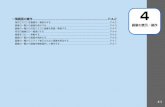FXTF MT4 PCインストール版マニュアル · にmt4画面が開きます。 ⑤初回起動時は「デモ口座の申請」画面が 表示されますが、「キャンセル」をクリ
マルチメディア - Hewlett Packard · 3. インストール...
Transcript of マルチメディア - Hewlett Packard · 3. インストール...

マルチメデ ィ ア
製品番号 : 383369-291
2005年5月
このガイドでは、ノートブック コンピュータのオーディオ機能およびビ デオ機能(一部のモデルのみ)の使用方法について説明します。

マルチメディア ii
目次
マルチメデ ィ アオーディオ機能 . . . . . . . . . . . . . . . . . . . . . . . . . . . . . . . . . . . . . . . . . . . . 1
内蔵マイクまたはオーディオ入力(マイク)コネクタの
使用 . . . . . . . . . . . . . . . . . . . . . . . . . . . . . . . . . . . . . . . . . . . . . . . . . . 4オーディオ出力(ヘッドフォン)コネクタの使用 . . . . . . . . . . 4音量の調整 . . . . . . . . . . . . . . . . . . . . . . . . . . . . . . . . . . . . . . . . . . . . 5
ビデオ機能(一部のモデルのみ) . . . . . . . . . . . . . . . . . . . . . . . . . . . . . 6Sビデオ出力コネクタの使用 . . . . . . . . . . . . . . . . . . . . . . . . . . . . . 7モニタ、プロジェクタ、またはテレビの接続 . . . . . . . . . . . . . . 8
マルチメディア ソフトウェア . . . . . . . . . . . . . . . . . . . . . . . . . . . . . . . . 9著作権に関する警告について . . . . . . . . . . . . . . . . . . . . . . . . . . . 10ソフトウェアのインストール . . . . . . . . . . . . . . . . . . . . . . . . . . . 10自動再生の有効化 . . . . . . . . . . . . . . . . . . . . . . . . . . . . . . . . . . . . . 11Windows Media Playerの使用. . . . . . . . . . . . . . . . . . . . . . . . . . . . . 11InterVideo WinDVDの使用. . . . . . . . . . . . . . . . . . . . . . . . . . . . . . . 12InterVideo WinDVD Creator Plusの使用(一部のモデルのみ) . 12Sonic RecordNow!の使用 . . . . . . . . . . . . . . . . . . . . . . . . . . . . . . . . 13DVDの地域設定の変更 . . . . . . . . . . . . . . . . . . . . . . . . . . . . . . . . . 13

マルチメデ ィ ア
オーデ ィ オ機能次ページの図と表では、ノートブック コンピュータのオーディオ機能に
ついて説明します。
コンピュータに付属のコンポーネントは、地域やモデルによって異なり
ます。このガイドの図は、ほとんどのコンピュータ モデルの標準的な機
能を示しています。お使いのコンピュータに も近い図を参照してくだ
さい。
マルチメディア 1

名称 機能
1 オーディオ入力(マイク)
コネクタ
別売の外付けヘッドセット マイクまたはモノ
ラル マイクを接続します
2 オーディオ出力(ヘッドフォン)
コネクタ
別売の電源付きステレオ スピーカ、ヘッド
フォン、ヘッドセット、テレビ オーディオな
どを接続したときに、コンピュータのサウンド
を出力します
3 スピーカ(×2) コンピュータのサウンドを出力します
4 ミュート ホットキー コンピュータの音量を消音(ミュート)します
5 音量下げホットキー コンピュータの音量を下げます
6 音量上げホットキー コンピュータの音量を上げます
7 ミュート ボタン コンピュータの音量を消音します
8 音量下げボタン コンピュータの音量を下げます
9 音量上げボタン コンピュータの音量を上げます
- ミュート ランプ コンピュータの音量が消音されているときに
点灯します
; 内蔵マイク サウンドを録音します
2 マルチメディア

名称 機能
1 オーディオ入力(マイク)
コネクタ
別売の外付けヘッドセット マイクまたはモノ
ラル マイクを接続します
2 オーディオ出力(ヘッドフォン)
コネクタ
別売の電源付きステレオ スピーカ、ヘッド
フォン、ヘッドセット、テレビ オーディオな
どを接続したときに、コンピュータのサウンド
を出力します
3 スピーカ(×2) コンピュータのサウンドを出力します
4 ミュート ホットキー コンピュータの音量を消音します
5 音量下げホットキー コンピュータの音量を下げます
6 音量上げホットキー コンピュータの音量を上げます
7 内蔵マイク サウンドを録音します
マルチメディア 3

内蔵マイ クまたはオーデ ィ オ入力 (マイ ク) コネク タの使用
お使いのノートブック コンピュータには、内蔵モノラル マイクと、別売
のヘッドセット マイクおよびモノラル マイクをサポートするマイク コ
ネクタが装備されています。
マイクをマイク コネクタに接続する場合は、3.5 mmプラグのマイクを使
用してください。
マイク コネクタにマイクを接続すると、内蔵マイクは無効になります。
オーデ ィ オ出力 (ヘッ ド フ ォン) コネク タの使用
Å警告 :突然大きな音が出て耳を傷めることがないように、音量の調節を
行ってからヘッドフォンやヘッドセットを使用してください。
ヘッドフォン コネクタは、ヘッドフォンを接続する他に、テレビやビデ
オデッキなどのオーディオ /ビデオ機器のオーディオ機能を接続するた
めにも使用します。
ヘッドフォン コネクタにデバイスを接続する場合、次の点に注意してく
ださい。
3.5 mmのステレオ プラグのみを使用してください。
高の音質を得るには、24~32 Ωのヘッドフォンを使用してくださ
い。
ヘッドフォン コネクタにデバイスを接続すると、内蔵スピーカは無効に
なります。
4 マルチメディア

音量の調整
次のどちらかを使用して、音量を調節できます。
ノートブック コンピュータ本体の音量ボタン(一部のモデルのみ)
消音したり音量を元に戻したりするには、ミュート ボタンを押
します。
音量を下げるには、音量下げボタンを押します。
音量を上げるには、音量上げボタンを押します。
Microsoft® Windows®の[ボリューム コントロール]
1. 通知領域(タスク バーの右端)の[音量]アイコンをクリックし
ます。
2. スライダを上下に動かして、音量を上げたり下げたりします。
([ミュート]チェック ボックスにチェックを入れて、音量を消音
することもできます。)
または
1. 通知領域の[音量]アイコンをダブル クリックします。
2. [ボリューム コントロール]列で音量スライダを上下に動かして、
音量を上げたり下げたりします。音量のバランスの調節や消音
もできます。
ソフトウェアによっては、音量調節機能を持つものもあります。
[音量 ]アイコンが通知領域に表示されていない場合は、以下の手順でア
イコンを通知領域に追加します。
1. [スタート]→[コントロール パネル]→[サウンド、音声、およびオー
ディオ デバイス ]→ [サウンドとオーディオ デバイス ]の順に選択し
ます。
2. [音量]タブをクリックします。
3. [タスクバーに音量アイコンを配置する]チェック ボックスにチェッ
クを入れます。
4. [適用]をクリックします。
マルチメディア 5

ビデオ機能 (一部のモデルのみ)ノートブック コンピュータの7ピンのSビデオ出力コネクタには、テレ
ビ、ビデオデッキ、ビデオカメラ、オーバーヘッド プロジェクタ(OHP)、
ビデオ キャプチャ カードなどの別売のSビデオ機器を接続できます。
コンピュータのSビデオ出力コネクタには、1台のSビデオ機器を接続で
きます。その際、コンピュータのディスプレイとその他のサポートされ
ている外付けディスプレイに、画面を同時に表示できます。通常、Sビ
デオの接続では、コンポジット ビデオ接続よりも高い画質が得られま
す。
ビデオ信号をSビデオ出力コネクタ経由で送信するには、一般の電化製
品販売店で入手可能なSビデオ ケーブルが必要です。別売のマルチベイ
ドライブに挿入したDVDの動画をテレビで再生するなど、オーディオ機
能とビデオ機能を組み合わせる場合は、一般の電化製品販売店で入手可
能な標準のオーディオ ケーブルが必要です。
6 マルチメディア

Sビデオ出力コネク タの使用
ビデオ機器をSビデオ出力コネクタに接続するには、以下の手順で操作
します。
1. Sビデオ ケーブルの一端をノートブック コンピュータのSビデオ出
力コネクタに接続します。
2. ビデオ機器に付属の説明書の指示に従って、ケーブルのもう一方の
端をビデオ機器に接続します。
コンピュータに別売のドッキング デバイスを装着しているためにコン
ピュータのSビデオ出力コネクタを使用できない場合は、ドッキング デ
バイスのSビデオ出力コネクタに機器を接続できます。
マルチメディア 7

モニタ、 プロジェ ク タ、 またはテレビの接続
外付けモニタまたはプロジェクタをノートブック コンピュータに接続
するには、コンピュータの左側面にある外付けモニタ ポートにモニタ
ケーブルを差し込みます。
お使いのコンピュータの外観は、図と多少異なる場合があります。
外付けモニタまたはプロジェクタを正しく接続しても画面が表示されな
い場合は、[fn]+[f4]ホットキーを押して、モニタに画面を切り替えます。
8 マルチメディア

マルチメデ ィ ア ソ フ ト ウェ アノートブック コンピュータでは以下のソフトウェアがサポートされて
います。
Windows Media Player:オーディオCD、ビデオCD、およびビデオ
DVDを再生し、オーディオCDとデータCDをコピーします。このソ
フトウェアはWindowsオペレーティング システムに含まれていま
す。
InterVideo WinDVD:ビデオCDおよびDVDを再生します。このソフ
トウェアは一部のコンピュータにプリインストールされています。
このソフトウェアは、以下のどれかの方法で入手することもできま
す。
ほとんどのHPコンピュータに付属しているリカバリ ディスク
からInterVideo WinDVDをインストールします。
リカバリ ディスクがない場合は、HPのサポート窓口に連絡し、
お使いのコンピュータのリストアCDのコピー(有償)を入手し
ます。
HPのWeb サイト(http://www.hp.com/jp)からダウンロードしま
す。
InterVideo WinDVD Creator Plus:DVDやビデオCD上で動画を作成お
よび編集したり、ディスクに動画を焼き付けたりする機能を備えて
います。このソフトウェアは、一部のコンピュータに同梱されてい
るInterVideo WinDVD Creator CDに収録されています。
Sonic RecordNow!:データ/オーディオCDおよびDVDのコピーを作
成したり、個人用のオーディオCDおよびDVDを作成したりできま
す。RecordNow!は一部のコンピュータにプリインストールされてい
ます。
マルチメディア 9

著作権に関する警告について
コンピュータ プログラム、フィルム、放送内容、録音内容などの著作権
により保護されたものを許可なしにコピーすることは、著作権法違反で
す。このノートブック コンピュータをそのような目的に使用しないでく
ださい。
ソ フ ト ウェアのインス ト ール
ノートブック コンピュータに同梱されているCDからソフトウェアをイ
ンストールするには、以下の手順で操作します。
1. ソフトウェアCDをオプティカル ドライブに挿入します。
自動実行機能が有効な場合は、インストール ウィザードが表示
されます。
自動実行機能が無効な場合は、[スタート]→[ファイル名を指定
して実行]の順に選択してから、次のように入力します。
x:\setup.exexはCDドライブを示します。
2. [OK]をクリックします。
3. インストール ウィザードが表示されたら、画面上のインストール指
示に従って操作します。
4. 画面に指示が表示されたら、コンピュータを再起動します。
インストールする各ソフトウェアに対してこのインストール手順を繰り
返します。
WinDVD Creatorを正しくインストールするには、 ドライブが特定の要件
を満たしている必要があります。WinDVD Creatorのインストールについ
ては、InterVideo WinDVD Creator CDに付属のインストール手順を参照し
てください。
10 マルチメディア

自動再生の有効化
自動再生は、自動実行機能を有効または無効にするWindowsのオプショ
ンです。自動実行機能により、ディスクをドライブに入れてドライブの
トレイを閉めるとすぐにプログラムが起動されたりトラックが再生され
たりします。デフォルトでは、ノートブック コンピュータの自動再生機
能は有効になっています。
自動再生機能を無効にしたり、無効になっている自動再生機能を有効に
したりする方法については、お使いのオペレーティング システムのマ
ニュアルまたはMicrosoftのWebサイト(http://www.microsoft.com/japan/)
を参照してください。
Windows Media Playerの使用
Windows Media Playerは、Windowsオペレーティング システムに含まれて
います。Windows Media Playerを使用してCDとDVDを再生し、オーディ
オCDとデータCDを作成できます。CDまたはDVDを再生するには、以下
の操作を行います。
1. CDまたはDVDをオプティカル ドライブに挿入します。
2. 数秒間待ってから、次の操作を行います。
自動再生が有効な場合は、Windows Media Playerが表示されま
す。
Windows Media Playerが表示されない場合は、[スタート]→[すべ
てのプログラム ]→ [アクセサリ ]→ [エンターテイメント ]→[Windows Media Player]の順に選択します。次に[再生]ボタンを
クリックしてCDを再生します。
Windows Media Playerの操作について詳しくは、アプリケーションのメ
ニュー バーの[ヘルプ]を選択してください。
マルチメディア 11

InterVideo WinDVDの使用
InterVideo WinDVDを使用して、ビデオCDとDVDの動画を再生できます。
InterVideo WinDVDをインストールするには、「ソフトウェアのインストー
ル」を参照してください。
自動再生が無効な場合にWinDVDを開くには、次の操作を行います。
» [スタート]→[すべてのプログラム]→[InterVideo WinDVD]→
[InterVideo WinDVD]の順に選択します。
WinDVDの操作について詳しくは、WinDVDのメニューバーの[ヘルプ]を
クリックしてください。
InterVideo WinDVD Creator Plusの使用 (一部のモデルのみ)
InterVideo WinDVD Creator Plusを使用して、DVDやビデオCD上で動画を
作成および編集したり、ディスクに動画を焼き付けたりすることができ
ます。このソフトウェアは、一部のノートブック コンピュータに付属し
ているInterVideo WinDVD Creator CDからインストールしてください。
WinDVD Creator Plusは、DVD/CD-RWコンボ ドライブまたはDVD+R/RW
ドライブを使用してインストールする必要があります。これらのドライ
ブを使用しないと、WinDVD Creator Plusをインストールできません。
WinDVD Creator Plusの機能や、 DVDおよびビデオCDの作成について詳
しくは、ソフトウェアのインストール後にWinDVD Creator Plusのヘルプ
を参照してください。
12 マルチメディア

Sonic RecordNow!の使用
Sonic RecordNow!を使用して、データ/オーディオCDやDVDのバックアッ
プを作成したり、オーディオ ファイルをCDからハードドライブに転送
したり、個人用のオーディオCDを作成したりできます。RecordNow!は
お使いのノートブック コンピュータにプリインストールされています。
RecordNow!の機能や、 データ/オーディオCDおよびDVDの作成について
詳しくは、Sonic RecordNow!のチュートリアルおよびヘルプを参照して
ください。
DVDの地域設定の変更
著作権で保護されたファイルが含まれているほとんどのDVDには、地域
コードも含まれています。地域コードは、世界的なレベルで著作権を保
護します。
DVDの地域コードが、お使いのDVDドライブの地域設定と一致する場合
にのみ、その地域コードが含まれているDVDを再生できます。
DVDの地域コードがお使いのドライブの地域設定と一致しない場合は、
そのDVDをドライブに挿入すると [このコンテンツの再生は、この地域
(リージョン コード)では許可されていません。]というメッセージが表
示されます。このDVDを再生するには、お使いのDVDドライブの地域設
定を変更する必要があります。DVDの地域設定は、オペレーティング シ
ステムまたは一部のDVDプレーヤで変更できます。
マルチメディア 13

オペレーテ ィ ング システムを使用する場合
Ä注意 : DVDドライブの地域設定は、5回までしか変更できません。
5回目に選択した地域設定が、DVDドライブの永続的な地域設定に
なります。
ドライブで地域設定を変更できる残りの回数が、[DVD地域]タブの
[残り変更回数]フィールドに表示されます。このフィールドの数に
は、5回目の永続的な変更が含まれます。
オペレーティング システムで設定を変更するには、以下の手順で操作し
ます。
1. [スタート]→[マイ コンピュータ]の順に選択します。
2. ウィンドウを右クリックして[プロパティ ]→[ハードウェア]タブ→
[デバイス マネージャ ]の順に選択します。
3. [DVD/CD-ROMドライブ]をクリックし、地域設定を変更するDVDド
ライブを右クリックします。次に[プロパティ ]をクリックします。
4. [DVD地域]タブで変更を行います。
5. [OK]をクリックします。
より詳しい情報を参照するには、[スタート]→[ヘルプとサポート]の順に
選択してください。
14 マルチメディア

WinDVDを使用する場合
Ä注意 : DVDドライブの地域設定は、5回までしか変更できません。
5回目に選択した地域設定が、DVDドライブの永続的な地域設定に
なります。
ドライブで地域設定を変更できる残りの回数が、[地域確認]ウィン
ドウの [この変更前に確定するまで、残りの変更が許可されます。]フィールドに表示されます。このフィールドの数には、5回目の永
続的な変更が含まれます。
WinDVDを使用してドライブの地域設定を変更するには、以下の手順で
操作します。
1. 以下のどちらかを実行して、WinDVDを起動します。
通知領域(タスク バーの右端)の [InterVideo WinDVD]アイコ
ンをダブルクリックします。
[スタート]→[すべてのプログラム]→[InterVideo WinDVD]→
[InterVideo WinDVD]の順に選択します。
2. WinDVD Playerのウィンドウを右クリックします。
3. [セットアップ]をクリックします。
4. [地域]タブで地域をクリックします。
5. [適用]をクリックしてから、[OK]をクリックします。
他のDVDソ フ ト ウェアを使用する場合
WinDVD以外のDVDプレーヤを使用してドライブの地域設定を変更す
る場合は、そのプレーヤに付属のマニュアルを参照してください。
マルチメディア 15

© Copyright 2005 Hewlett-Packard Development Company, L.P.
MicrosoftおよびWindowsは、米国Microsoft Corporationの米国およびその他の国に
おける登録商標です。
その他、本書に掲載されている会社名、製品名はそれぞれ各社の商標または登録
商標です。
本書の内容は、将来予告なしに変更されることがあります。HP製品およびサービ
スに対する保証は、当該製品およびサービスに付属の保証規定に明示的に記載さ
れているものに限られます。本書のいかなる内容も、 当該保証に新たに保証を追
加するものではありません。本書の内容につきましては万全を期しておりますが、
本書の技術的あるいは校正上の誤り、省略に対して責任を負いかねますのでご了
承ください。
本製品は、日本国内で使用するための仕様になっており、日本国外では使用でき
ない場合があります。
本書に記載されている製品情報は、日本国内で販売されていないものも含まれて
いる場合があります。
以下の記号は、本文中で安全上重要な注意事項を示します。
Å警告 : その指示に従わないと、人体への傷害や生命の危険を引き起こす恐れがあ
るという警告事項を表します。
Ä注意 : その指示に従わないと、装置の損傷やデータの損失を引き起こす恐れがあ
るという注意事項を表します。
マルチメディア
初版 2005年5月製品番号 : 383369-291
日本ヒューレッ ト ・ パッカード株式会社
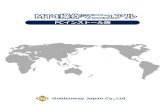



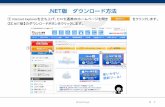



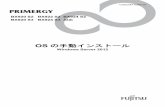
![Office 365 Business のインストール - SmaBiz!...Office 365 Business のインストール ②Office 365 Business のインストール 「最初に行う設定です。」の画面が表示されますので[推奨設定を使用する]](https://static.fdocument.pub/doc/165x107/5f050fa57e708231d4111085/office-365-business-ffff-smabiz-office-365-business-ffff.jpg)


![WinDVDインストール/アップデート手順8 7 以下の画面が表示されます。[はい]をクリックします。[はい]をクリック [インストールする]をクリックします。[WinDVD](https://static.fdocument.pub/doc/165x107/5edd2a5ead6a402d6668277c/windvdffffffffffe-8-7-ceoeecoeffffff.jpg)