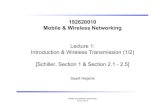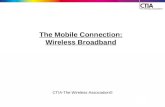セキュリティーを設定する 56 Wireless Mobile...
Transcript of セキュリティーを設定する 56 Wireless Mobile...

1
Wireless Mobile Utility(iOS版)使用説明書
Wireless Mobile Utility はワイヤレスモバイルアダプターやカメラに内蔵の無線 LAN 機能を使用して、撮影した画像をカメラからスマートデバイスに取り込んだり、スマートデバイス(iPhone、iPad、iPod touch)でカメラを操作して撮影を行うソフトウェアです。
使用できる機能はカメラによって異なります。お使いのカメラに合わせて、以下のページをご覧ください。
D750、D610、D600、D7200、D7100、D5500、D5300、D5200、D3300、DfA 02–26
D3200、COOLPIX AB 027–51
Nikon 1:無線 LAN機能搭載機種、またはワイヤレスモバイルアダプター対応機種
C 052–74
COOLPIX:無線 LAN機能搭載 機種※、またはワイヤレスモバイルアダプター対応機種
D 075–101
※ 対応機種については、下記のホームページの説明をご覧ください。 https://itunes.apple.com/jp/app/wireless-mobile-utility/id554157010
Jp
目次Wireless Mobile Utility(iOS 版) 1使用説明書 1D750、D610、D600、D7200、D7100、D5500、D5300、D5200、D3300、Dfをお使いの場合 2本アプリケーションを使用してできること 2ご確認ください 3動作環境について 3アプリケーションをインストールする 4スマートデバイスとカメラを無線で接続する 4セキュリティーを設定する 6スマートデバイスを操作してカメラで撮影する 10写真を撮る 10カメラで撮影してスマートデバイスに取り込む 13画像を見る 15写真を見る 15カメラ側の画像をスマートデバイスに取り込む 18スマートデバイスに取り込んだ画像を共有する 22接続状況 24設定 24本アプリケーションの設定を変更する 24バッテリー警告レベル 26ヘルプ 26利用条件について 26D3200、COOLPIX A をお使いの場合 27本アプリケーションを使用してできること 27ご確認ください 28動作環境について 28アプリケーションをインストールする 29スマートデバイスとカメラを無線で接続する 29セキュリティーを設定する 31スマートデバイスを操作してカメラで撮影する 35写真を撮る 35カメラで撮影してスマートデバイスに取り込む 38画像を見る 40写真を見る 40カメラ側の画像をスマートデバイスに取り込む 43スマートデバイスに取り込んだ画像を共有する 47接続状況 49設定 49本アプリケーションの設定を変更する 49バッテリー警告レベル 51ヘルプ 51利用条件について 51Nikon1(無線 LAN 機能搭載機種、 またはワイヤレスモバイルアダプター対応機種)をお使いの場合 52本アプリケーションを使用してできること 52
ご確認ください 53動作環境について 53カメラ内蔵の無線 LAN 機能を使用する場合 54ワイヤレスモバイルアダプターを取り付けている場合 54アプリケーションをインストールする 54スマートデバイスとカメラを無線で接続する 54セキュリティーを設定する 56スマートデバイスを操作してカメラで撮影する 60写真を撮る 60画像を見る 63写真を見る 63カメラ側の画像をスマートデバイスに取り込む 66スマートデバイスに取り込んだ画像を共有する 70接続状況 72設定 72本アプリケーションの設定を変更する 72バッテリー警告レベル 74ヘルプ 74利用条件について 74COOLPIX(無線 LAN 機能搭載機種、またはワイヤレスモバイルアダプター対応機種)をお使いの場合 75本アプリケーションを使用してできること 75ご確認ください 76動作環境について 76アプリケーションをインストールする 77スマートデバイスとカメラを無線で接続する 77セキュリティーを設定する 79Wi-Fi 内蔵カメラをお使いの場合 82スマートデバイスを操作してカメラで撮影する 85写真を撮る 85カメラで撮影してスマートデバイスに取り込む
(対応カメラのみ) 88画像を見る 90写真を見る 90カメラ側の画像をスマートデバイスに取り込む 93スマートデバイスに取り込んだ画像を共有する 97接続状況 99設定 99本アプリケーションの設定を変更する 99バッテリー警告レベル 101ヘルプ 101利用条件について 101

2A
A D750、D610、D600、D7200、D7100、D5500、D5300、D5200、D3300、Dfをお使いの場合
本アプリケーションを使用してできることスマートデバイスとカメラの接続については4 ページを参照してください。
画像を見る(015)
カメラ側の画像をスマートデバイスに取り込む(018)
カメラで撮影してスマートデバイスに取り込む(013)
スマートデバイスを操作してカメラで撮影する(010)
スマートデバイスに取り込んだ画像を共有する(022)
D初めて本アプリケーションを起動する場合初めてカメラとスマートデバイスを Wi-Fi 接続したときは、パスワードなどのセキュリティーは設定されていません。プライバシー保護のため、スマートデバイスでセキュリティー設定を行ってください。

3A
ご確認ください使用説明書について• 使用説明書の一部または全部を無断で転載することは、固くお断りいたします。
• 仕様・性能は予告なく変更することがありますので、ご承知ください。• 使用説明書の誤りなどについての補償はご容赦ください。
動作環境について本アプリケーションをインストールする前に、お使いのスマートデバイスが下記の動作環境に合っているか確認してください。
OS iOS 8.4 以降
無線 LAN 11b/g/n
D初めて本アプリケーションを起動する場合スマートデバイスとカメラを接続する前に、本アプリケーションの利用条件(026)をお読みください。
Dワイヤレスモバイルアダプター取り付け時のご注意• ワイヤレスモバイルアダプターを接続していると、カメラの半押しタイマーはオフになりません。カメラのバッテリー残量には充分ご注意ください。
• カメラ側で画像の再生はできません。• ワイヤレスモバイルアダプターを接続していると、カメラ側で設定できないメニュー項目があります。この場合、その項目はグレーで表示されて選べません。
• 動画撮影はできません。• カメラ側でライブビューを開始することはできません。

4A
アプリケーションをインストールする
1 スマートデバイスで App Storeに接続して、「Wireless Mobile Utility」を検索する
2 Wireless Mobile Utility をインストールする
スマートデバイスとカメラを無線で接続するカメラに内蔵の無線 LAN 機能を使って接続する方法については、カメラの使用説明書をご覧ください。ワイヤレスモバイルアダプターを取り付けて使う方法は次の通りです。
1 カメラにワイヤレスモバイルアダプターを取り付けて、カメラの電源をON にする• 取り付け方については、ワイヤレスモバイルアダプターの使用説
明書をご覧ください。
2 スマートデバイスの[設定]から[Wi-Fi]をタップする• [Wi-Fi]が[オフ]になっている場合は[オン]にしてください。
3 SSIDを選択する• SSID の初期値は“Nikon”で始まります。• iOS 対応の機器では、WPS での接続はできません。
4 Wireless Mobile Utilityを起動する• あらかじめスマートデバイスの[プライバシー]→[写真]→[WMU]を[オン]にしてください。
• ワイヤレスモバイルアダプターの LED ランプが緑の点灯に変われば接続完了です。スマートデバイスに Wireless Mobile Utility のトップ画面が表示されます。
• 詳しい操作方法については以下のページをご覧ください。 「セキュリティーを設定する」→06 「写真を撮る」→010 「写真を見る」→015

5A
A接続状態についてトップ画面で、カメラとの接続状況を確認できます。
表示 内容
カメラと接続状態です。
カメラとは未接続です。スマートデバイスの[設定]から Wi-Fi 接続を確認してください。

6A
セキュリティーを設定する初めてカメラとスマートデバイスを Wi-Fi 接続をしたときは、セキュリティーは設定されていません。プライバシー保護のため、Wireless Mobile Utility の設定メニュー(024)から次の手順でセキュリティー設定を行ってください。
1[WMA設定]をタップする
2[認証方法]をタップする

7A
3[WPA2-PSK-AES]をタップする
• [WMA設定]をタップして、WMA 設定画面に戻ります。
• パスワード入力のメッセージが表示されたら、[OK]をタップします。
4[パスワード]をタップする

8A
5 パスワードを入力する
• 任意のパスワードを入力し、[WMA設定]をタップします(025)。
• パスワードは 8 ~ 63 文字で設定してください。
6 設定を反映する
• [設定]をタップして反映確認の画面が表示されたら、[OK]をタップします。
• 以上でセキュリティーの設定は完了です。• パスワードを設定した後に初めて Wi-Fi 接続する場合、スマート
デバイス上でパスワードの入力を求められることがあります。

9A
Dセキュリティーについて本製品は電波を利用して情報を交換するため、電波の届く範囲で自由に無線接続が可能であるという利点がありますが、セキュリティーに関する設定を行っていない場合、以下のような問題が発生する可能性があります。
• 情報の漏洩:悪意ある第三者が電波を故意に傍受し、ID やパスワードなどの個人情報が漏洩する可能性があります。
• 不正アクセス:悪意ある第三者が無断でネットワークにアクセスして、なりすまし、情報の改ざんなどの行為を行う可能性があります。また、本製品にセキュリティーを設定したにもかかわらず、無線LAN の仕様上、特殊な方法によりセキュリティーが破られることもありますので、ご理解の上ご使用ください。

10A
写真を撮る[写真を撮る]では、スマートデバイスを操作してカメラで撮影したり、カメラで撮影した画像を自動的にスマートデバイスに取り込んだりできます。
スマートデバイスを操作してカメラで撮影する
1[写真を撮る]をタップする• ライブビューを開始します。カメラ側のファインダー内が暗くな
り、スマートデバイス側のモニターに被写体が表示されます。
シャッターアイコン
2 ピントを合わせる• カメラ側で AF エリアモードを[ノーマルエリア AF]または[ワイドエリアAF]に設定している場合は、画面をタッチすると、タッチした場所でピント合わせを行います。
3 シャッターアイコンをタップする• カメラのシャッターがきれます。• スマートデバイスをカメラに向ける必要はありません。• 撮影した静止画が、カメラのメモリーカードに保存された後にス
マートデバイスに取り込まれます。

11A
Aスマートデバイスを操作して撮影するときの画面について
サムネイル表示:撮影した画像を確認できます。
d アイコン:撮影に関する設定を変更できます。
項目 設定内容撮影 WMU(Wireless Mobile
Utility):スマートデバイス側を操作して撮影します。Camera:カメラ側で撮影してスマートデバイスに取り込みます。
ライブビュー
ライブビューの表示と非表示を切り換えます。
撮影後に取り込む
[撮影]の設定を[WMU]にしている場合のみ設定できます。撮影した画像を、自動的にスマートデバイスに取り込むかどうかを選びます。
セルフ タイマー
[オン]にすると、シャッターアイコンをタップしてから 2 秒後にシャッターがきれます。シャッターがきれると、セルフタイマーは解除されます。
撮影情報:シャッタースピードや絞り値などが表示されます。スマートデバイスを横にしている場合は表示されません。
[Top]:トップ画面に戻ります。
セルフタイマー表示:セルフタイマーが[オン]のときに表示されます。

12A
Dスマートデバイスを操作して撮影する場合のご注意• カメラまたはスマートデバイスのバッテリー残量が少なくなった場合、ライブビューは自動的に終了します。
• 長時間ライブビューで撮影すると、カメラ内部の温度が上昇することがあります。カメラ内部がある一定の温度まで上昇すると、高温によるカメラのダメージを抑えるために、自動的にライブビューを終了します。
• シャッターアイコンをタッチしたままではシャッターはきれません。• 撮影時の設定は、カメラ側の設定が反映されます。スマートデバイスでは設定を変更できないため、[写真を撮る]を選択する前にカメラ側で設定を行ってください。
• レリーズモードは、カメラ側の設定にかかわらず 1 コマ撮影になります。
• スマートデバイスのスペックまたは電波状況によっては、撮影画面の更新がスムーズに行われない場合があります。
Aカメラと接続している場合の動作について• カメラ側で AF エリアモードを[ターゲット追尾 AF]に設定している場合、[ワイドエリア AF]として動作します。
• カメラ側の撮影モードが M の場合、タイム撮影ができます。シャッタースピードを A にして、スマートデバイスで[撮影]の設定を[WMU]にしてください(011)。シャッターアイコンをタップすると、シャッターが開き、撮影を開始します。シャッターアイコンをもう一度押すと、撮影を終了します。カメラ側でシャッタースピードを Bulb にした場合は、スマートデバイス側でライブビューの表示はできません。また、カメラ側でシャッタースピードを Time にした場合は、スマートデバイスで撮影するモードは使用できません。
• D3300 と接続している場合、かんたんパノラマ画像は撮影できません。

13A
カメラで撮影してスマートデバイスに取り込む
1[写真を撮る]をタップする
2 dアイコンをタップする

14A
3[Camera]をタップする
4 ファインダーをのぞいて、カメラで静止画を撮影する• 撮影した静止画が、カメラのメモリーカードに保存された後にス
マートデバイスに取り込まれます。
Aカメラで撮影するときの画面について
[Top]:トップ画面に戻ります。
サムネイル表示:撮影した画像を確認できます。
d アイコン:撮影に関する設定を変更できます。
項目 設定内容撮影 WMU(Wireless Mobile
Utility):スマートデバイス側を操作して撮影します。Camera:カメラ側で撮影してスマートデバイスに取り込みます。

15A
写真を見る[写真を見る]では、カメラ内のメモリーカードの画像を再生したり、スマートデバイスに取り込んだりできます。また、スマートデバイスに取り込んだ画像を再生できます。
画像を見るカメラ内のメモリーカードの画像およびスマートデバイスに取り込んだ画像を再生できます。
1[写真を見る]をタップする
• 送信指定機能のあるカメラと接続している場合、カメラ内に送信指定画像があるときは、送信確認のメッセージが表示されます。画像を見るには[キャンセル]をタップします。

16A
2[カメラ内の画像]または[カメラロール]をタップする• 画像がサムネイル表示されます。• フォルダーがある場合、フォルダーの構成によってはフォルダー
の一覧画面が表示されることがあります。取り込みたい画像が含まれているフォルダーをタップしてください。
3 再生したい画像をタップする• 画像が 1 コマ表示されます。• 画面を左右にフリックすると、画像が切り替わります。
• a アイコンをタップすると、画像の情報を表示します。• フォルダー名をタップすると、サムネイル画面表示に戻ります。

17A
D動画ファイルについて本アプリケーションでは、動画を再生できません。また、動画はスマートデバイスに取り込めません。
D画像の削除について本アプリケーションでは、画像を削除できません。スマートデバイスのカメラロールで削除してください。
A参照するフォルダーを変更するカメラ側の画像をサムネイル画面表示しているときに、f アイコンをタップすると、フォルダーの一覧画面が表示されます。表示したい画像が保存されているフォルダーを選んでください。

18A
カメラ側の画像をスマートデバイスに取り込む カメラロールに取り込む
1[写真を見る]をタップする
• 送信指定機能のあるカメラと接続している場合、カメラ内に送信指定画像があるときは、送信確認のメッセージが表示されます。[OK]をタップすると、画像の取り込みを開始します。
2[カメラ内の画像]をタップする• カメラのメモリーカード内の画像が表示されます。

19A
3 スマートデバイスに取り込みたい画像を選ぶ複数の画像を選ぶ :• [選択]をタップすると、複数の画像を選べます。選んだ画像に
はチェックマークが表示されます。
• をタップすると、すべての画像の選択を解除できます。
画像を一枚ずつ選ぶ :• サムネイル画面表示で画像をタップすると、1 コマ表示になります。• 画面をフリックすると、画像が切り替わります。• チェックマークをタップすると、選択状態 になります。もう
一度タップすると、選択が解除 されます。• 画像を選択状態にしたら、フォルダー名をタップしてサムネイル
画面表示に戻り、[選択]をタップします。

20A
4[取り込む]をタップする複数の画像を選んでいるとき :• 取り込み開始の確認画面が表示されます。[はい]をタップすると、[設定]の[画像サイズ](024)で設定されている画像サイズで取り込みが開始され、チェックを入れた画像がすべて取り込まれます。
画像を 1枚のみ選んでいるとき :• 取り込み時の画像サイズを選べます。[オリジナル]、[推奨サイズ]、[VGA](024)から取り込み時のサイズを選び、[取り込む]をタップすると、画像の取り込みが開始されます。
• 取り込んだ画像は、スマートデバイス側のカメラロールに保存されます。

21A
A位置情報について[設定]の[位置情報の付加設定]で、[写真を撮る]が[オン]に設定されている場合は、位置情報の付加を確認する画面が表示されます。
D[直近の取り込み画像]についてスマートデバイスに取り込まれた画像のうち、最後の 12 コマは[直近の取り込み画像]をタップしても見ることができます。[直近の取り込み画像]に保存された画像は、取り込まれる前の画像サイズと画質、ファイル形式で保存されています。また、[設定]の[位置情報の付加設定]の設定にかかわらず、位置情報は付加されません。
D[カメラ内の画像]で画像を取り込むときのご注意• 画像によっては、[推奨サイズ]または[VGA]を選んだ場合も元の画像サイズのまま取り込まれる場合があります。
• RAW 画像は JPEG 画像として取り込まれます。• RAW 画像と JPEG 画像を同時に記録する画質モードのときは、JPEG画像が取り込まれます。
• Exif の情報は iOS の仕様に従った内容になります。
D画像の取り込み中にエラーが発生した場合カメラの電源を OFF にするなど、画像の取り込み中にカメラと本アプリケーションとの接続が切断された場合、取り込み処理中の画像はスマートデバイスに保存されません。すでに取り込み済みの画像は、スマートデバイスに保存されています。

22A
スマートデバイスに取り込んだ画像を共有するSNS(ソーシャルネットワーキングサービス)などのインターネットのサービスや他のアプリを使って画像を共有するには、あらかじめインターネットに接続している必要があります。カメラと接続中の場合は、一度カメラとの接続を解除してから、インターネットに接続できるネットワークに切り換えてください。
1[写真を見る]をタップする
2[カメラロール]または[直近の取り込み画像]をタップする• スマートデバイスに取り込んだ画像が表示されます。

23A
3 共有したい画像をタップする• 画像が 1 コマ表示されます。
4 bアイコンをタップする• 共有に使用できるアプリケーションや機
能の一覧が表示されます。表示される内容は、スマートデバイスにインストールされたアプリケーションによって異なります。

24A
本アプリケーションの設定を変更する本アプリケーションのトップ画面で c アイコンをタップすると、設定の変更や確認などが行えます。
接続状況項目 設定内容
カメラ 接続中のカメラの製品名とバッテリー残量を表示します。
ワイヤレス モバイル アダプター
接続中のワイヤレスモバイルアダプターの製品名とファームウェアバージョンを表示します。無線 LAN機能内蔵カメラの場合は表示されません。
設定項目 設定内容
時刻同期 カメラの日時設定を、スマートデバイスの日時と同期させます。
カメラの時刻を設定する
カメラの時刻をスマートデバイスの時刻に合わせます。
自動で設定 [オン]にすると、カメラと接続したときにカメラの時刻をスマートデバイスの時刻に自動的に合わせます。
サムネイル 設定
画像を再生するときのサムネイルの大きさを[標準]または[拡大]から選べます。
画像サイズ 複数の画像をまとめて取り込むときの画像サイズを[推奨サイズ](1920 × 1080 相当)、[VGA](640 ×480 相当)から選べます。

25A
項目 設定内容WMA設定 (ワイヤレス モバイル アダプターの 設定)
ワイヤレスモバイルアダプターとの無線 LAN 通信設定を行います。無線 LAN 機能内蔵のカメラと接続している場合は、[自動パワーオフ時間]は設定できません。
SSID SSID を任意に変更できます。ここで設定した SSID が、手動接続時にスマートデバイスに表示されます。
認証方法 ネットワークの認証方法を選びます。パスワード パスワードを設定します。
• パスワードの入力方法は[詳細設定]の[パスワード入力設定]で設定します。[ASCII]を選択した場合は 8~ 63 文字の ASCII 文字列、[HEX]を選択した場合は 64 桁の 16 進数を入力してください。
チャンネル 無線 LAN で使用するチャンネルを設定します。
自動パワー オフ時間
無線 LAN とスマートデバイスが接続されていない場合に、ワイヤレスモバイルアダプターをスリープさせるまでの時間を設定します。
詳細設定 パスワード入力設定:パスワードの入力方法を設定します。サブネットマスク:サブネットマスクを設定します。DHCPサーバー IPアドレス:ワイヤレスモバイルアダプターの IP アドレスを設定します。DHCPクライアント IPアドレス:スマートデバイスの IP アドレスを設定します。
設定の初期化 初期設定に戻ります。

26A
項目 設定内容位置情報の 付加設定
カメラから取り込む画像に、スマートデバイスで取得している位置情報を付加するかどうかを設定できます。• カメラで位置情報を付加している画像には、スマー
トデバイスの位置情報は上書きされません。• スマートデバイスが GPS などの位置情報機能に対
応していない場合、正しい位置情報が付加されない場合があります。
バッテリー警告レベルライブビュー撮影を自動で終了させるバッテリー残量を設定します。カメラまたはスマートデバイスのバッテリー残量を設定できます。
ヘルプ項目 設定内容
操作説明 操作方法について確認できます。
サポートサイト サポートサイトに接続します。インターネットへの接続が必要です。
アプリの バージョン
本アプリケーションのバージョンを表示します。
利用条件について本アプリケーションの利用条件を表示します。

27B
B D3200、COOLPIX Aをお使いの場合
本アプリケーションを使用してできることワイヤレスモバイルアダプターとの接続については29 ページを参照してください。
画像を見る(040)
カメラ側の画像をスマートデバイスに取り込む(043)
カメラで撮影してスマートデバイスに取り込む(038)
スマートデバイスを操作してカメラで撮影する(035)
スマートデバイスに取り込んだ画像を共有する(047)
D初めて本アプリケーションを起動する場合初めてカメラとスマートデバイスを Wi-Fi 接続したときは、パスワードなどのセキュリティーは設定されていません。プライバシー保護のため、スマートデバイスでセキュリティー設定を行ってください。

28B
ご確認ください使用説明書について• 使用説明書の一部または全部を無断で転載することは、固くお断りいたします。
• 仕様・性能は予告なく変更することがありますので、ご承知ください。• 使用説明書の誤りなどについての補償はご容赦ください。
動作環境について本アプリケーションをインストールする前に、お使いのスマートデバイスが下記の動作環境に合っているか確認してください。
OS iOS 8.4 以降
無線 LAN 11b/g/n
D初めて本アプリケーションを起動する場合ワイヤレスモバイルアダプターと接続する前に、本アプリケーションの利用条件(051)をお読みください。
Dワイヤレスモバイルアダプター取り付け時のご注意• ワイヤレスモバイルアダプターを接続していると、カメラの半押しタイマーはオフになりません。カメラのバッテリー残量には充分ご注意ください。
• カメラ側で画像の再生はできません。• ワイヤレスモバイルアダプターを接続していると、カメラ側で設定できないメニュー項目があります。この場合、その項目はグレーで表示されて選べません。
• 動画撮影はできません。• カメラ側でライブビューを開始することはできません。

29B
アプリケーションをインストールする
1 スマートデバイスで App Storeに接続して、「Wireless Mobile Utility」を検索する
2 Wireless Mobile Utility をインストールする
スマートデバイスとカメラを無線で接続する
1 カメラにワイヤレスモバイルアダプターを取り付けて、カメラの電源をON にする• 取り付け方については、ワイヤレスモバイルアダプターの使用説
明書をご覧ください。
2 スマートデバイスの[設定]から[Wi-Fi]をタップする• [Wi-Fi]が[オフ]になっている場合は[オン]にしてください。
3 SSIDを選択する• SSID の初期値は“Nikon”で始まります。• iOS 対応の機器では、WPS での接続はできません。
4 Wireless Mobile Utility を起動する• あらかじめスマートデバイスの[プライバシー]→[写真]→[WMU]を[オン]にしてください。
• ワイヤレスモバイルアダプターの LED ランプが緑の点灯に変われば接続完了です。スマートデバイスに Wireless Mobile Utility のトップ画面が表示されます。
• 詳しい操作方法については以下のページをご覧ください。 「セキュリティーを設定する」→031 「写真を撮る」→035 「写真を見る」→040

30B
A接続状態についてトップ画面で、カメラとの接続状況を確認できます。
表示 内容
カメラと接続状態です。
カメラとは未接続です。スマートデバイスの[設定]から Wi-Fi 接続を確認してください。

31B
セキュリティーを設定する初めてカメラとスマートデバイスを Wi-Fi 接続をしたときは、セキュリティーは設定されていません。プライバシー保護のため、Wireless Mobile Utility の設定メニュー(0 49)から次の手順でセキュリティー設定を行ってください。
1[WMA設定]をタップする
2[認証方法]をタップする

32B
3[WPA2-PSK-AES]をタップする
• [WMA設定]をタップして、WMA 設定画面に戻ります。
• パスワード入力のメッセージが表示されたら、[OK]をタップします。
4[パスワード]をタップする

33B
5 パスワードを入力する
• 任意のパスワードを入力し、[WMA設定]をタップします(050)。
• パスワードは 8 ~ 63 文字で設定してください。
6 設定を反映する
• [設定]をタップして反映確認の画面が表示されたら、[OK]をタップします。
• 以上でセキュリティーの設定は完了です。• パスワードを設定した後に初めて Wi-Fi 接続する場合、スマート
デバイス上でパスワードの入力を求められることがあります。

34B
Dセキュリティーについて本製品は電波を利用して情報を交換するため、電波の届く範囲で自由に無線接続が可能であるという利点がありますが、セキュリティーに関する設定を行っていない場合、以下のような問題が発生する可能性があります。
• 情報の漏洩:悪意ある第三者が電波を故意に傍受し、ID やパスワードなどの個人情報が漏洩する可能性があります。
• 不正アクセス:悪意ある第三者が無断でネットワークにアクセスして、なりすまし、情報の改ざんなどの行為を行う可能性があります。また、本製品にセキュリティーを設定したにもかかわらず、無線LAN の仕様上、特殊な方法によりセキュリティーが破られることもありますので、ご理解の上ご使用ください。

35B
写真を撮る[写真を撮る]では、スマートデバイスを操作してカメラで撮影したり、カメラで撮影した画像を自動的にスマートデバイスに取り込んだりできます。
スマートデバイスを操作してカメラで撮影する
1[写真を撮る]をタップする• ライブビューを開始します。カメラ側のファインダー内が暗くな
り、スマートデバイス側のモニターに被写体が表示されます。
シャッターアイコン
2 シャッターアイコンをタップする• カメラのシャッターがきれます。• 撮影前にオートフォーカスを行います。ピントが合わなかった場
合は撮影しません。• スマートデバイスをワイヤレスモバイルアダプターに向ける必要
はありません。• 撮影した静止画が、カメラのメモリーカードに保存された後にス
マートデバイスに取り込まれます。

36B
Aスマートデバイスを操作して撮影するときの画面について
サムネイル表示:撮影した画像を確認できます。
d アイコン:撮影に関する設定を変更できます。
項目 設定内容撮影 (D3200のみ)
WMU(Wireless Mobile Utility):スマートデバイス側を操作して撮影します。Camera:カメラ側で撮影してスマートデバイスに取り込みます。
撮影後に取り込む
[撮影]の設定を[WMU]にしている場合のみ設定できます。撮影した画像を、自動的にスマートデバイスに取り込むかどうかを選びます。
セルフ タイマー
[オン]にすると、シャッターアイコンをタップしてから 2 秒後にシャッターがきれます。シャッターがきれると、セルフタイマーは解除されます。
撮影情報:シャッタースピードや絞り値などが表示されます。スマートデバイスを横にしている場合は表示されません。
[Top]:トップ画面に戻ります。
セルフタイマー表示:セルフタイマーが[オン]のときに表示されます。

37B
Dスマートデバイスを操作して撮影する場合のご注意• カメラまたはスマートデバイスのバッテリー残量が少なくなった場合、ライブビューは自動的に終了します。
• 長時間ライブビューで撮影すると、カメラ内部の温度が上昇することがあります。カメラ内部がある一定の温度まで上昇すると、高温によるカメラのダメージを抑えるために、自動的にライブビューを終了します。
• シャッターアイコンをタッチしたままではシャッターはきれません。• 撮影時の設定は、カメラ側の設定が反映されます。スマートデバイスでは設定を変更できないため、[写真を撮る]を選択する前にカメラ側で設定を行ってください。
• レリーズモードは、カメラ側の設定にかかわらず 1 コマ撮影になります。
• スマートデバイスのスペックまたは電波状況によっては、撮影画面の更新がスムーズに行われない場合があります。
Aカメラと接続している場合の動作について• カメラ側で AF エリアモードを[ターゲット追尾 AF]に設定している場合、[ワイドエリア AF]として動作します。
• カメラ側で AF エリアモードを[ノーマルエリア AF]または[ワイドエリア AF]に設定している場合は、フォーカスポイントはカメラ側で設定した位置に固定されます。

38B
カメラで撮影してスマートデバイスに取り込む(D3200のみ)
1[写真を撮る]をタップする
2 dアイコンをタップする

39B
3[Camera]をタップする
4 ファインダーをのぞいて、カメラで静止画を撮影する• 撮影した静止画が、カメラのメモリーカードに保存された後にス
マートデバイスに取り込まれます。
Aカメラで撮影するときの画面について
[Top]:トップ画面に戻ります。
サムネイル表示:撮影した画像を確認できます。
d アイコン:撮影に関する設定を変更できます。
項目 設定内容撮影 WMU(Wireless Mobile
Utility):スマートデバイス側を操作して撮影します。Camera:カメラ側で撮影してスマートデバイスに取り込みます。

40B
写真を見る[写真を見る]では、カメラ内のメモリーカードの画像を再生したり、スマートデバイスに取り込んだりできます。また、スマートデバイスに取り込んだ画像を再生できます。
画像を見るカメラ内のメモリーカードの画像およびスマートデバイスに取り込んだ画像を再生できます。
1[写真を見る]をタップする

41B
2[カメラ内の画像]または[カメラロール]をタップする• 画像がサムネイル表示されます。• フォルダーがある場合、フォルダーの構成によってはフォルダー
の一覧画面が表示されることがあります。取り込みたい画像が含まれているフォルダーをタップしてください。
3 再生したい画像をタップする• 画像が 1 コマ表示されます。• 画面を左右にフリックすると、画像が切り替わります。
• a アイコンをタップすると、画像の情報を表示します。• フォルダー名をタップすると、サムネイル画面表示に戻ります。

42B
D動画ファイルについて本アプリケーションでは、動画を再生できません。また、動画はスマートデバイスに取り込めません。
D画像の削除について本アプリケーションでは、画像を削除できません。スマートデバイスのカメラロールで削除してください。
A参照するフォルダーを変更するカメラ側の画像をサムネイル画面表示しているときに、f アイコンをタップすると、フォルダーの一覧画面が表示されます。表示したい画像が保存されているフォルダーを選んでください。

43B
カメラ側の画像をスマートデバイスに取り込む カメラロールに取り込む
1[写真を見る]をタップする
2[カメラ内の画像]をタップする• カメラのメモリーカード内の画像が表示されます。

44B
3 スマートデバイスに取り込みたい画像を選ぶ複数の画像を選ぶ :• [選択]をタップすると、複数の画像を選べます。選んだ画像に
はチェックマークが表示されます。
• をタップすると、すべての画像の選択を解除できます。
画像を一枚ずつ選ぶ :• サムネイル画面表示で画像をタップすると、1 コマ表示になります。• 画面をフリックすると、画像が切り替わります。• チェックマークをタップすると、選択状態 になります。もう
一度タップすると、選択が解除 されます。• 画像を選択状態にしたら、フォルダー名をタップしてサムネイル
画面表示に戻り、[選択]をタップします。

45B
4[取り込む]をタップする複数の画像を選んでいるとき :• 取り込み開始の確認画面が表示されます。[はい]をタップすると、[設定]の[画像サイズ](049)で設定されている画像サイズで取り込みが開始され、チェックを入れた画像がすべて取り込まれます。
画像を 1枚のみ選んでいるとき :• 取り込み時の画像サイズを選べます。[オリジナル]、[推奨サイズ]、[VGA](049)から取り込み時のサイズを選び、[取り込む]をタップすると、画像の取り込みが開始されます。
• 取り込んだ画像は、スマートデバイス側のカメラロールに保存されます。

46B
A位置情報について[設定]の[位置情報の付加設定]で、[写真を撮る]が[オン]に設定されている場合は、位置情報の付加を確認する画面が表示されます。
D[直近の取り込み画像]についてスマートデバイスに取り込まれた画像のうち、最後の 12 コマは[直近の取り込み画像]をタップしても見ることができます。[直近の取り込み画像]に保存された画像は、取り込まれる前の画像サイズと画質、ファイル形式で保存されています。また、[設定]の[位置情報の付加設定]の設定にかかわらず、位置情報は付加されません。
D[カメラ内の画像]で画像を取り込むときのご注意• 画像によっては、[推奨サイズ]または[VGA]を選んだ場合も元の画像サイズのまま取り込まれる場合があります。
• RAW 画像は JPEG 画像として取り込まれます。• RAW 画像と JPEG 画像を同時に記録する画質モードのときは、JPEG画像が取り込まれます。
• Exif の情報は iOS の仕様に従った内容になります。
D画像の取り込み中にエラーが発生した場合カメラの電源を OFF にするなど、画像の取り込み中にワイヤレスモバイルアダプターと本アプリケーションとの接続が切断された場合、取り込み処理中の画像はスマートデバイスに保存されません。すでに取り込み済みの画像は、スマートデバイスに保存されています。

47B
スマートデバイスに取り込んだ画像を共有するSNS(ソーシャルネットワーキングサービス)などのインターネットのサービスや他のアプリを使って画像を共有するには、あらかじめインターネットに接続している必要があります。カメラと接続中の場合は、一度カメラとの接続を解除してから、インターネットに接続できるネットワークに切り換えてください。
1[写真を見る]をタップする
2[カメラロール]または[直近の取り込み画像]をタップする• スマートデバイスに取り込んだ画像が表示されます。

48B
3 共有したい画像をタップする• 画像が 1 コマ表示されます。
4 bアイコンをタップする• 共有に使用できるアプリケーションや機
能の一覧が表示されます。表示される内容は、スマートデバイスにインストールされたアプリケーションによって異なります。

49B
本アプリケーションの設定を変更する本アプリケーションのトップ画面で c アイコンをタップすると、設定の変更や確認などが行えます。
接続状況項目 設定内容
カメラ 接続中のカメラの製品名とバッテリー残量を表示します。
ワイヤレス モバイル アダプター
接続中のワイヤレスモバイルアダプターの製品名とファームウェアバージョンを表示します。
設定項目 設定内容
時刻同期 カメラの日時設定を、スマートデバイスの日時と同期させます。
カメラの時刻を設定する
カメラの時刻をスマートデバイスの時刻に合わせます。
自動で設定 [オン]にすると、カメラと接続したときにカメラの時刻をスマートデバイスの時刻に自動的に合わせます。
サムネイル 設定
画像を再生するときのサムネイルの大きさを[標準]または[拡大]から選べます。
画像サイズ 複数の画像をまとめて取り込むときの画像サイズを[推奨サイズ](1920 × 1080 相当)、[VGA](640 ×480 相当)から選べます。

50B
項目 設定内容WMA設定 (ワイヤレス モバイル アダプターの 設定)
ワイヤレスモバイルアダプターとの無線 LAN 通信設定を行います。
SSID SSID を任意に変更できます。ここで設定した SSID が、手動接続時にスマートデバイスに表示されます。
認証方法 ネットワークの認証方法を選びます。パスワード パスワードを設定します。
• パスワードの入力方法は[詳細設定]の[パスワード入力設定]で設定します。[ASCII]を選択した場合は 8~ 63 文字の ASCII 文字列、[HEX]を選択した場合は 64 桁の 16 進数を入力してください。
チャンネル 無線 LAN で使用するチャンネルを設定します。
自動パワー オフ時間
無線 LAN とスマートデバイスが接続されていない場合に、ワイヤレスモバイルアダプターをスリープさせるまでの時間を設定します。
詳細設定 パスワード入力設定:パスワードの入力方法を設定します。サブネットマスク:サブネットマスクを設定します。DHCPサーバー IPアドレス:ワイヤレスモバイルアダプターの IP アドレスを設定します。DHCPクライアント IPアドレス:スマートデバイスの IP アドレスを設定します。
設定の初期化 初期設定に戻ります。

51B
項目 設定内容位置情報の 付加設定
カメラから取り込む画像に、スマートデバイスで取得している位置情報を付加するかどうかを設定できます。• カメラで位置情報を付加している画像には、スマー
トデバイスの位置情報は上書きされません。• スマートデバイスが GPS などの位置情報機能に対
応していない場合、正しい位置情報が付加されない場合があります。
バッテリー警告レベルライブビュー撮影を自動で終了させるバッテリー残量を設定します。カメラまたはスマートデバイスのバッテリー残量を設定できます。
ヘルプ項目 設定内容
操作説明 操作方法について確認できます。
サポートサイト サポートサイトに接続します。インターネットへの接続が必要です。
アプリの バージョン
本アプリケーションのバージョンを表示します。
利用条件について本アプリケーションの利用条件を表示します。

52C
C Nikon1(無線 LAN機能搭載機種、 またはワイヤレスモバイルアダプター対応機種)をお使いの場合
本アプリケーションを使用してできることスマートデバイスとカメラの接続については54 ページを参照してください。
画像を見る(063)
カメラ側の画像をスマートデバイスに取り込む(066)
スマートデバイスを操作してカメラで撮影する(060)
スマートデバイスに取り込んだ画像を共有する(070)
D初めて本アプリケーションを起動する場合• 初めてカメラとスマートデバイスを Wi-Fi 接続したときは、パスワードなどのセキュリティーは設定されていません。プライバシー保護のため、スマートデバイスでセキュリティー設定を行ってください。
• Nikon 1 J5 をお使いの場合は、Wi-Fi 接続する前にカメラ側でセキュリティーを設定してください。

53C
ご確認ください使用説明書について• 使用説明書の一部または全部を無断で転載することは、固くお断りいたします。
• 仕様・性能は予告なく変更することがありますので、ご承知ください。• 使用説明書の誤りなどについての補償はご容赦ください。
動作環境について本アプリケーションをインストールする前に、お使いのスマートデバイスが下記の動作環境に合っているか確認してください。
OS iOS 8.4 以降
無線 LAN 11b/g/n
D初めて本アプリケーションを起動する場合ワイヤレスモバイルアダプターと接続する前に、本アプリケーションの利用条件(074)をお読みください。
Dワイヤレスモバイルアダプター取り付け時のご注意• ワイヤレスモバイルアダプターを接続していると、カメラの半押しタイマーはオフになりません。カメラのバッテリー残量には充分ご注意ください。
• カメラ側で画像の再生はできません。• ワイヤレスモバイルアダプターを接続していると、カメラ側で設定できないメニュー項目があります。この場合、その項目はグレーで表示されて選べません。
• 動画撮影はできません。• カメラ側でライブビューを開始することはできません。

54C
アプリケーションをインストールする
1 スマートデバイスで App Storeに接続して、「Wireless Mobile Utility」を検索する
2 Wireless Mobile Utility をインストールする
スマートデバイスとカメラを無線で接続する
カメラ内蔵の無線 LAN機能を使用する場合カメラの使用説明書をご覧ください。
ワイヤレスモバイルアダプターを取り付けている場合
1 カメラにワイヤレスモバイルアダプターを取り付けて、カメラの電源をON にする• 取り付け方については、ワイヤレスモバイルアダプターの使用説
明書をご覧ください。
2 スマートデバイスの[設定]から[Wi-Fi]をタップする• [Wi-Fi]が[オフ]になっている場合は[オン]にしてください。
3 SSIDを選択する• SSID の初期値は“Nikon”で始まります。• iOS 対応の機器では、WPS での接続はできません。

55C
4 Wireless Mobile Utility を起動する• あらかじめスマートデバイスの[プライバシー]→[写真]→[WMU]を[オン]にしてください。
• ワイヤレスモバイルアダプターの LED ランプが緑の点灯に変われば接続完了です。スマートデバイスに Wireless Mobile Utility のトップ画面が表示されます。
• 詳しい操作方法については以下のページをご覧ください。 「セキュリティーを設定する」→056 「写真を撮る」→060 「写真を見る」→063
A接続状態についてトップ画面で、カメラとの接続状況を確認できます。
表示 内容
カメラと接続状態です。
カメラとは未接続です。スマートデバイスの[設定]から Wi-Fi 接続を確認してください。

56C
セキュリティーを設定するNikon 1 V3、Nikon 1 J4 またはワイヤレスモバイルアダプターを取り付けたカメラと接続する場合、初めてカメラとスマートデバイスを Wi-Fi接続をしたときは、セキュリティーは設定されていません。プライバシー保護のため、Wireless Mobile Utility の設定メニュー(072)から次の手順でセキュリティー設定を行ってください。
• Nikon 1 J5 をお使いの場合は、Wi-Fi 接続する前にカメラ側でセキュリティーを設定してください。
1[WMA設定]をタップする
2[認証方法]をタップする

57C
3[WPA2-PSK-AES]をタップする
• [WMA設定]をタップして、WMA 設定画面に戻ります。
• パスワード入力のメッセージが表示されたら、[OK]をタップします。
4[パスワード]をタップする

58C
5 パスワードを入力する
• 任意のパスワードを入力し、[WMA設定]をタップします(073)。
• パスワードは 8 ~ 63 文字で設定してください。
6 設定を反映する
• [設定]をタップして反映確認の画面が表示されたら、[OK]をタップします。
• 以上でセキュリティーの設定は完了です。• パスワードを設定した後に初めて Wi-Fi 接続する場合、スマート
デバイス上でパスワードの入力を求められることがあります。

59C
Dセキュリティーについて本製品は電波を利用して情報を交換するため、電波の届く範囲で自由に無線接続が可能であるという利点がありますが、セキュリティーに関する設定を行っていない場合、以下のような問題が発生する可能性があります。
• 情報の漏洩:悪意ある第三者が電波を故意に傍受し、ID やパスワードなどの個人情報が漏洩する可能性があります。
• 不正アクセス:悪意ある第三者が無断でネットワークにアクセスして、なりすまし、情報の改ざんなどの行為を行う可能性があります。また、本製品にセキュリティーを設定したにもかかわらず、無線LAN の仕様上、特殊な方法によりセキュリティーが破られることもありますので、ご理解の上ご使用ください。

60C
写真を撮る[写真を撮る]では、スマートデバイスを操作してカメラで撮影できます。
スマートデバイスを操作してカメラで撮影する
1[写真を撮る]をタップする• ライブビューを開始します。カメラ側のファインダー内が暗くな
り、スマートデバイス側のモニターに被写体が表示されます。
シャッターアイコン
2 シャッターアイコンをタップする• カメラのシャッターがきれます。• 撮影前にオートフォーカスを行います。ピントが合わなかった場
合は撮影しません。• スマートデバイスをワイヤレスモバイルアダプターに向ける必要
はありません。• 撮影した静止画が、カメラのメモリーカードに保存された後にス
マートデバイスに取り込まれます。

61C
サムネイル表示:撮影した画像を確認できます。
d アイコン:撮影に関する設定を変更できます。
項目 設定内容撮影後に取り込む
撮影した画像を、自動的にスマートデバイスに取り込むかどうかを選びます。
セルフ タイマー
[オン] に す る と、 シ ャ ッターアイコンをタップしてから2 秒後にシャッターがきれます。シャッターがきれると、セルフタイマーは解除されます。 はセルフタイマーがオンのときに表示されます。
撮影情報:シャッタースピードや絞り値などが表示されます。スマートデバイスを横にしている場合は表示されません。
[Top]:トップ画面に戻ります。
明るさを変える(Nikon 1 J5接続時のみ): アイコンをタップして表示されるスライダーを左右に動かすと、画像全体の明るさを調整できます。
暗く 明るく
A (明るさを変える)を使用した場合 で調整を行うと、カメラの露出補正の設定を変更して明るさの調整
を行います。

62C
Dスマートデバイスを操作して撮影する場合のご注意• カメラまたはスマートデバイスのバッテリー残量が少なくなった場合、ライブビューは自動的に終了します。
• 長時間ライブビューで撮影すると、カメラ内部の温度が上昇することがあります。カメラ内部がある一定の温度まで上昇すると、高温によるカメラのダメージを抑えるために、自動的にライブビューを終了します。
• シャッターアイコンをタッチしたままではシャッターはきれません。• 撮影時の設定は、カメラ側の設定が反映されます。スマートデバイスでは設定を変更できないため、[写真を撮る]を選択する前にカメラ側で設定を行ってください。
• レリーズモードは、カメラ側の設定にかかわらず 1 コマ撮影になります。
• スマートデバイスのスペックまたは電波状況によっては、撮影画面の更新がスムーズに行われない場合があります。
Aカメラと接続している場合の動作について• カメラ側の設定にかかわらず、撮影モードは P(プログラムオート)、フォーカスモードは[AF-S]、AF エリアモードは[オートエリア]、顔認識は[しない]で撮影されます。
• フォーカスポイントは表示されません。

63C
写真を見る[写真を見る]では、カメラ内のメモリーカードの画像を再生したり、スマートデバイスに取り込んだりできます。また、スマートデバイスに取り込んだ画像を再生できます。
画像を見るカメラ内のメモリーカードの画像およびスマートデバイスに取り込んだ画像を再生できます。
1[写真を見る]をタップする
• 送信指定機能のあるカメラと接続している場合、カメラ内に送信指定画像があるときは、送信確認のメッセージが表示されます。画像を見るには[キャンセル]をタップします。

64C
2[カメラ内の画像]または[カメラロール]をタップする• 画像がサムネイル表示されます。• フォルダーがある場合、フォルダーの構成によってはフォルダー
の一覧画面が表示されることがあります。取り込みたい画像が含まれているフォルダーをタップしてください。
3 再生したい画像をタップする• 画像が 1 コマ表示されます。• 画面を左右にフリックすると、画像が切り替わります。
• a アイコンをタップすると、画像の情報を表示します。• フォルダー名をタップすると、サムネイル画面表示に戻ります。

65C
D動画ファイルについて本アプリケーションでは、動画を再生できません。また、動画はスマートデバイスに取り込めません。
D画像の削除について本アプリケーションでは、画像を削除できません。スマートデバイスのカメラロールで削除してください。
A参照するフォルダーを変更するカメラ側の画像をサムネイル画面表示しているときに、f アイコンをタップすると、フォルダーの一覧画面が表示されます。表示したい画像が保存されているフォルダーを選んでください。

66C
カメラ側の画像をスマートデバイスに取り込む カメラロールに取り込む
1[写真を見る]をタップする
• 送信指定機能のあるカメラと接続している場合、カメラ内に送信指定画像があるときは、送信確認のメッセージが表示されます。[OK]をタップすると、画像の取り込みを開始します。
2[カメラ内の画像]をタップする• カメラのメモリーカード内の画像が表示されます。

67C
3 スマートデバイスに取り込みたい画像を選ぶ複数の画像を選ぶ :• [選択]をタップすると、複数の画像を選べます。選んだ画像に
はチェックマークが表示されます。
• をタップすると、すべての画像の選択を解除できます。
画像を一枚ずつ選ぶ :• サムネイル画面表示で画像をタップすると、1 コマ表示になります。• 画面をフリックすると、画像が切り替わります。• チェックマークをタップすると、選択状態 になります。もう
一度タップすると、選択が解除 されます。• 画像を選択状態にしたら、フォルダー名をタップしてサムネイル
画面表示に戻り、[選択]をタップします。

68C
4[取り込む]をタップする複数の画像を選んでいるとき :• 取り込み開始の確認画面が表示されます。[はい]をタップすると、[設定]の[画像サイズ](072)で設定されている画像サイズで取り込みが開始され、チェックを入れた画像がすべて取り込まれます。
画像を 1枚のみ選んでいるとき :• 取り込み時の画像サイズを選べます。[オリジナル]、[推奨サイズ]、[VGA](072)から取り込み時のサイズを選び、[取り込む]をタップすると、画像の取り込みが開始されます。
• 取り込んだ画像は、スマートデバイス側のカメラロールに保存されます。

69C
A位置情報について[設定]の[位置情報の付加設定]で、[写真を撮る]が[オン]に設定されている場合は、位置情報の付加を確認する画面が表示されます。
D[直近の取り込み画像]についてスマートデバイスに取り込まれた画像のうち、最後の 12 コマは[直近の取り込み画像]をタップしても見ることができます。[直近の取り込み画像]に保存された画像は、取り込まれる前の画像サイズと画質、ファイル形式で保存されています。また、[設定]の[位置情報の付加設定]の設定にかかわらず、位置情報は付加されません。
D[カメラ内の画像]で画像を取り込むときのご注意• 画像によっては、[推奨サイズ]または[VGA]を選んだ場合も元の画像サイズのまま取り込まれる場合があります。
• RAW 画像は JPEG 画像として取り込まれます。• RAW 画像と JPEG 画像を同時に記録する画質モードのときは、JPEG画像が取り込まれます。
• Exif の情報は iOS の仕様に従った内容になります。
D画像の取り込み中にエラーが発生した場合カメラの電源を OFF にするなど、画像の取り込み中にワイヤレスモバイルアダプターと本アプリケーションとの接続が切断された場合、取り込み処理中の画像はスマートデバイスに保存されません。すでに取り込み済みの画像は、スマートデバイスに保存されています。

70C
スマートデバイスに取り込んだ画像を共有するSNS(ソーシャルネットワーキングサービス)などのインターネットのサービスや他のアプリを使って画像を共有するには、あらかじめインターネットに接続している必要があります。カメラと接続中の場合は、一度カメラとの接続を解除してから、インターネットに接続できるネットワークに切り換えてください。
1[写真を見る]をタップする
2[カメラロール]または[直近の取り込み画像]をタップする• スマートデバイスに取り込んだ画像が表示されます。

71C
3 共有したい画像をタップする• 画像が 1 コマ表示されます。
4 bアイコンをタップする• 共有に使用できるアプリケーションや機
能の一覧が表示されます。表示される内容は、スマートデバイスにインストールされたアプリケーションによって異なります。

72C
本アプリケーションの設定を変更する本アプリケーションのトップ画面で c アイコンをタップすると、設定の変更や確認などが行えます。
接続状況項目 設定内容
カメラ 接続中のカメラの製品名とバッテリー残量を表示します。
ワイヤレス モバイル アダプター
接続中のワイヤレスモバイルアダプターの製品名とファームウェアバージョンを表示します。
設定項目 設定内容
時刻同期 カメラの日時設定を、スマートデバイスの日時と同期させます。
カメラの時刻を設定する
カメラの時刻をスマートデバイスの時刻に合わせます。
自動で設定 [オン]にすると、カメラと接続したときにカメラの時刻をスマートデバイスの時刻に自動的に合わせます。
サムネイル 設定
画像を再生するときのサムネイルの大きさを[標準]または[拡大]から選べます。
画像サイズ 複数の画像をまとめて取り込むときの画像サイズを[推奨サイズ](1920 × 1080 相当)、[VGA](640 ×480 相当)から選べます。

73C
項目 設定内容WMA設定 (ワイヤレス モバイル アダプターの 設定)
ワイヤレスモバイルアダプターとの無線 LAN 通信設定を行います。Nikon 1 J5 と接続している場合は選択できません。
SSID SSID を任意に変更できます。ここで設定した SSID が、手動接続時にスマートデバイスに表示されます。
認証方法 ネットワークの認証方法を選びます。パスワード パスワードを設定します。
• パスワードの入力方法は[詳細設定]の[パスワード入力設定]で設定します。[ASCII]を選択した場合は 8~ 63 文字の ASCII 文字列、[HEX]を選択した場合は 64 桁の 16 進数を入力してください。
チャンネル 無線 LAN で使用するチャンネルを設定します。
自動パワー オフ時間
無線 LAN とスマートデバイスが接続されていない場合に、ワイヤレスモバイルアダプターをスリープさせるまでの時間を設定します。
詳細設定 パスワード入力設定:パスワードの入力方法を設定します。サブネットマスク:サブネットマスクを設定します。DHCPサーバー IPアドレス:ワイヤレスモバイルアダプターの IP アドレスを設定します。DHCPクライアント IPアドレス:スマートデバイスの IP アドレスを設定します。
設定の初期化 初期設定に戻ります。

74C
項目 設定内容位置情報の 付加設定
カメラから取り込む画像に、スマートデバイスで取得している位置情報を付加するかどうかを設定できます。• カメラで位置情報を付加している画像には、スマー
トデバイスの位置情報は上書きされません。• スマートデバイスが GPS などの位置情報機能に対
応していない場合、正しい位置情報が付加されない場合があります。
バッテリー警告レベルライブビュー撮影を自動で終了させるバッテリー残量を設定します。カメラまたはスマートデバイスのバッテリー残量を設定できます。
ヘルプ項目 設定内容
操作説明 操作方法について確認できます。
サポートサイト サポートサイトに接続します。インターネットへの接続が必要です。
アプリの バージョン
本アプリケーションのバージョンを表示します。
利用条件について本アプリケーションの利用条件を表示します。

75D
D COOLPIX(無線 LAN機能搭載機種、またはワイヤレスモバイルアダプター対応機種)をお使いの場合
本アプリケーションを使用してできることスマートデバイスとカメラの接続については77 ページを参照してください。
画像を見る(090)
カメラ側の画像をスマートデバイスに取り込む(093)
カメラで撮影してスマートデバイスに取り込む(088)(対応カメラのみ)
スマートデバイスを操作してカメラで撮影する(085)
スマートデバイスに取り込んだ画像を共有する(097)
D初めて本アプリケーションを起動する場合• 初めてカメラとスマートデバイスを Wi-Fi 接続したときは、パスワードなどのセキュリティーは設定されていません。プライバシー保護のため、スマートデバイスでセキュリティー設定を行ってください。
• Wi-Fi 内蔵カメラをお使いの場合は、Wi-Fi 接続する前にカメラ側でセキュリティーを設定してください(082)。

76D
ご確認ください使用説明書について• 使用説明書の一部または全部を無断で転載することは、固くお断りいたします。
• 仕様・性能は予告なく変更することがありますので、ご承知ください。• 使用説明書の誤りなどについての補償はご容赦ください。
動作環境について本アプリケーションをインストールする前に、お使いのスマートデバイスが下記の動作環境に合っているか確認してください。
OS iOS 8.4 以降
無線 LAN 11b/g/n
D初めて本アプリケーションを起動する場合スマートデバイスとカメラを接続する前に、本アプリケーションの利用条件(0101)をお読みください。
Dカメラの無線 LAN機能についてカメラの無線 LAN 機能は、メモリーカードを挿入していないと使えません。USB ケーブルまたは HDMI ケーブルを接続しているときも使えません。

77D
アプリケーションをインストールする
1 スマートデバイスで App Storeに接続して、「Wireless Mobile Utility」を検索する
2 Wireless Mobile Utility をインストールする
スマートデバイスとカメラを無線で接続するカメラに内蔵の無線 LAN 機能を使って接続する方法については、カメラの使用説明書をご覧ください。ワイヤレスモバイルアダプターを取り付けて使う方法は次の通りです。
1 カメラにワイヤレスモバイルアダプターを取り付けて、カメラの電源をON にする• 取り付け方については、ワイヤレスモバイルアダプターの使用説
明書をご覧ください。
2 スマートデバイスの[設定]から[Wi-Fi]をタップする• [Wi-Fi]が[オフ]になっている場合は[オン]にしてください。
3 SSIDを選択する• SSID の初期値は“Nikon”で始まります。• iOS 対応の機器では、WPS での接続はできません。
4 Wireless Mobile Utility を起動する• あらかじめスマートデバイスの[プライバシー]→[写真]→[WMU]を[オン]にしてください。
• ワイヤレスモバイルアダプターの LED ランプが緑の点灯に変われば接続完了です。スマートデバイスに Wireless Mobile Utility のトップ画面が表示されます。
• 詳しい操作方法については以下のページをご覧ください。 「セキュリティーを設定する」→079 「写真を撮る」→085 「写真を見る」→090

78D
Dワイヤレスモバイルアダプター取り付け時のご注意• ワイヤレスモバイルアダプターを接続していると、カメラの半押しタイマーはオフになりません。カメラのバッテリー残量には充分ご注意ください。
• カメラ側で画像の再生はできません。• ワイヤレスモバイルアダプターを接続していると、カメラ側で設定できないメニュー項目があります。この場合、その項目はグレーで表示されて選べません。
• 動画撮影はできません。• カメラ側でライブビューを開始することはできません。
A接続状態についてトップ画面で、カメラとの接続状況を確認できます。
表示 内容
カメラと接続状態です。
カメラとは未接続です。スマートデバイスの[設定]から Wi-Fi 接続を確認してください。

79D
セキュリティーを設定する初めてカメラとスマートデバイスを Wi-Fi 接続をしたときは、セキュリティーは設定されていません。プライバシー保護のため、Wireless Mobile Utility の設定メニュー(099)から次の手順でセキュリティー設定を行ってください。
• Wi-Fi 内蔵カメラをお使いの場合は、Wi-Fi 接続する前にカメラ側でセキュリティーを設定してください(082)。
1[WMA設定]をタップする
2[認証方法]をタップする

80D
3[WPA2-PSK-AES]をタップする
• [WMA設定]をタップして、WMA 設定画面に戻ります。
• パスワード入力のメッセージが表示されたら、[OK]をタップします。
4[パスワード]をタップする

81D
5 パスワードを入力する
• 任意のパスワードを入力し、[WMA設定]をタップします(0100)。
• パスワードは 8 ~ 63 文字で設定してください。
6 設定を反映する
• [設定]をタップして反映確認の画面が表示されたら、[OK]をタップします。
• 以上でセキュリティーの設定は完了です。• パスワードを設定した後に初めて Wi-Fi 接続する場合、スマート
デバイス上でパスワードの入力を求められることがあります。

82D
Wi-Fi内蔵カメラをお使いの場合カメラの Wi-Fi 設定メニューまたはセットアップメニューの Wi-Fi 設定画面で、セキュリティーを設定します。ここでは COOLPIX S5200 を例に説明します。
1 セットアップメニューの[Wi-Fi設定]を選んで hボタンを押す
2[認証 /暗号]で[WPA2-PSK-AES]を選んで hボタンを押す
• [Wi-Fi設定]の画面に戻ります。
3[パスワード]を選んでhボタンを押す

83D
4 パスワードを入力する
• 任意のパスワードを入力し、 ボタンを押します。
• パスワードは 8 ~ 16 文字で設定してください。• 以上でセキュリティーの設定は完了です。• パスワードを設定した後に初めて Wi-Fi 接続する場合、スマート
デバイス上でパスワードの入力を求められることがあります。
Aセキュリティーの設定を確認するセットアップメニューの Wi-Fi 設定画面で[現在の設定]を選んで h
ボタンを押すと、[認証 /暗号]と[パスワード]が確認できます。

84D
Dセキュリティーについて本製品は電波を利用して情報を交換するため、電波の届く範囲で自由に無線接続が可能であるという利点がありますが、セキュリティーに関する設定を行っていない場合、以下のような問題が発生する可能性があります。
• 情報の漏洩:悪意ある第三者が電波を故意に傍受し、ID やパスワードなどの個人情報が漏洩する可能性があります。
• 不正アクセス:悪意ある第三者が無断でネットワークにアクセスして、なりすまし、情報の改ざんなどの行為を行う可能性があります。また、本製品にセキュリティーを設定したにもかかわらず、無線LAN の仕様上、特殊な方法によりセキュリティーが破られることもありますので、ご理解の上ご使用ください。

85D
写真を撮る[写真を撮る]では、スマートデバイスを操作してカメラで撮影したり、カメラで撮影した画像を自動的にスマートデバイスに取り込んだりできます。
スマートデバイスを操作してカメラで撮影する
1[写真を撮る]をタップする• ライブビューを開始します。カメラ側のファインダー内が暗くな
り、スマートデバイス側のモニターに被写体が表示されます。
シャッターアイコン
2 シャッターアイコンをタップする• カメラのシャッターがきれます。• スマートデバイスをカメラに向ける必要はありません。• 撮影した静止画が、カメラのメモリーカードに保存された後にス
マートデバイスに取り込まれます。

86D
Aスマートデバイスを操作して撮影するときの画面について
サムネイル表示:撮影した画像を確認できます。
d アイコン:撮影に関する設定を変更できます。
項目 設定内容撮影 * WMU(Wireless Mobile
Utility):スマートデバイス側を操作して撮影します。Camera:カメラ側で撮影してスマートデバイスに取り込みます。
撮影後に取り込む
[撮影]の設定を[WMU]にしている場合のみ設定できます。撮影した画像を、自動的にスマートデバイスに取り込むかどうかを選びます。
セルフ タイマー
[オン]にすると、シャッターアイコンをタップしてから 2 秒後にシャッターがきれます。シャッターがきれると、セルフタイマーは解除されます。
* 対応カメラのみ
撮影情報:シャッタースピードや絞り値などが表示されます。スマートデバイスを横にしている場合は表示されません。
[Top]:トップ画面に戻ります。
セルフタイマー表示:セルフタイマーが[オン]のときに表示されます。
ズーム:カメラの光学ズームを操作できます。被写体を大きく写すには T(望遠)をタップします。広い範囲を写すには W(広角)をタップします。

87D
Dスマートデバイスを操作して撮影する場合のご注意• カメラまたはスマートデバイスのバッテリー残量が少なくなった場合、ライブビューは自動的に終了します。
• 長時間ライブビューで撮影すると、カメラ内部の温度が上昇することがあります。カメラ内部がある一定の温度まで上昇すると、高温によるカメラのダメージを抑えるために、自動的にライブビューを終了します。
• シャッターアイコンをタッチしたままではシャッターはきれません。• 撮影時の設定は、カメラ側の設定が反映されます。スマートデバイスでは設定を変更できないため、[写真を撮る]を選択する前にカメラ側で設定を行ってください。
• レリーズモードは、カメラ側の設定にかかわらず 1 コマ撮影になります。
• スマートデバイスのスペックまたは電波状況によっては、撮影画面の更新がスムーズに行われない場合があります。
• カメラ側の設定にかかわらず、撮影モードはC(オート撮影)モード、フォーカスモードは[ターゲットファインド AF]で撮影されます。
• フォーカスポイントは表示されません。

88D
カメラで撮影してスマートデバイスに取り込む (対応カメラのみ)
カメラで撮影してスマートデバイスに取り込むモードに対応している機種の場合は、d アイコンをタップすると表示されるメニューで撮影モードを切り換えられます。
1[写真を撮る]をタップする
2 dアイコンをタップする

89D
3[Camera]をタップする
4 カメラで静止画を撮影する• 撮影した静止画が、カメラのメモリーカードに保存された後にス
マートデバイスに取り込まれます。
Aカメラで撮影するときの画面について
[Top]:トップ画面に戻ります。
サムネイル表示:撮影した画像を確認できます。
d アイコン:撮影に関する設定を変更できます。
項目 設定内容撮影 WMU(Wireless Mobile
Utility):スマートデバイス側を操作して撮影します。Camera:カメラ側で撮影してスマートデバイスに取り込みます。

90D
写真を見る[写真を見る]では、カメラ内のメモリーカードの画像を再生したり、スマートデバイスに取り込んだりできます。また、スマートデバイスに取り込んだ画像を再生できます。
画像を見るカメラ内のメモリーカードの画像およびスマートデバイスに取り込んだ画像を再生できます。
1[写真を見る]をタップする
• 送信指定機能のあるカメラ と接続している場合、カメラ内に送信指定画像があるときは、送信確認のメッセージが表示されます。画像を見るには[キャンセル]をタップします。

91D
2[カメラ内の画像]または[カメラロール]をタップする• 画像がサムネイル表示されます。• フォルダーがある場合、フォルダーの構成によってはフォルダー
の一覧画面が表示されることがあります。取り込みたい画像が含まれているフォルダーをタップしてください。
3 再生したい画像をタップする• 画像が 1 コマ表示されます。• 画面を左右にフリックすると、画像が切り替わります。
• a アイコンをタップすると、画像の情報を表示します。• フォルダー名をタップすると、サムネイル画面表示に戻ります。

92D
D動画ファイルについて本アプリケーションでは、動画を再生できません。また、動画はスマートデバイスに取り込めません。
D画像の削除について本アプリケーションでは、画像を削除できません。スマートデバイスのカメラロールで削除してください。
A参照するフォルダーを変更するカメラ側の画像をサムネイル画面表示しているときに、f アイコンをタップすると、フォルダーの一覧画面が表示されます。表示したい画像が保存されているフォルダーを選んでください。

93D
カメラ側の画像をスマートデバイスに取り込む カメラロールに取り込む
1[写真を見る]をタップする
• 送信指定機能のあるカメラと接続している場合、カメラ内に送信指定画像があるときは、送信確認のメッセージが表示されます。[OK]をタップすると、画像の取り込みを開始します。
2[カメラ内の画像]をタップする• カメラのメモリーカード内の画像が表示されます。

94D
3 スマートデバイスに取り込みたい画像を選ぶ複数の画像を選ぶ :• [選択]をタップすると、複数の画像を選べます。選んだ画像に
はチェックマークが表示されます。
• をタップすると、すべての画像の選択を解除できます。
画像を一枚ずつ選ぶ :• サムネイル画面表示で画像をタップすると、1 コマ表示になります。• 画面をフリックすると、画像が切り替わります。• チェックマークをタップすると、選択状態 になります。もう
一度タップすると、選択が解除 されます。• 画像を選択状態にしたら、フォルダー名をタップしてサムネイル
画面表示に戻り、[選択]をタップします。

95D
4[取り込む]をタップする複数の画像を選んでいるとき :• 取り込み開始の確認画面が表示されます。[はい]をタップすると、[設定]の[画像サイズ](099)で設定されている画像サイズで取り込みが開始され、チェックを入れた画像がすべて取り込まれます。
画像を 1枚のみ選んでいるとき :• 取り込み時の画像サイズを選べます。[オリジナル]、[推奨サイズ]、[VGA](099)から取り込み時のサイズを選び、[取り込む]をタップすると、画像の取り込みが開始されます。
• 取り込んだ画像は、スマートデバイス側のカメラロールに保存されます。

96D
A位置情報について[設定]の[位置情報の付加設定]で、[写真を撮る]が[オン]に設定されている場合は、位置情報の付加を確認する画面が表示されます。
D[直近の取り込み画像]についてスマートデバイスに取り込まれた画像のうち、最後の 12 コマは[直近の取り込み画像]をタップしても見ることができます。[直近の取り込み画像]に保存された画像は、取り込まれる前の画像サイズと画質、ファイル形式で保存されています。3D 画像は 3D 表示されず、JPEG 画像として表示されます。また、[設定]の[位置情報の付加設定]の設定にかかわらず、位置情報は付加されません。
D[カメラ内の画像]で画像を取り込むときのご注意• 画像によっては、[推奨サイズ]または[VGA]を選んだ場合も元の画像サイズのまま取り込まれる場合があります。
• RAW 画像は JPEG 画像として取り込まれます。• RAW 画像と JPEG 画像を同時に記録する画質モードのときは、JPEG画像が取り込まれます。
• 3D 画像を取り込んだ場合は 3D 表示されず、JPEG 画像として表示されます。
• Exif の情報は iOS の仕様に従った内容になります。
D画像の取り込み中にエラーが発生した場合カメラの電源を OFF にするなど、画像の取り込み中にカメラと本アプリケーションとの接続が切断された場合、取り込み処理中の画像はスマートデバイスに保存されません。すでに取り込み済みの画像は、スマートデバイスに保存されています。

97D
スマートデバイスに取り込んだ画像を共有するSNS(ソーシャルネットワーキングサービス)などのインターネットのサービスや他のアプリを使って画像を共有するには、あらかじめインターネットに接続している必要があります。カメラと接続中の場合は、一度カメラとの接続を解除してから、インターネットに接続できるネットワークに切り換えてください。
1[写真を見る]をタップする
2[カメラロール]または[直近の取り込み画像]をタップする• スマートデバイスに取り込んだ画像が表示されます。

98D
3 共有したい画像をタップする• 画像が 1 コマ表示されます。
4 bアイコンをタップする• 共有に使用できるアプリケーションや機
能の一覧が表示されます。表示される内容は、スマートデバイスにインストールされたアプリケーションによって異なります。

99D
本アプリケーションの設定を変更する本アプリケーションのトップ画面で c アイコンをタップすると、設定の変更や確認などが行えます。
接続状況項目 設定内容
カメラ 接続中のカメラの製品名とバッテリー残量を表示します。
ワイヤレス モバイル アダプター
接続中のワイヤレスモバイルアダプターの製品名とファームウェアバージョンを表示します。無線 LAN機能内蔵カメラの場合は表示されません。
設定項目 設定内容
時刻同期 カメラの日時設定を、スマートデバイスの日時と同期させます。
カメラの時刻を設定する
カメラの時刻をスマートデバイスの時刻に合わせます。
自動で設定 [オン]にすると、カメラと接続したときにカメラの時刻をスマートデバイスの時刻に自動的に合わせます。
サムネイル 設定
画像を再生するときのサムネイルの大きさを[標準]または[拡大]から選べます。
画像サイズ 複数の画像をまとめて取り込むときの画像サイズを[推奨サイズ](1920 × 1080 相当)、[VGA](640 ×480 相当)から選べます。

100D
項目 設定内容WMA設定 (ワイヤレス モバイル アダプターの 設定)
ワイヤレスモバイルアダプターとの無線 LAN 通信設定を行います。無線 LAN 機能内蔵のカメラと接続している場合は選択できません。
SSID SSID を任意に変更できます。ここで設定した SSID が、手動接続時にスマートデバイスに表示されます。
認証方法 ネットワークの認証方法を選びます。パスワード パスワードを設定します。
• パスワードの入力方法は[詳細設定]の[パスワード入力設定]で設定します。[ASCII]を選択した場合は 8~ 63 文字の ASCII 文字列、[HEX]を選択した場合は 64 桁の 16 進数を入力してください。
チャンネル 無線 LAN で使用するチャンネルを設定します。
自動パワー オフ時間
無線 LAN とスマートデバイスが接続されていない場合に、ワイヤレスモバイルアダプターをスリープさせるまでの時間を設定します。
詳細設定 パスワード入力設定:パスワードの入力方法を設定します。サブネットマスク:サブネットマスクを設定します。DHCPサーバー IPアドレス:ワイヤレスモバイルアダプターの IP アドレスを設定します。DHCPクライアント IPアドレス:スマートデバイスの IP アドレスを設定します。
設定の初期化 初期設定に戻ります。

101D
項目 設定内容位置情報の 付加設定
カメラから取り込む画像に、スマートデバイスで取得している位置情報を付加するかどうかを設定できます。• カメラで位置情報を付加している画像には、スマー
トデバイスの位置情報は上書きされません。• スマートデバイスが GPS などの位置情報機能に対
応していない場合、正しい位置情報が付加されない場合があります。
バッテリー警告レベルライブビュー撮影を自動で終了させるバッテリー残量を設定します。カメラまたはスマートデバイスのバッテリー残量を設定できます。
ヘルプ項目 設定内容
操作説明 操作方法について確認できます。
サポートサイト サポートサイトに接続します。インターネットへの接続が必要です。
アプリの バージョン
本アプリケーションのバージョンを表示します。
利用条件について本アプリケーションの利用条件を表示します。

102D
A商標説明• Wi-Fi は Wi-Fi Alliance の商標または登録商標です。• IOS の商標は、米国およびその他の国における Cisco のライセンスに基づき使用しています。
• その他の会社名、製品名は各社の商標、登録商標です。
SB6K20(10)6MWA3310-20