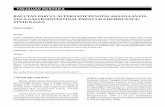イーパーセル株式会社 - e-parcel...e-Parcel VCN-AX 4.0.4011 / 5.0.5011 Management Console...
Transcript of イーパーセル株式会社 - e-parcel...e-Parcel VCN-AX 4.0.4011 / 5.0.5011 Management Console...

e-Parcel VCN-AX 4.0.4011 / 5.0.5011
2021年 5月
イーパーセル株式会社

e-Parcel VCN-AX 4.0.4011 / 5.0.5011 Management Console Manual EP-PM-MN-0366
Copyright© e-Parcel Corporation All rights reserved. 1
はじめに
このたびは、e・パーセル電子宅配便サービスを導入いただき誠にありがとうございます。
e-Parcel VCN-AX 4.0/5.0 管理コンソール マニュアル
この管理コンソールマニュアルは、e-Parcel VCN-AX クライアントソフトウェアのインストール完了後に自
動化の設定などを行っていただくための管理者向けツール「VCN-AX 管理コンソール」(Webブラウザ)
の機能&設定方法について1冊にまとめたものです。VCN-AXの持つファイル/フォルダの送受信を自動
化するホットフォルダ機能・オートメーション機能を動作させるためのエントリー(送信・受信情報)設定方
法から、システム設定管理・その他機能全般について詳しく解説しております。サービスご利用の際にご
活用ください。
e-Parcel VCN-AX 製品コンセプト
e・パーセル製品『e-Parcel VCN-AX』 (Auto eXchange) は、顧客システムの自動化をコンセプトとして開
発された製品であり、また、e・パーセル電子宅配便サービスをお客様の業務システムの中に組み込んで
高度な利用ができるよう、様々な APIをご提供いたしております。
また、e・パーセル電子宅配便ソフトウェアをご利用ユーザだけでなく、e・パーセル電子宅配便Webブラウ
ザご利用ユーザとの相互通信も可能です。
ユーザは e-Parcel プログラムの存在を意識することなく、e・パーセル電子宅配便サービスのセキュア自
動化デジタル配送が可能となります。
※e-Parcel VCN-AX 4.5/5.0は、大規模・高負荷対応版として VCN-AX 4.0より分離リリースされた自動化クライアントソフトウェアです。VCN-AXをお申込みのお客様には、ご利用状況を相談した上で、VCN-AX 4.0またはVCN-AX 5.0いずれかをご契約時に選択いただけます。

e-Parcel VCN-AX 4.0.4011 / 5.0.5011 Management Console Manual EP-PM-MN-0366
Copyright© e-Parcel Corporation All rights reserved. 2
目次
はじめに.............................................................................................................................................................................................1
目次.....................................................................................................................................................................................................2
必要動作環境..................................................................................................................................................................................8
重要なお願い:ソフトウェアご利用に関する注意点..........................................................................................................9
e-Parcel VCN-AX ご利用開始までの流れ................................................................................................................... 10
初めて VCN-AX をご利用のお客様へ.......................................................................................................................... 10
VCN-AX のインストールを完了されたお客様へ ....................................................................................................... 10
VCN-AX 4.0/4.5 から VCN-AX 5.0 へ移行されるお客様へ................................................................................. 12
VCN-AX 3.0 から切替えされるお客様へ...................................................................................................................... 14
1. VCN-AX 管理コンソール................................................................................................................................................. 17
VCN-AX 管理コンソール概要..................................................................................................................................... 17
VCN-AX 管理コンソールの起動方法 for Windows ........................................................................................... 18
VCN-AX 管理コンソール画面..................................................................................................................................... 20
VCN-AX 管理コンソールメニュー.............................................................................................................................. 23
2. 設定管理................................................................................................................................................................................. 29
「設定管理」メニューを表示........................................................................................................................................... 29
2-1. システム設定.................................................................................................................................................................... 30
システム設定画面............................................................................................................................................................. 30
システム設定の変更操作手順 .................................................................................................................................... 31
1. ログレベル........................................................................................................................................................................... 32
2. タイムゾーン ....................................................................................................................................................................... 34
3. 移動時ファイル上書き.................................................................................................................................................... 35
4. ファイル圧縮を使用......................................................................................................................................................... 36
5. 送受信者名を使用........................................................................................................................................................... 37
6. 配送の時系列を保持...................................................................................................................................................... 38
7. 再送信の設定.................................................................................................................................................................... 39
7-1. 再送信を使用........................................................................................................................................................... 39
7-2. 再送信期限............................................................................................................................................................... 40
8. ポーリング間隔(分).......................................................................................................................................................... 41
9. 管理コンソール保護........................................................................................................................................................ 42
10. 最大履歴保存(件).......................................................................................................................................................... 44
11. 並行送受信接続数........................................................................................................................................................ 46
12. ホットフォルダ配置・オートメーション配置............................................................................................................ 47
12-1. ホットフォルダ配置............................................................................................................................................... 48
12-2. ホットフォルダの作成.......................................................................................................................................... 49

e-Parcel VCN-AX 4.0.4011 / 5.0.5011 Management Console Manual EP-PM-MN-0366
Copyright© e-Parcel Corporation All rights reserved. 3
12-3. オートメーション配置........................................................................................................................................... 50
12-4. オートメーション移動先フォルダの作成...................................................................................................... 51
12-5. ホットフォルダ配置・オートメーション配置の注意点............................................................................... 52
13. データベース配置.......................................................................................................................................................... 54
2-2. ユーザ設定....................................................................................................................................................................... 55
ユーザ設定画面................................................................................................................................................................ 55
ユーザ設定の変更操作手順........................................................................................................................................ 56
1. イーパーセル ID................................................................................................................................................................ 57
2. ユーザドメイン.................................................................................................................................................................... 57
3. プロキシサーバ設定....................................................................................................................................................... 58
プロキシサーバの自動設定.......................................................................................................................................... 59
プロキシサーバの手動設定.......................................................................................................................................... 61
3-2. プロキシ ポート番号............................................................................................................................................. 62
3-3. プロキシ 種別.......................................................................................................................................................... 62
3-4. ローカルアドレス対応 ........................................................................................................................................... 62
3-5. プロキシ認証............................................................................................................................................................ 63
プロキシ ユーザ名........................................................................................................................................................... 63
プロキシ パスワード........................................................................................................................................................ 63
NTLM 認証 ・ 統合 Windows 認証をご使用のお客様....................................................................................... 63
ご使用のプロキシサーバを変更されたお客様...................................................................................................... 64
4. SMTP サーバ設定(通知メール機能ご利用時).................................................................................................... 65
4-1. SMTP サーバホスト名 ........................................................................................................................................... 66
4-2. SMTP サーバポート番号...................................................................................................................................... 66
4-3. SMTP ユーザ名........................................................................................................................................................ 66
4-4. SMTP パスワード..................................................................................................................................................... 66
4-5. SMTP 保護................................................................................................................................................................. 66
5. E メール通知名(通知メール機能ご利用時).......................................................................................................... 67
5-1. ホットフォルダ通知名............................................................................................................................................ 67
5-2. オートメーション通知名......................................................................................................................................... 67
6. デフォルトアカウント........................................................................................................................................................ 69
アカウントとは ..................................................................................................................................................................... 69
最大配送サイズ................................................................................................................................................................. 69
7. データ保存場所 ................................................................................................................................................................ 70
2-3. ホットフォルダ設定......................................................................................................................................................... 72
ホットフォルダ設定画面.................................................................................................................................................. 72
1. ホットフォルダエントリーの新規追加........................................................................................................................ 74
ホットフォルダエントリー作成方法.............................................................................................................................. 74
ホットフォルダエントリー編集方法.............................................................................................................................. 77
ホットフォルダエントリー設定項目.............................................................................................................................. 79

e-Parcel VCN-AX 4.0.4011 / 5.0.5011 Management Console Manual EP-PM-MN-0366
Copyright© e-Parcel Corporation All rights reserved. 4
2. ホットフォルダエントリーの一覧表示........................................................................................................................ 85
3. ホットフォルダエントリーのエクスポート................................................................................................................... 86
ホットフォルダエントリー エクスポート方法............................................................................................................ 86
4. ホットフォルダエントリーのインポート....................................................................................................................... 88
ホットフォルダエントリー CSV フォーマット............................................................................................................. 88
ホットフォルダエントリー インポート方法................................................................................................................. 89
2-4. オートメーション設定..................................................................................................................................................... 92
オートメーション設定画面.............................................................................................................................................. 92
1. オートメーションエントリーの新規追加..................................................................................................................... 93
オートメーションエントリー作成方法.......................................................................................................................... 93
オートメーションエントリー編集方法.......................................................................................................................... 96
オートメーションエントリー設定項目.......................................................................................................................... 98
2. オートメーションエントリーの一覧表示...................................................................................................................106
オートメーションエントリー ワンポイントアドバイス.............................................................................................107
3. オートメーションエントリーのエクスポート.............................................................................................................109
オートメーションエントリー エクスポート方法.......................................................................................................109
4. オートメーションエントリーのインポート .................................................................................................................111
オートメーションエントリー CSV フォーマット .......................................................................................................111
オートメーションエントリー インポート方法...........................................................................................................113
2-5. システムログ...................................................................................................................................................................116
システムログ画面............................................................................................................................................................116
ログファイルについて.....................................................................................................................................................117
1. 最新ログ ............................................................................................................................................................................118
2. 過去ログ一覧...................................................................................................................................................................119
3. 過去ログ ............................................................................................................................................................................120
3. 送信 ........................................................................................................................................................................................121
1. ホットフォルダ機能.........................................................................................................................................................122
1-1. ホットフォルダ送信の事前準備.......................................................................................................................122
1-2. ホットフォルダの送信動作.................................................................................................................................123
2. 送信トレイ..........................................................................................................................................................................126
送信トレイ画面.................................................................................................................................................................126
送信トレイの操作............................................................................................................................................................127
再表示 .................................................................................................................................................................................131
CSV 出力............................................................................................................................................................................132
3. 送信アイテム詳細..........................................................................................................................................................134
送信アイテム詳細画面.................................................................................................................................................134
現在の配送状況(ステータス)....................................................................................................................................135
トラッキング........................................................................................................................................................................136
再表示 .................................................................................................................................................................................139

e-Parcel VCN-AX 4.0.4011 / 5.0.5011 Management Console Manual EP-PM-MN-0366
Copyright© e-Parcel Corporation All rights reserved. 5
再送信.................................................................................................................................................................................140
配送キャンセル................................................................................................................................................................142
エラー詳細.........................................................................................................................................................................144
4. 受信 ........................................................................................................................................................................................146
1. オートメーション機能.....................................................................................................................................................147
1-1. オートメーション受信の事前準備...................................................................................................................147
1-2. オートメーションの受信動作.............................................................................................................................148
2. 受信トレイ..........................................................................................................................................................................152
受信トレイ画面.................................................................................................................................................................152
受信トレイの操作............................................................................................................................................................153
再表示 .................................................................................................................................................................................157
CSV 出力............................................................................................................................................................................158
3. 受信アイテム詳細..........................................................................................................................................................160
受信アイテム詳細画面.................................................................................................................................................160
現在の配送状況(ステータス)....................................................................................................................................161
受信進行状況...................................................................................................................................................................163
再表示 .................................................................................................................................................................................164
受信中止.............................................................................................................................................................................165
添付データの手動移動(保存) ..................................................................................................................................166
エラー詳細.........................................................................................................................................................................169
5. 権限管理...............................................................................................................................................................................171
「権限管理」メニューを表示.........................................................................................................................................171
5-1. 認証情報..........................................................................................................................................................................172
認証情報画面...................................................................................................................................................................172
1. ユーザ認証情報.............................................................................................................................................................173
2. ライセンス情報................................................................................................................................................................174
3. システムステータス........................................................................................................................................................175
オンラインにならないケース........................................................................................................................................177
4. ログインパスワード認証(パスワードプロテクト機能)......................................................................................179
ログインパスワード認証が必要な方 ........................................................................................................................179
ログインパスワード認証方法......................................................................................................................................180
ログイン失敗......................................................................................................................................................................181
5-2. 宛先履歴..........................................................................................................................................................................182
宛先履歴画面...................................................................................................................................................................182
5-3. セットアップ......................................................................................................................................................................184
1. 手動セットアップ方法....................................................................................................................................................184
1-1. クライアント電子証明書のダウンロード.......................................................................................................185
1-2. セットアップ画面(クライアント電子証明書のインポート)......................................................................186
1-3. 設定オプション画面(手動ネットワーク設定).............................................................................................190

e-Parcel VCN-AX 4.0.4011 / 5.0.5011 Management Console Manual EP-PM-MN-0366
Copyright© e-Parcel Corporation All rights reserved. 6
5-4. システム停止・開始......................................................................................................................................................195
1. システム停止 ...................................................................................................................................................................196
2. システム開始 ...................................................................................................................................................................197
5-5. ID 共有端末.....................................................................................................................................................................198
6. 新規作成(手動送信画面).............................................................................................................................................200
新規作成画面...................................................................................................................................................................201
1. アイテムの新規作成.....................................................................................................................................................202
1-1. 宛先............................................................................................................................................................................202
1-2. 件名・メッセージ.....................................................................................................................................................202
1-3. アカウント.................................................................................................................................................................202
1-4. ファイル/フォルダの添付...................................................................................................................................203
2. 新規アイテムの手動送信............................................................................................................................................206
7. VCN-AX サービス.............................................................................................................................................................208
1. VCN-AX サービス再起動・停止・開始....................................................................................................................208
1-1. サービスの再起動・停止方法..........................................................................................................................208
1-2. サービスの開始方法...........................................................................................................................................210
2. VCN-AX ショートカットアイコン for Windows.........................................................................................................211
3. VCN-AX タスクバー通知領域アイコン for Windows.........................................................................................212
【参考】タスクバー通知領域アイコン表示について............................................................................................213
タスクバー通知領域アイコン右クリックメニュー..................................................................................................214
3-1. 開く..............................................................................................................................................................................215
3-2. システムを開始......................................................................................................................................................216
3-3. システムを停止......................................................................................................................................................217
3-4. 自動セットアップ.....................................................................................................................................................218
3-5. オンラインマニュアル...........................................................................................................................................225
3-6. VCN-AX について..................................................................................................................................................226
3-7. マネージャの自動起動........................................................................................................................................228
3-8. 終了............................................................................................................................................................................230
4. Windows スタートメニュー.............................................................................................................................................231
4-1. VCN-AX マネージャ.............................................................................................................................................233
4-2. データベースマネージャ.....................................................................................................................................234
4-3. 削除 VCN-AX .......................................................................................................................................................237
8. ソフトウェアのバージョンアップ ....................................................................................................................................238
A. 同じパソコンを引き続きご利用の場合(パソコン変更なし/履歴継承).....................................................239
B. 異なるパソコンへ変更してご利用の場合(パソコン変更あり).....................................................................243
B-1. 異なるパソコンへ変更してご利用の場合(パソコン変更あり/履歴移行なし) .............................244
B-2. 異なるパソコンへ変更してご利用の場合(パソコン変更あり/履歴移行あり)................................250
9. ソフトウェアのアンインストール(削除)...................................................................................................................259
1. ソフトウェアのアンインストール方法.......................................................................................................................260

e-Parcel VCN-AX 4.0.4011 / 5.0.5011 Management Console Manual EP-PM-MN-0366
Copyright© e-Parcel Corporation All rights reserved. 7
2. アンインストール後の操作..........................................................................................................................................263
C. 各種設定・履歴の削除・ソフトウェアを使用しない場合(履歴削除) .........................................................264
付録 1.e・パーセル電子宅配便Web ブラウザ利用方法.........................................................................................265
1. 「e・パーセル電子宅配便Web ブラウザ」URL へアクセス.............................................................................266
2. 登録情報・パスワードの変更.....................................................................................................................................269
3. 送受信履歴のWeb 照会.............................................................................................................................................275
付録 2.パスワードお忘れの方...........................................................................................................................................284
A. イーパーセル ID がお客様の E メールアドレスと同じ場合(通常はこちら) .......................................284
B. イーパーセル ID がお客様の E メールアドレスと異なる場合..................................................................284
付録3.アイテム配送状況(ステータス) ..........................................................................................................................289
1. ステータス更新のタイミング.......................................................................................................................................289
1-1. 自動ポーリング(自動更新)..............................................................................................................................290
1-2. 再表示(手動で更新)..........................................................................................................................................290
2. ステータスコード一覧表...............................................................................................................................................291
e-Parcel VCN-AX 4.0/4.5 配送状況ステータスの一部変更について.....................................................291
ステータスコード一覧表(e-Parcel VCN-AX 4.0 / 4.5 / 5.0) ........................................................................292
ステータスコード一覧表(e-Parcel VCN-AX 4.0.4009 以下/4.5.4509 以下)...........................................293
※e-Parcel VCN-AX では、コマンドラインツールとしてマルチプラットフォーム対応で機能拡張された「axclient.exe」を搭載しております。詳細につきましては、「e-Parcel VCN-AX 4.0 以上 コマンドライン仕様書」を参照ください。(当社サイトよりダウンロード可能です。Windows タスクバー通知領域の「e-Parcel VCN-AX x.x」アイコンの右クリックメニュー>「オンラインマニュアル」を選択してください。)

e-Parcel VCN-AX 4.0.4011 / 5.0.5011 Management Console Manual EP-PM-MN-0366
Copyright© e-Parcel Corporation All rights reserved. 8
必要動作環境
e・パーセル電子宅配便クライアントソフトウェアe-Parcel VCN-AXをご利用のために、以下の環境を準備
していただく必要があります。
ソフトウェア名 e-Parcel VCN-AX 4.0 / 5.0
OS
Microsoft Windows
XP 以上 または Server 2003 以上
32bit版/64bit版のいずれか ※VCN-AX 4.5.4507 / 4.0.4007(2016.2.1 リリース)以上は、
Windows 10へ対応しております。 ※クライアントソフトウェアの表示言語は、2言語[日本語・英語]対応となります。
Linux
Red Hat Enterprise Linux (および互換 OS) 6 以上
32bit版/64bit版のいずれか
※VCN-AX 5.0は、Linuxへ対応しております。
ネットワーク環境 当社サーバへのインターネットアクセスが可能な環境
メモリ プログラム用として 64MB以上の空き容量
ハードディスク容量
インストール用として 30MB以上の空き容量
※送信データおよび添付データ受信(保存)のためのディスク容量
は、別途確保していただく必要があります。大容量データの受信
時は、ディスク容量不足にご注意ください。
その他
※快適にご利用いただくため OS およびブラウザはできるだけ最新バージョンに近いものを、またメモリやハードディスク容量はでき
るだけ多めにご用意いただくことをお勧めいたします。 ※MSFC (Microsoft Failover Cluster) 等によるクラスタ構成を導入される場合は、お客様のイーパーセル ID を明記のうえ、カスタマーサポートまで、E-mail ([email protected]) にてお知らせください。

e-Parcel VCN-AX 4.0.4011 / 5.0.5011 Management Console Manual EP-PM-MN-0366
Copyright© e-Parcel Corporation All rights reserved. 9
重要なお願い:ソフトウェアご利用に関する注意点
e・パーセル電子宅配便サービスご利用にあたり、必ずお読みください。 e-Parcel VCN-AX ソフトウェアを快適にご利用いただく上で、下記の点にくれぐれもご注意いただきますよ
うお願い申し上げます。
ご注意:
1 つのイーパーセル IDでは
必ず1台のパソコンでのみご使用ください。
同じイーパーセルID(クライアント電子証明書)を用いて、複数のパソコンへ e-Parcel VCN-AXクライ
アントソフトウェアをインストールしサービスをご利用いただくことは出来ません。
強固なセキュリティ(なりすまし防止): e・パーセル電子宅配便サービスでは、サーバだけでなくクライア
ントも X.509 準拠のクライアント電子証明書を採用し、サーバ · クライアントの相互認証を実現しました。
e-Parcel VCN-AX クライアントソフトウェアは、e-Parcelサーバへのポーリング時にユーザ認証を行ってお
ります。
もし、複数のパソコンへクライアントソフトウェアをインストールし、同じイーパーセル ID(クライアント電子
証明書)をセットアップした場合、以前にセットアップした旧クライアントソフトウェアについては、
オフラインになり機能が停止します。サービスはご利用いただけなくなります。
また、この時、以前にセットアップした旧クライアントソフトウェアをご利用中に送信されたアイテムをまだ受
信していない場合、この未受信アイテムについては「受信中止」となりますので、受信できなくな
ります。
特に現在ご使用中のパソコンを変更される際などには十分にご注意いただき、アイテム送受信の完了を
確認したうえで、新パソコンへのインストールおよびセットアップ操作を行ってください。また、旧パソコン
へインストールされているクライアントソフトウェアは、必ずアンインストール(削除)していただく必要があり
ます。
複数のパソコンへクライアントソフトウェアをインストールし、同じイーパーセル ID(クライアント電子証明
書)をセットアップしたことに起因するトラブルに関しましては、サポート対象外となっております。あらか
じめご了承ください。お客様のパソコン管理に関しましては、ご自身で十分にご注意ください。

e-Parcel VCN-AX 4.0.4011 / 5.0.5011 Management Console Manual EP-PM-MN-0366
Copyright© e-Parcel Corporation All rights reserved. 10
e-Parcel VCN-AX ご利用開始までの流れ
初めて VCN-AX をご利用のお客様へ
まず始めに、「e-Parcel VCN-AX 4.0以上クイックガイド」(P225 オンラインマニュアル)をお読みください。
クイックガイドは、e-Parcel VCN-AXを利用開始する際に、まずこれだけは知っておきたいという機能&設
定方法をまとめたものです。ソフトウェアのインストール方法およびファイル/フォルダの送受信を自動化
するホットフォルダ機能・オートメーション機能を動作させるためのエントリー(送受信情報)設定方法を簡
単にご説明しております。初めて本製品をご利用される際にご活用ください。
VCN-AX のインストールを完了されたお客様へ
本書では、e-Parcel VCN-AX のより理解を深めていただくため、管理コンソールの各メニューでの操作・
設定方法および自動送受信機能(ホットフォルダ・オートメーション)の動作について詳しく解説しておりま
す。まずは、ご利用開始までの準備として、下記ページをご参照いただき操作をお進めください。
[VCN-AX 4.0/5.0自動化機能ご利用開始までの流れ]
①VCN-AX 管理コンソールを起動する。 参照:P18 1.VCN-AX 管理コンソール – VCN-AX 管理コンソールの起動方法
②ホットフォルダ機能を動作させる。(自動送信機能)
1.ホットフォルダ配置を確認する。
参照:P48 2-1.システム設定 – 12-1. ホットフォルダ配置 参照:P52 2-1.システム設定 – 12-5. ホットフォルダ配置・オートメーション配置の注意点
2.ホットフォルダを作成する。
参照:P49 2-1.システム設定 – 12-2. ホットフォルダの作成
3.ホットフォルダエントリーを作成する。
参照:P74 2-3.ホットフォルダ設定 – 1. ホットフォルダエントリーの新規追加
4.ホットフォルダ機能の動作確認をする。(データの自動送信)
参照:P122 3.送信 – 1. ホットフォルダ機能

e-Parcel VCN-AX 4.0.4011 / 5.0.5011 Management Console Manual EP-PM-MN-0366
Copyright© e-Parcel Corporation All rights reserved. 11
③オートメーション機能を動作させる。(自動受信機能)
1.オートメーション配置を確認する
参照:P50 2-1.システム設定 – 12-3. オートメーション配置 参照:P52 2-1.システム設定 – 12-5. ホットフォルダ配置・オートメーション配置の注意点
2.オートメーション移動先フォルダを作成する
参照:P51 2-1.システム設定 – 12-4. オートメーション移動先フォルダの作成
3.オートメーションエントリーを作成する
参照:P93 2-4.オートメーション設定 – 1. オートメーションエントリーの新規追加 参照:P107 2-4.オートメーション設定 – オートメーションエントリー ワンポイントアドバイス
4.オートメーション機能の動作確認をする。(データの自動受信)
参照:P147 4.受信 – 1. オートメーション機能
必要に応じて…
SMTPサーバ・E メール通知名を設定する。(通知メール機能ご利用時)
参照:P65 2-2.ユーザ設定 – 4. SMTPサーバ設定(通知メール機能ご利用時) 参照:P67 2-2.ユーザ設定 – 5. E メール通知名(通知メール機能ご利用時)
プロキシサーバ設定を確認/変更する。
参照:P58 2-2.ユーザ設定 – 3. プロキシサーバ設定
VCN-AX動作設定を確認/変更する。
参照:P30 2-1.システム設定
システムログを確認する。
参照:P116 2-5.システムログ
VCN-AXシステムを停止・開始する。
参照:P195 5-4. システム停止・開始
VCN-AX「サービス」を再起動・停止・開始する。
参照:P208 7.VCN-AXサービス – 1. VCN-AXサービス再起動・停止・開始

e-Parcel VCN-AX 4.0.4011 / 5.0.5011 Management Console Manual EP-PM-MN-0366
Copyright© e-Parcel Corporation All rights reserved. 12
VCN-AX 4.0/4.5 から VCN-AX 5.0 へ移行されるお客様へ
注)現在 VCN-AX 4.5をご利用の方は、ver.5.0(後継バージョン)はデータベースのフォーマットが ver.4.5と異なるため、送受信履歴・各種設定をそのまま引き継いで使用することができません。ver.4.0およびver.4.5をご利用の方がver.5.0へ移行する場合は、ver.5.0を新規インストールし管理コンソールの「設定管理」にて再設定を行っていただく必要があります。下記の手順で操作を行ってください。
①e-Parcel VCN-AX 4.0/4.5での操作
1.管理コンソールの設定管理「システム設定」・「ユーザ設定」内容を控えておく。
VCN-AX 4.0/4.5 管理コンソールを起動し、設定管理>「システム設定」・「ユーザ設定」にて お客様の必要な設定項目(ホットフォルダ配置・オートメーション配置・プロキシサーバ・ SMTPサーバ設定など)を控えておいてください。
※もし、異なるパソコンへ変更し VCN-AX 5.0をインストールするお客様は、配置場所へ作成した ホットフォルダとオートメーション移動先フォルダをバックアップ(コピー)しておいてください。 「ホットフォルダ配置」(デフォルト):C:¥e-Parcel¥HotFolders 「オートメーション配置」(デフォルト):C:¥e-Parcel¥Automations
2.ホットフォルダ・オートメーションエントリーをエクスポートする。
設定管理>「ホットフォルダ」・「オートメーション」にて、ホットフォルダ・オートメーション
設定をお客様の分かりやすい場所へ CSV ファイルとしてエクスポート(保存)しておいて
ください。(2ファイル/CSV形式 UTF-8)
3.VCN-AX 4.0/4.5をアンインストール(削除)する。
Windows 「スタート」メニュー>(すべてのプログラム)>e-Parcel>(VCN-AX x.x)> 「削除 VCN-AX x.x」をクリック選択しアンインストール(削除)してください。
Warning: 注)お客様の運用上の都合で、もし、VCN-AX 4.0/4.5をアンインストール(削除)せずWindows[サービス]を起動したまま、別のイーパーセルIDでVCN-AX 5.0をインストールした場合、ver.5.0では、ver.4.0/4.5と同じ場所に配置された同一ホットフォルダは、エントリー設定で指定できません。動作は保証されませんのでご注意くだ
さい。 ver.5.0では、いったん別の配置場所を指定し、そこへホットフォルダを作成し動作確認を行ってください。
Note: VCN-AX 5.0では、管理コンソールのポート番号が変更になりました。
VCN-AX 4.0:TCP/9960 ・ VCN-AX 4.5:TCP/9950 ・ VCN-AX 5.0:TCP/9940

e-Parcel VCN-AX 4.0.4011 / 5.0.5011 Management Console Manual EP-PM-MN-0366
Copyright© e-Parcel Corporation All rights reserved. 13
②e-Parcel VCN-AX 5.0での操作
1.VCN-AX 5.0を新規インストールし、管理コンソールを起動する。
VCN-AX 5.0 管理コンソールを起動後、権限管理>「認証情報」の“システムステータス” がオンライン表示であることをご確認ください。 ※詳しい操作方法は、Windows タスクバー通知領域アイコン「e-Parcel VCN-AX 5.0」を 右クリックし、表示されたメニューから「オンラインマニュアル」を選択してください。 参照:「e-Parcel VCN-AX 4.0 以上 管理コンソール マニュアル」
2.設定管理「システム設定」・「ユーザ設定」内容を確認・変更する。
①-1.で控えておいた VCN-AX 4.0/4.5の設定内容と同様に設定してください。
変更した場合は、画面ごとに「適用」ボタンをクリックすると変更内容が反映されます。
[ホットフォルダ配置・オートメーション配置の確認]
特に、設定管理「システム設定」の“ホットフォルダ配置”・“オートメーション配置”は、
必ず確認してください。注)
[通知メール機能をご利用の場合]
設定管理「ユーザ設定」の“SMTPサーバ”・“(E メール送信者)通知名”を設定してください。
3.ホットフォルダ・オートメーション移動先フォルダを確認する。
設定管理「システム設定」の“ホットフォルダ配置”・“オートメーション配置”で指定した場所へ
ホットフォルダおよびオートメーション移動先フォルダが存在するか確認してください。 ※もし、異なるパソコンへ変更し VCN-AX 5.0をインストールしたお客様は、配置場所へ①-1.でバックアップ (コピー)しておいたホットフォルダとオートメーション移動先フォルダを保存(作成)してください。 「ホットフォルダ配置」(デフォルト):C:¥e-Parcel¥HotFolders 「オートメーション配置」(デフォルト):C:¥e-Parcel¥Automations
4.ホットフォルダ・オートメーションエントリーをインポートする。(要:オンライン)
設定管理>「ホットフォルダ」・「オートメーション」にて、①-2.でエクスポート(保存)しておいた
VCN-AX 4.0/4.5ホットフォルダ・オートメーション設定の CSV ファイルをインポートして
ください。(2ファイル/CSV形式 UTF-8)
5.ホットフォルダ・オートメーション機能の動作確認をする。

e-Parcel VCN-AX 4.0.4011 / 5.0.5011 Management Console Manual EP-PM-MN-0366
Copyright© e-Parcel Corporation All rights reserved. 14
VCN-AX 3.0 から切替えされるお客様へ
e-Parcel VCN-AX 3.0をご利用のお客様が、e-Parcel VCN-AX 4.0/5.0へ切替えされる場合は、VCN-AX
3.0のホットフォルダエントリー・オートメーション(自動受信)エントリー設定ファイルを VCN-AX 4.0/5.0へ
インポートすることで、新しくエントリーを作成することなく、旧エントリーを引き継ぐことができます。その
場合は、VCN-AX 4.0/5.0のインストール完了後、下記操作を行ってください。
Caution: ただし、VCN-AX 4.0/5.0は、VCN-AX 3.0 と同様にデータ配送自動化機能を搭載した後継製品ですが一部仕様が異なるため、バージョンアップの際にデー
タベース(含む送受信履歴)・システム設定「オプション設定」については、引き継ぐ
ことができません。予めご了承ください。
VCN-AX 3.0管理コンソールのシステム設定「オプション設定」内容は、アンインストール(削除)前に、必ず控えておいてください。
(一部の設定内容は、C:¥e-Parcel¥VCN-AX¥vcnax.ini へ保存されています。)
VCN-AX 4.0/5.0 インストール完了後は、まず、VCN-AX 4.0/5.0 管理コンソールの設定管理「システム設定」「ユーザ設定」の内容を確認し、適宜変更をしてください。
①e-Parcel VCN-AX 3.0での操作
1.システム設定「オプション設定」内容を控えておく。
VCN-AX 3.0管理コンソールを起動し、システム設定「オプション設定」にて お客様の必要な設定項目(ホットフォルダ配置・自動受信配置・プロキシサーバ・ SMTPサーバ設定など)を控えておいてください。
2.ホットフォルダ・自動受信エントリーファイルをコピーする。
VCN-AX 3.0「サービス」を停止した後、下記の場所(デフォルト)にある VCN-AX 3.0の
ホットフォルダ・オートメーション(自動受信) エントリー設定ファイルを、お客様の
分かりやすい場所へコピーしておいてください。(2ファイル/CSV形式 UTF-8)
C:¥Program Files¥e-Parcel¥VCN-AX 3.0¥FolderConfig.csv
C:¥Program Files¥e-Parcel¥VCN-AX 3.0¥ReceiveAuto.csv
3.VCN-AX 3.0をアンインストール(削除)する。
Windows「スタート」メニュー>(すべてのプログラム)>e-Parcel>(VCN-AX 3.0)> 「削除 VCN-AX 3.0」をクリック選択しアンインストール(削除)してください。

e-Parcel VCN-AX 4.0.4011 / 5.0.5011 Management Console Manual EP-PM-MN-0366
Copyright© e-Parcel Corporation All rights reserved. 15
②e-Parcel VCN-AX 4.0/5.0での操作
1.VCN-AX 4.0/5.0を新規インストールし、管理コンソールを起動する。
VCN-AX 4.0/5.0 管理コンソールを起動後、権限管理>「認証情報」の “システムステータス” がオンライン表示であることをご確認ください。 参照:P225 オンラインマニュアル「e-Parcel VCN-AX 4.0以上クイックガイド」 参照:P18 1.VCN-AX 管理コンソール – VCN-AX 管理コンソールの起動方法
2.設定管理「システム設定」・「ユーザ設定」内容を確認・変更する。
①-1.で控えておいた VCN-AX 3.0「オプション設定」内容と同様に設定してください。
変更した場合は、画面ごとに「適用」ボタンをクリックすると変更内容が反映されます。 参照:P30 2-1.システム設定 参照:P55 2-2.ユーザ設定
[ホットフォルダ配置・オートメーション配置の確認]
特に、設定管理「システム設定」の“ホットフォルダ配置”・“オートメーション(旧:自動受信)
配置”は、必ず確認してください。注) 参照:P47 2-1.システム設定 – 12. ホットフォルダ配置・オートメーション配置
[通知メール機能をご利用の場合]
設定管理「ユーザ設定」の“SMTPサーバ”・“(E メール送信者)通知名”を設定してください。 参照:P65 2-2.ユーザ設定 – 4. SMTPサーバ設定(通知メール機能ご利用時) 参照:P67 2-2.ユーザ設定 – 5. E メール通知名(通知メール機能ご利用時)
3.ホットフォルダ・オートメーション移動先フォルダを確認する。
設定管理「システム設定」の“ホットフォルダ配置”・“オートメーション配置”で指定した場所へ
ホットフォルダおよびオートメーション移動先フォルダが存在するか確認してください。 参照:P49 2-1.システム設定 – 12-2. ホットフォルダの作成 参照:P52 2-1.システム設定 – 12-4. オートメーション移動先フォルダの作成
4.ホットフォルダ・オートメーション(自動受信)エントリーをインポートする。(要:オンライン)
設定管理>「ホットフォルダ」・「オートメーション」にて、①-2.でコピーしておい
VCN-AX 3.0のホットフォルダ・オートメーション(自動受信) エントリー設定ファイルを
インポートしてください。(2ファイル/CSV形式 UTF-8) 参照:P89 2-3.ホットフォルダ設定 – ホットフォルダエントリー インポート方法 参照:P113 2-4.オートメーション設定 – オートメーションエントリー インポート方法
5.ホットフォルダ・オートメーション機能の動作確認をする。
参照:P122 3.送信 – 1. ホットフォルダ機能 参照:P147 4.受信 – 1. オートメーション機能

e-Parcel VCN-AX 4.0.4011 / 5.0.5011 Management Console Manual EP-PM-MN-0366
Copyright© e-Parcel Corporation All rights reserved. 16
Warning: 注)お客様の運用上の都合で、もし、VCN-AX 3.0をアンインストール(削除)せずWindows「サービス」を起動したまま、別のイーパーセルIDでVCN-AX4.0/5.0をインストールした場合、ver.4.0/5.0では、ver.3.0と同じ場所に配置された同一ホットフォルダは、エントリー設定で指定できません。動作は保証されませんのでご注意くだ
さい。
ver.4.0/5.0では、いったん別の配置場所を指定し、そこへホットフォルダを作成し動作確認を行ってください。
Note: VCN-AX 4.0/4.5/5.0では、管理コンソールのポート番号が変更になりました。
VCN-AX 4.0:TCP/9960 ・ VCN-AX 4.5:TCP/9950 ・ VCN-AX 5.0:TCP/9940
(参考:VCN-AX 3.0:TCP/9970)
参照:P22 VCN-AX 管理コンソールへのアクセスについて

e-Parcel VCN-AX 4.0.4011 / 5.0.5011 Management Console Manual EP-PM-MN-0366
Copyright© e-Parcel Corporation All rights reserved. 17
1. VCN-AX 管理コンソール
VCN-AX 管理コンソール概要
e-Parcel VCN-AXでは、インストール完了後、実際のデータ送受信を自動化するための準備として、あら
かじめホットフォルダ(自動送信)機能・オートメーション(自動受信)機能が動作するように送信・受信情
報(ホットフォルダエントリー・オートメーションエントリー)の設定が必要となります。
また、必要に応じて e-Parcel VCN-AX の動作を、お客様の運用に適合するようシステム設定・ユーザ設
定の変更を行います。
このような設定を行っていただくための管理者向けツールとして HTTPベースのオンラインインタフェース
「VCN-AX 管理コンソール」(VCN-AX Management Console)をご提供しております。
1

e-Parcel VCN-AX 4.0.4011 / 5.0.5011 Management Console Manual EP-PM-MN-0366
Copyright© e-Parcel Corporation All rights reserved. 18
VCN-AX 管理コンソールの起動方法 for Windows
管理者向けツール「VCN-AX 管理コンソール」(Webブラウザ)を開きます。
下記3通りの方法にて「VCN-AX 管理コンソール」(VCN-AX Management Console)画面を開くことがで
きます。 注)管理コンソールのご利用には、e-Parcel VCN-AX「サービス」が開始されている必要があります。 参照:P208 7.VCN-AXサービス – 1. VCN-AXサービス再起動・停止・開始
タスクバーから起動
クライアントソフトウェアのインストール時およびパソコン再起動時に e-Parcel VCN-AX「サービス」が自動
で開始され、VCN-AX マネージャ(axmanager.exe)が起動すると、Windows タスクバー通知領域(パソコ
ン画面右下)へ「 e-Parcel VCN-AX x.x」アイコンが表示されます。 ※Windows をご利用の方で、タスクバー通知領域へアイコンが表示されない場合は、下記ページを参照ください。 参照:P212 7.VCN-AXサービス ‒ 3. VCN-AX タスクバー通知領域アイコン for Windows ※Windows タスクバー通知領域アイコンの右クリックメニューにて、VCN-AX マネージャを「終了」した方、「マネージャの自動起動」のチェックを外した状態でパソコンを再起動した方は、VCN-AX マネージャが起動していないためタスクバー通知領域へアイコンは表示されません。その場合、Windows「スタート」メニュー>(すべてのプログラム)>e-Parcel>(VCN-AX x.x)>「VCN-AXマネージャ」を選択し起動してください。 参照:P233 7.VCN-AXサービス ‒ 4. Windowsスタートメニュー ‒ 4-1. VCN-AXマネージャ
方法1.タスクバー通知領域アイコン
Windows タスクバー通知領域の アイコン「e-Parcel VCN-AX x.x」をダブルクリックしてください。
方法2.タスクバー通知領域アイコンの右クリックメニュー
Windows タスクバー通知領域の アイコン「e-Parcel VCN-AX x.x」を右クリックし、表示されたメニュー
より「開く」を選択してください。
方法1※ タスクバー通知領域アイコン
ダブルクリック!
方法2※
タスクバー通知領域
アイコンを右クリック!
メニューが表示されるので
「開く」を選択!

e-Parcel VCN-AX 4.0.4011 / 5.0.5011 Management Console Manual EP-PM-MN-0366
Copyright© e-Parcel Corporation All rights reserved. 19
ショートカットアイコンから起動
e-Parcel VCN-AX クライアントソフトウェアのインストール後、デスクトップへ「VCN-AX x.x」ショートカットア
イコンが作成されます。
方法3.デスクトップ ショートカットアイコン
デスクトップの「VCN-AX x.x」ショートカットアイコンをダブルクリックしてください。
お客様ご利用のWebブラウザが起動され、「VCN-AX 管理コンソール」画面が表示されます。
Warning: 「VCN-AX 管理コンソール」(Web ブラウザ)を起動するためには、
Windowsにて e-Parcel VCN-AX「サービス」が開始されている必要があります。インス
トールが完了した時点でサービスは、自動的に開始されますが、お客様自身で一旦
停止された場合は、Windows「サービス」画面にて開始してください。
参照:P208 7.VCN-AXサービス – 1. VCN-AXサービス再起動・停止・開始
Caution: LANにプロキシサーバを使用されている場合、 「VCN-AX 管理コンソー
ル」へアクセスするためには、Windows インターネット接続の設定(インターネットオプ
ション)にて、「ローカルアドレスにはプロキシサーバを使用しない」設定が有効にされ
ている必要があります。
①Windows 10「スタート」メニュー>Windowsシステムツール>コントロールパネル>ネットワークとインターネット>「インターネットオプション」を開く。「接続」タブ>「ローカル
エリアネットワーク(LAN)の設定」>[LANの設定]ボタンをクリックする。 ②「ローカルエリアネットワーク(LAN)の設定」ダイアログボックスにて、「プロキシサーバ」セクションの「ローカルアドレスにはプロキシサーバを使用しない」にチェックが入ってい
る(有効)ことを確認する。入っていない場合はチェックを入れる。
方法3 デスクトップ上の ショートカットアイコン ダブルクリック!
または

e-Parcel VCN-AX 4.0.4011 / 5.0.5011 Management Console Manual EP-PM-MN-0366
Copyright© e-Parcel Corporation All rights reserved. 20
VCN-AX 管理コンソール画面
Webブラウザが起動し、「VCN-AX 管理コンソール」(VCN-AX Management Console)が開くと、通常、オ
ンラインでは下図「送信トレイ」画面が表示されます。
[VCN-AX 管理コンソール画面]
メインメニュー
[例:送信トレイのサブメニュー] メインメニュー「送信トレイ」を選択すると、ボタンが赤色に変わります。 下段へ「送信トレイ」のサブメニューが表示されます。
サブメニュー

e-Parcel VCN-AX 4.0.4011 / 5.0.5011 Management Console Manual EP-PM-MN-0366
Copyright© e-Parcel Corporation All rights reserved. 21
Caution: 通常、VCN-AXがオンラインの場合、管理コンソール起動時には「送信トレイ」(デフォルト「表示期間」:今日)画面がWebブラウザへ表示されます。また、アイテム受信時(タスクバー通知領域アイコン点滅時)には「受信トレイ」(デフォルト「表示期
間」:今日)画面がWebブラウザへ表示されます。オフラインの場合は、権限管理>「認証情報」画面がWebブラウザへ表示されます。 なお、お客様の PCのスペック(CPU・メモリ)等にも依りますが、すでに大量の送受信履歴を保持、および、送受信トレイ「表示期間」を長期間(「すべて」など)へ設定変更
していた場合、「VCN-AX 管理コンソール」(Webブラウザ)の表示に通常より時間がかかるケースがあります。(例えば、一度に数千~数万件を超える送受信履歴を表
示しようとすると、表示レスポンスが実用的でなくなる場合もあります。)
もし、前回の起動時に送受信トレイ「表示期間」を変更(「適用」ボタン)され終了した場
合、次回起動時には変更後の「表示期間」が適用され管理コンソールが起動します。
大量の送受信履歴を保持しているお客様(例えば、1 日数百~数千件以上など)は、
管理コンソールを終了する際は、送受信トレイの表示期間を短め(「今日」など)へ設
定変更してから管理コンソール画面を閉じるようにすることをお薦めします。
また、VCN-AXの運用に際し、管理コンソール「システム設定」の「最大履歴保存(件)」の上限値を変更いただき、履歴件数が上限を超えた場合に自動的に削除されるよう
運用することをお薦めします。 参照:P44 2-1.システム設定 – 10. 最大履歴保存(件) (デフォルト: VCN-AX 4.0:各 10,000件 / VCN-AX 5.0/4.5:制限しない)

e-Parcel VCN-AX 4.0.4011 / 5.0.5011 Management Console Manual EP-PM-MN-0366
Copyright© e-Parcel Corporation All rights reserved. 22
VCN-AX 管理コンソールへのアクセスについて
[管理コンソール アドレス]
ローカルアクセスのみ許可
(デフォルト:localhost)
[管理コンソール ポート番号]
管理コンソールを含む VCN-AX インタフェースの TCPポート
VCN-AX 4.0の場合(デフォルト:TCP/9960)
VCN-AX 4.5の場合(デフォルト:TCP/9950)
VCN-AX 5.0の場合(デフォルト:TCP/9940)
[管理コンソール プロトコル]
管理コンソールを含む VCN-AX APIに対するアクセス時のプロトコル
(デフォルト:HTTPを使用)
Note: リモート PCから VCN-AX 管理コンソールへのアクセス許可を設定することも可能です。デフォルトでは許可しません。リモートアクセスを許可する場合、別途、
Windowsファイアウォール等で TCP/9960 ・TCP/9950 ・TCP/9940ポートへのアクセス許可設定が必要となる場合があります。または、ポート番号の設定を変更すること
も可能です。 ※管理コンソールのリモートアクセス許可・ポート番号に関わる設定を変更する場合は、お客様のイーパーセル IDを明記のうえ、カスタマーサポートまで、E-mail ([email protected]) にて別途お問い合わせください。 (営業時間:平日 9:00-17:00/土日祝を除く)

e-Parcel VCN-AX 4.0.4011 / 5.0.5011 Management Console Manual EP-PM-MN-0366
Copyright© e-Parcel Corporation All rights reserved. 23
VCN-AX 管理コンソールメニュー
「VCN-AX 管理コンソール」では、5つのメインメニューをご提供しております。
お客様の操作したいメインメニューのいずれかをクリックしてください。選択されたメインメニューは赤色
に変わり、その下段には、それぞれのサブメニューが表示されます。
[VCN-AX 管理コンソール メインメニュー]
新規作成 / 受信トレイ / 送信トレイ / 権限管理 / 設定管理
ここでは、メインメニューの主な機能をご紹介します。なお、各メニューの詳細な操作・設定方法につきま
しては、次セクションより順次ご説明していきますので、参照のうえご利用ください。

e-Parcel VCN-AX 4.0.4011 / 5.0.5011 Management Console Manual EP-PM-MN-0366
Copyright© e-Parcel Corporation All rights reserved. 24
[VCN-AX 管理コンソール メインメニューの主な機能]
新規作成(手動送信画面)
参照:P200 6.新規作成(手動送信画面)
手動でファイル/フォルダを送信する機能を搭載しております。
通常、VCN-AXでは、送信方法として、あらかじめ設定した情報に基づき自動送信を
するホットフォルダ機能をご利用いただきます。
さらにそれに加え、「新規作成」画面では、メールのような簡単な操作で
e-Parcel送信をすることが可能です。
例えば、ホットフォルダエントリーを設定していないイレギュラーなデータ送信が発生した
ケースなどにお役立てください。

e-Parcel VCN-AX 4.0.4011 / 5.0.5011 Management Console Manual EP-PM-MN-0366
Copyright© e-Parcel Corporation All rights reserved. 25
受信トレイ 再表示/CSV出力
*「受信トレイ」メニューでは2つのサブメニュー「再表示」「CSV出力」が表示されます。 参照:P146 4.受信
「受信トレイ」画面では、受信したアイテムの履歴照会および「受信アイテム詳細」画面を
表示させることができます。
さらに、ここでは、受信が完了していないアイテムに対してダウンロード優先順位の変更
受信中止、および履歴削除操作をすることができます。
受信アイテム履歴一覧は、「CSV出力」することも可能です。
「再表示」をクリックすると、e-Parcelサーバへポーリングされ、最新の情報に更新されます。

e-Parcel VCN-AX 4.0.4011 / 5.0.5011 Management Console Manual EP-PM-MN-0366
Copyright© e-Parcel Corporation All rights reserved. 26
送信トレイ 再表示/CSV出力
*「送信トレイ」メニューでは2つのサブメニュー「再表示」「CSV出力」が表示されます。 参照:P121 3.送信
「送信トレイ」画面では、送信したアイテムの履歴照会および「送信アイテム詳細」画面を
表示させ、トラッキング(配送状況確認)することができます。
さらに、ここでは、送信が完了していないアイテムに対してアップロード優先順位の変更
一度送信したアイテムの再送信、および履歴削除操作をすることができます。
「送信アイテム詳細」画面では、配送済み以前のアイテムの配送キャンセル操作をする
ことができます。
送信アイテム履歴一覧は、「CSV出力」することも可能です。
「再表示」をクリックすると、e-Parcelサーバへポーリングされ、最新の情報に更新されます。

e-Parcel VCN-AX 4.0.4011 / 5.0.5011 Management Console Manual EP-PM-MN-0366
Copyright© e-Parcel Corporation All rights reserved. 27
権限管理 認証情報/宛先履歴/セットアップ/システム停止/ID共有端末
*「権限管理」メニューでは4つのサブメニュー「認証情報」「宛先管理」「セットアップ」
「システム停止」が表示されます。
参照:P171 5.権限管理 ※e-Parcel VCN-AX 4.0/4.5をご利用の場合、「ID共有登録端末」メニューは表示されません。 ※e-Parcel VCN-AX 5.0:「権限管理」メニューでは5つのサブメニューが表示されます。
e-Parcel VCN-AX 5.0.5011(2020.6.1 リリース)から、「ID共有登録端末」メニューが追加されました。 こちらの機能は、e-Parcel VCN-CommCenter 8.0.8021(2019.10.1 リリース)以降と連動し、VCN-AX 5.0 のイーパーセル IDを VCN-CommCenter 8.0でも共有してご利用いただくことができる新機能となります。
「認証情報」画面では、お客様が VCN-AXへセットアップした電子証明書のプロパティ
ライセンス数およびシステムステータス(オンライン/オフライン状況など)を
確認することができます。
また、「パスワード(オプション)」「ログイン」ボタンは、お客様のイーパーセル IDを
パスワードプロテクト「する」(有効)に設定した場合、VCN-AXへパスワードを保存し
e-Parcelサーバへログインパスワードを認証させる際に使用します。
参照:P172 5-1.認証情報
「宛先履歴」画面では、現在までにアイテムを送信した宛先イーパーセル IDの一覧が
表示されます。一度アイテムを送信すると宛先イーパーセル IDは登録され
この画面へ表示されます。
この宛先履歴数がライセンス数を超えない限り、異なるイーパーセル ID宛へ
アイテムを送信することができます。
参照:P182 5-2.宛先履歴
「セットアップ」機能は、手動でセットアップ(電子証明書のインポートおよびネットワーク設定)
を行うためのメニューです。(通常は、自動セットアップ機能(P218)をご利用ください。)
参照:P161 5-3.セットアップ
「システム停止」メニューは、VCN-AX「サービス」を停止することなく システムを再始動(停止および開始)することができます。 参照:P195 5-4.システム停止・開始

e-Parcel VCN-AX 4.0.4011 / 5.0.5011 Management Console Manual EP-PM-MN-0366
Copyright© e-Parcel Corporation All rights reserved. 28
設定管理 システム設定/ユーザ設定/ホットフォルダ/オートメーション/システムログ
*「設定管理」メニューでは5つのサブメニュー「システム設定」「ユーザ設定」
「ホットフォルダ」「オートメーション」「システムログ」が表示されます。
参照:P29 2.設定管理
「システム設定」画面では、VCN-AXの動作をお客様の運用に適合するように各種設定
の変更を行うことができます。
必要に応じて、“送受信ファイルの管理”・“ネットワークトラフィック管理”・
“管理コンソールアクセス時の認証の有無”・“送受信履歴保存数の指定”・
“ホットフォルダを作成する場所”・“オートメーション移動先フォルダを作成する場所”
などの設定変更をすることができます。
参照:P30 2-1.システム設定
「ユーザ設定」画面では、お客様の利用環境に応じて “プロキシサーバ設定”
を行うことができます。
ホットフォルダ・オートメーション機能が動作した時に E メール通知機能を使用する場合
ここで“SMTPサーバ設定”・“(E メール送信者)通知名”設定を行う必要があります。
また、“データ保存場所”の確認/変更も行うことができます。
参照:P55 2-2.ユーザ設定
「ホットフォルダ」画面では、ホットフォルダエントリー(送信情報)設定・管理を行います。
また、ホットフォルダエントリーは、エクスポート・インポートすることも可能です。
参照:P72 2-3.ホットフォルダ設定
「オートメーション」画面では、オートメーションエントリー(受信情報)設定・管理を行います。
また、オートメーションエントリーは、エクスポート・インポートすることも可能です。
参照:P92 2-4.オートメーション設定
「システムログ」画面では、出力された最新ログおよび、アーカイブされた過去ログなど
ログメッセージを照会することができます。
参照:P116 2-5.システムログ

e-Parcel VCN-AX 4.0.4011 / 5.0.5011 Management Console Manual EP-PM-MN-0366
Copyright© e-Parcel Corporation All rights reserved. 29
2. 設定管理
「VCN-AX 管理コンソール」起動後、e-Parcel VCN-AX にてデータ送受信を自動化するためには、「設定
管理」メニューの各サブメニュー画面にて設定を行う必要があります。
本章からは、実際に VCN-AX 管理コンソール「設定管理」メニューにて、データ送受信を自動化するため
の準備を開始します。各セクションの説明に従い操作をお進めください。
「設定管理」メニューを表示
VCN-AX 管理コンソールを起動し、「設定管理」メニューを表示してください。
「設定管理」画面が表示されると、メニュー下段へ5つのサブメニューが表示されます。
VCN-AX 管理コンソール「設定管理」メニューでは、e-Parcel VCN-AXの動作をお客様の運用に適合する
よう必要に応じて「システム設定」・「ユーザ設定」の変更を行います。(任意)
次に、データ送受信を自動化するために「ホットフォルダ」・「オートメーション」のエントリー(送信・受信情
報)設定を行います。(必須)
また、「システムログ」では、VCN-AXが出力したログメッセージを確認することができます。
まず始めに、必要に応じて「システム設定」の確認・変更を行います。
[VCN-AX 管理コンソール/設定管理メニュー]
設定管理メニュー
設定管理のサブメニュー
2

e-Parcel VCN-AX 4.0.4011 / 5.0.5011 Management Console Manual EP-PM-MN-0366
Copyright© e-Parcel Corporation All rights reserved. 30
2-1. システム設定
「システム設定」画面では、VCN-AXの動作をお客様の運用に適合するように各種設定の変更を行うこと
ができます。必要に応じて、“送受信ファイルの管理”・“ネットワークトラフィック管理”・“管理コンソールア
クセス時の認証の有無”・“送受信履歴保存数の指定”・“ホットフォルダを作成する場所”・“オートメーシ
ョン移動先フォルダを作成する場所”などの設定変更をすることができます。(任意)
システム設定画面
VCN-AX 管理コンソール「設定管理」メニューを選択すると「システム設定」画面が表示されます。
システム設定は、あらかじめ下図のように初期設定されています。
[VCN-AX 管理コンソール/設定管理>「システム設定」画面]
クリック!
ご注意: 変更後は、「適用」ボタンをクリックしてください。変更内容が反映されます。
システム設定
2 1

e-Parcel VCN-AX 4.0.4011 / 5.0.5011 Management Console Manual EP-PM-MN-0366
Copyright© e-Parcel Corporation All rights reserved. 31
システム設定の変更操作手順
1.VCN-AX 管理コンソール「設定管理」>「システム設定」を表示してください。
2.該当項目の設定値を変更または入力してください。
(例えば、ログレベルは、デフォルトでは「詳細ログ」と設定されています。 更に詳しいログ出力へ変更
したい場合は、プルダウンメニューから「デバッグログ」を選択してください。)
3.変更したいすべてのシステム設定項目の変更入力後は、必ず画面左下にある 適用 ボタンをクリックし
てください。変更内容が反映されます。
※「適用」ボタンをクリックすると、VCN-AX システムが再始動されます。再始動後に変更内容が反映されます。(システム再始動中でも「サービス」は起動状態を保持しています。)
4.「システム設定」画面が更新されます。変更内容が反映しているか該当の動作をご確認ください。
システム設定
変更後 クリック!

e-Parcel VCN-AX 4.0.4011 / 5.0.5011 Management Console Manual EP-PM-MN-0366
Copyright© e-Parcel Corporation All rights reserved. 32
1. ログレベル
ログ取得のレベルを指定します。ログレベルに応じてシステムログを出力します。お客様のご利用状況に
応じいずれかお選びください。出力されたログメッセージは、VCN-AX 管理コンソール「設定管理」>「シス
テムログ」画面にて確認できます。
参照:P116 2-5.システムログ
(デフォルト:詳細ログ)
※「適用」ボタンをクリックすると、設定変更が反映されます。
[通常ログ]
通常のログを vcnax.log へ出力します。ログファイルはアーカイブされません。
[詳細ログ] (デフォルト)
詳細なログをvcnax.logへ出力します。
アイテムの送信動作完了(「受信待ち」)・受信動作完了(「配送済み」)・添付データ移動(「移動済み」)
した時にもログが出力されます。
ログファイルは週一回アーカイブされます。
※「サービス」が開始されている場合、毎週月曜 0:00 にアーカイブされます。この時間に「サービス」を停止していた場
合、次に起動した時にアーカイブされます。
[デバッグログ]
ソフトウェアの動作確認・状況調査時等にさらに詳細なログを vcncc.logへ出力することができます。
アイテムの送受信時には、詳細な配送状況(ステータス)が出力されます。
ログファイルは毎日アーカイブされます。
※「サービス」が開始されている場合、毎日0:00にアーカイブされます。この時間に「サービス」を停止していた場合、次
に起動した時にアーカイブされます。
[すべて]
ソフトウェアの動作確認・状況調査時等にさらに詳細なログを vcncc.logへ出力することができます。
アイテムの送受信時には、さらに詳細な配送状況(ステータス)および、すべての添付ファイル名が
出力されます。
注)大量のログが出力されますので、ログを表示する時に、管理コンソール「設定管理」>「システムログ」画面へ表示さ
れるまでにお時間がかかる場合があります。なお、通常時には、設定を上記いずれかのログレベルへ下げて運用し
てください。
ログファイルは毎日アーカイブされます。
※「サービス」が開始されている場合、毎日0:00にアーカイブされます。この時間に「サービス」を停止していた場合、次
に起動した時にアーカイブされます。
※e-Parcel VCN-AX 4.0.4010/4.5.4510 (2019.1.1 リリース)より、ログレベルへ「すべて」が追加されました。

e-Parcel VCN-AX 4.0.4011 / 5.0.5011 Management Console Manual EP-PM-MN-0366
Copyright© e-Parcel Corporation All rights reserved. 33
【参考】ログファイルについて
最新のログファイル(vcnax.log)は、データベースディレクトリが作成される場所と同じ場所へ出力され、
ログレベルに応じて定期的にアーカイブされます。
参照:P117 2-5.システムログ – ログファイルについて

e-Parcel VCN-AX 4.0.4011 / 5.0.5011 Management Console Manual EP-PM-MN-0366
Copyright© e-Parcel Corporation All rights reserved. 34
2. タイムゾーン
お客様のご利用地域のタイムゾーンを設定してください。
VCN-AX 管理コンソール「受信トレイ」「送信トレイ」で表示される標準時間帯を変更できます。ご使用 PC
のタイムゾーンが日本時間の場合、自動的に「UTC +09:00」が初期設定されます。
(デフォルト:Windowsで設定しているタイムゾーン) ※「適用」ボタンをクリックすると、設定変更が反映されます。

e-Parcel VCN-AX 4.0.4011 / 5.0.5011 Management Console Manual EP-PM-MN-0366
Copyright© e-Parcel Corporation All rights reserved. 35
3. 移動時ファイル上書き
添付ファイル/フォルダの手動移動時およびオートメーション機能動作時すべてのオートメーションエント
リーへ共通の上書き設定(システムデフォルト)を選択します。お客様のご利用状況に応じ、どちらかお
選びください。
※オートメーションエントリー作成時に、「ファイル移動時上書き」設定が“システムデフォルト”の場合、この「シ
ステム設定」の設定値が適用されます。
(デフォルト:Yes 移動時ファイル上書きする) ※「適用」ボタンをクリックすると、設定変更が反映されます。
[移動時ファイル上書きする場合 YES] (デフォルト)
添付ファイル/フォルダの移動先に既に同一名のファイル(相対パスも同じもの)が存在する場合は、
上書きされます。
(ステータスは「移動済み」となります。)
[移動時ファイル上書きしない場合 NO]
添付ファイル/フォルダの移動先に一つでも同一名のファイル(相対パスも同じもの)が存在する場合、
移動処理を中止し、全てのファイル/フォルダは移動されません。
(ステータスは、オートメーション機能動作時「配送済み」/手動移動時「開封済み」となります。)
なお、この「配送済み」「開封済み」アイテムの添付ファイル/フォルダにつきましては、お客様が手動で
任意の場所へ移動(保存)していただく必要があります。VCN-AX 管理コンソール「受信トレイ」より該当
アイテムの「受信アイテム詳細」画面を開き、「移動先フォルダ」欄へ移動先フォルダ(フルパス)を入力
し、「添付の移動」操作を行い、データを確保してください。
参照:P166 4.受信 – 3. 受信アイテム詳細 – 添付データの手動移動(保存)
Note: オートメーション機能動作時オートメーションエントリーごとに個別の上書き設定をしたい場合は、オートメーションエントリーの「ファイル移動時上書き」設定を
Yesまたは Noへ変更してください。
オートメーションエントリーの「ファイル移動時上書き」設定をYesまたはNoへ変更した場合は、設定管理>「システム設定」の設定値より優先して動作します。 参照:P105 2-4.オートメーション設定 – 1. オートメーションの新規追加 –
オートメーション設定項目 ‒ ⑧ファイル移動時上書き

e-Parcel VCN-AX 4.0.4011 / 5.0.5011 Management Console Manual EP-PM-MN-0366
Copyright© e-Parcel Corporation All rights reserved. 36
4. ファイル圧縮を使用
VCN-AX では送信時に、ファイル/フォルダを自動的に圧縮しています。お客様のご利用状況に応じ、ど
ちらかお選びください。
(デフォルト:Yes 圧縮する) ※「適用」ボタンをクリックすると、設定変更が反映されます。
[ファイル圧縮を使用する場合 YES] (デフォルト)
送信時、ファイル/フォルダが e-Parcel サーバへアップロードされる前に自動的に圧縮されます。圧縮
されたファイル/フォルダは、受信者がダウンロードする時に自動的に解凍されます。
Note: もともと圧縮されたデータ(zip, lzh, cab, jpegなど)を送信した場合は、圧縮
されません。
[ファイル圧縮を使用しない場合 NO]
送信時にファイル/フォルダは圧縮されません。

e-Parcel VCN-AX 4.0.4011 / 5.0.5011 Management Console Manual EP-PM-MN-0366
Copyright© e-Parcel Corporation All rights reserved. 37
5. 送受信者名を使用
VCN-AX 管理コンソールの「送受信者」欄表示を、イーパーセル IDの代わりに送受信者の氏名表示
へ変更することができます。お客様のご利用状況に応じどちらかお選びください。
(デフォルト:No イーパーセル IDを表示) ※「適用」ボタンをクリックすると、設定変更が反映されます。
なお、VCN-AX 管理コンソールの「送受信者」欄表示へ、この設定変更が反映する箇所は、下記のと
おりです。
・「送信トレイ」画面:[受信者]欄の表示
・送信トレイ>「送信アイテム詳細」画面:[送信者]および[受信者]欄の表示
・送信トレイ>CSV出力:[送信者]および[受信者]の出力
・「受信トレイ」画面:[送信者]欄の表示
・受信トレイ>「受信アイテム詳細」画面:[送信者]および[受信者]欄の表示
・受信トレイ>CSV出力:[送信者]の出力
・権限管理>「宛先履歴」画面:表示されるリストのソート順(イーパーセル ID順/ユーザ名順)
[イーパーセル IDを表示する場合 NO] (デフォルト)
「イーパーセル IDを表示」に設定されます。
「送受信者」欄がイーパーセル IDで表示されます。
[送受信者名を表示する場合 YES]
「送受信者の氏名を表示」に設定されます。
「送受信者」欄が e-Parcelサーバへ登録されている送受信者の氏名で表示されます。
参照:P269 付録1.e・パーセル電子宅配便Webブラウザ利用方法 – 2. 登録情報・パスワードの変更

e-Parcel VCN-AX 4.0.4011 / 5.0.5011 Management Console Manual EP-PM-MN-0366
Copyright© e-Parcel Corporation All rights reserved. 38
6. 配送の時系列を保持
e・パーセル電子宅配便サービスでは、インターネット接続環境にてデータ配送を行うため、自動的に配
送効率(時間)を優先し受信(ダウンロード)が行われるよう動作しております。そのため、受信完了順を
アイテムが送信された順(作成日時順)になることは保証しておりません。
ただし、VCN-AX では、配送効率は若干低下しますが、同一送信者からのアイテムについて、配送順序
を優先し受信するよう動作させる機能を搭載しております。お客様のご利用状況に応じ、どちらかお選び
ください。
(デフォルト:No 配送の時系列を保持しない)
※「適用」ボタンをクリックすると、設定変更が反映されます。
[配送の時系列を保持しない場合 NO] (デフォルト)
「配送効率(時間)を優先」し受信するモードに設定されます。
受信(ダウンロード)が、自動で効率的に行われますので、通常はこちらを選択してください。
[配送の時系列を保持する場合 YES]
「配送順序を優先」し受信するモードに設定されます。
なお、受信者がこの設定をYESへ変更する際、送信者もVCN-AXをご利用の場合、送信者と受信者の
両方を YES設定へ変更してください。 ※「配送の時系列を保持」設定が Yes の場合、配送効率は若干低下しますので、お客様のシステム運用上制約がある場合にのみ、こちらを選択するようにしてください。
受信:同一送信者(イーパーセル ID)から送信されたアイテムについては、アイテムが送信された順序
(作成日時順)を保持し受信(ダウンロード)が行われ、配送完了時刻が作成日時順となるよう制御さ
れます。
送信:アイテムを連続送信した場合、アイテムの送信動作が開始する日時(作成日時)を最短1秒間隔
で送信(アップロード)が行われるよう制御されます。
注)オートメーションエントリーにて外部アプリケーション連携機能をご利用のお客様が、起動イベントで「移動エラー」・「移動済み」を指定した場合は、通常、外部アプリケーションプロセスの起動確認までを行い、プロセスの終了を待ちません。ただし、e-Parcel VCN-AX 4.0.4007/4.5.4507(2016.2.1 リリース)以降は、「配送の時系列を保持」を Yes に設定した場合に限り、外部アプリケーションプロセスの終了を待ちます。 参照:P102 2-4.オートメーション設定 – オートメーションエントリーの設定項目 – ⑥起動イベント 注)旧バージョン e-Parcel VCN-AX 4.0.4007/4.5.4507および e-Parcel VCN-AX 4.0.4008/4.5.4508をご利用のお客様は、「配送の時系列を保持」設定が Yesの場合、「並行送受信接続数」設定に関わらず、複数アイテムについては、1アイテムずつ送受信が行われます。(管理コンソール上の表示は変わりませんが、「並行送受信接続数」は自動的に「1」となり動作します。) 参照:P46 2-1.システム設定 – 11. 並行送受信接続数(デフォルト:5)

e-Parcel VCN-AX 4.0.4011 / 5.0.5011 Management Console Manual EP-PM-MN-0366
Copyright© e-Parcel Corporation All rights reserved. 39
7. 再送信の設定
一度送信したアイテムを、その送信日(作成日時)から指定した期限内であれば、同内容(宛先・件名・メ
ッセージ・添付ファイル/フォルダ)で再送信をすることができます。
(デフォルト:Yes 再送信を使用する/2週間)
7-1. 再送信を使用
再送信機能の有効/無効の設定をします。お客様のご利用状況に応じどちらかお選びください。
(デフォルト:Yes 再送信を使用する)
※「適用」ボタンをクリックすると、設定変更が反映されます。
[再送信機能を使用する場合 YES] (デフォルト)
一度送信したアイテムを再送信することが可能となり、送信トレイへ「再送」操作ボタンが表示されま
す。
この場合、一定期間、一度送信したアイテム(アップロードデータ)が圧縮・暗号化された状態で、シス
テムが管理している「データ保存場所」へ保存されます。実際の再送信操作は、送信トレイにて行いま
す。送信トレイの該当アイテム [再送]マークをクリックする、または「送信アイテム詳細」画面の[再送
信]ボタンをクリックすると再送信されます。
※再送信が可能な期間は、デフォルトで2週間に設定されています。変更する場合は、「再送信期限」の設定変更をしてください。
[再送信機能を使用しない場合 NO]
再送信機能が停止し、送信トレイへは「再送」操作ボタンが表示されません。「送信アイテム詳細」画面
の[再送信]ボタンはグレーアウトします。
この場合、一度送信したアイテム(アップロードデータ)は「データ保存場所」へ保存されません。

e-Parcel VCN-AX 4.0.4011 / 5.0.5011 Management Console Manual EP-PM-MN-0366
Copyright© e-Parcel Corporation All rights reserved. 40
7-2. 再送信期限
「再送信を使用」設定が Yesの場合のみ表示されます。再送信が可能な期間を指定できます。(「再送信
を使用」設定が Noの場合は、表示されません。)
(デフォルト:2週間)
※「適用」ボタンをクリックすると、設定変更が反映されます。
再送信期限は、下記のとおり3日以上の値で設定が可能です。
【3日 ・ 1週間 ・ 2週間 ・ 1 ヵ月 ・ 3 ヵ月 ・ 半年 ・ 1年・ 無期限】
デフォルトで2週間に設定されています。
ここで指定した期間、一度送信したアイテム(アップロードデータ)が「データ保存場所」へ保存され再送
信が可能となります。例えば、「3日間」と設定した場合は、送信した当日を含む3日間再送信操作が可
能です。
Caution: 再送信機能をご利用の場合、「再送信期限」で設定した期間、一度送信
したアイテム(アップロードデータ)が圧縮・暗号化された状態で、システムフォルダ
(「データ保存場所」)へ保存されます。変更する場合は、ご利用のパソコンの空き
ディスク容量には、十分ご注意のうえ設定をする必要があります。
参照:P70 2-2.ユーザ設定 – 7. データ保存場所 ※重要:「データ保存場所」フォルダ内のデータは e-Parcel システムで管理しております。お客様自身で直接フォルダ内のデータを手動で操作することは避けてください。必ず VCN-AX 管理コンソール画面から、設定変更または受信したファイル移動(保存)等の操作を行ってください。

e-Parcel VCN-AX 4.0.4011 / 5.0.5011 Management Console Manual EP-PM-MN-0366
Copyright© e-Parcel Corporation All rights reserved. 41
8. ポーリング間隔(分)
VCN-AXでは、自動的に一定間隔で e-Parcelサーバへポーリングしています。ここでは、未受信アイテム
の受信や送信したアイテムのステータスのトラッキングなどを e-Parcel サーバへチェックするための、ポ
ーリング間隔を分単位で設定します。
(デフォルト:5分間隔)
※「適用」ボタンをクリックすると、設定変更が反映されます。
ポーリング間隔は、下記のとおり 5~120 分の値で設定が可能です。
【5分 ・ 10分 ・ 15分 ・ 20分 ・ 30分 ・ 60分 ・ 120分】
デフォルトで5分に設定されています。
例えば、海外でのご利用などネットワークの帯域幅がかなり制限されている国・地域では、高い数値
(30 分間隔など)で設定することをお薦めします。

e-Parcel VCN-AX 4.0.4011 / 5.0.5011 Management Console Manual EP-PM-MN-0366
Copyright© e-Parcel Corporation All rights reserved. 42
9. 管理コンソール保護
VCN-AX インタフェース(管理コンソール)へアクセスの際、認証の有無を設定します。
「認証が必要(「設定管理を保護」「全ページを保護」)」に設定すると、VCN-AX 管理コンソール画面を開
く時や、VCN-AX API を使用する際にイーパーセル ID・パスワードによる基本認証またはダイジェスト認
証が要求されます。
(デフォルト:しない)
※「適用」ボタンをクリックすると、設定変更が反映されます。
[しない] (デフォルト)
認証不要
[設定管理を保護] 注)
「設定管理」メニューへのアクセスに際し認証が必要
[全ページを保護] 注)
全ページへのアクセス(管理コンソール起動)に際し認証が必要

e-Parcel VCN-AX 4.0.4011 / 5.0.5011 Management Console Manual EP-PM-MN-0366
Copyright© e-Parcel Corporation All rights reserved. 43
“管理コンソール保護”機能を必要とする場合の操作手順
注)重要:管理コンソール保護機能を必要(「設定管理を保護」「全ページを保護」)へ設定変更したい
場合、あらかじめ下記2つの事前準備(設定変更・操作)を必ず行っておく必要があります。
事前準備 1. e-Parcelサーバへのログインパスワード認証(パスワードプロテクト機能)を有効にする。 参照:P269 付録1.e・パーセル電子宅配便Webブラウザ利用方法 - 2. 登録情報・パスワードの変更
「e・パーセル電子宅配便 Web ブラウザ」URL(https://secure.e-parcel.ne.jp/)へアクセスし
「登録情報」ページにて e-Parcelサーバログイン時の「パスワードプロテクト」を有効
(「する」)へ設定変更し、「適用」ボタンをクリックしてください。
事前準備 2. VCN-AX ソフトウェアへログインパスワードを設定(保存)する。 参照:P179 5-1.認証情報 – 4. ログインパスワードの認証(パスワードプロテクト機能)
e-Parcel サーバへのログインパスワード認証を行ってください。(VCN-AX 管理コンソール>
権限管理「認証情報」>「パスワード(オプション)」を入力し、「ログイン」ボタンをクリックする。
パスワードが保存されます。)「システム ステータス」欄が“オンライン”表示であれば
e-Parcelサーバへのログインは成功です。
↓
1.上記2つの事前準備(設定変更・操作)完了後に、VCN-AX 管理コンソール>設定管理「システム
設定」>「管理コンソール保護」を必要(「設定管理を保護」または「全ページを保護」)へ設定変更し、
「適用」ボタンをクリックしてください。
2.認証要求画面が表示されますので、イーパーセルIDとパスワードを入力し、「OK」ボタンをクリック
してください。「システム設定」画面が再表示されます。これで設定完了です。
以後、設定に応じて「管理コンソール起動時」または「設定管理アクセス時」に認証が要求されます。

e-Parcel VCN-AX 4.0.4011 / 5.0.5011 Management Console Manual EP-PM-MN-0366
Copyright© e-Parcel Corporation All rights reserved. 44
10. 最大履歴保存(件)
送受信トレイ内それぞれの各エントリー件数(履歴保存数)の上限を設定します。
(デフォルト:制限しない)
※「適用」ボタンをクリックすると、設定変更が反映されます。
送受信トレイの最大履歴保存は、下記のとおり各 1,000件以上の値で設定が可能です。
【各 1,000件 ・ 5,000件 ・ 10,000件 ・ 50,000件 ・ 100,000件 ・ 制限しない】
[最大履歴保存(件)へ数値を設定した場合]
いずれか数値を設定すると、送信トレイ・受信トレイごとにそれぞれの各エントリー数(履歴件数)が上限
を超えた時に、日付の古い順に履歴が自動的に削除されます。
(例えば、「最大履歴保存1,000件」と上限値を設定した場合、送信トレイ1,000件・受信トレイ1,000件まで
履歴が保存されます。)
使用するPC(サーバ)のパフォーマンスにも依りますが、管理コンソールを開く際に一度に数千~数万件
を超える送受信履歴を表示しようとすると、表示レスポンスが実用的でなくなる場合もありますので、適宜、
上限を設定して運用することをお薦めします。
[制限しない場合]
デフォルトで無制限に設定されています。
無制限に履歴が保存されます。(履歴は自動的に削除されません。)
※e-Parcel VCN-AX 4.0につきましては、ver.4.0.4011(2020.6.1 リリース)より、最大履歴保存(件)の初期値が「10,000件」から「制限しない」へ仕様変更されました。

e-Parcel VCN-AX 4.0.4011 / 5.0.5011 Management Console Manual EP-PM-MN-0366
Copyright© e-Parcel Corporation All rights reserved. 45
Caution: 通常、VCN-AXがオンラインの場合、管理コンソール起動時には「送信トレ
イ」(デフォルト「表示期間」:今日)画面がWebブラウザへ表示されます。また、アイテ
ム受信時(タスクバー通知領域アイコン点滅時)には「受信トレイ」(デフォルト「表示期
間」:今日)画面がWebブラウザへ表示されます。オフラインの場合は、権限管理>
「認証情報」画面がWebブラウザへ表示されます。
なお、お客様の PCのスペック(CPU・メモリ)等にも依りますが、すでに大量の送受信
履歴を保持、および、送受信トレイ「表示期間」を長期間(「すべて」など)へ設定変更
していた場合、「VCN-AX 管理コンソール」(Webブラウザ)の表示に通常より時間
がかかるケースがあります。(例えば、一度に数千~数万件を超える送受信履歴を表
示しようとすると、表示レスポンスが実用的でなくなる場合もあります。)
もし、前回の起動時に送受信トレイ「表示期間」を変更(「適用」ボタン)され終了した場
合、次回起動時には変更後の「表示期間」が適用され管理コンソールが起動します。
大量の送受信履歴を保持しているお客様(例えば、1 日数百~数千件以上など)は、
管理コンソールを終了する際は、送受信トレイの表示期間を短め(「今日」など)へ設
定変更してから管理コンソール画面を閉じるようにすることをお薦めします。
また、VCN-AX の運用に際し、管理コンソール「システム設定」の「最大履歴保存(件)」
の上限値を変更いただき、履歴件数が上限を超えた場合に自動的に削除されるよう
運用することをお薦めします。

e-Parcel VCN-AX 4.0.4011 / 5.0.5011 Management Console Manual EP-PM-MN-0366
Copyright© e-Parcel Corporation All rights reserved. 46
11. 並行送受信接続数
複数アイテムの送受信時に、同時に複数アイテムを並行してアップロードおよびダウンロードすることが
できます。
(デフォルト:5)
※「適用」ボタンをクリックすると、設定変更が反映されます。
並行送受信の接続数は、1~5の値で設定が可能です。
デフォルトで5に設定されています。この場合、複数アイテムの送受信時に e-Parcel サーバへ並行
接続され、5アイテム同時にアップロードおよびダウンロードが可能となります。
注)旧バージョン e-Parcel VCN-AX 4.0.4007/4.5.4507および e-Parcel VCN-AX 4.0.4008/4.5.4508をご利用のお客様は、「配送の時系列を保持」設定が Yesの場合、「並行送受信接続数」設定に関わらず、複数アイテムについては、1アイテムずつ送受信が行われます。(管理コンソール上の表示は変わりませんが、「並行送受信接続数」は自動的に「1」となり動作します。) 参照:P38 2-1.システム設定 – 6. 配送の時系列を保持(デフォルト:No)

e-Parcel VCN-AX 4.0.4011 / 5.0.5011 Management Console Manual EP-PM-MN-0366
Copyright© e-Parcel Corporation All rights reserved. 47
12. ホットフォルダ配置・オートメーション配置
ご利用開始の際は、VCN-AX 管理コンソール「システム設定」画面にて、「ホットフォルダ配置」・「オート
メーション配置」を必ずご確認ください。
[設定管理>「システム設定」画面]
Caution: Windows 8 または Windows 2008R2 以降の IIS(FTPサーバ)を利用してホットフォルダへのファイルアップロードを行う場合、VCN-AXにレジストリパッチの適用が必要となります。詳しくは、お客様のイーパーセル IDを明記のうえ、カスタマーサポートまで、E-mail ([email protected]) にて別途お問い合わせください。(営業時間:平日 9:00-17:00/土日祝を除く)
確認!
設定変更をする場合は 「適用」ボタンをクリック!
ホットフォルダ配置 オートメーション配置

e-Parcel VCN-AX 4.0.4011 / 5.0.5011 Management Console Manual EP-PM-MN-0366
Copyright© e-Parcel Corporation All rights reserved. 48
12-1. ホットフォルダ配置
ファイル/フォルダを自動的に送信するためのホットフォルダを作成する場所(親フォルダ)を、ドライブレ
ターを含むフルパスで指定します。または、ネットワーク上の他のサーバにある場合は、UNC にて設定し
ます。デフォルトで下記の場所が設定されています。空白はエラーとなります。
(デフォルト:C:\e-Parcel\HotFolders)
※「適用」ボタンをクリックすると、設定変更が反映されます。
[例 1]ホットフォルダが[C:¥e-Parcel¥HotFolders¥送信用フォルダ_発注書¥取引先 A]の場合 C:¥e-Parcel¥HotFolders
[例 2]ホットフォルダが[D:¥送信用フォルダ\設計図¥会社 A]の場合 D:¥送信用フォルダ¥設計図 ※参考:例えば、ホットフォルダエントリー設定(P74 「設定管理」>「ホットフォルダ」>「新規追加」)の「ホットフォルダ名」へ “設計図¥会社 A”と入力する場合には、ホットフォルダ配置では「D:¥送信用フォルダ」と入力することも可能です。
[例 3]ホットフォルダがネットワーク上の他のサーバにある場合
入力例は右ページ参照→ 重要:P52 12-5. ホットフォルダ配置・オートメーション配置の注意点
次に、「ホットフォルダ配置」で指定した場所へ、ホットフォルダを作成します。

e-Parcel VCN-AX 4.0.4011 / 5.0.5011 Management Console Manual EP-PM-MN-0366
Copyright© e-Parcel Corporation All rights reserved. 49
12-2. ホットフォルダの作成
「ホットフォルダ配置」で指定した場所へ、あらかじめホットフォルダ(データを自動的に送信するために使
用するフォルダ)を必要に応じて作成しておきます。
[例 1:ホットフォルダを作成]
後程、「ホットフォルダ配置」へ作成したこれらのフォルダへ、ホットフォルダエントリー(送信情報)設定を
行います。(「設定管理」>「ホットフォルダ」>「新規追加」)
参照:P74 2-3.ホットフォルダ設定 – 1. ホットフォルダエントリーの新規追加
[例 1]ホットフォルダ配置へ C:\e-Parcel\HotFolders ホットフォルダを2つ作成しておく。 ・送信用フォルダ_発注書\取引先 A ・送信用フォルダ_発注書\取引先 B

e-Parcel VCN-AX 4.0.4011 / 5.0.5011 Management Console Manual EP-PM-MN-0366
Copyright© e-Parcel Corporation All rights reserved. 50
12-3. オートメーション配置
受信した添付ファイル/フォルダを自動的に移動させるためのオートメーション移動先フォルダを作成す
る場所(親フォルダ)を、ドライブレターを含むフルパスで指定します。または、ネットワーク上の他のサー
バにある場合は、UNCにて設定します。デフォルトで下記の場所が設定されています。空白はエラーとな
ります。
(デフォルト:C:\e-Parcel\Automations)
※「適用」ボタンをクリックすると、設定変更が反映されます。
[例 1] オートメーション移動先フォルダが[C:¥e-Parcel¥Automations¥注文書 A]の場合 C:¥e-Parcel¥Automations
[例 2] オートメーション移動先フォルダが[D:¥自動受信用フォルダ\発注書¥取引先 A]の場合 D:¥自動受信用フォルダ¥発注書 ※参考:例えば、オートメーションエントリー設定(P93 「設定管理」>「オートメーション」>「新規追加」)の「移動先フォルダ名」へ “発注書¥取引先 A”と入力する場合には、オートメーション配置では「D:¥ 自動受信用フォルダ」と入力することも可能です。
[例 3] オートメーション移動先フォルダがネットワーク上の他のサーバにある場合 入力例は右ページ参照→ 重要:P52 12-5. ホットフォルダ配置・オートメーション配置の注意点
次に、「オートメーション配置」で指定した場所へ、オートメーション移動先フォルダを作成します。

e-Parcel VCN-AX 4.0.4011 / 5.0.5011 Management Console Manual EP-PM-MN-0366
Copyright© e-Parcel Corporation All rights reserved. 51
12-4. オートメーション移動先フォルダの作成
「オートメーション配置」で指定した場所へ、あらかじめオートメーション移動先フォルダ(受信したデータ
を自動的に移動させるために使用する保存先フォルダ)を必要に応じて作成しておきます。
[例 1:オートメーション移動先フォルダを作成]
後程、「オートメーション配置」へ作成したこれらのフォルダへ、オートメーションエントリー(受信情報)設
定を行います。(「設定管理」>「オートメーション」>「新規追加」)
参照:P93 2-4.オートメーション設定 – 1. オートメーションエントリーの新規追加
[例 1] オートメーション配置へ C:\e-Parcel\Automations オートメーション移動先フォルダ を3つ作成しておく。 ・Others ・注文書 A ・注文書 B

e-Parcel VCN-AX 4.0.4011 / 5.0.5011 Management Console Manual EP-PM-MN-0366
Copyright© e-Parcel Corporation All rights reserved. 52
12-5. ホットフォルダ配置・オートメーション配置の注意点
「ホットフォルダ配置」・「オートメーション配置」は、ネットワーク PC(サーバ)上のフォルダの指定も可能
ですが、ネットワークドライブの割り当ては使用せず、UNC (Uniform Naming Convention) にて記述してく
ださい。(以下の書式で指定します。 \\コンピュータ名\共有名\フルパス)
[例 3] ホットフォルダまたはオートメーション移動先フォルダがネットワーク上の他のサーバにある場合 ¥¥NetworkServerEP¥Data123¥e-Parcel¥HotFolders
¥¥NetworkServerEP¥Data123¥e-Parcel¥Automations
重要: e-Parcel VCN-AX「サービス」は、デフォルトで
ローカル PC の「SYSTEM」アカウントで動作しています。
このため、ホットフォルダおよびオートメーション移動先フォルダとして
また、外部アプリケーション実行時のアクセス先のフォルダとして
ネットワークファイルサーバ上の共有フォルダ等を使用する場合は
ドメインユーザやファイルサーバのローカルユーザのみ
アクセス可能な設定となっていると
アクセス権が足りず正しく機能しません。 その場合は、e-Parcel VCN-AX 「サービス」のWindowsログオンアカウントを適切なアクセス権限を有するログオンアカウントへ変更してください。
Windows「サービス」のログオンアカウントの変更手順は… ※詳しくは Microsoft Windows ヘルプをご参照ください。
1.Windows 10「スタート」メニュー>Windows 管理ツール>「サービス」を選択してください。 [Windows] Windows「スタート」メニュー>コントロールパネル>システムとセキュリティ(パフォーマンスとメンテナンス)>管理ツール>「サービス」をダブルクリックし画面を開いてください。
2.Windows「サービス」画面より「e-Parcel VCN-AX x.x」を右クリックしてください。表示されたメニュ
ーから「プロパティ」を選択し、プロパティ画面の「ログオン」タブを表示させてください。
3.ログオンアカウントを、“ローカル システム アカウント”(デフォルト)から、適切なWindowsアカウ
ントへ変更し、e-Parcel VCN-AX x.x「サービスの再起動」をしてください。

e-Parcel VCN-AX 4.0.4011 / 5.0.5011 Management Console Manual EP-PM-MN-0366
Copyright© e-Parcel Corporation All rights reserved. 53
なお、ログオンアカウントを変更する場合、下記フォルダに対しWindowsログオンアカウントが「変更」権限を有していることを必ずご確認ください。
・ホットフォルダ
・オートメーション移動先フォルダ
・インストール先のフォルダ(デフォルト:C:¥Program Files¥e-Parcel)
・データベースフォルダ/データ保存場所(デフォルト:C:\e-Parcel)
Tip: 【参考:よくあるケース】 例えば、正常に VCN-AX「サービス」が動作しない時
のよくあるケースとして、e-Parcel VCN-AXソフトウェアをご利用の PCからネットワー
ク PC 上の共有フォルダへエクスプローラー(Windows Explorer)でアクセスでき、
「変更」可能だとしても、機能が異なるため、VCN-AX「サービス」のログオンアカウン
トにアクセス権限があるとは限りません。
必ず VCN-AX「サービス」を起動するWindows ログオンアカウント自体が、ネット
ワーク PC 上の共有フォルダへアクセス(変更)権限があることを確認する必要があ
ります。「サービス」のログオンアカウントの設定は、VCN-AXをご利用いただくうえで
大変重要な設定のため、ご不明な場合はお客様のネットワーク管理者と連絡を取
り、正確かつ適切な情報を収集したうえで設定変更を行う必要があります。

e-Parcel VCN-AX 4.0.4011 / 5.0.5011 Management Console Manual EP-PM-MN-0366
Copyright© e-Parcel Corporation All rights reserved. 54
13. データベース配置
インストール時に指定したデータベースの作成場所が表示されます。
(「システム設定」画面上では変更不可)
(デフォルト:C:\e-Parcel\VCN-AX x.x\db)

e-Parcel VCN-AX 4.0.4011 / 5.0.5011 Management Console Manual EP-PM-MN-0366
Copyright© e-Parcel Corporation All rights reserved. 55
2-2. ユーザ設定
「ユーザ設定」画面では、VCN-AX をご利用のお客様個別のネットワーク環境の設定などを行うことがで
きます。必要に応じて、“プロキシサーバ設定” の設定変更を行ってください。また、ホットフォルダ・オー
トメーション機能が動作した時に E メール通知機能を使用する場合、“SMTPサーバ設定”・“(E メール送
信者)通知名”の設定を行ってください。(任意)
ユーザ設定画面
VCN-AX 管理コンソールを起動し、メニュー「設定管理」>「ユーザ設定」を選択してください。
[VCN-AX 管理コンソール/設定管理>「ユーザ設定」画面]
2 2
ご注意: 変更後は、「適用」ボタンをクリックしてください。変更内容が反映されます。
ユーザ設定
クリック!

e-Parcel VCN-AX 4.0.4011 / 5.0.5011 Management Console Manual EP-PM-MN-0366
Copyright© e-Parcel Corporation All rights reserved. 56
ユーザ設定の変更操作手順
1.VCN-AX 管理コンソール「設定管理」>「ユーザ設定」を表示してください。
2.該当項目の設定値を変更または入力してください。
(例えば、ホットフォルダまたはオートメーション動作時にEメール通知機能をご利用の場合、ここでお
客様のSMTPサーバの設定が必要となります。 該当欄へ正しい情報を入力してください。)
3.変更したいすべてのユーザ設定項目の変更入力後は、必ず画面左下にある 適用 ボタンをクリックして
ください。変更内容が反映されます。
※「適用」ボタンをクリックすると、システムが再始動されます。再始動後に変更内容が反映されます。(システム再始動中でも VCN-AX「サービス」は起動状態を保持しています。)
4.「ユーザ設定」画面が更新されます。変更内容が反映しているか該当の動作をご確認ください。
ユーザ設定
変更後 クリック!

e-Parcel VCN-AX 4.0.4011 / 5.0.5011 Management Console Manual EP-PM-MN-0366
Copyright© e-Parcel Corporation All rights reserved. 57
1. イーパーセル ID ご利用の VCN-AX クライアントソフトウェアへ設定されているイーパーセル IDが表示されます。
(デフォルト:セットアップされているクライアント電子証明書のイーパーセル ID)
2. ユーザドメイン
VCN-AXへ設定された電子証明書の認証機関名とドメイン名が表示されます。
(デフォルト:電子証明書の認証機関名(ドメイン名))

e-Parcel VCN-AX 4.0.4011 / 5.0.5011 Management Console Manual EP-PM-MN-0366
Copyright© e-Parcel Corporation All rights reserved. 58
3. プロキシサーバ設定
お客様のプロキシサーバ設定を行います。ファイアウォール構成と連携し、お客様の利用環境に応じて
ネットワークの設定を行うことができます。
※通常、インストール時にネットワーク設定は自動で行われます(自動セットアップ)。お客様がWindowsインターネット接続の設定(インターネットオプション)へプロキシサーバを設定している場合、自動で検
出しその内容が VCN-AXへ設定されます。
Caution: ネットワーク設定は、VCN-AXにて通信を行う上で、非常に重要な設定
です。手動でプロキシサーバの設定を行う場合、お客様のネットワーク管理者と連
絡をとり、適切な情報を収集した上で入力してください。
[設定管理>「ユーザ設定」画面:プロキシサーバ設定]

e-Parcel VCN-AX 4.0.4011 / 5.0.5011 Management Console Manual EP-PM-MN-0366
Copyright© e-Parcel Corporation All rights reserved. 59
プロキシサーバの自動設定
お客様が Windows インターネット接続の設定(インターネットオプション)へプロキシサーバを設定してい
る場合、プロキシサーバを自動で VCN-AXへ設定することができます。
インストール時の自動セットアップおよび Windows タスクバー通知領域アイコンの右クリックメニュー
「自動セットアップ」を行った際、Windows のネットワーク設定を検出しクライアントソフトウェアへ自動で
設定します。自動探知されたプロキシサーバのホスト名・ポート番号などの情報は、「ユーザ設定」画面
のプロキシ設定該当欄へ表示されます。
※参考:お客様が Windows へ設定しているプロキシサーバを確認したい場合は、Windows 10「スタート」メニュー>Windows システムツール>コントロールパネル>ネットワークとインターネット>「インターネットオプション」を開いてください。「接続」タブ>「ローカル エリア ネットワーク(LAN)の設定」項目の「LAN の設定」ボタンをクリックすると、「プロキシ サーバー」設定が表示されます。プロキシ設定情報がご不明な場合は、お客様のネットワーク管理者へご確認ください。
プロキシサーバが認証を必要とする場合は、自動セットアップを行った際、「プロキシ認証要求」画面が
表示されます。お客様のプロキシ認証に必要なユーザ名・パスワードを入力する必要があります。 ※お客様が Windowsへ設定しているプロキシサーバの認証情報が変更になった場合、VCN-AXがオフラインになり「プロキシ認証要求」画面が再表示されるケースがあります。その場合は、新しいプロキシ認証情報(ユーザ名・パスワード)の入力が必要です。ご不明な場合は、お客様のネットワーク管理者と連絡をとり、適切な情報を収集した上で入力してください。
[プロキシ自動設定] 自動セットアップ時に
自動探知されたWindowsのプロキシサーバ情報が ここへ表示されます。
※NTLM認証を使用の場合 ユーザ名の入力方法は 参照:P56 注 2)

e-Parcel VCN-AX 4.0.4011 / 5.0.5011 Management Console Manual EP-PM-MN-0366
Copyright© e-Parcel Corporation All rights reserved. 60
自動セットアップ方法
VCN-AXの自動セットアップを行う場合の詳細な手順は、下記ページを参照ください。
参照:P218 7.VCN-AXサービス – 3. VCN-AX タスクバー通知領域アイコン – 3-4. 自動セットアップ 注)インストール後に Windows のプロキシ設定を変更した場合は、タスクバー通知領域アイコンの右クリックメニュー>「自動セットアップ」を必ず行ってください。
タスクバー通知領域
アイコンを右クリック!
メニューが表示されるので
「自動セットアップ」を選択!

e-Parcel VCN-AX 4.0.4011 / 5.0.5011 Management Console Manual EP-PM-MN-0366
Copyright© e-Parcel Corporation All rights reserved. 61
プロキシサーバの手動設定
プロキシサーバの設定を手動で行う場合、プロキシサーバの「ホスト名」・「ポート番号」・「種別」・「ローカ
ルアドレス対応」欄を入力・設定してください。なお、プロキシサーバが認証を必要とする場合は、プロキ
シ認証(プロキシユーザ名・パスワード)情報の入力が必要となります。すべての入力が完了後、「ユー
ザ設定」画面左下の「適用」ボタンをクリックしてください。
※「適用」ボタンをクリックすると、設定変更が反映されます。
[プロキシ手動設定] 注 1) プロキシサーバ情報を入力した後は 「適用」ボタンをクリック! ※プロキシ認証が必要な場合 ユーザ名とパスワードの入力が必要
[プロキシ認証]プロキシサーバが認証を 必要とする場合のみ プロキシユーザ名・パスワードを入力します。 ※NTLM認証を使用の場合 ユーザ名の入力方法は 参照:P56 注 2) 入力後
クリック!

e-Parcel VCN-AX 4.0.4011 / 5.0.5011 Management Console Manual EP-PM-MN-0366
Copyright© e-Parcel Corporation All rights reserved. 62
3-1. プロキシ ホスト名 プロキシサーバのホスト名注 1)を入力してください。
Warning: 注1)プロキシサーバを手動設定する場合、「プロキシホスト名」欄には、 IPアドレスもしくはサーバ名のみをご入力ください。 (Windows インターネット接続の設定(インターネットオプション)のプロキシサーバと同じものをお使いの場合、ホストアドレスを確認すると[http://IP アドレス]のような形式で設定されていますが、ここでは[http://]の部分は入力しないようご注意ください。)
3-2. プロキシ ポート番号
プロキシサーバのポート番号を入力してください。
3-3. プロキシ 種別
プロキシサーバの種別 HTTPSまたは SOCKSを選択してください。
(デフォルト:HTTPS)
3-4. ローカルアドレス対応
必要に応じてチェックを入れ設定してください。

e-Parcel VCN-AX 4.0.4011 / 5.0.5011 Management Console Manual EP-PM-MN-0366
Copyright© e-Parcel Corporation All rights reserved. 63
3-5. プロキシ認証
プロキシ ユーザ名
お客様のプロキシサーバが認証を必要としている場合は、プロキシ認証に用いられるユーザ名の入力
が必要となります。注 2) NTLM認証・統合Windows認証
プロキシ パスワード
お客様のプロキシサーバが認証を必要としている場合は、プロキシ認証に用いられるパスワードの入力
が必要となります。
Note: パスワードは、文字や数字では表示されません。「●」で表示されます。
NTLM 認証 ・ 統合Windows 認証をご使用のお客様
お客様のプロキシサーバが NTLM認証または統合Windows認証を使用している場合(Windows ドメ
イン/Active Directoryによる認証)、下記の注意事項をご参照ください。
Warning: 注2)お客様のプロキシサーバがNTLM認証 または 統合Windows認証を使用している場合(Windows ドメイン/Active Directory による認証)、[プロキシ ユーザ名]欄には下記のとおり入力してください。 Active Directory(Windows2000以降): Windowsユーザアカウント名@ドメイン名 Windows ドメイン(Windows2000より前): ドメイン名¥Windowsユーザアカウント名 ※原則として Windows ユーザアカウント名とドメイン名の両方を入力する必要がありますが、お客様の NTLM認証・統合 Windows認証プロキシサーバがサポートしていれば、ドメイン名を省略することができる場合もあります。

e-Parcel VCN-AX 4.0.4011 / 5.0.5011 Management Console Manual EP-PM-MN-0366
Copyright© e-Parcel Corporation All rights reserved. 64
ご使用のプロキシサーバを変更されたお客様
お客様の使用しているプロキシサーバが変更になった場合、VCN-AXのプロキシ設定を、新しいプロキ
シサーバ情報へ変更する必要があります。下記の注意事項をご参照ください。
Caution: お客様が Windows インターネット接続の設定(インターネットオプション)のプロキシ設定を変更した場合は、新しいプロキシ設定を VCN-AX へ再設定する必要があります。Windows タスクバー通知領域アイコンの右クリックメニュー>「自動セットアップ」を選択し、自動セットアップを必ず行ってください。自動検出され
た新しいプロキシ設定情報が「ユーザ設定」画面のプロキシ設定該当欄へ表示さ
れます。VCN-AX 管理コンソール>「権限管理(認証情報)」>システムステータスが「オンライン」状態であることをご確認ください。 (または、手動で設定変更をしたい場合は、「設定管理」>「ユーザ設定」のプロキシ
設定該当欄へ直接入力し変更を行ってください。変更後は、必ず「適用」ボタンをク
リックしてください。)
Caution: お客様のWindowsインターネット接続の設定(インターネットオプション)へ設定されているプロキシサーバの認証情報が変更になった場合、VCN-AX ソフトウェアがオフラインになった時や自動セットアップ時に、「プロキシ認証要求」画面
が再表示されるケースがあります。その場合は、新しいプロキシ認証情報(ユーザ
名・パスワード)を VCN-AX へ再設定する必要があります。正しい「ユーザ名」「パスワード」を入力してください。ご不明な場合は、お客様のネットワーク管理者と連絡
をとり、適切な情報を収集した上で入力してください。

e-Parcel VCN-AX 4.0.4011 / 5.0.5011 Management Console Manual EP-PM-MN-0366
Copyright© e-Parcel Corporation All rights reserved. 65
4. SMTP サーバ設定(通知メール機能ご利用時)
「通知メール機能」をご利用の場合のみ必要となる設定です。
ホットフォルダ・オートメーション機能が動作した時に、送信・受信したものと同じ件名・メッセージ・ファイ
ル名/フォルダ名を E メールで通知することができる機能を搭載しております。
ホットフォルダ・オートメーション エントリーの新規追加時、各編集画面「通知メール宛先」欄へ E メール
アドレスを設定する場合(通知メール機能をご利用時)には、VCN-AX 管理コンソール「ユーザ設定」画面
にて、あらかじめ SMTPサーバ設定をしておく必要があります。(*通知メール機能利用時:必須)
※「適用」ボタンをクリックすると、設定変更が反映されます。
Caution: 「通知メール機能」をご利用の場合、送信される通知 E メールは暗号化
されません。件名・メッセージには重要な情報を記述しないでください。
また、通知 E メールには、送信したファイル/フォルダ自体は添付されません。ファイ
ル名/フォルダ名が最大 120文字まで通知 E メール本文末へ記載されます。
Note: 「メール通知機能」をご利用の場合、あらかじめお客様のメール送信
(SMTP)サーバの情報を入手しておいてください。(現在ご利用のメールアプリケー
ションを起動し設定情報を控えておいてください。)ご不明な場合は、お客様のネット
ワーク管理者と連絡をとり、適切な情報を収集した上で設定を開始してください。
[設定管理>「ユーザ設定」画面:SMTPサーバ設定]
[SMTPサーバ設定]SMTPサーバ情報を入力した後は 「適用」ボタンをクリック! ※SMTPサーバ認証が必要な場合 ユーザ名とパスワードを入力が必要
[SMTPサーバ認証] SMTPサーバが認証を必要とする場合のみ SMTPユーザ名・パスワード を入力します。
[SMTP保護] SMTP サーバが接続の保護を必要とする場合に選択!
入力後 クリック!

e-Parcel VCN-AX 4.0.4011 / 5.0.5011 Management Console Manual EP-PM-MN-0366
Copyright© e-Parcel Corporation All rights reserved. 66
4-1. SMTP サーバホスト名
SMTPサーバのホスト名または IPアドレスを入力してください。
4-2. SMTP サーバポート番号
SMTPサーバのポート番号を入力してください。
(デフォルト:25)
4-3. SMTP ユーザ名
SMTPサーバが認証を必要としている場合は、ユーザ名の入力が必要となります。
4-4. SMTP パスワード
SMTPサーバが認証を必要としている場合は、パスワードの入力が必要となります。
Note: パスワードは、文字や数字では表示されません。「●」で表示されます。
4-5. SMTP 保護
SMTPサーバがセキュリティで保護された接続を必要としている場合は、STARTTLSまたは SSL/TLSを選
択してください。
(デフォルト:なし)

e-Parcel VCN-AX 4.0.4011 / 5.0.5011 Management Console Manual EP-PM-MN-0366
Copyright© e-Parcel Corporation All rights reserved. 67
5. E メール通知名(通知メール機能ご利用時)
「通知メール機能」をご利用の場合のみ必要となる設定です。
ホットフォルダ・オートメーション機能が動作した時に、送信・受信したものと同じ件名・メッセージ・ファイ
ル名/フォルダ名を E メールで通知することができる機能を搭載しております。
注)「通知メール機能」をご利用の場合、「SMTPサーバ設定」セクションの入力は必須です。
ホットフォルダ・オートメーション エントリーの新規追加時、各編集画面「通知メール宛先」欄へ E メール
アドレスを設定する場合(通知メール機能をご利用時)には、あらかじめ通知 E メールの差出人名(送信
元)としてホットフォルダ通知名・オートメーション通知名を設定することができます。
※「適用」ボタンをクリックすると、設定変更が反映されます。
5-1. ホットフォルダ通知名
ホットフォルダ機能が動作した時に送信される通知 E メールの差出人名(送信元)を指定します。
5-2. オートメーション通知名
オートメーション機能が動作した時に送信される通知 E メールの差出人名(送信元)を指定します。
【参考:差出人メールアドレス(送信元)について】
[デフォルト:設定不要です。(送受信アイテムの送信元イーパーセル IDが自動的に適用されます。)]
ホットフォルダ・オートメーション機能が動作した時に送信される通知 E メールの差出人 E メールアドレス
(送信元)は、該当アイテムの「送信者イーパーセル ID」が自動的にその都度セットされ通知 Eメールが送
信されます。
[E メール通知名の設定] ホットフォルダ・オートメーション機能が動作した時に送信される E メールの 通知名をそれぞれ入力!
入力後 クリック!

e-Parcel VCN-AX 4.0.4011 / 5.0.5011 Management Console Manual EP-PM-MN-0366
Copyright© e-Parcel Corporation All rights reserved. 68
Tip: 通知 E メールの「差出人 E メールアドレス(送信元)」を固定したい場合:
ホットフォルダ・オートメーション機能が動作した時に送信される通知 E メールの「差出人 E メールアドレス(送信元)」を、該当アイテムの「送信者イーパーセル ID」が都度セットされる(デフォルト)ではなく、任意の E メールアドレスを指定し「差出人 E メールアドレス(送信元)」として固定することも可能です。
固定する場合の入力方法は、各「…通知者名」欄へ「差出人名」を入力した直後へ
<E メールアドレス> を 1つ追記してください。(複数アドレス設定:×不可) ※例えば、お客様がご利用のメール送信(SMTP)サーバが、送信元 E メールアドレスのドメインを制限している場合、「通知者名」欄へメール送信が許可されているドメインの <Eメールアドレス> を送信元として 1つ追記していただくことで、通知 Eメールが送信できるようになります。
「通知者名」欄へ追記した E メールアドレスが、「差出人 E メールアドレス(送信元)」として、優先(固定)され、通知 E メールが送信されるようになります。
[入力例] イーパーセル送信通知名<[email protected]> 参考:注)もし、お客様が「通知者名」欄へ「差出人名」を入力せず、送信元 E メールアドレス(固定)として、<E メールアドレス> のみ記述した場合、ホットフォルダとオートメーションでは、各機能が動作した時に送信される通知 E メールの「差出人(送信元)」情報が異なります。 [入力例] <[email protected]> ホットフォルダ動作時:通知Eメールの差出人(送信元)として、「ホットフォルダ通知者名」欄へ追記した<Eメールアドレス>のみが優先(固定)され、通知 Eメールが送信されます。 オートメーション動作時:通知 Eメールの差出人 Eメールアドレス(送信元)として、「オートメーション通知者名」欄へ追記した<E メールアドレス>が優先(固定)され、かつ、差出人名(送信元)として、該当アイテムの「送信者の氏名(ユーザ登録情報)」が自動的にその都度適用され通知 E メールが送信されます。
Tip: 「ホットフォルダ通知名」・「オートメーション通知名」欄を省略した場合(空欄)、
通知 E メールの差出人(送信元)として、自動的に都度「アイテム送信者イーパーセ
ル ID」のみがセットされ通知 E メールが送信されます。
Caution: 「ホットフォルダ通知名」・「オートメーション通知名」に記号を含む場合、「差出人名」部分のみをダブルクォテーション「”」で括ってください。 [入力例] “イーパーセル;送信通知名”
“イーパーセル;受信通知名”<[email protected]>

e-Parcel VCN-AX 4.0.4011 / 5.0.5011 Management Console Manual EP-PM-MN-0366
Copyright© e-Parcel Corporation All rights reserved. 69
6. デフォルトアカウント
アカウントとは
お客様のイーパーセル IDは、登録時に必ずご契約のアカウントへ所属します。
e・パーセル電子宅配便サービスでは、データ送信(アップロード)をする場合、お客様が所属するアカウン
トへデータ配送料が課金されます。また、お客様のアカウントへは、当社にて自動的に「アカウント ID」が
割当てられます。(ご利用形態・ご契約内容により1つのイーパーセル ID を複数のアカウントへ所属する
場合もあります。)
(デフォルトアカウント:お客様所属のアカウント)
「デフォルトアカウント」欄には、お客様のイーパーセル ID が所属しているアカウント情報(会社およびア
カウント名・最大配送サイズ・アカウント ID)が表示されます。デフォルトで設定されたアカウントが、この
「ユーザ設定」画面の「デフォルトアカウント」欄へ表示されます。
※デフォルトアカウントは、「設定管理」>「ホットフォルダ」>「新規追加(ホットフォルダ編集)」画面および「新規作成」画面の「アカウント」欄へも表示されます。
なお、複数のアカウントへ所属するイーパーセル ID をご利用のお客様のみ、プルダウンメニューへ所属
するアカウントすべてが表示されます。ここでデフォルトアカウントを変更することができます。変更する
場合は、プルダウンメニューよりアカウントを選択し、「適用」ボタンをクリックしてください。
※デフォルトアカウントを変更した場合は、「設定管理」>「ホットフォルダ」>「新規作成(ホットフォルダ編集)」画面および「新規作成」画面の「アカウント」欄へも反映されます。
※複数のアカウントへ所属するイーパーセル IDをご利用のお客様が、特定のホットフォルダからの送信に限り、課金するアカウントを変更したい場合や、「新規作成」画面から手動送信の際に現在作成して
いる送信アイテムに限り、課金するアカウントを変更したい場合は、「ホットフォルダ編集」画面(P77)・「新規作成」手動送信画面(P200)それぞれの「アカウント」欄のプルダウンメニューより別のアカウントを選択し、個別に変更操作を行うこともできます。
最大配送サイズ
「最大配送サイズ」では、お客様の所属するアカウントまたはイーパーセル ID へ付与された1配送にお
ける送信制限値を確認することができます。1回の送信で配送できるデータ容量の最大値が表示されま
す。(最大配送サイズ:○○)
※お客様の所属するアカウントまたはイーパーセル IDの最大配送サイズなどご契約内容の変更につきましては、当社営業部([email protected])までお申し付けください。
なお、1配送における送信制限が付与されていないアカウントまたはイーパーセル ID の場合には、
(最大配送サイズ:無制限)と表示されます。

e-Parcel VCN-AX 4.0.4011 / 5.0.5011 Management Console Manual EP-PM-MN-0366
Copyright© e-Parcel Corporation All rights reserved. 70
7. データ保存場所
e-Parcel VCN-AX にてデータを送受信する際に、システムで使用されるデータ保存先のフォルダの場所
です。再送信機能のための圧縮・暗号化された送信データが一定期間保存される場所、「配送済み」ア
イテムの受信データがオートメーション機能またはお客様によって手動で移動されるまで保存される場
所、および送受信中のアイテムが一時的に使用する作業フォルダの場所を指定します。デフォルトでは、
ソフトウェアのインストール時に指定した現在のデータ保存場所がボックスに表示されます。
(デフォルト: VCN-AX 4.0 のデータ保存場所:C:\e-Parcel\VCN-AX 4.0\data)
(デフォルト: VCN-AX 5.0 のデータ保存場所:C:\e-Parcel\VCN-AX 5.0\data)
参照:P39 2-1.システム設定 – 7. 再送信の設定(デフォルト:Yes/2週間) 参照:P92 2-4.オートメーション設定 参照:P166 4.受信 – 3. 受信アイテム詳細 ‒ 添付データの手動移動(保存)
[例:デフォルト:VCN-AX 5.0「ユーザ設定」画面>データ保存場所]
Warning: 「データ保存場所」フォルダ内のデータはシステムで管理しております。
お客様自身で直接フォルダ内のデータを手動で操作することは避けてください。必
ず VCN-AX 管理コンソール画面から、設定変更または受信したファイル移動(保存)
等の操作を行ってください。
Warning: データの送受信中に関わる重要な設定です。特に大容量のデータを送
受信するお客様は、データ保存場所のディスク空き容量には十分ご注意ください。

e-Parcel VCN-AX 4.0.4011 / 5.0.5011 Management Console Manual EP-PM-MN-0366
Copyright© e-Parcel Corporation All rights reserved. 71
データ保存場所を変更する場合
Warning: 「データ保存場所」の変更操作をする時、既存データは新しく指定した
保存場所へ自動的に移動されます。データの送受信中は、データ保存場所の変更
は避けてください。データを送受信されている場合は、送信動作完了(「受信待
ち」)・受信動作完了(「配送済み」または「移動済み」)のステータスを確認後に、デ
ータ保存場所の変更操作を行ってください。また、「配送済み」「開封済み」アイテム
につきましては、できるだけファイル移動(保存)を済ませたうえで、「データ保存場
所」の変更操作を行っていただくことを推奨いたします。
Warning: 重要:e-Parcel VCN-AX「サービス」は、デフォルトではパソコンの Local
Systemアカウントで動作しています。データ保存場所を変更する場合は、e-Parcel
VCN-AX「サービス」のログオンアカウントが、変更先として指定したフォルダに対し
「変更」権限を有していることを必ず事前にご確認ください。権限が不足している場
合、機能しません。 参照:P52 2-1.システム設定 ‒ 12-5. ホットフォルダ配置・オートメーション配置の注意点
下記①~③手順に従い操作を行ってください。
①「データ保存場所」欄へ保存先フォルダの場所を、ドライブレターを含むフルパスで直接入力してくださ
い。 注)お客様が送受信するデータの容量が大きい場合、今後のデータ受信に関わりますので、変更先の「データ保存場所」フォルダの空きディスク容量には十分ご注意ください。目安として受信するデータの約3倍の空きディス容量の確保をお願いします。
②変更入力後、画面左下の「適用」ボタンをクリックしてください。すでに保存されたデータは、指定した
場所へ移動します。データ移動中は、オフラインになり、タスクバー通知領域アイコンがグレー表示に
なります。しばらくお待ちください。 ※「データ保存場所」フォルダの既存データ容量が大きい場合、データ移動に時間がかかる場合があります。データ移動が完了し VCN-AXシステムが再始動するまでは、オフラインになります。
③指定した場所へすべてのデータ移動が完了すると、VCN-AXシステムが再始動します。オンラインにな
り、タスクバー通知領域アイコンがカラー表示に変わるまでお待ちください。
[データ保存場所] 変更する場合は移動先フォルダを フルパス入力!
入力後 クリック!

e-Parcel VCN-AX 4.0.4011 / 5.0.5011 Management Console Manual EP-PM-MN-0366
Copyright© e-Parcel Corporation All rights reserved. 72
2-3. ホットフォルダ設定
「ホットフォルダ設定」画面では、ホットフォルダエントリー(送信情報)設定・管理を行うことができます。
ホットフォルダ配置へホットフォルダを作成した後は、データを自動送信するためのホットフォルダエントリ
ー(送信情報)を「新規追加」する必要があります。(必須)
一度追加されたホットフォルダエントリーは、「一覧表示」されますので、今後はこの画面から管理をする
ことができます。また、既存のエントリーを CSV 形式(カンマ区切りテキスト/UTF-8)で「エクスポート」、お
よびエントリーフォーマットにしたがい CSV 形式(カンマ区切りテキスト/UTF-8)で作成されたエントリーファ
イルを「インポート」することも可能です。
ホットフォルダ設定画面
VCN-AX 管理コンソールを起動し、メニュー「設定管理」>「ホットフォルダ」を選択してください。
「ホットフォルダ設定」画面が別ウィンドウで開きます。
[VCN-AX 管理コンソール/設定管理>「ホットフォルダ設定」画面]
ホットフォルダ設定
2 3

e-Parcel VCN-AX 4.0.4011 / 5.0.5011 Management Console Manual EP-PM-MN-0366
Copyright© e-Parcel Corporation All rights reserved. 73
Caution: Windows 8 または Windows 2008R2 以降の IIS(FTPサーバ)を利用してホットフォルダへのファイルアップロードを行う場合、VCN-AXにレジストリパッチの適用が必要となります。詳しくは、お客様のイーパーセル IDを明記のうえ、カスタマーサポートまで、E-mail ([email protected]) にて別途お問い合わせください。(営業時間:平日 9:00-17:00/土日祝を除く)

e-Parcel VCN-AX 4.0.4011 / 5.0.5011 Management Console Manual EP-PM-MN-0366
Copyright© e-Parcel Corporation All rights reserved. 74
1. ホットフォルダエントリーの新規追加
ホットフォルダ機能を利用しデータを自動送信するために、ホットフォルダ配置へホットフォルダを作成し
た後は、ホットフォルダエントリー(送信情報)を作成します。
ホットフォルダエントリー作成方法
※エントリー新規追加の際は、VCN-AX 管理コンソールを起動し、メニュー「権限管理」>「認証情報」のシステムステータスが「オンライン」になっていることを確認してから操作を開始してください。
1.VCN-AX 管理コンソール「設定管理」>「ホットフォルダ」>「新規追加」を選択してください。
2.「新規追加」画面が開き、新規のホットフォルダエントリーを作成するための入力フォームが表示され
ます。
[設定管理>ホットフォルダ>「新規追加」画面]
新規追加

e-Parcel VCN-AX 4.0.4011 / 5.0.5011 Management Console Manual EP-PM-MN-0366
Copyright© e-Parcel Corporation All rights reserved. 75
3.ホットフォルダエントリー入力フォームのステータスを「有効」へチェックしてください。その後、先にホッ
トフォルダ配置へ作成しておいたホットフォルダ名・宛先 IDなどの送信情報を入力してください。
[入力例] ※設定管理「システム設定」の[ホットフォルダ配置]がデフォルト(C:¥e-Parcel¥HotFolders)の場合 ホットフォルダ[C:¥e-Parcel¥HotFolders¥送信用フォルダ_発注書¥取引先 A]へファイル/フォルダが移
動/コピーされると宛先イーパーセル ID[[email protected]]へ入力した件名・メッセージ
をともない自動的に送信されるようにホットフォルダエントリーを作成する場合
Caution: ホットフォルダ1つに対し1つのエントリーが対応します。 同じ「ホットフ
ォルダ名」のエントリーが既に存在する場合は、適用ボタンをクリックすると上書きさ
れます。
[入力例:ホットフォルダエントリー「新規追加」画面]
4.ホットフォルダエントリーの入力完了後、 適用 ボタンをクリックしてください。
新規追加
[ホットフォルダエントリー] ・ステータス:有効 ・ホットフォルダ名(*必須) ・送信先イーパーセル ID(*必須) ・件名・メッセージ など送信情報を入力する。
入力後 「適用」ボタンをクリック!

e-Parcel VCN-AX 4.0.4011 / 5.0.5011 Management Console Manual EP-PM-MN-0366
Copyright© e-Parcel Corporation All rights reserved. 76
5.「ホットフォルダ設定」画面へ戻り、一覧表示へエントリーが1行追加されたことが確認できます。
「状況」欄が緑色(●)であれば有効です。
もし、エラーメッセージが表示された場合は、エラー内容をご確認後、「一覧表示」メニューをクリックし
てください。エントリーの「状況」欄が黄色(●)で表示されます。修正が必要です。
※エラー理由が不明な場合、ヒントとなるシステムログ(P116)が出力されていないかご確認ください。 [よくあるエラー例] 下記のケースはエラーになりますのでご注意ください。 「ホットフォルダ名」に入力したフォルダが存在しない場合またはアクセス権限がない場合 「宛先 ID」に入力したイーパーセル IDが未登録 IDまたは入力誤りがあった場合 VCN-AXシステムステータスがオフラインだった場合
6.ホットフォルダ配置にある該当エントリーのホットフォルダへ、ファイル/フォルダをコピー/移動すると、
指定した宛先 IDへ自動的に送信が開始されます。ホットフォルダエントリーの設定内容が正しく反映し
ているかホットフォルダ機能の動作をご確認ください。
参照:P122 3.送信 – 1. ホットフォルダ機能
[設定管理>ホットフォルダ>ホットフォルダ設定「一覧表示」画面]
ホットフォルダエントリーの追加完了! ↓ [ホットフォルダ動作確認] このエントリーのホットフォルダへ ファイル/フォルダをコピー/移動すると 自動的に宛先 IDへ送信が開始されます。
ホットフォルダエントリー [状況] ●緑色:有効 ●グレー:無効 ●黄色:設定エラー
[エントリーの編集] 修正する場合は
ホットフォルダ名(青字)を クリック!

e-Parcel VCN-AX 4.0.4011 / 5.0.5011 Management Console Manual EP-PM-MN-0366
Copyright© e-Parcel Corporation All rights reserved. 77
ホットフォルダエントリー編集方法
1.VCN-AX 管理コンソール「設定管理」>「ホットフォルダ」を選択してください。
2.作成したエントリーを修正したい場合は、「ホットフォルダ設定」画面のエントリー一覧から該当エント
リーの「ホットフォルダ名」(青字)部分をクリックしてください。
3.「ホットフォルダ編集」画面が開きます。フォームへ入力された送信情報を変更してください。
[設定管理>ホットフォルダ>一覧表示>「ホットフォルダ編集」画面]
ホットフォルダ編集
変更入力後 「適用」ボタンをクリック!
[エントリーの編集] 修正する場合は
ホットフォルダ名(青字)を クリック!
一覧表示

e-Parcel VCN-AX 4.0.4011 / 5.0.5011 Management Console Manual EP-PM-MN-0366
Copyright© e-Parcel Corporation All rights reserved. 78
4.ホットフォルダエントリーの変更入力完了後は、 適用 ボタンをクリックしてください。変更内容が反映
されます。
Caution: 「ホットフォルダ名」について
ホットフォルダ1つに対し1つのエントリーが対応します。「ホットフォルダ編集」画面
では、既存エントリーの「ホットフォルダ名」の編集(変更)はできません。変更したい
場合は、エントリーの「新規追加」を行ってください。(その際、既存エントリーが不要
の場合は、一覧表示の削除ボタンをクリックすると該当エントリーが削除できま
す。)
エントリーの「新規追加」入力後、適用ボタンをクリックすると、一覧表示へは新しい
エントリーが追加されます。ただし、同じ「ホットフォルダ名」のエントリーが既に存在
する場合は、上書きされますのでご注意ください。
「ホットフォルダ名」が異なれば、上書きはされません。別のホットフォルダエントリー
とみなされ新規追加されます。

e-Parcel VCN-AX 4.0.4011 / 5.0.5011 Management Console Manual EP-PM-MN-0366
Copyright© e-Parcel Corporation All rights reserved. 79
ホットフォルダエントリー設定項目
①ステータス
有効:このエントリーのホットフォルダ機能が動作します。有効にチェックをしてください。
無効:このエントリーのホットフォルダ機能は動作しません。(デフォルト)
②ホットフォルダ名 *必須項目
ホットフォルダとして情報設定するフォルダ名
[入力例 C:¥e-Parcel¥HotFolders¥送信用フォルダ_発注書¥取引先 A をホットフォルダとして設定する]
(※ホットフォルダ配置 C:¥e-Parcel¥HotFoldersの場合):送信用フォルダ_発注書¥取引先 A
※ホットフォルダ名は、設定管理「システム設定」で指定した“ホットフォルダ配置”からの相対パスを指定します。ホットフォルダ配置は、デフォルトでは C:¥e-Parcel¥HotFoldersが指定されています。
※別の場所へ変更する場合、設定管理「システム設定」の“ホットフォルダ配置”を変更してください。 参照:P48 2-1.システム設定 – 12-1. ホットフォルダ配置
注)「ホットフォルダ名」へ入力したフォルダが“ホットフォルダ配置”に存在しない・アクセスできない場合、エントリー設定エラーとなります。特に、ホットフォルダをネットワーク PC(サーバ)上の共有フォルダに作成した場合など、e-Parcel VCN-AX「サービス」のログオンアカウントがアクセス(変更)権限不足ではないかご確認ください。 参照:P52 2-1.システム設定 – 12-5. ホットフォルダ配置・オートメーション配置の注意点
※ホットフォルダから送信するファイル・フォルダ名をワイルドカード「* (asterisk)」「? (question mark)」により、フィルタリングすることが可能です。送信すべきファイル名のフォーマット(例えば拡張子など)が決まっていて、それ以外のファイルの誤送信を避ける等の目的で使用できます。 「ホットフォルダ名」欄へは「ホットフォルダ名¥ワイルドカードを含むファイル名」と記述してください。 [例]:送信用フォルダ_発注書¥取引先 A ¥File*.pdf 注)ワイルドカードには「* (任意の文字列:0 または 1 文字以上)」「? (任意の文字列:1 文字)」が使用できますが、ロングファイルネームの他に「短い形式のファイル名(8.3 形式)」もファイル検出の対象となりますのでご注意ください。詳しくは Microsoft Windowsのヘルプをご覧下さい。

e-Parcel VCN-AX 4.0.4011 / 5.0.5011 Management Console Manual EP-PM-MN-0366
Copyright© e-Parcel Corporation All rights reserved. 80
③宛先 ID *必須項目
送信先のイーパーセル ID (複数 IDの場合:カンマ「,」で区切り) [入力例 1:宛先が1つの場合] [email protected]
[入力例 2:宛先が複数の場合] [email protected],[email protected]
注)宛先 IDへ未登録または誤イーパーセル IDを入力した場合、エントリー設定エラーとなります。 (ただし、オフライン時のエントリー作成時には、登録済みイーパーセル ID を入力した場合でも同様のエラーとなりますのでご注意ください。オンラインをご確認のうえ再度お試しください。)
注)宛先 IDへ未だインストールされていないイーパーセル ID を入力した場合、エントリー設定は可能です。ただし、ホットフォルダから送信するとエラーとなります。送信トレイのステータス欄へ「受信者不明」と表示されます。 参照:P144 3.送信 – 3. 送信アイテム詳細 – エラー詳細 [例]

e-Parcel VCN-AX 4.0.4011 / 5.0.5011 Management Console Manual EP-PM-MN-0366
Copyright© e-Parcel Corporation All rights reserved. 81
④件名
ホットフォルダ1つに対し一律の件名が送信されます。
※件名は省略可
※件名の設定可能な文字数は、最大 120文字です。
※件名にキーワードとして%FILENAME と記述すると、送信時に自動的に添付ファイル/フォルダ名に変換されます。複数ファイル/フォルダの場合は各ファイル/フォルダ名がカンマ「,」で区切られた文字列に変換されます。ただし、件名の設定可能な文字数は、最大 120文字ですので、それ以降は省略されます。
⑤メッセージ
ホットフォルダ1つに対し一律のメッセージが送信されます。
※メッセージは省略可
※メッセージ本文内にキーワードとして%FILENAMEと記述すると、送信時に自動的に添付ファイル/フォルダ名に変換されます。複数ファイル/フォルダの場合は各ファイル/フォルダ名がカンマ「,」で区切られた文字列に変換されます。
Note: 宛先 ID・件名・メッセージを都度変更する必要がある場合は、コマンドラインツール(axclient.exe) をご利用ください。 参照:P225 オンラインマニュアル「e-Parcel VCN-AX 4.0以上コマンドライン仕様書」(pdf)
[e-Parcel VCN-AX 4.0以上 操作マニュアル] オプション機能 API 1: e-Parcel VCN-AX 4.0以上コマンドライン仕様書

e-Parcel VCN-AX 4.0.4011 / 5.0.5011 Management Console Manual EP-PM-MN-0366
Copyright© e-Parcel Corporation All rights reserved. 82
※⑥⑦⑧は、必要な場合のみ設定してください。
⑥通知メール宛先
*通知メール機能ご利用の場合のみ設定してください。 ホットフォルダ動作時に、送信したものと同じ件名・メッセージ・添付ファイル/フォルダ名を Eメール通知する「通知メール機能」をご利用の場合のみ必要となる設定です。
通知先 E メールアドレス(複数 E メールアドレスの場合:カンマ「,」で区切り)
[入力例 1:通知先が1つの場合] [email protected]
[入力例 2:通知先が複数の場合] [email protected], [email protected]
注)重要:ここで通知メール宛先を設定する場合には、あらかじめ設定管理「ユーザ設定」の“SMTP サーバ設定”をしておく必要があります。 参照:P65 2-2.ユーザ設定 – 4. SMTPサーバ設定(通知メール機能ご利用時)
※設定管理「ユーザ設定」の“ホットフォルダ通知名”を、必要に応じて設定してください。 (通知 E メールの“送信元 E メールアドレス”には、デフォルトで「アイテム送信元イーパーセル ID」がセットされ E メールが送信されます。) 参照:P67 2-2.ユーザ設定 – 5. E メール通知名(通知メール機能ご利用時)
※通知 Eメールには、送信ファイル/フォルダは添付されません。また、Eメールは暗号化されませんので、重要な情報は件名・メッセージには記述しないでください。
※通知 E メールには、メッセージの後ろに添付ファイル/フォルダ名が表示されます。ただし、表示可能な合計文字数は最大 120 文字ですので、それ以降は省略されます。複数ファイル/フォルダの場合は、各ファイル/フォルダ名が改行され表示されます。なお、添付ファイル/フォルダ名にカンマ「,」を含む場合は、そこでも改行されますのでご注意ください。
[例:ホットフォルダエントリー] *必要な場合のみ設定してください。 ⑥通知メール宛先 ⑦アカウント ⑧外部アプリケーション

e-Parcel VCN-AX 4.0.4011 / 5.0.5011 Management Console Manual EP-PM-MN-0366
Copyright© e-Parcel Corporation All rights reserved. 83
⑦アカウント
*複数アカウントへ所属するイーパーセル ID をご利用の場合のみ設定変更が可能です。 アカウント設定はデータ配送料の課金に関わる重要な設定です。必要が無い限り変更しないでください。変更する場合は、必ず事前にシステム管理者様へご確認ください。
送信時の課金アカウント
(デフォルト:設定管理「ユーザ設定」の“デフォルトアカウント”が表示されます。)
※複数アカウントへ所属するイーパーセル ID をご利用のお客様が、ホットフォルダ毎に課金されるアカウントを使い分けたい場合にのみ、プルダウンメニューよりアカウントを選択し設定変更をしてくだ
さい。(ここで変更したアカウントは、管理コンソールの設定管理メニュー「ユーザ設定」で指定した
“デフォルトアカウント”より優先してデータ配送料が課金されます。) 参照:P69 2-2.ユーザ設定 – 6. デフォルトアカウント
注)ここで特定のホットフォルダエントリーに対してのみアカウント設定を個別に変更した場合、例えば、
お客様が、後で管理コンソールの設定管理メニュー「ユーザ設定」で“デフォルトアカウント”を変更し
た場合でも、この該当ホットフォルダエントリーへは反映されません。 (該当ホットフォルダエントリーを“デフォルトアカウント”設定へ戻したい場合は、「ホットフォルダエン
トリー編集」画面を開き、アカウント欄のプルダウンメニューから現在の“デフォルトアカウント”と同じ
アカウントを選択のうえ「適用」ボタンをクリックしてください。)

e-Parcel VCN-AX 4.0.4011 / 5.0.5011 Management Console Manual EP-PM-MN-0366
Copyright© e-Parcel Corporation All rights reserved. 84
⑧外部アプリケーション
*ホットフォルダ動作時に外部アプリケーションを起動する場合のみ設定してください。
ホットフォルダ動作時に起動する外部アプリケーション
・外部アプリケーションは、絶対パスで指定してください。 [入力例] (※ホットフォルダ配置 C:¥e-Parcel¥HotFoldersにある場合):
C:¥e-Parcel¥HotFolders¥comand_test.bat %RECIPIENT %FILENAME %CREATED
※ホットフォルダからの送信は外部アプリケーションプロセスの終了を待ち、正常終了(終了コード 0がリターン)後、送信動作が開始され、通知メール設定があれば E メール送信を行います。 ※外部アプリケーション起動の失敗時は、送信が中止され、通知メール設定がある場合でも E メール送信は行われません。 ※外部アプリケーションが終了コード 0 以外を返すと送信が中止されます。 注)外部アプリケーション実行時のアクセス先のフォルダがネットワーク PC(サーバ)上の共有フォルダにある場合など、e-Parcel VCN-AX「サービス」のログオンアカウントがアクセス(変更)権限不足ではないかご確認ください。 参照:P52 2-1.システム設定 – 12-5. ホットフォルダ配置・オートメーション配置の注意点
・外部アプリケーションの指定時に以下5つのコマンドラインパラメータを使用できます。
%RECIPIENT 受信者のイーパーセル ID(複数の場合はカンマ「,」区切り)に置き換えられます。
%SUBJECT 件名に置き換えられます。
%CREATED 送信動作が開始した日時に置き換えられます。 [例:"2019/04/01 14:15:37"]
%FILENAME 添付ファイル名/フォルダ名のみ(複数の場合はカンマ「,」区切り)に置き換えられます。 [例:%FILENAME] [添付ファイルが1つの場合] "File_A.txt" [添付フォルダが1つの場合] "Folder_A¥" [添付が複数の場合] "ファイル B.txt,フォルダ B¥"
%FILEPATH 添付ファイル名/フォルダ名(複数の場合は半角スペース区切り)に置き換えられます。(フルパス) *データは実際に送信動作が開始する前に、ホットフォルダから一旦、自動的に作成される一時フォルダへ移動されます。ここでは、この一時フォルダのフルパスに置き換えられます。なお、この一時フォルダは、送信動作開始後、自動的に削除されます。そのため、一時フォルダ名は、送信ごとに異なります。
注)一時フォルダの場所(※ホットフォルダ配置 C:¥e-Parcel¥HotFoldersの場合): [C:¥e-Parcel¥HotFolders¥Temp(デフォルト)] フォルダ直下へ作成されます。 この一時フォルダは、e-Parcel VCN-AXシステムが管理していますので、お客様が手動で操作しないよう十分ご注意ください。
[例:%FILEPATH] (※ホットフォルダ配置 C:¥e-Parcel¥HotFoldersの場合) [添付ファイルが1つの場合] "C:¥e-Parcel¥HotFolders¥Temp¥一時フォルダ名¥File_A.txt" [添付フォルダが1つの場合] "C:¥e-Parcel¥HotFolders¥Temp¥一時フォルダ名¥Folder_A" [添付が複数の場合]
"C:¥e-Parcel¥HotFolders¥Temp¥一時フォルダ名¥ファイル B.txt" "C:¥e-Parcel¥HotFolders ¥Temp¥一時フォルダ名¥フォルダ B"

e-Parcel VCN-AX 4.0.4011 / 5.0.5011 Management Console Manual EP-PM-MN-0366
Copyright© e-Parcel Corporation All rights reserved. 85
2. ホットフォルダエントリーの一覧表示
「一覧表示」画面から作成したホットフォルダエントリーの「状況」確認・編集・削除などエントリー管理をす
ることができます。
VCN-AX 管理コンソール「設定管理」>「ホットフォルダ」を選択してください。「ホットフォルダ設定」画面
へエントリー一覧が表示されます。
[設定管理>ホットフォルダ>ホットフォルダ設定「一覧表示」画面]
Note: ホットフォルダエントリーの順序について
複数のホットフォルダエントリーを設定している場合、一覧表示の上から順に各フォ
ルダを一定間隔で巡回して送信が行われます。
ホットフォルダエントリー [状況] ●緑色:有効 ●グレー:無効 ●黄色:設定エラー
[ホットフォルダ名] エントリーを修正する場合は ホットフォルダ名(青字)を
クリック! ↓
「ホットフォルダ編集」画面が 表示されます。
[順序] エントリーの表示順序を 変更する場合は ▲▼をクリック!
[削除] エントリーを 削除する場合は ×をクリック!
一覧表示

e-Parcel VCN-AX 4.0.4011 / 5.0.5011 Management Console Manual EP-PM-MN-0366
Copyright© e-Parcel Corporation All rights reserved. 86
3. ホットフォルダエントリーのエクスポート
ホットフォルダ設定「一覧表示」へ表示されたエントリーを、CSV 形式(カンマ「,」区切りテキスト/UTF-8)で
出力することができます。
ホットフォルダエントリー エクスポート方法
1.VCN-AX 管理コンソール「設定管理」>「ホットフォルダ」>「エクスポート」を選択してください。
2.通常、PC>「ダウンロード」フォルダへ CSVファイルが自動的にダウンロード(保存)されます。
(または、ブラウザ画面へ表示されるダウンロード通知バーでは、「…保存」を選択してください。)
[ホットフォルダエントリー:CSV ファイル]
ダウンロード先(デフォルト):C:¥Users¥(Windowsユーザアカウント名)¥Downloads
CSVファイル名(デフォルト):ListHotFolder.csv ※ご利用ブラウザの設定「ダウンロード」で、既定の保存先(ダウンロード フォルダ)の場所を変更している場合は、お客様が指定した変更先のフォルダへダウンロードされます。
エクスポート
ファイル名:ListHotFolder.csv CSV形式ファイル
(カンマ「,」区切りテキスト/UTF-8)

e-Parcel VCN-AX 4.0.4011 / 5.0.5011 Management Console Manual EP-PM-MN-0366
Copyright© e-Parcel Corporation All rights reserved. 87
3.ダウンロード先(保存先)の CSV ファイル(ファイル名:ListHotFolder.csv)を開き、一覧表示された全て
のホットフォルダエントリーが正常にエクスポートされていることをご確認ください。
[例:エクスポートされた CSV形式ファイル(カンマ「,」区切りテキスト/UTF-8)]
[例:ホットフォルダエントリー標準出力 CSVデータ/UTF-8]
"送信用フォルダ_発注書¥取引先 A","[email protected]","発注書送付の件","宅配便 電子 様
お世話になっております。
発注書を送付しますので
よろしくお願いいたします。
イーパーセル株式会社","[email protected]","",""
[ホットフォルダエントリー標準出力 CSV フォーマット/UTF-8]
"ホットフォルダ名","宛先 ID ","件名","メッセージ","通知メール宛先","アカウント","外部アプリケーション" ※1エントリー1行で出力されます。 ※各項目はダブルクォテーション「”」で括られます。 ※無効のホットフォルダエントリーは、「ホットフォルダ名」の前にクエスチョンマーク「?」が付加されます。 [例] "?送信_サンプルデータ"…

e-Parcel VCN-AX 4.0.4011 / 5.0.5011 Management Console Manual EP-PM-MN-0366
Copyright© e-Parcel Corporation All rights reserved. 88
4. ホットフォルダエントリーのインポート
VCN-AXでエクスポートしたホットフォルダエントリーファイルや、下記フォーマットにしたがい CSV形式(カン
マ「,」区切りテキスト/UTF-8)で作成されたファイルを、インポートしホットフォルダエントリー設定をするこ
とができます。
ホットフォルダエントリー CSV フォーマット
インポートする前に、ホットフォルダエントリーフォーマットにしたがい入力されたファイルをあらかじめご用
意ください。各項目の詳細説明・注意事項は、下記ページを必ずよくお読みください。
参照:P79 2-3.ホットフォルダ設定 – ホットフォルダエントリー設定項目
[ホットフォルダエントリー標準入力 CSV フォーマット/UTF-8]
[CSV形式(カンマ「,」区切りテキスト/UTF-8)] ① ② ③ ④ ⑤ ⑥ ⑦ "ホットフォルダ名","宛先 ID ","件名","メッセージ","通知メール宛先","アカウント","外部アプリケーション" *必須 *必須
※1エントリー1行で入力します。 ※各項目はダブルクォテーション「”」で括ります。 ※③~⑦項目は省略可。ただし、カンマ「,」区切りは必要です。 ※②宛先 ID・⑤通知メール宛先が複数の場合、カンマ「,」で区切り、項目全体を「”」で括ります。 ※⑥アカウントの省略時(「,」区切りのみ)は、設定管理「ユーザ設定」の“デフォルトアカウント”が、インポート時に適用されます。ここでアカウントを設定すると、“デフォルトアカウント”より優先されます。必要が無い限り入力しないでください。 参照:P83 2-3.ホットフォルダ設定 – ホットフォルダエントリー設定項目 – ⑦アカウント ※参考:「ホットフォルダ名」の前にクエスチョンマーク「?」を付加すると、ホットフォルダエントリーは、無効のエントリーとしてインポートされます。 [例] "?送信_サンプルデータ","[email protected] ",,,,,
[例:ホットフォルダエントリー標準入力 CSVデータ/UTF-8] (2エントリー入力例/実際は 2行で入力)
"送信用フォルダ_発注書¥取引先 A","[email protected]","発注書送付の件","よろしく。",,,
"送信_サンプルデータ","[email protected],[email protected]","サンプルデータ送付の件", "ご担当者 様 お世話になっております。 サンプルデータを送付しますので よろしくお願いいたします。 イーパーセル株式会社", "[email protected],[email protected]",,"C:¥e-Parcel¥HotFolders¥comand_test.bat %FILENAME"

e-Parcel VCN-AX 4.0.4011 / 5.0.5011 Management Console Manual EP-PM-MN-0366
Copyright© e-Parcel Corporation All rights reserved. 89
ホットフォルダエントリー インポート方法
Warning: 注)ホットフォルダエントリーのインポートを実行すると、既存エントリーへは追加されず、すべてインポートしたファイルのホットフォルダエントリーへ置き換
わります。既存エントリーは上書きされますのでご注意ください。既存エントリーを残
しておきたい場合は、ホットフォルダエントリーをエクスポートするなど、あらかじめバ
ックアップをしておいてください。
Warning: エントリーのインポートをする場合は、VCN-AX 管理コンソールを起動し、メニュー「権限管理」>「認証情報」のシステムステータスが「オンライン」である
ことを確認してから操作を開始してください。システムによって e-Parcelサーバへイーパーセル ID登録の有無の確認が行われますのでVCN-AXがオンラインである必要があります。
1.VCN-AX 管理コンソール「設定管理」>「ホットフォルダ」>「インポート」を選択してください。
2.「インポート」画面が表示されます。CSV形式(カンマ「,」区切りテキスト/UTF-8)で作成されたホットフォ
ルダファイルを選択します。 ファイルの選択 (または 参照 )ボタンをクリックしてください。
[設定管理>ホットフォルダ>「インポート」画面]
インポート 注)
ファイルの選択 クリック!

e-Parcel VCN-AX 4.0.4011 / 5.0.5011 Management Console Manual EP-PM-MN-0366
Copyright© e-Parcel Corporation All rights reserved. 90
3.ファイルを選択する画面が表示されます。あらかじめ作成(保存)しておいたホットフォルダエントリー
CSV ファイルを選択し、 開く ボタンをクリックしてください。
4.「インポート」画面へ戻り、「ホットフォルダファイル」欄へ選択したファイル名が表示されます。よろしけ
れば、 インポート ボタンをクリックしてください。インポートが開始します。
選択後、確認!
開く!
ホットフォルダエントリー ファイルを選択!
インポート!
CSV ファイル名 確認!

e-Parcel VCN-AX 4.0.4011 / 5.0.5011 Management Console Manual EP-PM-MN-0366
Copyright© e-Parcel Corporation All rights reserved. 91
5.インポートが完了すると「一覧表示」画面へ戻り、インポートされたホットフォルダエントリーが表示さ
れます。正常にインポートされていることをご確認ください。
[設定管理>ホットフォルダ>「一覧表示」画面]
Caution: ホットフォルダ1つに対し1つのエントリーが対応します。インポートしたエ
ントリーCSV ファイルに同じ「ホットフォルダ名」の複数エントリーが存在した場合、上
位エントリーのみがインポートされます。
インポートされた ホットフォルダエントリーを
確認!

e-Parcel VCN-AX 4.0.4011 / 5.0.5011 Management Console Manual EP-PM-MN-0366
Copyright© e-Parcel Corporation All rights reserved. 92
2-4. オートメーション設定
「オートメーション設定」画面では、オートメーションエントリー(受信情報)設定・管理を行うことができま
す。
オートメーション配置へオートメーション移動先フォルダを作成した後は、データを自動受信するためのオ
ートメーションエントリー(受信情報)を「新規追加」する必要があります。(必須)
一度追加されたオートメーションエントリーは「一覧表示」されますので、今後はこの画面から管理をする
ことができます。また、既存のエントリーを CSV 形式(カンマ区切りテキスト/UTF-8)で「エクスポート」、お
よびエントリーフォーマットにしたがい CSV 形式(カンマ区切りテキスト/UTF-8)で作成されたエントリーファ
イルを「インポート」することも可能です。
オートメーション設定画面
VCN-AX 管理コンソールを起動し、メニュー「設定管理」>「オートメーション」を選択してください。
「オートメーション設定」画面が別ウィンドウで開きます。
[VCN-AX 管理コンソール/設定管理>「オートメーション設定」画面]
オートメーション設定
2 4

e-Parcel VCN-AX 4.0.4011 / 5.0.5011 Management Console Manual EP-PM-MN-0366
Copyright© e-Parcel Corporation All rights reserved. 93
1. オートメーションエントリーの新規追加
オートメーション機能を利用しデータを自動受信するために、オートメーション配置へオートメーション移
動先フォルダを作成した後は、オートメーションエントリー(受信情報)を作成します。
オートメーションエントリー作成方法
※エントリー新規追加の際は、VCN-AX 管理コンソールを起動し、メニュー「権限管理」>「認証情報」のシステムステータスが「オンライン」になっていることを確認してから操作を開始してください。
1.VCN-AX 管理コンソール「設定管理」>「オートメーション」>「新規追加」を選択してください。
2.「新規追加」画面が開き、新規のオートメーションエントリーを作成するための入力フォームが表示さ
れます。
[設定管理>オートメーション>「新規追加」画面]
新規追加

e-Parcel VCN-AX 4.0.4011 / 5.0.5011 Management Console Manual EP-PM-MN-0366
Copyright© e-Parcel Corporation All rights reserved. 94
3.オートメーションエントリー入力フォームのステータスを「有効」へチェックしてください。その後、先にオ
ートメーションフォルダ配置へ作成しておいたオートメーション移動先フォルダ名、必要に応じて自動受
信条件(送信元 ID・件名キーワード)などの受信情報を入力してください。
[入力例]
※設定管理「システム設定」の[オートメーション配置]がデフォルト(C:¥e-Parcel¥ Automations)の場合
受信アイテムの送信元イーパーセル IDが[[email protected]]かつ件名に[注文書]を含
む2つの条件に合致した時、オートメーション移動先フォルダ[C:¥e-Parcel¥Automations¥注文書A]へ受
信した添付ファイル/フォルダを自動的に移動するようにオートメーションエントリーを作成する場合
Caution: 自動受信条件(送信元 ID・件名キーワード)1設定に対し1つのエントリ
ーが対応します。同一「自動受信条件」のエントリーが既に存在する場合は、適用
ボタンをクリックすると上書きされます。
[入力例:オートメーションエントリー「新規追加」画面]
4.オートメーションエントリーの入力完了後、 適用 ボタンをクリックしてください。
新規追加
[オートメーションエントリー] ・ステータス:有効 ・自動受信が動作する2条件(任意) 送信元イーパーセル ID 件名キーワード(含む) ・移動先フォルダ名(*必須) など受信情報を入力する。
入力後 「適用」ボタンをクリック!

e-Parcel VCN-AX 4.0.4011 / 5.0.5011 Management Console Manual EP-PM-MN-0366
Copyright© e-Parcel Corporation All rights reserved. 95
5.「オートメーション設定」画面へ戻り、一覧表示へエントリーが1行追加されたことが確認できます。
「状況」欄が緑色(●)であれば有効です。
もし、エラーメッセージが表示された場合は、エラー内容をご確認後、「一覧表示」メニューをクリックし
てください。エントリーの「状況」欄が黄色(●)で表示されます。修正が必要です。
※エラー理由が不明な場合、ヒントとなるシステムログ(P116)が出力されていないかご確認ください。
[よくあるエラー例] 下記のケースはエラーになりますのでご注意ください。 「移動先フォルダ名」に入力したフォルダが存在しない場合またはアクセス権限がない場合 「送信元 ID」に入力したイーパーセル IDが未登録 IDまたは入力誤りがあった場合 VCN-AXシステムステータスがオフラインだった場合
6.自動受信条件(送信元 ID・件名キーワード)に合致するアイテムを受信した時、オートメーション配置
にあるこのエントリーの移動先フォルダへ、受信したファイル/フォルダが自動的に移動されます。オー
トメーションエントリーの設定内容が正しく反映しているかオートメーション機能の動作をご確認くださ
い。
参照:P147 4.受信 – 1. オートメーション機能
[設定管理>オートメーション>オートメーション設定「一覧表示」画面]
オートメーションエントリーの追加完了! ↓ [オートメーション動作確認] アイテム受信時 このエントリーの条件に合致した場合のみ このオートメーション移動先フォルダへ ファイル/フォルダが移動されます。
オートメーションエントリー [状況] ●緑色:有効 ●グレー:無効 ●黄色:設定エラー
[エントリーの編集] 修正する場合は
移動先フォルダ名(青字)を クリック!

e-Parcel VCN-AX 4.0.4011 / 5.0.5011 Management Console Manual EP-PM-MN-0366
Copyright© e-Parcel Corporation All rights reserved. 96
オートメーションエントリー編集方法
1.VCN-AX 管理コンソール「設定管理」>「オートメーション」を選択してください。
2.作成したエントリーを修正したい場合は、「オートメーション設定」画面のエントリー一覧から該当エン
トリーの「移動先フォルダ名」(青字)部分をクリックしてください。
3.「オートメーション編集」画面が開きます。フォームへ入力された受信情報を変更してください。
[設定管理>オートメーション>一覧表示>「オートメーション編集」画面]
オートメーション編集
変更入力後 「適用」ボタンをクリック!
[エントリーの編集] 修正する場合は
移動先フォルダ名(青字)を クリック!
一覧表示

e-Parcel VCN-AX 4.0.4011 / 5.0.5011 Management Console Manual EP-PM-MN-0366
Copyright© e-Parcel Corporation All rights reserved. 97
4.オートメーションエントリーの変更入力完了後は、 適用 ボタンをクリックしてください。変更内容が反
映されます。
Caution: 自動受信条件「送信元 ID」・「件名キーワード」について
自動受信条件(送信元 ID・件名キーワード)1設定に対し1つのエントリーが対応します。「オートメーション編集」画面では、既存エントリーの2つの自動受信条件「送
信元 ID」・「件名キーワード」の編集(変更)はできません。変更したい場合は、エントリーの「新規追加」を行ってください。(その際、既存エントリーが不要の場合は、
一覧表示の削除ボタンをクリックすると該当エントリーが削除できます。)
エントリーの「新規追加」入力後、適用ボタンをクリックすると、一覧表示へは新しい
エントリーが追加されます。ただし、自動受信条件「送信元 ID」・「件名キーワード」両方が同じエントリーが既に存在する場合は、上書きされますのでご注意ください。
自動受信条件「送信元 ID」・「件名キーワード」いずれかが異なれば、上書きはされません。別のオートメーションエントリーとみなされ新規追加されます。

e-Parcel VCN-AX 4.0.4011 / 5.0.5011 Management Console Manual EP-PM-MN-0366
Copyright© e-Parcel Corporation All rights reserved. 98
オートメーションエントリー設定項目
①ステータス
有効:このエントリーのオートメーション機能が動作します。有効にチェックをしてください。
無効:このエントリーのホットフォルダ機能は動作しません。(デフォルト)
②送信元 ID
自動化が動作する条件設定1:送信元イーパーセル ID「完全一致」
※送信元 IDの条件設定は省略可 ※送信元イーパーセル IDは「完全一致」の場合にオートメーション機能が動作します。
注)送信元 IDへ未登録または誤イーパーセル IDを入力した場合、エントリー設定エラーとなります。 (ただし、オフライン時のエントリー作成時には、登録イーパーセル ID を入力した場合でも同様のエラーとなりますのでご注意ください。オンラインをご確認のうえ再度お試しください。)
③件名キーワード
自動化が動作する条件設定2:件名に「含まれる」キーワード
※件名キーワードの条件設定は省略可 ※件名はキーワードが「含まれている」場合にオートメーション機能が動作します。
※件名キーワードは、全半角・大小文字を区別して動作します。
Note: 2つの自動受信条件(送信元 ID・件名キーワード)の両方を指定した場合、
両方の条件が成立したアイテムを受信した時 (“イーパーセル ID” AND “件名キ
ーワード”を含む)にオートメーション機能が動作します。
Note: 自動受信条件(送信元 ID・件名キーワード)は、省略することができます。
2つの自動受信条件の両方を省略した場合、すべての受信アイテムに対して、オー
トメーション機能が動作し、指定した移動先フォルダへファイル/フォルダが移動します。 参照:P107 オートメーションエントリー ワンポイントアドバイス

e-Parcel VCN-AX 4.0.4011 / 5.0.5011 Management Console Manual EP-PM-MN-0366
Copyright© e-Parcel Corporation All rights reserved. 99
④移動先フォルダ名 *必須項目
オートメーション動作時に受信した添付ファイル/フォルダを移動する先のフォルダ名
[入力例 C:¥e-Parcel¥Automations¥注文書 A をオートメーション移動先フォルダとして設定する]
(※オートメーション配置 C:¥e-Parcel¥Automationsの場合):注文書 A
※移動先フォルダ名は、設定管理「システム設定」で指定した“オートメーション配置”からの相対パスを指定します。オートメーション配置は、デフォルトではC:¥e-Parcel¥Automationsが指定されています。
※別の場所へ変更する場合、設定管理「システム設定」の“オートメーション配置”を変更してください。 参照:P50 2-1.システム設定 – 12-3. オートメーション配置
注)「移動先フォルダ名」へ入力したフォルダが“オートメーション配置”に存在しない・アクセスできない場合、エントリー設定エラーとなります。特に、オートメーション移動先フォルダをネットワーク PC(サーバ)上の共有フォルダに作成した場合など、e-Parcel VCN-AX「サービス」のログオンアカウントがアクセス(変更)権限不足ではないかご確認ください。 参照:P52 2-1.システム設定 – 12-5. ホットフォルダ配置・オートメーション配置の注意点

e-Parcel VCN-AX 4.0.4011 / 5.0.5011 Management Console Manual EP-PM-MN-0366
Copyright© e-Parcel Corporation All rights reserved. 100
※⑤⑥⑦⑧は、必要な場合のみ設定してください。
⑤外部アプリケーション
*オートメーション動作時に外部アプリケーションを起動する場合のみ設定してください。
オートメーション動作時に起動させる外部アプリケーション
・外部アプリケーションは、絶対パスで指定してください。 [入力例] (※オートメーション配置 C:¥e-Parcel¥Automationsにある場合):
C:¥e-Parcel¥Automations¥r_comand_test.bat %STATUS %SENDER %CREATED %FILENAME 注)外部アプリケーション実行時のアクセス先のフォルダがネットワーク PC(サーバ)上の共有フォルダにある場合など、e-Parcel VCN-AX「サービス」のログオンアカウントがアクセス(変更)権限不足ではないかご確認ください。 参照:P52 2-1.システム設定 – 12-5. ホットフォルダ配置・オートメーション配置の注意点
・外部アプリケーションを指定する場合、起動させるタイミングを選択できます。(デフォルト:移動済み) 参照:P102 オートメーションエントリー設定項目 – ⑥起動イベント
・外部アプリケーションの指定時に以下9つのコマンドラインパラメータを使用できます。
%SENDER 送信者のイーパーセル IDに置き換えられます。
%SENDERNAME 送信者の氏名に置き換えられます。 [例:"宅配便 電子”]
%SUBJECT 件名に置き換えられます。
%CREATED 作成日時に置き換えられます。 [例:"2019/04/01 14:20:54"]
%PARCELID パーセル IDに置き換えられます。 *「パーセル ID」は、1配送ごとに自動的に割り振られる一意の識別コード。送受信トレイ「アイテム詳細」画面からも確認できます。
[例:オートメーションエントリー] *必要な場合のみ設定してください。⑤外部アプリケーション ⑥起動イベント ⑦通知メール宛先 ⑧ファイル移動時上書き

e-Parcel VCN-AX 4.0.4011 / 5.0.5011 Management Console Manual EP-PM-MN-0366
Copyright© e-Parcel Corporation All rights reserved. 101
%INTERNALID Internal IDに置き換えられます。 *「Internal ID」は、VCN-AXの動作するローカルマシン上で1受信毎に与えられる一意の整数で、受信トレイの一行に対応します。 例えば、コマンドラインツール(axclient.exe)の引数として与え、該当する一つの受信アイテムの履歴情報(ステータスなど)取得に活用できます。 参照:P225 オンラインマニュアル「e-Parcel VCN-AX 4.0以上コマンドライン仕様書」(PDF)
[e-Parcel VCN-AX 4.0以上 操作マニュアル] オプション機能 API 1: e-Parcel VCN-AX 4.0以上コマンドライン仕様書
%STATUS 外部アプリケーション起動タイミング(起動イベント)のステータスコードに置き換えられます。 受信開始前:100
移動エラー:190
移動済み:210(デフォルト)
配送エラー:500 *e-Parcel VCN-AX 4.0.4011/5.0.5011(2020.6.1 リリース)より、起動イベント「配送エラー(500)」が追加されました。
%FILENAME 添付ファイル名/フォルダ名のみ(複数の場合はカンマ「,」区切り)に置き換えられます。 注)外部アプリケーション起動タイミング(起動イベント)が、ステータス「受信開始前(100)」・「配送エラー(500)」の場合、この値は取得されません。起動イベント「受信開始前(100)」・「配送エラー(500)」指定時に、オートメーションエントリーへこのパラメータを設定する場合は、他のパラメータより後ろへ入力するようにしてください。
[例:%FILENAME] [添付ファイルが1つの場合] "File_A.txt" [添付フォルダが1つの場合] "Folder_A¥" [添付が複数の場合] "ファイル B.txt,フォルダ B¥"
%FILEPATH 添付ファイル名/フォルダ名(複数の場合は半角スペース区切り)に置き換えられます。(フルパス) *受信データは実際にオートメーション機能が動作すると、お客様がオートメーションエントリーへ設定した移動先フォルダへ移動されます。ここでは、このオートメーション移動先フォルダのフルパスに置き換えられます。 注)外部アプリケーション起動タイミング(起動イベント)が、ステータス「受信開始前(100)」・「移動エラー(190)」・「配送エラー(500)」の場合、この値は取得されません。起動イベント「受信開始前(100)」・「移動エラー(190)」・「配送エラー(500)」指定時に、オートメーションエントリーへこのパラメータを設定する場合は、他のパラメータより後ろへ入力するようにしてください。 [例:%FILEPATH] (※オートメーション配置 C:¥e-Parcel¥Automations / 移動先フォルダ名「注文書 A」の場合)
[添付ファイルが1つの場合] "C:¥e-Parcel¥Automations¥注文書 A¥File_A.txt" [添付フォルダが1つの場合] "C:¥e-Parcel¥Automations¥注文書 A¥Folder_A" [添付が複数の場合] "C:¥e-Parcel¥Automations¥注文書 A¥ファイル B.txt" "C:¥e-Parcel¥Automations¥注文書 A¥フォルダ B"

e-Parcel VCN-AX 4.0.4011 / 5.0.5011 Management Console Manual EP-PM-MN-0366
Copyright© e-Parcel Corporation All rights reserved. 102
⑥起動イベント
*オートメーション外部アプリケーションを指定した場合に、この設定が有効になります。
オートメーション外部アプリケーションの起動タイミング ・外部アプリケーションを指定した場合、起動させるタイミングを選択します。(デフォルト:移動済み) ・外部アプリケーションは、以下タイミングで起動させることが可能です。(複数選択可) 受信開始前 オートメーション動作時に、受信アイテムのステータスが「受信待ち(100)」になった時に起動 ※起動イベント「受信開始前」を指定した場合は、外部アプリケーションプロセスの終了を待ち、正常終了(終了コード 0をリターン)後、「受信待ち(100)」アイテムの受信(ダウンロード)が開始されます。 ※外部アプリケーション起動の失敗時は、実行されずに受信(ダウンロード)が開始されます。 ※外部アプリケーションが終了コード 0 以外を返すと受信が中止されます。ステータスは「受信中止」となります。 注)起動イベント「受信開始前」を指定し、起動された外部アプリケーションプロセスが終了しない場合は、システム全体の受信が停止します。そのため、以降の受信アイテムのステータスはすべて「受信待ち(80) [旧:待機中(10)]」で止まり受信が開始されませんのでくれぐれもご注意ください。起動イベント「受信開始前」を指定する場合は、必ず外部アプリケーションプロセスが終了するようにしてください。
移動エラー オートメーション動作時に、受信アイテム(「配送済み」)が「移動先フォルダ」への移動に失敗した
時(190)に起動 ※起動イベント「移動エラー」を指定した場合は、外部アプリケーションプロセスの起動確認までを行い、プロセスの終了を待ちません。*1 (移動エラー時は、通知メール設定がある場合でも E メール送信は行われません。)
移動済み(デフォルト) オートメーション動作時に、受信アイテム(「配送済み」)が「移動先フォルダ」へ移動し、ステータス
が「移動済み(210)」になった時に起動 ※起動イベント「移動済み」を指定した場合は、外部アプリケーションプロセスの起動確認までを行い、プロセスの終了を待ちません。*1 通知メール設定があれば E メール送信を行います。(外部アプリケーション起動の失敗時は、通知メール設定がある場合でも E メール送信は行われません。)
*1 [システム設定「配送の時系列を保持」を Yesに設定した場合の動作について] ※e-Parcel VCN-AX 4.0.4007/4.5.4507(2016.2.1 リリース)以降は、「配送の時系列を保持」を Yesに設定変更した場合に限り、起動イベント「移動エラー」・「移動済み」を指定した場合でも、外部アプリケーションプロセスの終了を待ちます。
参照:P38 2-1.システム設定 – 6. 配送の時系列を保持(デフォルト:No) 注)「配送の時系列を保持」を Yesに設定かつ起動イベント「移動エラー」・「移動済み」を指定した時に、起動された外部アプリケーションプロセスが終了しない場合は、システム全体の受信(ダウンロード)後の処理が停止します。そのため、以降の受信アイテムのステータスは「配送確認」のまま止まり、「配送済み」・「移動済み」へ進めませんのでくれぐれもご注意ください。「配送の時系列を保持」設定が Yes かつ起動イベント「移動エラー」・「移動済み」を指定する場合は、必ず外部アプリケーションプロセスが終了するようにしてください。

e-Parcel VCN-AX 4.0.4011 / 5.0.5011 Management Console Manual EP-PM-MN-0366
Copyright© e-Parcel Corporation All rights reserved. 103
配送エラー アイテム破損の発生時など受信(ダウンロード)に失敗し、ステータスが「配送エラー(500)」になった時に起動 ※e-Parcel VCN-AX 4.0.4011/5.0.5011(2020.6.1 リリース)より、起動イベント「配送エラー(500)」が追加されました。 ※起動イベント「配送エラー」を指定した場合は、外部アプリケーションプロセスの起動確認までを行い、プロセスの終了を待ちません。(配送エラー時は、通知メール設定がある場合でも E メール送信は行われません。)
Note: VCN-AXはWindows「サービス」で動作している製品のため、Windowsのデフォルトでは、外部アプリケーションとしてコマンドプロンプトを始めとする対話型の
アプリケーションを設定しても画面は表示されません。Windows にて対話型アプリケーションの画面表示を「サービス」に許可させる設定変更は可能ですが、セキュリ
ティ上の理由でWindowsでは推奨されておりません。VCN-AXオートメーション設定時に、外部アプリケーション起動テストなどの目的で一時的に使用したい場合は、
お客様のイーパーセル ID を明記のうえ、カスタマーサポートまで、E-mail ([email protected]) にてお問い合わせください。
(営業時間:平日 9:00-17:00/土日祝を除く)

e-Parcel VCN-AX 4.0.4011 / 5.0.5011 Management Console Manual EP-PM-MN-0366
Copyright© e-Parcel Corporation All rights reserved. 104
⑦通知メール宛先
*通知メール機能ご利用の場合のみ設定してください。 オートメーション動作時に、受信したものと同じ件名・メッセージ・添付ファイル/フォルダ名を E メール通知する「通知メール機能」をご利用の場合のみ必要となる設定です。
通知先 E メールアドレス(複数 E メールアドレスの場合:カンマ「,」で区切り)
[入力例 1:通知先が1つの場合] [email protected]
[入力例 2:通知先が複数の場合] [email protected],[email protected]
注)重要:ここで通知メール宛先を設定する場合には、あらかじめ設定管理「ユーザ設定」の“SMTP サーバ設定”をしておく必要があります。 参照:P65 2-2.ユーザ設定 – 4. SMTPサーバ設定(通知メール機能ご利用時)
※設定管理「ユーザ設定」の“オートメーション通知名”を、必要に応じて設定してください。 (通知 E メールの“送信元 E メールアドレス”には、デフォルトで「アイテム送信元イーパーセル ID」がセットされ E メールが送信されます。) 参照:P67 2-2.ユーザ設定 – 5. E メール通知名(通知メール機能ご利用時)
※通知 Eメールには、送信ファイル/フォルダは添付されません。また、Eメールは暗号化されませんので、重要な情報は件名・メッセージには記述しないでください。
※通知 E メールには、メッセージの後ろに添付ファイル/フォルダ名が表示されます。ただし、表示可能な合計文字数は最大 120 文字ですので、それ以降は省略されます。複数ファイル/フォルダの場合は、各ファイル/フォルダ名が改行され表示されます。なお、添付ファイル/フォルダ名にカンマ「,」を含む場合は、そこでも改行されますのでご注意ください。

e-Parcel VCN-AX 4.0.4011 / 5.0.5011 Management Console Manual EP-PM-MN-0366
Copyright© e-Parcel Corporation All rights reserved. 105
⑧ファイル移動時上書き
*オートメーションエントリーごとに個別の上書き設定をしたい場合のみ設定変更をしてください。 こちらのオートメーションエントリー「ファイル移動時上書き」を変更すると、「システム設定」の設定値より優先して動作します。
[すべてのオートメーションエントリーへ共通の上書き設定]
システムデフォルト:
設定管理「システム設定」の“移動時ファイル上書き”設定値が適用されます。(デフォルト)
参照:P31 2-1.システム設定 – 3. 移動時ファイル上書き
[オートメーションエントリーごとに個別の上書き設定]
オートメーションエントリーごとに、ファイル移動時の上書きを個別設定したい場合にのみ、プルダウン
メニューより Yes/Noを選択し設定変更をしてください。 ※ここで Yes/Noへ変更した場合は、設定管理「システム設定」で指定された“移動時ファイル上書き”設定値より優先して動作します。 参照:P35 2-1.システム設定 – 3. 移動時ファイル上書き
Yes:
このエントリーのオートメーション機能動作時、移動先のファイル/フォルダは削除せず、同一名のファ
イル(相対パスも同じもの)があれば、上書きされます。(ステータスは「移動済み」となります。)
No:
移動先に一つでも同一名のファイル(相対パスも同じもの)があれば、エラーとなり全てのファイル/フォ
ルダは移動されません。(ステータスは「配送済み」となります。後程、手動で添付ファイル・フォルダを
移動する場合は、VCN-AX 管理コンソール「受信トレイ」より該当アイテムの「受信アイテム詳細」画面
を開き、“移動先フォルダ”欄へ移動先フォルダをフルパスで入力し、添付の移動操作を行うことが可能
です。
※オートメーションエントリーの上書き個別設定は、オートメーション機能動作時の添付ファイル/フォルダ移動に際してのみ影響する設定となります。「配送済み」アイテムを手動で移動させる場合には影
響しません。 例えば、オートメーションエントリー「上書きしない(No)」設定で、オートメーション機能動作時に移動されなかった「配送済み」の添付ファイル/フォルダを、後で受信トレイ「受信アイテム詳細」画面より手動で移動させる場合には影響されず、設定管理「システム設定」の“移動時ファイル上書き”設定値に従います。
変更する場合 プルダウンメニュー より選択!

e-Parcel VCN-AX 4.0.4011 / 5.0.5011 Management Console Manual EP-PM-MN-0366
Copyright© e-Parcel Corporation All rights reserved. 106
2. オートメーションエントリーの一覧表示
「一覧表示」画面から作成したオートメーションエントリーの「状況」確認・編集・削除などエントリー管理を
することができます。
VCN-AX 管理コンソール「設定管理」>「オートメーション」を選択してください。「オートメーション設定」画
面へエントリー一覧が表示されます。
[設定管理>オートメーション>オートメーション設定「一覧表示」画面]
Caution: 注)オートメーションエントリーの「順序」について
複数のオートメーションエントリーを設定している場合、一覧表示の上から順に評価
されます。条件が一致した時点で動作し以降のオートメーションエントリーは無視さ
れます。
オートメーションエントリー [状況] ●緑色:有効 ●グレー:無効 ●黄色:設定エラー
[移動先フォルダ名] エントリーを修正する場合は 移動先フォルダ名(青字)を
クリック! ↓
「オートメーション編集」画面が 表示されます。
[順序] 注) エントリーの評価順序を 変更する場合は ▲▼をクリック!
[削除] エントリーを 削除する場合は ×をクリック!
一覧表示

e-Parcel VCN-AX 4.0.4011 / 5.0.5011 Management Console Manual EP-PM-MN-0366
Copyright© e-Parcel Corporation All rights reserved. 107
オートメーションエントリー ワンポイントアドバイス
e-Parcel VCN-AX ご利用のお客様の業務システムを自動化するために、オートメーション設定の一覧表
示(エントリーリスト)の最終行へ、「すべての受信アイテムに対しオートメーション機能が動作する」エン
トリーを新規追加(下図)しておくことをお薦めします。その場合は、オートメーションエントリー新規追加
時に、2つの自動受信条件(送信元 ID・件名キーワード)設定を省略(空欄のまま)してください。なお、最
終的に、このエントリーが一覧表示の最終行になるよう「順序」を変更してください。(図 P106)
複数のオートメーションエントリーがある場合は、上から順に評価されます。一致した時点で動作し以降
のオートメーションエントリーは無視されます。作成したエントリーいずれの自動受信条件にも合致しなか
った場合、オートメーション機能は動作せず、受信アイテムは「配送済み」となります。通常、この受信ア
イテムの添付ファイル/フォルダは、受信トレイ「受信アイテム詳細」画面を開き、移動先フォルダ名を入
力し、手動で指定した場所へ移動(保存)させる必要が生じますが、前述のエントリーを最終行へ追加作
成しておくことで、その手間を省くことができます。また、メンテナンス時などの受信履歴削除の際、未だ
移動(保存)していなかった添付ファイル/フォルダ(ステータス「配送済み」「開封済み」)を、うっかり削除
してしまうことも防止できます。
参照:P166 4.受信 – 3. 受信アイテム詳細 – 添付データの手動移動(保存) 参照:P44 2-1.システム設定 – 10. 最大履歴保存(件)
[入力例:オートメーションエントリー「新規追加」画面]
[オートメーションエントリー]追加 2つの自動受信条件を省略(空欄)
↓ すべての受信アイテムに対し
オートメーション機能が動作します。

e-Parcel VCN-AX 4.0.4011 / 5.0.5011 Management Console Manual EP-PM-MN-0366
Copyright© e-Parcel Corporation All rights reserved. 108
[例:オートメーション機能動作(下図の3オートメーションエントリーを作成したケース)]
例えば、1つのアイテム[送信元:[email protected] / 件名:会議資料] を受信した場合、エ
ントリーは一覧表示の上から順に評価されます。
この受信アイテムは、上位エントリー(1行め→2行め)の自動受信条件に合致せず、最下位の自動受信
条件のないオートメーションエントリー(3行め)で評価されることになります。
ここで初めて、オートメーション機能が動作し、自動的に3行めのエントリーで指定した移動先フォルダ
[C:¥e-Parcel¥Automations¥Others] へ受信アイテムの添付ファイル/フォルダが移動されます。
このように、最終行へ自動受信条件のないオートメーションエントリーを最終行へ追加作成しておくことで、
上位エントリーの自動受信条件に合致しなかったすべての受信アイテムに対してオートメーション機能が
動作する運用が可能となります。
[例:オートメーション機能動作/オートメーション設定「一覧表示」画面]
[例:オートメーションエントリー評価順]アイテム受信時
×:1行目の条件に合致しない ↓
×:2行目の条件に合致しない ↓
○:3行目に合致する オートメーション機能が動作

e-Parcel VCN-AX 4.0.4011 / 5.0.5011 Management Console Manual EP-PM-MN-0366
Copyright© e-Parcel Corporation All rights reserved. 109
3. オートメーションエントリーのエクスポート
オートメーション設定「一覧表示」へ表示されたエントリーを、CSV 形式(カンマ「,」区切りテキスト/UTF-8)
で出力することができます。
オートメーションエントリー エクスポート方法
1.VCN-AX 管理コンソール「設定管理」>「オートメーション」>「エクスポート」を選択してください。
2.通常、PC>「ダウンロード」フォルダへ CSVファイルが自動的にダウンロード(保存)されます。
(または、ブラウザ画面へ表示されるダウンロード通知バーでは、「…保存」を選択してください。)
[オートメーションエントリー:CSV ファイル]
ダウンロード先(デフォルト):C:¥Users¥(Windowsユーザアカウント名)¥Downloads
CSVファイル名(デフォルト):ListAutomation.csv ※ご利用ブラウザの設定「ダウンロード」で、既定の保存先(ダウンロード フォルダ)の場所を変更している場合は、お客様が指定した変更先のフォルダへダウンロードされます。
エクスポート
ファイル名 ListAutomation.csv CSV形式ファイル
(カンマ「,」区切りテキスト/UTF-8)

e-Parcel VCN-AX 4.0.4011 / 5.0.5011 Management Console Manual EP-PM-MN-0366
Copyright© e-Parcel Corporation All rights reserved. 110
3.保存先のCSVファイル(ファイル名:ListAutomation.csv)を開き、一覧表示された全てのオートメーショ
ンエントリーが正常にエクスポートされていることをご確認ください。
[例:エクスポートされた CSV形式ファイル(カンマ「,」区切りテキスト/UTF-8)]
[例:オートメーションエントリー標準出力 CSVデータ/UTF-8]
"[email protected]","注文書","注文書 A","","[email protected]","","0","0","1","0"
[オートメーションエントリー標準出力 CSV フォーマット/UTF-8]
"①送信元 ID","②件名キーワード゙","③移動先フォルダ名","④外部アプリケーション","⑤通知メール宛先
","⑥ファイル移動時上書き",”⑦起動イベント(受信開始前)”,”⑧起動イベント(移動エラー)”,”⑨起動イベ
ント(移動済み)” ,”⑩起動イベント(配送エラー)”
※1エントリー1行で出力されます。 ※各項目はダブルクォテーション「"」で括られます。 ※無効のオートメーションエントリーは、「③移動先フォルダ名」の前にクエスチョンマーク「?」が付加されます。 [例] "","","?C社¥design"… ※「⑥ファイル移動時上書き」は、システムデフォルト(空欄) / Yes(1) / No(0) が出力されます。 ※「起動イベント」(⑦受信開始前 ⑧移動エラー ⑨移動済み ⑩配送エラー)は、起動しない(0) / 起動する
(1) がそれぞれ出力されます。(デフォルト:"0","0","1","0") ただし、起動する(1)の時でも、「④外部アプリケーション」設定がない場合は無効となります。) ※e-Parcel VCN-AX 4.0.4011/5.0.5011(2020.6.1 リリース)より、起動イベント「配送エラー(500)」が追加されました。

e-Parcel VCN-AX 4.0.4011 / 5.0.5011 Management Console Manual EP-PM-MN-0366
Copyright© e-Parcel Corporation All rights reserved. 111
4. オートメーションエントリーのインポート
VCN-AXでエクスポートしたオートメーションエントリーファイルや、下記フォーマットにしたがい CSV形式(カ
ンマ「,」区切りテキスト/UTF-8)で作成されたファイルを、インポートしオートメーションエントリー設定をす
ることができます。
オートメーションエントリー CSV フォーマット
インポートする前に、オートメーションエントリーフォーマットにしたがい入力されたファイルをあらかじめご
用意ください。各項目の詳細説明・注意事項は、下記ページを必ずよくお読みください。
参照:P98 2-4.オートメーション設定 - オートメーションエントリー設定項目
[オートメーションエントリー標準入力 CSV フォーマット/UTF-8]
[CSV形式(カンマ「,」区切りテキスト/UTF-8)]
"①送信元 ID","②件名キーワード゙","③移動先フォルダ名*必須","④外部アプリケーション","⑤通知メー
ル宛先","⑥ファイル移動時上書き",”⑦起動イベント(受信開始前)”, ”⑧起動イベント(移動エラー)”,”⑨起
動イベント(移動済み)”,”⑩起動イベント(配送エラー)”
※1エントリー1行で入力します。 ※各項目はダブルクォテーション「”」で括ります。 ※①②④~⑩項目(③以外)は省略可。ただし、カンマ「,」区切りは必要です。 ※⑤通知メール宛先が複数の場合、カンマ「,」で区切り、項目全体を「“”」で括ります。 ※⑥ファイル移動時上書き:システムデフォルト(空欄) / Yes(1) / No(0) を入力します。 省略時(「,」区切りのみ)は、“システムデフォルト”がインポート時に適用されます。ここで Yes(1) /No(0)を設定すると、設定管理「システム設定」の“移動時ファイル上書き”設定値(システムデフォルト)より優先されます。 参照:P105 2-4.オートメーション設定 - オートメーションエントリー設定項目 – ⑧ファイル移動時上書き ※「起動イベント」(⑦受信開始前 ⑧移動エラー ⑨移動済み ⑩配送エラー)は、起動しない(0) / 起動する
(1) をそれぞれ入力します。省略時(「,」区切りのみ)は、それぞれ"起動しない(0)" がインポート時に適用されます。 (ただし、起動する(1)の時でも、「④外部アプリケーション」設定がない場合は無効となります。) 参照:P102 2-4.オートメーション設定 - オートメーションエントリー設定項目 – ⑥起動イベント ※e-Parcel VCN-AX 4.0.4011/5.0.5011(2020.6.1 リリース)より、起動イベント「配送エラー(500)」が追加されました。 ※参考:「移動先フォルダ名」の前にクエスチョンマーク「?」を付加すると、オートメーションエントリーは、無効のエントリーとしてインポートされます。 [例] ,,"?C社¥design",,,,,,,

e-Parcel VCN-AX 4.0.4011 / 5.0.5011 Management Console Manual EP-PM-MN-0366
Copyright© e-Parcel Corporation All rights reserved. 112
[例:オートメーションエントリー標準入力 CSVデータ/UTF-8] (5エントリー入力例/実際は 5行で入力)
"[email protected]","注文書","注文書 A",,"[email protected]",,"0","0","0","0"
,"注文書","注文書 B",,"[email protected],[email protected]",,,,,
"[email protected]",,"C社",,,,,,, "[email protected]","デザイン","C社¥design", "C:¥e-Parcel¥Automations¥r_comand_test.bat %SENDER %FILENAME %CREATED %STATUS",, "0","0","1","1","1" ,,"Others",,,,,,,

e-Parcel VCN-AX 4.0.4011 / 5.0.5011 Management Console Manual EP-PM-MN-0366
Copyright© e-Parcel Corporation All rights reserved. 113
オートメーションエントリー インポート方法
Warning: 注)オートメーションエントリーのインポートを実行すると、既存エントリーへは追加されず、すべてインポートしたファイルのオートメーションエントリーへ置き
換わります。既存エントリーは上書きされますのでご注意ください。既存エントリーを
残しておきたい場合は、オートメーションエントリーをエクスポートするなど、あらかじ
めバックアップをしておいてください。
Warning: エントリーのインポートをする場合は、VCN-AX 管理コンソールを起動し、メニュー「権限管理」>「認証情報」のシステムステータスが「オンライン」である
ことを確認してから操作を開始してください。システムによって e-Parcelサーバへイーパーセル ID登録の有無の確認が行われますのでVCN-AXがオンラインである必要があります。
1.VCN-AX 管理コンソール「設定管理」>「オートメーション」>「インポート」を選択してください。
2.「インポート」画面が表示されます。CSV 形式(カンマ「,」区切りテキスト/UTF-8)で作成されたオートメ
ーションファイルを選択します。 ファイルの選択 (または 参照 )ボタンをクリックしてください。
[設定管理>オートメーション>「インポート」画面]
インポート 注)
ファイルの選択 クリック!

e-Parcel VCN-AX 4.0.4011 / 5.0.5011 Management Console Manual EP-PM-MN-0366
Copyright© e-Parcel Corporation All rights reserved. 114
3.ファイルを選択する画面が表示されます。あらかじめ作成(保存)しておいたオートメーションエントリ
ーCSV ファイルを選択し、 開く ボタンをクリックしてください。
4.「インポート」画面へ戻り、「オートメーションファイル」欄へ選択したファイル名が表示されます。よろし
ければ、 インポート ボタンをクリックしてください。インポートが開始します。
選択後、確認!
開く!
オートメーションエントリー ファイルを選択!
インポート!
CSV ファイル名 確認!

e-Parcel VCN-AX 4.0.4011 / 5.0.5011 Management Console Manual EP-PM-MN-0366
Copyright© e-Parcel Corporation All rights reserved. 115
5.インポートが完了すると「一覧表示」画面へ戻り、インポートされたオートメーションエントリーが表示さ
れます。正常にインポートされていることをご確認ください。
[設定管理>オートメーション>「一覧表示」画面]
Caution: 自動受信条件(送信元 ID・件名キーワード)1設定に対し1つのエントリー
が対応します。インポートしたエントリーCSVファイルに同一「自動受信条件」の複数エ
ントリーが存在した場合、上位エントリーのみがインポートされます。
インポートされた オートメーションエントリーを
確認!

e-Parcel VCN-AX 4.0.4011 / 5.0.5011 Management Console Manual EP-PM-MN-0366
Copyright© e-Parcel Corporation All rights reserved. 116
2-5. システムログ
e-Parcel VCN-AX では、システム設定・ユーザ設定を変更する場合に「適用」ボタンをクリックした時のシ
ステム再始動、Windows「サービス」の起動・停止・再起動、システムエラー発生時のほか、ホットフォル
ダ・オートメーション エントリー設定に基づいてアイテムの送受信を行った場合などに、ログメッセージを
ログファイル(vcnax.log)へ出力します。「システムログ」画面では、出力されたログメッセージを照会する
ことができます。
システムログ画面
VCN-AX 管理コンソールを起動し、メニュー「設定管理」>「システムログ」を選択してください。
最新ログ・過去ログを照会するための「システムログ」画面が別ウィンドウで開きます。
[VCN-AX 管理コンソール/設定管理>「システムログ」画面]
システムログ
2 5

e-Parcel VCN-AX 4.0.4011 / 5.0.5011 Management Console Manual EP-PM-MN-0366
Copyright© e-Parcel Corporation All rights reserved. 117
【参考】
ログファイルについて
[最新ログファイル]
最新のログファイルは、データベースディレクトリ(¥db)が作成される場所と同じ場所へ作成されます。設
定管理「システム設定」の“ログレベル”に応じて、最新のシステムログがログファイルへ出力されます。
参照:P54 2-1.システム設定 – 13. データベース配置 参照:P32 2-1.システム設定 – 1. ログレベル(デフォルト:詳細ログ)
・最新ログファイルの出力先(デフォルト):C:¥e-Parcel¥VCN-AX x.x
・最新ログファイル名:vcnax.log
[過去ログファイル]
ログファイルは、設定管理「システム設定」の“ログレベル”に応じて定期的にアーカイブされます。
参照:P32 2-1.システム設定 – 1. ログレベル (通常ログ:アーカイブしない / 詳細ログ(デフォルト):週1回アーカイブ / デバッグログ・すべて:毎日アーカイブ)
・過去ログファイルのアーカイブ先(デフォルト):C:¥e-Parcel¥VCN-AX x.x¥logs
・過去ログファイル名(yymmdd:アーカイブされた年月日):
詳細ログ/週1回アーカイブされた場合(デフォルト):vcnax+yymmdd.log
デバッグログ/毎日アーカイブされた場合:vcnax-yymmdd.log
※e-Parcel VCN-AX「サービス」の再起動に失敗した場合など「サービス」停止時に「VCN-AX 管理コンソール」を起動することはできません。やむを得ず「サービス」を起動できない場合にシステムログを確認
するときは、上記ディレクトリへ保存されているログファイルを、メモ帳などのテキストエディタで直接開
いてシステムログをご確認ください。
※エラー発生時などのお問合せの際、該当日時を含む出力されたログファイルを添付のうえ E-mailにてお問い合わせいただけるとスムーズに対応できる場合もあります。 ※ご不明な点・ご質問につきましては、お客様のイーパーセル ID を明記のうえ、カスタマーサポートまで、
E-mail ([email protected])にてお問い合わせください。 (営業時間:平日 9:00-17:00/土日祝を除く)

e-Parcel VCN-AX 4.0.4011 / 5.0.5011 Management Console Manual EP-PM-MN-0366
Copyright© e-Parcel Corporation All rights reserved. 118
1. 最新ログ
VCN-AX 管理コンソール「設定管理」>「システムログ」を選択すると、「最新ログ」画面が表示されま
す。
「最新ログ」画面では、システム設定のログレベルに応じてログファイル(vcnax.log)へ出力されたログを
表示することができます。システム設定・ユーザ設定変更時などのシステム再始動時や、ホットフォルダ・
オートメーション エントリー新規追加後などのエラー発生時には、まずはヒントとなるエラーLog が出力さ
れていないかをご確認ください。
なお、「最新ログ」画面をしばらく表示したままにしていた場合、「最新ログ」メニューをクリックすると画面
が更新されます。新しいログが出力されていた場合は、最新のログ表示へ更新されます。
[設定管理>システムログ「最新ログ」画面]
[最新ログ] ログ表示を
更新する場合は クリック!

e-Parcel VCN-AX 4.0.4011 / 5.0.5011 Management Console Manual EP-PM-MN-0366
Copyright© e-Parcel Corporation All rights reserved. 119
2. 過去ログ一覧
VCN-AX 管理コンソール「設定管理」>「システムログ」>「過去ログ一覧」を選択してください。
ログファイル(vcnax.log)は、システム設定のログレベルに応じて定期的にアーカイブされます。
参照:P32 2-1.システム設定 – 1.ログレベル [デフォルト: 詳細ログ(週一回アーカイブする)]
すでにアーカイブされた過去のログファイルがある場合、「過去ログ一覧」画面へリストアップされます。
このリストから照会したい過去ログ(YYYYMMDD:アーカイブされた年月日)を選択してください。
[設定管理>システムログ「過去ログ一覧」画面]
[過去ログ一覧] アーカイブされた 過去ログファイル 一覧を表示
[過去ログ] 表示したい過去ログ YYMMDD(青字)を クリック!

e-Parcel VCN-AX 4.0.4011 / 5.0.5011 Management Console Manual EP-PM-MN-0366
Copyright© e-Parcel Corporation All rights reserved. 120
3. 過去ログ
VCN-AX 管理コンソール「設定管理」>「システムログ」>「過去ログ一覧」から、過去ログ
(YYYYMMDD:アーカイブされた年月日)を選択すると、「過去ログ」画面へログが表示されます。
「過去ログ」画面では、過去ログ一覧から選択することで、すでにアーカイブされた過去のログファイルを
表示することができます。
なお、過去ログ表示から「最新ログ」または「過去ログ一覧」画面へ戻る場合、いずれかのメニュー部分
をクリックしてください。画面が切り替わります。
[設定管理>システムログ「過去ログ」画面]
[過去ログ] 過去ログ一覧で 選択したファイルを
表示!

e-Parcel VCN-AX 4.0.4011 / 5.0.5011 Management Console Manual EP-PM-MN-0366
Copyright© e-Parcel Corporation All rights reserved. 121
3. 送信
本章では、ホットフォルダ機能の動作(ホットフォルダからのデータ送信)・VCN-AX 管理コンソール「送信
トレイ」メニューの操作方法について詳しく解説します。各セクションの説明に従い操作をお進めくださ
い。
[VCN-AX 管理コンソール/「送信トレイ」画面]
送信トレイ
3

e-Parcel VCN-AX 4.0.4011 / 5.0.5011 Management Console Manual EP-PM-MN-0366
Copyright© e-Parcel Corporation All rights reserved. 122
1. ホットフォルダ機能
VCN-AX では、ホットフォルダへデータがコピー/移動されると、あらかじめ設定したホットフォルダエントリ
ーの情報に基づき、データが自動的に指定した宛先へ送信されます。ホットフォルダ1つに対し1つのホ
ットフォルダエントリー(送信情報)が対応します。
ここでは例として、下記1つのホットフォルダエントリー(送信情報)を設定し、そのホットフォルダからのデ
ータ送信(自動送信)動作について解説します。
注)e-Parcel VCN-AX「サービス」が開始されている必要があります。
1-1. ホットフォルダ送信の事前準備
VCN-AX 管理コンソール「設定管理」にて、下記システム設定・ホットフォルダ設定をします。
ホットフォルダ配置
ファイル/フォルダを自動的に送信するためのホットフォルダを作成する場所(親フォルダ)を指定する。
設定管理「システム設定」の“ホットフォルダ配置”がデフォルトの場合
参照:P48 2-1.システム設定 – 12-1. ホットフォルダ配置 [例] C:¥e-Parcel¥HotFolders
ホットフォルダ
“ホットフォルダ配置”へ下記ホットフォルダを作成する。
参照:P49 2-1.システム設定 – 12-2. ホットフォルダの作成 [例] 送信用フォルダ_発注書¥取引先 A
ホットフォルダエントリー
設定管理「ホットフォルダ設定」でホットフォルダエントリーを作成する。
参照:P74 2-3.ホットフォルダ設定 – 1. ホットフォルダエントリーの新規追加 [例] ホットフォルダ[C:¥e-Parcel¥HotFolders¥送信用フォルダ_発注書¥取引先A]へファイル/フォルダが
移動/コピーされると [email protected] へ入力した件名・メッセージをともない自動的に
送信されるようにホットフォルダエントリーを作成する場合
[例:作成したホットフォルダエントリーをエクスポートした場合(CSV形式/UTF-8)]
"送信用フォルダ_発注書¥取引先 A","[email protected]","発注書送付の件","宅配便 電子 様
お世話になっております。
発注書を送付いたします。
ご確認の程よろしくお願いいたします。
イーパーセル株式会社
宅配便 太郎","","",""

e-Parcel VCN-AX 4.0.4011 / 5.0.5011 Management Console Manual EP-PM-MN-0366
Copyright© e-Parcel Corporation All rights reserved. 123
1-2. ホットフォルダの送信動作
データの送信を自動化するためのホットフォルダ送信の事前準備を行った後は、実際に設定したホットフ
ォルダエントリーが正常に動作するかを確認します。ホットフォルダ機能を動作させデータを自動送信し
ます。
①「ホットフォルダ」として設定した“C:¥e-Parcel¥HotFolders¥送信用フォルダ_発注書¥取引先A”へ、
送信したいデータをコピーします。
[例:送信したいデータ]
フォルダ A
ファイル A.txt
②ホットフォルダへのデータコピー完了後、自動的に送信動作が開始します。コピーした“フォルダ A”と
“ファイル A.txt”は、 「ホットフォルダエントリー」へ設定した“宛先 ID”宛へ、“件名”および“メッセー
ジ”を伴い、e・パーセル電子宅配便サービスによって送信されます。
送信したいデータを ホットフォルダへ コピーします。
送信動作が開始すると 自動的にデータは ホットフォルダから 消えます。

e-Parcel VCN-AX 4.0.4011 / 5.0.5011 Management Console Manual EP-PM-MN-0366
Copyright© e-Parcel Corporation All rights reserved. 124
ホットフォルダ送信動作の補足説明
・ホットフォルダからの送信動作が開始すると、“フォルダA”と“ファイルA.txt”は、「ホットフォルダ」
として設定した“C:¥e-Parcel¥HotFolders¥送信用フォルダ_発注書¥取引先A”フォルダから一
旦、自動的に生成される一時フォルダへ移動されます。なお、この一時フォルダは、送信後、自動
的に削除されます。
注)一時フォルダの場所(※ホットフォルダ配置 C:¥e-Parcel¥HotFoldersの場合): [C:¥e-Parcel¥HotFolders¥Temp(デフォルト)] フォルダ直下へ生成されます。 この一時フォルダは、e-Parcel VCN-AXシステムが管理していますので、お客様が手動で操作しないよう十分ご注意ください。
・複数のホットフォルダエントリーを設定している場合、各フォルダを一定間隔で巡回して送信が行わ
れます。
・「システム設定」の“再送信を使用”がYes(デフォルト)の場合、アップロード完了後、送信データは
削除されずに圧縮・暗号化された状態で一定期間システムフォルダ(「データ保存場所」)へ保存さ
れますので、ディスクの空き容量にご注意ください。
参照:P39 2-1.システム設定 – 7. 再送信の設定 – 7-1. 再送信を使用 / 7-2. 再送信期限 (「再送信を使用」デフォルト:Yes / 「再送信期限」デフォルト:2週間)
※履歴保存上限数を超え「送信トレイ」から削除されたアイテムの再送信はできません。 参照:P44 2-1.システム設定 – 10. 最大履歴保存(件) (「最大履歴保存」デフォルト:VCN-AX 4.0:10,000件 / VCN-AX 5.0/4.5:制限しない)
参照:P70 2-2.ユーザ設定 – 7. データ保存場所
(データ保存場所デフォルト:C:¥e-Parcel¥VCN-AX x.x¥data) 注)「データ保存場所」フォルダ内のデータはシステムで管理しております。お客様自身で直接フォルダ内のデータを手動で操作することは避けてください。必ず管理コンソール画面から、設定変更または受信したファイル移動(保存)等の操作を行ってください。

e-Parcel VCN-AX 4.0.4011 / 5.0.5011 Management Console Manual EP-PM-MN-0366
Copyright© e-Parcel Corporation All rights reserved. 125
③VCN-AX 管理コンソール「送信トレイ」画面を表示すると、ホットフォルダ送信したアイテムの履歴およ
び配送状況が確認できます。
[送信トレイ] 送信アイテム履歴 配送状況(ステータス)
を確認!

e-Parcel VCN-AX 4.0.4011 / 5.0.5011 Management Console Manual EP-PM-MN-0366
Copyright© e-Parcel Corporation All rights reserved. 126
2. 送信トレイ
「送信トレイ」画面では、VCN-AXにてデータを送信した後、送信アイテム履歴一覧および送信アイテムご
との送信アイテム詳細を照会することができます。
送信トレイ画面
VCN-AX 管理コンソールを起動し、メニュー「送信トレイ」を選択してください。
デフォルトで今日の送信アイテム一覧が表示されます。
「送信トレイ」メニュー下段に2つのサブメニュー「再表示」「CSV出力」が表示されます。
「送信トレイ」画面へ表示された履歴一覧では、送信アイテムの“ステータス”(現在の配送状況)を確認
できます。さらに、ここから、「送信アイテム詳細」画面を開き、“トラッキング”することができます。
また、送信が完了していないアイテムに対して“アップロード優先順位の変更”、一度送信したアイテムの
“再送信”、および“履歴削除”操作をすることができます。
[VCN-AX 管理コンソール/「送信トレイ」画面]
送信トレイ
[削除] 履歴を
削除する場合は ×をクリック! [ステータス]
送信アイテム 現在の配送状況を表示
↓ [送信アイテム詳細を開く!] トラッキング表示する場合 配送キャンセルする場合 ステータス(青字)を
クリック!
[優先] 優先送信する場合は 青旗をクリック! *解除する場合は 赤旗をクリック
[表示期間] 変更する場合は プルダウンメニュー
[再表示] e-Parcel サーバへ ポーリング
[CSV出力] 表示された 履歴一覧を CSV出力
[再送] 再送信する場合は +をクリック!
*システム設定(デフォルト) 再送信を使用:Yes 再送信期限:2週間
履歴ソートキー(4種) タイトルバーをクリック!

e-Parcel VCN-AX 4.0.4011 / 5.0.5011 Management Console Manual EP-PM-MN-0366
Copyright© e-Parcel Corporation All rights reserved. 127
送信トレイの操作
1. 表示期間
送信アイテム履歴の表示期間は、
プルダウンメニューより変更できます。
表示期間を選択し、[適用]ボタンを
クリックし変更を反映させてください。
2. ソート
履歴一覧はソートできます。件名・ステータス・サイズ・作成日時(4種)のタイトルバーをクリックし、履
歴の表示順を変更してください。
3. ステータス
送信アイテムの現在の配送状況(ステータス)を表示しています。
参照:P291 付録3.アイテム配送状況(ステータス) – 2. ステータスコード一覧表
さらに、送信アイテムのステータス(青文字)部分をクリックすると、「送信アイテム詳細」画面が開きま
す。ここでは、配送進行状況(トラッキング)を確認することができます。
参照:P134 3.送信 – 3. 送信アイテム詳細
4. 削除
×マークをクリックすると、該当の送信アイテム履歴が削除されます。
送信が完了した(「送信済み(50)」以降)アイテムの削除が可能です。一度削除したアイテムは元に戻
せませんのでご注意ください。
※参考: クライアントソフトウェア(VCN-AX)の履歴情報を一度削除した場合でも、先々月までのアイテム履歴であれば e-Parcelサーバ上にある履歴情報を、「e・パーセル電子宅配便Webブラウザ」にて照会することができます。 参照:P275 付録1.e・パーセル電子宅配便Webブラウザ利用方法 – 3. 送受信履歴のWeb照会
[表示期間] プルダウンメニューより選択後 適用!

e-Parcel VCN-AX 4.0.4011 / 5.0.5011 Management Console Manual EP-PM-MN-0366
Copyright© e-Parcel Corporation All rights reserved. 128
5. 優先
「優先配送」をしたい場合
青旗(通常配送)マークをクリックすると、「優先配送」がセットされ、該当の送信アイテムのアップロ
ードが優先されます。赤旗(優先配送)マークに変わります。
「送信待ち(30)」から「送信中(40)」まで(アップロード完了前)の送信アイテムついて、優先してアップ
ロードさせることが可能です。「優先配送」操作が可能なステータスの場合、操作マークが表示され
ます。
通常は送信が開始された順番で、データがアップロードされますが、複数の送信中アイテムが存在
する場合、アップロードの優先順位を変更することができます。例えば、大容量のファイル送信中に、
緊急のファイルを割り込んでアップロードさせることが可能となります。 参照:P46 2-1.システム設定 – 11. 並行送受信接続数(デフォルト:5)
[例:「送信トレイ」画面/優先配送 ※並行送受信接続数:5の場合]
[優先配送] 通常配送中!
優先送信したいアイテムの 青旗をクリック!
優先配送中! 赤旗マークに変わります。
①クリック
②クリック 7番目
6番目
1~5番目
7番目
6番目
1~5番目

e-Parcel VCN-AX 4.0.4011 / 5.0.5011 Management Console Manual EP-PM-MN-0366
Copyright© e-Parcel Corporation All rights reserved. 129
複数のアイテムに「優先配送」をしたい場合
複数の送信アイテムに「優先配送」をセットしたい場合は、優先させたいアイテム順に青旗(通常配
送)マークをクリックしてください。クリックされた順番に優先して送信(アップロード)されます。
「優先配送」を解除したい場合
赤旗(優先配送)マークをクリックすると、一度セットした「優先配送」が解除され、「通常配送」に戻り
ます。青旗(通常配送)マークに戻ります。

e-Parcel VCN-AX 4.0.4011 / 5.0.5011 Management Console Manual EP-PM-MN-0366
Copyright© e-Parcel Corporation All rights reserved. 130
6. 再送
送信が完了した(「送信済み(50)」以降)アイテムおよび送信「キャンセル済み」のアイテムについて、
同一の宛先に同一の内容(件名・メッセージ・添付ファイル/フォルダ)での再送信が可能です。一度再
送信をすると操作マークは消えます。
注)ただし、暗号化中に「送信キャンセル」されたアイテムについては、再送信できません。 注)一度再送信したアイテム(旧)を、もう一度再送信したい場合は、再送されたアイテム(新)にて再送
信操作を行ってください。 注)「システム設定」の“再送信を使用”が Yes(デフォルト)の場合のみ、「再送」欄が表示され、再送信機能がご利用いただけます。 参照:P39 2-1.システム設定 – 7. 再送信の設定 – 7-1. 再送信を使用 / 7-2. 再送信期限
(「再送信を使用」デフォルト:Yes / 「再送信期限」デフォルト:2週間) 注)履歴保存上限数を超え「送信トレイ」から削除されたアイテムの再送信はできません。 参照:P44 2-1.システム設定 – 10. 最大履歴保存(件)
(「最大履歴保存」デフォルト:VCN-AX 4.0:10,000件 / VCN-AX 5.0/4.5:制限しない)
+マークをクリックすると、該当の送信アイテムが再送信されます。
※「送信アイテム詳細」画面からも再送信の操作ができます。 参照:P140 3.送信 – 3. 送信アイテム詳細 – 再送信
[例:「送信トレイ」画面/再送信]
一度再送信したアイテム(旧)の“再送” 欄のマークは表示されなくなります。「送信トレイ」画面に再送信
されたアイテム(新)が1エントリー追加されたことが確認できます。(しばらくして「送信トレイ」画面の「再
表示」ボタンをクリックするとステータスが更新されます。)
[再送] 再送信したいアイテムの +をクリック!
再送信されたアイテム(新)
再送信したアイテム(旧) マークはなくなります。

e-Parcel VCN-AX 4.0.4011 / 5.0.5011 Management Console Manual EP-PM-MN-0366
Copyright© e-Parcel Corporation All rights reserved. 131
再表示
「再表示」ボタンをクリックすると、e-Parcelサーバへポーリングされ、最新の情報に更新されます。
※「再表示」ボタンを続けてクリックする場合は、10秒以上間隔を空けてからクリックしてください。

e-Parcel VCN-AX 4.0.4011 / 5.0.5011 Management Console Manual EP-PM-MN-0366
Copyright© e-Parcel Corporation All rights reserved. 132
CSV出力
送信トレイへ出力したい「表示期間」のアイテムを表示させ、送信アイテム履歴一覧を CSV 形式(カンマ
「,」区切りテキスト/UTF-8)で出力することができます。
「CSV 出力」ボタンをクリックすると、通常、PC>「ダウンロード」フォルダへ CSV ファイルが自動的にダウ
ンロード(保存)されます。
(または、ブラウザ画面へ表示されるダウンロード通知バーでは、「…保存」を選択してください。)
[送受信トレイ履歴:CSV ファイル]
ダウンロード先(デフォルト):C:¥Users¥(Windowsユーザアカウント名)¥Downloads
CSVファイル名(デフォルト):ListParcel.csv ※ご利用ブラウザの設定「ダウンロード」で、既定の保存先(ダウンロード フォルダ)の場所を変更している場合は、お客様が指定した変更先のフォルダへダウンロードされます。
CSV出力の結果は以下のフォーマットで出力されます。
[例:CSV出力ファイル/UTF-8]
[例:標準出力 CSVデータ/UTF-8]
"2020/10/12 17:27:13","発注書送付の件", "[email protected]","[email protected]","ファイルA.txt,フォルダA¥", "130","2","1234d5ec-c67e-8901-2ff3-45f6789b0fe1","11","1","0","0","" ※実際はすべての項目(下記①~⑬)が一行で出力されます。 ※すべての項目はダブルクォテーション「”」で括られて出力されます。 ※ステータスはコードで出力されます。参照:P291 ステータスコード一覧表
[標準出力 CSV フォーマット/UTF-8]
①作成日時: yyyy/mm/dd hh:mm:ss(ローカル時間)
②件名
③送信者イーパーセル IDまたは送信者氏名
④受信者イーパーセル IDまたは受信者氏名(To/Cc/Bccの区別無く、複数ならカンマ区切りで列挙)
※③④は、システム設定「送受信名を使用」設定が Yes場合、送受信者名で出力されます。 参照:P37 2-1.システム設定 – 5. 送受信名を使用(デフォルト:NO イーパーセル ID)
⑤ファイル名(添付ファイル/フォルダ名を最大 120文字まで出力)

e-Parcel VCN-AX 4.0.4011 / 5.0.5011 Management Console Manual EP-PM-MN-0366
Copyright© e-Parcel Corporation All rights reserved. 133
⑥ステータス(アイテムの配送状況をコードで出力) 参照:P291 ステータスコード一覧表
⑦ファイルサイズ(送信されたアイテムの容量(B))
⑧パーセル ID(1配送ごとに自動的に割り振られる一意の識別コード)
⑨Internal ID(VCN-AXの動作するローカルマシン上で1送受信毎に与えられる一意の整数で、送受信
トレイの一行に対応します。) ※例えば、APIをご利用の場合に、コマンドライン(axclient.exe)の引数として与え、該当する特定の送信アイテムについて履歴情報取得・再送信・優先配送・キャンセル・削除等に活用できます。詳しくは、 P225 オンラインマニュアル「e-Parcel VCN-AX 4.0以上コマンドライン仕様書」を参照ください。
⑩送受信種別(0:受信 1:送信)
⑪優先種別(0:適用外のステータス 1:通常配送 2:優先配送)
⑫【送信時】再送信種別(0:再送信不可 1:再送信可)
⑬オプションキー
※詳しくは、「e-Parcel VCN-AX 4.0以上コマンドライン仕様書」(P225)を参照ください。

e-Parcel VCN-AX 4.0.4011 / 5.0.5011 Management Console Manual EP-PM-MN-0366
Copyright© e-Parcel Corporation All rights reserved. 134
3. 送信アイテム詳細
「送信アイテム詳細」画面では、送信アイテムの情報表示のほかに、送信アイテムの配送進行状況(トラ
ッキング)を確認することができます。
また、一度送信したアイテムの“再送信”、および配送済み以前のアイテムの“配送キャンセル”操作をす
ることができます。
エラー発生時には、“エラー詳細”情報画面を表示することができます。
送信アイテム詳細画面
VCN-AX 管理コンソール「送信トレイ」の履歴一覧から、送信アイテムのステータス(青文字)部分をク
リックしてください。該当アイテムの「送信アイテム詳細」画面が別ウィンドウで開きます。
[VCN-AX 管理コンソール/送信トレイ>「送信アイテム詳細」画面]
[トラッキング表示] 配送進行状況 を確認する場合は
受信者ステータス(青字) クリック!
[エラー詳細] “配送エラー”発生時にアクティブになります。
[配送キャンセル] “配送済み”までの ステータスの場合 アクティブになります。
[再送信] システム設定の
“再送信を使用”が “Yes(デフォルト)”の場合 アクティブになります。
[再表示] e-Parcel サーバへ ポーリング
[ステータス] 現在の 配送状況
送信アイテム詳細

e-Parcel VCN-AX 4.0.4011 / 5.0.5011 Management Console Manual EP-PM-MN-0366
Copyright© e-Parcel Corporation All rights reserved. 135
現在の配送状況(ステータス)
「送信トレイ」および「送信アイテム詳細」画面の「ステータス」欄へ、アイテムの現在の配送状況が表示さ
れます。
参照:P291 付録3.アイテム配送状況(ステータス) – 2. ステータスコード一覧表
[例:「送信トレイ」画面/ステータス]
[例:「送信アイテム詳細」画面/ステータス]
[ステータス] 現在の配送状況 「移動済み」アイテム
クリック!
[ステータス] 現在の 配送状況
[トラッキング表示] 配送進行状況 を確認する場合は
受信者ステータス(青字) クリック!

e-Parcel VCN-AX 4.0.4011 / 5.0.5011 Management Console Manual EP-PM-MN-0366
Copyright© e-Parcel Corporation All rights reserved. 136
トラッキング
「送信アイテム詳細」画面の「受信者」欄へ表示された現在のステータス(青字)部分クリックすると、詳し
い配送進行状況(トラッキング)が表示されます。トラッキング履歴情報では、送信アイテムの配送進行
状況とその日時が確認できます。
参照:P291 付録3.アイテム配送状況(ステータス) – 2. ステータスコード一覧表
[例:送信トレイ>「送信アイテム詳細」画面/トラッキング表示]
Warning: 作成日時(送信日時)から31日を越えたアイテムに対してのトラッキン
グは行われませんのでご注意ください。
Warning: 未受信アイテムのデータ保存期間は、作成日時(送信日時)から31日
間です。期限を越えるとサーバから自動削除されます。31日を越えたアイテムの
受信はできなくなり、ステータスも更新されませんのでご注意ください。
トラッキング表示

e-Parcel VCN-AX 4.0.4011 / 5.0.5011 Management Console Manual EP-PM-MN-0366
Copyright© e-Parcel Corporation All rights reserved. 137
配送進行状況(トラッキング)の表示内容
作成日時
送信者のクライアントソフトウェアで送信操作が実行された後、実際に送信アイテムが e-Parcelサー
バへ登録され送信動作が開始した時間が表示されます。
「送信アイテム詳細」画面の「受信者」欄へ表示される配送進行状況(トラッキング)のおもな内容をご説
明いたします。
受信待ち(80) [旧:待機中(10)]
受信者がまだ受信動作を開始していない時に表示されます。
注)受信側のクライアントソフトウェアが受信動作を開始するまでは、「受信待ち(待機中)」のみ表示されます。
受信待ち(100)
受信者が受信すべきアイテムを検知し、受信動作が開始した時間が表示されます。
受信中(110)
受信者がアイテムの受信(ダウンロード)を開始した時間が表示されます。
受信済み(120)
受信者がアイテムの受信(ダウンロード)を終了した時間が表示されます。
その後、受信者のクライアントソフトウェアで復号化・解凍処理が行われます。(受信確認処理中) 注)「受信済み」までの表示は、受信側のクライアントソフトウェアは、まだ受信動作を完了していません。
配送済み(130)*
受信者のクライアントソフトウェアで受信アイテムの完全性が検証され、受信動作が完了したことを
e-Parcelサーバ側で検知した時間が表示されます。(受信処理完了)
開封済み(200)*
受信者が「配送済み」アイテムを開封した(受信「パーセル詳細」画面を開いた)時間が表示されま
す。
移動済み(210)*
受信者が「配送済み」「開封済み」アイテムの添付ファイル/フォルダの移動(保存)を完了した時間
が表示されます。
*マークのステータスにつきましては、配送状況が進むと表示が置き換えられます。

e-Parcel VCN-AX 4.0.4011 / 5.0.5011 Management Console Manual EP-PM-MN-0366
Copyright© e-Parcel Corporation All rights reserved. 138
キャンセル済み(310)*
送信者が、「初期化中(旧:待機中)(10)」から「配送済み」ステータスまで(受信者が「開封済み」・
「移動済み」になる前の状態)の送信アイテムを「送信キャンセル」した時間が表示されます。
参照:P142 3.送信 – 3. 送信アイテム詳細 – 配送キャンセル
受信中止(420)*
受信者が、「受信待ち(100)」から「配送確認」ステータスまで(「配送済み」になる前の状態)の受信
アイテムを「受信中止」した時間が表示されます。
参照:P165 4.受信 – 3. 受信アイテム詳細 – 受信中止
削除済み(430)*
受信者が、「配送済み」アイテムを未だ開封・移動する前(「開封済み」「移動済み」になる前の状態)
に受信トレイから「削除」した場合に、その時間が表示されます。
参照:P153 4.受信 – 2. 受信トレイ – 受信トレイの操作 – 4. 削除

e-Parcel VCN-AX 4.0.4011 / 5.0.5011 Management Console Manual EP-PM-MN-0366
Copyright© e-Parcel Corporation All rights reserved. 139
再表示
「再表示」ボタンをクリックすると、e-Parcelサーバへポーリングされ、最新の情報に更新されます。
※「再表示」ボタンを続けてクリックする場合は、10秒以上間隔を空けてからクリックしてください。

e-Parcel VCN-AX 4.0.4011 / 5.0.5011 Management Console Manual EP-PM-MN-0366
Copyright© e-Parcel Corporation All rights reserved. 140
再送信
「再送信」ボタンをクリックすると、該当の送信アイテムが再送信されます。
※「送信トレイ」画面からも再送信の操作ができます。
参照:P130 3.送信 – 2. 送信トレイ – 送信トレイの操作 – 6. 再送
送信が完了した(「送信済み(50)」以降)アイテムおよび送信「キャンセル済み」のアイテムについて、同
一の宛先に同一の内容(件名・メッセージ・添付ファイル/フォルダ)での再送信が可能です。一度再送信
をするとボタンはグレーアウトします。
注)ただし、暗号化中に「送信キャンセル」されたアイテムについては、再送信できません。 注)一度再送信したアイテム(旧)を、もう一度再送信したい場合は、再送されたアイテム(新)にて再送
信操作を行ってください。 注)「システム設定」の“再送信を使用”が Yes(デフォルト)の場合のみ、「再送信」ボタンがアクティブになり、再送信機能がご利用いただけます。 参照:P39 2-1.システム設定 – 7. 再送信の設定 – 7-1. 再送信を使用 / 7-2. 再送信期限
(「再送信を使用」デフォルト:Yes / 「再送信期限」デフォルト:2週間) 注)履歴保存上限数を超え「送信トレイ」から削除されたアイテムの再送信はできません。 参照:P44 2-1.システム設定 – 10. 最大履歴保存(件)
(「最大履歴保存」デフォルト:VCN-AX 4.0:10,000件 / VCN-AX 5.0/4.5:制限しない)
[例:「送信アイテム詳細」画面/再送信]
「送信トレイ」画面に再送信されたアイテム(新)が1エントリー追加されたことが確認できます。
[再送信] 再送信したいアイテムを開き
ボタンをクリック!
再送信されたアイテム(新)
再送信したアイテム(旧) マークはなくなります。

e-Parcel VCN-AX 4.0.4011 / 5.0.5011 Management Console Manual EP-PM-MN-0366
Copyright© e-Parcel Corporation All rights reserved. 141
一度再送信した送信アイテム詳細画面(旧)を開くと、「再送信」ボタンはグレーアウトしていることが確認
できます。
[再送信] 再送信したアイテム(旧)の ボタンはグレーアウトします。

e-Parcel VCN-AX 4.0.4011 / 5.0.5011 Management Console Manual EP-PM-MN-0366
Copyright© e-Parcel Corporation All rights reserved. 142
配送キャンセル
「配送キャンセル」ボタンをクリックすると、該当アイテムの送信がキャンセルされます。
「初期化中(旧:待機中)(10)」から「配送済み(130)」(受信者が開封・移動する前の状態)の送信アイ
テムについて、送信者は送信をキャンセルすることが可能です。「配送キャンセル」操作が可能なステー
タスの場合、このボタンがアクティブになります。
[例:「送信アイテム詳細」画面/配送キャンセル]
[配送キャンセル] キャンセルしたいアイテムを開き
ボタンをクリック!
[キャンセル要求] 配送キャンセルの 処理が開始します。
[配送キャンセル] キャンセルしたアイテムの
ボタンはグレーアウトします。

e-Parcel VCN-AX 4.0.4011 / 5.0.5011 Management Console Manual EP-PM-MN-0366
Copyright© e-Parcel Corporation All rights reserved. 143
しばらくして、送信のキャンセル処理が完了した場合、送信者がトラッキング情報を更新(再表示)すると、
ステータスは「キャンセル済み」と表示されます。受信状況により、キャンセル済みになるまでに、時間が
かかる場合があります。
受信者のソフトウェアが既にデータ受信動作を開始していた場合、受信者の受信トレイからアイテムは
消滅します。 ※ただし、このケースで、受信者がソフトウェアを起動していない場合、次に起動した時にキャンセル処理が実行されますので、送信トレイの状況欄が「キャンセル済み」に更新されるまで時間を要する場合があります。
[キャンセル中] 再表示すると ステータスが 更新されます。
[キャンセル済み] 配送キャンセルの 処理完了!

e-Parcel VCN-AX 4.0.4011 / 5.0.5011 Management Console Manual EP-PM-MN-0366
Copyright© e-Parcel Corporation All rights reserved. 144
エラー詳細
送信したアイテムに何らかのエラーが発生した場合、「エラー詳細」ボタンがアクティブになります。クリッ
クすると、「エラー詳細」画面が開きエラーメッセージが表示されます。
[例:よくある送信エラー/未インストール ID宛または未登録 ID宛へ送信した場合]
①例えば、ホットフォルダエントリーへ設定した「宛先 ID」が、未だインストールされていないイーパーセ
ル ID、または、未登録 ID だった場合、この ID へアイテムを送信することはできません。そのため、
送信するとエラーが発生し送信トレイのステータス欄へ「受信者不明」と表示されます。
②このアイテムの「送信アイテム詳細」画面を開くと、「エラー詳細」ボタンがアクティブになっています。
クリックすると「エラー詳細」画面が開きます。
[送信トレイ] ステータスを クリック!
[送信アイテム詳細] エラー詳細
ボタンをクリック!

e-Parcel VCN-AX 4.0.4011 / 5.0.5011 Management Console Manual EP-PM-MN-0366
Copyright© e-Parcel Corporation All rights reserved. 145
③「エラー詳細」画面が表示され、ここで詳細なエラーメッセージを確認することができます。
[例:送信アイテム詳細>「エラー詳細」画面]
対応:
上記エラーケース「結果内容」の場合、「詳細メッセージ」へ表示された該当イーパーセル ID の受信者
と連絡を取り、インストール完了の確認をしたうえで、再度アイテムの送信をやり直してください。
[エラー詳細] 結果内容
詳細メッセージ が表示されます。

e-Parcel VCN-AX 4.0.4011 / 5.0.5011 Management Console Manual EP-PM-MN-0366
Copyright© e-Parcel Corporation All rights reserved. 146
4. 受信
本章では、オートメーション機能の動作(移動先フォルダへのデータ自動受信)・VCN-AX 管理コンソー
ル「受信トレイ」メニューの操作方法について詳しく解説します。各セクションの説明に従い操作をお進め
ください。
[VCN-AX 管理コンソール/「受信トレイ」画面]
4
受信トレイ

e-Parcel VCN-AX 4.0.4011 / 5.0.5011 Management Console Manual EP-PM-MN-0366
Copyright© e-Parcel Corporation All rights reserved. 147
1. オートメーション機能
VCN-AX では、オートメーションエントリー条件に合致するアイテムを受信しオートメーション機能が動作
すると、添付ファイル/フォルダが自動的に指定したフォルダへ移動します。
ここでは例として、下記2つのオートメーションエントリー(受信情報)を設定し、その移動先フォルダへの
データ受信(自動受信)動作について解説します。
注)e-Parcel VCN-AX「サービス」が開始されている必要があります。
1-1. オートメーション受信の事前準備
VCN-AX 管理コンソール「設定管理」にて、下記システム設定・オートメーション設定をします。
オートメーション配置
受信した添付ファイル/フォルダを自動的に移動させるためのオートメーション移動先フォルダを作成す
る場所(親フォルダ)を指定します。
設定管理「システム設定」の“オートメーション配置”がデフォルトの場合
参照:P50 2-1.システム設定 – 12-3. オートメーション配置 [例] C:¥e-Parcel¥Automations
オートメーション移動先フォルダ
“オートメーション配置”へ下記オートメーション移動先フォルダを作成する。
参照:P51 2-1.システム設定 – 12-4. オートメーション移動先フォルダの作成 [例 1] 注文書 A
[例 2] Others
オートメーションエントリー
設定管理「オートメーション設定」で、例1→例2の順でオートメーションエントリーを作成する。
参照:P93 2-4.オートメーション設定 – 1. オートメーションエントリーの新規追加 参照:P107 2-4.オートメーション設定 – オートメーションエントリー ワンポイントアドバイス [例1] 送信元イーパーセル IDが [email protected]かつ件名に「注文書」を含む2つの条件
に合致した時、オートメーション移動先フォルダ[C:¥e-Parcel¥Automations¥注文書 A]へ受信した
ファイル/フォルダを自動的に移動するようにオートメーションエントリーを作成する場合
[例 2] すべての受信アイテムに対しオートメーション機能が動作し、オートメーション移動先フォルダ
[C:¥e-Parcel¥Automations¥Others]へ受信したファイル/フォルダを自動的に移動するようにオー
トメーションエントリーを作成する場合
[参考:作成した上記2つのオートメーションエントリーをエクスポートした場合(CSV形式/UTF-8)]
"[email protected]","注文書","注文書 A","","",""
"","","Others","","",""

e-Parcel VCN-AX 4.0.4011 / 5.0.5011 Management Console Manual EP-PM-MN-0366
Copyright© e-Parcel Corporation All rights reserved. 148
1-2. オートメーションの受信動作
データの受信を自動化するためのオートメーション受信の事前準備を行った後は、実際に設定したオー
トメーションエントリーが正常に動作するかを確認します。アイテム受信時、設定した2つのエントリーのう
ち1行目から順に評価されます。一致した時点でオートメーションが動作します。
①下記1番目のアイテムを受信した場合:1行目のエントリー[例 1]の2条件に合致しオートメーション機
能が動作し、「移動先フォルダ」として設定した“C:¥e-Parcel¥Automations¥注文書 A”へ、添付デ
ータ“フォルダ B”と“ファイル B.txt”が自動的に移動します。
[1番目の受信アイテム] 送信元 ID:[email protected]
件名:注文書送付の件
添付データ:フォルダ B, ファイル B.txt
1行目のオートメーション エントリー[例 1]で設定した
2条件に合致! ↓
添付データが自動的に 「注文書 A」フォルダへ
移動される。

e-Parcel VCN-AX 4.0.4011 / 5.0.5011 Management Console Manual EP-PM-MN-0366
Copyright© e-Parcel Corporation All rights reserved. 149
②下記2番目のアイテムを受信した場合:1行目のエントリー[例 1]に合致しない。→次に、条件設定のな
い2行めのエントリー[例 2](条件設定を省略)がすべての受信アイテムに対しオートメーション機能が動
作し、「移動先フォルダ」として設定した “C:¥e-Parcel¥Automations¥Others”へ、添付データ
“sample_design”が自動的に移動します。
[2番目の受信アイテム] 送信元 ID:[email protected]
件名:設計データ送付の件
添付データ:sample_design
1行目のオートメーション エントリー[例 1]に合致しない
↓ 2行めのオートメーション エントリー[例 2]に合致!
↓ 添付データが自動的に 「Others」フォルダへ 移動される。

e-Parcel VCN-AX 4.0.4011 / 5.0.5011 Management Console Manual EP-PM-MN-0366
Copyright© e-Parcel Corporation All rights reserved. 150
オートメーション受信動作の補足説明
・複数のオートメーションエントリーを設定している場合、一覧表示の上から順に評価されます。条件
が一致した時点でオートメーションが動作し、以降のオートメーションエントリーは無視されます。
・送信元イーパーセルIDは「完全一致」、件名はキーワードが「含まれている」場合にオートメーショ
ン機能が動作します。
・オートメーション機能が動作した際、受信した添付ファイルと同名ファイル(相対パスも同じもの)が
「移動先フォルダ」にある場合、デフォルトでは上書きされます。受信した添付フォルダと同名フォ
ルダが「移動先フォルダ」にある場合、同名フォルダ内の同名ファイル(相対パスも同じもの)は上
書きされます。同名フォルダ内に同名ファイル(相対パスも同じもの)が存在しない場合は、同名フ
ォルダ内へそのままファイルが移動されます。
[すべてのオートメーションエントリーへ共通の上書き設定]
システムデフォルト:
設定管理「システム設定」の“移動時ファイル上書き”設定値が適用されます。(デフォルト) 参照:P35 2-1.システム設定 – 3. 移動時ファイル上書き
(「移動時ファイル上書き」デフォルト:Yes)
[オートメーションエントリーごとに個別の上書き設定]
オートメーションエントリーごとに、ファイル移動時の上書きを個別設定したい場合にのみ、設定管
理「オートメーション設定」の“ファイル移動時上書き”プルダウンメニューより Yes/Noを選択し設定変更をしてください。 参照:P105 2-4.オートメーション設定 – 1. オートメーション新規追加 –
オートメーションエントリー設定項目 – ⑧ファイル移動時上書き
・お客様が大容量のデータを頻繁に受信する場合、受信中のデータが一時的に使用する作業フォ
ルダの場所として、また「配送済み」アイテムの受信データが移動されるまでの間保存される場所
として、システムフォルダ(「データ保存場所」)が使用されますので、ディスクの空き容量にご注意
ください。
参照:P70 2-2.ユーザ設定 – 7. データ保存場所 (データ保存場所デフォルト:C:¥e-Parcel¥VCN-AX x.x¥data)
注)「データ保存場所」フォルダ内のデータはシステムで管理しております。お客様自身で直接フォルダ内のデータを手動で操作することは避けてください。必ず管理コンソール画面から、設定変更または受信したファイル移動(保存)等の操作を行ってください。

e-Parcel VCN-AX 4.0.4011 / 5.0.5011 Management Console Manual EP-PM-MN-0366
Copyright© e-Parcel Corporation All rights reserved. 151
③VCN-AX 管理コンソール「受信トレイ」画面を表示すると、オートメーション機能が動作した受信したア
イテムの履歴の配送状況(ステータス)が「移動済み」になっていることが確認できます。
[受信トレイ] 受信アイテム履歴 配送状況(ステータス) 「移動済み」を確認!

e-Parcel VCN-AX 4.0.4011 / 5.0.5011 Management Console Manual EP-PM-MN-0366
Copyright© e-Parcel Corporation All rights reserved. 152
2. 受信トレイ
「受信トレイ」画面では、VCN-AXにてデータを受信した後、受信アイテム履歴一覧および受信アイテムご
との受信アイテム詳細を照会することができます。
受信トレイ画面
VCN-AX 管理コンソールを起動し、メニュー「受信トレイ」を選択してください。
デフォルトで今日の受信アイテム一覧が表示されます。
「受信トレイ」メニュー下段に2つのサブメニュー「再表示」「CSV出力」が表示されます。
「受信トレイ」画面へ表示された履歴一覧では、受信アイテムの“ステータス”(現在の配送状況)を確認
できます。さらに、ここから、「受信アイテム詳細」画面を開くことができます。
また、受信が完了していないアイテムに対して“ダウンロード優先順位の変更”および“受信の中止”、
“履歴削除”操作をすることができます。
[VCN-AX 管理コンソール/「受信トレイ」画面]
受信トレイ
[中止] 受信を中止する場合は
マークをクリック! *受信が完了する前の アイテムの場合 操作可能
[削除] 履歴を
削除する場合は ×をクリック!
[ステータス] 受信アイテム
現在の配送状況を表示 ↓
[受信アイテム詳細を開く!] 詳細情報を表示する場合 添付データの移動をする場合
ステータス(青字)を クリック!
[優先] 優先受信する場合は 青旗をクリック! *解除する場合は 赤旗をクリック
[表示期間] 変更する場合は プルダウンメニュー
履歴ソートキー(5種) タイトルバーをクリック!
[再表示] e-Parcel サーバへ ポーリング
[CSV出力] 表示された 履歴一覧を CSV出力

e-Parcel VCN-AX 4.0.4011 / 5.0.5011 Management Console Manual EP-PM-MN-0366
Copyright© e-Parcel Corporation All rights reserved. 153
受信トレイの操作
1. 表示期間
受信アイテム履歴の表示期間は、
プルダウンメニューより変更できます。
表示期間を選択し、[適用]ボタンを
クリックし変更を反映させてください。
2. ソート
履歴一覧はソートできます。送信者・件名・ステータス・サイズ・作成日時(5種)のタイトルバーをクリッ
クし、履歴の表示順を変更してください。
3. ステータス
受信アイテムの現在の配送状況(ステータス)を表示しています。
参照:P291 付録3.アイテム配送状況(ステータス) – 2. ステータスコード一覧表
さらに、受信アイテムのステータス(青文字)部分をクリックすると、「受信アイテム詳細」画面が開きま
す。ここでは、アイテムの詳細情報を確認することができます。 また、「配送済み」「開封済み」アイテ
ムについて、まだ移動されていない添付ファイル/フォルダを手動で別の場所へ移動させることができ
ます。
参照:P160 4.受信 – 3. 受信アイテム詳細
4. 削除
×マークをクリックすると、該当の受信アイテム履歴が削除されます。
受信が完了した(「配送済み(130)」以降)アイテムの削除が可能です。 ※受信者がアイテムを未だ開封・移動していない(現在の配送状況が「配送済み」)時に、受信アイテムを削除した場合、送信者の送信トレイの状況欄は「削除済み」に更新されます。 一度削除したアイテムは元に戻せませんのでご注意ください。
※参考: クライアントソフトウェア(VCN-AX)の履歴情報を一度削除した場合でも、先々月までのアイテム履歴であれば e-Parcelサーバ上にある履歴情報を、「e・パーセル電子宅配便Webブラウザ」にて照会することができます。
参照:P275 付録1.e・パーセル電子宅配便Webブラウザ利用方法– 3. 送受信履歴のWeb照会
Caution: 受信アイテムの削除の際、ダウンロードした添付ファイル/フォルダを未だ移動していない(現在の配送状況が「配送済み」・「開封済み」)場合、添付ファイ
ル/フォルダも併せて削除されますのでご注意ください。必要な場合には、受信アイテムを削除する前に必ず「ファイル移動」操作を行ってください。 参照:P166 4.受信 – 3. 受信パーセル詳細 – 添付データの手動移動(保存)
[表示期間] プルダウンメニューより選択後 適用!

e-Parcel VCN-AX 4.0.4011 / 5.0.5011 Management Console Manual EP-PM-MN-0366
Copyright© e-Parcel Corporation All rights reserved. 154
5. 優先
「優先配送」をしたい場合
青旗(通常配送)マークをクリックすると、「優先配送」がセットされ、該当の受信アイテムのダウンロ
ードが優先されます。赤旗(優先配送)マークに変わります。
「受信待ち(100)」から「受信中(110)」まで(ダウンロード完了前)の受信アイテムついて、優先してダ
ウンロードさせることが可能です。「優先配送」操作が可能なステータスの場合、操作マークが表示さ
れます。
通常は受信が開始された順番で、データがダウンロードされますが、複数の未受信アイテムが存在
する場合、ダウンロードの優先順位を変更することができます。例えば、大容量のファイル受信中に、
緊急のファイルを割り込んでダウンロードさせることが可能となります。 参照:P46 2-1.システム設定 – 11. 並行送受信接続数(デフォルト:5)
[例:「受信トレイ」画面/優先配送 ※並行送受信接続数:5の場合]
[優先配送] 通常配送中!
優先受信したいアイテムの 青旗をクリック!
優先配送中! 赤旗マークに変わります。
①クリック
②クリック 7番目
6番目
1~5番目
7番目
6番目
1~5番目

e-Parcel VCN-AX 4.0.4011 / 5.0.5011 Management Console Manual EP-PM-MN-0366
Copyright© e-Parcel Corporation All rights reserved. 155
複数のアイテムに「優先配送」をしたい場合
複数の受信アイテムに「優先配送」をセットしたい場合は、優先させたいアイテム順に青旗(通常配
送)マークをクリックしてください。クリックされた順番に優先して受信(ダウンロード)されます。
「優先配送」を解除したい場合
赤旗(優先配送)マークをクリックすると、一度セットした「優先配送」が解除され、「通常配送」に戻り
ます。青旗(通常配送)マークに戻ります。

e-Parcel VCN-AX 4.0.4011 / 5.0.5011 Management Console Manual EP-PM-MN-0366
Copyright© e-Parcel Corporation All rights reserved. 156
6. 中止
「受信待ち(100)」から「配送確認(125)」(「配送済み」になる前の状態)の受信アイテムについて、受信
者はダウンロードを中止させることが可能です。「受信中止」操作が可能なステータスの場合、操作マ
ークが表示されます。
マークをクリックすると、該当の受信アイテムのダウンロードが中止されます。
※「受信アイテム詳細」画面からも受信中止の操作ができます。
参照:P165 4.受信 – 3. 受信アイテム詳細 – 受信中止
Caution: アイテムが一度「受信中止」されると、送信者からアイテムを送信しない
限り、再度受信することはできません。
[例:「受信トレイ」画面/受信中止]
該当の受信アイテムのダウンロードが中止され、“ステータス”が「受信中止」へ更新されたことが確認で
きます。
処理が完了すると ステータスが 「受信中止」へ 更新されます。
[中止] 受信中止したいアイテムの
マークをクリック!
受信中止されたアイテムの マークはなくなります。

e-Parcel VCN-AX 4.0.4011 / 5.0.5011 Management Console Manual EP-PM-MN-0366
Copyright© e-Parcel Corporation All rights reserved. 157
再表示
「再表示」ボタンをクリックすると、e-Parcelサーバへポーリングされ、最新の情報に更新されます。
※「再表示」ボタンを続けてクリックする場合は、10秒以上間隔を空けてからクリックしてください。

e-Parcel VCN-AX 4.0.4011 / 5.0.5011 Management Console Manual EP-PM-MN-0366
Copyright© e-Parcel Corporation All rights reserved. 158
CSV出力
受信トレイへ出力したい「表示期間」のアイテムを表示させ、受信アイテム履歴一覧を CSV 形式(カンマ
「,」区切りテキスト/UTF-8)で出力することができます。
「CSV 出力」ボタンをクリックすると、通常、PC>「ダウンロード」フォルダへ CSV ファイルが自動的にダウ
ンロード(保存)されます。
(または、ブラウザ画面へ表示されるダウンロード通知バーでは、「…保存」を選択してください。)
[送受信トレイ:CSV ファイル]
ダウンロード先(デフォルト):C:¥Users¥(Windowsユーザアカウント名)¥Downloads
CSVファイル名(デフォルト):ListParcel.csv ※ご利用ブラウザの設定「ダウンロード」で、既定の保存先(ダウンロード フォルダ)の場所を変更している場合は、お客様が指定した変更先のフォルダへダウンロードされます。
CSV出力の結果は以下のフォーマットで出力されます。
[例:CSV出力ファイル/UTF-8]
[例:標準出力 CSVデータ/UTF-8] "2020/10/13 17:33:53","発注書送付の件","[email protected]","", "ファイル B.txt,フォルダ B¥","210","2","1234d5ec-c67e-8901-2ff3-45f6789b0fe1","2","0","0","0","" ※実際はすべての項目(下記①~⑬)が一行で出力されます。 ※すべての項目はダブルクォテーション「”」で括られて出力されます。 ※ステータスはコードで出力されます。参照:P291 ステータスコード一覧表
[標準出力 CSV フォーマット/UTF-8]
①作成日時: yyyy/mm/dd hh:mm:ss(ローカル時間)
②件名
③送信者イーパーセル IDまたは送信者氏名
※③は、システム設定「送受信名を使用」設定が Yes場合、送信者名で出力されます。 参照:P37 2-1.システム設定 – 5. 送受信名を使用(デフォルト:NO イーパーセル ID)
④受信者イーパーセル ID: 「""」 ※受信アイテムの場合は空欄で出力されます。
⑤ファイル名(添付ファイル/フォルダ名を最大 120文字まで出力)
⑥ステータス(アイテムの配送状況をコードで出力) 参照:P291 ステータスコード一覧表
⑦ファイルサイズ(送信されたアイテムの容量(B))

e-Parcel VCN-AX 4.0.4011 / 5.0.5011 Management Console Manual EP-PM-MN-0366
Copyright© e-Parcel Corporation All rights reserved. 159
⑧パーセル ID(1配送ごとに自動的に割り振られる一意の識別コード)
⑨Internal ID(VCN-AXの動作するローカルマシン上で1送受信毎に与えられる一意の整数で、送受信
トレイの一行に対応します。)
※例えば、APIをご利用の場合に、コマンドライン(axclient.exe)の引数として与え、該当する特定の受信アイテムについて履歴情報取得・受信中止・優先配送・添付データの移動・削除等に活用できます。詳しくは、P225 オンラインマニュアル「e-Parcel VCN-AX 4.0以上コマンドライン仕様書」を参照ください。
⑩送受信種別(0:受信 1:送信)
⑪優先種別(0:適用外のステータス 1:通常配送 2:優先配送)
⑫【受信時】受信中止種別(0:受信中止不可 1:受信中止可)
⑬オプションキー
※詳しくは、「e-Parcel VCN-AX 4.0以上コマンドライン仕様書」(P225)を参照ください。

e-Parcel VCN-AX 4.0.4011 / 5.0.5011 Management Console Manual EP-PM-MN-0366
Copyright© e-Parcel Corporation All rights reserved. 160
3. 受信アイテム詳細
「受信アイテム詳細」画面では、受信アイテムの情報表示のほかに、受信進行状況を確認することがで
きます。また、受信が完了していないアイテムに対して“受信を中止”する操作をすることができます。
さらに、「配送済み」「開封済み」アイテムについて、まだ移動されていない添付ファイル/フォルダを指定
した場所へ手動で移動させることができます。
エラー発生時には、“エラー詳細”情報画面を表示することができます。
受信アイテム詳細画面
VCN-AX 管理コンソール「受信トレイ」の履歴一覧から、受信アイテムのステータス(青文字)部分をク
リックしてください。該当アイテムの「受信アイテム詳細」画面が別ウィンドウで開きます。
[VCN-AX 管理コンソール/受信トレイ>「受信アイテム詳細」画面]
[日時表示] 受信進行状況 を確認できます。
[受信中止] “配送済み”になる前までの
ステータスの場合 アクティブになります。
[再表示] e-Parcel サーバへ ポーリング
[ステータス] 現在の 配送状況
受信アイテム詳細
[エラー詳細] “配送エラー”発生時にアクティブになります。
[添付データの手動移動(保存)] ステータス「配送済み」「開封済み」の場合 添付ファイル/フォルダを手動で移動ための「移動先フォルダ」入力欄(フルパス)と
「添付の移動」ボタンが 表示されます。

e-Parcel VCN-AX 4.0.4011 / 5.0.5011 Management Console Manual EP-PM-MN-0366
Copyright© e-Parcel Corporation All rights reserved. 161
現在の配送状況(ステータス)
「受信トレイ」および「受信アイテム詳細」画面の「ステータス」欄へアイテムの現在の配送状況が表示さ
れます。なお、「配送済み」アイテムの「受信アイテム詳細」画面を開くと、現在の配送状況は「配送済み」
から「開封済み」に変わります。
参照:P291 付録3.アイテム配送状況(ステータス) – 2. ステータスコード一覧表
[例:「受信トレイ」画面/ステータス]
[例:「受信アイテム詳細」画面/ステータス]
[ステータス] 現在の配送状況 「配送済み」アイテム
クリック!
[ステータス] 現在の配送状況「開封済み」

e-Parcel VCN-AX 4.0.4011 / 5.0.5011 Management Console Manual EP-PM-MN-0366
Copyright© e-Parcel Corporation All rights reserved. 162
[例:「受信トレイ」画面/ステータス]
[ステータス] 「開封済み」へ 更新されます。

e-Parcel VCN-AX 4.0.4011 / 5.0.5011 Management Console Manual EP-PM-MN-0366
Copyright© e-Parcel Corporation All rights reserved. 163
受信進行状況
「受信アイテム詳細」画面へは、アイテムが送信された「作成日時」、および「受付日時」「配送日時」欄へ
アイテムの受信進行状況が表示されます。
参照:P291 付録3.アイテム配送状況(ステータス) – 2. ステータスコード一覧表
[例:受信トレイ>「受信アイテム詳細」画面/受信進行状況表示]
作成日時
送信者のクライアントソフトウェアで送信操作が実行された後、実際に送信アイテムが e-Parcelサー
バへ登録され送信動作が開始した時間が表示されます。
「受信アイテム詳細」画面の「受付日時」「配送日時」欄へアイテムの受信進行状況が表示されます。
受付日時
受信者のクライアントソフトウェアが e-Parcel サーバに送信(アップロード)されたアイテムがあること
を検知した時間が表示されます。(受信ステータス「受信待ち(80)」)
その後、実際に受信動作が開始します。
配送日時
受信者のクライアントソフトウェアで受信済みデータの完全性が検証され、受信動作が完了した時間
が表示されます。(受信ステータス「配送済み(130)」)
Warning: 未受信アイテムのデータ保存期間は、送信日時(作成日時)から31日
間です。期限を越えるとe-Parcelサーバから自動削除されます。31日を越えたアイ
テムの受信はできなくなり、ステータスも更新されませんのでご注意ください。
受信進行状況

e-Parcel VCN-AX 4.0.4011 / 5.0.5011 Management Console Manual EP-PM-MN-0366
Copyright© e-Parcel Corporation All rights reserved. 164
再表示
「再表示」ボタンをクリックすると、e-Parcelサーバへポーリングされ、最新の情報に更新されます。
※「再表示」ボタンを続けてクリックする場合は、10秒以上間隔を空けてからクリックしてください。

e-Parcel VCN-AX 4.0.4011 / 5.0.5011 Management Console Manual EP-PM-MN-0366
Copyright© e-Parcel Corporation All rights reserved. 165
受信中止
「受信中止」ボタンをクリックすると、該当の受信アイテムのダウンロードが中止されます。
※「受信トレイ」画面からも受信中止の操作ができます。
参照:P156 4.受信 – 2. 受信トレイ – 受信トレイの操作 – 6. 中止
「受信待ち(100)」から「配送確認(125)」(「配送済み」になる前の状態)の受信アイテムについて、受信
者はダウンロードを中止させることが可能です。「受信中止」操作が可能なステータスの場合、このボタ
ンがアクティブになります。
Caution: アイテムが一度「受信中止」されると、送信者からアイテムを送信しない
限り、再度受信することはできません。
[例:「受信アイテム詳細」画面/受信中止]
[受信中止] 受信中止したアイテムの
ボタンはグレーアウトします。
[受信中止] 受信中止したいアイテムのボタンをクリック!
ステータス「配送済み」 になる前の受信アイテムは 「受信中止」ができます。
処理が完了すると ステータスが 「受信中止」へ 更新されます。

e-Parcel VCN-AX 4.0.4011 / 5.0.5011 Management Console Manual EP-PM-MN-0366
Copyright© e-Parcel Corporation All rights reserved. 166
添付データの手動移動(保存)
ステータスが「配送済み(130)」「開封済み(200)」の受信アイテムについて、まだ移動されていない添付フ
ァイル/フォルダを指定した場所へ手動で移動(保存)させることができます。
①受信トレイの履歴一覧表示から、該当アイテムの「受信アイテム詳細」を開きます。
②「受信アイテム詳細」画面下へ「移動先フォルダ」入力欄と「添付の移動」ボタンが表示されます。
[例:「受信アイテム詳細」画面/添付データの手動移動]
[ステータス] 現在の配送状況
「配送済み」or「開封済み」 アイテムをクリック!
[ステータス] 現在の配送状況 「開封済み」
[添付データの手動移動(保存)] ステータス「配送済み」「開封済み」の場合 添付ファイル/フォルダを手動で移動ための「移動先フォルダ」入力欄(フルパス)と
「添付の移動」ボタンが 表示されます。

e-Parcel VCN-AX 4.0.4011 / 5.0.5011 Management Console Manual EP-PM-MN-0366
Copyright© e-Parcel Corporation All rights reserved. 167
③「移動先フォルダ」入力欄へ保存場所(フルパス)を入力し、「添付の移動」ボタンをクリックします。
注)リモート PCから接続している場合の注意点:移動先フォルダは、VCN-AXの動作しているホスト上のフォルダになります。
④添付ファイル/フォルダの指定した場所への移動(保存)が完了すると、「受信アイテム詳細」および
「受信トレイ」のステータス表示は、「移動済み」へ更新されます。
データ移動が完了すると ステータスが 「移動済み」へ 更新されます。
移動先フォルダ(フルパス) 入力後
「添付の移動」ボタンを クリック!
*一度添付データを移動(保存)するとステータス「移動済み」へ更新され 「移動先フォルダ」入力欄と 「添付の移動」ボタンは 表示されなくなります。
[ステータス] 現在の配送状況 「移動済み」
[移動(保存)開始] クリック!

e-Parcel VCN-AX 4.0.4011 / 5.0.5011 Management Console Manual EP-PM-MN-0366
Copyright© e-Parcel Corporation All rights reserved. 168
⑤「移動先フォルダ」欄で指定した場所へ添付ファイル/フォルダが移動(保存)されていることをご確認く
ださい。これ以降、お客様のパソコンの e-Parcel システムフォルダ内ではデータを保持しておりませ
んので、添付データ移動後のファイル/フォルダ管理はお客様自身で行ってください。
Caution: 「添付の移動」操作は、1回のみ可能です。一度「添付の移動」操作を
行ったアイテムの添付データは、すでに VCN-AX が管理するシステムフォルダ
(「データ保存場所」)からは移動されますので(「移動済み」)、再度「添付の移動」
操作を行うことはできません。そのため、「受信アイテム詳細」画面へ「移動先フォ
ルダ」入力欄と「添付の移動」ボタンは表示されません。
Caution: 設定管理「システム設定」の“移動時ファイル上書き”設定が、No(「し
ない」)場合は、指定した保存先のフォルダに一つでも同一名のファイル(相対パ
スも同じもの)があれば、エラー画面が表示され、全ての添付ファイル/フォルダは
移動されません。 参照:P35 2-1.システム設定 – 3. 移動時ファイル上書き
(「移動時ファイル上書き」デフォルト:Yes)
[移動先フォルダ] 移動(保存)された
添付ファイル/フォルダを確認!

e-Parcel VCN-AX 4.0.4011 / 5.0.5011 Management Console Manual EP-PM-MN-0366
Copyright© e-Parcel Corporation All rights reserved. 169
エラー詳細
配送エラーが発生した場合に、「エラー詳細」ボタンがアクティブになります。クリックすると、「エラー詳
細」画面へエラー内容が表示されます。
[例:配送エラー]
受信トレイの状況欄へ「配送エラー」と表示された場合、お客様のパソコン・ハードウェア・ネットワーク
上の問題または人為的な問題などさまざまな要因が複合的に考えられ、原因の特定は困難です。ま
た、受信アイテムの復旧はできません。
例えば、e・パーセル電子宅配便サービスでは、サーバ・クライアントソフトウェア間でユーザ認証を行
っており、1つのイーパーセル IDは1台のパソコンでのみご利用が可能です。(複数パソコン不可)
お客様のデータは送信側クライアントソフトウェアで自動的に暗号化され、受信側クライアントソフトウ
ェアで自動的に復号化され安全かつ確実に配送を行うことができます。(通常あまり大きくない数 MB
程度のデータであれば、この作業は数秒で終了しますが、大容量データの送受信の場合には、通常よ
り時間がかかるケースがあります。)
もし、受信側クライアントソフトウェアで、この大容量アイテムのステータスが「受信中 xx%」表示の時
に、お客様がご利用のパソコンを変更しかつ履歴移行をした場合、新パソコン上の受信側クライアント
ソフトウェアでアイテムの受信が再開したとしても、復号化時に自動で行われるデータ完全性の検証で
エラーが検出され、該当データの復号化が正常に終了しない可能性が考えられます。
このケースでは、受信トレイのステータス欄へ「配送エラー」と表示されます。
このアイテムの「受信アイテム詳細」画面を開くと、「エラー詳細」ボタンがアクティブになっています。
クリックすると「エラー詳細」画面が開きます。
[受信アイテム詳細] エラー詳細
ボタンをクリック!

e-Parcel VCN-AX 4.0.4011 / 5.0.5011 Management Console Manual EP-PM-MN-0366
Copyright© e-Parcel Corporation All rights reserved. 170
「エラー詳細」画面が表示され、ここで詳細なエラーメッセージを確認することができます。
[例:受信アイテム詳細>「エラー詳細」画面]
対応:
受信トレイの状況欄へ「配送エラー」と表示されたケースでは、恐れ入りますが、送信者の方と連絡を
取り、送信アイテムの新規作成をご依頼ください。(原因の特定が困難な場合、送信者へは同アイテム
の「再送信」操作の依頼はしないでください。)その際、改めてホットフォルダ送信をする、または「新規
作成」ボタンから「送信ダイアログ」画面を開き、同ファイル/フォルダを添付し直してから送信いただくよ
うお願いいたします。
[エラー詳細] 結果内容
詳細メッセージ が表示されます。

e-Parcel VCN-AX 4.0.4011 / 5.0.5011 Management Console Manual EP-PM-MN-0366
Copyright© e-Parcel Corporation All rights reserved. 171
5. 権限管理
VCN-AX 管理コンソール「権限管理」メニューでは、お客様の e-Parcel クライアント電子証明書やライセ
ンス情報などに関わるメニューをご提供しております。本章からは、VCN-AX 管理コンソール「権限管理」
メニューの内容・操作方法について、詳しく解説します。各セクションの説明をご参照ください。
「権限管理」メニューを表示
VCN-AX 管理コンソールを起動し、「権限管理」メニューを表示してください。
「権限管理」画面が表示されると、下段へ5つのサブメニューが表示されます。(※VCN-AX 4.0:4メニュー) ※e-Parcel VCN-AX 5.0.5011(2020.6.1 リリース)から、「ID 共有登録端末」メニューが追加されました。こちらの機能は、
e-Parcel VCN-CommCenter 8.0.8021(2019.10.1 リリース)以降と連動し、VCN-AX 5.0 のイーパーセル ID をVCN-CommCenter 8.0 でも共有してご利用いただくことができる新機能となります。新機能の導入をご希望の場合は、お客様のシステム管理者または当社営業部(E メール:[email protected])までご相談ください。
「認証情報」では、クライアント電子証明書のプロパティ・ライセンス情報・システムステータスを確認する
ことができます。また、お客様のイーパーセル ID をパスワードプロテクト「する」に設定した場合、ここで
e-Parcelサーバへログインパスワードを認証させる必要があります。
※パスワードプロテクトは、デフォルトでは「しない」に設定されています。 参照:P179 5-1.認証情報 – 4. ログインパスワード認証(パスワードプロテクト機能)
「宛先履歴」では、お客様がこれまでにアイテムを送信した宛先イーパーセル ID の履歴を表示します。
この宛先履歴数がライセンス数を超えないよう管理をしてください。
「セットアップ」は、クライアント電子証明書のインポートおよびプロキシ設定の手動設定を行うためのメニ
ューです。自動セットアップではなく、手動で VCN-AX へクライアント電子証明書とネットワーク設定を個
別に行う場合にご利用ください。
「システム停止」は、e-Parcel VCN-AX「サービス」を停止させることなく、システムを再始動(停止および
開始)することができます。
[VCN-AX 管理コンソール/権限管理メニュー]
権限管理メニュー
権限管理のサブメニュー
5
*「ID 共有端末」 VCN-AX 5.0 を ご利用の場合 表示されます。

e-Parcel VCN-AX 4.0.4011 / 5.0.5011 Management Console Manual EP-PM-MN-0366
Copyright© e-Parcel Corporation All rights reserved. 172
5-1. 認証情報
「権限管理」>「認証情報」画面では、お客様がソフトウェアへセットアップした e-Parcel クライアント電子
証明書のプロパティ(ユーザ認証情報)およびライセンス情報、オンライン/オフラインなどVCN-AXのシス
テムステータスを確認することができます。また、画面下「パスワード(オプション)」「ログイン」ボタンは、
お客様のイーパーセル ID をパスワードプロテクト「する」に設定した場合に、e-Parcel サーバへログイン
パスワードを認証させるために使用します。
※パスワードプロテクトは、デフォルトでは無効(「しない」)に設定されています。 参照:P179 5-1.認証情報 ‒ 4. ログインパスワード認証(パスワードプロテクト機能)
認証情報画面
VCN-AX 管理コンソール「権限管理」メニューを選択すると「認証情報」画面が表示されます。
[VCN-AX 管理コンソール/権限管理>「認証情報」画面]
クリック!
認証情報
[ライセンス情報] 宛先履歴/ライセンス
*送信可能な宛先イーパーセル ID (宛先履歴数)の上限は
ご契約のライセンス数となります。
[ユーザ認証情報] インストールされている 電子証明書のプロパティが
表示されます。
5 1
[ログインパスワード認証] (P179) *オプション機能です。注1)参照 P176 下記①~③に該当するお客様は、e-Parcelサーバへのログイン時に、パスワードによる認証が要求されます。 パスワードを入力し、「ログイン」する必要があります。 ①パスワードプロテクトを有効「する」に設定しているユーザがログインする場合
②設定管理「システム設定」の“管理コンソール保護”を必要と「する」へ設定し、アクセス時に認証する場合
③上記①②ユーザがパスワード変更をした場合
[システムステータス] 「オンライン」表示ならOK! *ネットワークに接続され ログインに成功しています。 正常に e-Parcelサービスが ご利用いただけます。

e-Parcel VCN-AX 4.0.4011 / 5.0.5011 Management Console Manual EP-PM-MN-0366
Copyright© e-Parcel Corporation All rights reserved. 173
1. ユーザ認証情報
お客様がソフトウェアへセットアップした e-Parcelクライアント電子証明書のプロパティ(ユーザ認証情報)
を照会することができます。表示されている内容をご確認ください。なお、この画面では、ユーザの設定
変更をすることはできません。
例えば、ご登録のイーパーセル ID編集(変更登録)時には、VCN-AXへ新しいクライアント電子証明書をセ
ットアップする必要があります。その場合、タスクバー通知領域アイコンの右クリックメニュー「自動セットア
ップ」より、新しいクライアント電子証明書の設定を行います。その後、「認証情報」画面では、ユーザ認証
情報の表示が変更されたことが確認できます。
参照:P218 7.VCN-AXサービス – 3. VCN-AX タスクバー通知領域アイコン – 3-4. 自動セットアップ
※クライアント電子証明書とネットワーク設定を手動で行う場合は、権限管理「セットアップ」メニューより、
VCN-AXへ証明書をインポートしてください。 参照:P184 5-3.セッットアップ – 1. 手動セットアップ方法

e-Parcel VCN-AX 4.0.4011 / 5.0.5011 Management Console Manual EP-PM-MN-0366
Copyright© e-Parcel Corporation All rights reserved. 174
2. ライセンス情報
VCN-AX ソフトウェアご利用には、当社にてあらかじめライセンス数(宛先数の上限)の登録が必要です。
宛先履歴/ライセンス
「認証情報」画面では、ご契約時にお客様のイーパーセル ID へ付与されたライセンス数(宛先数の上
限)を確認することができます。
VCN-AX では、ご契約のライセンス数は、アイテムを送信した宛先イーパーセル IDの履歴数で管理され
ています。宛先履歴数がライセンス数を超えないよう管理をしてください。
[ライセンス数]
アイテムの送信先として指定できる宛先イーパーセル ID数の上限
※ライセンス数(宛先数の上限)は、お客様のご契約内容により異なります。
[宛先履歴数]
「宛先履歴」へ登録されたイーパーセル IDの履歴数
VCN-AX では、一度アイテムを送信すると、送信先として指定した宛先イーパーセル ID が未だ宛先履
歴に登録されていない場合、カウントされ「宛先履歴」へ追加登録されます。
【参考】ライセンスエラー
宛先履歴数がライセンス数を超えた状態で、宛先履歴に登録のない宛先イーパーセル ID へアイテムを
送信しようとすると、ライセンスエラーが発生しアイテムの送信が開始できません。
もし、ライセンスエラーが発生した場合は、下記2つのうちいずれかの対応が必要です。
⇒対応1.「宛先履歴」画面で不要な宛先イーパーセル IDがある場合は、削除(除外)してください。
参照:P183 5-2.宛先履歴 – 宛先履歴からの削除(除外) または
⇒対応2.当社営業部([email protected])までご契約ライセンス数の変更をご相談ください。 ※なお、当社からのご契約ライセンス数の更新手続き(登録変更)完了通知後は、通常オンラインで
「認証情報」画面のライセンス数が自動更新されます。もし、Webブラウザを「最新の情報に更新」してもライセンス数が変更されない場合または即時更新したい場合は、システム再始動を行ってくだ
さい。(権限管理「システム停止」メニューを選択 → 「システム開始」ボタンをクリック または
Windows タスクバー通知領域アイコン右クリックメニュー「システムを停止/開始」を選択)
[ライセンスエラー発生時] 宛先履歴数>ライセンス数
NG:送信不可
[宛先履歴/ライセンス] 宛先履歴数≦ライセンス数
OK:送信可

e-Parcel VCN-AX 4.0.4011 / 5.0.5011 Management Console Manual EP-PM-MN-0366
Copyright© e-Parcel Corporation All rights reserved. 175
3. システムステータス
「認証情報」画面の“システムステータス”にて、e-Parcelサーバへのログイン状況の確認ができます。
“システムステータス”は、VCN-AX をご使用のお客様の PC・サーバがネットワークへ接続され、正常に
e-Parcelサーバへログインしているかを表示しています。
[オンライン表示]
お客様のPC・サーバがネットワークへ接続され、e-Parcelサーバへのログインに成功している状態です。
正常にデータを送受信できます。

e-Parcel VCN-AX 4.0.4011 / 5.0.5011 Management Console Manual EP-PM-MN-0366
Copyright© e-Parcel Corporation All rights reserved. 176
[オフライン表示]
お客様の PC・サーバがネットワークへ接続されていない可能性があります。VCN-AXにて、データの送受
信ができない状態です。
お客様の PC・サーバのネットワーク接続状況をご確認後、「ログイン」ボタンをクリックし e-Parcel サーバ
へのログインテスト注1)を実施してください。
注1)パスワードプロテクトは、デフォルトでは無効(「しない」)に設定されています。この場合、e-Parcelサーバへのログインテスト実施時に「認証情報」画面の「パスワード(オプション)」欄へのパスワードの
入力は不要です。空欄のまま「ログイン」ボタンをクリックしてください。 パスワードプロテクト設定が有効(「する」)の場合、ログインテスト実施の際は、「パスワード(オプショ
ン)」欄を入力のうえログインを実施してください。
[例:オフライン(プロキシ設定に誤りがある場合など)]
権限管理「認証情報」画面の「システムステータス」が“オンライン”表示にならない場合は、下記ページ
をご参考のうえ必要な対応を行ってください。

e-Parcel VCN-AX 4.0.4011 / 5.0.5011 Management Console Manual EP-PM-MN-0366
Copyright© e-Parcel Corporation All rights reserved. 177
オンラインにならないケース
権限管理「認証情報」画面の「システムステータス」欄がオンラインにならない場合、下記のシステムステ
ータスが表示されます。
※設定管理「システム設定」のログレベルが「詳細ログ(デフォルト)」以上の場合、エラーログが出力されます。システムログ(P116)をご確認ください。
[ケース1:「オフライン」表示の場合]
⇒ネットワークに問題がある可能性があります。
インターネットへ正常に接続されているかなど
お客様のネットワーク接続状況をご確認ください。
プロキシサーバをご利用のお客様は、Windows インターネット接続の設定(インターネットオプショ
ン)へ設定しているプロキシホスト名・ポート番号をお客様のネットワーク管理者へ確認し、設定を
変更した場合は、自動セットアップを必ず行ってください。
参照:P59 2-2.ユーザ設定 – 3. プロキシサーバ設定 – プロキシサーバの自動設定
プロキシサーバの手動設定をされたお客様は、お客様のネットワーク管理者へプロキシホスト名・
ポート番号を確認し、設定管理「ユーザ設定」画面にて再度正しく設定を行ってください。
参照:P61 2-2.ユーザ設定 – 3. プロキシサーバ設定 – プロキシサーバの手動設定
[ケース2:「プロキシ認証失敗」表示の場合]
⇒プロキシ認証情報に誤りがある可能性があります。
お客様のプロキシサーバが認証を必要とする
場合は、設定管理「ユーザ設定」画面にて
プロキシ認証情報(プロキシユーザ名・パスワード)
が正しく設定されているかをご確認ください。
プロキシ認証情報が不明な場合は、お客様のネットワーク管理者へプロキシユーザ名・パスワー
ドを確認し、設定管理「ユーザ設定」画面にて再度正しく設定を行ってください。「プロキシ認証要
求」画面が表示された場合は、正しいプロキシユーザ名・パスワードを入力してください。
参照:P61 2-2.ユーザ設定 – 3. プロキシサーバ設定 – プロキシサーバの手動設定

e-Parcel VCN-AX 4.0.4011 / 5.0.5011 Management Console Manual EP-PM-MN-0366
Copyright© e-Parcel Corporation All rights reserved. 178
※パスワードプロテクト設定を有効(「する」)にしているお客様
[ケース3:e-Parcel サーバログインに失敗し「サーバログイン失敗」表示の場合]
⇒パスワードが誤っている可能性があります。
もう一度、ログインパスワードを確認後、再入力し
ログインボタンをクリックしてください。
参照:P284 付録2.パスワードお忘れの方 参照:P179 5-1.認証情報 – 4. ログインパスワード認証(パスワードプロテクト機能)
【参考】ログインパスワード認証について
パスワードプロテクト設定が無効(「しない」)の場合(初期設定)、お客様がご利用の VCN-AX への「パ
スワード(オプション)」設定の有無に関わらず、「ログイン」ボタンをクリックすると e-Parcel サーバへの
ログインが実施されます。(ログイン時に e-Parcelサーバへのパスワード認証は行われません。)
パスワードプロテクト設定が有効(「する」)の場合、ログインテスト実施の際は、下記「ログインパスワ
ードの認証(パスワードプロテクト機能)」を参照のうえログインを実施ください。
なお、パスワードプロテクトを有効(「する」)に設定変更する場合は、「e・パーセル電子宅配便 Web ブ
ラウザ」URL(https://secure.e-parcel.ne.jp/)へアクセスし「登録情報」ページでパスワードプロテクト
を有効(「する」)に設定する必要があります。設定変更後、下記「ログインパスワード認証方法」手順で
ログインを実施してください。
※パスワードプロテクトは、デフォルトでは無効(「しない」)に設定されています。 参照:P179 5-1.認証情報 – 4. ログインパスワード認証(パスワードプロテクト機能) 参照:P269 付録1.e・パーセル電子宅配便Webブラウザ利用方法 - 2.登録情報・パスワードの変更

e-Parcel VCN-AX 4.0.4011 / 5.0.5011 Management Console Manual EP-PM-MN-0366
Copyright© e-Parcel Corporation All rights reserved. 179
4. ログインパスワード認証(パスワードプロテクト機能)
該当のお客様のみ設定が必要なオプション機能です。
「認証情報」画面の「パスワード(オプション)」および「ログイン」ボタンは、e-Parcel サーバへログインパ
スワードを認証させる際に使用します。(パスワードプロテクト機能)下記①~③に該当するお客様は、
e-Parcel サーバへのログイン時に、パスワードによる認証が要求されます。該当のお客様は、ご利用の
ソフトウェア e-Parcel VCN-AX へログインパスワードの設定(保存)が必要となります。「ログインパスワ
ード認証方法」手順に従いログイン操作を行ってください。
ログインパスワード認証が必要な方
①パスワードプロテクトを有効(「する」)に設定変更した場合:
※イーパーセル ID登録時、デフォルトでは無効(「しない」)に設定されています。注1)参照 P176
「e・パーセル電子宅配便 Web ブラウザ」URL(https://secure.e-parcel.ne.jp/)へアクセスし「登録情
報」ページにて e-Parcel サーバログイン時の「パスワードプロテクト」を有効(「する」)へ設定変更し、
e-Parcel サーバへのログインパスワード認証(パスワードプロテクト機能)を有効にした場合は、
VCN-AX ソフトウェアへログインパスワードを設定(保存)する必要があります。
参照:P269 付録1.e・パーセル電子宅配便Webブラウザ利用方法 - 2. 登録情報・パスワードの変更
⇒e-Parcelサーバへのログインパスワード認証を行ってください。(次ページ参照)
②設定管理「システム設定」画面の「管理コンソール保護」を必要とするに設定変更したい場合:
設定管理「システム設定」画面の「管理コンソール保護」を必要(「設定管理を保護」「全ページを保
護」)へ設定変更したい場合、事前準備として下記2つの設定変更・操作をしておく必要があります。
参照:P42 2-1.システム設定 – 9. 管理コンソール保護 事前準備 1. e-Parcelサーバへのログインパスワード認証(パスワードプロテクト機能)を有効にする。
参照:P269 付録1.e・パーセル電子宅配便Webブラウザ利用方法 - 2. 登録情報・パスワードの変更
「e・パーセル電子宅配便 Web ブラウザ」URL(https://secure.e-parcel.ne.jp/)へアクセスし
「登録情報」ページにて e-Parcelサーバログイン時の「パスワードプロテクト」を有効
(「する」)へ設定変更し、「適用」ボタンをクリックしてください。 事前準備 2. VCN-AX ソフトウェアへログインパスワードを設定(保存)する。
⇒e-Parcelサーバへのログインパスワード認証を行ってください。(次ページ参照)
③上記①②のお客様が e-Parcelサーバへ登録されたパスワードを変更した場合:
「e・パーセル電子宅配便 Web ブラウザ」URL(https://secure.e-parcel.ne.jp/)へアクセスし「登録情
報」ページにて e-Parcelサーバのパスワードを変更した後は、ご利用のソフトウェア e-Parcel VCN-AX
のパスワードと一致させるために、VCN-AX ソフトウェアへ新ログインパスワードを設定(保存)する必
要があります。
⇒e-Parcelサーバへのログインパスワード認証を行ってください。(次ページ参照)

e-Parcel VCN-AX 4.0.4011 / 5.0.5011 Management Console Manual EP-PM-MN-0366
Copyright© e-Parcel Corporation All rights reserved. 180
ログインパスワード認証方法
上記①~③に該当するお客様は、e-Parcel サーバへのログイン時に、パスワード認証が必要となります。
操作手順1~3に従い、ご利用のソフトウェア e-Parcel VCN-AXへパスワードを設定(保存)してください。 参照:P269 付録1.e・パーセル電子宅配便Webブラウザ利用方法 - 2. 登録情報・パスワードの変更 参照:P284 付録2.パスワードお忘れの方
1.管理コンソールへアクセスし、権限管理「認証情報」画面の「パスワード(オプション)」欄へパスワー
ドを入力してください。ここでは、e・パーセル電子宅配便サービスご利用開始の際、お客様自身で設
定したパスワードを入力します。
2.パスワード入力後、[ログイン]ボタンをクリックしてください。e-Parcel サーバへのログイン時パスワ
ード認証が行われます。
3.「システムステータス」欄の表示がオンラインになっていることを確認してください。
ログインに成功した場合: 「オンライン」と表示されます。
これで VCN-AXへのログインパスワード設定(保存)は完了です。
※ここで入力したパスワードは、オンラインになった場合は VCN-AX へ保存されます。以降は、e-Parcelサーバへのログイン時に保存された情報で自動的にパスワード認証が行われるようになります。例えば、ソフトウェアの起動時・自動セットアップ・証明書インポートなど行う時に、このパ
スワードで e-Parcelサーバへのパスワード認証が行われます。
ログインパスワード認証に失敗した場合: 「サーバログイン失敗」と表示されます。
ログインパスワードの認証 *オプション機能です。注1)参照 P176 [上記①~③に該当するお客様] e-Parcelサーバへのログイン時 パスワードによる認証が要求されます。 パスワードを入力してください。
パスワード入力後 「ログイン」ボタンを クリック!

e-Parcel VCN-AX 4.0.4011 / 5.0.5011 Management Console Manual EP-PM-MN-0366
Copyright© e-Parcel Corporation All rights reserved. 181
ログイン失敗
e-Parcel サーバへのログインパスワード認証に失敗した場合、下記のシステムステータスが表示されま
す。
パスワードプロテクト設定が有効(「する」)の場合
[ログインに失敗し“サーバログイン失敗”になるケース]
⇒パスワードが誤っている可能性があります。
もう一度、ログインパスワードを確認後、再入力し
ログインボタンをクリックしてください。
参照:P284 付録2.パスワードお忘れの方 ※権限管理「認証情報」画面の「システムステータス」欄へ「サーバログイン失敗」以外が表示された場合は、併せて下記ページをご参考のうえ必要な対応を行ってください。 参照:P177 5-1.認証情報 – 3. システムステータス – オンラインにならないケース

e-Parcel VCN-AX 4.0.4011 / 5.0.5011 Management Console Manual EP-PM-MN-0366
Copyright© e-Parcel Corporation All rights reserved. 182
5-2. 宛先履歴
「権限管理」>「宛先履歴」画面では、お客様がこれまでに VCN-AX にてアイテムを送信した宛先イーパ
ーセル ID の履歴が表示されます。ライセンス管理に関わるメニューです。この宛先履歴数がライセンス
数を超えないよう管理をしてください。
宛先履歴画面
VCN-AX 管理コンソールを起動し、メニュー「権限管理」>「宛先履歴」を選択してください。
[VCN-AX 管理コンソール/権限管理>「宛先履歴」画面]
[除外] 宛先履歴を 削除する場合は ×をクリック!
[イーパーセル ID] アイテムを送信すると 宛先イーパーセル IDが
宛先履歴へ 自動登録されます。
*ご契約のライセンス数は、宛先履歴数で管理されています。
[ユーザ名] e-Parcelサーバへ登録の 氏名が表示されます。
5 2
宛先履歴
クリック!

e-Parcel VCN-AX 4.0.4011 / 5.0.5011 Management Console Manual EP-PM-MN-0366
Copyright© e-Parcel Corporation All rights reserved. 183
宛先履歴への登録
VCN-AXでは、一度アイテムを送信すると、送信先として指定した宛先イーパーセル IDが未だ宛先履歴
に登録されていない場合、カウントされ「宛先履歴」へ自動登録されます。
宛先履歴へのイーパーセル IDの登録は、すべて自動で行われます。(手動での入力はできません。)
ご契約のライセンス数は、「宛先履歴」へ登録された宛先履歴数で管理されています。
「宛先履歴」へ登録されたイーパーセル ID の履歴数は、権限管理「認証情報」へ表示されます。この宛
先履歴数がライセンス数を超えない限り、異なるイーパーセル ID 宛へアイテムを送信することができま
す。宛先履歴数がライセンス数を超えないよう管理をしてください。
参照:P174 5-1.認証情報 – 2. ライセンス情報 – 宛先履歴/ライセンス
宛先履歴からの削除(除外)
「宛先履歴」へ登録されたイーパーセル ID を削除する場合は、×除外マークをクリックすると、該当のイ
ーパーセル IDが削除されます。
削除(除外)すると、権限管理「認証情報」へ表示される宛先履歴数も併せて減ります。
例えば、ライセンスエラー発生時、不要な宛先イーパーセル IDがある場合は、削除(除外)してください。
(または、ご契約ライセンス数の変更は、当社営業部([email protected])までお申し付けください。)
参照:P174 5-1.認証情報 – 2. ライセンス情報 – ライセンスエラー
宛先履歴の表示順
「宛先履歴」へ登録されたイーパーセル IDは、デフォルトでイーパーセル ID順に表示されます。
システム設定「送受信名を使用」設定が Yes場合、ユーザ名順に表示されます。
参照:P37 2-1.システム設定 – 5. 送受信名を使用(デフォルト:NO イーパーセル ID)

e-Parcel VCN-AX 4.0.4011 / 5.0.5011 Management Console Manual EP-PM-MN-0366
Copyright© e-Parcel Corporation All rights reserved. 184
5-3. セットアップ
「権限管理」>「セットアップ」は、VCN-AX へ直接クライアント電子証明書のインポート(手動セットアップ)
およびプロキシ設定の手動設定を行うためのメニューです。あらかじめ、お客様のパソコンの分かりやす
い場所へクライアント電子証明書をダウンロード(保存)しておく必要があります。
通常は、自動セットアップを行ないますが、VCN-AX へクライアント電子証明書とネットワーク設定を個別
に手動で設定する場合にご利用ください。
例えば、お客様のご利用のパソコンのローカルセキュリティポリシーまたは社内のドメインセキュリティポ
リシーにより、クライアント電子証明書を Windows へインストール(インポート)する途中で、お客様のパ
ソコンのルート証明機関ストアへ当社が発行する証明書を追加できない(許可されていない)時にエラー
が発生する場合があります。この場合、通常ご案内のソフトウェア「自動セットアップ」機能はご利用いた
だけません。 このようなエラー発生時につきましては、お客様のセキュリティポリシーの変更が難しいまたは時間がか
かる場合、ソフトウェアのご利用を開始いただくため、ソフトウェアへ直接クライアント電子証明書をイン
ポートする別の設定方法(手動セットアップ)を、こちらのセクションにてご案内させていただきます。次の
手順に従い電子証明書のインポートを行ってください。 ※「電子証明書のインポート」操作では、通常の「自動セットアップ」(Windows へインストールしたクライアント電子証明書を自動検出)機能は使用しません。
1. 手動セットアップ方法
e-Parcel VCN-AX クライアントソフトウェアへクライアント電子証明書のインポートとネットワーク設定を行
います。次の手順に従い手動セットアップを行ってください。
参照:P9 重要なお願い – ソフトウェアご利用に関する注意点
Warning: データの送受信中は、クライアント電子証明書の変更・再設定は避け
てください。データを送受信されている場合は、送信動作完了(「受信待ち」)・受信
動作完了(「配送済み」または「移動済み」)のステータスを確認後に、「セットアップ」
>クライアント電子証明書のインポート・ネットワーク設定操作を行ってください。
5 3

e-Parcel VCN-AX 4.0.4011 / 5.0.5011 Management Console Manual EP-PM-MN-0366
Copyright© e-Parcel Corporation All rights reserved. 185
1-1. クライアント電子証明書のダウンロード
①[事前準備]まず始めに、クライアント電子証明書をご利用のパソコンへダウンロード(保存)しておく必
要があります。下記 URLへアクセスしてください。
「e・パーセル電子宅配便ソフトウェアダウンロードサイト」URL:https://www.e-parcel.ne.jp/
Web サイトの右上メニュー「電子宅配便サービス操作メニュー」を選択し、表示されたページの「クライ
アント電子証明書ダウンロード」ボタン(グレー)をクリックしてください。その後は、Web サイトの各ペー
ジに表示された手順に従い、STEP4画面までお進みください。
Webサイト STEP4画面で、e-Parcel クライアント電子証明書をダウンロード(保存)します。「ダウンロ
ード」ボタン(グレー)をクリック後、必ず「保存」をしてください。 注)手動セットアップする場合、STEP4画面では、クライアント電子証明書ファイルの「ダウンロード」ボタンのクリック後、必ずお客様のパソコンへ保存をしてください。ここでは、クライアント電子証明書をWindowsへインストールする必要はありません。([ファイルを開く]必要はありません。)
通常、PC>「ダウンロード」フォルダへ CSVファイルが自動的にダウンロード(保存)されます。
(または、ブラウザ画面へ表示されるダウンロード通知バーでは、「…保存」を選択してください。)
[クライアント電子証明書ファイル]
ダウンロード先(デフォルト):C:¥Users¥(Windowsユーザアカウント名)¥Downloads
ファイル名:e-Parcel_お客様のイーパーセル ID.p12 ※ご利用ブラウザの設定「ダウンロード」で、既定の保存先(ダウンロード フォルダ)の場所を変更している場合は、お客様が指定した変更先のフォルダへダウンロードされます。
ダウンロード先(保存先)のクライアント電子証明書ファイルをご確認のうえ、お客様のパソコンの分か
りやすい場所(例えば、デスクトップ)へ移動しておいてください。
[クライアント電子証明書ファイル名] e-Parcel_お客様のイーパーセル ID.p12
①クライアント 電子証明書ファイルを パソコンへ保存!

e-Parcel VCN-AX 4.0.4011 / 5.0.5011 Management Console Manual EP-PM-MN-0366
Copyright© e-Parcel Corporation All rights reserved. 186
1-2. セットアップ画面(クライアント電子証明書のインポート)
②VCN-AX 管理コンソールを起動し、メニュー「権限管理」>「セットアップ」を選択してください。
クライアント電子証明書をインポートするための「セットアップ」画面が表示されます。
Warning: セットアップ画面から、手動設定を行う場合、クライアント電子証明書のインポートとネットワーク設定を続けて行います。お客様の Web ブラウザの「戻る」ボタンなどで画面を戻さないようご注意ください。セットアップが正常に完了しない場
合があります。
クリック!
②[セットアップ]クリック!

e-Parcel VCN-AX 4.0.4011 / 5.0.5011 Management Console Manual EP-PM-MN-0366
Copyright© e-Parcel Corporation All rights reserved. 187
③「セットアップ」画面が表示されます。クライアント電子証明書ファイルを選択します。 ファイルの選択
(または 参照 )ボタンをクリックしてください。
[VCN-AX 管理コンソール/権限管理>「セットアップ」画面]
セットアップ
③ファイルの選択クリック!

e-Parcel VCN-AX 4.0.4011 / 5.0.5011 Management Console Manual EP-PM-MN-0366
Copyright© e-Parcel Corporation All rights reserved. 188
④ファイルを選択する画面が表示されます。先程①でダウンロード(保存)したクライアント電子証明書フ
ァイルを選択し、 開く ボタンをクリックしてください。
注)クライアント電子証明書の「ファイル名」は変更しないでください。
④クライアント 電子証明書ファイルを
選択!
選択後、確認!
開く!

e-Parcel VCN-AX 4.0.4011 / 5.0.5011 Management Console Manual EP-PM-MN-0366
Copyright© e-Parcel Corporation All rights reserved. 189
⑤「セットアップ」画面へ戻ります。「電子証明書ファイル」欄へ、④で選択したクライアント電子証明書ファ
イル名(またはフルパス)が表示されますのでご確認ください。
⑥「セットアップ」画面にてパスワードを入力してください。
⑦インポートを開始します。インポート ボタンをクリックしてください。このまま⑧「設定オプション」画面が
表示されるまで、しばらくお待ちください。
Warning: セットアップ画面からクライアント電子証明書のインポートを行う場合、続けてネットワーク設定を行います。お客様の Web ブラウザの「戻る」ボタンなどで画面を戻さないようご注意ください。セットアップが正常に完了しない場合がありま
す。
⑦インポート!
⑥パスワードを入力!
⑤電子証明書 ファイル名 確認!

e-Parcel VCN-AX 4.0.4011 / 5.0.5011 Management Console Manual EP-PM-MN-0366
Copyright© e-Parcel Corporation All rights reserved. 190
1-3. 設定オプション画面(手動ネットワーク設定)
⑧「設定オプション」画面が表示されます。お客様の利用環境に応じてネットワークの設定を行います。 注)すでに設定管理「ユーザ設定」のプロキシサーバ設定をしている場合、その内容が表示されます。ここで変更をした場合、セットアップ完了後にプロキシ設定内容が上書きされます。
⑨「設定オプション」画面の入力完了後は、「セットアップ」ボタンをクリックしてください。
[権限管理>セットアップ>「設定オプション」画面]
ご注意: お客様のWebブラウザの「戻る」ボタンなどで画面を戻さないようご注意ください。セットアップが正常に完了しない場合があります。
➈セットアップ!
⑧設定オプション
[上書きオプション] セットアップを続ける場合は☑チェックをしたまま 操作を続けてください。
[プロキシ認証]プロキシサーバが認証を必要とする場合 プロキシユーザ名・パスワードを入力! ※NTLM認証または統合Windows認証を使用の場合、ユーザ名の入力方法は 参照:注 2)
[プロキシ設定] 注 1) プロキシサーバ情報を入力した後は 「セットアップ」ボタンをクリック! ※プロキシ認証が必要な場合 ユーザ名とパスワードの入力が必要

e-Parcel VCN-AX 4.0.4011 / 5.0.5011 Management Console Manual EP-PM-MN-0366
Copyright© e-Parcel Corporation All rights reserved. 191
[上書きオプション]
以前にインストール歴があるイーパーセル IDをご利用のお客様にのみ関わる設定です。
デフォルトでチェックが入っています。セットアップを続ける場合は、チェックをしたままお進みください。 ※以前にインストール歴があるイーパーセル IDをご利用のお客様につきましては、送受信途中のアイテムがあるケースなど、セットアップ後、そのアイテムについては送受信ができなくなります。よろしければチェックをしたままセットアップ操作を続けてください。
[プロキシ設定]
プロキシサーバの手動設定を行う場合は、プロキシサーバの「ホスト名」・「ポート番号」・「種別」・「ロー
カルアドレス対応」欄を入力・設定してください。なお、プロキシサーバが認証を必要とする場合は、プ
ロキシ認証(プロキシユーザ名・パスワード)情報の入力が必要となります。各項目の入力方法・注意
点は、下記ページをご参照ください。
参照:P61 2-2.ユーザ設定 – 3. プロキシサーバ設定 – プロキシサーバの手動設定
プロキシサーバのホスト名注 1)を入力してください。
Warning: 注1)プロキシサーバを手動設定する場合、「プロキシホスト名」欄には、IPアドレスまたはサーバ名のみをご入力ください。 (Windows インターネット接続の設定(インターネットオプション)のプロキシサーバと同じものをお使いの場合、ホストアドレスを確認すると[http://IP アドレス]のような形式で設定されていますが、ここでは[http://]の部分は入力しないようにしてください。)
お客様のプロキシサーバが認証を必要としている場合は、プロキシ認証に用いられるユーザ名注 2)の入
力が必要となります。
Warning: 注2)NTLM認証・統合Windows認証(Windowsドメイン/Active Directoryによる認証)を使用する場合は、[ユーザ名]欄には下記のとおり入力してください。 Active Directory(Windows2000以降): Windowsユーザアカウント名@ドメイン名 Windows ドメイン(Windows2000より前): ドメイン名¥Windowsユーザアカウント名 ※原則として Windows ユーザアカウント名とドメイン名の両方を入力する必要がありますが、お客様の NTLM認証・統合 Windows認証プロキシサーバがサポートしていれば、ドメイン名を省略することができる場合もあります。

e-Parcel VCN-AX 4.0.4011 / 5.0.5011 Management Console Manual EP-PM-MN-0366
Copyright© e-Parcel Corporation All rights reserved. 192
⑩しばらくお待ちください。セットアップが完了すると、「認証情報」画面が表示されます。システムステー
タスが「オンライン」表示になっていれば正常にセットアップが完了しました。
参照:P172 5-1.認証情報
[VCN-AX 管理コンソール/権限管理>「認証情報」画面]
⑩[システムステータス] 「オンライン」表示ならOK!
*ネットワークに接続され ログインに成功しています。 正常に e-Parcelサービスが ご利用いただけます。
認証情報

e-Parcel VCN-AX 4.0.4011 / 5.0.5011 Management Console Manual EP-PM-MN-0366
Copyright© e-Parcel Corporation All rights reserved. 193
[セットアップエラー発生時]
もし、プロキシサーバ設定に誤りがあった場合、お客様のネットワークへ正常に接続できず、エラー画面
が表示されます。エラーメッセージをご確認ください。
注)エラー画面が表示された場合、セットアップは完了しておりません。
「権限管理」メニューをクリックし、「認証情報」画面を表示してください。
参照:P177 5-1.認証情報 – 3. システムステータス – オンラインにならないケース
[例1:プロキシサーバ ポート番号に誤りがあった場合]
下図のエラー画面が表示されます。御社ネットワーク管理者へプロキシホスト名・ポート番号を確認後、
「権限管理」メニュー>「セットアップ」をクリックし、再度セットアップ操作を行ってください。
[例1:セットアップエラー画面(プロキシポート番号エラー)]
[例1:エラーメッセージ] プロキシサーバ ポート番号に
誤りがあった場合
エラー画面 確認後 クリック! ↓
要:設定確認

e-Parcel VCN-AX 4.0.4011 / 5.0.5011 Management Console Manual EP-PM-MN-0366
Copyright© e-Parcel Corporation All rights reserved. 194
[例2:プロキシ認証情報に誤りがあった場合]
「プロキシ認証失敗/Proxy Authentication Rejected」が表示された場合、または「プロキシ認証要求」画
面が再表示された場合は、プロキシ認証情報をご確認いただき、「設定管理」メニュー>「ユーザ設定」を
クリックし、正しいプロキシ ユーザ名とパスワードを再度入力する必要があります。 ※プロキシ認証に必要なユーザ名とパスワードが不明な場合は、お客様のネットワーク管理者と連絡をとり、適切な情報を収集した上で入力してください。 参照:P61 2-2.ユーザ設定 – 3. プロキシサーバ設定 – プロキシサーバの手動設定

e-Parcel VCN-AX 4.0.4011 / 5.0.5011 Management Console Manual EP-PM-MN-0366
Copyright© e-Parcel Corporation All rights reserved. 195
5-4. システム停止・開始
「権限管理>」「システム停止」メニューは、Windows「サービス」を停止することなく、e-Parcel VCN-AXの
システムを再始動(停止および開始)することができます。
お客様が「サービス」を開始させたまま、システムを停止・再始動したい場合は、下記の手順に従い操作
を行ってください。
Warning: データの送受信中は、VCN-AX システムの停止は避けてください。デ
ータを送受信されている場合は、データを送受信されている場合は、送信動作完了
(「受信待ち」)・受信動作完了(「配送済み」または「移動済み」)のステータスを確認
後に、「システム停止」操作を行ってください。
Note: ホットフォルダエントリー・オートメーションエントリーの設定変更後は、必ず
各エントリーの編集画面の「適用」ボタンをクリックしてください。変更がホットフォル
ダ・オートメーションの送受信動作へ反映されます。 ※メニュー「設定管理」>「システム設定」・「ユーザ設定」画面で「適用」ボタンをクリックした場合も、同様に VCN-AXシステムが再始動されます。 参照:P30 2.設定管理 - 2-1.システム設定 参照:P55 2.設定管理 - 2-2.ユーザ設定 ※e-Parcel VCN-AX「サービス」を再起動した場合、併せてシステムも再始動されます。参照:P208 7.VCN-AXサービス - 1. VCN-AXサービス再起動・停止・開始
5 4

e-Parcel VCN-AX 4.0.4011 / 5.0.5011 Management Console Manual EP-PM-MN-0366
Copyright© e-Parcel Corporation All rights reserved. 196
1. システム停止
VCN-AXシステムの停止を行います。
VCN-AX 管理コンソールを起動し、メニュー「権限管理」>「システム停止」を選択してください。
「システム停止中」画面が表示されるまで、しばらくお待ちください。
※タスクバー通知領域アイコンの右クリックメニュー「システムを停止」からも操作ができます。
参照:P217 7.VCN-AXサービス – 3. VCN-AXタスクバー通知領域アイコン – 3-3. システムを停止
[VCN-AX 管理コンソール/権限管理>「認証情報」画面]
[システム停止] クリック!
クリック!

e-Parcel VCN-AX 4.0.4011 / 5.0.5011 Management Console Manual EP-PM-MN-0366
Copyright© e-Parcel Corporation All rights reserved. 197
2. システム開始
VCN-AXシステムが停止されると、「システム停止中」画面が表示されます。
お客様自身で一旦 VCN-AXシステムを停止された場合は、下記の手順にて開始してください。
「システム停止中」画面の「システム開始」ボタンをクリックしてください。VCN-AXシステムが開始されると、
「認証情報」画面が表示されます。“システムステータス”がオンラインになっていれば正常に VCN-AX シ
ステムが再始動されました。
参照:P172 5-1.認証情報
※タスクバー通知領域アイコンの右クリックメニュー「システムを開始」からも操作ができます。 参照:P116 7.VCN-AXサービス – 3. VCN-AXタスクバー通知領域アイコン – 3-2. システムを開始
[VCN-AX 管理コンソール/権限管理>「システム停止中」画面]
VCN-AX システム停止中です。
[システム開始] クリック!

e-Parcel VCN-AX 4.0.4011 / 5.0.5011 Management Console Manual EP-PM-MN-0366
Copyright© e-Parcel Corporation All rights reserved. 198
5-5. ID共有端末
「権限管理」>「ID共有端末」メニューは、e-Parcel VCN-AX 5.0をご利用の場合のみ表示されます。
VCN-AX 5.0へ搭載の「ID共有」機能をご利用のお客様向けのメニューとなります。
※e-Parcel VCN-AX 4.0/4.5には、「ID共有」機能が搭載されていないためメニューは表示されません。 ※e-Parcel VCN-AX 5.0.5011(2020.6.1 リリース)から、「ID 共有登録端末」メニューが追加されました。こちらの機能は、
e-Parcel VCN-CommCenter 8.0.8021(2019.10.1 リリース)以降と連動し、VCN-AX 5.0 のイーパーセル ID を複数のVCN-CommCenter 8.0でも共有してご利用いただくことができる新機能となります。詳細につきましては、別冊「ID共有機能 操作ガイド」をご参照ください。新機能の導入をご希望の場合は、お客様のシステム管理者または当社営業部(Eメール:[email protected])までご相談ください。
「ID共有」機能は、VCN-AX 5.0でご利用のイーパーセル IDを複数の VCN-CommCenter 8.0クライアン
トと連動させ ID共有を実現することができる新機能です。
[VCN-AX 5.0ご利用の場合: 管理コンソール/権限管理>「ID共有端末」画面]
5 5
ID 共有端末
クリック!

e-Parcel VCN-AX 4.0.4011 / 5.0.5011 Management Console Manual EP-PM-MN-0366
Copyright© e-Parcel Corporation All rights reserved. 199
VCN-CommCenter 8.0ご利用のお客様が「ID共有登録」をすると、この画面へ VCN-AX 5.0のイーパー
セル IDを共有している現在接続中(オンライン)の VCN-CommCenter 8.0のパソコンの情報が表示され
ます。
ID共有している VCN-CommCenter 8.0がシャットダウン(メニュー「ファイル」>「終了」)されると、または、
「ID共有」が解除されると、「ID共有端末」画面へ該当パソコンの情報は表示されなくなります。
※詳細につきましては、e-Parcel VCN-AX 5.0および e-Parcel VCN-CommCenter 8.0「ID共有」機能をご利用のお客様向けにご用意しております、別冊「ID共有機能 操作ガイド」をご参照ください。
[VCN-AX 5.0 管理コンソール/権限管理>「ID共有端末」画面]
TEST-PC-1
EP-TEST-64 PC-EP-ABC-123
123.44.77.88
123.44.99.11
123.0.0.1 ID共有端末
[ID共有端末] 現在接続中の
VCN-CommCenter 8.0 ID共有クライアント PC ・接続開始日時 ・ホスト名 ・IPアドレス

e-Parcel VCN-AX 4.0.4011 / 5.0.5011 Management Console Manual EP-PM-MN-0366
Copyright© e-Parcel Corporation All rights reserved. 200
6. 新規作成(手動送信画面)
e-Parcel VCN-AX では、ホットフォルダ機能によりファイル/フォルダを自動送信するプログラムの他に、
Webブラウザと組み合わせて手動でファイル/フォルダを e-Parcel送信する機能を搭載しております。
VCN-AX 管理コンソール「新規作成」画面から、Eメールのように簡単な操作でファイル/フォルダを安全・
確実に送信することも可能です。
例えば、ホットフォルダエントリーを設定していない頻繁に送信することがない宛先や内容のデータを送
信する、またはイレギュラーなデータ送信が発生したケースなどに活用できる便利な機能です。
「新規作成」画面から手動でデータを送信する場合、1つ以上のファイルまたはフォルダの添付が必要で
す。(メッセージのみの送信はできません。)ファイルは最大5つまで、フォルダは最大2つまで(ファイル/
フォルダ合計最大5つまで)添付することが可能です。
6

e-Parcel VCN-AX 4.0.4011 / 5.0.5011 Management Console Manual EP-PM-MN-0366
Copyright© e-Parcel Corporation All rights reserved. 201
新規作成画面
VCN-AX 管理コンソールを起動し、メニュー「新規作成」を選択してください。
手動でファイル/フォルダを送信するための「新規作成」画面が開きます。
[VCN-AX 管理コンソール/「新規作成」画面]
[Edgeご利用の場合]
ファイル or フォルダ 4~5
添付の入力欄 (フルパス)
ファイル 1~3
添付ボタン
宛先 *必須 CC BCC を入力!
入力後 「送信ボタン」を クリック!
件名を入力!
課金アカウント
メッセージを入力!
1つ添付 *必須
新規作成

e-Parcel VCN-AX 4.0.4011 / 5.0.5011 Management Console Manual EP-PM-MN-0366
Copyright© e-Parcel Corporation All rights reserved. 202
1. アイテムの新規作成
「新規作成」画面にて、新しく送信アイテムを作成することができます。入力フォームへ宛先(CC・BCC)・
件名・メッセージを入力し、ファイル/フォルダを添付した後、送信ボタンをクリックすることで、作成した新
規アイテムを送信することができます。
1-1. 宛先
宛先 *必須項目
「新規作成」画面の宛先へ送信先のイーパーセル IDを直接入力してください。
(複数 IDの場合:カンマ「,」で区切り)
CC・BCC
必要に応じて CC・BCCのそれぞれの該当欄へ送信先のイーパーセル IDを直接入力してください。
(複数 IDの場合:カンマ「,」で区切り)
注)宛先・CC・BCC 欄へ未登録 ID(含む間違い入力)またはインストールが完了していないイーパーセル ID を入力した場合、送信エラーとなります。送信ボタンをクリックした後、送信トレイのステータスが「受信者不明」と表示されます。ステータス表示部分をクリックし、「送信アイテム詳細」>「エラー
詳細」画面を開き、エラーメッセージをご確認ください。 参照:P144 3. 送信 – 3. 送信アイテム詳細 – エラー詳細 [例]
1-2. 件名・メッセージ
件名・メッセージは省略可
件名の入力可能な文字数は、最大 120文字です。
1-3. アカウント
*複数アカウントへ所属するイーパーセル ID をご利用の場合のみ設定変更が可能です。 アカウント設定はデータ配送料の課金に関わる重要な設定です。必要が無い限り変更しないでください。変更する場合は、必ず事前にシステム管理者様へご確認ください。
送信時の課金アカウント
(デフォルト:設定管理「ユーザ設定」の“デフォルトアカウント”が表示されます。)
※複数アカウントへ所属するイーパーセル ID をご利用のお客様が、現在「新規作成」しているアイテムの課金アカウントを変更したい場合にのみ、プルダウンメニューよりアカウントを選択し設定変更
をしてください。(ここで設定したアカウントは、設定管理「ユーザ設定」で指定された“デフォルトアカ
ウント”より優先してデータ配送料が課金されます。) 参照:P69 2-2.ユーザ設定 – 6. デフォルトアカウント

e-Parcel VCN-AX 4.0.4011 / 5.0.5011 Management Console Manual EP-PM-MN-0366
Copyright© e-Parcel Corporation All rights reserved. 203
1-4. ファイル/フォルダの添付
*必須項目
1つ以上のファイルまたはフォルダの添付が必要です。(メッセージのみの送信はできません。)
「新規作成」画面のファイル1~3またはファイル・フォルダ4~5欄いずれか1つ以上の設定を行ってく
ださい。
(ファイルは最大5つまで、フォルダは最大2つまで、ファイル/フォルダ合計最大5つまで添付可能)
VCN-AX では、「新規作成」画面からの手動送信の場合でも、ファイル/フォルダをただ単に添付するだ
けでなく、入力したメッセージと共に暗号化して送信する機能が装備されております。
ファイル1~3
添付ファイルを選択します。
(「ファイル1~3」欄は、ファイルのみ添付可能)
①「ファイル1~3」欄のいずれかの「ファイルの選択」(または「参照」)ボタンをクリックしてください。
②「アップロードするファイルの選択」画面が表示されます。
③ファイルの保存場所から添付したいファイルを選択し、「開く」ボタンをクリックしてください。
④「新規作成」画面の該当「ファイル1~3」欄へ、添付ファイルのフルパスが表示されます。
⑤添付ファイルを追加する場合は、①~④の操作を繰返してください。 注)すでに添付ファイルの表示がある欄の「参照」ボタンをクリックして再度ファイルの添付操作をすると、後から選択したファイルのフルパスへ置き換わりますのでご注意ください。
[Edgeご利用の場合]
[IEご利用の場合]
添付されたファイル (フルパス)
ファイル選択
クリック!
添付されたファイル
ファイル選択
クリック!

e-Parcel VCN-AX 4.0.4011 / 5.0.5011 Management Console Manual EP-PM-MN-0366
Copyright© e-Parcel Corporation All rights reserved. 204
Caution: お客様のパソコンで何らかのウィルスチェック ソフトウェアが動作している環境では、Webブラウザにおいて、アップロードするデータに対してセキュリティ チェックが行われることにより、「ファイル1~3」欄へ容量の大きいファイルを添付す
ると、実際に送信が開始されるまでに時間を要する場合があります。
このケースに該当するお客様が、「新規作成」画面にて比較的容量の大きいファイ
ルを送信する場合は、「ファイル・フォルダ4~5」欄内へ添付ファイルのフルパスを
入力し、送信してください。「送信」操作をすると、直接 VCN-AXプログラムが動作し送信が開始されます。 参照:P205 6.新規作成(手動送信画面) - 1. アイテムの新規作成 –
1-4. ファイル/フォルダの添付 – ファイル・フォルダ 4~5

e-Parcel VCN-AX 4.0.4011 / 5.0.5011 Management Console Manual EP-PM-MN-0366
Copyright© e-Parcel Corporation All rights reserved. 205
ファイル・フォルダ4~5
添付ファイルまたはフォルダを指定します。(フルパス)
(「ファイル・フォルダ4~5」欄は、ファイル/フォルダのどちらも添付可能)
「ファイル・フォルダ4~5」欄のいずれかへ添付したいファイルまたはフォルダのフルパスを入力してく
ださい。1つの欄へ指定できるファイル/フォルダは1つです。
Warning: 「新規作成」画面へ添付したファイル/フォルダは、「送信」ボタンをクリック後、画面が「送信トレイ」へ切り替わり該当の送信アイテムが表示されるまでは、
元の保存場所から削除または他の場所へ移動させないでください。「送信」操作を
すると、直接 VCN-AXプログラムが動作し送信が開始されます。ここで指定した場所に添付ファイル/フォルダがない場合、エラーとなり送信が開始されません。
[例 1] 添付するファイル/フォルダが[C:¥Test Folder]にある場合 C:¥Test Folder¥ファイル A.pdf C:¥Test Folder¥フォルダ A
[例 2] 添付するファイル/フォルダ名にカンマ「,」を含む場合
"D:¥test,file.txt"
"D:¥test,folder"
Caution: 添付するファイル/フォルダ名にカンマ「,」を含む場合、ファイル/フォルダ
のフルパスをダブルクォテーション「"」で括ってください。
[例 3] ネットワーク上の他のサーバにあるファイル/フォルダを添付する場合 ネットワークPC上のフォルダの指定も可能ですが、ネットワークドライブの割り当ては使用せず、UNC
(Uniform Naming Convention) にて記述してください。
(以下の書式で指定します。 \\コンピュータ名\共有名\フルパス)
¥¥NetworkServer¥Data123¥Test Folder¥ファイル B.txt
¥¥NetworkServer¥Data123¥Test Folder¥フォルダ B
Warning: ネットワーク PC上にあるファイル/フォルダを添付する場合は、e-Parcel VCN-AX「サービス」のログオンユーザアカウントが、添付ファイル/フォルダの保存場所として指定したフォルダに対しアクセス権限を保持していることを必ず確認して
ください。 参照:P52 2-1.システム設定 – 12-5. ホットフォルダ配置・オートメーション配置の注意点
添付する ファイルまたはフォルダ
のフルパスを 入力!

e-Parcel VCN-AX 4.0.4011 / 5.0.5011 Management Console Manual EP-PM-MN-0366
Copyright© e-Parcel Corporation All rights reserved. 206
2. 新規アイテムの手動送信
「新規作成」画面の入力フォームへ宛先入力(*必須)と1つ以上のファイル/フォルダ添付(*必須)、およ
び件名・メッセージを入力した後、新規アイテムを送信します。
①「新規作成」画面への入力完了後、「送信」ボタンをクリックしてください。
[入力例:「新規作成」画面]
[Edgeご利用の場合]
[新規アイテムの送信]
クリック!
宛先 *必須
ファイル または フォルダ
1つ以上添付*必須

e-Parcel VCN-AX 4.0.4011 / 5.0.5011 Management Console Manual EP-PM-MN-0366
Copyright© e-Parcel Corporation All rights reserved. 207
②送信動作が開始します。画面が「送信トレイ」へ切り替わり、該当の送信アイテムが表示されるまで、
しばらくお待ちください。
※添付したファイル/フォルダの容量およびお客様のパソコンのスペック等により、「送信トレイ」画面へ切り替わるまでにお時間がかかる場合があります。そのまま、しばらくお待ちください。
③「送信トレイ」画面では、送信アイテムのステータス(現在の配送状況)をご確認ください。しばらくして、
「再表示」ボタンをクリックするとステータスが更新されます。
参照:P126 3.送信 – 2. 送信トレイ 参照:P291 付録3.アイテム配送状況(ステータス) - 2. ステータスコード一覧表
[例:「送信トレイ」画面(「新規作成」画面から送信したアイテム)]
[送信トレイ]
「新規作成」画面から 送信トレイへ切り替わるまで
お待ちください。

e-Parcel VCN-AX 4.0.4011 / 5.0.5011 Management Console Manual EP-PM-MN-0366
Copyright© e-Parcel Corporation All rights reserved. 208
7. VCN-AXサービス
1. VCN-AX サービス再起動・停止・開始
1-1. サービスの再起動・停止方法
e-Parcel VCN-AX のインストールが正常に完了すると、Windows「サービス」が自動的に開始されます。
お客様がご利用中に「サービス」を再起動・停止したい場合は下記の手順に従い操作を行ってください。
※Windows「サービス」の一時停止はサポートしていません。
①Windows 10「スタート」メニュー>Windows 管理ツール>「サービス」を選択してください。
[Windows] Windows「スタート」メニュー>コントロールパネル>システムとセキュリティ(パフォーマンスとメンテナンス)>管理ツール>「サービス」をダブルクリックし画面を開いてください。
②「サービス」画面が起動し、Windowsサービスの一覧が表示されます。
③「サービス」画面の一覧より「e-Parcel VCN-AX x.x」を選択した後、「サービスの再起動」または
「サービスの停止」をクリックしてください。
[サービスの停止] または
[サービスの再起動] クリック!
7
[状態]e-Parcel VCN-AX
実行中

e-Parcel VCN-AX 4.0.4011 / 5.0.5011 Management Console Manual EP-PM-MN-0366
Copyright© e-Parcel Corporation All rights reserved. 209
Warning: データの送受信中は、e-Parcel VCN-AX「サービス」の再起動・停止は
避けてください。データを送受信されている場合は、送信動作完了(「受信待ち」)・受
信動作完了(「配送済み」または「移動済み」)のステータスを確認後に、「サービス」の
再起動・停止をお願いいたします。
Caution: e-Parcel VCN-AX「サービス」は、デフォルトでローカル PCの「SYSTEM」ア
カウントで動作しています。このため、ホットフォルダおよびオートメーション移動先フ
ォルダとしてネットワークファイルサーバ上の共有フォルダ等を使用する場合、ドメイ
ンユーザやファイルサーバのローカルユーザのみアクセス可能な設定となっていると
アクセス権が足りず正しく機能しません。その場合は、e-Parcel VCN-AX「サービス」の
ログオンアカウントを適切なアクセス権限を有するユーザアカウントへ変更し、「サー
ビス」を再起動してください。 参照:P52 2-1.システム設定 – 12-5. ホットフォルダ配置・オートメーション配置の注意点

e-Parcel VCN-AX 4.0.4011 / 5.0.5011 Management Console Manual EP-PM-MN-0366
Copyright© e-Parcel Corporation All rights reserved. 210
1-2. サービスの開始方法
e-Parcel VCN-AXのインストールが正常に完了すると自動的にWindows「サービス」が開始されます。サ
ービスご利用中にお客様自身で一旦停止された場合は、下記の手順にてWindows「サービス」を開始し
てください。
①Windows 10「スタート」メニュー>Windows 管理ツール>「サービス」を選択してください。
[Windows] Windows「スタート」メニュー>コントロールパネル>システムとセキュリティ(パフォーマンスとメンテナンス)>管理ツール>「サービス」をダブルクリックし画面を開いてください。
②「サービス」画面が起動し、Windowsサービスの一覧が表示されます。
③「サービス」画面の一覧より「e-Parcel VCN-AX x.x」を選択した後、「サービスの開始」をクリックし
てください。
Warning: 「VCN-AX 管理コンソール」を起動するためには、Windows にて
e-Parcel VCN-AX「サービス」が開始されている必要があります。
参照:P18 1.VCN-AX 管理コンソール - VCN-AX 管理コンソールの起動方法
[サービスの開始] クリック!
[状態]e-Parcel VCN-AX
停止中

e-Parcel VCN-AX 4.0.4011 / 5.0.5011 Management Console Manual EP-PM-MN-0366
Copyright© e-Parcel Corporation All rights reserved. 211
2. VCN-AX ショートカットアイコン for Windows
e-Parcel VCN-AX クライアントソフトウェアのインストール後、デスクトップへ「VCN-AX x.x」ショートカットア
イコンが作成されます。
デスクトップの「VCN-AX x.x」ショートカットアイコンをダブルクリックすると、「VCN-AX 管理コンソール」が
起動します。
参照:P18 1.VCN-AX 管理コンソール – VCN-AX 管理コンソールの起動方法
[デスクトップのショートカットアイコン] VCN-AX管理コンソールを
起動する場合 ダブルクリック!
または

e-Parcel VCN-AX 4.0.4011 / 5.0.5011 Management Console Manual EP-PM-MN-0366
Copyright© e-Parcel Corporation All rights reserved. 212
3. VCN-AX タスクバー通知領域アイコン for Windows
e-Parcel VCN-AX クライアントソフトウェアのインストール時およびパソコン再起動時にWindows「サービ
ス」は自動的に開始されます。また、VCN-AX マネージャが起動すると、Windows タスクバー通知領域へ
「 e-Parcel VCN-AX x.x」アイコンが表示できます。 ※Windows をご利用の方で、タスクバー通知領域にアイコンが表示されない場合、インストール時は、
Windows タスクバーのアイコン設定が「オフ」または「通知のみを表示」に設定されている可能性があります。その場合、Windows の設定変更が必要です。設定変更後、タスクバー通知領域へ下図のアイコンが常時表示されるようになります。 [Windows 10] タスクバーを右クリックし、表示されたメニューから「タスクバーの設定」を選択してください。(または、Windows 10「スタート」メニュー>Windowsシステムツール>コントロールパネル>デスクトップのカスタマイズ>「タスクバーとナビゲーション」を選択してください。)「タスクバー」設定画面から「通知領域」>「タスクバーに表示するアイコンを選択します」をクリックし、表示されたアイコン一覧より"VCN-AX Manager x.x [e-Parcel VCN-AX x.x]" を選択し「オン」へ変更します。 [Windows] タスクバー通知領域の左側にある矢印をクリックしてください。(または、Windows「スタート」メニュー>コントロールパネル>デスクトップのカスタマイズ>「タスクバーのアイコンのカスタマイズ」を選択してください。)「通知領域アイコン」設定画面へ表示されたアイコン一覧より "VCN-AX Manager x.x [e-Parcel VCN-AX x.x]" を選択し「アイコンと通知を表示」へ変更します。
※Windows タスクバー通知領域アイコンの右クリックメニューにて、VCN-AX マネージャを「終了」した方、「マネージャの自動起動」のチェックを外した状態でパソコンを再起動した方は、VCN-AX マネージャが起動していないためタスクバー通知領域へアイコンは表示されません。その場合、Windows「スタート」メニュー>(すべてのプログラム)>e-Parcel>(VCN-AX x.x)>「VCN-AXマネージャ」を選択し起動してください。
タスクバー通知領域アイコンをダブルクリックすると「VCN-AX 管理コンソール」画面が起動します。
注)e-Parcel VCN-AX「サービス」停止中は、「VCN-AX 管理コンソール」をご利用いただけません。「管理コンソール」を起動するには、「サービス」が開始されている必要があります。
参照:P18 1.VCN-AX 管理コンソール – VCN-AX 管理コンソールの起動方法
[タスクバー通知領域アイコン] VCN-AX管理コンソールを
起動する場合 ダブルクリック! ※オフラインまたは サービス停止中 システム停止中 の場合 グレー表示

e-Parcel VCN-AX 4.0.4011 / 5.0.5011 Management Console Manual EP-PM-MN-0366
Copyright© e-Parcel Corporation All rights reserved. 213
【参考】タスクバー通知領域アイコン表示について
VCN-AXマネージャが起動中の場合、Windows タスクバー通知領域アイコン「 e-Parcel VCN-AX x.x」
が表示され、オンライン・オフライン・アイテム受信時などに表示が変わります。主なタスクバー通知領域
アイコン表示は、下記を参照ください。
システム ステータス(状況) タスクバー通知領域
アイコン表示 ※カーソルを近づけるとツールチップへ コメントが表示されます。
オンライン *正常に接続されています。ご利用いただけます。
オフライン *プロキシ設定の誤りなどネットワーク へ接続されていない時 参照:P177 オンラインにならない
※アイコンがグレー
サービス停止中 システム停止中 *データ送受信および管理コンソール がご利用いただけません。 参照:P210 サービスの開始方法 参照:P197 システムを開始
※アイコンがグレー
アイテム受信時 *受信トレイまたはオートメーション移動先フォルダにて受信したデータをご確認ください。
⇔
※アイコンが点滅
プロキシ認証失敗 *お客様の設定したプロキシサーバが 認証を必要としている場合 参照:P177 オンラインにならない
※アイコンがグレー
サーバログイン失敗 *パスワードプロテクトを有効に設定 しているお客様 参照:P181 ログイン失敗
※アイコンがグレー
ライセンスエラー発生時 *参照:P174 5-1.認証情報 ‒
2. ライセンス情報 ⇔
※アイコンが点滅
ディスク容量不足エラー発生時 *参照:P70 2-2.ユーザ設定 ‒
7. データ保存場所 ⇔
※アイコンが点滅

e-Parcel VCN-AX 4.0.4011 / 5.0.5011 Management Console Manual EP-PM-MN-0366
Copyright© e-Parcel Corporation All rights reserved. 214
タスクバー通知領域アイコン右クリックメニュー
Windows タスクバー通知領域の「 e-Parcel VCN-AX x.x」アイコンを右クリックすると、メニューが表示
されます。各メニューの詳細な操作方法・機能について解説いたします。
タスクバー通知領域
アイコンを右クリック!
メニューが表示されます。

e-Parcel VCN-AX 4.0.4011 / 5.0.5011 Management Console Manual EP-PM-MN-0366
Copyright© e-Parcel Corporation All rights reserved. 215
3-1. 開く
タスクバー通知領域の アイコンの右クリックメニュー「開く」を選択すると、「VCN-AX 管理コンソー
ル」画面が起動します。
注)e-Parcel VCN-AX「サービス」停止中は、「VCN-AX 管理コンソール」をご利用いただけません。「管理コンソール」を起動するには、「サービス」が開始されている必要があります。 参照:P18 1.VCN-AX 管理コンソール – VCN-AX 管理コンソールの起動方法
タスクバー通知領域
アイコンを右クリック!
メニューが表示されるので
「開く」を選択!

e-Parcel VCN-AX 4.0.4011 / 5.0.5011 Management Console Manual EP-PM-MN-0366
Copyright© e-Parcel Corporation All rights reserved. 216
3-2. システムを開始
VCN-AX システム停止中に、タスクバー通知領域の アイコンの右クリックメニュー「システムを開始」
を選択すると、VCN-AXシステムが始動します。
参照:P197 5.権限管理 – 5-4.システム停止・開始 – 2. システム開始
[システム停止中]
タスクバー通知領域
アイコン(グレー)を右クリック!
メニューが表示されるので
「システムを開始」を選択!

e-Parcel VCN-AX 4.0.4011 / 5.0.5011 Management Console Manual EP-PM-MN-0366
Copyright© e-Parcel Corporation All rights reserved. 217
3-3. システムを停止
VCN-AX システム開始中に、タスクバー通知領域の アイコンの右クリックメニュー「システムを停止」
を選択すると、VCN-AXシステムが停止します。(Windows「サービス」は停止されません。)
参照:P196 5.権限管理 – 5-4.システム停止・開始 – 1. システム停止
Warning: データの送受信中は、VCN-AXシステムの停止は避けてください。
データを送受信されている場合は、送信完了(「受信待ち」以降)・受信完了(「配送
済み」以降)のステータスを確認後に、「システム停止」操作を行ってください。
[システム開始中]
タスクバー通知領域
アイコン(カラー)を右クリック!
メニューが表示されるので
「システムを停止」を選択!

e-Parcel VCN-AX 4.0.4011 / 5.0.5011 Management Console Manual EP-PM-MN-0366
Copyright© e-Parcel Corporation All rights reserved. 218
3-4. 自動セットアップ
e-Parcel VCN-AX クライアントソフトウェアの自動セットアップを行います。
あらかじめ、クライアント電子証明書をWindowsへインストールしておく必要があります。 ※通常は、初回ご利用開始時にお客様のパソコンへクライアント電子証明書をインストールいただいております。
先に Windows へインストールしたクライアント電子証明書およびネットワーク設定を自動検出し、クラ
イアントソフトウェアへ自動でセットアップを行うことができる機能です。
参照:P9 重要なお願い – ソフトウェアご利用に関する注意点
お客様が VCN-AX をご利用中に、イーパーセル ID 編集(変更登録)により、クライアント電子証明書を新
たにソフトウェアへ設定する必要がある場合、次の手順に従い自動セットアップを行ってください。 注)別のイーパーセル IDを新規に作成(新規登録)した場合は、従来ご利用イーパーセル IDの送受信履歴を引継ぐことはできません。
Warning: データの送受信中は、クライアント電子証明書の変更・再設定は避け
てください。データを送受信されている場合は、送信動作完了(「受信待ち」)・受信
動作完了(「配送済み」または「移動済み」)のステータスを確認後に、「自動セットア
ップ」によるクライアント電子証明書の変更・再設定操作を行ってください。

e-Parcel VCN-AX 4.0.4011 / 5.0.5011 Management Console Manual EP-PM-MN-0366
Copyright© e-Parcel Corporation All rights reserved. 219
自動セットアップ方法
①[事前準備]まず始めに、クライアント電子証明書をWindowsへインストールしておく必要があります。
※ご利用のイーパーセル ID およびパソコンに変更がない場合は、通常、サービスご利用開始時にクライアント電子証明書をWindowsへインストールいただいております。①の操作は不要です。このまま②へお進みください。
ご利用のユーザアカウントにてWindowsへサインインした後、ブラウザ Microsoft Edgeを起動し、
下記 URLへアクセスしてください。 ※タスクバーおよびデスクトップショートカットアイコンから起動、またはWindows 10「スタート」メニュー
> M > Microsoft Edge を選択のうえ起動してください。
「e・パーセル電子宅配便ソフトウェアダウンロードサイト」URL:https://www.e-parcel.ne.jp/
Web サイトの右上メニュー「電子宅配便サービス操作メニュー」を選択し、表示されたページの「クライ
アント電子証明書ダウンロード」ボタン(グレー)をクリックしてください。その後は、Web サイトの各ペー
ジに表示された案内に従い、STEP4 画面までお進みください。ここでは、Web サイトの手順に従い
e-Parcel クライアント電子証明書のダウンロード・インストールをお進めください。 ※Windows 10をご利用の場合、「証明書のインポートウィザード」の保存場所は「現在のユーザ」を選択しお進みください。
重要: クライアント電子証明書インストール操作途中
「証明書のインポート ウィザード」へパスワード入力画面が表示されます。
この画面で、必ず「このキーをエクスポート可能にする(M)
キーのバックアップやトランスポートを可能にします。」へチェックを入れてください。
(このチェックを忘れた場合、ソフトウェアへクライアント電子証明書を
自動セットアップできませんのでご注意ください。)

e-Parcel VCN-AX 4.0.4011 / 5.0.5011 Management Console Manual EP-PM-MN-0366
Copyright© e-Parcel Corporation All rights reserved. 220
②タスクバー通知領域の アイコンの右クリックメニューより「自動セットアップ」を選択してください。自
動セットアップが開始されます。
Windows へインストール(インポート)されているクライアント電子証明書が1つの場合は、下図は表
示されません。自動的に「自動セットアップ」へ進みます。
タスクバー通知領域
アイコン(カラー)を右クリック!
メニューが表示されるので
「自動セットアップ」を選択!

e-Parcel VCN-AX 4.0.4011 / 5.0.5011 Management Console Manual EP-PM-MN-0366
Copyright© e-Parcel Corporation All rights reserved. 221
※もし、お客様ご利用のWindowsへ複数のe-Parcelクライアント電子証明書がインストール(インポート)されている場合は、「証明書の選択」画面が表示されます。お客様のイーパーセル ID のクライアント電子証明書をクリック選択後、「OK」ボタンをクリックしてください。自動セットアップが開始されます。 [Windows 10]「証明書の選択」画面の「その他」をクリックすると、Windowsへインストール(インポート)されているクライアント電子証明書がすべて表示されますので選択してください。
選択後 OK!
もし 「証明書の選択」画面が表示 された場合:
↓ クリック!

e-Parcel VCN-AX 4.0.4011 / 5.0.5011 Management Console Manual EP-PM-MN-0366
Copyright© e-Parcel Corporation All rights reserved. 222
注 1)もし、お客様がWindows インターネット接続の設定(インターネットオプション)へプロキシサーバを
設定し、ユーザ認証を必要とする場合は、自動セットアップ時に「プロキシ認証要求」画面が表示さ
れます。プロキシ ユーザ名とパスワードを入力し「OK」ボタンをクリックしてください。
ただし、お客様が既にプロキシ ユーザ名とパスワードを設定(保存)している場合は、「プロキシ認
証要求」画面は表示されません。
参照:P63 2-2.ユーザ設定 – 3. プロキシサーバ設定 – 3-5. プロキシ認証
※なお、お客様がNTLM認証または統合Windows認証プロキシサーバをご使用の場合、「プロキシ認証要求」画面では、ユーザ名「Windows ユーザアカウント名@ドメイン名」とパスワードを入力し「OK」ボタンをクリックしてください。
※プロキシ認証に必要なユーザ名とパスワードが不明な場合は、お客様のネットワーク管理者と連絡をとり、適切な情報を収集した上で入力してください。
※ご自身でネットワーク設定をされる場合は、VCN-AX 管理コンソール起動後に設定管理「ユーザ設定」画面にて手動設定を行うことができます。 参照:P61 2-2.ユーザ設定 – 3. プロキシサーバ設定 - プロキシサーバの手動設定

e-Parcel VCN-AX 4.0.4011 / 5.0.5011 Management Console Manual EP-PM-MN-0366
Copyright© e-Parcel Corporation All rights reserved. 223
注 2)もし、パスワードプロテクトを有効(「する」)に設定している場合は、自動セットアップ時に「サーバロ
グイン要求」画面が表示されます。パスワードを入力し「OK」ボタンをクリックしてください。
ただし、お客様が既にログインパスワードを設定(保存)している場合は、「サーバログイン要求」画
面は表示されません。
参照:P179 5-1.認証情報 – 4. ログインパスワード認証(パスワードプロテクト機能)

e-Parcel VCN-AX 4.0.4011 / 5.0.5011 Management Console Manual EP-PM-MN-0366
Copyright© e-Parcel Corporation All rights reserved. 224
③Windows へ設定されたクライアント電子証明書およびネットワーク設定を自動で検出し、クライアント
ソフトウェアへ設定が行われ、「セットアップを実行しています。」と表示されます。
※以前にインストール歴があるイーパーセル ID をご利用のお客様につきましては、下図警告画面が表示される場合があります。送受信途中のアイテムがあるケースなど、インストール後、そのアイテ
ムについては送受信ができなくなります。よろしければ「OK」ボタンをクリックして操作を続けてください。
④「セットアップが完了しました。」と表示され、タスクバー通知領域の アイコンがカラー表示(オンライ
ン)になっていれば、e-Parcelサーバへのログインに成功し自動セットアップは完了です。
※タスクバー通知領域アイコンがグレー表示(オフライン)になっている場合は、お客様のネットワーク
設定をご確認のうえ、もう一度、自動セットアップを行ってください。 参照:P177 5-1.認証情報 – 4. システムステータス – オンラインにならないケース 参照:P58 2-2.ユーザ設定 - 3. プロキシサーバ設定

e-Parcel VCN-AX 4.0.4011 / 5.0.5011 Management Console Manual EP-PM-MN-0366
Copyright© e-Parcel Corporation All rights reserved. 225
3-5. オンラインマニュアル
タスクバー通知領域の アイコンの右クリックメニュー「オンラインマニュアル」を選択すると、ご利用の
Webブラウザが起動し、当社Webサイトのe・パーセル電子宅配便サービス製品マニュアル掲載ペー
ジへアクセスされます。
表示された Webサイトでは、e-Parcel VCN-AX クライアントソフトウェアをご利用のお客様向けに、イン
ストール手順・簡単なご利用解説を掲載した「クイックガイド」から、管理コンソールの詳細な設定方法・
機能全般の解説までを掲載した「管理コンソール マニュアル(本書)」など各種製品マニュアル(pdf 形
式)をご提供しております。
また、「コマンドライン仕様書」もこちらの Web サイトからダウンロードできます。ご希望のマニュアルを
お客様のパソコンへダウンロードしご活用ください。
タスクバー通知領域
アイコン(カラー)を右クリック!
メニューが表示されるので
「オンラインマニュアル」を選択!

e-Parcel VCN-AX 4.0.4011 / 5.0.5011 Management Console Manual EP-PM-MN-0366
Copyright© e-Parcel Corporation All rights reserved. 226
3-6. VCN-AX について
タスクバー通知領域の アイコンの右クリックメニュー「VCN-AX について」を選択すると、「VCN-AX
x.x」ダイアログが表示されます。
お客様のパソコンへ現在インストールしている e-Parcel VCN-AX クライアントソフトウェアの製品名・バ
ージョン情報・イーパーセル(株)のホームページ URLなどをご確認いただけます。
また、サービスをご利用のお客様向けカスタマーサポート(営業時間:平日 9:00-17:00/土日祝を除く)
お問い合わせ先の E メールアドレスが表示されます。
タスクバー通知領域
アイコン(カラー)を右クリック!
メニューが表示されるので
「VCN-AXについて」を選択!

e-Parcel VCN-AX 4.0.4011 / 5.0.5011 Management Console Manual EP-PM-MN-0366
Copyright© e-Parcel Corporation All rights reserved. 227
[例:e-Parcel VCN-AX 5.0]
[例:e-Parcel VCN-AX 4.0]

e-Parcel VCN-AX 4.0.4011 / 5.0.5011 Management Console Manual EP-PM-MN-0366
Copyright© e-Parcel Corporation All rights reserved. 228
3-7. マネージャの自動起動
注)設定の変更には、管理者権限が必要です。
通常、e-Parcel VCN-AX クライアントソフトウェアのインストール時およびパソコン再起動時に Windows
「サービス」は自動的に開始されます。また、VCN-AXマネージャ(axmanager.exe)が自動起動されると、
Windows タスクバー通知領域へ アイコンが表示されます。 ※Windows をご利用の方で、タスクバー通知領域へアイコンが表示されない場合は、下記ページを参照ください。 参照:P212 7.VCN-AXサービス ‒ 3. VCN-AX タスクバー通知領域アイコン for Windows
タスクバー通知領域の アイコンの右クリックメニュー「マネージャの自動起動」を選択し、VCN-AX マネ
ージャ(axmanager.exe)の自動起動する/しないの設定変更を行うことができます。
VCN-AXマネージャの自動起動 「する(チェックあり)」場合(デフォルト)
デフォルト設定では、タスクバー通知領域の アイコンの右クリックメニュー「マネージャの自動起動」
は有効(チェックあり)、e-Parcel VCN-AX クライアントソフトウェアのインストール時およびパソコン再起
動時にWindows「サービス」は自動的に開始され、VCN-AXマネージャ(axmanager.exe)も自動起動さ
れます。この場合、Windows タスクバー通知領域へ「 e-Parcel VCN-AX x.x」アイコンが表示されま
す。
マネージャの自動起動 [する]
タスクバー通知領域アイコンを右クリック!
「マネージャの自動起動」メニューへ
チェックマークあり(デフォルト:有効)

e-Parcel VCN-AX 4.0.4011 / 5.0.5011 Management Console Manual EP-PM-MN-0366
Copyright© e-Parcel Corporation All rights reserved. 229
VCN-AXマネージャの自動起動 「しない(チェックなし)」場合
VCN-AX マネージャの自動起動を解除したい場合は、タスクバー通知領域の アイコンの右クリックメ
ニュー「マネージャの自動起動」を選択し無効(チェックなし)にします。変更時、管理者権限必要です。
ユーザーアカウント制御(UAC)画面が表示されますので「はい(許可)」、または Windows 管理者アカ
ウント名(Administrator ID)とパスワードを入力してください。次回から、e-Parcel VCN-AXをご利用の
パソコン再起動時に Windows「サービス」は自動的に開始されますが、VCN-AX マネージャ
(axmanager.exe)は自動起動されません。この場合、Windows タスクバー通知領域へ アイコンは
表示されません。
(なお、Windows「サービス」は開始しますのでデータの送受信は行われます。) ※VCN-AXマネージャ起動方法につきましては、下記ページを参照ください。 参照:P233 7.VCN-AXサービス – 4. Windowsスタートメニュー – 4-1. VCN-AX マネージャ
マネージャの自動起動 [しない]
タスクバー通知領域アイコンを右クリック!
「マネージャの自動起動」メニューを選択し
チェックマークを外す!(無効)

e-Parcel VCN-AX 4.0.4011 / 5.0.5011 Management Console Manual EP-PM-MN-0366
Copyright© e-Parcel Corporation All rights reserved. 230
3-8. 終了
e-Parcel VCN-AX クライアントソフトウェアのインストール時およびパソコン再起動時にWindows「サー
ビス」は自動的に開始されます。また、VCN-AX マネージャ(axmanager.exe)が起動すると、Windows
タスクバー通知領域へ「 e-Parcel VCN-AX x.x」アイコンが表示されます。
VCN-AXマネージャ終了方法
VCN-AXマネージャ(axmanager.exe)を終了したい場合は、タスクバー通知領域の アイコンの右クリ
ックメニュー「終了」を選択してください。タスクバー通知領域アイコンが表示されなくなります。 ※VCN-AXマネージャ起動方法につきましては、下記ページを参照ください。 参照:P233 7.VCN-AXサービス – 4. Windowsスタートメニュー – 4-1. VCN-AX マネージャ
[VCN-AXマネージャの終了] タスクバー通知領域
アイコン(カラー)を右クリック!
メニューが表示されるので
「終了」を選択!

e-Parcel VCN-AX 4.0.4011 / 5.0.5011 Management Console Manual EP-PM-MN-0366
Copyright© e-Parcel Corporation All rights reserved. 231
4. Windows スタートメニュー
e-Parcel VCN-AX クライアントソフトウェアのインストール後、Windows「スタート」メニューを選択すると、
メニューが表示されます。 ※VCN-AX 5.0/4.5(大規模・高負荷対応版として VCN-AX 4.0より分離リリース)では、メニューに「データベース マネージャ」(データベース修復機能)が追加されました。
Windows 10「スタート」メニュー>e-Parcel>
Windows 10スタート メニューから選択!

e-Parcel VCN-AX 4.0.4011 / 5.0.5011 Management Console Manual EP-PM-MN-0366
Copyright© e-Parcel Corporation All rights reserved. 232
Windows 7「スタート」メニュー>すべてのプログラム>e-Parcel>VCN-AX x.x>
Windows 7スタート メニューから選択!

e-Parcel VCN-AX 4.0.4011 / 5.0.5011 Management Console Manual EP-PM-MN-0366
Copyright© e-Parcel Corporation All rights reserved. 233
4-1. VCN-AX マネージャ
e-Parcel VCN-AX クライアントソフトウェアのインストール時およびパソコン再起動時にWindows「サー
ビス」が自動的に開始され、VCN-AX マネージャ(axmanager.exe)が起動すると、Windows タスクバー
通知領域へ「 e-Parcel VCN-AX x.x」アイコンを表示することができます。
VCN-AXマネージャを終了すると、タスクバー通知領域アイコンが表示されなくなります。 ※VCN-AXマネージャ終了方法につきましては、下記ページを参照ください。 参照:P230 7.VCN-AXサービス – 3. VCN-AX タスクバー通知領域アイコン - 3-8. 終了
VCN-AXマネージャ起動方法
VCN-AX マネージャ(axmanager.exe)を起動したい場合は、Windows「スタート」メニューより操作を行
ってください。
[Windows 10]
Windows 10「スタート」メニュー>e-Parcel>「VCN-AXマネージャ」を選択してください。
[Windows]
Windows「スタート」メニュー>すべてのプログラム>e-Parcel>VCN-AX x.x>「VCN-AXマネージャ」を
選択してください。
VCN-AXマネージャが起動し、Windows タスクバー通知領域へ アイコンが表示されます。 ※VCN-AXマネージャのご利用方法につきましては、下記ページを参照ください。 参照:P212 7.VCN-AXサービス ‒ 3. VCN-AX タスクバー通知領域アイコン for Windows
【参考】VCN-AXマネージャを起動・終了した場合などには、ログが出力されます。
・ログファイルの出力先(デフォルト):C:¥e-Parcel¥VCN-AX x.x ・ログファイル名:axmanager.log なお、VCN-AXマネージャのログファイルは週1回アーカイブされます。 ・ログファイルのアーカイブ先(デフォルト):C:¥e-Parcel¥VCN-AX x.x¥logs ・ログファイル名(yymmdd:アーカイブされた年月日):axmanager+yyyymmdd.log
VCN-AXマネージャ

e-Parcel VCN-AX 4.0.4011 / 5.0.5011 Management Console Manual EP-PM-MN-0366
Copyright© e-Parcel Corporation All rights reserved. 234
4-2. データベースマネージャ
※このメニューは、e-Parcel VCN-AX 4.5/5.0のみ表示されます。
e-Parcel VCN-AX 4.5/5.0(大規模・高負荷対応版としてVCN-AX 4.0より分離リリース)をご利用の場合、
Windows「スタート」メニューに「データベースマネージャ」が表示されます。
データベースの修復を自動で行うことができる機能を搭載しております。
[VCN-AX 4.5/5.0の場合] データベースマネージャ

e-Parcel VCN-AX 4.0.4011 / 5.0.5011 Management Console Manual EP-PM-MN-0366
Copyright© e-Parcel Corporation All rights reserved. 235
データベースマネージャ使用方法 注)データベースマネージャ実行時には、VCN-AX 4.5/5.0「サービス」および VCN-AX マネージャ(axmanager.exe)が、自動的に再起動(停止/開始)されます。データの送受信中は、データベースマネージャの使用は避けてください。
データベースマネージャ(データベース修復機能)を使用する場合は、Windows「スタート」メニューより
操作を行ってください。
[Windows 10]
Windows 10「スタート」メニュー>e-Parcel>「データベースマネージャ」を選択してください。
[Windows]
Windows「スタート」メニュー>すべてのプログラム>e-Parcel>VCN-AX x.x>「データベースマネージ
ャ」を選択してください。
「Database Manager」画面が起動します。「データベース修復」ボタンをクリックすると開始します。
① [データベース修復開始] ボタンをクリック!

e-Parcel VCN-AX 4.0.4011 / 5.0.5011 Management Console Manual EP-PM-MN-0366
Copyright© e-Parcel Corporation All rights reserved. 236
③[データベース修復完了]VCN-AXサービスが 再起動するまで お待ちください!
④閉じる!
②[データベース修復中] ボタンがグレーアウトします。 しばらくお待ちください!

e-Parcel VCN-AX 4.0.4011 / 5.0.5011 Management Console Manual EP-PM-MN-0366
Copyright© e-Parcel Corporation All rights reserved. 237
4-3. 削除 VCN-AX
e-Parcel VCN-AXクライアントソフトウェアをアンインストール(削除)する場合は、下記セクションの手順
に従い操作をお進めください。
参照:P259 9.ソフトウェアのアインインストール(削除)

e-Parcel VCN-AX 4.0.4011 / 5.0.5011 Management Console Manual EP-PM-MN-0366
Copyright© e-Parcel Corporation All rights reserved. 238
8. ソフトウェアのバージョンアップ
ソフトウェアの最新バージョンリリース情報は、当社イーパーセル(株)ホームページ URL:
http://www.e-parcel.co.jp/ へ掲載しております。ぜひご覧ください。
既に e-Parcel VCN-AX 4.0/5.0をインストールしご利用のお客様が、ソフトウェアのアップデートをする場合、
下記サイトへアクセスし最新バージョンのソフトウェアをダウンロードしインストールを行ってください。
「e・パーセル電子宅配便ソフトウェアダウンロードサイト」URL:https://www.e-parcel.ne.jp/
Warning: 現在 VCN-AX 4.5をご利用の方は、ver.5.0(後継バージョン)はデータベースのフォーマットが ver.4.5と異なるため、送受信履歴・各種設定をそのまま引き継いで使用することができません。 [VCN-AX 4.0/4.5から VCN-AX 5.0へ移行されるお客様へ] e-Parcel VCN-AX 4.5 は、ver.5.0(2020.6.1)へ変わりました。既に ver.4.5 およびver.4.0 をご利用の方が ver.5.0 へ移行される場合は、新規インストールおよび再設定が必要となります。既存製品から送受信履歴・各種設定をそのまま引き継ぎ上書
きインストールしご利用いただくことはできません。P12「VCN-AX 4.0/4.5 からVCN-AX 5.0 へ移行されるお客様へ」掲載の移行操作手順を事前にお読みのうえver.5.0のインストール操作を開始してください。
ここでは、e-Parcel VCN-AX 4.0→4.0 / e-Parcel VCN-AX 5.0→5.0同ソフトウェアのバージョンアップ方法
につきましてご説明いたします。お客様のご利用状況により、下記 Aまたは Bの操作へお進みください。
A.同じパソコンを引き続きご利用の場合(パソコンの変更なし/履歴継承)
従来ご利用の同パソコンかつ同イーパーセル ID で、ソフトウェアをバージョンアップする場合、このま
ま VCN-AXソフトウェア最新バージョンの上書きインストール操作を行っていただきます。
(パソコンの変更なし/各種設定・履歴継承)
→P239へお進みください。
B. 異なるパソコンへ変更してご利用の場合(パソコン変更あり)
異なるパソコンへ変更し、従来ご利用の同イーパーセル IDで、ソフトウェアを再インストールする場合
は、VCN-AXソフトウェア最新バージョンのインストール操作時、併せて再設定操作が必要となります。
→P243へお進みください。
8

e-Parcel VCN-AX 4.0.4011 / 5.0.5011 Management Console Manual EP-PM-MN-0366
Copyright© e-Parcel Corporation All rights reserved. 239
A. 同じパソコンを引き続きご利用の場合(パソコン変更なし/履歴継承)
ここでは、現在 e-Parcel VCN-AX 4.0/5.0 をご利用の同パソコンかつ同イーパーセル ID で、同製品
(ver.4.0→4.0 / ver.5.0→5.0)のバージョンアップを行う場合の操作手順ご案内いたしております。
(パソコンの変更なし/各種設定・履歴継承)
現在ご利用の同パソコンでバージョンアップする場合、最新バージョンの e-Parcel VCN-AX 4.0 または
e-Parcel VCN-AX 5.0 同ソフトウェアをダウンロードし、そのまま上書きインストールを行っていただくこと
でご利用いただけます。 注)e-Parcel VCN-AX 4.5 は、ver.5.0(2020.6.1)へ変わりました。既に ver.4.5 および ver.4.0 をご利用の方が
ver.5.0 へ移行される場合は、新規インストールおよび再設定が必要となります。既存製品から送受信履歴・各種設定をそのまま引き継ぎ上書きインストールしご利用いただくことはできません。P12「VCN-AX 4.0/4.5からVCN-AX 5.0へ移行されるお客様へ」掲載の移行操作手順を事前にお読みのうえ ver.5.0のインストール操作を開始してください。
バージョンアップ後も、設定管理の内容(システム設定・ユーザ設定・ホットフォルダ設定・オートメーション
設定)・送受信履歴などはそのまま引継がれます。 ※なお、既存イーパーセル ID の編集(変更登録)を完了されたお客様が、併せて現在ご利用の同パソコンでバージョンアップする際も、こちらの手順をご参照ください。このケースの場合は、クライアント電子証明書の Windows へのインストール&クライアントソフトウェアの自動セットアップが改めて必要となります。
Warning: データ送受信中は、ソフトウェアのバージョンアップは避けてください。
データを送受信されている場合は、送信動作完了(送信トレイ「受信待ち」)・受信動
作完了(受信トレイ「配送済み」以降)までお待ちください。データの送受信完了をご
確認後、ソフトウェアのバージョンアップ操作を開始してください。
ご利用のパソコンを起動し、下記バージョンアップの操作手順へお進みください。
Caution: クライアントソフトウェアのインストール時には、管理者権限が必要となります。ご利用の OSにより下記のとおり事前にご準備ください。
[Windows Vista 以上」
管理者アカウント名(Administrator ID)とパスワードの入力が必要となりますのでご準備ください。
[Windows 2000, XP, 2003]
管理者アカウントまたは管理者権限が付与されたユーザアカウントのいずれかで
Windowsへログオンし直してください。

e-Parcel VCN-AX 4.0.4011 / 5.0.5011 Management Console Manual EP-PM-MN-0366
Copyright© e-Parcel Corporation All rights reserved. 240
クライアントソフトウェアのバージョンアップ操作手順(パソコン変更なし/履歴継承)
1.ブラウザ Microsoft Edgeを起動し、下記 URLへアクセスしてください。 ※タスクバーおよびデスクトップショートカットアイコンから起動、またはWindows 10「スタート」メニュー
> M > Microsoft Edge を選択のうえ起動してください。 「e・パーセル電子宅配便ソフトウェアダウンロードサイト」URL:https://www.e-parcel.ne.jp/
2.「ソフトウェアダウンロード&インストール」メニューを選択し、ページ最下段の「電子宅配便ソフトウェ
ア ダウンロード」ボタンをクリックしてください。
3.ここからは、ソフトウェアダウンロードサイト画面の指示に従い操作をお進めください。
現在のイーパーセル IDを同パソコンで引き続きご利用のお客様は、ソフトウェアのダウンロード・イン
ストール操作のみ行っていただきます。
[現在のイーパーセル IDを同パソコンで引き続きご利用のお客様] 既存イーパーセル IDのクライアント電子証明書のインストール:不要 ※通常、ご利用のパソコンに変更がない場合、初回インストール時に既にクライアント電子証明書を
Windows へインストール(インポート)済みのため、ここではクライアント電子証明書のダウンロード・インストール操作は必要ありません。
[現在のイーパーセル IDを編集(変更登録)し同パソコンでご利用のお客様] 編集(変更登録)後イーパーセル IDのクライアント電子証明書のインストール:必要 ※バージョンアップをする際、併せて既存イーパーセル IDの編集(変更登録)をしたお客様は、ここで改めて編集(変更登録)後イーパーセル ID のクライアント電子証明書を Windows へインストール(インポート)していただく必要があります。(最新クライアントソフトウェアのインストール完了後は、
Windows タスクバー通知領域アイコン「e-Parcel VCN-AX 4.0/5.0」の右クリックメニューから「自動セットアップ」を選択し、新しいクライアント電子証明書をソフトウェアへセットアップしてください。)

e-Parcel VCN-AX 4.0.4011 / 5.0.5011 Management Console Manual EP-PM-MN-0366
Copyright© e-Parcel Corporation All rights reserved. 241
「e・パーセル電子宅配便ソフトウェアダウンロードサイト」Web 画面 STEP1~6 でご案内の操作手順に従
って、下記①~⑥の操作をお進めください。
[e・パーセル電子宅配便ソフトウェアダウンロードサイト画面の操作 STEP 1~6]
①Web画面上の STEP1. ログイン
現在ご利用のイーパーセル ID とパスワードを入力のうえ、ログインしてください。
②Web画面上の STEP2. クライアントソフトウェアを選択
ご利用の OS(64bitまたは 32bit)に適した e-Parcel VCN-AX 4.0または e-Parcel VCN-AX 5.0同ク
ライアントソフトウェア(ver.4.0ご利用の方→4.0 / ver.5.0ご利用の方→5.0)を選択してください。
③Web画面上の STEP3. ご覧のWebサイトの安全性確認
※同じパソコンで既にクライアント電子証明書を Windows へインストール(インポート)している場合、
Web 画面 STEP4~5 の操作は不要です。「次へ」ボタンを続けてクリックし、そのまま「STEP6.クライアントソフトウェア...」ページまでお進みください。 ④Web画面上の STEP4. →次へ (通常、同じパソコン上では④操作不要)
要:既存イーパーセル ID編集時のみ(クライアント電子証明書のダウンロードとインストール)
⑤Web画面上の STEP5. →次へ(通常、同じパソコン上では⑤操作不要)
要:既存イーパーセル ID編集時のみ(「電子宅配便Web ブラウザ」URL へのアクセス確認)
⑥Web画面上の STEP6. クライアントソフトウェアのダウンロードとインストール
「ダウンロード」ボタンをクリックすると、最新バージョンのソフトウェアがダウンロードされます。お
客様ご利用のパソコンへ保存してください。
ここから、Web サイト画面 STEP6. へ掲載の「クライアントソフトウェア インストール手順」をよくお
読みのうえ操作をお進めください。(通常では、既存ソフトウェアのアンインストール(削除)が自動
的に行われ、その後に最新バージョンのインストールが開始されます。)

e-Parcel VCN-AX 4.0.4011 / 5.0.5011 Management Console Manual EP-PM-MN-0366
Copyright© e-Parcel Corporation All rights reserved. 242
※既存ソフトウェアが起動中の場合、インストール開始時に、「使用中のファイル:更新の必要があるファイルが使用中です。…..」画面が表示される場合があります。表示された場合は、「自動的に閉じて、アプリケーションを再起動する。」を選択し「OK」ボタンをクリックし操作をお進めください。自動的に既存のソフトウェアをアンインストール(削除)してから、最新バージョンのインストールが開始されます。
※さらに、上記インストール開始時、「使用中のファイル…..」画面で「自動的に閉じて、アプリケーションを再起動する。」を選択し「OK」ボタンをクリックしたにもかかわらず、「要求されたすべてのアプリケーションを。セットアップで自動的に終了できませんでした。…..」画面が表示され、アプリケーションが自動的に終了されなかった場合は、既存のクライアントソフトウェアをお客様が手動で終了(下記①②操作)したうえで、再度インストール操作を開始してください。
①Windows 10「スタート」メニュー>Windows 管理ツール>サービス>画面より、e-Parcel
VCN-AX 4.0/5.0を選択し「サービスの停止」をしてください。 ※Windows「スタート」メニュー>コントロールパネル>システムとセキュリティ(パフォーマンスとメンテナンス)>管理ツール>サービス>画面より、e-Parcel VCN-AX 4.0/5.0 を選択し「サービスの停止」をしてください。
②タスクバー通知領域アイコン「e-Parcel VCN-AX 4.0/5.0」の右クリックメニューから「終了」を選択し、VCN-AXマネージャ(axmanager.exe)を終了してください。 ※Windows をご利用の方で、タスクバー通知領域へアイコンが表示されない場合は、下記ページを参照ください。 参照:P212 7.VCN-AXサービス ‒ 3. VCN-AX タスクバー通知領域アイコン for Windows
4.ソフトウェアのインストール完了後、e-Parcel VCN-AX「サービス」が開始および VCN-AXマネージャが
起動します。
タスクバー通知領域アイコン「e-Parcel VCN-AX 4.0/5.0」をダブルクリックし、VCN-AX 4.0/5.0 管理
コンソール画面を開いてください。メニュー「権限管理(認証情報)」 > 「システム ステータス」欄
の表示が「オンライン」になっていることをご確認ください。
(オンライン時、タスクバー通知領域アイコン「e-Parcel VCN-AX 4.0/5.0」はカラー表示になります。)
注)e-Parcel VCN-AX「サービス」が開始していない場合、管理コンソール画面は表示できません。 ※バージョンアップをする際、併せて既存イーパーセル ID の編集(変更登録)をした方などクライアント電子証明書の設定変更の必要があるお客様は、最新クライアントソフトウェアのインストール完了
後は、Windows タスクバー通知領域アイコン「e-Parcel VCN-AX 4.0/5.0」の右クリックメニューから「自動セットアップ」を選択し、新しいクライアント電子証明書をソフトウェアへセットアップする必要
があります。)
これで、現在ご利用の同パソコンで、最新クライアントソフトウェアへのバージョンアップ操作(A)はすべて
完了です。

e-Parcel VCN-AX 4.0.4011 / 5.0.5011 Management Console Manual EP-PM-MN-0366
Copyright© e-Parcel Corporation All rights reserved. 243
B. 異なるパソコンへ変更してご利用の場合(パソコン変更あり)
ここでは、現在 e-Parcel VCN-AX 4.0/5.0 をご利用のパソコンを変更する時に、同製品(ver.4.0→4.0 /
ver.5.0→5.0)のバージョンアップを行う場合の操作手順ご案内いたします。
Warning: データ送受信中は、ソフトウェアのバージョンアップは避けてください。
データを送受信されている場合は、送受信動作完了(送受信トレイ「配送済み」以
降)までお待ちください。データの送受信完了をご確認後、ソフトウェアのバージョン
アップ操作を開始してください。
※B-1(履歴移行なし)または B-2(履歴移行あり)どちらかの方法を選択してください。 なお、異なるパソコンへ変更する場合の送受信履歴移行につきましては、特別な理由がないお客様へ
は、新規にインストールしご利用いただくこと(B-1)を推奨いたしております。
B-1. 異なるパソコンへ変更してご利用の場合(パソコン変更あり/履歴移行なし)
お客様がご利用のパソコンを変更する際に、送受信履歴を移行する必要がない場合は、新しいパソコ
ンへインストールする場合、通常はこちらのバージョンアップの操作手順(B-1)へお進みください。
(新規インストールと同様の手順で、最新バージョンの e-Parcel VCN-AX 4.0/5.0をお客様の新パソコ
ンへインストールいただきます。)
なお、設定管理の内容(システム設定・ユーザ設定・ホットフォルダ設定・オートメーション設定)が必要
な場合は、「システム設定」・「ユーザ設定」それぞれ必要な内容をご自身でメモ等へ控えておきます。
「ホットフォルダ設定」・「オートメーション設定」はエントリー内容をエクスポートしておきます。
→P244:操作手順 B-1へお進みください。(推奨)
または
B-2. 異なるパソコンへ変更してご利用の場合(パソコン変更あり/履歴移行あり)
お客様がご利用のパソコンを変更する際に、従来ご利用の同イーパーセル IDで、設定管理の内容(シ
ステム設定・ユーザ設定・ホットフォルダ設定・オートメーション設定)・送受信履歴など引継ぎ、e-Parcel
VCN-AX 4.0/5.0同製品(ver.4.0→4.0 / ver.5.0→5.0)を再インストールする場合は、こちらのバージョ
ンアップの操作手順(B-2)へお進みください。
(ただし、現在ご利用のクライアントソフトウェアの送受信履歴等を新しいパソコンへ引き継ぐ操作方法
は、動作を保証するものではありません。)
→P250:操作手順 B-2へお進みください。

e-Parcel VCN-AX 4.0.4011 / 5.0.5011 Management Console Manual EP-PM-MN-0366
Copyright© e-Parcel Corporation All rights reserved. 244
B-1. 異なるパソコンへ変更してご利用の場合(パソコン変更あり/履歴移行なし)
ここでは、現在 e-Parcel VCN-AX 4.0/5.0をご利用のパソコンを変更する時に、改めて新しいパソコンへ
新規インストールする場合の操作手順をご案内いたします。(推奨)
送受信履歴を移行する必要がない場合は、新規インストールと同様の手順で、最新バージョンの
e-Parcel VCN-AX 4.0/5.0をお客様のパソコンへインストールしてください。
なお、設定管理の内容(システム設定・ユーザ設定・ホットフォルダ設定・オートメーション設定)を新しいパ
ソコンでも再設定したい場合は、「システム設定」・「ユーザ設定」それぞれ必要な内容をご自身でメモ等
へ控えておいていただく必要があります。「ホットフォルダ設定」・「オートメーション設定」はエントリー内容
をエクスポートしておいていただく必要があります。下記バージョンアップの操作手順へお進みください。
(パソコンの変更あり/履歴移行なし)

e-Parcel VCN-AX 4.0.4011 / 5.0.5011 Management Console Manual EP-PM-MN-0366
Copyright© e-Parcel Corporation All rights reserved. 245
クライアントソフトウェアのバージョンアップ操作手順(パソコン変更あり/履歴移行なし)
B-1-1. 旧パソコンでの操作
現在 e-Parcel VCN-AX 4.0/5.0をご利用のパソコンを起動してください。
※下記のご注意をお読みのうえ、必要があれば VCN-AX管理コンソールを起動し操作を行ってください。
Caution: 受信トレイで、未だ保存していない受信データ(「配送済み」「開封済
み」)は、できるだけ「添付の移動」操作を行い(→「移動済み」)、あらかじめ保存し
ておいてください。
Warning: データ送受信中は、ソフトウェアのバージョンアップは避けてください。
データを送受信されている場合は、送受信動作完了(送受信トレイ「配送済み」以
降)までお待ちください。データの送受信完了をご確認後、ソフトウェアのバージョン
アップ操作を開始してください。
旧パソコンの設定管理の内容(システム設定・ユーザ設定・ホットフォルダ設定・オートメーション設定)を、
新パソコンでも再設定したい場合は、下記操作手順1~4.を行ってください。必要のない場合は、操作手
順4.へお進みください。
1.デスクトップのショートカットアイコン「VCN-AX x.x」または、タスクバー通知領域アイコン「e-Parcel
VCN-AX x.x」をダブルクリックし、VCN-AX 4.0/5.0 管理コンソール画面を開いてください。メニュー
「設定管理」 > ①「システム設定」・「ユーザ設定」を設定変更している場合、必要に応じてメモして
おいてください。 ※お客様の必要な設定項目(ホットフォルダ配置・オートメーション配置・プロキシサーバ・SMTPサーバ設定など)を控えておいてください。
2.ご利用のパソコンの下記配置場所へ設定(作成)している②ホットフォルダと③オートメーション移動
先フォルダをバックアップ(コピー)しておいてください。
②「ホットフォルダ配置」(デフォルト: C:¥e-Parcel¥HotFolders)
③「オートメーション配置」(デフォルト: C:¥e-Parcel¥Automations) ※お客様自身でホットフォルダ配置・オートメーション配置の設定を変更している場合は、変更先にあるフォルダをそれぞれバックアップ(コピー)しておいてください。 参照:P47 2-1.システム設定 ‒ 12. ホットフォルダ配置・オートメーション配置
3.メニュー「設定管理」 > ④「ホットフォルダ」・「オートメーション」設定をエクスポートしてください。 ※ホットフォルダ・オートメーション エントリー設定をお客様の分かりやすい場所へ CSV ファイルとしてエクスポート(保存)しておいてください。(2ファイル/CSV形式 UTF-8) 参照:P86 2-3.ホットフォルダ設定 ‒ 3. ホットフォルダエントリーのエクスポート 参照:P109 2-4.オートメーション設定 ‒ 3. オートメーションエントリーのエクスポート
4.e-Parcel VCN-AX 4.0/5.0 をアンインストール(削除)してください。
Windows「スタート」メニュー>(すべてのプログラム)>e-Parcel>(VCN-AX 4.0/5.0)>「削除
VCN-AX 4.0/5.0」を選択してください。

e-Parcel VCN-AX 4.0.4011 / 5.0.5011 Management Console Manual EP-PM-MN-0366
Copyright© e-Parcel Corporation All rights reserved. 246
B-1-2. 新パソコンでの操作
新しいパソコンを起動し、下記バージョンアップの操作手順へお進みください。
Caution: クライアントソフトウェアのインストール時には、管理者権限が必要となります。ご利用の OSにより下記のとおり事前にご準備ください。
[Windows Vista 以上」
管理者アカウント名(Administrator ID)とパスワードの入力が必要となりますのでご準備ください。
[Windows 2000, XP, 2003]
管理者アカウントまたは管理者権限が付与されたユーザアカウントのいずれかで
Windowsへログオンし直してください。
Warning: 重要:e-Parcel VCN-AX4.0/5.0「サービス」は、デフォルトではパソコン
の Local Systemアカウントで動作しています。新しいパソコンへのクライアントソフト
ウェアインストール時にデータベース・データ保存場所を変更する場合、また、ホット
フォルダ配置・オートメーション配置の場所を設定変更する場合は、e-Parcel
VCN-AX「サービス」のログオンアカウントが、変更先として指定したフォルダに対し
「変更」権限を有していることを必ず事前にご確認ください。権限が不足している場
合、機能しません。 参照:P52 2-1.システム設定 ‒ 12-5. ホットフォルダ配置・オートメーション配置の注意点
1.ブラウザ Microsoft Edgeを起動し、下記 URLへアクセスしてください。 ※タスクバーおよびデスクトップショートカットアイコンから起動、またはWindows 10「スタート」メニュー
> M > Microsoft Edge を選択のうえ起動してください。 「e・パーセル電子宅配便ソフトウェアダウンロードサイト」URL:https://www.e-parcel.ne.jp/
2.「ソフトウェアダウンロード&インストール」メニューをクリックし、下段にある「電子宅配便ソフトウェア
ダウンロード」ボタンをクリックしてください。
3.Web画面上の STEP1.で、現在ご利用のイーパーセル ID とパスワードを入力のうえ、ログインしてくだ
さい。
4.Web 画面上の STEP2.で、ご利用の OS(64bit または 32bit)に適した e-Parcel VCN-AX 4.0 または
e-Parcel VCN-AX 5.0 同クライアントソフトウェア(ver.4.0 ご利用の方→4.0 / ver.5.0 ご利用の方→
5.0)を選択してください。 ※ここでは、旧パソコンで VCN-AX 4.0 をご利用の方は VCN-AX 4.0 を必ず選択、旧パソコンで
VCN-AX 5.0をご利用の方は VCN-AX5.0を必ず選択してください。

e-Parcel VCN-AX 4.0.4011 / 5.0.5011 Management Console Manual EP-PM-MN-0366
Copyright© e-Parcel Corporation All rights reserved. 247
5.Web 画面上の STEP3~5.では、画面の案内に従い、クライアント電子証明書のダウンロード・インスト
ールおよび確認操作をお進めください。 ※Web画面STEP4: Windows 10をご利用の場合、「証明書のインポートウィザード」の保存場所は「現在のユーザ」を選択しお進みください。
Web画面 STEP4でご案内の 「証明書のインポートウィザード」操作途中のパスワード入力画面では、
「このキーをエクスポート可能にする(M) …」へ必ずチェックを入れることを忘れないようにしてくださ
い。(このチェックを忘れた場合、ソフトウェアの自動セットアップができませんのでご注意ください。)
6.Web 画面上の STEP6. では、画面の案内に従い、クライアントソフトウェアのダウンロード・インストー
ル操作をお進めください。「ダウンロード」ボタンをクリックすると、最新バージョンのソフトウェアがダ
ウンロードされます。お客様ご利用のパソコンへ保存してください。
7.Web 画面上の STEP6.へ掲載の「クライアントソフトウェア インストール手順」に従い、インストールを
開始してください。 注)重要:e-Parcel VCN-AX4.0/5.0「サービス」は、デフォルトではパソコンの Local Systemアカウントで動作しています。データベース・データ保存場所のフォルダの場所を変更する場合は、必ず下記ページへ記載の内容を参照のうえ、e-Parcel VCN-AX「サービス」のログオンアカウントが、変更先のフォルダに対し「変更」権限を有していることを必ず事前にご確認ください。 参照:P52 2-1.システム設定 ‒ 12-5. ホットフォルダ配置・オートメーション配置の注意点
※ただし、下記についてご注意ください。自動セットアップの途中で、Confirmation 画面「以前のインストール履歴が見つかりました。セットアップを続けると以前のインストレーションは動作しなくなるかもしれません。」が表示された場合は、必ず「OK」ボタンをクリックしてください。「セットアップが完了しました。」と表示されます。

e-Parcel VCN-AX 4.0.4011 / 5.0.5011 Management Console Manual EP-PM-MN-0366
Copyright© e-Parcel Corporation All rights reserved. 248
8.「自動セットアップ」完了後、デスクトップのショートカットアイコン「VCN-AX x.x」または、タスクバー通
知領域アイコン「e-Parcel VCN-AX x.x」をダブルクリックし、VCN-AX 4.0/5.0 管理コンソール画面を
開いてください。メニュー「権限管理(認証情報)」 > 「システム ステータス」欄 の表示が「オンライ
ン」になっていることをご確認ください。
(オンライン時、タスクバー通知領域アイコン「e-Parcel VCN-AX x.x」はカラー表示になります。) ※Windows をご利用の方で、タスクバー通知領域へアイコンが表示されない場合は、下記ページを参照ください。 参照:P212 7.VCN-AXサービス ‒ 3. VCN-AX タスクバー通知領域アイコン for Windows
注)e-Parcel VCN-AX「サービス」が開始していない場合、管理コンソール画面は表示されません。 ※Windows 10「スタート」メニュー>Windows 管理ツール>サービス>画面より、e-Parcel VCN-AX
4.0/5.0を選択し「サービスの開始」 ※Windows「スタート」メニュー>コントロールパネル>システムとセキュリティ(パフォーマンスとメンテナンス)>管理ツール>サービス>画面より e-Parcel VCN-AX 4.0/5.0を選択し「サービスの開始」
※オンラインにならない場合、下記セクションまたは、Webサイト Q&Aページをご参考ください。 参照:P177 5-1.認証情報 – 4. システムステータス – オンラインにならないケース Q&Aページ URL:https://www.e-parcel.ne.jp/epvcn/JP/FAQ/answer3-18.php
旧パソコンの設定管理の内容(システム設定・ユーザ設定・ホットフォルダ設定・オートメーション設定)を、
新パソコンでも再設定したい場合は、下記操作手順9~12.を行ってください。必要のない場合は、操作
手順12.へお進みください。
9.メニュー「設定管理」 > ①「システム設定」・「ユーザ設定」を必要に応じて、旧パソコンと同様に設定
変更してください。 ※変更した場合は、画面ごとに「適用」ボタンをクリックすると変更内容が反映されます。 ※特に、設定管理「システム設定」の「ホットフォルダ配置」・「オートメーション配置」は、必ず確認してください。
10.新パソコンの下記配置場所へ、旧パソコンでバックアップ(コピー)しておいた②ホットフォルダと③
オートメーション移動先フォルダを保存(作成)してください。
②「ホットフォルダ配置」(デフォルト: C:¥e-Parcel¥HotFolders)
③「オートメーション配置」(デフォルト: C:¥e-Parcel¥Automations) ※お客様自身でホットフォルダ配置・オートメーション配置の設定を変更している場合は、変更先にあるフォルダへそれぞれ保存(作成)してください。 参照:P47 2-1.システム設定 ‒ 12. ホットフォルダ配置・オートメーション配置

e-Parcel VCN-AX 4.0.4011 / 5.0.5011 Management Console Manual EP-PM-MN-0366
Copyright© e-Parcel Corporation All rights reserved. 249
11.メニュー「設定管理」 > ④「ホットフォルダ」・「オートメーション」にて、旧パソコンでエクスポート(保
存)しておいた設定ファイルをインポートしてください。(要:オンライン) ※旧パソコンでエクスポート(保存)したホットフォルダ・オートメーション エントリー設定の CSV ファイルを選択しインポートしてください。(2ファイル/CSV形式 UTF-8) 参照:P88 2-3.ホットフォルダ設定 ‒ 4. ホットフォルダエントリーのインポート 参照:P111 2-4.オートメーション設定 ‒ 4. オートメーションエントリーのインポート
12.旧パソコンの e-Parcel VCN-AX 4.0/5.0のアンインストール(削除)がまだお済でないお客様は、[旧パソコン手順 4.]へ戻り、旧パソコンのソフトウェアのアンインストール(削除)を必ず行ってください。 参照:P9 重要なお願い:ソフトウェアご利用に関する注意点
これで、異なるパソコンへ変更(履歴移行なし)を伴うクライアントソフトウェアのバージョンアップ操作
(B-1)はすべて完了です。

e-Parcel VCN-AX 4.0.4011 / 5.0.5011 Management Console Manual EP-PM-MN-0366
Copyright© e-Parcel Corporation All rights reserved. 250
B-2. 異なるパソコンへ変更してご利用の場合(パソコン変更あり/履歴移行あり)
ここでは、現在 e-Parcel VCN-AX 4.0/5.0 をご利用のパソコンを変更する時に、送受信履歴などを新しい
パソコンへ引継ぎ、同製品(ver.4.0→4.0 / ver.5.0→5.0)のバージョンアップを行う場合の操作手順ご案
内いたします。
なお、異なるパソコンへ変更する場合の履歴移行につきましては、特別な理由がないお客様へは、新規
にインストールしご利用いただくこと(B-1)を推奨いたしております。
お客様がご利用のパソコンを変更する際に、従来ご利用の同イーパーセル ID で、設定管理の内容(シス
テム設定・ユーザ設定・ホットフォルダ設定・オートメーション設定)・送受信履歴などを、新しいパソコンへ
引継ぎする必要がある場合は、e-Parcel VCN-AX 4.0または e-Parcel VCN-AX 5.0同クライアントソフトウェ
ア(ver.4.0ご利用の方→4.0 / ver.5.0ご利用の方→5.0)の最新バージョンをダウンロードし、インストール
操作時に併せて履歴移行操作が必要となります。下記バージョンアップの操作手順へお進みください。
(パソコンの変更あり/履歴移行あり)
注)e-Parcel VCN-AX 4.5 は、ver.5.0(2020.6.1)へ変わりました。既に ver.4.5 および ver.4.0 をご利用の方が
ver.5.0 へ移行される場合は、新規インストールおよび再設定が必要となります。既存製品から送受信履歴・各種設定をそのまま引き継ぎ上書きインストールしご利用いただくことはできません。P12「VCN-AX 4.0/4.5からVCN-AX 5.0へ移行されるお客様へ」掲載の移行操作手順を事前にお読みのうえ ver.5.0のインストール操作を開始してください。
Caution: ここでご案内する現在ご利用のクライアントソフトウェアの送受信履歴等
を新しいパソコンへ引き継ぐ操作方法は、動作を保証するものではありません。
当社サポートの対象外となりますので、予めご了承いただいた上でお客様の自己
責任にて操作をお進めいただきますようお願い申し上げます。

e-Parcel VCN-AX 4.0.4011 / 5.0.5011 Management Console Manual EP-PM-MN-0366
Copyright© e-Parcel Corporation All rights reserved. 251
クライアントソフトウェアのバージョンアップ操作手順(パソコン変更あり/履歴移行あり)
B-2-1. 旧パソコンでの操作
現在 e-Parcel VCN-AX 4.0/5.0をご利用のパソコンを起動してください。
※下記のご注意をお読みのうえ、必要があれば VCN-AX管理コンソールを起動し操作を行ってください。
Caution: 受信トレイで、未だ保存していない受信データ(「配送済み」「開封済
み」)は、できるだけ「添付の移動」操作を行い(→「移動済み」)、あらかじめ保存し
ておいてください。
Warning: データ送受信中は、ソフトウェアのバージョンアップは避けてください。
データを送受信されている場合は、送受信動作完了(送受信トレイ「配送済み」以
降)までお待ちください。データの送受信完了をご確認後、ソフトウェアのバージョン
アップ操作を開始してください。 1.e-Parcel VCN-AX 4.0/5.0「サービスの停止」をしてください。 ※Windows 10「スタート」メニュー>Windows 管理ツール>サービス>画面より、e-Parcel VCN-AX
4.0/5.0を選択し「サービスの停止」 ※Windows「スタート」メニュー>コントロールパネル>システムとセキュリティ(パフォーマンスとメンテナンス)>管理ツール>サービス>画面より e-Parcel VCN-AX 4.0/5.0を選択し「サービスの停止」
2.タスクバー通知領域アイコン(グレーアウトされた) e-Parcel VCN-AX 4.0/5.0 を右クリックし、表示さ
れたメニューから「終了」を選択してください。
※カーソルを近づけるとツールチップへ「VCN-AXは動作していません。」と表示されます。 この操作でVCN-AXマネージャ(axmanager.exe)が終了し、タスクバー通知領域アイコンが表示され
なくなります。 ※Windows をご利用の方で、タスクバー通知領域へアイコンが表示されない場合は、下記ページを参照ください。 参照:P212 7. VCN-AXサービス ‒ 3. VCN-AX タスクバー通知領域アイコン for Windows
3.ご利用のパソコンの下記データベース(¥db)・データ保存場所(¥data)のフォルダをバックアップ(コピ
ー)しておいてください。
①デフォルトの保存場所: C:¥e-Parcel¥VCN-AX 4.0/5.0 また、下記へ設定(作成)している各ホットフォルダとオートメーション移動先フォルダをバックアップ
(コピー)しておいてください。
②「ホットフォルダ配置」(デフォルト: C:¥e-Parcel¥HotFolders)
③「オートメーション配置」(デフォルト: C:¥e-Parcel¥Automations)
参照:P47 2-1.システム設定 ‒ 12. ホットフォルダ配置・オートメーション配置
4.e-Parcel VCN-AX 4.0/5.0 をアンインストール(削除)してください。
Windows「スタート」メニュー>(すべてのプログラム)>e-Parcel>(VCN-AX 4.0/5.0)>「削除
VCN-AX 4.0/5.0」を選択してください。

e-Parcel VCN-AX 4.0.4011 / 5.0.5011 Management Console Manual EP-PM-MN-0366
Copyright© e-Parcel Corporation All rights reserved. 252
B-2-2. 新パソコンでの操作
新しいパソコンを起動し、下記バージョンアップの操作手順へお進みください。
Caution: クライアントソフトウェアのインストール時には、管理者権限が必要となります。ご利用の OSにより下記のとおり事前にご準備ください。
[Windows Vista 以上」
管理者アカウント名(Administrator ID)とパスワードの入力が必要となりますのでご準備ください。
[Windows 2000, XP, 2003]
管理者アカウントまたは管理者権限が付与されたユーザアカウントのいずれかで
Windowsへログオンし直してください。
Warning: 重要:e-Parcel VCN-AX4.0/5.0「サービス」は、デフォルトではパソコン
の Local Systemアカウントで動作しています。新しいパソコンへのクライアントソフト
ウェアインストール時にデータベース・データ保存場所を変更する場合、また、ホット
フォルダ配置・オートメーション配置の場所を設定変更する場合は、e-Parcel
VCN-AX「サービス」のログオンアカウントが、変更先として指定したフォルダに対し
「変更」権限を有していることを必ず事前にご確認ください。権限が不足している場
合、機能しません。 参照:P52 2-1.システム設定 ‒ 12-5. ホットフォルダ配置・オートメーション配置の注意点
1.ブラウザ Microsoft Edgeを起動し、下記 URLへアクセスしてください。 ※タスクバーおよびデスクトップショートカットアイコンから起動、またはWindows 10「スタート」メニュー
> M > Microsoft Edge を選択のうえ起動してください。 「e・パーセル電子宅配便ソフトウェアダウンロードサイト」URL:https://www.e-parcel.ne.jp/
2.「ソフトウェアダウンロード&インストール」メニューをクリックし、下段にある「電子宅配便ソフトウェア
ダウンロード」ボタンをクリックしてください。
3.Web画面上の STEP1.で、現在ご利用のイーパーセル ID とパスワードを入力のうえ、ログインしてくだ
さい。
4.Web 画面上の STEP2.で、ご利用の OS(64bit または 32bit)に適した e-Parcel VCN-AX 4.0 または
e-Parcel VCN-AX 5.0 同クライアントソフトウェア(ver.4.0 ご利用の方→4.0 / ver.5.0 ご利用の方→
5.0)を選択してください。 ※ここでは、旧パソコンで VCN-AX 4.0 をご利用の方は VCN-AX 4.0 を必ず選択、旧パソコンで
VCN-AX 5.0をご利用の方は VCN-AX5.0を必ず選択してください。

e-Parcel VCN-AX 4.0.4011 / 5.0.5011 Management Console Manual EP-PM-MN-0366
Copyright© e-Parcel Corporation All rights reserved. 253
5.Web 画面上の STEP3~5.では、画面の案内に従い、クライアント電子証明書のダウンロード・インスト
ールおよび確認操作をお進めください。 ※Web画面STEP4: Windows 10をご利用の場合、「証明書のインポートウィザード」の保存場所は「現在のユーザ」を選択しお進みください。
Web画面 STEP4でご案内の 「証明書のインポートウィザード」操作途中のパスワード入力画面では、
「このキーをエクスポート可能にする(M) …」へ必ずチェックを入れることを忘れないようにしてくださ
い。(このチェックを忘れた場合、ソフトウェアの自動セットアップができませんのでご注意ください。)
6.Web 画面上の STEP6. では、画面の案内に従い、クライアントソフトウェアのダウンロード・インストー
ル操作をお進めください。「ダウンロード」ボタンをクリックすると、最新バージョンのソフトウェアがダ
ウンロードされます。お客様ご利用のパソコンへ保存してください。
7.Web 画面上の STEP6.へ掲載の「クライアントソフトウェア インストール手順」に従い、インストールを
開始してください。 注)重要:e-Parcel VCN-AX4.0/5.0「サービス」は、デフォルトではパソコンの Local Systemアカウントで動作しています。データベース・データ保存場所のフォルダの場所を変更する場合は、必ず下記ページへ記載の内容を参照のうえ、e-Parcel VCN-AX「サービス」のログオンアカウントが、変更先のフォルダに対し「変更」権限を有していることを必ず事前にご確認ください。 参照:P52 2-1.システム設定 ‒ 12-5. ホットフォルダ配置・オートメーション配置の注意点
最後の自動セットアップの途中で、Confirmation 画面「以前のインストール履歴が見つかりました。
セットアップを続けると以前のインストレーションは動作しなくなるかもしれません。」が表示されます。
ここでは「Cancel」ボタンをクリックしてください。
8.「セットアップがキャンセルされました。」と表示されますので「OK」ボタンをクリックしてください。
続いて、インストールウィザード画面の「完了」ボタンをクリックしてください。 ここでソフトウェアのインストールは正常に完了します。 ※ただし、この時点では VCN-AX 4.0/5.0 のセットアップは実行されていないため、まだソフトウェアはご利用いただけません。次の履歴移行操作へお進みください。
9.e-Parcel VCN-AX 4.0/5.0「サービス」が開始されていますので、ここで必ず「サービスの停止」をして
おいてください。 ※Windows 10「スタート」メニュー>Windows 管理ツール>サービス>画面より、e-Parcel VCN-AX
4.0/5.0を選択し「サービスの停止」 ※Windows「スタート」メニュー>コントロールパネル>システムとセキュリティ(パフォーマンスとメンテナンス)>管理ツール>サービス>画面より e-Parcel VCN-AX 4.0/5.0を選択し「サービスの停止」

e-Parcel VCN-AX 4.0.4011 / 5.0.5011 Management Console Manual EP-PM-MN-0366
Copyright© e-Parcel Corporation All rights reserved. 254
10.タスクバー通知領域アイコン(グレーアウトされた) e-Parcel VCN-AX 4.0/5.0を右クリックし、表示さ
れたメニューから「終了」を選択してください。
※カーソルを近づけるとツールチップへ「VCN-AXは動作していません。」と表示されます。 ※Windows をご利用の方で、タスクバー通知領域へアイコンが表示されない場合は、下記ページを参照ください。 参照:P212 7.VCN-AXサービス ‒ 3. VCN-AX タスクバー通知領域アイコン for Windows
この操作でVCN-AXマネージャ(axmanager.exe)が終了し、タスクバー通知領域アイコンが表示され
なくなります。
11.新パソコンへインストール時に指定した場所にある①新フォルダ(データベース(¥db)・データ保存
場所(¥data))を、[旧パソコンでの操作 3.] にてバックアップ(コピー)した①旧フォルダと置換えし
てください。(注:上書き保存は禁止)
①デフォルトの保存場所: C:¥e-Parcel¥VCN-AX 4.0/5.0 注)この時、データベース(¥db)新フォルダへの旧フォルダの上書き保存は絶対に避けてください。 新フォルダを削除してから、次に、同じ場所へ旧フォルダを保存してください。
また、新パソコン上で下記②③として指定する場所へ、バックアップ(コピー)した各②旧ホットフォル
ダと③旧オートメーション移動先フォルダを設置(作成)してください。
②「ホットフォルダ配置」(デフォルト: C:¥e-Parcel¥HotFolders)
③「オートメーション配置」(デフォルト: C:¥e-Parcel¥Automations) 注)重要:e-Parcel VCN-AX4.0/5.0「サービス」は、デフォルトではパソコンの Local Systemアカウントで動作しています。「ホットフォルダ配置」・「オートメーション配置」を変更する場合は、必ず下記ページへ記載の内容を参照のうえ、e-Parcel VCN-AX「サービス」のログオンアカウントが、変更先のフォルダに対し「変更」権限を有していることを必ず事前にご確認ください。 参照:P52 2-1.システム設定 ‒ 12-5. ホットフォルダ配置・オートメーション配置の注意点
12.Windows「スタート」メニュー>(すべてのプログラム)>e-Parcel>(VCN-AX 4.0/5.0)>
「VCN-AXマネージャ」または「VCN-AXマネージャ 5.0」 を選択してください。 この操作で VCN-AX マネージャ(axmanager.exe)が起動し、タスクバー通知領域アイコン(グレーア
ウトされた) e-Parcel VCN-AX 4.0/5.0が表示されます。
※カーソルを近づけるとツールチップへ「VCN-AXは動作していません。」と表示されます。
13.このタスクバー通知領域アイコンを右クリックし、表示されたメニューから「自動セットアップ」を選択
してください。自動セットアップが開始し「セットアップを実行しています。」と表示されます。 ※自動セットアップの途中で、Confirmation 画面「以前のインストール履歴が見つかりました。セットアップを続けると以前のインストレーションは動作しなくなるかもしれません。」が表示された場合は、必ず「OK」ボタンをクリックしてください。「セットアップが完了しました。」と表示されます。

e-Parcel VCN-AX 4.0.4011 / 5.0.5011 Management Console Manual EP-PM-MN-0366
Copyright© e-Parcel Corporation All rights reserved. 255
14.e-Parcel VCN-AX 4.0/5.0 「サービスの開始」をしてください。 ※Windows 10「スタート」メニュー>Windows 管理ツール>サービス>画面より、e-Parcel VCN-AX
4.0/5.0を選択し「サービスの開始」 ※Windows「スタート」メニュー>コントロールパネル>システムとセキュリティ(パフォーマンスとメンテナンス)>管理ツール>サービス>画面より e-Parcel VCN-AX 4.0/5.0を選択し「サービスの開始」
15.デスクトップのショートカットアイコン「VCN-AX x.x」または、タスクバー通知領域アイコン「e-Parcel
VCN-AX x.x」をダブルクリックし、VCN-AX 4.0/5.0 管理コンソール画面を開いてください。メニュー
「権限管理(認証情報)」 > 「システム ステータス」欄 の表示が「オンライン」になっていることをご
確認ください。
(オンライン時、タスクバー通知領域アイコン「e-Parcel VCN-AX x.x」はカラー表示になります。)
注)e-Parcel VCN-AX「サービス」が開始していない場合、管理コンソール画面は表示されません。 ※オンラインにならない場合、下記セクションまたは、Webサイト Q&Aページをご参考ください。 参照:P177 5-1.認証情報 – 4. システムステータス – オンラインにならないケース Q&Aページ URL:https://www.e-parcel.ne.jp/epvcn/JP/FAQ/answer3-18.php
16.ここからは、新旧パソコンでのお客様のインストールまたは設定状況により、下記3ケースいずれか
へお進みください。
新旧パソコンの両方とも「データ保存場所」「ホットフォルダ配置」「オートメーション配置」の設定をす
べて前述①②③のデフォルトの場所へインストールまたは設定したお客様は、このまま19.へお進み
ください。
旧パソコンまたは新パソコンいずれかで①「データ保存場所」(¥data)を変更したお客様は、17.へお
進みください。
旧パソコンまたは新パソコンいずれかで②「ホットフォルダ配置」および③「オートメーション配置」を
変更した/するお客様は、18.へお進みください。

e-Parcel VCN-AX 4.0.4011 / 5.0.5011 Management Console Manual EP-PM-MN-0366
Copyright© e-Parcel Corporation All rights reserved. 256
17.旧パソコンまたは新パソコンいずれかで「データ保存場所」を変更したお客様は、管理コンソール画
面のメニュー「設定管理」>「ユーザ設定」をクリックしてください。
「ユーザ設定」画面が表示されますので、画面下「データ保存場所」欄の表示を、下記2つのケース
により確認(A)または変更(B)を行ってください。
参照:P70 2-2.ユーザ設定 ‒ 7. データ保存場所
[A.新パソコン上で「データ保存場所」として旧パソコンと同じ場所を指定しインストールした場合]
「ユーザ設定」画面の「データ保存場所」欄は、正しく表示されているはずです。
ご確認のうえ、18.へお進みください。
(下記フォルダまたはお客様自身で指定した場所が表示されます。)
「データ保存場所」(デフォルト: C:¥e-Parcel¥VCN-AX 4.0/5.0¥data)
[B.新パソコン上で「データ保存場所」として旧パソコンと異なる場所を指定しインストールした場合 ]
「ユーザ設定」画面の「データ保存場所」欄へは、この時点では旧パソコンでの設定場所が表示され
ているはずです。
ここで新パソコンの「データ保存場所」への設定変更が必要です。
ここでは、既に[新パソコンでの操作 11.]で置換え保存済みの「データ保存場所」(¥data)のフォル
ダを入力のうえ、 「適用」ボタンをクリックしてください。設定の変更が反映されます。
変更後は、18.へお進みください。 注)重要:e-Parcel VCN-AX4.0/5.0「サービス」は、デフォルトではパソコンの Local Systemアカウントで動作しています。フォルダの場所を変更する場合は、必ず下記ページへ記載の内容を参照のうえ、e-Parcel VCN-AX「サービス」のログオンアカウントが、変更先のフォルダに対し「変更」権限を有していることを必ず事前にご確認ください。 参照:P52 2-1.システム設定 ‒ 12-5. ホットフォルダ配置・オートメーション配置の注意点
※重要:「データ保存場所」フォルダ内のデータはシステムで管理しております。お客様自身で直接フォルダ内のデータを手動で操作することは避けてください。必ず管理コンソール画面から、設定変更または受信したファイル移動(保存)等の操作を行ってください。

e-Parcel VCN-AX 4.0.4011 / 5.0.5011 Management Console Manual EP-PM-MN-0366
Copyright© e-Parcel Corporation All rights reserved. 257
18.旧パソコンまたは新パソコンいずれかで「ホットフォルダ配置」「オートメーション配置」を変更した/
するお客様は、管理コンソール画面のメニュー「設定管理(システム設定)」をクリックしてください。
「システム設定」画面が表示されますので、画面下「ホットフォルダ配置」「オートメーション配置」欄の
表示を、下記2つのケースにより確認(A)または変更(B)を行ってください。 参照:P47 2-1.システム設定 – 12. ホットフォルダ配置・オートメーション配置
[A.新パソコン上で「ホットフォルダ配置」「オートメーション配置」として
旧パソコンと同じ場所を指定する場合 ]
「システム設定」画面の「ホットフォルダ配置」「オートメーション配置」欄は、正しく表示されている
はずです。
ご確認のうえ、19.へお進みください。
(下記フォルダまたは旧パソコンにてお客様自身で指定した場所が表示されます。)
「ホットフォルダ配置」(デフォルト: C:¥e-Parcel¥HotFolders)
「オートメーション配置」(デフォルト: C:¥e-Parcel¥Automations)
[B.新パソコン上で「ホットフォルダ配置」「オートメーション配置」として
旧パソコンと異なる場所を指定する場合 ]
「ユーザ設定」画面の「ホットフォルダ配置」「オートメーション配置」欄へは、この時点では旧パソコン
での設定場所が表示されているはずです。
ここで新パソコンの「ホットフォルダ配置」「オートメーション配置」への設定変更が必要です。
ここでは、既に[新パソコンでの作業 11.]で設置(作成)済みの設定場所のフォルダを入力のうえ、
「適用」ボタンをクリックしてください。設定の変更が反映されます。
変更後は、19.へお進みください。 注)重要:e-Parcel VCN-AX4.0/5.0「サービス」は、デフォルトではパソコンの Local Systemアカウントで動作しています。「ホットフォルダ配置」・「オートメーション配置」を変更する場合は、必ず下記ページへ記載の内容を参照のうえ、e-Parcel VCN-AX「サービス」のログオンアカウントが、変更先のフォルダに対し「変更」権限を有していることを必ず事前にご確認ください。 参照:P52 2-1.システム設定 ‒ 12-5. ホットフォルダ配置・オートメーション配置の注意点

e-Parcel VCN-AX 4.0.4011 / 5.0.5011 Management Console Manual EP-PM-MN-0366
Copyright© e-Parcel Corporation All rights reserved. 258
19.VCN-AX 4.0/5.0 管理コンソール画面の「送信トレイ」・「受信トレイ」の履歴・「設定管理」(システム
設定・ユーザ設定)が正常に表示されているかご確認ください。
また、ホットフォルダ設定・オートメーション設定も併せて引き継がれますので、「設定管理」(ホットフ
ォルダ・オートメーション)各エントリー「一覧表示」画面の「状況」欄が緑色(●有効)で表示されてい
ることをご確認のうえ、必ず新パソコンでの動作確認を行ってください。 ※もし、各エントリー「一覧表示」画面の「状況」欄が黄色(●エラー)で表示されている場合は、修正が必要です。エラー理由が不明な場合、ヒントとなるシステムログ(P116)が出力されていないかご確認ください。また、併せて P76 ホットフォルダ/P95 オートメーション[よくあるエラー例] の記載もご参考ください。
20.旧パソコンの e-Parcel VCN-AX 4.0/5.0のアンインストール(削除)がまだお済でないお客様は、[旧パソコン手順 4.]へ戻り、旧パソコンのソフトウェアのアンインストール(削除)を必ず行ってください。 参照:P9 重要なお願い:ソフトウェアご利用に関する注意点
これで、異なるパソコンへ変更(履歴移行あり)を伴うクライアントソフトウェアのバージョンアップ操作
(B-2)はすべて完了です。

e-Parcel VCN-AX 4.0.4011 / 5.0.5011 Management Console Manual EP-PM-MN-0366
Copyright© e-Parcel Corporation All rights reserved. 259
9. ソフトウェアのアンインストール(削除)
e-Parcel VCN-AX ソフトウェアをアンインストール(削除)する場合は、次の手順に従い操作をお進めくださ
い。ここでは、e-Parcel VCN-AX ソフトウェアのアンインストール(削除)方法につきましてご説明いたしま
す。
Warning: データの送受信中は、e-Parcel VCN-AXクライアントソフトウェアのア
ンインストール(削除)は避けてください。データを送受信されている場合は、送信動
作完了(送信トレイ「受信待ち」)・受信動作完了(受信トレイ「配送済み」)までお待ち
ください。データの送受信完了をご確認後、ソフトウェアのアンインストール(削除)
操作を行ってください。
9

e-Parcel VCN-AX 4.0.4011 / 5.0.5011 Management Console Manual EP-PM-MN-0366
Copyright© e-Parcel Corporation All rights reserved. 260
1. ソフトウェアのアンインストール方法
e-Parcel VCN-AX は、Windows「スタート」メニューからアンインストール(削除)を行います。下記の手
順にて操作を行ってください。
① e-Parcel VCN-AXをアンインストール(削除)する場合、Windows「スタート」メニューより操作を行って
ください。
[Windows 10]
Windows「スタート」メニュー>「e-Parcel」>「削除 VCN-AX x.x」を選択します。
[Windows]
Windows「スタート」メニュー>「すべてのプログラム」>「e-Parcel」>「VCN-AX x.x」>
「削除 VCN-AX x.x」を選択します。
[Windows 10 / VCN-AX 5.0の場合]
「E」>「e-Parcel」> 削除 VCN-AX 5.0!
Windowsスタート> メニューから選択!

e-Parcel VCN-AX 4.0.4011 / 5.0.5011 Management Console Manual EP-PM-MN-0366
Copyright© e-Parcel Corporation All rights reserved. 261
②「この製品をアンインストールしますか?」画面が表示されます。よろしければ、「はい」ボタンをクリック
してください。
※この時、「サービス」起動中の場合は、下図画面が表示されます。その場合は、「OK」ボタンをクリックし操作を続けてください。
※この時、「サービス」停止中かつVCN-AX マネージャが起動中の場合は、下図画面が表示されます。「…アプリケーションを自動的に終了して、再起動する」がチェックされている状態のまま、「OK」ボタンをクリックし操作を続けてください。

e-Parcel VCN-AX 4.0.4011 / 5.0.5011 Management Console Manual EP-PM-MN-0366
Copyright© e-Parcel Corporation All rights reserved. 262
※[Windows Vista 以上] ユーザアカウント制御(UAC)画面が表示されます。管理者アカウントでサインインしている場合は、「はい(許可)」を選択して先へお進みください。または、管理者権限のない標準アカウントでサインインしている場合は、管理者アカウント名(Administrator ID)とパスワードを入力して先にお進みください。 [Windows 2000, XP, 2003] 管理者アカウントまたは管理者権限を付与したユーザアカウントでWindowsへログオンし、アンインストールをやり直してください。
※セキュリティの警告画面が表示された場合は、「実行」ボタンをクリックしてください。
③「サービス」が起動していた場合は、「サービス」の停止後にアンインストール(削除)が開始されます。
しばらくお待ちください。
④アンインストール(削除)が完了すると、③画面が閉じます。デスクトップの「VCN-AX x.x」ショートカット
アイコンおよびWindows タスクバー通知領域の イーパーセルアイコンが削除されます。

e-Parcel VCN-AX 4.0.4011 / 5.0.5011 Management Console Manual EP-PM-MN-0366
Copyright© e-Parcel Corporation All rights reserved. 263
2. アンインストール後の操作
e-Parcel VCN-AX ソフトウェアのアンインストール(削除)完了後は、お客様の今後のご利用状況によ
り、下記 A・B・Cいずれかの操作へお進みください。
[引き続き再インストールし(バージョンアップ等)ソフトウェアを使用するお客様] 参照:8.ソフトウェアのバージョンアップ
A. 同じパソコンを引き続きご利用の場合(パソコン変更なし/履歴継承)
→P239へお進みください。
B. 異なるパソコンへ変更してご利用の場合(パソコン変更あり)
→P243へお進みください。
※最新VCN-AXソフトウェアへバージョンアップされる際、各種設定や送受信履歴等を引き継ぐ場合は、下記フォルダは、削除しないでください。 データベースフォルダ/データ保存場所(デフォルト:C:¥e-Parcel¥VCN-AX x.x)
注)e-Parcel VCN-AX 4.5 は、ver.5.0(2020.6.1)へ変わりました。既に ver.4.5 および ver.4.0 をご利用の方が
ver.5.0 へ移行される場合は、新規インストールおよび再設定が必要となります。既存製品から送受信履歴・各種設定をそのまま引き継ぎ上書きインストールしご利用いただくことはできません。P12「VCN-AX 4.0/4.5からVCN-AX 5.0へ移行されるお客様へ」掲載の移行操作手順を事前にお読みのうえ ver.5.0のインストール操作を開始してください。
[履歴を削除したい(新規でインストールしたい)・ソフトウェアを使用しないお客様] 参照:9.ソフトウェアのアンインストール(削除)
C. 各種設定・履歴の削除・ソフトウェアを使用しない場合(履歴削除)
→P264へお進みください。

e-Parcel VCN-AX 4.0.4011 / 5.0.5011 Management Console Manual EP-PM-MN-0366
Copyright© e-Parcel Corporation All rights reserved. 264
C. 各種設定・履歴の削除・ソフトウェアを使用しない場合(履歴削除)
・e-Parcel VCN-AX ソフトウェアを再インストールする場合でも…
ご利用のパソコンの各種設定・送受信履歴等のデータを削除したい
ご利用のパソコンを変更するけれど各種設定・送受信履歴等のデータを引き継ぐ必要がない
・e-Parcel VCN-AX ソフトウェアを今後は利用しない
上記お客様につきましては、e-Parcel VCN-AX をアンインストール完了後、下記フォルダをすべて削除
してください。これで、アンインストール作業は完了です。
[削除するフォルダ]
ソフトウェアのアンインストール後、下記 a. b. c. d.フォルダを削除してください。
a. インストールディレクトリ
(デフォルト:C:¥Program Files¥e-Parcel¥VCN-AX x.x) ※通常はアンインストール時に自動的に削除されますが、もし残っている場合は削除してください。
b. データベースフォルダ
(デフォルト:C:¥e-Parcel¥VCN-AX x.x¥db)
c. データ保存場所
(デフォルト:C:¥e-Parcel¥VCN-AX x.x¥data)
※上記 b.および c.フォルダの場所が同じ場合は、親フォルダごと削除してください。 (デフォルト:C:¥e-Parcel¥VCN-AX x.x)
d. 一時フォルダ
(デフォルト:C:¥e-Parcel¥HotFolders¥Temp) ※一時フォルダは、VCN-AX 管理コンソール>設定管理「システム設定」の[ホットフォルダ配置]で指定した場所の直下へ自動的に作成されます。 (ホットフォルダ配置 デフォルト:C:¥e-Parcel¥HotFolders)

e-Parcel VCN-AX 4.0.4011 / 5.0.5011 Management Console Manual EP-PM-MN-0366
Copyright© e-Parcel Corporation All rights reserved. 265
付録 1.e・パーセル電子宅配便Webブラウザ利用方法
e-Parcel クライアントソフトウェアをご利用のお客様が、Web サイト上でユーザ登録情報に関わる各種操
作(登録情報の照会/変更・パスワード変更・パスワードプロテクト設定変更)・送受信履歴WEB照会をす
る場合、クライアント電子証明書がインポートされたお客様のブラウザから「e・パーセル電子宅配便
Webブラウザ」URLへアクセスしてください。 「e・パーセル電子宅配便 Web ブラウザ」サイト上の「登録情報」ページにて、ユーザ登録情報の照会/変
更操作をすることができます。また、「送信トレイ」「受信トレイ」ページにて、送受信履歴 WEB 照会(先々
月分まで または 指定日)を行うことができます。お使いのブラウザの「お気に入り」または「ブックマー
ク」へ登録しご活用ください。

e-Parcel VCN-AX 4.0.4011 / 5.0.5011 Management Console Manual EP-PM-MN-0366
Copyright© e-Parcel Corporation All rights reserved. 266
1. 「e・パーセル電子宅配便Web ブラウザ」URL へアクセス ①ブラウザ Microsoft Edgeを起動し、下記 URLへアクセスしてください。 ※タスクバーおよびデスクトップショートカットアイコンから起動、またはWindows 10「スタート」メニュー
> M > Microsoft Edge を選択のうえ起動してください。
「e・パーセル電子宅配便Webブラウザ」URL:https://secure.e-parcel.ne.jp/
注)「e・パーセル電子宅配便Webブラウザ」URLへアクセスするためには、ご利用のユーザアカウントでWindowsへサインインし、あらかじめ、パソコンのOSまたはWebブラウザへクライアント電子証明書がインストールされている必要があります。通常は、初回ご利用開始時にお客様ご利用のパソコンのWindowsへ既にインストールいただいております。 (参照:Windowsタスクバー通知領域アイコン「e-Parcel VCN-AX x.x」の右クリックメニュー>オンラインマニュアル>「e-Parcel VCN-AX 4.0以上 クイックガイド」 クライアント電子証明書インストール手順)
②クライアント電子証明書が要求されます。Windowsへインストールされたお客様のイーパーセル IDの
クライアント電子証明書を選択後、 OK ボタンをクリックしてください。
※もし、「証明書の選択」画面へ複数の証明書が表示された場合は、ご利用のイーパーセル IDのクライアント電子証明書を選択後、「OK」ボタンをクリックしてください。
※もし、この時、既にパスワードプロテクトを「する」に設定している場合は、e-Parcelサーバへのログインに必要なお客様のイーパーセル ID とパスワード要求画面が表示されます。
選択後OK!

e-Parcel VCN-AX 4.0.4011 / 5.0.5011 Management Console Manual EP-PM-MN-0366
Copyright© e-Parcel Corporation All rights reserved. 267
③「e・パーセル電子宅配便Webブラウザ」画面が開きます。「登録情報」メニューでは、お客様の登録情
報が表示されます。
メニュー 「受信トレイ」 「送信トレイ」 「登録情報」 いずれか クリック!
注)「新規作成」メニュー使用不可! ソフトウェアでのサービスをご契約のお客様に
つきましては、「新規作成」メニューが表示され
た場合、こちらの画面からデータを送信しない
でください。このメニューは Web ブラウザサービスをご契約のお客様専用の送信画面となっ
ております。(ソフトウェア クライアントをご利用のお客様へは、より高セキュリティかつ大容量
データ配送に適したサービスをご提供させてい
ただいております。)なお、ソフトウェアのインス
トール後は、この「新規作成」メニューは表示さ
れなくなります。

e-Parcel VCN-AX 4.0.4011 / 5.0.5011 Management Console Manual EP-PM-MN-0366
Copyright© e-Parcel Corporation All rights reserved. 268
Caution: 「e・パーセル電子宅配便 Web ブラウザ」へ「新規作成」メニューが表示
された場合、ここからデータの送信を行わないでください。(Web ブラウザ クライア
ントご利用のお客様向けの送信画面となります。)ソフトウェアのインストールが完
了していない場合、このメニューが表示されるケースがあります。ソフトウェア クラ
イアントをご利用のお客様は、ソフトウェアをインストールおよび起動したうえで送受
信操作を行ってください。(ソフトウェア クライアントをご利用のお客様へは、より高
セキュリティかつ大容量データ配送に適したサービスをご提供させていただいてお
ります。)
※2017 年 4 月 1 日より、「e・パーセル電子宅配便ソフトウェア」をご利用のお客様につきましては、「e・パーセル電子宅配便Webブラウザ」でのデータ送信機能のご利用終了に伴い、「新規作成」メニューが表示されなくなりました。
VCN-AX ソフトウェアをご利用のお客様が、手動でデータを送信したい場合は、
VCN-AX 管理コンソール「新規作成」画面上で送信操作を行ってください。
参照:P200 6.新規作成(手動送信画面)
Caution: 「e・パーセル電子宅配便Webブラウザ」URLへのアクセスが拒否された
場合は、クライアント電子証明書が正しくWindowsへインストールされているか、お
客様ご利用のブラウザやパソコンのセキュリティ設定・プロキシサーバ設定等をご
確認ください。
※Web サイト Q&A ページ(URL:https://www.e-parcel.ne.jp/epvcn/JP/FAQ/answer1.php)の記載内容をご確認ください。なお、こちらのサイトでは、さらにブラウザのセキュリティ設定・プロ
キシサーバ設定等のチェックポイントついても、併せてご案内しております。

e-Parcel VCN-AX 4.0.4011 / 5.0.5011 Management Console Manual EP-PM-MN-0366
Copyright© e-Parcel Corporation All rights reserved. 269
2. 登録情報・パスワードの変更
お客様のイーパーセル IDご登録時に、お客様名・会社名・お電話番号などのユーザ情報が併せて登録
されます。変更する場合は、「e・パーセル電子宅配便 Web ブラウザ」URL へアクセスし、「登録情報」ペ
ージにて変更することができます。
また、「登録情報」ページでは、パスワード変更およびパスワードプロテクトの設定操作も行うことができ
ます。パスワードプロテクトのご利用方法の詳細につきましては、別途下記ページをご参照ください。 参照:P179 5-1.認証情報 – 4. ログインパスワード認証(パスワードプロテクト機能)
ここでは、ユーザ登録情報およびパスワードの変更方法につきましてご説明いたします。
ユーザ登録情報・パスワードの変更方法
e・パーセル電子宅配便サービスでは、ソフトウェアをご利用のお客様もユーザ登録情報・パスワード変
更時は、前セクションの方法で下記「e・パーセル電子宅配便 Web ブラウザ」URLへアクセスしてください。
アクセス後、下記の手順にて操作を行ってください。
「e・パーセル電子宅配便Webブラウザ」URL:https://secure.e-parcel.ne.jp/ 注)「e・パーセル電子宅配便Webブラウザ」URLへアクセスするためには、ご利用のユーザアカウントで
Windowsへサインインし、あらかじめ、パソコンの OSまたはWebブラウザへクライアント電子証明書がインストールされている必要があります。通常は、初回ご利用開始時にお客様ご利用のパソコンのWindowsへ既にインストールいただいております。
①「e・パーセル電子宅配便 Web ブラウザ」画面が表示されましたら、「登録情報」メニューをクリックし
てください。
②「登録情報」画面へお客様の登録情報が表示されます。(下図)
③「登録情報」画面にて、必要に応じてユーザ登録情報およびパスワードの設定を変更してください。
(ここでは、イーパーセル IDの変更はできません。)
④すべての変更入力が完了しましたら、 適用 ボタンをクリックしてください。

e-Parcel VCN-AX 4.0.4011 / 5.0.5011 Management Console Manual EP-PM-MN-0366
Copyright© e-Parcel Corporation All rights reserved. 270
[e・パーセル電子宅配便Webブラウザ「登録情報」画面]
Note: イーパーセル ID を編集(変更登録)したい場合は、お客様のイーパーセル
ID を明記のうえ、カスタマーサポートまで、E メール ([email protected]) に
てお問い合わせください。(営業時間:平日 9:00-17:00/土日祝を除く)
変更入力後 適用!
※パスワードは 半角英数混合 6文字以上 20文字以下
パスワード変更
ユーザ登録情報の変更!
※「詳細情報」は 会社名を入力してください。
登録情報

e-Parcel VCN-AX 4.0.4011 / 5.0.5011 Management Console Manual EP-PM-MN-0366
Copyright© e-Parcel Corporation All rights reserved. 271
「登録情報」画面の入力項目
「登録情報」画面では、現在登録されているユーザ情報のうち、下記の項目について変更することがで
きます。*マークの項目につきましては、お客様がご利用のクライアントソフトウェアへは直接の影響あり
ません。
氏名
ここにお客様の姓名をご入力ください。上段へは「姓」、下段へは「名」をそれぞれ入力します。
(英名の場合は、上段へは「First Name」、下段へは「Last Name」を入力します。) ※こちらの登録情報「氏名」が、クライアントソフトウェア上の送受信トレイおよび宛先履歴等へ「送信者名」・「受
信者名」および「ユーザ名」として自動的に表示されます。「氏」「名」欄は、それぞれ各 60 文字以下で設定をお願いします。(入力例:「氏」:設計部 ・ 「名」:宅配便太郎)
詳細情報
ここにお客様の会社名をご入力ください。
連絡先 TEL
ここにはお客様の電話番号をご入力ください。
(緊急の場合のみご連絡させていただきます。)
言語設定*
「e・パーセル電子宅配便Webブラウザ」をご利用のお客様へ関連する項目です。
(お客様がご利用のクライアントソフトウェアへは影響ありません。)
デフォルトでは、「日本語」が設定されています。e・パーセル電子宅配便Webブラウザご利用時
の各通知メールを「日本語」または「英語」のいずれかで選択できます。
タイムゾーン* 「e・パーセル電子宅配便Webブラウザ」をご利用のお客様へ関連する項目です。
(お客様がご利用のクライアントソフトウェアへは影響ありません。)
デフォルトでは、「UTC +09:00」が設定されています。海外でe・パーセル電子宅配便 Web ブラ
ウザをご利用の場合、電子宅配便 Web ブラウザ内の受信トレイ・送信トレイで表示される標準
時間帯を変更できます。
夏時間設定* 「e・パーセル電子宅配便Webブラウザ」をご利用のお客様へ関連する項目です。
(お客様がご利用のクライアントソフトウェアへは影響ありません。)
デフォルトでは、「設定しない」が設定されています。サマータイムを導入している国・地域でのご
利用の場合、「夏時間」および「冬時間」のいずれか選択すると、「e・パーセル電子宅配便 Web
ブラウザ」内の受信トレイ・送信トレイで表示される時間に反映されます。

e-Parcel VCN-AX 4.0.4011 / 5.0.5011 Management Console Manual EP-PM-MN-0366
Copyright© e-Parcel Corporation All rights reserved. 272
新パスワード&新パスワード(再入力)
ご登録パスワードを変更する場合は、「新パスワード」欄へ新しいパスワードを入力してください。
確認のために再度「新パスワード(再入力)」欄へ同じパスワードを再度入力してください。(※パ
スワードプロテクトを「する」に設定しているお客様が、ここでパスワード変更を行った場合、下記
のとおりクライアントソフトウェア上でのパスワード再設定を必ず行ってください。)
Caution: パスワードは、半角英数字混合 6文字以上 20文字以下(スペースを含
まないこと)で設定をお願いします。英字のみ・数字のみのパスワードは不可です。
英字は、大文字と小文字を区別しますのでご注意ください。
Warning: パスワードプロテクト機能を有効(「する」)に設定しているお客様が、
今後、「e・パーセル電子宅配便Webブラウザ」URLへアクセスし、「登録情報」画面
にてパスワードを変更した場合、必ず VCN-AX 管理コンソールを起動し、権限管
理メニュー「認証情報」画面にて新しいパスワード(ログインパスワード)へ設定変更
してください。お忘れの場合、サーバログイン認証に失敗しソフトウェアはオフライン
になりますのでご注意ください。詳細な「ログインパスワード」の設定方法は、下記
ページをご参照ください。 参照:P179 5-1.認証情報 ‒ 4. ログインパスワード認証(パスワードプロテクト機能)
パスワードプロテクト
デフォルトでは、無効(「しない」)に設定されています。
有効(「する」)へ変更した場合は、クライアントソフトウェアから e-Parcelサーバへのログイン時、
その都度、パスワード認証が要求されるようになります。
例えば、ソフトウェアのインストール時・起動時・システム設定変更時・ユーザ設定変更時・自動
セットアップ・証明書をインポートなど行う時に、ログインパスワードの入力が必要となります。
(VCN-AX の場合、入力するとログインパスワードがクライアントソフトウェアへ保存されます。
e-Parcelサーバへのログイン時に自動的に保存された情報でパスワード認証が行われます。)
パスワードは、お忘れないようお願いいたします。
(「e・パーセル電子宅配便 Web ブラウザ」URL:https://secure.e-parcel.ne.jp/ へアクセス時に
もお客様のイーパーセル ID とパスワードの入力が要求されるようになります。)
※パスワードプロテクト機能の詳細につきましては、別途下記ページをご参照ください。 参照:P179 5-1.認証情報 ‒ 4. ログインパスワード認証(パスワードプロテクト機能)
Warning: 「e・パーセル電子宅配便 Web ブラウザ」URL へアクセスし、「登録情
報」画面にて、パスワードプロテクトを有効(「する」)に変更した場合、引き続き
VCN-AX 管理コンソールを起動し、権限管理メニュー「認証情報」画面でパスワー
ド(ログインパスワード)の設定が必要になります。お忘れの場合、サーバログイン
認証に失敗しソフトウェアはオフラインになりますのでご注意ください。詳細な「ログ
インパスワード」の設定方法は、下記ページをご参照ください。 参照:P179 5-1.認証情報 ‒ 4. ログインパスワード認証(パスワードプロテクト機能)

e-Parcel VCN-AX 4.0.4011 / 5.0.5011 Management Console Manual EP-PM-MN-0366
Copyright© e-Parcel Corporation All rights reserved. 273
当月配送量合計
表示のみ
お客様のイーパーセル IDから送信された今月のデータ配送量の合計値が表示されます。
「月間配送制限」を設定しているご契約のアカウントまたはイーパーセル IDの場合、この数値が
「月間配送制限」値を超えない限り、データを送信できます。

e-Parcel VCN-AX 4.0.4011 / 5.0.5011 Management Console Manual EP-PM-MN-0366
Copyright© e-Parcel Corporation All rights reserved. 274
⑤「処理結果」画面が表示されます。 OK と表示されましたら、変更内容が反映され操作は完了です。
確認後「戻る」ボタンをクリックしてください。
確認!

e-Parcel VCN-AX 4.0.4011 / 5.0.5011 Management Console Manual EP-PM-MN-0366
Copyright© e-Parcel Corporation All rights reserved. 275
3. 送受信履歴のWeb 照会
ソフトウェアをご利用のお客様は、通常、データの送受信操作および送信トレイ・受信トレイ上でのアイテ
ム配送状況の確認は、VCN-AX管理コンソール画面上で操作を行っていただきます。
さらに、クライアント電子証明書がインポートされたお客様のブラウザから「e・パーセル電子宅配便 Web
ブラウザ」URL へアクセスすることで、e-Parcel サーバへ記録されたお客様の送受信アイテムの配送状
況を Web サイト上でも確認することが可能です。その場合、Web サイト「受信トレイ」・「送信トレイ」ペー
ジにて送受信履歴を照会してください。 ※ソフトウェアをご利用のお客様は、「e・パーセル電子宅配便 Web ブラウザ」上でデータの送受信操作はできません。
なお、Webサイト「受信トレイ」・「送信トレイ」ページでは、先々月分まで または 指定日での送受信履歴
Web照会が可能です。
例えば、すでにお客様が VCN-AX管理コンソール画面の送受信トレイ上で一度削除したアイテムは、元に
戻せませんが、Webサイト上で履歴を照会することはできます。
ここでは、送受信履歴のWeb照会の方法につきましてご説明いたします。

e-Parcel VCN-AX 4.0.4011 / 5.0.5011 Management Console Manual EP-PM-MN-0366
Copyright© e-Parcel Corporation All rights reserved. 276
送受信履歴のWeb照会方法 e・パーセル電子宅配便サービスでは、下記「e・パーセル電子宅配便 Web ブラウザ」URL へアクセスす
ることで、ソフトウェアをご利用のお客様も、送受信アイテムの履歴(先々月分まで または 指定日)を
Webサイト上で確認することができます。アクセス後、下記の手順にて操作を行ってください。
「e・パーセル電子宅配便Webブラウザ」URL:https://secure.e-parcel.ne.jp/
注)「e・パーセル電子宅配便Webブラウザ」URLへアクセスするためには、ご利用のユーザアカウントでWindowsへサインインし、あらかじめ、パソコンの OSまたはWebブラウザへクライアント電子証明書がインストールされている必要があります。通常は、初回ご利用開始時にお客様ご利用のパソコンのWindowsへ既にインストールいただいております。
①「e・パーセル電子宅配便Web ブラウザ」画面が表示されましたら、「受信トレイ」または「送信トレイ」
メニューをクリックしてください。
②選択したメニュー「受信トレイ」または「送信トレイ」いずれかの画面へ、お客様の「今日」の送信履歴
または受信履歴が表示されます。(下図)
[e・パーセル電子宅配便Webブラウザ「受信トレイ」画面]
②「今日」の 受信履歴が 表示されます。
①「受信トレイ」 をクリック!

e-Parcel VCN-AX 4.0.4011 / 5.0.5011 Management Console Manual EP-PM-MN-0366
Copyright© e-Parcel Corporation All rights reserved. 277
[e・パーセル電子宅配便Webブラウザ「送信トレイ」画面]
②「今日」の 送信履歴が 表示されます。
①「送信トレイ」 をクリック!

e-Parcel VCN-AX 4.0.4011 / 5.0.5011 Management Console Manual EP-PM-MN-0366
Copyright© e-Parcel Corporation All rights reserved. 278
③送受信履歴の表示期間を変更したい場合は、それぞれの「検索期間」のプルダウンメニューよりご
希望の「検索期間」をクリック選択してください。(下図)
④「検索期間」を選択後、 検索 ボタンをクリックしてください。
⑤画面が更新され、選択した「検索期間」のアイテムが表示されます。
[例:送信トレイ画面]
④検索期間を選択後 「検索」を クリック!
③クリックしてプルダウンメニューを表示!
「CSV 出力」 する場合は
クリックして保存!
⑤画面の履歴表示が更新されます。

e-Parcel VCN-AX 4.0.4011 / 5.0.5011 Management Console Manual EP-PM-MN-0366
Copyright© e-Parcel Corporation All rights reserved. 279
「検索期間」プルダウンメニュー
プルダウンメニューより指定できる「検索期間」は、下記のとおり「今日」~「先々月」分までの履歴照
会が可能です。さらに、特定の日または先々月以前のアイテムを履歴照会したい場合は、「指定日」
を選択し該当アイテムの作成日(送信日)を指定し検索してください。
「受信トレイ」または「送信トレイ」へ表示される履歴は、各アイテムの「作成日時」で検索されます。
Web ブラウザ上で表示する標準時間は、「登録情報」メニューで設定している「タイムゾーン」により変
更できます。
※Webブラウザ上で「タイムゾーン」を変更しても、お客様がご利用のクライアントソフトウェアには影響ありません。
なお、今回表示したページの検索に限り、UTC(協定世界時)に変更したい場合は、「UTC を使用」へ
チェックを入れてください。
[検索期間:(例)今日が 2021年 5月 13日 木曜日の場合]
今日
(例)from: 2021/05/13 00:00:00 to: 2021/05/13 23:59:59
最近3日間 :本日を含む3日間
(例)from: 2021/05/11 00:00:00 to: 2021/05/13 23:59:59
今週 :月曜日から日曜日まで
(例)from: 2021/05/10 00:00:00 to: 2021/05/13 23:59:59
最近7日間 :本日を含む7日間
(例)from: 2021/05/07 00:00:00 to: 2021/05/13 23:59:59
先週 :先週月曜日から日曜日まで
(例)from: 2021/05/03 00:00:00 to: 2021/05/09 23:59:59
最近2週間 :本日を含む14日間
(例)from: 2021/04/30 00:00:00 to: 2021/05/13 23:59:59
今月 :今月1日から本日まで
(例)from: 2021/05/01 00:00:00 to: 2021/05/13 23:59:59
最近 1 ヶ月 :本日を含む31日間
(例)from: 2021/04/13 00:00:00 to: 2021/05/13 23:59:59
先月 :先月1ヶ月間
(例)from: 2021/04/01 00:00:00 to: 2021/04/30 23:59:59
先々月 :先々月1ヶ月間
(例)from: 2021/03/01 00:00:00 to: 2021/03/31 23:59:59
指定日 :指定した1日間 [(例)2020年 12月 24日を指定した場合]
(例)from: 2020/12/24 00:00:00 to: 2020/12/24 23:59:59

e-Parcel VCN-AX 4.0.4011 / 5.0.5011 Management Console Manual EP-PM-MN-0366
Copyright© e-Parcel Corporation All rights reserved. 280
「再表示」メニュー
「再表示」をクリックすると、履歴表示が最新の情報に更新されます。
「CSV出力」メニュー
「受信トレイ」または「送信トレイ」いずれかの画面へ表示された送信履歴または受信履歴を、CSV 形
式(カンマ「,」区切りテキスト/UTF-8)で出力することができます。
①「CSV出力」ボタンをクリックしてください。
通常、PC>「ダウンロード」フォルダへ CSVファイルが自動的にダウンロード(保存)されます。
(または、ブラウザ画面へ表示されるダウンロード通知バーでは、「…保存」を選択してください。) ※ご利用ブラウザの設定「ダウンロード」で、既定の保存先(ダウンロード フォルダ)の場所を変更している場合は、お客様が指定した変更先のフォルダへダウンロードされます。
②ダウンロード完了後、ブラウザ画面へ表示されるダウンロード通知バーでは、「ファイルを開く」を選
択してください。
または、お客様のパソコン上のダウンロード先(保存先)にあるファイルを直接開いてください。
[送受信トレイ履歴:CSV ファイル]
ダウンロード先(デフォルト):C:¥Users¥[Windowsユーザアカウント名]¥Downloads
受信トレイ/CSVファイル名(デフォルト):list_parcel_inbox.csv
送信トレイ/CSVファイル名(デフォルト):list_parcel_outbox.csv
CSV出力(カンマ「,」区切りテキスト/UTF-8)の結果は、以下のフォーマットで出力されます。 ※実際はすべての項目が一行で出力されます。 ※一部の項目はダブルクォテーション「”」で括られて出力されます。
受信トレイ/CSVファイル名(デフォルト):list_parcel_inbox.csv
[受信アイテム/標準出力 CSV フォーマット(UTF-8)]
"パーセル ID","送信者氏 名","送信者イーパーセル ID","件名",ステータスコード*1,
サイズ(Bytes),アカウント GID*2,"作成日時","ファイル/フォルダ名"*3
[例:受信アイテム/標準出力 CSVデータ]
"3893f743-d819-724f-bb38-62f69aaa9525","宅配便 電子","[email protected]",
"会議資料について",130,60928,16777222,"2019/12/11 08:48:01","ファイル.ppt,フォルダ¥"

e-Parcel VCN-AX 4.0.4011 / 5.0.5011 Management Console Manual EP-PM-MN-0366
Copyright© e-Parcel Corporation All rights reserved. 281
送信トレイ/CSVファイル名(デフォルト):list_parcel_outbox.csv
[送信アイテム/標準出力 CSV フォーマット(UTF-8)]
"パーセル ID","受信者イーパーセル ID","件名",ステータスコード*1,サイズ(Bytes),
アカウント GID*2,"作成日時","ファイル/フォルダ名"*3
[例:送信アイテム/標準出力 CSVデータ]
"8fbf41a7-6121-5442-99db-b507f96ed7b6","[email protected],test-epid123@e-p
arcel.co.jp","発注書の送付",130,16,16777221,"2019/12/11 17:05:42","File_1.txt,Folder_1¥"
*1参照:P291 付録3.アイテム配送状況(ステータス) - 2. ステータスコード一覧表 *2データ配送料の課金アカウント(ご契約時に自動的にアカウント IDが割当てられます。) *3添付ファイル/フォルダ名の合計文字数を最大 120文字まで出力します。

e-Parcel VCN-AX 4.0.4011 / 5.0.5011 Management Console Manual EP-PM-MN-0366
Copyright© e-Parcel Corporation All rights reserved. 282
配送状況のWeb照会方法
さらに、「送信トレイ」では、各送信アイテムの詳しい配送状況(トラッキング)を表示させることができま
す。「送信トレイ」へ該当の履歴を表示させた後、下記の手順にて操作を行ってください。
①「送信トレイ」画面へ表示された送信アイテムの「ステータス」欄(青字部分)をクリックしてください。
[例:送信トレイ画面]
①さらに 「配送状況」を 表示するには ここをクリック!
「送信トレイ」

e-Parcel VCN-AX 4.0.4011 / 5.0.5011 Management Console Manual EP-PM-MN-0366
Copyright© e-Parcel Corporation All rights reserved. 283
②クリックした送信アイテムの「配送状況」が別ウィンドウで開きます。ここでは、送信アイテムの情報
「パーセル詳細」が表示されます。また、「受信者一覧」の「受信ステータス」欄では、受信者ごとの配
送状況を確認することができます。
※「再表示」ボタンまたは「パーセル ID」欄の ID 表示(青字部分)をクリックすると、「配送状況」表示が最新の情報に更新されます。
[例:送信トレイ/配送状況 画面]
※「再表示」ボタンを
クリックすると表示
が更新されます。
②送信情報 「パーセル詳細」
受信者の 「配送状況」

e-Parcel VCN-AX 4.0.4011 / 5.0.5011 Management Console Manual EP-PM-MN-0366
Copyright© e-Parcel Corporation All rights reserved. 284
付録 2.パスワードお忘れの方
e・パーセル電子宅配便サービスへご登録のパスワードをお忘れの場合、お客様のイーパーセル ID により下記 Aまたは Bいずれかの方法を選択してください。 ※e・パーセル電子宅配便サービスでは、原則として、お客様の E メールアドレスと同じものを、イーパーセル IDとして登録しご利用いただいております。この場合は、オンラインパスワードリクエスト機能がご利用いただけますので、操作手順(A)を選択してください。
お客様のイーパーセル IDはご利用の E メールアドレスと同じですか? はい。⇒ 操作手順 Aへ(オンラインパスワードリクエストが可能です。) いいえ。⇒ 操作手順 Bへ(ご自身でパスワードを変更してください。)
A. イーパーセル ID がお客様の E メールアドレスと同じ場合(通常はこちら)
お客様がパスワードをお忘れの場合、イーパーセル IDが E メールアドレスと同じ(受信可能な E メールア
ドレス)であれば、Web サイトからオンラインでパスワードリクエストすることが可能です。通常はこちら
の操作手順(A)へお進みください。
「e・パーセル電子宅配便ソフトウェアダウンロードサイト」からパスワードリクエストをすると、イーパーセ
ル ID としてご登録のお客様の E メールアドレス宛へ「パスワード通知」メールが自動送信されます。
→操作手順 A. オンライン パスワードリクエスト方法 (P285へお進みください。)
B. イーパーセル ID がお客様の E メールアドレスと異なる場合
何らかの理由により、イーパーセルIDがお客様のEメールアドレスと異なる場合、オンラインパスワード
リクエスト機能がご利用いただけません。(例えば、現在は Eメールアドレスとしては使われていないイー
パーセル ID のケース、または例外として E メールアドレスではない一意の文字列をイーパーセル ID と
して登録したケースなど) この場合は、こちら操作手順(B-1)へお進みください。
→操作手順 B-1. お客様自身でパスワードを変更してください。
参照:P265 付録1.e・パーセル電子宅配便Webブラウザ利用方法 ※お客様自身でパスワードを変更する場合は、クライアント電子証明書がインポートされたブラウザか
ら「e・パーセル電子宅配便 Web ブラウザ」URL(https://secure.e-parcel.ne.jp/)へアクセスし「登録情報」にてパスワードを変更してください。
ただし、既にパスワードプロテクトを初期設定「しない」から「する」へ変更しサービスをご利用のお客様は、
「e・パーセル電子宅配便Webブラウザ」URLアクセス時に現在のパスワード認証が要求されます。お忘
れの場合は、こちらの操作手順(B-2)へお進みください。
→操作手順 B-2. 当社カスタマーサポートへパスワード初期化の依頼をしてください。
※パスワードの初期化をする場合は、お客様のイーパーセル IDを必ず明記のうえ、カスタマーサポートまで、Eメール ([email protected]) にてご連絡ください。 パスワードの初期化は、当社営業時間内(平日 09:00~17:00 /土日祝を除く)の対応となります。あらかじめご了承ください。

e-Parcel VCN-AX 4.0.4011 / 5.0.5011 Management Console Manual EP-PM-MN-0366
Copyright© e-Parcel Corporation All rights reserved. 285
A. オンライン パスワードリクエスト方法 お客様がパスワードをお忘れの場合、イーパーセル IDが E メールアドレスと同じであれば、「e・パーセル
電子宅配便ソフトウェアダウンロードサイト」から、オンラインでパスワードリクエストを行うことができます。
下記の手順にて操作を行ってください。
Caution: パスワードリクエスト機能のご利用には、お客様のイーパーセル IDが、E メールアドレスと同じ(受信可能な E メールアドレス)である必要があります。 e・パーセル電子宅配便サービスでは、原則として、お客様の E メールアドレスと同じものを、イーパーセル ID として登録しご利用いただいております。
なお、お客様のイーパーセル IDが、Eメールアドレスと異なる場合は、「パスワードリクエスト」機能はご利用いただけません。(例えば、現在は E メールアドレスとしては使われていないイーパーセル IDのケース、または例外として E メールアドレスではない一意の文字列をイーパーセル ID として登録したケースなど) この場合は、前ページ操作手順(B)へお進みください。
①下記サイトへアクセスのうえ、「電子宅配便サービス 操作メニュー」を選択してください。表示された
ページから「パスワードリクエスト」ボタンをクリックしてください。
「e・パーセル電子宅配便ソフトウェアダウンロードサイト」URL:https://www.e-parcel.ne.jp/
クリック!
このページを 表示!

e-Parcel VCN-AX 4.0.4011 / 5.0.5011 Management Console Manual EP-PM-MN-0366
Copyright© e-Parcel Corporation All rights reserved. 286
②「パスワードリクエスト フォーム」が表示されます。
お客様のイーパーセル ID(E メールアドレス)を入力し、 確認 ボタンをクリックしてください。
入力後 確認!

e-Parcel VCN-AX 4.0.4011 / 5.0.5011 Management Console Manual EP-PM-MN-0366
Copyright© e-Parcel Corporation All rights reserved. 287
③「パスワードリクエスト 確認」ページが表示されますので、よろしければ、 送信 ボタンをクリックして
ください。
確認後 送信!

e-Parcel VCN-AX 4.0.4011 / 5.0.5011 Management Console Manual EP-PM-MN-0366
Copyright© e-Parcel Corporation All rights reserved. 288
④パスワード通知「Eメール送信完了」ページが表示されます。イーパーセル IDとしてご登録のお客様
の E メールアドレス宛へ「パスワードに関するお知らせ」E メールが自動送信されます。お客様のメー
ルアプリケーションを起動しご確認ください。

e-Parcel VCN-AX 4.0.4011 / 5.0.5011 Management Console Manual EP-PM-MN-0366
Copyright© e-Parcel Corporation All rights reserved. 289
付録3.アイテム配送状況(ステータス)
1. ステータス更新のタイミング
VCN-AX管理コンソール上、送信トレイ(P126)・送信アイテム詳細(トラッキング)画面(P136)・受信トレイ
(P152)・受信アイテム詳細画面(P160)の「ステータス」欄へ、送受信アイテムの配送状況(ステータス)
が表示されます。
なお、送受信トレイの履歴を CSV出力した場合、または、コマンドライン(axclient.exe)を利用し履歴情報
を取得した場合に、ステータスはコードで表示されます。
参照:CSV出力(P132 送信トレイ/P158 受信トレイ)
参照:P225 オンラインマニュアル「e-Parcel VCN-AX 4.0以上コマンドライン仕様書」
この配送状況は、下記2つのタイミングで最新情報へと更新されます。
1. 自動ポーリング:一定のポーリング間隔
2. 手動ポーリング:VCN-AX 管理コンソールの送信トレイ・送信アイテム詳細・
受信トレイ・受信アイテム詳細 各画面の「再表示」をクリック
また、このポーリング時に VCN-AX が未受信アイテムを検知した場合は、自動的にアイテムの受信(ダウ
ンロード)が開始されます。
Warning: 送信日時(作成日時)から31日を越えたアイテムに対してのトラッキン
グは行われませんのでご注意ください。
Warning: 未受信アイテムのデータ保存期間は、送信日時(作成日時)から31日
間です。期限を越えるとe-Parcelサーバから自動削除されます。31日を越えたアイ
テムの受信はできなくなり、ステータスも更新されませんのでご注意ください。

e-Parcel VCN-AX 4.0.4011 / 5.0.5011 Management Console Manual EP-PM-MN-0366
Copyright© e-Parcel Corporation All rights reserved. 290
1-1. 自動ポーリング(自動更新)
VCN-AX では、Windows「サービス」が開始され「オンライン」状態であれば、自動的に一定間隔で
e-Parcel サーバへ自動ポーリングが行われます。この時、配送状況(ステータス)・トラッキング情報は自
動更新されます。また、未受信アイテムを検知した場合は、自動的にアイテムの受信(ダウンロード)が開
始されます。
(デフォルト設定:5分間隔)
参照:P41 2-1.システム設定 – 8. ポーリング間隔(分)
1-2. 再表示(手動で更新)
お客様自身で、リアルタイムに最新情報へと更新することもできます。
VCN-AX 管理コンソール「送信トレイ」「送信アイテム詳細」「受信トレイ」「受信アイテム詳細」各画面のサ
ブメニュー「再表示」をクリックすると、e-Parcel サーバへ即時ポーリングが行われます。お客様自身で、
配送状況(ステータス)・トラッキング情報をリアルタイムに更新することができます。この時、未受信アイ
テムを検知した場合は、自動的にアイテムの受信(ダウンロード)が開始されます。
参照:P126 3.送信 – 2. 送信トレイ 参照:P134 3.送信 – 3. 送アイテム詳細 参照:P152 4.受信 – 2. 受信トレイ 参照:P160 4.受信 – 3. 受信アイテム詳細

e-Parcel VCN-AX 4.0.4011 / 5.0.5011 Management Console Manual EP-PM-MN-0366
Copyright© e-Parcel Corporation All rights reserved. 291
2. ステータスコード一覧表
e-Parcel VCN-AX 4.0/4.5 配送状況ステータスの一部変更について
VCN-AX 4.0.4010/4.5.4510 (2019.1.1 リリース)より青字部分の配送状況ステータスが一部 変更になりました。 (VCN-AX 4.0.4009/4.5.4509までの既存製品につきましては、従来どおりの表示となります。)
旧:VCN-AX 4.0.4009/4.5.4509まで コード 配送状況 送信トレイ 受信トレイ
10 待機中 ○ ○
100 受信待ち ○ ○
新:VCN-AX 4.0.4010/4.5.4510 コード 配送状況 送信トレイ 受信トレイ
10 初期化中 ○
80 受信待ち ○ ○
100 受信待ち ○ ○
※詳しくは、下記 e-Parcel VCN-AX 4.0 / 4.5 / 5.0 配送状況ステータス一覧表をご参照ください。

e-Parcel VCN-AX 4.0.4011 / 5.0.5011 Management Console Manual EP-PM-MN-0366
Copyright© e-Parcel Corporation All rights reserved. 292
ステータスコード一覧表(e-Parcel VCN-AX 4.0 / 4.5 / 5.0)
コード 配送状況 送信トレイ 受信トレイ
0 未定 ○ ○
10 初期化中 ○ ―
20 初期化中 ○
30 送信待ち ○
40 送信中 ○
50 送信済み ○
55 承認待ち ○
60 受信待ち *
80 受信待ち ○ ○
90 送信中止 ○
100 受信待ち ○ ○
110 受信中 ○ ○
120 受信済み ○ ○
125 配送確認 ○
130 配送済み ○ ○
190 要求エラー ○ ○
200 開封済み ○ ○
210 移動済み ○ ○
290 キャンセル要求 ○
300 キャンセル中 ○ ○
310 キャンセル済み ○
320 送信エラー ○
400 確認中 ○ ○
410 配送拒否 ○
420 受信中止 ○ ○
430 削除済み ○ *
440 期限切れ *
500 配送エラー ○ ○
510 受信者不明 ○
520 権限不足 ○
※「*」印のステータスは、e-Parcelシステムで使用されています。 ※青字部分のステータスは、VCN-AX 4.0.4010/4.5.4510 (2019.1.1 リリース)より表示が変更されました。

e-Parcel VCN-AX 4.0.4011 / 5.0.5011 Management Console Manual EP-PM-MN-0366
Copyright© e-Parcel Corporation All rights reserved. 293
ステータスコード一覧表(e-Parcel VCN-AX 4.0.4009 以下/4.5.4509 以下)
コード 配送状況 送信トレイ 受信トレイ
0 未定 ○ ○
10 待機中 ○ ○
20 初期化中 ○
30 送信待ち ○
40 送信中 ○
50 送信済み ○
55 承認待ち ○
60 受信待ち ○
90 送信中止 ○
100 受信待ち ○ ○
110 受信中 ○ ○
120 受信済み ○ ○
125 配送確認 ○
130 配送済み ○ ○
190 要求エラー ○ ○
200 開封済み ○ ○
210 移動済み ○ ○
290 キャンセル要求 ○
300 キャンセル中 ○ ○
310 キャンセル済み ○
320 送信エラー ○
400 確認中 ○ ○
410 配送拒否 ○
420 受信中止 ○ ○
430 削除済み ○ *
440 期限切れ *
500 配送エラー ○ ○
510 受信者不明 ○
520 権限不足 ○
※「*」印のステータスは、e-Parcelシステムでのみ使用され、送受信トレイへは表示されません。

e-Parcel VCN-AX 4.0.4011 / 5.0.5011 Management Console Manual EP-PM-MN-0366
Copyright© e-Parcel Corporation All rights reserved. 294
Microsoft, Windows は、Microsoft Corporation の商標です。
お問合わせ先 イーパーセル株式会社 カスタマーサポート E-mail: [email protected] http://www.e-parcel.co.jp/
(営業時間:平日 9:00-17:00/除:土日祝)
e-Parcel VCN-AX 4.0/5.0 管理コンソール マニュアル
2013年 9月 第 1版 2021年 5月 第 17版
イーパーセル・e・パーセル・e-Parcel・ e-Parcel Logo ・電子宅配便・
イーパーセル デジタルデリバリーサービスは
イーパーセル株式会社 の登録商標です。
Copyright © 2001-2021 e-Parcel Corporation All rights reserved.
このドキュメントは、e-Parcelと e-Parcelのお客さまのみご利用になれます。本マニュアルの内容は、予告なく変更
することがあります。本ドキュメントで説明している製品お
よびプログラムは、予告なく改良・変更をする場合があり
ます。
本マニュアル、または当社 Web サイトに掲載された場合を除き、イーパーセル株式会社の文書による同意なく本
製品およびマニュアル(使用説明書)の一部または全部
の無断転載、無断複写、翻訳、または電子媒体への変換
を禁止いたします。