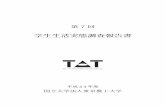ビデオカメラ Web ユーザーガイド GZ-HM238...入学式...
Transcript of ビデオカメラ Web ユーザーガイド GZ-HM238...入学式...

ビデオカメラ
LYT2269-029A
WebユーザーガイドGZ-HM238

もくじ
さっそく撮ってみよう ..................................................... 4充電しましょう ....................................................................... 4撮影しましょう ....................................................................... 4再生しましょう ....................................................................... 4上手に撮るコツ ....................................................................... 4入学式 ...................................................................................... 5運動会 ...................................................................................... 6クリスマス .............................................................................. 7結婚式 ...................................................................................... 8旅行 ......................................................................................... 9遊園地 .................................................................................... 11
準備する主な特徴 ................................................................................ 12付属品を確かめる .................................................................. 13バッテリーを充電する .......................................................... 14
USBケーブルを使って充電する ....................................... 14グリップベルトを調節する ................................................... 15ハンドストラップとして使う ............................................ 15
SDカードを入れる ............................................................... 16本機で使える SDカードの種類 ......................................... 16Eye-Fiカードを使う .......................................................... 17電源の入れかた ..................................................................... 18時計を合わせる ..................................................................... 18時計を合わせ直すときは ................................................... 19表示言語を変更する .............................................................. 20本機の構えかた ..................................................................... 21三脚の取り付けかた .............................................................. 21海外で使うときは .................................................................. 21海外で充電するとき .......................................................... 21時差のある地域で使うとき ................................................ 22旅行先がサマータイムのとき ............................................ 22別売アクセサリー .................................................................. 23
撮影する動画をインテリジェントオートで撮影する .......................... 24ズームを使う ..................................................................... 26マニュアルで設定を変えて撮影する ..................................... 26シーンを選んで撮影する ................................................... 27手動でピントを合わせる ................................................... 28明るさ補正 ......................................................................... 29ホワイトバランスを設定する ............................................ 30逆光補正を設定する .......................................................... 31接写で撮影する .................................................................. 32手ぶれを補正して撮影する ................................................... 33人物をきれいに撮影する(顔検出 AE/AF) ............................. 33微速度撮影をする(タイムラプス撮影) ................................. 34動きを感知し自動的に撮影する(フレームイン REC) ........... 36残量時間/バッテリー残量 ...................................................... 37
再生する動画を再生する ..................................................................... 39管理情報が壊れた動画を再生する ..................................... 40目的の映像を探す .................................................................. 41撮影日から探す .................................................................. 41テレビにつないで見る .......................................................... 42
HDMI端子とつないで見る ................................................ 43AV端子とつないで見る ..................................................... 44
編集する不要な映像を削除する .......................................................... 45一つずつ削除する .............................................................. 45選んで削除する .................................................................. 46すべて削除する .................................................................. 47映像を保護する ..................................................................... 47一つずつ保護する .............................................................. 47選んで保護する .................................................................. 48すべて保護する .................................................................. 49すべて解除する .................................................................. 49シームレス撮影で記録された動画を結合する ...................... 50
保存する映像ファイルをカードにコピーする ..................................... 51すべてコピーする .............................................................. 51選んでコピーする .............................................................. 52映像ファイルをカードに移動する ........................................ 53すべて移動する .................................................................. 53選んで移動する .................................................................. 54
DVDレコーダーやビデオデッキにつないでダビングする............................................................................................ 55ブルーレイレコーダーと接続してディスクを作る ............... 55Windowsパソコンに保存する ............................................... 56パソコンの性能(目安)を確かめる ..................................... 57付属ソフトをインストールする ........................................ 57すべてのファイルをバックアップする .............................. 58ファイルを整理する .......................................................... 59動画をディスクに記録する ................................................ 60付属のソフトを使わずに映像を保存する .......................... 61ファイルとフォルダの一覧について ................................. 62
Macコンピューターに保存する ............................................ 62
設定メニューメニュー操作のしかた .......................................................... 64撮影メニュー(動画) .............................................................. 65顔優先AE/AF .............................................................. 66手ぶれ補正 ......................................................................... 66感度アップ ......................................................................... 66ウィンドカット .................................................................. 66タイムラプス撮影 .............................................................. 66フレームイン REC ............................................................. 66動画画質 ............................................................................ 67ズーム倍率 ......................................................................... 67シームレス撮影 .................................................................. 68x.v.Color ............................................................................. 68時計合わせ ......................................................................... 69記録メディア設定 .............................................................. 69マニュアル設定メニュー ....................................................... 70シーンセレクト .................................................................. 70フォーカス ......................................................................... 70明るさ補正 ......................................................................... 70ホワイトバランス .............................................................. 70逆光補正 ............................................................................ 70テレマクロ ......................................................................... 70再生メニュー(動画) .............................................................. 71削除 .................................................................................... 72プロテクト/解除 ................................................................. 72コピー ................................................................................ 72ムーブ ................................................................................ 72日付検索 ............................................................................ 72特殊ファイル再生 .............................................................. 72シームレス撮影管理 .......................................................... 72時計合わせ ......................................................................... 72記録メディア設定 .............................................................. 73
2

画面表示 ............................................................................ 73表示設定メニュー .................................................................. 74LANG./言語 ................................................................ 74日付表示配列 ..................................................................... 74モニター明るさ .................................................................. 75本体設定メニュー .................................................................. 76デモモード ......................................................................... 76操作音 ................................................................................ 77オートパワーオフ .............................................................. 77高速起動 ............................................................................ 78ファームウェア更新 .......................................................... 78工場出荷 ............................................................................ 78接続設定メニュー .................................................................. 79テレビ表示 ......................................................................... 79ビデオ出力 ......................................................................... 79HDMI出力 ..................................................................... 80HDMI機器制御 .............................................................. 80メディア設定メニュー .......................................................... 81
SDフォーマット ............................................................... 81メモリーフォーマット ....................................................... 82メモリーデータ消去 .......................................................... 83
各部の名前本体前面 ................................................................................ 84本体後面 ................................................................................ 84本体底面 ................................................................................ 85本体内側 ................................................................................ 85液晶モニター ......................................................................... 86
液晶画面の表示内容動画撮影 ................................................................................ 86動画再生 ................................................................................ 87
困ったときはバッテリー ............................................................................ 88撮影 ....................................................................................... 88カード .................................................................................... 89再生 ....................................................................................... 89編集/保存 ............................................................................... 90コンピューター ..................................................................... 90画面/映像 ............................................................................... 91その他 .................................................................................... 91エラー表示 ............................................................................ 92
日ごろのお手入れ .......................................................... 93
仕様 ................................................................................ 94
3

充電しましょう0 WEB ユーザーガイドの動画の操作説明をご覧ください。
撮影しましょう0 WEB ユーザーガイドの動画の操作説明をご覧ください。
再生しましょう0 WEB ユーザーガイドの動画の操作説明をご覧ください。
上手に撮るコツ
基本的な構え方~安定した映像を撮影するために~
.
通常、立って撮影するときの標準的な撮り方です。安定した映像を撮影する基本になりますので、しっかりマスターしましょう。
o【構え方】A 足を肩幅に開きますB カメラを持つ右腕のわきをしめますC 左手で液晶モニターを持ち、見やすい角度に調整します
手を伸ばして撮る~ハイアングル撮影~
.
人垣の後ろなど被写体が隠れて撮影しにくい場合の撮り方です。
o【構え方】A 足を肩幅に開きますB 右手を頭上に伸ばしてカメラを構えますC 左手で液晶モニターを持ち、見やすい角度に調整します
ご注意 : 0 安定した撮影が難しい撮影方法ですから、非常用の撮影程度にしましょう。
0 手振れしやすいので、極力、広角側で撮影しましょう。0 周囲の方の迷惑にならないように配慮しましょう。
しゃがんで目線の高さで撮る
.
子供を撮影する場合には、良く使われる方法です。子供の視線に合わせることで、子供の表情をしっかり捉えることができ、かわいい映像になります。
o【構え方】A 左ひざをつきながら、右足を立てて腰を落としますB カメラを持つ右腕のひじを、右足のひざの上に置きますC 左手で液晶モニターを持ち、見やすい角度に調整します
パンニングをしてみよう0 WEB ユーザーガイドの動画の操作説明をご覧ください。広い視野の景色を撮影するときの方法です。
o【構え方】A 腕を動かして撮影するのではなく、上記の「目線の高さの構え方」のまま腰を回転させて撮影しましょう。
B 最終的に回転を停止する方向を正面にして立ちますC 撮影を開始する方向に上半身をねじりますD 撮影スタートボタンを押したら 2秒間そのまま撮影し、その後、ゆっくりと体のねじれを戻すように正面を向いていきます正面を向いたら、2秒間そのまま撮影して、ストップボタンを押します(90度ほど動かす場合の時間の目安は5秒です。遅く感じるくらいで調度良いでしょう)
さっそく撮ってみよう
4

入学式我が家のピカピカの1年生を撮りましょう。
.
ピカピカの1年生にインタビューしよう小学校に入学する新1年生。そんなピカピカの1年生を撮影するのは入学式当日だけではありません。前日の準備の様子や新1年生になる気持ちなど、自宅でしか撮れない素直な様子も撮影しておきましょう。
o お返事の練習を撮ろう
.
教室に入ると、先生が出席を取ります。前日にお返事の練習をしておきましょう。「くん」とお父さんが先生代わりに名前を呼んで「ハイ」と立ちあがる。そんな微笑ましいシーンもしっかりと残しておきましょう。
o 入学式を控えた今の気持ちをインタビュー「1年生になったら勉強をいっぱいする?」「友だちは何人ぐらいつくるかな?」「朝、一人で起きられる?」などの親子の会話を撮影しておきましょう。
当日の朝、お出かけ前の様子を撮ろう
.
いよいよ入学式当日。大事な記念日を忘れないようにカレンダーの日付をアップで撮影しておきましょう。次は朝のお出かけまでの様子。洋服を着て、玄関を出て、お母さんと一緒に小学校に向かう姿を撮影すれば、入学式までのストーリーが出来上がります。
入学式は一脚を使って安定した撮影
.
入学式が始まったら、歩き回ることはできないので、わが子の撮影チャンスはなかなかありません。だからこそ、前日の撮影や入学式の朝の撮影が重要になります。学校に着いたら、校門の「入学式」の看板の前で記念撮影。次は、入り口などに貼ってあるクラス分けの名簿や名札をつけている様子などを撮影します。入学式では、壇上に上がって挨拶する校長先生や来賓の祝辞、校歌斉唱などを、席に座ったまま撮影します。このときは三脚を立てると周りの迷惑になるので一脚があると便利です。一脚を使うことで上下の揺れがない安定した映像が撮影できます。
教室で席についた様子が最大のチャンス
.
入学式が終わり教室に戻ると、指定された席に着席します。入学式当日は、この教室のシーンが最大のビデオ撮影のチャンスです。わが子が席に着いているのを、前方から撮影できる位置でビデオカメラを構え、前日、練習したお返事のシーンを狙います。担任の先生の話を聞く様子などもしっかりと撮影しましょう。
知って得する撮影術
5

運動会わが子の大活躍をバッチリ撮影しましょう。
.
プログラムでわが子が出る種目や順番をチェック事前に運動会のプログラムを入手できる場合には、このプログラムをもとに、わが子の出場する種目や順番をしっかりとチェックしておきましょう。そのとき、グランドの図を描いて確認すれば、より良い撮影場所を把握できます。
o 出場する種目に印を付けておこう
.
徒競走などの場合には走る順番などが把握できれば、より確実な撮影ができます
o グラウンドの図を使って、種目ごとのわが子の立ち位置を確認
.
各競技ごとに、撮影のベストポジションを確保するのに、とっても便利です
o 徒競走について確認するまずは、スタート位置の確認です。学年によって、スタート位置が変わることもありますので、注意が必要です。次に、走る順番を把握するために、クラスの何列目で、右から何番目なのかを聞いてください。
o 玉入れ、踊り、体操等について確認する重要なのは、グランドのどの位置から演技を始めるのかを知ること。わが子を見つけ、最初から撮り始めるのにとても重要です。各種目について、最初はどこから始まり、どこで終わるのか。また体の向きはどの方向になるのかなどを確認し、できるだけ撮影しやすい位置を決めておきましょう。
わが子を見分ける目印を付けよう「自分の子だものわかるよ」なんて思ったら大マチガイ。みんな同じ服装で、体の大きさも似たり寄ったり。しかも遠くから撮影するので、見つけるのはたいへんです。そこで、学校で許される目印をつけることがポイントです。一番のおすすめは、靴下。黒や紺など目立つ色のハイソックスを履かせると、見つけるのが簡単です。もちろん、ソックスの色まで指定されている場合は難しいですが、多くの学校では運動靴やソックスは自由ですので、ぜひ“目立つ色”をおすすめします。
o 黒系のハイソックスは大勢の中でも目立ちます
.
徒競走やリレーは、撮影位置を工夫しよう徒競走では、誰もがゴール前で撮ろうとして、ゴール周辺が大混雑です。でも、ゴールから撮影するよりもゴールに近い、斜め横からビデオカメラを構えたほうが、混雑を避けられて撮影しやすくなります。撮影場所を変えることで、映像にも変化がでてきます。例えばコーナーでは、わが子を追いかけて撮影することで、目の前を走り抜けるスピード感を演出でき、おもしろい映像になります。ゴール前にこだわるより、その撮影場所にあわせた演出を考えて撮影しましょう。
o 徒競走の 3つの撮影位置
.
o Aで撮れるシーンBで撮れるシーンCで撮れるシーン
.
ちょっとレベルアップ!「モニター明るさ調整」"設定のしかたはこちら" (A p. 75)運動会が行われる5月や9月、10月は、日差しが強く、ビデオカメラの液晶モニターが見にくいことがよくあります。こんな時は、 "モニター明るさ"の設定を+(プラス)側にするとモニターの明るさが増して、晴天の屋外でも視認性が高くなります。
o モニターの明るさ調整はメニューで設定できます
.
知って得する撮影術
6

クリスマス家族みんなで楽しむハッピークリスマスを撮ろう。
.
ツリーの飾り付けや夕食の準備クリスマスは、ツリーを飾りつけたりや食事の準備をするのも楽しいものです。そんな家族団らんの風景も撮影しておきましょう。
o ツリーの飾り付け
.
クリスマスを盛り上げる一番のアイテムは、なんといってもクリスマスツリー!色とりどりに飾り付ける楽しい場面は、幸福感たっぷりです。
o 夕食の準備
.
夕食の準備をしている姿を撮影しましょう!料理を作っているお母さん、それを手伝っている子どもたち。もちろん、ケーキの手作りシーンもあるとたのしいですよね!
わが家のクリスマスパーティ
.
準備が整ったら、いよいよクリスマスパーティ!「ロウソクを吹き消すシーン」だけでなく、おいしい料理に微笑む家族、シャンパンでほろ酔い加減のお父さん、なんかを撮っておいても楽しいでしょうね。
プレゼント、見っつけた!
.
子どもたちにとって、翌朝ほど待ちどおしいことはないでしょう。枕元にプレゼントをみつけて大喜びしてるシーンは、またとない撮影チャンス。子供の目が覚める前に、撮影できる準備を整えておきましょう。
知って得する撮影術
7

結婚式新郎新婦に喜ばれる最高の結婚ビデオにしよう。
.
事前に打ち合わせをしておこう新郎新婦と親しい間柄だからこそ撮れるビデオを目指しましょう。そのためには、事前にコミュニケーションをとっておきたいものです。結婚披露宴の進行がどのように進むのか?余興は?お色直しは?など、事前に情報を得ることが大切です。新郎新婦の希望がわかれば、それに適した撮影ができるようになります。
o 入場するドアからの経路を知る
.
披露宴を一気に盛り上げるのが、新郎新婦の入場です。入場するのはどのドアか、進む順路は?などを事前に結婚式場の係りの方に聞いて把握します。移動しなくてもズームで追える場所を見つけ、三脚を据えて撮影しましょう。
o お色直しの回数とタイミングお色直しがある場合は、それが式次第のどのタイミングなのかを聞いておき、お色直し後の入場もしっかりと撮影します。なお、お色直し中は、列席者の「祝福コメント」を撮影するために有効に活用しましょう。
祝辞や余興では新郎新婦と一緒に収まる画角でo 手前に来賓、奥に新郎新婦という構図
.
主役はもちろん新郎と新婦。乾杯や祝辞、余興のシーンでも、新郎と新婦が画面に入っており、その表情がわかるように撮りましょう。また、別の撮り方としては、来賓のバストショットで写します。その後が長くなりそうであれば、新郎の方にパン。来賓ばかりが写っているような構図は面白みにかけるので、撮影する角度やアングル、写る大きさ意識して撮影するようにしましょう。
列席者の表情やコメントを撮影しようo カメラは目線の高さから
.
結婚式場のビデオ係には絶対に撮れないのが列席者のコメント。「新郎新婦にひと言祝福のコメントをお願いします」と撮影しましょう。タイミングは、披露宴が始まる前の列席者の控え室。新郎新婦のお色直しの間。そして、余興が行われている時などです。
新婦の感謝の言葉は顔をアップで最大のクライマックス――それが新郎や新婦からの手紙、感謝の言葉と花束贈呈。中でも絶対に撮りたいのは、新婦の感謝の言葉と親御さんの喜びの涙です。最初はズームで新婦の顔をアップで撮影をスタート。新婦が先に涙を見せたら、少しそのままで撮影し、親御さんたちに感情の変化が現れたら、ズームをワイド側に徐々に移動して、ご両親を撮影すれば大成功です。
ちょっとレベルアップ!「2台のカメラで撮る」編集を前提に考えるのなら、撮影を2台のカメラで行うと変化のある結婚ビデオ映像になります。親しい方の中にもご家庭にビデオカメラをお持ちの方もいると思います。あらかじめお願いして、持参してもらいましょう。お願いしたビデオカメラは三脚にセットして、常に新郎と新婦のアップだけを撮り続けます。これで、もう一台のビデオカメラは、自由に動け、新郎新婦以外のシーンを撮影して、編集で組み合わせることで、映像に変化が生まれ、飽きない映像にすることが可能になります。どうしてもビデオカメラをもう一台用意できない場合でも、デジカメはほとんどの方がお持ちですよね?編集時にデジカメでの静止画をポイントに使うことも映像に変化をつける有効な手段です。ぜひ、お試しください。
o <1台目のカメラ>常に新郎新婦のアップを撮影
.
o <2台目のカメラ>同時に祝辞を述べる友人を撮影
.
知って得する撮影術
8

旅行国内、海外での楽しい時間をそのまま撮影しましょう。
.
持っていく機材は最小限に旅行に持っていく撮影機材については、旅行の目的や場所によっていろいろです。特に海外旅行の場合は、現地の環境なども考慮して、持参するものを選ばないと大失敗の原因になります。ここでは、選択のヒントを紹介しますので、ぜひ参考にしてください。
o 本体普段の撮影から、1日何時間撮るのかを考えてみましょう。特に海外旅行など長期間の旅行になる場合は、たっぷり撮影できるように準備をしましょう。SDカード方式の場合は、バックアップ用も含めて、SDカードの予備は十分に用意してください。
o バッテリー1日何時間撮るのかを考え、仮に 1日 2時間ならバッテリーは倍の 4時間(実撮影時間で)撮影できる容量を準備しましょう。日帰りのときは容量の少ないバッテリー、宿泊のときは容量の大きいバッテリーを数個用意しましょう。
o ACアダプター日本ビクターのACアダプターは 100 Vから 240 Vまで対応しているので、世界中で使用できます。長期で旅行する場合は、ACアダプターをお持ちください。就寝中に充電しておけば、翌日には満充電で使用することができます。
o 電源プラグアダプター
.
海外では、電源プラグの形状が日本とは異なる場所があります。事前にコンセントプラグの形状を調べて電源プラグアダプターを持参しましよう。"海外で充電するとき" (A p. 21)
o バッテリーチャージャー
.
ACアダプターを本体に接続して充電すると、その間、撮影はできません。夜も撮影がある場合は、別途、バッテリーチャージャーを持っていくことで、バッテリーの充電ができます。また、何本ものバッテリーを充電する場合でも、本体とチャージャーで同時に充電できるので便利です。
o 三脚
.
安定した映像を記録したい場合は、必須のアイテム。テーブル上で使用するようなコンパクトなものにするか、1m以上の高さになるものにするのかなど、旅行の目的、スタイルに合わせて選択しましょう。
出発のワクワク感も撮影しておきましょう!旅行のビデオがいきなり目的地から始まるのも唐突ですよね?家族旅行なら出発前の準備、そして、友人との旅行の場合は、集合場所から撮影を始めましょう。海外旅行などでは、空港の出発ロビーで自分の乗る飛行機の案内表示を撮影しておくのも、あとから役に立つ撮影ポイントです。
.
.
知って得する撮影術
9

観光スポットでは、パンニングを使う観光地では、美しい風景や名所旧跡などの「観光スポット」を撮影しますよね?すべてをフレームに収めることができないような壮大な景色などを撮影する場合は、パンニングを活用しましょう。上手なパンニングの方法は、本ホームページの「上手に撮るコツ」でご説明していますので、参考にしてみてください。また、そのような観光スポットの場合、その場所を記した看板やモニュメントなどを撮影しましょう。
.
.
主役は人物 楽しんでいる雰囲気を伝えよう
.
ビデオカメラの場合は、景色や名所旧跡などばかり撮影しても楽しい映像にはなりません。例えば、観光地で絶景を撮りながら、その場所の感想を話してもらえば、あとで見ても楽しいワンシーンになります。
知って得する撮影術
10

遊園地家族みんなの笑顔をたくさん撮影しましょう。
.
動体の動画を撮影する
.
体の動きに変化のあるシーンがビデオ向きです。表情が激しく変化するもの、喜びや驚きの声が発せられるものも、ぜひ、ビデオで撮りましょう。※遊園地によっては乗り物に乗ったまま撮影できない場合がありますので、事前に確認しておいてください。0〔例えば〕メリーゴーランド、ゴーカート、コーヒーカップなど
声をかけて、反応を引き出そう
.
「手も振ってくれなければ、笑い声もない」そんなビデオ映像では、後で見ても面白みに欠けますし、ビデオの良さは声まで残せるという点です。撮影者の方から、手を振ったり、「ちゃん、楽しい?」と積極的に声をかけて、そのリアクションを撮影しましょう。
ちょっとレベルアップ!「逆光補正」ちょうど顔が逆光になり、表情がきれいに撮れない場合は、「逆光補正」が便利です。「顔が明るく撮れない」と思ったとき、 "逆光補正"を設定すると、画面全体の明るさがアップ。 陰になっていた顔も表情がわかるように明るく撮影できます。"設定のしかたはこちら" (A p. 31)o <逆光補正なし>
.
o <逆光補正あり>
.
知って得する撮影術
11

主な特徴カメラの主な特徴
1 フルハイビジョン(1920X 1080ピクセル)動画撮影2 i.AUTO(インテリジェントオート撮影):12種類の設定シーンを検出3 手ぶれ補正
4 40x 光学ズーム5 自動撮影(フレームイン REC):被写体が検出対象部分に入ると自動的に撮影を開始
6 微速度撮影(タイムラプス撮影):長時間かけて撮影したシーンを数秒で再生
7 Eye-Fiカードに対応:Wi-Fi(無線LAN)を利用して動画をアップロード
8 HDMI、USB、AV Outの各コネクター
準備する
12

付属品を確かめる万が一、不足品や不良品がございましたら、お買い上げの販売店、または最寄りのサービス窓口にお問い合わせください。
イラスト 説明
.
ACアダプターAC-V110 本機と接続して、バッテリーの充電をするときに使用します。室内で撮影、再生するときにもご使用できます。
.
バッテリーパックBN-VG1070 本機に取り付けて電源を供給します。
.
AVコード0 撮影した映像をテレビで再生するとき、本機とテレビを接続するために使用します。
.
USBケーブル(Aタイプ-ミニ Bタイプ)0 本機とパソコンを接続するときに使用します。
.
CD-ROM0 付属ソフト Everio MediaBrowserをパソコンにインストールするときに使用します。
.
基本取扱説明書0 よくお読みになり、必要なときに読めるよう大事に保管してください。
メモ : 0 SDカードは別売です。"本機で使える SDカードの種類" (A p. 16)"Eye-Fiカードを使う" (A p. 17)0 海外で ACアダプターを使うときは、訪問国や地域に合った市販の変換プラグをご用意ください。"海外で充電するとき" (A p. 21)
準備する
13

バッテリーを充電するお買い上げ直後やバッテリーの残量が少なくなってきたら、バッテリーを充電しましょう。ご購入時のバッテリーは、充電されていません。
1 バッテリーを取り付ける
.
0 本体の印とバッテリー上部を合わせて、「カチッ」と音がするまでスライドします。
2 DC端子に ACアダプターをつなぐ
.
3 コンセントにつなぐ
.
0 充電中は充電ランプが点滅します。充電が終わると消灯します。
ご注意 : 必ずビクター製のバッテリーをお使いください。0 ビクター製以外のバッテリーをご使用の場合は、安全面、性能面について保証いたしかねます。
0 充電時間:約 1時間 50分(付属バッテリーの場合)25で使用したときの時間です。 室温 10~ 35の範囲外の場所では、充電に時間がかかったり、充電できないことがあります。低温など、使用状態によって撮影・再生可能時間は短くなります。付属の ACアダプターを使用してください。0 付属品以外の ACアダプターを使用すると、故障の原因となります。バッテリー(充電式電池)について:0 低温(10以下)での使用時は、使用できる時間が短くなったり、動作しないことがあります。 冬場の屋外などでは、バッテリーをポケットに入れるなど温かくしてから取り付けます。(カイロなどには直接ふれさせないでください)0 直射日光や火などの過度な熱にさらさないでください。0 取りはずしたバッテリーは、約 15~25の乾燥したところで保管してください。
0 長期間使わないときは、30%程度充電された状態(X)で保存してください。また、半年に 1度程度は、満充電→使い切るの操作をし、30%程度充電された状態(X)で保存してください。
メモ : 0 室内で長時間撮影するときには、ACアダプターをつないで撮影することもできます。(画面を閉じるとバッテリーを充電します)0 USBケーブルを使っても充電できます。"USBケーブルを使って充電する" (A p. 14)
バッテリーの取りはずしかた
.
0 バッテリー取りはずしレバーをスライドさせて、バッテリーをはずしてください。
バッテリーの充電時間の目安(ACアダプター使用時)バッテリー 充電時間
BN-VG107(付属品)
1時間 50分
BN-VG108 2時間 10分BN-VG114 2時間 30分BN-VG121 3時間 30分BN-VG138 6時間 10分
0 十分に充電しても、撮影時間が短くなったときはバッテリーの寿命です。(新しいものに交換してください)※ 25で使用したときの時間です。室温 10~ 35の範囲外の場所では、充電に時間がかかったり、充電できないことがあります。 低温など、使用状態によって撮影・再生可能時間は短くなります。"撮影時間の目安(バッテリー使用時)" (A p. 38)
USBケーブルを使って充電する
1 液晶モニターを閉じてカメラの電源を切り、ACアダプターとバッテリーをカメラからはずす
2 パソコンの電源を入れてから、USBケーブルをカメラに接続する
.
0 USBケーブルを接続する前にバッテリーを取り付けないでください。
3 バッテリーを取り付ける0 充電中は充電ランプが点滅します。充電が終わると消灯します。
準備する
14

メモ : 0 ACアダプターをカメラに接続したまま、USBケーブルによる充電を行うことはできません。
0 充電中にパソコンの電源を切ったり、スリープモードにしないでください。(充電が停止します)
0 パソコンのモデルによっては、パソコンの電源が切れた状態で充電が可能な場合もあります。 パソコンの取扱説明書をご覧になるか、製造元にお問い合わせください。
0 別売の USB AC アダプター(AC-V10L)でも充電することができます。 ビクター製以外の USB AC アダプターをご使用の場合は、安全面、性能面について保証いたしかねます。
0 充電が始まらない場合は、バッテリーを取り外し、手順1からやり直してください。
0 カメラをパソコンに接続した状態で、撮影や再生はできません。 充電後は USBケーブルをはずしてください。
バッテリー充電時間の目安(USBケーブル使用時)バッテリー 充電時間
BN-VG107(付属品)
9時間 45分
BN-VG114 18時間 30分BN-VG121 25時間BN-VG138 45時間 30分
グリップベルトを調節する
.
A 止め具のロックレバーを開くB ベルトの長さを調節するC ロックレバーを閉じる
ご注意 : 0 グリップベルトはしっかりとしめてください。ゆるんでいると、落下によるけがや故障の原因になります。
ハンドストラップとして使うベルトの長さを調整して、手首を通してください。
.
準備する
15

SDカードを入れるカードに記録するには、メディアの設定が必要です。カードがない場合は、 "記録メディア設定"を "内蔵メモリー"にして撮影してください。"記録メディア設定" (A p. 73)1 液晶モニターを閉じる
.
2 カバーを開ける
.
3 SDカードを入れる
.
0 ラベル面が外側になるように入れてください。
警告
0 カードの入れる向きを間違えないようにしてください。本機やカードが破損する原因になります。
0 カードの抜き差しは、本体の電源を切った状態で行ってください。0 カード挿入時、端子の金属部分に触れないように注意してください。
メモ : 0 撮影中に内蔵メモリーの容量がいっぱいになると、自動的に SDカードに切り替えて撮影を続けます。
"シームレス撮影" (A p. 68)0 カードに記録するには、メディアの設定が必要です。カードがない場合は、メディア設定を "内蔵メモリー"にして撮影してください。
"記録メディア設定" (A p. 73)0 ほかの機器で使っていたカードをはじめて使うときは、メディア設定の
"SDフォーマット"でカードをフォーマット(初期化)する必要があります。
"SDフォーマット" (A p. 81)
カードの取り出しかたSDカードを一度押し込んでから、まっすぐに引き抜いてください。
.
本機で使える SDカードの種類以下の SD カードがご利用可能です。下記の推奨メーカー製の SDカードで動作確認しています。0 パナソニック(Panasonic)0 東芝(TOSHIBA)0 サンディスク(Sandisk)0 Eye-Fi
SDHCカード
.
0 動画撮影するときは、Class4以上対応の SDHCカード(4~32 GB)をお使いください。
0 Class 10対応の SDHC/SDXCカードも使用できます。
SDXCカード
.
0 Class 4以上の SDXCカードを使用してください(最大 64 GB)。メモ : 0 上記以外のメーカーの SDカード(SDHC/SDXCカードを含む)では、正しく記録できなかったり、データが消えたりすることがあります。
0 "動画画質"を "UXP"にして撮影するときは、Class 6対応の SDHC/SDXCカードの使用をおすすめします。
0 Class4、Class6とは、それぞれ読み書き時のデータ転送速度が最低で 4MB/s、6 MB/sであることを保証するものです。
準備する
16

0 Class 10対応の SDHC/SDXCカードも使用できます。0 SDカードの端子部を触らないでください。データが消えることがあります。
パソコンが SDXCカードを認識しないときパソコンの OS(基本ソフト)をアップデートしてください。
WindowsXP /WindowsXP SP1
SP2以上にアップデートが必要です。
WindowsXP SP2 /WindowsXP SP3
更新されたバージョンのダウンロードが必要です。(KB955704)
http://www.microsoft.com/downloads/details.aspx?familyid=1CBE3906-DDD1-4CA2-B727-C2DFF5E30F61&displaylang=ja
WindowsVista
SP1以上にアップデートが必要です。
WindowsVista SP1 /WindowsVista SP2
更新されたバージョンのダウンロードが必要です。(KB975823)0 32bit版http://www.microsoft.com/downloads/details.aspx?displaylang=ja&FamilyID=2d1abe01-0942-4f8a-abb2-2ad529de00a10 64bit版http://www.microsoft.com/downloads/details.aspx?displaylang=ja&FamilyID=7d54c53f-017c-4ea5-ae08-34c3452ba315
Windows 7 更新されたバージョンのダウンロードが必要です。(KB976422)0 32bit版http://www.microsoft.com/downloads/details.aspx?displaylang=ja&FamilyID=3ee91fc2-a9bc-4ee1-aca3-2a9aff5915ea0 64bit版http://www.microsoft.com/downloads/details.aspx?displaylang=ja&FamilyID=73f766dd-7127-4445-b860-47084587155f
Mac OS X10.4 Tiger /Mac OS X10.5Leopard
対応していません。
Mac OS X10.6 SnowLeopard
10.6.5にアップデートしてください。
Eye-Fiカードを使うEye-Fiは無線 LANを内蔵した SDカード型メモリカードです。Eye-Fiカードを使うことで動画をパソコンやWebに送ることができます。(別途、ブロードバンドに繋がった無線 LANの環境が必要です。)認可を取得していない国または地域での Eye-Fiカードの使用は、法律上認められていません。 製品承認を行っている国や地域については、Eye-Fi社のサポート部門にお問い合わせください。
カードの種類以下の Eye-Fiカードがご利用可能です。Eye-Fi X2シリーズ0 Eye-Fi Connect X20 Eye-Fi Explore X20 Eye-Fi Pro X2Eye-Fi X2シリーズのカード以外で動画ファイルを転送することはできません。
Eye-Fiカードを使うにはEye-Fi Centerで Eye-Fiカードの設定を行ってください。Eye-Fi Centerのインストールと操作については、製品の取扱説明書をご覧ください。0 撮影済みの動画を自動的に転送します。(すでに転送済みのファイルは転送しません。)メモ : 0 撮影モード中、編集中、カードのフォーマット中は転送できません。0 2 GBを超える動画ファイルは転送できません。 (2010年 12月現在)0 接続状況によっては、時間がかかったり転送を中断する場合があります。
アイコン 説明
M Eye-Fiカード認識時
O Eye-Fiカード転送可能時
O Eye-Fiカード転送時(アニメーション)
0 大容量のファイルを転送する場合は、ACアダプターの使用をおすすめします。
0 うまく転送できないときは、Eye-Fi Helperで Eye-Fiカードの設定が正しいことを確認してください。また、Eye-Fiカードをパソコンなどの別の機械に挿入し、データを転送できるかを確認してください。
0 航空機の機内など、無線の使用が禁止されている場所では使用しないでください。
0 ファイルを削除する前に、パソコンへの転送および動画共有サイトにアップロードされたことを確認してください。
0 また、Eye-Fiカードの最新の情報については Eye-Fi社のホームページをご確認ください。
http://www.eyefi.co.jp/
準備する
17

電源の入れかた本機は液晶モニターの開閉で電源の入/切ができます。1 液晶モニターを開く
.
0 本体の電源が入ります。0 液晶モニターを閉じると、電源が切れます。
時計を合わせるご購入後初めて電源を入れた時や、長期間使用しなかった時、または時計を合わせていないときに電源を入れると "時計を合わせてください"と表示されます。撮影前に時計を合わせておきましょう。メモ : カーソルを選択・移動するには、UP/<ボタンまたは DOWN/>ボタンを使用してください。
.
1 液晶モニターを開く
.
0 本体の電源が入ります。0 液晶モニターを閉じると、電源が切れます。
2 "時計を合わせてください"が表示されたら、 "はい"を選んで、OKを押す
.
0 UP/<または DOWN/>を押してカーソルを動かします。3 日時を設定する
.
0 UP/<または DOWN/>で設定値を調整して、OKを押すと確定します。次の項目にカーソルが移動します。
0 この手順を繰り返して年、月、日、時、分を入力します。0 一つ前の画面に戻るときは、MENUを押します。
4 UP/<または DOWN/>を押して、お住まいの地域を選んで、OKを押す
.
0 都市名と時差が表示されます。0 一つ前の画面に戻るときは、MENUを押します。
準備する
18

メモ : 0 一度設定したあとに、時計を合わせ直すこともできます。"時計を合わせ直すときは" (A p. 19)0 海外で使うときは、その地域の時間に合わせて撮影できます。"時差のある地域で使うとき" (A p. 22)0 長期間使用しないと "時計を合わせてください"が表示されます。本機内蔵の時計用電池を充電するために、ACアダプターなどの電源を24時間以上接続してから、時計を設定してください。
"バッテリーを充電する" (A p. 14)0 再生モードのときは、時計表示のオンオフを切り換えることができます。"画面表示" (A p. 73)
時計を合わせ直すときはメニューの "時計合わせ"から時計を合わせてください。メモ : カーソルを選択・移動するには、UP/<ボタンまたは DOWN/>ボタンを使用してください。
.
1 MENUを押す
.
2 "時計合わせ"を選んで、OKを押す
.
0 UP/<または DOWN/>を押してカーソルを動かします。0 一つ前の画面に戻るときは、MENUを押します。
3 "日時設定"を選んで、OKを押す
.
0 UP/<または DOWN/>を押してカーソルを動かします。0 一つ前の画面に戻るときは、MENUを押します。
4 日時を設定する
.
0 UP/<または DOWN/>で設定値を調整して、OKを押すと確定します。次の項目にカーソルが移動します。
0 この手順を繰り返して年、月、日、時、分を入力します。0 一つ前の画面に戻るときは、MENUを押します。
準備する
19

5 UP/<または DOWN/>を押して、お住まいの地域を選んで、OKを押す
.
0 都市名と時差が表示されます。0 一つ前の画面に戻るときは、MENUを押します。
表示言語を変更するメニューなどで表示する言語を設定します。メモ : カーソルを選択・移動するには、UP/<ボタンまたは DOWN/>ボタンを使用してください。
.
1 MENUを押す
.
2 "表示設定"を選んで、OKを押す
.
0 UP/<または DOWN/>を押してカーソルを動かします。0 一つ前の画面に戻るときは、MENUを押します。
3 "LANG./言語"を選んで、OKを押す
.
0 UP/<または DOWN/>を押してカーソルを動かします。0 一つ前の画面に戻るときは、MENUを押します。
4 言語を選んで、OKを押す
.
0 UP/<または DOWN/>を押してカーソルを動かします。0 一つ前の画面に戻るときは、MENUを押します。
準備する
20

本機の構えかた手ぶれしないように、しっかりと脇をしめて構えましょう。
.
ご注意 : 0 持ち運びの際は、本機を落とさぬよう十分にご注意ください。0 お子様がお使いになるときは、保護者の方が十分にご注意ください。
メモ : 0 手ぶれがひどい時は、手ぶれ補正を使用しましょう。"手ぶれを補正して撮影する" (A p. 33)
三脚の取り付けかた本機に三脚(または一脚)を取り付けできます。手ぶれを防ぎたいときや、同じ位置からの撮影をするときに便利です。
.
0 落下を防ぐために、取り付け前に本機側の三脚取り付け用のネジ穴と、位置決め穴の位置をよく確認し、ネジを回してしっかりと取り付けてください。
ご注意 : 0 落下などによるけがや故障を防ぐため、お使いの三脚(または一脚)の説明書をご覧になり、確実に取り付けてください。
メモ : 0 手ぶれしやすい状況(暗いところやズームが望遠側のとき)で撮影するときは、三脚や一脚を使って撮影することをおすすめします。
0 三脚を使って撮影するときは、「手ぶれ補正」をb(切)にしてください。"手ぶれを補正して撮影する" (A p. 33)
海外で使うときは訪問国や地域によって電源コンセントの形状が異なります。充電するには、コンセントの形状に合った変換プラグが必要になります。"海外で充電するとき" (A p. 21)"時計合わせ"の "地域設定"で、旅行先を選ぶと、日時表示が現地時刻に変わります。"時差のある地域で使うとき" (A p. 22)"時計合わせ"の "サマータイム設定"で、サマータイムを "入"にすると、時間が 1時間進みます。"旅行先がサマータイムのとき" (A p. 22)
海外で充電するとき訪問国や地域によって電源コンセントの形状が異なります。充電するには、コンセントの形状に合った変換プラグが必要になります。
.
準備する
21

時差のある地域で使うとき"時計合わせ"の "地域設定"で、旅行先を選ぶと、日時表示が現地時刻に変わります。旅行などから戻ったときは、ご使用になる地域を元に戻してください。メモ : カーソルを選択・移動するには、UP/<ボタンまたは DOWN/>ボタンを使用してください。
.
1 MENUを押す
.
2 "時計合わせ"を選んで、OKを押す
.
0 UP/<または DOWN/>を押してカーソルを動かします。0 一つ前の画面に戻るときは、MENUを押します。
3 "地域設定"を選んで、OKを押す
.
0 UP/<または DOWN/>を押してカーソルを動かします。0 一つ前の画面に戻るときは、MENUを押します。
4 UP/<または DOWN/>を押して、旅行先の地域を選んで、OKを押す
.
0 都市名と時差が表示されます。0 一つ前の画面に戻るときは、MENUを押します。
メモ : 0 "地域設定"をすると、時差を補正した時刻に変更されます。自国へ戻ったときも、最初に設定した地域を選び直すことで、時計の設定が元に戻ります。
旅行先がサマータイムのとき"時計合わせ"の "サマータイム設定"で、サマータイムを "入"にすると、時間が 1時間進みます。メモ : カーソルを選択・移動するには、UP/<ボタンまたは DOWN/>ボタンを使用してください。
.
1 MENUを押す
.
2 "時計合わせ"を選んで、OKを押す
.
0 UP/<または DOWN/>を押してカーソルを動かします。0 一つ前の画面に戻るときは、MENUを押します。
3 "サマータイム設定"を選んで、OKを押す
.
0 UP/<または DOWN/>を押してカーソルを動かします。0 一つ前の画面に戻るときは、MENUを押します。
4 UP/<または DOWN/>を押して、サマータイムを設定して、OKを押す
.
0 一つ前の画面に戻るときは、MENUを押します。メモ : 0 サマータイムとは?夏の一定期間の時計を 1時間進める制度をサマータイムと呼びます。日照時間を有効に使うため、主に欧米諸国で採用されています。
0 旅行から戻ったときは、サマータイム設定を元に戻してください。
準備する
22

別売アクセサリー別売のバッテリーパックなどをお使いになれば、長時間の撮影も可能になります。
品名 説明
バッテリーパック0 BN-VG1070 BN-VG1140 BN-VG1210 BN-VG138
0 本機に付属しているバッテリーよりも、長時間の撮影が可能になります。また、予備のバッテリーとしてお使いいただけます。
バッテリーチャージャー0 AA-VG1
0 本機を使わずに、バッテリーを充電できます。
HDMIケーブル0 VX-HD310ES0 VX-HD315ES0 VX-HD3200 VX-HD330
0 テレビで高画質で見るために使用します。0 映像、音声および機器間での制御信号の伝送をします。
メモ : 0 詳しくは、カタログ、ホームページをご覧ください。0 BN-VG107は、本機付属のバッテリーと同じ製品です。0 本機では、DVDライターを使っての保存はできません。
撮影時間の目安(バッテリー使用時)
バッテリー 実撮影時間 連続撮影時間
BN-VG107(付属品)
40分 1時間 5分
BN-VG114 1時間 15分 2時間 10分BN-VG121 1時間 55分 3時間 15分BN-VG138 3時間 20分 5時間 45分
0 "モニター明るさ"が "3"(標準)のときの値です。0 実撮影時間は、ズームの使用や、撮影と停止の繰り返しなどで短くなります。(撮影予定時間の約 3倍分を用意することをおすすめします)0 十分に充電しても、撮影時間が短くなったときはバッテリーの寿命です。(新しいものに交換してください)
準備する
23

動画をインテリジェントオートで撮影するインテリジェントオート撮影を使えば、細かい設定を気にせずに気軽に撮影できます。撮影状況に応じて、明るさやフォーカスなどを自動的に調整します。0 逆光(C)、夜景(B)、人物(A)の撮影など、特定の撮影場面では、場面に応じたアイコンが画面に表示されます。
0 大切な撮影をする前に、試し撮りすることをおすすめします。メモ : カーソルを選択・移動するには、UP/<ボタンまたは DOWN/>ボタンを使用してください。
.
1 レンズカバーを開ける
.
2 液晶モニターを開く
.
0 本体の電源が入り、アイコンが動画モードになります。0 液晶モニターを閉じると、電源が切れます。
3 撮影モードがインテリジェントオートか確認する
.
0 Hマニュアルになっているときは、i.AUTO ボタンを押して切り換えてください。押すたびに、インテリジェントオートとマニュアルが切り換わります。
4 撮影を開始する
.
0 もう一度押すと撮影を停止します。
動画撮影時の画面表示
.
表示アイコン 説明
撮影モード i.AUTOボタンを押すと、P(インテリジェントオート)とH(マニュアル)が切り換わります。
動画画質 撮影メニューの "動画画質"で設定している画質のアイコンを表示します。"動画画質" (A p. 67)
撮影可能時間 動画撮影が可能な残り時間を表示します。
b録画中
動画撮影中に表示します。
a停止中
動画撮影を停止しているときに表示します。
シーンカウンター(撮影した時間)
現在撮影している動画の撮影経過時間を表示します。
記録メディア 記録するメディアのアイコンを表示します。記録メディアは変更できます。"記録メディア設定" (A p. 73)
バッテリー残量 バッテリー残量の目安を表示します。OK/INFOボタンを押すと、バッテリー残量の詳細を表示します。"残量時間/バッテリー残量" (A p. 37)
手ぶれ補正 手ぶれ補正を設定します。"手ぶれを補正して撮影する" (A p. 33)
撮影する
24

o インテリジェントオートのシーン
表示アイコン 説明
E 肌を美しく撮影します。
A 人物を自然に表現できるように撮影します。
D 遠景にピントが合い、シャープで色鮮やかな映像になります。
I 全体的にノイズを抑えて撮影します。
B 全体的にノイズを抑え、夜景を忠実に表現するように撮影します。
J かなり明るい環境においても、なるべく色飛びせずに撮影します。
G 近接の被写体にピントを合わせて撮影します。
H 木々の緑を鮮明に撮影します。
F 夕暮れの様子を自然な色で撮影します。
C 逆光で被写体が暗く写ることを防ぎます。
K 全体的にノイズを抑えつつ、人物を自然に表現できるように撮影します。
L 暗い環境においても、近接の被写体にピントを合わせて撮影します。
メモ : 0 シーンは撮影条件によって選択され、インテリジェントオートでは自動的に調整が行われます。
0 撮影状況によっては、正しく動作しないことがあります。
撮影するときの便利な設定0 撮影のときに画面比を 16:9と 4:3を切り換えて撮影することができます。
"動画画質" (A p. 67)0 "高速起動"が "入"のときは、液晶モニターを閉じて電源を切っても、5分以内に液晶モニターを開けば、すぐに電源が入ります。
"高速起動" (A p. 78)0 "オートパワーオフ"が "入"のときは、何も操作せずに 5分経つと、節電のために電源が自動的に切れます。 (バッテリー使用時のみ)
"オートパワーオフ" (A p. 77)0 "顔優先AE/AF"が "入"(初期設定)のときは、被写体の顔を検出して、ピントや明るさを自動的に合わせて撮影できます。
"人物をきれいに撮影する(顔検出 AE/AF)" (A p. 33)0 "シームレス撮影"が "入"のときは、記録メディアの空き容量がなくなったときに、記録メディアを切り替えて撮影を続けます。
"シームレス撮影" (A p. 68)ご注意 : 0 レンズを直射日光などに向けないでください。0 雨や雪の降る屋外や浴室などの湿度の多い場所では、使わないでください。
0 湿気や砂ぼこりの多いところ、湯気や油煙が直接あたるところでは、使わないでください。
0 アクセスランプ点灯中は、バッテリーや ACアダプター、SDカードを取りはずさないでください。 記録したデータが読み取れなくなることがあります。
0 免責事項・本機や付属品、SDカードの万一の不具合により、正常に録画や録音、再生ができない場合、内容の補償についてはご容赦ください。・商品の不具合によるものも含め、いったん消失した記録内容(データ)の修復などはできません。あらかじめご了承ください。・万一、データが消失してしまった場合でも、当社はその責任を負いかねます。 あらかじめご了承ください。・品質向上を目的として、交換した不良の記録媒体を解析させていただく場合があります。そのため、返却できないことがあります。
メモ : 0 記録メディアの残量を確認してから撮影を開始しましょう。 記録容量が十分でなければ、パソコンやディスクにデータを移動(保存)しておいてください。
0 撮影終了後は、こまめに保存することをおすすめします。0 仕様上、12時間以上の連続撮影ができませんので、自動的に撮影が停止します。(撮影の再開には、多少時間がかかる場合があります。)0 長時間の撮影では、自動的に最大 4 GBのファイルに分割されます。0 室内で長時間録画するときには、ACアダプターをつないで撮影することもできます。
撮影する
25

ズームを使うズームを使うと、画角を調整できます。0 視野を広く撮影するときは、W側(広角側)にしてください。0 被写体を大きく撮影するときは、T側(望遠側)にしてください。
.
0 以下のズーム倍率が使用できます:- 光学ズーム(1~40倍)メモ : 0 ダイナミックズームを使えば、ほとんど画質を劣化させることなくズーム領域を広げることができます。
0 デジタルズームでは映像を電子的に引き伸ばすため、映像が粗くなります。
0 ズーム倍率の範囲は変更できます。"ズーム倍率" (A p. 67)0 ズーム倍率は "動画画質"の設定に依存します。"動画画質" (A p. 67)
マニュアルで設定を変えて撮影するマニュアル撮影では、明るさやホワイトバランスなどを設定することができます。メモ : カーソルを選択・移動するには、UP/<ボタンまたは DOWN/>ボタンを使用してください。
.
1 レンズカバーを開ける
.
2 液晶モニターを開く
.
3 マニュアル撮影モードにする
.
0 インテリジェントオートになっているときは、i.AUTO ボタンを押して切り換えます。押すたびに、インテリジェントオートとマニュアルに撮影モードが切り換わります。
4 撮影を開始する
.
0 もう一度押すと撮影を停止します。メモ : 0 マニュアル設定は、マニュアルモード時のみ設定することができます。
撮影する
26

マニュアル撮影メニュー一覧以下の項目を設定できます。
設定名 説明
a シーンセレクト 0 撮影状況に合わせた撮影が簡単にできます。"シーンを選んで撮影する" (A p. 27)
h フォーカス 0 自動でピントが合わないときは、マニュアルフォーカスを使ってみましょう。
"手動でピントを合わせる" (A p. 28)
i 明るさ補正 0 画面全体の明るさを調節できます。0 撮影場所が暗いときや明るいときに調節しましょう。
"明るさ補正" (A p. 29)
k ホワイトバランス 0 画面全体の色合いを設定できます。0 目で見た色合いと画面上の色合いが違うときに設定します。
"ホワイトバランスを設定する" (A p. 30)
l 逆光補正 0 逆光で被写体が暗くなるのを補正します。0 逆光状態で撮影するときに設定します。"逆光補正を設定する" (A p. 31)
o テレマクロ 0 被写体に近づいて撮影(接写)したいときに設定します。
"接写で撮影する" (A p. 32)
シーンを選んで撮影する代表的なシーンを最適な設定で撮影できます。メモ : カーソルを選択・移動するには、UP/<ボタンまたは DOWN/>ボタンを使用してください。
.
1 MENUを押す
.
2 "マニュアル設定"を選んで、OKを押す
.
3 "シーンセレクト"を選んで、OKを押す
.
4 シーンを選んで、OKを押す
.
0 設定が終わったら、OKを押してください。
撮影する
27

※画像はイメージです。
設定 エフェクト
b ナイトアイ 周囲が薄暗いときは、スローシャッターになり、自動的に感度を上げて明るくします。手ぶれしないように三脚を使用してください。
.
g スポットライト ライトの中の人物が明るくなりすぎないようにします。
.
手動でピントを合わせるインテリジェントオートでピントが合わないときや、手動でピントを合わせたいときに設定します。メモ : カーソルを選択・移動するには、UP/<ボタンまたは DOWN/>ボタンを使用してください。
.
1 MENUを押す
.
2 "マニュアル設定"を選んで、OKを押す
.
3 "フォーカス"を選んで、OKを押す
.
4 "マニュアル"を選んで、OKを押す
.
5 UP/<または DOWN/>でピントを合わせる
.
0 UP/<を押すと、遠くの被写体にピントが合います。0 DOWN/>を押すと、近くの被写体にピントが合います。
撮影する
28

6 OKを押して、決定する
.
メモ : 0 望遠(T)側でピントを合わせてから広角(W)にすると、ピントがずれません。
明るさ補正お好みの明るさに調整できます。メモ : カーソルを選択・移動するには、UP/<ボタンまたは DOWN/>ボタンを使用してください。
.
1 MENUを押す
.
2 "マニュアル設定"を選んで、OKを押す
.
3 "明るさ補正"を選んで、OKを押す
.
4 "マニュアル"を選んで、OKを押す
.
5 UP/<または DOWN/>で明るさ補正の値を選ぶ
.
0 動画撮影時の補正範囲:-6~+ 60 UP/<を押すと、明るくなります。0 DOWN/>を押すと、暗くなります。
撮影する
29

6 OKを押して、決定する
.
ホワイトバランスを設定する光源に合わせて、色合いの設定ができます。メモ : カーソルを選択・移動するには、UP/<ボタンまたは DOWN/>ボタンを使用してください。
.
1 MENUを押す
.
2 "マニュアル設定"を選んで、OKを押す
.
3 "ホワイトバランス"を選んで、OKを押す
.
4 ホワイトバランスの設定を選んで、OKを押す
.
設定 内容
オート 自動的に自然な色合いになるように調節します。
ワンタッチ 色の不自然さが解消されないときに使います。
はれ 晴れた日の屋外で撮影するときに設定します。
くもり 曇りの日や日陰で撮影するときに設定します。
ハロゲン 撮影ライトなど照明の下で撮影するときに設定します。
撮影する
30

ワンタッチを使うときは
1 白い紙をレンズの前に置き、画面一杯に表示する
2 "ワンタッチ"を選んで、OKを押し続ける0 カーソルが点滅します。
3 メニューが消えたら、OKから指をはなす
逆光補正を設定する逆光によって、被写体が暗くなるのを補正します。メモ : カーソルを選択・移動するには、UP/<ボタンまたは DOWN/>ボタンを使用してください。
.
1 MENUを押す
.
2 "マニュアル設定"を選んで、OKを押す
.
3 "逆光補正"を選んで、OKを押す
.
4 "入"を選んで、OKを押す
.
撮影する
31

接写で撮影するテレマクロ機能を設定すれば、被写体に接近して接写することができます。
.
※画像はイメージです。メモ : カーソルを選択・移動するには、UP/<ボタンまたは DOWN/>ボタンを使用してください。
.
1 MENUを押す
.
2 "マニュアル設定"を選んで、OKを押す
.
3 "テレマクロ"を選んで、OKを押す
.
4 "入"を選んで、OKを押す
.
設定 内容
切 望遠(T)側では約 1 mまで近づけます。広角(W)側では約 5 cmまで近づけます。
入 望遠(T)側では約 50 cmまで近づけます。広角(W)側では約 5 cmまで近づけます。
ご注意 : 0 接写しないときは、 "テレマクロ"を "切"にしてください。
"入"のままだと、画像がぼけることがあります。
撮影する
32

手ぶれを補正して撮影する手ぶれ補正を設定すると、動画撮影時の手ぶれを効果的に補正して撮影できます。メモ : カーソルを選択・移動するには、UP/<ボタンまたは DOWN/>ボタンを使用してください。
.
1 MENUを押す
.
2 "手ぶれ補正"を選んで、OKを押す
.
3 "通常モード"か "アクティブモード"を選択して手ぶれ補正を有効化した後、OKを押す
.
画面表示 設定
b 切 手ぶれを補正しません。
a 通常モード 通常の撮影条件で手ぶれを補正します。
c アクティブモード 明るいシーンを広角側で撮影する場合に、より手ぶれ補正の効果を発揮します。※広角側(~5倍)のみ
メモ : 0 三脚などに固定して動きの少ない被写体を撮影したい場合は、 "切"にすることをおすすめします。
0 手ぶれが大きいときは、補正しきれないことがあります。0 動画撮影時のみに効果があります。
人物をきれいに撮影する(顔検出AE/AF)"顔優先AE/AF"は、被写体の顔を検出して、ピントや明るさを自動的に合わせます。メモ : カーソルを選択・移動するには、UP/<ボタンまたは DOWN/>ボタンを使用してください。
.
1 MENUを押す
.
2 "顔優先AE/AF"を選んで、OKを押す
.
3 "入"を選んで、OKを押す
.
4 人物に本機を向ける
.
0 人物の顔に枠が付き、フォーカスと明るさが自動的に調節されます。0 複数の顔を検出したときは、本機に最も近い顔にピントが合います。
5 撮影を開始する
.
撮影する
33

ご注意 : 0 "顔優先AE/AF"を "入"にすると、以下の設定が変更されます。・ "シーンセレクト"を "スポットライト"に設定しているときは、 "切"に変更されます。・ "フォーカス"を "マニュアル"に設定しているときは、 "オート"に変更されます。・ "逆光補正"を "入"に設定しているときは、 "切"に変更されます。0 以下の設定をすると、 "顔優先AE/AF"は "切"に変更されます。・ "シーンセレクト"を "スポットライト"に設定したとき・ "フォーカス"を "マニュアル"に設定したとき・ "逆光補正"を "入"に設定したときメモ : 0 最大 16人まで、人物の顔を検出します。0 撮影環境によっては、顔を検出できないことがあります。0 正しい効果が得られない場合は、 "顔優先AE/AF"を "切"にしてお使いください。
微速度撮影をする(タイムラプス撮影)一定間隔に 1コマずつ撮影して、長い時間かけてゆっくり移り変わるシーンを短時間で再生することができます。花のつぼみが開く様子を観察するときなどに便利です。メモ : カーソルを選択・移動するには、UP/<ボタンまたは DOWN/>ボタンを使用してください。
.
1 MENUを押す
.
2 "タイムラプス撮影"を選んで、OKを押す
.
3 撮影間隔(1~80秒間隔)を選んで、OKを押す
.
0 間隔秒数が大きいほど撮影間隔が長くなります。
4 撮影を開始する
.
0 設定した撮影間隔で 1コマ撮影をします。0 撮影間隔を "20秒間隔"以上に設定しているとき、撮影の合間は省電力状態になります。次の撮影時間になると、自動的に省電力を解除し、撮影をします。
0 もう一度、START/STOPボタンを押すと、撮影を停止します。
撮影する
34

タイムラプス撮影中の画面表示
.
画面表示 説明
微速度表示 設定している撮影間隔を表示します。
動画画質 動画画質設定で設定されている画質のアイコンを表示します。
撮影可能時間 設定中の動画画質で録画可能な残り時間です。
録画中 動画撮影中に表示します。省電力状態のときは、点滅します。
停止中 動画撮影を停止しているときに表示します。
撮影経過時間 撮影を開始してから実際の経過時間を表示します。
実記録時間 実際に撮影した動画の記録時間を表示します。記録時間はフレーム単位で増加します。
タイムラプス撮影の設定内容間隔秒数が大きいほど撮影間隔が長くなります。
設定 内容
切 タイムラプス撮影をしません。
1秒間隔 1秒間隔に 1フレームずつ撮影します。撮影した動画は 30倍速で再生されます。
2秒間隔 2秒間隔に 1フレームずつ撮影します。撮影した動画は 60倍速で再生されます。
5秒間隔 5秒間隔に 1フレームずつ撮影します。撮影した動画は 150倍速で再生されます。
10秒間隔 10秒間隔に 1フレームずつ撮影します。撮影した動画は 300倍速で再生されます。
20秒間隔 20秒間隔に 1フレームずつ撮影します。撮影した動画は 600倍速で再生されます。
40秒間隔 40秒間隔に 1フレームずつ撮影します。撮影した動画は 1200倍速で再生されます。
80秒間隔 80秒間隔に 1フレームずつ撮影します。撮影した動画は 2400倍速で再生されます。
ご注意 : 0 タイムラプス撮影で撮影した動画には、音声が記録されません。0 タイムラプス撮影中は、ズーム操作、顔優先AE/AF、および手ぶれ補正が使えません。
0 実記録時間の表示が「0:00:00:17」以下のときに撮影を停止すると、動画を保存できません。
0 タイムラプス撮影中は、自動メディア切換は行いません。
メモ : 0 タイムラプス撮影の設定は、電源を切ると解除されます。0 撮影開始から 99時間を経過すると、自動的に撮影を停止します。0 撮影間隔の長いタイムラプス撮影では、三脚および ACアダプターをご使用ください。また、フォーカスやホワイトバランスをマニュアルで固定して使うことをおすすめします。
"三脚の取り付けかた" (A p. 21)"手動でピントを合わせる" (A p. 28)"ホワイトバランスを設定する" (A p. 30)
撮影する
35

動きを感知し自動的に撮影する(フレームインREC)液晶画面に表示される赤枠内の被写体の動き(明るさ)の変化を感知して、自動的に動画の撮影をします。 (フレームイン REC)メモ : カーソルを選択・移動するには、UP/<ボタンまたは DOWN/>ボタンを使用してください。
.
1 撮影する被写体に合わせて、構図を決める0 ズームなどを使って画角を合わせてください。
2 MENUを押す
.
3 "フレームインREC"を選んで、OKを押す
.
4 "入"を選んで、OKを押す
.
5 赤枠内の被写体が動いたら、自動的に撮影が開始される
.
0 メニュー表示が消えてから、約 2秒後に赤い枠を表示します。0 動画撮影の場合、赤枠内の被写体の動き(明るさの変化)がなくなるまで撮影を続けます。赤枠内の被写体の動き(明るさの変化)がなくなると5秒後に撮影を停止します。
0 手動で動画撮影を停止したい場合は、 START/STOPボタンを押してください。 ただし、動画撮影を停止後も "フレームインREC"設定「 "入"」の状態は継続するため、赤枠内の被写体に動き(明るさの変化)を検出したら、再度撮影を開始します。 フレームイン RECを解除するには、 "フレームインREC"設定を "切"にしてください。
ご注意 : 0 マニュアル撮影は "テレマクロ"のみ設定できます。そのほかのマニュアル撮影の設定はすべて "オート"になります。
0 "フレームインREC"設定後は、デジタルズームおよび手ぶれ補正は使えません。
0 "フレームインREC"と "タイムラプス撮影"の併用はできません。 設定した場合は、 "タイムラプス撮影"を優先します。
0 "フレームインREC"設定後は、オートパワーオフおよびパワーセーブが無効になります。
メモ : 0 動画撮影の場合、変化がなくなると5秒後に撮影を停止します。0 赤枠内の被写体の動きが早いなど明るさの変化が小さい場合は、撮影を開始できない場合があります。
0 赤枠内に動きが無くても、明るさの変化によっては撮影を開始してしまうことがあります。
0 ズーム動作中は撮影を開始できません。
撮影する
36

残量時間/バッテリー残量内蔵メモリーや SDカードに記録できる動画の残量時間やバッテリー残量を確認できます。メモ : カーソルを選択・移動するには、UP/<ボタンまたは DOWN/>ボタンを使用してください。
.
1 液晶モニターを開く
.
2 OK/INFOを押す
.
3 残量時間を表示する
.
0 "記録メディア設定"で設定されたメディアの残量時間のみ表示されます。
0 OK/INFOを押すと、バッテリー残量が表示されます。0 MENUを押すと、表示を終了します。
4 バッテリー残量を表示する
.
0 MENUを押すと、表示を終了します。0 ACアダプターを接続しているときは、バッテリー残量が表示されません。
メモ : 0 残量時間表示からも、動画画質を変更できます。
UP/<または DOWN/>で動画画質を選んで、OKを押してください。
撮影する
37

動画の撮影可能時間の目安
画質 内蔵メモリー8 GB
SDHC/SDXCカード
4 GB 8 GB 16 GB 32 GB 48 GB 64 GB
UXP 40分 20分 40分 1時間 20分 2時間 50分 4時間 20分 5時間 50分XP 50分 30分 1時間 2時間 4時間 10分 6時間 10分 8時間 20分SP 1時間 20分 40分 1時間 20分 2時間 50分 5時間 50分 8時間 40分 11時間 50分EP 3時間 20分 1時間 40分 3時間 40分 7時間 10分 14時間 50分 21時間 50分 29時間 50分
0 撮影するシーンによって短くなる場合があります。
撮影時間の目安(バッテリー使用時)
バッテリー 実撮影時間 連続撮影時間
BN-VG107(付属品)
40分 1時間 5分
BN-VG114 1時間 15分 2時間 10分BN-VG121 1時間 55分 3時間 15分BN-VG138 3時間 20分 5時間 45分
0 "モニター明るさ"が "3"(標準)のときの値です。0 実撮影時間は、ズームの使用や、撮影と停止の繰り返しなどで短くなります。(撮影予定時間の約 3倍分を用意することをおすすめします)
撮影する
38

動画を再生する撮影した動画を一覧表示(サムネイル表示)から選んで再生できます。
1 再生モードにする
.
0 もう一度Lを押すと撮影モードに戻ります。
2 再生する動画を選び、OKまたはd/eを押す
.
.
0 d/eボタンを押すと再生が(一時)停止します。0 再生の一時停止中にu(ズーム)レバーをスライドさせると、一覧表示画面に戻ることができます。0 一覧表示(サムネイル表示)中にu(ズーム)レバーをスライドさせると、次ページに移動します。
動画再生の操作ボタン/レバー
一覧表示中
操作ボタン/レバー 説明
UP/<DOWN/>
カーソルの選択/移動
OK/INFOd/e
動画の再生
ズーム N/O 前または後ろのページに移動
再生する
39

動画再生中
操作ボタン/レバー 動画再生中 動画一時停止中
d/e 一時停止 再生
ズーム u - 停止(サムネイルに戻る)
ズーム N / Vol.+ 音量増加 -
ズーム O / Vol.- 音量減少 -
UP/<※ 早戻し コマ戻し
DOWN/>※ 早送り コマ送り
※ボタンを押し続けると、スロー再生になります。メモ : 0 撮影した日付から目的の映像を探せます。"撮影日から探す" (A p. 41)ご注意 : 0 免責事項・本機や付属品、SDカードの万一の不具合により、正常に録画や録音、再生ができない場合、内容の補償についてはご容赦ください。・商品の不具合によるものも含め、いったん消失した記録内容(データ)の修復などはできません。あらかじめご了承ください。・万一、データが消失してしまった場合でも、当社はその責任を負いかねます。 あらかじめご了承ください。・品質向上を目的として、交換した不良の記録媒体を解析させていただく場合があります。そのため、返却できないことがあります。
動画の音量を調節する
.
撮影日などの情報を見る選んだ映像の撮影日や再生時間が表示されます。
1 再生を一時停止する
2 OK/INFOを押す
.
管理情報が壊れた動画を再生する管理情報の壊れた動画ファイルなどを再生します。メモ : カーソルを選択・移動するには、UP/<ボタンまたは DOWN/>ボタンを使用してください。
.
1 再生モードにする
.
2 MENUを押す
.
3 "特殊ファイル再生"を選んで、OKを押す
.
4 再生する動画を選び、OKまたはd/eを押す
.
"動画を再生する" (A p. 39)0 一つ前の画面に戻るときは、MENUを押します。
メモ : 0 管理情報が壊れたとき、EXTMOVフォルダーにMTSファイルが作成されます。
再生する
40

0 壊れたファイルの状況によって、再生できないことやスムースに再生しないことがあります。 目的の映像を探す
撮影した映像が多いと、見たい映像を一覧表示から探すのが大変です。そんなときは、見たい映像を検索してみましょう。0 動画の場合は、 "日付検索"で検索できます。"撮影日から検索するには" (A p. 41)
撮影日から探す撮影日から映像を検索して再生できます。メモ : カーソルを選択・移動するには、UP/<ボタンまたは DOWN/>ボタンを使用してください。
.
1 再生モードにする
.
2 MENUを押す
.
3 "日付検索"を選んで、OKを押す
.
4 UP/<または DOWN/>を押して、撮影日を選んで、OKを押す
.
0 一つ前の画面に戻るときは、MENUを押します。
再生する
41

5 再生する動画を選び、OKまたはd/eを押す
.
0 選んだ日に撮影したファイル(映像)のみ表示されます。0 一つ前の画面に戻るときは、MENUを押します。0 一覧表示(サムネイル表示)中にu(ズーム)レバーをスライドさせると、次ページに移動します。
テレビにつないで見る本機をテレビとつないで見ることができます。テレビの種類や接続するケーブルによって、テレビに映る画質が変わります。お使いのテレビで最適な方法で接続してください。0 お使いのテレビの取扱説明書もご覧ください。"HDMI端子とつないで見る" (A p. 43)"AV端子とつないで見る" (A p. 44)
テレビの表示が不自然なとき
症状 対処
テレビに正常に表示されない
0 ケーブルを抜き差ししてください。0 本機の電源を入れ直してください。
テレビに縦長に映る 0 "接続設定"メニューの "ビデオ出力"を "4:3"に変更してください。
"ビデオ出力" (A p. 79)
テレビに横長に映る 0 テレビ側で画面を調整してください。
不自然な色で映る 0 "x.v.Color"を "入"にして撮影したときは、テレビ側の「x.v.Color 」の設定を「入」にしてください。
"x.v.Color" (A p. 68)0 テレビ側で画面を調整してください。
HDMI CEC が正常に動作せずに、本機とテレビが連動しない
0 HDMI CEC規格に対応したテレビに接続した場合、テレビの仕様によっては、本機の動作に予期せぬ影響を及ぼすことがあります。 すべてのテレビとの動作を保証するものではありません。"HDMI機器制御"を "切"にしてください。
"HDMI機器制御" (A p. 80)
表示言語が変わった 0 違う言語に設定したテレビと HDMIミニケーブルで接続するときに発生する場合があります。
再生する
42

HDMI端子とつないで見るハイビジョンテレビをお使い場合は、本機の HDMI端子に接続するとハイビジョン画質で再生することができます。0 High Speed HDMIミニケーブルをお使いください。0 お使いのテレビの取扱説明書もご覧ください。メモ : カーソルを選択・移動するには、UP/<ボタンまたは DOWN/>ボタンを使用してください。
.
1 テレビに接続する
.
2 本機に ACアダプターをつなぐ
.
0 ACアダプターを接続すると自動で電源が入ります。3 テレビの外部入力ボタンなどを押し、本機を接続した端子に入力を切り換える
.
4 映像を再生する
.
"動画を再生する" (A p. 39)
メモ : 0 日時などを表示して再生したいときは、 "接続設定"メニューの "テレビ表示"を "入"に変更してください。
"テレビ表示" (A p. 79)0 接続に応じて、 "HDMI出力"の設定を変更してください。"HDMI出力" (A p. 80)0 お使いのテレビの機種によっては、HDMIミニケーブルで接続したときに、映像や音声が正常に出力されない場合があります。このときは、以下の操作をしてください。1)HDMIミニケーブルを抜き差ししてください。2)本機の電源を入れ直してください。
0 テレビに関する質問や接続方法については、テレビの製造元にお問い合わせください。
再生する
43

テレビとの HDMI連動機能を使う本機と HDMI CEC規格に準拠したリンク連動機能対応テレビを HDMIケーブルで接続すると、本機とテレビを連動させることができます。0 HDMI CEC(Consumer Electronics Control)は HDMIケーブルで接続することにより、対応機器間の相互連動動作を可能にした業界標準規格です。
メモ : 0 すべての HDMI対応機器が HDMI CEC規格に対応しているわけではありません。非対応機器を接続した場合、本機の HDMI機器制御は働きません。
0 すべての HDMI CEC対応機器との動作を保証するものではありません。0 HDMI CEC対応機器であっても各機器の仕様により搭載機能が異なる場合がありますので、本機との連動機能がすべて働くわけではありません。(お使いのテレビの取扱説明書もご覧ください)
0 接続機器によっては、意図しない動作をする場合があります。 このようなときは、 "HDMI機器制御"を "切"にしてください。
"HDMI機器制御" (A p. 80)
準備0 HDMIケーブルで本機とテレビを接続する"HDMI端子とつないで見る" (A p. 43)0 テレビの電源を入れ、HDMI CECに関する設定を "入"にする (お使いのテレビの取扱説明書もご覧ください)
0 本機の電源を入れ、設定メニューの "HDMI機器制御"を "入"にする"HDMI機器制御" (A p. 80)
操作方法 11 HDMIケーブルで接続する2 本機に ACアダプターをつなぐ
0 ACアダプターを接続すると自動で電源が入ります。0 自動的に、テレビの入力が HDMI入力に切り換わります。
3 再生モードにする
操作方法 21 テレビの電源を切る
0 自動的に、本機の電源が切れます。メモ : 0 接続したテレビによって、本機の電源を入れると、自動的にテレビで選択した表示言語に換わります。(本機がテレビで選択した表示言語を対応できるときのみ) テレビと違う表示言語を使いたいときは、 "HDMI機器制御"を "切"にしてください。
0 本機の表示言語を換えても、テレビの表示言語は自動的に換わりません。0 アンプやセレクターなどを接続したときに正常に動作しないことがあります。 "HDMI機器制御"を "切"にしてください。
0 HDMI CECが正常に動作しない場合、本機の電源を入れ直してください。
ご注意 : 0 ファイルにアクセスしているときは、記録メディアを出したり、電源を消したりしないでください。動作中にバッテリーの残量がなくなったら、データが破損する原因になりますので、必ず付属の ACアダプターを使用してください。記録メディアのデータが壊れた場合、メディアをフォーマットしてください。
AV端子とつないで見るAV端子に付属の AVコードで接続すると、テレビで再生できます。0 お使いのテレビの取扱説明書もご覧ください。メモ : カーソルを選択・移動するには、UP/<ボタンまたは DOWN/>ボタンを使用してください。
.
1 テレビに接続する
.
2 本機に ACアダプターをつなぐ
.
0 ACアダプターを接続すると自動で電源が入ります。3 テレビの外部入力ボタンなどを押し、本機を接続した端子に入力を切り換える
.
4 映像を再生する
.
"動画を再生する" (A p. 39)メモ : 0 日時などを表示して再生したいときは、 "接続設定"メニューの "テレビ表示"を "入"に変更してください。
"テレビ表示" (A p. 79)0 テレビに関する質問や接続方法については、テレビの製造元にお問い合わせください。
再生する
44

不要な映像を削除する記録メディアの容量が少なくなってきたら、不要な動画を削除しましょう。映像を削除すると、記録メディアの容量を元に戻すことができます。"一つずつ削除する" (A p. 45)"選んで削除する" (A p. 46)"すべて削除する" (A p. 47)メモ : 0 一度削除した映像は、元に戻せません。0 保護(プロテクト)されている映像は削除できません。プロテクトを解除してから、削除してください。
"映像を保護する" (A p. 47)0 重要なファイルは必ずパソコンにバックアップしてください。"すべてのファイルをバックアップする" (A p. 58)
管理情報が壊れた動画を再生する管理情報が壊れたファイルは "一つずつ削除する"で削除できません。 また、一覧表示(サムネイル表示)からも削除できません。
o 管理情報が壊れた動画を削除するには
1 ファイルを再生または一時停止する"管理情報が壊れた動画を再生する" (A p. 40)
2 MENUを押す3 "削除"を選んで、OKを押す
0 "1つずつ削除"は選べません。
一つずつ削除する表示(再生)しているファイルを削除します。メモ : カーソルを選択・移動するには、UP/<ボタンまたは DOWN/>ボタンを使用してください。
.
ご注意 : 0 一度削除した映像は、元に戻せません。
1 再生モードにする
.
2 MENUを押す
.
3 "削除"を選んで、OKを押す
.
4 "1つずつ削除"を選んで、OKを押す
.
5 削除する映像か確認し、 "はい"を選び、OKを押す
.
0 実際には削除する映像がこの画面に表示されます。0 ズームレバーを押すと、前後の映像を選べます。0 削除が終わったら、MENUを押してください。
メモ : 0 保護(プロテクト)されている映像は削除できません。プロテクトを解除してから、削除してください。
"映像を保護する" (A p. 47)
編集する
45

選んで削除する削除する映像を選んで、まとめて削除します。メモ : カーソルを選択・移動するには、UP/<ボタンまたは DOWN/>ボタンを使用してください。
.
ご注意 : 0 一度削除した映像は、元に戻せません。
1 再生モードにする
.
2 MENUを押す
.
3 "削除"を選んで、OKを押す
.
4 "選択して削除"を選んで、OKを押す
.
5 削除する映像を選び、OKを押す
.
0 UP/<または DOWN/>を押してファイルを選択してください。0 選んだ映像に削除マークが表示されます。削除マークを消すときは、もう一度 OKを押します。
0 一覧表示(サムネイル表示)中にu(ズーム)レバーをスライドさせると、次ページに移動します。
6 削除する映像を選び終わったら、MENUを押す
.
7 "実行する"を選んで、OKを押す
.
0 削除が終わったら、OKを押してください。0 削除を取り消したい場合は、 "中止"を選択して OKを押します。0 一つ前の画面に戻るときは、 "戻る"を選択して OKを押します。
メモ : 0 保護(プロテクト)されている映像は削除できません。プロテクトを解除してから、削除してください。
"映像を保護する" (A p. 47)
編集する
46

すべて削除するすべての映像をまとめて削除します。メモ : カーソルを選択・移動するには、UP/<ボタンまたは DOWN/>ボタンを使用してください。
.
ご注意 : 0 一度削除した映像は、元に戻せません。
1 再生モードにする
.
2 MENUを押す
.
3 "削除"を選んで、OKを押す
.
4 "すべて削除"を選んで、OKを押す
.
5 "はい"を選んで、OKを押す
.
0 削除が終わったら、OKを押してください。0 削除を取り消したい場合は、 "いいえ"を選択して OKを押します。
メモ : 0 保護(プロテクト)されている映像は削除できません。プロテクトを解除してから、削除してください。
"映像を保護する" (A p. 47)
映像を保護する誤って削除してしまうことのないように、大事な動画は保護しておきましょう。"一つずつ保護する" (A p. 47)"選んで保護する" (A p. 48)"すべて保護する" (A p. 49)"すべて解除する" (A p. 49)ご注意 : 0 記録メディアをフォーマットをした場合は、保護している映像も削除されてしまいますのでご注意ください。
一つずつ保護する映像を一つずつ保護、または解除します。メモ : カーソルを選択・移動するには、UP/<ボタンまたは DOWN/>ボタンを使用してください。
.
1 再生モードにする
.
2 MENUを押す
.
3 "プロテクト/解除"を選んで、OKを押す
.
4 "1つずつ設定"を選んで、OKを押す
.
編集する
47

5 保護する映像か確認し、 "はい"を選び、OKを押す
.
0 実際には保護する映像がこの画面に表示されます。0 保護を取り消したい場合は、 "いいえ"を選択して OKを押します。0 ズームレバーを押すと、前後の映像を選べます。0 設定が終わったら、OKを押してください。0 設定を終了するときは、MENUを押します。
選んで保護する映像を選んでまとめて保護、または解除します。メモ : カーソルを選択・移動するには、UP/<ボタンまたは DOWN/>ボタンを使用してください。
.
1 再生モードにする
.
2 MENUを押す
.
3 "プロテクト/解除"を選んで、OKを押す
.
4 "選択して設定"を選んで、OKを押す
.
0 終了するには、MENUを押して、 "はい"を選んで、OKを押します。
5 保護、または解除する映像を選んで OKを押す
.
0 選んだ映像にIマークが表示されます。Iマークを消すときは、もう一度 OKを押します。
0 一覧表示(サムネイル表示)中にu(ズーム)レバーをスライドさせると、次ページに移動します。
0 Eye-Fi Helperで転送モードが「選択した画像だけを共有」または「選択した画像だけを転送」になっているとMが表示されます。
6 保護、または解除する映像を選び終わったら、MENUを押す
.
7 "はい"を選んで、OKを押す0 保護を取り消したい場合は、 "いいえ"を選択して OKを押します。
編集する
48

すべて保護するすべての映像をまとめて保護します。メモ : カーソルを選択・移動するには、UP/<ボタンまたは DOWN/>ボタンを使用してください。
.
1 再生モードにする
.
2 MENUを押す
.
3 "プロテクト/解除"を選んで、OKを押す
.
4 "すべてプロテクト"を選んで、OKを押す
.
5 "はい"を選んで、OKを押す
.
0 設定が終わったら、OKを押してください。
すべて解除するすべての映像の保護をまとめて解除します。メモ : カーソルを選択・移動するには、UP/<ボタンまたは DOWN/>ボタンを使用してください。
.
1 再生モードにする
.
2 MENUを押す
.
3 "プロテクト/解除"を選んで、OKを押す
.
4 "すべて解除"を選んで、OKを押す
.
5 "はい"を選んで、OKを押す
.
0 保護が解除されたら、OKを押します。
編集する
49

シームレス撮影で記録された動画を結合する動画撮影メニューの "シームレス撮影"を設定して撮影した別々のメディアに分かれて記録された動画を 1つの動画に結合します。"シームレス撮影" (A p. 68)メモ : カーソルを選択・移動するには、UP/<ボタンまたは DOWN/>ボタンを使用してください。
.
1 再生モードにする
.
2 MENUを押す
.
3 "シームレス撮影管理"を選んで、OKを押す
.
4 "シーン結合"を選んで、OKを押す
.
0 シームレス撮影された動画があるかどうかを検索します。シームレス撮影された動画がないときは、動画の結合はできません。
0 "シーン結合情報削除"を選ぶと、シームレス撮影の結合情報を削除します。
5 "はい"を選んで、OKを押す
.
6 結合した動画を保存するメディアを選んで、OKを押す
.
7 "はい"を選んで、OKを押す
.
0 動画の結合が開始されます。0 動画の結合が終わったら、OKを押してください。
メモ : 0 内蔵メモリーまたは SDカードに十分な空き容量がないと、シームレス結合ができません。シームレス結合をする前に空き容量を確認してください。
もう一度シームレス撮影ができるようにするには一度シームレス撮影をした後に、ふたたびシームレス撮影をするには、シームレス撮影した動画を結合するか、シームレス撮影の結合情報を削除する必要があります。シームレス撮影の結合情報を削除するには、手順 4で "シーン結合情報削除"を選んでください。それぞれのメディアで "シーン結合情報削除"を選び、シームレス撮影の結合情報を削除してください。 アイコンがファイルから削除されます。
編集する
50

映像ファイルをカードにコピーする動画は、内蔵メモリーから SDカードへコピーすることができます。"すべてコピーする" (A p. 51)"選んでコピーする" (A p. 52)ご注意 : 0 移動する前に、十分な空き容量があることを確認してください。0 SDカードの動画は、内蔵メモリーへコピーすることはできません。
すべてコピーするすべての動画を SDカードにコピーします。メモ : カーソルを選択・移動するには、UP/<ボタンまたは DOWN/>ボタンを使用してください。
.
1 再生モードにする
.
2 MENUを押す
.
3 "コピー"を選んで、OKを押す
.
4 "すべてコピー"を選んで、OKを押す
.
5 "実行する"を選んで、OKを押す
.
0 コピーが始まります。
6 OKを押す
.
保存する
51

選んでコピーする選択した動画を SDカードにコピーします。メモ : カーソルを選択・移動するには、UP/<ボタンまたは DOWN/>ボタンを使用してください。
.
1 再生モードにする
.
2 MENUを押す
.
3 "コピー"を選んで、OKを押す
.
4 "選んでコピー"を選んで、OKを押す
.
5 ファイルを選んで、OKを押す
.
0 選ぶと、チェックマークが表示されます。チェックマークを消すときは、もう一度 OKを押します。
6 MENUを押す
.
7 "実行する"を選んで、OKを押す
.
0 コピーが始まります。
8 OKを押す
.
保存する
52

映像ファイルをカードに移動する動画は、内蔵メモリーから SDカードへ移動することができます。移動した映像は、移動元のメディアから削除されます。プロテクトマークのある映像は、移動元のメディアから削除されません。"すべて移動する" (A p. 53)"選んで移動する" (A p. 54)ご注意 : 0 移動する前に、十分な空き容量があることを確認してください。0 SDカードの動画は、内蔵メモリーへ移動することはできません。
すべて移動するすべての動画を SDカードに移動します。移動した映像は、移動元のメディアから削除されます。プロテクトマークのある映像は、移動元のメディアから削除されません。メモ : カーソルを選択・移動するには、UP/<ボタンまたは DOWN/>ボタンを使用してください。
.
1 再生モードにする
.
2 MENUを押す
.
3 "ムーブ"を選んで、OKを押す
.
4 "すべてムーブ"を選んで、OKを押す
.
5 "実行する"を選んで、OKを押す
.
0 映像の移動が始まります。
6 OKを押す
.
保存する
53

選んで移動する選択した動画を SDカードに移動します。移動した映像は、移動元のメディアから削除されます。プロテクトマークのある映像は、移動元のメディアから削除されません。メモ : カーソルを選択・移動するには、UP/<ボタンまたは DOWN/>ボタンを使用してください。
.
1 再生モードにする
.
2 MENUを押す
.
3 "ムーブ"を選んで、OKを押す
.
4 "選んでムーブ"を選んで、OKを押す
.
5 ファイルを選んで、OKを押す
.
0 選ぶと、チェックマークが表示されます。チェックマークを消すときは、もう一度 OKを押します。
6 MENUを押す
.
7 "実行する"を選んで、OKを押す
.
0 映像の移動が始まります。
8 OKを押す
.
保存する
54

DVDレコーダーやビデオデッキにつないでダビングする
DVDレコーダーやビデオデッキに接続して、動画を標準画質でダビングできます。0 テレビや DVDレコーダー、ビデオデッキなどの取扱説明書もご覧ください。
1 ビデオ機器に接続する
.
A 付属のAVケーブルでつなぐB 本機に ACアダプターをつなぐ
0 ACアダプターを接続すると自動で電源が入ります。0 付属の ACアダプターを使用してください。2 再生モードにする
.
3 テレビ・ビデオ機器の録画の準備をする0 対応する外部入力に切り換えます。0 DVD-Rやビデオテープなどを入れます。
4 本機の再生の準備をする0 "接続設定"メニューの "ビデオ出力"を接続するテレビの画面比( "4:3"または "16:9")に合わせます。
"ビデオ出力" (A p. 79)5 録画を開始する
0 本機で動画を再生し、ビデオ機器の録画ボタンを押してください。"動画を再生する" (A p. 39)0 再生が終わったら、ビデオ機器の録画を停止してください。
ご注意 : 0 本機では、DVDライターを使っての保存はできません。
ブルーレイレコーダーと接続してディスクを作るブルーレイレコーダーと USBケーブルで接続すると、ブルーレイレコーダーでディスクを作成できます。メモ : カーソルを選択・移動するには、UP/<ボタンまたは DOWN/>ボタンを使用してください。
.
1 液晶モニターを開く
.
2 ブルーレイレコーダーに接続する
.
A 付属の USBケーブルでつなぐB 本機に ACアダプターをつなぐ
0 ACアダプターを接続すると自動で電源が入ります。0 付属の ACアダプターを使用してください。C "接続機器を選択"メニューが表示されます。
3 "パソコン以外と接続"を選んで、OKを押す
.
4 メディアを選んで、OKを押す
.
5 ブルーレイレコーダー側でダビングする0 ブルーレイレコーダーの取扱説明書をご覧ください。
メモ : 0 作成したディスクは AVCHD対応機器(ブルーレイレコーダーなど)でのみ再生できます。
0 下記のホームページもご覧ください。http://www.jvc-victor.co.jp/dvmain/
保存する
55

Windowsパソコンに保存する付属ソフトを使って、パソコンにファイルをコピーできます。また、パソコンの DVDドライブを使って DVDを作ることもできます。付属ソフトをインストールしていない場合、外部ストレージとして接続されます。メモ : 0 ディスクに記録するには、お使いのパソコンに記録型 DVDドライブが必要です。
付属ソフト Everio MediaBrowser 3の操作などで困ったときは下記のお問い合わせ先へご相談ください。0 ピクセラユーザーサポートセンター
電話番号 H 0120-727-231携帯電話・PHSなどからは、次の電話番号をご利用ください。06-6633-2990
ホームページ http://www.pixela.co.jp/oem/jvc/mediabrowser/j/
0 YouTubeにアップロードするときの操作については、Everio MediaBrowserの "ヘルプ"メニューの "MediaBrowserヘルプ"をご覧ください。
.
保存する
56

パソコンの性能(目安)を確かめるスタートメニューの「コンピュータ」(Windows Vista)または「コンピューター」(Windows 7)、「マイコンピュータ」(Windows XP)を右クリックし、「プロパティ」を選んで次の項目を確認します。
Windows Vista/Windows 7をお使いの場合0 WEB ユーザーガイドの動画の操作説明をご覧ください。
Windows XPをお使いの場合0 WEB ユーザーガイドの動画の操作説明をご覧ください。
Windows Vista/Windows 7 Windows XP
OS Windows Vista 32 ビット/64ビットHome Basicまたは Home Premium(共にプリインストール版のみ) Service Pack 2
Windows 7 32 ビット/64ビットHome Premium(共にプリインストール版のみ)
Windows XPHome Editionまたは Professional(共にプリインストール版のみ) Service Pack 3
CPU Intel Core Duo、CPU 1.66 GHz 以上(Intel Core 2 Duo、CPU 2.13 GHz 以上推奨)
Intel Core Duo、CPU 1.66 GHz 以上(Intel Core 2 Duo、CPU 2.13 GHz 以上推奨)
RAM 2 GB以上 1 GB以上
動画編集 Intel Core i7 CPU 2.53 GHz 以上推奨 Intel Core i7 CPU 2.53 GHz 以上推奨
o そのほかの条件ディスプレイ:1024×768ピクセル以上(1280×1024ピクセル以上を推奨)グラフィック:Intel G965以上を推奨メモ : 0 上記の条件を満たしていないパソコンでは、付属ソフトの使用について動作を保証することができません。0 詳しくは、パソコンの製造元にお問い合わせください。
付属ソフトをインストールする付属のソフトを使って、撮影した映像をカレンダー型式で表示したり、簡単な編集をすることができます。
Windows Vista/Windows 7をお使いの場合0 WEB ユーザーガイドの動画の操作説明をご覧ください。
Windows XPをお使いの場合0 WEB ユーザーガイドの動画の操作説明をご覧ください。
保存する
57

すべてのファイルをバックアップするバックアップする前に、パソコンのハードディスク(HDD)に十分な空き容量があることを確認してください。メモ : カーソルを選択・移動するには、UP/<ボタンまたは DOWN/>ボタンを使用してください。
.
1 液晶モニターを開く
.
2 USBケーブルと ACアダプターを接続する
.
A 付属の USBケーブルでつなぐB 本機に ACアダプターをつなぐ
0 ACアダプターを接続すると自動で電源が入ります。0 付属の ACアダプターを使用してください。C "接続機器を選択"メニューが表示されます。
3 "パソコンと接続"を選んで、OKを押す
.
0 UP/<または DOWN/>を押してカーソルを動かします。4 "バックアップする"を選んで、OKを押す
.
0 UP/<または DOWN/>を押してカーソルを動かします。0 一つ前の画面に戻るときは、MENUを押します。0 パソコンで付属ソフト Everio MediaBrowser 3が立ち上がります。以降の手順は、コンピューターで操作してください。
5 ボリュームを選ぶ
.
6 バックアップを開始する
.
0 バックアップが始まります。
7 バックアップが終わったら、 "OK"をクリックする
.
メモ : 0 バックアップ前には、動画を保存してある SDカードをカメラに装着してください。
0 付属のソフトを使ってパソコンにバックアップすると、本機に書き戻せません。
0 付属ソフト Everio MediaBrowser 3の操作などで困ったときは、「ピクセラユーザーサポートセンター」へご相談ください。
電話番号 H 0120-727-231携帯電話・PHSなどからは、次の電話番号をご利用ください。06-6633-2990
ホームページ http://www.pixela.co.jp/oem/jvc/mediabrowser/j/
0 バックアップする前に、不要な動画を削除しておきましょう。撮影した動画が多いと、バックアップに時間がかかります。
"不要な映像を削除する" (A p. 45)
本機をパソコンから取りはずす
1 "ハードウェアの安全な取り外し"をクリックする
.
2 "USB 大容量記憶装置~"をクリックする3 (Windows Vistaの場合) "OK"をクリックする4 USBケーブルをパソコンから取りはずし、本機の画面を閉じる
保存する
58

ファイルを整理するファイルをバックアップしたら、「家族旅行」、「運動会」などの名前を付けて整理しましょう。ディスクをつくるときだけでなく、鑑賞するときにも役立ちます。
1 Everio MediaBrowser 3のアイコンをダブルクリックする0 付属ソフトが起動します。
.
2 整理するファイルのある月を表示する
.
3 ユーザーリストを作成する
.
.
0 ライブラリのユーザーリストに、新しいユーザーリストが追加されます。
4 撮影日をクリックする0 その日に撮影したファイルのサムネイルが表示されます。
5 作成したユーザーリストにファイルを登録する
.
メモ : 0 付属ソフト Everio MediaBrowser 3の操作などで困ったときは、「ピクセラユーザーサポートセンター」へご相談ください。
電話番号 H 0120-727-231携帯電話・PHSなどからは、次の電話番号をご利用ください。06-6633-2990
ホームページ http://www.pixela.co.jp/oem/jvc/mediabrowser/j/
保存する
59

動画をディスクに記録するユーザーリストを使って整理した動画をまとめて DVDに保存します。1 新しいディスクをパソコンの記録型 DVDドライブ、または記録型ブルーレイドライブに入れる
2 保存したいユーザーリストを選ぶ
.
3 ディスクに保存したいファイルを順番に選ぶ
.
0 "設定"をクリックしてディスクの種類を選んでください。DVD-Videoを選択した場合は標準画質になります。
0 "すべて選択"をクリックすると、表示されているファイルがすべて選択されます。
0 選び終わったら、 "次へ"をクリックしてください。4 ディスクのトップメニュー・タイトルを設定する
.
0 "設定"をクリックして背景を選んでください。0 設定が終わったら、 "開始"をクリックしてください。
5 ディスク作成が終わったら、 "OK"をクリックする
メモ : 0 付属ソフト Everio MediaBrowser 3では、以下の種類のディスクを使用することができます。DVD-RDVD-R DLDVD-RWDVD+RDVD+R DLDVD+RW
0 付属ソフト Everio MediaBrowser 3では、以下の種類のフォーマットに対応しています。DVD-Videoおよび AVCHD
0 ディスクを再生するときは、Everio MediaBrowser 3 Playerを使います。詳しくは、Everio MediaBrowser 3のヘルプをご覧ください。
0 Everio MediaBrowser 3のヘルプを見るには、Everio MediaBrowser 3のメニューバーから「ヘルプ」を選ぶか、F1ボタンを押してヘルプを表示します。
0 付属ソフト Everio MediaBrowser 3の操作などで困ったときは、「ピクセラユーザーサポートセンター」へご相談ください。
電話番号 H 0120-727-231携帯電話・PHSなどからは、次の電話番号をご利用ください。06-6633-2990
ホームページ http://www.pixela.co.jp/oem/jvc/mediabrowser/j/
保存する
60

付属のソフトを使わずに映像を保存する次の方法でファイルをパソコンにコピーしてください。メモ : カーソルを選択・移動するには、UP/<ボタンまたは DOWN/>ボタンを使用してください。
.
1 液晶モニターを開く
.
2 USBケーブルと ACアダプターを接続する
.
A 付属の USBケーブルでつなぐB 本機に ACアダプターをつなぐ
0 ACアダプターを接続すると自動で電源が入ります。0 付属の ACアダプターを使用してください。C "接続機器を選択"メニューが表示されます。
3 "パソコンと接続"を選んで、OKを押す
.
0 UP/<または DOWN/>を押してカーソルを動かします。4 "パソコンで見る"を選んで、OKを押す
.
0 UP/<または DOWN/>を押してカーソルを動かします。0 一つ前の画面に戻るときは、MENUを押します。0 Everio MediaBrowser 3が起動した場合は終了させてください。0 以降の手順は、コンピューターで操作してください。
5 "スタート"メニューから "コンピュータ"(Windows Vista)/ "マイコンピュータ"(Windows XP)/ "コンピュータ"(Windows 7)を選んで、"JVCCAM_MEM"または "JVCCAM_SD"アイコンをクリックする0 保存したいファイルがあるフォルダを開きます。"ファイルとフォルダの一覧について" (A p. 62)
6 コンピューターの任意のフォルダにファイルをコピーする(デスクトップなど)
ご注意 : 0 フォルダやファイルの削除・移動・名前の変更などをコンピューターで行うと、本機で再生できなくなります。
メモ : 0 ファイルを編集・鑑賞するには、AVCHD(動画)に対応したソフトウェアを使用してください。
0 上記のパソコンでの操作は、システムによって異なることがあります。
本機をパソコンから取りはずす
1 "ハードウェアの安全な取り外し"をクリックする
.
2 "USB 大容量記憶装置~"をクリックする3 (Windows Vistaの場合) "OK"をクリックする4 USBケーブルをパソコンから取りはずし、本機の画面を閉じる
保存する
61

ファイルとフォルダの一覧について内蔵メモリー、または SDカードには、フォルダとファイルが次のように作成されています。フォルダとファイルは必要になったときに作成されます。
.
ご注意 : 0 フォルダやファイルの削除・移動・名前の変更などをコンピューターで行うと、本機で再生できなくなります。
Macコンピューターに保存する次の方法でファイルをMacコンピューターにコピーしてください。メモ : カーソルを選択・移動するには、UP/<ボタンまたは DOWN/>ボタンを使用してください。
.
1 液晶モニターを開く
.
2 USBケーブルと ACアダプターを接続する
.
A 付属の USBケーブルでつなぐB 本機に ACアダプターをつなぐ
0 ACアダプターを接続すると自動で電源が入ります。0 付属の ACアダプターを使用してください。C "接続機器を選択"メニューが表示されます。
0 付属のソフトは不要です。
3 "パソコンと接続"を選んで、OKを押す
.
0 UP/<または DOWN/>を押してカーソルを動かします。4 "パソコンで見る"を選んで、OKを押す
.
0 UP/<または DOWN/>を押してカーソルを動かします。0 一つ前の画面に戻るときは、MENUを押します。0 Everio MediaBrowser 3が起動した場合は終了させてください。0 以降の手順は、コンピューターで操作してください。
5 デスクトップに表示された "JVCCAM_MEM"または "JVCCAM_SD"アイコンをクリックする0 フォルダが開きます。
保存する
62

6 カラム表示アイコンをクリックする
.
0 保存したいファイルがあるフォルダを開きます。"ファイルとフォルダの一覧について" (A p. 62)
7 コンピューターの任意のフォルダにファイルをコピーする(デスクトップなど)
.
ご注意 : 0 フォルダやファイルの削除・移動・名前の変更などをコンピューターで行うと、本機で再生できなくなります。
0 MacコンピューターにコピーしたMTSファイルは、iMovieに取り込むことができません。MTSファイルを iMovieで使いたいときは、iMovieを使って取り込んでください。
メモ : 0 ファイルを編集・鑑賞するには、AVCHD(動画)に対応したソフトウェアを使用してください。
0 本機をコンピューターから取りはずすとき、デスクトップに表示されている "JVCCAM_MEM"または "JVCCAM_SD"のアイコンをゴミ箱にドラッグ&ドロップしてください。
iMovieアップル社の iMovie’08、’09、’11を使っても、コンピューターにファイルを取り込めます。コンピューターの性能を確認するには、アップルメニューから "このMacについて"を選んでください。 OSのバージョン、プロセッサ、搭載メモリーを確認できます。0 iMovieの最新情報については、アップル社のホームページをご覧ください。
0 iMovieの操作については、ソフトのヘルプをお読みください。0 すべてのコンピューター環境での動作を保証するものではありません。
保存する
63

メニュー操作のしかた操作ボタンを使ってメニューを設定します。0 お使いのモードによって表示されるメニューが異なります。メモ : カーソルを選択・移動するには、UP/<ボタンまたは DOWN/>ボタンを使用してください。
.
1 MENUを押す
.
2 設定したいメニューを選んで、 OKを押す
.
3 設定を変更し、OKを押す
.
メモ : 0 一つ前の画面に戻るときは、MENUを押します。すべての設定をお買い上げ時に戻すとき:0 本体設定メニューの "工場出荷"を設定します。"工場出荷" (A p. 78)
設定メニュー
64

撮影メニュー(動画)明るさやホワイトバランスなどを、被写体や目的に合わせて調節したり、画質や感度アップなどの設定を変えたりできます。
設定 内容
マニュアル設定 撮影の設定を手動で設定できます。0 マニュアル撮影時のみ表示されます。"マニュアルで設定を変えて撮影する" (A p. 26)
顔優先AE/AF 顔を検出し、自動的に明るさやピントを調節します。"人物をきれいに撮影する(顔検出 AE/AF)" (A p. 33)
手ぶれ補正 動画撮影時の手ぶれを効果的に補正して撮影できます。"手ぶれを補正して撮影する" (A p. 33)
感度アップ 暗いところで自動的に明るく調節します。"感度アップ" (A p. 66)
ウィンドカット 風の音を低減します。"ウィンドカット" (A p. 66)
タイムラプス撮影 一定間隔に 1 コマずつ撮影して、長い時間をかけてゆっくり移り変わるシーンを短時間で再生することができます。"微速度撮影をする(タイムラプス撮影)" (A p. 34)
フレームインREC 液晶画面に表示される赤枠内において被写体の明るさの変化を検出して、自動的に撮影開始および撮影停止をします。"動きを感知し自動的に撮影する(フレームイン REC)" (A p. 36)
動画画質 撮影する動画の画質を設定します。"動画画質" (A p. 67)
ズーム倍率 ズームの最大倍率を設定します。"ズーム倍率" (A p. 67)
シームレス撮影 記録メディアの空き容量がなくなったときに、記録メディアを切り換えて撮影を続けます。例えば、撮影中に SDカードの容量がいっぱいになって記録できなくなったら、撮影を止めずに続けて内蔵メモリーに記録します。"シームレス撮影" (A p. 68)
x.v.Color より忠実に色を記録します。(再生するときは、x.v.Color 対応テレビをお使いください)
"x.v.Color" (A p. 68)
時計合わせ 現在時刻を修正したり、海外で使うときに合わせ直します。"時計合わせ" (A p. 69)
記録メディア設定 動画を記録するメディアを設定します。"記録メディア設定" (A p. 69)
設定メニュー
65

顔優先AE/AF顔を検出し、自動的に明るさやピントを調節します。操作方法はこちら"人物をきれいに撮影する(顔検出 AE/AF)" (A p. 33)
手ぶれ補正動画撮影時の手ぶれを効果的に補正して撮影できます。操作方法はこちら"手ぶれを補正して撮影する" (A p. 33)
感度アップ暗いところで自動的に明るく調節します。
設定 内容
切 調節しません。
入 暗いところで電気的に明るく調節します。
スローシャッター 暗いところで自動的に明るく調節します。
メモ : 0 "スローシャッター"では "入"より明るくなりますが、被写体の動きが不自然になることがあります。
項目を表示するにはメモ : カーソルを選択・移動するには、UP/<ボタンまたは DOWN/>ボタンを使用してください。
.
1 MENUを押す
.
2 "感度アップ"を選んで、OKを押す
.
ウィンドカット風の音を低減します。
設定 内容
切 低減しません。
入 低減します。
項目を表示するにはメモ : カーソルを選択・移動するには、UP/<ボタンまたは DOWN/>ボタンを使用してください。
.
1 MENUを押す
.
2 "ウィンドカット"を選んで、OKを押す
.
タイムラプス撮影一定間隔に 1コマずつ撮影して、長い時間かけてゆっくり移り変わるシーンを短時間で再生することができます。花のつぼみが開く様子を観察するときなどに便利です。操作方法はこちら"微速度撮影をする(タイムラプス撮影)" (A p. 34)
フレームイン REC液晶画面に表示される赤枠内の被写体の動き(明るさ)の変化を検出して、自動的に撮影開始および撮影停止をします。操作方法はこちら"動きを感知し自動的に撮影する(フレームイン REC)" (A p. 36)
設定メニュー
66

動画画質動画画質を設定します。
設定 内容
UXP 1920 x 1080 ピクセル50フレーム/秒
最高画質で撮影できます(16:9)。0 ブルーレイディスク向けです。ハイビジョン画質では、DVDに保存できません。
XP 1920 x 1080 ピクセル50フレーム/秒
高画質で撮影できます(16:9)。
SP 1920 x 1080 ピクセル50フレーム/秒
標準画質で撮影できます(16:9)。
EP 1920 x 1080 ピクセル50フレーム/秒
長時間撮影ができます(16:9)。
メモ : 0 動作が速いシーンや明るさが変化しやすいシーンを撮影するときは、ノイズを避けるため、 "UXP"または "XP"に設定してください。
0 残量時間表示からも、動画画質を変更できます。UP/<または DOWN/>で動画画質を選んで、OKを押してください。
項目を表示するにはメモ : カーソルを選択・移動するには、UP/<ボタンまたは DOWN/>ボタンを使用してください。
.
1 MENUを押す
.
2 "動画画質"を選んで、OKを押す
.
ズーム倍率ズームの最大倍率を設定します。
設定 内容
40倍光学 40倍までズームすることができます。
80倍デジタル 80倍までズームすることができます。
200倍デジタル 200倍までズームすることができます。
メモ : 0 デジタルズームでは映像を電子的に引き伸ばすため、映像が粗くなります。
項目を表示するにはメモ : カーソルを選択・移動するには、UP/<ボタンまたは DOWN/>ボタンを使用してください。
.
1 MENUを押す
.
2 "ズーム倍率"を選んで、OKを押す
.
設定メニュー
67

シームレス撮影記録メディアの空き容量がなくなったときに、記録メディアを切り換えて撮影を続けます。例えば、撮影中に SDカードの容量がいっぱいになって記録できなくなったら、撮影を止めずに続けて内蔵メモリーに記録します。
設定 内容
切 記録メディアを切り換えて撮影しません。
入 記録メディアを切り換えて撮影します。
メモ : 0 内蔵メモリーまたは SDカードに十分な空き容量がないと、シームレス撮影はできません。
0 シームレス撮影をすると、設定が自動的に "切"となります。0 一度シームレス撮影をした後に、ふたたびシームレス撮影をするには、シームレス撮影した動画を結合するか、シームレス撮影の結合情報を削除する必要があります。 シームレス撮影ができないときは、qが表示されます。
"シームレス撮影で記録された動画を結合する" (A p. 50)
項目を表示するにはメモ : カーソルを選択・移動するには、UP/<ボタンまたは DOWN/>ボタンを使用してください。
.
1 MENUを押す
.
2 "シームレス撮影"を選んで、OKを押す
.
3 "入"を選んで、OKを押す
.
x.v.Colorより忠実に色を記録します。(再生するときは、x.v.Color 対応テレビをお使いください)
設定 内容
切 テレビ放送と同じ規格で、色を記録します。
入 より忠実に色を記録します。(x.v.Color対応のテレビ用)
項目を表示するにはメモ : カーソルを選択・移動するには、UP/<ボタンまたは DOWN/>ボタンを使用してください。
.
1 MENUを押す
.
2 "x.v.Color"を選んで、OKを押す
.
設定メニュー
68

時計合わせ現在時刻を修正したり、海外で使うときに合わせ直します。
設定 内容
日時設定 現在時刻を修正するときや、設定をやり直すときに設定します。"時計を合わせ直すときは" (A p. 19)
地域設定 海外で使うとき設定します。地域を選ぶだけで、その地域の時間に合わせられます。"時差のある地域で使うとき" (A p. 22)
サマータイム設定
旅行先でサマータイムが実施中のときに設定します。"旅行先がサマータイムのとき" (A p. 22)
メモ : 0 夏の一定期間の時計を 1時間進める制度をサマータイムと呼びます。日照時間を有効に使うため、主に欧米諸国で採用されています。
項目を表示するにはメモ : カーソルを選択・移動するには、UP/<ボタンまたは DOWN/>ボタンを使用してください。
.
1 MENUを押す
.
2 "時計合わせ"を選んで、OKを押す
.
記録メディア設定動画を記録するメディアを設定します。
設定 内容
内蔵メモリー 動画を本機の内蔵メモリーに保存します。
SDカード 動画を SDカードに保存します。
項目を表示するにはメモ : カーソルを選択・移動するには、UP/<ボタンまたは DOWN/>ボタンを使用してください。
.
1 MENUを押す
.
2 "記録メディア設定"を選んで、OKを押す
.
設定メニュー
69

マニュアル設定メニュー撮影の設定を手動で設定できます。メモ : 0 マニュアル撮影時のみ表示されます。
設定 内容
シーンセレクト 状況に合わせた撮影ができます。"シーンを選んで撮影する" (A p. 27)
フォーカス 手動でピントを合わせます。"手動でピントを合わせる" (A p. 28)
明るさ補正 画面全体の明るさを補正します。"明るさ補正" (A p. 29)
ホワイトバランス 光源に合わせて、色合いを調節します。"ホワイトバランスを設定する" (A p. 30)
逆光補正 逆光で被写体が暗くなるのを補正します。"逆光補正を設定する" (A p. 31)
テレマクロ ズームの望遠(T)側のときに接写できるようになります。"接写で撮影する" (A p. 32)
シーンセレクト状況に合わせた撮影ができます。操作方法はこちら"シーンを選んで撮影する" (A p. 27)
フォーカス手動でピント合わせできます。操作方法はこちら"手動でピントを合わせる" (A p. 28)
明るさ補正画面全体の明るさを補正します。操作方法はこちら"明るさ補正" (A p. 29)
ホワイトバランス光源に合わせて、色合いを調節できます。操作方法はこちら"ホワイトバランスを設定する" (A p. 30)
逆光補正逆光で被写体が暗くなるのを補正します。操作方法はこちら"逆光補正を設定する" (A p. 31)
テレマクロズームの望遠(T)側のときに接写できるようになります。操作方法はこちら"接写で撮影する" (A p. 32)
設定メニュー
70

再生メニュー(動画)動画の削除や検索ができます。
設定 内容
削除 不要な動画を削除します。"一つずつ削除する" (A p. 45)"選んで削除する" (A p. 46)"すべて削除する" (A p. 47)
プロテクト/解除 誤消去防止のプロテクトを付けます。"一つずつ保護する" (A p. 47)"選んで保護する" (A p. 48)"すべて保護する" (A p. 49)"すべて解除する" (A p. 49)
コピー 内蔵メモリーからSDカードにコピーします。"すべてコピーする" (A p. 51)"選んでコピーする" (A p. 52)
ムーブ 内蔵メモリーからSDカードに移動します。"すべて移動する" (A p. 53)"選んで移動する" (A p. 54)
日付検索 撮影日で一覧表示する動画を絞り込みます。"撮影日から探す" (A p. 41)
特殊ファイル再生 管理情報の壊れた動画ファイルなどを再生します。"管理情報が壊れた動画を再生する" (A p. 40)
シームレス撮影管理 動画撮影メニューの "シームレス撮影"を設定して撮影した別々のメディアに分かれて記録された動画を1つの動画に結合します。"シームレス撮影で記録された動画を結合する" (A p. 50)
時計合わせ 現在時刻を修正したり、海外で使うときに合わせ直します。"時計合わせ" (A p. 72)
記録メディア設定 動画の記録/再生するメディアを設定します。"記録メディア設定" (A p. 73)
画面表示 再生中にアイコンなどの画面表示を表示するかどうかを設定します。"画面表示" (A p. 73)
設定メニュー
71

削除不要な動画を削除します。操作方法はこちら"一つずつ削除する" (A p. 45)"選んで削除する" (A p. 46)"すべて削除する" (A p. 47)
プロテクト/解除誤消去防止のプロテクトを付けます。操作方法はこちら"一つずつ保護する" (A p. 47)"選んで保護する" (A p. 48)"すべて保護する" (A p. 49)"すべて解除する" (A p. 49)
コピー内蔵メモリーからSDカードにコピーします。操作方法はこちら"すべてコピーする" (A p. 51)"選んでコピーする" (A p. 52)
ムーブ内蔵メモリーからSDカードに移動します。操作方法はこちら"すべて移動する" (A p. 53)"選んで移動する" (A p. 54)
日付検索撮影日で一覧表示する動画を絞り込みます。操作方法はこちら"撮影日から探す" (A p. 41)
特殊ファイル再生管理情報の壊れた動画ファイルなどを再生します。操作方法はこちら"管理情報が壊れた動画を再生する" (A p. 40)
シームレス撮影管理動画撮影メニューの "シームレス撮影"を設定して撮影した別々のメディアに分かれて記録された動画を 1つの動画に結合します。操作方法はこちら"シームレス撮影で記録された動画を結合する" (A p. 50)
時計合わせ現在時刻を修正したり、海外で使うときに合わせ直します。
設定 内容
日時設定 現在時刻を修正するときや、設定をやり直すときに設定します。"時計を合わせ直すときは" (A p. 19)
地域設定 海外で使うとき設定します。地域を選ぶだけで、その地域の時間に合わせられます。"時差のある地域で使うとき" (A p. 22)
サマータイム設定
旅行先でサマータイムが実施中のときに設定します。"旅行先がサマータイムのとき" (A p. 22)
メモ : 0 夏の一定期間の時計を 1時間進める制度をサマータイムと呼びます。日照時間を有効に使うため、主に欧米諸国で採用されています。
項目を表示するにはメモ : カーソルを選択・移動するには、UP/<ボタンまたは DOWN/>ボタンを使用してください。
.
1 MENUを押す
.
2 "時計合わせ"を選んで、OKを押す
.
設定メニュー
72

記録メディア設定動画を再生するメディアを設定します。
設定 内容
内蔵メモリー 内蔵メモリーの動画を再生します。
SDカード SDカードの動画を再生します。
項目を表示するにはメモ : カーソルを選択・移動するには、UP/<ボタンまたは DOWN/>ボタンを使用してください。
.
1 MENUを押す
.
2 "記録メディア設定"を選んで、OKを押す
.
画面表示再生中にアイコンなどの画面表示を表示するかどうかを設定します。
設定 内容
切 すべて表示しません。
入 すべて表示します。
項目を表示するにはメモ : カーソルを選択・移動するには、UP/<ボタンまたは DOWN/>ボタンを使用してください。
.
1 MENUを押す
.
2 "画面表示"を選んで、OKを押す
.
設定メニュー
73

表示設定メニュー液晶モニターの明るさなど、表示に関した設定ができます。
設定 内容
LANG./言語 メニューなどで表示する言語を設定します。"表示言語を変更する" (A p. 20)
日付表示配列 年月日の並び順と時間表示(24h/12h)を設定することができます。"日付表示配列" (A p. 74)
モニター明るさ 画面の明るさを調整します。"モニター明るさ" (A p. 75)
LANG./言語メニューなどで表示する言語を設定します。操作方法はこちら"表示言語を変更する" (A p. 20)
日付表示配列年月日の並び順と時間表示(24h/12h)を設定します。メモ : カーソルを選択・移動するには、UP/<ボタンまたは DOWN/>ボタンを使用してください。
.
1 MENUを押す
.
2 "表示設定"を選んで、OKを押す
.
3 "日付表示配列"を選んで、OKを押す
.
4 日時表示の並び順と時間表示を設定する
.
0 並び順は、 "月.日.年"、 "年.月.日"、 "日.月.年"のどれかに設定します。
0 時間表示は、 "12h"、 "24h"のどちらかに設定します。0 UP/<または DOWN/>を押してカーソルを動かします。0 設定が終わったら、OKを押してください。
設定メニュー
74

モニター明るさ画面の明るさを調整します。
設定 内容
4 画面を常に明るくしたいときに設定します。
3 標準の明るさ設定です。
2 画面を常に暗くしたいときに設定します。
1 一番暗い設定です。バッテリーの消費を抑えたいときに設定します。
オート 屋外では "4"に、屋内では "3"に、自動的に切り換わります。
項目を表示するにはメモ : カーソルを選択・移動するには、UP/<ボタンまたは DOWN/>ボタンを使用してください。
.
1 MENUを押す
.
2 "表示設定"を選んで、OKを押す
.
3 "モニター明るさ"を選んで、OKを押す
.
設定メニュー
75

本体設定メニュー操作音など、本体に関した設定ができます。
設定 内容
デモモード 本機の機能をダイジェストでご覧になることができます。"デモモード" (A p. 76)
オートパワーオフ 電源の切り忘れ防止のために設定します。"オートパワーオフ" (A p. 77)
操作音 操作音を鳴らすかどうか設定します。"操作音" (A p. 77)
高速起動 高速起動を使えば、画面を閉じてから 5分間、消費電力が撮影時の約 1/3になります。"高速起動" (A p. 78)
ファームウェア更新 本機の機能を最新版に更新できます。"ファームウェア更新" (A p. 78)
工場出荷 すべての設定をお買い上げ時に戻します。"工場出荷" (A p. 78)
デモモード本機の機能のデモを再生できます。
設定 内容
切 設定しません。
入 本機の機能のデモを再生できます。
デモモードを表示するにはA バッテリー、SDカードを取りはずすB ACアダプターを接続するC 液晶モニターを開くと、自動的に電源が入る
0 3分経つと、デモが再生されます。0 再生を停止するときは、OKを押します。メモ : 0 再生モードでは表示されません。
項目を表示するにはメモ : カーソルを選択・移動するには、UP/<ボタンまたは DOWN/>ボタンを使用してください。
.
1 MENUを押す
.
2 "本体設定"を選んで、OKを押す
.
3 "デモモード"を選んで、OKを押す
.
設定メニュー
76

操作音操作時に音を鳴らすか設定します。
設定 内容
切 操作音を消します。
入 操作音を鳴らします。
項目を表示するにはメモ : カーソルを選択・移動するには、UP/<ボタンまたは DOWN/>ボタンを使用してください。
.
1 MENUを押す
.
2 "本体設定"を選んで、OKを押す
.
3 "操作音"を選んで、OKを押す
.
オートパワーオフ電源の切り忘れ防止のため、5分放置でバッテリー使用時は電源を切り、AC アダプター使用時は待機状態になります。
設定 内容
切 5分放置しても電源が切れません。
入 5分放置すると、自動的に電源が切れます。
メモ : 0 バッテリー使用時は、5分間放置すると自動的に電源が切れます。0 AC アダプター使用時は、待機状態になります。
項目を表示するにはメモ : カーソルを選択・移動するには、UP/<ボタンまたは DOWN/>ボタンを使用してください。
.
1 MENUを押す
.
2 "本体設定"を選んで、OKを押す
.
3 "オートパワーオフ"を選んで、OKを押す
.
設定メニュー
77

高速起動5分以内に再び画面を開くと、すぐに起動できます。
設定 内容
切 高速起動しません。
入 5分以内に再び画面を開くと、すぐに電源が入ります。
メモ : 0 画面を閉じてから 5分間、電力の消費を抑えます。
項目を表示するにはメモ : カーソルを選択・移動するには、UP/<ボタンまたは DOWN/>ボタンを使用してください。
.
1 MENUを押す
.
2 "本体設定"を選んで、OKを押す
.
3 "高速起動"を選んで、OKを押す
.
0 画面を閉じてから 5分間、電力の消費を抑えます。
ファームウェア更新本機の機能を最新版に更新できます。詳しくは、ビクターのホームページをご覧ください。(本体ソフトウェアをアップデートするためのプログラムが提供されるまで、ホームページに説明はありません)http://www.jvc-victor.co.jp/dvmain/support/download/index.html
工場出荷すべての設定をお買い上げ時の設定に戻します。メモ : カーソルを選択・移動するには、UP/<ボタンまたは DOWN/>ボタンを使用してください。
.
1 MENUを押す
.
2 "本体設定"を選んで、OKを押す
.
3 "工場出荷"を選んで、OKを押す
.
4 "はい"を選んで、OKを押す
.
0 すべての設定がお買い上げ時の設定に戻ります。
設定メニュー
78

接続設定メニューテレビや DVDレコーダーと接続するときの設定ができます。
設定 内容
テレビ表示 テレビで再生するときに、アイコンや日時を表示できます。"テレビ表示" (A p. 79)
ビデオ出力 接続するテレビに合わせて画面比(16:9 または 4:3)に設定します。"ビデオ出力" (A p. 79)
HDMI出力 HDMI端子を接続したときに設定します。"HDMI出力" (A p. 80)
HDMI機器制御 HDMI CEC規格に対応するテレビと接続して、電源のオン・オフを連動させるときに設定します。"HDMI機器制御" (A p. 80)
テレビ表示テレビで再生するときに、アイコンや日時を表示できます。
設定 内容
切 テレビにアイコンや日時を表示しません。
入 テレビにアイコンや日時を表示します。
項目を表示するにはメモ : カーソルを選択・移動するには、UP/<ボタンまたは DOWN/>ボタンを使用してください。
.
1 MENUを押す
.
2 "接続設定"を選んで、OKを押す
.
3 "テレビ表示"を選んで、OKを押す
.
ビデオ出力接続するテレビに合わせて画面比(16:9 または 4:3)に設定します。
設定 内容
4:3 従来型のテレビ(4:3)に接続するときに設定します。
16:9 ワイドテレビ(16:9)に接続するときに設定します。
項目を表示するにはメモ : カーソルを選択・移動するには、UP/<ボタンまたは DOWN/>ボタンを使用してください。
.
1 MENUを押す
.
2 "接続設定"を選んで、OKを押す
.
3 "ビデオ出力"を選んで、OKを押す
.
設定メニュー
79

HDMI出力テレビの HDMI端子に接続するときに、本機の HDMI端子の出力を設定します。
設定 内容
オート 通常は "オート"に設定します。480p "オート"で正常に表示されないとき設定します。
メモ : 0 1080p対応テレビと接続する場合、再生モードのときに本機の画面に「1080p」と表示します。
項目を表示するにはメモ : カーソルを選択・移動するには、UP/<ボタンまたは DOWN/>ボタンを使用してください。
.
1 MENUを押す
.
2 "接続設定"を選んで、OKを押す
.
3 "HDMI出力"を選んで、OKを押す
.
HDMI機器制御HDMI CEC規格に対応するテレビと連動します。
設定 内容
切 連動しません。
入 連動します。
項目を表示するにはメモ : カーソルを選択・移動するには、UP/<ボタンまたは DOWN/>ボタンを使用してください。
.
1 MENUを押す
.
2 "接続設定"を選んで、OKを押す
.
3 "HDMI機器制御"を選んで、OKを押す
.
設定メニュー
80

メディア設定メニュー記録メディアに関する設定ができます。
設定 内容
SDフォーマット SDカードのすべてのファイルを消去します。"SDフォーマット" (A p. 81)
メモリーフォーマット 内蔵メモリーのすべてのファイルを消去します。"メモリーフォーマット" (A p. 82)
メモリーデータ消去 本機を廃棄または譲渡するときに実行します。"メモリーデータ消去" (A p. 83)
SDフォーマットSDカードのファイルをすべて消去(初期化)します。
設定 内容
ファイル SDカードのすべてのファイルを消去します。
ファイル+管理番号 SDカードのすべてのファイルを消去し、フォルダ番号とファイル番号を「1」から始めます。
ご注意 : 0 SDカードが入っていないときは選べません。0 フォーマットすると、カード内のデータはすべて消えます。フォーマットする前に、カード内のすべてのファイルをパソコンなどにコピーしてください。
0 フォーマットに時間がかかることがありますので、十分に充電したバッテリーをお使いになるか、ACアダプターを接続してください。
項目を表示するにはメモ : カーソルを選択・移動するには、UP/<ボタンまたは DOWN/>ボタンを使用してください。
.
1 MENUを押す
.
2 "メディア設定"を選んで、OKを押す
.
3 "SDフォーマット"を選んで、OKを押す
.
4 設定を変更し、OKを押す
.
5 "はい"を選んで、OKを押す
.
設定メニュー
81

メモリーフォーマット内蔵メモリーのファイルをすべて消去(初期化)します。
設定 内容
ファイル 内蔵メモリーのすべてのファイルを消去します。
ファイル+管理番号 内蔵メモリーのすべてのファイルを消去し、フォルダ番号とファイル番号を「1」から始めます。
ご注意 : 0 フォーマットすると、内蔵メモリー内のデータはすべて消えます。フォーマットする前に、内蔵メモリー内のすべてのファイルをパソコンなどにコピーしてください。
0 フォーマットに時間がかかることがありますので、十分に充電したバッテリーをお使いになるか、ACアダプターを接続してください。
項目を表示するにはメモ : カーソルを選択・移動するには、UP/<ボタンまたは DOWN/>ボタンを使用してください。
.
1 MENUを押す
.
2 "メディア設定"を選んで、OKを押す
.
3 "メモリーフォーマット"を選んで、OKを押す
.
4 設定を変更し、OKを押す
.
5 "はい"を選んで、OKを押す
.
設定メニュー
82

メモリーデータ消去本機を廃棄または譲渡するときに実行します。メモ : カーソルを選択・移動するには、UP/<ボタンまたは DOWN/>ボタンを使用してください。
.
1 MENUを押す
.
2 "メディア設定"を選んで、OKを押す
.
3 "メモリーデータ消去"を選んで、OKを押す
.
4 "はい"を選んで、OKを押す
.
ご注意 : 0 データ消去に時間がかかることがありますので、ACアダプターを接続してください。
メモ : 0 繰り返すことで、データの復元をさらに困難にできます。
設定メニュー
83

本体前面
.
1 レンズカバー0 レンズやレンズカバーは、さわらないでください。0 撮影中に、レンズを指などでふさがないようにしてください。
2 モノラルマイク0 動画の撮影中に、マイクを指などでふさがないようにしてください。
本体後面
.
1 ズーム/音量レバー0 撮影中:撮影の範囲を調節できます。0 動画再生中:音量を調節します。0 一覧表示中:前または後ろのページに移動します。
2 i.AUTOボタン0 インテリジェント・オートとマニュアル・モードを切り換えます。
3 DC端子0 ACアダプターとつないで充電をします。
4 ACCESS(アクセス)ランプ0 記録中や再生中に点灯/点滅します。バッテリーや ACアダプター、SDカードは取りはずさないでください。
5 POWER/CHARGE(電源/充電)ランプ0 点灯:電源「入」0 点滅:充電中0 消灯:充電完了
6 START/STOP(録画/停止)ボタン(動画録画)/d/e(再生/一時停止)ボタン(動画再生)0 動画の撮影を開始/停止します。0 動画の再生を開始/一時停止します。
7 ストラップロック0 グリップベルトを外してハンドストラップとして使うことができます。
8 グリップベルト0 グリップベルトに手を通して、しっかりと固定します。"グリップベルトを調節する" (A p. 15)
9 レンズカバースイッチ0 レンズカバーを開閉します。
10カメラセンサー0 動画の撮影中に、内部のセンサーを指などでふさがないようにしてください。
各部の名前
84

本体底面
.
1 三脚取り付け穴"三脚の取り付けかた" (A p. 21)
2 SDカードスロット0 別売の SDカードを入れてください。"SDカードを入れる" (A p. 16)
3 バッテリー取りはずしレバー"バッテリーを充電する" (A p. 14)
4 バッテリー取り付け部
本体内側
.
1 スピーカー0 動画の再生中に音が出ます。
2 L(再生/録画)ボタン0 撮影と再生を切り換えます。
3 UP/<ボタン0 UP:スクロール/カーソルを上へ移動します。0 <:早戻し
4 DOWN/>ボタン0 DOWN:スクロール/カーソルを下へ移動します。0 >:早送り
5 OK/INFOボタン0 選択を決定します。/ファイル情報を表示します。0 撮影:撮影残量時間とバッテリー残量を表示します。0 再生:撮影日などのファイル情報を表示します。
6 AV端子0 テレビなどと接続するときに使用します。
7 MENU(メニュー)ボタン8 HDMI ミニ端子
0 HDMIテレビと接続するときに使用します。9 USB端子
0 USBケーブルを使ってパソコンとつなげます。
各部の名前
85

液晶モニター
.
1 液晶モニター0 開閉すると、電源を入/切できます。0 自分を撮るときは、回転させて使用します。
.
ご注意 : 0 表面を強く押したり強い衝撃を与えないでください。傷がついたり、割れる場合があります。
動画撮影
.
1 動画画質"動画画質" (A p. 67)
2 フレームイン REC"動きを感知し自動的に撮影する(フレームイン REC)" (A p. 36)
3 逆光補正"逆光補正を設定する" (A p. 31)
4 テレマクロ"接写で撮影する" (A p. 32)
5 シーンセレクト"シーンを選んで撮影する" (A p. 27)
6 ホワイトバランス"ホワイトバランスを設定する" (A p. 30)
7 日付と時刻"時計を合わせる" (A p. 18)
8 手ぶれ補正"手ぶれを補正して撮影する" (A p. 33)
9 メディア"記録メディア設定" (A p. 73)
10撮影モード"動画をインテリジェントオートで撮影する" (A p. 24)"マニュアルで設定を変えて撮影する" (A p. 26)
11シームレス撮影"シームレス撮影" (A p. 68)
12 x.v.Color"x.v.Color" (A p. 68)
13ウィンドカット"ウィンドカット" (A p. 66)
14撮影可能時間15シーンカウンタ16フォーカス
"手動でピントを合わせる" (A p. 28)17 明るさ補正
"明るさ補正" (A p. 29)18顔優先AE/AF
"人物をきれいに撮影する(顔検出 AE/AF)" (A p. 33)
各部の名前
86

動画再生
.
1 シーンカウンタ
2 操作表示"動画を再生する" (A p. 39)
3 日付と時刻"時計を合わせる" (A p. 18)
4 メディア"記録メディア設定" (A p. 73)
5 再生時間"動画を再生する" (A p. 39)
液晶画面の表示内容
87

バッテリー
バッテリー使用時に電源が入らないバッテリーを充電してください。"バッテリーを充電する" (A p. 14)本体とバッテリーの端子が汚れている場合は、綿棒のようなもので拭取ってください。ビクター製以外のバッテリーをご使用の場合は、安全面、性能面について保証いたしかねます。必ずビクター製のバッテリーをお使いください。バッテリー残量がきわめて少ないと、パソコンや ACアダプターに接続されている場合でも充電が終了するまで本機の電源は入りません。
充電しても使用時間が短い繰り返し充電することでバッテリーの性能が劣化します。新しいバッテリーをお買い求めください。"別売アクセサリー" (A p. 23)
バッテリーの充電ができない、充電が完了しない本機はデジタル機器のため、静電気や妨害ノイズなどにより正常に動作しないことがあります。このようなときは、一度 ACアダプターおよびバッテリー両方を取りはずしてください。本機がリセットされます。その後、充電しなおしてください。バッテリーが満充電されていると、ランプは点滅しません。本体とバッテリーの端子が汚れている場合は、綿棒のようなもので拭取ってください。純正品以外の ACアダプターを使用すると本機が破損する可能性があります。純正品の ACアダプターを使用してください。パソコンによる充電の場合は、パソコンの電源を入れてください。
バッテリー残量が正しく表示されないACアダプターを接続すると、バッテリー残量は表示されません。高温や低温で長時間使ったり、何度も充電を繰り返していると、正しく表示できないことがあります。
ACアダプターの接続時でも、バッテリー容量は減少するビクター製の ACアダプター(AC-V11)をお使いください。
撮影
撮影できないL(再生/録画)ボタンで撮影モードにしてください。"本体内側" (A p. 85)
自動的に撮影が停止した仕様上、12時間以上の連続撮影ができませんので、自動的に撮影が停止します。(撮影の再開には、多少時間がかかる場合があります。)電源を切り、しばらく経ってから電源を入れてください。(本機の温度が上がると、回路の保護のため自動的に停止します。)市販の SDカードを挿入して、 "記録メディア設定"を "SDカード"に設定します。 (内蔵メモリーが故障している場合があります。)
自動でピントが合わない暗いところや明暗差の少ないものを撮影しているときは、マニュアルフォーカスをお使いください。"手動でピントを合わせる" (A p. 28)レンズの表面をクリーニングクロスできれいに拭いてください。マニュアル撮影メニューでマニュアルフォーカスを解除してください。"手動でピントを合わせる" (A p. 28)
ズームができない微速度撮影中は、ズーム操作ができません。デジタルズームをするには、メニューの "ズーム倍率"を "80倍デジタル"または "200倍デジタル"にしてください。"ズーム倍率" (A p. 67)
速い動作や明るさが非常に変わるシーンを撮影するとき、モザイクノイズが発生する"動画画質"を "UXP"または "XP"にして撮影してください。"動画画質" (A p. 67)
撮影した映像に縦線が表示される被写体を明るい照明の下で撮影するときに発生します。故障ではありません。
困ったときは
88

カード
SDカードが入らないカードの入れる向きを間違えないようにしてください。"SDカードを入れる" (A p. 16)
SDカードに保存できないカードに記録するには、メディアの設定が必要です。"記録メディア設定" (A p. 73)ほかの機器で使っていたカードをはじめて使うときは、メディア設定の "SDフォーマット"でカードをフォーマット(初期化)する必要があります。"SDフォーマット" (A p. 81)
再生
音や映像が途切れるシーンとシーンのつなぎ部分で途切れることがありますが、故障ではありません。
同じ映像が長く止まって見えるSDカードを交換してください。(SDカードに傷などが生ずると、データが読み取りにくくなり、この状態になります。本機はできる限り再生しようとしますが、この状態が長く続いて再生できない場合は自動的に停止します。)"メディア設定"メニューの "メモリーフォーマット"または "SDフォーマット"を実行してください。 (データはすべて消えます。)"SDフォーマット" (A p. 81)
映像がカクカクした動きに見えるSDカードを交換してください。(SDカードに傷などが生ずると、データが読み取りにくくなり、この状態になります。本機はできる限り再生しようとしますが、この状態が長く続いて再生できない場合は自動的に停止します。)"メディア設定"メニューの "メモリーフォーマット"または "SDフォーマット"を実行してください。 (データはすべて消えます。)"SDフォーマット" (A p. 81)Everio MediaBrowser 3で再生のときは、パソコンの性能をご確認ください。"パソコンの性能(目安)を確かめる" (A p. 57)
撮影したはずの動画が一覧表示されない。日付検索を解除してください。"目的の映像を探す" (A p. 41)"記録メディア設定"の設定を変更してください。 (別のメディアのファイルは表示されません。)"記録メディア設定" (A p. 73)メニューの "特殊ファイル再生"を選んでください。 (管理情報の壊れた動画などを再生できます。)"管理情報が壊れた動画を再生する" (A p. 40)
日付表示が出ないメニューの "画面表示"を設定してください。"画面表示" (A p. 73)メニューの "テレビ表示"を "入"にしてください。"テレビ表示" (A p. 79)
テレビに正常に表示されないケーブルを抜き差ししてください。"HDMI端子とつないで見る" (A p. 43)本機の電源を入れ直してください。
テレビに縦長に映る"接続設定"メニューの "ビデオ出力"を "4:3"に変更してください。"ビデオ出力" (A p. 79)テレビ側で画面を調整してください。
テレビに表示される画面が小さい"接続設定"メニューの "ビデオ出力"を "16:9"に変更してください。"ビデオ出力" (A p. 79)
HDMI miniケーブルでテレビに接続したとき、正常な映像表示や音声が出ない。お使いのテレビの機種によっては、映像や音声が正常に出力されない場合があります。このときは、以下の操作をしてください。AHDMI miniケーブルを抜き差ししてください。B本機の電源を入れ直してください。"HDMI端子とつないで見る" (A p. 43)
困ったときは
89

編集/保存
ブルーレイレコーダーにダビングできない本機は、ブルーレイレコーダーなどと USBケーブルで接続して行うダビングはできません。付属の専用 AVコードを接続してダビングしてください。"DVDレコーダーやビデオデッキにつないでダビングする" (A p. 55)
映像を削除できない。保護(プロテクト)されている映像は削除できません。 プロテクトを解除してから、削除してください。"映像を保護する" (A p. 47)
バックアップメニューが消えないUSBケーブルをつないでいる間は、 "バックアップ"メニューが表示されます。"すべてのファイルをバックアップする" (A p. 58)
バックアップメニューに入ったときメニューから抜けられない本機の電源を切るか、ACアダプターを取りはずすしてください。
コンピューター
パソコンの HDDに画像を保存できない。USBケーブルが正しく接続されていません。"すべてのファイルをバックアップする" (A p. 58)付属ソフト Everio MediaBrowser 3がインストールされていないと、一部の機能が正常に動作しないことがあります。"付属ソフトをインストールする" (A p. 57)バックアップする前に、パソコンのハードディスク(HDD)に十分な空き容量があることを確認してください。
パソコンで DVDに保存できないディスクに記録するには、お使いのパソコンに記録型 DVDドライブが必要です。
Macコンピューターをお使いのかたは次の方法でファイルをMacコンピューターにコピーしてください。"Macコンピューターに保存する" (A p. 62)
パソコンが SDXCカードを認識しないパソコンの OS(基本ソフト)をアップデートしてください。
困ったときは
90

画面/映像
画面が見えにくい直射日光下など周囲が明るいと見えにくくなります。
画面に明るい光の帯が現れる本機の向きを変え、光源を画面に入れないようにしてください。(明るい光源が画面周辺にあると光の帯が現われることがありますが、故障ではありません。)
被写体が暗い背景が明るくて被写体が暗いときは、逆光補正を使ってください。"逆光補正を設定する" (A p. 31)"シーンセレクト"の "ナイトアイ"を使ってください。"シーンを選んで撮影する" (A p. 27)メニューの "感度アップ"を使ってください。"感度アップ" (A p. 66)マニュアル設定メニューの "明るさ補正"を「+」側に設定してください。"明るさ補正" (A p. 29)
被写体が明るい使用中の場合は "逆光補正"を "切"にしてください。"逆光補正を設定する" (A p. 31)マニュアル設定メニューの "明るさ補正"を「-」側に設定してください。"明るさ補正" (A p. 29)
被写体の色が不自然 (赤っぽい、青っぽいなど)自然な色合いになるまで、しばらく待ってください。(ホワイトバランスの調整に時間がかかることがあります。)マニュアル設定メニューの "ホワイトバランス"を "マニュアル"に設定してください。 光源に合わせて "はれ"/ "くもり"/ "ハロゲン"のいずれかを選んでください。 "ワンタッチ"を選んで調整してください。"ホワイトバランスを設定する" (A p. 30)
色合いが違って見えるマニュアル設定メニューの "ホワイトバランス"を "マニュアル"に設定してください。 光源に合わせて "はれ"/ "くもり"/ "ハロゲン"のいずれかを選んでください。 "ワンタッチ"を選んで調整してください。"ホワイトバランスを設定する" (A p. 30)"x.v.Color"を "入"にして撮影したときは、テレビ側の「x.v.Color 」の設定を「入」にしてください。"x.v.Color" (A p. 68)
画面に小さな光る点や黒い点が出る液晶画面には 99.99 %以上の有効画素がありますが、0.01 %以下の小さな光る点(赤、青、緑)や黒い点が出ることがあります。 故障ではありません。また、これらは記録されません。
その他
時計が動かない本機はデジタル機器のため、静電気や妨害ノイズなどにより正常に動作しないことがあります。このようなときは、一度電源を切ってから ACアダプターおよびバッテリー両方を取りはずしてください。本機がリセットされます。その後、時計を設定しなおしてください。
画質が粗いデジタルズームでは映像を電子的に引き伸ばすため、映像が粗くなります。
本機が熱くなる故障ではありません。(長時間使用すると、本機が多少熱くなることがあります。)
表示言語が換わった違う言語に設定したテレビと HDMIミニケーブルで接続するときに発生する場合があります。"テレビとの HDMI連動機能を使う" (A p. 44)
HDMI CEC が正常に動作せずに、本機とテレビが連動しないHDMI CEC規格に対応したテレビに接続した場合、テレビの仕様によっては、本機の動作に予期せぬ影響を及ぼすことがあります。 すべてのテレビとの動作を保証するものではありません。 "HDMI機器制御"を "切"にしてください。"HDMI機器制御" (A p. 80)
モードの切り替えや電源の入/切などが遅いすべてのファイルをパソコンに保存し、本機から削除することをおすすめします。 (撮影したファイルが本機に多数あると、本機の反応が遅くなります。)
免責事項重要な記録内容(データ)を DVDや他の記録メディアに保存用としてコピーするのをおすすめ致します。万一、データが消失してしまった場合でも、当社はその責任を負いかねます。
困ったときは
91

エラー表示
レンズカバーを確認してくださいレンズカバーを開けてください。
時計を合わせてくださいACアダプターを取り付けて、24時間以上充電してから、時計を設定してください。(設定しても表示が消えないときは、時計用電池が消耗しています。販売店にご連絡ください。)"時計を合わせる" (A p. 18)
通信エラーUSBケーブルを接続し直してください。本機を接続している機器の電源と、本機の電源を入れ直してください。バッテリーをもう一度付け直してください。
フォーマットエラー操作手順を確認し、もう一度繰り返してください。"メモリーフォーマット" (A p. 82)本機の電源を入れ直してください。
データ消去エラー操作手順を確認し、もう一度繰り返してください。"メモリーデータ消去" (A p. 83)本機の電源を入れ直してください。
内蔵メモリーエラー本機の電源を入れ直してください。上記の操作で解決しないときは、バックアップをとってから、 "メディア設定"メニューの "メモリーフォーマット"を実行してください。 (データはすべて消えます。)"メモリーフォーマット" (A p. 82)
カードエラー本機の電源を入れ直してください。ACアダプターとバッテリーを取りはずし、SDカードを入れ直してください。SDカードの端子の汚れを取り除いてください。上記の操作で解決しないときは、バックアップをとってから、 "メディア設定"メニューの "SDフォーマット"を実行してください。 (データはすべて消えます。)"SDフォーマット" (A p. 81)
フォーマットされていません"OK"を選び、 "フォーマットしますか?"の画面で "はい"を選んでください。
記録できませんでした本機の電源を入れ直してください。
再生に失敗しましたSDカードを入れ直してください。"SDカードを入れる" (A p. 16)SDカードの端子の汚れを取り除いてください。SDカードを入れてから、電源を入れてください。振動や衝撃を与えないようにしてください。
動画管理ファイルが壊れているため修復します"OK"を選んで修復してください。 (修復に失敗した動画は一覧表示されませんが、メニューの "特殊ファイル再生"で再生できることがあります。)"管理情報が壊れた動画を再生する" (A p. 40)
未対応のシーン(ファイル)です本機で記録したファイルをお使いください。(他機で記録したファイルは、再生できないことがあります。)
プロテクトがかかっていますメニューの "プロテクト/解除"で解除してください。"映像を保護する" (A p. 47)
カードがライトプロテクトされていますSDカードのライトプロテクトスイッチを解除してください。
空き容量がありませんファイルを削除するか、パソコンなどに移してください。新しい SDカードに交換してください。内蔵メモリーまたは SDカードに十分な空き容量がないと、シームレス結合ができません。 シームレス結合をする前に空き容量を確認してください。
記録できるフォルダ・ファイル数の上限に達しましたA パソコンなどにファイルまたはフォルダを移してください。 (バックアップします。)B "メディア設定"メニューの "メモリーフォーマット"または "SDフォーマット"で、 "ファイル+管理番号"を選んでください。 (内蔵メモリーまたはSDカード内のデータは、すべて消えます。)
シーン数が制限を超えていますA パソコンなどにファイルまたはフォルダを移してください。 (バックアップします。)B "メディア設定"メニューの "メモリーフォーマット"または "SDフォーマット"で、 "ファイル+管理番号"を選んでください。 (内蔵メモリーまたはSDカード内のデータは、すべて消えます。)
フォルダ数が制限を超えていますA パソコンなどにファイルまたはフォルダを移してください。 (バックアップします。)B "メディア設定"メニューの "メモリーフォーマット"または "SDフォーマット"で、 "ファイル+管理番号"を選んでください。 (内蔵メモリーまたはSDカード内のデータは、すべて消えます。)
ファイル数が制限を超えていますA パソコンなどにファイルまたはフォルダを移してください。 (バックアップします。)B "メディア設定"メニューの "メモリーフォーマット"または "SDフォーマット"で、 "ファイル+管理番号"を選んでください。 (内蔵メモリーまたはSDカード内のデータは、すべて消えます。)
カメラの温度が低すぎます電源を入れた状態でしばらく放置してください。それでも表示が消えないときは一度電源を切り、急激な温度変化を避けて暖かい場所に移動して、しばらくしてから電源を入れてください。
ファイルがありません"記録メディア設定"の設定を変更し、ファイルがもう一方のメディアに記録されていないか確かめてください。"記録メディア設定" (A p. 73)
困ったときは
92

本機を末永くお使い頂くためにお手入れをおすすめします。
ご注意 : 0 お手入れの前に、バッテリーや ACアダプター、電源プラグをはずしてください。
本体0 乾いた柔らかい布などで汚れを拭き取ります。0 汚れがひどい場合は薄めた中性洗剤を浸して固く絞った布で拭き、乾いた布で水分を拭き取ります。
ご注意 : 0 損傷や故障の原因となりますので、ベンジンやシンナーは使わないでください。0 化学ぞうきんや洗剤を使う場合は、製品の注意書きに従ってください。0 ゴムやビニール製品などを長時間接触させたままにしないでください。
レンズ・液晶画面0 市販のレンズブロワーでほこりを落とし、市販のクリーニングクロスなどで汚れを拭いてください。汚れたまま放置しておくと、カビ発生などの原因となります。
日ごろのお手入れ
93

カメラ本体
項目 内容
電源 AC アダプター使用時:DC 5.2 Vバッテリー使用時:DC 3.5 V ー 3.6 V
消費電力 2.2 W ( "モニター明るさ"が "3"(標準)の場合)2.4 W ( "モニター明るさ"が "4"(明るい)の場合)定格消費電流:1A
外形寸法(mm) 50.5 mm x 55 mm x 110.5 mm(幅×高さ×奥行き:グリップベルトを含まず)
質量 約 185 g(本体のみ)、約 215 g(付属バッテリー含む)
動作環境 許容動作温度:0°C ~ 40°C許容保存温度:-20°C ~ 50°C許容相対湿度:35 % ~ 80 %
映像素子 1/5.8 型 150万画素(プログレッシブ CMOS)
撮像エリア(動画) 63万画素 ~ 105万画素(手ぶれ補正アクティブモード入)63万画素 ~ 125万画素(手ぶれ補正アクティブモード切)
レンズ F1.8 ~ F6.3、f= 2.9 mm ~ 116.0 mm35 mm カメラ換算:45.6 mm ~ 1,824 mm(手ぶれ補正アクティブモード入)35 mm カメラ換算:42.0 mm ~ 1,680 mm(手ぶれ補正アクティブモード切)
ズーム(動画撮影時) 光学ズーム:等倍 ~ 40倍デジタルズーム:~ 200倍
液晶画面 2.7型ワイド、23万画素、ポリシリコンカラー液晶
記録メディア 内蔵メモリー(8 GB)SDHC/SDXCカード(市販)Eye-Fiカード(市販)
時計用電池 二次電池
端子
項目 内容
HDMI出力端子 HDMI™ミニ端子
AV出力端子 ビデオ出力:1.0 V(p-p)、75 Ω音声出力:300 mV(rms)、1 K Ω
USB端子 ミニ USB B タイプ、USB 2.0 対応
動画
項目 内容
録画/再生方式 AVCHD 準拠映像: AVC/H.264音声: Dolby Digital 2ch(モノラル)
拡張子 .MTS
信号方式 NTSC 日米標準信号方式
画質(動画) UXP(16:9)1920 x 1080 画素平均 約 24 MbpsXP(16:9)1920 x 1080 画素平均 約 17 MbpsSP(16:9)1920 x 1080 画素平均 約 12 MbpsEP(16:9)1920 x 1080 画素平均 約 4.8 Mbps
音質(音声) 48 kHz、256 kbps
仕様
94

ACアダプター(AC-V11)項目 内容
電源 AC 100 V - 240 V、50 Hz/60 Hz
出力 DC 5.2 V、1 A
許容動作温度 0°C ~ 40°C(充電時は 10°C ~ 35°C)
外形寸法(mm) 66 mm x 28 mm x 47 mm(幅×高さ×奥行き:コードと ACプラグを含まず)
質量 約 71 g
バッテリー(BN-VG107)項目 内容
電圧 3.5 V ー 3.6 V
容量 700 mAh
外形寸法(mm) 31 mm×21.5 mm×43 mm(幅×高さ×奥行き)
質量 約 26 g
メモ : 0 仕様および外観は、改良のため予告なく変更されることがあります。
仕様
95

設定メニュー
96