土木積算・ネクスコ工事チュートリアルmanual.x.moobius.jp/cnst/others/nexco.pdf積算ドキュメント>> チュートリアル一覧>> 土木積算・ネクスコ工事チュートリアル
ステライメージ Ver.5 チュートリアル - AstroArtsステライメージVer.5...
Transcript of ステライメージ Ver.5 チュートリアル - AstroArtsステライメージVer.5...

ステライメージ Ver.5
天体画像処理チュートリアルこのPDFカタログは「ステライメージ Ver.5」で天体画像処理
を行う際の手順をまとめたものです。
(内容については製品情報のマニュアルより抜粋しています)
P35 ステップ1
P60 ステップ2
P68 ステップ3
P76 ステップ4
P81 ステップ5
目 次

34
天体画像処理は、以下の6ステップに大別できます。
ステップ1 機器特有の下処理ダーク/フラット補正ダークノイズや、撮像素子の感度ムラ・ゴミの影・周辺減光などによる背
景の不均一を補正します。
ホット/クールピクセル除去ダーク/フラット補正後に残った輝点・黒点を取り除きます。
ステップ2 画像からノイズやムラなどを取り除きます。コンポジット複数枚の画像を合成することにより、画像のざらつきを緩和します。
周辺減光/カブリ補正背景レベルの傾きを補正します。
ステップ3 画像の明るさやコントラストを調整します。レベル調整画像全体でシャドウ部(背景の夜空)やハイライト(天体の明るさなど)
を調整します。
デジタル現像輝度の高い部分が白くとんでしまうのを抑え、星雲や銀河の淡い部分から
明るい所までの階調豊かな描出を実現します。
Lab色彩調整・マトリクス色彩補正鮮やかな色彩表現を目指します。
ステップ4 バックグラウンドを滑らかに整えます。ぼかし系フィルタ処理トーンカーブによる背景処理バックグラウンドのノイズを目立たないように処理します。
ステップ5 インパクトのある画像に仕上げます。シャープ系フィルタ処理星像をシャープにする、ディテールを強調する、などを目的としたフィル
タ処理です。

35
チュートリアル
ステップ1 入力機器特有の下処理
ここでは、画像の入力機器ごとに異なる最初に行う処理を解説します。
デジタルカメラの場合
デジタルカメラで撮像した画像は、主に次のファイル形式で保存されます。
ファイルサイズが小さいということはそれだけ情報が少なくなっています。
JPEG/TIFFの場合の処理特別な下処理は必要ありません。ファイルを開いてステップ2(P60)か
らの処理を始めます。JPEGまたはTIFF画像を使用する場合は、通常「デジタ
ル現像」の必要はありません。
RAWファイルの場合ファイルの開き方によって処理の方法が異なります。ステライメージは、
目的に応じて「現像あり」「現像なし」「ベイヤー配列」の中からRAWファイ
ルの読み込み方法を選択できます。
JPEG ファイル
画質より 、ファイルのサイズを優先したファイル 形式です 。 サイズを小さくすると 、圧縮のための ブロックノイズがでるので 、 なるべく 「低圧縮」や 「ファイン」 モードで保存するのが望ましいです。ノイズが多いものは 、 ノイズを取り除くことが困 難な場合があります。
TIFF ファイル 8 ビットと 16 ビットの場合がありま す。16 ビ ッ トの方が 、ファイルサイズは大きくなりますが 、画質が高いのでより画像処理に向いています。
RAW ファイル (CRW, CR2, TIF, NEF, RAF, ORF, PEF)
撮像時のデータがそのまま記録されます 。 ファイ ルサイズが大きくなりますが 、一番高品質の画像 を作れます。

36
RAWファイルを開くときに「読み込み設定」ダイアログが表示されるので、
「現像あり」「現像なし」「ベイヤー配列」から選択します。
現像あり
現像の手順をカメラ固有の設定値で自動的に行い 、画像を 表示します 。現像操作 (本章のステップ2~5の操作)を 行う手間を省くことができる反面 、 「測光」等の機能は利 用 できなくなります。
現像なし 現像処理を行わず 、カラー合成のみを行った画像を表示し ます 。階調補正やシャープネスの調整などの現像処理 を、ユーザーの好みに合わせて行えます。
ベイヤー配列 (ハニカム配列)
カラー合成 ・現像処理を行わず 、カラー撮像素子から記録 されたデータをそのまま表示します 。ダーク/フラット補 正、ホット/クールピクセル除去など冷却 CCD カメラの画 像と同じ下処理が可能なことに加え 、現像なしと同等の操 作も行えるので、最高品質の画像を作れます。

37
チュートリアル
デジタルカメラで撮像した画像の前処理
RAWファイル - 現像あり
一部の機種では「現像あり」を選択したときにダーク補正を行えます。
ダーク補正は、現像処理の前に行う方が良い結果が得られるため、ダーク
補正が行える機種は、ファイルを開くときにダーク補正を行います。
画像が表示されたときには、既に現像処理が行われているため、通常「デ
ジタル現像」を行う必要はありません。
ダーク補正
未処理の画像上に一面砂を撒いたような輝点として現れるダークノイズ(暗電流ノイ
ズ)は、同じ温度・同じ露出時間による再現性があるので、ライトフレームとは別に
ダークフレームを撮像し、減算処理を行うことにで取り除くことが可能です。
手順:1. RAWファイルを指定すると「読み込み設定」ダイアログが表示されます。
「画像生成」から「現像あり」を選択します。
2. ダーク補正をする場合は、「ダーク補正」をONにし、[参照]を押してダ
ークファイルを選択します。ファイルを選択すると機種名/露出時間が
表示されるので、RAWファイルと同じであることを確認します。
3. [OK]を押すと、ダーク処理、現像処理を行い、画像が表示されます。
画像を開いたらステップ2(P60)に進みます。
*ダークファイルの作成方法はP48を参照してください。
「現像あり」を選択したときのダーク補正に対応していない機種については、「現像な
し」または「ベイヤー配列」を選択してダーク補正を行ってください。
注意
用語

38
デジタルカメラで撮像した画像の前処理
RAWファイル - 現像なし
現像なしでもベイヤー配列からRGBへの変換処理があります。ダーク補正
はこの処理の前に行った方が良い結果が得られます。このため、「現像なし」
を選択する場合は、ファイルを開くときにダーク補正を行います。
デジタル現像などの階調処理をしなければ、測光などの計測用として使う
ことができます。
手順:1. ファイルを指定すると「読込設定」ダイアログが表示されるので、ここ
で「現像なし」を選択します。
2. ダーク補正をする場合は、「ダーク補正」をONにし、[参照]を押してダ
ークファイルを選択します。ファイルを選択すると、機種名/露出時間
が表示されるので確認RAWファイルと同じであるか確認します。
3. [OK]を押すと、ダーク処理、カラー合成を行い、画像が表示されま
す。
画像を開いたらステップ2(P60)にすすみます。

39
チュートリアル
デジタルカメラで撮像した画像の前処理
RAWファイル - ベイヤー配列
ベイヤー配列とは4ピクセルそれぞれにカラー
フィルタを配置して、ワンショットでカラー画像
を撮像するための構造です。
通常、RAW画像を読み込む場合はカラー合成を
行いますが、「ベイヤー配列」読み込みは配列を合
成せずに画像を読み込みます。そのため読み込み
時はモノクロ画像となり、色調は暗く、沈んで見
えますが、これは後にカラー合成を行うことによ
って解決されるので気にしないで処理を継続してください。「ベイヤー配列」
で画像を読み込んだ場合は、撮像素子から記録された生のデータを画像処理
することで、デジタルカメラの性能をフルに引き出すことが可能です。
ダーク補正は、画像を表示した後で効果を確認しながら行うと良いでしょう。
ベイヤー配列で読み込んだファイルは、以下の手順で処理を行います。
・ダーク・フラット処理
・ホット・クールピクセル除去
・ベイヤー・RGB変換(カラー化)
この処理のあとにステップ2(P60)に進みます。
ベイヤー配列のまま読み込んだ画像の例

40
ファイルを開く
手順:1. RAWファイルを指定すると「読
み込み設定」ダイアログが表示さ
れます。「画像生成」から「ベイ
ヤー配列」を選択します。
2. ダーク処理をする場合は、「ダー
ク補正」をオンにして、「参照」
ボタンを押してダークファイルを
選択します。ファイルを選択する
と、機種名、露出時間が表示され
るので、確認してください。機種
名はもちろんのこと、露出時間も同じものでなければ、正しいダーク補
正はできません。
3. [OK]を押すと、画像が開きます。
※なお、ダーク補正はファイルを開いた後で行うことも可能です。
ベイヤー配列のフィルター形式が不明のものは警告が表示されます。このようなファ
イルについては「ホット・クールピクセル除去」、「ベイヤー・RGB変換」を実行する
ときにフィルター形式を手動で設定する必要があります。
注意

41
チュートリアル
ダーク・フラット補正
開いた画像にダーク・フラット補正を行います。ダークフレーム、フラッ
トフレームがない場合は、次のホット・クールピクセル除去に進みます。フ
ァイルを開くときにダーク補正をした場合は、ここでダーク補正をする必要
はありません。
フレーム
撮像した画像のこと。実際に天体を撮った画像を「ライトフレーム」、遮光して撮った
画像を「ダークフレーム」均一な光を当てて撮影した画像を「フラットフレーム」と
呼びます。
ダーク補正
未処理の画像上に一面砂を撒いたような輝点として現れるダークノイズ(暗電流ノイ
ズ)は、同じ温度・同じ露出時間による再現性があるので、ライトフレームとは別に
ダークフレームを撮像し、減算処理を行うことにで取り除くことが可能です。
フラット補正
撮像素子のチップ面やカバーガラス上のゴミの影、撮像素子の感度ムラ、光学系由来
の傾斜・周辺減光などを、フラットフレームで補正します。
ダークフレーム・フラットフレームの作成方法はP60を参照してください。
一枚の画像にダーク・フラット補正を行う
手順:1. 【画像】メニューから【ダーク/フラット補正】を選択し、「ダーク/フ
ラット補正」ダイアログを開きます。
2. 「ダーク補正」をチェックし、「参照」をクリックして使用するダークフ
レームファイルを選びます。ダークフレームファイルを開いてから使用
することもできます。デジタルカメラで撮像したRAW形式ファイルを読
み込んで使用する場合は、RAWからベイヤー配列で読み込みます。他の
形式ではきれいにダーク補正ができません。慣れないうちはファイルを
開いて中身を確認するとよいでしょう。
この時、「ダークライブラリを使用」にチェックを入れると、「ダークラ
用語
用語
用語

42
イブラリ設定」に登録されている
ダークフレームの中から、適合す
るものが自動的に選択されます
(ダークライブラリについては
P48を参照)。
3. 「フラット補正」をチェックし、
「参照」をクリックして使用する
フラットフレームファイルを選び
ます。フラットフレームファイル
を開いて使用することもできま
す。デジタルカメラで撮像した
RAW形式ファイルを読みんで使
用する場合は、RAWからベイヤ
ー配列で読み込みます。他の形式ではきれいにフラット補正ができませ
ん。慣れないうちはファイルを開いて中身を確認するとよいでしょう。
4. フラットフレームにダーク補正をしていない場合は、「フラット画像のダ
ーク補正」にチェックを入れ、使用するダークフレームを選びます。
5. OKを押すと、ダーク/フラット補正が実行されます。
フラット補正の結果が思わしくない時には?
フラット補正を行った結果が思わしくない場合(ゴミの影が残っている・画面におか
しな傾斜やムラが出現する・画像のざらつきが悪化するなど)、使用したフラットフレ
ームに問題があることが考えられます。
特に光害地におけるフラット補正は難しく、適正なフラットフレームを得ることがで
きないと、補正を行うことによって逆に画像が劣化することがあります。
このような場合は、フラット補正のチェックを外して先にダーク補正だけを行ってお
きます。次に、【画像】メニューから【複製】を選択し、テスト用のコピーを作り、フ
ラット補正だけを行って、補正前の画像と見比べてみてください。
画像に劣化がみられる時には、フラットフレームを作り直すか、あるいは(ダーク補
正のみでもある程度の画質が得られるならば)フラット補正を行わない選択も考えら
れます。
ヒント

43
チュートリアル
ダーク/フラット補正のバッチ処理
コンポジットに使用する複数枚の画像のダーク/フラット補正には、バッ
チ処理が便利です。
手順:1. 【バッチ】メニューから【共通ダーク/フ
ラット補正】を選択し、「共通ダーク/フ
ラット補正:バッチ」ダイアログを開きま
す。
2. 「対象ファイルリスト」で、補正する画像
を確認します。不足している場合は「ファ
イルから追加」で追加、除外したい画像は
「リストから削除」で削除します。
3. 「ダーク補正」をチェックし、[参照]を
押して使用するダークファイルを選びま
す。
この時、「ダークライブラリを使用」にチ
ェックを入れると、「ダークライブラリ設
定」に登録されているダークフレームの中
から、カメラの機種、撮像環境が適合する
ものが自動的に選択されます。ダークライ
ブラリについてはP48を参照してください。
4. 「フラット補正」をチェックして、[参照]を押して使用するフラットフ
ァイルを選びます。
5. フラットフレームにダーク補正をしていない場合は、「フラット画像の
ダーク補正」をチェックして、フラット画像用のダークフレームを選び
ます。
6. [OK]を押すと、「対象ファイルリスト」にある画像全てにダーク/フ
ラット補正が実行されます。

44
バッチ処理を効率良く行うには
バッチ処理を行う場合、補正に失敗すると全ての画像に対して「復帰」を行わなけれ
ばならないため、手間がかかります。まず1枚の画像で補正の効果を確かめてから、
バッチ処理を行うとバッチ処理時の失敗を防ぐことができます。
ライトフレーム/ダークフレーム/ダーク補正後の画像。減算によってノイズ(主に白点)が取り除かれたのがわかります。
ヒント
ダーク補正前 ダークフレーム ダーク補正後

45
チュートリアル
ホット/クールピクセル除去
ダーク/フラット補正後の画像をこまかく点検すると、所々にまだ輝点や暗
点が残っている場合があります。これらの輝点をホットピクセル、暗点をクー
ルピクセルと呼び、宇宙線の影響や撮像素子の特性などによって生じます。
その他、ダーク補正時のダークフレームがうまく適合しなかった場合にも、
輝点や暗点が残ることがあります。ホット/クールピクセル除去では、これ
らを周囲の色になじませ目立たなくします。
一枚の画像にホット/クールピクセル除去を行う
手順:1. 【フィルタ】メニューから【ホット/クール
ピクセル除去】を選択し、「ホット/クール
ピクセル除去」ダイアログを開きます。
2. ベイヤー配列の画像の場合、「カラーフィル
タ」をチェックします。このチェックと外す
とモノクロ画像として処理してしまい、補正
したピクセルの色がおかしくなります。
通常は自動をチェックします。自動にチェッ
クできない場合は、オンラインヘルプの「デ
ジタルカメラとカラーフィルタ一覧」を参照して、カラーフィルタを選
択してください。ヘルプにない場合は手動でいろいろなパターンを試し
てみてください。
3. 「ホットピクセル」をチェックして、画像の輝点が消えるようすを見な
がらしきい値を決めます。
しきい値を小さくするほど、周囲とのレベル差が小さな(目立ちにくい)
ホット/クールピクセルまで除去されますが、同時に画像全体にもぼか
しがかかり、微光星の星像に影響が出やすくなります。
4. 「クールピクセル」にチェックを入れ、画像の暗点が消えるようすを見
ながら、しきい値を決めます。
5. [OK]を押すと、ホット/クールピクセル除去が実行され、輝点・暗点
が消えます。

46
ホット/クールピクセル処理前後の画像。ホットピクセル(右上の白点)が取り除かれたのがわかります。
最適なしきい値を得る
暗点を消すクールピクセル除去が天体像に及ぼす影響が小さいのに対し、輝点を消すホ
ットピクセル除去は、星雲像や星像への影響が出やすいので注意が必要です。一般的に、
ホットピクセルのしきい値は、クールピクセルのしきい値よりも高めに設定するとより
自然な仕上がりになります。しきい値を決める際には、プレビューのチェックをON/
OFFしたり、画面を拡大表示させるなどして細部の効果を確認してください。
ホット/クールピクセル除去のバッチ処理
ホット/クールピクセル除去もバッチ処理が可能です。
手順:1. まず、1枚の画像でホット/クールピ
クセル除去を行っておきます。
2. 【バッチ】メニューから【ホット/ク
ールピクセル除去】を選択し、「ホッ
ト/クールピクセル除去:バッチ」ダ
イアログを開きます。
2. 「対象ファイルリスト」に、処理する
画像があるか確認します。不足してい
る場合は[ファイルから追加]を押し
て追加、除外したい画像は[リストか
ら削除]を押して削除します。
4. 「クールピクセル」「ホットピクセル」
それぞれの欄には、先に1枚の画像で求めた最適なしきい値とカラーフ
ィルタの選択がそのまま反映されています。
5. [OK]を押すと、「対象ファイルリスト」にある画像全てにホット/ク
ールピクセル除去が実行され、輝点・暗点が消えます。
ヒント
処理前 処理後

47
チュートリアル
ベイヤー配列のカラー化
ダーク・フラット処理、ホット・クールピクセル処理が終わったら、ここ
でカラー画像に変換します。デジタル現像、シャープ処理などは、このカラ
ー化の後で行います。カラー化の前に行うと正しいカラー画像を得られませ
ん。
手順:1. 【画像】メニューから【ベイヤー配列・
RGB変換】を選択し、「ベイヤー配列・RGB
変換」ダイアログを開きます。
2. 画像生成はカラーを選択します。測光など
を行うためにモノクロ画像が望ましいとき
はここでモノクロを選択します。
3. カラーフィルタは通常自動をチェックしま
す。自動にチェックできない場合は、オン
ラインヘルプの「デジタルカメラとカラーフィルタ一覧」を参照して、
カラーフィルタを選択してください。ヘルプにない場合は手動でいろい
ろなパターンを試してみてください。ハニカム配列の場合、展開方向を
選べます。通常は「水平・垂直」を選択します。
4. [OK]を押すと、カラー化した画像が表示されます。
画像が表示されたら、ステップ2(P60)へ進みます。

48
ダーク/フラットファイルの作り方、およびダークライブラリ
ダークフレームの作り方
ライトフレーム撮像時と同じ条件を整え(冷却温度・露出時間など)、シャ
ッターを閉じた状態で、ライトフレームのコンポジット枚数と同程度の枚数
撮像したものをダークフレームとします。
撮像したら、以下の手順でコンポジットします。
手順:1. 【バッチ】メニューから【コンポジット】を選択し、「コンポジット:バ
ッチ」ダイアロクを開きます。
2. 「位置あわせ」をOFFにします。
3. 「合成先」を「新規画像」、「合成方法」を「加算平均」にします。
この時「範囲外の値を除外」をONにし、σ(シグマ)を1に設定する
と、ランダムノイズなどの影響を取り除くことができます。
4. 「OK」を押します。
作成したダークフレームは、ダークライブラリに登録をしておくとダーク
補正を簡便化できます。
ダークライブラリ設定
ダークライブラリは温度、露出時間などが異なる様々な条件で撮影したダ
ークフレームファイルをまとめて保存しておくものです。ダークライブラリ
に登録しておくと、ダーク補正をする際に最適なダークフレームが自動選択
されるようになります。
「ダークライブラリ」ダイアログで露出時間と冷却温度の許容範囲を指定す
ると、許容範囲内のダークライブラリを自動選択できます。適切なダークフ
ァイルがない場合も、「補完してダークフレームを作成」をONにするとダー
クファイルが自動生成されるため大変便利です(撮像した画像の冷却温度が、
登録したダークファイルの冷却温度の範囲外の場合、ダークフレームの自動
選択、自動生成はできません)。
冷却CCDカメラの場合は、冷却温度によるノイズの量の増減が多いので、

49
チュートリアル
5度おきのダークフレームを登録するとよいでしょう。
デジタルカメラの場合は冷却機構がないので、露出時間のみで検索・補間
します。
手順:1. 【画像】メニューか
ら【ダークライブラ
リ】を選択し、「ダー
クライブラリ」ダイ
アログを開きます。
2. [追加]を押すと
「ダークライブラリ編
集」ダイアログが開
きます。
3. 「参照」で、設定する
ダークフレームをファ
イルから選びます。
4. 「露出時間」と「冷却温度」を確認し、必要があれば修正入力します
(ステライメージ Ver.4で、加算平均でコンポジットしたダークフレー
ムは、ここでは総露出時間が表示されるので、「何秒用」のダークである
かに直します)。デジタルカメラの場合、温度は0度にされます。
5. 「許容範囲」には、補間しない場合の許容範囲を指定します。
6. [補完してダークフレーム生成」をONにすると、許容範囲のダークフレ
ームが見つからなかった場合、露出時間と冷却温度から計算したノイズ
量が近いダークから補完して、ダークフレームを生成します。
7. [ノイズ量が2倍になる温度上昇」には、撮像素子の温度が何度上昇す
るとノイズ量が2倍になるかを入力します。冷却CCDカメラの場合は7
~10度に指定してください。
8. [OK]を押すと設定されます。
ダークフレームをまとめて追加する
[ファイルから追加]ボタンで、フォルダを開いてダークフレームを追加することがで
きます。冷却温度・露出時間を変更する場合は、リストからファイルを選択し、[編集]
を押して表示される「編集」ダイアログ内で編集できます。
ヒント

50
機種の判別
画像ファイルのヘッダに入っている機種情報を元に、機種も一致するものをライブラ
リから探します。同一機種、または機種が異なるがヘッダ情報が同じものは区別でき
ません。
フラットフレームの作り方
光学系の筒先をディフューザーで被い、均一な光源に向けて、ライトフレ
ームのコンポジット枚数と同数枚程度のフラットフレームを撮像します。
続いてシャッターを閉じ、同じ温度・露光時間で、フラットフレームを補
正するためのダークフレームを同数枚撮像しておきます。
撮像したら、以下の手順でコンポジットします。
手順:1. 【バッチ】メニューから【コンポジット】を選択し、「バッチ:コンポジ
ット」ダイアロクを開きます。
2. 「位置あわせ」をOFFにします。
3. 「合成先」を「新規画像」、「合成方法」を「加算平均」にして[OK]を
押します。
4. 同じ温度・露光時間で撮像、コンポジットしたダークフレームでダーク
補正します。
ヒント

51
チュートリアル
冷却CCDカメラで撮像した画像の前処理
冷却CCDカメラで撮像した画像は、最初に以下の処理を行います。
・ダーク・フラット補正
・ホット・クールピクセル除去
ダーク/フラット補正
一枚の画像にダーク/フラット補正を行う
手順:1. 【画像】メニューから【ダーク/
フラット補正】を選択し、「ダー
ク/フラット補正」ダイアログを
開きます。
2. 「ダーク補正」をチェックし、
[参照]を押して使用するダーク
ファイルを選びます。
この時、「ダークライブラリを使
用」にチェックを入れると、「ダ
ークライブラリ設定」に登録され
ているダークフレームの中から、
カメラの機種、露出、撮像時の温
度が適合するものが自動的に選択
されます。ダークライブラリについてはP48を参照してください。ダー
クフレームファイルを開いていればそれを指定できます。慣れないうち
は、ファイルを開いて中身を確認しておくと良いでしょう。
3. 「フラット補正」をチェックし、[参照]を押して使用するフラットフレ
ームファイルを選ぶか、開いている画像の中から選択します。
4. フラットフレームにダーク補正をしていない場合は、「フラット画像のダ
ーク補正」にチェックを入れ、使用するダークフレームを選びます。
5. [OK]を押すと、ダーク/フラット補正が実行されます。

52
フラット補正の結果が思わしくない時には?
フラット補正を行った結果が思わしくない場合(ゴミの影が残っている・画面におか
しな傾斜やムラが出現する・画像のざらつきが悪化するなど)、使用したフラットフ
レームに問題があることが考えられます。
特に光害地におけるフラット補正は難しく、適正なフラットフレームを得ることがで
きないと、補正により、かえって画像の劣化を招くこともあります。
このような場合は、フラット補正のチェックを外して先にダーク補正だけを行ってお
きます。次に、【画像】メニューから【複製】を選択し、テスト用のコピーを作り、
フラット補正だけを行って、補正前の画像と見比べてみてください。
画像に劣化がみられる時には、フラットフレームを作り直すか、あるいは(ダーク補
正のみでもある程度の画質が得られるならば)フラット補正を行わない選択も考えら
れます。
ダーク/フラット補正のバッチ処理
コンポジットに使用する複数枚の画像のダーク/フラット補正には、バッ
チ処理が便利です。
手順:1. 【バッチ】メニューから【共通ダーク/フ
ラット補正】を選択し、「共通ダーク/フラ
ット補正:バッチ」ダイアログを開きます。
2. 「対象ファイルリスト」に、補正する画像
があるか確認します。不足している場合は
[ファイルから追加]を押して追加、除外
したい画像は[リストから削除]を押して
削除します。
3. 「ダーク補正」をチェックし、[参照]を押
して使用するダークファイルを選びます。
この時、「ダークライブラリを使用」にチェ
ックを入れると、「ダークライブラリ設定」
に登録されているダークフレームの中から、
適合するものが自動的に選択されます。
4. 「フラット補正」をチェックして、[参照]
を押して使用するフラットファイルを選び
ます。
ヒント

53
チュートリアル
5. フラットフレームにダーク補正をしていない場合は、「フラット画像の
ダーク補正」をONにし、フラット画像用のダークフレームを選びます。
6. [OK]を押すと、「対象ファイルリスト」にある画像全てにダーク/フ
ラット補正が実行されます。
バッチ処理を効率良く行う為に
バッチ処理を行う場合、補正に失敗すると全ての画像に対して「復帰」を行わなけれ
ばならないため、手間がかかります。まず1枚の画像で補正の効果を確かめてから、
バッチ処理を行うとバッチ処理時の失敗を防ぐことができます。
ライトフレーム/ダークフレーム/ダーク補正後の画像。減算によってノイズ(主に白点白点)が取り除かれたのがわかります。
ヒント
ダーク補正前 ダークフレーム ダーク補正後

54
ホット/クールピクセル除去
ダーク/フラット補正後の画像を見ると、所々にまだ輝点や暗点が残って
いる場合があります。これらの輝点をホットピクセル、暗点をクールピクセ
ルと呼び、宇宙線の影響や撮像素子の特性などによって生じます。
その他、ダーク補正時のダークフレームがうまく適合しなかった場合にも、
輝点や暗点が残ることがあります。
ホット/クールピクセル除去では、これらの点を周囲の色になじませ目立
たなくします。
一枚の画像にホット/クールピクセル除去を行う
手順:1. 【フィルタ】メニューから【ホット/クール
ピクセル除去】を選択し、「ホット/クール
ピクセル除去」ダイアログを開きます。
2. 「ホットピクセル」をチェックして、画像の
輝点が消えるようすを見ながらしきい値を決
めます。
しきい値を小さくするほど、周囲とのレベル
差が小さな(目立ちにくい)ホット/クール
ピクセルまで除去されますが、同時に画像全
体にもぼかしがかかり、微光星の星像に影響が出やすくなります。
3. 「クールピクセル」にチェックを入れ、画像の暗点が消えるようすを見
ながら、しきい値を決めます。
4. 「OK」を押すと、ホット/クールピクセル除去が実行され、輝点・暗点
が消えます。

55
チュートリアル
ホット/クールピクセル処理前後の画像。ホットピクセル(右上の白点)が取り除かれたのがわかります。
最適なしきい値を得る
暗点を消すクールピクセル除去が天体像に及ぼす影響が小さいのに対し、輝点を消す
ホットピクセル除去は、星雲像や星像への影響が出やすいので注意が必要です。一般
的には、ホットピクセルのしきい値は、クールピクセルのしきい値よりも高めに設定
するとより自然な仕上がりになります。
しきい値を決める際には、プレビューのチェックをON/OFFしたり、画面を拡大表示
させるなどして細部の効果を確認してください。
ホット/クールピクセル除去のバッチ処理
手順:1. バッチ処理に入る前に、まず、1枚の画
像でテストを行っておきます。
2. 【バッチ】メニューから【ホット/クー
ルピクセル除去】を選択し、「ホット/
クールピクセル除去:バッチ」ダイアロ
グを開きます。
3. 「対象ファイルリスト」で、ホット/ク
ールピクセル除去する画像を確認しま
す。不足している場合は「ファイルから
追加」で追加、除外したい画像は「リス
トから削除」で削除します。
4. 「クールピクセル」「ホットピクセル」
それぞれの欄には、先に1枚の画像で求めた最適なしきい値とカラーフ
ィルタの選択がそのまま反映されています。
5. [OK]を押すと、ホット/クールピクセル除去が実行され、輝点・暗点
が消えます。
ヒント
処理前 処理後

56
動画の前処理
動画ファイルから静止画を生成することができます。
動画の1枚1枚はコントラストやSN比(画像の滑らかさ)が悪いのです
が、画質が比較的良いものを多量にコンポジットすることで高品質な静止画
を得られます。
動画の1フレームはあきらかなざらつきがありますが、画質の良い画像をコンポジットしたものは、惑星面が滑らかになっています。
手順:1. 【ファイル】メニューから【動画を開く】を選択し、「動画ファイルを開
く」ダイアログを表示します。
2. ファイルの場所、ファイルの種類を選択します。
3. ファイルを指定して[OK]を押します。
4. 「動画」ダイアログが表示されます。
1フレーム 36枚コンポジット
・現在表示しているフレームの位置・巻き戻し、1コマ戻す、再生、1コマ送り、最後まで送る・選択範囲の表示、枚数・選択範囲の開始位置指定/終了位置指定/指定解除・選択範囲のフレームを静止画に変換/コンポジットして1枚の静止画に変換・動画情報を表示

57
チュートリアル
5. フレームを見ながら、コンポジットする範囲を指定します。コンポジッ
トする範囲の開始のフレームを表示させて[開始]を押します。フレー
ムを進めて、コンポジットする範囲の終了のフレームを表示させて[終
了]を押します。選択範囲のフレーム番号と枚数がそれぞれのボタンの
上に表示されます。
6. 選択範囲の設定が終わったら、[コンポジット]を押します。確認のメッ
セージが表示されるので[OK]を押します。動画の読み込み処理が始ま
ります。選択したフレームの数にもよりますが、長い場合は十数分かか
ることがあります。
7. 動画の読み込みが終わると「動
画コンポジット」ダイアログが
表示されます。
[<<表示]を押すと、画像を表
示します。
9. 画像を確認しながらコンポジッ
トをする対象の画像を選択しま
す。コンポジットの対象にする
には、フレーム番号の列にある
チェックボックスをONにしま
す。「評価値」ラベルをクリック
すると、画像の評価値(数字が高いほど鮮明な画像)でソートできます。
あらかじめ一つのフレームを選択しておき、別のフレームをShiftを押し
ながらクリックすると、範囲内にあるフレームが選択されます。複数の
フレームが選択された状態で「一括チェック・オン/オフ」ボタンを押
すと、選択範囲のフレームを一括でON/OFFできます。
10. 「位置合わせ」をONにします。通常は「画像の重心」を選択します。撮
像対象が惑星の場合なら、「画像の重心」で十分位置あわせができます。
月面の拡大や星野などの場合は、画像マッチングを選びます。「マッチン
グ設定」では、ずれの最大量を指定します。この最大量をこえるずれが
あった場合には位置あわせがうまくいかず、きれいなコンポジット画像
作ることができません。なお、最大量を大きくするほど処理に時間がか
かります。
11. 「合成方法」を、「加算」、「加算平均」、「中央値」から選択します。コン
ポジット後に他の画像とコンポジットする場合は、「加算」を選択してお
くと、その後のコンポジットを正確にすることができます。

58
12. [OK]を押すと、表示する新規画像の名称を入力するダイアログが表示
されます。
13. 名称を入力し[OK]を押すと画像が表示されます。
画像が表示されたらその画像を保存しておくと、後の画像処理に失敗した
場合も再度動画コンポジットを行う手間が省けます。保存したらステップ2
(P60)にすすみます。

59
チュートリアル
銀塩写真の前処理
銀塩写真は、あらかじめスキャナに付属のソフトウェアを使用して画像を
スキャンしておくと、【ファイル】メニューから【開く】を選択してファイル
を開けます。
また、TWAIN規格に対応しているスキャナであれば、ステライメージ
上で銀塩写真をスキャンし、画像を読み込めます。
手順:1. 【ファイル】メニューから【入力】【TWAIN機器の選択】を選択し、
パソコンに接続したTWAIN機器を選択します。
2. 【ファイル】メニューから【入力】【TWAIN機器から読み込み】を選
択すると、「TWAIN機器制御」ダイアログが表示されます。このダイ
アログは、メーカーごと、機種ごとに異なります。詳細はスキャナのマ
ニュアルをご覧ください。
3. スキャナオプションを設定して、スキャンを実行します。
4. スキャンが完了しすると、画像が表示されます。
画像が表示されたら、画像処理を行う前にファイルに保存しておくと画像
処理をやり直したいときに、再度スキャンをする必要がなくなります。画像
を保存したらステップ2(P60)にすすみます。
スキャン時に最適な解像度 最大の目安は800万ピクセル
スキャン時の解像度は高ければ高いほど良いわけではありません。解像度が高くなる
と画像処理に時間がかかるようになり、微調整をするのも困難になってきます。最大
サイズの目安としては、ピクセル数(幅×高さ)が800万程度で、A4サイズにプリ
ントしても十分な品質が保てます。
4×6フィルムのスキャンならば600dpi程度、縦横のピクセル数が計測できるならば、
2,000×4,000ピクセル、2,500×3,200ピクセル程度が目安です。
ヒント

60
ステップ2 ノイズやムラを取り除く
下処理の次は、画像のノイズやムラを取り除く処理を行います。ここで処
理をきちんと行うとその後の処理がしやすくなります。
コンポジット同じ条件で撮像した複数枚の画像を合成-コンポジットすることで、画像全
体のノイズを下げ、より鮮明な画像にできます。
周辺減光/がぶり補正光学系などの原因による周辺減光や、かぶりを補正して、フラットな画像
にします。
コンポジット - 複数枚画像の合成 -
撮影した個々の画像を注意深く観察すると、背景の夜空や星雲・銀河の淡
い部分などで特に目立つ「ザラザラした感じ」があるのに気づきます。この
ざらつきは、同じ場所を撮影した複数の画像を重ね合わせることによって平
均化され、滑らかになります。これがコンポジット(合成)の効果です。
合成の位置合わせの基準点を指定する
コンポジットを行う際に重ね合わせの基準となる位置を決めます。ステラ
イメージでは、複数の画像上の同じ天体を指定することによって重ね合わせ
の位置を自動調整します。
手順:1. 《基準点指定》ツール をクリックします。
2. 位置合わせの目安となる天体(星)を決めます。このとき、飽和してい
ない暗め(小さめ)の星を選ぶとコンポジットの精度が上がります。
3. 2で決めた天体を囲むようにドラッグします。ドラッグした範囲内の重
心が基準点として指定され、「 」マークが表示されます。
4. 各画像間に回転によるずれが生じている場合は、基準点を2つ設定する必
要があります。Shiftキーを押しながら基準点を指定すると、2つ目の基準

61
チュートリアル
点が設定され「+」マークが表示されます。
一点指定にするか? 二点指定にするか?
一点指定は各画像間に回転方向のズレが無い場合のコンポジットに用います。極軸が
合っていなかったり、カメラのつけ外しを行ったりした場合には、若干でも回転方向
のズレが生じている可能性がありますので、二点指定にします。
二点指定の場合の基準点は、画面中央を対象に画面の両端に近い星を選ぶようにしま
しょう。基準点どうしが近過ぎますと、回転角度の計算精度が悪くなり、コンポジッ
ト後の星像が伸びてしまいます。
基準点を定めにくい画像は?
惑星の場合は、惑星全体を囲うように指定します。
月面等、基準点を指定するのが難しい画像の場合「画像マッチング」機能を使います。
(この機能は上下左右の平行移動のズレのみに対応し、回転方向には対応しません)
彗星の核のように中心位置を決めにくいものは、手動で位置あわせをするか、「メト
カーフコンポジット」(P94参照)で合成を行います。
2枚の画像をコンポジットする
手順:1. 合成したい画像を開き、《基準点指
定》ツール で各画像上に基準点
を指定します。
2. 【合成】メニューから【コンポジッ
ト】を選択し、「コンポジット」ダ
イアログを開きます。
3. 合成の対象となるのは最前面にある
画像と、「ウィンドウ」で選択した画像です。「ウィンドウ」には最前面
の画像が選択されているので、合成を行う画像に変更します。
4. 「合成方法」を「加算平均」にします。
5. プレビューのチェックをON/OFFして天体がぶれて見える場合は、重ね
合わせにずれがあるので、「移動」「回転」で調整します。
6. 調整が済んだら「合成方法」を「加算」または「加算平均」にします。
7. [OK]を押すとコンポジットが実行されます。
ヒント
ヒント

62
コンポジット時のずれの修正
コンポジットダイアログで「移動」(または「回転」)の量を増減することができます。
Shiftキーを押しながらボタンをクリック:10ピクセル(10°)ずつ移動(回転)
Ctrlキーを押しながらボタンをクリック:0.1ピクセル(0.1°)ずつ移動(回転)
3枚以上の画像をコンポジットする
3枚以上の画像については、基準点指定やコンポジットをバッチ処理でき
ます。
手順:1. 基準点指定ツールで、コンポジットする画像の1枚に基準点を指定しま
す。
2. 1の画像をアクティブにした
まま、【バッチ】メニューから
【コンポジット】を選択し、
「コンポジット:バッチ」ダイ
アログを開きます。
3. 「対象ファイルリスト」に、
処理する画像があるか確認し
ます。不足している場合は
[ファイルから追加]を押して
追加、除外したい画像は名前
の列にあるチェックボックス
をOFFにします。
このとき、[<<表示]を押すと選択中の画像が表示されます。[評価値計
算]を押すと各画像の評価値(数字が高いほど鮮明な画像)を計算しま
す。[評価値]ラベルをクリックすると評価値順でソートできます。
4. オプションを次のように設定します。
位置合わせ:ON
指定した基準点:ON
アクティブ画像から指定:ON
探索範囲:画像のズレの最大量(通常10~20程度にします)
合成先:「新規画像」
合成方法:「加算」または「加算平均」
ヒント

63
チュートリアル
5. 特定の画像に人工衛星の通過など、イレギュラーなノイズがある場合は、
「範囲外の値を除外」にチェックを入れることで、これらのノイズをコン
ポジットの対象から外すことができます。コンポジットの対象を外すの
はピクセル単位です。σ(シグマ)の値を大きくすると許容範囲が大き
くなりますが、ノイズは消えにくくなります。σ(シグマ)の値を変え
ながら合成を実行し、適切な値を決定してください。
6. [OK]を押すと「新規画像」ダイアログが表示されます。
7. ファイル名を入力し、[OK]を押すと、コンポジットが実行されます。
「加算」と「加算平均」
コンポジットの際の合成方法に「加算」「加算平均」のどちらを選択するかは、しば
しば取り上げられる疑問です。通常の画像処理ソフトウェアは、加算によるオーバー
フローや加算平均の割り算による精度の低下がありますが、ステライメージは画像デ
ータを32bit実数で扱っているので、実際にはどちらで合成しても処理による違いはあ
りません。そこで、以下のように使い分けます。
・加算を使う場合
1)露光時間の異なる複数枚の画像をコンポジットする場合
2)コンポジット後にさらに他の画像とコンポジットする場合
・加算平均を使う場合
1)コンポジット前と後で同じレベルにしたい場合
2)ダークフレームをコンポジットする場合同じ露出時間のダークフレームとして使
用する場合
コンポジットを行うと画像が滑らかになります。右の画像は、背景のざらつきがなくなっている他、星雲の腕の階調が滑らかになっているのがわかります。
最適な「位置合わせ」オプション
惑星や月の画像など基準点が正確に指定できない天体の場合は、「指定した基準点」を
ONにして、その中から「画像の重心」をONにします。
ヒント
ヒント
1枚 4枚コンポジット

64
周辺減光/カブリ補正
天体の撮像は長時間露出することが多いため、望遠鏡の特性や光害の影響
を受け、多くの場合背景にムラができます。背景ムラには、ある位置を中心
に円形にあらわれる「周辺減光」と、一定の方向に向かって明るさが変化す
る「傾斜カブリ」とがあります。
ステライメージの「周辺減光/カブリ補正」機能は、ムラの広がりに沿っ
て背景の濃さを均一に整えることが可能です。
補正にとりかかる前に、まず画像全体を眺め、背景ムラの分布の特徴を把
握します。「レベルバー」にある《レベル調整》スライダの▲をスライドさせ、
ムラが見えやすいレベルに調整します。
また、【ツール】メニューから【等光度曲線】を選択し、「等光度曲線」ダ
イアログを表示すると、画像の光度分布をプレビューできます。確認したら、
[キャンセル]を押して処理を中断します(等光度曲線は、「周辺減光/カブ
リ補正」処理中にも表示できます)。
円形または曲面的変化であれば「周辺減光」補正を、平面的な傾きであれ
ば「カブリ」補正を使います。(曲面的なカブリだったり、周辺減光の一部が
平面的に見える場合には自由度の高い「カスタム」補正を選択します。)また、
画面を見ながら、補正パラメータを手動で設定することも可能です。
光学系によるケラレやズームレンズによる複雑な周辺減光はステップ1/
フラット補正(P41)を行う方が正確な処理が可能な場合があります。フラ
ットフレームが作れない、フラット補正の結果が思わしくないといった場合
には、「周辺減光/カブリ補正」で補正します。
カブリの例 周辺減光の例

65
チュートリアル
ポイント指定による、周辺減光/カブリ補正
手順:1. 【ツール】メニューから【周辺減
光/カブリ補正】を選択し、「周辺
減光/カブリ補正」ダイアログを開
きます。
2. 「補正の種類」で「周辺減光」か
「カブリ」を選択し、「ポイント指定」
をONにします。
3. サムネイル上で、明るさの差の大き
い箇所数点をクリックで指定しま
す。
「カブリ」では3点以上、「周辺減
光」では4点以上指定します。指定
する場所はなるべく星雲・星団や輝
星のない背景を選んでください(指
定範囲に星があっても輝星でなければ除外されます)。
「カブリ」の場合は、カブリによって最も明るくなっている部分、最も
暗くなっている部分、その間の明るさの部分の最低3点を指定します。
「周辺減光」では、明るさの変化方向に沿って、最も明るい所から暗い
所まで最低4点指定します。ポイントは最大10点まで指定でき、数が多
いほど補正の精度が増します。星雲団などにより最も明るい所が指定で
きない場合はそこを避けて最も明るい所を指定します。
指定した点はドラッグで移動できます。取り消す場合は点の上で右クリ
ックして表示されるメニューから「この点を削除」または「クリア」(す
べての点を削除)を選択します。
4. 曲面的なカブリや平面的な減光の場合には「補正の種類」で「カスタム」
を選択すると、補正面の形と演算方法を別々に設定できます。
5. 「プレビュー」をONにして、画面のレベルが均一になるように指定点の
位置を調整します。ダイアログには「レベル値」が3D表示されるので、
画像の背景と補正面が一致するように調整してください。
5. [OK]を押すと、周辺減光/カブリ補正が実行されます。

66
手動設定による周辺減光補正
ポイント指定で周辺減光の補正がうまくいかないときに利用します。
手順:1. 【ツール】メニューから【周辺減
光/カブリ補正】を選択し、「周辺
減光/カブリ補正」ダイアログを開
きます。
2. 「補正の種類」で「周辺減光」を選
択し、「ポイント指定」をOFFにし
ます。「補正面の位置」(サムネイル
画像)の画面上に赤い十字線が、ま
た「レベル値」には十字線上のレベ
ル(明るさ)分布がグラフで表示さ
れます。
「レベル値」には、「補正面の位置」
画面で表示されている十字線の縦/
横のどちらかの方向グラフを表示で
きます。表示は「グラフ」の「水平」「垂直」で設定します。
3. 「補正面の位置」画面にある十字線の中心をドラッグし、周辺減光の中
心あたりに移動させます。この時「等光度曲線」をONにすると、中心が
わかりやすくなります。
4. 「レベル値」の補正曲線をグラフの曲線に重なるように調整します。
まず中心をドラッグして上下に移動させ、次に左右の両端をドラッグし
て補正曲線を曲げて重なるようにします。同時にプレビューを確認しま
す。
5. [OK]を押すと、周辺減光補正が実行されます。

67
チュートリアル
手動設定によるカブリ補正
ポイント指定でカブリの補正がうまくいかないときに利用します。
手順:1. 【ツール】メニューから【周辺減
光/カブリ補正】を選択し、「周辺
減光/カブリ補正」ダイアログを開
きます。
2. 「補正の種類」で「カブリ補正」を
選択し、「ポイント指定」をOFFに
します。「カブリの最大変化方向」
の画面上に十字線が、また「レベル
値」には十字線上のレベル分布がグ
ラフで表示されます。
3. 「カブリの最大変化方向」画面で矢
印を回転させ、カブリによる傾斜の
方向に合わせます(「等光度曲線」
と垂直に交わるようにします)。
4. 「レベル値」の補正直線をグラフの傾きに重なるよう、調整します。
補正直線は中心をドラッグすると上下に移動でき、左右の両端をドラッ
グすると傾きが変わります。
プレビューを見ながら出来る限り厳密に調整します。
5. [OK]を押すと、カブリ補正が実行されます。

68
ステップ3 階調調整
ステップ3では、画像の明るさやコントラスト、カラーバランスを調整し
ます。ここでの調整が天体画像の出来具合を大きく左右するので、慎重に調
整しましょう。
レベル調整画像全体でシャドウ部(背景の夜空)やハイライト(天体の明るさなど)
を調整します。
レベル調整で、カラーバランスもとります。
デジタル現像輝度の高い部分が白くとんでしまうのを抑え、星雲や銀河の淡い部分から
明るい所までの階調豊かな描出を実現します。冷却CCDカメラやデジタル
カメラのRawから「現像なし」「ベイヤー配列」で読み込んだ画像では必須
の処理です。
マトリクスカラー補正冷却CCDやデジタルカメラなどRGBフィルタで撮影したものは、RGBの色
分離を促進し、鮮やかな色に仕上げるために、この処理を行います。
Lab色彩強調シャドウやハイライトの色を変えることなく色を強調できます。

69
チュートリアル
レベル調整
「最大値」の調整で天体の明るさを決め、「最小値」の調整で背景の夜空の
明るさが決まります。
手順:1. 【階調】メニューから【レベル調整】
を選択し、「レベル調整」ダイアログ
を開きます。
2. ヒストグラムがグラフの外にある(グ
ラフ上に黒い棒グラフが無い)場合は、
[自動レベル調整]を押してヒストグ
ラムを表示させます。
3. プレビュー画面を見ながら▲・△を動
かして、背景や天体像の明るさを調整します。
▲を右に動かすと背景が暗くなり、左に動かすと明るくなります。
△を右に動かすとハイライトが暗くなり、左に動かすと明るくなります。
[ヒストグラム縮小][ヒストグラム拡大]を押すと、ヒストグラムの表
示幅が変更されます。
4. 目安としては、▲でバックグラウンドのレベルを40~50前後(ヒストグ
ラムの山の左端)にし、△で星雲や銀河の淡い部分が見えるように調整
します。(カーソルの指す部分のレベルは、右下のステータスバーに表示
されます。)
バックグラウンドから星雲団の淡い部分がはっきり見えるように調整す
ると、星雲の中心部などが白くとんでしまう場合はそのままにして、次
のデジタル現像で階調を圧縮します。
レベル調整によるカラー調整カラー画像において、シャドウ部やハイライトのカラーバランスが崩れて
いる場合には、R/G/Bそれぞれのチャンネルでレベル調整を行います。
手順:1. 「レベル調整」ダイアログを開きます。
2. 「チャンネル」をR/G/Bと切り替えると、

70
それぞれのチャンネルごとにレベル調整ができます。
3. 各チャンネルのヒストグラムの形と▲・△の相対的な位置が同じになる
ように調整することでおよそのカラーバランスを合わせられるので、背
景に色がつかないように調整します。
まず、R/G/Bのチャンネルを切り換えながら▲を動かして最小値を
合わせます。例えば赤味が強いときは「チャンネル」でRを選択し、▲
を右方向にずらします(レベルの最小値を大きくします)。
4. R/G/Bのチャンネルを切り換えながら△を動かして最大値を合わせ
ます。例えば赤味が強いときは「チャンネル」でRを選択し、▲を右方
向にずらします。

71
チュートリアル
カラーバランス調整
カラー画像の画面に赤・緑・青いずれかの色味が強いと感じられる場合、
次の方法でカラーバランスを調整します。
手順:1. 「編集バー」の《ピクセル情報》ツール を
クリックします。カーソルがスポイトに変わり
ます。
2. まず、バックグラウンドを調整します。
背景の空の星があまり無い部分を選び、スポイトで囲むようにドラッグ
すると、「ピクセル情報」ダイアログが開きます。
3. [平均]を押すとメニューが表示されるので、「レベル最小値に設定」を
選択します。その点の値が最小値(レベル0=黒)に設定されます。
4. 次に天体のハイライト部分を調整します。
星や星雲中心部などの最も明るい部分の周囲を囲むようにドラッグする
と「ピクセル情報」ダイアログにその測定値が表示されます。
5. [平均]を押して表示されるメニューから「レベル最大値に設定」を選
択します。その点の値が最大値(レベル255=白)に設定されます。
5. 「レベル調整」ダイアログを開いて、微調整を行います。

72
ガンマ調整/デジタル現像/色彩強調 -階調の総仕上げ-
天体画像は、暗い夜空から明るく輝く恒星に至る幅広い輝度差を、モニタ
ーやプリント上の限られた階調で表現しなければなりません。そのため、星
雲や銀河の淡い周辺部分が見えるようにレベル調整すると、明るい中心部分
が白くとんでしまう場合があります。
デジタル現像は、高輝度側の階調を圧縮することによってこの問題を解決
し、星雲や銀河の淡い部分から明るい所までの階調豊かな描出を可能にしま
す。
銀塩フィルムでは、露出の段階でこの階調圧縮が行われますが、冷却CC
Dカメラやデジタルカメラで撮像したRAWファイルを「現像無し」や「ベイ
ヤー配列」で読み込んだ場合は、この階調圧縮は行われていませんので、こ
こでデジタル現像処理が必要になります。なおRAWファイルの「現像」には
この処理過程が含まれています。
手順:1. 【階調】メニューから【ガンマ調整/デ
ジタル現像/色彩強調】を選択し、「ガン
マ調整/デジタル現像/色彩強調」ダイ
アログを開きます。
2. レベル調整が済んでいない場合は、「デジ
タル現像」のチェックを外し、ヒストグ
ラムにある△のうち、上段の▲(最小値)
△(最大値)や[ヒストグラム縮小][ヒ
ストグラム拡大]を押して、星雲や銀河
の淡い部分までが見えるように画面を調
整します。淡い部分がよく見えるように
すると明るい部分が白く飛んでしまう場
合もありますが、これはデジタル現像で
処理できます。
3. 「ガンマ」を0.5程度に設定し、シャドウから中間調がよりはっきりと見
えるように調整します。
4. 「デジタル現像」のチェックを入れ、下段の△でハイライトを調整します。
5. ハイライト部分(恒星など)のコントラスト低下を補うため、「エッジ」

73
チュートリアル
の「強度」を調整します。星のエッジが心もちシャープになる程度にし
ます。星の周囲に黒線が見えたらやり過ぎです。
6. カラー画像の場合は「色彩強調マスク」でカラーを強調することができ
ます。
7. [OK]を押すとデジタル現像が実行されます。
色彩強調マスクの選択
「デジタル現像」ダイアログの「色彩強調」は、デジタル現像処
理を行う際、R画像・G画像・B画像それぞれにかけるマスクを
入れ替えることによって、特定の色情報を強調または弱くします。
行のR/G/Bは各色の元画像を表し、列のr/g/b/sは、
それにかけるマスクを表しています。マスク側の「s」はRGBの平均です。
各チャンネルと指定したマスクの色の対比を強調するのがデジタル現像の色彩強調で
す。デフォルトではRはr、Gはg、Bはbになっているので、色彩は強調されませ
ん。通常マスクにsを選べば色彩が強調されますが、色彩によっては他のマスクを選
ぶ方が良い場合もあります。
ヒント
処理前 処理後

74
マトリクス色彩補正 -色の純度を上げる-
通常、RGBフィルタで撮像したままの画像では、人間が見て鮮やかな発色
にはなりません。これは、カラーフィルタの特性で、本来分離すべき色が混
ざっているためです。ここでは、「マトリクス色彩補正」を使うことで、色の
分離性をよくして、鮮やかな色に仕上げることができます。冷却CCDカメラ
によるRGB合成画像や、デジタルカメラで撮像したRAWファイルを「現像な
し」や「ベイヤー配列」で読み込んだ場合には、この処理をお勧めします。
RAWファイルの「現像あり」にはこの処理過程が含まれているので必要はあ
りません。
手順:1.【階調】メニューから【マトリクスカラ
ー補正】を選択し、「マトリクスカラー
補正ダイアログ」を開きます。
2.通常は、デフォルトの値で処理を行い
ます。「プレビュー」をチェックして、
効果を確かめてください。
3.このダイアログの値を変えることで、色調も変えられます。設定した値
は、ファイルとして保存することや、読み込むことも可能です。
4.[OK]を押すと、マトリクスカラー調整が実行されます。
デフォルトの値は以下のとおりです。
1.316 -0.027 -0.289
-0.324 1.762 -0.438
0.085 -0.396 1.311
ヒント

75
チュートリアル
Lab色彩調整 -特定の色を強調する-
Lab色彩調整を利用すると、白やグレーの部分の色味を変えずに、特定の
色(赤/緑/青/黄)を強調し、自然な色彩調整を行うことが可能です。
例えば、皆既日食のプロミネンスだけを強調したり、夕焼けの画像の青色
はそのままで、赤色を強調したりといったことが簡単にできます。
手順:1. 【階調】メニューから【Lab色彩調整】を
選択し、「Lab色彩調整」ダイアログを開き
ます。
2. プレビュー表示を見ながら、「赤」、「緑」、
「青」、「黄」の各スライダーをドラッグし
て、彩度を調整します。スライダを右方向、
数値では1から2に調整すると、その色の
彩度が上がり、強調されます。スライダを
右方向、数値では0から1に調整すると、その色の彩度が下がります。
3. [OK]を押すと、Lab色彩調整が実行されます。

76
ステップ4 背景のざらつきを取り除く
ステップ4では、背景のざらつきを取り除く処理を行います。
背景のざらつきを適度に抑えておくことで、後にシャープ処理を行う際、
目的の天体だけを強調できます。逆にざらつきが残っていると、シャープ処
理を行った際にざらつきが強調され、不自然な仕上がりになってしまいます。
背景のざらつきを取り除くにはいくつかの方法があります。ここでは次の
3つの方法を解説します。
バックグランドスムース背景のざらつきにぼかしをかけて、背景をならします。
ネビュラスムース恒星像を除いた部分にぼかしをかけて点像以外の部分を滑らかにします。
トーンカーブによる背景処理背景のレベルを一定値に抑えることによって、ざらつきを均一化します。

77
チュートリアル
バックグラウンドスムース -背景のざらつきを消す-
背景のざらつきを、ぼかしをかけることによって緩和します。
手順:1. 【フィルタ】メニューから【バックグラ
ウンドスムース】を選択し、「バックグ
ラウンドスムース」ダイアログを開きま
す。
2. 画像のヒストグラムが表示されるので、
ぼかしをかけるレベルの上限を▲で設定
します。細かい調整は「バックグラウン
ド最大値」に数値を入力します。
▲を、背景のレベルと同じくらいに設定
すると、天体像への影響を抑えながら、背景だけにぼかしをかけること
が可能です。
3. ぼかしの強度を指定します。
4. ぼかすところとぼかさないところの境界が目立つようであれば、「緩衝幅」
の数値を大きくします。通常は20前後に設定すれば、境界が目立たなく
なります。
5. [OK]を押すと、バックグラウンドスムースが実行されます。
処理前 処理後

78
ネビュラスムース -星雲のざらつきを消す-
画像中の、恒星像を除いた部分にぼかしをかけることによって、背景の夜
空や淡い星雲部分に目立つざらつきを緩和します。また、明るい星のまわり
に影響が出ないのが特徴です。
手順:1. 【フィルタ】メニューから【ネビュラスムー
ス】を選択し、「ネビュラスムース」ダイア
ログを開きます。
2. プレビューを見ながら、「ぼかし半径」「マス
ク」「しきい値」を調整します。
「ぼかし半径」を大きくすると、大きくぼか
されます。
「マスク」は、恒星の周りのぼかしのかからない領域が指定されます。
ぼかした部分と星の周囲がうまくなじむところを選んでください。
「しきい値」を下げるとマスクの面積が大きくなります。
「マスク表示」をチェックすると、現在のマスクの状態が表示されます。
白い部分にはぼかしがかかりません。「マスク表示」をON/OFFして、
星や暗黒星雲のエッジなどにマスクがかかるように調整します。
3. [OK]を押すと、ネビュラスムースが実行されます。
処理前 処理後

79
チュートリアル
トーンカーブによる背景処理 -背景のざらつきを消す-
天体写真の背景に目立つざらつきをトーンカーブ処理で緩和することがで
きます。光害地など、悪い条件下で撮影された画像に目立つ背景のはなはだ
しい荒れに対して、大きな効果があります。
手順:1. 【階調】メニューから【トーンカーブ調
整】を選択し、「トーンカーブ調整」ダイ
アログを開きます。
2. 「プレビュー」にチェックを入れ、画像
への効果を表示させます。
3. トーンカーブの中間調~ハイライト部分
の線上を、左クリックして黒い点を表示
させます。この黒い点はドラッグをしな
いかぎり位置が変わらないので、トーン
カーブを固定したい場合に役立ちます。
4. 次に、左隅をクリックして縦軸にそってまっすぐ持ち上げます。
完全に水平にせずカーブを描くように下げると、自然な夜空に仕上がり
ます。
[Ctrl] + [+]でプレビューを拡大表示させるなどして慎重に調整します。
5. [OK]を押すと、トーンカーブ調整が実行されます。
トーンカーブ調整を行ったら、必要に応じて「レベル調整」を実行し、背
景の明るさを整えます。

80
トーンカーブグラフの調整方法
トーンカーブグラフは、横軸に現在のレベル(入力レベル)、縦軸に調整後のレベル
(出力レベル)をとり、左(下)がより暗い色、右(上)がより明るい色を示してい
ます。
明るさの調整は、グラフ中の線を動かすことによって行います。初期の状態は、左下
から右上に直線が引かれていますが、これは入力と出力のレベルが同じであるためで
す。線の形を変えたとき、元の線より上がっている部分はより明るく、下がっている
部分はより暗くなります。
元の画像の明るさを基準にどのあたりの色を明るくしたい/暗くしたいと判断して線
の形を変えると良いでしょう。
線の形を変えるには、線上を左クリックしてアンカーを作成し、アンカーをドラッグ
して線の形を変えます。アンカーは右クリックでクリアできます。
黒~グレーの部分をより暗くしたい場合
中心付近から右側の線の形をなるべく保持したまま、左側を下げます。
グレー~白の部分をより明るくしたい場合
中心付近から左側の線の形をなるべく保持したまま、右側を上げます。
ヒント
処理前 処理後 設定値
処理前 処理後 設定値

81
チュートリアル
ステップ5 画像をシャープにする
ステップ5では、シャープフィルタを使って、微細構造を強調し、画像を
引き締めます。
ただ、過度に強調すると不自然な画像にもなりますので注意が必要です。
また、すべての処理を行う必要はありません。好みの仕上がりになるよう
取捨選択してください。
星雲・星団など画像全体をシャープにする
アンシャープマスク画像上の明暗差を大きくして、ディティールを強調します。
マルチバンド・ウェーブレット/マルチバンド・シャープ細かい模様から大まかな模様まで、一度にシャープ処理できます。
恒星をシャープにする天体画像に写っている恒星像は目立つだけに画像全体の印象を左右します。
スターシャープとスターエンハンスはそれぞれ異なる方法で恒星のシャープ
感を高めます。ぜひ組み合わせてお使いください。
スターシャープ恒星像のみを小さくすることによって、画像全体にシャープ感を加えます。
スターエンハンス恒星像の中心を強調することによって、画像全体のシャープ感を向上させ
ます。

82
アンシャープマスク
画像上の明暗差を大きくして、ディテールを強調します。
手順:1. 【フィルタ】メニューから【シャープ】を選
択し、「シャープ」ダイアログを開きます。
2. 「種類」からアンシャープマスクを選択します。
3. 「強さ」を仮に「2」程度にしておき、プレ
ビューを見ながら「半径」をスライドさせて、
強調したいディテールが最も良く浮かび上が
ってくる値を探します。
4. 「強さ」を再度調整します。
5. 背景の荒れが目立つ場合は、「しきい値」の
「最小値」を背景レベルと同じくらいに調整し
ます。
また、銀河の中心や輝星などが飽和してしま
う場合は、「しきい値」の「最大値」を調整します。
しきい値によってシャープ処理をした部分としない部分の境界線が目立
つ場合は、それぞれの「緩衝幅」を大きくすることで緩和できます。通
常は20前後を設定しておきます。
6. 星の周囲に黒いリングが残る場合は、「黒縁抑制」で目立たなくすること
が可能です。100を設定すると黒いリングは完全に消えますが、他の部
分のアンシャープマスクの処理が弱くなります。黒いリングが出ない程
度に数値を小さく調整してください。
7. [OK]を押すとアンシャープマスクが実行されます。
処理前 処理後

83
チュートリアル
マルチバンド・ウェーブレット
画像をウェーブレット変換で異なる周波数(マルチバンド)に分解するこ
とで、細かい模様から、大まかな模様までの強調処理を一度に行えます。特
に惑星の処理に向いています。
結果が思わしくない場合は、処理をキャンセルして「マルチバンド・シャ
ープ」を使ってください。
手順:1. 【フィルタ】メニューから【マルチバンド・
ウェーブレット】を選択し、「マルチバン
ド・ウェーブレット」ダイアログを開きます。
2. 「種類」は通常「ドベシィ(N=10)」を選
択します。
3. 「最低解像度成分を削除」をOFFにします。
4. 6つの「深さ」のスライダが表示されます。
深さが深いほど、大まかな明暗差を強調する
と考えてください。順に100以上になるよう
に数値を上げてみて、それぞれの効果を確か
めてください。たとえば、惑星の場合、惑星の縁がシャープになる半径
と、模様の細部がシャープになる半径はそれぞれ異なります。
5. [OK]を押すと、マルチバンド・ウェーブレットが実行されます。
ウェーブレット変換
画像を全て波の集合として処理する数値計算方法の一つ。
画像は様々な周波数の集合と考えられます。高周波は細かい模様、低周波は緩やかな
模様(変化)に相当します。アンシャープマスクの「半径」とはこの周波の波長です。
用語
処理前 処理後

84
マルチバンド・シャープ
異なる半径を一度に6個まで処理できるシャープフィルターです。細かい
模様から、大まかな模様までの強調処理を一度に行えます。惑星から星雲・
星団まで幅広い対象に有効です。
手順:1. 【フィルタ】メニューから
【マルチバンド・シャープ】
を選択し、「マルチバンド・
シャープ」ダイアログを開
きます。
2. デフォルトでは、半径が上
から「1」、「2」、「4」、
「8」、「16」、「32」に設定
されています。順に、強さ
をあげてみて、それぞれの
効果を確かめてください。
たとえば、惑星の場合、惑
星の縁がシャープになる半
径と、模様の細部がシャー
プになる半径はそれぞれ異
なります。
3. それぞれのチェックボタン
をON/OFFすることで、特
定の半径の効果を確かめられます。
4. 背景の荒れが目立つ時には、「しきい値」の「最小値」を背景レベルと同
じくらいに調整します。
また、銀河の中心や輝星などが飽和してしまう場合は、「しきい値」の
「最大値」を調整します。
しきい値によってシャープ処理をした部分としない部分の境界線が目立
つ場合は、それぞでの「緩衝幅」を大きくすることで緩和することがで
きます。通常は20を設定しておきます。
5. 星の周囲に黒いリングが残る場合は、「黒縁抑制」で目立たなくすること

85
チュートリアル
が可能です。100を設定すると黒いリングは完全に消えますが、他の部
分のアンシャープマスクの処理が弱くなります。黒いリングが出ない程
度に数値を小さく調整してください。
6. [OK]を押すと、マルチバンド・シャープが実行されます。
処理前 処理後

86
スターシャープ
恒星像を小さくすることによって、画像にシャープ感を加えます。
手順:1. 【フィルタ】メニューから【スターシャープ】
を選択し、「スターシャープ」ダイアログを
開きます。
2. 最初に「しきい値」を設定します。
「星像の大きさ」0.5程度、「半径」2ピクセ
ル程度のまま、しきい値をスライドさせて、
画像中の星雲部分に影響が出ない値を探しま
す。
[Ctrl] + [+]でプレビューを拡大表示しておくと効果が見やすくなりま
す。
4. 「星像の大きさ」を調整します。
この時、「星の芯を残す」にチェックを入れると、微光星の芯が消えずに
残ります。
5. 「半径」と「しきい値」を微調整します。
6. [OK]を押すと、スターシャープが実行されます。
スターシャープのオプション
星像の大きさ:恒星像の大きさを設定します。小さくするほど星像は小さくなります
が、過度の処理は不自然な印象になりますので注意が必要です。
しきい値を下げると、周囲との階調差が小さい恒星にもスターシャープがかかります。
半径:大きくするほど、画像へのスターシャープの効果(影響)が出やすくなります。
星が心もち小さくなる程度にし、処理をかけすぎないのがコツです。
ヒント
処理前 処理後

87
チュートリアル
スターエンハンス
恒星像の中心を強調することによって、画像全体のシャープ感を向上させ
ます。
手順:1. 【フィルタ】メニューから【スターエンハン
ス】を選択し、「スターエンハンス」ダイア
ログを開きます。
2. 最初に「しきい値」を設定します。
まず、仮に「ぼかし範囲」を小に、「加算係
数」を2前後に設定します。
しきい値をスライドし、画像中の星雲部分に影響が出ない値を探します。
「マスク表示」をチェックすると、スターエンハンス処理をする部分のみ
が白く表示されます。「マスク表示」を切り替えて、恒星のみにマスクが
かかるよう、調整します。
[Ctrl] + [+]でプレビューを拡大表示すると効果が良くわかります。
3. 「加算係数」を設定します。
同時に、輝星の周囲に注目しながら「ぼかし範囲」を選択します。
4. 「半径」と「しきい値」を微調整ます。
5. [OK]を押すと、スターエンハンスが実行されます。
スターエンハンスのオプション
加算係数:恒星中心部の強調の強さを設定します。
ぼかし範囲:大きくするほど、強調する中心部の半径が小さくなります。
しきい値:小さくするほど、スターエンハンスの効果(影響)が出やすくなります。
印刷ではわかりにくいですが、星の大きさは変えず、明るさが心もち明るくなるくらいが適切です。
ヒント
処理前 処理後




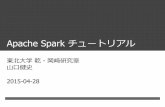
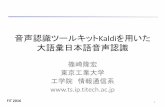




![ZRT02 WindowsForm[C#編]チュートリアル](https://static.fdocument.pub/doc/165x107/5695d0ae1a28ab9b02937144/zrt02-windowsformc.jpg)








