REX-USB56 「トラブルシューティング」編 第7.0版. 1. Windows XP Windows 2000 [コントロールパネル]を開きます。 [ユーザー アカウント]をクリックします。
マニュアル Pentio ICCard3300C v3.511. はじめに 6 Windows 8.1/8 11 ページ Windows 7 13...
Transcript of マニュアル Pentio ICCard3300C v3.511. はじめに 6 Windows 8.1/8 11 ページ Windows 7 13...

Pentio IC Card 3300C / CL セットアップマニュアル
Windows / macOS 2017/1/24

ペンティオ、Pentio およびそれらを含むロゴは日本および他の国におけるペンティオ
株式会社の商標または登録商標です。
ジェムアルト、Gemalto およびそれらを含むロゴは日本および他の国におけるジェム
アルト株式会社の商標または登録商標です。
Microsoft および Windows、Windows Vista、Windows Server は米国 Microsoft
Corporation の米国、日本およびその他の国における登録商標です。
Mac OS および OS X は米国および他の国々で登録された Apple Inc.の商標です。
その他本文中に記載されている製品名および社名は、それぞれ各社の商標または
登録商標です。
Microsoft Corporation のガイドラインに従って画面写真を掲載しています。
本書の著作権はペンティオ株式会社に帰属します。著作権法の認める範囲を除き、
本書を無断で複製、複写、改変、デジタルデータに変換すること、および営利非営利
を問わず再配布、譲渡することを禁じます。

目次
1. はじめに 5 1.1. はじめに ................................................................................. 5 1.2. 必要な環境 ............................................................................. 5 1.3. セットアップの流れ .................................................................. 6
2. 使用上の注意事項 7 3. Windows 10 でのセットアップ手順 9
3.1. 本製品を接続する ................................................................... 9 3.2. インストール結果を確認する .................................................... 9
4. Windows 8.1 / 8 でのセットアップ手順 11 4.1. 本製品を接続する .................................................................. 11 4.2. インストール結果を確認する .................................................. 12
5. Windows 7 でのセットアップ手順 13 5.1. インストールの設定 ............................................................... 13
5.1.1. インターネットに接続されていることを確認します .............. 13 5.1.2. デバイスのインストール設定を確認します ........................ 14 5.1.3. 本製品を接続する ........................................................... 15
5.2. インストール結果を確認する .................................................. 15
6. 手動でのセットアップ(Windows 8.1 / 8 / 7 / Vista) 17 6.1. スマートカードのドライバーをダウンロードする ........................ 18 6.2. ドライバーをインストールする ................................................. 20
7. インストールに失敗したら 23 7.1. ドライバーをアンインストールする .......................................... 23 7.2. ドライバーを再インストールする ............................................. 24
8. PKCS#11 ドライバーのインストール方法 25 8.1. ドライバーをダウンロードする ................................................. 25 8.2. ドライバーをインストールする ................................................. 26
9. J-LIS アプリケーションの設定 28

9.1. ドライバーIDGo800 の格納場所と DLL .................................. 28 9.2. ドライバーIDGo500 の格納場所と DLL .................................. 29
10. Windows アプリケーションの設定 30 10.1. ドライバーの格納場所 ......................................................... 30 10.2. Firefox ................................................................................ 30 10.3. Google Chrome ................................................................. 32 10.4. WinMagic SecureDoc ........................................................ 32 10.5. Adobe Reader XI ............................................................... 33 10.6. Microsoft Office .................................................................. 34
11. OS X でのセットアップ手順 35 11.1. OS X 10.7 以降(64bit 版) .................................................. 35 11.2. OS X 10.6 以前および 10.7 32bit 版 ................................... 35
12. OS X アプリケーションの設定 36 12.1. ドライバーの格納場所 ......................................................... 36 12.2. Firefox ................................................................................ 36 12.3. Safari ................................................................................. 38 12.4. Google Chrome ................................................................. 38 12.5. Adobe Reader XI ............................................................... 38 12.6. Microsoft Office .................................................................. 38
13. 他の OS でのセットアップ手順 39 14. 補足事項 40
14.1. PIN について ...................................................................... 40 14.1.1. PIN コードの変更方法(Windows) ................................... 40 14.1.2. PIN コードの変更方法(OS X) ......................................... 42
15. Q&A 44 15.1. セットアップに関するトラブル ................................................ 44 15.2. カードリーダ本体とカードの動作に関するトラブル ................. 44
16. 製品仕様 45

1. はじめに
5
1. はじめに
1.1. はじめに Pentio IC Card 3300C をご利用いただき、誠にありがとうございます。
本マニュアルは、Pentio IC Card 3300C(以下本製品)をご使用いただくためのセッ
トアップ方法を記載しています。
1.2. 必要な環境 本製品が対応している OS は以下の通りです(2017 年 1 月 24 日現在)。
l Microsoft Windows 10
l Microsoft Windows 8.1 / Server 2012 R2
l Microsoft Windows 8 / Server 2012
l Microsoft Windows 7 / Server 2008 R2
l Microsoft Windows Vista / Server 2008
l Microsoft Windows XP / Server 2003
Windows は各 32 bit 版と 64 bit 版に対応しています
l macOS 10.12 (準備中)
l Mac OS X 10.11 / 10.10 / 10.9 / 10.8 (64 bit) / 10.7 (64 bit)
以下の OS でご利用の際はお問い合せください。
l Mac OS X 10.7 (32 bit) / 10.6 / 10.5
l Linux
l Solaris 10

1. はじめに
6
Windows 8.1/8 11 ページ
Windows 7
13 ページ
Windows 10
9 ページ
! 初期設定のまま接続すると正常にインストールできません
設定を変更する:13 ページ
動かなかった時は
7. インストールに失敗したら(23 ページ)
利用するアプリケーションによっては、もう一つドライバーが必要です。
8. PKCS#11 ドライバーのインストール方法(25 ページ)
カードリーダーに
Pentio IC Card 3300C を挿入する
ドライバーがインストールされ、使用可能になります
1.3. セットアップの流れ お使いのコンピューターで本製品を利用するための手順を以下のページに記載して
います。ご利用の OS によって手順が異なりますのでご注意ください。
à Windows .................. (下図に記載されたページをご覧ください)
à OS X ...................................................................... 35 ページ
à 上記以外の OS ...................................................... 39 ページ
à Windows に手動でインストールする場合 .............. 17 ページ

2. 使用上の注意事項
7
2. 使用上の注意事項
2.1. 安全上の注意 本製品を正しくお使いいただくために、ご使用の前には必ず以下の説明をよくお読
みください。
記号 記号の意味
安全上の注意を守らなかった場合に、死亡したり重症を負ったりする危
険性があります。
安全上の注意を守らなかった場合に、軽傷を負ったりデータを失ったり
する可能性があります。
警告
分解や改造をしないでください。
機器に水などはかけないでください。発熱、発火の可能性があります。
電子レンジや高圧容器に入れないでください。発熱、発煙や回路部分を破裂
させる原因となります。
乳幼児の手の届かないところに保管してください。けがなどの原因になりま
す。
本機を物に当てたり、落としたりして強い衝撃を与えないでください。
注意
警告 ! !
! ! ! ! !

2. 使用上の注意事項
8
注意
本製品は対防水性ではございません。水分(コーヒー、ジュース、お茶など)
がかからないようにご注意ください。
本製品に触れる前に、十分に静電気を除去してください。
ホコリの少ない屋内環境でお使いください。
湿気の高いところ、または直射日光のあたるところで保管しないでください。
車中など高温な場所で保管しないでください。
万一、異常な音がする、煙が出る時は本機の電源を切って使用を中止してく
ださい。
電源の ON、OFF(USB コネクタの抜き差し) は不必要に連続して行わない
でください。
火気などの高温のそばでの使用は避けてください。
!
! ! ! ! ! !
!

3. Windows 10 でのセットアップ手順
9
3. Windows 10 でのセットアップ手順
本章では、Windows 10 で本製品をご使用いただくための、セットアップ方法につい
て記載しています。
Windows 10 をご利用の場合、本製品を IC カードリーダーに挿し込むと自動的にド
ライバーがインストールされ、使用可能になります。
3.1. 本製品を接続する
[ 1 ] 本製品をコンピューター本体接続の IC カードリーダーに挿し込みます。
[ 2 ] 自動的にドライバーのインストールが開始されます。進捗状況は画面下部に表示さ
れます。
以上でセットアップは完了です。
3.2. インストール結果を確認する 以下の手順で確認できる内容が本書と異なる場合、何らかの原因でセットアップが
正常に行われていません(そのままでご利用いただける場合もありますが、本書表
記と同一環境でのご利用を推奨します)。お手数ですが、7. インストールに失敗した
ら(23 ページ)をお読みになり、再度セットアップを行なってください。

3. Windows 10 でのセットアップ手順
10
[ 3 ] 画面の左下を右クリックし、「デバイス マネージャー」をクリックします。「デバイス マネージャー」ウィンドウが起動します。
[ 4 ] 「スマート カード読み取り装置」をクリックし、「USB Smart Card Reader」が表示さ
れていることを確認します。
カーソルをスタートボタンに移動
右クリック

4. Windows 8.1 / 8 でのセットアップ手順
11
4. Windows 8.1 / 8 でのセットアップ手順
本章では、Windows 8.1 / 8 で本製品をご使用いただくための、セットアップ方法に
ついて記載しています。
Windows 8.1 / 8 をご利用の場合、本製品を挿し込むと自動的にドライバーがイン
ストールされ、使用可能になります。インターネットに接続する必要はありません(イ
ンターネットに接続されている場合は最新のドライバーがダウンロードおよびインスト
ールされます)。
4.1. 本製品を接続する
[ 5 ] 本製品をお使いのカードリーダーに挿し込みます。
[ 6 ] 自動的にドライバーのインストールが開始されます。進捗状況は画面下部に表示さ
れます(インターネットから最新のドライバーをダウンロードする場合、時間がかか
ることがあります)。
[ 7 ] お使いの環境によっては再起動を要求されることがあります。その場合は画面の
指示に従って再起動してください。
以上でセットアップは完了です。
Firefox / Adobe Reader / WinMagic SecureDoc で本製品を使用す
る場合はインストール結果を確認後、下記手順へお進みください。
à 8. PKCS#11 ドライバーのインストール方法 ............ 25 ページ

4. Windows 8.1 / 8 でのセットアップ手順
12
4.2. インストール結果を確認する 以下の手順で確認できる内容が本書と異なる場合、何らかの原因でセットアップが
正常に行われていません(そのままでご利用いただける場合もありますが、本書表
記と同一環境でのご利用を推奨します)。お手数ですが、7. インストールに失敗した
ら(23 ページ)をお読みになり、再度セットアップを行なってください。
[ 1 ] 画面の左下を右クリックし、「デバイス マネージャー」をクリックします。デバイス マ
ネージャーが起動します。
[ 2 ] 「スマート カード」をクリックし、「Gemalto Minidriver for .NET Smart Card」または
「Gemalto Minidriver for IDPrime smart cards」が表示されていることを確認しま
す。
カーソルを左下隅に移動
右クリック

5. Windows 7 でのセットアップ手順
13
! 初期設定のまま接続すると正常にインストールできません
5. Windows 7 でのセットアップ手順
本章では、Windows 7 で本製品をご使用いただくための、セットアップ方法について
記載しています。
Windows 7 をご利用の場合、下記 5.1. インストールの設定 に記載された設定を
行うことで必要なドライバーが自動的にインストールされます。
重要
下記 5.1. インストールの設定 は管理者のみが行えます。管理者特
権が設定されていない場合は管理者に本章の内容をお伝えください
à インターネットに接続されていない場合 .................... 17 ページ
5.1. インストールの設定
Windows がインターネットからドライバーを取得できる状態にあることを確認します。
インターネットに接続されていない状態でのインストール作業については 6. 手動で
のセットアップ(17 ページ)をご覧ください。
5.1.1. インターネットに接続されていることを確認します
ブラウザーでウェブサイトを表示できることを確認してください。

5. Windows 7 でのセットアップ手順
14
5.1.2. デバイスのインストール設定を確認します
以下の手順で Windows が自動的にドライバーソフトを取得できる事を確認します。
[ 1 ] スタートメニューの検索欄に「デバイスのインストール設定の変更」と入力し、検索
結果の「デバイスのインストール設定の変更」をクリックします。
[ 2 ] 「はい、自動的に実行します(推奨)」が選択されていることを確認します。「いいえ」
が選択されていた場合は「はい」を選択し、設定を保存します。

5. Windows 7 でのセットアップ手順
15
5.1.3. 本製品を接続する
[ 1 ] 本製品をお使いのカードリーダーに挿し込みます。自動的にドライバーがダウンロ
ードされ、インストールが完了します(画面下部にインストール状況が表示されま
す)。
以上でセットアップは完了です。
Firefox / Adobe Reader / WinMagic SecureDoc で本製品を使用す
る場合はインストール結果を確認後、下記手順へお進みください。
à 8. PKCS#11 ドライバーのインストール方法 ............ 25 ページ
5.2. インストール結果を確認する 以下の手順で確認できる内容が本書と異なる場合、何らかの原因でセットアップが
正常に行われていません(そのままでご利用いただける場合もありますが、本書表
記と同一環境でのご利用を推奨します)。7. インストールに失敗したら(23 ページ)
をお読みになり、再度セットアップを行なってください。

5. Windows 7 でのセットアップ手順
16
[ 1 ] スタートメニューの検索欄に「デバイスマネージャー」と入力し、検索結果の「デバイ
ス マネージャー」をクリックします。デバイスマネージャーが起動します。
[ 2 ] 「スマート カード」をクリックし、「Gemalto Minidriver for .NET Smart Card」または
「Gemalto Minidriver for IDPrime smart cards」が表示されていることを確認しま
す。

6. 手動でのセットアップ(Windows 8.1 / 8 / 7 / Vista)
17
6. 手動でのセットアップ(Windows 8.1 / 8 / 7 /
Vista)
本章では、Windows 8.1 / Windows 8 / Windows 7 / Windows Vista への手動での
セットアップ方法について記載しています。インターネットに接続されていない環境で
セットアップする場合や明示的にドライバーを指定する場合は手動でセットアップす
る必要があります。
なお、Windows XP では手動でセットアップする際の手順が異なります。
重要
手動でのセットアップは管理者のみが行えます。管理者特権が設定さ
れていない場合は管理者に本章の内容をお伝えください
手動でセットアップする場合、手順で指示されるまで本製品を接続し
ないでください
本手順では、インターネットからドライバーのダウンロードを行います。インターネット
に接続できる状態で、以下の作業を行ってください。
インターネットに接続されていないコンピューターにドライバーをインストールする場
合は、インターネットに接続しているコンピューターでインストーラーをダウンロードし
てきた上で、対象のコンピューターで手動でのインストールを行なってください。

6. 手動でのセットアップ(Windows 8.1 / 8 / 7 / Vista)
18
6.1. スマートカードのドライバーをダウンロードする
[ 1 ] Internet Explorer で Microsoft Update Catalog にアクセスします。
http://catalog.update.microsoft.com/
Internet Explorer 以外のブラウザーでは以下の操作を行えません
[ 2 ] アドオンのインストールを求められた場合、インストールを実行します。
[ 3 ] 画面右上の検索欄に「Gemalto .NET Smart Card」と入力し、検索します。
Gemalto .NET Smart Card

6. 手動でのセットアップ(Windows 8.1 / 8 / 7 / Vista)
19
[ 4 ] 一覧の中から、「Gemalto – Smart Cards – Gemalto Minidriver for .NET Smart Card」を探し、「追加」をクリックします。Windows 7 の場合、対応製品欄に
「Windows 8, Windows Drivers」とあるものを選択します。(2013/03/07 現在のバ
ージョン:8.3.1.3)
[ 5 ] 画面右上の「バケットの表示」をクリックします。
[ 6 ] 「ダウンロード」をクリックします。
[ 7 ] ダウンロード先を指定します
[ 8 ] ダウンロードが開始されます。
Gemalto - Smart Cards – Gemalto Minidriver for .NET Smart Card
Windows 8, Windows Drivers

6. 手動でのセットアップ(Windows 8.1 / 8 / 7 / Vista)
20
6.2. ドライバーをインストールする 6.2.1. ドライバーを展開する
ダウンロードしたドライバーはキャビネット形式(.cab)で圧縮されています。このファ
イルを展開してください。
ファイルをダブルクリックで開き、内容物全て(4 ファイル)をデスクトップなどにドラッ
グアンドドロップすることで展開できます。
6.2.2. 本製品を接続する
お使いのカードリーダーに本製品を接続します。この時点ではスマートカードのドラ
イバーがインストールされていないため、エラーメッセージが表示されます。
6.2.3. ドライバーを組み込む
[ 1 ] デバイス マネージャーを起動します。デバイス マネージャーはスタートメニューの
検索欄(Windows 8 の場合は検索チャーム)に「デバイス マネージャ」と入力し検
索結果をクリックすることで起動できます。
[ 2 ] 「!マーク」が付いた「スマート カード」を探し、ダブルクリックします(「ほかのデバ
イス」などの中に含まれます)。

6. 手動でのセットアップ(Windows 8.1 / 8 / 7 / Vista)
21
[ 3 ] 「ドライバー」タブの「ドライバーの更新…」をクリックします。
[ 4 ] 「コンピューターを参照してドライバーソフトウェアを検索します」をクリックします。
[ 5 ] 展開したドライバーの場所を指定し、「次へ」をクリックします。

6. 手動でのセットアップ(Windows 8.1 / 8 / 7 / Vista)
22
[ 6 ] 「このドライバーソフトウェアをインストールします」をクリックします。
[ 7 ] 「閉じる」をクリックします。
以上でセットアップは完了です。インストール結果をご確認ください(インストール結
果の確認方法は各 OS のセットアップ手順に記載しています)。
Firefox / Adobe Reader / WinMagic SecureDoc で本製品を使用す
る場合はインストール結果を確認後、下記手順へお進みください。
à 8. PKCS#11 ドライバーのインストール方法 ............ 25 ページ

7. インストールに失敗したら
23
7. インストールに失敗したら
本章では、インストールに失敗した場合の解決方法を記載しています。誤ってインス
トールされたドライバーをアンインストールした後、再度セットアップを行なってくださ
い。
重要
アンインストールは管理者のみが行えます。管理者特権が設定され
ていない場合は管理者に本章の内容をお伝えください
なお、インストールに失敗した場合、通常はカードリーダーおよび本製品をコンピュ
ーターに抜き差しすれば自動でインストーラーが起動して再度セットアップができま
す。本章の手順を試みる前にリーダー・本製品を何回か挿し直して動作を確認してく
ださい。
7.1. ドライバーをアンインストールする はじめに、誤ってインストールされたドライバーをアンインストールします。
[ 1 ] 本製品が接続されている状態でデバイスマネージャーを起動します。デバイスマネ
ージャーの起動方法は各 OS でのセットアップ手順に記載しています。
[ 2 ] 「スマート カード読み取り装置」に含まれる誤ってインストールされたドライバーを
右クリック

7. インストールに失敗したら
24
右クリックし、「削除」をクリックします。警告が表示されますが、続行します。
[ 3 ] 本製品を取り外します。その後カードリーダーを一度コンピューターから取り外し、
再度接続してください。
7.2. ドライバーを再インストールする 各 OS のセットアップ手順に従い、再度セットアップを行なってください。それでもうま
くいかない場合は、手動でのセットアップを行なってください。

8. PKCS#11 ドライバーのインストール方法
25
8. PKCS#11 ドライバーのインストール方法
使用するアプリケーションや OS が Microsoft 社製でない場合、Public-Key
Cryptography Standards #11 (以下 PKCS#11) をインストールする必要がありま
す。
以下の場合は本章の手順が必要です。 例: l Windows 上の Firefox や Thunderbird で証明書を利用する l Mac OS X で証明書を利用する l Linux で証明書を利用する
インストールのおおまかな流れは、各 OS に共通です。
8.1. ドライバーをダウンロードする 以下のサイトから、お使いの OS に合った PKCS#11 のインストーラーをダウンロー
ドします。
http://www.pentio.com/support/
現在、上記サイトからダウンロードできるドライバーは次の通りです。
IDGo 800 PKCS#11 library for Windows and IDPrime .NET cards
Windows 10 / 8.1 / 8 / 7 / Vista / XP および Server 2012 / 2008 R2 / 2008 /
2003 (各 32bit / 64bit)
IDGo 800 PKCS#11 libraries for MacOS 10.* 64 bits and IDPrime .NET cards
OS X 10.11 / 10.10 / 10.9 / 10.8 (各 64bit)
注意:32bit アプリケーションには使用できません

8. PKCS#11 ドライバーのインストール方法
26
OS X 10.7 以前および Linux 用のドライバーは弊社までお問い合せください。
ペンティオ株式会社 PKI ソリューション事業部
Tel: 03-5919-0971 / Mail: [email protected]
8.2. ドライバーをインストールする ダウンロードしたインストーラーを実行します。
以下、Windows 10 の画面を掲載します。
[ 4 ] ウィザードを起動します。「Next」をクリックします。
[ 5 ] 使用許諾契約書に同意(I accept…をクリック)し、「Next」をクリックします。

8. PKCS#11 ドライバーのインストール方法
27
[ 6 ] Do you want to support multi-PIN?(マルチ PIN を利用しますか?) 「 No 」をクリックします。[Next >]ボタンを押して続行します。
[ 7 ] 「Install」をクリックします。セキュリティの警告が表示されることがありますが、続行
します。
[ 8 ] 「Finish」をクリックします。
これで PKCS11 Library IDGo800 のインストールが完了です。
No を選択

9. J-LIS アプリケーションの設定
28
9. J-LIS アプリケーションの設定
J-LIS 証明書発行支援 標準システムはPKCS#11を使用するアプリケーションなの
で、PKCS#11 Library ドライバーの場所を指定する必要があります。
IDGo800 / IDGo500 両方の PKCS#11 Library をインストールしてください。
9.1. ドライバーIDGo800 の格納場所と DLL インストールされたドライバーは、通常以下のディレクトリに格納されています。
OS が 32 bit の場合 C:\Program Files\Gemalto\IDGo 800 PKCS#11 OS が 64 bit の場合 C:\Program Files (x86)\Gemalto\IDGo 800 PKCS#11
J-LIS 証明書発行標準システムは 32bit アプリケーションであり、これを指定します。
アプリケーションが 32 bit の場合 : IDPrimePKCS11.dll アプリケーションが 64 bit の場合 : IDPrimePKCS1164.dll ※ J-LIS 証明書発行支援 標準システムは 32bit アプリケーション
なので、IDPrimePKCS11.dll を指定します。 J-LIS 証明書発行支援 標準システム 設定ファイル情報更新 C:\Program Files (x86) \Gemalto\IDGo 800 PKCS#11\IDPrimePKCS11.dll を設定し更新します。
32bit版DLLを1行目で指定する

9. J-LIS アプリケーションの設定
29
9.2. ドライバーIDGo500 の格納場所と DLL 旧来 PKCS#11=IDGo500 について説明します。
インストールされたドライバーは、通常以下のディレクトリに格納されています。
OS が 32 bit の場合 C:\Program Files\Gemalto\DotNet PKCS11 OS が 64 bit の場合 C:\Program Files (x86)\Gemalto\DotNet PKCS11
使用するアプリケーションによってドライバーが異なります。
旧来のドライバーを使用するアプリのために IDGo500 もインストールしてください
アプリケーションが 32 bit の場合 : gtop11dotnet.dll アプリケーションが 64 bit の場合 : gtop11dotnet64.dll ※ J-LIS 証明書発行支援 標準システムでは使用しませんが、政府
系アプリによって使用する場合がありインストールを推奨します

10. Windows アプリケーションの設定
30
10. Windows アプリケーションの設定
PKCS#11 を使用するアプリケーションの場合、ドライバーの場所を指定する必要が
あります。
10.1. ドライバーの格納場所 インストールされたドライバーは、通常以下のディレクトリに格納されています。
OS が 32 bit の場合 C:¥Program Files¥Gemalto¥IDGo 800
PKCS#11¥IDPrimePKCS11.dll OS が 64 bit の場合
C:¥Program Files (x86)¥Gemalto¥IDGo 800 PKCS#11¥IDPrimePKCS1164.dll
また、使用するアプリケーションによってドライバーが異なります。以下、まとめて
DLL ファイルと呼びます。
アプリケーションが 32 bit の場合 : IDPrimePKCS11.dll アプリケーションが 64 bit の場合 : IDPrimePKCS1164.dll
10.2. Firefox (Firefox46 でも同様です)以下の手順で DLL ファイルを指定します。
[ 1 ] メニューの「オプション」をクリックします。

10. Windows アプリケーションの設定
31
[ 2 ] 「詳細」の「暗号化」タブを開き、「セキュリティデバイス…」をクリックします。
[ 3 ] 「デバイスマネージャ」ウィンドウが起動します。「追加…」をクリックします。
[ 4 ] 「PKCS #11 デバイスの追加」ダイアログボックスが起動します。「モジュール名」に
わかりやすい名前を入力し、「ファイルパス」に DLL ファイルのパスを指定します。
※ Firefox は 通 常 32bit ア プ リ ケ ー シ ョ ン で す の で 、 32bit 版 の ド ラ イ バ ー
(IDPrimePKCS11.dll)を指定します。

10. Windows アプリケーションの設定
32
[ 5 ] 「OK」をクリックします。
[ 6 ] 追加したドライバーが使用可能になります。
以上で設定は完了です。
10.3. Google Chrome Google Chrome ブラウザーでは、PKCS#11 を使用しないため、設定する必要はあ
りません。
10.4. WinMagic SecureDoc
[ 1 ] 以下のように、DLL ファイルをコピーします。
以上で設定は完了です。
C:¥ProgramFiles(x86)¥Gemalto¥IDGo 800 PKCS#11
IDPrimePKCS11.dll
System32
C:¥Windows¥System32
コピー

10. Windows アプリケーションの設定
33
10.5. Adobe Reader XI 以下の手順で DLL ファイルを指定します。
[ 1 ] 「編集」メニューの「環境設定…」をクリックします。(Adobe Reader 9 では「文章」メ
ニューの「セキュリティ設定」をクリックします。Adobe Reader 10 では「編集」メニュ
ーの「保護」から「セキュリティ設定」をクリックします。)
[ 2 ] 「環境設定」ウィンドウの「署名」をクリックし、「ID と信頼済み証明書」の「詳細…」を
クリックします。

10. Windows アプリケーションの設定
34
[ 3 ] 「デジタル ID」下の「PKCS#11 モジュールおよびトークン」をクリックし、「モジュール
の追加」をクリックします。「PKCS#11 モジュールを指定」ダイアログボックスが開く
ので、ドライバーを指定します。
以上で設定は完了です。
10.6. Microsoft Office PKCS#11 を使用しないため、設定する必要はありません。
10.7. OpenOffice
[ 1 ] 以下のように、DLL ファイルをコピーします。
以上で設定は完了です。
C:¥ProgramFiles(x86)¥Gemalto¥IDGo 800 PKCS#11
IDPrimePKCS11.dll
System32
C:¥Windows¥System32
コピー

11. OS X でのセットアップ手順
35
11. OS X でのセットアップ手順
11.1. OS X 10.7 以降(64bit 版) 以下のバージョンは 8. PKCS#11 ドライバーのインストール方法 (25 ページ)をご
覧になり、PKCS#11 をインストールしてください。
l macOS Sierra (10.12) ※準備中
l OS X El Capitan (10.11)
l OS X Yosemite (10.10)
l OS X 10.9 Mavericks
l OS X 10.8 Mountain Lion (64 bit)
l Mac OS X 10.7 Lion (64 bit)
本体のセットアップは必要ありません。PKCS#11 のインストールの
みでお使いいただけます。
11.2. OS X 10.6 以前および 10.7 32bit 版 以下のバージョンは、ウェブサイトでドライバーを配布しておりません。弊社にお問い
合せください。
l Mac OS X 10.7 Lion (32 bit)
l Mac OS X 10.6 Snow Leopard
l Mac OS X 10.5 Leopard

12. OS X アプリケーションの設定
36
12. OS X アプリケーションの設定
PKCS#11 を使用するアプリケーションの場合、ドライバーの場所を指定する必要が
あります。
12.1. ドライバーの格納場所 インストールされたドライバーのパスは、通常以下の通りです。
/usr/lib/pkcs11/libgtop11dotnet.dylib
12.2. Firefox (Firefox 46 でも同様です)次の手順でドライバーのパスを指定します。
[ 1 ] 「Firefox」「環境設定」の順にクリックします。環境設定ウィンドウが起動します。
[ 2 ] 「詳細」の「暗号化」タブを開きます。「セキュリティデバイス…」をクリックします。

12. OS X アプリケーションの設定
37
[ 3 ] 「追加…」をクリックします。
[ 4 ] 「モジュール名」にわかりやすい名前を入力し、「ファイルパス」にドライバーのパス
( /usr/lib/pkcs11/libgtop11dotnet.dylib )を指定します。
[ 5 ] 「OK」をクリックします。
[ 6 ] 追加したドライバーが使用可能になります。
以上で設定は完了です。

12. OS X アプリケーションの設定
38
12.3. Safari OS X に PKCS#11 をインストールすることで証明書が利用可能になります。Safari
に対して設定を行う必要はありません。
12.4. Google Chrome OS X に PKCS#11 をインストールすることで証明書が利用可能になります。
Google Chrome に対して設定を行う必要はありません。
12.5. Adobe Reader XI 32 bit 版 PKCS#11 にて動作を確認しております。詳細は弊社にお問い合せくださ
い。
12.6. Microsoft Office OS X に PKCS#11 をインストールすることで利用可能になります。Office に対して設
定を行う必要はありません。
12.7. OpenOffice (現在検証中)

13. 他の OS でのセットアップ手順
39
13. 他の OS でのセットアップ手順
Windows 10 / 8.1 / 8 / 7 / Vista / XP / OS X 以外の OS でのセットアップ方法は以
下の通りです。詳細は英語版 Gemalto サイトをご覧ください。
OS 手順
Microsoft Windows
Windows Server 2012 R2 Windows 8.1 の手順に準じます
Windows Server 2012 Windows 8 の手順に準じます
Windows Server 2008 R2 Windows 7 の手順に準じます
Windows Server 2008 Windows Vista の手順に準じます
Windows Server 2003 Windows XP の手順に準じます
Linux 弊社にお問い合せください
Solaris 弊社にお問い合せください
お問い合せ先
ペンティオ株式会社 PKI ソリューション事業部
Tel: 03-5919-0971 / Mail: [email protected]

14. 補足事項
40
14. 補足事項
14.1. PIN について PIN に設定できる文字種・文字数は管理者が設定しています。なお、工場出荷時の
設定では、文字数は 4 文字以上 255 文字以下・使える文字種は次のとおりで、アル
ファベットの大文字と小文字は区別されます。
数字 0123456789
アルファベット A~Z、a~z
キーボード上の記号とスペース
! " # $ % & ' ( ) * + , - . / : ; < = > ? @ [ ¥ ] ^ _ ` { | } ~
工場出荷時の初期値は「0000」です。
14.1.1. PIN コードの変更方法(Windows)
本節では Windows 7 または Windows 8 で SIM の暗証番号(PIN)を変更する方法
を記載します。Windows Vista または Windows XP でも同様の手順で行えます。
[ 1 ] 「Ctrl」+「Alt」+「Delete」キーを同時に押します。「セキュリティ」画面が表示されま
す。
[ 2 ] 「パスワードの変更」をクリックします。

14. 補足事項
41
[ 3 ] Windows 7 の場合は「他の資格情報」を、Windows 8 の場合は「サインイン オプ
ション」をクリックします。
[ 4 ] 「スマートカードの暗証番号」またはスマートカードのアイコンをクリックします。
[ 5 ] 現在の PIN を一番上の欄に入力します。新しい暗証番号を二番目の欄に入力し、
確認のため三番目の欄にもう一度新しい暗証番号を入力します。
[ 6 ] 入力が完了したら「→」をクリックします。データの書き込みが行われます(書き込み
には 10 秒程度かかることがあります)。処理が完了するまで本製品をコンピュータ
ーから取り外さないでください。
[ 7 ] 「OK」をクリックします。
以上で PIN の変更は完了です。

14. 補足事項
42
14.1.2. PIN コードの変更方法(OS X)
本節では OS X 10.8 Mountain Lion (64 bit) および Mac OS X 10.7 Lion (64 bit)
で SIM の暗証番号(PIN)を変更する方法を記載します。
本手順では Firefox を使用します。あらかじめ OS X アプリケーションの設定 12.2. Firefox (36 ページ) をお読みになり、Firefox で PKCS#11 を使用出来る状態にし
ておいてください。
[ 1 ] 「Firefox」「環境設定」の順にクリックします。環境設定ウィンドウが起動します。
[ 2 ] 「詳細」の「暗号化」タブを開きます。「セキュリティデバイス…」をクリックします。
[ 3 ] 追加したモジュールに含まれる「.NET (+お使いの環境で変わる文字列)」をクリッ
クし、「パスワードを変更…」をクリックします。

14. 補足事項
43
[ 4 ] 現在の PIN を一番上の欄に入力します。新しい暗証番号を二番目の欄に入力し、
確認のため三番目の欄にもう一度新しい暗証番号を入力します。
[ 5 ] 入力が終わったら「OK」をクリックします。PIN の変更が行われます。処理が完了
するまで本製品をコンピューターから取り外さないでください。
以上で PIN の変更は完了です。

15. Q&A
44
15. Q&A
15.1. セットアップに関するトラブル
Q. Windows 7 で、必要な設定をする前に本製品を接続してしまいました
A. 推奨外のドライバーがインストールされている可能性があります。デバイスマネー
ジャーでセットアップの結果を確認してください(5.2. インストール結果を確認する :
15 ページ)。
Q. マニュアルに書かれた操作をすると管理者のパスワードを要求されます
A. お使いのアカウントに管理者特権がありません。管理者にお問い合せください。
15.2. カードリーダ本体とカードの動作に関するトラブル
Q. USB コネクタを接続してもリーダーが読み取り状態になりません / デバイスのアイ
コンに「!」マークが付いています
A. コンピューター本体に直接カードリーダーが接続されているか確認してください。キ
ーボードなどの USB 機器に付いているコネクタに接続すると、エラーの原因となり
ます。
A. USB ハブを使用している場合は、本製品に 100 mA 以上が供給されることを確認
してください。
A. 下記手順をお試しください。
1. 本製品をカードリーダーから抜いてください。
2. カードリーダーを一度コンピューターから取り外し、再度接続してください。
3. 本製品をカードリーダーに差し込んでください
A. Windows Vista および XP はデバイスマネージャ上で「スマートカード」は表示され
ません。
Q. デバイスマネージャー以外で確認はできますか?
A. Windows Vista 以降であれば、コマンドプロンプト上で「certutil –SCInfo」コマンドを
実行すると確認することができます。詳細は弊社にお問い合わせください。
Q. データの読み書きができない
A. お使いのアプリケーションによって、必要なドライバーが異なります。Firefox など
Microsoft 社製以外のアプリケーションから本製品にアクセスする場合は、8. PKCS#11 ドライバーのインストール方法(25 ページ)をご覧ください。

16. 製品仕様
45
16. 製品仕様
項目 内容
カード規格 ISO 7816
通信方式 接触(T=0)
証明書と標準化対応 PKCS#11 / PKCS#12 / MS CAPI / PC/SC / X.509 v3 / SSL
v3 / IPSec/IKE / ISO 7816 1-5
チップ CPU 32 bit
メモリ 70 KB
アルゴリズム RSA 2048 / DES / TDES / AES 256 / SHA1 / SHA256 /
HMAC / MD5
セキュリティ認証 FIPS 140-2 Level 3 / Common Criteria EAL5+ (chip)
内部クロック 66 MHz
外部クロック < 10 MHz
動作電圧 1.62 - 5.5 V
書き換え保証回数 50 万回
保証書
商品名 Pentio IC Card 3300C
型番 PIC-3364
メーカー ジェムアルト株式会社
販売元 ペンティオ株式会社
保証期間 ご購入時から 1 年間
注意事項 本書は大切に保管してください。保証期間内であっても、本書記載の注
意事項に従わず故障した場合は保証の対象外とします。
保証内容 通常使用において故障や不具合が発生した場合は、交換を行います。
交換の場合、製品内に含まれる情報を失うことになります。あらかじめご
了承ください。



お問い合せ
ペンティオ株式会社
PKI ソリューション事業部
Tel: 03-5919-0971
Mail: [email protected]
Site: http://www.pentio.com
![REX-USB56 「トラブルシューティング」編 第7.0版. 1. Windows XP Windows 2000 [コントロールパネル]を開きます。 [ユーザー アカウント]をクリックします。](https://static.fdocument.pub/doc/165x107/5ccabb4088c993cc428c57e0/rex-usb56-70-1-windows-xp-windows.jpg)







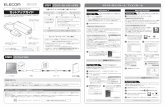


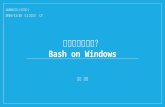
![小売標準化テンプレートドキュメント 帳票仕様[ 2 ] PAGE 現在ページ数-総ページ数 総ページ数は最終ページのみ表示します。(生成時に付加)](https://static.fdocument.pub/doc/165x107/60e714e58d185e2ab31eb0ba/oefffffffffff-c-2-page-coeff-cff.jpg)






