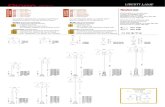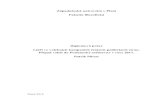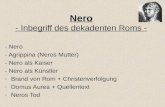マニュアル Nero MediaHub - Nero Multimedia...
Transcript of マニュアル Nero MediaHub - Nero Multimedia...

マニュアル
Nero MediaHub

Nero MediaHub 2
著作権および商標情報
ここに記載されるソフトウェアと同様に、本マニュアルはライセンスの一部として提供され、使用許諾書に従ってのみ使用または複製することが許されます。同梱のソフトウェアおよび本マニュアルの内容は、事前の通知なしに変更される場合があります。Nero AG 社は、本マニュアルの正確さに関していかなる責務も負わないものとし、保証の範囲を超える一切の請求を拒否します。
本マニュアルとその内容のすべては、著作権によって保護されており、著作権は Nero AG 社の著作権に帰属します。無断転載を禁止します。また、このマニュアルの内容は、国際著作権条約により保護されています。Nero AG 社の書面による明確な許可なしに、本マニュアルの一部または全部の複製、配布、複写を禁止します。
プロジェクトに挿入または複写しようとしている既存のグラフィクス、画像、ビデオ、音楽タイトルやその他の素材は、著作権によって保護されている場合があります。これらの素材を許可なく使用することは、その素材について著作権が帰属する所有者の権限を侵害する可能性があります。著作権の所有者から必要なすべてについて使用許諾を取得する必要があります。
ご自身が著作権を所有している場合や、著作権の所有者から使用許諾されている場合、あるいは行為が著作権法の「公正使用」の条項に従うものである場合以外の使用については、著作権法または国際著作権条約に違反している可能性があります。著作権によって保護されている素材の転写、複製、改良、出版は損害に対する賠償請求、またはその他の法的措置が適用される場合があります。ご自身の権限が明確でない場合、法律の専門家にご相談ください。
Nero Multimedia Suite に同梱されているアプリケーションには、サードパーティによって開発されたテクノロジが必要なものがあり、またその中にはデモ版として Nero Multimedia Suite に含まれているものがあります。これらのアプリケーションの当該バージョンを制限なしで使用できるようにするには、オンラインで無料でアクティベートするか、アクティベーションファックスを送信してください。送信されるデータは、サードパーティから使用許諾されているテクノロジをアクティベートするために必要なデータだけです。Nero Multimedia Suiteを制限なく使用するには、インターネット接続が可能な環境、またはファックスが必要です。
Copyright © 2010 Nero AG and its licensors.無断転載を禁止します。
Nero、Nero BackItUp、Nero BackItUp & Burn、Nero Burning ROM、Nero Digital、Nero DMA Manager、Nero Essentials、Nero Express、Nero ImageDrive、Nero LiquidTV、Nero MediaHome、Nero MediaHub、Nero MediaStreaming、Nero Move it、Nero Music2Go、Nero PhotoDesigner、Nero PhotoSnap、Nero Recode、Nero RescueAgent、Nero SmartDetect、Nero Simply Enjoy、Nero SmoothPlay、Nero StartSmart、Nero Surround、Nero Vision、Nero Vision Xtra、Burn-At-Once、InCD、LayerMagic、Liquid Media、SecurDisc ロゴ、および UltraBuffer は、Nero AG 社の商標または登録商標です。
2.0 チャンネル DTS® をデコードできる Nero MediaHub バージョンについて:
本製品の一部の機能はドルビー研究所のライセンスの下で製造されています。"ドルビー"
およびダブル D 記号はドルビーラボラトリーズの商標です。Confidential unpublished works.
Copyright 1998-2009 Dolby Laboratories. All rights reserved.
Gracenote® は、米国および/またはその他の国における Gracenote, Inc.
の登録商標または商標です。Gracenote のロゴとロゴタイプ、および"Powered by Gracenote"
ロゴは、Gracenote の商標です。
Adobe、Acrobat、Acrobat Reader、および Premiere は、Adobe Systems 社の商標または登録商標です。AMD Athlon、AMD Opteron、AMD Sempron、AMD Turion、ATI Catalyst、および ATI Radeon は Advanced Micro Devices 社の商標または登録商標です。ATSC は Advanced Television Committee の商標です。ICQ は、AOL 社の登録商標です。Apple, Apple TV, iTunes, iTunes Store, iPad, iPod, iPod touch, iPhone, iPhoto、FireWire、および Mac は Apple 社の商標登録商標名です。ARM は ARM, Ltd 社 の登録商標です。AudibleReady は Audible, Inc 社の登録商標です。BenQ は BenQ 社の登録商標です。Blu-ray Disc は、Blu-ray Disc Association の商標です。CyberLink は CyberLink 社の登録商標です。DLNA は、Digital Living Network Alliance の登録商標です。DivX および DivX Certified は DivX 社の登録商標です。Dolby、Pro

Nero MediaHub 3
Logic、およびダブル D 記号はドルビーラボラトリーズ社の商標または登録商標です。DTS および DTS Digital Surround は DTS 社の登録商標です。DVB は DVB Project の登録商標です。Freescale は Freescale Semiconductor, Inc. 社の商標です。Google および YouTube は Google, Inc. 社の商標です。WinTV は Hauppauge Computer Works, Inc. 社の登録商標です。Intel、Intel XScale、Pentium および Core は Intel 社の商標または登録商標です。Linuxは Linus Tovalds の登録商標です。Memorex は Memorex Products, Inc. 社の登録商標です。ActiveX、ActiveSync、DirectX、DirectShow、Internet Explorer、Microsoft、HDI、MSN、Outlook、Windows、Windows Mobile、Windows NT、Windows Server、Windows Vista、Windows Media、Xbox、Xbox 360、Silverlight、Silverlight のロゴ、Windows Vista のスタートボタン、および Windows のロゴは、Microsoft 社の商標または登録商標です。My SpaceはMySpace, Inc.の登録商標です。NVIDIA、GeForce、および ForceWare は NVIDIA 社の商標または登録商標です。Nokia は Nokia 社の登録商標です。CompactFlash は SanDisk Corporationの登録商標です。Sony、メモリースティック、PlayStation、PLAYSTATION、および PSP は Sony社の商標または登録商標です。HDV は、Sony 社および JVC(Victor Company of Japan)社の商標です。UPnP は、UPnP Implementers 社の登録商標です。Labelflash は、ヤマハ社の登録商標です。
ここに記載されている商標は情報提供のみを目的としています。すべての商標名、商標はそれぞれの所有者に帰属します。
Nero AG Im Stoeckmaedle 18,D-76307 Karlsbad, Germany

Nero MediaHub 4
目次
1 はじめに 6
1.1 このマニュアルについて 6
1.2 このアプリケーションについて 6
1.3 Nero MediaHub のバージョン 7
1.4 プログラムの開始方法 8
1.5 Nero MediaHub を操作する 9
2 ユーザーインターフェース 11
2.1 メイン画面 11 2.1.1 ライブラリの管理と設定 15
2.2 [音楽参照]画面 18
2.3 [写真参照]画面 25 2.3.1 写真を編集する 30 2.3.2 コントロールバー 36
2.4 [ビデオ参照]画面 37 2.4.1 [ビデオ再生]画面 42 2.4.2 コントロールバー 46
2.5 [スライドショー]画面 48 2.5.1 [スライドショーのカスタマイズ]画面 51
2.6 ブルーレイ再生 53
2.7 オーディオCD を参照および再生する 56
2.8 デバイス 58 2.8.1 Nero Move it プラグイン 60 2.8.2 Appleデバイス 62
2.9 [公開]画面 63
3 閲覧と再生 66
3.1 音楽再生を開始する(ライブラリまたはプレイリスト) 66

Nero MediaHub 5
3.2 オーディオ CD 再生を開始する 67
3.3 ビデオ再生を開始する(ライブラリ) 67
3.4 ブルーレイディスク再生を開始する 68
4 作成と編集 70
4.1 プレイリストを作成する 70
4.2 スライドショーの作成 71
4.3 スライドショーのカスタマイズ 73
4.4 写真編集 74
4.5 赤目を修正 75
4.6 写真にエフェクトを追加する 76
4.7 写真をトリミングする 76
5 ディスクとデバイスからインポートする 78
5.1 デバイスからインポートする 78
5.2 Nero Movi it プラグインでデバイスを設定する 79
5.3 オーディオCD からのリッピング 81
6 公開 82
6.1 ディスクへ書き込む 82
6.2 コミュニティにアップロードする 82
7 技術的な情報 84
7.1 必要動作環境 84
7.2 対応フォーマットおよびコーデック 84 7.2.1 オーディオ形式とコーデック 84 7.2.2 ビデオ形式とコーデック 85 7.2.3 画像形式 86
7.3 キーボードショートカット 86
8 索引 92
9 お問い合わせ 95

はじめに
Nero MediaHub 6
1 はじめに
1.1 このマニュアルについて このマニュアルは、Nero MediaHub での作業方法を知りたいと思う、
すべてのユーザーに向けた構成になっています。内容はプロセスベースになっており、特定
の目的を達成する方法を、手順ごとに説明してあります。
このマニュアルを効果的に活用するために、以下の表記ルールに注意してください。
必ず守っていただきたい、警告、前提条件、または指示を示します。
補足的な情報や、注意メッセージを示します。
1. 最初に、… 行頭の番号は、必要な操作を示します。
番号順に、操作を実行してください。
途中結果を示します。
結果を示します。
OK プログラムインターフェースに表示される、テキストの一部またはボ
タンを示します。 これらは、太字で表記されます。
「」を参照してく
ださい。
他章への参照を示します。
リンクと同様に動作し、下線付きの赤色文字で表記されます。
[…] コマンドを入力するための、キーボードショートカットを表します。
1.2 このアプリケーションについて Nero MediaHub を使用すると、音楽ファイルを簡単に再生できるほか、
プレイリストを管理および作成できます。また、統合されたムービーテーマを使用してシネ
マスタイルのビデオや写真のスライドショーを作成し、マルチメディアプロジェクトを簡単

はじめに
Nero MediaHub 7
に管理できます。内蔵 DVD プレイヤーの利便性を活かし、写真やビデオを PC
ですぐに再生できます。
1.3 Nero MediaHub のバージョン Nero MediaHub には、Nero MediaHub フルバージョンと各種 Nero MediaHub Essentials
バージョンがあります。
Nero MediaHub のフルバージョンは、Nero Vision Xtra、Nero Video Premium HD、および
Nero Multimedia Suite Platinum HD に含まれています。
次のプラグインとアドオンは、Nero Multimedia Suite Platimum HD の追加部分です。
The Nero でブルーレイディスク再生.
The Nero Move it プラグイン.
新たにデザインされた高品質ムービーテーマが含まれる(お祝い、キッズ &
ファミリー、ホームシネマ、ロマンティック)Nero ムービーテーマパック 3 および 4。
Essentials や OEM ソフトウェアは、フルバージョンとは機能の範囲が多少違います。
そのため、フルレンジと比較した Essentials バージョン単体の機能上の制限は、
提携請負業者の選択によって異なります。
Nero MediaHub Essentials バージョン 1 については、次の機能が使用できません。
サポート対象のビデオとオーディオコーデックの数が制限されています。
ライブラリベースのビデオの参照と再生は使用できません。
オーディオ CD、DVD ビデオ、AVCHD 再生、
およびリッピングはサポートされていません。
スライドショーにビデオを追加することはできません。
スライドショーテンプレートの数が制限されています。
Nero Vision にスライドショーを移動して拡張編集することはできません。
スライドショーを HD ビデオとしてエクスポートすることはできません。
コミュニティへのファイルのアップロードは写真のみ可能です。

はじめに
Nero MediaHub 8
オーディオ CD、DVD ビデオ、BD、および AVCHD には書き込めません。
Nero MediaHub Essentials バージョン 2 およびバージョン 3 については、
次の機能が使用できません。
サポート対象のビデオとオーディオコーデックの数が制限されています。
書き込みは DVD に制限されています。
AVCHD の再生はサポートされていません。
1.4 プログラムの開始方法 Nero MediaHub を起動するには、次の手順を実行します。
1. Nero Multimedia Suite Platinum HD または Nero Multimedia Suite を使用していて、Nero StartSmart を使用可能にする場合:
1. Nero StartSmart のデスクトップアイコンをクリックします。
[Nero StartSmart]ウィンドウが開きます。
2. ボタンをクリックします。
Nero アプリケーションのリストが表示されます。
3. 選択リストから Nero MediaHub 項目を選択します。
[Nero MediaHub]ウィンドウが開きます。

はじめに
Nero MediaHub 9
[Nero StartSmart]ウィンドウ
2. Nero Vision Xtra または Nero Video Premium HD を使用している場合:
1. Nero MediaHub のデスクトップアイコンをクリックします。
[Nero MediaHub]ウィンドウが開きます。
Nero MediaHub が起動しました。
1.5 Nero MediaHub を操作する アプリケーションを最初に起動すると、Nero MediaHub の使用を開始するメインウィン
ドウが表示されます。このメインウィンドウでは、3つの主要なメディアライブラリやロー
カルに接続されたデバイスのほか、Nero MediaHub で作成するプレイリストやスライドシ
ョーにアクセスできます。最初の起動時には、写真参照画面が表示されます。
Nero MediaHub を使用した作業を開始するには、
メインウィンドウの上部にあるタスクバーの ボタンをクリックして、
メディアファイルが存在するアプリケーションを表示する必要があります。個々のフォルダ
を Nero MediaHub ライブラリに追加しない限り、

はじめに
Nero MediaHub 10
メディアファイルはアプリケーションで使用できません。[オプション]ウィンドウで
ボタンをもう一度クリックすることで、メディアファイルを後からいつでも入力して管理で
きます。また、ファイルを単純に Nero MediaHub にドラッグアンドドロップすることもで
きます。ウィンドウが自動的に開き、フォルダをライブラリに追加するかどうかを確認する
メッセージが表示されます。
さらに、コンピュータに接続されているモバイルデバイスからメディアライブラリにファイ
ルをインポートできます。また、オーディオ CD から 1 つのトラック
、またはアルバム全体をリッピングすることもできます。Nero MediaHub ライブラリにイ
ンポートされるすべてのメディアファイルは、[オプション]ウィンドウで選択したフォル
ダにコピーされます。
コンテンツ(ファイルセレクション、編集写真、またはオリジナルのスライドショーなど)
の公開は、参照と編集の画面から可能です。ファイルをディスクに書き込んだり、メディア
をインターネットに公開したりすることができます。さらに、アイテムを新規の E-mail
に添付して、初期設定の E-mail アプリケーションによって送信することもできます。
以下も合わせてご覧下さい:
メイン画面 → 11
ライブラリの管理と設定 → 15
[公開]画面 → 63

ユーザーインターフェース
Nero MediaHub 11
2 ユーザーインターフェース
2.1 メイン画面 Nero MediaHub の使用はメインウィンドウから始まります。
ナビゲーションツリーは、ウィンドウの左側に表示されます。項目の 1 つをクリックする
と、対応する画面が右側に表示されます。さらに、下部のタスクバーの項目が個々の画面に
適用されます。
アプリケーションは表示される参照画面の 1 つで開始されます。これは前回 Nero
MediaHub を起動したときに使用したライブラリグループのスタック表示で開きます。
詳細な参照表示は、スタックから開始します。
メインウィンドウ

ユーザーインターフェース
Nero MediaHub 12
さらに、上部のタスクバーでは、次の設定オプションをすべて使用できます。
ボタン
戻る
前の画面に戻ります。
このボタンは、あらゆる編集と再生の画面で使用できます。インポ
ートボタンは、詳細な写真参照表示などのすべてのファイル管理画
面で使用できます。
ボタン
[オプション]ウィンドウが開きます。このウィンドウでは、PC
のどこにメディアファイルがあるかを Nero MediaHub
で表示できます。サブフォルダは自動的に含まれます。
個人のメディアフォルダを追加する場合は、[追加]ボタンをクリ
ックして、ナビゲーションツリーから目的のフォルダを選択します
。ライブラリは Nero MediaHub の再起動時に更新されます。
ドロップダウンメニ
ュー
ヘルプファイルを開きます。

ユーザーインターフェース
Nero MediaHub 13
ナビゲーションツリーでは、次の項目を使用できます。
ライブラリ Nero MediaHub メディアライブラリを一覧します。最初から音楽、
写真、およびビデオ用の 3 つの初期設定フォルダを使用できます。
個人のメディアフォルダを追加する場合は、[オプション]ウィン
ドウの[追加]ボタンをクリックして、ナビゲーションツリーから
目的のフォルダを選択します。ライブラリは Nero MediaHub
の起動時に更新されます。
メディアの内容が使用できなくなっている場合(ファイルが PC
から削除された場合など)、Nero MediaHub ではライブラリから
リストを削除できます。
また、ファイルまたはフォルダを Nero MediaHub に単にドラッグ
アンドドロップすることもできます。ウィンドウが自動的に開き、
フォルダをライブラリに追加するかどうかを確認するメッセージが
表示されます。
スライドショー 既存のスライドショーを一覧します。既存のスライドショーの編集
から 1 つをダブルクリックすると、
これがスライドショーの編集画面に開きます。
追加のスライドショーを作成するには、[スライドショー]にマウ
スポインタを置くと、その右側に表示される[写真とムービー付き
のスライドショーを作成する]ボタンをクリックします。新しいス
ライドショーの名前を登録できるウィンドウが開きます。

ユーザーインターフェース
Nero MediaHub 14
プレイリスト 既存のプレイリストを一覧します。プレイリストの 1
つをクリックすると、その内容が番号付きの順序(個々のトラック
またはアルバムをリストに追加した順序)で示されます。
初期設定では、1 つの空のプレイリストが使用できます。
追加のプレイリストを作成するには、[プレイリスト]にマウスポ
インタを置くと、その右側に表示される[プレイリストの作成]ボ
タンをクリックします。新しいプレイリストの名前を登録できるウ
ィンドウが開きます。
既存のプレイリストに他のトラックを追加するには、選択したトラ
ックを参照画面からドラッグして、ナビゲーションツリーの各プレ
イリストにドロップするだけです。
選択したプレイリストでトラックをダブルクリックすると、再生が
開始されます。実際のプレイリストが BGM として再生されている
間は、さらにトラックを追加できます。
光学ディスク 光学ディスクからオーディオトラックとビデオファイルを再生しま
す。左側のナビゲーションツリーの[光学ディスク]メイン項目の
下にある項目を個々に選択すると、ディスクドライブに挿入されて
いるディスクの内容が再生のために一覧されます。
Nero MediaHub の光学ディスクプレイヤーでは、3 種類のディスク
(ブルーレイ(BD)、DVD、および CD)を再生できます。
再生表示とタスクバーが表示されます。フルスクリーン表示に切り
替えることもできます。
デバイス 接続されているデバイスを一覧します。一覧からコンピュータにメ
ディアを簡単にインポートできます。
さらに、Nero Move it プラグイン を使用すると、コンピュータに
接続されているデバイス上のマルチメディアを管理できます。接続
されているデバイスで音楽、ビデオ、写真を直接参照でき、モバイ
ルデバイス間でのマルチメディアの転送をワンクリックで行うこと
ができます。Nero Move it プラグイン のプラグインは、

ユーザーインターフェース
Nero MediaHub 15
最善の設定を自動的に検出し、新しいデバイスと既存のデバイスに
合わせてコンテンツを最適化します。
Nero Move it プラグイン は、Nero Multimedia Suite Platinum HD に自動的に含ま
れます。Nero Vision Xtra、Nero Video Premium HD、または通常版の Nero
Multimedia Suite をインストールしている場合、このプラグインはNero
MediaHub に統合されていません。
このプラグインは、www.nero.com からいつでも入手でき、
ご使用のデバイス間でのマルチメディアの柔軟性を最大限に高めます。
以下も合わせてご覧下さい:
ライブラリの管理と設定 → 15
[音楽参照]画面 → 18
[写真参照]画面 → 25
[ビデオ参照]画面 → 37
[スライドショー]画面 → 48
ブルーレイ再生 → 53
オーディオCD を参照および再生する → 56
デバイス → 58
2.1.1 ライブラリの管理と設定
メインウィンドウの上部にあるタスクバーの ボタンをクリックすると、
[オプション]ウィンドウが開きます。このウィンドウでは、コンピュータにメディアファ
イルがあるアプリケーションを表示し、オーディオ、ビデオ、写真の設定をカスタマイズで
きます。

ユーザーインターフェース
Nero MediaHub 16
オプションウィンドウ
[オプション]ウィンドウは、左側のカテゴリエリアとメイン設定エリアに分かれています
。メイン設定エリアは、選択したカテゴリに応じて適用されます。
次のカテゴリが表示されます。
ライブラリ [Nero MediaHub ライブラリ]設定エリアを表示します。
[写真]、[ミュージック]、および[ビデオ]の 3 つの初期設定
のフォルダ(Windows の初期設定フォルダ)は、 開始画面から
使用できます。個人のメディアフォルダを追加する場合は、[追加
]ボタンをクリックして、ナビゲーションツリーから目的のフォル
ダを選択します。ライブラリは Nero MediaHub の起動時に更新
されます。アプリケーションのウォッチリストからフォルダを削除
するには、 ボタンをクリックします。
また、ファイルまたはフォルダを Nero MediaHub に単純に
ドラッグアンドドロップすることもできます。ウィンドウが自動的
に開き、フォルダをライブラリに追加するかどうかを確認するメッ
セージが表示されます。

ユーザーインターフェース
Nero MediaHub 17
[オーディオ] オーディオ出力設定などの好みの音楽オプションを設定できる[オ
ーディオ設定]エリアを表示します。
写真 初期設定の写真表示時間など、好みのスライドショー設定を行うこ
とができる[写真設定]エリアを表示します。
ビデオ ビデオの言語やアスペクト比などの好みのビデオオプションを設定
できる[ビデオ設定]エリアを表示します。
インポート インポートオプションを表示します。ライブラリにファイルをイン
ポートする場合、インポートするファイルはこのエリアで選択する
フォルダにコピーされます。使用する保管ディレクトリを参照する
には、個々の[参照]ボタンをクリックします。
ブルーレイ ブルーレイ再生の好みの設定ができる[ブルーレイ]エリアを表示
します。
BD プレイヤーの地域コードは 5 回まで選択および変更でき、
現在選択されている地域コードが表示されます。右下の[BD
プレイヤーの地域の設定]ボタンをクリックして別のウィンドウを
開き、一覧から地域コードを選択してください。
この機能は、コンピュータに Nero でブルーレイディスク再生
をインストールしている場合にのみ利用できます。
公開 ビデオのモード(PAL または NTSC)などの使用する公
開設定を設定できる[公開]エリアを表示します。さらに、アカウ
ントデータを保存して、MyNero などのオンラインコミュニティに
アプリケーションからオンラインで直接公開できます。

ユーザーインターフェース
Nero MediaHub 18
CD リッピング 出力ディレクトリや品質など、使用する CD リッピングオプション
を設定できる[CD リッピング]エリアを表示します。
オーディオメタデー
タ
[オーディオメタデータ]エリアを表示します。Gracenote
音楽データベースを使用する場合に選択できます。
初期設定ではこのチェックボックスが選択されています。
Nero Move
itプラグイン
Nero Move it プラグイン エリアを表示します。
このエリアでは、デバイスからインポートされたファイルが保存さ
れる、フォルダの名前作成オプションを選択できます。
さらに、[Apple デバイスを表示]チェックボックスをオンにする
と、特殊な[Apple デバイス]項目を Nero MediaHub のナビゲー
ションツリーに表示できます。あらゆるモバイルデバイス同様、ラ
イブラリやその他のデバイスから選択した音楽ファイルとビデオフ
ァイル、またはプレイリストを[Apple デバイス]にドラッグアン
ドドロップできます。この機能を利用するには、
iTunes をコンピュータにインストールしておく必要があります。
この機能は、コンピュータに Nero Move it プラグイン をインストー
ルしている場合にのみ利用できます。
以下も合わせてご覧下さい:
メイン画面 → 11
2.2 [音楽参照]画面 音楽参照画面では、[ミュージック]ライブラリグループのアイテムを参照できます。左側
のナビゲーションツリーで[ミュージック]ライブラリ項目を選択している場合、この画面
は、スタック表示で表示されます。
詳細な参照表示は、スタックから開始します。最初のスタックは自動的に選択されています
。各スタックは、含まれるアルバムの量に関する情報を示します。スタックをダブルクリッ
クすると、詳細な参照表示に切り替えることができます。

ユーザーインターフェース
Nero MediaHub 19
選択されているスタックのアルバムのみが表示され、スタックはフィルタのように機能しま
す。詳細な参照表示では、最初のアイテムが選択されて表示されます。選択されているスタ
ックのその他のアイテムはすべて下に一覧され、右の画面端にあるスクロールバーを使って
、詳細な参照表示をスクロールできます。
詳細な参照表示内のアイテムの 1 つをダブルクリックすると、その再生が開始されます。
下部のタスクバーには再生コントロールが表示されます。別の画面に切り替えても、再生は
停止されません。メインウィンドウの左下隅にある小さいディスプレイは表示されたままで
、タイトルと再生時間が示されます。このディスプレイをクリックすると、音楽参照画面に
戻ることができます。
参照表示内のアイテムにマウスポインタを合わせると、左上隅にチェックボックスが表示さ
れます。詳細な参照表示では、チェックボックスは右端のテーブルの列に一覧されます。ア
イテムを選択するには、このチェックボックスをオンにします。選択はこの方法で行います
。アルバムカバーを使って選択することもできます。カバーアートをクリックすると、すべ
てのアルバムのアイテムが選択済みとしてマークされます。複数のスタックグループを選択
することもできます。別のアイテムをクリック(チェックボックスの代わりにサムネイル自
体をクリック)すると、選択したものが削除され、新しいサンプルを開始できます。事前選
択は、選択したトラックのプレイリストを作成する場合に便利です。

ユーザーインターフェース
Nero MediaHub 20
[音楽参照]画面
メインウィンドウ上部のタスクバーの下には、各参照画面の上部のエリアに並べ替えと検索
のオプションが追加で表示されます。音楽参照には、次の設定オプションが使用できます。
ボタン
概要
詳細な参照表示を終了してスタック表示に戻ります。詳細な参照表
示で選択した配置が保持されます。
ドロップダウンメニ
ュー
並べ替え
オーバービューのスタックの並べ替えを変更します。ファイルは、
[年]や[フォルダ]などの異なる基準で並べ替えることができま
す。
ドロップダウンメニ
ュー
表示
グループを異なる基準でフィルタします(お気に入りのみを表示す
るなど)。
スライダ
ズーム
参照している表示を拡大または縮小します。

ユーザーインターフェース
Nero MediaHub 21
入力フィールド
検索
キーワード検索を使用してファイル名、アーティスト、アルバム、
およびタイトルを検索します。結果は、詳細な参照画面に表示され
ます。並べ替え基準はアーティストになります。
下部のタスクバーでは次の設定オプションが使用できます。
ボタン
[停止]
再生を停止します。
ボタン
巻き戻し/早送り
再生中のアイテムを巻き戻し / 早送りします。
ボタン
前の /
次のトラックにスキ
ップ
次の / 前のトラックにスキップします。
アルバムの最後(最初)のトラックの終了時に、個々のボタンをク
リックすると、次の(前の)アルバムの再生が開始されます。
ボタン
再生 / 一時停止
選択されたアイテムまたはアルバムの再生を開始 /
一時停止します。
選択したスタックでスタック表示のボタンをクリックすると、詳細
な参照表示が表示され、最初のアイテムが自動的に再生を開始しま
す。
ボタン
ランダム再生オン/オ
フ
選択されたアイテムまたはアルバムをランダムな順序で再生します
。
ボタン
現在の再生またはプ
レイリスト全体をリ
ピート
現在の再生アイテム、選択されたアイテム、アルバム、またはプレ
イリストを再び再生します。

ユーザーインターフェース
Nero MediaHub 22
ボタン
音量
音量を調整します。スライダの下にある[ミュート]ボタンを有効
にすると、BGM がミュートされます。
ボタン
写真、ビデオ、音楽
をインターネットに
公開またはディスク
に記録
[ミュージックの公開]画面を表示します。この画面では、1
つのアイテム、事前選択、またはプレイリストを収集でき、これら
を書き込み、またはエクスポートできます。
ボタン
音楽プレイリストの
作成
選択されたアイテムからプレイリストを作成します。新しいプレイ
リストの名前を入力するように求めるウィンドウが開きます。新し
い項目は、ナビゲーションツリーの[プレイリスト]エリアに追加
されます。
ナビゲーションツリーでは、選択したアイテム、アルバム、または
スタック全体をプレイリストに簡単にドラッグアンドドロップでき
ます。
ボタン
その他の機能
その他の機能を表示します。
その他の機能ポップアップメニューでは、次の項目を使用できます。

ユーザーインターフェース
Nero MediaHub 23
お気に入りに追加 選択されたアイテム、またはスタック全体の右下隅に星の形のアイ
コンを追加します。
[表示]ドロップダウンメニュー(並べ替え設定オプション)を使
用して、お気に入りのみを表示する場合は、ランク付けすると整理
する際に便利です。
アイテムまたはスタックは、お気に入りのリストから削除できます
。お気に入りのアイテムが選択されると、その他の機能ポップアッ
プメニューの項目は、[お気に入りから削除]に変わります。お気
に入りのリストからアイテムまたはスタックを削除するには、この
項目をクリックします。
アイテムまたはスタックを少なくとも 1 つは選択する必要があり
ます。
コピー [選択したファイルのコピー先]ウィンドウが開きます。このウィ
ンドウでは、選択したファイルのコピー先のデバイスを選択できま
す。
この機能は、コンピュータに Nero Move it プラグイン
をインストールしている場合にのみ利用できます。
アイテムは少なくとも 1 つは選択する必要があります。
詳細 検索基準の項目を一覧表示します。
参照画面で選択された曲は、シード曲として使用されます。好みの
検索基準の項目([曲の種類]や[ジャンル]など)をクリックし
て、Gracenote プレイリストの検索を開始します。
ライブラリで検出された一致するファイルがすべて自動的に新しい
プレイリストにまとめられます。
アイテムを少なくとも 1 つは選択する必要があります。
楽曲情報取得 [メタデータの取得]ウィンドウが表示されます。
Gracenote MusicID を使用すれば、Nero MediaHub であらゆる種類
のオーディオ編集から音楽ファイルを識別することができます。Gr

ユーザーインターフェース
Nero MediaHub 24
acenote Media Database からアーティスト、タイトル、
ジャンルなどのいわゆるメタデータを取得し、Nero MediaHub
で表示します。識別されたメタデータは音楽ファイルに書き込まれ
、使用できるようになります。このようにして、音楽コレクション
に対してすべての情報が正しくタグ付けされます。これは、オーデ
ィオファイルに名前が付いていない場合または一部しか名前が付い
ていない場合に特に役立ちます。
ウィンドウ右下の[適用]ボタンをクリックして、検出されたデー
タをファイルと同期します。
アイテムを少なくとも 1 つは選択する必要があります。
楽曲情報編集 [メタデータの取得]ウィンドウが開きます。
メタデータは編集(不足しているデータを入力ファイルに追加する
など)できます。ウィンドウ右下の[適用]ボタンをクリックして
、データをファイルと同期してください。このメタデータは
Gracenote に送信され、Gracenote Media Database
に追加されます。
アイテムを少なくとも 1 つは選択する必要があります。
メディア情報表示 [メディア情報]ポップアップエリアを開きます。このエリアには
、選択したアイテムのメタデータに関する情報が表示されます。可
能な場合は、アーティスト、タイトル、再生時間などの詳細も表示
されます。
[メディア情報]ポップアップ領域は、ウィンドウの左下に表示さ
れたままになります。その他の機能ポップアップメニューの項目は
、[メディア情報を表示しない]に変わります。ポップアップ領域
を閉じるまたは隠すには、この項目を選択します。

ユーザーインターフェース
Nero MediaHub 25
エクスプローラーで
開く
Windows Explorer ウィンドウが開きます。このウィンドウには、
選択されたアイテムが保存されるコンピュータのディレクトリへの
各ブラウザパスが表示されます。
アイテムを少なくとも 1 つは選択する必要があります。
[削除] Nero MediaHub から、およびコンピュータ上のそのフォルダからア
イテムまたはスタック全体を削除します。
アイテムまたはスタックを少なくとも 1 つは選択する必要があり
ます。
音楽認識テクノロジーおよび関連データは Gracenote® によって提供されます。 Gracenote は音楽認識テクノロジーおよび関連コンテンツ配信の業界標準です。
詳細については、www.gracenote.com をご覧ください。
以下も合わせてご覧下さい:
音楽再生を開始する(ライブラリまたはプレイリスト) → 66
[公開]画面 → 63
2.3 [写真参照]画面 写真参照画面では、[写真]ライブラリグループのアイテムを参照できます。左側のナビゲ
ーションツリーで[写真]ライブラリ項目を選択している場合、この画面は、スタック表示
で表示されます。
詳細な参照表示は、スタックから開始します。スタックをダブルクリックすると、詳細な参
照表示に切り替えることができます。詳細な参照表示では、最初のアイテムが選択されて表
示されます。選択されているスタックのその他のアイテムはすべて下に一覧され、右の画面
端にあるスクロールバーを使って、詳細な参照表示をスクロールできます。詳細な参照表示
の 1 つのアイテムを別にダブルクリックすると、[写真編集]画面が表示されます。
アイテムにマウスポインタを合わせると、プレビューが表示されます。これはマウスポイン
タを動かすとフェードアウトします。

ユーザーインターフェース
Nero MediaHub 26
マウスのポインタをアイテムに合わせると、チェックボックスが左上隅に表示されます。ア
イテムを選択するには、このチェックボックスをオンにします。選択はこの方法で行います
。複数のスタックグループを選択することもできます。別のアイテムをクリックする(チェ
ックボックスではなくサムネイルそのものをクリックする)と、選択が解除され、新しいサ
ンプルを開始できます。事前選択は、選択した写真のみを再生する即時スライドショーを開
始したい場合に便利です。
[写真参照]画面
メインウィンドウ上部のタスクバーの下には、各参照画面の上部のエリアに並べ替えと検索
のオプションが追加で表示されます。写真参照には、次の設定オプションが使用できます。
ボタン
概要
詳細な参照表示を終了してスタック表示に戻ります。詳細な参照表
示で選択した配置が保持されます。

ユーザーインターフェース
Nero MediaHub 27
ドロップダウンメニ
ュー
並べ替え
アイテムの並べ替えを変更し、ファイルを[年]や[フォルダ]な
どの別の基準で並べ替えます。
ドロップダウンメニ
ュー
表示
グループを異なる基準でフィルタします(お気に入りのみを表示す
るなど)。
スライダ付きのドロ
ップダウンメニュー
ズーム
参照している表示を拡大または縮小します。
入力フィールド
検索
キーワード検索を使用してファイル名を検索します。結果は、詳細
な参照画面に表示されます。
下部のタスクバーでは次の設定オプションが使用できます。
ボタン
スライドショー作成
写真とムービー付きのスライドショーを作成します。[スライドシ
ョー]画面が表示されます。
新しいスライドショーに追加したい写真およびムービーを事前に選
択できます。アイテムを選択するには、そのアイテムの左上隅に表
示されるチェックボックスをオンにします。
ボタン
再生
即時スライドショーの再生を開始します。スライドショーは、初期
設定のトランジションと初期設定の BGM で示されます。
スライドショーは全画面表示で再生されます。
競合を避けるため、再生中の BGM は中断され、スライドショー
そのものの音楽が再生されます。
即時スライドショーで再生したい写真とムービーを事前選択できま
す。アイテムを選択するには、左上隅に表示されるチェックボック
スをオンにします。

ユーザーインターフェース
Nero MediaHub 28
ボタン
[編集]
[写真編集]画面を表示します。この画面では、写真の表示、編集
、および拡張を実行できます。項目を少なくとも 1 つは選択する必
要があります。
ボタン
公開
[イメージの公開]画面を表示します。この画面では、各アイテム
や事前に選択したアイテムをコンテンツタイトルに追加でき、これ
を書き込み、またはエクスポートできます。
アイテムを少なくとも 1 つは選択する必要があります。
ボタン
反時計回りに回転 /
時計回りに回転
選択したアイテムを左または右に 90 度回転します。
詳細な参照表示のみで利用できます。項目を少なくとも 1 つは選択
する必要があります。
ボタン
メールの送信先
[メールの送信先]ウィンドウが開きます。ファイルをそのままの
サイズで、または変更して(各オプションボタンを選択)、初期設
定の E-mail アプリケーションの新規 E-mail に添付できます。
推定されるファイルサイズの詳細は、括弧付きで表示されます。
詳細な参照表示のみで利用できます。項目を少なくとも 1 つは選択
する必要があります。
ボタン /
ポップアップメニュ
ー
その他の機能
その他の機能を表示します。

ユーザーインターフェース
Nero MediaHub 29
その他の機能ポップアップメニューでは、次の項目を使用できます。
お気に入りに追加 選択されたアイテム、またはスタック全体の右下隅に星の形のアイ
コンを追加します。
[表示]ドロップダウンメニュー(並べ替え設定オプション)を使
用して、お気に入りのみを表示する場合は、ランク付けすると整理
する際に便利です。
アイテムまたはスタックは、お気に入りのリストから削除できます
。お気に入りのアイテムが選択されると、その他の機能ポップアッ
プメニューの項目は、[お気に入りから削除]に変わります。お気
に入りのリストからアイテムまたはスタックを削除するには、この
項目をクリックします。
アイテムまたはスタックを少なくとも 1 つは選択する必要があり
ます。
メディア情報表示 [メディア情報]ポップアップエリアを開きます。このエリアには
、選択したアイテムのメタデータに関する情報が表示されます。可
能な場合には、ファイルフォーマット、サイズ、解像度、作成日な
どの詳細も表示されます。
[メディア情報]ポップアップ領域は、ウィンドウの左下に表示さ
れたままになります。その他の機能ポップアップメニューの項目は
、[メディア情報を表示しない]に変わります。ポップアップ領域
を閉じるまたは隠すには、この項目を選択します。
名前の変更 タイトルの入力フィールドを有効にします。このフィールドには、
アイテムに対して好みの新しい名前を入力できます。
アイテムを少なくとも 1 つは選択する必要があります。

ユーザーインターフェース
Nero MediaHub 30
[削除] Nero MediaHub から、およびコンピュータ上のそのフォルダからア
イテムまたはスタック全体を削除します。
アイテムまたはスタックを少なくとも 1 つは選択する必要がありま
す。
エクスプローラーで
開く
Windows Explorer ウィンドウが開きます。このウィンドウには、
選択されたアイテムが保存されるコンピュータのディレクトリへの
各ブラウザパスが表示されます。
アイテムを少なくとも 1 つは選択する必要があります。
以下も合わせてご覧下さい:
写真を編集する → 30
[スライドショー]画面 → 48
コントロールバー → 36
[公開]画面 → 63
写真編集 → 74
スライドショーの作成 → 71
2.3.1 写真を編集する
写真の参照または[スライドショー]画面の[編集]ボタンをクリックすると、[写真編集
]画面が表示されます。この画面では、写真の表示、編集、拡張を行うことができます。
画面の左上の[戻る]ボタンをクリックすると、直前の画面に戻ります。
マウスのポインタを上から 3 番目のコンテンツ、または編集エリアに合わせると、
サムネイル枠がフェードインします。サムネイル枠には、写真参照画面で(チェックボック
スをオンにして)選択したすべてのアイテムが表示されます。アイテムを 1 つだけ選択し
た場合、サムネイル枠に対応するグループが表示されます。写真がお気に入りとしてマーク
されている場合、星形のアイコンが各サムネイルの右下隅に表示されます。 ボタンと
ボタンを使用してサムネイル枠のアイテムを移動できます。
サムネイルをクリックして各写真を選択し、これをコンテンツエリアに表示します。

ユーザーインターフェース
Nero MediaHub 31
写真画面を編集する
メイン画面下部のタスクバーの下の、[写真編集]画面の上のエリアには、適用される設定
オプションが追加で表示されます。次の設定オプションが使用できます。
ボタン
写真枠
サムネイル枠をオン / オフします。
ボタン
分割表示
たとえば、変更を適用する前(左側)および後(右側)などを表示
するように、コンテンツエリアを 2 つの画面に分割します。
分割表示モードは、2 回目のクリックで閉じます。
ボタン
スクリーンに合わせ
る
表示されたアイテムをコンテンツエリアのサイズに合わせます。ア
スペクト比は保持されます。

ユーザーインターフェース
Nero MediaHub 32
ボタン
全画面
アイテムを全画面表示で表示します。コンテンツエリアの写真をダ
ブルクリックしても、全画面表示が開始されます。
スライダ付きのドロ
ップダウンメニュー
ズーム
コンテンツ表示を拡大または縮小します。
下部のタスクバーでは次の設定オプションが使用できます。
ボタン
自動強化
参照条件に基づいて品質を自動的に改善します。
この機能は、[変更]ウィンドウの[強化]タブにある[自動強化
]ボタンを使っても使用できます。
ボタン
赤目除去
[赤目除去]ウィンドウを開きます。マウスポインタが十字形に変
わります。
マウスの左ボタンを押したまま、写真上の影響を受けている領域を
囲む四角形指定します。マウスのボタンを離してエフェクトを適用
します。赤目が自動的に除去されます。
ボタン
前の /
次のトラックにスキ
ップ
前の / 次のアイテムにスキップします。
サムネイル枠では、選択した写真またはグループの写真だけが表示
されますが、スキップボタンを使用すると、前 / 次のスタックのア
イテムを表示できます。
ボタン
再生
即時スライドショーの再生を開始します。スライドショーは、初期
設定のトランジションと初期設定の BGM で示されます。
スライドショーは全画面表示で再生されます。
競合を避けるため、再生中の BGM は中断され、スライドショー
そのものの音楽が再生されます。
即時スライドショーで再生したい写真とムービーを事前選択できま
す。アイテムを選択するには、左上隅に表示されるチェックボック

ユーザーインターフェース
Nero MediaHub 33
スをオンにします。
ボタン
編集
[編集]ウィンドウが開きます。このウィンドウにはエフェクト、
調整、および強化の 3 つのタブがあり、
それぞれいくつかの選択肢が用意されています。
ボタン
クロップ
[クロップ]ウィンドウが開きます。このウィンドウでは、クロッ
プフレームのアスペクト比を指定する複数のテンプレートから選択
できます。アイテムのサイズは手動で変更することもできます。
手動でクロップするには、マウスのポインタを[クロップ]ウィン
ドウからコンテンツエリアに移動します。これがクロップツールに
変わります。このクロップツールをクリックして押したまま移動す
ると、写真のどの部分がクロップされるかを直接確認します。クロ
ップされるエリアの幅、高さ、および位置は、クロップツールを離
した後、調整できます。指定したサイズで良ければ、[適用]ボタ
ンをクリックして、アイテムをカットします。
ボタン
編集手順を取り消す/
編集手順をやり直す
最後の編集手順を元に戻す / 繰り返します。
実行した処理手順の数に関係なく、処理前に戻るまで前の編集を取
り消すことができます。
ボタン
反時計回りに回転 /
時計回りに回転
選択したアイテムを左または右に 90 度回転します。
ボタン
その他の機能
その他の機能を表示します。

ユーザーインターフェース
Nero MediaHub 34
[編集]ウィンドウでは、次のタブを使用できます。
強化 [自動露光]ボタンは、参照条件に基づいて写真の露出を自動的に
改善します。
[自動カラー]ボタンは、参照条件に基づいて写真の色を自動的に
改善します。色補正は手動で行うこともできます。
[自動強化]ボタンは、参照条件に基づいて品質を自動的に改善し
ます。この機能は、下部のタスクバーにある[自動強化]ボタンを
使っても使用できます。
[調整] 各種スライダを表示します。これらの変更オプションを使用すると
、写真の視覚的印象を改善できます。
調整のプレビューは、[写真編集]画面に表示されます。
エフェクト カラーエフェクトと編集エフェクトを一覧します。この一覧から写
真への変更を選択できます。
マウスのポインタをエフェクトサムネイル上に合わせると、その結
果のプレビューが[写真編集]画面に表示されます。サムネイルを
クリックすると、好みのエフェクトが実際に適用されます。

ユーザーインターフェース
Nero MediaHub 35
その他の機能ポップアップメニューでは、次の項目を使用できます。
お気に入りに追加 選択されたアイテム、またはスタック全体の右下隅に星の形のアイ
コンを追加します。
[表示]ドロップダウンメニュー(並べ替え設定オプション)を使
用して、お気に入りのみを表示する場合は、ランク付けすると整理
する際に便利です。
アイテムまたはスタックは、お気に入りのリストから削除できます
。お気に入りのアイテムが選択されると、その他の機能ポップアッ
プメニューの項目は、[お気に入りから削除]に変わります。お気
に入りのリストからアイテムまたはスタックを削除するには、この
項目をクリックします。
アイテムまたはスタックを少なくとも 1 つは選択する必要がありま
す。
[削除] Nero MediaHub から、およびコンピュータ上のそのフォルダからア
イテムまたはスタック全体を削除します。
エクスプローラーで
開く
Windows Explorer ウィンドウが開きます。このウィンドウには、
選択されたアイテムが保存されるコンピュータのディレクトリへの
各ブラウザパスが表示されます。
以下も合わせてご覧下さい:
[写真参照]画面 → 25
[スライドショー]画面 → 48
[公開]画面 → 63
写真編集 → 74
スライドショーの作成 → 71

ユーザーインターフェース
Nero MediaHub 36
2.3.2 コントロールバー
ビデオおよび即時スライドショーの再生には、さまざまな全画面設定オプションが使用でき
ます。各全画面の下部の 3 番目にマウスを合わせると、コントロールバーがフェー
ドインします。
ビデオ再生コントロールバーの左側には、現在再生しているビデオのサムネイルと時間表示
が示されます。さらに、次のボタンが使用できます。
戻る 全画面表示が終了し、初期設定のアプリケーション画面に戻ります
。
停止 再生を停止します。
巻き戻し / 早送り 再生中のアイテムを巻き戻し / 早送りします。
前の /
次のトラックにスキ
ップ
次の / 前のビデオにスキップします。
再生 / 一時停止 選択されたアイテムの再生を開始 / 一時停止します。
現在の再生中のビデ
オまたは一連のビデ
オを繰り返す
現在再生しているアイテムまたは選択しているアイテムを再び再生
します。
音量 音量を調整します。スライダ下にある[ミュート]ボタンを有効に
すると、BGM がミュートされます。
その他の機能 その他の機能を表示します。

ユーザーインターフェース
Nero MediaHub 37
即時スライドショーのコントロールバーでは、次のボタンを使用できます。
戻る 全画面表示が終了し、初期設定のアプリケーション画面に戻ります
。
前の /
次のトラックにスキ
ップ
次の / 前のアイテムにスキップします。
再生 スライドショーの再生を全画面表示で開始します。
音量 音量を調整します。スライダの下にある[ミュート]ボタンを有効
にすると、BGM がミュートされます。
左に回転 / 右に回転 アイテムを左または右に 90 度回転します。
写真にのみ使用できます。
お気に入りに追加 選択された項目、またはスタック全体の右下隅に星の形のアイコン
を追加します。
アイテムまたはスタックは、お気に入りのリストから削除できます
。お気に入りのアイテムが選択されると、その他の機能ポップアッ
プメニューの項目は、[お気に入りから削除]に変わります。お気
に入りのリストからアイテムまたはスタックを削除するには、この
項目をクリックします。
以下も合わせてご覧下さい:
[写真参照]画面 → 25
2.4 [ビデオ参照]画面 ビデオ参照画面では、[ビデオ]ライブラリグループのアイテムを参照できます。左側のナ
ビゲーションツリーで[ビデオ]ライブラリ項目を選択している場合、この画面は、スタッ
ク表示で表示されます。

ユーザーインターフェース
Nero MediaHub 38
詳細な参照表示は、スタックから開始します。スタックをダブルクリックすると、詳細な参
照表示に切り替えることができます。詳細な参照表示では、最初のアイテムが選択されて表
示されます。選択されているスタックのその他のアイテムはすべて下に一覧され、右の画面
端にあるスクロールバーを使って、詳細な参照表示をスクロールできます。詳細な参照表示
の 1
つのアイテムを別にダブルクリックすると、[再生]画面が表示されます。再生が自動的に
開始されます。
アイテムにマウスポインタを合わせると、プレビューが表示されます。これはマウスポイン
タを動かすとフェードアウトします。
マウスのポインタをアイテムに合わせると、チェックボックスが左上隅に表示されます。ア
イテムを選択するには、このチェックボックスをオンにします。選択はこの方法で行います
。複数のスタックグループを選択することもできます。別のアイテムをクリックする(チェ
ックボックスではなくサムネイルそのものをクリックする)と、選択が解除され、新しいサ
ンプルを開始できます。事前選択は、選択したビデオシーケンスのみを再生する即時スライ
ドショーを開始したい場合に便利です。

ユーザーインターフェース
Nero MediaHub 39
[ビデオ参照]画面
メインウィンドウ上部のタスクバーの下には、各参照画面の上部のエリアに並べ替えと検索
のオプションが追加で表示されます。ビデオの参照には、以下の設定オプションが使用でき
ます。
ボタン
概要
詳細な参照表示を終了してスタック表示に戻ります。詳細な参照表
示で選択した配置が保持されます。
ドロップダウンメニ
ュー
並べ替え
アイテムの並べ替えを変更し、ファイルを[年]や[フォルダ]な
どの別の基準で並べ替えます。

ユーザーインターフェース
Nero MediaHub 40
ドロップダウンメニ
ュー
表示
グループを異なる基準でフィルタします(お気に入りのみを表示す
るなど)。
スライダ付きのドロ
ップダウンメニュー
ズーム
参照している表示を拡大または縮小します。
入力フィールド
検索
キーワード検索を使用してファイル名を検索します。結果は、詳細
な参照画面に表示されます。
下部のタスクバーでは次の設定オプションが使用できます。
ボタン
スライドショー作成
写真とムービー付きのスライドショーを作成します。[スライドシ
ョー]画面が表示されます。
新しいスライドショーに追加したい写真およびムービーを事前に選
択できます。アイテムを選択するには、左上隅に表示されるチェッ
クボックスをオンにします。
ボタン
再生
選択されたアイテムの再生を開始します。[再生]画面が表示され
、再生が自動的に開始されます。
競合を避けるため、再生中の BGM は中断され、
アイテムそのものの音楽が再生されます。
再生したいムービーを事前に選択できます。アイテムを選択するに
は、左上隅に表示されるチェックボックスをオンにします。
ボタン
公開
[ビデオの公開]画面を表示します。この画面では、各アイテムま
たは事前に選択されたアイテムを追加でき、これを書き込み、また
はエクスポートできます。
ボタン
その他の機能
その他の機能を表示します。

ユーザーインターフェース
Nero MediaHub 41
その他の機能ポップアップメニューでは、次の項目を使用できます。
お気に入りに追加 選択されたアイテム、またはスタック全体の右下隅に星の形のアイ
コンを追加します。
[表示]ドロップダウンメニュー(並べ替え設定オプション)を使
用して、お気に入りのみを表示する場合は、ランク付けすると整理
する際に便利です。
アイテムまたはスタックは、お気に入りのリストから削除できます
。お気に入りのアイテムが選択されると、その他の機能ポップアッ
プメニューの項目は、[お気に入りから削除]に変わります。お気
に入りのリストからアイテムまたはスタックを削除するには、この
項目をクリックします。
アイテムまたはスタックを少なくとも 1 つは選択する必要がありま
す。
メディア情報表示 [メディア情報]ポップアップエリアを開きます。このエリアには
、選択したアイテムのメタデータに関する情報が表示されます。可
能な場合には、ファイルフォーマット、サイズ、解像度、作成日な
どの詳細も表示されます。
[メディア情報]ポップアップ領域は、ウィンドウの左下に表示さ
れたままになります。その他の機能ポップアップメニューの項目は
、[メディア情報を表示しない]に変わります。ポップアップ領域
を閉じるまたは隠すには、この項目を選択します。

ユーザーインターフェース
Nero MediaHub 42
名前の変更 タイトルの入力フィールドを有効にします。このフィールドには、
アイテムに対して好みの新しい名前を入力できます。
アイテムを少なくとも 1 つは選択する必要があります。
[削除] Nero MediaHub から、およびコンピュータ上のそのフォルダからア
イテムまたはスタック全体を削除します。
アイテムまたはスタックを少なくとも 1 つは選択する必要がありま
す。
エクスプローラーで
開く
Windows Explorer ウィンドウが開きます。このウィンドウには、
選択されたアイテムが保存されるコンピュータのディレクトリへの
各ブラウザパスが表示されます。
アイテムを少なくとも 1 つは選択する必要があります。
以下も合わせてご覧下さい:
[ビデオ再生]画面 → 42
[スライドショー]画面 → 48
コントロールバー → 46
[公開]画面 → 63
ビデオ再生を開始する(ライブラリ) → 67
スライドショーの作成 → 71
2.4.1 [ビデオ再生]画面
ここで示されているフォーマットの中には、コンピュータに Nero でブルー
レイディスク再生 をインストールしている場合のみ使用できるものもあります。
Nero でブルーレイディスク再生 は、Nero Multimedia Suite Platinum HD
に自動的に含まれています。

ユーザーインターフェース
Nero MediaHub 43
Nero Vision Xtra、Nero Video Premium HD、またはNero Multimedia Suite
通常版をインストールしている場合、このプラグインは、Nero MediaHub
に統合されていません。
このプラグインは、www.nero.com からいつでも入手できます。
ビデオ参照画面の[再生開始]ボタンをクリックすると、または光学ディスクから再生を開
始すると、[再生]画面が表示されます。この画面でビデオを表示できます。
画面の左上の[戻る]ボタンをクリックすると、直前の画面に戻ります。
[再生]画面

ユーザーインターフェース
Nero MediaHub 44
メインウィンドウ上部のタスクバーの下の、[再生]画面の上部の領域には、適用される設
定オプションが追加で表示されます。次の設定オプションが使用できます。
ボタン
スクリーンに合わせ
る
表示されたアイテムをコンテンツエリアのサイズに合わせます。ア
スペクト比は保持されます。
ボタン
全画面
アイテムを全画面表示で表示します。コンテンツエリアのビデオを
ダブルクリックしても、全画面表示が開始されます。
画面の左下には、現在再生しているビデオのサムネイルと時間表示が示されます。さらに、
下部のタスクバーでは次の設定オプションが使用できます。
ボタン
[停止]
再生を停止します。
ボタン
巻き戻し/早送り
再生中のアイテムを巻き戻し / 早送りします。
ボタン
前の /
次のトラックにスキ
ップ
次の / 前のビデオにスキップします。
ボタン
再生 / 一時停止
選択されたアイテムの再生を開始 / 一時停止します。
ボタン
現在の再生中のビデ
オまたは一連のビデ
オを繰り返す
現在再生しているアイテムまたは選択しているアイテムを再び再生
します。

ユーザーインターフェース
Nero MediaHub 45
ボタン
音量
音量を調整します。スライダの下にある[ミュート]ボタンを有効
にすると、BGM がミュートされます。
ボタン
写真、ビデオ、音楽
をインターネットに
公開またはディスク
に記録
[ミュージックの公開]画面を表示します。この画面では、個々の
アイテムまたは事前に選択されたアイテムを追加して、これを書き
込みまたはエクスポートできます。
ボタン
その他の機能
その他の機能を表示します。
その他の機能ポップアップメニューでは、次の項目を使用できます。
お気に入り
に追加
選択されたアイテム、またはスタック全体の右下隅に星の形のアイコンを追
加します。
アイテムまたはスタックは、お気に入りのリストから削除できます。お気に
入りのアイテムが選択されると、その他の機能ポップアップメニューの項目
は、[お気に入りから削除]に変わります。お気に入りのリストからアイテ
ムまたはスタックを削除するには、この項目をクリックします。
ビデオをス
クリーンに
合わせる
アスペクト比の設定で選択できるオプションを表示します。
[削除] Nero MediaHub から、およびコンピュータ上のそのフォルダからアイテム
またはスタック全体を削除します。
エクスプロ
ーラーで開
く
Windows Explorer ウィンドウが開きます。このウィンドウには、
選択されたアイテムが保存されるコンピュータのディレクトリへの各ブラウ
ザパスが表示されます。

ユーザーインターフェース
Nero MediaHub 46
以下も合わせてご覧下さい:
[ビデオ参照]画面 → 37
コントロールバー → 46
ビデオ再生を開始する(ライブラリ) → 67
2.4.2 コントロールバー
ビデオおよび即時スライドショーの再生には、さまざまな全画面設定オプションが使用でき
ます。各全画面の下部の 3 番目にマウスを合わせると、コントロールバーがフェー
ドインします。
ビデオ再生コントロールバーの左側には、現在再生しているビデオのサムネイルと時間表示
が示されます。さらに、次のボタンが使用できます。
戻る 全画面表示が終了し、初期設定のアプリケーション画面に戻ります
。
停止 再生を停止します。
巻き戻し / 早送り 再生中のアイテムを巻き戻し / 早送りします。
前の /
次のトラックにスキ
ップ
次の / 前のビデオにスキップします。
再生 / 一時停止 選択されたアイテムの再生を開始 / 一時停止します。

ユーザーインターフェース
Nero MediaHub 47
現在の再生中のビデ
オまたは一連のビデ
オを繰り返す
現在再生しているアイテムまたは選択しているアイテムを再び再生
します。
音量 音量を調整します。スライダ下にある[ミュート]ボタンを有効に
すると、BGM がミュートされます。
その他の機能 その他の機能を表示します。
即時スライドショーのコントロールバーでは、次のボタンを使用できます。
戻る 全画面表示が終了し、初期設定のアプリケーション画面に戻ります
。
前の /
次のトラックにスキ
ップ
次の / 前のアイテムにスキップします。
再生 スライドショーの再生を全画面表示で開始します。
音量 音量を調整します。スライダの下にある[ミュート]ボタンを有効
にすると、BGM がミュートされます。
左に回転 / 右に回転 アイテムを左または右に 90 度回転します。
写真にのみ使用できます。
お気に入りに追加 選択された項目、またはスタック全体の右下隅に星の形のアイコン
を追加します。
アイテムまたはスタックは、お気に入りのリストから削除できます
。お気に入りのアイテムが選択されると、その他の機能ポップアッ
プメニューの項目は、[お気に入りから削除]に変わります。お気
に入りのリストからアイテムまたはスタックを削除するには、この
項目をクリックします。

ユーザーインターフェース
Nero MediaHub 48
以下も合わせてご覧下さい:
[ビデオ参照]画面 → 37
[ビデオ再生]画面 → 42
2.5 [スライドショー]画面 写真参照画面やビデオ参照画面にある[スライドショー作成]ボタンをクリックすると、[
スライドショー]画面が表示されます。
スライドショーの編集内容は、ナビゲーションツリーの[スライドショー]の下に一覧され
ます。ここから既存のスライドショーをいつでも開いて編集できます。完了したら、画面の
左上の[戻る]ボタンをクリックすると、直前の画面に戻ります。
[スライドショー]画面で利用できるのは、個々のアイテムのスライドショーの編集内容を
プレビューするプレビューエリアと、画面の上方エリアにあるサムネイル枠です。左側の[
スライドショーのカスタマイズ]エリアのボタンの 1
つをクリックすると、[スライドショーのカスタマイズ]ウィンドウが開きます。各種テン
プレートからの選択、タイトルの追加、または BGM の音量調整を行うことができます。
サムネイル枠には、参照画面で(チェックボックスをオンにして)選択したすべてのアイテ
ムが表示されます。 ボタンと ボタンを使用してサムネイル枠のアイテムを移動
できます。サムネイルをクリックして各写真またはビデオを選択し、コンテンツエリアに表
示します。スライドショー内のアイテムの順序を変更するには、枠内にあるサムネイルをド
ラッグして、好みの位置にドロップします。

ユーザーインターフェース
Nero MediaHub 49
[スライドショー]画面
サムネイル枠では、次のボタンを使用できます。
[スライドショーにファイルを追加]ウィンドウが開きます。スラ
イドショーに追加する写真とビデオを選択できます。
サムネイル枠の表示を画面全体にフルサイズで拡張します。
スライドショーのアイテムを正しい順序にする際に、このオーバー
ビューは便利です。
[ストーリーボードを折りたたむ]をクリックすると、サムネイル
枠が再び縮小されます。

ユーザーインターフェース
Nero MediaHub 50
下部のタスクバーでは次の設定オプションが使用できます。
ボタン
拡張編集
未完の編集を拡張編集するため Nero Vision に移動します。
Nero Vision は、プログラムのメインインストール手順中に自動的
にインストールされるアプリケーションです。詳細な操作方法につ
いては、Nero Vision ユーザーマニュアルを別途参照してください。
ボタン
前の /
次のトラックにスキ
ップ
前の / 次のアイテムにスキップします。
ボタン
再生
スライドショーの再生を全画面表示で開始します。
ボタン
編集
[写真編集]画面を表示します。この画面では、写真の表示、編集
、および拡張を実行できます。
アイテムを少なくとも 1
つは選択する必要があります。写真にのみ使用できます。
ボタン
公開
[スライドショーの公開]画面を表示します。この画面では、編集
内容を書き込むまたはエクスポートできます。
ボタン
反時計回りに回転 /
時計回りに回転
選択したアイテムを左または右に 90 度回転します。
ドロップダウンメニ
ュー
その他の機能
その他の機能を表示します。

ユーザーインターフェース
Nero MediaHub 51
以下も合わせてご覧下さい:
[公開]画面 → 63
[スライドショーのカスタマイズ]画面 → 51
スライドショーの作成 → 71
2.5.1 [スライドショーのカスタマイズ]画面
[スライドショー]画面の左側にある[スライドショーのカスタマイズ]エリアのボタンの
1 つをクリックすると、[スライドショーのカスタマイズ]ウィンドウが開きます。
このウィンドウでは、[スライドショーのカスタマイズ]エリアのボタンに対応して 3
つのタブが使用できます。
[スライドショーのカスタマイズ]ウィンドウ
[テーマ]タブの左側で、さまざまなスライドショーテンプレートを選択できます。タブの
右上にあるアニメーションプレビューを表示するには、テンプレートを選択します。さらに
、次の設定オプションが使用できます。
チェックボックス
写真にパンとズーム
パンとズームのエフェクト、および画像間のフェードトランジショ
ンを有効にします。このエフェクトを使うと、スライドショーに動
的な効果が加わります。

ユーザーインターフェース
Nero MediaHub 52
のエフェクトを適用 チェックボックスがオフになっている場合、ウィザードではパン &
ズームエフェクトが無視されます。
[タイトル]タブでは、次の入力エリアが使用できます。
タイトルを開く 選択されたテンプレートのタイトルのイントロに対する初期設定の
テキストを表示します。このテキストは変更できます。その他のフ
ォントや配置などのテキスト属性はテンプレートによって設定され
、変更できません。
タイトルを閉じる 選択されたテンプレートのタイトルのアウトロに対する初期設定の
テキストを表示します。このテキストは変更できます。イントロテ
キストとは異なり、改行が可能です。その他のフォントや配置など
のテキスト属性はテンプレートによって設定され、変更できません
。
[音楽と再生時間]タブでは次の設定オプションが使用できます。
入力フィールドのあ
るエリア
スライド再生時間
スライドショーの静止画の初期設定の再生時間を設定します。設定
できる長さの最小値は 1 秒、最大値は 60 秒です。初期設定は 3
秒です。
スライダ使用エリア
ボリュームミキサー
既にタイムラインで使用できる他のすべてのオーディオトラックの
音量レベルではなく、テンプレートによって追加されたオーディオ
の音量レベル(ビデオファイルのサウンドなど)を指定します。ス
ライダを移動しないと、[ビデオのサウンド]と[テーマ音楽]の
両方が同じオーディオレベルになります。下にあるチェックボック
スをオンにすると、テーマ音楽をミュートすることもできます。

ユーザーインターフェース
Nero MediaHub 53
以下も合わせてご覧下さい:
[スライドショー]画面 → 48
スライドショーの作成 → 71
スライドショーのカスタマイズ → 73
2.6 ブルーレイ再生
この機能は、コンピュータに Nero でブルーレイディスク再生
をインストールしている場合にのみ利用できます。
Nero でブルーレイディスク再生 は、Nero Multimedia Suite Platinum HD
に自動的に含まれています。
Nero Vision Xtra、Nero Video Premium HD、またはNero Multimedia Suite
通常版をインストールしている場合、このプラグインは、Nero MediaHub
に統合されていません。
このプラグインは、www.nero.com からいつでも入手できます。
左側のナビゲーションツリーの[光学ディスク]メイン項目の下にある項目を個々に選択す
ると、ディスクドライブに挿入されているディスクの内容が再生のために一覧されます。こ
の画面でビデオを表示できます。
画面の左上の[戻る]ボタンをクリックすると、直前の画面に戻ります。

ユーザーインターフェース
Nero MediaHub 54
[光学ディスク] > [ブルーレイディスク]
メインウィンドウ上部のタスクバーの下の、[再生]画面の上部の領域には、適用される設
定オプションが追加で表示されます。次の設定オプションが使用できます。
ボタン
全画面
アイテムを全画面表示で表示します。コンテンツエリアのビデオを
ダブルクリックしても、全画面表示が開始されます。
画面の左下には時間表示が示され、下部のタスクバーには再生コントロールが表示されます
。さらに、下部のタスクバーでは次の設定オプションが使用できます。
ボタン
ブルーレイ拡張コン
トロールを開く
ブルーレイ拡張コントロールパネルを表示します。ビデオのメイン
メニューを移動して、そこからビデオを開始できます。

ユーザーインターフェース
Nero MediaHub 55
ボタン
ポップアップメニュ
ー
ディスクメニューを表示します。
ボタン
メインメニュー
ディスクメインメニューを表示します。
ボタン
メニュー
その他の機能を表示します。
[メニュー]メニューでは、次の項目を使用できます。
タイトルへ移動 選択されたタイトルまたはチャプタの再生を開始します。表示され
た一覧から各タイトルまたはチャプタを選択してください。
[オーディオ] オーディオ再生に使用可能な言語をすべて表示します。
字幕 字幕のオンオフを切り替えます。使用可能なすべての字幕言語から
選択できます。
アングル 各 BD ビデオでさまざまなカメラ視点を使用できる場合は、
カメラの視点を変更します。
セカンダリビデオ ビデオのコメントを有効または無効にします。このコメントは、特
定のシーンの再生中に再生されます(ピクチャーインピクチャー)
。
セカンダリビデオ情報が各ディスクで使用できないと、この機能の
意味はありません。
セカンダリオーディ
オ
オーディオのコメントを有効または無効にします。このコメントは
、特定のシーンの再生中に再生されます。
セカンダリオーディオ情報が各ディスクで使用できないと、この機
能の意味はありません。

ユーザーインターフェース
Nero MediaHub 56
オンスクリーンディ
スプレイオン / オフ
出力フレームレートやデコード速度などのビデオデータとオーディ
オデータを、再生画面の表示でトラックします。
[再開] [セカンダリビデオ]が有効な場合に再生を再開し、ビデオコメン
ト用にフルメインビデオ画面を使用します。
取り出し ドライブからディスクを取り出します。
以下も合わせてご覧下さい:
メイン画面 → 11
2.7 オーディオCD を参照および再生する 左側のナビゲーションツリーの[光学ディスク]メイン項目の下にある項目を個々に選択す
ると、ディスクドライブに挿入されているディスクの内容が再生のために一覧されます。
たとえばオーディオ CD のトラックが詳細な参照表示に一覧されます。
音楽の参照画面の場合と同様に、詳細な参照表示の 1 つの項目をダブルクリックすると、
その再生が開始されます。下部のタスクバーには再生コントロールが表示されます。別の画
面に切り替えても再生は停止されません。メインウィンドウの左下隅にある小さいディスプ
レイは表示されたままで、タイトルと再生時間が示されます。このディスプレイをクリック
すると、オーディオ CD 参照画面に戻ることができます。
音楽参照画面と同様に、チェックボックスをオンにすることで個々のアイテムを選択できま
す。選択はこの方法で行います。

ユーザーインターフェース
Nero MediaHub 57
[光学ディスク] > [オーディオ CD]
その他の機能ポップアップメニューでは、次の項目を使用できます。
CD 情報取得 Gracenote から CD 情報を取得します。
Gracenote MusicID を使用すれば、Nero MediaHub で音楽ファイル
を識別することができます。識別は完全なオリジナルのオーディオ
CD に対して行うことができます。Gracenote Media Database
からアーティスト、タイトル、ジャンルなどのいわゆるメタデータ
を取得し、Nero MediaHub で表示します。識別されたメタデー
タは音楽ファイルに書き込まれ、使用できるようになります。この
ようにして、音楽コレクションに対してすべての情報が正しくタグ
付けされます。
取り出し ドライブからディスクを取り出します。

ユーザーインターフェース
Nero MediaHub 58
音楽認識テクノロジーおよび関連データは Gracenote® によって提供されます。 Gracenote は音楽認識テクノロジーおよび関連コンテンツ配信の業界標準です。
詳細については、www.gracenote.com をご覧ください。
PC に保存されるアイテムとは異なり、ランク付け機能([お気に入り])は、 ディスクのファイルには使用できず、リムーバブルデバイスに保存することもで
きません。
以下も合わせてご覧下さい:
メイン画面 → 11
[音楽参照]画面 → 18
[公開]画面 → 63
オーディオCD からのリッピング → 81
オーディオ CD 再生を開始する → 67
2.8 デバイス 基本的に、Nero MediaHub を使用することで、コンピュータに接続されているすべての
モバイルデバイスを簡単にインポートできます。デバイスが Nero デバイスのデータベー
スでまだ認識されていなく てもかまいません。
ナビゲーションツリーの[デバイス]項目には、コンピュータに接続されているすべてのデ
バイスが一覧されます。接続されているデバイスごとに、[デバイス名]項目は最初から利
用できます。Nero MediaHub は、システムデバイスのプロパティで指定されているデバイ
ス名を表示します。

ユーザーインターフェース
Nero MediaHub 59
[デバイス] > [Apple デバイス]
ナビゲーションツリーの[デバイス名]項目を選択すると、[[デバイス名]の参照]画面
が表示されます。この画面では、インポートオプションを設定して、接続されているデバイ
スからコンピュータにメディアファイルをコピーできます。次の設定オプションが使用でき
ます。
入力フィールド
フォルダ名
この入力フィールドで選択されている名前のフォルダにメディアフ
ァイルをインポートします。
ボタン
インポートオプショ
ン
インポートオプションが表示されている[オプション]ウィンドウ
が開きます。Nero MediaHub
ライブラリにファイルをインポートする場合、インポートするファ
イルはこのエリアで選択するフォルダにコピーされます。使用する
保管ディレクトリを参照するには、個々の[参照]ボタンをクリッ
クします。

ユーザーインターフェース
Nero MediaHub 60
[オプション]ボタ
ン /
チェックボックス
ファイルの選択
どのメディアファイルがインポートされるかを設定します。
すべてのファイルをインポートするか、選択したメディアタイプを
インポートするかを選択できます。
さらに、カメラフォルダ(DCIM)からインポートする場合は、イン
ポート処理後にカメラから新しく同期したメディアを削除するよう
に選択できます。
ボタン
インポート
すべてのインポート設定の調整時に必要に応じてインポートを開始
します。
画面右下の[取り出し]ボタンをクリックします。ナビゲーションツリーの[デバイス名]
項目を右クリックして、[取り出し]項目をコンテキストメニューで表示することもできま
す。
以下も合わせてご覧下さい:
Nero Move it プラグイン → 60
Appleデバイス → 62
メイン画面 → 11
ライブラリの管理と設定 → 15
デバイスからインポートする → 78
2.8.1 Nero Move it プラグイン
Nero Move it プラグイン を使用すると、コンピュータに接続されているデバイス上のマル
チメディアを管理できます。このプラグインによって、すべてのデバイス間でのマルチメデ
ィアの柔軟性を最大限に高めることができ、デジタルライフがより一層豊かになります。
Nero Move it プラグイン は、Nero Multimedia Suite Platinum HD
に自動的に含まれます。Nero Vision Xtra、Nero Video Premium HD、
または通常版の Nero Multimedia Suite をインストールしている場合、
このプラグインはNero MediaHub に統合されていません。

ユーザーインターフェース
Nero MediaHub 61
このプラグインは、www.nero.com からいつでも入手でき
ご使用のデバイス間でのマルチメディアの柔軟性を最大限に高めます。
アプリケーションがまだ認識していないデバイスを接続する場合は、Nero MediaHub
を使ってその個々のプロファイルを設定できます。ナビゲーションツリーから[デバイス]
> [デバイス名]項目の順に選択し、画面の右上の[セットアップ]ボタンをクリックして
[デバイス設定]ウィザードウィンドウを開きます。このウィザードウィンドウに従って、
簡単な設定でデバイスを機能させることができます。また、ここでは設定デバイスの設定を
変更することもできます。
設定デバイスごとに、音楽、写真、ビデオの初期設定フォルダがメイン[デバイス名]項目
の下に表示されます。初期設定フォルダ項目のいずれかをクリックすると、各デバイスフォ
ルダで使用できるメディアコンテンツが示されます。
メインの[[デバイス名]の参照]画面は、2 つのエリアに分割されたままとなります。
上部のエリアには、デバイスの名前、およびデバイスの空き容量と総容量に関する情報が示
されます。さらに、別のメディアタイプによって占有されるデバイスのメモリが色付きの容
量バー上に示されます。
画面の下部の[インポート]エリアでは、Nero Move it プラグインをインストールせずにデ
バイスに対して行なう場合と同じようにインポートオプションを設定できます。接続された
デバイスからコンピュータにメディアファイルがコピーされます。
デバイスコンテンツの参照は、基本的にはローカルライブラリの参照と同じように行います
。つまり、接続されているデバイスで音楽、ビデオ、写真を直接移動でき、モバイルデバイ
ス間でのマルチメディアの転送がワンクリックで行えます。Nero Move it プラグイン
プラグインは、最善の設定を自動的に検出し、新しいデバイスと既存のデバイスに合わせて
コンテンツを最適化します。写真のプレビューと回転、およびビデオと音楽の再生は、デバ
イスで直接行なうことができます。
PC に保存されるアイテムとは異なり、ランク付け機能([お気に入り])は、 ディスクのファイルには使用できず、リムーバブルデバイスに保存することもで
きません。

ユーザーインターフェース
Nero MediaHub 62
以下も合わせてご覧下さい:
デバイス → 58
Nero Movi it プラグインでデバイスを設定する → 79
デバイスからインポートする → 78
2.8.2 Appleデバイス
この機能は、コンピュータに Nero Move it プラグイン
をインストールしている場合にのみ利用できます。
Nero Move it プラグイン は、Nero Multimedia Suite Platinum HD
に自動的に含まれます。Nero Vision Xtra、Nero Video Premium
HD、または通常版の Nero Multimedia Suite をインストールしている場合、
このプラグインはNero MediaHub に統合されていません。
このプラグインは、www.nero.com からいつでも入手でき、
ご使用のデバイス間でのマルチメディアの柔軟性を最大限に高めます。
iTunes をコンピュータにインストールしている場合、ナビゲーションツリーの
[デバイス] 項目の下には、特殊な[Apple デバイス]項目が追加で表示されます。
接続されているあらゆるモバイルデバイスと同様に、選択したミュージックおよびビデオの
ファイルまたはプレイリスト全体を、ライブラリやその他のデバイスから[Apple
デバイス]にドラッグアンドドロップできます。Nero MediaHub は、ファイルを自動的に
iTunes フォーマットに変換します。iTunes(AAC、AIFF、AIF、WAV、WAVE、MP3)
と互換性のあるフォーマットのファイルは変換されません。トランスコードされたメディア
は、初期設定のライブラリフォルダに保存されます。
iTunes アプリケーションでは、[MediaHub からの音楽]という名前のプレイリスト
が作成されます。このプレイリストには、同期されたメディアがすべて含まれます。同期さ
れたプレイリスト全体について、iTunes は Nero MediaHub にあったときと同じ
名前を付けた新しいプレイリストを作成します。

ユーザーインターフェース
Nero MediaHub 63
この機能は、[オプション]ウィンドウ > [Nero Movie it プラグイン]カテゴリのチェッ
クボックスからオン / オフできます。
以下も合わせてご覧下さい:
デバイス → 58
ライブラリの管理と設定 → 15
2.9 [公開]画面 各参照画面で[公開]ボタンをクリックすると、音楽、写真、またはビデオごとの公開画面
が表示されます。各公開画面は 2 つのエリアに分かれています。画面の上部エリアには
編集内容が表示され、下部エリアではプロジェクト内容を公開するさまざまな方法が表示さ
れます。選択したタブで必要なオプションを選択できます。
最後に、タブの右下にある[書き込み]または[アップロード]ボタンをクリックすると、
プロセスの公開またはアップロードが開始されます。ステータスバーが表示され、進行状況
が表示されます。別の画面に切り替えても、公開またはアップロードプロセスは停止されま
せん。メインウィンドウの左下隅にある小さいステータスバーは、表示されたままで、進行
状況を追跡できます。このディスプレイをクリックすると、[公開]画面に戻ることができ
ます。

ユーザーインターフェース
Nero MediaHub 64
[公開]画面
次の公開タブが使用できます。
ドライブ 現在の編集内容をディスクに書き込みます。
[編集タイプ]ドロップダウンメニューから対象のディスクタイプ
を選択して、[ドライブの情報]ドロップダウンメニューからドラ
イブを選択します。
合計のプロジェクトサイズが情報として表示されます。
アップロード 現在の編集内容をインターネットのコミュニティにアップロードし
ます。
[アップロード]ボタンをクリックし、表示されるタブから好みの
コミュニティを選択します。

ユーザーインターフェース
Nero MediaHub 65
プロジェクト Nero MediaHub を公開するほか、未完の編集を Nero Vision に移動して
拡張編集を行うことができます。選択内容を移動する場合は、下部のタスクバーの[拡張編
集]ボタンをクリックします。Nero Vision は、Nero Vision Xtra のアプリケーションです。
Nero Multimedia Suite は、メインインストール手順中に自動的にインストールされます。
詳細なインストール方法については、Nero Vision ユーザーマニュアルを別途参照
してください。
以下も合わせてご覧下さい:
ディスクへ書き込む → 82
コミュニティにアップロードする → 82

閲覧と再生
Nero MediaHub 66
3 閲覧と再生
3.1 音楽再生を開始する(ライブラリまたはプレイリスト) 次の要件を必ず満たしてください。
► 必要なトラックが Nero MediaHub に用意してある。
トラック、アルバム、またはプレイリストを再生するには、次の手順を実行します。
1. トラックまたはアルバムを再生するには、次の手順を実行します。
1. 左側のナビゲーションツリーの[ミュージック]ライブラリをクリックします。
音楽参照画面は、スタック表示で表示されます。さらにダブルクリックすると、 詳細な参照表示に切り替わり、選択されたスタックの最初のアイテムが選択されて表
示されます。
2. 再生するスタック、アルバム、またはトラックをそれぞれ選択して、
下部のタスクバーにある[再生]ボタンをクリックします。
再生が開始されます。別の画面に切り替えても、再生は停止されません。 メインウィンドウの左下隅にある小さいディスプレイは表示されたままで、タイトルと再生時間が示されます。このディスプレイをクリックすると、音楽参照画面に戻る
ことができます。
複数のアルバムを含むスタックからアルバムを選択した場合、 次のアルバムが自動的に続けて再生されます。同様に、アルバム内の個々のトラックのチェックボックスをオンにした場合、次のトラックが自動的に続けて再生されます
。
2. プレイリストを再生する場合は、次の手順を実行します。
1. ナビゲーションツリーの[再生]エリアの各プレイリストをクリックします。
2. 下部のタスクバーの[再生]ボタンをクリックします。
再生が開始されます。別の画面に切り替えても、再生は停止されません。 メインウィンドウの左下隅にある小さいディスプレイは表示されたままで、タイトルと再生時間が示されます。このディスプレイをクリックすると、[再生]画面に戻ることができます。
トラック、アルバム、またはプレイリストの再生の開始は以上です。

閲覧と再生
Nero MediaHub 67
以下も合わせてご覧下さい:
[音楽参照]画面 → 18
3.2 オーディオ CD 再生を開始する オーディオ CD から曲を再生するには、次の手順を実行します。
1. 必要なオーディオ CD をコンピュータの光ディスクドライブに挿入します。
2. 左側のナビゲーションツリーの[光学ディスク] > [ディスク名]項目をクリックします。
音楽参照画面が表示されます。トラックは詳細な参照表示に一覧されます。
3. 再生する各トラックを選択して、下部のタスクバーの[再生]ボタンをクリックします。
再生が開始されます。
別の画面に切り替えても、再生は停止されません。 メインウィンドウの左下隅にある小さいディスプレイは表示されたままで、タイトルと再生時間が示されます。このディスプレイをクリックすると、音楽参照画面に戻ることができます。
これでオーディオ CD の再生が開始しました。
以下も合わせてご覧下さい:
オーディオCD を参照および再生する → 56
3.3 ビデオ再生を開始する(ライブラリ) 次の要件を必ず満たしてください。
► 必要なビデオが Nero MediaHub に用意してある。
ビデオを再生するには、次の手順を実行します。
1. 左側のナビゲーションツリーの[ビデオ]ライブラリをクリックします。
ビデオ参照画面は、スタック表示で表示されます。さらにダブルクリックすると、 詳細な参照表示に切り替わり、選択されたスタックの最初のアイテムが選択されて表示されます。
2. 再生する各ビデオを選択して、下部のタスクバーの[再生]ボタンをクリックします。
再生が開始されます。[再生]画面が表示されます。

閲覧と再生
Nero MediaHub 68
複数のビデオを含むスタックからビデオを選択した場合、
自動的に次のビデオが続けて再生されます。
ビデオの再生の開始は以上です。
以下も合わせてご覧下さい:
[ビデオ参照]画面 → 37
[ビデオ再生]画面 → 42
3.4 ブルーレイディスク再生を開始する
この機能は、コンピュータに Nero でブルーレイディスク再生
をインストールしている場合にのみ利用できます。
Nero でブルーレイディスク再生 は、Nero Multimedia Suite Platinum HD
に自動的に含まれています。
Nero Vision Xtra、Nero Video Premium HD、またはNero Multimedia Suite
通常版をインストールしている場合、このプラグインは、Nero MediaHub
に統合されていません。
このプラグインは、www.nero.com からいつでも入手できます。
BD ビデオを再生するには、次の手順を実行します。
1. 必要な BD をコンピュータの光ディスクドライブに挿入します。
2. 左側のナビゲーションツリーの[光学ディスク] > [ディスク名]項目をクリックします。
参照画面が表示されます。
3. 下部のタスクバーの[再生]ボタンをクリックします。
[ディスク再生]画面が表示されます。ビデオのメインメニュー
が画面に表示されます。
4. 下部のタスクバーの[再生]ボタンをクリックします。
再生が開始されます。

閲覧と再生
Nero MediaHub 69
5. 再生または表示の字幕の言語を変更する場合は、画面右下の[メニュー]ボタン > 個々の項目を選択します。
6. 特定のチャプタを再生する場合は、画面右下の[メニュー] > [タイトルへ移動] > [好みのチャプタ]項目を選択します。
BD ビデオの再生の開始は以上です。
以下も合わせてご覧下さい:
ブルーレイ再生 → 53

作成と編集
Nero MediaHub 70
4 作成と編集
4.1 プレイリストを作成する 次の要件を必ず満たしてください。
► 必要なトラックが[ミュージック]ライブラリに用意してある。
Nero MediaHub でプレイリストを作成するには、次の手順を実行します。
1. 左側のナビゲーションツリーの[ミュージック]ライブラリ項目をクリックします。
音楽参照画面は、スタック表示で表示されます。
2. プレイリストに追加したいトラックがあるスタックをダブルクリックします。
詳細な参照表示では、最初のアイテムが選択されて表示されます。 選択されているスタックのその他のアイテムがすべて下に一覧され、右の画面端にあ
るスクロールバーを使って、詳細な参照表示をスクロールできます。
3. マウスのポインタをプレイリストに追加するアイテム上に合わせます。
チェックボックスが右端の表の列に表示されます。
4. アイテムを選択するには、このチェックボックスをオンにします。
5. 最後の手順を繰り返して選択を行います。
アルバム全体をプレイリストに追加する場合は、カバーアートをクリックします。アルバム項目がすべて選択されます。プレイリストにスタック全体を追加する場合は、参照画面のスタック表示のままにして、チェックボックスをオンにする
ことで好みのスタックを選択します。
6. 下部のタスクバーの[音楽プレイリストの作成]ボタンをクリックします。
ウィンドウが開きます。
7. 入力フィールドの新しいプレイリストの名前を入力して[OK]ボタンをクリックします。
新しいプレイリストが表示され、その内容が番号付きの順序 (個々のトラックまたはアルバムをリストに追加した順序)で示されます。新しい項
目は、ナビゲーションツリーの[プレイリスト]エリアに追加されます。
8. プレイリストにさらにトラックを追加する場合は、次の手順を実行します。
1. 音楽参照画面に戻ります。

作成と編集
Nero MediaHub 71
2. 目的のトラック、選択しているトラック、アルバム、
またはスタックを参照画面からドラッグし、ナビゲーションツリー上の各プレイリスト
にドロップします。
9. プレイリスト内のトラックの順序を変更する場合は、 個々のトラックをドラッグし、好みの位置にドロップします。
トラックを個々に選択してプレイリストを作成する方法は以上です。
これでプロジェクトの再生または発行を開始できます。
以下も合わせてご覧下さい:
[音楽参照]画面 → 18
4.2 スライドショーの作成 次の要件を必ず満たしてください。
► 必要な写真が[写真]ライブラリに用意してある。
Nero MediaHub でスライドショーを作成するには、次の手順を実行します。
1. 左側のナビゲーションツリーの[写真]ライブラリをクリックします。
写真参照画面は、スタック表示で表示されます。
2. スライドショーに追加する写真を含むスタックをダブルクリックします。
詳細な参照表示では、最初のアイテムが選択されて表示されます。 選択されているスタックのその他のアイテムはすべて下に一覧され、右の画面端にあるスクロールバーを使って、詳細な参照表示をスクロールできます。アイテムにマウスポインタを合わせると、プレビューが表示されます。マウスポインタを動かすと、
フェードアウトします。
3. マウスポインタをスライドショーに追加するアイテム上に合わせます。
チェックボックスが左上隅に表示されます。
4. アイテムを選択するには、このチェックボックスをオンにします。
5. 最後の手順を繰り返して選択を行います。
スライドショーにスタック全体を追加する場合は、参照画面をスタック表示のままにして、好みのスタックをチェックボックスをオンにすることで選択します。

作成と編集
Nero MediaHub 72
6. 下部のタスクバーの[スライドショー作成]ボタンをクリックします。
ウィンドウが開きます。
7. 入力フィールドで新しいスライドショーの名前を入力して[OK] ボタンをクリックします。
[スライドショー]画面に新しいスライドショーが表示されます。
サムネイル枠には、選択したすべてのアイテムが表示されます。 ボタンと
ボタンを使用してサムネイル枠のアイテムを移動できます。
8. スライドショーに複数のアイテムを追加する場合は、次の手順を実行してください。
1. [写真またはビデオをスライドショーに追加する]ボタンをクリックします。
[スライドショーにファイルを追加]ウィンドウが開きます。
2. 必要な写真またはビデオを選択して[追加]ボタンをクリックします。
3. [閉じる]ボタンをクリックします。
写真またはビデオがスライドショーの最後に追加されます。
9. スライドショー内のアイテムの順序を変更する場合は、 枠内のサムネイルをドラッグして、好みの位置にドロップします。
10. スライドショーをカスタマイズする場合は、[スライドショーのカスタマイズ] エリアで好みのスライドショーテーマを選択します(「スライドショーのカスタマイズ」章の手順を実行します)。
アルバム全体をプレイリストに追加する場合は、カバーアートをクリックします。アルバム項目がすべて選択されます。プレイリストにスタック全体を追加する場合は、参照画面のスタック表示のままにして、チェックボックスをオンにする
ことで好みのスタックを選択します。
スライドショーの作成は以上です。 これでプロジェクトの再生または発行を開始できます。
以下も合わせてご覧下さい:
[スライドショー]画面 → 48
[写真参照]画面 → 25
[ビデオ参照]画面 → 37
スライドショーのカスタマイズ → 73

作成と編集
Nero MediaHub 73
4.3 スライドショーのカスタマイズ 次の要件を必ず満たしてください。
► 必要な写真またはビデオが[スライドショー]画面に表示されている。
Nero MediaHub のスライドショーをカスタマイズするには、次の手順を実行します。
1. [スライドショー]画面の左側にある[スライドショーのカスタマイズ] エリアの[テーマ]ボタンをクリックします。
[テーマ]タブが表示された[スライドショーのカスタマイズ] ウィンドウが開きます。このウィンドウでは、[スライドショーのカスタマイズ]エリアのボタンに対応して 3 つのタブが使用できます。各種テンプレートからの選択、
タイトルの追加、または BGM の音量調整を行うことができます。
2. [テーマ]タブの左側で、テンプレートを選択します。
アニメーションプレビューがタブの右上に表示されます。
3. スライドのパン&ズームエフェクトを有効にする場合は、 各チェックボックスをオンにします。初期設定ではこのチェックボックスが選択されています。
4. [タイトル]タブをクリックします。
タブが表示されます。
5. [開始タイトル]入力フィールドにお好きなイントロタイトルを入力します。 その他のフォントや配置などのテキスト属性はテンプレートによって設定され、変更できません。
6. [終了タイトル]入力フィールドに好みのタイトルのアウトロテキスト を追加します。その他のフォントや配置などのテキスト属性はテンプレートによって設定され、変更できません。
7. [音楽と再生時間]タブをクリックします。
タブが表示されます。
8. スライドショーの静止画像の再生時間を変更する場合は、 入力フィールドに好みの表示時間を追加します。初期設定は 3 秒です。
9. 既にタイムラインで使用できる他のすべてのオーディオトラックの音量 レベルではなく、テンプレートによって追加されたオーディオの音量レベル(ビデオファイルのサウンドなど)を指定する場合は、[ボリュームミキサー]エリアのスライダを移動します。スライダを移動しないと、[ビデオのサウンド]と[テーマ音楽]の両方が同

作成と編集
Nero MediaHub 74
じオーディオレベルになります。 テーマ音楽をミュートする場合は、その下のチェックボックスをオンにします。
10. [OK]ボタンをクリックします。
すべての変更がスライドショーに追加されます。
スライドショーをカスタマイズする手順は以上です。
以下も合わせてご覧下さい:
スライドショーの作成 → 71
[スライドショーのカスタマイズ]画面 → 51
4.4 写真編集 次の要件を必ず満たしてください。
► 必要な写真が[写真]ライブラリに用意してある。
Nero MediaHub の写真を編集および拡張するには、次の手順を実行します。
1. 左側のナビゲーションツリーの[写真]ライブラリをクリックします。
写真参照画面がスタック表示で表示されます。
2. 編集したい写真が含まれるスタックをダブルクリックします。
詳細な参照表示では、最初のアイテムが選択されて表示されます。 選択されているスタックのその他のアイテムはすべて下に一覧され、右の画面端にあるスクロールバーを使って、詳細な参照表示をスクロールできます。アイテムにマウスポインタを合わせると、プレビューが表示されます。これはマウスポインタを動か
すとフェードアウトします。
3. 編集したいアイテムを選択します。
4. 下部のタスクバーの[編集]ボタンをクリックします。
[写真編集]画面が表示されます。事前に選択されたアイテムのプレビュー
がコンテンツエリアに表示されます。
マウスポインタを上から 3 番目のコンテンツ、または編集エリアに合わせると、 サムネイル枠がフェードインします。サムネイル枠には、写真参照画面で(チェックボックスをオンにして)選択したすべてのアイテムが表示されます。アイテムを 1

作成と編集
Nero MediaHub 75
つだけ選択した場合、サムネイル枠には対応するグループの写真が表示されます。写真がお気に入りとしてマークされている場合、星形のアイコンが各サムネイ
ルの右下隅に表示されます。 ボタンと ボタンを使用してサムネイル枠
のアイテムを移動できます。サムネイルをクリックして各写真を選択し、これを
コンテンツエリアに表示します。
5. 下部のタスクバーの[自動強化]ボタンをクリックします。
選択された写真の質は、参照条件に基づいて自動的に改善されます。
6. トリミングしたりエフェクトを加えて写真をさらに調整する場合は、 下部のタスクバーから各編集オプションを選択します。
7. 画面の左上の[戻る]ボタンをクリックすると、直前の画面に戻ります。
変更はすべて自動的に写真に保存されます。
これで写真の編集と強化は完了です。
以下も合わせてご覧下さい:
赤目を修正 → 75
写真にエフェクトを追加する → 76
写真をトリミングする → 76
写真を編集する → 30
[写真参照]画面 → 25
4.5 赤目を修正 次の要件を必ず満たしてください。
► 編集する写真が[写真編集]画面に表示されている。
写真から赤目を除去するには、次の手順を実行します。
1. 下部のタスクバーの[赤目除去]ボタンをクリックします。
[赤目除去]ウィンドウが開きます。マウスポインタが十字形に変わります。
2. マウスの左ボタンを押したまま、写真の影響を受ける範囲を囲むように四角形のサ イズと位置を指定します。
3. マウスのボタンを離してエフェクトを適用します。
赤目が自動的に除去されます。

作成と編集
Nero MediaHub 76
変更はすべて自動的に写真に保存されます。
これで写真の赤目除去は完了です。
以下も合わせてご覧下さい:
写真編集 → 74
4.6 写真にエフェクトを追加する 次の要件を必ず満たしてください。
► 編集する写真が[写真編集]画面に表示されている。
写真にエフェクトを追加するには、次のように操作します。
1. 下部のタスクバーの[変更]ボタンをクリックします。
[変更]ウィンドウが開きます。
2. [エフェクト]タブをクリックします。
カラーエフェクトと編集エフェクトが一覧されます。
3. エフェクトのプレビューを表示したい場合は、 エフェクトサムネイルにマウスポインタを合わせます。
結果のプレビューが[写真編集]画面に表示されます。
4. 各サムネイルをクリックすると、好みのエフェクトが実際に適用されます。
エフェクトが写真に追加されます。
これで写真へのエフェクトの追加は完了です。
以下も合わせてご覧下さい:
写真編集 → 74
4.7 写真をトリミングする 次の要件を必ず満たしてください。
► 編集する写真が[写真編集]画面に表示されている。
写真をトリミングするには、次の手順を実行します。
1. 下部のタスクバーの[トリミング]ボタンをクリックします。

作成と編集
Nero MediaHub 77
[トリミング]ウィンドウが開きます。 コンテンツエリアに四角形が表示されます。トリミング枠のアスペクト比を定義する複数のテンプレートから選択できます。また、アイテムのサイズを手動で変更するこ
ともできます。
2. 定義されたフォーマットを選択する場合は、次の手順を実行します。
1. ドロップダウンメニューから各項目を選択します。
コンテンツエリアの強調表示された四角形が適用されます。
対応する場合には、[トリミング]ウィンドウに[横向き/縦向き]
ボタンがさらに表示されます。
2. トリミング枠を水平方向から垂直方向に、またはその逆に回転する場合は、
[横向き/縦向き]ボタンをクリックします。
強調表示された四角形が適用されます。
3. 手動でトリミングする場合は、次の手順を実行します。
1. ドロップダウンメニューから[マニュアル]を選択します。
コンテンツエリアに強調表示された四角形が表示されます。
2. マウスポインタをトリミング枠の角に合わせます。
マウスポインタがトリミングツールに変わります。
3. トリミングツールをクリックした状態のまま移動して、
四角形とトリミング枠のサイズを調整します。
4. 四角形をクリックした状態のまま、
トリミング枠をコンテンツエリアの目的の位置に移動します。
強調表示された四角形が適用されます。
4. [適用]ボタンをクリックします。
アイテムが強調表示された四角形のサイズに切り取られます。
5. 画面の左上の[戻る]ボタンをクリックすると、直前の画面に戻ります。
変更はすべて自動的に写真に保存されます。
これで写真のトリミングは完了です。
以下も合わせてご覧下さい:
写真編集 → 74

ディスクとデバイスからインポートする
Nero MediaHub 78
5 ディスクとデバイスからインポートする
5.1 デバイスからインポートする デジタルカメラ(DSC)や AVCHD カムコーダなどのモバイルデバイスをコンピュー
タに接続している場合、Nero MediaHub を使って写真やビデオなどのファイル
を簡単に自動インポートできます。デバイスが Nero デバイスのデータベースで認識
されていなくてもかまいません。
選択したソースからメディアファイルをインポートするには、次の手順を実行します。
1. コンピュータにデバイスを接続します。
2. 左側のナビゲーションツリーの[デバイス] > [デバイス名]項目をクリックします。
[[デバイス名]の参照]画面が表示されます。
3. 新しいメディアファイルのために作成される新しいフォルダのタイトルを変更 したい場合は、画面の[インポート]エリアの[フォルダ名]入力フィールドに好みの名前を入力します。初期設定では、フォルダの名前は現在の日付となります。
4. インポートオプション(つまり対象ディレクトリ) を確認または変更する場合には、次の手順を実行します。
1. [インポートオプション]ボタンをクリックします。
2. インポートオプションが表示されている[オプション]ウィンドウが開きます。
ライブラリにファイルをインポートする場合、インポートするファイルはこのエリアで
選択するフォルダにコピーされます。
3. 保管ディレクトリを変更する場合、各[参照]
ボタンをクリックしてこれを参照します。
4. [OK]ボタンをクリックします。
初期設定ではすべてのファイルがインポートされます。
5. 接続されているデバイスのカメラフォルダ(DCIM)のみのファイルをインポー トし、インポートの後、デバイスから元のファイルが削除されるようにする場合は、各オプションボタンとチェックボックスをオンにします。
6. [インポート]ボタンをクリックします。
インポート処理が開始されます。メインウィンドウの左下にステータスバー
が表示され、インポート処理の進行状況が示されます。

ディスクとデバイスからインポートする
Nero MediaHub 79
インポートプロセスが正常に完了すると、
各参照画面にファイルが自動的に表示されます。
これで選択したソースからのメディアファイルのインポートは完了です。
以下も合わせてご覧下さい:
デバイス → 58
5.2 Nero Move it プラグインでデバイスを設定する
この機能は、コンピュータに Nero Move it プラグイン
をインストールしている場合にのみ利用できます。
Nero Move it プラグイン は、Nero Multimedia Suite Platinum HD
に自動的に含まれます。Nero Vision Xtra、Nero Video Premium HD、
または通常版の Nero Multimedia Suite をインストールしている場合、
このプラグインはNero MediaHub に統合されていません。
このプラグインは、www.nero.com からいつでも入手でき、
ご使用のデバイス間でのマルチメディアの柔軟性を最大限に高めます。
接続しているデバイスが自動的に認識されない場合、ウィザードに従ってこれを簡単に設定
できます。
次の要件を必ず満たしてください。
► Nero Move it プラグイン がコンピュータにインストールされている。
接続されているデバイスを設定するには、次の手順を実行します。
1. コンピュータにデバイスを接続します。
2. 左側のナビゲーションツリーの[デバイス] > [デバイス名]項目をクリックします。
[[デバイス名]の参照]画面が表示されます。
3. 画面右上の[設定]ボタンをクリックします。
[デバイス設定]ウィンドウが開き、最初の画面[手順 1/5 - 名前の入力] が表示されます。
4. [デバイス名]入力フィールドに、接続デバイスの好みの名前を入力します。

ディスクとデバイスからインポートする
Nero MediaHub 80
5. [次へ]ボタンをクリックします。
デバイスの音楽がスキャンされ、[手順 2/5 - 音楽]画面が表示されます。
6. ウィザードによって接続フォルダが検出されたら、[次へ] をクリックして承認し、続行します。
7. フォルダを変更するには、次の手順を実行します。
1. [参照]ボタンをクリックします。
[パスの手動選択]ウィンドウが開きます。
2. フォルダを選択して、[OK]ボタンをクリックします。
3. [次へ]ボタンをクリックします。
デバイスの写真がスキャンされ、[手順 3/5 - 写真]画面が表示されます。
8. ウィザードによって接続フォルダが検出されたら、[次へ] をクリックして承認し、続行します。
9. フォルダを変更するには、次の手順を実行します。
1. [参照]ボタンをクリックします。
[パスの手動選択]ウィンドウが開きます。
2. フォルダを選択して、[OK]ボタンをクリックします。
3. [次へ]ボタンをクリックします。
デバイスのビデオがスキャンされ、[手順 4/5 - ビデオ]画面が表示されます。
10. ウィザードによって接続フォルダが検出されたら、[次へ] をクリックして承認し、続行します。
11. フォルダを変更するには、次の手順を実行します。
1. [参照]ボタンをクリックします。
[パスの手動選択]ウィンドウが開きます。
2. フォルダを選択して、[OK]ボタンをクリックします。
3. [次へ]ボタンをクリックします。
[手順 5/5 – 全般]画面が表示されます。
これより写真、音楽、ビデオが解析結果に合致したフォーマットでお使いのデバイ スにコピーされます。検出された最適なフォーマットでメディアをトランスコーディ
ングできるオプションボタンが初期設定で選択されています。

ディスクとデバイスからインポートする
Nero MediaHub 81
12. トランスコーディングせずにメディアをコピーしたい場合は、 オプションボタンを個々に選択します。
13. [次へ]ボタンをクリックします。
[完了]の画面が表示されます。
14. [完了]ボタンをクリックします。
デバイスの設定は以上です。
以下も合わせてご覧下さい:
デバイス → 58
Nero Move it プラグイン → 60
5.3 オーディオCD からのリッピング 個々のトラックまたはアルバム全体を CD
からリッピングするには、次の手順を実行します。
1. 各オーディオ CD をコンピュータのディスクドライブに挿入します。
2. [光学ディスク]をクリックして、左側のナビゲーションツリー の各ディスクドライブを選択します。
オーディオ CD 参照画面が表示されます。
3. 個々のトラックまたはアルバム全体を選択して、下部のタスクバーの[CD からのリッピングを開始]ボタンをクリックします。
リッピング処理が開始されます。別の画面に切り替えても、リッピングは停止され ません。メインウィンドウの左下隅にある小さいディスプレイは表示されたままで、タイトルおよび進行状況が示されます。
リッピングが完了すると、ライブラリは更新されます。
これで、CD からコンピュータへの個々のトラックまたはアルバム全体の保存は完了
です。
以下も合わせてご覧下さい:
オーディオCD を参照および再生する → 56

公開
Nero MediaHub 82
6 公開
6.1 ディスクへ書き込む 次の要件を必ず満たしてください。
► 必要なプレイリストまたはスライドショーのプロジェクトが参照または編集
の各画面で使用できる。
プレイリストまたはスライドショープロジェクトをディスクに書き込むには、次の手順を実
行します。
1. 下部のタスクバーの[公開]ボタンをクリックします。
[公開]の画面が表示されます。上部のエリアに編集内容が表示されます。
画面の下部には、プロジェクト内容を公開するさまざまな方法が表示されます。
2. 各ドライブのタブをクリックします。
各設定オプションが表示されます。
3. [編集タイプ]ドロップダウンメニューから対象のディスクタイプを選択します。
4. タブ右下の[書き込み]ボタンをクリックします。
書き込み処理が開始します。ステータスバーが表示され、 公開処理の進行状況が表示されます。
Nero MediaHub でプロジェクトを公開する代わりに、未完の編集を Nero Vision に移動してさらに編集することができます。選択対象を移動する場合は、下部の
タスクバーの[拡張編集]ボタンをクリックします。
これで個々のファイルまたはコレクションの公開は完了です。
以下も合わせてご覧下さい:
[公開]画面 → 63
6.2 コミュニティにアップロードする 次の要件を必ず満たしてください。
► 必要なファイルまたはプロジェクトが[公開]画面で使用できる。

公開
Nero MediaHub 83
ファイルまたはプロジェクトをインターネットのコミュニティにアップロードするには、次
の手順を実行します。
1. 画面の下部のエリアの[コミュニティにアップロード]ボタンをクリックします。
タブが表示されます。
2. タブ右下の[アップロード]ボタンをクリックします。
[Nero コミュニティアップロード]ウィンドウが開きます。
3. 画面の上部エリアで好みのインターネットコミュニティを選択します。
個々のコミュニティ機能を有効にできるタブが表示されます。
4. アカウント情報を入力して、[ログイン]ボタンをクリックします。
各設定オプションが表示されます。
5. 考えられるすべてのメタデータを入力フィールドに入力します。
6. [アップロード]ボタンをクリックします。
アップロード処理が開始されます。
これでインターネットコミュニティへのファイルまたはプロジェクトのアップ
ロードは完了です。
以下も合わせてご覧下さい:
[公開]画面 → 63

技術的な情報
Nero MediaHub 84
7 技術的な情報
7.1 必要動作環境 Nero MediaHubは、インストールされた Nero 製品の一部です。必要動作環境も同じです。
このアプリケーションとその他のすべての Nero 製品の必要動作環境について詳しくは、
Nero の Web サイト(www.nero.com)の「サポート」セクションで確認できます。
7.2 対応フォーマットおよびコーデック
7.2.1 オーディオ形式とコーデック
Moving Picture Experts Group-2 オーディオレイヤー 1/2(M2A)
Moving Picture Experts Group-1 オーディオレイヤー 2(MP2、MP2A、MPA、MPA2)
Monkey's Audio(APE)
Matroska(MKA)
アドバンストオーディオコーディング(AAC、M4A、MP4)
オーディオ交換ファイル形式(AIFF、AIF)
コンパクトディスク-デジタルオーディオ(CDA)
ドルビーデジタル(AC3)
Moving Picture Experts Group-1 オーディオレイヤー 3(MP3)
Moving Picture Experts Group-1 オーディオレイヤー 1/2/3(MPA)
リソース交換ファイル形式 WAVE(WAV、WAVE)
Windows Media オーディオ(WMA)
オープンソースの可逆圧縮のオーディオコーデック(FLAC)
LC-AAC/HE-AAC(MP4、M4A、QT、MOV)
OGG Vorbis(OGG、OGA)

技術的な情報
Nero MediaHub 85
7.2.2 ビデオ形式とコーデック
Windows Media Center(WTV)
デジタルビデオ(DV、DVSD)
Moving Picture Experts Group-1(MPE、MPEG、M1V, MPV2、MP2V)
Moving Picture Experts Group-4(MP4, M4V)
Moving Picture Experts Group-
2(MPG、MPEG、MTS、M2T、M2TS、M2P、M2V、DAT、TRP、TOD、TS)
拡張ストリーミング形式(ASF)
オーディオビデオインターリーブ(AVI)
拡張ビデオコーディング/H.264(BSF)
AviSynth(AVS)
IFO バックアップファイル(BUP)
DVD ムービー情報(IFO)
Flash ビデオ(FLV)
ハードディスクカメラムービー(MOD)
Matroska(MKV)
マイクロ MV(MMV)
Microsoft デジタルビデオ録画(DVR-MS)
Digital Video Express(DIVX)
OGG Vorbis(OGG、OGM)
QuickTime ムービー(MOV)
3rd Generation Partnership Project(3GP、3G2)
ビデオオブジェクト(VOB)
Motion Joint Photographic Expert Group(MJPG)

技術的な情報
Nero MediaHub 86
7.2.3 画像形式
ビットマップ(BMP)
画像交換形式(GIF)
ポータブルネットワークグラフィックス(PNG)
Tagged Image ファイル形式(TIFF、TIF)
Joint Photographic Expert Group(JPEG、JPG、JPE、LJP)
7.3 キーボードショートカット Nero MediaHub
では、キーボードコマンドを入力するために次のショートカットを利用できます。
次の[汎用]キーの組み合わせを使用できます。
F1 ヘルプを開きます。
<Shift + F10> コンテキストメニューを開きます。
タブ 次のコントロールに移動します。
<Shift + Tab> 前のコントロールに移動します。
<Alt + Page down> /
<Alt + F4>
選択されたドロップダウンメニューを開きます。
<Alt + Page up> /
<Alt + F4>
選択されたドロップダウンメニューを閉じます。
<Ctrl + S> 現在アクティブな再生を停止します。
<Ctrl + P> 再生を開始、または一時停止します。
<Ctrl + B> 現在アクティブな再生の前にスキップします。

技術的な情報
Nero MediaHub 87
<Ctrl + N> 現在アクティブな再生の次にスキップします。
<Ctrl + D> [オプション]ウィンドウを開きます。
<Ctrl + Shift + B> BGM に切り替えます。
<Ctrl + F> 検索ボックスの入力フィールドを選択します。
F10 [公開]画面を表示 / 閉じます。
<Ctrl + Plus> 音量を上げます。
<Ctrl + Minus> 音量を下げます。
<Ctrl + M> 音量をミュートします。
<Ctrl + Page up> [拡張]メニューを開きます。
F12 その他の機能のポップアップメニューが開きます。
スペース 左マウスボタンによるクリックに相当します。つまり、選択された
ボタンの操作を開始し、アイテムまたはスタックを選択または選択
解除します。
Enter アイテムを再生または表示します。ボタンを実行します。スタック
については、1 レベル下げます。
<Ctrl + W> エクスプローラーの保存パスを表示します。

技術的な情報
Nero MediaHub 88
ナビゲーションツリーでは、さらに次のキーボードの組み合わせを使用できます。
Page up / Page
down
選択している四角形を移動します。
右矢印キー 選択された項目の細目を表示します。
左矢印キー 選択された項目の細目を非表示にします。
Backspace キー 1 レベル上に移動します。
Enter 選択されたグループを開きます。
参照画面では、さらに次のキーボードの組み合わせを使用できます。
<Ctrl + I> [インポート]ウィンドウを開きます。
<Ctrl + A> すべてを選択します。
矢印キー 選択している四角形を移動します。
<Ctrg + scroll> 拡大または縮小します。
Del アイテムまたはスタックを削除します。
F2 選択されたアイテムの名前を変更します。
F3 空のプレイリストまたはスライドショーを作成します。
F6 [メディア情報]ポップアップ領域を開く、または閉じます。
ホーム コンテンツリストの一番上に移動します。
終了 コンテンツリストの一番下に移動します。

技術的な情報
Nero MediaHub 89
<Ctrl + T> 選択されたアイテムをお気に入りとしてマークします。
<Ctrl + R> 時計回りに回転します。
<Ctrl + Shift + R> 反時計回りに回転します。
[写真編集]画面では、さらに次の表示キーボードの組み合わせを使用できます。
M [編集]ウィンドウを開く、または閉じます。
<Ctrl + scroll> 拡大または縮小します。
<Ctrl + Z> / <Alt +
Shift + Backspace>
やり直し
<Ctrl + Y> / <Alt +
Backspace>
取り消し
左矢印キー 前の写真を表示します。
右矢印キー 次の写真を表示します。
<Ctrl + T> 選択されたアイテムをお気に入りとしてマークします。
<Ctrl + R> 時計回りに回転します。
<Ctrl + Shift + R> 反時計回りに回転します。
[ビデオ再生]画面では、さらに次の表示キーボードの組み合わせを使用できます。
Enter 全画面モードの再生を開始または一時停止します。
L 言語を変更します。
A アスペクト比を変更します。

技術的な情報
Nero MediaHub 90
F11 全画面とウィンドウ表示を切り替えます。
<Ctrl + O> HDD でファイルを開きます。
O OSD のオン / オフを切り替えます。
R 巻き戻します。巻き戻しは一時停止モードでは遅くなります。
F 早送りします。早送りは一時停止モードでは遅くなります。
P 再生を開始、または一時停止します。
S 現在アクティブな再生を停止します。
ディスク処理では、さらに次のキーボードの組み合わせを使用できます。
矢印キー ディスクメニュー内で選択対象を移動します。
<Ctrl + G> <時間> に移動します。
G 角度を変更します。
<Ctrl + E> ディスクを取り出します。
Page up 次のチャプタに進みます。
Page down 前のチャプタに進みます。
-<Ctrl + U> 拡張 BD コントロールを開きます。
X、C、V、B 赤、緑、黄、および青
Q Blu-Ray ポップアップメニューを表示します。

技術的な情報
Nero MediaHub 91
d ルートメニューに進みます。
<Ctrl + left> 前のタイトルをスキップします。
<Ctrl + right> 次のタイトルをスキップします。
[音楽再生]画面では、さらに次の表示キーボードの組み合わせを使用できます。
<Ctrl + Shift + C> [リピート]モードに変わります。
<Ctrl + Shift + S> シャッフル。
[スライドショー]画面では、さらに次の表示キーボードの組み合わせを使用できます。
F5 [ファイルの追加]ウィンドウが開きます。
P 再生を開始、または一時停止します。
S 現在アクティブな再生を停止します。
<Ctrl + R> 時計回りに回転します。
<Ctrl + Shift + R> 反時計回りに回転します。

索引
Nero MediaHub 92
8 索引
音楽の参照 ........................................... 70
音楽を参照する .............................. 18, 66
音量 .................................... 22, 36, 45, 47
画面を分割する .................................... 31
開始 再生 .............................................................. 14
拡張編集 ................................... 50, 65, 82
楽曲情報取得 ........................................ 23
楽曲情報編集 ........................................ 24
機能上の制限 .......................................... 7
機能範囲 ................................................. 7
強化 ................................................ 32, 74
検索 .......................................... 21, 27, 39
光ディスクドライブ ............................. 14
光学ディスク ................ 14, 43, 53, 56, 56
公開 .................. 22, 28, 40, 45, 50, 63, 82
再生 .................. 14, 40, 43, 66, 67, 67, 68
再生の開始 ......................... 43, 50, 66, 67
再生を開始する .................. 19, 40, 67, 68
作成
新しいプレイリスト ...................................... 14
参照する
ビデオ ........................................................... 37 ビデオの参照 ................................................ 37 ミュージック ................................................ 18 写真 .............................................................. 25 写真の参照 .................................................... 25
視覚的印象 ........................................... 34
自動強化 ................................... 32, 34, 75
自動露光 ............................................... 34
写真の参照 ..................................... 71, 74
写真の変更 ........................................... 32
写真をトリミングする ......................... 76
写真を回転する ............ 28, 33, 37, 47, 50
写真を編集する ............ 30, 50, 74, 75, 76
写真設定 ............................................... 17
写真編集 ............................................... 76
写真枠 ................................................... 31
手動でトリミングする ................... 33, 77
順序を変更する .................................... 72
詳細 ...................................................... 23
詳細な参照 ............................... 18, 25, 38
詳細な参照表示 .................. 56, 66, 71, 74
赤目を修正 ..................................... 32, 75
赤目除去 ......................................... 32, 75
接続されているデバイス ...................... 14
全画面 ........................... 32, 36, 44, 46, 50
即時スライドショー ................. 26, 32, 38
即時スライドショーの再生 ............ 36, 46
即時スライドショーを開始する ..... 32, 38
表記ルール、マニュアル ........................ 6
分割表示 ............................................... 31
並べ替え ............................................... 72
並べ替えのオプション ............. 21, 27, 39

索引
Nero MediaHub 93
[オプション] .............................. 12, 15
[継続時間] ........................................ 52
[削除] ........... 25, 30, 35, 42, 45, 56, 57
インポート ........................................... 17
インポートオプション ................... 17, 78
エフェクトを編集する ......................... 34
オーディオ CD ..................................... 67
オーディオ設定 .................................... 17
オリジナル設定 .................................... 15
カラーエフェクト ................................ 34
クロップフレーム ................................ 33
コミュニティにアップロードする ....... 63
コントロールバー .......................... 36, 46
サムネイル枠 ............................ 30, 48, 72
ズーム ................................ 20, 27, 32, 40
スクリーンに合わせる ................... 31, 44
スライドショー .................. 13, 26, 51, 71
スライドショーのカスタマイズ ........... 51
スライドショーを作成する ...... 27, 40, 71
スライドショーを書き込む .................. 82
スライドショー設定 ............................. 17
スライド再生時間 ................................ 52
セットアップオプション ............... 12, 15
タイトルのリピート ............................. 21
タイトルの名前を変更する ............ 29, 42
タイトルを開く .................................... 52
タイトルを閉じる ................................ 52
ディスクタイプ .............................. 64, 82
ディスクへ書き込み ................. 28, 63, 82
デジタルカメラからインポートする ... 78
デバイス ............................................... 14
デバイスからインポートする ........ 14, 78
デバイス設定 ........................................ 79
ドライブの情報 .................................... 64
ナビゲーションツリー ......................... 11
バージョン ............................................. 7
ハードディスクにエクスポートする ... 28
パン & ズームエフェクト .................... 51
ビデオの参照 ........................................ 67
ビデオ再生 ..................................... 36, 46
ビデオ設定 ........................................... 17
ブルーレイ ..................................... 53, 68
ブルーレイ再生 .................................... 53
フルバージョン ...................................... 7
プレイリスト ........................................ 14
プレイリストの作成 ....................... 19, 70
プレイリストを書き込む ...................... 82
プレビュー ......................... 25, 38, 48, 71
ヘルプファイル .................................... 12
マニュアル、表記ルール ........................ 6
ミュート ............................. 22, 36, 45, 47
メタデータの取得 ................................ 23
メディアファイルをインポートする ... 78
メディア情報 ............................ 25, 29, 41
ライブラリ ..................................... 13, 16
ランダム再生 ........................................ 21
Apple デバイス ..................................... 18

索引
Nero MediaHub 94
Apple デバイスを表示 .......................... 18
AVCHD カムコーダからインポートする ............................................................. 78
BD ビデオ ............................................ 68
BGM ..................................................... 14
CD からのリッピング .......................... 81
CD 情報 ................................................ 57
CD 情報取得 ......................................... 57
Gracenote .......................... 23, 25, 57, 58
Gracenote プレイリスト ...................... 23
Nero Move it プラグイン .......... 15, 18, 79

お問い合わせ
Nero MediaHub 95
9 お問い合わせ Nero MediaHub は、Nero AG の製品です。
Nero AG
Im Stoeckmaedle 18 インターネット: www.nero.com
76307 Karlsbad サポート: http://support.nero.com
ドイツ Fax: +49 724 892 8499
Nero Inc.
330 N Brand Blvd Suite 800 インターネット: www.nero.com
Glendale, CA 91203-2335 サポート: http://support.nero.com
アメリカ Fax: (818) 956 7094
メール: [email protected]
Nero KK
都築区中川中央 1-2-2
ローバーセンター北 8F
インターネット: www.nero.com
神奈川県横浜市 サポート: http://support.nero.com
日本 224-0003
Copyright © 2010 Nero AG and its licensors.All rights reserved.