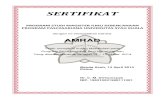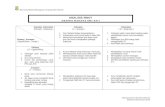ユーザーズガイド for Windowsユーザーズガイド for Windows®/Macintosh® Bamboo Touch...
Transcript of ユーザーズガイド for Windowsユーザーズガイド for Windows®/Macintosh® Bamboo Touch...

ユーザーズガイド for Windows®/Macintosh®
Bamboo Touch (CTT-460)Bamboo (CTH-460)/Bamboo Fun (CTH-461、CTH-661)Bamboo Pen(CTL-460)作業環境を整えるタッチ操作タッチ入力のカスタマイズファンクションキーペンを使うペンをカスタマイズするトラブルシューティング
1
1
目次 索引
索引目次

2
2目次 索引
目次 索引
製品の保証についてのお願い保証規定をよくお読みになり、お買い上げから1年間は保証書を保管してください。保証書に販売店による記入がない場合は、直ちに販売店にお申し出になるか、ご購入時の領収書(またはその写し)を保証書に添付して保管してください。保証書に、販売店による記入も領収書の添付もない場合は、保証書が無効になります。
電波障害自主規制等についてこの装置は、情報処理装置等電波障害自主規制協議会(VCCI)の基準に基づくクラスB情報技術装置です。この装置は、家庭環境で使用することを目的としていますが、この装置がラジオやテレビジョン受像器に近接して使用されると、受信障害を引き起こすことがあります。取扱説明書に従って正しい取り扱いをしてください。
商標についてWacom、Bamboo は、株式会社ワコムの登録商標です。Adobe、Acrobat、Adobe Reader、Photoshop は、アドビシステムズ社の米国およびその他の国における登録商標あるいは商標です。Apple、Apple ロゴ、Macintosh は、米国およびその他の国で登録されたアップルコンピュータ社の登録商標です。Windows は、米国マイクロソフト社の米国およびその他の国における登録商標です。その他の会社名、および製品名は、一般に各社の商標、または登録商標です。なお、本文中では「TM」「®」マークを表記しておりません。
著作権について付属のタブレットドライバの著作権は、株式会社ワコムにあります。タブレットドライバ、および本書の内容の一部または全部を、無断で複製、転載することは禁止されています。タブレットドライバを含む本製品の仕様、および本書の内容は、将来予告なしに変更することがあります。
Bamboo ユーザーズガイド for Windows®/Macintosh®
Version 4.0, Rev J1810©2010 Wacom Co., Ltd. All rights reserved.
上記の年は、このマニュアルが作成された年を示しています。しかしながら、マニュアルがユーザに公開される日は、該当するワコム製品が市場に導入される時と同時です。

3
3目次 索引
目次 索引
目次本書について 5本書の使い方 6Bamboo シリーズについて 7機種の特徴 7Bamboo Touch タブレット 8Bamboo & Bamboo Fun タブレット 9Bamboo Pen タブレット 10ペン 11ペンホルダー 11姿勢と作業環境を整える 12正しい姿勢 12タブレットの向きを設定する 14タブレットの操作エリアについて 15マルチディスプレイへのマッピング 17コントロールパネルの使い方 17Bamboo シリーズを使う 18Bamboo シリーズのタッチ機能を使ってみよう 18タッチによる操作 19タッチのカスタマイズ 27ファンクションキーの基本 28ファンクションキーのカスタマイズ 28
Bamboo シリーズでのペン入力 29ペンの持ち方 29ペンを使う 30ポインタの移動 30クリック 32ドラッグ 32サイドスイッチを使う 33筆圧を使って書く /線を引く 34消しゴム 35画面を見ながらペンを使う 36
ペン入力のカスタマイズ 36Bamboo シリーズをカスタマイズする 37コントロールパネルを開く 37コントロールパネル概要 38タッチ入力をカスタマイズする 39タッチオプションを設定する 39タッチ機能を設定する 40タブレットとファンクションキーの機能を設定する 41タッチ入力を無効にする 42
ペン入力をカスタマイズする 43ペン先と消しゴムの感触、ダブルクリックを調整する 44サイドスイッチのカスタマイズ 45タブレットの座標検出 46表示エリア 48タブレット操作エリア 49ポインタの速度の設定(マウスモード) 50
ポップアップメニューのカスタマイズ 51ボタン機能 52トラブルシューティング 56タブレットのテスト 57ペンのテスト 58トラブルシューティング情報 59一般の問題 59タッチ入力時の問題 60ペン入力時の問題 61Windowsの問題 63Macintosh の問題 64
テクニカルサポート 66ドライバのダウンロード 67付録 68Bamboo シリーズのお手入れ 69芯を交換する 69Bamboo Dock 70タブレットドライバのアンインストール 70タブレット設定ファイルの管理 71Windows でのペンおよびデジタルインク入力機能 72Windows Tablet PC 入力パネルについて 73

4
4目次 索引
目次 索引
製品仕様 74仕様 74Bamboo Touch タブレット CTT-460 74Bamboo タブレット CTH-460 75Bamboo 用ペン(LP-160E) 75Bamboo Fun タブレット CTH-461 75Bamboo Fun タブレット CTH-661 75Bamboo Fun 用ペン(LP-161E) 76Bamboo Pen タブレット CTL-460 76Bamboo Pen 用ペン(LP-160) 76
製品情報 77安全上のご注意 78警告 78注意 78
用語 80索引 83お問い合わせ/修理依頼票 85

5
5目次 索引
目次 索引
本書について本書は、Bamboo シリーズの使い方や機能について説明しています。本書に記載される情報は、WindowsとMacintosh コンピュータに共通するもので、特に記載のない限り、Windowsの画面を使用しています。・ 目次または索引で項目をクリックすると、その項目に移動することができます。・ Bamboo シリーズについてでは、Bamboo シリーズの様々な機能をご紹介します。・ 姿勢と作業環境を整えるは、タブレットの機能を理解するための早分かりガイドです。・ Bambooシリーズを使うでは、タブレットの使い方の基本を紹介します。 Bamboo シリーズの使い方を説明するとともに、初めてお使いになるユーザ向けの練習を含みます。
・ Bamboo シリーズをカスタマイズするでは、作業しやすいようにBamboo シリーズを最適化する方法を説明します。
・ トラブルシューティングでは、タブレットと入力デバイスのテストおよびトラブルシューティングの情報が記載されています。トラブルシューティング情報では、よくある質問に対する回答が掲載されています。
・ 付録には、製品のお手入れに関するヒントや、ソフトウェアのアンインストール方法、ライセンスおよび保証、その他の事項が記載されています。 また、Microsoft Windows 7 およびWindows Vista におけるペンおよびデジタルインク機能についても説明しています。
補足:本書では、タブレットドライバのインストール方法は説明しておりません。 詳細については、製品に付属する「クイックスタートガイド」および自動ソフトウェアインストーラ(Bamboo タブレットドライバCD-ROMに収録)を参照してください。
オンラインマニュアルを初めて利用する場合、本書の使い方をお読みください。・ 「 」で囲まれた文字は、キーボードのキー、ダイアログボックス、コントロールパネルのオプションの名前を特定するのに使用しています。
・ ビューワのズームインツールを使えば、ディスプレイの画面上でマニュアルを拡大することができます。
・ お客さまのコンピュータのハードウェアないしオペレーティングシステムに関する情報、またはソフトウェアに関する情報は、本製品には含まれておりません。これらの情報については、ハードウェア、オペレーティングシステム、ソフトウェアに付属するマニュアルおよびディスクを参照してください。
・ ペン装備モデル:Microsoft Windows 7 およびWindows Vista に内蔵のインク機能サポートに加えて、多くのグラフィックソフトで、筆圧および消しゴム機能に対応しています。これらの機能に対応するソフトウェアについては、ワコムホームページに記載されております。(製品情報をご覧ください)
・ 特定のソフトウェアでBamboo シリーズの機能を最大限に活用する方法については、そのソフトウェアに付属のマニュアルをお読みください。
タブレットドライバ、本製品の仕様、および本書の内容は、将来予告なしに変更することがあります。

6
6目次 索引
目次 索引
本書の使い方本書の中を移動するには、次のボタンやテキストをクリックします。
表紙へ移動します。
目次のはじめへ移動します。
索引のはじめへ移動します。
見た順に表示を戻ります。
ページ番号順に戻ったり、進んだりします。
トピックへ移動します。
トピックの続きへ移動します。
Adobe Reader には、本書の使用および印刷のための追加的なツールが用意されています。使い方については、Adobe Reader のヘルプをご覧ください。
目次
索引
トピック

7
7
目次 索引
目次 索引
Bamboo シリーズについてこのセクションでは、Bamboo シリーズを紹介します。・ Bamboo シリーズに旧Bamboo 製品(MTE-450、CTE-450、CTE-650)に付属のペンや他のワコム製品のペンをお使いいただくことはできません。またBamboo シリーズに付属のペンで、他のワコム製品のタブレットや旧Bamboo をお使いいただくことはできません。
機種の特徴Bamboo Touch タブレットBamboo & Bamboo Fun タブレットBamboo Pen タブレットペンペンホルダー
機種の特徴Bamboo シリーズの各機種には、それぞれ以下のような特徴があります。
本書では一部のトピック見出しの近くに以下のアイコンが表示されます。そのトピックはタッチ入力またはペン入力についての情報であることを示しています。
・ タッチ入力の情報:
・ ペン入力の情報:
すべての機種に当てはまるようなトピックにはアイコンは表示されません。必要に応じて機種固有の補足を記載します。
機種名 タッチ入力 ペン入力 ファンクションキーBamboo Touch(CTT-460)
○ ○
Bamboo(CTH-460)
○ ○ ○
Bamboo Fun(CTH-461、CTH-661)
○ ○ ○
Bamboo Pen(CTL-460)
○

8
8目次 索引
目次 索引
Bamboo Touch タブレット
操作エリアタッチ入力の操作エリアです。Bamboo シリーズのタッチ機能を使ってみようをご覧ください。
ファンクションキー(カスタマイズ可能)
USB接続ケーブル
Bamboo Touch(CTT-460)
ステータスランプBamboo Touch タブレットが有効なUSBポートに接続されているときに白く光ります。タブレットの操作エリアにタッチするかファンクションキーを押したときに明るくなります。

9
9目次 索引
目次 索引
Bamboo & Bamboo Fun タブレット
操作エリアペン入力およびタッチ入力の操作エリアです。Bamboo シリーズのタッチ機能を使ってみようおよびBamboo シリーズでのペン入力をご覧ください。
ファンクションキー(カスタマイズ可能)
USB接続ケーブル
Bamboo(CTH-460)
ペンホルダー
ステータスランプBamboo タブレットおよびBamboo Fun タブレットが有効なUSBポートに接続されているときに白く光ります。 操作エリアにタッチするかファンクションキーを押したときに明るくなります。ペンがアクティブなときにオレンジ色に光り、ペン先で操作エリアにタッチするか、ペンのサイドスイッチを押したときに明るくなります。

10
10目次 索引
目次 索引
Bamboo Pen タブレット
操作エリアペン入力用の操作エリアです。 ペンおよびBamboo シリーズでのペン入力をご覧ください。
USB接続ケーブル
Bamboo Pen(CTL-460)
ペンホルダー
ステータスランプBamboo Pen タブレットが有効なUSBポートに接続されているときに白く光ります。 ペン先で操作エリアにタッチするか、ペンのサイドスイッチを押したときに明るくなります。

11
11目次 索引
目次 索引
ペン
補足:Bamboo Pen 用ペン (LP-160) にはテールスイッチ(消しゴム)は搭載されていませんのでご注意ください。
ペンホルダー
ペンを使用しないときは、ペンホルダーにペンを収納してください。 ペンホルダーはBamboo Touch タブレットには付いていません。
ペン先(交換可能)
テールスイッチ(消しゴム)
サイドスイッチ
ペン自由に線を描いたり、画像を編集したり、フリーハンド感覚で使える、筆圧機能対応のペンです。また手書き文字認識や、文書へのアノテーション(書き込み)にも活用できます。このペンは、コードレスで電池も不要です。Windows7/Vista 上でOffice2007(またはそれ以降のバージョン)のデジタルインク機能を活用すると、文書作成におけるワークフローの向上に役立ちます。デジタルマークアップによって共同で編集作業を行ったり、デジタルインクによって文書にメモを書き込むことができます。重要:ペンを使用しないときは、ペンホルダーに入れるか、または
机の上に横にして置いてください。 ペンホルダーに入れるときは、テールスイッチ(消しゴム)から先に入れてください。ペンの感度を維持するために、ペン先やテールスイッチが押されてしまうような入れ物には収納しないでください。ペンをタブレット上に置いたままにすると、通常のマウスなど他のデバイスを使用する際に画面のポインタの移動ができなくなったり、コンピュータがスリープ状態に入るのを妨げたりする場合があります。
図のようにペンをペンホルダーに差し込みます。・ テールスイッチ(消しゴム)側から差し込んでください。・ ペンを収納するとき、サイドスイッチがペンホルダー内に入った状態で収納しないでください。スイッチが常に押された状態になるために、故障する可能性があります。重要:ペンは、机の上に横にして置いておくこともできます。
ペンをタブレット上に置いたままにすると、通常のマウスなど他のデバイスを使用する際に画面のポインタの移動ができなくなったり、コンピュータがスリープ状態に入るのを妨げたりする場合があります。Bamboo シリーズのペンホルダー以外のペンホルダーやペンスタンドを使わないことを推奨します。 通常のペンスタンドにペンを立てておくと、ペンが倒れて傷む場合があります。 また、ペン先やテールスイッチが押されてしまうような入れ物に収納しないでください。ペンの感度が影響を受けるおそれがあります。

12
12
目次 索引
目次 索引
姿勢と作業環境を整える疲労が軽減するように、作業環境を整えて楽に作業できるようにしてください。 タブレット、ペン(対応機種のみ)、キーボードを手の届きやすい場所に配置してください。目を疲れさせずに、楽に見ることができるようにディスプレイを調整してください。画面のポインタがタブレット上の手の動きと同じ方向へ移動するようにタブレットを置いてください。
正しい姿勢タブレットの向きを設定するタブレットの操作エリアについてマルチディスプレイへのマッピングコントロールパネルの使い方
正しい姿勢
補足:Bamboo シリーズが原因と思われる反復性ストレスの徴候、障害、あるいは症状についての治療や予防の説明、約束、保証はいたしかねます。 必ず医師の診断を受け、適切な処置をとるようにしてください。
以下の項目にご注意ください。・ 作業の合間に休憩をとり、筋肉を伸ばしたり、リラックスさせてください。
・ ペンを持つときはなるべく力を抜いてください。・ 1日のうちで性質の異なる作業を入れ替えて行ってください。
・ 常に良い姿勢を保ってください。 不快感を伴う不自然な姿勢や、反復動作を控えてください。
・ 作業姿勢に不快感を感じたら、姿勢を変えてください。
・ 右手で使う場合は、操作エリアがファンクションキーの右側に来るようにタブレットを置いてください。 タブレットを通常のマウスの代わりに使う場合は、キーボードの右に置くことをおすすめします。
・ 左手で使う場合は、操作エリアがファンクションキーの左側に来るようにタブレットを置いてください。詳細については、 タブレットの向きを設定する をご覧ください。 タブレットを通常のマウスの代わりに使う場合は、キーボードの左に置くことをおすすめします。
・ タブレットで絵を描いたり、写真を加工したりする場合は、タブレットをキーボードの手前、ディスプレイに対して中央に置くことをおすすめします。

13
13目次 索引
目次 索引
Bamboo シリーズは、日常の様々なシーンで便利にお使いいただけます。以下の活用例をご覧ください。
これらを含めたタブレットの使い方に関する詳細については、Bamboo シリーズのタッチ機能を使ってみようまたはBamboo シリーズでのペン入力をご覧ください。
アノテーション(書き込み)ペン(対応機種のみ)を使って文書にマーキングや注釈をつけることで、文書レビューが簡単になります。
プレゼンテーションタブレットの表面を3本の指でスワイプすることで、プレゼンテーションのスライドを素早くめくることができます。
画像編集ペン(対応機種のみ)を使って、画像編集ソフトウェアの中で絵や写真を編集します。
画像閲覧タブレット上で2本の指を使って、ソフトウェア内の画像をスクロールしたり、移動したりします。

14
14目次 索引
目次 索引
タブレットの向きを設定するペンを持った利き手で操作中「ファンクションキー」を不意に押さないように、「ファンクションキー」を利き手と反対側に配置することをお勧めします。次のように、タブレットを右利き用または左利き用に設定してください。標準設定としてのタブレットの向きを変えたい場合は、タブレットドライバCD-ROMからタブレットドライバを再インストールしてください。
次のようにしてタブレットの向きを変更することもできます。ただし初期設定での向きは変わりません。
Bamboo シリーズを右利き用に設定する・ コントロールパネルを開いて、「タブレット」タブを選択します。「右手用」オプションを選択します。右利き用に自動的にタブレットの設定が調整されます。
・ 次に、タブレットを回転させて、ファンクションキーが左側に配置されるようにします。
Bamboo シリーズを左利き用に設定する・ コントロールパネルを開いて、「タブレット」タブを選択します。「左手用」オプションを選択します。左利き用に自動的にタブレットの設定が調整されます。
・ 次に、タブレットを回転させて、ファンクションキーが右側に配置されるようにします。

15
15目次 索引
目次 索引
タブレットの操作エリアについてBamboo シリーズは、機種によってタッチ入力、またはペン入力、あるいはタッチ入力とペン入力を行うことができます。タッチ入力とペン入力は同時に行うことはできません。
タッチ入力タッチ入力に対応したタブレットでは、タブレットの操作エリア上で指をスライドさせてディスプレイ画面にポインタを配置します。1本の指、または2本の指でクリックなどマウスと同じ機能を操作します。
スクロールやズームのような機能を操作するジェスチャー入力は2本の指で行います。ほとんどのWebブラウザや文書 /写真ビューワでは、3本の指を使った操作でページの移動を行います。ソフトウェア間の移動、およびその他のデスクトップ機能は、4 本の指を使って操作します。
「Bamboo シリーズのタッチ機能を使ってみよう」をご覧ください。
タブレット操作エリアタッチ入力またはペン入力を検出するタブレットの操作面の領域を指します。ペン入力とタッチ入力の両方に対応するタブレットについて:・ ペン先またはテールスイッチ(消しゴム)がタブレットの検出範囲内にある場合、タッチ入力を行うことはできません。タブレットの操作エリアからペンを離すと、タッチ入力ができるようになります。
・ ペンの操作エリアは、タッチ操作エリアより少しだけ広く設定されています。

16
16目次 索引
目次 索引
タブレット操作エリアタッチ入力またはペン入力を検出するタブレットの操作面の領域を指します。ペン入力とタッチ入力の両方に対応するタブレットについて:・ ペン先またはテールスイッチ(消しゴム)がタブレットの検出範囲内にある場合、タッチ入力を行うことはできません。タブレットの操作エリアからペンを離すと、タッチ入力ができるようになります。
・ ペンの操作エリアは、タッチ操作のエリアより少しだけ広く設定されています。
ペン入力ペンは、ペンの機能に対応する機種で、タブレットの操作エリア内で使用することができます。タブレットにペンを置くと、ポインタは画面の対応する場所にジャンプします。画面のポインタはペンの位置を示し、タブレット操作面のペンの動作に従います。「Bamboo シリーズでのペン入力」をご覧ください。補足:ペン入力に対応したタブレットにおいては、操作エリアはコン
ピュータ画面の表示域に割り当てられます。標準設定では、画面全体、またはディスプレイが複数ある場合はすべてのディスプレイに割り当てられています。タブレット操作エリアとディスプレイのマッピングを設定するには、「タブレットの座標検出」をご覧ください。

17
17目次 索引
目次 索引
マルチディスプレイへのマッピングお使いのコンピュータに複数のディスプレイが接続されている場合、「画面のプロパティ」ダイアログで設定されている内容に基づいて、Bamboo シリーズはディスプレイとマッピングされます。・ 複数のディスプレイが設定されている環境で拡張ディスプレイモードをお使いの場合、タブレットは複数のディスプレイを1つの大きなディスプレイとしてディスプレイ全体にマッピングします。以下の図では、タブレットがディスプレイ全体に対してマッピングされている状態をあらわしています。画面は2つのディスプレイに表示されています。
・ ミラーモードをお使いの場合、タブレットは各ディスプレイのスペース全体に割り当てられ、ポインタも各ディスプレイに同時に表示されます。
複数ディスプレイでのご利用について、コンピュータとオペレーティングシステムの設定に関する詳細については、コンピュータ本体とオペレーティングシステムの取扱説明書をご覧ください。補足:1つのディスプレイや、ディスプレイ領域の一部分に割り当てるように、ペンをカスタマイズする
こともできます。タブレットの座標検出をご覧ください。
コントロールパネルの使い方タブレットの基本的な使い方を習得したら、Bamboo シリーズでのタッチ入力やペン入力の操作方法をカスタマイズしたいと思われるでしょう。コントロールパネルでは、そのようなBamboo シリーズの設定のカスタマイズを行います。
コントロールパネルを開くコントロールパネル概要
ディスプレイ1 ディスプレイ2

18
18
目次 索引
目次 索引
Bamboo シリーズを使う初めてBamboo シリーズをお使いになる場合、次の章をお読みください。
Bambooシリーズのタッチ機能を使ってみようBamboo シリーズでのペン入力
Bamboo シリーズのタッチ機能を使ってみよう
Bamboo シリーズは、作業をより効率よく行えるように設計されています。タッチ入力は、タブレット上で指を動かすだけで、コンピュータを操作できます。初めに基本操作を学び、ポインタの操作や通常のマウス操作を行うことができるようにします。次に、ジェスチャー操作を習得して、スクロール、ズーム、回転のような操作が行えるようにします。
タブレットの操作エリアを指で触れると、タッチ入力が可能になります。・ 複数の指を使って入力する場合、指を操作しやすい間隔に開いてください(指は必ず操作エリア内に置いてください)。指同士をぴったりとくっつけてタブレットに置くと、別々の指の操作と判断されない場合があります。また、操作やジェスチャーがどの指で開始されたのか、あるいは実行されているのかが識別しにくくなることもあります。Bamboo シリーズの機種によっては、3本および4本の指を使ったタッチ入力がサポートされていない場合があります。ご使用の機種で利用可能なオプションは、コントロールパネルの「タッチ機能」タブに表示されます。
・ いろいろな操作方法を習得したら、もっとも操作しやすい方法でタッチ入力を行ってみてください。入力時には、不用意なタッチを避けるように注意してください。例えば、タッチ入力中に小指や手のひらが操作エリアに触れた場合、入力が中断したり、不要な右クリックが実行されたりすることがあります。
補足:ペン入力とタッチ入力の両方が操作可能なタブレットについて、ペン先またはテールスイッチ(消しゴム)がタブレットの検出範囲内にある場合、タッチ入力を行うことはできません。タブレットの操作エリアからペンを離すと、タッチ入力ができるようになります。
タッチによる操作タッチのカスタマイズファンクションキーの基本ファンクションキーのカスタマイズ

19
19目次 索引
目次 索引
タッチによる操作
Bamboo シリーズのタッチ入力機能により、タブレットの操作エリア上で指を動かすだけでコンピュータを操作することができます。「タブレットの操作エリアについて」をご覧ください。タッチ入力でコンピュータを操作する方法を学ぶ前に、タッチ入力の説明で使われる用語に慣れてください。
タッチ入力をカスタマイズすることができます。ファンクションキーでタッチの機能を実行することもできます。補足:チュートリアルでは「Bamboo のタッチ機能を使ってみよう」の以下で説明しています。
トラック・・・ポインタの動かし方タップ・・・オブジェクトを選択する方法パン・・・移動やスクロールする方法スワイプ・・・[ 進む ][ 戻る ] を操作する方法ピンチ/エクスパンド・・・ズームする方法ツイスト・・・回転する方法
用語 説明トラック 1本の指を操作面に置き、そのまま指を移動させます。タップ 1本の指を操作面に置き、指を少し持ち上げてから操作面を一回軽く
たたきます。2本の指で軽くたたいて各種機能を実行します。パン 軽く広げた指を操作面に置き、そのままスーッと滑らせます。スワイプ やや閉じ気味の3 本または4本の指を操作面に置き、左右または上下
にスーッと滑らせます。ピンチ やや閉じ気味の2本の指をほぼ同時に操作面に置き、広げておいた2
本の指を「つまむ」ように近づけます。エクスパンド やや閉じ気味の2本の指をほぼ同時に操作面に置き、指の距離を広げ
ます。ツイスト 軽く広げた2本の指を操作面に置き、両指をスムースに左回りあるい
は右回りに移動させます。片方の指を軸にし、他方の指を操作面にあてたまま回転方向に移動させます。

20
20目次 索引
目次 索引
タッチ入力オプションは、コントロールパネルでオン/オフを切り替えることができます。タッチの動作とジェスチャーは、タッチ機能タブでチェックした場合に入力が可能になります。・ 基本的な動作で、ポインタの移動や一般的なマウスの機能を実行することができます。・ ジェスチャーを使ってスクロール、ズーム、回転などの機能を実行できます。ジェスチャーによっては、タブレットにジェスチャーがいつ認識されたかを知らせる視覚表示が、表示画面に表れます。
1本指での操作トラック1本の指で画面上のポインタを操作します。指をタブレットの操作面に置いて、スライドさせます。
チェックを外し、タッチ操作を無効にしてください。

21
21目次 索引
目次 索引
タップでクリック クリック(1本指でタップ)1本の指で画面上の項目までトラックします。ここで指を持ち上げた後タップし、選択します。あるいは、指を項目までトラックし、次に「クリック」に設定したファンクションキーを押します。
ダブルクリック1本の指で画面上の項目までトラックします。一度離してもう一度タップします。
ドラッグ 選択とドラッグ(「ドラッグに固定」がオフの場合)1本の指で画面上の項目をタップして選択します。再び指を素早くタブレットの操作面上に置き、トラック(スライド)してドラッグします。指を持ち上げて、項目から離します。他の方法で、項目をドラッグすることもできます。「クリック」に設定されたファンクションキーを押し、次にタブレットの操作面で指を移動させます。項目を離すには、ファンクションキーを離します。ヒント:デスクトップ上では複数の項目を選択し、
ドラッグできます。・ Windowsでは、複数の項目を選択する場合、タップしながら「Ctrl」または「Shift」キーを押します。
・ Macintoshでは、複数の項目を選択する場合、タップしながら「Shift」あるいは「command」キーを押します。
2本の指で「選択とドラッグ」を行うこともできます。
ドラッグに固定 ドラッグロック(「ドラッグに固定」がオンの場合)1本の指で画面上の項目をタップして選択します。ドラッグするには、タブレット上で指をトラック(スライド)します。再度、タップして項目を離します。

22
22目次 索引
目次 索引
2本指での操作、およびジェスチャー2本目の指のタップでクリック 選択とドラッグ(2本目の指で左側タップ)
1本の指で画面上の項目までトラックします。親指または2本目の指をその左側に置き、選択します。(引き続いて項目をドラッグしたりテキストブロックを選択したりする場合は、親指以外の2本の指で操作することをおすすめします)。 ・ 選択した項目を移動するには、2本の指をそのままタブレット上で動かします。
・ テキストブロックをハイライトさせるには、2本の指をそのままタブレット上で動かしてテキストを選択します。
・ ドラッグの途中で操作エリアの端に行き着いた場合、選択を解除せずにドラッグを延長することもできます。そのためには、1本目の指を持ち上げてから、ドラッグを続けやすい位置に2本目の指を動かします。1本目の指を再びタブレットに置き、両方の指で続けてドラッグします。
選択を解除するには、親指または2番目の指を持ち上げます。補足:タブレットを左利き用に設定している場合、
1本目の指の右側に指を置きます。2本目の指のタップで右クリック 右クリック(2本目の指で右側タップ)
1本の指を使って画面上の項目までトラックします。次に2本目の指をその右側に置き、離します。指を離すと右クリックが実行され、ポインタの位置にコンテキストメニューが表示されます。メニューのオプションまで指をトラックし、タップして項目を選択します。補足:タブレットを左利き用に設定している場合、
1本目の指の左側に指を置きます。タップで右クリック 右クリック(2本指でタップ)
右クリックして、画面上のポインタの位置にコンテキストメニューを表示させるには、2本の指を少しだけ離してタブレットの操作面をタップします。両方の指でタップの動作を、素早く、同時に行います。次に、メニューのオプションまで指をトラックし、タップして項目を選択します。あるいは、指を項目までトラックして、次に「右ボタンクリック」に設定したファンクションキーを押して、コンテキストメニューを開くこともできます。

23
23目次 索引
目次 索引
スクロール スクロール2本の指をタブレットの操作面に置きます。指を同時にゆっくりと平行移動させます。・ 上方向へ指をスライドさせると、画面の上方向へファイルがスクロールします。
・ 下方向へ指をスライドさせると、画面の下方向へファイルがスクロールします。
・ 左方向へ指をスライドさせると、画面の左方向へファイルがスクロールします。
・ 右方向へ指をスライドさせると、画面の右方向へファイルがスクロールします。
ヒント:最後に指をフリックさせると、指がタブレットを離れた後、ほんの短いスクロールが続きます。
縦と横にスクロールするWindowsでは、指をどの方向にスライドさせてもドキュメントの表示はそれに従います。
ファストスクロール2本の指を同時に素早く動かし(あるいはフリックし)、動作の終りに指を上へ持ち上げます。・ 上方向へ指をフリックして、スピードをつけてスクロールします。
・ 下方向へ指をフリックして、スピードをつけてスクロールします。
補足:ファストスクロールは、垂直スクロールに対してのみ有効です。

24
24目次 索引
目次 索引
ズーム ズーム初めに、タブレット操作面に2本の指を置きます。・ 1つの指ともう1つの指の間が徐々に広がるように、拡大操作を行います。
・ 1つの指ともう1つの指でつまむようなかたちをつくって、指同士が徐々に近づくように縮小操作を行います。
補足:ズーム機能がAdobe Photoshop で正しく動作しない場合、「Photoshop」メニュー→「環境設定」→「一般」を選択し、ウィンドウから「スクロールホイールでズーム」のチェックがはずれていることを確認します。

25
25目次 索引
目次 索引
回転 回転(2本指での回転)タブレット操作面に2本の指を斜めに離して置き、時計回りあるいは反時計回り方向に回転させます。 このジェスチャーをタブレットに正しく認識させるために、2本の指を斜めに約25mm以上離してからタブレット操作面に置き、回転中もその間隔を維持してください。 補足:回転によるジェスチャーは、使用中のソフト
ウェアによって動作が異なります。たとえば、90度ずつ回転する場合があります。あるいは、全く回転しない場合もあります。
回転(指を軸にして回転)タブレット操作面に2本の指を斜めに離して置きます。1本の指を固定して、もう1本の指をそのまわりで回転させます。 このジェスチャーをタブレットに正しく認識させるために、2本の指を斜めに25mm以上離してからタブレット操作面に置き、回転中もその間隔を維持してください。 補足:回転によるジェスチャーは、使用中のソフト
ウェアによって動作が異なります。たとえば、90度ずつ回転する場合があります。あるいは、全く回転しない場合もあります。
3本指でのジェスチャー左右スワイプによるページ移動 「進む」または「戻る」(右あるいは左へのスワイプ)
3本の指を少し離した状態でスワイプします。動作の終わりに指を持ち上げます。・ 右方向にスワイプすると、多くのブラウザと画像ビューアで「進む」が実行されます。
・ 左方向にスワイプすると、多くのブラウザと画像ビューアで「戻る」が実行されます。
ヒント:スワイプは、ドキュメントビューアでの右矢印キーおよび左矢印キーを使用するのと同じ働きをします。
ジェスチャーによるスワイプを使用すると、ほとんどのWebブラウザでページを進めたり前に戻したりできます。

26
26目次 索引
目次 索引
4本指でのジェスチャー左右スワイプによるソフトウェアの切り替え
ソフトウェアの切り替え指同士を少し離した状態で4本の指を左右に動かすと、アプリケーションスイッチャーが開きます。続いて1本の指を左右に移動すると、ソフトウェアがハイライト表示されます。ソフトウェアを軽くたたいて選択します。Windows XP の場合:4本の指を左右に動かすと、Windowsフリップが開きます。続いて再度4本の指でスワイプすると、リスト内の次のソフトウェアが開きます。
下方向スワイプでフリップ 3D/Exposéを実行
フリップ3D(Windows)または Exposé(Mac)を開く指同士を少し離した状態で、4本の指を下方向にスワイプします。・ Windowsの場合:最初のスワイプで フリップ3Dが開きます。再度下方向にスワイプすると フリップ3Dが閉じます。Windows XPでは、この操作はできません。代わりに 4本の指を約1 cm下方向に動かすと、フリップ3D が開きます。指を離さずさらに下方向に動かすと左側のソフトウェアが選択でき、上方向に動かすと右側のソフトウェアが選択できます。いずれかの指を離すと フリップ3Dは閉じます。
・ Macintosh の場合:最初のスワイプで Exposé が開きます。再度下方向にスワイプすると Exposéは閉じます。

27
27目次 索引
目次 索引
タッチのカスタマイズ
コントロールパネルで、タブレットとコンピュータが操作しやすいようにタッチ入力オプションをカスタマイズします。
コントロールパネルを開くコントロールパネル概要タッチ入力をカスタマイズする
上方向スワイプでデスクトップ画面を表示
デスクトップ画面を表示指同士を少し離した状態で4本の指を上方向にスワイプすると、表示中のウィンドウが隠れデスクトップが表示されます。再度上方向にスワイプすると、隠れたウィンドウが再びデスクトップ上に戻されます。

28
28目次 索引
目次 索引
ファンクションキーの基本Bamboo シリーズは、カスタマイズ可能なファンクションキーを装備しています。Bamboo Pen タブレット (CTL-460) にはファンクションキーは搭載されていませんのでご注意ください。
ファンクションキーのカスタマイズコントロールパネルを使って、ファンクションキーのオプションをカスタマイズできます。
コントロールパネルを開くコントロールパネル概要タブレットとファンクションキーの機能を設定する
ファンクションキーファンクションキーを押すと、よく使われる機能やキーストロークを実行できます。 ファンクションキーは、作業を進めながらタッチまたはペン入力のプロパティを変更するためにも使うことができます。次のようなファンクションキーの使い方もお試しください。・ よく使うキーボードのショートカットをキーに設定します。・ 電子メールプログラムなど、よく使うファイルあるいはソフトウェアを起動するようにキーを設定します。
・ その他の割り当てられる機能から選択し、キーを設定します。補足:2つのファンクションキーを組み合わせて操作することがで
きます。たとえば、1つのボタンに「Ctrl」キーを、別のボタンに「Alt」キーストロークを割り当てた場合、両方のボタンを押すと、「Ctrl」+「Alt」が実行されます。
ファンクションキーをタブレットの左側に置いたときの構成(右利き用の向き)
ファンクションキーをタブレットの右側に置いたときの構成(左利き用の向き)
ファンクションキーの標準設定:
タッチ機能ON/OFF 切り替え (Bamboo Touch の場合は「進む」)
Bamboo Dock右ボタンクリック
クリック

29
29目次 索引
目次 索引
Bamboo シリーズでのペン入力
Bamboo シリーズは、効率的な作業ができるように設計されています。 ペン入力に対応した機種では、タブレットの操作エリアでペンを使ってコンピュータを操作できます。ペンはコードレスで、電池不要、筆圧対応です。補足:ペン入力とタッチ入力の両方に対応する機種では、ペンのペン先かテールスイッチ(消しゴム)が
タブレットの検出範囲にあると、タッチ入力ができなくなります。 ペンをタブレットの操作エリアから離すと、タッチ入力ができるようになります。手の接触によって意図しないタッチ入力が生じる場合は、「タッチ機能ON/OFF 切り替え」に設定されたファンクションキーを押して、タッチ入力を無効にすることができます。ペンによる作業を終えた後、再度そのファンクションキーを押すと、タッチ入力を再開することができます。「タブレットとファンクションキーの機能を設定する」をご覧ください。
ペンの持ち方ペンを使うペン入力のカスタマイズファンクションキーの基本ファンクションキーのカスタマイズポップアップメニューのカスタマイズ
ペンの持ち方
鉛筆やボールぺンと同じようにお持ちください。サイドスイッチが、親指または人差し指で押せるような位置にあることを確認してください。 ペンで線を引いたり位置を決めたりするときに誤ってサイドスイッチを押さないようにしてください。最も描きやすいようにペンを傾けてご使用ください。
重要:ペンを使用しないときは、ペンホルダーに入れるか、または机の上に横にして置いてください。ペンの感度を維持するために、ペン先やテールスイッチ(消しゴム)が押されてしまうような入れ物には収納しないでください。 ペンをタブレット上に置いたままにすると、通常のマウスなどを使用する際に画面のポインタの移動ができなくなったり、コンピュータがスリープ状態に入るのを妨げたりする場合があります。
ペンの使い方 消しゴムの使い方補足: Bamboo Pen用ペン(LP-160)
にはテールスイッチ(消しゴム)は搭載されていませんのでご注意ください。
ペンを使わないときは、ペンホルダーに収納してください。 テールスイッチ( 消しゴム)側から差し込んでください。

30
30目次 索引
目次 索引
ペンを使う
ペンの基本操作は、ポインタの移動、クリック、ダブルクリック、ドラッグの4種類です。ペンの操作に慣れない場合は、このページ以降の練習を行ってください。
ポインタの移動クリックドラッグサイドスイッチを使う筆圧を使って書く /線を引く消しゴム画面を見ながらペンを使う
ポインタの移動
ペンは、画面上でポインタ(またはカーソル)の位置を決めるために使います。 ペンを持ち上げてペン先をタブレットの操作エリアに置きます。ポインタが新しい場所へジャンプします。タブレット面でペンを動かして、画面のポインタを移動させます。 タブレットの表面に触れずにペン先をタブレットの読み取り高さに保ちながら行ってみてください。
アイコンやフォルダを選択するには、ペンで画面のポインタをそのオブジェクトまで移動させ、ペンを押して選択します。
ヒント:ペンの操作に少し違和感がある場合は、画面を見ながらペンを使うを参照してください。
画面のポインタが、タブレット上の手の動きと同じ方向へ移動するように、ディスプレイの向きに合わせてタブレットを置くと、ポインタを簡単に操作できるようになります。

31
31目次 索引
目次 索引
画面上のポインタの動きかたには、以下の2つの設定があります(タブレットの座標検出を参照してください)。・ ペンモードでは、タブレット面にペン先を置くと、画面のポインタが対応する位置に移動します。ポインタはペン先の位置を示し、ペン先の動きに合わせて移動します。
・ マウスモードでは、通常のマウスのように、動いた方向と距離に応じてポインタが移動します。
読み取り高さ(7 mm以内)
検出範囲(16 mm以内)
画面のポインタを移動したり、サイドスイッチを操作するには、ペン先をタブレット面から7 mm以内の場所に近づけます。画面のポインタを移動させたり、サイドスイッチを使用するのにペン先でタブレットにタッチする必要はありません。ペン入力とタッチ入力の両方をサポートしているBamboo シリーズでは、ペンのペン先かテールスイッチ(消しゴム)がタブレットの検出範囲(16 mm以内)にあると、タッチ入力ができなくなります。ペンをタブレットから離すと、タッチ入力ができるようになります。

32
32目次 索引
目次 索引
クリック
画面上のアイコンを指定したりする場合、クリックします。開くにはダブルクリックします。
ドラッグ
ドラッグして、画面上のオブジェクトを選択したり、移動したりできます。
ヒント:ペンをアイコン上に移動するだけで選択でき、シングルクリックで起動するようにWindows を設定することができます。この機能を使用可能にするには、フォルダを開いて、以下の設定を行ってください。
・ Windows 7 またはWindows Vista の場合:「整理」プルダウンメニューから、「フォルダと検索のオプション ...」を選択します。「全般」タブで、「ポイントして選択し、シングルクリックで開く」を選択します。
・ それ以外のWindows の場合:任意のフォルダを開いて「ツール」メニューを選択し、プルダウンメニューから「フォルダオプション ...」を選択します。「全般」タブで、「ポイントして選択し、シングルクリックで開く」を選択します。
クリック クリックするには、タブレットをペン先で一度軽くたたくか、タブレットにペン先を強めに押しつけます。( コントロールパネルで「クリック音」が選択され、コンピュータのスピーカがオンの場合、ペン先を強く押してクリックすると、「カチッ」と音がします。必要に応じてスピーカのボリュームを調節してください。)フォルダアイコン上に画面のポインタを移動させ、ペン先を押してアイコンをクリックしてみてください。フォルダアイコンを押すと、ハイライトされます。
ダブルクリック ペン先で同じ場所を短く2回たたきます。マウスボタンで2回クリックするのと同じです。フォルダアイコンをダブルクリックして開いてみてください。ヒント:サイドスイッチの1つをダブルクリック
に設定しておくと、ペン先で2回タブレットをたたくよりも簡単にダブルクリックすることができます。
ペンで画面上のアイコンをドラッグするには、まずアイコンを選択します。 次にペン先をタブレットに押し当てたままタブレット面の上を滑るように移動させます。選択したアイコンは、画面上を移動します。文書内のテキストを選択するには、画面のポインタを行の開始位置に移動させます。次にタブレット上でペンをドラッグし、テキストをハイライトの状態にします。

33
33目次 索引
目次 索引
サイドスイッチを使う
ペンには、サイドスイッチが2つ装備されています。このスイッチは、お好みの設定(機能)にカスタマイズ可能です。ペン先がタブレットの操作エリアから高さ7 mm 以内にある場合に、サイドスイッチを使用することができます。ペン先がタブレットにタッチしていなくても、サイドスイッチは使用できます。
新しいスイッチ機能を割り当てるには、サイドスイッチのカスタマイズをご覧ください。
サイドスイッチの標準設定
ヒント:サイドスイッチのどちらかを「ダブルクリック」に設定しておくと、ペン先で2回タブレットをたたくよりも簡単です。
上: 「右クリック」下: 「スクロール /移動」
「スクロール /移動」は、ペンのサイドスイッチを押しながら、ペン先をタブレットの操作エリアに押し当てて、ペンを移動させます。ウィンドウ内の書類または画像が任意の方向に移動します。タブレット上でのペンの動きに合わせて、ウィンドウ内の書類あるいは画像が移動します。ペンのサイドスイッチを放すか、またはタブレットからペン先を離すと、「スクロール /移動」は終了します。ソフトウェアによっては、ペン先の動きに対応する画面上のポインタと同じ方向に書類や画像が移動するだけの場合もあります。
ソフトウェアやアイコンのポップアップメニューを表示させるには、「右クリック」を使います。

34
34目次 索引
目次 索引
筆圧を使って書く /線を引く
ペンは、微妙な手の動きや変化を感知するので、自然な感じの手書き文字やインクのラインを表現できます。多くのグラフィックソフトの描画機能と同様に、Office 2007 またはそれ以降のバージョン、Windows 7 およびVista でのデジタルインク機能もまた筆圧に対応します。たとえば、ソフトウェアによりますが、スライダは線の特徴(太さ、色、透明度)を変えるのに使用します。このような特徴はペンの筆圧機能でさらに調整できます。ペンに加える力で、線の太さ、色の混ぜ合わせ、透明度を変えられます。筆圧を使用して、文字を書いたり、塗ったり、線を引いたりするには、ペン先に加える力を変えながら、ペン先でタブレット面をなぞるようにしてペンを移動させます。 線を太く、または色を濃くするには、強く押します。 線を細く、または色を薄くするには、軽く押します。 なお、ソフトウェアによっては最初にツールパレットから筆圧ツールを選択する必要があります。 ペン先の感触を調整するには、 ペン先と消しゴムの感触、ダブルクリックを調整するをご覧ください。筆圧に対応するグラフィックソフトについては、ワコムのホームページ、および製品情報をご覧ください。

35
35目次 索引
目次 索引
消しゴム
ペンのテールスイッチ(消しゴム)は、鉛筆の消しゴムのように働きます。補足:Bamboo Pen 用ペン (LP-160) にはテールスイッチ(消しゴム)は搭載されていませんのでご注
意ください。
消しゴム機能に対応するグラフィックソフトについては、ワコムのホームページ、および本書の製品情報をご覧ください。ソフトウェアが消しゴム機能に対応していない場合でも、ポインタの移動や、線引き、アノテーション(書き込み)には、消しゴムを使うことができます。
Office 2007 またはそれ以降のバージョン、Windows 7 およびVista での消しゴム機能は、デジタルインクで書かれたメモやスケッチを消すことができます。 また、ソフトウェア内のテキストや表計算のセルの中のテキストを選択して消去することもできます。
消しゴム機能に対応するグラフィックソフトで、ペンのテールスイッチ(消しゴム)をタブレットの操作エリアに近づけると自動的に消しゴムツールに切り替わり、直感的で自然な使いかたができます。筆圧機能に対応しているソフトウェアでは、ツールパレットの筆圧ツールを選ぶと、筆圧と消しゴムの幅や濃淡を調整できます。詳細についてはペン先と消しゴムの感触、ダブルクリックを調整するをご覧ください。

36
36目次 索引
目次 索引
画面を見ながらペンを使う
この練習は、ペンを使用するために、目と手の連動に慣れるために作られています。1. グラフィックソフトを開きます。線ツールを使って20~ 25 mm の間隔で格子を描きます。通常のマウスを使ってもよいでしょう。
2. フリーハンドツールを選択して、格子の各交点にペンで点を打ちます。3. 格子の各交点にペンでX 印をつけます。4. 今度は、画面をクリアして簡単な絵を描いてみてください。ペンを使うほど、字を書いたり、線を引いたり、ポインタを操作することが楽になっていきます。
ペン入力のカスタマイズ
ペンは簡単にカスタマイズできます。 ペンを使ってコントロールパネルを開きます。「ペン」タブを選択し、続いて利用できるオプションを選択します。
コントロールパネルを開くコントロールパネル概要ペン入力をカスタマイズする

37
37
目次 索引
目次 索引
Bamboo シリーズをカスタマイズするBamboo シリーズのコントロールパネルを使って、使いやすいようにBamboo シリーズをカスタマイズできます。
コントロールパネルを開くコントロールパネル概要タッチ入力をカスタマイズするペン入力をカスタマイズするボタン機能
コントロールパネルを開くコントロールパネルを開くには、・ Windows:Windowsの「スタート」ボタンをクリックして、「すべてのプログラム」を選択します。
次に「Bamboo」を選択し、「Bamboo の設定」オプションを選択します。・ Macintosh:「Finder」の「アップル」メニューあるいは「アプリケーション」フォルダから「シス
テム環境設定」を開きます。次に「Bamboo」アイコンをクリックします。コントロールパネルでは、お使いの機種および設定に当てはまるタブとオプションしか表示されません。補足:ログインした後、各ユーザはコントロールパネルで個人の設定をカスタマイズすることができま
す。別のユーザに切り替えると、自動的にそのユーザの設定が読み込まれます。

38
38目次 索引
目次 索引
コントロールパネル概要コントロールパネルを使って、ペン(対応機種のみ)、タブレットをカスタマイズできます。
設定をいろいろ試して、最適な設定を見つけてください。 変更はすぐに反映されます。 タブを標準設定に戻すには、「標準設定」ボタンをクリックします。ヒントはほとんどのコントロールパネルの項目の上に表示されます。項目の上に画面のポインタを置いて静止させると、すぐにヒントがポップアップします。キーボードのタブと矢印キーを使って、コントロールパネルを操作することもできます。
コントロールパネルを使う場合、参考として以下のセクションをお読みください。各タブについての詳細な説明と、カスタマイズに役立つヒントを掲載しています。
タッチ入力をカスタマイズするペン入力をカスタマイズするボタン機能
コントロールパネルを開くと、お使いのタブレットの機種と設定に当てはまるタブが表示されます。タブを選択すると、カスタマイズ可能な設定が表示されます。
コントロールパネルおよびドライバに関する情報を表示します。
オンラインマニュアル(本書)を表示します。
選択したタブを標準設定にリセットします。
コントロールパネルを閉じます。
チュートリアルマニュアルを表示します。

39
39目次 索引
目次 索引
タッチ入力をカスタマイズする
使いかたに合わせて、タッチ入力の最適なカスタマイズを行うことができます。コントロールパネルから「タッチオプション」タブ、または「タッチ機能」タブを選んで設定します。
タッチオプションを設定するタッチ機能を設定するタブレットとファンクションキーの機能を設定するタッチ入力を無効にする
タッチオプションを設定する
「タッチオプション」タブを選んで設定します。 ここでは、タッチ操作やジェスチャーを感知させるための速度を設定します。
「ポインタの速度」ではトラッキングおよびナビゲーション用に、ポインタの速度を調節します。 ポインタをゆっくり動かしたい場合は、「遅い」にスライドします。 ポインタを素早く動かしたい場合は、「速い」にスライドします。
「ポインタの加速」では、画面のポインタの加速度レベルを設定します。 タブレット上の指の動きに対する反応を遅くするときは「低」に、速くするときは「大きい」にスライドします。
「ダブルタップの間隔」では、ダブルクリックを認識させるための速さを調節します。 設定をテストするには、「テスト」エリアにポインタを置き、2回タップします。
「スクロールスピード」で「ジェスチャーによるスクロール」の速度を設定します。
タッチによる操作もご覧ください。
補足:タッチ速度と加速度の設定は、通常のマウスの設定から独立しています。 これらの設定を変更しても、通常のマウスの設定に影響はありません。 ただし、通常のマウスの設定を変更すると、タブレットの設定に影響することがあります。
タッチ入力の感度を下げる場合に選択します。操作エリアに誤って触れ認識されてしまう問題が発生している場合には、このオプションを選択します。

40
40目次 索引
目次 索引
タッチ機能を設定する
「タッチ機能」タブを選んで設定します。ここではタッチ入力オプションのオン/オフを切り替えることができます(ソフトウェアが対応している場合)。
設定を変更し、タッチ入力オプションをカスタマイズしてください。オプションをチェックすると、タッチ操作やジェスチャーが利用可能になります。
様々な使いかたに対応できるように、右クリックなど一部の機能は別の動作でも実行できます。
タッチによる操作もご覧ください。
各機能にポインタを移動させると、その機能の動画デモを見ることができます。オプションを選択しなければ、コントロールパネル上に各オプションの動画デモが表示されます。

41
41目次 索引
目次 索引
タブレットとファンクションキーの機能を設定する「タブレット」タブを選択して、タブレットの向きを設定し、ファンクションキーをカスタマイズします。
タブレットの向き 選択したオプション(左手用/右手用)に合わせて、タブレットドライバは自動的にタブレットの向きを設定します。設定に合わせてタブレットを回転させてお使いください。補足:ログイン画面およびユーザの切り替え画面では、タブレットの向きはドライ
バがインストールされたときに選択された標準設定の向きが使われます。 標準設定から変更したい場合は、Bamboo タブレットドライバCD-ROMを使ってドライバをインストールしなおす必要があります。タブレットの向きを設定するをご覧ください。
ファンクションキーの機能
プルダウンメニューから、キーを押したときに実行する機能を選択します。プルダウンメニューで選択された機能が表示されます。・ 一番上のキーの標準設定は「タッチ機能ON/OFF 切り替え」で、このファンクションキーを押すことによって一時的にタッチ入力を無効にすることができます。タッチ入力を再開にするには、再度このファンクションキーを押します。(Bamboo Touch の場合、このキーの標準設定はインターネットブラウザでの「進む」です。)
・ Bamboo Dock を開く、または前面に持ってくるには、上から2番目のキーを押します。もう一度キーを押すと、Bamboo Dock は最小化されます。より詳細な情報については、http://bamboodock.wacom.com をご覧ください。
・ 下から2番目のキーの標準設定は、「右ボタンクリック」です。 ・ 一番下のキーの標準設定は、「クリック」です。 補足:Bamboo Pen タブレット (CTL-460) にはファンクションキーは
搭載されていませんのでご注意ください。

42
42目次 索引
目次 索引
タッチ入力を無効にする
「タッチオプション」タブ、または「タッチ機能」タブを選択して、タッチ入力のオン/オフを切り替えます。
・ 選択を解除するとタッチ入力が無効になり、ファンクションキー (およびペン)の操作だけが有効になります。
・ 「タッチ入力を有効にする」オプションを選択します。
・ このオプションは、「タッチ機能ON/OFF 切り替え」機能を割り当てたファンクションキーを押すことによっても変更できます。

43
43目次 索引
目次 索引
ペン入力をカスタマイズする
ペンは簡単にカスタマイズできます。 ペンを使ってコントロールパネルを開き、お使いの環境に合わせBamboo シリーズをカスタマイズできます。
サイドスイッチのカスタマイズ
ペン先の感触とダブルクリックの調整
テールスイッチ(消しゴム)の感触の調整 補足: Bamboo Pen 用ペン
(LP-160) にはテールスイッチ(消しゴム)は搭載されていませんのでご注意ください。
タブレットの座標検出
ポップアップメニューのカスタマイズ

44
44目次 索引
目次 索引
ペン先と消しゴムの感触、ダブルクリックを調整する
「ペン」タブを選択します。 太い線を引きたい場合、または軽いタッチでクリックしたい場合は、「ペン先の感触」のスライダを「柔らかい」へ移動させます。細い線を引きたい場合は、スライダを「硬い」へ移動させます。消しゴムを太い幅で、あるいは軽いタッチで消したい場合は、「消しゴムの感触」のスライダを「柔らかい」へ移動させます。細い幅で消したい場合は、スライダを「硬い」へ移動させます。
チェックを入れた場合、コンピュータのスピーカがオンのときにペンでクリックすると、「カチッ」と音が聞こえます。
ダブルクリックのエリアとダブルクリックの速度を調整します。大きく設定すると、ダブルクリックが簡単になります。
クリックや描画、インクに必要な筆圧をカスタマイズします。スライダをドラッグして柔らかい、または硬いに設定します。
ヒント:「ペン先の感触」を柔らかいほうへ設定すると、筆圧の感度が高まります。ソフトウェアによっては、柔らかい筆圧の設定に過剰に反応する場合があります。ペンを少し押しただけで画面に大きく広がったりする場合は、「ペン先の感触」の設定を硬くしてみてください。ダブルクリックを簡単にするには、ダブルクリックする範囲(ダブルクリック距離)を大きくします。
補足:グラフィックソフトによっては、ダブルクリック距離を大きくすると筆のストロークに時間差が生じるため、ドラッグの動きやインクのストロークにも時間差が生じることがあります。このような場合はダブルクリック距離を小さく設定し、サイドスイッチを使用してダブルクリックしてみてください (サイドスイッチを使うをご覧ください )。
消しゴムを使うときに必要な筆圧をカスタマイズします。スライダをドラッグして柔らかい、または硬いに設定します。補足: Bamboo Pen 用
ペン(LP-160)にはテールスイッチ(消しゴム)は搭載されていませんのでご注意ください。

45
45目次 索引
目次 索引
サイドスイッチのカスタマイズ
「ペン」タブを選択して、ペンのスイッチに割り当てる機能を変更します。 各サイドスイッチには、マウスと同じよう操作できる機能が設定されています。
上部、または下部のサイドスイッチを押した場合に働くボタン機能を選択します。タブレットにペンを接触させずに、タブレット面から7 mm以内にペン先を近づけて、上部、または下部のサイドスイッチを押した場合、設定した機能が働きます。
ヒント:簡単にダブルクリックを行うには、「ダブルクリック」を選択すると、自動的にサイドスイッチがダブルクリックに設定されます。
・ 「浮かした状態でのクリック」を選択した場合、ペン先をタブレット面に接触させずにクリック機能を実行することができます。
・ 「ペン先とともにクリック」を選択した場合、正確な位置でクリックすることができます。クリック機能を実行するには、サイドスイッチを押しながらペン先をタブレット面に接触させます。
浮かした状態でのクリック
ペン先とともにクリック
「サイドスイッチエキスパートモード」を変更して、右クリックなどのクリック機能を実行する場合の方法を変えることができます。 「詳細設定」ボタンをクリックして、「サイドスイッチエキスパートモード」設定画面を表示します。

46
46目次 索引
目次 索引
タブレットの座標検出
「ペン」タブを選択して、タブレットの座標を設定します。「座標検出モード」オプションで、タブレット上のペンの動きと、画面上のポインタの動きとの関係を設定できます。標準設定では、タブレットの操作エリア全体が、画面全体にマッピングされます。複数のディスプレイを使用している場合、タブレットは、すべてのディスプレイ画面にマッピングされます。マルチディスプレイへのマッピングをご覧ください。
「座標検出モード」オプションで画面のポインタの動きかたを制御します。・ 「ペンモード」を選択すると、画面上のポインタの動作がタブレット上のペンの動作に対応するように、ポインタが設定されます。 これによって、タブレット上にペンを置くと、ポインタが、画面上の対応するポイントまでジャンプします。これは絶対座標で、ペンの標準設定です。「詳細設定」をクリックして、タブレットのマッピングをカスタマイズします。
・ 「マウスモード」を選択すると、通常のマウスのように、動いた方向と距離に応じてポインタが移動します。「詳細設定」をクリックして、ポインタの速度の設定(マウスモード)を行います。
補足:「ペンモード」と「マウスモード」をよく切り替える場合は、サイドスイッチまたはファンクションキーの1つに「ペン⇔マウスモード ...」を割り当てることもできます。

47
47目次 索引
目次 索引
ペンモードの「詳細設定 ...」ボタンをクリックすると、「ペンモードの詳細設定」ダイアログボックスが表示されます。 「表示エリア」オプションで、タブレットに割り当てる画面の領域を選択します。・ 「全画面」 複数のディスプレイを使用している場合、すべてのディスプレイの表示領域全体に割り当てられます。標準設定です。詳細についてはマルチディスプレイへのマッピング をご覧ください。
・ 「モニタ」 指定した1つの画面の領域全体に割り当てられます。
・ 「一部分」 デスクトップ領域の一部分にマッピングします。「設定 ...」をクリックすると、表示エリアを設定するダイアログボックスが表示されます。
工場出荷時の標準設定に戻します。
「タブレット操作エリア」オプションを使って、画面にマッピングするタブレットのエリアを選択します。・ 「最大」 タブレットの操作エリア全体を画面に割り当てます。標準設定です。・ 「一部分」 タブレットの操作エリアの一部分を画面に割り当てます。「設定 ...」をクリックすると、タブレット操作エリアを設定するダイアログボックスが表示されます。
補足:Bamboo シリーズは、縦横比16:10のディスプレイに対して最適化されていますが、他の縦横比のディスプレイを使う場合は標準設定が自動的に調整されます。
・ 「縦横比を保持」のチェックをはずした場合、正確な縮尺、比率は保持されません。選択したタブレットの操作エリアが、選択した画面の表示エリアに割り当てられます。 タブレットで円を描いてもディスプレイ画面では楕円になることがあります。標準設定です。
・ 「縦横比を保持」にチェックを入れると、正確な縦横比が保持されます。 タブレットで円を描くとディスプレイ画面でも円が描かれます。設定によりますが、このオプションが選択されている場合、タブレットの操作エリアで利用できない領域があります。
「縦横比を保持」ボックスをチェックするか、またはチェックをはずして、タブレットと画面との関係を設定します。

48
48目次 索引
目次 索引
表示エリア
「ペンモードの詳細設定」ダイアログボックスの「表示エリア」オプションで、タブレットをディスプレイ画面のどの部分に割り当てるかを定義することができます。
全画面 複数のディスプレイを使用している場合、すべてのディスプレイの表示領域全体にマッピングします。標準設定です。詳細については、マルチディスプレイへのマッピングをご覧ください。
モニタ 指定した1つのディスプレイの表示領域全体に割り当てられます。一部分 タブレットに対してディスプレイ画面の一部分を割り当てることができま
す。「設定 ... 」をクリックすると、「画面の一部分」ダイアログボックスが表示されます。
次の中から、表示画面の一部分を定義する方法を選択してください。・ 前面の四角形の角をドラッグして、表示エリアを選択します。
・ 「開始」ボタンを選択し、画面のポインタを動かして表示エリアを選択します。 画面の「メッセージ」に従って設定してください。
画面の一部分を定義したあと、表示エリアのその他の領域にアクセスするには、違う入力デバイスを使用してください。

49
49目次 索引
目次 索引
タブレット操作エリア
「ペンモードの詳細設定」ダイアログボックスの「タブレット操作エリア」オプションで、画面に割り当てるタブレットの操作領域を定義することができます。
最大 タブレットの操作エリア全体を画面の表示部に割り当てます。標準設定です。
一部分 ディスプレイ画面に対してタブレット操作エリアの一部分を割り当てます。「設定 ...」をクリックして、「操作面の一部分」ダイアログボックスを開きます。
次の中から、操作面の一部分を定義する方法を選択してください。・ 前面の四角形の角をドラッグして、選択した表示エリアに割り当てるタブレット操作エリアを設定します。
・ 「開始」ボタンを選択し、ペンを使ってタブレット操作エリアを選択します。 画面の「メッセージ」に従って設定してください。

50
50目次 索引
目次 索引
ポインタの速度の設定(マウスモード)
「マウスモード」で、画面のポインタの加速と速度を変更するには、マウスモードの「詳細設定 ... 」ボタン(「ペン」タブに配置されています)をクリックします。 ダイアログボックスが表示され、ここでマウスモードの設定を調節できます。
「マウスモード」の場合に、ポインタの加速を設定します。
「マウスモード」の場合に、ポインタの速度を設定します。
工場出荷時の標準設定に戻します。
補足:デバイスボタンを「ペン⇔マウスモード ...」に設定した場合も、このダイアログボックスが表示されます。 ただし、1つのデバイスにつき、「加速」と「速度」は1つしか設定できません。マウスモードの加速と速度の設定は、システム設定から独立しています。 これらの設定を変更しても、同様のシステム設定に影響はありません。 ただし、システム設定を変更すると、同様のタブレットの設定に影響することがあります。

51
51目次 索引
目次 索引
ポップアップメニューのカスタマイズポップアップメニューは、ペン及びタッチ入力の使える機種で設定可能です。「ポップアップメニュー」タブを選択し、カスタムメニューを作成して、メニューに表示される利用可能なオプションを定義します。ポップアップメニューを表示するには、サイドスイッチの1つを「ポップアップメニュー」機能に設定することが必要です。 設定後スイッチを押すと、画面のポインタの位置にポップアップメニューが表示されますので、利用できるオプションをクリックして選択します。 何も選択せずにポップアップメニューを閉じるには、メニューの外側をクリックします。
ポップアップメニューに追加された機能をリスト表示します。 項目の順番を変更する場合は、変更後の位置にドラッグします。 編集する場合は、項目をダブルクリックします。
「ポップアップメニュー」リストに追加するボタン機能を選択します。
選択された項目をリストから削除します。
ポップアップメニューの「ポップアップフォント」と「文字サイズ」を設定します。
タブの設定を標準設定に戻します。重要:この操作を行うと、定義されたポップ
アップメニューの項目はすべて削除されます。

52
52目次 索引
目次 索引
ボタン機能
機能 説明クリック・ クリック ペン先の標準設定です。マウスボタンクリックに相当します。・ 右ボタンクリック 右ボタンクリックを行います。クリックすると、コンテキストメ
ニューが表示されます。・ 中ボタンクリック 中ボタンクリックを行います。・ ダブルクリック ダブルクリックを行います。ペン先で2度たたく代わりにこの機能を
使用すると、ダブルクリック操作が簡単になります。・ クリックロック スイッチを1 回押すと、マウスの左ボタンを押してそのまま押し続け
ている状態になります。もう一度押すと、左ボタンから指を放すことに相当します。クリックロックは、オブジェクトをドラッグしたり、テキストブロックを選択したりする場合に便利です。
・ 第 4ボタンクリック マウスの第4ボタンクリック(戻る)に相当します。・ 第 5ボタンクリック マウスの第5ボタンクリック(進む)に相当します。戻る ブラウザの「戻る」コマンドに相当します。進む ブラウザの「進む」コマンドに相当します。消しゴム ペン入力のみのオプションです。 「消しゴム」機能に対応しているソ
フトウェアでは、このボタンを押したときにペン先が消しゴムの役割をします。 消しゴムの使い方については、消しゴムをご覧ください。
以下のオプションは、コントロールパネルのドロップダウンメニューに表示され、ファンクションキーおよびサイドスイッチの設定に利用できます。
ご使用の環境により、利用できないオプションもあります。その場合はメニューに表示されません。

53
53目次 索引
目次 索引
機能 説明キーストローク ... キーストロークを実行することができます。 このオプションを選択す
ると、「キーストロークを登録」ダイアログボックスが開きます。
手動で、1つのキーストロークまたはキーストロークの組み合わせを「キー」ボックスに入力することができます。 キーストロークには、文字キー、テンキー、「F3」のようなファンクションキー、修飾キー(Windows では「Shift」、「Alt」、「Ctrl」、Macintosh では「shift」、「option」、「command」、「control」キー)を組み合わせることができます。「特殊キー」メニューから、特別なキーストローク、またはキーストロークの組み合わせを選択することもできます。キーストロークを入力したら、「OK」をクリックします。重要:「Enter」キー(Windows)および「return」キー
(Macintosh)は、 「キーストロークを登録」ダイアログボックスの「OK」を選択するのに使用しないでください。必ずペンを使用して「OK」をクリックしてください。
ダイアログが表示されたら、キーストローク定義に名前を入力します。 名前は、それぞれのコントロールまたはポップアップメニューに表示されます。各ソフトウェアがどのキーストロークショートカットに対応しているかについては、そのソフトウェアに付属の取扱説明書をご覧ください。
修飾キー ... 修飾キー(Windows の「Shift」、「Alt」、「Ctrl」キーや、Macintosh の「shift」、「option」、「command」、「control」キーなど)を割り当てることができます。多くのソフトウェアでは、修飾キーを使用してオブジェクトの大きさや位置を限定します。
キーストローク入力ボックスをクリアします。
キーストローク入力ボックスに入力した最新の内容のみ削除します。
「クリック」ボックスをチェックすると、スイッチを押すと必ずマウスのクリックが実行されるようになります。
キーオプションをチェックして選択します(複数可)。

54
54目次 索引
目次 索引
機能 説明ポップアップメニュー 画面上にポップアップメニューを表示します。 詳しくは、「ポップアッ
プメニューのカスタマイズ」をご覧ください。スクロール /移動 ... ペン入力のみのオプションです。「スクロール /移動 ...」に設定された
サイドスイッチを押して、タブレットの操作エリアでペン先をドラッグすると、文書または画像をウィンドウ内で自由に移動させることができます。
Bamboo Dock Bamboo Dock を開きます。より詳細な情報については、http://bamboodock.wacom.com をご覧ください。
Bamboo の設定 コントロールパネルを開きます。デスクトップの表示 開いているウィンドウをすべて最小化して、デスクトップを表示します。タスク切り替え 「タスク切り替え」ダイアログが表示され、起動中のソフトウェアから
前面に表示させたいソフトウェアを選択できます。Aero を搭載したWindows 7 および Windows Vista のシステムでは、フリップ3Dが起動して、前面に表示させたいソフトウェアを選択できます。
開く / 起動 ... ダイアログボックスを開いて、起動する特定のソフトウェア、ファイル、またはスクリプトを選択することができます。
「スクロール /移動 ...」を選択すると、「ペンのスクロール速度」ダイアログボックスが表示されます。文書または画像内でグラバーハンドによるパン機能をサポートしていないソフトウェアのスクロール速度が設定できます。設定を遅くするとスクロール速度が下がることから、画像の正確な制御が必要な細かい作業がやりやすくなります。
タブレット上でペン先を動かすと、画面上の文書や画像が移動します。移動を終了する場合は、サイドスイッチから指を離す、またはタブレットからペン先を離してください。
「参照 ...」ボタンをクリックして、起動するソフトウェア、ファイル、またはスクリプトを選択します。選択した内容が、「起動するアプリケーション」ボックスに表示されます。その選択でよければ「OK」をクリックします。
ダイアログボックスが閉じ、選択した「開く / 起動 ...」オプションがデバイスボタンオプションとして割り当てられます。 次回デバイスボタンを押すと、割り当てられたオプションが起動します。ポップアップメニューのオプションとして割り当てた場合は、ポップアップメニューリストに表示されます。

55
55目次 索引
目次 索引
機能 説明タッチ機能ON/OFF 切り替え
Bamboo および Bamboo Fun で設定可能です。「タッチ機能ON/OFF 切り替え」は、ペンで作業しているときの不用意なタッチ入力を防止したい場合に便利です(たとえば不用意な右クリックを避けるため)。「タッチ機能ON/OFF 切り替え」機能を割り当てたファンクションキーを押すことによって、一時的にタッチ入力を無効にします。タッチ入力を再開にするには、再度このファンクションキーを押します。「タブレットとファンクションキーの機能を設定する」をご覧ください。
Ink 文字認識ON/OFF (Macintosh) Ink の「手書き認識」機能をオンとオフに切り替えます。Ink は筆跡を認識して、テキストに変換し、ドキュメントに挿入します。この機能を使用するには、Ink をオンにする必要があります。Ink の使い方については、Macintosh のヘルプをご覧ください。
タブレットPC・ Tablet PC 入力パネル Tablet PC 入力パネルに対応するタブレットPC、Windows 7 およ
びWindows Vista で利用可能なオプションです。この機能が割り当てられたデバイスボタンを押すと、Tablet PC入力パネルが開きます。
・ Windows Journal Windows Journal を含むWindows 7 、Windows Vista、タブレットPCで利用可能なオプションです。Windows Journal を開きます。
Exposè Macintosh のみのオプションです。開いているすべてのウィンドウをタイル表示します。
筆圧一定 ボタンを押している間、筆圧を現在の筆圧レベルに保ちます。 たとえば筆圧感度を使って描画をし、筆の太さが希望のレベルになったところでボタンを押すと、ボタンを離すまでは同じ太さで描画できます。
ペン⇔マウスモード… 「ペンモード」と「マウスモード」を切り替えます。詳細については、 ポインタの速度の設定(マウスモード) をご覧ください。
無効 ボタン機能を無効にします。標準設定 ボタンを標準設定に戻します。

56
56
目次 索引
目次 索引
トラブルシューティング もし、トラブルがあった場合、以下のことを行ってください。1. タブレットドライバが正しく読み込まれなかった場合、画面に表示されるエラーメッセージで推奨される処置をまず行ってください。それでも問題が解決されない場合は、本章のトラブルシューティング手順を調べてください。
2. トラブルシューティング情報をご覧ください。問題が記載されている場合、その指示に従ってみてください。
3. タブレットの「Read Me」ファイルを開いて、最新情報をお読みください。4. タブレットとペン(対応機種のみ)を診断します。タブレットのテストをご覧ください。5. Bamboo シリーズと新しいハードウェア、またはソフトウェア製品間に互換性の問題が発生した場合、新しいタブレットドライバが利用できるかチェックしてください。更新したタブレットドライバのダウンロードに関する情報については、ドライバのダウンロードをご覧ください。ワコムは新製品との互換性を維持するために、ドライバソフトウェアを定期的に更新しています。
6. ワコムのホームページの FAQ(よくある質問)を参照してください。7. このマニュアルの解決のポイントを読んでも、問題が解決しそうにない場合、ワコムのサポート窓口にお問い合わせください。サポートに関する情報については、テクニカルサポートおよび「Read Me」ファイルをご覧ください。
タブレットのテストペンのテストトラブルシューティング情報テクニカルサポートドライバのダウンロード

57
57目次 索引
目次 索引
タブレットのテスト1. コンピュータのスイッチを入れて、システムが完全に読み込まれるまで待ちます。2. 接続をチェックします。タブレットが正しく接続され、コンピュータがそれをUSBデバイスとして認識すれば、タブレットのステータスランプが点灯します。そうならない場合は、以下をご参照ください。・ タブレットのUSB接続ケーブルが、コンピュータの利用可能なUSBポートにしっかり接続されていることを確認します。
・ タブレットのUSB接続ケーブルに損傷がないかチェックします。・ コンピュータのスイッチを入れて立ち上げた後、ステータスランプが点灯しなければ、USBポートの故障が考えられます。タブレットが利用可能なUSBポートに接続されていることを確認します。
・ 別のUSBポートにタブレットを接続するか、または別のコンピュータ(本体)のUSBポートに接続してみてください。
3. タッチおよびペン入力をチェックします。 ・ タッチ入力をチェックします。 タブレット面で指を動かして、画面のポインタが動くことを確認します。 次にタップして項目を選択します。 タブレットの操作エリアにタッチして、ステータスランプが明るくなることを確認します。タブレットドライバが正しく読み込まれていない場合、タッチ操作では「トラック」のみ、ファンクションキーでは標準設定「クリック(一番下のキー)」「右ボタンクリック(下から2番目のキー)」のみ認識されます。その他の動作は認識されません。このような場合は、Bamboo タブレットドライバCD-ROMをコンピュータにセットして、タブレットドライバの再インストールを行ってください。
・ ペン入力をチェックします。 タブレットドライバが正しく読み込まれていない場合、ペン入力は利用できません。このような場合は、Bamboo タブレットドライバCD-ROMをコンピュータにセットして、タブレットドライバの再インストールを行ってください。ペンのテストもご覧ください。
4. ファンクションキーをチェックします。 各キーを順番に押してチェックします。 タッチまたはペン入力していない状態で、キーを押すたびにステータスランプが明るくなれば正常です。 次にコントロールパネルを開いて、「タブレット」タブを選択します。「標準設定」ボタンをクリックして、タブレットを標準設定に戻します。・ タッチ入力のオフ/オンを切り替えるには、一番上のファンクションキーを押します。(Bamboo Touch の場合:インターネットブラウザを開いて、いくつかのリンクをクリックします。次にブラウザの該当するボタンをクリックし、リンク先から戻ります。次に一番上のファンクションキーを押し、ブラウザ内を「進む」方に移動します。)
・ インターネットブラウザを開いて、いくつかのリンクをクリックします。上から2番目のキーを押して、ブラウザ内を「戻る」方に移動します。
・ デスクトップ上の使用しないフォルダの上にポインタを置き、一番下のファンクションキーを押してクリックが実行されることを確認します。
・ デスクトップ上の使用しないフォルダの上にポインタを置き、下から2番目のファンクションキーを押して右ボタンクリックが実行されることを確認します。

58
58目次 索引
目次 索引
5. これらのテストのいずれかに不合格の場合、ハードウェアの故障が考えられます。テクニカルサポートをご覧ください。
6. テスト前にカスタム設定を使っていた場合は、テストが終わったらコントロールパネルを使って設定を元に戻してください。
ペンのテスト
1. タブレットのテストを行います。2. コントロールパネルを開き「ペン」タブを選択した後、ペンをチェックします。「標準設定」ボタンをクリックして、ペンを標準設定に戻します。次に、以下の手順でチェックします。・ タブレットの操作エリアにペン先でタッチします。次にテールスイッチ(消しゴム)でタッチします。ペン先またはテールスイッチがタブレット面に触れるたびに、ステータスランプが明るくなれば正常です。
・ ペン先に圧力を加えることなく、タブレット面から約7 mm以内にペン先を保持して、サイドスイッチを順番に押します。 サイドスイッチを押すごとに、ステータスランプが明るくなれば正常です。
・ タブレット面に触れることなく、タブレット面から約7 mm以内にペン先を保持しながら、ペンをタブレットの操作エリアで移動させます。画面のポインタが、ディスプレイ画面の対応する方向に移動すれば正常です。
3. これらのテストのいずれかに不合格の場合、ハードウェアの故障が考えられます。テクニカルサポートをご覧ください。
4. テスト前にカスタム設定を使っていた場合は、テストが終わったらコントロールパネルを使って設定を元に戻してください。

59
59目次 索引
目次 索引
トラブルシューティング情報タブレットまたはペン(対応機種のみ)で問題が生じた場合、次の表を参照してください。問題が説明され、解決策が提供されていたら、試してください。また、「Read Me」ファイルを参照ください。最新の情報が記載されています。問題のより詳細な情報については、ワコムのホームページ(http://tablet.wacom.co.jp/)をご覧ください。
一般の問題タッチ入力時の問題ペン入力時の問題Windowsの問題Macintosh の問題
一般の問題タブレットのステータスランプが点灯しない。
タブレットのUSB接続ケーブルが、利用可能なUSBポートに正しく接続されていることを確認します。
ペン入力用に設定したタブレット使用中、コンピュータが節電モードにならない。
ペンを使用しない場合、タブレット面上に置かないでください。 置いたままにすると、タブレットはデータを送り続け、コンピュータは節電モードにはなりません。補足:金属その他の導電性の物体の中には、タブレットがデータを送
る原因となるものがあるため、使わないときはタブレット面に何も置かないのが一番です。
タブレット使用中に、画面のポインタが揺れたり、飛び回ったりする。
まれに、タブレットはコンピュータ画面あるいはAMラジオ局から電磁波の影響を受ける場合があります。ディスプレイからの電磁波による影響に気付いた場合、タブレットをディスプレイから30cm以上離してみてください。 あるいは、ディスプレイのリフレッシュレートまたは解像度を変更してください。
タブレットは「右手用」(または「左手用」)用に設定されているが、ログイン画面ではタブレットが上下逆に動作しているように見える。
Bamboo タブレットドライバCD-ROMからタブレットドライバをインストールしなおし、タブレットの標準設定の向きを変更します。詳細については、 タブレットの向きを設定する をご覧ください。
タブレットドライバをバージョンアップしたら、オンラインマニュアルおよびチュートリアルが利用できくなった。
インターネットからダウンロードしたタブレットドライバでバージョンアップする場合、インストール前に古いドライバをアンインストールすると、電子マニュアルとチュートリアルがシステムから削除されます。また、すべての設定がお買い上げ時の状態に戻ります(標準設定で「タブレットの向き」をカスタマイズしていた場合も、右利き用に変わります)。回復するには、本機に付属のBamboo タブレットドライバCD-ROMからタブレットドライバを再インストールし、続いて新しいドライバをインストール(更新インストール)してください。・ 標準設定は、再インストール時に設定し直してください。

60
60目次 索引
目次 索引
タッチ入力時の問題
タッチ入力ができない。 「タッチ機能ON/OFF 切り替え」に設定されたファンクションキーを押して、タッチ入力を有効に戻します。あるいはコントロールパネルを開いて「タッチオプション」タブ、または「タッチ機能」タブを選択し、 「タッチ入力を有効にする」オプションを選択します。
タッチ入力が一部しか機能しない。 画面のポインタは動かせるが、もっと複雑な動作やジェスチャーは機能しない。
タブレットドライバが正しく読み込まれていない場合には、タッチ操作では「トラック」のみ、ファンクションキーでは標準設定「クリック(一番下のキー)」「右ボタンクリック(下から2番目のキー)」のみ認識されます。その他のタッチ操作やジェスチャーは認識されません。このような場合は、Bamboo タブレットドライバCD-ROMをコンピュータにセットして、タブレットドライバの再インストールを行ってください。
複数の指で入力した場合に、正しく認識されない。
指同士が近づきすぎている場合、タブレットは別々の指として認識していない可能性があります。指同士をもう少し離して動かしてください。
Adobe Photoshop 使用中に、ズームイン、ズームアウトができない。
Photoshop の「環境設定」オプションで「スクロールホイールズーム」機能が選択されていないことを確認してください。
Adobe Photoshop で作業するときに、ジェスチャーのスクロールとパンが正しく動作しない。
Photoshop の「環境設定」オプションで「スクロールホイールズーム」機能が選択されていないことを確認してください。
ソフトウェアによってジェスチャーの回転の動作が変わる。あるいは全く機能しない。
回転機能は、お使いのソフトウェアによって動き方が異なります。90度単位で滑らかに回転する場合もあれば、全く回転しない場合もありますが、タブレットの不調によるものではありません。このジェスチャーをタブレットに正しく認識させるために、2本の指を斜めに25mm以上離してからタブレット操作面に置き、回転中もその間隔を維持してください。

61
61目次 索引
目次 索引
ペン入力時の問題
ペンで画面のポインタの移動ができない、あるいは別の動作をする。
タブレットドライバが正しく読み込まれていない可能性があります。 タブレットドライバが読み込まれていないときの動作としては以下のようになります。・ ファンクションキーの標準設定「クリック(一番下のキー)」「右ボタンクリック(下から2番目のキー)」のみ認識されます。その他の動作は認識されません。
このような場合は、コントロールパネルの「プログラムと機能」あるいは「プログラムの追加と削除」からBamboo のプロパティ /Bamboo を削除し、コンピュータを再起動後、Bamboo タブレットドライバCD-ROMからタブレットドライバを再度インストールしてください。
ペンで筆圧感度を使った線を引く、塗るなどの動作ができない。
ご使用のソフトウェアが筆圧機能に対応しているかどうかを、ソフトウェアの取扱説明書や発売元にご確認ください。ソフトウェアによっては、筆圧機能を利用可能にするための設定が必要な場合があります。
クリックが利かない。 コントロールパネルを開いて、「ペン」タブを選択します。「ペン先の感触」を柔らかく設定してください(ペン先と消しゴムの感触、 ダブルクリックを調整するをご覧ください)。ペンでマウスのクリックを行うと聞こえるように、「クリック音」オプション(チェックボックスのチェックが必要です)を選択します。「クリック音」を聞くには、コンピュータのスピーカをON にして、聞こえるようにボリュームを設定しなければなりません。
ペン先でダブルクリックが利かない。
タブレットの操作エリアの同じ場所を2回、速くたたいていることを確認してください。サイドスイッチの1つをダブルクリックに設定することをお勧めします(クリックの方法をご覧ください)。コントロールパネルを開いて、「ペン」タブを選択し、以下を試してください。・ 「ダブルクリック距離」を大きくしてみます。・ 「ペン先の感触」を柔らかく設定します。Windows:1回のクリックでプログラムが起動するように設定しま
す。クリックをご覧ください。ペンがあらゆるものを選択する。選択が解除できない。
コントロールパネルを開いて、「ペン」タブを選択します。「ペン先の感触」スライダを「硬い」方に動かします。これで効果がない場合は、ペンのテストをご覧ください。
消しゴムがあらゆるものを選択する。消し続ける。
コントロールパネルを開いて、「ペン」タブを選択します。「消しゴムの感触」スライダを「硬い」方に動かします。これで効果がない場合は、ペンのテストをご覧ください。
ペンまたはインクのストロークの開始が遅れる。
コントロールパネルを開いて「ペン」タブを選択し、「ダブルクリック距離」を小さくしてみます。
クリック、描画、あるいは文字を書くときに、ペンを強く押さなければならない。
コントロールパネルを開いて、「ペン」タブを選択します。「ペン先の感触」スライダを「柔らかい」方に動かします。

62
62目次 索引
目次 索引
ペン先が利かない。 必ず付属のペンを使用してください。他のペンは、本機で正しく機能しない場合があります。ペンのテストを参考に、ペン操作を確認してください。テストのいずれかが不合格の場合は、ハードウェアの故障が考えられます。
画面のポインタがジャンプして引き戻される。
使用していないときや、他のポインティングデバイスを使用しているときには、タブレットの上にペンを置かないでください。ペンをタブレットの上に置いたまますると、ほかの入力デバイスを使ったときに、画面のポインタの移動ができなくなる場合があります。
上下どちらかのサイドスイッチが利かない。
タブレットの操作エリアから7 mm以内にペン先があるときに、サイドスイッチを押してください。 ペン先でタブレットを押さずにこれを行ってください。コントロールパネルで「ペン」タブを選択し、「詳細設定」ボタンをクリックして「サイドスイッチエキスパートモード」を確認してください。「ペン先とともにクリック」を選択した場合、クリック機能を実行するには、最初にサイドスイッチを押してから、ペン先でタブレット面にタッチする必要があります。サイドスイッチのカスタマイズをご覧ください。コントロールパネルで、実行したい機能にサイドスイッチが設定されていることを確認してください。ペンのテストを参考に、ペン操作を確認してください。テストのいずれかが不合格の場合は、ハードウェアの故障が考えられます。
ポインタが画面上の思う位置に移動しない。 またはペイントソフトで、描いた線とポインタの位置が合わない。
コントロールパネルを開いて、「ペンモード」が選択されていることを確認します。設定に問題がない場合は、「標準設定」ボタンをクリックして、タブレットから画面へのマッピングを標準設定に戻します。効果がない場合は、タブレットの設定ファイルを削除してください(詳しくはWindowsの問題またはMacintosh の問題をご覧ください)。

63
63目次 索引
目次 索引
Windowsの問題タブレットの設定ファイルが壊れている。または、設定ファイルを標準設定の状態にもどしたい。
「Bamboo 設定ファイルユーティリティ」を使用して、再設定を行います。開いているソフトウェアをすべて閉じ、Windowsの「スタート」ボタンをクリックし「すべてのプログラム」を選択します。次に、「Bamboo」から「Bamboo 設定ファイルユーティリティ」を選択します。・ 作業を始める前にタブレット設定のバックアップを作成することをお勧めします。「Bamboo 設定ファイルユーティリティ」ダイアログボックスで、「バックアップ」をクリックし、画面の指示に従って設定します。
・ 続いて以下の手順でタブレットの設定を削除します。シングルユーザの場合 「Bamboo 設定ファイルユーティリティ」ダイアログボックスで、「環境設定」の「削除」ボタンをクリックし、現在のユーザ設定を削除します。マルチユーザの場合 「すべてのユーザ設定」の「削除」ボタンをクリックし、マルチユーザの設定を削除します。すべてのユーザの設定ファイルを削除するには、administrator 権限が必要です。現在開いているタブレット用ソフトウェアを再起動してください。
以前の設定ファイルのバックアップがある場合は、「ログインユーザーの設定ファイル」の「復元」ボタンをクリックするとタブレットの設定を素早く復元できます。

64
64目次 索引
目次 索引
Macintosh の問題コンピュータを起動すると、ドライバの読み込みに失敗したか、あるいはタブレットの設定ファイルがまだ作成されていないという内容のダイアログボックスが表示される。
起動時にタブレットが検出されませんでした。USB接続ケーブルが、コンピュータ本体の利用可能なUSBポートにしっかり接続されていることを確認してください。また、タブレットのステータスランプが点灯していることも確認してください。 「移動」メニューから、「ユーティリティ」フォルダを選択して、「システムプロファイラ」を立ち上げます。「内容」の中の「ハードウェア」から、「USB」を選択します。ワコムUSBタブレットの機種がリストされています。タブレットの機種がリストにない場合、USBタブレットのケーブル接続をチェックするか、タブレットを別のUSBポートに接続してみます。これで解決しない場合は、タブレットドライバを再インストールしてください。それでも解決しない場合は、ワコムのテクニカルサポートに連絡してください。テクニカルサポートをご覧ください。
タブレットの設定ファイルが壊れている。または、設定ファイルを標準設定の状態にもどしたい。
「Bamboo ユーティリティ」を使用して、お使いの環境設定を調べます。開いているソフトウェアをすべて閉じ、メインメニューの 「アプリケーション」を開きます。続いて「Bamboo」を開き、 「Bambooユーティリティ」を実行します。・ 作業を始める前にタブレット設定のバックアップを作成することをお勧めします。「Bamboo ユーティリティ」では、「現在のユーザ」または「すべてのユーザ」を選択します。次に、「バックアップ」 をクリックし、設定指示に従います。
・ 次に、下記のとおり、タブレット設定を削除します。シングルユーザの場合 「Bamboo の削除」ユーティリティが起動したら、「ログインユーザー」を選択し、「削除」ボタンをクリックします。ログアウトして、ログインします。 タブレットドライバが読み込まれると、標準設定の状態で新しい設定ファイルが作成されます。複数ユーザの場合 「Bamboo の削除」ユーティリティが起動したら、「すべてのユーザー」を選択し、「削除」ボタンをクリックします。ログアウトして、ログインします。 タブレットドライバが読み込まれると、標準設定の状態で新しい設定ファイルが作成されます。
補足:ユーティリティの中の「復元 ...」ボタンをクリックして「ログインユーザー」または「すべてのユーザー」の設定ファイルを素早く復元することができます。
補足:「PenTablet.Prefpane」ファイルを「ライブラリ」の「PreferencePanes」フォルダから手動で削除しないでください。このファイルを削除するのは、タブレットドライバをアンインストールする場合と、「Bamboo ユーティリティ」を使用する場合だけです。

65
65目次 索引
目次 索引
Ink が、タブレットで正しく動作しない。
Ink の設定ファイルに問題があるかもしれません。次のようにして、損傷した設定ファイルを削除します。「Handwriting recognition is:」をオンにすると、設定ファイルは再作成されます。1. システム環境設定パネルを開き、「すべてを表示」を選び、「Ink」を選択します。次に「Handwriting recognition is:」をオフにします。
2.「移動」メニューから、「ホーム」を選択します。「ライブラリ」を開いて、「Preferences」フォルダを開き、次の設定を削除します。・ com.apple.ink.framework.plist・ com.apple.ink.inkpad.plist・ com.apple.ink.inkpad.sketch
3. 再度、「システム環境設定」→「Ink」と選択し、手書き認識をオンにします。
4. タブレットとペンを使って、Ink 機能をテストします。5. この処理で Ink の問題が解決されない場合は、アップルのサポートに連絡してください。ワコムは Ink についてのサポートは行っておりません。

66
66目次 索引
目次 索引
テクニカルサポートタブレットに問題がある場合、初めにタブレットのクイックスタートガイドを読んで、正しくインストールされていることを確認してください。 次に、このマニュアルの中のトラブルシューティングの処理を見直してください。問題の内容が記述され、解決法が示されています。このマニュアルの中に解決法が見つからない場合、プラットフォームの「Read Me」ファイル(Bamboo タブレットドライバCD-ROM にあります)に、問題に関する最新情報が記載されていることがあります。ワコムのホームページの製品 FAQ(よくある質問)もチェックしてください。インターネットが接続できる場合は、ワコムのホームページから最新のドライバソフトウェアをダウンロードすることができます。ドライバのダウンロードをご覧ください。問題が解決せず、タブレットが適切に動作していないと思われる場合、ワコムのカスタマーサポートに連絡してください。 連絡先については、クイックスタートガイドの「サポート窓口について」またはBamboo タブレットドライバCD-ROM の「Read Me」ファイルをご覧ください。電話によるサポートを受ける場合、次の情報を用意してください。・ 本書・ タブレットのシリアルとモデル番号(タブレットの背面をご覧ください)・ ドライバのバージョン (Bamboo タブレットドライバCD-ROMをご覧ください。あるいはコントロールパネルの「タブレットについて」ボタンをクリックしてください)
・ コンピュータの製造元と型式、およびOSのバージョン・ コンピュータに接続された周辺機器のリスト・ 問題が発生したときに使用していたソフトウェアとバージョン・ 画面に表示された正確なエラーメッセージ・ 問題が発生したときに起こったことにどう対処したか・ どのように問題を解決しようとしたか
FAXにて修理をご依頼になる場合は、お問い合わせ/修理依頼票をコピーし、必要事項をご記入の上、お問い合わせ/修理依頼票に記載の FAX番号までお送りください。

67
67目次 索引
目次 索引
ドライバのダウンロードワコムは新しい製品との互換性を維持するために、定期的にタブレットドライバを更新します。機能を最適に使用するためにドライバを定期的に更新することをお勧めします。新しいタブレットドライバ(利用できる場合)は、ワコムのホームぺージからダウンロードすることができます。ダウンロードページ:http://tablet.wacom.co.jp/download/down1.html/重要:インターネットからダウンロードしたタブレットドライバでバージョンアップする場合、イ
ンストール前に古いドライバをアンインストールすると、電子マニュアルとチュートリアルがシステムから削除されます。また、Bamboo アイコンやコントロールパネルの表示が「Bamboo」から「ペンタブレット」に変わり、すべての設定がお買い上げ時の状態に戻ります(標準設定で「タブレットの向き」をカスタマイズしていた場合も、右利き用に変わります)。バージョンアップをするときは、古いドライバに新しいドライバを上書き(更新インストール)することをおすすめします。

68
68
目次 索引
目次 索引
付録このセクションは、デジタルインク、Bamboo シリーズのお手入れに関するヒント、タブレットドライバをアンインストールする方法、ライセンス、保証などに関する情報を記載しています。
Bamboo シリーズのお手入れ芯を交換するBamboo Dockタブレットドライバのアンインストールタブレット設定ファイルの管理Windows でのペンおよびデジタルインク入力機能Windows Tablet PC 入力パネルについて製品仕様製品情報安全上のご注意

69
69目次 索引
目次 索引
Bamboo シリーズのお手入れタブレットとペン(対応機種のみ)は清潔にお使いください。ちりや砂ぼこりはペンに付いて、タブレットの表面を傷付けてすり減らす原因となります。水、または薄い石鹸水で湿らせた柔らかい布で定期的に拭くと、タブレットとペンを長期間ご利用いただけます。シンナー、あるいはベンジンのような揮発性の液体は使用しないでください。プラスチックケースを傷める可能性があります。タブレットは清潔な涼しい場所に、極端な温度変化を避けて保管してください(室温が最適です)。タブレットおよびペンは分解しないでください。ペンを強くねじると、ペンが壊れる可能性があります。製品を分解すると、保証が無効になります。重要:タブレットやペンに液体をこぼさないように注意してください。タブレットのファンクショ
ンキー、サイドスイッチ、ペン先、およびテールスイッチ(消しゴム)を濡らさないよう、特に注意してください。 液体が入ると故障するデリケートな電子部品を内蔵しています。
芯を交換する
ペン芯(ペン先)は、通常の使用で磨耗します。 筆圧をかけすぎると磨耗が早まります。 ペン先が短く(1 mm以下)なったり、平らになった場合には、芯を交換してください。1. 芯抜き、ピンセット、毛抜き、ラジオペンチなどで古くなった芯をつかんで、ペンから真っ直ぐ引き抜きます。
2. 新しい芯の先を、ペンの軸に真っ直ぐに差し込みます。 芯が止まるまでしっかり差し込んでください。
警告:小さなお子様がペンや替え芯などを口の中に入れないようにご注意ください。芯やサイドスイッチなどが抜けて飲み込んだり、またペンが故障する恐れがあります。
交換部品の注文については、クイックスタートガイドをご覧ください。
重要:ペンを使用していない間は、ペンホルダーに入れるか、あるいは机の上に横にして置いてください。ペンホルダーに入れる場合は、テールスイッチ側から差し込んでください。ペンの感度を維持するために、ペン先やテールスイッチが押されてしまうような入れ物には収納しないでください。
ペン芯 1mm以下「×」

70
70目次 索引
目次 索引
Bamboo DockBamboo Dock を使って、Bamboo シリーズ用のソフトウェア(Bamboo Minis)の表示や追加を行います。ゲーム、スケッチ、音楽作り、情報共有やお友達との連絡用など盛りだくさん、さらに今後もますます増えるBamboo Minis から、ソフトウェアを選ぶことができます。詳しくは http://bamboodock.wacom.com/ をご覧ください。Bamboo Dock を開く:・ Windows の場合:「スタート」メニューをクリックし、「すべてのプログラム」を選択します。「Bamboo Dock」フォルダから「Bamboo Dock」を選択します。
・ Macintosh の場合:Finder の「移動」メニューまたはサイドバーの「場所」から「アプリケーション」を選択し、「Bamboo Dock」アイコンを開きます。
「BambooDock を開く /隠す」にペンで線を引くと、Minis やその他のオプションを開く、または非表示にできます。ギアアイコンをクリックして、「環境設定」を開き各種設定を行います。Bamboo Dock をアンインストールする:Windows の場合:「スタート」メニューをクリックし、「すべてのプログラム」を選択します。「Bamboo Dock」フォルダから「Uninstall」を選択します。画面表示に従って操作を進めてください。Macintosh の場合:「アプリケーション」フォルダで、Bamboo Dock のソフトウェアを探してごみ箱に入れます。
タブレットドライバのアンインストールタブレットドライバをシステムからアンインストールする場合は、以下の方法で行ってください。
Windows 7 またはWindows Vista 「スタート」ボタンをクリックして、「コントロールパネル」を選択します。「コントロールパネル」ウィンドウで、「プログラムと機能」をクリックします。 ダイアログボックスから「Bamboo」を選択します。「アンインストール」をクリックして、画面の指示に従ってタブレットドライバを削除します(画面の指示があれば、ユーザ名とパスワードを入力します。)。タブレットドライバをアンインストール後に、必ずコンピュータを再起動してください。 Windows XPまたはXP x64 「スタート」ボタンをクリックして、「スタート」メニューから「コントロールパネル」を選択します。次に、「プログラムの追加と削除」を選択します。 「プログラムの追加と削除」ウィンドウで、「Bamboo」を選択して「削除」ボタンをクリックします。画面の指示に従ってタブレットドライバを削除します。タブレットドライバをアンインストール後に、必ずコンピュータを再起動してください。 Macintosh 「Finder」の「移動」メニューから、「アプリケーション」を選択し、「Bamboo」フォルダを開きます。「Bamboo ユーティリティ」アイコンをダブルクリックして、タブレットドライバ項目の「削除」ボタンを選択します。「ユーザー名」と「パスワード」を入力します。削除が終了したら、「OK」をクリックします。タブレットドライバをアンインストール後に、必ずコンピュータを再起動してください。
補足:パスワードとはMac のログインパスワードです。
重要: ・ タブレットドライバをシステムからアンインストールすると、ペンタブレットのタブレット機能は動作しませんが、マウスとしては機能します。・ インターネットからダウンロードしたタブレットドライバでバージョンアップする場合、インストール前に古いドライバをアンインストールしないでください。詳しくは「ドライバのダウンロード」をご覧ください。

71
71目次 索引
目次 索引
タブレット設定ファイルの管理Bamboo 設定ファイルユーティリティを使用すると、シングルユーザーまたはマルチユーザーのタブレット設定ファイルの管理が行えます。Windowsの場合は、起動中のソフトウェアをすべて終了します。次に、「スタート」アイコンをクリックし、「すべてのプログラム」を選択します。「Bamboo」→「Bamboo 設定ファイルユーティリティ」を選択します。・ ログインユーザーの設定ファイルを削除するには、「ログインユーザーの設定ファイル」から「削除」ボタンをクリックします。
・ マルチユーザーの設定ファイルを削除するには、「すべてのユーザーの設定ファイル」から「削除」ボタンをクリックします。すべてのユーザーの設定ファイルを削除するには、administrator 権限が必要です。最後に現在開いているタブレット用ソフトウェアを再起動してください。
・ 現在の設定ファイルをバックアップするには、「ログインユーザーの設定ファイル」から「バックアップ」をクリックします。
・ 以前にバックアップを行った設定ファイルを復元するには、「ログインユーザーの設定ファイル」から「復元」をクリックします。
表示されるダイアログの内容を確認してから、実行してください。Macintosh で設定ファイルユーティリティを開くには、最初に「アプリケーション」フォルダを開きます。次に「Bamboo」フォルダを開いて、「Bamboo ユーティリティ」を実行します。・ 設定ファイルを削除するには、「ログインユーザー」または「すべてのユーザー」のいずれかを選択してから、「削除」ボタンをクリックします。ログアウトしてから再度ログインします。タブレットドライバが読み込まれると、新しい設定ファイルが標準設定で作成されます。
・ 設定ファイルをバックアップするには、「ログインユーザー」または「すべてのユーザー」のいずれかを選択してから、「バックアップ」ボタンをクリックします。
・ 以前にバックアップを行った設定ファイルを復元するには、「ログインユーザー」または「すべてのユーザー」のいずれかを選択してから、「復元」ボタンをクリックします。
表示されるダイアログの内容を確認してから、実行してください

72
72目次 索引
目次 索引
Windows でのペンおよびデジタルインク入力機能
Microsoft Windows 7 およびWindows Vista では、ペン入力に対応しています。 Windows 7 およびWindows Vista(Home Basic を除く)が稼働するコンピュータとBamboo シリーズを組み合わせることでペン入力機能を最大限に活用することができます。さらにWindows 7 およびWindows Vista、Office 2007またはそれ以降のバージョン、そしてBamboo シリーズを組み合わせることで、効果的な書類作成やプレゼンテーション、コミュニケーションを可能にします。・ 手書きメモ帳機能 Windows 7 およびWindows Vista の「Windows Journal」をタブレットで操作すれば、手書きメモや図形をファイルに直接書き込むことができます。ペン、マーカー、ハイライトツール、消しゴムなど便利なデジタル機能を備え、Windows Journal の強力な検索エンジンでは手書きの内容も検索することができます。
・ 手書き文字認識機能 Windows 7 およびWindows Vista の「手書き文字認識機能」は、タブレットで書いた手書き文字を、素早くテキストに変換する機能です。クセ字を学習する高性能な手書き認識エンジンも搭載され、書いた文字を正確に認識します。Tablet PC 入力パネルの使い方については、Windows Tablet PC 入力パネルについてをご覧ください。
・ ジェスチャー機能 タブレット上でペンを動かすだけで、コンピュータ操作を可能にする「ペンフリック」機能を備えています。上下左右斜めの8方向へのペンの動きにショートカットなどを設定でき、キーボードを使わずに簡単操作ができます。カスタマイズするときは、「ペンと入力デバイス」コントロールパネルの「フリック」タブを選びます。素早く利用できるように、各ソフトウェアのクイックアクセスツールバーに特定のインクツールを追加することができます。
・ Office 2007 デジタルインク機能 「2007 Microsoft Office system」またはそれ以降のバージョン(OS:Windows 7 / Vista)での各ソフトウェア(Word・ Excel・PowerPoint・Outlook)では、ペンタブレットを接続することで、ペンによる手書き文字や図形などを自在に書き込めるデジタルインク機能が使用できます。ファイル上での手書き校正などが可能になります。
Windows Vista でペンを使いこなしていただくために、「Windowsトレーニングツール」や「Tablet PC チュートリアル」など付属の資料をお読みください。「スタート」メニューから、「すべてのプログラム」→「Tablet PC」→「Tablet PC ペントレーニング」と選択すると、Tablet PC ペントレーニングが起動します。
補足:ワコムタブレットドライバでは、Windows 7 およびWindows Vista での描画性能改善のために、下記の次善策をとっています。
・ ペンフリックおよび「プレスアンドホールド」機能は、Wintab API を使うグラフィックソフトでは無効になります。
・ Windows Vista の「ペンと入力デバイス」コントロールパネルで、ペンフリックおよび「プレスアンドホールド」の両方の機能を無効にして、Windows Journal や他のインク機能で描画する場合、筆圧が無効になります。
* タブレットペン機能は、Windows 7 Starter 以外の全Windows 7 のエディション、Windows Vista Home Basic 以外の全Windows Vista のエディションでサポートされています。

73
73目次 索引
目次 索引
Windows Tablet PC入力パネルについて
Windows 7 またはWindows Vista Tablet PC 入力パネルによって、Bamboo シリーズを使って手書きするか、画面上のキーボードでテキストを直接入力することができます。以下のようにして入力パネルを起動することができます。・ 画面のポインタをテキスト操作エリアに移動すると表示される入力パネルのアイコンをクリックします。
・ 標準設定で表示画面の左端に配置されている入力パネルのタブをクリックします。・ Windowsのタスクバーに配置されている「Tablet PC 入力パネル」アイコンをクリックします。アイコンが見えない場合は、タスクバーを右ボタンクリックして、「ツールバー」、「Tablet PC 入力パネル」を選択します。
入力パネルのカスタマイズは以下の手順で行います。1. 初めに、入力パネルを開いて、メニューバーの「ツール」をクリックします。2.「オプション」を選択して、入力パネルオプション・ダイアログボックスを開きます。3. 作業しやすいように、入力パネルの設定をカスタマイズします。
Microsoft Windows、およびOffice 2007またはそれ以降のバージョンの使用については、システムおよびMicrosoft Officeに付属の資料を必ずご参照ください。 マイクロソフト社が提供しているTablet PC チュートリアルなどのWindowsトレーニングツールもご活用ください。Windowsでのペンの使用に関する詳細については、ワコムのWebサイトwww.wacom.co.jp/windowsもご覧ください。

74
74目次 索引
目次 索引
製品仕様補足:記載されている仕様は、指定した機能をサポートしている機種についてのみ適用されます。
仕様
Bamboo Touch タブレット CTT-460
縦横比 16 : 10読取分解能(ペン) 100 lpmm (2540 lpi)タッチ入力分解能 4 lpmm (101.6 lpi)読取精度(ペン) +/- 0.5mm読取精度(タッチ) +/- 2.0mmペン検出高さ 16 mm読取可能高さ(ペン) 平均7 mm読取速度(ペン) 最高133ポイント /秒読取速度(タッチ) 最高50ポイント /秒ファンクションキータブレットストローク 約0.25mmインタフェース USBコネクタ USB A タイプケーブル長さ 1.5 m電源電圧/消費電流 CTT-460:5V / 36mA以下、USB ポートから供給
CTL-460:5V / 55mA以下、USB ポートから供給CTH-460/CTH-461 :5V / 65mA以下、USB ポートから供給CTH-661:5V / 70mA以下、USB ポートから供給
温度 5~ 40℃保管温度 -15~ +55℃湿度 30%~ 80%(結露がないこと)保管湿度 30%~ 85%(結露がないこと)適合規格 FCC Class B, Industry Canada Class B, CE, VCCI Class B,
BSMI, C-Tick, KCC, GOST-R, The European Union RoHS Directive 2002/95/EC, Chinese RoHS
読取可能範囲(タッチエリア)(W x D) 125.0 x 85.0 mm外形寸法(W x D x H) 約 208.4 x 137.6 x 7.5 mm(ゴムの脚部を除く)質量 約210 g

75
75目次 索引
目次 索引
Bamboo タブレット CTH-460
Bamboo 用ペン(LP-160E)
Bamboo Fun タブレット CTH-461
Bamboo Fun タブレット CTH-661
読取可能範囲(タッチエリア)(W x D) 125.0 x 85.0 mm読取可能範囲(ペン操作エリア)(W x D) 147.2 x 92.0 mm外形寸法(W x D x H) 約 248.2 x 176.1 x 8.5 mm(ペンホルダー、ゴムの脚部を除く )質量 約360 g
ペン先の動作ストローク 1.0 mm以下筆圧レベル 1024レベル消しゴムの動作ストローク 1.0 mm以下外形寸法 (L x D) 154.0 x 11.8 mm質量 約15 g芯の材質 高密度ポリアセタール、黒
読取可能範囲(タッチエリア)(W x D) 125.0 x 85.0 mm読取可能範囲(ペン操作エリア)(W x D) 147.2 x 92.0 mm外形寸法(W x D x H) 約 248.2 x 176.1 x 8.5 mm(ペンホルダー、ゴムの脚部を除く )質量 約420 g(ケーブルを含む)
読取可能範囲(タッチエリア)(W x D) 190.0 x 130.0 mm読取可能範囲(ペン操作エリア)(W x D) 216.5 x 137.0 mm外形寸法(W x D x H) 約 336.8 x 223.0 x 8.5 mm(ペンホルダー、ゴムの脚部を除く )質量 約740 g(ケーブルを含む)

76
76目次 索引
目次 索引
Bamboo Fun 用ペン(LP-161E)
Bamboo Pen タブレット CTL-460
Bamboo Pen 用ペン(LP-160)
ペン先の動作ストローク 1.0 mm以下筆圧レベル 1024レベル消しゴムの動作ストローク 1.0 mm以下外形寸法 (L x D) 154.0 x 11.8 mm質量 約15 g芯の材質 高密度ポリアセタール、白
読取可能範囲(ペン操作エリア)(W x D) 147.2 x 92.0 mm外形寸法(W x D x H) 約 248.2 x 176.1 x 8.5 mm(ペンホルダー、ゴムの脚部を除く )質量 約360 g
ペン先の動作ストローク 1.0 mm以下筆圧レベル 1024レベル外形寸法 (L x D) 149.0 x 11.8 mm質量 約13 g芯の材質 高密度ポリアセタール、黒

77
77目次 索引
目次 索引
製品情報Bamboo シリーズに関する詳細や、Windows 7 およびWindows Vista で様々なペン機能とデジタルインク機能をフルに活用する方法については、ワコムのホームページ(http://tablet.wacom.co.jp)をご覧ください。

78
78目次 索引
目次 索引
安全上のご注意警告タブレットや入力デバイスを子供の手の届く場所に置いたり放置したりしないでください。誤った使い方をすると、事故やけがの原因となることがあります。子供がペン芯やサイドスイッチを飲み込まないようにしてください。ペン芯、サイドスイッチ、またはその他の可動部品は、子供が噛んだりして偶然引き抜かれることがあります。ペン芯や替え芯、サイドスイッチ、ペンスタンドなどの小さな部品は、取り外され、誤って飲み込まれる場合があります。高度な安全性や信頼性が要求される設備の制御システムには使用しない。他の電子装置に影響を与えたり、他の電子装置から影響を受けて誤動作することがあります。電子機器の使用が禁止されている場所・場合では、タブレットの電源を切ってください。航空機内など電子機器の使用が禁止されている場所・場合では、タブレットが他の電子機器に影響を与える可能性があります。コンピュータから USB接続ケーブルを抜いて、タブレットの電源を切ってください。タブレットや入力デバイスを分解しないでください。タブレットや入力デバイスを分解、改造しないでください。発熱、発火、感電、けがなどの原因となります。製品を分解した場合は、保証の対象外となります。ケーブルの傷などにご注意ください。タブレットのケーブルが破れていたり、傷が付いていたりした場合は、故障、感電、火災の原因となることがあります。使用をやめて販売店またはワコムのカスタマーサポートセンターにご連絡ください。本製品に水や液体をこぼさないでください。タブレットや入力デバイスに液体をこぼさないようご注意ください。故障や感電の原因となります。水や液体をこぼしたときは、コンピュータからUSB接続ケーブルを外し、コンピュータを終了してください。使用をやめて販売店またはワコムのカスタマーサポートセンターにご連絡ください。
注意傾いた場所や台の上に本製品を置いたり、使用したりしないでください。ぐらついた場所や傾いた場所、振動する台の上などに本製品を置かないでください。落下して故障やけがの原因となります。タブレットを拭くときは、USB接続ケーブルをコンピュータから抜いて本機の電源を切ってください。コンピュータに接続したままタブレットを拭くと、感電の原因となることがあります。■ 不安定な場所には置かないぐらついたり傾いたりした場所、また振動の激しい場所に本製品を置かないでください。落ちたり倒れたりして、けがや故障の原因になります。
■ 重いものを置かない本製品の上に乗ったり、重いものを置かないでください。故障の原因となることがあります。
■ お手入れのときは USB コネクタを取り外すお手入れのときは、USB コネクタをコンピュータの USB ポートから取り外してください。感電の原因となることがあります。
■ 温度が高すぎる場所や低すぎる場所に置かない暑い場所(40°以上)や寒い場所(5°以下)に本製品を置かないでください。また、温度変化の激しい場所に置かないでください。本体や部品に悪影響を与え、故障の原因になります。
■ アルコール、べンゼン、アセトンなどの有機溶剤でタブレットやペンを拭かないヒビ割れが生じる場合があります。
■ タブレットやペンを落下させない故障の原因になります。
■ ケーブルを持ってタブレットを持ち上げたり、引っ張ったりしない故障の原因になります。
■ 雷が近くに来ているときは使用を控え、電源を抜く落雷により、故障、感電、火災の原因になります。

79
79目次 索引
目次 索引
ペン、タブレットに関するその他の注意:・ ペン芯や消しゴム、サイドスイッチに過度に力を加えないでください。ペン芯の寿命を縮めたり、故障の原因となります。
・ ゆがんだり、曲がったペン芯を使用すると、ペンが正しく動作しないことがあります。ペンを使用するときは過度な筆圧をかけないでください。
・ ワコム製品以外のペン芯を使用すると、故障の原因となります。・ 使用中に金属物を本製品の上に置かないでください。障害、不具合、故障の原因となります。・ 付属のペン(対応機種のみ)で硬いものを叩かないでください。故障の原因になります。・ ペン先、テールスイッチおよびサイドスイッチに無理な力を加えないでください。ペンの寿命が短くなったり、故障の原因になります。
・ ペン先、テールスイッチおよびサイドスイッチが押された状態で、保管しないでください。故障の原因になります。
・ ペンに磁石や磁気を近づけないようにしてください。誤動作する場合があります。

80
80
目次 索引
目次 索引
用語操作エリア タッチまたはペン入力が検出されるタブレットの操作領域および描画領域。 タッチセンサーをご覧ください。縦横比 タブレット、またはディスプレイ画面の縦と横の比率。クリック圧 クリックするとき、ペン先にかかる力の大きさ。デジタルインク コンピュータへのペン入力で作成した手書きのコンテンツについての総称。この手書きのコンテンツには、画像、インク・マークアップ、手書きがあります。手書きのコンテンツは、キーボード入力されたテキストに変換するか、手書きのままで使用することができます。システムおよびソフトウェアの設定に応じて、デジタルインクによる手書きのテキストを書き終わった文字からすぐに変換するようにもできますし、最後にまとめて変換することもできます。ダブルクリック距離 ペン先でダブルクリックするときに、2回目のクリックでずれてもよい距離を画面のドット数で表します。ダブルクリック距離を大きくすると、ペン先でダブルクリックはしやすくなりますが、グラフィックソフトによっては、線の引き初めにポインタがダブルクリック距離の外へ出るまで線が現れないことがあります。消しゴム対応 消しゴム機能に対応しているソフトウェア。ソフトウェアによっては、テールスイッチ(消しゴム)を別の機能に使うことができます。エクスパンド タッチによる操作での動作の1つ。 2 本の指をくっつけた状態でタブレットにタッチし、次にタブレットに触れたまま指を開きます。ファンクションキー タブレットに装備されたカスタマイズ可能なコントロールキー。ファンクションキー、左利き用 ファンクションキーをタブレットの右側に配置する設定。ファンクションキー、右利き用 ファンクションキーをタブレットの左側に配置する設定。Windows Journal 紙のメモ帳の電子版だが、デジタルノートの特長も備えたMicrosoft Windowsソフト。たとえば、簡単に描画や手書きのメモを作成して、テキストに変換した後、デジタルデータとしてほかの人たちに送ることができます。Windows Journal には、様々なペン、マーカー、ハイライトツールに加えて、テールスイッチで動作する消しゴム機能が備えられています。Windows Journal では、手書きのコンテンツも検索できます。マッピング タブレット上のペンの位置と画面上のポインタの位置との関係。修飾キー 修飾キーには、Windowsでは「Shift」、「Alt」、「Ctrl」キーが、Macintosh では「shift」、「control」、「command」、「option」キーが含まれます。Bamboo デバイスを、修飾キーが実行されるようにカスタマイズすることができます。

81
81目次 索引
目次 索引
ポインタの加速 ペンがマウスモードのとき、ポインタの加速を調整することができます。マウスモード ポインタの位置決めの方法。 ペンをタブレット上に置くと、ポインタは、従来のマウスと同様に動いた方向と距離に応じて移動します。これは相対位置で、マウスの標準設定です。ペンモードもご覧ください。ポインタの速度 ペンがマウスモードのとき、ポインタのスピードを調整することができます。芯 ペン先で交換が可能な部分。パン タッチによる操作での動作の1つ。 タブレットにタッチし、同じ方向に動かします。ピンチ タッチによる操作での動作の1つ。 2 本の指を少し離した状態でタブレットにタッチし、 次にタブレットに触れたまま2本の指をくっつけます。ペンモード ペン入力によるポインタの位置決め方法。ペンをタブレット上に置くと、画面のポインタは、画面上の対応点にジャンプします。これは絶対座標で、ペンの標準設定です。「ペンモード」では、先に画面上でポインタを見つける必要はなく、ポインタをすぐに配置させることができます。マウスモードもご覧ください。ピクセル 画面上の最小の測定単位。ペン入力 タブレット上でペンを使ってコンピュータを操作する方法。ポップアップメニュー 実行可能なキーストローク機能と他の操作を表示するユーザ定義メニュー。このメニューを表示するように、ペンのサイドスイッチとタブレットのボタンをカスタマイズできます。ペンおよびタッチ入力の使える機種で使用可能です。筆圧対応 ペン先およびテールスイッチ(消しゴム)にかかる圧力を感知します。筆圧に対応したソフトウェアで、自然な感じに文字を書いたり、色を塗ったりできます。ブラシの太さなども調節できます。筆圧対応ソフト 筆圧機能に対応するソフトウェア。読み取り高さ ペンが検出されるタブレットの操作エリアからの高さ。ポインタの移動もご覧ください。画面のポインタ 表示画面のポインタ。ポインタは、起動しているソフトウェアにより、I 型ポインタ、矢印、ボックスなど、様々な形に変わります。スワイプ タッチによる操作での動作の1つ。 3本または4本の指でタブレットにタッチし、同じ方向に動かします。

82
82目次 索引
目次 索引
Tablet PC入力パネル Microsoft Windows 7 およびWindows Vista Tablet PC 入力パネルで、ペンを使って手書きメモを作成したり、画面上のキーボードを使って文字入力を行うことができます。入力パネルは、手書き文字をテキストに変換します。Tablet PC 入力パネルから入力した文字を文書や表計算、イラストに挿入できます。Windows でのペンおよびデジタルインク入力機能もご覧ください。タッチ入力 タブレット上で指先でコンピュータを操作する方法。タッチセンサー タッチ入力を検出するためのタブレットの操作領域。 タッチセンサーは操作エリア内にあり、ペン入力は検出しません。タップ タッチによる操作での動作の1つ。 指 1本でタブレットにタッチしてから離します。トラック タッチによる操作での動作の1つ。 指 1本でタブレット面にタッチし、そのまま移動させます。ツイスト タッチによる操作での動作の1つ。 2 本の指を少し開いてタブレットにタッチし、円を描くように順方向/逆方向に回します。 または1本の指を固定して、もう一方の指を固定した指の周囲を巡るように回します。USB Universal Serial Bus。 コンピュータの周辺装置を接続するためのハードウェアインタフェースの基準。USBポートはホットプラグに対応し、これによりコンピュータの電源を切らなくてもUSBデバイスの接続と取り外しが可能です。Wintab タブレットの情報を受け取るWindowsソフトによって使用されるインタフェースの基準。Bamboo シリーズは、Windows環境でWintab と互換性のあるソフトウェアにすべて対応します。

83
83目次 索引
目次 索引
索引BBamboo Fun mediumタブレット 9Bamboo Fun small タブレット 9Bamboo Pen タブレット 10Bamboo Touch タブレット 8Bamboo Dock 54Bamboo シリーズについて 7Bamboo タブレット 9
MMacintosh の問題(トラブルシューティング) 64
TTablet PC 入力パネル 73
WWindows の問題(トラブルシューティング) 63
あアンインストール(タブレットドライバ) 70安全上のご注意 78
おお手入れ 69
かカスタマイズBamboo 37消しゴムの感触 44タッチ入力 39ダブルクリック距離 44タブレットの向き 41ファンクションキー 28, 41ペンサイドスイッチ 45入力 36マウスモード時の加速 50マウスモード時の速度 50
ペン先の感触 44ボタン機能 52ポップアップメニュー 51
画面を見ながらペンを使う 36環境条件 69
き機能(ボタン) 52
くクリック音 32クリック(タッチ) 21クリック(ペン) 32
け消しゴムで消す 35消しゴムの感触(カスタマイズ) 44検出範囲 31
こコントロールパネル概要 38使い方 17開く 37
さ作業環境を整える 12座標検出 46
しジェスチャー回転 25ズーム 24スクロール 23進む 25ファストスクロール 23戻る 25
仕様Bamboo Fun mediumタブレット 75Bamboo Fun small タブレット 75Bamboo Pen タブレット 76Bamboo Touch タブレット 74Bamboo タブレット 75一般 74製品 74ペン(Bamboo Pen 用) 76ペン(Bamboo Fun 用) 76ペン(Bamboo 用) 75
芯を交換する 69せ製品情報 77設定コントロールパネル 38タブレットの向き 14
そ操作エリア 15

84
84目次 索引
目次 索引
た正しい姿勢 12タッチ入力1本指での操作 202本指での操作およびジェスチャー 223本指でのジェスチャー 254本指でのジェスチャー 26オプション 19カスタマイズ 27基本操作 20, 22タッチ機能を設定する 40タッチ速度を調節する 39タッチ入力時の問題(トラブルシューティング) 60タッチによる操作 19使ってみよう 18無効にする 42
ダブルクリック距離のカスタマイズ 44ダブルクリック(タッチ) 21ダブルクリック(ペン) 32タブレットドライバアンインストール 70ドライバのダウンロード 67
てテクニカルサポート 66デジタルインク機能 72テストタブレット 57ペン 58
とドライバのダウンロード 67トラック 20ドラッグする(タッチ) 21ドラッグする(ペン) 32ドラッグロック 21トラブルシューティング 56Macintosh の問題 64Windows の問題 63一般の問題 59情報 59タッチ入力の問題 60ペン入力の問題 61
ひ左クリック 22筆圧を使って書き込む 34筆圧を使って線を引く 34
ふファンクションキーカスタマイズ 28機能を設定する 41基本 28使う 28
へペンカスタマイズ 43クリック 32消しゴムを使う 35サイドスイッチカスタマイズ 45使う 33
芯を交換する 69速度の設定 50ダブルクリック 32テスト 58特徴 11ドラッグする 32入力時の問題(トラブルシューティング) 61筆圧を使って書き込む 34筆圧を使って線を引く 34ペン先の交換 69持ち方 29
ペン先交換 69
ペンホルダー 11ほポインタの移動(ペン) 30保管 69ボタン機能 52ポップアップメニュー(カスタマイズ) 51本書について 5本書の使い方 6
まマッピングタブレット 46タブレット操作エリア 49表示エリア 48マルチディスプレイ 17
マルチディスプレイ 17み右クリック(タッチ) 22
も持ち方(ペン) 29
よ読み取り高さ 31

85
85目次 索引
目次 索引
このページを印刷してご利用ください(「お問い合わせ」または「修理依頼」に○をつけてください)。太枠内を記入してください。
お問い合わせ/修理依頼票
ここに記入されたお客さまの個人情報は、お客さまへのサポート、および修理品の返却のみに利用し、それ以外に利用することはありません。
お問い合わせ 修理依頼
受付 No. 発信 年 月 日
お 客 さま
フリガナ 会社名(学校名 )・所属部署氏名
使用場所 会社 ( 学校 ) ・ 自宅 連絡先 会社 ( 学校 ) ・ 自宅
住所
〒 ※修理のご依頼の場合は、修理完了品の返送先をご記入ください。
E-mail:TEL ( ) FAX ( )
タブレット
型式 CTT-460、CTH-460、CTH-461、CTH-661、CTL-460 シリアル番号
タブレットドライバ バージョン:購入年月日 年 月 日
使用環境
使用コンピューター
メーカー: 機種名:モデム内蔵Yes ・ No 使用 OS (バージョン: )
使用アプリケーション (バージョン: )
周辺機器など
種類 メーカー 機種名 接続ポート
他のUSB機器
USBハブディスプレイビデオカード
内容
現象発生日 年 月 日現象発生頻度 常時・ときどき(システム起動時・使用中・その他: )
FAX送付先 : 03-5309-1514
その他

86
86目次 索引
目次 索引
Wacom International Offices株式会社ワコムTABLET SALES DIVISION
Wacom Co., Ltd.ASIA PACIFIC DIVISION
〒 164-0012 Asia Pacific Office東京都中野区本町1-32-2 ハーモニータワー18階 Harmony Tower 21F, 1-32-2 Hon Cho,インターネット: Nakano-Ku, Tokyo 164-0012http://www.wacom.co.jp Japanカスタマーサポートセンター Telephone電話:0570-05-6000 General: +81.3.5309.1513受付時間 平日 9:00~ 20:00 Fax: +81.3.5309.1514
土曜 10:00~ 17:00Wacom Technology Corporation Wacom Europe GmbH1311 SE Cardinal Court Europark Fichtenhain A9,Vancouver, WA 98683 47807 Krefeld,U.S.A. GermanyTelephone TelephoneGeneral: +1.360.896.9833 General: +49.(0)2151.3614.0Fax: +1.360.896.9724 Fax: +49.(0)2151.3614.111
Wacom China Corporation Wacom Korea Co., Ltd.Unit 2807, 28th Floor, SK Tower, #1211, 12F, KGIT Sangam Center, 1601 No 6 Jia, Jianguomenwai Avenue, Sangam-dong, Mapo-gu, Seoul 121-913, Korea Beijing, China 100022 Telephone: +82.2.557.3894http://www.wacom.com.cn Fax: +82.2.557.3895
Wacom Australia Pty. Ltd. Wacom Singapore Pte. Ltd. (Singapore)Unit 8, Stage 1 3 Bishan Place,Cumberland Green CPF Bishan Building #06-082-8 South Street, Rydalmere Singapore 579838NSW 2116 Australia TelephoneTelephone General: +65.6258.8640General: +61.2.9422.6700 Fax: +65.6258.8697Fax: +61.2.9420.2272
Wacom Hong Kong LimitedRoom 2105, C C Wu BuildingWacom Taiwan Information Co., Ltd.
Suite 605, 6th floor, No. 205 Tun-Hwa North Road 302-308 Hennessy RoadTaipei, 105 Taiwan Wanchai, Hong KongTelephone: +886.2.2712.2675 Telephone: +852.25739322Fax: +886.2.2712.9789 Fax: +852.25739500








![cth] BukuPIBG2012](https://static.fdocument.pub/doc/165x107/557213f8497959fc0b937245/cth-bukupibg2012.jpg)