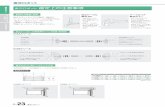汎用汎汎用用汎用トレーラトトレレーーララトレーラ...汎用汎汎用用汎用トレーラトトレレーーララトレーラ 取取取取 扱扱扱扱 説説説説
アカデミック スカラロボット 取扱説明書...1 (2019.2.25) アカデミック...
Transcript of アカデミック スカラロボット 取扱説明書...1 (2019.2.25) アカデミック...

1
(2019.2.25)
アカデミック スカラロボット 取扱説明書 ヴイストン株式会社
アカデミック スカラロボット(以下、「本製品」と記述)は、ロボット制御学習用の水平多関節型ロボッ
トアームです。アームヨー軸×2・アーム上下軸・ハンドヨー軸・ハンド開閉軸の 5 軸構成で、物体の運搬が
可能です。また、付属のペンホルダに付け替えて図形描画を行うこともできます。本体の制御は、PC とUSB
接続によって通信制御を行います。
この説明書では、本製品に関する取扱い方法、及び本製品専用モーションエディタ「SCARA Programmer」
の使用方法について解説します。
SCARA Programmer
説明では「ソフトウェア」または「本ソフト
ウェア」と記述します。
アカデミック スカラロボット
説明では「本体」または「ロボット本体」
と記述します。

2
目次
使い始めるための準備 ............................................................................................ 4
1.ロボット本体の説明 ......................................................................................................................................... 4
各部の名称 ...................................................................................................................................................................................................... 4
部品の取り付け ............................................................................................................................................................................................ 5
取扱注意事項 ................................................................................................................................................................................................. 8
ロボット本体の収納 .............................................................................................................................................................................. 11
2.ソフトウェアの導入 ....................................................................................................................................... 12
動作環境 ....................................................................................................................................................................................................... 12
ソフトウェアのインストールと起動 ............................................................................................................................................ 12
DirectXランタイムのインストール............................................................................................................................................. 14
PC との接続・通信 ................................................................................................................................................................................ 16
ポーズ・モーションの作成 ....................................................................................... 18
3.ソフトウェアの基本説明 .............................................................................................................................. 18
画面の説明 .................................................................................................................................................................................................. 18
シミュレータの画面説明 ..................................................................................................................................................................... 19
4.ポーズの作成 ................................................................................................................................................ 20
ポーズの作成方法について ................................................................................................................................................................ 21
5.モーションの作成 .......................................................................................................................................... 29
ポーズリスト ............................................................................................................................................................................................. 29
ポーズの追加 ............................................................................................................................................................................................. 30
遷移時間と補間方法 .............................................................................................................................................................................. 31
モーションのレコーディング ........................................................................................................................................................... 43
モーション作成に便利な機能 ........................................................................................................................................................... 45
その他の機能説明 .................................................................................................. 50
6.メニュー・ツールバーの説明 ......................................................................................................................... 50
メニューの項目一覧 .............................................................................................................................................................................. 50
7.シミュレータの設定 ....................................................................................................................................... 52
座標マーカーの移動範囲 ..................................................................................................................................................................... 52
仮想ペンの設定 ........................................................................................................................................................................................ 53
画面の表示 .................................................................................................................................................................................................. 54
8.モータのパラメータ設定 ............................................................................................................................... 55

3
9.座標系の設定 ............................................................................................................................................... 56
本体の配置 .................................................................................................................................................................................................. 57
爪のねじ止め位置 ................................................................................................................................................................................... 57
アームの曲げ方 ........................................................................................................................................................................................ 58
座標系の異なるモーションの読み込み設定 .............................................................................................................................. 58
設定の適用 .................................................................................................................................................................................................. 59
10.FAQ .............................................................................................................................................................. 60

4
使い始めるための準備
1.ロボット本体の説明 各部の名称や組立事項・取り扱いの注意点について説明します。
各部の名称
ロボット本体及び付属物の名称について説明します。本説明書でも、下記の名称で記述します。
「使い始めるための準備」は、ロボット本体やソフトウェアを初めて使う場合に、必要な
作業手順と注意事項について解説しています。本製品を使い始める場合は、必ず一度目を
通して、基本的な扱い方や注意事項をご理解ください。
付属物
本体背面
USB端子
電源端子
収納ケース
スポンジ
キューブ クリップ
ゴム足 M3x10
ユリヤネジ
AC アダプタ USB ケーブル
ボールペン
出荷時には、土台はケースの底
(緩衝材のスポンジの下)に
入っています。
ペンホルダ
M2×5ネジ
アームヨー軸 1
(ID1)
アームヨー軸 2
(ID2)
アーム上下軸
(ID3)
ハンド開閉軸
(ID5)
ハンドヨー軸
(ID4)
土台

5
部品の取り付け
ロボット本体の組立・付属物の取り付け・組み換え等に関して説明します。本項目を参考に、最初に付属物
をロボット本体に取り付けてください。
ゴム足の貼り付け
本製品には、土台に取り付けるためのゴム足が含まれています。土台にゴムを付けないと、動作中に本体が
滑ってプログラムしづらいため、必ず最初に土台にゴム足を貼り付けてください。
土台の着脱
本製品の土台は着脱可能で、収納時に取り外したり、取り付け方向を逆にして土台の外で動かしたりするこ
とができます。
ロボットは逆向きに取り付けて土台の
外で動かすことができます。この場合、
転倒防止のため土台に適当な重さの錘を
置いてください。
裏面からゴム足
を貼り付ける
土台の窪みに本体の根元を差し込みます ユリアねじ(M3×10)で固定します
四隅に張り付ける

6
ペンホルダの組み換え・ペンの着脱
付属のペンホルダへの組み換えは、別途「ペンタイプ・ハンドタイプ組み換え説明書」をご参照ください。
また、ペンホルダへのペンの取り付けは、下記の手順行います。ペンの種類は、ペンホルダに通せる太さであ
れば基本的にどれでも使用できますが、ノック式のペンの場合、アーム上下軸を動かすとペンがノックされて
しまう場合があります。ここでは、付属のボールペンの取り付け方法を説明します。
用紙の取り付け
土台には、A5 サイズの用紙をクリップで固定できます。ペンによる描画を行う際は取り付けた用紙の上に
描画を行ってください。
ペンを下から差し込みます。土台に
当たって差し込みづらい場合、手先
を土台の外に動かしてください。
A5 用紙の取り付け
土台に用紙を固定する場合は、土台
の切欠き(4 か所)をクリップで挟ん
でください。なお、異なるサイズ・種
類のクリップを使うと、クリップの一
部が地面と干渉して土台が浮く場合が
あります。
付属のペン以外を使う場合でも、毎回同じ高さに取り付けできるように、何らかの基準を
設けてください。
A5 用紙。紙の端と
土台の端を合わせる
クリップ
キャップがペンホルダに丁度当たる
位置にペンを合わせて、ねじを締め
てください。
ペンを下から
差し込む
キャップがペンホルダに
当たる位置に合わせる
ネジを締める

7
ハンド軸の爪の位置調整
ハンド軸の爪はねじで固定されており、ねじの位置によって爪の幅を4通りに切り替えることができます。
把持する物体の大きさに合わせて、爪を付け替えてください。なお、サンプルモーションは②のねじ穴(出荷
時の標準位置)で調整されています。
爪のねじ穴
爪の幅は、取り付けるねじ穴の位置で切り替えでき
ます。各ねじ穴における可動範囲は次の通りです。
① 5mm ~ 20mm
② 10mm ~ 30mm(標準の位置)
③ 20mm ~ 40mm
④ 30mm ~ 50mm
ねじ穴①は、部品の形状の都合で可動範囲が他のねじ
穴より狭くなります。
※爪のねじを強く締めすぎると部品が割れる可能性がありますのでご注意ください。
爪の付け替え
爪の幅は、取り付けるねじ穴の位置で切り替えで
きます。爪の部品に左右の違いはありませんが、取
り付け方向(爪の内側にねじ止め)を間違えないよ
うにしてください。
④ ① ② ③
① ④ ③ ②
爪の内側にねじが来る
向きで取り付ける

8
取扱注意事項
ロボット本体を動かす際の注意事項について説明します。初めてロボットを動かす際には、必ず本項目の内
容を一度ご確認ください。ここで紹介する事例は、モーション作成中に意図せず発生することも多々あるた
め、これらが原因でロボット本体を破損しないようにご注意ください。
モータロックについて
ロボットの関節が引っ掛かったり別の場所に干渉したりして、モータが指示角度に到達でき
ずに負荷がかかった状態を「モータロック」と言います。一般的に、モータロックの状態が長
時間続くとモータが熱を帯びて故障します。
SCARA Programmer では、モータロックにより負荷がかかると、シミュレータ内の仮想ロ
ボットにおいて該当するモータを含む関節の色が赤く変化します(下図参照)。
意図しないモータロックが発生したら、速やかに電源を切るかモータを OFF にしてくださ
い。
モータロックは「物を掴む」「ペンで描画する」などのモーション時にも発生しますが、これ
らの動作時には必要以上の負荷がかからないように、モータ角度を調整してください。
モータを OFF
本製品のモータは保護機構を内蔵し、モータロックによって一定以上の熱を帯びると自動的
に脱力しますが、モータが冷えるまで操作不能となります。また、ダメージがモータに蓄積さ
れ、動作不調等の原因となります。
又は
電源を切る
アームヨー軸1 アームヨー軸 2 アーム上下軸 ハンドヨー軸 ハンド開閉軸

9
モータロックの具体例をいくつか紹介します。これらのモーションを作成する場合は注意してください。特
にアーム上下軸・ハンド開閉軸は、図形描画や物体運搬で多少モータロックが発生しますが、強くモータロッ
クしないように十分注意してください。
事例 1:ハンドで物をつかむ
物体をハンド開閉軸で強くつかむとモー
タロックし、また爪が折れる場合がありま
す。物体の大きさに合わせて幅を調整しま
しょう。
事例 2:アーム先端を土台・物体より下げる
アーム上下軸を下げるときに先端が土台
や物体に強く当たるとモータロックし、ま
た、アームの付け根が破損する場合があるた
め、注意しましょう。
事例 3:土台の端にアームが引っ掛かる
土台の外でアーム上下軸を下げる場合、戻
すときにアームの先端が土台に引っかかって
モータロックしないように注意しましょう。
土台の側面に
引っ掛けない
強く押し込まない
アーム上下軸が
モータロック
ハンド開閉軸が
モータロック
極端に強くつかまない

10
ギアの破損について
ギアが破損する可能性がある取扱例をいくつか紹介するので、これらの操作を行わないようにご注意くださ
い。
事例 1:モータ OFF 時にロボットを
手で激しく動かす
ロボットを手で動かす際に、極端に激しく
(速く)動かさないようにしましょう。
事例 2:モータ ON 時に強い衝撃を与える
モータが ON の状態で、モータを無理やり手
で動かしたり、周囲と衝突して強い衝撃が加わ
るとギア欠けの原因になります。
事例 3:モータの角度を激しく切り返す
モータの回転方向を反対に切り返すような
モーションの場合、動きが速すぎるとギア欠け
の原因になります。
モータに一瞬で強い負荷がかかると、内部のギアが破損する場合があります。ギアが破損す
るとモータが動かなくなる・動きが固くなる・回転中に引っかかりができるなどの問題が発生
します。
ギアが破損した場合、本体の修理が必要となります。ギアが破損した状態で無理やりロボッ
トを動かすと、更に故障が発生する場合がありますので、必ず修理を行ってください。
激しく動かさない
モータ ON 中に手で
無理やり動かさない
モータロック
モータを切り返すポーズは
速く(激しく)しすぎない

11
ロボット本体の収納
本製品一式を付属のケースに収納する手順について説明します。本製品の保管・輸送時には、この手順で本
製品一式をケースに収納してください。
※ 本製品を長期保管や運送する場合、必ずこの手順でケースに収納してください。
正しく収納しないと移動時の衝撃で本体が破損する恐れがあります。
① 土台から本体を取り外します。 ② ケースからスポンジを外して、底側に土
台を図の位置・向きで置きます。
③ 土台の上から緩衝材をかぶせて、
アームをはめ込みます。
④ AC アダプタ・ペン・ケーブルなどを
隙間に収納します。
ユリアねじを外す
土台から本体を
抜き取る
長辺を縦向きにして、端に詰める
アームをはめる
付属物を収納

12
2.ソフトウェアの導入 ソフトウェア「SCARA Programmer」のインストールと、ロボット本体との通信確認について説明しま
す。
SCARA Programmer(以下「ソフトウェア」または「本ソフトウェア」と記述)は、本製品のモーショ
ンを作成するためのソフトウェアです。本ソフトウェアの主な概要・特長は下記の通りです。
⚫ シミュレータ機能を搭載し、ロボット本体と仮想ロボットを相互にフィードバックして、モーション
の教示やマウスドラッグによるロボット本体の操縦が可能
⚫ モータ角度と直交座標を自動的に変換し、座標からポーズを作成したり、現在のポーズの座標を簡単
に取得することが可能
⚫ ポーズの補間方法を選択でき(直線・円弧)、アームの移動をモータの角度でなく座標で指定する「PtoP
制御」や、アームを特定の軌跡で動かす「CP 制御」の実習が可能
動作環境
本ソフトウェアの動作環境は次の通りです。
OS:Windowx XP/Vista/7/8/8.1
インターフェース:USB2.0 以上
画面サイズ:XGA(1024×768)以上
その他:要 DirectX9.0b 以降
ソフトウェアのインストールと起動
ソフトウェアのインストールと起動について説明します。ソフトウェアは、下記の製品ページで最新版を公
開しています。最新版のソフトウェアをダウンロードしてお使いください。
ソフトウェアは「インストーラ版」「ZIP 圧縮版」の二種類の形式で配布しています。下記の説明を参照し、
使用環境に応じてお選びください。
インストーラ版
実行ファイル形式で「SCARA_Programmer_Inst_***.exe」というファイル名で配布しています(***部
分はバージョンを表します)。こちらをインストールすると PC のデスクトップやスタートメニューにソフト
ウェアのショートカットが作成されます。家庭の PC など、ソフトウェアのインストールに制限がない環境の
場合、こちらをお使いください。
◆アカデミック スカラロボット サポートページ
http://www.vstone.co.jp/products/scara_robot/download.html
(トップページ → サポート → アカデミック スカラロボット → ダウンロード)

13
■インストール手順
■ソフトウェアの起動
起動時に「d3dx_**.dll が見つかりません…」というエラーが表示される場合、「DirextX
ラインタイムのインストール」にお進みください。
ダウンロードしたファイ
ルをダブルクリック 「次へ」をクリック 「次へ」をクリック
「同意する」をクリック
「次へ」をクリック 「次へ」をクリック 「次へ」をクリック
「インストール」をクリック
完了するまで待つ
「完了」をクリック
デスクトップに右図のショートカット
ができるので、ダブルクリックして
ください。
ダブルクリック

14
ZIP圧縮版
ZIP形式の圧縮ファイルで「SCARA_Programmer_***.zip」というファイル名で配布しています(***部
分はバージョンを表します)。学校の PC など、ソフトウェアのインストールに制限がある環境の場合、こち
らをお使いください。
■インストール手順
■ソフトウェアの起動
① ダウンロードしたファイルを右クリック
し、開いたメニューから「すべて展開」
をクリックしてください。
右クリック
クリック
② 展開してできたフォルダを、デスクトッ
プなど使いやすい場所にドラッグして
移動してください。
展開してできたフォルダの中から
「SCARA Programmer.exe」というプ
ログラムをダブルクリックして実行して
ください。
起動時に「d3dx_**.dll が見つかりません…」というエラーが表示される場合、「DirextX
ラインタイムのインストール」にお進みください。
ドラッグ
実行

15
DirectX ランタイムのインストール
ソフトウェアの起動時に「d3dx_**.dllが見つかりません…」というエラーが表示される場合、PCにDirectX
ランタイムをインストールしてください。エラーが出ずに問題なくソフトウェアが起動する場合は、「2.ロ
ボット本体の説明」にお進みください。
DirectXランタイムは、Microsoft 社の webページよりダウンロードしてインストールします。2014 年
4 月現在、最新の DirectX ランタイムは、以下のweb ページで公開されています。
http://www.microsoft.com/ja-jp/download/details.aspx?id=35
web ページにアクセスしたら、「言語の変更」で「日本語」を選び、「ダウンロード」をクリックしてくだ
さい。
クリックすると「dxwebsetup.exe」というファイルをダウンロードするので、そちらを実行して PC に
ライブラリをインストールしてください。
※ DirectX ランタイムは、必ず最新のものをインストールしてください。古いバージョン
をインストールすると、正しく動作しない場合があります。

16
PC との接続・通信
ソフトウェアをインストールしたら、ロボット本体と PC を接続して認識させ、ソフトウェアとの通信確認
を行います。
PC との接続・認識
③ PC からの認識が完了したら、「CP2110
HID USB-to-UART Bridge」というデバ
イス名で表示されます。
② PC に USB ケーブルを接続します。接続
すると本体の認識が自動的に行われます
① ロボット本体に AC アダプタ・
USB ケーブルを接続します

17
ソフトウェアからの通信開始
PC にロボット本体を認識させたら、続いて次の手順でソフトウェアから本体に接続します。
以上で、ソフトウェアとロボット本体の導入準備に関する説明は完了です。続いて、「ポーズ・モーション
の作成」の項目を参考に、ロボット本体を動かしてみましょう。
① 画面上部のリストに、PC に接続したロボッ
ト本体の識別番号を表示するので、動かすロ
ボットの番号を選択します。また、3 軸・5
軸は、手先がハンド軸の場合は 5 軸、ペン
ホルダの場合は 3 軸を選んでください。
② ツールバーの通信ボタン( )をクリ
ックします。クリックすると通信を開
始し、シミュレータ上にロボット本体
の情報をフィードバックします
③ ツールバーのモータ ON ボタン( )をクリ
ックすると、モータが ON になり、ロボットが
現在編集中のポーズにゆっくり変形します。
※ モータが ON の間はモータロックに十分注意
してください
ロボットと通信できない場合、次の点を確認してください。
① USB ケーブル・AC アダプタが正しく接続されているか
② ペンホルダに付け替えた場合、軸数設定で「3 軸」を選択しているか
③ 本ソフトウェアを複数実行したり、他のソフトで既にロボットに接続していないか
ロボットの識別
番号を選択
ロボットの軸構
成に応じて選択
通信ボタン( )
をクリック
ロボット本体の情報を
フィードバック開始
モータONボタン
( )をクリック

18
ポーズ・モーションの作成
3.ソフトウェアの基本説明 ソフトウェアの各部名称や基本的な使い方について説明します。
画面の説明
ソフトウェアの画面は、下記の部位に大きく分かれています。各部位の名称と概要についてご確認ください。
また、各部位の操作方法については、順を追って説明します。
「ポーズ・モーションの作成」では、ソフトウェアを使用したモーション作成の手順につい
て説明します。最初にソフトウェアの基本事項を説明し、続いて実際のモーションの作成手
順に沿って詳しい操作方法を説明します。初めて本ソフトウェアを使用する場合は、説明書
の流れに沿ってモーションの作成まで一通り進めてください。
画面の構成と名称
■ポーズリスト
モーション内のポーズを
リストアップする
■シミュレータ
現在のポーズや実機からフィード
バックした情報を表示する
■メニュー・ツールバー
ファイル読み書き・通信・各種
設定等の操作を実行する
■コンソール
ロボットとの通信処理
(一部)を表示する
■モーションエリア
各ポーズのパラメータを設定し
モーションを作成する

19
シミュレータの画面説明
シミュレータ内の各部名称・概要について説明します。
それぞれの詳しい操作方法は、ポーズ・モーション作成の説明に合わせて説明していきます。まずは、それ
ぞれの名称を確認してください。
■直交座標・モータ角度・消費電流
ロボットの現在のモータ角度及びそれから換算した直交座標・
角度情報です。通信中はロボット本体、通信していない場合は
仮想ロボットの情報が表示されます。
■仮想ロボット
通信中はロボット本体のポーズを
フィードバックします。
■仮想ペン(黒線)
Z 座標が既定の値以下の場合に、アーム先
端座標の軌跡をなぞる線を描画します。
■座標マーカー(十字)
アーム先端座標に表示され、マウスで
ドラッグすることで仮想ロボットを
操縦できます
■座標マーカーの移動範囲(オレンジ線)
座標マーカーのドラッグ時に、移動範囲を制
限する枠線です。設定により無効にできます。
シミュレータの各部名称

20
4.ポーズの作成 ここからは、具体的にモーションを作成しながら、操作説明を進めます。説明と同じように、実際にソフト
ウェアやロボットを動かして、操作方法をご確認ください。
本ソフトウェアは、「物を運ぶ」「図形を描く」など、ロボットの一連の動作を作成することができます。こ
の一連の動作を「モーション」と言います。モーションの構造は、動作中のロボット本体の姿勢(ポーズ)を
複数作成し、それぞれのポーズの変形時間を設定して、アニメーションさせる仕組みになっています。
ポーズの作成方法や設定には様々な方法・項目があるため、モーションを作る前に、まずはポーズの作成に
ついて確認しましょう。また、ポーズ作成の操作に合わせてシミュレータの仮想ロボットやロボット本体が動
作します。実際のロボットのポーズを確認するためにも、ここからの作業ではロボット本体と通信してモータ
を ON にした状態で行いましょう。
モーションとポーズ
本ソフトウェアで作成するロボット本体
の一連の動作を「モーション」と言います。
モーションは、動作途中のロボットの姿勢
(ポーズ)によって構成されます。
例えば三角形を描画するモーションの場
合、左図の 4 つのポーズによって作成され
ます。
通信中は仮想ロボットにロボット本体のモータ角度がフィードバックされるため、
モータを ON にしないと両ロボットとも動きません
ロボット本体が
追従して動作
ポーズを変更
仮想ロボットが
追従して動作
通信中且つモータ
ON にする

21
ポーズの作成方法について
本ソフトウェアでのポーズの作成方法は、次の 4 通りが存在します。それぞれの方法で特徴などが異なり
ますので、作成しながら確認してみましょう。
モータ角度を指定したポーズ作成
モーションエリアの「モータ角度の設定」の項目では、各モータの角度を設定できます。設定は、横長の
「スライダ」をマウスで操作したり、スライダ横のテキストボックスに直接数値を入力したりして行います。
なお、スライダ左横のチェックボックスについては、後で説明します。
ポーズ作成方法
⚫ モータ角度を指定
➢ モータごとに角度を直接指定します。アームを角度基準で動かす場合などに使用します。ただし、
アーム先端の位置が直感的にわかりづらい方法です。
⚫ 座標を指定
➢ アーム先端の X/Y/Z 座標とハンドヨー軸の角度・ハンド開閉軸の幅を指定します。アームを座標
基準で動かす場合に使用します。
⚫ 仮想ロボットをマウスで操縦
➢ 仮想ロボットのアーム先端をマウスでドラッグします。直感的で早くポーズを作成できますが、精
密性に若干欠けます。
⚫ ロボット本体から教示(キャプチャ)
➢ ロボット本体からモータ角度を取得します。実際のロボットの動きや持たせる物などを確認しつつ
ポーズを作成できますが、精密性に若干欠けます。
モータ角度の設定
スライダをマウスでクリック・ドラッグしたり、テキ
ストボックスの数値を書き換えて、モータの角度を設定
できます。なお、モータの角度値は 0.1°単位です。ま
た、モータごとに可動範囲が決まっており、可動範囲外
の数値は自動的に修正されます。
■可動範囲
ID1・ID2… ±1350 (±135°)
ID3 ……… ±1500 (±約 35mm)
ID4 ……… ±1500 (±150°)
ID5 ……… ±350 (±約 20mm)
※ID3(上下軸)・ID5(ハンド軸幅)は、可動範囲(距離)
とモータ角度の対比で換算して考える必要があります
スライダ
ツマミ
テキストボックス

22
それでは、モータ角度を設定して次のポーズを作成してみましょう。
解答例は次の通りです。
例題:モータの角度を設定して、次のポーズを作ってみましょう。
① アームヨー軸 1(ID1)を+90°、アームヨー軸 2(ID2)を-90°のポーズ
② アームヨー軸 1・2・ハンドヨー軸(ID4)の 3 軸が共に+45°のポーズ
③ アームヨー軸 1・2 共に 0°、アーム上下軸(ID3)を最大まで下げたポーズ
④ ID1~ID4 のモータ角度を全て 0、ハンド開閉軸(ID5)を最大まで広げたポーズ
モータ角度の設定の場合、角度は 0.1 度単位であること、また、上下軸・ハンド軸の可
動範囲と動作方向について、ここで覚えましょう。
例題①回答
アームが直角に折れ曲がる形です。
ID1=+900、ID2=-900 にそれぞれ合
わせます。
例題②回答
ID1・ID2・ID4 を全て=+450 に合わせ
ます。
例題③回答
アームがまっすぐ伸び、爪が土台につき
そうなほど下がります。上下軸はシミュ
レータで確認できないため、ロボット本
体で確認しましょう。ID1・ID2=+0、
ID4=-1500 にそれぞれ合わせます。
例題④回答
アームがまっすぐ伸び、爪が最大まで開
きます。 ID1・ ID2・ ID3・ ID4=+0、
ID5=-350 にそれぞれ合わせます。

23
座標を指定したポーズ作成
モーションエリアの「直交座標・角度の設定」の項目では、実際の座標(距離)や角度を基準にロボットの
ポーズを作成できます。
「直交座標・角度の設定」と「モータ角度の設定」は相互に連動しており、一方の数値を書き換えると、も
う一方の数値を自動的に変換して更新します。
直交座標・角度の設定
アーム先端の X/Y/Z 座標及びハンド開閉
軸の幅を mm 単位で、また、ハンドヨー軸
の角度を 360 度法(±180 度以内)で入
力します。
原点(0,0)
=土台中央
+105m
m
-105m
m -115m
m
+115m
m
0mm
0mm
Y 軸
X
軸
ロボットの座標系
ロボットの座標系は「土台中央を原点(0,0)」
として、横が X 軸(右方向が正)、縦が Y 軸
(上方向が正)となります。Z 軸は、ID3 の
モータ角度が 0 の位置を原点とし、アームを
上げる方向を正とします。
座標系の設定はソフトウェアから変更可能です(「9.座標系の設定」参照)。ただし、座
標系を変更すると過去に作成したモーションを再現できなくなる場合があります。
座標とモータ角度の相互変換
モータ角度または座標でポーズを作成
すると、それぞれもう一方の数値を自動的
に計算して代入します。

24
それでは、座標を設定して次のポーズを作成してみましょう。
解答例は次の通りです。
例題:座標・角度の設定より、次のポーズを作ってみましょう。
① X=-40.0、Y=+50.0、Z=+15.0、回転軸=+20°、ハンド幅=+30.0 のポーズ
② X=-15.25、Y=-72.3、Z=-29.7、回転軸=-37°、ハンド幅=+14.67 のポーズ
③ X=-150.0、Y=+100.0、Z=+40.0、回転軸=+360°、ハンド幅=+50.0 のポー
ズ
例題②回答
細かい座標も指定可能です(ただし、モータ
の角度分解能や部品の変形等で、実際にはある
程度の誤差が発生します)。
例題①回答
モータの角度指定では難しい微妙な位
置も、座標指定だと容易に作成できます。
例題③回答
アームの届かない範囲の座標を指定すると、そこに一番近い
位置にアームを合わせます。同様に、回転軸やハンド幅もモータ
の可動範囲外の場合、一番近い限界値に合わせます。

25
仮想ロボットの操作によるポーズ作成
数値入力以外に、シミュレータ内の仮想ロボットをマウスで操作することでもポーズを作成することができ
ます。シミュレータ全般の説明も含めて、確認してみましょう。
仮想ロボットの操縦
座標マーカーをマウスでドラッグすると、仮想
ロボットは座標マーカーの位置をアーム先端の
座標として動きます。ロボット本体と通信中の場
合、ロボット本体も動きます。
また、ドラッグ中はマウスの右クリックで Z 軸
の上げ下げができます。右クリックで Z 軸を下げ
た状態では、仮想ペンの描画ができます。
仮想ペンの描画
仮想ペンは、Z 軸が既定の数値以下の場合、アーム先端の軌跡をなぞるように黒い線を
描画します。右クリックで Z 軸を下げると、この規定値に合わせて Z 軸を上げ下げします。
仮想ペンは、ペンホルダ組み換え時の線の描画を再現したもので、アームの軌跡を確認
するための物です。ペンホルダに組み替えて付属のボールペンを取り付けたときは、ロボ
ット本体と仮想ロボットがほぼ同じ線を描画できます。
仮想ペンで描画した線は一定時間経過すると古い部分から消えていきます。すぐに線を
消したい場合は、ツールバーの「ペンの消去」をクリックします。また、ツールバーの「常
時描画」をチェックすると、Z 軸の高さに関わらず常に線を描画するようになります。
座標マーカーを
マウスでドラッグ
ドラッグ中に右クリックで Z 軸
を下げて仮想ペンを描画できる
右クリックによる Z 軸の上げ下げの幅や、線が消えるまでの時間などは、本ソフトウェ
アから設定可能です。詳細は「その他の機能の説明」をご参照ください。
クリックすると
線を消去
チェックすると
常に線を描画
仮想ペンの線は
一定時間で消える

26
それでは、仮想ロボットを操作して次のポーズを作成してみましょう。
ポーズ関連の数値の更新
仮想ロボットを操縦すると、モーション
エリアの各設定値が現在の仮想ロボットの
ポーズに合わせて自動的に更新されます。
座標マーカーの
移動範囲
例題:仮想ロボットを操作して、次のポーズを作ってみましょう。
X=0.0 付近、Y=土台の上端付近のポーズ
座標マーカーの移動範囲
土台のふちにあるオレンジの枠線は座標
マーカーの移動範囲制限です。座標マーカ
ーはこの枠内で動かすことができます。移
動範囲制限は、設定により無効にすること
ができます。
例題回答
座標マーカーを、移動範囲制限の上一杯まで
ドラッグし、横の位置は X 軸付近に合わせます。
マウスドラッグだと、ロボットのポーズを素早く
直感的に合わせることができますが、厳密な座標
に合わせることは若干困難です。
操作に合わせてポーズが
更新される
仮想ロボットを
マウスで操作

27
ロボット本体からの教示(キャプチャ)によるポーズ作成
ロボット本体との通信中は、本体の現在のポーズ(モータ角度)を読み取ってポーズを作成できます。
① ロボット本体と通信し、モータを
OFF にします。
② ロボット本体を、目的のポーズに手
で動かして合わせます。
③ ツールバーのキャプチャボタン
( )をクリックすると、本体か
ら現在のポーズを読み取り、モー
ションエリアの各数値を更新し
ます。
ポーズを教示するときは、必ずロボット本体のモータを OFF にしてください。モータ
ON のまま無理にロボットを手で動かすと故障する恐れがあります。
通信を行う
モータをOFFにする
ボタンをクリック
本体のポーズを
フィードバック
ポーズの値が
更新される

28
例題:ロボット本体からの教示で、次のポーズを作ってみましょう。
① 付属品のペンホルダを掴んだ状態のポーズ
② X=-30、Y=+20、Z=-15 付近のポーズ
例題のペンホルダなど、明確な大きさのわからない物を使うモーションでは、現物をロボッ
トに合わせながらポーズを作成できるのでキャプチャ機能が便利です。一方、座標などを厳
密に合わせるポーズは、キャプチャで作成するのは難しくなります。

29
5.モーションの作成 先に説明した通り、本ソフトウェアで「モーション」を作成してロボットを動かすためには、ポーズを複数
作成する必要があります。前項までの説明でポーズの作成方法を一通り確認したら、次はポーズを複数作成し
てモーションを作成して見ましょう。
ポーズリスト
モーションエリアの上半分は、モーションに含まれるポーズを一覧表示する「ポーズリスト」です。ポーズ
リストでは、作成したポーズの確認の他に、編集するポーズの選択、ポーズのコピー・ペーストなどの操作が
可能です。
ポーズリスト
モーションに含まれるポーズの一覧
を表示します。
編集するポーズの選択
ポーズリストの任意の行をクリックす
ると、モーションエリアの各項目がクリッ
クしたポーズの内容に変わります。この状
態でポーズを編集すると、クリックしたポ
ーズの内容が変わります。
ポーズリスト上では、編集中のポーズは
点線の枠で囲まれて表示します。
クリック
編集するポーズが
切り替わる
ポーズの設定項目等
も切り替わる 編集中のポーズは
点線の枠で囲まれる

30
ポーズの追加
モーションに新しいポーズを追加する場合は、次の手順で行います。
ポーズの追加
ポーズの追加は、ツールバーのポーズの
追加ボタン( )をクリックします。クリ
ックすると、編集中のポーズの真下に、全
く同じポーズを追加します。
モーションの途中のポーズを編集中の場
合、追加するポーズは、元々の次ポーズと
の間に挿入されます
本ソフトウェアでは、このように「前のポーズをベースに次のポーズを作成する」ことが可
能なため、ポーズの前後のつながりを把握しやすく、モーションを作りやすくなっています。
ボタンをクリック
編集中のポーズの真下に
同じポーズを挿入
途中のポーズを編集中の
状態で をクリック
追加ポーズが一つ下の
ポーズとの間に挿入される

31
遷移時間と補間方法
各ポーズには、モーションの再生に関する設定として「遷移時間」と「補間方法」の二つの項目があります。
モーションの再生にはこれらの設定も必要となります。それぞれの概要を説明します。
遷移時間
遷移時間は、各ポーズの変形(遷移)に要する時間の設定です。モーションを再生すると、各ポーズはここ
で設定した時間をかけて、それぞれ変形します。時間を短くすれば速く、長くすれば遅くロボット本体が動き
ます。
補間方法
補間方法は、モーション再生時に、前のポーズからどのような形で次のポーズへ変形するかの設定です。
3 種類の補間方法は、それぞれ次のような動きをします。細かい違いや特徴は、これから実際にモーション
を作成して確認しましょう。
遷移時間の設定
遷移時間
モーション再生時に、ポーズの変形(遷移)
にかかる時間です。単位はミリ秒(msec)
で、モータの仕様上 10 ミリ秒刻みでの設
定となります。
補間方法
モーション再生時に、前のポーズから次
のポーズへの変形の仕方に関する設定。「な
し」「直線」「円弧」の 3 種類から選択可能。 補間方法の設定
【直線】
前後のポーズの座標を直
線で結ぶ軌跡で動かす
【なし】
特定の軌跡を描かず、全モー
タを同じ時間で動かす
【円弧】
前後のポーズの座標を通る
円をなぞる軌道で動かす

32
それでは、ここまでの説明を復習しながら、各補間方法でモーションを作成して見ましょう。
補間なしのモーション
次の操作で例題のモーションを作成しましょう。
例題:次の 4 つのポーズを含むモーションを作成しましょう。補間方法は全て「なし」
にしてください。
① X=0、Y=0、Z=0、回転軸=0°、ハンド幅=20、遷移時間=1000msec
② X=-40、Y=+40、Z=20、回転軸=0°、ハンド幅=30、遷移時間=3000msec
③ X=-40、Y=-40、Z=20、回転軸=90°、ハンド幅=10、遷移時間=2000msec
④ X=0、Y=0、Z=0、回転軸=90°、ハンド幅=20、遷移時間=1000msec
② 1 つ目のポーズは既に指定の値になって
いるので、 ボタンをクリックして 2 番
目のポーズを追加し、直交座標・角度の設
定と遷移時間をそれぞれ入力します。
① ツールバーの ボタンをクリックし、新し
いモーション作成を開始します。現在のモ
ーションを保存するかの確認では「いい
え」をクリックしてください。
ボタンをクリック
「いいえ」をクリック
ボタンをクリック
数値を入力

33
④ ボタンをクリックして 4 番目のポー
ズを追加し、前回のポーズから異なる数
値だけをそれぞれ入力します。
③ ボタンをクリックして 3 番目のポーズ
を追加し、直交座標・角度の設定と遷移時
間をそれぞれ入力します。X,Z には、ポー
ズ追加時に先ほどの数値が代入されてい
るので、入力する必要はありません。
ボタンをクリック ボタンをクリック
数値を入力 数値を入力

34
モーションの再生
モーションを作成したら、再生して動作確認してみましょう。
モーションのループ再生
ツールバーの「ループ再生」にチェックを入れると、最後のポーズの後に自動的に最初のポーズからモーシ
ョンを繰り返します。同じモーションを何度も繰り返し実行したい場合はチェックを入れてください。なお、
途中のポーズから繰り返すことはできず、必ずすべてのモーションを繰り返します。また、繰り返す回数を指
定することはできません。
モーション再生は、必ずロボット本体と通信して行います。シミュレータ(仮想ロボット)
のみでモーションは再生できません。
③ 最後のポーズまで実行するか、ツールバーの
停止ボタン( )をクリックすると再生を停
止します。モータロックなど緊急事態が発生
したら、モータ ON ボタン( )をクリック
してすぐにモータを OFF にしてください。
② クリックすると最初のポーズからモー
ションの再生を開始します。
① ロボット本体と通信してモータを
ON にし、ツールバーの再生ボタン
( )をクリックします。
上から順にポーズ
を実行する
ボタンをクリック
緊急時はクリックして
モータ OFF にする
停止ボタン( )を
クリックすると中断
チェックすると
モーションを繰り返す モーションは必ず全ての
ポーズが繰り返される

35
モーションの保存・読み込み
作成したモーションは、ファイルに保存したり、保存したモーションを読み込んだりすることができます。
ここで、作成したモーションをファイルに保存・読み込みしてみましょう。
モーションの保存は、
また、先ほど行ったように、新しくモーションを作成する場合は、以下の手順で行います。
クリック
ファイル名を入力
「保存」をクリック
モーションの保存
メニューから「ファイル」→「名
前を付けて保存」をクリックし、開
いた画面でファイル名を入力して
「保存」をクリックします。
一度保存したモーションは、ツー
ルバーの上書きボタン( )をク
リックして上書き保存できます。
ファイルを選択
「開く」をクリック
モーションの読み込み
ツールバーの読み込みボタン
( )をクリックし、開いた画面
で読み込むファイルをクリックし
て「開く」をクリックします。
モーションの新規作成
ツールバーの新規ボタン( )
をクリックします。クリックすると
モーションの内容がソフトウェア
起動直後と同じ状態になります。
クリック
モーションが起動直後
と同じ内容に戻る
クリック

36
直線補間のモーション
先ほど作成したモーションは、各ポーズの座標を直線で結ぶと三角形になります。しかし、モーションを再
生すると、アーム先端の軌跡が三角形になりません。
それでは、今度は各ポーズの補間方法を全て「直線」に変更して、モーションを再生してみましょう。
補間方法が「なし」の場合、各モータが一律に同じ時間で変形しますが、各モータの角度がアーム先端の座
標に対する影響度が異なるため、モータは同じ時間で動いたとしても、先端の座標が定まりません。一方補間
方法が「直線」の場合、アーム先端の座標が、ポーズ間を結ぶ直線をなぞるように、変形の最中に細かくモー
タの動きを制御しています。
ツールバーの「常時描画」をチェック
してモーションを再生し、アーム先端の
軌跡を仮想ペンで確認してみましょう。
補間「なし」のモーションでは、各頂
点を結ぶ軌跡が直線になりません。
各ポーズの補間方法を「直線」に変更
すると、各頂点を結ぶ線が直線に近くな
ります(モータの振動等の影響により多
少線が曲がります)。
直線補間の場合、次のポーズへ変形する
際に、10msec(モータの最短制御時間)
毎に、アーム先端の座標から中間のポーズ
(モータ角度)を求めて動かします。
補間は必ず 10msec 毎なので、遷移時間
が短いと、変形途中の計算回数が少なくな
り、軌跡ががたつく場合があります。
「直線」に設定
全てのポーズを変更する
遷移時間が短いと
補間が荒くなる
直線上の途中の座標
(ポーズ)を都度求める
チェックする
直線にならない
軌跡が補間され
直線になる

37
例題③回答
横線を描画した後、一度アームを上げて縦線の開始点に移動し、縦の線を引きます。
例題②回答
座標(+0.0、+30.0)を基準に描画します。文字描画の前後にアームの上げ下げを行います。
例題:次の動作をするモーションを作成しましょう。補間方法は全て「直線」にしてくださ
い。また、仮想ペンを描く場合、Z 軸を-20.0mm 以下に設定すれば描画できます。
① 一辺が 60mm の正方形を描くモーション
② アルファベットの「N」を描くモーション
③ アルファベットの「T」を描くモーション
例題①回答
座標(+0.0、+30.0)を基準に描画します。正方形の描画の前後にアームの上げ下げを行いま
す。
(-60,+30)
(-60,-30)
(+0,+30)
(+0,+30)
開始地点に行き
アームを下げる
アームを上げる
正方形を
描画
アームを下げる
アームを上げる
‘N’を
描画
開始場所に移動
(-50,-30)
(-50,+30)
(-25,-30)
(-25,+30)
横線の
描画
縦線の
描画
(-50,+30) (+0,+30)
(-25,+30)
(-25,-30)

38
モーションのコマ送り
ポーズリストから編集するポーズを選択すると、ロボット本体も併せて選択したポーズに変形しますが、こ
の時補間を指定したポーズでも、補間が行われません。モーションを再生せずに補間の動作を確認したい場合
は、モーションのコマ送り機能を利用します。
円弧補間のモーション
直線補間は、ポーズ間の座標を直線で結ぶ軌跡で動きましたが、円弧補間は前後のポーズの座標を通る円周
をなぞるという軌跡になります。補間なしや直線補間では難しい曲線の動きを作ることができますが、新たに
設定項目が必要となり、扱いも難しくなります。
円弧補間の経路
円弧補間は、前後のポーズの座標(2 点)
を通り、且つ指定の半径を有する円を求め
て、その円周を軌跡としてアームを動かし
ます。
更に、円を時計回り・反時計回りのどち
らで回るかを指定し、最終的な経路が決ま
ります。
紫の線は円弧補間のガイドを表し、円の
中心と前後のポーズを結ぶ直線を表示し
ます。円弧補間の経路は直感的にわかりづ
らいですが、ガイドを参考にするとある程
度予測できます。 前のポーズの座標
(-8.0 , -70)
次のポーズの座標
(-37.0 , 61.0)
円の中心
時計回り
の経路
反時計回り
の経路
円弧補間の設定
円弧補間には、「半径」「回転方向」の二
つの設定があります。
半径は、基準となる円の半径を示します。
回転方向は円をなぞる方向を示し、「時計回
り」「反時計回り」のいずれかを選択します。
モーションのコマ送り
ポーズリストをクリックして編集するポー
ズを切り替えても、ロボット本体は補間して動
作しません。ポーズごとに補間の動作を確認し
たい場合は、モーションのコマ送りボタン
( )をクリックします。
1 つのポーズだけの動作を確認
する場合 ボタンをクリック

39
円弧補間は、実際の動きを見ながら説明を確認する方が理解しやすいため、まずは下記の例題を作成して再
生してみましょう。
それぞれ次のようにポーズを作成しましょう。
作成したモーションを再生すると、下図のような軌跡で動くと思います。
例題:次のポーズを含むモーションを作ってみましょう。仮想ペンは「常時描画」にチェック
を入れてください。
① X=-30.0、Y=0.0、補間方法は「なし」
② X=-70.0、Y=0.0、補間方法は「円弧」、遷移時間=10000msec(10 秒)、「円弧補間の
設定」内の半径=+35.0
例題の軌跡
アームの軌跡の円は、中心位置・半径・
回転方向が設定の通りになっていると思
います。次の例題では、いくつか設定を変
更し、それによる違いを確認します。
最初のポーズ 次のポーズ
開始地点
(-30 ,0)
終了地点
(-70 ,0)
「時計回り」
の経路 半径=35mm

40
それでは、このモーションを元に、設定値を変更してみましょう。
例題:先ほど作成したモーションより、「円弧補間」のポーズの設定を次のように変更してみま
しょう。
① 回転方向を「反時計回り」にする
② 半径を+45mm、回転方向を「時計回り」にする
③ 半径を+10mm、回転方向を「時計回り」にする
例題②解答
半径を大きくすると、軌跡となる円も大きくなることが確認できると思います。あまり
半径を大きくすると、円の一部がアームの可動範囲外に出てしまうため、注意しましょう。
アームの
可動範囲外
例題①解答
回転方向を「反時計回り」にすると、先ほどの軌跡で円が欠けていた側をなぞります。
先程と反対側の
円周をなぞる
例題③解答
半径が、前後のポーズの直線距離よりも小さい場合は、自動的に最短の半径に補正され
ます。 最少の半径の
位置に補正される

41
「円弧補間の設定」の半径には負の値を設定することができます。負の値を設定すると、円の中心の位置を
動かすことができます。こちらも、例題を元に実際に動きを確認してみましょう。
ここまでの内容から、円弧補間には、半径が「(正/負)のいずれか」及び、回転方向が「(時計回り/反時計
回り)」のいずれかの設定によって、合計 4 通りの経路が存在することがわかります。
例題:先ほど作成したモーションより、「円弧補間」のポーズの設定を次のように変更してみま
しょう。
① 半径を-35mm、回転方向を「時計回り」にする
② 半径を-35mm、回転方向を「反時計回り」にする
例題②解答
半径が負の値の場合でも、回転方向は反転せずに動作します。
例題①解答
半径を負の値にすると、前後のポーズを結ぶガイドの直線を境に、円の半径が反転します。
円の中心が
移動する
半径が正の値
時計回り
半径が負の値
時計回り
半径が正の値
反時計回り
半径が負の値
反時計回り

42
例題①解答
円を 3/4 分だけ描画するポーズを二つつなげて作成します。半径の符号(正/負)の違いを利
用しましょう。
例題:円弧補間を活用して、次の動きを行うモーションを作成しましょう。
① S 字カーブを描くプログラムを作成しましょう
② アルファベットの「J」を描くプログラムを作成しましょう
開始地点へ移動し
アームを下ろす
S 字カーブを
描く
(-10,+30)
(-70,-30)
半径=-30
反時計回り
(-40,+0)
半径=+30
時計回り
例題②解答
直線補間で縦線を描画し、続けて円弧補間で半円を描画します。
(-30,+30)
(-30,+0)
(-60,+ 0)
半径=15
時計回り
開始地点へ移動し
アームを下ろす
S 字カーブを
描く
縦線を
描画

43
モーションのレコーディング
本ソフトウェアでは、ポーズのキャプチャのように、本体を手で動かしたときの動きを読み取ってモーショ
ンをレコーディング(教示)することができます。モーションのレコーディングでは、数値入力では難しい複
雑な軌跡を簡単に実現できますが、ポーズの数が多くなる傾向にあります。モーションのレコーディングは次
の手順で行います。
まず、ロボット本体と通信を開始して、ツールバーのモーション教示ボタン( )をクリックします。ク
リックすると、モーション教示に関する設定画面を開きます。
設定が完了したら、「開始」をクリックしてください。クリックすると開始の確認を表示するので、「OK」
をクリックしてください。
ロボットと
通信開始
レコーディングボタン
( )をクリック
レコーディング
の設定画面
モーションのレコーディングの設定
■インターバル時間
モーションのフレームレート(=何ミリ秒に 1 回ポーズ
取得するか)を設定します。時間を短くするほどモーショ
ンは滑らかですが、ポーズ数が多くなります。数値は 10
ミリ秒単位で、最短で 50 ミリ秒以上です。
■自動的にモータを OFF にする
レコーディング開始時に、モータが ON のまま手でモー
タを動かして故障するのを防ぐため、モータを OFF にし
ます。シミュレータから操作する場合はチェックを外して
ください。
設定したら「開始」
をクリック

44
レコーディングを開始すると、設定したインターバル時間ごとにロボット本体からポーズを読み取り、ポー
ズリストに追加していきます。教示の終了は、ツールバーの停止ボタン( )をクリックすると停止します。
なお、レコーディングで作成されるポーズは補間方法が「なし」に設定されます。
お使いの PCの環境によっては、インターバル時間を短くしてレコーディング中にモータをON にすると、
ロボット本体の動きががたつく場合があります。この場合、インターバル時間を長めに変更してください。
逆に、座標を指定するような精密なモーションは、レコーディングで作りづらくなります。
レコーディング中のまま放置するとそのまま記録し続けるため、レコーディングが終
了したら、必ず停止ボタンでモーションの教示を停止させてください。
例題:以下のモーションをレコーディングで作成して見ましょう。
① ハートマークを描くモーション(仮想ペンで軌跡を確認しましょう)
② (0,0)に置いたキューブを掴んで(-90、0)に運んで下ろすモーション
レコーディング中に
表示される
停止ボタン( )を
クリックすると停止
ロボットから読み込んだ
ポーズが逐次追加される
例題①解答
ハートマークのように
直線・円弧だけでは再現
しづらい軌跡も、レコー
ディングを使えば比較的
容易に作成できます。
例題②解答
座標を指定するような
精密なモーションは、
レコーディングでは作り
にくくなります。

45
モーション作成に便利な機能
本項目では、モーション作成で使用すると便利な機能について紹介しています。これらの機能を利用するこ
とで、モーションを効率的に作成できます。
操作のやり直し(UNDO/REDO)
モーションの作成中に、以前の設定値に戻したい場合は、ツールバーの「元に戻すボタン( )」「やり直
し( )」を使用します。これらのボタンをクリックすると一手順ごとにモーションの編集操作を戻したり勧
めたりすることができます。
ポーズの選択と操作
ポーズリストにリストアップされた各ポーズは、マウス操作で選択することができます。選択したポーズは、
追加の操作でコピー・貼り付け・削除などを行うことができます。
選択したポーズを右クリックするとポップアップメニューを表示します。
やり直し(REDO)
戻した手順を一つ進める
元に戻す(UNDO)
一つ前の状態に戻す
ポーズの選択
ポーズリスト内の何もない場所を
マウスでクリックしてドラッグする
と枠線を表示します。この枠線に触れ
たポーズは色が変わり、選択状態にな
ります。
ポーズリスト内を
ドラッグする
選択したポーズは
色が変わる
ポップアップメニュー
選択したポーズを右クリックすると
表示します。メニューの各項目で、コ
ピー・削除・貼り付け等が可能です。
選択したポーズを
右クリック
ポップアップ
メニュー

46
ポーズのコピー(切り取り)・貼り付けは、次の手順で行います。
コピーしたポーズを貼り付ける際は、挿入する場所の一つ前のポーズを右クリックして、ポップアップメニ
ューの「貼り付け」をクリックしてください。クリックすると、編集中のポーズが切り替わり、そのポーズの
下にコピーしたポーズが挿入されます。
ポーズの切り取り・コピー
「切り取り」「コピー」は、選択したポ
ーズのコピーを行います。また「切り取り」
は選択したポーズの削除も行います。
ポーズの貼り付け
「貼り付け」は、コピーしたポ
ーズをモーションに挿入します。
挿入場所は、編集中のポーズの下
になります。
不連続なポーズのコピー・貼り付け
Ctrl キーを押しながらポーズを選択する
と、途中のポーズを飛ばしてポーズを選択
できます。
この状態でコピーしたモーションを貼り
付けると、間が全て詰められて挿入されま
す。
選択したポーズを
コピー・切り取りする
挿入場所の一つ前の
ポーズを右クリック
貼り付けをクリック コピーした
ポーズを挿入
編集中のポーズ
間を空けて
ポーズをコピー
貼り付けると
間が詰められる

47
複数のポーズの一括操作
ポーズリストで選択したポーズは、座標やモータ角度等の設定値を一度に変更することができます。この機
能を活用すれば、モーションを効率的に修正したり、応用として「X/Y 座標の一括変換で図形の描画場所を
移動する」「ペンの種類や運ぶ物体の変更に合わせて、Z 座標/ハンド軸幅を一括変換する」「遷移時間の一括
変換でモーションをスロー・高速化する」などを行うことができます。
ポーズの一括変換を行う場合は、変換するポーズを選択してから、ツールバーのポーズの一括変換ボタン
( )をクリックします。クリックすると下記のダイアログを表示します。
設定値の適用方法の違いは、次の通りです。「絶対値として適用」の場合、選択したポーズに入力した数値
がそのまま代入されます(入力欄が空白の項目には、何も数値は変更されません)。
ポーズの一括変換
選択したポーズ全てに対して、直交座標
やモータの角度、遷移時間、補間方法など
ポーズに関する設定値を操作します。
数値の入力欄は空白になっており、設定
を変更する項目のみ入力します。
設定値の適用方法は「絶対値」と「相対
値」から選択できます。各ポーズの値は、
絶対値の場合、入力した数値そのものに書
き換わります。
相対値の場合、各ポーズの現在の値に入
力値を加算した値に書き換わります。
絶対値として適用すると
入力値に置き換わる
操作する項目に数値を入力
操作しない項目は
空白にする

48
「相対値として適用」の場合、選択したポーズに入力した数値が加算されます。
「補間方法」と「回転方向」は、設定値の適用方法の選択に関係なく、常に選択した項目にポーズの設定が
変わります。項目を「(変更なし)」に設定した場合、各ポーズの設定は更新されません。
遷移時間の設定は、「ミリ秒単位指定」と「倍率指定」の二種類を選択できます。倍率指定の場合、選択し
たポーズの遷移時間が、入力した数値だけ倍増します。モーションの動作速度を全体的にスローにしたい場合
などに使用します。また、1 未満の値を設定すると、逆に動作速度を全体的に高速化できます。
モータのチェックボックスの活用
「モータ角度の設定」内の各モータのチェックボックスは、「モータに角度指示を与えるか」を表します。
チェックを外すと、モーション再生時にそのモータには角度指示を与えず、直前の角度(位置)が保持されま
す。
この機能の用途例として、物体を掴んで持ち運ぶ際に、掴んだ後から離すまでの間のポーズでハンド開閉軸
(ID5)のチェックを外す方法などが挙げられます。このように設定すると、物体の大きさが変わった場合に、
チェックボックスのチェックを外すと、
ポーズを遷移する際、チェックを外したモ
ータには目標角度を送信せず、直前のポー
ズを維持します。
相対値として適用すると
入力値が加算される
遷移時間を倍率で増減可能。

49
物体を掴むポーズのみ ID5 を調整すれば、離すまでのポーズは角度(位置)を更新せず、つかんだ状態の幅
を維持するため、つかんでいる最中のすべてのポーズを全て修正する必要がありません。
以上が本ソフトウェアの基本的な操作説明となります。ここまでの内容で、基本的なモー
ション作成については進められると思いますが、本ソフトウェアには、他にも様々な設定機
能が備わっています。次のページからそれらについて説明しているので、必要に応じてご参
照ください。

50
その他の機能説明
6.メニュー・ツールバーの説明 メニュー・ツールバーの各項目の概要について説明します。
メニューの項目一覧
ソフトウェアのメニュー項目と概要は次の通りです。また、ツールバーで同じ操作を行うボタンのアイコン
をカッコ内に記述します。
■ ファイル
⚫ 新規作成( )………… 現在のモーションを破棄して、新しいモーションを作成します
⚫ 開く…( )…………… ファイルからモーションデータを読み込みます
⚫ 上書き保存( )……… 現在のモーションをファイルに上書き保存します
⚫ 名前を付けて保存………… 現在のモーションをファイルに名前を付けて保存します
⚫ 終了………………………… ソフトウェアを終了します
■ 編集
⚫ 元に戻す( )………… モーション・ポーズの各種設定をひとつ前の状態に戻します
⚫ やり直し( )………… 「元に戻す」で戻した状態から一つ進めます
⚫ ポーズの挿入( )………現在のポーズを複製して、一つ下に新しいポーズを挿入します
⚫ ポーズのキャプチャ( )…ロボット本体のポーズを読み込んで、現在のポーズを更新します
⚫ 切り取り( )………… ポーズリストで選択したポーズをコピーして削除します
⚫ コピー( )…………… ポーズリストで選択したポーズをコピーします
⚫ 貼り付け( )………… コピーしたポーズを、現在選択中のポーズの下に貼り付けます
⚫ 削除( )……………… ポーズリストで選択したポーズを削除します
⚫ ポーズの一括変換( )…ポーズリストで選択したポーズの各設定値を一度に変更します
■ モーション
⚫ モーションの実行( )…現在のモーションを再生します
⚫ モーションのコマ送り( )…現在編集中のポーズから次のポーズへ、1 手順だけモーション再生
します
⚫ モーションの停止( )…モーションの再生、及びレコーディングを停止します
⚫ モーションのレコーディング( )…ロボットからモーションをレコーディングします
■ 通信
⚫ 通信( )…………………ロボット本体との通信を開始・終了します
「その他の機能説明」では、「使い始めるための準備」「ポーズ・モーションの作成」で省
略した、ソフトウェアの細かい機能について説明します。ここからの説明は主に機能別で記
述しているため、順番に読み進める必要はありません。

51
⚫ モータ ON( )…………ロボット本体のモータのON/OFFを切り替えます
■ 設定
⚫ シミュレータの設定( )…シミュレータに関する設定を行います。
⚫ モータの設定……………… ロボット本体のモータの内部パラメータに関する設定を行います。
⚫ 座標系の設定……………… 本ソフトウェアの座標系に関する設定を行います。
⚫ ペンの消去………………… 仮想ペンで描画した線を消去します。
■ ヘルプ
⚫ バージョン情報…………… ソフトウェアのバージョン情報を表示します

52
7.シミュレータの設定 シミュレータの設定では、シミュレータに備わっている機能の有効・無効を切り替えたり、仮想ペンなどの
描画に関する設定を行うことができます。シミュレータの設定を行う場合は、ツールバーのシミュレータ設定
ボタン( )をクリックします。クリックすると以下のダイアログを表示します。
座標マーカーの移動範囲
この項目では、座標マーカーのマウスドラッグ中における移動範囲制限を設定します。
シミュレータの設定
■座標マーカーの移動範囲
移動範囲の指定、及び移動制限を有効にする
か否かを設定します。
■仮想ペンの設定
仮想ペンの使用の有無、線の長さ、描画の閾
値などを設定します。
■画面の表示
シミュレータ内の表示サイズを設定します。
移動範囲制限。シミュレータの
座標系に従い、mm 単位で設定
移動範囲制限を有効にするか

53
仮想ペンの設定
この項目では、仮想ペンの使用の有無、線の長さなどに関して設定します。
仮想ペンの線は描画から一定時間経過すると消えますが、「フェードアウト有効」ではその消え方を設定で
きます。チェックを入れると古い線が徐々に消えるようになり、チェックを外すと表示期限が切れた瞬間に消
去されます。
「頂点数」は線の表示時間に相当し、数値が大きいほど線が長時間消えずに残ります。なお、お使いの PC
の環境によっては、数値が大きすぎると処理が重くなる場合があります。
「描画閾値」と「ペンの押し込み量」は、仮想ペンの描画を切り替える閾値(基準値)であるとともに、仮
想ロボットの操縦中に右クリックした時のアーム上下軸の下げ幅に関する設定でもあります。
仮想ロボットの操縦時に右クリックすると、「描画閾値」に「ペンの押し込み量」を加えた距離だけアーム
上下軸が下がります。仮想ペンは「描画閾値」を下回れば線を描画しますが、ロボット本体と通信中の場合、
「描画閾値」の高さだけ下げると、実際には「描画閾値」より高い角度になり線がかすれる場合があります。
そこで「ペンの押し込み量」の分まで多目に下げることで、確実にアーム上下軸が「描画閾値」より低くなり、
きれいな線を描画できます。
仮想ペンの
使用の有無
線が徐々に消える
ようにするか
線の表示時間
(長さ)
線を描画する高さ
の基準設定
下げ幅が描画閾
値分だけだと、
線がかすれる
下げ幅が描画閾値+ペン
の押し込み量だと、
しっかり線を描画する
フェードアウト
無効の場合
フェードアウト
有効の場合

54
画面の表示
この項目では、シミュレータの画面全体の描画倍率を設定します。
1.0~3.0 の範囲で設定
表示倍率=1.0
広範囲にアームを動かす
場合は倍率を低く設定する
表示倍率=2.5
アームを狭い範囲で動かす
場合は倍率を高く設定する

55
8.モータのパラメータ設定 モータのパラメータ設定では、ロボット本体の各モータが保有する各種パラメータを変更できます。パラメ
ータの概要は、使用しているサーボモータ「RS304MD」の内部パラメータに相当します。本説明書では、
各設定に関する説明は省略するので、別途下記のweb ページより詳細資料をダウンロードしてご参照くださ
い。
■双葉電子工業「RS304MD」製品 web ページ
http://www.futaba.co.jp/robot/command_type_servos/rs304md
モータのパラメータの設定を行う場合は、メニューより「設定」→「モータの設定」をクリックしてくださ
い。クリックすると以下のダイアログを開きます。
モータの設定
設定するモータを ID1~5 から選択し、数値を
テキストで入力します。「設定値を初期化」をク
リックすると、全モータの全設定値をインストー
ル直後の状態に戻します。
各設定値は、主にモータの振動や誤差など制御
に関わるものです。モータの取扱説明書 32 ペー
ジの「Fig4.1 コンプライアンスと最大トルク」な
どをご参照ください。
これらの設定値は、通信開始、及び設定変更の
タイミングでロボット本体に送信されます。
各設定値はモータの ROM にも記録されていますが(Max Torque を除く)、本ソフトウ
ェアからはモータの ROM への Flash を行わないため、数値を変更しても、ロボット本体
の電源が OFF になったら、モータ内の設定値は書き換え前の状態に戻ります。
数値の設定によっては、ロボットが意図通りに動かなかったり、モータにかかる負荷が大
きくなって消耗が早くなったりする場合があるため、数値を変更する際は、設定項目の内
容をよく理解した上で行ってください。また、正しくロボットが動作しなくなった場合は、
必ず設定値を初期化してください。

56
9.座標系の設定 座標系の設定では、本ソフトウェアの座標系を変更することができます。座標系の設定を行う場合は、メニ
ューより「設定」→「座標系の設定」をクリックしてください。クリックすると以下のダイアログを開きます。
注意点として、座標系を変更すると、モータ角度と直交座標の変換結果も変わるため、過去に作成したモー
ションが再現できなくなる場合があります。本ソフトウェアでは、このような場合に「座標値」または「モー
タ角度」のいずれかを読み込んで、もう一方の数値を再計算して読み込むことが可能ですが、それでも再現性
は十分でない場合があります。
座標系の設定
■本体の配置
本体の表示角度(90 度単位)と表示位置(mm
単位)を設定します。
■爪のねじ止め位置
ハンド軸の爪の幅(ねじ穴)を選択します。
■アームの曲げ方
座標入力でポーズを作成する際の、アームヨー
軸 2(ID2)が曲がる向きを設定します。
■座標系の異なるモーションの読み込み
異なる座標系のモーションファイルの変換方
法について設定します。
座標系の異なるモーションの再現性
■座標値からモータ角度を再計算(左下図)
座標値によってはアームが届かずモーシ
ョンが再現できない場合があります。
■モータ角度から座標値を再計算(右下図)
元のモーションと全く同じポーズを再現
できますが、描画する図形が移動・回転して
しまいます。
アームが届かなく
なる場合がある
このような問題を避けるためにも、座標系の設定は本製品の導入時等最初に一度だけ行い、
以降は設定を極力変更せずにお使いください。
図形が移動・回転
してしまう
元のモーション
ファイル

57
本体の配置
この項目では、「ロボットの向き(90度単位)」と「ロボットの位置」をそれぞれ設定します。
爪のねじ止め位置
ロボット本体側のハンド軸の爪に合わせて、使用するねじ穴を設定します。
仮想ロボットの爪の幅(①~④)
各番号は、ロボット本体のハンド軸
の爪のねじ穴に対応します。
本体の角度
0°,90°,180°,270°から選択
X=+50.0mm
Y=+0.0mm
本体の位置
X/Y 方向に mm 単位で設定
ロボット本体に応じて
爪の位置を選択
X=+0.0mm
Y=+30.0mm
0° 90°
270° 180°

58
アームの曲げ方
ポーズ作成時に座標を入力したり、仮想ロボットをドラッグすると、本ソフトウェアではその時の座標から
各モータの角度を自動的に求めますが、この時、アームヨー軸 2(ID2)をどちらに曲げたポーズにするかを
本項目で設定します。
ただし、設定と反対側に曲げた状態の場合、急激にアームが動くのを防ぐため、設定とは逆の方向に曲がり
ます。
座標系の異なるモーションの読み込み設定
本ソフトウェアでは、座標系が異なる状態で作成されたモーションファイルを読み込む際に、前述の通り座
標やモータ角度を基準に変換を行う機能があります。ここでは、それらをどのように行うかについて設定しま
す。
それぞれの項目を選択した場合の
変換方法は図の通りです。モーション
の内容によっても適切な変換方法が
異なります。
アームの曲げ方
座標値の入力や仮想ロボットのマウス
ドラッグでポーズを作成する時に、アー
ムヨー軸 2(ID2)をどちらに曲げた状態
を基準に各モータ角度を求めるかを設定
します。 【反時計回りに
曲げる】の設定
【時計回りに
曲げる】の設定
座標を基準として
モータ角度を変換
元のモーション
ファイル
モータ角度を基準
として座標を変換
座標系の設定を
モーションに合わせて変更

59
「毎回確認ダイアログを表示する」にチェックを入れると、座標系の異なるモーションファイルを読み込ん
だときに、前述の 3種類のどの変換方法を適用するか確認するダイアログを表示します。
座標系の設定ダイアログ、及びモーションの読み込み確認ダイアログのいずれかにある「毎回確認ダイアロ
グを表示する」のチェックを外すと、以降は確認ダイアログを表示せず、最後に設定・選択した変換方法が自
動的に行われます。
設定の適用
設定の変更を適用する場合は「適用」ボタンをクリックします。クリックすると、モーションファイルの読
み込みと同じく、現在作成しているモーションに対してポーズの変換方法を選択するダイアログを表示します
(「アームの曲げ方」の設定のみ、座標系に直接影響を与えないため確認は表示されません)。
モーションの読み込み確認ダイアログ
「毎回確認ダイアログを表示する」にチェッ
クを入れると、座標系の異なるモーションファ
イルの読み込み時に、変換方法を選択するダイ
アログを都度表示します。
チェックを外すと、ここで選択した方法がソ
フトウェアに記録され、次回以降はダイアログ
を表示せず同じ変換方法を自動的に行います。
座標を基準として
モータ角度を変換
モータ角度を基準
として座標を変換
元のモーション
ファイル
設定を適用すると、現在のモーションに対する
ポーズの変換方法を選択するダイアログを表示
します。各選択肢は、モーションの読み込み確
認ダイアログと同じです。

60
10.FAQ ソフトウェアや本体に関する問題・不明点が発生したら、下記事項を一度お確かめください。
Q.USB ケーブル・AC アダプタを正しく接続しても、ロボット本体と通信できません。
A.本ソフトウェアを複数起動し、別のソフトからロボット本体と通信している場合、それ以外のソフトウェア
からはロボットと通信できません。また、C 言語プログラム等でロボット本体と通信している場合も同様で
す。他にロボット本体と通信しているプログラムが無いかご確認ください。
A.お使いの PC によっては、USB 機器の接続監視ソフトの影響で通信できない場合があります。PC 自体が
ロボット本体を正しく認識できない場合、お使いの PC にUSB 接続に関するソフトウェアや制限事項が存
在しないかご確認ください。
A.ロボットの種類(3 軸・5 軸)を正しく設定しているかご確認ください。ペンタイプのロボットは 5 軸の
設定で接続できません。
Q.ロボット本体のモータが動きません。
A.長時間のモータロックなどでモータが一定以上の熱を持つと、モータ自体の安全機構が働きモータが OFF
になります。この場合は、本体の電源を切ってモータの熱が冷めるまで待ってください。また、長時間モー
タロックしていなかったかご確認ください
A.Max Torque の設定が小さすぎると、モータの保持力が弱くなり、目標値を与えても全く動作しない場合
があります。モータの設定値に問題が無いかご確認ください。
A.Max Torque の設定やモータの温度に問題ない場合、断線・ギア欠けなどハードウェアの問題が考えられ
ます。断線の場合モータの痙攣、ギア欠けの場合回転時の引っ掛かりが見られる場合があります。これらの
問題が発生した場合、修理が必要ですので説明書末尾のサポート窓口へメールでご連絡ください。
Q.本体の樹脂部分が割れてしまいました
A.本体の破損については、有償での修理対応となります。製品に付属の保証書をご参照の上、修理窓口までご
連絡ください。

61
商品に関するお問い合わせ
www.vstone.co.jp
ヴイストン株式会社 〒555-0012 大阪市西淀川区御幣島 2-15-28
TEL : 06-4808-8701 FAX:06-4808-8702
商品の技術的なご質問は、問題・症状・ご使用の環境などを記載の上メールにてお問い合わせください。
ロボットセンター東京秋葉原店 (東京支店)
〒101-0021
東京都千代田区外神田 1-9-9 内田ビル 4F
ロボットセンターロボスクエア店(福岡支店)
〒814-0001
福岡市早良区百道浜 2-3-2
TNC 放送会館 2F ロボスクエア内
http://www.vstone.co.jp/robotshop/
■オプションパーツ、関連商品のご購入は・・・ No.1 の品揃え! 各種オプションパーツ、ロボット関連製品のご購入はコチラ
楽天・Amazon・Yahoo の各 Web 店舗、または東京、福岡の各ロボットセンター店頭でもロボット関連
商品をお買い求めいただけます。
E-mail: [email protected] 受付時間 :10:00~17:00(土日祝日は除く)