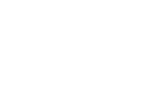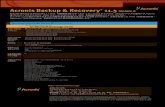インストールおよび アップグレード...
Transcript of インストールおよび アップグレード...

1 Copyright © Acronis International GmbH, 2002-2014
インストールおよび
アップグレード ガイド

2 Copyright © Acronis International GmbH, 2002-2014
著作権情報
Copyright © Acronis International GmbH, 2002-2014.All rights reserved.
「Acronis」および「Acronis セキュア ゾーン」は、Acronis International GmbH の登録商標です。
「Acronis Compute with Confidence」、「Acronis Startup Recovery Manager」、「Acronis Active Restore」、「Acronis Instant Restore」、および Acronis ロゴは、Acronis International GmbH の商標です。
Linux は、Linus Torvalds の登録商標です。
VMware および VMware Ready は、VMware, Inc. の米国ならびにその他の地域における商標
または登録商標です。
Windows および MS-DOS は、Microsoft Corporation の登録商標です。
ここに記載されているその他すべての商標および著作権は、それぞれの権利所有者に帰属しま
す。
著作権所有者の明示的な許可なく本ドキュメントの実質的な修正版を配布することは禁止されてい
ます。
著作権所有者からの事前の許可がない限り、いかなる形態(紙媒体など)であっても商業目的で本
ドキュメントまたはその派生物を配布することは禁止されています。
ドキュメントは、「現状のまま」で提供され、商品性に対する黙示的保証、特定の目的に対する適合
性、権利を侵害していないことなどを含む明示的または黙示的な条件、言明、および保証に関する
責任を負いません(免責条項の範囲が法的に無効と見なす場合を除く)。
本ソフトウェアまたはサービスにサードパーティのコードが付属している場合があります。 サード
パーティのライセンス条項の詳細については、ルート インストール ディレクトリにある license.txt ファイルをご参照ください。 本ソフトウェアまたはサービスと共に使用するサードパーティ コードお
よび関連するライセンス条項の最新の一覧については、http://kb.acronis.com/content/7696 をご
参照ください。
Acronis の特許取得済みの技術
この製品で使用されている技術は、以下の番号の米国特許のうち 1 つ以上の保護対象です。
7,047,380; 7,275,139; 7,281,104; 7,318,135; 7,353,355; 7,366,859; 7,475,282; 7,603,533; 7,636,824; 7,650,473; 7,721,138; 7,779,221; 7,831,789; 7,886,120; 7,895,403; 7,934,064; 7,937,612; 7,949,635; 7,953,948; 7,979,690; 8,005,797; 8,051,044; 8,069,320; 8,073,815; 8,074,035; 8,145,607; 8,180,984; 8,225,133; 8,261,035; 8,296,264; 8,312,259; 8,347,137; 8,484,427; 8,645,748; 8,732,121 および出願中特許。

3 Copyright © Acronis International GmbH, 2002-2014
目次
1 インストール ................................................................................................................... 6
1.1 要件 ..................................................................................................................................... 6 1.1.1 オペレーティング システムの要件 .................................................................................................................... 6 1.1.2 モバイル クライアントの要件 .............................................................................................................................. 6 1.1.3 推奨される最小ハードウェア構成 ...................................................................................................................... 7 1.1.4 デスクトップ クライアント要件 ............................................................................................................................. 7 1.1.5 ネットワーク要件..................................................................................................................................................... 8
1.2 お使いのサーバーに Acronis Access をインストールする................................................ 9 1.3 設定ユーティリティの使用 .................................................................................................. 10 1.4 セットアップ ウィザードの使用 ........................................................................................... 11
2 メンテナンス タスク ...................................................................................................... 17 2.1 災害復旧ガイドライン ......................................................................................................... 17 2.2 Acronis Access のバックアップと復元 ............................................................................. 19 2.3 Windows での Tomcat ログ管理 ................................................................................... 22 2.4 データベースの自動バックアップ ....................................................................................... 28 2.5 Acronis Access Tomcat の Java のメモリ プールの最大サイズの拡張 ...................... 29
3 モバイル アクセス ....................................................................................................... 31 3.1 コンセプト ........................................................................................................................... 31 3.2 ポリシー ............................................................................................................................. 33
3.2.1 グループ ポリシー ............................................................................................................................................... 33 3.2.2 デフォルトのアクセス制限.................................................................................................................................. 42
3.3 モバイル デバイスの登録 ................................................................................................. 42 3.3.1 サーバー側の管理登録処理............................................................................................................................. 43 3.3.2 ユーザー側の管理登録処理 ............................................................................................................................. 44
3.4 ゲートウェイ サーバーの管理 ........................................................................................... 47 3.4.1 サーバーの詳細 ................................................................................................................................................... 49 3.4.2 ゲートウェイ サーバーの編集 .......................................................................................................................... 51
3.5 データ ソースの管理 ......................................................................................................... 59 3.5.1 フォルダ .................................................................................................................................................................. 60
4 設定 ............................................................................................................................. 64
5 クイック スタート: モバイル アクセス.......................................................................... 65
5.1 初期設定 ............................................................................................................................ 65
6 グループ ポリシーの設定 ........................................................................................... 69 6.1 Access Mobile Client アプリケーションのインストール .................................................... 69 6.2 クライアント管理での登録 .................................................................................................. 69
7 クイック スタート: 同期と共有 ..................................................................................... 74
7.1 初期設定 ............................................................................................................................ 74

4 Copyright © Acronis International GmbH, 2002-2014
8 ウェブ クライアント ....................................................................................................... 78
8.1 デスクトップ クライアントの使用 ........................................................................................ 84
9 サーバーの管理 .......................................................................................................... 88
9.1 サーバーの管理................................................................................................................. 88 9.2 管理者と権限 ..................................................................................................................... 88 9.3 監査ログ ............................................................................................................................ 90
9.3.1 ログ .......................................................................................................................................................................... 90 9.3.2 設定 ......................................................................................................................................................................... 92
9.4 サーバー ............................................................................................................................ 92 9.5 SMTP ................................................................................................................................ 94 9.6 LDAP ................................................................................................................................. 95 9.7 電子メール テンプレート .................................................................................................... 96 9.8 ライセンス .......................................................................................................................... 98 9.9 デバッグ ログ .................................................................................................................... 99 9.10 監視 ................................................................................................................................. 100
10 補足資料 .................................................................................................................... 102
10.1 ソフトウェアの競合 ........................................................................................................... 102 10.2 Acronis Access での信頼されたサーバー証明書の使用 .............................................. 102 10.3 Acronis Access Tomcat SSL 暗号化の変更 ................................................................ 104 10.4 異なるバージョンの Access デスクトップ クライアントのサポート方法.......................... 105 10.5 ウェブ インターフェイスのカスタマイズ ............................................................................ 106 10.6 ドロップ フォルダの作成 .................................................................................................. 106 10.7 New Relic と Acronis Access の監視.......................................................................... 108 10.8 Acronis Access 用のサードパーティ製のソフトウェア.................................................... 109
10.8.1 PostgreSQL ........................................................................................................................................................109 10.8.2 Apache Tomcat .................................................................................................................................................110 10.8.3 New Relic ............................................................................................................................................................110
11 同期と共有 ................................................................................................................. 111
11.1 共有の制限 ...................................................................................................................... 111 11.2 LDAP プロビジョニング ................................................................................................... 111 11.3 クォータ ............................................................................................................................ 112 11.4 ファイル消去ポリシー ....................................................................................................... 113 11.5 ユーザー期限切れポリシー ............................................................................................. 114 11.6 ファイル リポジトリ ........................................................................................................... 114 11.7 Acronis Access クライアント .......................................................................................... 116
12 アップグレード ............................................................................................................ 118
12.1 Acronis Access の新しいバージョンへのアップグレード ................................................ 118

5 Copyright © Acronis International GmbH, 2002-2014
13 ユーザーとデバイス ................................................................................................... 120
13.1 モバイル デバイスの管理 ............................................................................................... 120 13.1.1 リモート アプリケーション パスワード リセットの実行 .............................................................................121 13.1.2 リモート ワイプの実行 ......................................................................................................................................122
13.2 ユーザーの管理 ............................................................................................................... 123
14 新機能 ....................................................................................................................... 127
14.1 Acronis Access サーバーの新機能 ............................................................................... 127 14.2 Acronis Access アプリケーションの新機能 .................................................................... 143

6 Copyright © Acronis International GmbH, 2002-2014
1 インストール
セクションの内容 要件 ........................................................................................... 6 お使いのサーバーに Acronis Access をインストールする ....................................................................... 9 設定ユーティリティの使用 ........................................................... 10 セットアップ ウィザードの使用 ..................................................... 11
1.1 要件 Acronis Access をインストールする前に、管理者としてログインする必要があります。サーバーが
次の要件を満たしていることを確認します。
セクションの内容 オペレーティング システムの要件 ................................................. 6 モバイル クライアントの要件......................................................... 6 推奨される最小ハードウェア構成 .................................................. 7 デスクトップ クライアント要件 ........................................................ 7 ネットワーク要件 .......................................................................... 8
1.1.1 オペレーティング システムの要件 推奨: Windows 2012(すべてのエディション) Windows 2008 R2 64 ビット
サポート対象: Windows 2012 R2 Windows 2012(Standard Edition および Datacenter Edition) Windows 2008(各エディション、32/64 ビット版)
注意: テスト用にシステムをインストールして、Windows 7 以降で実行することができます。これらのデスク
トップ クラスの構成は、本番環境ではサポートされません。
1.1.2 モバイル クライアントの要件 モバイル クライアント アプリケーションは、次のものと互換性があります。
サポートされるデバイス:
Apple iPad 第 2 世代、第 3 世代、第 4 世代、Air、Air 2
Apple iPad Mini 第 1 世代、第 2 世代、第 3 世代
Apple iPhone 3GS、4、4S、5、5s、5c、6、6 Plus
Apple iPod Touch 第 4 世代、第 5 世代
Android のスマートフォンおよびタブレット(x86 プロセッサ アーキテクチャのデバイスはサ
ポートされていません)

7 Copyright © Acronis International GmbH, 2002-2014
サポートされる OS:
iOS 6 以降
Android 2.2 以降(x86 プロセッサ アーキテクチャのデバイスはサポートされていません)
Acronis Access アプリケーションは次のウェブ サイトからダウンロードできます。
iOS の場合 http://www.grouplogic.com/web/meappstore
Android の場合 https://play.google.com/store/apps/details?id=com.grouplogic.mobilecho
1.1.3 推奨される最小ハードウェア構成 プロセッサ: Intel/AMD
注意: Acronis Access サーバーは仮想コンピュータにインストールできます。
メモリ:
本番環境: 最低 8 GB。これ以上を推奨。
試用環境またはテスト環境: 最低 4 GB。8 GB 以上を推奨。
ディスク領域:
ソフトウェアのインストールには、300 MB のディスク領域が必要です。
注意: Acronis Access インストーラを実行するための十分な領域があることを確認してください。インス
トーラを実行するには、1 GB の空き領域が必要です。
同期と共有機能で使用されるファイル リポジトリは、デフォルトでローカル コンピュータにイン
ストールされます。
テスト パラメータを満たすため、十分な空き領域を確保してください。50 GB 以上が推奨です。
1.1.4 デスクトップ クライアント要件 サポートされるオペレーティング システム:
Windows XP、Windows Vista、Windows 7、Windows 8 および Windows 8.1
注意: Windows XP で Acronis Access デスクトップ クライアントを使用する場合、厳しくない SSL 暗号化ルールを使用する必要があります。詳細については、「Acronis Access Tomcat SSL 暗号化の変
更 『104ページ 』」を参照してください。
Mac OS X 10.6.8 以降および 64 ビット ソフトウェアと互換性のある Mac
注意: Acronis Access デスクトップ クライアントをインストールする場合は、作成する同期フォルダが別
のソフトウェアによる同期の対象となるフォルダに含まれないようにしてください。既知の競合のリストにつ
いては、「ソフトウェアの競合 『102ページ 』」を参照してください。
サポート対象ウェブ ブラウザ:
Mozilla Firefox 6 以降
Internet Explorer 9 以降

8 Copyright © Acronis International GmbH, 2002-2014
注意: 安全でないバージョンである Internet Explorer 8 のサポートが必要な場合は、「Acronis Access Tomcat SSL 暗号化の変更 『104ページ 』」の内容を実行してください。Internet Explorer 8 は、サー
バー管理ではサポートされません。
注意: Internet Explorer を使用する場合、ファイルをダウンロードするためには、[暗号化されたページを
ディスクに保存しない] にチェック マークが付いていない状態にしておく必要があります。この設定は、[インターネット オプション] → [詳細設定] → [セキュリティ] にあります。
Google Chrome
Safari 5.1.10 以降
1.1.5 ネットワーク要件 1 つの静的 IP アドレス。
任意(推奨): 上記の IP アドレスに対応する FQDN。
Active Directory が使用される場合は、ドメイン コントローラへのネットワーク アクセス。
電子メール通知および招待メッセージ用の SMTP サーバーへのネットワーク アクセス。
アドレス 127.0.0.1 は Access モバイル クライアントの内部で使用するため、トンネル(VPN など)を経由して転送しないでください。
Acronis Access を実行するコンピュータは、Windows Active Directory にバインドされていな
ければなりません。
注意: ドメインにサーバーをバインドすることをお勧めします。モバイル クライアントでは、サーバーがドメイン
にバインドされるまでデータ ソースにアクセスすることができません。
モバイル デバイスがファイアウォールの外部からアクセスできるようにする場合は、次のようないく
つかのオプションがあります。
ポート 443 アクセス: Acronis Access は暗号化された転送に HTTP を使用するため、ポー
ト 443 で HTTPS トラフィックを許可する一般的なファイアウォール ルールに自然に適合しま
す。ポート 443 から Acronis Access サーバーへのアクセスを許可すると、権限のある iPad クライアントをファイアウォールの内外で接続できます。希望する他のポートを使用するように、
Acronis Access を設定することもできます。
VPN: Access モバイル クライアントは VPN 接続を介したアクセスをサポートします。組み込
みの iOS VPN クライアントとサードパーティの VPN クライアントの両方がサポートされてい
ます。Apple iPhone 構成ユーティリティを使用して iOS 管理プロファイルをオプションでデバ
イスに適用し、証明書ベースの iOS「VPN オンデマンド」機能を構成し、Acronis Access サー
バーや会社の他のリソースへのシームレスなアクセスを実現できます。
リバース プロキシ サーバー: リバース プロキシ サーバーが設定されている場合は、開かれ
たファイアウォール ポートまたは VPN 接続がなくても iPad クライアントを接続できます。
Access モバイル クライアント アプリケーションは、リバース プロキシのパススルー認証およ
びユーザー名/パスワード認証をサポートします。
注意: GoodDynamics や MobileIron などのモバイル デバイス管理を使用する必要がある場合は、
Acronis Access Advanced にアップグレードする必要があります。

9 Copyright © Acronis International GmbH, 2002-2014
証明書: Acronis Access には、テスト目的の自己署名証明書が付属しており、インストールされます。本
稼動時には、適切な CA 証明書を実装する必要があります。
注意: 自己署名証明書を使用する際、一部のウェブ ブラウザに警告メッセージが表示されます。これらのメッ
セージを非表示にすると、システムを問題なく使用できます。本番環境で自己署名証明書を使用することはお
勧めしません。
1.2 お使いのサーバーに Acronis Access をインストール
する Acronis Access のインストール
管理者としてログインしていることを確認してから Acronis Access をインストールしてください。
1. Acronis Access のインストーラをダウンロードします。
2. インストールされているウイルス対策ソフトウェアをすべて無効にしてください。無効にしない場
合は、インストール手順が中断され、インストールが失敗する可能性があります。
3. 実行可能なインストーラをダブルクリックします。
4. [次へ] を押して開始します。
5. 使用許諾契約を読み、承諾します。
6. [インストール] を押します。

10 Copyright © Acronis International GmbH, 2002-2014
7. 製品がインストールされる場所を選択して、[次へ] を押します。
8. インストールするコンポーネントを確認して、[インストール] をクリックします。
9. [終了] をクリックし、インストーラを閉じます。
設定ユーティリティが自動的に起動し、インストールが完了します。
1.3 設定ユーティリティの使用 Acronis Access インストーラには、設定ユーティリティを付属しています。このユーティリティを使用
すると、Acronis Access ゲートウェイ サーバー、ファイル リポジトリおよび Acronis Access サー
バーへのアクセスをすばやく、簡単に設定できます。

11 Copyright © Acronis International GmbH, 2002-2014
注意: Acronis Access の IP アドレス設定のベスト プラクティスに関する詳細については、「ネットワーク要
件 『8ページ 』」セクションを参照してください。
注意: Microsoft Windows 証明書ストアに証明書を追加する方法については、「証明書の使用 『102ペー
ジ 』」の記事を参照してください。
ポート: ウェブ インターフェイスおよびゲートウェイ サーバーのポート。
証明書: ウェブ インターフェイスおよびゲートウェイ サーバーの SSL 証明書のパス。
Microsoft Windows 証明書ストアから証明書を選択できます。
ポート 80 での接続を許可します: このオプションが選択されている場合、Tomcat は、セキュ
アでないポート 80 で着信トラフィックをリッスンし、それを上記で指定された HTTPS ポートに
リダイレクトします。ポート 80 上でリッスンする別のプログラムがある場合は、このボックスを
オンにしないでください。
ファイル ストアのパス: ファイル ストアのローカル パス。ファイル ストアのパスを変更する場
合は、元のファイル ストアの場所に既に存在するファイルすべてを、新しい場所に手動でコ
ピーする必要があります。
注意: ファイル ストアを別の場所に移動する場合は、新しいファイルが正しく新しい場所に移動されるよう
にアップロードする必要があります。また、ファイル ストアに既に存在していたファイルをダウンロードして、
元の場所にあったファイルのすべてが新しい場所でもアクセス可能な状態にしておく必要があります。
1.4 セットアップ ウィザードの使用 ソフトウェアをインストールし、設定ユーティリティを実行してネットワーク ポートと SSL 証明書を設
定した後、管理者は Acronis Access サーバーを設定する必要があります。必要な設定(LDAP、サーバー、および SMTP)の大部分がセットアップ ウィザードによって自動的に検出されるため、
サーバーの基本的な機能が動作するよう設定するのに役立ちます。これらの設定をすべて手動で
変更してから先へ進むこともできます。

12 Copyright © Acronis International GmbH, 2002-2014
注意: 設定ユーティリティを実行した後、サーバーが最初に起動するまで 30~45 秒かかります。
使用可能な IP アドレスのいずれかと設定ユーティリティで指定したポートを使用して、Acronis Access のウェブ インターフェイスに移動します。デフォルトの管理者アカウントにパスワードを設
定するように求めるメッセージが表示されます。
注意: 管理者は後から設定できます。詳細については、「サーバーの管理 『88ページ 』」セクションを参照し
てください。
このウィザードにより、製品の主要な機能を設定できます。
[全般設定] では、言語、カラー スキーム、管理者通知で使用されるサーバー名、ライセンス、
管理者など、ウェブ インターフェイス自体の設定を行います。
[LDAP] の設定では、製品で Active Directory の資格情報、ルール、ポリシーを使用できるよ
うにします。
[SMTP] の設定では、モバイル アクセス機能、および同期と共有機能の設定を行います。モバ
イル アクセスでは、登録招待の送信時に SMTP サーバーが使用されます。同期と共有機能
は、フォルダへの招待、警告、エラーの概要を送信するために SMTP サーバーを使用します。
[初期構成] ページで見ることができるすべての設定は、構成の完了後にも確認することができます。
設定の詳細については、「サーバー管理 『88ページ 』」の記事を参照してください。
初期構成プロセスを進める
ライセンス

13 Copyright © Acronis International GmbH, 2002-2014
試用版を開始するには:
1. [試用を開始] を選択し、[続行] を押します。
Access サーバーにライセンスを付与するには:
1. [プロダクト キーを入力します] を選択します。
2. プロダクト キーを入力し、チェックボックスをオンにします。
3. [保存] を押します。
全般設定
1. [サーバー名] にサーバー名を入力します。
2. ユーザーが(http:// または https:// で始まる)ウェブ サイトにアクセスできる FQDN または IP アドレスを指定します。
3. モバイル ユーザーが登録する FQDN または IP アドレスを指定します。
4. カラー スキームを選択します。現在のオプションは、[灰色]、[紫]、[カプチーノ]、[青]、[濃紺]、および [オレンジ] です。
5. [監査ログ] のデフォルトの言語を選択します。現在のオプションは、[英語]、[ドイツ語]、[フラン
ス語]、および [日本語] です。
6. [保存] を押します。

14 Copyright © Acronis International GmbH, 2002-2014
SMTP
注意: この手順をスキップして、後で SMTP を構成することもできます。
1. SMTP サーバーの FQDN または IP アドレスを入力します。
2. サーバーの SMTP ポートを入力します。
3. SMTP サーバーの証明書を使用しない場合は、[セキュリティで保護された接続を使用します
か?] のチェックを外します。
4. サーバーによって送信される電子メールの「差出人」行に表示されるユーザー名を入力します。
5. サーバーから送信される電子メールのアドレスを入力します。
6. SMTP サーバーでユーザー名やパスワードの認証を使用している場合は、[認証を使用します
か?] をチェックし、認証情報を入力してください。
7. [テスト用の電子メールの送信] を押して電子メールを手順 5 で指定したテスト用の電子メール アドレスに送信します。
8. [保存] を押します。

15 Copyright © Acronis International GmbH, 2002-2014
LDAP

16 Copyright © Acronis International GmbH, 2002-2014
注意: この手順をスキップして、後で LDAP を構成することもできます。
1. [LDAP を有効にしますか?] をチェックします。
2. LDAP サーバーの FQDN または IP アドレスを入力します。
3. LDAP サーバーのポートを入力します。
4. LDAP サーバーとの接続に証明書を使用する場合は、[セキュリティで保護された LDAP 接続を使用しますか?] をチェックします。
5. LDAP の資格情報をドメインも含めて入力します(例: acronis¥hristo)。
6. LDAP 検索ベースを入力します。
7. LDAP 認証のドメインを入力します (例えば、電子メール [email protected] のアカウントの LDAP 認証を有効にするには、glilabs.com と入力します)。
8. [保存] を押します。

17 Copyright © Acronis International GmbH, 2002-2014
2 メンテナンス タスク Acronis Access のすべての構成要素をバックアップしたり、ベスト プラクティスの一環やバックアップ プロセ
スの一部としてバックアップを行う場合、「災害復旧ガイドライン 『17ページ 』」の記事が有用な場合がありま
す。
セクションの内容 災害復旧ガイドライン ................................................................................17 Acronis Access のバックアップと復元 ........................................................19 Windows での Tomcat ログ管理 .............................................................22 データベースの自動バックアップ.................................................................28 Acronis Access Tomcat の Java のメモリ プールの最大サイズの拡張 .......29
2.1 災害復旧ガイドライン 高可用性と迅速な復旧は、Acronis Access のようにミッション クリティカルなアプリケーションにお
いて、非常に重要です。ローカルのハードウェアのエラーからネットワークの切断、メンテナンス タスクなど、Acronis Access は、想定内のまたは想定外の状況に陥ることがあります。このため、非
常に短い時間で、Acronis Access を稼動状態に復旧させる手段を事前に検討しておくことが必要
です。
はじめに:
高可用性は、Acronis Access のようにミッション クリティカルなアプリケーションにおいては、非常
に重要です。ローカルのハードウェアのエラーからネットワークの切断、メンテナンス タスクなど、
Acronis Access は、さまざまな状況に陥ることがあります。このため、非常に短い時間で、Acronis Access を稼動状態に復旧させる手段を事前に検討しておくことが必要です。
災害復旧の実装には、バックアップの復元、イメージング、視覚化やクラスタリングなど、さまざまな
方法があります。次のセクションで、バックアップの復元の手順を説明します。
Acronis Access の構成要素の説明:
Acronis Access は数々の個別の要素で構成されたシソリューションですが、要素は相互に繋がり
を持っています。
Acronis Access ゲートウェイ サーバー
注記: 通常は C:¥Program Files (x86)¥Acronis¥Access¥Gateway Server に保存されます。
Acronis Access サーバー
注記: 通常は C:¥Program Files (x86)¥Acronis¥Access¥Access Server に保存されます。
Acronis Access 構成ユーティリティ
注記: 通常は C:¥Program Files (x86)¥Acronis¥Access¥Configuration Utility に保存されます。

18 Copyright © Acronis International GmbH, 2002-2014
ファイル ストア
ファイル ストアのロケーションは、構成ユーティリティを初めて使用したときのインストール中に設定
されます。
注記: FileStore は、暗号化形式のユーザー ファイルで構成されています。FileStore 構成は、一般的なファ
イル コピー ツール(robocopy や xtree)のいずれを使用してもコピーやバックアップを取ることができます。
通常、これらの構成は高い可用性のネットワーク ボリュームや NAS に配置され、デフォルトのロケーション
とは異なる場合があります。
PostGreSQL データベース。これは Windows サービスとして実行される独立した要素です。
Acronis Access にインストールされ使用されます。Acronis Access データベースは、すべての構
成、ユーザーとファイルの関連付け、ファイルのメタデータなどを保持しているため、もっとも重要な
構成要素の 1 つです。
これらすべてのコンポーネントは、Acronis Access の動作するインスタンスを作成するために必要
です。
迅速な復旧プロセスの実装に必要なリソース
災害復旧プロセスを実行するために必要なリソースは、次のとおりです。
オペレーティング システム、アプリケーション、そのデータをホストする適切なハードウェア。ア
プリケーションのシステムとソフトウェアの要件に対応したハードウェア。
切り替えが必要とされるときにすべてのソフトウェアとデータ要素が確実に、利用できるようにす
るバックアップと復元プロセスの配置。
クライアント設定を変更しないか、最小限のクライアント設定の変更で、内部および外部のファイ
アウォールとユーザーに新しいノードへのアクセス許可するルーティングの規則を含む、ネット
ワーク接続。
Active Directory ドメイン コントローラと SMTP サーバーにアクセスするための Acronis Access のネットワーク アクセス。
セカンダリ ノードへの受信リクエストをリダイレクトする、高速のまたは自動化された DNS 切り替え機能。
手順
バックアップ設定
安全で迅速な復旧シナリオを用意するのに推奨される手法は次のとおりです。
1. セカンダリ、リストア、ノードのすべての要素を Acronis Access のインストールに含めます。用
意できない場合は、代わりに(元の)コンピュータの完全なバックアップやイメージを用意します。
仮想環境では、定期的にスナップショットを取ることで効果的かつ安価に対応することができま
す。
2. Acronis Access サーバー ソフトウェア スイート(Apache Software ブランチすべてを含む、
前述したすべての構成要素)を定期的にバックアップします。バックアップ タスクには、任意の
一般的な、企業向けバックアップ ソリューションを使用します。
3. FileStore は可能な限り頻繁にバックアップしてください。標準的なバックアップ ソリューション
を使用できますが、対象となるデータの量によっては、自動化された差分コピー ツールを使用

19 Copyright © Acronis International GmbH, 2002-2014
した方が良い選択であったり、ときには望ましい代替の選択である場合もあります。差分コピー
を取る方法は、元の FileStore と対象の FileStore 間で異なるデータをアップデートすること
により、作業にかかる時間を最小限に抑えることが可能です。
4. Acronis Access データベースは可能な限り頻繁にバックアップしてください。このタスクは、
Windows のタスク スケジューラで実行されるデータベースの自動ダンプ スクリプトによって実
行されます。次に、データベース ダンプを一般的なバックアップ ツールでバックアップします。
復旧
前述のセクションで示した要件を満たし、実装されている場合は、バックアップ リソースをオンライン
に移行するプロセスは比較的シンプルです。
1. 復旧ノードをブートします。必要に応じて IP アドレスなどのネットワークの設定を調整します。
Active Directory の接続と SMTP へのアクセスをテストします。
2. 必要に応じて、最新の Acronis Access ソフトウェア スイート バックアップを復旧します。
3. Windows コントロール パネルやサービスを使用して、Tomcat が実行されていないことを確
認します。
4. 必要に応じて、FileStore を復元します。FileStore の相対ロケーションが元のコンピュータと同
一のロケーションにあることを確認してください。ロケーションが異なる場合は、構成ユーティリ
ティを使用して、ロケーションを調整してください。
5. Windows コントロール パネルやサービスを使用して、PostgreSQL サービスが実行されてい
ることを確認します。
6. Acronis Access データベースを復元します。
7. Acronis Access Tomcat サービスを起動します。
8. DNS を新しいノードのポイントに移行します。
9. Active Directory と SMTP が正常に動作していることを確認します。
2.2 Acronis Access のバックアップと復元 アップグレードする場合は、Acronis Access サーバーのアップデートまたはメンテナンスを行いま
す。この記事では、データベースのバックアップと復元の基本について説明します。
データベースのバックアップ
Acronis Access のデータベースのバックアップ
次の手順を実行すると、元のデータベースのテキスト表示が格納された *.sql ファイルを作成する
ことができます。
1. コマンド プロンプトのウィンドウを開き、PostgreSQL インストール ディレクトリにある PostgreSQL¥bin フォルダに移動します。 例: cd "C:¥Program Files (x86)¥Acronis¥Access¥Common¥PostgreSQL¥bin"

20 Copyright © Acronis International GmbH, 2002-2014
2. 現在のコマンド プロンプト ウィンドウのディレクトリを bin フォルダに移動したら、次のコマンド
を入力してください。 pg_dump -U postgres -f mybackup.sql acronisaccess_production mybackup.sql は、生成されたバックアップ ファイルのファイル名です。
D:¥Backups¥mybackup.sql のように、バックアップ ファイルを作成するロケーションのフル パスを含めることもできます。
注記: acronisaccess_production は Acronis Access データベースの名前に表示されるとおりに正
確に入力する必要があります。
3. 「Password:」という行が表示されます。Acronis Access のインストール プロセス中に設定した postgres のパスワードを入力してください。
注記: パスワードを入力しても、コマンド プロンプト ウィンドウの視覚的な変化はまったくありません。
4. 出力ファイルにほかのディレクトリへのフル パスが指定されていない限り、バックアップ ファイ
ルは、デフォルトで bin フォルダに作成されます。
注記: PostgreSQL データベース全体のバックアップを行う場合は、次のコマンドを使用してください。
pg_dumpall -U postgres > alldbs.sql
alldbs.sql は作成されるバックアップ ファイルです。D:¥Backups¥alldbs.sql のようにフル パスを指定す
ることも可能です。 このコマンドの完全な構文の詳細については、http://www.postgresql.org/docs/9.2/static/app-pg-dumpall.html http://www.postgresql.org/docs/9.1/static/app-pg-dumpall.html(英語)を参照してください。
情報: PostgreSQL のバックアップ手順とコマンド構文の詳細については、http://www.postgresql.org/docs/9.2/static/backup.html http://www.postgresql.org/docs/9.1/static/backup.html(英語)を参照してください。
ゲートウェイ サーバーのデータベースのバックアップ
1. Acronis Access がインストールされているサーバーを参照します。
2. データベースを含むフォルダに移動します。
注意: デフォルトのロケーションは、 C:¥Program Files (x86)¥Acronis¥Access¥Gateway Server¥database です。
3. mobilEcho.sqlite3 ファイルをコピーして、安全な場所に貼り付けます。
Acronis Access の復元
Acronis Access データベースの復元
データベースの復元プロセスはバックアップのプロセスに類似しています。
1. データベース復元のコマンドを実行する前に、ログインしているユーザーがアクセスできるディレ
クトリまたはロケーションに、元のバックアップ ファイルが存在しているかどうかを確認してくださ
い。

21 Copyright © Acronis International GmbH, 2002-2014
2. コマンド プロンプトのウィンドウを開き、PostgreSQL インストール ディレクトリにある PostgreSQL¥bin フォルダに移動します。 cd "C:¥Program Files (x86)¥Acronis¥Access¥Common¥PostgreSQL¥bin"
注記: ユーザーがカスタム インストールを行い PostgreSQL を異なるロケーションにインストールした
場合は、このディレクトリは異なる場合があります。
3. 最初に、古いデータベースを削除する必要があります。削除するには、Acronis Access Tomcat サービスを停止してから、以下のコマンドを入力します。
警告: 正常なバックアップが作成済みであるかどうか不明な場合は、この手順は続行しないでください。
データベースの削除は元に戻すことができません。この処理によってデータベース全体が削除されます。
すべての情報は失われます。
dropdb -U postgres acronisaccess_production
「postgres ユーザーのパスワード:」というメッセージが表示される場合があります。このメッセー
ジが表示された場合は、Acronis Access のインストール プロセス中に設定した postgres のパスワードを入力してください。 acronisaccess_production は表示通り正確に入力する必要があります。この数値が Acronis Access データベース名であるためです。
4. 操作が完了したら、次のコマンドを入力します。 createdb -U postgres acronisaccess_production 「postgres ユーザーのパスワード:」というメッセージが表示される場合があります。このメッセー
ジが表示された場合は、Acronis Access のインストール プロセス中に設定した postgres のパスワードを入力してください。 acronisaccess_production は表示通り正確に入力する必要があります。この数値が Acronis Access データベース名であるためです。
5. 新たに作成したデータベースにバックアップからの情報を入力するには、次のコマンドを入力し
ます: psql -U postgres -d acronisaccess_production -W -f mybackup.sql mybackup.sql は、バックアップ ファイルの完全な修飾子名に置き換えます。たとえば D:¥Backups¥mybackup.sql のように入力します。 「postgres ユーザーのパスワード:」というメッセージが表示される場合があります。このメッセー
ジが表示された場合は、Acronis Access のインストール プロセス中に設定した postgres のパスワードを入力してください。 acronisaccess_production は表示通り正確に入力する必要があります。この数値が Acronis Access データベース名であるためです。
6. 処理が正常に完了したら、postgres サービスを再起動し、Acronis Access Tomcat サービス
を起動します。
注記: パスワードを入力しても、コマンド プロンプト ウィンドウの視覚的な変化はまったくありません。
情報: 完全な psql のコマンド構文については、http://www.postgresql.org/docs/9.2/static/app-psql.html http://www.postgresql.org/docs/9.0/static/app-psql.html(英語)を参照してください。

22 Copyright © Acronis International GmbH, 2002-2014
ゲートウェイ サーバーのデータベースの復元
1. バックアップした mobilEcho.sqlite3 ファイルをコピーします。
2. Acronis Access がインストールされているサーバーを参照します。
3. データベースが入っているフォルダに移動し、mobilEcho.sqlite3 ファイルを貼り付けます。
注意: デフォルトのロケーションは、 C:¥Program Files (x86)¥Acronis¥Access¥Gateway Server¥database です。
4. Acronis Access ゲートウェイ サーバー サービスを再起動します。
新しいインスタンスへの Acronis Access の復元 1. 上述のバックアップ手順を実行し、alldbs.sql と mobilEcho.sqlite3 のファイルを新しい
サーバーに移動します。
2. 新しいサーバーで、上述のデータベース復元手順を実行します。
3. Acronis Access サービスを起動します。
4. 次の手順を実行します。
新しいインスタンスの設定
注意: Acronis Access で使用される FQDN は変更せず、ポイント先の IP アドレスのみを変更することを
お勧めします。以下の手順では、Acronis Access の以前のインスタンスの FQDN を再使用することを前提
としています。
1. Acronis Access ウェブ インターフェイスを開いてログインします。
2. [モバイル アクセス] → [ゲートウェイ サーバー] に移動します。
3. [詳細] ボタンの横にある矢印を押し、[編集] を選択します。
4. [SharePoint] タブをクリックし、SharePoint 管理者の認証情報を入力します。
5. [管理のアドレス] に IP アドレスが設定されている場合は、Acronis Access サーバーの新し
い IP に変更します。
6. [適用] を押します。
以前のインスタンスと同じ IP アドレスを使用しない場合は、Acronis Access とゲートウェイ サー
バーで使用する FQDN の IP エントリを変更します。
2.3 Windows での Tomcat ログ管理 Tomcat は通常の動作の一部として、情報を作成し、複数のログ ファイルに書き込みます。
定期的に消去されない限り、これらのファイルは蓄積していき、貴重な容量を消費します。一般的に
近年の IT 業界では、これらのログが提供する情報の価値が低いと考えられるようになりました。
特定のポリシーを伴う法規のような他の要素が関係していない限り、これらのログ ファイルはある
程度の日数の間システムに保持しておきます。
はじめに:
Tomcat は通常の動作の一部として情報を作成し、複数のログ ファイルに書き込みます。
Windows では、これらのファイルは通常次のディレクトリに保存されています。

23 Copyright © Acronis International GmbH, 2002-2014
“C:¥Program Files (x86)¥Acronis¥Access¥Common¥apache-tomcat-7.0.34¥logs” Acronis Access のログは、同一のディレクトリに別個のファイルとして保存されています。
Acronis Access のログ ファイルは acronisaccess_date という名前です。
不要なログ ファイルの削除のタスクを自動化する機能を持つツールは多数用意されています。たと
えば、Windows に組み込まれている ForFiles コマンドを使用することができます。
情報: ForFiles の構文と例の詳細については、http://technet.microsoft.com/ja-jp/library/cc753551%28v=ws.10%29.aspx http://technet.microsoft.com/ja-jp/library/cc753551(v=ws.10).aspx を参照してください。
サンプル プロセス:
このサンプル プロセスでは、特定の日数経過したログ ファイルを自動的に消去する手順を説明し
ます。サンプルのバッチ ファイル内にはこの数値がパラメータとして定義されており、数々の適用さ
れているポリシーに適合するように変更させることが可能です。
情報: サンプル スクリプト(バッチ)ファイルは Windows 2008 で動作するように設計されています。スクリプ
トをダウンロードするにはこちらをクリックしてください。 または、スクリプト コードをコピーして、空のテキスト ドキュメントに貼り付けることもできます。
「AASTomcatLogPurge.bat」と名前を付けて保存してください。
完全なバッチ スクリプト コードを入手するにはここをクリック...
ECHO OFF
REM Script: aETomcatLogsPurge.bat
REM 2012-05-12: Version: 1.0: MEA: Created
ECHO This script will delete files older than a number of days from a directory
ECHO Run it from the command line or from a scheduler
ECHO Make sure the process has permissions to delete files in the target folder
REM ===== CONFIGURATIONS ===================================================
REM Note: all paths containing spaces must be enclosed in double quotes
REM Edit this file and set LogPath and NumDays below
REM Path to the folder where all Tomcat logs are
set LogPath="C:¥Program Files (x86)¥Group Logic¥Common¥apache-tomcat-7.0.34¥logs"
REM NumDays - Log files older than NumDays will be processed
set NumDays=14
REM ===== END OF CONFIGURATIONS ======================
ECHO
ECHO ===== START ============
REM ForFiles options:
REM "/p": the path where you want to delete files.

24 Copyright © Acronis International GmbH, 2002-2014
REM "/s": recursively look inside other subfolders present in the folder mentioned in the batch file path
REM "/d": days for deleting the files older than the present date. For instance "/d -7" means older than 7 days
REM "/c": command to execute to actually delete files: "cmd /c del @file".
forfiles /p %LogPath% /s /d -%NumDays% /c "cmd /c del @FILE"
:End
ECHO ===== BATCH FILE COMPLETED ============================================
警告: このサンプルはガイドラインとして提供するものです。ユーザーの実装環境の要件に基づいて必要なプ
ロセスを計画し、導入してください。サンプル、すべての条件や環境ではテストされていません。また適合する
ものではありません。サンプルは基礎としてご利用いただき、ファイル削除の実作業はユーザーの責任に基
づき行ってください。サンプルは、オフラインであらかじめ完全にテストしていない限り、本稼動環境で使用しな
いでください。
手順:
1. Acronis Access(Tomcat)が動作しているコンピュータにスクリプトをコピーし、メモ帳か、適切
なシンプルなテキスト エディタを使用して開きます。
2. 下図に示されたセクションを探して、LogPath の値と NumDays の値をユーザー固有のパス
とファイル保持の設定の値に編集します。
Acronis Access では、Tomcat と同一のフォルダにログ ファイルが保存されています(C:¥Program Files (x86)¥Acronis¥Access¥Common¥apache-tomcat-7.0.34¥logs)。
3. ファイルを保存します。

25 Copyright © Acronis International GmbH, 2002-2014
4. プロセスを自動化するには、タスク スケジューラを開き、タスクを新しく作成してください。タスク
の新しい名前と説明を定義します。
5. タスクが毎日実行されるように設定します。

26 Copyright © Acronis International GmbH, 2002-2014
6. タスクが開始される時刻を定義します。このプロセスは、システムに極めて高い負荷がかかって
いる状態や、他のメンテナンス プロセスが実行中でないときに実行することをお勧めします。
7. アクション タイプを「プログラムの開始」に設定します。

27 Copyright © Acronis International GmbH, 2002-2014
8. [参照] ボタンをクリックし、スクリプト(バッチ)ファイルを参照して選択します。
9. 終わったら [完了] をクリックします。
10. タスク リストでタスクを右クリックすると、プロパティを選択し、ユーザーのログイン状態に関わら
ず、たとえユーザーがログインしていなくても、タスクが実行されるか検証することができます。
11. タスクを選択して右クリックし、[実行] を選択することで、タスクが正常に構成され、適切に実行
されるかを確認することができます。スケジューラのログには、開始や停止、すべてのエラーが
報告されます。

28 Copyright © Acronis International GmbH, 2002-2014
2.4 データベースの自動バックアップ Windows タスク スケジューラを活用して、Acronis Access データベースの自動バックアップ スケ
ジュールを簡単に設定できます。
データベース バックアップ スクリプトの作成 1. メモ帳(または他のテキスト エディタ)を開き、以下を入力します。
@echo off
for /f "tokens=1-4 delims=/ " %%i in ("%date%") do (
set dow=%%i
set month=%%j
set day=%%k
set year=%%l
)
set datestr=%month%_%day%_%year%
echo datestr is %datestr%
set BACKUP_FILE=AAS_%datestr%_DB_Backup.sql
echo backup file name is %BACKUP_FILE%
SET PGPASSWORD=password
echo on
bin¥pg_dumpall -U postgres -f %BACKUP_FILE%
move "%BACKUP_FILE%" "C:¥destination folder"
2. Acronis Access のインストール時に入力した postgres ユーザーのパスワードで "password" を置き換えます。
3. バックアップを保存するフォルダへのパスで C:¥destination folder を置き換えます。
4. ファイル名を DatabaseBackup.bat にし、ファイルの種類で [すべてのファイル] を選択して
保存します(拡張子が重要です)。
5. バージョン番号のディレクトリ(¥9.3¥ など)にある PostgreSQL のインストール フォルダに
ファイルを移動します。
スケジュール タスクの作成 1. [コントロール パネル] を開き、[管理ツール] を開きます。
2. [タスク スケジューラ] を開きます。
3. [操作] をクリックし、[タスクの作成] を選択します。

29 Copyright © Acronis International GmbH, 2002-2014
[全般] タブで次の操作を実行します。
1. タスクの名前と説明を入力します(例: AAS Database Backup)。
2. [ユーザーがログオンしているかどうかにかかわらず実行する] を選択します。
[トリガー] タブで次の操作を実行します。
1. [新規] をクリックします。
2. [タスクの開始] で [スケジュールに従う] を選択します。
3. [毎日] を選択し、スクリプトを実行する時間と、スクリプトの再実行頻度(データベースをバック
アップする頻度)を選択します。
4. [詳細設定] で [有効] を選択し、[OK] を押します。
[操作] タブで次の操作を実行します。
1. [新規] をクリックします。
2. [操作] で [プログラムの開始] を選択します。
3. [プログラム/スクリプト] で [参照] を押し、DatabaseBackup.bat ファイルを選択します。
4. [開始(オプション)] で、スクリプトがあるフォルダへのパスを入力します。スクリプトへのパスが C:¥Program Files (x86)¥Acronis¥Access¥Common¥PostgreSQL¥9.3¥PSQL.bat の場合は、「C:¥Program Files (x86)¥Acronis¥Access¥Common¥PostgreSQL¥9.3¥」と入力します。
5. [OK] を押します。
他のタブで追加の設定を設定し、[OK] を押します。
現在のアカウントの認証情報が要求されます。
2.5 Acronis Access Tomcat の Java のメモリ プールの
最大サイズの拡張 デフォルトでは、64 ビット OS の場合、Acronis Access Tomcat の Java のメモリ プールの最
大サイズは 4 GB です。配置によっては、さらに必要になる場合があります。
注意: 32 ビット OS の場合、メモリ プールの最大サイズは 1 GB です。
メモリ プールの最大サイズを拡張するには、次の操作を実行します。 1. [スタート] メニューをクリックし、[すべてのプログラム] → Acronis Access の順に移動します。

30 Copyright © Acronis International GmbH, 2002-2014
2. Acronis Access Tomcat の設定 ツールのショートカットをクリックします。
3. [Java] タブを開きます。
4. [メモリ プールの最大サイズ] を必要なサイズに変更して、[OK] をクリックします。
5. Acronis Access Tomcat サービスを再起動します。

31 Copyright © Acronis International GmbH, 2002-2014
3 モバイル アクセス このセクションのウェブ インターフェイスには、モバイル デバイス ユーザーに影響を与えるすべて
の設定と構成が含まれています。
セクションの内容 コンセプト .................................................................................. 31 ポリシー ................................................................................... 33 モバイル デバイスの登録........................................................... 42 ゲートウェイ サーバーの管理 ..................................................... 47 データ ソースの管理 ................................................................. 59 設定 ......................................................................................... 64
3.1 コンセプト Access モバイル クライアントでは、サードパーティ製のサービスを利用するのではなく、直接サー
バーに接続するため、ユーザーは制御状態を維持します。Acronis Access サーバーは既存のファ
イル サーバーにインストールできるため、iPad、iPhone、および Android の各デバイスはその
サーバー上に配置されているファイルにアクセスできます。これらは一般的に、Windows ファイル
共有機能のある PC や ExtremeZ-IP ファイル サーバーを使用する Mac で既に使用できるファ
イルと同じです。
クライアントは Active Directory のユーザー アカウントを使用して Acronis Access サーバーに
アクセスします。Acronis Access 内で追加のアカウントを設定する必要はありません。AD 以外の
ユーザーにアクセス権を付与する必要がある場合に備えて、Access モバイル クライアントは、
Acronis Access が実行されている Windows サーバー上で構成されたローカル コンピュータ アカウントを使用したファイル アクセスもサポートします。後に説明するクライアント管理機能には AD のユーザー アカウントが必要です。
導入環境は、Acronis Access のインストールを実行する 1 台の Windows サーバーで構成され
ます。この構成では、Acronis Access サーバー コンポーネントと Acronis Access ゲートウェイ サーバーがインストールされます。このシナリオでは、Access モバイル クライアント アプリケー
ションを実行している複数のデバイスがこの 1 台のファイル サーバーに接続でき、クライアント管
理が可能になります。

32 Copyright © Acronis International GmbH, 2002-2014
クライアント管理が不要な場合、データ ソースをローカル ゲートウェイ サーバーにセットアップで
きます。Access モバイル クライアントはこれらのデータ ソースにアクセスできます。ユーザーは各
自で自分のアプリケーション設定を管理します。
図 1. 1 台のゲートウェイ サーバー、複数の Access モバイル クライアント
注記: Acronis Access のインストールの詳細は、本書の「インストール 『1ページ 』」セクションに記載されて
います。データ ソースの構成は、「モバイル アクセス 『31ページ 』」のセクションで説明しています。
Access モバイル クライアントをリモート管理する場合、Acronis Access ではグループ ポリシー
を使用できます。このポリシーで次の処理を実行できます。
一般的なアプリケーションの設定を構成する
クライアント アプリケーションに表示されるサーバー、フォルダ、ホーム ディレクトリを割り当
てる
ファイルで実行できる操作を制限する
Access モバイル クライアントのファイルを開くことができる他のサードパーティ アプリケーショ
ンを制限する
セキュリティ要件(サーバー ログインの頻度、アプリケーション ロック パスワードなど)を設定
する
Access モバイル クライアントのファイルを iTunes バックアップに含める機能を無効にする
ユーザーのアプリケーション ロック パスワードをリモートからリセットする
Access モバイル クライアント アプリケーションのローカル データと設定のリモート ワイプを
実行する
その他の多くの設定およびセキュリティ オプション

33 Copyright © Acronis International GmbH, 2002-2014
Acronis Access サーバーは 1 台だけ使用できます。
一般的なネットワーク使用クライアント管理では、Acronis Access サーバーと Acronis Access ゲートウェイ サーバー コンポーネントがインストールされた 1 台のサーバーが含まれます。この
シナリオでは、すべてのモバイル クライアントが、Acronis Access サーバーで管理され、Acronis Access アプリケーションが起動されるたびにこのサーバーに接続して、設定変更をチェックし、必
要な場合にはアプリケーション ロック パスワードのリセットやリモート ワイプ コマンドを受け入れ
ます。
Acronis Access のクライアントには、クライアントの管理ポリシーで、サーバーのリスト、共有ボ
リューム内の特定のフォルダ、およびホーム ディレクトリを割り当てることができます。これらのリ
ソースは、Acronis Access アプリケーションに自動的に表示され、クライアント アプリケーションは
ファイル アクセスの必要性に応じてこれらのサーバーに直接接続します。
注記: クライアント管理の有効化と構成は、本書の「ポリシー 『33ページ 』」と「モバイル デバイス 『120ペー
ジ 』」の管理のセクションに記載されています。
3.2 ポリシー
セクションの内容 グループ ポリシー ..................................................................... 33 デフォルトのアクセス制限 ........................................................... 42
3.2.1 グループ ポリシー Acronis Access では、単一のグループ ポリシーを使用してすべてのモバイル ユーザーを管理し
ます。
3.2.1.1 ポリシー設定の例外
Acronis Access では、Acronis Access for Good Dynamics および Acronis Access with Mobile Iron AppConenct のアプリケーションがサポートされません。

34 Copyright © Acronis International GmbH, 2002-2014
3.2.1.2 ポリシーの変更
ポリシーの変更は、関連する Acronis Access クライアント ユーザーが次にアプリケーションを起
動したときにそのユーザーに適用されます。
接続要件
Acronis Access クライアントが、プロファイルのアップデート、リモート パスワードのリセット、およびリモート ワイプの指示を受け取るには、Acronis Access サーバーへのネットワーク アクセスが必要です。クライアン
トが、Acronis Access にアクセスする前に VPN に接続する必要がある場合は、管理コマンドを受け付ける
前に VPN に接続する必要があります。
グループ ポリシーを変更するには、次の操作を実行します。
1. デフォルトのグループをクリックします。
2. [グループ ポリシーの編集] ページで必要な変更を加え、[保存] を押します。
3.2.1.3 セキュリティ ポリシー
アプリのパスワードの作成: Access モバイル クライアント アプリケーションでは、アプリケー
ションの起動時に入力する必要があるロック パスワードを設定できます。
オプション: この設定は、アプリケーション ロック パスワードの設定をユーザーに強制しま
せんが、必要な場合にアプリケーションの [設定] メニューからパスワードを設定できます。
無効: この設定は、アプリケーションの [設定] メニューからアプリケーション ロック パス
ワードを設定する機能を無効にします。共有されているモバイル デバイスで、ユーザーが
アプリケーション パスワードを設定して他のユーザーが使用できないように Access モバ
イル クライアントをロックすることを防ぐ場合に役に立つことがあります。

35 Copyright © Acronis International GmbH, 2002-2014
必須: この設定は、ユーザーがアプリケーション ロック パスワードを設定していない場合
に、設定を強制します。オプションのアプリケーション パスワードの複雑さの要件およびパ
スワード試行失敗による消去の設定は、[アプリのパスワードの作成]を [必須] に設定した
場合のみ適用されます。
アプリのロックのタイミング: アプリケーション パスワードの入力が免除される時間を設
定します。ユーザーがデバイス上で Access モバイル クライアントから別のアプリケー
ションに切り替え、この時間が切れる前に Access モバイル クライアントに戻った場合、
アプリケーション ロック パスワードを入力する必要がなくなります。パスワードを毎回
入力することを必須にするには、[終了時] を選択します。ユーザーが Access モバイ
ル クライアントの設定で [アプリのロックのタイミング] 設定を変更できるようにする場
合は、[ユーザーが設定を変更できるようにする] を選択します。
最低パスワード長: アプリケーション ロック パスワードとして許可される最小文字数。
最低限含めなければならない文字の種類の数: アプリケーション ロック パスワードに
必要な文字および数字以外の文字の最小数。
1 つ以上の文字が必要: アプリケーション パスワード内に 1 つ以上の文字が含まれ
るようにします。
アプリのパスワードの試行を X 回失敗した場合、モバイル クライアント アプリをワイ
プする: このオプションを有効にすると、指定した回数連続してアプリケーション パス
ワードの入力に失敗した場合に Access モバイル クライアント アプリケーションの設
定とデータがワイプされます。
ユーザーがモバイル クライアントを管理から削除できる: Acronis Access ユーザーが Acronis Access 内の自分の管理ポリシーをアンインストールできるようにする場合はこの設定
を有効にします。このオプションを設定することで、アプリケーションの完全な機能が戻り、ポリ
シーによって変更された構成を復元することができます。
削除されたときにすべての Acronis Access データをワイプする: ユーザーによるポリ
シーの削除が有効になっている場合に、このオプションを選択できます。有効になっている
場合、プロファイルが管理から削除された場合に、Access モバイル クライアント アプリ
ケーション内にローカルで保存されているすべてのデータが消去されます。これにより、管
理されていないクライアント上に会社のデータが存在しないようにすることができます。
iTunes でローカルに保存された Acronis Access ファイルをバックアップできるようにする: この設定が無効になっている場合、Access モバイル クライアントは iTunes へファイルをバッ
クアップできません。これにより、Acronis Access のセキュリティで保護されたデバイスのスト
レージ内のファイルが iTunes および iCloud バックアップにコピーされなくなります。

36 Copyright © Acronis International GmbH, 2002-2014
3.2.1.4 アプリケーション ポリシー
ファイルを削除するときに確認を必須にする: 有効の場合、ユーザーはファイルを削除するたび
に、確認を求められます。ユーザーが後でこの設定を変更できるようにするには、[ユーザーが
設定を変更できるようにする] をオンにします。
デフォルトのファイル操作を設定する: これは、ユーザーが Access モバイル クライアント アプリケーションでファイルをタップしたときの操作を決定するオプションです。この設定がされてい
ない場合、[操作] メニューがクライアント アプリケーションのデフォルトとして使用されます。
ユーザーが後でこの設定を変更できるようにするには、[ユーザーが設定を変更できるようにす
る] をオンにします。
サーバー側のファイルのサムネイル プレビューを表示する: 有効にした場合、データ ソースや
ゲートウェイ サーバーの閲覧時に、ファイルタイプ アイコンの代わりにサムネイル プレビュー
が表示されます。
サムネイルのキャッシュ サイズ: サムネイル用に確保する領域の容量を設定します。
Wi-Fi ネットワークでのみサムネイル プレビューをダウンロードする: 有効にした場合、
ユーザーが Wi-Fi ネットワークに接続している場合にのみサムネイルが使用されます。

37 Copyright © Acronis International GmbH, 2002-2014
許可
これらの設定を使用して特定の Access モバイル クライアント アプリケーションの機能を無効に
することができます。コピー、作成、移動、名前の変更、および削除のすべての設定は、ゲートウェ
イ サーバーに置かれているファイルまたはフォルダに適用されます。モバイル クライアントのロー
カルの [マイ ファイル] フォルダ内にあるファイルはデバイスに保存され、影響を受けません。他の
すべての設定は、サーバーベースかクライアント上にローカルに保存されているかを問わず、
Acronis Access のすべてのファイルに適用されます。
ファイルの操作
ファイルのコピー/作成: このオプションを無効にすると、ユーザーは他のアプリケーションや iPad 写真ライブラリからゲートウェイ サーバーにファイルを保存できません。また、ゲートウェ
イ サーバーに新しいファイルやフォルダをコピーまたは作成することもできません。この設定は、
クライアントにファイルの作成を許可する NTFS アクセス権よりも優先されます。
ファイルの削除: このオプションを無効にすると、ゲートウェイ サーバーからファイルを削除でき
なくなります。この設定は、クライアントにファイルの削除を許可する NTFS アクセス権よりも優
先されます。
ファイルの移動: このオプションを無効にすると、ゲートウェイ サーバー上のあるロケーション
から別のロケーションへ、またはゲートウェイ サーバーから Access モバイル クライアント アプリケーションのローカルの [マイ ファイル] ストレージへファイルを移動することができなくなり
ます。この設定は、クライアントにファイルまたはフォルダの移動を許可する NTFS アクセス権
よりも優先されます。
ファイル名の変更: このオプションを無効にすると、ゲートウェイ サーバーのファイルの名前が
変更できなくなります。この設定は、クライアントにファイル名の変更を許可する NTFS アクセ
ス権よりも優先されます。

38 Copyright © Acronis International GmbH, 2002-2014
フォルダの操作
フォルダのコピー: このオプションを無効にすると、ユーザーはゲートウェイ サーバーでフォル
ダをコピーしたり、ゲートウェイ サーバーにフォルダをコピーすることができません。この設定は、
クライアントにフォルダの作成を許可する NTFS アクセス権よりも優先されます。この設定を有
効にするには、[ファイルのコピー/作成] を有効にする必要があります。
フォルダの削除: このオプションを無効にすると、ゲートウェイ サーバーからフォルダを削除で
きなくなります。この設定は、クライアントにフォルダの削除を許可する NTFS アクセス権よりも
優先されます。
フォルダの移動: このオプションを無効にすると、ゲートウェイ サーバー上のあるロケーション
から別のロケーションへ、またはゲートウェイ サーバーから Access モバイル クライアント アプリケーションのローカルの [マイ ファイル] ストレージへフォルダを移動することができなくな
ります。この設定は、クライアントにファイルまたはフォルダの移動を許可する NTFS アクセス
権よりも優先されます。この設定を有効にするには、[フォルダのコピー] を有効にする必要があ
ります。
フォルダ名の変更: このオプションを無効にすると、ゲートウェイ サーバーのフォルダの名前を
変更できなくなります。この設定は、クライアントにフォルダ名の変更を許可する NTFS アクセ
ス権よりも優先されます。
新しいフォルダの追加: このオプションを無効にすると、ユーザーはゲートウェイ サーバーで新
しい空のフォルダを作成できません。
フォルダのブックマーク: このオプションを無効にすると、ユーザーはデバイス上またはサー
バー上の Acronis Access フォルダにすばやくアクセスするためのブックマークを登録すること
ができなくなります。
データ漏えいの防止
Acronis Access ファイルを別のアプリケーションで開く: このオプションを無効にすると、
Access モバイル クライアント アプリケーションに [他のアプリで開く] ボタンは表示されず、
Acronis Access のファイルを別のアプリケーションで開くことは許可されません。別のアプリ
ケーションで開かれたファイルは、そのアプリケーションのデータ ストレージ エリアにコピーさ
れ、Acronis Access では制御できなくなります。
3.2.1.5 同期ポリシー
同期ファイルがダウンロードされる前にクライアントに確認を求めるメッセージを表示: 同期され
たフォルダ内のファイルをダウンロードする前にユーザーが確認する必要がある状況の条件を
選択します。オプションは、[常に]、[携帯ネットワーク使用時のみ]、[なし] です。[ユーザーが設
定を変更できるようにする] が有効な場合、クライアントは確認オプションを変更できます。

39 Copyright © Acronis International GmbH, 2002-2014
自動同期間隔: このオプションが有効な場合、Acronis Access は自動同期を実行しないか、
アプリケーション起動時のみに実行するか、複数の時間間隔で実行します。
ユーザーが設定を変更できるようにする: このオプションが有効な場合は、ユーザーは Access モバイル クライアント アプリケーションから時間間隔を変更できます。
デバイスが WiFi ネットワークに接続されている場合のみファイルの同期を許可する: この
オプションが有効な場合、携帯接続を介したファイルの同期は許可されません。[ユーザー
が設定を変更できるようにする] が有効な場合、クライアントは WiFi ネットワーク上にいる
間、自動ファイル同期を有効または無効にできます。
3.2.1.6 ホーム フォルダ
ユーザーのホーム フォルダを表示する: このオプションを選択すると、ユーザーの個人用ホー
ム ディレクトリが Access モバイル クライアント アプリケーションに表示されます。
クライアントに表示する表示名: Access モバイル クライアント アプリケーションでのホー
ム フォルダ項目の表示名を設定します。
Active Directory が割り当てられたホーム フォルダ: Access モバイル クライアント アプリケーションで表示されるホーム フォルダから、AD アカウント プロファイルで定義され
たサーバー/フォルダのパスにユーザーが接続されます。ホーム フォルダには、選択した
ゲートウェイを介してアクセスすることができます。
カスタム ホーム ディレクトリのパス: Access モバイル クライアント アプリケーションで表
示されるホーム フォルダから、この設定で定義されたサーバーおよびパスにユーザーが接
続されます。%USERNAME% ワイルドカードを使用して、ユーザーのユーザー名をホーム フォルダのパスに含めることができます。%USERNAME% は大文字にする必要がありま
す。
同期: このオプションにより、ホーム ディレクトリの同期の種類が選択されます。

40 Copyright © Acronis International GmbH, 2002-2014
3.2.1.7 サーバー ポリシー
このポリシーによって割り当てられるリソースの必要なログイン頻度: このポリシーによって割り
当てられたサーバーにユーザーがログインする必要がある頻度を設定します。
1 回のみ、将来のセッション用に保存する: ユーザーは管理サーバーに最初に登録すると
きにパスワードを入力します。このパスワードは保存され、その後に開始するすべてのファ
イル サーバーへの接続で使用されます。
セッションごと: Access モバイル クライアントの起動後、ユーザーは、最初のサーバーに
接続するときにパスワードの入力が求められます。ユーザーは、Access モバイル クライ
アント アプリケーションを終了するまで、パスワードを再入力せずにその他のサーバーに接
続することができます。Access モバイル クライアントを終了してから再び起動した場合は、
時間の長さにかかわらずパスワードをもう一度入力して最初のサーバーに接続する必要が
あります。
接続するたび: ユーザーは、サーバーに接続するたびにパスワードを入力する必要があり
ます。

41 Copyright © Acronis International GmbH, 2002-2014
ユーザーが個別にサーバーを追加できるようにする: このオプションが有効な場合、ユーザー
は、サーバーの FQDN または IP アドレスを知っていれば、Access モバイル クライアント アプリケーションでサーバーを手動で追加することができます。ユーザーのポリシーで割り当て
られたサーバーのみをユーザーが使用できるようにする場合は、このオプションを無効のままに
します。
ユーザーが設定したサーバーに対してパスワードを保存できるようにする: ユーザーが個
別のサーバーの追加を許可されている場合、このサブオプションでそれらのサーバーに対
するパスワードを保存できるようにするかどうかを決定します。
ウェブ クライアントからファイル サーバー、NAS、および SharePoint へのアクセスを許可す
る: 有効にした場合、ウェブ クライアントは、モバイル データ ソースの表示とアクセスも実行で
きるようになります。
ユーザーが UNC パスまたは URL を指定してネットワーク フォルダを追加できるようにする: このオプションが有効な場合、モバイル クライアント ユーザーは、ネットワーク フォルダおよび SharePoint サイトのうち、自分に割り当てられているのではないもの、または既存のデータ ソースではアクセスできないものを追加してアクセスすることが可能になります。選択するゲート
ウェイ サーバーには、それらの SMB 共有または SharePoint サイトへのアクセス権が付与
されていなければなりません。
特定のネットワーク パスへのアクセスをブロックする: 有効にすると、ユーザーによる自己
プロビジョニングが許可されていないネットワーク パスのブラックリストを管理者が作成して
使用できるようになります。
このモバイル クライアントのみがサードパーティ署名済み SSL 証明書を使用してサーバーに
接続できるようにする: このオプションが有効な場合、Access モバイル クライアントのみが、
サードパーティの署名済み SSL 証明書を使用したサーバーへの接続を許可されます。
注意: 管理サーバーにサードパーティの証明書がない場合、クライアントは初期設定の後に管理サー
バーに接続できません。このオプションを有効にする場合は、すべてのゲートウェイ サーバーにサード
パーティの証明書があることを確認してください。
信頼されていない SSL 証明書を使用してサーバーに接続するときにクライアントに警告する: ユーザーが自己署名証明書を使用するサーバーに頻繁に接続する場合は、これらのサーバー
に接続するときに表示されるクライアント側の警告ダイアログ メッセージを無効にすることがで
きます。
サーバーからの応答がない場合のクライアント タイムアウト: このオプションは、サーバーが応
答しない場合のクライアント ログイン接続のタイムアウトを設定します。クライアントのデータ接
続速度が特に遅い場合、またはゲートウェイ サーバーに接続する前に VPN オンデマンド ソリューションを利用して接続を確立している場合、このタイムアウトをデフォルトの 30 秒より長
い値に設定することができます。クライアントが Access モバイル クライアント アプリケーショ
ンを使用してこの値を変更できるようにするには、[ユーザーが設定を変更できるようにする] をオンにします。

42 Copyright © Acronis International GmbH, 2002-2014
3.2.2 デフォルトのアクセス制限 このセクションの手順を行うことで、モバイル クライアントを管理サーバーに登録する必要があるか
どうかを設定できるようになります。
3.3 モバイル デバイスの登録 Acronis Access アプリケーションの使用を開始するには、ユーザーが Apple App Store(iOS)または Google Play ストア(Android)からアプリケーションをインストールする必要があります。社内
の Acronis Access 導入環境によっては、ユーザーも各自のデバイスの Access Mobile アプリ
ケーションを Acronis Access サーバーに登録する必要があります。登録を行うと、モバイル クラ
イアントの構成、セキュリティ設定、および機能が、Acronis Access の管理ポリシーによって制御さ
れるようになります。
次のような Acronis Access アプリケーションの設定と機能が管理ポリシーによって制御されます。
アプリケーション ロック パスワードを必須にする
アプリのパスワードの複雑性に関する要件
Acronis Access アプリケーションを管理から削除する機能
Acronis Access のデバイス上のファイルを iTunes バックアップに含めることを許可する
他のアプリケーションで Acronis Access アプリケーション ファイルを開くことを許可する
ファイルやフォルダの作成、名前の変更、および削除を許可する
ファイルの移動を許可する

43 Copyright © Acronis International GmbH, 2002-2014
削除するときの確認を必須にする
サーバー、フォルダ、ホーム ディレクトリを割り当てて Access モバイル クライアント アプリ
ケーションに自動的に表示されるようにする
割り当てられたフォルダを設定してサーバーとの一方向または双方向同期を実行できるように
する
セクションの内容 サーバー側の管理登録処理 ....................................................... 43 ユーザー側の管理登録処理 ....................................................... 44
3.3.1 サーバー側の管理登録処理
ユーザーへの登録招待
ユーザーは通常、Acronis Access Administrator から送信される電子メールによって、Acronis Access サーバーでの登録に招待されます。ユーザーが複数のデバイスを持っている場合は、アク
セスが必要なデバイスごとに招待メールを受け取る必要があります。
この電子メールには、アプリケーションを初めてインストールする必要がある場合のために、Apple App Store または Google Play ストア内の Acronis Access アプリケーションへのリンクが含ま
れています。さらに、2 つ目のリンクが含まれており、デバイスでこのリンクをタップすると Acronis Access が開き、Acronis Access サーバーの名前とユーザーのユーザー名を使用して、クライア
ントの登録が自動的に完了します。このリンクを使用すると、ユーザーがアカウントのパスワードを
入力するだけでクライアントの登録が完了します。
基本的な URL 登録リンクの使用:
モバイル デバイスでタップしたときに登録処理を自動的に開始する標準の URL をユーザーに提
供できます。
管理サーバーの 登録 URL を判別するには、[モバイル アクセス] タブを開き、[ユーザーの登録] タブを開きます。URL はこのページに表示されます。
Acronis Access の登録招待を生成するには: 1. [モバイル アクセス] タブを開き、[ユーザーの登録] タブを開きます。
2. [登録招待メールを送信する] ボタンを押します。

44 Copyright © Acronis International GmbH, 2002-2014
3. Active Directory のユーザー名もしくはグループ名を入力し、[検索] をクリックします。グルー
プを選択した場合に [追加] を押すと、[招待するユーザー] リストのグループに各電子メール アドレスが表示されます。これにより、グループ内のすべてのメンバを一括招待することができ
ます。オプションで、招待を送信する前に 1 人または複数のグループ メンバを削除することが
できます。[先頭の文字] または [含まれる文字] 検索を Active Directory グループに対して
実行できます。[先頭の文字] の検索は、[含まれる文字] の検索よりも短時間で完了します。
4. 最初のユーザーまたはグループを追加したら、新しい検索を実行し、さらにユーザーまたはグ
ループをリストに追加することができます。
5. 招待するユーザーのリストを確認します。リストから任意のユーザーを削除することができま
す。
6. ユーザーのアカウントに電子メール アドレスが関連付けられていない場合は、[電子メール アドレス] 列に [電子メール アドレスが割り当てられていません - ここをクリックして編集してくだ
さい] と表示されます。これらのエントリのいずれかをクリックして、そのユーザーの代替電子
メール アドレスを手動で入力することができます。
7. [招待の期限が切れるまでの日数] フィールドで、招待の有効期間の日数を選択します。
注意: Acronis Access ライセンスを使用すると、ライセンス取得済みユーザーは最大 3 台のデバイスを
アクティブ化することができます。4 台目以降のデバイスは、ライセンス上の新規ユーザーとして追加でき
ます。
8. ユーザーがダウンロードしてデバイスにインストールする Access モバイル クライアント のバージョンを選択します。iOS、Android、または両方を選択できます。
9. [送信] を押します。
注記: 送信時にエラー メッセージが表示された場合、[全般設定] にある [SMTP] タブの SMTP 設定
が適切であることを確認してください。また、セキュリティで保護された接続を使っている場合、自分が使
用している証明書が、SMTP サーバーのホスト名と一致していることを確認します。
3.3.2 ユーザー側の管理登録処理 管理登録招待メールを送信した各ユーザーは、次の情報が含まれる電子メールを受け取ります。
Apple App Store から Access モバイル クライアントをインストールするためのリンク
Access モバイル クライアント アプリケーションを起動し、登録処理を自動化するために使用
するリンク
管理サーバーのアドレス

45 Copyright © Acronis International GmbH, 2002-2014
電子メールの指示に従って、Access モバイル クライアントをインストールし、登録情報を入力
します。
Access モバイル クライアントが既にインストールされていて、デバイスでこの電子メールを表示し
ている間にユーザーが [自動的に登録を開始するにはこのリンクをタップ...] オプションをタップした
場合、Acronis Access が自動的に起動し、登録フォームが表示されます。ユーザーのサーバー アドレスとユーザー名もこの URL でエンコードされているため、登録フォーム内のこれらのフィー
ルドは自動的に入力されます。この時点で、ユーザーがパスワードを入力するだけで登録処理が完
了します。
必要なユーザー名とパスワードは、ユーザーの Active Directory のユーザー名とパスワードです。
これらのログイン情報は、ゲートウェイ サーバーへのアクセスのためにグループ ポリシーを照合
するのに使用され、また、Acronis Access サーバー ログインのためのログイン情報を保存するた
め(ポリシーで許可されている場合)に使用されます。
管理ポリシーでアプリケーション ロック パスワードが必須になっている場合は、パスワードを入力
するように要求するメッセージが表示されます。この初期パスワードの設定時および将来のアプリ
ケーション ロック パスワードの変更時には、ポリシーで設定されているすべてのパスワードの複雑
さの要件を満たす必要があります。

46 Copyright © Acronis International GmbH, 2002-2014
管理に登録するには
登録用電子メールを使った自動登録
1. IT 管理者から送信された電子メールを開き、Acronis Access をまだインストールしていない場
合は「Acronis Access をインストールするにはここをクリック」というリンクをクリックします。
2. Acronis Access がインストールされたら、デバイスで招待メールに戻り、電子メールの手順 2 の「自動的に登録を開始するにはこのリンクをクリック」をタップします。
3. 登録フォームが表示されます。招待メール内のリンクを使用して登録処理を開始する場合は、
サーバーのアドレスおよびユーザー名は自動的に入力されます。
4. パスワードを入力し、[今すぐ登録] をタップして続行します。
注記: ユーザー名とパスワードは会社の標準のユーザー名とパスワードです。これは、コンピュータまた
は電子メールにログインするために使用するパスワードと同じ場合があります。
5. フォーム全体に入力した後で、[登録] ボタンをタップします。
6. 社内のサーバーの設定によっては、管理サーバーのセキュリティ証明書が信頼されていないこ
とを示す警告が表示されることがあります。この警告を受け入れて続行するには、[常に続行] をクリックします。
7. Access Mobile Client アプリケーションのアプリケーション ロック パスワードが必要な場合は、
パスワードを設定するように要求されます。パスワードの複雑性の要件が適用されている場合
があり、必要な場合はそれが表示されます。
手動登録
1. Acronis Access アプリケーションを開きます。
2. [設定] を開きます。
3. [登録] をタップします。
4. サーバーのアドレス、ユーザー名、パスワードを入力します。
5. フォーム全体に入力した後で、[登録] ボタンをタップします。
6. 社内のサーバーの設定によっては、管理サーバーのセキュリティ証明書が信頼されていないこ
とを示す警告が表示されることがあります。この警告を受け入れて続行するには、[常に続行] をクリックします。
Access Mobile Client アプリケーションのアプリケーション ロック パスワードが必要な場合は、パ
スワードを設定するように要求されます。パスワードの複雑性の要件が適用されている場合があり、
必要な場合はそれが表示されます。
継続的な管理の更新
初期管理設定の後、Access モバイル クライアントは、アプリケーションが起動されるたびに管理
サーバーに接続しようとします。設定変更、サーバーまたはフォルダの割り当ての変更、アプリケー
ション ロック パスワードのリセット、またはリモート ワイプは、そのときにクライアントに受け入れら
れます。
接続要件
Acronis Access クライアントが、プロファイルのアップデート、リモート パスワードのリセット、およびリモート ワイプの指示を受け取るには、Acronis Access サーバーへのネットワーク アクセスが必要です。クライアン

47 Copyright © Acronis International GmbH, 2002-2014
トが、Acronis Access にアクセスする前に VPN に接続する必要がある場合は、管理コマンドを受け付ける
前に VPN に接続する必要があります。
管理の削除
Access モバイル クライアントを管理から削除する場合、次の 2 つのオプションを使用できます。
[管理を使用] オプションをオフにする(ポリシーで許可されている場合)
Access モバイル クライアント アプリケーションを削除する
Acronis Access の管理ポリシーの設定によっては、Access モバイル クライアントを管理から削
除する権限が与えられている場合があります。削除すると、通常は社内のファイル サーバーにアク
セスできなくなります。この操作が許可されている場合、以下の手順に従ってデバイスを非管理にし
ます。
デバイスを管理するには、次の操作を行います。
1. [設定] メニューをタップします。
2. [管理を使用] オプションをオフにします。
3. デバイスを管理から削除するときに Access モバイル クライアントのデータが必ず消去される
ように、プロファイルで指定されている場合があります。消去したくない場合はこの時点で処理を
キャンセルできます。
4. 確認ウィンドウで [はい] をタップして Acronis Access を管理から削除することを確認します。
注意: Acronis Access 管理プロファイルでクライアントを非管理にすることが許可されていない場合は、[設定] メニューに [管理を使用] オプションが表示されません。この場合、デバイスを管理から削除するには、
Access モバイル クライアント アプリケーションをアンインストールする必要があります。アプリケーションを
アンインストールすると、Access モバイル クライアントの既存のデータと設定がすべて消去され、再インス
トール後にデフォルトのアプリケーションの設定に戻ります。
Access モバイル クライアント アプリケーションをアンインストールするには、次の操作を行いま
す。
1. Access モバイル クライアント アプリケーションのアイコンが揺れ始めるまでアイコンを指で押
し続けます。
2. Access モバイル クライアント アプリケーションの [X] ボタンをタップし、アンインストール処理
を確認します。
3. Access モバイル クライアント アプリケーションを再インストールするには、
http://www.grouplogic.com/web/meappstore にアクセスします。
3.4 ゲートウェイ サーバーの管理 Acronis Access ゲートウェイ サーバーは、ファイル サーバー、SharePoint リポジトリ、および同
期と共有ボリュームにあるファイルとフォルダについて、それらへのアクセスと操作を処理する Access モバイル クライアントから参照されるサーバーです。ゲートウェイ サーバーは、モバイル クライアントにとって、ファイルへの「ゲートウェイ」となります。

48 Copyright © Acronis International GmbH, 2002-2014
Acronis Access サーバーは、同じ管理コンソールからゲートウェイ サーバーを管理できます。管
理下に置かれているゲートウェイ サーバーは、[モバイル アクセス] メニューの [ゲートウェイ サーバー] セクションに表示されます。
タイプ: ゲートウェイのタイプを表示します。現在、[サーバー] タイプのみ選択できます。
名前: ゲートウェイの作成時に与えられた表示名。
アドレス: ゲートウェイの FQDN または IP アドレス。
バージョン: Acronis Access ゲートウェイ サーバーのバージョンを表示します。
ステータス: サーバーがオンラインかオフラインかを表示します。
アクティブ セッション: このゲートウェイ サーバーに対して現在アクティブなセッションの数。
使用ライセンス: 使用済みのライセンスの数と、使用可能なライセンスの数。
ライセンス: ゲートウェイ サーバーに使われているライセンスの現在のタイプを表示します。
検索
ファイル名検索のローカル データ ソースのインデックスを作成
デフォルトでは、インデックス検索がすべてのゲートウェイ サーバーで有効です。インデックス検索
は、ゲートウェイの [サーバーの編集] ダイアログでゲートウェイ サーバーごとに無効または有効
にすることができます。
デフォルト パス
スタンドアロン サーバーのデフォルトでは、Acronis Access は Acronis Access ゲートウェイ サーバー アプリケーション フォルダ内の [Search Indexes] ディレクトリにインデックス ファイルを
保存します。別の場所にインデックス ファイルを保存する場合は、新しいフォルダのパスを入力しま
す。
利用可能な場合、Microsoft Windows Search を使用してコンテンツ検索をサポート

49 Copyright © Acronis International GmbH, 2002-2014
共有のコンテンツ検索のサポートはデフォルトで有効になっており、このオプションをオン/オフするこ
とによって有効または無効にすることができます。コンテンツ検索は、[サーバーの編集] ダイアログ
でゲートウェイ サーバーごとに有効または無効にすることができます。
コンテンツ検索を有効にするには、この設定を有効にすることに加えて、Microsoft Windows Search アプリケーションが Acronis Access ゲートウェイ サーバーにインストールされており、コ
ンテンツ検索が有効になっているデータ ソースがインデックス化されるように設定されている必要
があります。Windows Search は Windows Vista に組み込まれており、特別にインストールする
必要はありません。Windows Server 2008 にも組み込まれていますが、デフォルトでは有効になっ
ていません。有効にするには、サーバー マネージャにファイル サービスと呼ばれる役割を追加し、
Windows Search サービスを有効にします。Windows Search で必要なデータ ソースをインデッ
クス化できるように設定するには、スタート バーの [Windows Search] アイコンを右クリックし、
[Windows Search のオプション] を選択します。Windows の Reshare で Windows のコンテン
ツ検索を実行できますが、リモート コンピュータはゲートウェイ サーバーと同じドメインに参加して
いる必要があります。
注意: Windows の Reshare でコンテンツ検索を使用する場合は、データ ソースのボリューム パスはホス
ト名か完全な修飾子名にする必要があります。IP アドレスは Windows Search ではサポートされていませ
ん。
SharePoint
これらの認証情報の入力は一般的な SharePoint のサポートでは任意ですが、サイト コレクション
を列挙するには必須です。たとえば、http://sharepoint.example.com および http://sharepoint.example.com/SeparateCollection という 2 つのサイト コレクションがあるとし
ます。資格情報を入力しないと、http://sharepoint.example.com をポイントするボリュームを作成
する場合、ボリュームを列挙するときに SeparateCollection というフォルダが表示されません。ア
カウントには、ウェブ アプリケーションに対するすべて読み取りアクセスが必要です。
セクションの内容 サーバーの詳細 ........................................................................ 49 ゲートウェイ サーバーの編集 ..................................................... 51
3.4.1 サーバーの詳細 ゲートウェイ サーバーの [詳細] ページを開くと、特定のサーバーとそのユーザーに関する多くの
有用な情報が得られます。

50 Copyright © Acronis International GmbH, 2002-2014
ステータス
[ステータス] セクションでは、ゲートウェイ サーバー自体に関する情報が得られます。オペレーティ
ング システム、ライセンスの種類、使用されているライセンスの数、ゲートウェイ サーバーのバー
ジョンなどの情報です。
アクティブ ユーザー

51 Copyright © Acronis International GmbH, 2002-2014
現在、ゲートウェイ サーバーでアクティブなすべてのユーザーの表が表示されます。
ユーザー: ユーザーの Active Directory 名(フル)を表示します。
ロケーション: デバイスの IP アドレスを表示します。
デバイス: ユーザーが設定したデバイス名を表示します。
モデル: デバイスのタイプ/モデルを表示します。
OS: デバイスのオペレーティング システムを表示します。
クライアントのバージョン: デバイスにインストールされている Acronis Access アプリケーショ
ンのバージョンを表示します。
ポリシー: デバイスが使用するアカウントのポリシーを表示します。
アイドル時間: ユーザーがゲートウェイに接続した状態で経過した時間を表示します。
3.4.2 ゲートウェイ サーバーの編集
全般設定
表示名: ゲートウェイ サーバーの表示名を設定します。
管理用アドレス: Acronis Access サーバーがアクセス可能なゲートウェイ サーバーのアドレスを
設定します。
クライアント接続用アドレス: モバイル クライアントがゲートウェイ サーバーに接続する際のアドレ
スを設定します。

52 Copyright © Acronis International GmbH, 2002-2014
ログ
[ログ] セクションでは、この特定のゲートウェイ サーバーのログ イベントを監査ログに表示するか
どうかを制御でき、またこのサーバーのデバッグ ログを有効にできます。
特定のゲートウェイ サーバーに対して監査ログを有効にするには:
1. ウェブ インターフェイスを開きます。
2. 管理者としてログインします。
3. [モバイル アクセス] タブを選択します。
4. [ゲートウェイ サーバー] タブを開きます。
5. [監査ログ] を有効にするサーバーを検索します。
6. [詳細] ボタンをクリックします。
7. [ログ] セクションで、[監査ログ] をオンにします。
8. [保存] ボタンをクリックします。
特定のゲートウェイ サーバーに対してデバッグ ログを有効にするには:
注記: デバッグ ログのデフォルトのロケーションは C:¥Program Files (x86)¥Acronis¥Access¥Gateway Server¥Logs¥AcronisAccessGateway です。
1. ウェブ インターフェイスを開きます。
2. 管理者としてログインします。
3. [モバイル アクセス] タブを選択します。
4. [ゲートウェイ サーバー] タブを開きます。
5. [デバッグ ログ] を有効にするサーバーを検索します。

53 Copyright © Acronis International GmbH, 2002-2014
6. [詳細] ボタンをクリックします。
7. [ログ] セクションで、[デバッグ ログ] をオンにします。
8. [保存] ボタンをクリックします。
検索
ファイル名検索のローカル データ ソースのインデックスを作成
デフォルトでは、インデックス検索がすべてのゲートウェイ サーバーで有効です。インデックス検索
は、ゲートウェイの [サーバーの編集] ダイアログでゲートウェイ サーバーごとに無効または有効
にすることができます。
デフォルト パス
スタンドアロン サーバーのデフォルトでは、Acronis Access は Acronis Access ゲートウェイ サーバー アプリケーション フォルダ内の [Search Indexes] ディレクトリにインデックス ファイルを
保存します。別の場所にインデックス ファイルを保存する場合は、新しいフォルダのパスを入力しま
す。
利用可能な場合、Microsoft Windows Search を使用してコンテンツ検索をサポート
共有のコンテンツ検索のサポートはデフォルトで有効になっており、このオプションをオン/オフするこ
とによって有効または無効にすることができます。コンテンツ検索は、[サーバーの編集] ダイアログ
でゲートウェイ サーバーごとに有効または無効にすることができます。
コンテンツ検索を有効にするには、この設定を有効にすることに加えて、Microsoft Windows Search アプリケーションが Acronis Access ゲートウェイ サーバーにインストールされており、コ
ンテンツ検索が有効になっているデータ ソースがインデックス化されるように設定されている必要
があります。Windows Search は Windows Vista に組み込まれており、特別にインストールする
必要はありません。Windows Server 2008 にも組み込まれていますが、デフォルトでは有効になっ
ていません。有効にするには、サーバー マネージャにファイル サービスと呼ばれる役割を追加し、
Windows Search サービスを有効にします。Windows Search で必要なデータ ソースをインデッ
クス化できるように設定するには、スタート バーの [Windows Search] アイコンを右クリックし、

54 Copyright © Acronis International GmbH, 2002-2014
[Windows Search のオプション] を選択します。Windows の Reshare で Windows のコンテン
ツ検索を実行できますが、リモート コンピュータはゲートウェイ サーバーと同じドメインに参加して
いる必要があります。
注意: Windows の Reshare でコンテンツ検索を使用する場合は、データ ソースのボリューム パスはホス
ト名か完全な修飾子名にする必要があります。IP アドレスは Windows Search ではサポートされていませ
ん。
SharePoint
これらの認証情報の入力は一般的な SharePoint のサポートでは任意ですが、サイト コレクション
を列挙するには必須です。たとえば、http://sharepoint.example.com および http://sharepoint.example.com/SeparateCollection という 2 つのサイト コレクションがあるとし
ます。資格情報を入力しないと、http://sharepoint.example.com をポイントするボリュームを作成
する場合、ボリュームを列挙するときに SeparateCollection というフォルダが表示されません。ア
カウントには、ウェブ アプリケーションに対するすべて読み取りアクセスが必要です。

55 Copyright © Acronis International GmbH, 2002-2014
アカウントにすべて読み取り権限を与えるには(SharePoint 2010 の場合)
1. [SharePoint のサーバー管理] を開きます。
2. [アプリケーション構成の管理] をクリックします。
3. [Web アプリケーション] で [Web アプリケーションの管理] をクリックします。
4. ウェブ アプリケーションをリストから選択し、[ユーザー ポリシー] をクリックします。
5. 権限を与えるユーザーのチェックボックスをオンにして、[選択したユーザーの権限の編集] をク
リックします。ユーザーがリストに表示されない場合は、[ユーザーの追加] をクリックしてその
ユーザーを追加できます。

56 Copyright © Acronis International GmbH, 2002-2014
6. [アクセス許可ポリシー レベル] セクションから [すべて読み取り - すべてに読み取り専用の
アクセス権を持ちます] のチェックボックスをオンにします。
7. [保存] ボタンを押します。

57 Copyright © Acronis International GmbH, 2002-2014
詳細設定
注意: これらの設定は、カスタマ サポート担当者の要求があった場合のみ変更することをお勧めします。
アクセスできない項目を非表示にする: 有効にしている場合、 ユーザーに読み取り許可がない
ファイルおよびフォルダは表示されません。
再共有上のアクセスできない項目を非表示にする: 有効にしている場合、 ユーザーに読み取
り許可がない Network Reshare 上にあるファイルおよびフォルダは表示されません。
注記: この機能を有効にすると、フォルダ閲覧中に非常に大きな悪影響があります。
アクセスできない SharePoint サイトを非表示にする: 有効にしている場合、 ユーザーに必
要な許可がない SharePoint サイトは表示されません。
最小 Android クライアント バージョン: 有効にしている場合、 このゲートウェイ サーバーに
接続しているユーザーには、Acronis Access Android クライアント アプリケーションのこれ以
降のバージョンが要求されます。
最小 iOS クライアント バージョン: 有効にしている場合、 このゲートウェイ サーバーに接続
しているユーザーには、Acronis Access iOS クライアント アプリケーションのこれ以降のバー
ジョンが要求されます。

58 Copyright © Acronis International GmbH, 2002-2014
SharePoint 認証に Kerberos を使用する: SharePoint サーバーで Kerberos 認証が必要
な場合、この設定を有効にする必要があります。また、ゲートウェイ サーバー ソフトウェアを実
行している 1 台または複数の Windows サーバーの Active Directory コンピュータ オブ
ジェクトをアップデートする必要があります。Acronis Access Windows サーバーには、ユー
ザーの代理として SharePoint サーバーに委任認証情報を提示する許可を与える必要があり
ます。Acronis Access Windows サーバーによる Kerberos 委任の実行を有効にするには、
次のことを実行します。
1. [Active Directory ユーザーとコンピューター] で、ゲートウェイ サーバーがインストールさ
れている 1 台または複数の Windows サーバーを探します。それらのサーバーは、通常、
Computers フォルダにあります。
2. Windows サーバーの [プロパティ] ウィンドウを開き、[委任] タブを選択します。
3. [指定されたサービスへの委任でのみこのコンピューターを信頼する] を選択します。
4. [任意の認証プロトコルを使う] を選択します。これは SharePoint サーバーとのネゴシエー
ションに必要です。
5. ここで、ユーザーが Acronis Access を使用してアクセスできるようにする任意の SharePoint サーバーを追加する必要があります。SharePoint 実装が、複数の負荷分散
ノードで構成されている場合、許可を受けたコンピュータのリストに各 SharePoint/Windows ノードを追加する必要があります。[追加...] をクリックして、AD 内で
これらの Windows コンピュータを検索し、追加します。追加するたびに、「http」サービス タイプのみを選択します。
注記: これらの変更が AD を介して伝播し、適用されて、クライアントの接続性をテストできるようになる
まで、15 ~ 20 分ほどお待ちください。変更はすぐには反映されません。
自己署名証明書を使用した SharePoint サーバーへの接続を許可: 有効にしている場合、 自己署名した証明書を使用して、このゲートウェイから SharePoint サーバーへの接続を許可
します。
自己署名証明書を使用した Acronis Access サーバーへの接続を許可: 有効にしている場
合、 自己署名した証明書を使用して、このゲートウェイから Acronis Access サーバーへの接
続を許可します。
自己署名証明書を使用した Acronis Access サーバーからの接続を許可: 有効にしている
場合、 自己署名した証明書を使用して、Acronis Access サーバーからこのゲートウェイへの
接続を許可します。
非表示の SMB 共有の表示: 有効にしている場合、 非表示のシステム SMB 共有をユー
ザーに表示します。
クライアント セッション タイムアウト(分): 非アクティブなユーザーがゲートウェイ サーバーか
ら排除されるまでの時間を設定します。
ユーザー プリンシパル名(UPN)を使用した SharePoint サーバーの認証: 有効にしている
場合、ユーザーは各自のユーザー プリンシパル名(例: [email protected])を通じて SharePoint サーバーへの認証を行います。有効にしていない場合は、ドメインとユーザー名の
組み合わせ(例: glilabs/hristo)を使用して認証を行います。

59 Copyright © Acronis International GmbH, 2002-2014
3.5 データ ソースの管理 Acronis Access ユーザーがアクセスできるように、Windows サーバー、またはリモート SMB/CIFS ファイル共有上に存在する NTFS ディレクトリを共有することができます。Acronis Access モバイル ユーザーが接続すると、これらのデータ ソースはフォルダとして表示されます。
同期と共有サーバーへのアクセスを提供するデータ ソースを作成することができます。
Note: Acronis Access では、合計 3 つのデータ ソースをリモート ロケーションに配置できます。ロケーショ
ンには、SharePoint サイト、SharePoint ライブラリ、SMB/CIFS 共有などを使用できます。
SharePoint 2007、2010、2013、365 のコンテンツへのアクセス
Acronis Access を使用すると、SharePoint 2007、2010、2013、および 365 サーバーのドキュメ
ント ライブラリ内に存在するファイルにアクセスできます。Acronis Access SharePoint データ ソースは、SharePoint サーバー全体、特定の SharePoint サイトまたはサブサイト、特定のドキュ
メント ライブラリを指定することができます。これらのファイルは、従来のファイル サーバーや NAS ストレージに存在するファイルと同じように、開いたり、PDF に注釈を付けたり、編集、同期な
どを実行することができます。Acronis Access は、SharePoint ファイルのチェック アウトとチェッ
ク インもサポートしています。
SharePoint の認証方法をサポート
Acronis Access は NTLMv1、NTLMv2、クレーム ベース、Kerberos を使用したクライアント認
証が可能な SharePoint サーバーをサポートしています。SharePoint サーバーで Kerberos 認証を必要とする場合、Windows サーバー、または Acronis Access サーバー ソフトウェアが実
行されているサーバーの Active Directory コンピュータ オブジェクトをアップデートする必要があ
ります。Acronis Access Windows サーバーには、ユーザーの代理として SharePoint サーバー
に委任認証情報を提示する許可を与える必要があります。
クレーム ベース認証では、認証サーバーでの認証、認証トークンの取得、SharePoint サーバー
へのトークンの提供が行われます。SharePoint サーバーで直接認証が行われるわけではありま
せん。Acronis Access では、Office 365 SharePoint サイトへのクレーム ベース認証がサポート
されています。認証を行う場合、初めに、ゲートウェイ サーバーは Microsoft Online に接続し、認
証サーバーの場所を特定します。このサーバーは、Microsoft Online によってホストされていること
もあれば、(Active Directory フェデレーション サービスを介して)企業ネットワーク内に存在するこ
ともあります。認証が完了すると、バイナリのセキュリティ トークンが取得され、このトークンが SharePoint サーバーに送信されます。このことにより SharePoint から認証 Cookie が返されま
す。その後は、この Cookie が他のユーザーの資格情報の代わりとして SharePoint に提供され
ます。
共有ファイルおよびフォルダの許可の変更
Acronis Access は、既存の Windows のユーザー アカウントとパスワードを使用します。
Acronis Access では Windows NTFS 許可が実行されるため、通常は Windows に組み込まれ

60 Copyright © Acronis International GmbH, 2002-2014
ているツールを使って、ディレクトリとファイルの許可を調整してください。標準の Windows ツール
は、セキュリティ ポリシーを設定するための最も柔軟な手段です。
別の SMB/CIFS ファイル サーバーに存在する Acronis Access データ ソースは、ゲートウェイ サーバーからセカンダリ サーバーまたは NAS への SMB/CIFS 接続によってアクセスされます。
この場合、セカンダリ サーバーへのアクセスは、Access モバイル クライアント アプリケーション
にログインしているユーザーのコンテキストで実行されます。ユーザーがセカンダリ サーバー上の
ファイルにアクセスできるようにするには、ユーザーのアカウントに、それらのファイルにアクセスす
るための「Windows 共有のアクセス許可」と NTFS セキュリティ許可の両方が必要です。
SharePoint サーバーに存在するファイルへの許可は、SharePoint サーバーで設定されている SharePoint のアクセス許可に従って管理されます。ユーザーは Acronis Access を介して許可が
与えられます。この許可はウェブ ブラウザで SharePoint ドキュメント ライブラリにアクセスする際
に与えられるものと同じです。
セクションの内容 フォルダ.................................................................................... 60
3.5.1 フォルダ ゲートウェイ サーバーだけでなくフォルダに対しても、Acronis Access のユーザー ポリシーおよ
びグループ ポリシーを割り当てることができ、これにより、ユーザーの Acronis Access モバイル クライアント アプリケーションにフォルダが自動的に表示されるようになります。フォルダは、どの Acronis Access ゲートウェイ サーバーでもポイントするように設定でき、共有ボリューム内のサブ
ディレクトリさえもポイントできます。これにより、ユーザーは自分にとって重要なフォルダに直接アク
セスできるようになります。そうすることでユーザーは、そのフォルダに移動するのに、サーバー、共
有ボリューム名、およびフォルダへのパスを正確に知っておく必要がなくなります。
フォルダには、種類を問わず Acronis Access がアクセスを提供するコンテンツすべてをポイントで
きます。これにより、Acronis Access 管理内で既に構成されているゲートウェイ サーバー内での
ロケーションが参照されます。ロケーションには、ローカルのファイル共有ボリューム、他のファイル サーバーや NAS 上のファイルへのアクセスを提供する「Network Reshare」ボリューム、DFS 共有、SharePoint ボリュームなどがあります。
注意: DFS のデータ ソースを作成する場合は、次のようにフル パスを DFS に追加する必要があります。
¥¥company.com¥namespace¥share
オプションで、フォルダをクライアント デバイスに同期するように設定できます。Access モバイル クライアント フォルダの同期オプションには次のものがあります。
なし: フォルダは、Acronis Access クライアント アプリケーションにネットワーク ベースのリ
ソースとして表示され、ゲートウェイ サーバーとまったく同じようにアクセスおよび操作できま
す。
一方向: このフォルダは、Acronis Access クライアント アプリケーションに、ローカル フォルダ
として表示されます。フォルダの内容全体がサーバーからデバイスへ同期され、サーバー上の
ファイルの追加、変更、または削除が発生した場合、最新の状態が反映されます。このフォルダ
は、サーバー ベースのファイルにローカルまたはオフラインでアクセスするためのものであり、
ユーザーに対しては読み込み専用フォルダとして表示されます。

61 Copyright © Acronis International GmbH, 2002-2014
双方向: このフォルダは、Acronis Access クライアント アプリケーションに、ローカル フォルダ
として表示されます。最初に、フォルダの内容全体がサーバーからデバイスへ同期されます。デ
バイスかサーバーのどちらかでこのフォルダ内のファイルが追加、変更、または削除されると、
その変更内容が対応するサーバーまたはデバイスにも同期されます。
SharePoint サイトとライブラリ
データ ソースを作成することで、Access モバイル クライアント ユーザーは SharePoint のサイト
およびライブラリに簡単にアクセスできるようになります。SharePoint のデータ ソースを作成する
方法は 2 つあり、SharePoint の設定により異なります。
データ ソースの作成: SharePoint サイトまたはサブサイト全体
データ ソースの作成: 単一の SharePoint サイトまたはサブサイトの場合は、[URL] フィールドの
み入力する必要があります。SharePoint のサイトまたはサブサイトのアドレスを入力してください。 e.g. https://sharepoint.mycompany.com:43222 e.g. https://sharepoint.mycompany.com:43222/subsite name
データ ソースの作成: 単一の SharePoint ライブラリ
データ ソースの作成: 単一の SharePoint ライブラリの場合、[URL] と [ドキュメント ライブラリ
名] の 2 つのフィールドに入力する必要があります。 URL フィールドには SharePoint のサイト
またはサブサイトのアドレスを入力し、[ドキュメント ライブラリ名] にはライブラリ名を入力します。
e.g. URL: https://sharepoint.mycompany.com:43222 e.g. Document Library Name: My Library
データ ソースの作成: SharePoint ライブラリ内の特定のフォルダ
データ ソースの作成: SharePoint ライブラリ内の特定のフォルダの場合、すべてのフィールドに入
力する必要があります。 URL フィールドには SharePoint のサイトまたはサブサイトのアドレスを
入力し、[ドキュメント ライブラリ名] にはライブラリ名を入力します。また、[サブパス] フィールドに
は指定するフォルダの名前を入力します。
e.g. URL: https://sharepoint.mycompany.com:43222 e.g. Document Library Name: Marketing Library e.g. Subpath: Sales Report
注意: サブパスで SharePoint にポイントするデータ ソースを作成する場合、[サーバーの参照時に表示す
る] オプションを有効にすることはできません。
Access モバイル クライアントでは、NTLM 認証、Kerberos 制約付き委任認証、クレーム ベース
認証、および SharePoint 365 認証がサポートされています。SharePoint の設定によっては、
データ ソースへの接続に使用するゲートウェイ サーバーで追加設定が必要になる場合がありま
す。詳しくは、「ゲートウェイ サーバーの編集 『51ページ 』」の記事を参照してください。

62 Copyright © Acronis International GmbH, 2002-2014
データ ソースの作成
データ ソースを作成する手順は、次のとおりです。
1. Acronis Access ウェブ インターフェイスを開きます。
2. [モバイル アクセス] タブを選択します。
3. [データ ソース] タブを開きます。
4. [フォルダ] に移動します。
5. [新しいフォルダの追加] ボタンを押します。
6. フォルダの表示名を入力します。
7. フォルダへのアクセスを提供するゲートウェイ サーバーを選択します。

63 Copyright © Acronis International GmbH, 2002-2014
8. データのロケーションを選択します。ロケーションとして、実際のゲートウェイ サーバー、他の SMB サーバー、SharePoint サイトまたはライブラリ、同期と共有サーバー上を選択できます。
注意: 同期と共有を選択するときは、必ずサーバーのフル パスをポート番号と共に入力してください(例: https://mycompany.com:3000)。
9. ロケーションの選択に基づき、フォルダ、サーバー、サイトまたはライブラリへのパスを入力しま
す。
10. フォルダの同期タイプを選択します。
11. Acronis Access モバイル クライアントがゲートウェイ サーバーを参照した場合に、このデータ ソースが表示されるようにするには [サーバーの参照時に表示する] を有効にします。
12. [保存] ボタンをクリックします。
注意: Acronis Access をクリーン インストールする際、同期と共有を有効にしていて、ゲートウェイ サー
バーが存在する場合は、同期と共有のデータ ソースが自動的に作成されます。初期設定の [サーバー] セクションで設定した URL をポイントします。モバイル ユーザーはこのフォルダを使用して、同期と共有のファ
イルおよびフォルダにアクセスできるようになります。

64 Copyright © Acronis International GmbH, 2002-2014
4 設定
登録設定
モバイル クライアントの登録用アドレス: モバイル クライアントをクライアント管理で登録する
際に使用するアドレスを指定します。
注意: モバイル クライアント登録アドレスに FQDN を使用することを強くお勧めします。管理への登録
に成功すると、Acronis Access アプリケーションによって管理サーバーのアドレスが保存されます。その
アドレスが IP アドレスで、そのアドレスが変更された場合、ユーザーはサーバーに接続できなくなり、ア
プリケーションを非管理にはできないため、アプリケーション全体を削除して管理に再登録する必要があ
ります。

65 Copyright © Acronis International GmbH, 2002-2014
5 クイック スタート: モバイル アクセス このガイドでは、グループ ポリシーの設定、データ ソースの追加、および Access モバイル クラ
イアント アプリケーションのインストールに不可欠な手順について説明します。Acronis Access ゲートウェイ サーバーと管理コンポーネントの構成に関する詳細については、「モバイル アクセス 『31ページ 』」のセクションを参照してください。
セクションの内容 初期設定 .................................................................................. 65 グループ ポリシーの設定 ........................................................... 69 Access Mobile Client アプリケーションのインストール .................. 69 クライアント管理での登録 ........................................................... 69
5.1 初期設定 Acronis Access のインストールと構成をまだ行っていない場合は、それを実行します。詳細につい
ては、「インストール 『1ページ 』」セクションと「設定ユーティリティ」セクションを参照してください。
ウェブ インターフェイスを初めて開いたときに、デフォルト管理者アカウントのパスワードを設定する
必要があり、ログイン後にセットアップ ウィザードが表示されます。
警告: 管理者パスワードを忘れることがないようにしてください。サポート部門でそのパスワードを復元するこ
とはできません。
注意: 構成ユーティリティからの起動後、アプリケーションが使用可能になるまでに 30 から 45 秒かかるこ
とがあります。
上記の手順が完了すると、下記に示されている初期構成を進める準備が整います。
全般設定
1. [サーバー名] にサーバー名を入力します。
2. ユーザーが(http:// または https:// で始まる)ウェブ サイトにアクセスできる FQDN または IP アドレスを指定します。
3. モバイル ユーザーが登録する FQDN または IP アドレスを指定します。

66 Copyright © Acronis International GmbH, 2002-2014
4. カラー スキームを選択します。現在のオプションは、[灰色]、[紫]、[カプチーノ]、[青]、[濃紺]、および [オレンジ] です。
5. [監査ログ] のデフォルトの言語を選択します。現在のオプションは、[英語]、[ドイツ語]、[フラン
ス語]、および [日本語] です。
6. [保存] を押します。
SMTP
注意: この手順をスキップして、後で SMTP を構成することもできます。
1. SMTP サーバーの FQDN または IP アドレスを入力します。
2. サーバーの SMTP ポートを入力します。
3. SMTP サーバーの証明書を使用しない場合は、[セキュリティで保護された接続を使用します
か?] のチェックを外します。
4. サーバーによって送信される電子メールの「差出人」行に表示されるユーザー名を入力します。
5. サーバーから送信される電子メールのアドレスを入力します。
6. SMTP サーバーでユーザー名やパスワードの認証を使用している場合は、[認証を使用します
か?] をチェックし、認証情報を入力してください。
7. [テスト用の電子メールの送信] を押して電子メールを手順 5 で指定したテスト用の電子メール アドレスに送信します。
8. [保存] を押します。

67 Copyright © Acronis International GmbH, 2002-2014
LDAP

68 Copyright © Acronis International GmbH, 2002-2014
注意: この手順をスキップして、後で LDAP を構成することもできます。
1. [LDAP を有効にしますか?] をチェックします。
2. LDAP サーバーの FQDN または IP アドレスを入力します。
3. LDAP サーバーのポートを入力します。
4. LDAP サーバーとの接続に証明書を使用する場合は、[セキュリティで保護された LDAP 接続を使用しますか?] をチェックします。
5. LDAP の資格情報をドメインも含めて入力します(例: acronis¥hristo)。
6. LDAP 検索ベースを入力します。
7. LDAP 認証のドメインを入力します (例えば、電子メール [email protected] のアカウントの LDAP 認証を有効にするには、glilabs.com と入力します)。
8. [保存] を押します。

69 Copyright © Acronis International GmbH, 2002-2014
6 グループ ポリシーの設定 グループ ポリシーを使用して、ユーザーがファイルで実行できる操作とアクセスできる内容を管理
できます。
グループ ポリシーを設定するには:
1. [ポリシー] タブを開きます。
2. [デフォルト] ポリシーをクリックします。
3. [セキュリティ 『34ページ 』]、[アプリケーション 『36ページ 』]、[同期 『38ページ 』]、[ホーム フォルダ 『39ページ 』]、および [サーバー 『40ページ 』] の各タブで必要な設定をしてから [保存] をクリックします。
6.1 Access Mobile Client アプリケーションのインストール 1. Apple の App Store または Google Play ストアで Acronis Access を参照します。
iOS デバイスの場合、Apple App Store にアクセスして Acronis Access を検索するか、
リンク http://www.grouplogic.com/web/meappstore にアクセスします。
Android デバイスの場合、Google Play ストアにアクセスして Acronis Access を検索す
るか、リンク https://play.google.com/store/apps/details?id=com.grouplogic.mobilecho にアクセスします。
2. Acronis Access アプリケーションをインストールし、タップして起動します。
3. ようこそ画面で [続行] をタップします。
iOS では「+」アイコンをタップし、サーバーを追加します。
Android では [設定] メニューを開き、[サーバーを追加] をタップします。
4. Acronis Access をインストールしたサーバーのサーバー名または IP アドレスを入力します。
サーバー リストに表示されるこのサーバーの表示名を任意で入力できます。
5. ゲートウェイ サーバーにアクセスできるユーザーのユーザー名を入力します。Acronis Access では、標準の NTFS アクセス権を使用してアクセスを規制します。
6. パスワードを保存する場合は、[パスワードの保存] をオンに切り替えてから、パスワードを入力
し、確認のためにもう一度入力します。
7. [保存] をタップしてサーバーの設定を確定します。
8. 左側のペインに一覧表示されるサーバーをタップして接続し、使用可能なボリュームを参照しま
す。
9. Access Mobile Client アプリケーションの設定と機能の詳細については、「モバイル クライア
ント」のページを参照してください。
6.2 クライアント管理での登録 モバイル アクセスを有効にして Acronis Access をインストールした後は、以下の 2 つの方法で Access モバイル クライアントを使用できます。

70 Copyright © Acronis International GmbH, 2002-2014
組織が Access モバイル クライアントのアクセスおよび設定を集中管理している場合、Acronis Access へのアクセス権を IT 部門に要求する必要があります。アクセス権が付与されたら、登録
用電子メールを受け取ることになります。その電子メールには、Access モバイル クライアントの使
用を開始するために必要な情報および手順が示されています。
Access モバイル クライアントが集中管理されずに Acronis Access サーバーへのアクセスが許
可されている場合、Acronis Access サーバー名、ユーザー名、およびパスワードを入力するだけ
で使用を開始できます。
管理登録招待メールを送信した各ユーザーは、次の情報が含まれる電子メールを受け取ります。
Apple App Store から Access モバイル クライアントをインストールするためのリンク
Access モバイル クライアント アプリケーションを起動し、登録処理を自動化するために使用
するリンク
管理サーバーのアドレス
電子メールの指示に従って、Access モバイル クライアントをインストールし、登録情報を入力
します。
Access モバイル クライアントが既にインストールされていて、デバイスでこの電子メールを表示し
ている間にユーザーが [自動的に登録を開始するにはこのリンクをタップ...] オプションをタップした
場合、Acronis Access が自動的に起動し、登録フォームが表示されます。ユーザーのサーバー アドレスとユーザー名もこの URL でエンコードされているため、登録フォーム内のこれらのフィー

71 Copyright © Acronis International GmbH, 2002-2014
ルドは自動的に入力されます。この時点で、ユーザーがパスワードを入力するだけで登録処理が完
了します。
必要なユーザー名とパスワードは、ユーザーの Active Directory のユーザー名とパスワードです。
これらのログイン情報は、ゲートウェイ サーバーへのアクセスのためにグループ ポリシーを照合
するのに使用され、また、Acronis Access サーバー ログインのためのログイン情報を保存するた
め(ポリシーで許可されている場合)に使用されます。
管理ポリシーでアプリケーション ロック パスワードが必須になっている場合は、パスワードを入力
するように要求するメッセージが表示されます。この初期パスワードの設定時および将来のアプリ
ケーション ロック パスワードの変更時には、ポリシーで設定されているすべてのパスワードの複雑
さの要件を満たす必要があります。
管理に登録するには
登録用電子メールを使った自動登録
1. IT 管理者から送信された電子メールを開き、Acronis Access をまだインストールしていない場
合は「Acronis Access をインストールするにはここをクリック」というリンクをクリックします。
2. Acronis Access がインストールされたら、デバイスで招待メールに戻り、電子メールの手順 2 の「自動的に登録を開始するにはこのリンクをクリック」をタップします。
3. 登録フォームが表示されます。招待メール内のリンクを使用して登録処理を開始する場合は、
サーバーのアドレスおよびユーザー名は自動的に入力されます。
4. パスワードを入力し、[今すぐ登録] をタップして続行します。
注記: ユーザー名とパスワードは会社の標準のユーザー名とパスワードです。これは、コンピュータまた
は電子メールにログインするために使用するパスワードと同じ場合があります。
5. フォーム全体に入力した後で、[登録] ボタンをタップします。
6. 社内のサーバーの設定によっては、管理サーバーのセキュリティ証明書が信頼されていないこ
とを示す警告が表示されることがあります。この警告を受け入れて続行するには、[常に続行] をクリックします。
7. Access Mobile Client アプリケーションのアプリケーション ロック パスワードが必要な場合は、
パスワードを設定するように要求されます。パスワードの複雑性の要件が適用されている場合
があり、必要な場合はそれが表示されます。
手動登録
1. Acronis Access アプリケーションを開きます。
2. [設定] を開きます。
3. [登録] をタップします。
4. サーバーのアドレス、ユーザー名、パスワードを入力します。
5. フォーム全体に入力した後で、[登録] ボタンをタップします。
6. 社内のサーバーの設定によっては、管理サーバーのセキュリティ証明書が信頼されていないこ
とを示す警告が表示されることがあります。この警告を受け入れて続行するには、[常に続行] をクリックします。

72 Copyright © Acronis International GmbH, 2002-2014
Access Mobile Client アプリケーションのアプリケーション ロック パスワードが必要な場合は、パ
スワードを設定するように要求されます。パスワードの複雑性の要件が適用されている場合があり、
必要な場合はそれが表示されます。
継続的な管理の更新
初期管理設定の後、Access モバイル クライアントは、アプリケーションが起動されるたびに管理
サーバーに接続しようとします。設定変更、サーバーまたはフォルダの割り当ての変更、アプリケー
ション ロック パスワードのリセット、またはリモート ワイプは、そのときにクライアントに受け入れら
れます。
接続要件
Acronis Access クライアントが、プロファイルのアップデート、リモート パスワードのリセット、およびリモート ワイプの指示を受け取るには、Acronis Access サーバーへのネットワーク アクセスが必要です。クライアン
トが、Acronis Access にアクセスする前に VPN に接続する必要がある場合は、管理コマンドを受け付ける
前に VPN に接続する必要があります。
管理の削除
Access モバイル クライアントを管理から削除する場合、次の 2 つのオプションを使用できます。
[管理を使用] オプションをオフにする(ポリシーで許可されている場合)
Access モバイル クライアント アプリケーションを削除する
Acronis Access の管理ポリシーの設定によっては、Access モバイル クライアントを管理から削
除する権限が与えられている場合があります。削除すると、通常は社内のファイル サーバーにアク
セスできなくなります。この操作が許可されている場合、以下の手順に従ってデバイスを非管理にし
ます。
デバイスを管理するには、次の操作を行います。
1. [設定] メニューをタップします。
2. [管理を使用] オプションをオフにします。
3. デバイスを管理から削除するときに Access モバイル クライアントのデータが必ず消去される
ように、プロファイルで指定されている場合があります。消去したくない場合はこの時点で処理を
キャンセルできます。
4. 確認ウィンドウで [はい] をタップして Acronis Access を管理から削除することを確認します。
注意: Acronis Access 管理プロファイルでクライアントを非管理にすることが許可されていない場合は、[設定] メニューに [管理を使用] オプションが表示されません。この場合、デバイスを管理から削除するには、
Access モバイル クライアント アプリケーションをアンインストールする必要があります。アプリケーションを
アンインストールすると、Access モバイル クライアントの既存のデータと設定がすべて消去され、再インス
トール後にデフォルトのアプリケーションの設定に戻ります。
Access モバイル クライアント アプリケーションをアンインストールするには、次の操作を行いま
す。

73 Copyright © Acronis International GmbH, 2002-2014
1. Access モバイル クライアント アプリケーションのアイコンが揺れ始めるまでアイコンを指で押
し続けます。
2. Access モバイル クライアント アプリケーションの [X] ボタンをタップし、アンインストール処理
を確認します。
Access モバイル クライアント アプリケーションを再インストールするには、
http://www.grouplogic.com/web/meappstore にアクセスします。

74 Copyright © Acronis International GmbH, 2002-2014
7 クイック スタート: 同期と共有 このガイドでは、同期と共有の設定、ウェブ インターフェイスを使ったファイルへのアクセス、および Acronis Access デスクトップ クライアントの使用に関する基本的な手順について説明します。これ
らのコンポーネントの構成に関する詳細については、「同期と共有」と「デスクトップ クライアント」の
セクションを参照してください。
セクションの内容 初期設定 .................................................................................. 74 ウェブ クライアント ..................................................................... 78 デスクトップ クライアントの使用 .................................................. 84
7.1 初期設定 Acronis Access のインストールと構成をまだ行っていない場合は、それを実行します。詳細につい
ては、「インストール 『1ページ 』」セクションと「設定ユーティリティ」セクションを参照してください。
ウェブ インターフェイスを初めて開いたときに、デフォルト管理者アカウントのパスワードを設定する
必要があり、ログイン後にセットアップ ウィザードが表示されます。
警告: 管理者パスワードを忘れることがないようにしてください。サポート部門でそのパスワードを復元するこ
とはできません。
注意: 構成ユーティリティからの起動後、アプリケーションが使用可能になるまでに 30 から 45 秒かかるこ
とがあります。
上記の手順が完了すると、下記に示されている初期構成を進める準備が整います。
全般設定
1. [サーバー名] にサーバー名を入力します。
2. ユーザーが(http:// または https:// で始まる)ウェブ サイトにアクセスできる FQDN または IP アドレスを指定します。
3. モバイル ユーザーが登録する FQDN または IP アドレスを指定します。

75 Copyright © Acronis International GmbH, 2002-2014
4. カラー スキームを選択します。現在のオプションは、[灰色]、[紫]、[カプチーノ]、[青]、[濃紺]、および [オレンジ] です。
5. [監査ログ] のデフォルトの言語を選択します。現在のオプションは、[英語]、[ドイツ語]、[フラン
ス語]、および [日本語] です。
6. [保存] を押します。
SMTP
注意: この手順をスキップして、後で SMTP を構成することもできます。
1. SMTP サーバーの FQDN または IP アドレスを入力します。
2. サーバーの SMTP ポートを入力します。
3. SMTP サーバーの証明書を使用しない場合は、[セキュリティで保護された接続を使用します
か?] のチェックを外します。
4. サーバーによって送信される電子メールの「差出人」行に表示されるユーザー名を入力します。
5. サーバーから送信される電子メールのアドレスを入力します。
6. SMTP サーバーでユーザー名やパスワードの認証を使用している場合は、[認証を使用します
か?] をチェックし、認証情報を入力してください。
7. [テスト用の電子メールの送信] を押して電子メールを手順 5 で指定したテスト用の電子メール アドレスに送信します。

76 Copyright © Acronis International GmbH, 2002-2014
8. [保存] を押します。
LDAP
注意: この手順をスキップして、後で LDAP を構成することもできます。

77 Copyright © Acronis International GmbH, 2002-2014
1. [LDAP を有効にしますか?] をチェックします。
2. LDAP サーバーの FQDN または IP アドレスを入力します。
3. LDAP サーバーのポートを入力します。
4. LDAP サーバーとの接続に証明書を使用する場合は、[セキュリティで保護された LDAP 接続を使用しますか?] をチェックします。
5. LDAP の資格情報をドメインも含めて入力します(例: acronis¥hristo)。
6. LDAP 検索ベースを入力します。
7. LDAP 認証のドメインを入力します (例えば、電子メール [email protected] のアカウントの LDAP 認証を有効にするには、glilabs.com と入力します)。
8. [保存] を押します。

78 Copyright © Acronis International GmbH, 2002-2014
8 ウェブ クライアント 1. ウェブ ブラウザを起動して https://myserver https://myserver に移動します。この
myserver は Acronis Access サーバーが稼動しているコンピュータの URL または IP アド
レスのことです。
2. 資格情報を指定してログインします。
a. Acronis Access サーバーをインストールした直後の場合、インストール プロセス後に設定
したパスワードを指定して管理者としてログインします。ウェブ インターフェイスを初めて開
いた場合は、ここでパスワードを設定するよう要求されます。
b. Acronis Access に招待する電子メールを受信した場合は、この時点で自分のパスワード
を設定するか、Active Directory の資格情報を使用してログインする必要があります。
c. 認証およびユーザー アカウント プロビジョニングに Active Directory を使用するように Acronis Access サーバーを設定した場合は、有効なネットワーク資格情報を使用してログ
インできます。
注意: デフォルトの管理者としてログインした場合、ウェブ クライアントへのアクセス権限はありません。デ
フォルトの管理者以外のアカウントを使用する必要があります。

79 Copyright © Acronis International GmbH, 2002-2014
フォルダの作成 1. [フォルダの作成] ボタンをクリックし、新しいフォルダの名前を入力します。この例では
Marketing Project を使用します。
2. [保存] ボタンを押します。
ファイルのアップロード 1. 新しいフォルダの名前をクリックしてそのフォルダに移動します。
2. [ファイルのアップロード] ボタンをクリックして [ファイルの追加...] ボタンをクリックし、コン
ピュータからファイルを 1 つまたは複数選択します。
3. ユーザーがいるフォルダにファイルがアップロードされます。[完了] を押します。

80 Copyright © Acronis International GmbH, 2002-2014
ファイルをアップロードする別の方法は、ファイルをウェブ ページにドラッグ アンド ドロップすること
です。
ファイルまたはフォルダをクリックすると、実行できる操作が右のサイドバーに表示されます。
ファイルのダウンロード
ファイルをダウンロードする場合は、ファイル名をクリックします。ファイル名またはフォルダ名の右
側の行をクリックし、サイドバーで [ダウンロード] を押すことで、ファイルをダウンロードすることもで
きます。

81 Copyright © Acronis International GmbH, 2002-2014
注意: Internet Explorer を使用する場合、ファイルをダウンロードするためには、[暗号化されたページをディ
スクに保存しない] にチェック マークが付いていない状態にしておく必要があります。この設定は、[インター
ネット オプション] → [詳細設定] → [セキュリティ] にあります。
ファイルまたはフォルダのコピー
ファイルやフォルダをコピーする場合は、次の操作を実行します。
1. ファイル名またはフォルダ名の右側の行をクリックし、[コピー] を選択します。
2. 新しいライトボックスで、ファイルの貼り付け先のフォルダに移動して [コピー] を押します。
ファイルまたはフォルダの移動
1. ファイル名またはフォルダ名の右側の行でクリックし、[移動] を選択します。
2. 新しいライトボックスで、ファイルの移動先のフォルダに移動して [移動] を押します。
フォルダの共有
注意: 他のユーザーから共有されたファイルやフォルダを別のユーザーと共有する場合、別のユーザーをそ
の共有に招待するための権限が必要です。別のユーザーを招待する権限がない場合、ファイルとフォルダを
他のユーザーと共有することはできません。右のサイドバーの [共有] オプションも表示されません。
同僚や取引先とフォルダを共有するには、次の操作を実行します。
1. フォルダが置かれている場所に応じて、[同期および共有] または [ネットワーク] をクリックしま
す。管理ポリシーによっては、[ネットワーク] タブにアクセスできない場合があります。
2. 共有するフォルダをクリックして、サイドバーから [共有] を選択します。

82 Copyright © Acronis International GmbH, 2002-2014
3. [共有] ライトボックスに、電子メール アドレスと適切なテキスト メッセージを入力します。送信
者の情報とアクセス手順を含む電子メールが生成され、受信者に送信されます。
注意: [編集と削除を許可] チェック ボックスを無効にした場合、招待されたユーザーは、共有フォルダに
含まれるドキュメントのダウンロードと読み取りしか実行できません。
単一ファイルの共有
注意: 他のユーザーから共有されたファイルやフォルダを別のユーザーと共有する場合、別のユーザーをそ
の共有に招待するための権限が必要です。別のユーザーを招待する権限がない場合、ファイルとフォルダを
他のユーザーと共有することはできません。右のサイドバーの [共有] オプションも表示されません。
1. Acronis Access ウェブ インターフェイスを開きます。
2. 管理者アカウントでログインしていた場合、右上隅から [管理画面を閉じる] を押します。
3. 目的のファイルを見つけ、ファイル名の隣の行をクリックします。
a) 電子メールでのリンクの送信
a. サイドバーから [リンクの送信] を選択します。
b. 目的の有効期限と、招待に使用する言語を入力します。
c. ダウンロード リンクを送信する、ユーザーの電子メール アドレスを入力します。
d. [送信] を押します。
b) その他の方法でのリンクの送信
a. サイドバーから [リンクを取得] を選択します。
b. 目的の有効期限と、招待に使用する言語を入力します。
c. [リンクをコピー] を押します。
d. 希望する方法でリンクを共有します。

83 Copyright © Acronis International GmbH, 2002-2014
電子メール通知の登録
自分が共有しているフォルダに対して電子メール通知アラートを申し込むことができます。
1. 通知を登録するには、その共有フォルダに移動し、サイドバーで [通知] をクリックします。
2. 通知に関する条件を選択し、[保存] を押します。
[ログ] タブを開いて、イベントの履歴を調べることができます。検索オプションとフィルタ オプション
を使用できます。イベントは重要度に応じて異なる色で表示されます。

84 Copyright © Acronis International GmbH, 2002-2014
8.1 デスクトップ クライアントの使用 初期設定
注意: Acronis Access デスクトップ クライアントをまだインストールしていない場合は、「クライアントのインス
トールと設定」のガイドに従ってインストールできます。
1. 構成プロセス中に、同期するために選択したフォルダを開きます。これは通常のフォルダなので、
Sync Folder と呼ぶ代わりに、より一般的な名前を使用してください。この例では、My Projects という名前を付けました。
2. Marketing Campaign という名前のフォルダを My Projects 内に作成します。
3. テキスト ドキュメントを My Projects 内に作成してテキストを入力し、保存してから閉じます。
4. Collaterals という名前を使用し、My Projects 内に別のフォルダを作成します。
5. コンピュータからファイルをコピーし、そのフォルダにファイルを配置します。
6. ここで、フォルダを同僚と共有します。これは、Windows Explorer もしくは他のウェブ ブラウザ
を使用することで実行できます。Windows Explorer を使用してデスクトップからコンテンツを共
有するには、手順 7 を実行します。他のウェブ ブラウザを使用してコンテンツを共有するには、
手順 8 を実行します。
注意: この記事の最後に記載されている方法で、単一ファイルのみを共有することもできます。

85 Copyright © Acronis International GmbH, 2002-2014
7. これをデスクトップから直接行う場合は、Marketing Campaign フォルダを選択します。
a. このフォルダを右クリックします。
b. コンテキスト メニューから [Acronis Access と共有] を選択します。
c. ウェブ ブラウザが起動され、招待ダイアログが表示されます。
d. 電子メール アドレスと適切なテキスト メッセージを [招待] ダイアログに入力します。

86 Copyright © Acronis International GmbH, 2002-2014
ウェブ ブラウザを使用する場合は、次の操作を実行します。 1. https://server.com/ https://server.com/ を開きます。server.com は Acronis Access サー
バーのアドレスを示します。ユーザー名とパスワードの資格情報を使用してログインしてくださ
い。
2. フォルダが置かれている場所に応じて、[同期および共有] または [ネットワーク] をクリックしま
す。管理ポリシーによっては、[ネットワーク] タブにアクセスできない場合があります。
3. 共有するフォルダをクリックして、サイドバーから [共有] を選択します。
4. [共有] ライトボックスに、電子メール アドレスと適切なテキスト メッセージを入力します。送信
者の情報とアクセス手順を含む電子メールが生成され、受信者に送信されます。

87 Copyright © Acronis International GmbH, 2002-2014
注意: [編集と削除を許可] チェック ボックスを無効にした場合、招待されたユーザーは、共有フォルダに含ま
れるドキュメントのダウンロードと読み取りしか実行できません。
他のユーザーの招待に使用された方法に関係なく、受信者は、内部(Active Directory)ユーザーで
あるか外部ユーザーであるかに応じて 1 通、または 2 通の電子メールを受信します。
a. 外部ユーザーの場合、最初の電子メール(件名: 「Acronis Access に招待されました」)
には、個人用パスワードを設定するためのリンクが含まれます。
b. 2 通目の電子メール(件名: 「Marketing Campaign へのアクセス権が付与されました」)
には、送信者のメッセージおよび共有ファイルにアクセスするためのリンクが含まれます。
招待されたユーザーがリンクをクリックしてシステムにアクセスし、必要に応じてパスワードを設定す
ると、送信者とその同僚は Marketing Campaign フォルダのファイルへのアクセスを共有しま
す。
Access デスクトップ クライアントについて同僚に説明し、コンピュータ間でファイルを自動的に同期
できるようにしてください。
1. 注意: Mac OS X と Windows ではパスの最大の長さが異なるため、クロス プラットフォーム
展開では同期エラーが発生することがあります。Windows では、「C:¥mysharefolder¥」の部
分も含めたパス全体に、合計 260 文字(MAX_PATH)という OS 制限がかかります。このた
め、Windows の場合、ファイル名の最大の長さは、260 - (共有フォルダのパスの長さ) - 1(NULL ターミネータ)です。 たとえば、ユーザーが C:¥my_shared_documents を共有していて、
C:¥my_shared_documents¥this_is_a_folder¥ にファイルをダウンロードしようとしている場合、
そのサブディレクトリのファイル名の最大の長さは、260 - 40 - 1 = 219 文字になります。Mac OS X の制限は 1024 文字です。

88 Copyright © Acronis International GmbH, 2002-2014
9 サーバーの管理
セクションの内容 サーバーの管理 ........................................................................ 88 管理者と権限 ............................................................................ 88 監査ログ ................................................................................... 90 サーバー .................................................................................. 92 SMTP ...................................................................................... 94 LDAP ....................................................................................... 95 電子メール テンプレート ............................................................. 96 ライセンス ................................................................................. 98 デバッグ ログ ........................................................................... 99 監視 ........................................................................................100
9.1 サーバーの管理 管理者の場合、ウェブ インターフェイスにログインすると、管理モードに直接移行します。ログイン
後に、管理モードとユーザー モードを切り替えることができます。
モードを切り替えるには、次の操作を実行します。
1. ウェブ インターフェイスを開き、管理者としてログインします。
管理モードを終了するには、右上の [管理画面を閉じる] ボタンを押します。これにより、ウェブ インターフェイスがユーザー モードに移行します。
管理モードに戻るには、右上の [管理画面] ボタンを押します。これにより、管理モードに戻りま
す。
注意: 管理者は、API ドキュメントにアクセスできます。リンクは、Access ウェブ インターフェイスのフッター
にあります。
9.2 管理者と権限 プロビジョニング済み LDAP 管理者グループ

89 Copyright © Acronis International GmbH, 2002-2014
このセクションでは、管理グループを管理することができます。これらのグループ内のユーザーは、
管理者権限を自動的に受け取ります。
[操作] ボタンを使って、グループの削除または編集ができます。
プロビジョニング済みの LDAP 管理者グループを追加するには
1. [プロビジョニング済みグループの追加] を押します。
2. グループに同期と共有の機能を付与する場合はチェックします。
3. グループを検索します。
4. グループ名をクリックします。
5. [保存] を押します。
管理ユーザー
このセクションでは、管理者権限を持つすべてのユーザー、認証タイプ(アドホックまたは LDAP)、同期と共有の権限の有無、およびその状態(無効または有効)を一覧表示します。
[管理者の追加] ボタンを使って、完全な権限を持つ新しいユーザーを招待できます。[操作] ボタン
を使って、ユーザーの削除または編集ができます。管理者権限、状態、またはパスワードを編集で
きます。

90 Copyright © Acronis International GmbH, 2002-2014
1 人の管理者を招待する 1. Acronis Access ウェブ インターフェイスを開きます。
2. 管理者アカウントでログインします。
3. [全般設定] タブを展開して、[管理者] ページを開きます。
4. [管理者の追加] で [管理ユーザー] ボタンを押します。
5. どのタイプのユーザーを招待するのかと、招待するユーザーに何を管理させるのかに応じて、
[Active Directory/LDAP] か [電子メールによる招待] を選択します。電子メールを使用できな
い LDAP ユーザーには同期と共有の機能を付与できません。
a) Active Directory/LDAP を通じて招待する場合は、次のことを実行します。
1. Active Directory に追加するユーザーを検索し、ユーザーの [共通名] をクリックして選択
します。
注意: [LDAP ユーザー] フィールドと [電子メール] フィールドは自動的に入力されます。
2. 同期と共有を有効/無効にする機能です。
3. ユーザーに持たせる管理者権限を選択します。
4. [追加] を押します。
b) 電子メールを通じて招待する場合は、次のことを実行します。
1. 管理者として追加するユーザーの電子メール アドレスを入力します。
注意: 電子メールで招待されるアドホック ユーザーには、常に同期と共有の機能が付属します。
2. このユーザーにライセンスを供与するかどうかを選択します。
3. 招待電子メールの言語を選択します。
4. [追加] を押します。
ユーザーに管理者権限を付与するには:
1. [同期と共有] タブを開きます。
2. [ユーザー] タブを開きます。
3. 編集するファイルの [操作] ボタンを押します。
4. [編集] を押します。
5. すべての [完全な管理者権限] にチェック マークを付けます。
6. [保存] を押します。
9.3 監査ログ
9.3.1 ログ ここでは、最近のイベント(消去ポリシーにより、時間制限が異なることがあります)、ログの元となっ
たユーザー、操作について説明するメッセージをすべて確認できます。
ユーザーでフィルタを適用する: ユーザーでログをフィルタします。[すべて] または [ユーザー
なし] を選択するか、使用可能ないずれかのユーザーを選択できます。

91 Copyright © Acronis International GmbH, 2002-2014
共有プロジェクトでフィルタを適用する: 共有プロジェクトでログをフィルタします。[すべて] また
は [共有しない] を選択するか、使用可能ないずれかの共有プロジェクトを選択できます。
重要度でフィルタを適用する: タイプでログをフィルタします。[すべて]、[Info]、[Warning]、[Error]、[Fatal] というタイプがあります。
日時: 日時でフィルタします。
テキストを検索: ログ メッセージの内容でフィルタします。
タイムスタンプ: イベントの日時を示します。
タイプ: イベントの重大度を示します。
ユーザー: イベントの責任を負うユーザー アカウントを示します。
メッセージ: 発生したことに関する情報を示します。
ゲートウェイ サーバーで監査ログを有効にした場合、モバイル クライアントのアクティビティも表示
されます。デスクトップ クライアントやウェブ クライアントからモバイル データ ソースにアクセスで
きるようにした場合、これらの設定はログにも反映されます。
デバイス名 – 接続されているデバイスの名前。
デバイス IP – 接続されているデバイスの IP アドレスを表示します。
ゲートウェイ サーバー – デバイスが接続されているゲートウェイ サーバーの名前を表示しま
す。
ゲートウェイ サーバーのパス – ゲートウェイ サーバー上のデータ ソースへのパスを表示し
ます。
特定のゲートウェイ サーバーに対して監査ログを有効にするには:
1. ウェブ インターフェイスを開きます。
2. 管理者としてログインします。
3. [モバイル アクセス] タブを選択します。
4. [ゲートウェイ サーバー] タブを開きます。
5. [監査ログ] を有効にするサーバーを検索します。
6. [詳細] ボタンをクリックします。
7. [ログ] セクションで、[監査ログ] をオンにします。
8. [保存] ボタンをクリックします。
特定のゲートウェイ サーバーに対してデバッグ ログを有効にするには:
注記: デバッグ ログのデフォルトのロケーションは C:¥Program Files (x86)¥Acronis¥Access¥Gateway Server¥Logs¥AcronisAccessGateway です。
1. ウェブ インターフェイスを開きます。
2. 管理者としてログインします。
3. [モバイル アクセス] タブを選択します。
4. [ゲートウェイ サーバー] タブを開きます。

92 Copyright © Acronis International GmbH, 2002-2014
5. [デバッグ ログ] を有効にするサーバーを検索します。
6. [詳細] ボタンをクリックします。
7. [ログ] セクションで、[デバッグ ログ] をオンにします。
8. [保存] ボタンをクリックします。
9.3.2 設定 Acronis Access では、特定のポリシーに基づき、古いログを自動的に消去したりファイルにエクス
ポートすることができます。
X Y 経過したログ エントリを自動的に消去する: 有効にした場合、指定した日数、週数、また
は月数を経過したログが自動的に消去されます。
消去する前に X のファイル形式でログ エントリをエクスポートする: 有効にした場合、ログ
が消去される前に CSV、TXT、または XML のいずれかの形式でコピーがエクスポートさ
れます。
ファイル パスをエクスポートする: ログのエクスポート先を設定します。
9.4 サーバー
サーバーの設定
サーバー名: ウェブ サイトのタイトルとして使用され、管理者への通知メールでこのサーバーを
識別するためにも使用される、表示用のサーバー名。
ウェブ アドレス: ユーザーが(http:// または https:// で始まる)ウェブ サイトにアクセスできる FQDN または IP アドレスを指定します。ここでは「localhost」を使用しないでください。このア
ドレスは、電子メール招待リンクでも使用されます。

93 Copyright © Acronis International GmbH, 2002-2014
カラー スキーム: ウェブサイトのカラー スキームを選択します。現在のオプションは、[灰色]、[紫]、[カプチーノ]、[青]、[濃紺]、および [オレンジ] です。デフォルト値は [濃紺] です。
監査ログの言語: 監査ログのデフォルト言語を選択します。現在のオプションは、[英語]、[ドイツ語]、[フランス語]、および [日本語] です。デフォルト値は [英語] です。
セッション タイムアウト(分): ユーザー セッションの長さを設定します。
同期と共有のサポートを有効にする: このチェックボックスで同期と共有の機能を有効または無
効にします。
通知の設定
エラーの概要を管理者に電子メールで送信しますか?: 有効にされている場合は、指定された
電子メール アドレスにエラーの概要が送信されます。
電子メール アドレス: エラーの概要を受信する 1 つ以上の電子メール アドレス。
通知頻度: エラーの概要を送信する頻度。エラーがある場合にのみ電子メールが送信され
ます。

94 Copyright © Acronis International GmbH, 2002-2014
9.5 SMTP Acronis Access サーバーは、構成された SMTP サーバーを使用して電子メールを送信し、モバ
イル デバイスの共有や登録のためにユーザーを招待したり、ユーザーや管理者にサーバー アク
ティビティを通知したりします。
SMTP サーバー アドレス: 電子メール招待状をユーザーに送信する際に使用される SMTP サーバーの DNS 名を入力します。
SMTP サーバー ポート: SMTP サーバー ポートを入力します。この設定のデフォルト値は
ポート 587 です。
セキュリティで保護された接続を使用しますか?: SMTP サーバーに対してセキュリティで保護
された SSL 接続を使用するオプションを有効にします。デフォルトでは、この設定は有効に
なっています。セキュリティで保護された SMTP を無効にするには、ボックスをオフにします。
差出人名: サーバーによって送信される電子メールの「差出人」行に表示されるユーザー名で
す。
SMTP 認証を使用しますか? : SMTP ユーザー名とパスワードによる接続を有効にするか、
SMTP ユーザー名とパスワードを使用しない接続を無効にします。
SMTP ユーザー名: SMTP 認証用のユーザー名を入力します。
SMTP パスワード: SMTP 認証用のパスワードを入力します。
SMTP パスワードの確認入力: SMTP パスワードを再入力して確認します。
テスト用の電子メールの送信: すべての設定が想定通りに機能していることを確認するために、
電子メールを送信します。

95 Copyright © Acronis International GmbH, 2002-2014
9.6 LDAP 組織内のユーザーにモバイル アクセス、同期アクセス、および共有アクセスを提供するには、
Microsoft Active Directory を使用することができます。LDAP は、管理対象外のモバイル アクセ
スや、同期および共有サポートに対しては不要ですが、管理対象のモバイル アクセスには必要に
なります。その他の Active Directory 製品(Open Directory など)は現時点では使用できません。

96 Copyright © Acronis International GmbH, 2002-2014
LDAP を有効にしますか? - 有効にすると、LDAP を構成できます。
LDAP サーバー アドレス: アクセスの規制に使用する Active Directory サーバーの FQDN または IP アドレスを入力します。
LDAP サーバー ポート - デフォルトの Active Directory ポートは 389 です。通常はこ
れを変更する必要はありません。
注意: 複数のドメインをサポートしている場合、グローバル カタログ ポートを使用する必要がある可
能性があります。
セキュリティで保護された LDAP 接続を使用しますか?: デフォルトで無効になっていま
す。セキュリティで保護された LDAP を使用して Active Directory に接続するには、この
ボックスをオンにします。
LDAP ユーザー名/パスワード - このログイン資格情報は、すべての LDAP クエリに使
用されます。指定サービス アカウントがあってそれを使用する必要があるかどうかについ
ては、AD 管理者に問い合わせてください。
LDAP 検索ベース: ユーザーとグループの検索を始めるルート レベルを入力します。ドメ
イン全体を検索する場合は、「dc=domainname, dc=domainsuffix」と入力します。
LDAP 認証のためのドメイン: このカンマ区切りリストに含まれるドメインの電子メール アドレスを使用しているユーザーは、LDAP に対して認証する必要があります。 (例えば、電
子メール [email protected] のアカウントの LDAP 認証を有効にするには、
glilabs.com と入力します)。他のドメインのユーザーは、Acronis Access データベースに
対して認証します。
完全に一致している必要があります: 有効にしている場合、[LDAP 認証のためのドメ
イン] で入力されているドメインのユーザーのみが LDAP ユーザーとして処理されま
す。他のドメインやサブドメインのメンバーであるユーザーは、一時的なユーザーとして
処理されます。
LDAP 情報をキャッシュする間隔: Acronis Access で Active Directory 構造がキャッ
シュされる間隔を設定します。
LDAP 電子メール アドレスを事前に解決する: この設定を有効にすると、Acronis Access は、ログイン イベント時と招待イベント時に、電子メール アドレスが一致するユーザーを Active Directory で検索します。これによりユーザーは自分の電子メール アドレスでログイ
ンした直後に招待メールでフィードバックを取得できますが、LDAP カタログが非常に大き
い場合は実行に時間がかかることがあります。認証または招待でパフォーマンスの問題が
発生するか応答が遅い場合は、この設定をオフにします。
招待およびダウンロード リンクで先行入力候補の LDAP 参照を使用します。: LDAP ルックアップを使用してオート コンプリートを参照し、電子メール アドレスが一致するユー
ザーを検索します。大きな LDAP カタログの場合、この検索に時間がかかることがありま
す。先行入力でパフォーマンスの問題が発生した場合は、この設定をオフにしてください。
9.7 電子メール テンプレート Acronis Access は電子メール メッセージを広範囲に使用し、ユーザーと管理者に情報をダイナ
ミックに提供します。それぞれのイベントには、HTML 形式とテキスト形式のテンプレートがあります。
[電子メール テンプレート] プル ダウン メニューをクリックすると、イベントを選択して両方のテンプ
レートを編集できます。
Acronis Access サーバーによって送信されるすべての電子メールはニーズに合わせてカスタマイ
ズできます。各電子メールについて、HTML とテキスト形式の電子メール テンプレートを指定する

97 Copyright © Acronis International GmbH, 2002-2014
必要があります。テンプレートの本文は、ERB(Ruby 埋め込み)に記述する必要があります。デ
フォルトのテンプレートを確認して、テンプレートの最適なカスタマイズ方法を判断してください。
言語の選択: 招待メールのデフォルト言語を選択します。
注意: 登録招待または共有招待を送信する場合、または単一のファイルを共有する場合は、招待ダ
イアログで別の言語を選択できます。
電子メール テンプレートの選択: 表示または編集するテンプレートを選択します。各テンプレー
トは特定のイベントに使用します(ユーザーのモバイル アクセスの登録、ユーザーのパスワー
ドの再設定など)。
使用可能なパラメータ: 使用可能パラメータはテンプレートごとに異なり、選択したテンプレート
に基づいて変わります。
電子メールの件名: 招待メールの件名。[デフォルトの表示] のリンクを押すと、その言語でのデ
フォルトの件名および電子メール テンプレートが表示されます。
HTML 電子メール テンプレート: HTML コードの電子メール テンプレートが表示されます。有
効な HTML コードを入力すると、それが表示されます。[プレビュー] ボタンをクリックすると、
現在のテンプレートのプレビューが表示されます。
テキスト電子メール テンプレート: テキストベースの電子メール テンプレートが表示されます。
[プレビュー] ボタンをクリックすると、現在のテンプレートのプレビューが表示されます。
注意: テンプレートの編集が終わったら、必ず [テンプレートの保存] ボタンをクリックしてください。
注意: 英語のテンプレートを編集しても、他の言語を編集することにはなりません。言語ごとに個別のテンプ
レートを編集する必要があります。

98 Copyright © Acronis International GmbH, 2002-2014
テンプレートでは、パラメータを組み込んでダイナミックな情報を含めることができます。メッセージが
配信されるとき、このパラメータは適切なデータで置き換えられます。イベントによって使用できるパ
ラメータが異なります。
注意: [デフォルトの表示] ボタンをクリックすると、デフォルト テンプレートが表示されます。
テンプレートの編集が終わったら、必ず [テンプレートの保存] ボタンをクリックしてください。
9.8 ライセンス ライセンス
すべてのライセンスのリストが表示されます。
ライセンス: ライセンスのタイプ(試用版、サブスクリプションなど)。
クライアント: 許可されるライセンス供与済みユーザーの最大数。
現在のライセンス取得済みクライアントの数: 現在使用されているユーザー ライセンスの数。
現在の無料クライアント数: システムの現在の無料ユーザーの数。
新しいライセンスの追加 1. プロダクト キーをコピーします。
2. [プロダクト キーの追加] フィールドに貼り付けます。
3. ライセンス契約を読み、チェックボックスをオンにして同意します。
4. [ライセンスの追加] を押します。
Note: サポートされているライセンス取得済みクライアントの数は、50 と 100 です。ユーザー ライセンスを 50 購入している場合は、100 にアップグレードできます。
Note: Acronis Access Advanced ライセンス キーを使用して、Acronis Access のインスタンスを Acronis Access Advanced にアップグレードできます。現在の設定と構成はすべて保存されます。

99 Copyright © Acronis International GmbH, 2002-2014
9.9 デバッグ ログ このページの設定は拡張ログ情報を有効にするように設計されており、Acronis Access サーバー
の構成時とトラブルシューティング時に役立つことがあります。これらの設定は、カスタマ サポート
担当者の要求があった場合のみ変更することをお勧めします。追加のデバッグ ログはサーバーで
発生した問題のトラブルシューティングに役立つことがあります。
注意: 特定のゲートウェイ サーバーのデバッグ ログを有効/無効にする方法の詳細については、「サーバー
の詳細 『49ページ 』」の資料を参照してください。
警告: これらの設定は通常の運用中および本稼動環境では使用しないでください。
全般的なデバッグ ログ レベル: ログに記録する主要レベル(情報、警告、Fatal エラーなど)を
設定します。
注記: デバッグ モジュールを有効にすると、上記の全般的なデバッグ ログ レベルに関係なく常にデバッグ レベルでログに記録されます。
使用可能なデバッグ モジュール: 使用可能なモジュールのリストが表示されます。
有効になっているデバッグ モジュール: アクティブ モジュールが表示されます。
注意: 新規インストールではなく、製品をアップデートした場合、ログ ファイルは C:¥Program Files (x86)¥Group Logic¥Common¥apache-tomcat-7.0.42¥logs に格納されます。
注意: Acronis Access をクリーン インストールした場合、ログ ファイルは C:¥Program Files (x86)¥Acronis¥Access¥Common¥apache-tomcat-7.0.42¥logs に格納されます。

100 Copyright © Acronis International GmbH, 2002-2014
9.10 監視 New Relic を使用してこのサーバーのパフォーマンスを監視できます。このサーバーを監視する場
合は、監視を有効にし、New Relic YML ファイルのパスを指定してください。New Relic YML ファ
イルを取得するには、New Relic でアカウントを作成する必要があります。
注記: アップグレードまたはアンインストール時にファイルが誤って削除されたり変更されたりすることを防ぐ
ために、Acronis Access サーバーがインストールされたディレクトリに New Relic YML ファイルを置かない
ことをお勧めします。
注記: New Relic YML ファイルに変更を加えたり、New Relic YML ファイルを置き換えたりした場合は、変
更を有効にするために Acronis Access Tomcat Service を再起動する必要があります。
New Relic の監視を有効にしますか?: 有効化した場合は、New Relic の構成ファイル
(newrelic.yml)へのパスを指定する必要があります。
New Relic のインストール
このインストール方法では、Acronis Access サーバー アプリケーションがインストールされている
実際のコンピュータではなく、Acronis Access サーバー アプリケーションを監視できます。
1. http://newrelic.com/ http://newrelic.com/ を開き、New Relic アカウントを作成します。
2. アプリケーション タイプにはモバイル アプリケーションを選択します。
3. プラットフォームでは Ruby をマークします。
4. アカウントの作成を終了し、ログインします。
5. アプリケーションに移動し、[ruby bundle](Ruby バンドル)(手順 1)をそのまま残して次の手
順に進みます。
6. New Relic スクリプト(newrelic.yml)をダウンロードします。
7. Acronis Access ウェブ インターフェイスを開きます。
8. [設定] に移動し、[監視] をクリックします。

101 Copyright © Acronis International GmbH, 2002-2014
9. 拡張子も含めて、newrelic.yml へのパスを入力します(C:¥software¥newrelic.yml など)。
Acronis Access フォルダ以外のフォルダにこのファイルを配置し、アップグレード時やアンイン
ストール時に削除や変更されないようにすることをお勧めします。
10. [保存] をクリックし、New Relic サイトで [Active application(s)] ボタンが有効になるまで数
分間待機します。
11. 10 分以上経過したら、Acronis Access Tomcat サービスを再起動して数分待機します。これ
でボタンがアクティブになります。
12. New Relic ウェブサイトで Acronis Access サーバーを監視できます。
New Relic への接続や監視の設定に関して Acronis Access サーバーがログに記録するすべての情報は、
C:¥Program Files (x86)¥Acronis¥Common¥apache-tomcat-7.0.34¥logs にある newrelic_agent.log というファイルにあります。問題が発生した場合は、このログ ファイルで情報を検索で
きます。
頻繁に発生する警告やエラーは、次のように始まります。 警告: IP アドレスをキャッシュ中に DNS エラーが発生しました: Errno::ENOENT: このようなファイルまた
はディレクトリはありません - C:/etc/hosts which
これは、New Relic の別のバグのパッチに使用されているコードの副次的な影響であり、問題はありません。
実際のコンピュータも監視する場合は、次の手順に従います
1. http://newrelic.com/ http://newrelic.com/ を開き、自分のアカウントでログインします。
2. [サーバー] を押し、オペレーティング システムに合った New Relic インストーラをダウンロー
ドします。
3. New Relic モニタをサーバーにインストールします。
4. New Relic サーバー モニタには Microsoft .NET Framework 4 が必要です。New Relic インストーラのリンクは Microsoft .NET Framework 4 Client Profile 専用です。New Relic Server Monitor インストーラを実行する前に、Microsoft Download Center に移動してイン
ターネットから .NET 4 Framework 全体をダウンロードしてインストールする必要があります。
New Relic がサーバーを検出するまで待機します。

102 Copyright © Acronis International GmbH, 2002-2014
10 補足資料
セクションの内容 ソフトウェアの競合 .................................................................................... 102 Acronis Access での信頼されたサーバー証明書の使用.............................. 102 Acronis Access Tomcat SSL 暗号化の変更 .............................................. 104 異なるバージョンの Access デスクトップ クライアントのサポート方法............ 105 ウェブ インターフェイスのカスタマイズ ........................................................ 106 ドロップ フォルダの作成 ............................................................................ 106 New Relic と Acronis Access の監視 ...................................................... 108 Acronis Access 用のサードパーティ製のソフトウェア ................................... 109
10.1 ソフトウェアの競合 Acronis Access で問題となる可能性があるソフトウェア製品がいくつかあります。現在確認されて
いる競合は次のとおりです。
VMware View™ Persona Management: このアプリケーションは、Acronis Access デスク
トップ クライアントの同期プロセスおよびファイルの削除で問題となります。Acronis Access 同期フォルダを Persona Management ユーザー プロファイルの外に配置すると、この競合を
避けることができます。
10.2 Acronis Access での信頼されたサーバー証明書の使
用 このセクションでは、信頼できるサーバー証明書を使用して Acronis Access を設定する方法につ
いて説明します。デフォルトでは、Acronis Access は自己生成 SSL 証明書を使用します。信頼さ
れた証明機関の署名を持つ証明書の使用により、サーバーの識別情報が確認され、ブラウザの接
続時「このサーバーは信頼できません」という警告メッセージが表示されなくなります。
注意: Acronis Access には、テスト用の自己署名証明書が付属されており、この証明書がインストールされ
ます。本稼動時には、適切な CA 証明書を実装する必要があります。
注意: 自己署名証明書を使用している場合、一部のウェブ ブラウザでは警告メッセージが表示されます。こ
れらのメッセージを非表示にすると、システムを問題なく使用できます。本稼働環境で自己署名証明書を使用
することはお勧めしません。
証明書要求の作成 注意: 証明書の作成は、現在 Acronis Access の機能ではなく、今後もその予定はありません。証明書要求
は、証明書ベンダから求められるものであり、Acronis Access の操作には必要ありません。
IIS を介して証明書要求を作成する
この手順に関する詳細については、Microsoft の Knowledge Base の資料
(http://technet.microsoft.com/ja-jp/library/cc732906(v=ws.10).aspx)を参照してください。

103 Copyright © Acronis International GmbH, 2002-2014
OpenSSL を介して証明書要求を作成する
注意: このガイドでは、OpenSSL がインストールされている必要があります。
注意: この手順に関する詳細やサポートについては、希望する証明書ベンダにお問い合わせください。
ウェブ サーバー「AAServer」用の秘密キーおよび公開 CSR(証明書署名要求)のペアを生成す
るには、次の手順を実行します。
1. 管理者特権でのコマンド プロンプトを開き、次のコマンドを入力します。
openssl req -new -nodes -keyout myserver.key -out AAServer.csr -newkey rsa:2048
このコマンドにより 2 つのファイルが作成されます。myserver.key のファイルには秘密キー
が含まれています。このファイルは公開しないでください。秘密キーを紛失した場合、秘密キー
のバックアップ以外にリカバリできる方法はないため、必ずバックアップを実行するようにしてく
ださい。CSR(証明書署名要求)を生成するには、秘密キーをコマンドの入力として使用します。
注意: 「警告: 構成ファイル: /usr/local/ssl/openssl.cnf を開くことができません」のようなエラーが表
示された場合は、コマンド「set OPENSSL_CONF=C:¥OpenSSL-Win64¥bin¥openssl.cfg 」を実行
し、OpenSSL がインストールされている場所に応じて、パスを変更してください。この手順を完了した後
に、最初の手順をもう一度実行してください。
2. CSR に登録される詳細情報を入力するように要求されます。ウェブ サーバーの名前をコモン
ネーム(CN)として使用します。ドメイン名が mydomain.com である場合は、そのドメイン名
にホスト名を追加します(完全修飾ドメイン名を使用してください)。
3. ウェブ サーバー証明書の場合、電子メール アドレス、任意の会社名、およびチャレンジ パス
ワードのフィールドは空白にすることができます。
4. CSR が作成されました。証明書ベンダから要求された場合は、server.csr をテキスト エディ
タで開き、内容をコピーしてオンライン登録フォームに貼り付けます。
Windows 証明書ストアへの証明書のインストール
要件
使用する証明書には証明書の秘密キーが含まれている必要があります。証明書ファイルは、.PFX または .P12 のいずれかのファイル形式である必要があります。
Windows 証明書ストアへの証明書のインストール
1. サーバーで [スタート]、[ファイル名を指定して実行] の順にクリックします。
2. [開く] ボックスに「mmc」と入力し、[OK] をクリックします。
3. [ファイル] メニューの [スナップインの追加と削除] をクリックします。
4. [スナップインの追加と削除] ダイアログ ボックスで [追加] をクリックします。
5. [スタンドアロン スナップインの追加] ダイアログ ボックスで [証明書] をクリックしてから [追加] をクリックします。
6. [証明書スナップイン] ダイアログ ボックスで [コンピュータ アカウント] をクリックしてから(デ
フォルトでは選択されていません)[次へ] をクリックします。

104 Copyright © Acronis International GmbH, 2002-2014
7. [コンピュータの選択] ダイアログ ボックスで [ローカル コンピュータ](このコンソールを実行し
ているコンピュータ)をクリックしてから [完了] をクリックします。
8. [スタンドアロン スナップインの追加] ダイアログ ボックスで [閉じる] をクリックします。
9. [スナップインの追加と削除] ダイアログ ボックスで [OK] をクリックします。
10. コンソールの左側のウィンドウで [証明書(ローカル コンピュータ)] をダブルクリックします。
11. [個人] を右クリックして [すべてのタスク] をポイントし、[インポート] をクリックします。
12. [証明書のインポート ウィザードの開始] ページで [次へ] をクリックします。
13. [インポートするファイル] ページで [参照] をクリックし、証明書ファイルを探して [次へ] をク
リックします。
注意: PFX ファイルをインポートする場合は、ファイル フィルタを「Personal Information Exchange(*.pfx, *.p12)」に変更して、このファイルの種類を表示する必要があります。
14. 証明書にパスワードがある場合は、[パスワード] ページにパスワードを入力してから [次へ] をクリックします。
15. 以下のチェックボックスをオンにします。
a. このキーをエクスポート可能にする
b. すべての拡張プロパティを含める
16. [証明書ストア] ページで [証明書をすべて次のストアに配置する] をクリックし、[次へ] をクリッ
クします。
17. [完了] をクリックしてから [OK] をクリックし、インポートが正常に実行されたことを確認しま
す。
Acronis Access 設定ユーティリティを使用するとき、Windows 証明書ストアで正常にインストール
された証明書はすべて使用できます。
証明書を使用するように Acronis Access を設定する
証明書ストアに証明書を正常にインストールしたら、その証明書を使用するように Acronis Access を設定する必要があります。
1. Acronis Access 設定ユーティリティを起動します。
注意: デフォルトでは、 C:¥Program Files (x86)¥Acronis¥Access¥Configuration Utility にありま
す。
2. [ゲートウェイ サーバー] タブと [Access サーバー] タブで、証明書セレクタから証明書を選
択します。
3. [適用] をクリックします。
ウェブ サービスが再起動し、約 1 分後には選択した証明書を使用してサービスが実行されます。
10.3 Acronis Access Tomcat SSL 暗号化の変更 暗号化の変更:
この手順は、SSL 暗号化のカスタム設定を使用する場合にのみ必要になります。この手順は、
Internet Explorer 8 のウェブ インターフェイス、または Windows XP の Acronis Access デスク

105 Copyright © Acronis International GmbH, 2002-2014
トップ クライアントがサポートされるようにする場合に実行できますが、推奨されません。暗号化を
変更することで、サーバーが脆弱性にさらされ、一般的には安全でない状態になります。
1. Acronis Access Tomcat のインストール フォルダ(例: C:¥Program Files (x86)¥Acronis¥Access¥Common¥apache-tomcat-7.0.55¥conf)に移動します。
2. server.xml ファイルのコピーを作成してから編集を行います。
3. server.xml ファイルを開きます。
4. 「SSLCipherSuite=""」の行を検索します。
5. 2 つの引用符記号内の内容を使用する暗号に置き換えます。
注意: 安全でない Internet Explorer 8、または Windows XP での Acronis Access デスクトップ クラ
イアントがサポートされるようにする場合、次を入力してください。
ALL:!aNULL:!ADH:!eNULL:!LOW:!EXP:RC4+RSA:+HIGH:+MEDIUM
例: SSLCipherSuite="ALL:!aNULL:!ADH:!eNULL:!LOW:!EXP:RC4+RSA:+HIGH:+MEDIUM"
6. server.xml ファイルで行った変更内容を保存し、Acronis Access Tomcat サービスを再起動
します。
10.4 異なるバージョンの Access デスクトップ クライアント
のサポート方法 最新バージョンとは別のバージョンの Access デスクトップ クライアントを使用する場合は、次の
手順に従ってください。
1. 使用するバージョンの Access デスクトップ クライアントをダウンロードします。次の 4 つの
ファイルがあることを確認します。
AcronisAccessMac.zip AAClientInstaller.msi AcronisAccessInstaller.dmg AcronisAccessClientInstaller.exe
2. ファイルをコピーします。
3. サーバーで Access デスクトップ クライアント フォルダ(C:¥Program Files (x86)¥Acronis¥Access¥Access Server¥Web Application¥clients)を開きます。
4. クライアントのこのバージョン用にサブフォルダを作成します。2.7.0x167、2.6.0.x140、2.7.1x145 のように、クライアントのバージョン番号で名前を付けてください。
5. 作成したサブフォルダに 4 つのファイルを貼り付けます。
6. 次に、Acronis Access サーバーのウェブ ユーザー インターフェイスを開きます。
7. 管理者としてログインして [同期と共有] タブに移動し、[Acronis Access クライアント] ページ
を開きます。
8. [クライアントの自動バージョン アップデートを許可] 設定を探します。
9. ドロップダウン メニューから、目的のバージョンを選択します。
注意: アカウントの操作メニューのダウンロード リンクでは、利用可能な最新の Acronis Access デスクトッ
プ クライアント バージョンがダウンロードされます。ユーザーが最新バージョンをダウンロードしないようにす
るには、¥Acronis¥Access¥Access Server¥Web Application¥clients フォルダに移動し、最新のクライ
アント バージョン(3.0.3x102 など)のフォルダ名を「(バージョン番号)は使わない」(「3.0.3x102 は使わな
い」など)に変更します。

106 Copyright © Acronis International GmbH, 2002-2014
10.5 ウェブ インターフェイスのカスタマイズ Acronis Access では、ブランド、外観、操作性などの要件を満たすために、ウェブ ベースのイン
ターフェイスを編集することができます。カラー スキーム、ロゴ、その他の構成要素を編集すること
で、企業の標準により適したソリューションを統合できます。
カスタム ロゴを追加するには、次の操作を実行します。
1. ウェブ インターフェイスを開き、[全般設定] → [サーバー] に移動します。
2. [カスタム ロゴを使用] を選択し、目的の画像を選択します。ファイルは、160 ピクセル以上の JPEG または PNG 形式にする必要があります。他の画像を選択する場合は、[カスタム ロゴ] をクリックして、ドロップダウン メニューから [新規...] を選択し、新しい画像ファイルを選択
します。
3. [保存] を押します。
注意: カスタム ロゴの画像は Web Application¥customizations フォルダに保存されています。通常、
C:¥Program Files (x86)¥Acronis¥Access¥Access Server¥Web Application¥customizations で見
つけることができます。これらのファイルは、Acronis Access のアップグレード後も保持されます。
注記: 各ウェブ ページの最下部(フッター)に表示される著作権の記述、ロゴ、その他の構成要素は、
Acronis の明示的な同意がない限り、変更または削除できません。
カスタム スタイル シートを追加するには、次の操作を実行します。
1. ¥stylesheets ディレクトリにあるいずれかのデフォルト スタイル シートのコピーを作成します。
スタイル シートは通常、C:¥Program Files (x86)¥Acronis¥Access¥Access Server¥Web Application¥stylesheets にあります。
2. customizations フォルダにコピーを配置します。このフォルダは通常、C:¥Program Files (x86)¥Acronis¥Access¥Access Server¥Web Application¥customizations にありま
す。
3. 必要な設定に応じて、スタイル シートを編集し、色や設定を変更してから、変更を保存します。
4. ファイル名を color_scheme_*.css で始まる新しい名前に変更します(例: color_scheme_My_Color.css)。このファイルが、[サーバー設定] 『92ページ 』 ページの [カラー スキーム] ドロップダウン メニューに表示されます。
5. ウェブ インターフェイスを開き、[全般設定] → [サーバー] に移動します。
6. [カラー スキーム] をクリックし、ドロップダウン メニューからカスタム スキーム([マイ カラー])を選択します。
7. [保存] を押します。
10.6 ドロップ フォルダの作成 このガイドでは、Acronis Access と Windows Active Directory を使用してドロップ フォルダを設
定する方法について説明します。ドロップ フォルダとは、特定のユーザーが新しいファイルおよび
フォルダの追加のみを実行できるフォルダのことです(どのファイルも編集、または削除することは
できません)。その他のユーザーはフル コントロールを持ちます。

107 Copyright © Acronis International GmbH, 2002-2014
Active Directory で次の操作を実行します。 1. 既存の LDAP グループを 2 つ選択するか、新しいグループを 2 つ作成します。グループの
1 つはスーパーユーザー(仮にグループ A とし、管理者、教師、医者などはこのグループ)に
使用し、もう一方はドロップのみのユーザー(グループ B とし、クライアント、生徒、患者などは
このグループ)に使用します。
2. それぞれのグループに目的のメンバーを追加します。
ドロップ フォルダがあるコンピュータで、次の操作を実行します。
ドロップ フォルダの作成
1. 新しいフォルダを作成します。これがドロップ フォルダになります。
2. フォルダを右クリックし、[プロパティ] を選択します。
3. [セキュリティ] タブをクリックし、[編集] をクリックします。
4. 新しいウィンドウで [追加] をクリックし、追加するグループの名前を入力して [OK] をクリックし
ます。LDAP グループ、および [作成所有者] グループの両方に対してこの操作を実行します。
5. [OK] をクリックして新しいウィンドウを閉じ、[セキュリティ] タブに戻ります。
アクセス許可の設定
[セキュリティ] タブの [詳細設定] をクリックし、[セキュリティの詳細設定] ウィンドウで [アクセス
許可の変更...] をクリックします。
スーパーユーザー グループの場合
[編集] をクリックし、[許可] で次のアクセス許可にマークを付けます。
フォルダのスキャンとファイルの実行
フォルダの一覧/データの読み取り
属性の読み取り
拡張属性の読み取り
ファイルの作成/データの書き込み
フォルダの作成/データの追加
属性の書き込み
拡張属性の書き込み
削除
アクセス許可の読み取り
ドロップのみのユーザーの場合
[編集] をクリックし、[許可] で次のアクセス許可にマークを付けます。
フォルダの一覧/データの読み取り
ファイルの作成/データの書き込み
アクセス許可の読み取り

108 Copyright © Acronis International GmbH, 2002-2014
作成所有者グループの場合
[編集] をクリックし、[許可] で次のアクセス許可にマークを付けます。
削除
Acronis Access サーバーのウェブ インターフェイスで、次の操作を実行します。 1. [モバイル アクセス] タブを展開して、[ポリシー] ページを開きます。
2. [グループ ポリシーの追加] をクリックします。
3. スーパーユーザー グループ(グループ A)に対して、組織の要件に応じてすべてのポリシー タブに入力します。詳細については、「ポリシー 『33ページ 』」のセクションを参照してください。
4. ドロップのみのユーザー グループ(グループ B)に対して、組織の要件に応じてすべてのポリ
シー タブに入力します。[アプリケーション ポリシー] タブで次の操作のみを選択します。
ファイルのコピー/作成
ファイルの削除
フォルダのコピー
他のアプリから Acronis Access にファイルを送信する
Quickoffice の [Save Back] を使用して Acronis Access にファイルを送信する
完了です。ドロップ フォルダが設定され、使用できるようになりました。
10.7 New Relic と Acronis Access の監視 このインストール方法では、Acronis Access サーバー アプリケーションがインストールされている
実際のコンピュータではなく、Acronis Access サーバー アプリケーションを監視できます。
1. http://newrelic.com/ http://newrelic.com/ を開き、New Relic アカウントを作成します。
2. アプリケーション タイプにはモバイル アプリケーションを選択します。
3. プラットフォームでは Ruby をマークします。
4. アカウントの作成を終了し、ログインします。
5. アプリケーションに移動し、[ruby bundle](Ruby バンドル)(手順 1)をそのまま残して次の手
順に進みます。
6. New Relic スクリプト(newrelic.yml)をダウンロードします。
7. Acronis Access ウェブ インターフェイスを開きます。
8. [設定] に移動し、[監視] をクリックします。
9. 拡張子も含めて、newrelic.yml へのパスを入力します(C:¥software¥newrelic.yml など)。
Acronis Access フォルダ以外のフォルダにこのファイルを配置し、アップグレード時やアンイン
ストール時に削除や変更されないようにすることをお勧めします。
10. [保存] をクリックし、New Relic サイトで [Active application(s)] ボタンが有効になるまで数
分間待機します。
11. 10 分以上経過したら、Acronis Access Tomcat サービスを再起動して数分待機します。これ
でボタンがアクティブになります。

109 Copyright © Acronis International GmbH, 2002-2014
12. New Relic ウェブサイトで Acronis Access サーバーを監視できます。
New Relic への接続や監視の設定に関して Acronis Access サーバーがログに記録するすべての情報は、
C:¥Program Files (x86)¥Acronis¥Common¥apache-tomcat-7.0.34¥logs にある newrelic_agent.log というファイルにあります。問題が発生した場合は、このログ ファイルで情報を検索で
きます。
頻繁に発生する警告やエラーは、次のように始まります。 警告: IP アドレスをキャッシュ中に DNS エラーが発生しました: Errno::ENOENT: このようなファイルまた
はディレクトリはありません - C:/etc/hosts which
これは、New Relic の別のバグのパッチに使用されているコードの副次的な影響であり、問題はありません。
実際のコンピュータも監視する場合は、次の手順に従います
1. http://newrelic.com/ http://newrelic.com/ を開き、自分のアカウントでログインします。
2. [サーバー] を押し、オペレーティング システムに合った New Relic インストーラをダウンロー
ドします。
3. New Relic モニタをサーバーにインストールします。
4. New Relic サーバー モニタには Microsoft .NET Framework 4 が必要です。New Relic インストーラのリンクは Microsoft .NET Framework 4 Client Profile 専用です。New Relic Server Monitor インストーラを実行する前に、Microsoft Download Center に移動してイン
ターネットから .NET 4 Framework 全体をダウンロードしてインストールする必要があります。
5. New Relic がサーバーを検出するまで待機します。
10.8 Acronis Access 用のサードパーティ製のソフトウェア
セクションの内容 PostgreSQL ............................................................................109 Apache Tomcat .......................................................................110 New Relic ...............................................................................110
10.8.1 PostgreSQL Acronis Access サーバーは、データベース ストレージとして PostgreSQL を使用します。
最新の PostgreSQL http://www.postgresql.org/docs/9.2/interactive/index.html のドキュメント
(他のバージョンについては、このサイト http://www.postgresql.org/docs/manuals/を参照してくだ
さい)。 エラー コード http://www.postgresql.org/docs/9.2/interactive/errcodes-appendix.htmlの一覧。 Acronis Access サーバーをインストールすると、デフォルトでは pgAdmin もインストールされます。
pgAdmin によって、PostgreSQL へのグラフィカルなユーザー インターフェイスが提供されます。
pgAdmin のすべてのバージョンのドキュメントについては、このサイト http://www.pgadmin.org/docs/を参照してください。 トラブルシューティング ガイド http://wiki.postgresql.org/wiki/Troubleshooting_Installationなどの
有効な情報は、PostgreSQL Wiki http://wiki.postgresql.org/wiki/Main_Page を参照してください。 ウイルス対策関連の問題については、この記事を確認 http://wiki.postgresql.org/wiki/Running_&_Installing_PostgreSQL_On_Native_Windows#Antivirus_softwareしてください。

110 Copyright © Acronis International GmbH, 2002-2014
PostgreSQL データベースのバックアップについては、「PostgreSQL のバックアップ」を参照してく
ださい。
10.8.2 Apache Tomcat Acronis Access サーバーでは、ウェブ サーバーとして Apache Tomcat を使用します。Acronis Access 2.7 以降のバージョンでは、独自のバージョンの Tomcat が Group Logic¥Common or Acronis¥Common フォルダにインストールされます。
Tomcat Wiki のトラブルシューティング https://wiki.openmrs.org/display/docs/Troubleshooting+Tomcat Apache ウェブサイトからのトラブルシューティング http://commons.apache.org/logging/troubleshooting.html
10.8.3 New Relic New Relic は、Ruby、JRuby、Java、PHP、および .NET アプリケーションのパフォーマンス上の
問題を特定して解決できる、オンデマンドのアプリケーション監視および最適化ソリューションです。
ウェブ アプリ製品を 24 時間、監視、トラブルシューティング、および調整します。New Relic は、
ユーザー要求をリアルタイムに分析するリアル ユーザー モニタリング(RUM)を備え、ページ読み
込み時間、要求キュー時間、ページの表示時間、Apdex スコアなどのユーザー エクスペリエンス
に関する詳細を提供します。また New Relic には、地理的な位置、キューの最長時間、スルー
プットなどに基づいてパフォーマンスのメトリックを可視化するダッシュボードも含まれています。
New Relic を使用すると、簡単かつユーザー フレンドリな方法で、Acronis Access サーバーのア
クティビティをリアルタイムに監視できます。
詳細については、http://newrelic.com/ http://newrelic.com/を参照してください。
お使いの Acronis Access サーバーで使用できるように New Relic をインストールための詳細に
ついては、「New Relic と Acronis Access の監視 『108ページ 』」を参照してください。

111 Copyright © Acronis International GmbH, 2002-2014
11 同期と共有
セクションの内容 共有の制限..............................................................................111 LDAP プロビジョニング .............................................................111 クォータ ...................................................................................112 ファイル消去ポリシー ................................................................113 ユーザー期限切れポリシー ........................................................114 ファイル リポジトリ ....................................................................114 Acronis Access クライアント .....................................................116
11.1 共有の制限 グループ作業者が他のユーザーを招待できるようにする: この設定が無効な場合、ユーザーをフォ
ルダに招待するとき、[グループ作業者が他のユーザーを招待できるようにする] チェックボックスは
表示されません。これにより、招待されたユーザーが他のユーザーを招待できないようにします。
単一ファイル共有の有効期限
ユーザーが有効期限なしでファイルを共有できないようにする: この設定が無効な場合、ユーザー
は単独のファイルを共有することができ、リンクの期限はありません。有効にした場合、単独のファ
イルを共有しているユーザーは各リンクに有効期限を設定する必要があります。
最短有効期間: ユーザーが設定できる最短期間(日単位)を制御します。
最長有効期間: ユーザーが設定できる最長期間(日単位)を制御します。
11.2 LDAP プロビジョニング
ここに表示されているグループのメンバは、最初にログインしたときにユーザー アカウントが自動
的に作成されます。

112 Copyright © Acronis International GmbH, 2002-2014
LDAP グループ
現在選択されているグループのリストです。
共通名/表示名 - ユーザーやグループに設定している表示名。
識別名 - ユーザーやグループに設定している識別名。識別名は、ディレクトリ サービスのエン
トリ用の固有の名前です。
11.3 クォータ 管理者は、システム内のユーザーごとに空き容量を設定できます。
外部(一時的な)ユーザーおよび内部(Active Directory - LDAP)ユーザー用の異なるデフォルト設
定があります。 管理者は、個々のユーザーまたは Active Directory グループ メンバーシップに基づいて異なる
クォータ値を割り当てることもできます。
クォータを有効にしますか?: 有効にすると、一人のユーザーに割り当てられるクォータの最大
領域が制限されます。
一時的なユーザー クォータ: 一時的ユーザーのクォータを設定します。
LDAP ユーザー クォータ: LDAP ユーザーのクォータを設定します。
管理者固有のクォータを有効にしますか?: 有効にすると、管理者には他のクォータが割り
当てられます。
管理者クォータ: 管理者用のクォータを設定します。
注記: 一人のユーザーが複数のグループのメンバである場合は、最大のクォータのみが適用されます。
注意: クォータは個別のユーザーに対して指定できます。個別のクォータの設定は、他のすべてのクォータの
設定よりも優先されます。他のユーザーの個別のユーザー クォータを追加するには、ユーザーごとに [ユー
ザー] ページでユーザーを編集します。

113 Copyright © Acronis International GmbH, 2002-2014
11.4 ファイル消去ポリシー Acronis Access では、ドキュメント、ファイル、フォルダは、明示的に削除されない限り、一般的に
システムに保存されます。このため、ユーザーは削除したファイルを復旧し、どのようなドキュメント
でも前バージョンを維持できます。管理者は、Acronis Access により、ポリシーを定義して、削除済
みファイルを維持する期間、維持するリビジョンの最大数、古いリビジョンを削除するタイミングを決
めることができます。
Acronis Access では、下記のポリシーをもとにして古いリビジョンや削除されたファイルをファイル リポジトリから自動的に消去することができます。この機能を利用して Acronis Access によって使
用されるストレージの容量を管理することができます。消去されたファイルは復元できません。
注意: 各ファイルの削除されていない最新のリビジョンは、ほとんどの場合、これらの設定に関係なく消去さ
れません。
削除済みファイルを消去する期限: 有効にされている場合、この設定より古いファイルは削除さ
れます。
過去のリビジョンを消去する期限: 有効にされている場合、この設定より古いファイルのリビジョ
ンは消去されます。
ファイルごとに X 以上のリビジョンを期間に関係なく保持する: 有効にされている場合、
ファイルの経過日数に関係なく、ファイルごとに最大のリビジョン数を保持します。
ファイルごとに X のリビジョンのみを保持する: 有効にされている場合、ファイルごとに保持す
る最大のリビジョン数が制限されます。
注記: [保存] ボタンを押すと消去がすぐに開始されます。[保存] ボタンで消去しない限り、通常のスキャンが 60 分ごとに実行されます。

114 Copyright © Acronis International GmbH, 2002-2014
11.5 ユーザー期限切れポリシー 期限切れになったユーザーは、すべてのデータへのアクセスを失います。[削除済みユーザーの管
理] ページからデータを再割り当てすることができます。
パスキーを削除するまでの日数: 有効にされている場合は、設定された日数の経過後に、すべ
てのパスキーが削除されます。
保留中の招待状を削除するまでの日数: 有効にされている場合は、設定された日数の経過後
に、すべての保留中の招待状が削除されます。
招待の有効期限の X 日前に期限切れに関する電子メール通知を送信する: 有効にされ
ている場合、招待が期限切れになる前に、日数についての通知が送信されます。
ログインしていない一時的なユーザーを削除するまでの日数: 有効にされている場合は、設定
した日数ログインしなかった一時ユーザーを削除します。
ユーザーの有効期限の X 日前に期限切れに関する電子メール通知を送信する: 有効に
されている場合、期限切れになる設定した日前の通知が一時ユーザーに送信されます。
ログインしていない LDAP ユーザーの同期および共有サポートを削除するまでの日数: X 日: 有効にされている場合は、設定された日数ログインしなかった LDAP ユーザーの同期と共有
アクセスを削除します。
ユーザーの有効期限の X 日前に期限切れに関する電子メール通知を送信する: 有効に
されている場合、期限切れになる設定した日前の通知がユーザーに送信されます。
11.6 ファイル リポジトリ この設定により、同期および共有するためにアップロードされるファイルの保存場所が決定されます。
ファイル システム リポジトリは、Acronis Access サーバーと同じサーバーにインストールされます。
Acronis Access の同期と共有ファイルおよび以前のリビジョンを保存するには、ファイル リポジト
リを使用します。Acronis Access の設定ユーティリティは、ファイル リポジトリのアドレス、ポート、
およびファイル ストア ロケーションを設定するために使用します。下に示す [ファイル ストア リポ

115 Copyright © Acronis International GmbH, 2002-2014
ジトリ エンドポイント] の設定は、設定ユーティリティの [ファイル リポジトリ] タブの設定と一致し
ていなければなりません。これらの設定を表示または変更するには、
AcronisAccessConfiguration.exe を実行します。それは、通常エンドポイント サーバー上の C:¥Program Files (x86)¥Acronis¥Configuration Utility¥ にあります。
ファイル ストア リポジトリ エンドポイント: ファイル システム リポジトリのエンドポイントの URL アドレスを設定します。
暗号化レベル: 仮想ファイル システムのリポジトリに格納されるファイルを暗号化する際に使
用する暗号化のタイプを指定します。オプションは、[なし]、[AES-128]、[AES-256] です。デフォ
ルトは [AES-128] です。
ファイル ストア空き容量警告しきい値: 空き容量がこのしきい値を下回ると、管理者はディスク
領域不足の通知を受信します。

116 Copyright © Acronis International GmbH, 2002-2014
11.7 Acronis Access クライアント 以下は Access デスクトップ クライアントの設定です。
レガシー ポーリング モードを強制: 非同期サーバーから通知する代わりに、クライアントに
よって強制的にサーバーがポーリングされます。このオプションは、Acronis サポートによって
指示された場合にのみ有効にしてください。
クライアント ポーリング タイム: クライアントがサーバーをポーリングする時間の間隔を設
定します。このオプションは [レガシー ポーリング モードを強制] が有効になっているとき
のみ利用できます。
最小クライアント アップデート間隔: アップデートされたコンテンツを使用できることをクライアン
トに再通知するまでにサーバーが待機する最小時間を設定します(秒単位)。
クライアント通知の頻度制限: サーバーが 1 分ごとに送信するクライアント アップデート通知
の最大数を設定します。
クライアント ダウンロード リンクを表示: 有効にされている場合、ウェブ ユーザーにはデスク
トップ クライアントがダウンロードできるリンクが表示されます。
最小クライアント バージョン: サーバーに接続できる最小クライアント バージョンを設定しま
す。

117 Copyright © Acronis International GmbH, 2002-2014
クライアントが接続できないようにする: 有効にされている場合、Access デスクトップ クライア
ントはサーバーに接続できません。一般的に、これは管理を目的とする場合のみ有効にしてく
ださい。ウェブ インターフェイスへの接続は妨げられません。
クライアントの自動バージョン アップデートを許可: 自動バージョン アップデート チェックを使
用して、すべての Access デスクトップ クライアントに導入される Access デスクトップ クライ
アントのバージョンを設定します。クライアントの自動アップデートを禁止するには、[アップデート
を許可しない] を選択します。

118 Copyright © Acronis International GmbH, 2002-2014
12 アップグレード
セクションの内容 Acronis Access の新しいバージョンへのアップグレード ................................. 118
12.1 Acronis Access の新しいバージョンへのアップグレー
ド Acronis Access を以前のバージョンからアップグレードする手順は、簡単で、設定の必要もほとん
どありません。
注意: この手順を使用できるのは、Acronis Access 7.0 よりも新しいバージョンのみです。
Acronis Access 7.0 より古いバージョンからアップグレードする場合は、Acronis Access Advanced にアップグレードする必要があります。詳細については、Acronis Access Advanced のドキュメントを参照してください。
Apache Tomcat フォルダのバックアップ
アップグレード時に Apache Tomcat がアップグレードされ、現在の Tomcat のすべての設定ファ
イル およびログ ファイルが削除されます。Apache Tomcat フォルダのコピーを作成することをお
勧めします。デフォルトでは、このフォルダは次の場所にあります: C:¥Program Files (x86)¥Acronis¥Access¥Common¥。
アップグレード 1. インストールされているウイルス対策ソフトウェアをすべて無効にしてください。無効にしない場
合は、インストール手順が中断され、インストールが失敗する可能性があります。
2. 実行可能なインストーラをダブルクリックします。

119 Copyright © Acronis International GmbH, 2002-2014
3. [次へ] を押して開始します。
4. 使用許諾契約を読み、承諾します。
5. [アップグレード] を押します。
6. インストールするコンポーネントを確認して、[インストール] をクリックします。
7. インストールされたコンポーネントを確認して、インストーラを閉じます。
8. 設定ユーティリティを開くように求められたら、[OK] を押します。
9. 設定ユーティリティの設定が変更されていないことを確認します。すべての設定が希望の設定と
同じであることを確認したら、[OK] を押して設定ユーティリティを閉じ、Acronis Access サービ
スを開始します。

120 Copyright © Acronis International GmbH, 2002-2014
13 ユーザーとデバイス
セクションの内容 モバイル デバイスの管理..........................................................120 ユーザーの管理 .......................................................................123
13.1 モバイル デバイスの管理 Access モバイル クライアントが Acronis Access サーバーに登録されると、そのデバイスが [デバイス] リストに表示されます。このリストには、管理されている各デバイスの詳細なステータス情報
が表示されます。モバイル デバイスのワイプやアプリケーション パスワードの変更を行うこともで
きます。
選択
すべて: すべてのエントリを選択します。
なし: すべてのエントリの選択を解除します。
操作: 選択済みのすべてのエントリに対して選択した操作を実行します。実行できる操作は、
[リモート ワイプ]、[リモート ワイプのキャンセル](これらの操作は同期と共有のユーザー
に影響しません)、および [リストから削除する] です。
名前/電子メール: ユーザーの表示名または電子メール アドレス。
デバイス名: ユーザーが設定したデバイス名。
モデル: デバイスのタイプ/モデル。
OS: デバイスのオペレーティング システムのバージョン。
バージョン: デバイスに存在する Acronis Access モバイル アプリケーションのバージョン。
ステータス: デバイスに存在する Acronis Access モバイル アプリケーションの登録ステータ
ス。
最後の接続: 管理サーバーとクライアント間の最後の接続の日付と時刻。
ポリシー: ユーザーの管理ポリシーの名前とリンク。
操作
詳細情報: デバイス固有の ID や、編集可能なデバイス説明フィールドなど、デバイスに関
する詳細情報が追加で表示されます。
アプリのパスワードのリセット: デバイスの Acronis Access モバイル アプリケーション ロック パスワードをリモートでリセットします。ここでは、Acronis Access モバイル アプリ

121 Copyright © Acronis International GmbH, 2002-2014
ケーションから取得したコードを入力し、確認コードを生成して、デバイス上のアプリケーショ
ンに確認コードを入力します。
リモート ワイプ: 次回デバイスが管理サーバーに接続されたときに、Acronis Access モバ
イル アプリケーションのすべてのファイル(とその設定)が削除されます。他のアプリや OS のデータには影響を与えません。
リストから削除する: デバイスを [デバイス] リストから削除し、そのモバイル デバイスを消去
せずに管理対象から外します。この操作は通常、Acronis Access クライアント管理サーバーに
再度接続することはないと思われるデバイスを削除するために使用します。[モバイル クライア
ントを新しいデバイスに復元した場合でも、PIN コードなしで自動登録されるようにする] を有
効にしている場合、リストから削除したデバイスがその後サーバーに接続されると、そのデバイ
スは自動的に再表示され、再び管理対象となります。
セクションの内容 リモート アプリケーション パスワード リセットの実行 ...................121 リモート ワイプの実行 ...............................................................122
13.1.1 リモート アプリケーション パスワード リセットの実行 Acronis Access の起動時にアプリケーション ロック パスワードの入力を必須にするよう設定する
ことで、Access モバイル クライアントを保護することができます。ユーザーがこのパスワードを忘
れた場合、Acronis Access を使用できなくなります。Access モバイル クライアント アプリケー
ションのパスワードは、Active Directory のアカウント パスワードとは別のものです。
パスワードを忘れた場合は、デバイスから Acronis Access をアンインストールし、再度インストー
ルするしかありません。再インストールすると、既存のデータおよび設定はすべて削除されます。こ
れによってセキュリティは確保されますが、ユーザーは新しい管理招待メールが送られるまで Acronis Access サーバーにアクセスできなくなります。
このような問題を回避するため、Acronis Access サーバーでは、リモート アプリケーション パス
ワード リセットを実行できるようになっています。
アプリケーション パスワードのリセット
デバイス上の Acronis Access ファイルは、Apple Data Protection(ADP)ファイル暗号化を使用
して常に保護されています。iTunes および iCloud にバックアップされているデバイス上のファイ
ルと、デバイス レベルのロック コードが有効になっていないデバイス上のファイルの保護を強化と
して、および一般的なセキュリティ強化機能として、Acronis Access アプリケーションによって直接
適用されるフルタイムのカスタム暗号化の 2 つ目の階層が導入されました。この暗号化の影響の 1 つとして、Acronis Access クライアントでは、アプリケーション ロック パスワードを無線でリセッ
トすることはできません。このことにより、Acronis Access による設定データベースの暗号化解除、
およびユーザーに新しいアプリケーション パスワードの設定を可能にするため、デバイス ユー
ザーと Acronis Access IT 管理者の間でパスワード リセット コードおよび確認コードを交換する
必要があります。
Acronis Access for iOS/Android のアプリケーション パスワードをリセットするには:
1. エンド ユーザーが管理者に Acronis Access アプリケーション パスワードのリセットを要求す
るときに、ユーザーのパスワード リセット コードを提供します。
2. [ユーザーとデバイス] タブを開きます。
3. [デバイス] タブを開きます。

122 Copyright © Acronis International GmbH, 2002-2014
4. アプリケーション パスワードのリセットを実行するデバイスを見つけて、[操作] ボタンをクリック
します。
5. [アプリのパスワードのリセット...] を押します。
6. ユーザーによって提供されたパスワード リセット コードを入力し、[確認の生成] をクリックしま
す。
7. 表示される確認コードを電話または電子メールでユーザーに伝えます。
8. ユーザーがアプリケーションのパスワード リセット ダイアログにこのコードを入力すると、新し
いパスワードを設定するように指示されます。ユーザーが適切なアプリケーション パスワードを
設定せずにこの処理を中断した場合、ユーザーは Access モバイル クライアントへのアクセス
を引き続き拒否され、アプリケーション パスワードのリセット処理を繰り返す必要があります。
13.1.2 リモート ワイプの実行 Acronis Access では、Access モバイル クライアント アプリケーションに対してリモート ワイプを
実行することができます。このリモート ワイプの使用を選択すれば、ローカルに保存されている、ま
たは Acronis Access アプリケーション内にキャッシュされているすべてのファイルが削除されます。
すべてのアプリケーション設定がリセットされてデフォルト設定に戻り、アプリケーションに設定され
ているすべてのサーバーが削除されます。
リモート ワイプのキューイング
1. [モバイル アクセス] タブを選択します。
2. [ユーザーとデバイス] タブを開きます。
3. リモート ワイプを実行するデバイスを見つけて、[操作] ボタンを押します。
4. [リモート ワイプ...] を押します。
5. [消去 ] を押して、リモート ワイプを確定します。
6. [リモートワイプの保留中] ステータスが、そのデバイスの [ステータス] 列に表示されます。リ
モート ワイプがデバイスによって受け入れられると、そのことが [ステータス] に反映されます。

123 Copyright © Acronis International GmbH, 2002-2014
注記:クライアントが次に管理サーバーに接続するまでいつでもリモート ワイプをキャンセルすることがで
きます。このオプションは、リモート ワイプが実行された後に [操作] メニューに表示されます。
接続要件
Acronis Access クライアントが、プロファイルのアップデート、リモート パスワードのリセット、およびリモート ワイプの指示を受け取るには、Acronis Access サーバーへのネットワーク アクセスが必要です。クライアン
トが、Acronis Access にアクセスする前に VPN に接続する必要がある場合は、管理コマンドを受け付ける
前に VPN に接続する必要があります。
13.2 ユーザーの管理 このセクションから、すべてのユーザーを管理できます。[同期と共有ユーザーを追加] ボタンから
新規ユーザーを招待したり、[操作] ボタンから現在のユーザーの編集や削除を実行することができ
ます。ユーザーの編集時、管理者権限の付与(権限がある場合)、電子メールの変更、パスワード
の変更、アカウントの有効/無効の切り替えなどが実行できます。クォータが有効の場合、ユーザー
のカスタム クォータを設定できます。
同期と共有のユーザーには、アドホックと LDAP の 2 つのタイプがあります。
アドホック ユーザーは複数の方法で作成できます。メール招待による方法と共有フォルダへの
招待による方法です。このようなユーザーにはデフォルトではライセンスが与えられず、管理者
が手動でライセンス取得済みの状態に変換する必要があります。ユーザーがライセンスを取得
していない場合、他のユーザーと共有されているフォルダ内のフォルダおよびファイルの作成、
編集、削除、アップロードのみを実行できます。非ライセンス ユーザーは、自身のコンテンツを
作成したりアップロードすること、およびデスクトップ クライアントを使用することはできません。

124 Copyright © Acronis International GmbH, 2002-2014
LDAP ユーザーと管理権限を持つユーザーには、作成時に自動的にライセンスが与えられま
す。これらのユーザーは、ファイルとフォルダの作成とアップロードができ、ファイルとフォルダを
他のユーザーと共有することもできます。また、デスクトップ クライアントの使用もできます。プ
ロビジョニング済み LDAP グループ 『111ページ 』をセットアップしない限り、アドホック ユー
ザーと同じ方法で LDAP ユーザーを作成しなければなりませんが、手動でライセンスを付与す
る必要はありません。同期と共有が許可されていない管理者は、電子メール アドレスを設定し
ておく必要はありません。各自の LDAP 資格情報を使用してログインできます。Acronis Access サーバーの SMTP を設定していない場合でも、管理者の追加が可能です。詳細につ
いては、「管理者と権限 『88ページ 』」を参照してください。
名前: サーバーへのログインに使用する名前が表示されます。
電子メール アドレス: ユーザーの電子メール アドレスが表示されます。
ポリシー: ユーザーによって現在使用されているモバイル ポリシーが表示されます。ユーザー
がクライアント管理に登録されていない場合、[ポリシー] タブには [未解決] と表示されます。
同期と共有
ステータス: ユーザーによって使用されているライセンスの種類が表示されます。
使用量: ユーザー コンテンツのフォルダ数、ファイル数、および合計サイズが表示されます。
最後のログイン: 最後のログインの時刻と日付。
操作
詳細情報: ユーザーに関する詳細な情報を表示します。
デバイスを表示する: このユーザーによって使用されているデバイスに関する情報を表示し
ます。
同期と共有のパスワードをリセットする: パスワード リセットの電子メールを送信します。
ライセンス取得済みに変換する: 無料ユーザーをライセンス取得済みユーザーに変換しま
す。これには 1 ライセンスが使用されます。
ユーザーの編集: このユーザーを編集できます。
削除: ユーザーを削除します。
一時的なユーザーの追加
1. Acronis Access ウェブ インターフェイスを開きます。

125 Copyright © Acronis International GmbH, 2002-2014
2. 管理者アカウントでログインします。
3. [同期と共有] タブを開きます。
4. [ユーザー] タブを開きます。
5. [ユーザーの追加] ボタンを押します。
6. ユーザーの電子メールを入力します。
7. ユーザーに管理者権限を付与するかを選択します。
8. 招待メールの言語を選択します。
9. [追加] ボタンを押します。
ユーザーにリンクが記載された電子メールが送信されます。リンクを開くと、名前とパスワードを設
定するように求められます。名前とパスワードを設定すると、アカウントが作成されます。ユーザー
が正常にログインした後に、これらの情報を変更することができます。
LDAP ユーザーの追加
1. Acronis Access ウェブ インターフェイスを開きます。
2. 管理者アカウントでログインします。
3. [同期と共有] タブを開きます。
4. [ユーザー] タブを開きます。
5. [ユーザーの追加] ボタンを押します。
6. ユーザーの電子メールを入力します。
7. ユーザーに管理者権限を付与するかを選択します。
8. 招待メールの言語を選択します。
9. [追加] ボタンを押します。
ユーザーは、LDAP の資格情報を使用してログインできるようになりました。ユーザーがログインす
ると、アカウントの追加は完了です。
注意: LDAP が有効にされており、LDAP 管理者グループがプロビジョニングされている場合、その LDAP グループのユーザーは、LDAP 資格情報で直接ログインでき、完全な管理者権限が付与されます。
コンテンツの再割り当て

126 Copyright © Acronis International GmbH, 2002-2014
コンテンツを持っていない削除済みユーザーは、完全に削除されます。コンテンツ(ファイル、フォル
ダ)を持つユーザーはシステムに残り、このセクションに移されます。管理者は、システム内にコンテ
ンツを残している削除済みユーザーの一覧にアクセスできます。このコンテンツは、他のユーザーに
再割り当てすることも、適用されているポリシーに従ってシステムで自動的に消去されるまでそのま
まにすることもできます。
ユーザーを削除するときに、対象のユーザーのコンテンツを他のユーザーに割り当てるかどうかを
確認するウィンドウが表示されます。他のユーザーを選択すると、削除されるユーザーのコンテンツ
は対象のユーザー所有のスペースに移動し、そのユーザーは [削除済みユーザー] タブには表示
されなくなります。

127 Copyright © Acronis International GmbH, 2002-2014
14 新機能
セクションの内容 Acronis Access サーバーの新機能 ...........................................127 Acronis Access アプリケーションの新機能 .................................143
14.1 Acronis Access サーバーの新機能 注意: 「[DE1013, US552, #2717]」などの数値は、アクロニスの内部的な変更履歴システムを示しています。
注意: 「[7.0.1x18]」などの数値は、変更が導入された特定のビルドを示しています。
Acronis Access 7.0.1
機能強化:
ウェブ クライアントのインターフェイスのさまざまな点が改善されました。
Mac 向けおよび PC 向けの Acronis Access サーバーと Acronis Access デスクトップ クライアントにロシア語版が追加されました。
本リリースで、Apache Tomcat 7.0.57 が使用されるようになりました(DE11653)。
本リリースで Java 7 Update 71 が使用されるようになりました。
共有ファイルのダウンロード リンクの最短有効期間が、Acronis Access サーバーの新規イン
ストールのデフォルトで 1 日またはそれ以上を設定できるようになりました。以前の最短有効
期間のデフォルトは 30 日間でした(DE13079)。
フォルダの項目数が多い場合のウェブ クライアントからのネットワーク データ ソースの参照が
改善されました(DE13056)。
競合解決の操作が改善されました。
バグ修正:
Access サーバーのウェブ クライアントへのログインでの “¥” 記号の使用方法が修正されま
した。(DE13031)。
mobilEcho 4.5 から Acronis Access 7.0.1 へのアップグレードがサポートされるようになりま
した(DE12984)。
Acronis Access 6.1 からアップグレードした後のスタート メニューの Acronis Access Tomcat サービス設定ツールへのショートカットが修正されました(DE12966)。
共有フォルダの右側のメニューに通知が表示されるようになりました(DE12948)。
Internet Explorer 8 を実行しているエンド ユーザーがいる場合は、より安全なブラウザへの
アップグレードを検討してください。管理者は SSL バインドを変更して、次の制限付きで Internet Explorer 8 ユーザーをサポートできます(DE12649)。
Internet Explorer 8 を実行しているユーザーは、Access 6 のスタイルのウェブ クライアン
ト インターフェイスに自動的にリダイレクトされます。

128 Copyright © Acronis International GmbH, 2002-2014
Internet Explorer 8 は、再設計された Access 7 のウェブ インターフェイスではサポート
されません。
これらのユーザーは、ウェブ クライアント インターフェイスからファイル サーバー、NAS および SharePoint のデータ ソースにアクセスできません
Internet Explorer 8 でのサーバー管理の使用はサポートされていません。
Mac 向け Access デスクトップ クライアントで不定期に発生する異常終了が修正されました
(DE12879)。
既知の問題:
単一ポートの Access ゲートウェイ サーバーの設定を使用しているときに、256 文字より長い
パスが処理される場合、問題が発生する可能性があります。
次の KB 資料を参照して問題を解消してください(DE12405): http://support.microsoft.com/kb/820129
Acronis Access 7.0
機能強化
Access ウェブ クライアントのユーザー インターフェイスが再設計され機能強化が追加されま
した。
Acronis Access は、Acronis Access Advanced に名称が変更され、Acronis Access 6 以前のバージョンをご利用されている既存のユーザーにとってはアップグレード パスになりま
す。よりシンプルなニーズをお持ちの中小企業を対象にした新バージョンも発売されました。こ
の新しいバージョンの名称が Acronis Access です。
新規インストール時に、設定ウィザードによって SMTP サーバーや Active Directory(LDAP)サーバーなどのシステム設定オプションの検出が試行されるようになりました。
インストール時に、クライアント接続用に単一のオープン ポートを使用して Acronis Access と Acronis Access Advanced を動作させるように構成できるようになりました。この構成では、す
べての Access クライアント(モバイル アプリ、デスクトップ同期クライアント、ウェブ クライアン
ト インターフェイス)が同一のネットワーク アドレスとポートを使って、Access サーバーに接続
します。
Access ウェブ クライアント インターフェイス内からファイル サーバー、NAS サーバー、
SharePoint サーバー上にあるフォルダとファイルを参照したりアクセスすることができるように
なりました。この機能は、ユーザーまたはグループごとに有効化/無効化できます。
デフォルトの電子メール テンプレートのグラフィック デザインがアップデートされました。通知
メールおよび招待メールのテンプレートが再設計されました。
ユーザー管理ページとデバイス管理ページが、単一の管理コンソール ページに統合されました。
Access で同期と共有のファイルおよびフォルダの競合の問題を解決できるようになりました。
複数のユーザーがファイルを同時に修正して競合が発生した場合、競合しているファイルの名
前が変更され、ファイル名には各ユーザーの名前と現在の日時が付加されます。このため競合
しているファイルが一目で分かり、必要に応じて処理できます。Access 7.0 より前のバージョン
では、こうした競合ファイルは新しいバージョンのファイルとして保存されていました。
ウェブ クライアント インターフェイスを使用して、同期と共有のファイルを同期と共有のフォルダ
間でコピーすることができるようになりました。

129 Copyright © Acronis International GmbH, 2002-2014
同期と共有のファイルのダウンロード リンクの生成とコピーは、Access サーバーにより送信さ
れる電子メールを必要とせずに実行できます。ファイルのダウンロード リンク機能は、有効にす
ることも無効にすることもできます。
ユーザー名を「一時的」な外部ユーザーに割り当てることができるようになりました。通常、同期
と共有のすべてのユーザーは、単なる電子メール アドレスではなくユーザー名で参照されるよ
うになります。
Access のクライアント バージョンが、Access サーバーの管理ページの [ユーザーとデバイ
ス] セクションで表示されるようになりました(US8696)。
本リリースで Java 7 Update 71 が使用されるようになりました(US9486)。
直接ダウンロード リンクからファイルをダウンロードする際の、監査ログが改善されました
(DE10961)。
ファイルを種類別に並べ替えることが、ウェブ クライアント インターフェイスでできるようになり
ました(US6836)。
[コントロール パネル] の [プログラムの追加と削除] を使用して Postgres を削除できるよう
になりました(US8270)。
直接ダウンロード リンクでのファイル共有機能を無効化するグローバル設定が追加されました
(US8347)。
同期と共有のクォータに近づいた際のユーザー通知のデフォルトのしきい値と間隔を設定でき
るようになりました(US8605)。
本リリースで、Apache Tomcat 7.0.56 が使用されるようになりました(US9801)。
本リリースで OpenSSL のバージョン 1.0.1i が使用されるようになりました(DE11653)。
デバイス テーブルでの一括操作(リモート ワイプ、リモート ワイプのキャンセルなど)に対する
サポートが追加されました(US8875)。
バグ修正
ローカル ユーザー グループに十分な権限がない場合に発生する可能性があるという、
PostgreSQL インストーラの問題が修正されました。
デバッグ ログを有効にしている場合に一部の UTF-8 ユーザー名でエラーが発生する可能性
があるという、LDAP のクエリ実行の問題が修正されました。
Acronis Access 登録電子メールの @display_name 変数の使用方法が修正されました。
既知の問題
Internet Explorer 8 は、Acronis Access 7.0 のウェブ クライアントの初期バージョンではサ
ポートされていません。IE8 ユーザーは Acronis Access ウェブ クライアントにログインできま
せん。IE8 は今後のリリースで再びサポートされる予定です。今回のリリースでは、IE8 ユー
ザーは以前の Access 6 のウェブ UI が提供されますが、Access 7 の新機能を使用すること
はできません。Internet Explorer 8 を実行しているエンドユーザーがいる場合は、より安全なブ
ラウザにアップグレードすることや、今後の Access サーバーのアップデートにサポートが追加
するまでお待ちいただくことを検討してください(DE12649)。
Windows XP ユーザーは、Access サーバーが 7.0 以降にアップグレートされた場合、
Acronis デスクトップ同期クライアントやウェブ クライアントを使用できません。これは、XP および IE8 と Access サーバーで現在使用されているセキュアな SSL バインドとの間に互換
性がないためです。管理者は、SSL バインドに変更することで XP ユーザーをサポートできま

130 Copyright © Acronis International GmbH, 2002-2014
す。詳細については、「Acronis Access Tomcat SSL 暗号化の変更 『104ページ 』」を参照し
てください。暗号化を変更することで、サーバーが脆弱性にさらされ、一般的には安全でない状
態になることに注意してください。
Windows Server 2003 はサポートされなくなりました(US9572)。
Access サーバー上でユーザー向けに設定された「モバイル アクセス」ネットワーク ホーム フォルダは、ウェブ クライアント インターフェイスで表示されません。この問題については、今
後のリリースでサポートされる予定です(US9733)。
ユーザーがアップロードするファイルを複数選択した場合、これらのファイルは同時にアップ
ロードされるのではなく、1 つずつ順にアップロードされます(DE12512)。
SharePoint のチェックイン/チェックアウトは、ウェブ クライアント インターフェイスでサポートさ
れていません。この問題については、今後のリリースでサポートされる予定です(US8282)。
mobilEcho 4.5 からのアップグレードは、Acronis Access 7.0 の初期バージョンではサポートされ
ていません。mobilEcho 4.5 からのアップグレードについては、今後のリリースで再びサポートされ
る予定です(DE12971)。
Acronis Access 6.1.3
機能強化
Acronis Access のデフォルトの SSL バインドが、Internet Explorer 8 のクライアント接続で
はサポートされなくなりました。安全でない Internet Explorer 8 の接続を新規インストールで
有効にするには、「Acronis Access Tomcat SSL 暗号化の変更 『104ページ 』」の内容を参
照してください(US8460)。
New Relic エージェントがバージョン 3.9.0.229 にアップデートされました。本リリースにアップ
グレードするまで、New Relic の動作が停止することにご注意ください。
大量の自己プロビジョニング フォルダの処理時における Access サーバーのパフォーマンス
が最適化されました(DE11452)。
Java 暗号化拡張機能が適切にインストールされていない場合にナレッジベースの資料へのリ
ンクが表示されるように、ウェブ UI ログインが強化されました。詳細については、
https://kb.acronis.com/ja/content/47786 を参照してください(US9226)。
Mac 向け Acronis Access がアップデートされ、Mac OS X 10.9.5 がサポートされるようにな
りました(US9249)。
インストーラに Java Version 7 Update 51 が組み込まれました。
Apache Tomcat が 7.0.55 にアップデートされました(US9392)。
バグ修正
デバッグ ログを有効にしている場合にユーザーのプロビジョニングでエラーが発生する可能性
があるという、LDAP のクエリ実行の問題が修正されました(DE11545)。
インストーラのインストール時またはアップグレード時に、Java のバージョンにかかわらず、
Java 暗号化拡張機能ファイルが常にインストールされるようになります。これにより、システム
にインストールされる Java のバージョンが 7.0.51 より新しい場合でも、正しい JCE ライブラ
リが使用されるようになります(DE11219)。

131 Copyright © Acronis International GmbH, 2002-2014
Acronis Access 6.1.2
機能強化
Access ウェブ クライアント インターフェイスを介した、サイズの大きいファイルのアップロード
に関する潜在的な問題が修正されました。
"完全に一致している必要があります" オプションが "LDAP 認証のためのドメイン" に追加さ
れました。[LDAP 認証のためのドメイン] の設定でリストされているドメインと一致する電子
メール アドレス ドメインのユーザーに Access の共有招待メールが送信された場合、ユー
ザーは内部の LDAP(Active Directory)の認証情報でログインするように要求されます。
[LDAP 認証のためのドメイン] と一致しないユーザーは、Acronis Access の外部ユーザー アカウントを作成するように要求されます。電子メール ドメインが [LDAP 認証のためのドメイ
ン] のエントリのサブドメインのユーザーは、[完全に一致している必要があります] のチェック
ボックスがオフになっている場合、内部ユーザー用の LDAP 手順が記されたメールを受信しま
す。このチェックボックスは、デフォルトおよびアップグレード版ではオフになっています。
[アプリケーション ポリシー] の管理ページが修正され、Acronis Access for Android 3.2.3 アプリケーションの変更内容が反映されました。
URL 経由でのアクセス権限がない同期および共有フォルダへのアクセス時に、アクセスが拒
否され、リダイレクトされることに加え、エラー メッセージが表示されるようになりました。
共有フォルダのメンバーが他のメンバーにダウンロード リンクを送信した場合、共有フォルダの
所有者は監査ログを表示できるようになりました。
設定ユーティリティがアップデートされ、OpenSSL 1.0.1h を使用するようになりました。
Tomcat のバージョンが 7.0.54 にアップデートされました。
本リリースで Java 7 Update 51 が使用されるようになりました。
バグ修正
Amazon S3 リポジトリからの同期および共有ファイルのダウンロードに関する問題が修正され
ました。
電子メール アドレスが関連付けられていない一時的な Access サーバーの管理者の識別に
関する問題が修正されました。
エクスポートされたログの owner_name の値の入力に関する問題が修正されました。
アップグレード後に一部のプロビジョニング済み管理者グループがログインできなかったという
問題が修正されました。
大規模な Active Directory にモバイル クライアントを登録する場合に、発生する可能性が
あった要求タイムアウトの問題が修正されました。
ドメインのメンバーではない Windows Server がインストールされた場合に発生した、サービス
の自動スタートアップの問題が修正されました。
同じプロダクト キーを使用して同一ネットワーク上で複数のゲートウェイ サーバーを実行して
いた場合に発生したライセンス メッセージの問題が修正されました。
Acronis Access モバイル アプリケーションで同期および共有フォルダにアクセスした場合に
発生した断続的な SSL のエラーが修正されました。
インストーラでの Java 検出に関する複数の問題が修正されました。
クライアントで実際の問題を示すエラーのかわりに Python 例外がレポートされていた問題が
修正されました。

132 Copyright © Acronis International GmbH, 2002-2014
既知の問題
Access サーバー 6.1 からのアップグレード時に [Apache Tomcat のポート 80 用のリダ
イレクト] オプションが設定されていた場合、オプションが維持されません。アップグレード後に、
設定ユーティリティでこのオプションを手動で有効にしてください。
Acronis Access 6.1.1
機能強化
Acronis Access にログインしている大規模な Active Directory カタログでのユーザーの認証
速度が改善されました。
Access API を介してユーザーの同期と共有のクォータを設定することが、ギガバイト(GB)単位で行えるようになりました。
ゲートウェイ サーバーと Microsoft SharePoint のインタラクションのエラー処理が改善されま
した。
Mobile Access のグループ ポリシー作成時に組織単位やドメインが表示されなくなりました
(サポート対象外のため)。
バグ修正
ユーザー名に予約済みの "data" 文字列が含まれているユーザーが、モバイル アプリケー
ションの登録を完了できるようになりました。
ゲートウェイ サーバーを表示可能に設定し、複数のデータ ソース フォルダも割り当てられる
ようにした場合、Access モバイル アプリケーションで Acronis Access ゲートウェイ サー
バーがリストに複数表示される、という問題が修正されました。
Access サーバー クラスタ グループでのログ作成の有効化/無効化が修正されました。
Windows Server 2008R2 の再起動後に Access ゲートウェイ サービスが起動できないとい
う依存関係の問題が解決されました。
Acronis Access 6.1
機能強化
Acronis Access サーバー管理用のウェブ サービス API。API ドキュメントは、Access サー
バーに付属しており、管理者がアクセスできます。リンクは、フッターにあります。
Acronis Access の監査ログで、古いログ エントリの自動的なエクスポートや消去を設定でき
るようになりました。エクスポートと消去の設定は、[監査ログ] → [設定] ページで行えます。
Acronis Access の設定の概要ツールが新たに導入されました。これにより Acronis サポート
に送信する関連サーバーの設定に関する詳細情報が収集されます。
一般的なパフォーマンスの改善と Active Directory グループ メンバーシップ情報のキャッシュ
により、ログイン パフォーマンスが向上しました。
管理者がカスタムの電子メール テンプレートを保存する前にプレビューできるオプションが追加
されました。
Acronis Access サーバーのロゴとカラー スキームを簡単にカスタマイズできるようになりまし
た。サーバーをカスタマイズする方法については、「ウェブ インターフェイスのカスタマイズ 『106ページ 』」を参照してください。

133 Copyright © Acronis International GmbH, 2002-2014
同期と共有のアクセス権を持たない、新たに招待された管理者宛ての電子メールをカスタマイ
ズするための新しい電子メール テンプレートが追加されました。
ゲートウェイ サーバーの [ログ] タブが、[詳細] から [編集] のメニュー項目に移動しました。
登録の招待を追加する場合、検索結果に、ユーザーの登録済みデバイスがあるかどうかが表
示されるようになりました。
Acronis Access では、受信者の電子メール アドレスが無効のため電子メールの配信ができ
なかった場合、元の送信者に電子メールが送信されるようになりました。
ホワイトリストとブラックリストを [許可されたアプリ] ページでデフォルトのプロファイルに割り当
てられるようになりました。
管理者は LDAP 設定ページでリンクをクリックすることで、キャッシュされたすべての LDAP 情報を更新できるようになりました。
同期と共有のアクセス権の許可をプロビジョニング済み LDAP 管理者グループで設定できる
ようになりました。
クラスタ グループのメンバーをクラスタ グループのメニューから追加できるようになりました。
Windows 8.1 がサポートされるようになりました。
インストーラにより、PostgreSQL が別のサーバーにある場合のインストール サポートが追加
されました。
PostgreSQL のインストール プロセスが改善されました。
アンインストール プロセスが改善されました。
ウェブ インターフェイスのエラー レポート機能が改善されました。
バグ修正
[ゲートウェイ サーバー] ページの再ロード時にアクティブ セッション数が更新されるようになり
ました。
共有ファイルや共有フォルダに招待するユーザーを選択するための先行入力検索が Internet Explorer 8 でサポートされるようになりました。
Acronis ゲートウェイ サーバー サービスが、サーバーの起動時に正常に起動するように他の
主要サービスを利用するようになりました。
クラスタ グループが無効になると、そのクラスタ グループを「マイ ネットワーク フォルダ」
(ユーザーが追加した場所)にアクセスするためのゲートウェイ サーバーとして使用していたど
のポリシーも、クラスタ グループのメンバーだった直前のゲートウェイ サーバーを代わりに使
用するようにアップデートされます。
登録済みユーザーの電子メール アドレス フィルタ機能に関する問題が修正されました。
エラー メッセージが表示された後で言語の設定を変更すると管理者に致命的なエラーのペー
ジが表示されるという問題が修正されました。
有効期限切れのサーバーのアップグレード後に試用版の使用延長を申請する際に管理者で発
生していた問題が修正されました。
LDAP 同期および共有ユーザーは、電子メール ドメインが LDAP 認証のドメインと一致しな
い場合でも、認証の正常終了後に LDAP として常に一覧表示されるようになりました。電子
メール ドメインが LDAP 認証のドメインに含まれていない場合でも、管理者を LDAP から追
加できるようになりました。
管理者が新しいユーザーや管理者を追加する際に、その追加ユーザーの電子メール アドレス
が無効の場合は管理者にエラー メッセージがすぐに送信されるようになりました。

134 Copyright © Acronis International GmbH, 2002-2014
既存の管理ユーザーに同期と共有のアクセス権を付与するするように保留中の招待メールを
正しく解決できるようになりました。
ユーザー テーブルのエクスポートに [ライセンス取得済み] フィールドが追加されました。
ダウンロード リンクを送信する際にブラックリスト制限とホワイトリスト制限が適用されるように
なりました。
登録対象の新しい LDAP ユーザーの検索が非常に高速になりました。
プロビジョニング済み LDAP 管理者グループと、プロビジョニング済みの同期と共有の LDAP グループの両方に属する新しいユーザーには許可がまとめて付与されるようになりました。
使用可能なデータ ソースで %USERNAME% ワイルドカードが使用されている場合、既存の
データ ソースへのホーム ディレクトリのマッピングが正常に処理されるようになりました。
LDAP 検索で、グループ メンバーシップとして無効な選択肢である組み込みグループが表示さ
れなくなりました。
ホーム ディレクトリ検索に時間がかかるためモバイル ユーザーが登録できないという問題が
修正されました。
Windows 2003 R2 で証明書による割り当て済みソースの認証やアクセスを行えないことがあ
るという問題が修正されました。
ライセンスを取得していないアドホック ユーザーがクライアントからサーバーへ接続できないよ
うに正しく制限されるようになりました。
ゲートウェイ サーバーの表の情報が、サーバーの [詳細] タブを開いたときではなく、すぐに
アップデートされるようになりました。
Acronis Access から送信される電子メールの表示用 [差出人] フィールドに、差出人の実際
の電子メール アドレスが表示されるようになりました。
新しい基本プロダクト キーが適用されると、古い Acronis Access プロダクト キーが削除され
るようになりました。
アップグレード時に、インストーラで複数のゲートウェイ サーバーのエントリが [プログラムと機
能] に作成されるという問題が修正されました。
ゲートウェイ サーバーのメモリ リークが修正されました。
Acronis Access 6.0.2
バグ修正
HeartBleed の脆弱性に対応するため、OpenSSL DLL がアップグレードされました。
Acronis Access 6.0.1
機能強化
新しいポリシーが追加され、Active Directory で割り当てられたユーザーのホーム フォルダの共
有に使用するゲートウェイまたはクラスタ グループを指定できるようになりました。Active Directory で割り当てられたホーム フォルダはゲートウェイによって自動的に共有されるようにな
り、手動でデータ ソースを作成したり、[ユーザーが UNC パスまたは URL を指定してネット
ワーク フォルダを追加できるようにする] ポリシー設定を有効にしたりする必要がなくなりました。
[LDAP の設定] ページに新しい設定の [LDAP 情報をキャッシュする間隔] が追加され、
Acronis Access サーバーでの LDAP ユーザーおよびグループに関するキャッシュ情報の
アップデート頻度を管理者が指定できるようになりました。

135 Copyright © Acronis International GmbH, 2002-2014
[モバイル アクセスの設定] ページで新しい設定の [ユーザー プリンシパル名(UPN)を使用し
たゲートウェイ サーバーの認証] が利用できるようになりました。この機能を有効にした場合、
登録時に使用されたユーザー名の形式に関わらず、ユーザーは UPN でゲートウェイ サー
バーへの認証を行います。無効にした場合、登録時に使用されたユーザー名の形式でユー
ザーは認証を行います。
LDAP グループ メンバーシップが識別されるときのパフォーマンスが向上し、登録および認証
にかかる時間が短縮されました。パフォーマンス改善のため、グループ メンバーシップの識別
時に、デフォルトで入れ子の LDAP 配布グループを含めないようにしました。入れ子の配布グ
ループのメンバーを含めるように設定する必要がある場合は、LDAP 設定ページで、新しい設
定の [入れ子化された配布グループのメンバーシップを含む] を有効にしてください。
バグ修正
クライアントが大量のファイルをダウンロードまたはアップロードした場合に、Windows 上の Access デスクトップ クライアントの異常終了が発生しなくなりました。
新規インストールでゲートウェイ サーバーを追加した後にゲートウェイ サーバーが自動的に接
続されることにより、クラスタ グループの追加や自己プロビジョニングの有効化をすぐに実行で
きるようになりました。
同期および共有機能とデータ ソースが、ライセンスの期限が切れた後の猶予期間でも継続的
に利用できるようになりました。
監査ログ ライセンスの警告メッセージが、すべての状況において適切にローカライズされまし
た。
パラメータにパイプ記号(‘|’)が含まれている場合においてボリュームにアクセスできなくなると
いう問題が修正されました。
デバイスで英語、フランス語、ドイツ語、日本語以外の言語が設定されている場合に Acronis Access モバイル アプリケーションからリンクや招待を送信できないという問題が修正されまし
た。
英語版以外のインストール環境でのアップグレード時に、インストーラで複数のゲートウェイ サーバーのエントリが [プログラムと機能] に作成されるという問題が修正されました。
Acronis Access Tomcat Service が正常に起動しない状況が定期的に発生し、クライアントが
接続できるようにするには再起動が必要になるというバグが修正されました。
サーバーを 4.x からアップグレードした後に、管理サーバーに接続した場合、「セッションごと」
に資格情報が必要となるように設定されているクライアントに対してパスワードの確認が表示さ
れるというバグが修正されました。
プロファイルでゲートウェイ サーバーかクラスタ グループのいずれかを使用するように設定さ
れている場合、サーバーまたはクラスタ グループのオンライン状態に関わらず、自己プロビジョ
ニング フォルダの追加や削除を正常に実行できるようになりました。
ポリシーの優先順位が考慮されるようになり、ユーザーは、ユーザーが登録されている優先度
の高いポリシー グループを受信するようになりました。
同期と共有機能を有効にしていないクライアントが監査ログで「非管理」として不適切に報告さ
れるという問題が修正されました。
日本語またはその他の文字がファイル名に含まれているファイルを Internet Explorer でダウ
ンロードした場合にファイル名が変更されるという問題が修正されました。
サブスクリプション ライセンスの期限が切れた際に、解決できないエラーと管理者に表示される
という問題が修正されました。

136 Copyright © Acronis International GmbH, 2002-2014
Access デスクトップ クライアントの最小バージョンの一覧に 3.0 クライアント バージョンが追
加され、以前のデスクトップ クライアントおよび新しいデスクトップ クライアントの両方に適用さ
れるようになりました。
mobilEcho 5.0 より前のバージョンからのアップグレード後にホーム ディレクトリにアクセスで
きなくなるという問題が修正されました。
ローカリゼーションに関する複数の修正。
Acronis Access 6.0.0
機能強化
mobilEcho と activEcho の 2 製品が Acronis Access Server と呼ばれる新しい単一の製
品にまとめられました。 これにより、モバイル クライアントとデスクトップ クライアントだけでなく、
ウェブ アプリケーションも、ブランド名や製品名が変更されています。 Acronis Access Server 6.0 は mobilEcho や activEcho に対するアップグレードとしてインストールでき、既存のライ
センスは引き続き有効です。 お客様には、既存の mobilEcho ライセンスや activEcho ライ
センスを新しい Acronis Access ライセンスと交換する権利が提供されます。新しいライセンス
により、統合製品のすべての機能が有効になります。 このアップグレードを希望する場合は、こ
のウェブ フォームを送信してください。
Active Directory ベースの管理者ユーザーに電子メール アドレスを割り当てる必要がなくなり
ました。管理者ユーザーの追加も、SMTP 用に Acronis Access サーバーを構成せずに行え
ます。
同期と共有機能の有効/無効の切り替えを可能にする新しいチェックボックスが、[サーバー設
定] に用意されています。デフォルトでは、mobilEcho から Acronis Access サーバーにアッ
プグレードすると、同期と共有(旧称 activEcho)が無効になります。
Active Directory の配布グループを、同期と共有フォルダに招待できるようになりました。
同期と共有フォルダに多数のユーザーを招待する処理が、かなり高速になりました。
サーバーの設定時に設定ユーティリティに表示される、ステータスや進行状況のメッセージの量
が増えました。
リポジトリがリモート ネットワーク ボリューム上にあるにもかかわらず、Repository Service がローカル システム アカウントの下で実行するように設定されている場合、設定ユーティリティで
エラーが生成されるようになりました。Repository Service は、リモート ネットワーク ボリュー
ムへのアクセス許可を持つアカウントの下で実行する必要があります。
埋め込みの秘密キーを持たない SSL 証明書が選択された場合、設定ユーティリティでエラー
が表示されるようになりました。
Java が Version 7 Update 51 にアップグレードされました。
[サーバー設定] の「サーバー名」が、エンド ユーザーに表示されるウェブ サイトのタイトルとし
て使われるようになりました。
LDAP キャッシュの更新間隔が 60 分から 15 分に変更されました。
ゲートウェイ サーバー用の新しい詳細設定が追加されました。有効の場合、ユーザーは各自の UPN(例: [email protected])を使用して認証を行います。無効の場合、ユーザーは各自
の別々のドメインとユーザー名(例: domain¥username)を使用して認証を行います。これは、
SharePoint 365 など、一部のフェデレーションへの認証シナリオで必要になることがあります。

137 Copyright © Acronis International GmbH, 2002-2014
バグ修正
[サーバー設定] の [デフォルトの言語] 設定の名称が変更され、デフォルトの監査ログ言語で
あることが明確になりました。
Active Directory ホーム フォルダのデータ ソースを解決できない場
合、!HOME_DIR_SERVER へのアクセス時にエラーが表示される代わりに、モバイル クライ
アントにホーム フォルダが表示されないようになりました。
Acronis Access デスクトップ クライアントのその他のバグ修正。
ローカリゼーションに関するその他の改善点。
Acronis Access 5.1.0
機能強化
Access サーバーが HTTP ポート 80 にバインドし、設定されている HTTPS ポートに自動
でリダイレクトするかどうかを、設定ユーティリティを使用して制御できるようになりました。これま
ではデフォルトで有効になっていましたが、現在では、クリーン インストールの際に管理者が有
効にする必要があります。
電子メール テンプレートを編集する際に、管理者が電子メール件名のデフォルト値を表示する
ための新しいオプションを利用できるようになりました。
iOS で mobilEcho 5.1 以降を使用するユーザーは、ファイル共有または SharePoint ロケー
ションにアクセスするため、アプリケーションから直接にデータ ソースを作成できるようになりま
した。ユーザーは、クライアントから UNC パスまたは SharePoint URL を入力します。クライ
アントにそれらのデータ ソースの作成を許可するかどうか、またそれらの要求のためにどの
ゲートウェイ サーバーを使用するかを制御するための新しいポリシー設定が管理サーバーに
導入されました。
クラスタ グループにより、複数のゲートウェイ サーバーで 1 つの共通の設定を共有できるよ
うになりました。クラスタ グループに割り当てられている設定値やポリシーに変更が加えられる
と、グループのすべてのメンバーにそれが自動的に適用されます。一般にこれは、可用性を高
めるため、負荷分散装置の背後に複数のゲートウェイ サーバーを配置している場合に使用さ
れます。
ゲートウェイ サーバーで、Kerberos を使用した認証がサポートされるようになりました。これは、
クライアント証明書を使用したリバース プロキシにより mobilEcho iOS クライアントの認証を
実施するために Kerberos 制約付き委任を使用するシナリオにおいて使用できます。また、
MobileIron AppTunnel を使用したクライアント証明書によるモバイル デバイスの認証でも使
用できます。この形式の認証を使用している場合、モバイル クライアントから activEcho 共有
にアクセスすることはできないという点に注意してください。
ホーム フォルダをユーザーまたはグループ ポリシーに割り当てる際に、必要なデータ ソース
が自動的に作成されるようになりました。これまでは、そのホーム ディレクトリのホスト サー
バーのためのデータ ソースを、管理者が手動で作成することが必要でした。
レガシー ゲートウェイ サーバーのアドレスを変更できるようになりました。
Android のポリシー例外が更新され、mobilEcho Android 3.1 クライアントの機能が反映され
るようになりました。

138 Copyright © Acronis International GmbH, 2002-2014
バグ修正
監査ログから大量のレコードをエクスポートする処理が、大幅に高速化されました。
一部のダイアログで表示されるエラー メッセージが、エラー条件の解消時点で正しくクリアされ
るようになりました。
設定ユーティリティは、一度に 1 つのインスタンスのみ実行可能になりました。
Windows Server 2003 でのアンインストール プロセスにおいて、PostgreSQL が Acronis Access サーバー インストーラによってインストールされていないというレポートが出なくなりま
した。
ゲートウェイ サービスを全アドレスの 1 つのポートにバインドするように設定し、かつ Access サーバーが特定のアドレスの同一のポートを使用する場合、設定ユーティリティでエラーが生成
されるようになりました。
クリーン インストールでのデフォルトとして、Tomcat はポート 8005 上でシャットダウン要求を
リッスンしないよう設定されるようになりました。これにより、サーバー上の Tomcat の他のイン
スタンスとの競合が回避されます。Access サーバー Tomcat インスタンスはサービスとして
実行されるため、ネットワーク ポートを通じてのシャットダウン要求は不要です。
ローカリゼーションに関するその他の改善点。
非管理者ユーザーのログ表示のパフォーマンス向上
Access サーバー管理者により activEcho が無効にされている場合、ライセンス期間終了の
通知が表示されなくなりました。
新規ユーザーに対する招待電子メールのメッセージが、パスワード変更ではなく初期パスワー
ドの設定を求めるものになりました。
Internet Explorer 8 または 9 を使用している場合に、[新しいファイルのアップロード] ダイア
ログで余分のフィールドが表示されなくなりました。
Windows デスクトップ クライアントで、特定の状況においてユーザーのパスワードの期限が切
れてそれが再入力された場合に、コンテンツが再アップロードされなくなりました。
デスクトップ クライアントのファイル同期ロジックに関するその他の修正事項
カスタム ホーム フォルダを伴うユーザーまたはグループ ポリシーを削除すると、ゲートウェイ サーバー上のボリュームが正しく削除されるようになりました。
ユーザーに割り当てられているソースを表示すると、グループ メンバーシップによりそのユー
ザーに割り当てられているソースが表示されるようになりました。
データソース管理ページのタブの順序が改善されました。
ゲートウェイ サーバー管理アドレスを変更して [適用] をクリックした場合に、編集ダイアログが
閉じなくなりました。
サーバーの LDAP キャッシュにユーザーがまだ含まれていない場合、クライアント証明書を
使って mobilEcho クライアントを管理のために登録しても、周期的に失敗しなくなりました。
ゲートウェイ サーバーのアドレスに空白スペースを追加した場合に、ゲートウェイ サーバーが
正しく管理対象とならなくなる現象が解消されました。
デバイス情報ダイアログのメモが正しく保存されるようになりました。
ポリシー リストでは、無効にされているポリシーがグレー表示されるようになりました。
mobilEcho Server 4.5 からのアップグレードで、間違った LDAP 検索ベースを設定ウィザー
ドに入力しても、mobilEcho ユーザーが正しくインポートされるようになりました。
ライセンスのページにおいて、YD1 で始まるプロダクト キーが、永久ライセンスとしてではなく
有効期限日を持つ試用版として正しく表示されるようになりました。

139 Copyright © Acronis International GmbH, 2002-2014
登録電子メール招待に含まれる Android クライアントのリンクが正しいものになりました。
ゲートウェイ サーバーに SharePoint 接続をサポートするライセンスがない場合、そのゲート
ウェイ サーバーの SharePoint 資格情報の編集機能が無効にされるようになりました。
Acronis Access 5.0.3
機能強化
Acronis Access サーバーを Windows Server 2003 SP2、2008/2008R2 および 2012/2012R2 のWindows フェールオーバー クラスターにインストールできるようになりまし
た。この設定でインストールまたはアップグレードを実行する手順については、「クラスタ上での Acronis Access のインストール」および「クラスタでの Acronis Access のアップグレード」を参
照してください。
バグ修正
カスタム テンプレートを使用していた場合、アップグレード後に電子メール通知が正しく送信さ
れるようになりました。
データ ソース設定時に、フォルダ名の一部としてユーザー名全体ではなく %USERNAME% トークンを使用できるようになりました。
データ ソースが新たに作成される場合、それが検索可能かどうかのチェックがすぐに実行され
るようになりました。これまでは 15 分間隔でしか実行されませんでした。
ゲートウェイ サーバー始動後に、検索インデックスを追加するデータ ソースを検索対象とした
検索が可能になりました。
Acronis Access 5.0.2
機能強化
Acronis Access サーバーは、Windows Server 2012 R2 での動作認定を得ています。
SMTP が設定されていない場合でも、LDAP 管理者を追加できるようになりました。
設定ユーティリティで変更を適用したときに、重複したファイアウォール ルールが作成されなく
なりました。
複数のドメインを含む大規模な LDAP ツリーで、認証のパフォーマンスが大幅に向上しまし
た。
大量の更新がある場合の activEcho クライアントのパフォーマンスが向上しました。
[データ ソース] のフォルダ一覧で、割り当て済みのゲートウェイ サーバーが IP アドレスでは
なく表示名で表示されるようになりました。
バグ修正
ローカライズの改善。
Windows Server 2003 で、インストーラ アプリケーションからアンインストールを選択できるよ
うになりました。
インストーラでインストールする前に必要なディスクの空き領域が最低 1 GB になりました。

140 Copyright © Acronis International GmbH, 2002-2014
英語版以外の PostgreSQL インストールで、activEcho 2.7 から正常にアップグレードできる
ようになりました。
名前にコロンを含むデータ ソースにクライアントからアクセスできるようになりました。
mobilEcho 4.5 からのアップグレードで、SharePoint データ ソースの移行が正しく処理される
ようになりました。
アップグレードの後、[データ ソース] の [割り当て済みのソース] タブに、ユーザーに割り当て
られたリソースが正しく表示されるようになりました。
[アクティブ ユーザー] テーブルをポリシーまたはアイドル時間で並べ替えたときに、エラーが発
生しなくなりました。
クライアントで表示できるようにプロビジョニングされたゲートウェイ サーバーや、クライアント接
続用のアドレスが異なるゲートウェイ サーバーに、クライアントからアクセスできるようになりま
した。
Access サーバーに同じようなパス("¥¥homes" と "¥¥homes2" など)を持つデータ ソースが
含まれている場合に mobilEcho クライアントでホーム フォルダを開くことができないバグが修
正されました。
Acronis Access 5.0.1
バグ修正
古いバージョンの mobilEcho で作成されたデバイスのパスワードのリセットが保留になってい
る場合に mobilEcho 4.5 から 5.0 へデータベースを移行できない問題が修正されました。こ
の問題のため、サーバーを起動すると ウェブ ブラウザに以下のようなエラーが表示されてい
ました。 ActiveRecord::JDBCError: ERROR: value too long for type character varying(255): INSERT INTO "password_resets" .... Customers that have this condition can upgrade to this new version of the server and the problem will be resolved automatically.
mobilEcho 5.0 へのアップグレード後に一部のクライアントが制限モードに移行する問題を修
正しました。
管理サーバーのデータ ソース テーブルに、ゲートウェイ サーバーの IP アドレスではなく表
示名が表示されるようになりました。
Acronis Access 5.0.0
機能強化
Acronis Access サーバーは、mobilEcho と activEcho の両方に使用する新しい共有サー
バー プラットフォームです。両方の製品が同じ共有バックエンド インフラストラクチャを使用す
るようになりました。各製品の機能は、ライセンスに基づいて決定され、有効にされます。
新しい統合プラットフォーム インストーラ。Acronis Access サーバー、mobilEcho および activEcho がインストーラに含まれています。インストーラ実行時インストール オプションを使
用すると、管理者はどの構成要素を導入するか決定できます。
Acronis Access サーバーは自動的に Java JRE と必要な Java 暗号化エンジン ポリシー ファイルをインストールします。

141 Copyright © Acronis International GmbH, 2002-2014
新しいサーバー設定ユーティリティを使用すると、管理者は、特定の IP アドレスおよびポート
へのバインディング、ローカル マシンのファイアウォール ルールの処理、SSL 証明書のイン
ストールなど、ベース構成オプションを設定できます。
Acronis Access サーバーは、英語、ドイツ語、日本語およびフランス語でローカライズされてい
ます。
新しいスタートアップ ウィザードはサーバーの初期設定を簡素化します
モバイル デバイスをサポートする応答設計を含む、再設計され、アップデートされたユーザー
および管理ウェブ インターフェイス。
新しいページング テーブルは、はるかに大きいデータのセットの表示、並べ替えおよびフィルタ
リングをサポートします。ユーザー名の部分的入力、メッセージ タイプ別、などによるフィルタリ
ングを含むログのフィルタリングが向上しています。
再設計され、使いやすくなったエンド ユーザー向け [プロジェクト] ビュー。
activEcho クライアント(Mac/Windows)は、ドイツ語、日本語およびフランス語でローカライズ
されています。
HTML5 ドラッグ アンド ドロップをサポートし、ウェブ インターフェイスに直接ファイルをアップ
ロード。ドラッグ アンド ドロップにより 1 回の操作で 1 つまたは複数のファイルをアップロー
ドできます。
ウェブ インターフェイスでの進行状況インジケータやアップロードをキャンセルする機能など、
ファイルのアップロード処理が向上。
フォルダは、ウェブ UI にある [プロジェクト] ビューから ZIP ファイルとしてダウンロードできま
す。
個々のファイルは他のユーザーと共有できます。相手のユーザーはファイルをダウンロードする
リンクを受け取ります。リンクには有効期限を設定できます。
共有招待ダイアログでは、ローカル ユーザーと Active Directory/LDAP のユーザーの両方に
対して先行入力をサポートします。
以前のリビジョンの、検索/ダウンロード/以前のバージョンのファイルの復元の各機能が再設計
され、さらに柔軟になりました。以前のリビジョンを選択して、「最新にする」ことができます。
activEcho デスクトップ クライアント(Mac/Windows)では、同期されているファイルの進行状
況インジケータが表示されるようになりました。
新しい [サブスクリプションの停止] ボタンが共有されるフォルダで利用できます。
プロジェクト フォルダを閲覧するとき、エンド ユーザーが選択した並べ替え条件が保存されま
す。
イベント通知をすべての共有のデフォルト設定としてグローバルに構成できるようになりました。
ユーザーは、個々の共有のデフォルトを無効にできます。
ファイルをダウンロード/同期したとき、通知が送信されるように構成できます。
Windows の activEcho クライアントは、組み込みのWindows 証明書ストアを使用して、SSL 証明書の検証を実行できます。これにより、サード パーティ認証局との互換性が向上します。
システムに数千のユーザーがいるときに、コンテンツの再割り当てに対応するユーザー イン
ターフェイスの応答性が向上しました。
管理ページで Amazon S3 アクセス キーがプレーン テキストで表示されなくなりました。
多数のユーザーまたはファイルがあるとき、特にクォータが使用中のページ読み込み時間が向
上しました。
さまざまな形式の電子メール アドレスを使用するように、招待メールのサポートを向上しまし
た。

142 Copyright © Acronis International GmbH, 2002-2014
ブラックリストとホワイトリストを共有するため、ドメインでワイルドカードが使用できるようになり
ました。
管理者は、[グループ作業者が他のグループ作業者を招待できるようにする] チェックボックスを
グローバルに非表示にできます。
新しい管理モードは、ユーザーの個別のプロジェクト/ログ表示と管理コンソールを切り替えま
す。
mobilEcho クライアント管理が共通のウェブ管理インターフェイスに完全に統合されました。こ
れは、activEcho のモバイル クライアントの管理に使用でき、また、mobilEcho ライセンスを
指定した場合、1 台のコンソールですべての mobilEcho と activEcho 機能を管理できます。
ユーザー リストをエクスポートできるようになりました。
mobilEcho クライアント管理サーバーは、Acronis Access サーバーと統合され、Apache Tomcat および PostgreSQL データベースに基づき、拡張性と復元力が向上しました。
以前には個々の mobilEcho サーバーを管理するために使用されていた mobilEcho Administrator は削除されました。Access ゲートウェイ サーバー(旧称 mobilEcho File Access Server)は、Acronis Access サーバー ウェブ管理ユーザー インターフェイス内で直
接管理されるようになりました。
mobilEcho クライアント管理サーバー構成ファイルが削除されました。以前に構成ファイルに
あった設定は自動的に移行され、Acronis Access サーバー ウェブ管理ユーザー インター
フェイスを通して管理されるようになりました。
モバイル デバイスに共有されるデータ ソースの構成(以前は割り当てられた「フォルダ」)が再
設計されました。
「割り当て済みのソース」機能により、管理者は、特定の Active Directory ユーザーまたはグ
ループが受け取る、割り当てられたすべてのリソースのレポートを取得できます。
監査ログを有効にして、複数の Acronis Access ゲートウェイ サーバー全体でモバイル ユー
ザーのアクティビティをレポートできます。
管理者は、ユーザー、データ ソース、モバイル ポリシーの管理や監査ログの表示などの管理
アクティビティ用権限を付与できるようになりました。これは、個々のユーザーまたは Active Directory グループのメンバーシップに基づくことができます。
リモート ワイプやデバイス リストからのデバイスの削除などのデバイス操作を一括して実行で
きるようになりました。
構成済みの Active Directory ユーザーまたはグループ ポリシーに一致しないすべてのユー
ザーに適用するキャッチオール「デフォルト」ポリシーを構成できます。
新しいポリシー オプションでは、[マイ ファイル] フォルダおよび [ファイル受信ボックス] フォル
ダ内のデバイスのコンテンツが期限切れになり、一定の期間後に削除される仕様が可能です。
Active Directory グループに登録招待メールを送信するとき、別のグループから登録済みの
ユーザーをフィルターして除外できます。
既存のユーザー/グループ ポリシーと一致しないユーザーが登録に招待されると、警告が表示
されます。
デバイス テーブルには、各デバイスで使用中のユーザーまたはグループ ポリシーが表示され
ます。
ユーザーに関してキャッシュされた Active Directory/LDAP 情報が、バックグラウンドで定期
的にアップデートされるようになりました。
コンテンツ検索が、Windows サーチを実行しているリモート Windows ファイル共有に対して
利用できるようになりました。

143 Copyright © Acronis International GmbH, 2002-2014
デバイスがポリシーで管理されている場合は、そのポリシーは削除できません。
mobilEcho 登録招待メール テンプレートをウェブ管理コンソール内から直接変更できます。各
テンプレートについて複数の言語がサポートされます。
登録招待メール テンプレートで新しいトークンを利用して、Active Directory ユーザーの表示
名を含めることができます。
デバイス リストとデバイスの詳細画面に、デバイスが Good Dynamics または MobileIron AppConnect のどちらに管理されているかが表示されるようになりました。
Apache Tomcat ウェブ サーバーに移行したため、SSLv2 によるウェブ管理コンソールへの
認証のサポートは非推奨になりました。
New Relic によるトレース ログおよびパフォーマンス監視のサポート。
バグ修正
Unicode 文字の TXT または CSV ファイルへのエクスポートのサポートが向上しました。
共有できないフォルダから、[招待...] オプションがなくなりました。
他のユーザーを共有に招待する許可がないユーザーでも、共有から自分たちを削除できるよう
になりました。
ファイルまたはフォルダの名前が長すぎるため Windows クライアントにダウンロードできない
場合、ウェブ インターフェイスで [デバイスに同期] オプションをオフにすると、共有フォルダ全
体が削除されるため、エラーを解決できます。
ファイルをアップロードしていて、ユーザーのクォータ容量が不足した場合、activEcho クライア
ントが適切にエラーを処理します。
ブラックリストに記載されているユーザーでも削除できるようになりました。
暗号化が無効な場合、ファイルをリポジトリにアップロードできます。
グローバル カタログを使用するように LDAP を構成したとき、ホーム ディレクトリ構成が、正
しく取得されるようになりました。
末尾のスペースを使用したとき、Active Directory 参照の処理が向上しました。
.CSV ファイルにエクスポートするとき、「登録日時」の日付が正しくフォーマットされるようになり
ました。
ウェブ管理ユーザー インターフェイス経由での Unicode の表示サポートが向上しました。
スペースで終わっている SharePoint フォルダをクライアントが列挙できるようになりました。
余分なスラッシュのある SharePoint ライブラリで、ファイル削除とコピーが正しくサポートされ
るようになりました。
14.2 Acronis Access アプリケーションの新機能 Access モバイル クライアント 6.1
機能強化
iOS 7 の管理対象アプリケーションの設定に関するサポートが追加されました。
MobileIron AppConnect との統合がバージョン 1.7 にアップデートされました。
iWork ファイルが zip ファイルとして表示されることがある問題が解決されました。

144 Copyright © Acronis International GmbH, 2002-2014
新しい mobilecho:// リンク変数(action=edit と action=preview)が追加され、リンク先のファ
イルを自動的に開くことができるようになりました。
その他複数のバグ修正や最適化。
Access モバイル クライアント 6.0.1
バグ修正
PDF ドキュメントにスタンプ ツールで注釈を付けた際に異常終了することがあるという問題が
修正されました。
Access モバイル クライアント 6.0
機能強化
mobilEcho モバイル アプリケーションは、「Acronis Access」という名称になりました。
その他複数のバグ修正や最適化。
mobilEcho 5.1
機能強化
iOS 7 の新しいスタイルのインターフェイスを実装しました。
ネットワーク共有および SharePoint の場所がアプリケーション内から追加できるようになりま
した(mobilEcho プロファイルで許可されている場合)。
mobilEcho サーバーへの Kerberos 制約付き委任認証がサポートされるようになりました。
その他複数のバグ修正や最適化。
mobilEcho 5.0
機能強化
デバイスの「マイ ファイル」および「ファイル受信ボックス」内のファイルのポリシーベースの有
効期限(オプション)。
テキスト ファイルのプレビューおよび編集時のフォント サイズ オプション。
1 つの電子メールに複数のファイルを添付できるようになりました。
activEcho で共有されているファイルやフォルダへの招待の送信がサポートされるようになりま
した。
その他複数のバグ修正や最適化。

145 Copyright © Acronis International GmbH, 2002-2014
mobilEcho 4.5.2
機能強化
スマート カードの使用のサポートが追加され、mobilEcho アプリケーションのロックを解除した
り、mobilEcho サーバーで認証することができるようになりました。この機能では、Thursby PKard Reader アプリケーション、スマート カード(CAC、PIV など)、および Thursby のアプ
リケーションがサポートされるカード リーダーを使用します。
その他複数のバグ修正や最適化。
mobilEcho 4.5.1
mobilEcho では、iOS 7 がサポートされるようになりました(スタンドアロン アプリケーションと
して機能し、MobileIron AppConnect が有効になっている場合)。
その他複数のバグ修正や最適化。
mobilEcho 4.5
機能強化
アプリケーション内での Office ドキュメントの編集(サポート: DOC、DOCX、XLS、XLSX、PPT、PPTX)。
アプリケーション内でのテキスト ファイルの編集。
SharePoint 365 のサポートが追加されました。
mobilEcho で使用する暗号化モジュールが、FIPS 140-2 認定になりました。
デバイス上のファイルをサムネイル表示できるグリッド ビューを使用できるようになりました。
複数のファイルを同時に開くことができるようになりました。
mobilEcho アプリケーションを終了したときにファイル同期が実行中の場合、ファイル転送が完
了するか iOS によって処理が停止されるまでバックグラウンドで続行するようになりました。
アプリケーションを開いているときに mobilEcho がファイル同期を実行する間隔を設定できる
ようになりました。
デバイスが WiFi で接続されている場合のみ自動的に同期を実行するようにアプリケーション
で設定できるようになりました。
同期の進行状況およびエラーの表示の改善。
サイト コレクションがある SharePoint サーバーの上位レベルのロケーションへのアクセス権
がある限り、ユーザーはサイト コレクション内の SharePoint ロケーションへの mobilEcho リンクを開くことができるようになりました。
IT 管理者が PDF 注釈を無効にしている場合でも PDF のテキスト検索と目次を使用できる
ようになりました。
mobilEcho サーバーでのユーザー証明書認証のサポート。
その他複数のバグ修正や最適化。