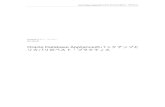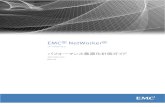リカバリガイド - FMWORLD.NET...リカバリガイド Windows 8 B5FK-1141-03 Z0...
Transcript of リカバリガイド - FMWORLD.NET...リカバリガイド Windows 8 B5FK-1141-03 Z0...

リカバリガイド
Windows 8
B5FK-1141-03 Z0
本書『リカバリガイド』は、ご購入時に C ドライブに格納されています。リカバリなどで C ドラ
イブを削除した場合は、本書のデータも削除され、元に戻りません。事前に印刷(【Ctrl】+【P】
キー)またはバックアップしておくことをお勧めします。
このマニュアルは、改善のため変更することがあります。最新のマニュアルは、インターネット上
のマニュアル(http://www.fmworld.net/biz/fmv/support/fmvmanual/)をご覧ください。
本書のバックアップについて

2
リカバリガイド ARROWS Tab
目次
本書をお読みになる前に . . . . . . . . . . . . . . . . . . . . . . . . . . . . . . . 3
本書の表記 . . . . . . . . . . . . . . . . . . . . . . . . . . . . . . . . . . . . . . . . . . . . . . . . . . . . . . . . 3
1. 必要に応じてお読みください
1.1 ハードディスク構成 . . . . . . . . . . . . . . . . . . . . . . . . . . . . . . . . . . . . . . . . 5
1.1.1 Windows 8のハードディスク構成 . . . . . . . . . . . . . . . . . . . . . . . . . . . . . . . . 5
1.2 ディスク作成 . . . . . . . . . . . . . . . . . . . . . . . . . . . . . . . . . . . . . . . . . . . . . 7
1.2.1 ディスク作成の考え方 . . . . . . . . . . . . . . . . . . . . . . . . . . . . . . . . . . . . . . . . . 7
1.2.2 ディスク作成前の準備 . . . . . . . . . . . . . . . . . . . . . . . . . . . . . . . . . . . . . . . . . 8
1.2.3 ディスクを作成する . . . . . . . . . . . . . . . . . . . . . . . . . . . . . . . . . . . . . . . . . . . 9
1.3 リカバリ . . . . . . . . . . . . . . . . . . . . . . . . . . . . . . . . . . . . . . . . . . . . . . . . . 11
1.3.1 リカバリの考え方 . . . . . . . . . . . . . . . . . . . . . . . . . . . . . . . . . . . . . . . . . . . . . 11
1.3.2 注意事項 . . . . . . . . . . . . . . . . . . . . . . . . . . . . . . . . . . . . . . . . . . . . . . . . . . . . 12
1.3.3 リカバリ前の準備 . . . . . . . . . . . . . . . . . . . . . . . . . . . . . . . . . . . . . . . . . . . . . 12
1.3.4 リカバリを実行する . . . . . . . . . . . . . . . . . . . . . . . . . . . . . . . . . . . . . . . . . . . 13
1.4 セットアップ . . . . . . . . . . . . . . . . . . . . . . . . . . . . . . . . . . . . . . . . . . . . . 15
1.4.1 注意事項 . . . . . . . . . . . . . . . . . . . . . . . . . . . . . . . . . . . . . . . . . . . . . . . . . . . . 15
1.4.2 セットアップする . . . . . . . . . . . . . . . . . . . . . . . . . . . . . . . . . . . . . . . . . . . . . 16
1.4.3 セットアップ後のインストール状態 . . . . . . . . . . . . . . . . . . . . . . . . . . . . . . 17
2. 補足情報
2.1 領域設定の変更 . . . . . . . . . . . . . . . . . . . . . . . . . . . . . . . . . . . . . . . . . . . 18
2.1.1 注意事項 . . . . . . . . . . . . . . . . . . . . . . . . . . . . . . . . . . . . . . . . . . . . . . . . . . . . 18
2.1.2 領域設定の考え方 . . . . . . . . . . . . . . . . . . . . . . . . . . . . . . . . . . . . . . . . . . . . . 19
2.1.3 領域設定を変更する前の準備 . . . . . . . . . . . . . . . . . . . . . . . . . . . . . . . . . . . . 19
2.1.4 領域設定を変更する . . . . . . . . . . . . . . . . . . . . . . . . . . . . . . . . . . . . . . . . . . . 20
2.2 ハードディスク全体をリカバリする . . . . . . . . . . . . . . . . . . . . . . . . . . . . 22
2.2.1 注意事項 . . . . . . . . . . . . . . . . . . . . . . . . . . . . . . . . . . . . . . . . . . . . . . . . . . . . 22
2.2.2 ハードディスク全体をリカバリする場合の考え方 . . . . . . . . . . . . . . . . . . . 23
2.2.3 ハードディスク全体をリカバリする前の準備 . . . . . . . . . . . . . . . . . . . . . . . 24
2.2.4 ハードディスク全体をリカバリする . . . . . . . . . . . . . . . . . . . . . . . . . . . . . . 24
2.3 リカバリ領域の削除 . . . . . . . . . . . . . . . . . . . . . . . . . . . . . . . . . . . . . . . . 26
2.3.1 注意事項 . . . . . . . . . . . . . . . . . . . . . . . . . . . . . . . . . . . . . . . . . . . . . . . . . . . . 26
2.3.2 リカバリ領域の削除の考え方 . . . . . . . . . . . . . . . . . . . . . . . . . . . . . . . . . . . . 26
2.3.3 リカバリ領域を削除する前の準備 . . . . . . . . . . . . . . . . . . . . . . . . . . . . . . . . 27
2.3.4 リカバリ領域を削除する . . . . . . . . . . . . . . . . . . . . . . . . . . . . . . . . . . . . . . . 27

リカバリガイド ARROWS Tab
本書をお読みになる前に
本書の表記
本書は2013年2月現在の内容です。本書をお読みになり、ご不明な点がございましたら、「富
士通パーソナル製品に関するお問い合わせ窓口」へお問い合わせください。詳しくは、『取扱
説明書』をご覧ください。
■本文中の記号
本文中に記載されている記号には、次のような意味があります。
■連続する操作の表記
このマニュアルでは、連続する操作手順を、「→」でつなげて記述しています。
なお、アプリの状態を変更した場合は、操作手順が異なることがあります。
■画面例およびイラスト
本文中の画面およびイラストは一例です。お使いの機種やモデルによって、実際に表示され
る画面やイラスト、およびファイル名などが異なることがあります。
■本書に記載している仕様とお使いの機種との相違
本文中の説明は、標準仕様に基づいて記載しています。
ご購入時の構成によっては、本文中の説明がお使いの機種の仕様と異なる場合があります。
あらかじめご了承ください。
なお、本文内において、機種やOS別の書き分けがある箇所については、お使いの機種の情報
をお読みください。
■ユーザーアカウント制御ウィンドウ
本書で説明しているWindowsの操作の途中で、「ユーザーアカウント制御」ウィンドウが表示
される場合があります。これは、重要な操作や管理者の権限が必要な操作の前にWindowsが
表示しているものです。表示されるメッセージに従って操作してください。
記号 意味
重 要 お使いになるときの注意点や、してはいけないことを記述しています。
必ずお読みください。
POINT 操作に関連することを記述しています。必要に応じてお読みください。
→ 参照ページを示しています。
3

リカバリガイド ARROWS Tab
■光学ドライブ
本パソコンは、光学ドライブを搭載しておりません。別売の光学ドライブを接続してくださ
い。使用できる光学ドライブについては、富士通製品情報ページ内にある「システム構成図」
(http://www.fmworld.net/biz/fmv/product/syskou/)をご覧ください。
� 本パソコンには、データをDVDに保存するためのアプリ「Roxio Creator」がインストール
されています。別売の光学ドライブに添付の「Roxio Creator」をインストールする必要は
ありません。
■製品名の表記
本文中では、製品名称を次のように略して表記します。
■商標および著作権について
製品名称 本文中の表記
Windows 8 Pro Windows 8 Windows
Microsoft Office Professional 2013 Office Professional 2013
Office
Microsoft Office Home and Business 2013 Office Home and Business 2013
Microsoft Office Personal 2013 Office Personal 2013
Microsoft Office Professional 2010 Office Professional 2010
Microsoft Office Home and Business 2010 Office Home and Business 2010
Microsoft Office Personal 2010 Office Personal 2010
Roxio Creator LJ Roxio Creator
Roxio、Roxioのロゴ、Roxio CreatorはCorel Corporation およびその関連会社の商標または登録商標です。
その他の各製品名は、各社の商標、または登録商標です。
その他の各製品は、各社の著作物です。
その他のすべての商標は、それぞれの所有者に帰属します。
Copyright FUJITSU LIMITED 2012 - 2013
4

リカバリガイド ARROWS Tab
1.必要に応じてお読みください
1.1 ハードディスク構成
ハードディスクは、システムやリカバリデータなどが格納されている領域や、OS、
アプリやデータなどを格納するCドライブとDドライブで構成されています。
1.1.1 Windows 8のハードディスク構成
本パソコンのハードディスク構成は、次のとおりです。
POINT
� 「リカバリ領域」に約14GB、「Windows RE領域」、「トラブル解決ナビ領域」、「システム
領域」に約2GB使用しているため、「コンピューター」に表示されるハードディスクの容
量は、インターネット上のマニュアル『製品ガイド』-「本体仕様」の記載よりも約
16GB少なく表示されます。
� 「リカバリ領域」、「Windows RE領域」、「トラブル解決ナビ領域」、「システム領域」は、
Windowsからは見えない領域です。
□「トラブル解決ナビ領域」には、次のデータが格納されています。
� 診断プログラム
Windowsが正常に起動できない場合に本パソコンを診断します。
「診断プログラム」については、インターネット上のマニュアル『製品ガイド』をご覧く
ださい。
� トラブル解決ナビ
リカバリの実行やハードウェアなどの診断をするアプリです。リカバリについては、「1.3
リカバリ」(→P.11)をご覧ください。
5

リカバリガイド ARROWS Tab
□「リカバリ領域」には、次のデータが格納されています。
�「トラブル解決ナビディスク[リカバリ起動ディスク]」のイメージ
本パソコンにトラブルが起こったときに使用する起動ディスクのイメージです。
�「ドライバーズディスク」のイメージ
アプリやドライバーをインストール、再インストールするときに使用するディスクのイ
メージです。
� Windows 8のリカバリデータ
本パソコンにトラブルが起こったときにCドライブをリカバリ(ご購入時の状態や初期状
態に戻す操作)するときに使用します。
Office搭載モデルの場合、Officeのイメージも格納されています。
6

リカバリガイド ARROWS Tab
1.2 ディスク作成
「リカバリ領域」にトラブルがあった場合、リカバリができなくなります。その場
合に備えて、格納されているデータをDVD-Rにコピーしておくことをお勧めしま
す。
重 要� 本パソコンをご購入後、お手元にディスクがない場合は、できるだけ早くディスクを作成
してください。
1.2.1 ディスク作成の考え方
本パソコンにトラブルがあった場合に備えて、またはご購入時にインストールされていない
アプリを使用する場合に、次のディスクが必要になります。
「リカバリ領域」に格納されているデータから、次のディスクを作成します。
� リカバリデータディスク
ハードディスクをご購入時の状態や初期状態に戻す場合に使用します。また、Cドライブ
をリカバリするときに使用することもできます。Office搭載モデルの場合、Officeのイメー
ジも格納されています。
� トラブル解決ナビディスク[リカバリ起動ディスク]
ハードディスクをご購入時の状態や初期状態に戻す場合に使用します。このほか、領域設
定を変更する場合にも使用します。
� ドライバーズディスク
アプリやドライバーをインストールする場合に使用します。
重 要� ご購入時に添付されているすべてのアプリやドライバーが、富士通製品情報ページ内にあ
る「ドライバーダウンロード」(http://www.fmworld.net/biz/fmv/index_down.html)に公開
されているわけではありません。
添付のアプリやドライバーをインストールしたい場合は、「ドライバーズディスク」を作
成してください。
7

リカバリガイド ARROWS Tab
1.2.2 ディスク作成前の準備
ディスクを作成する前に、次の準備を行ってください。
■型名を確認する
作成したディスクのレーベル面に記入します。あらかじめ、保証書などで本パソコンの型名
を確認してください。
■ ACアダプタを接続する
ディスクを作成するときには、必ずACアダプタをクレードルに接続して、クレードルをパ
ソコン本体に接続してください。途中でバッテリ残量がなくなると電源が切れてしまい、
ディスク作成に失敗する場合があります。
■光学ドライブを接続する
ディスクを作成するときには、必ず光学ドライブを接続してください。
■ディスクを用意する
� お使いになれるディスク
DVD-R(4.7GB)が必要です。その他のディスクはお使いになれません。
� 推奨ディスク
インターネット上のマニュアル『製品ガイド』をご覧ください。
� 必要なディスクの枚数
必要なディスクの枚数は、「ディスクを作成する」の手順2(→P.9)で確認できます。
8

リカバリガイド ARROWS Tab
1.2.3 ディスクを作成する
1 画面の下端の外から中へスワイプし、画面右下の「すべてのアプリ」をタッ
プします。
2 「FUJITSU - ディスク作成」の「ディスク作成」をタップします。
「ディスク作成」画面が表示されます。書き込みに使用するディスクの種類を選択し、
必要枚数を確認します。
POINT
� アプリは名前順に並んでいますので、頭文字で順に見てください。アプリが多い場合は、
左方向にスワイプする必要がある場合もあります。
3 「次へ」をタップします。
4 ディスク一覧から作成したいディスクにチェックを付け、「次へ」をタップし
ます。
9

リカバリガイド ARROWS Tab
5 画面の指示に従って、未使用のディスクのレーベル面にディスクの名前と機
種名(型名)を記入します。
POINT
� レーベル面に記入するときは、ボールペンや鉛筆など、先の硬いものを使わないでくださ
い。ディスクに傷が付くおそれがあります。
6 手順5で名前を記入したディスクをセットします。
POINT
� 「自動再生」通知が表示されたら、通知を閉じてください。
7 「開始」をタップします。
ディスクへの書き込みが始まります。完了するまでしばらくお待ちください。
POINT
� 「書き込み可能なディスクをセットしてディスクが認識されるまで10秒ほど待ってから
「OK」ボタンをクリックしてください。」と表示された場合、未使用のディスクがセット
されていることを確認し、ディスクが認識されるまで(ディスクの回転が止まるまでの
10秒ほど)待ってから「OK」をタップしてください。
8 ディスクへの書き込みが完了するとトレーが開き、メッセージが表示されま
す。
●複数枚のディスクを作成する場合
2枚目以降のディスクを作成するよう、「(作成するディスク名)の書き込みを行いま
す。」と表示されますので、書き込みが完了したディスクを取り出し、続けて次の
ディスクを作成します。手順5~手順7を繰り返し、枚数分を作成してください。
POINT
� 書き込みエラーが表示された場合
「(ディスク名)の作成に失敗しました。」というメッセージが表示されたら、ディスクの
不良が考えられますので、新しいディスクを用意し、「再試行」をタップしてください。
なお、複数枚のディスクを作成している途中でエラーが出た場合は、手順4で、作成し直
したいディスクにチェックして、ディスクの作成を続けてください。
9 「リカバリディスクセットの作成に成功しました。」と表示されたら、ディス
クを取り出します。
10 「閉じる」をタップします。
11 光学ドライブを取り外します。
以上でディスクの作成は終了です。作成したディスクは、大切に保管してください。
10

リカバリガイド ARROWS Tab
1.3 リカバリ
本パソコンのCドライブを、リカバリする方法を説明します。
リカバリは、Windowsが起動しないなどの問題が発生した場合に行います。
1.3.1 リカバリの考え方
リカバリとは、CドライブのOS、ドライバーなどのプレインストールアプリをご購入時の状
態に戻す操作です。
ハードディスクの領域は現在お使いの状態のまま、「リカバリ領域」または「リカバリデータ
ディスク」のリカバリデータを使って、Cドライブのみご購入時の状態に戻します。Cドライ
ブ以外のデータは変更されません。
11

リカバリガイド ARROWS Tab
1.3.2 注意事項
� トラブル解決ナビの「領域設定」以外でドライブ構成を変更している場合は、リカバリを
実行できません。また、ダイナミックディスクや拡張パーティションなどを作成した場合
もリカバリを実行できません。これらの場合は、ハードディスク全体をリカバリしてくだ
さい。詳しくは、「2.2 ハードディスク全体をリカバリする」(→P.22)をご覧ください。
� リカバリを行うと、Cドライブのすべてのデータが削除されます。必要に応じて事前に
バックアップしてください。
� パソコン本体にUSBメモリ、外付けハードディスクなどの周辺機器(クレードル、光学ド
ライブを除く)を接続している場合は、必ず取り外してください。
� モデルやカスタムメイドの選択によって、リカバリの後にアプリやドライバーのインス
トールが必要になります。詳しくは「1.4.3 セットアップ後のインストール状態」(→P.17)
をご覧ください。
� タッチパネルで操作するとき、タップした位置と画面上のマウスポインターの位置が多少
ずれる場合があります。画面上のマウスポインターが操作したい場所にあることを確認し
ながら操作を進めてください。
� リカバリには時間がかかります。時間に余裕をもって、操作してください。
1.3.3 リカバリ前の準備
リカバリを実行する前に、次の準備を行ってください。
■ ACアダプタを接続する
リカバリを実行するときには、必ずACアダプタをクレードルに接続して、クレードルをパ
ソコン本体に接続してください。途中でバッテリ残量がなくなると電源が切れてしまい、
Windowsが使えなくなる場合があります。
■必要に応じて光学ドライブを接続する
リカバリデータディスクからリカバリを行う場合は、光学ドライブを接続してください。
■ BIOSの設定を確認する
BIOSの設定をご購入時から変更している場合は、ご購入時の設定に戻します。
詳しくは、インターネット上のマニュアル『製品ガイド』をご覧ください。
■必要に応じてディスクを用意する
� リカバリデータディスク
リカバリデータディスクからリカバリを行う場合に必要です。
12

リカバリガイド ARROWS Tab
1.3.4 リカバリを実行する
重 要� Cドライブのすべてのデータが削除されます。あらかじめ、必要なデータをバックアップ
してください。
1 ローテーションロックボタンを押したまま、電源ボタンを押します。
2 起動メニューが表示されたら、指を離します。
POINT
� 起動時のパスワードを設定している場合は、パスワードを入力してください。
� Windowsが起動してしまった場合は、本パソコンの電源を切ってもう一度操作してくださ
い。
3 「アプリケーションメニュー」をタップして画面を切り替えます。
4 メニューが表示されたら、「トラブル解決ナビ」をタップします。
「トラブル解決ナビ」が起動されます。
5 「リカバリ」→「Cドライブのみリカバリ」の順にタップします。
「Cドライブをご購入時の状態に戻す」の説明が表示されます。
6 「次へ」をタップします。
7 「ご使用上の注意」をよく読み、「同意する」をタップし、「次へ」をタップし
ます。
8 画面のメッセージに従って操作します。
●「リカバリ元の選択」画面が表示された場合
・リカバリ領域からリカバリを行う場合は、「ハードディスク」をタップします。
・リカバリデータディスクからリカバリを行う場合は、「リカバリディスク」をタップします。
●「リカバリデータディスクをセットしてください」と表示された場合
リカバリ領域がない場合は、「リカバリ元の選択」画面は表示されません。メッセー
ジに従ってリカバリデータディスクをセットしてください。
「警告」画面が表示されます。
9 「OK」をタップします。
「リカバリ」画面が表示され、リカバリが始まります。
リカバリが終了すると、「リカバリが正常に完了しました。」というメッセージが表示
されます。
POINT
� リカバリデータディスクを使用した場合は、ディスクを取り出してください。
13

リカバリガイド ARROWS Tab
10 「完了」をタップします。
本パソコンの電源が自動的に切れます。
外付け光学ドライブを接続している場合は、取り外してください。
以上でリカバリは終了です。
続けて、「1.4 セットアップ」(→P.15)をご覧になり、セットアップを行ってください。
なお、電源は30秒以上待ってから入れてください。
14

リカバリガイド ARROWS Tab
1.4 セットアップ
1.4.1 注意事項
� Windowsのセットアップを行うときは、必ずACアダプタをクレードルに接続して、クレー
ドルをパソコン本体に接続してください。途中でバッテリ残量がなくなると電源が切れて
しまい、Windowsが使えなくなる場合があります。
� セットアップが完了するまでは、周辺機器(クレードルを除く)を接続しないでくださ
い。セットアップが正常に行われなかったり、エラーメッセージが表示されたりする場合
があります。
� タッチパネルで操作するとき、タップした位置と画面上のマウスポインターの位置が多少
ずれる場合があります。画面上のマウスポインターが操作したい場所にあることを確認し
ながら操作を進めてください。
� セットアップ中は、電源を切らないでください。
� Windowsセットアップの各ウィンドウが完全に表示されないうちに画面をタップすると、
Windowsセットアップが完全に行われない場合があります。ウィンドウが完全に表示され
てから操作してください。
� Windowsセットアップが進められなくなった場合は、電源ボタンを4秒以上押して、本パソ
コンの電源を一度切り、セットアップをやり直してください。セットアップがやり直せな
い場合は、リカバリを行ってください。リカバリについては、「1.3 リカバリ」(→P.11)
をご覧ください。
� ご購入時に添付のリカバリデータディスク(モデルやカスタムメイドの選択によって添付
されます。)からリカバリした場合は、セットアップに時間がかかります。時間に余裕を
もって、操作してください。
15

リカバリガイド ARROWS Tab
1.4.2 セットアップする
1 本パソコンの電源を入れます。
画面に「FUJITSU」ロゴが表示され、自己診断(POST)が始まります。
画面が表示されるまで、一時的に画面が真っ暗な状態になったり、画面に変化がな
かったりすることがありますが、故障ではありません。絶対に電源を切らずにそのま
まお待ちください。
自己診断(POST)が終わると「Windowsのセットアップ」画面が表示されます。
2 メッセージに従って画面をタップまたはソフトウェアキーボードで操作しま
す。
途中に、ユーザー名、パスワード、およびコンピューター名を入力する画面が表示さ
れます。また、インターネットに接続している場合は、Microsoftアカウントを設定す
る画面が表示されます。MicrosoftアカウントはWindowsを使用するときのアカウント
で、インターネットのサービス(一部のアプリ、Windowsストア、クラウドサービス
など)を利用するときのアカウントにもなります。必要に応じて設定してください。
ソフトウェアキーボードが表示されていない場合は、入力部分をタップしてください。
入力可能な文字と文字数は、次のとおりです。
・ユーザー名:12文字以内の半角英数字(a~z、A~Z、0~9)で入力してください。
数字は、英字と組み合わせてください。
・パスワード:半角英数字(a~z、A~Z、0~9)で入力してください。
大文字、小文字は区別されます。
・PC名:12文字以内の半角英数字(a~z、A~Z、0~9)で入力してください。数字
は、英字と組み合わせてください。
Windowsセットアップが完了すると、スタート画面が表示されます。
これで、セットアップが完了しました。この後は、「1.4.3 セットアップ後のインストール状
態」(→P.17)をご覧ください。
16

リカバリガイド ARROWS Tab
1.4.3 セットアップ後のインストール状態
モデルやカスタムメイドの選択、また、リカバリの方法やリカバリに使用したリカバリデー
タディスクによって、セットアップ後のアプリやドライバーのインストール状態が異なりま
す。必要に応じて、Officeやドライバーをインストールしてください。
■アプリやドライバーのインストール状態
○:インストール済 ×:インストール未
注:モデルやカスタムメイドの選択によって添付されます。
� 上記の表①、②の方法でリカバリした場合
Office製品やドライバーはインストール済みです。この後は、『取扱説明書』をご覧にな
り、セットアップの後に必要な操作を行ってください。
� 上記の表③の方法でリカバリした場合
・Office搭載モデルの場合
「□ Officeをインストールする(Office搭載モデルの場合)」(→P.17)に進んでくださ
い。
・Office搭載モデル以外の場合
この後は、『取扱説明書』をご覧になり、セットアップの後に必要な操作を行ってくだ
さい。
□Officeをインストールする(Office搭載モデルの場合)
ご購入時に添付のディスクを使ってリカバリを行った場合は、Office製品がインストールさ
れていません。次の操作が必要です。
●Office Professional 2013、Office Home and Business 2013、Office Personal 2013のいず
れかを搭載しているモデルの場合
マイクロソフト社のホームページからダウンロードしてインストールしてください。イン
ストール方法については次のホームページをご覧ください。
http://www.office.com/jppipcsetup/
●Office Professional 2010、Office Home and Business 2010、Office Personal 2010のいず
れかを搭載しているモデルの場合
1. Office製品のインストール
添付のOfficeパッケージのディスクを使って、インストールしてください。
2. Microsoft Office 2010 Service Pack 1の適用
「Windows Update」を利用するなどして更新してください。
この後は、『取扱説明書』をご覧になり、セットアップの後に必要な操作を行ってください。
リカバリの方法、リカバリに
使用したディスク
Office製品やドライバーの
インストールの状態
① リカバリ領域からリカバリ ○
②「1.2 ディスク作成」(→P.7)で作成した
リカバリデータディスク○
③ ご購入時に添付のリカバリデータディスク(注) ×
17

リカバリガイド ARROWS Tab
2.補足情報
2.1 領域設定の変更
ハードディスクのCドライブとDドライブの領域を変更したり、1区画にしたりす
ることができます。
2.1.1 注意事項
� 領域設定の変更を行うと、CドライブとDドライブのすべてのデータが削除されます。あ
らかじめ、必要なデータをバックアップしてください。
「リカバリ領域」、「Windows RE領域」、「トラブル解決ナビ領域」、「システム領域」のデー
タは削除されません。
� トラブル解決ナビの「領域設定」以外でドライブ構成を変更している場合は、領域設定を
変更できません。また、ダイナミックディスクや拡張パーティションなどを作成した場合
も領域設定を変更できません。これらの場合は、ハードディスク全体をリカバリしてくだ
さい。詳しくは、「2.2ハードディスク全体をリカバリする」(→P.22)をご覧ください。
� トラブル解決ナビの「領域設定」以外で、ドライブ構成を変更する場合、「Windows RE領
域」、「トラブル解決ナビ領域」、「システム領域」は削除しないでください。
� パソコン本体にUSBメモリ、外付けハードディスクなどの周辺機器(クレードル、光学ド
ライブを除く)を接続している場合は、必ず取り外してください。
� タッチパネルで操作するとき、タップした位置と画面上のマウスポインターの位置が多少
ずれる場合があります。画面上のマウスポインターが操作したい場所にあることを確認し
ながら操作を進めてください。
18

リカバリガイド ARROWS Tab
2.1.2 領域設定の考え方
領域設定を変更すると、いったんCドライブとDドライブのすべてのデータが削除され、続
いて指定した容量で領域が設定されます。その後、リカバリを実行します。
2.1.3 領域設定を変更する前の準備
領域設定を変更する前に、次の準備を行ってください。
■ ACアダプタを接続する
領域設定を変更する場合は、必ずACアダプタをクレードルに接続して、クレードルをパソ
コン本体に接続してください。途中でバッテリ残量がなくなると電源が切れてしまい、
Windowsが使えなくなる場合があります。
■ BIOSの設定を確認する
BIOSの設定をご購入時から変更している場合は、ご購入時の設定に戻します。
詳しくは、インターネット上のマニュアル『製品ガイド』をご覧ください。
19

リカバリガイド ARROWS Tab
2.1.4 領域設定を変更する
1 ローテーションロックボタンを押したまま、電源ボタンを押します。
2 起動メニューが表示されたら、指を離します。
POINT
� 起動時のパスワードを設定している場合は、パスワードを入力してください。
� Windowsが起動してしまった場合は、本パソコンの電源を切ってもう一度操作してくださ
い。
3 「アプリケーションメニュー」をタップして画面を切り替えます。
4 メニューが表示されたら、「トラブル解決ナビ」をタップします。
「トラブル解決ナビ」が表示されます。
5 「ユーティリティ」→「領域設定」の順にタップします。
「ご使用上の注意」が表示されます。
6 「ご使用上の注意」をよく読み、「同意する」をタップし、「次へ」をタップし
ます。
「領域設定の実行」画面が表示されます。
7 領域を設定します。
●CドライブとDドライブ(2区画)を作成する場合
スライダーを左右にドラッグしてCドライブとDドライブの容量を指定します。容
量は5GB単位で設定できます。
●Cドライブのみ(1区画)を作成する場合
「ハードディスクを1区画に設定する。」にチェックを付けます。
8 「実行」をタップします。
確認画面が表示されます。
重 要� 領域設定を変更していなくても、「実行」をタップするとCドライブとDドライブのすべて
のデータが削除されます。
20

リカバリガイド ARROWS Tab
9 「はい」をタップします。
領域の設定が始まります。
領域の設定が完了すると、「領域設定の完了」画面が表示されます。
10 「完了」をタップします。
「トラブル解決ナビ」が表示されます。
以上で領域設定の変更は終了です。
この後は、「1.3リカバリ」(→P.11)をご覧になり、リカバリを行ってください。
21

リカバリガイド ARROWS Tab
2.2 ハードディスク全体をリカバリする
変更したドライブ構成を元に戻す場合、ディスクを使ってハードディスク全体をリ
カバリします。
2.2.1 注意事項
� ハードディスク全体をリカバリすると、ハードディスクのすべてのデータが削除されま
す。必要に応じて事前にバックアップしてください。
� パソコン本体にUSBメモリ、外付けハードディスクなどの周辺機器(クレードル、光学ド
ライブを除く)を接続している場合は、必ず取り外してください。
� モデルやカスタムメイドの選択によって、ハードディスク全体をリカバリした後に、アプ
リやドライバーのインストールが必要になります。詳しくは「1.4.3セットアップ後のイン
ストール状態」(→P.17)をご覧ください。
� タッチパネルで操作するとき、タップした位置と画面上のマウスポインターの位置が多少
ずれる場合があります。画面上のマウスポインターが操作したい場所にあることを確認し
ながら操作を進めてください。
� ハードディスク全体をリカバリするには時間がかかります。時間に余裕をもって、操作し
てください。
22

リカバリガイド ARROWS Tab
2.2.2 ハードディスク全体をリカバリする場合の考え方
ハードディスク全体をリカバリすると、いったんハードディスク内のすべてのデータが削除
され、領域がご購入時の状態やOSを切り替えた初期状態に設定されます。続いて「リカバリ
領域」にリカバリデータを戻し、その後、リカバリを実行します。
23

リカバリガイド ARROWS Tab
2.2.3 ハードディスク全体をリカバリする前の準備
ハードディスク全体をリカバリする前に、次の準備を行ってください。
■ ACアダプタを接続する
ハードディスク全体をリカバリするときには、必ずACアダプタをクレードルに接続して、
クレードルをパソコン本体に接続してください。途中でバッテリ残量がなくなると電源が切
れてしまい。Windowsが使えなくなる場合があります。
■光学ドライブを接続する
ハードディスク全体をリカバリするときには、必ず光学ドライブを接続してください。
■ BIOSの設定を確認する
BIOSの設定をご購入時から変更している場合は、ご購入時の設定に戻します。
詳しくは、インターネット上のマニュアル『製品ガイド』をご覧ください。
■ディスクを用意する
� トラブル解決ナビディスク[リカバリ起動ディスク]
� ドライバーズディスク
� リカバリデータディスク
2.2.4 ハードディスク全体をリカバリする
重 要� ハードディスク内のすべてのデータが削除されます。あらかじめ、必要なデータをバック
アップしてください。
1 ローテーションロックボタンを押したまま、電源ボタンを押します。
2 起動メニューが表示されたら、指を離します。
POINT
� 起動時のパスワードを設定している場合は、パスワードを入力してください。
� Windowsが起動してしまった場合は、本パソコンの電源を切ってもう一度操作してくださ
い。
3 「トラブル解決ナビディスク[リカバリ起動ディスク]」をセットします。
24

リカバリガイド ARROWS Tab
4 データの読み込みが終了し光学ドライブが停止してから、ディスクをセット
した光学ドライブを選択し、もう一度タップします。
そのまましばらくお待ちください。「トラブル解決ナビ」が表示されます。
POINT
� 「トラブル解決ナビ」が表示されるまでの間、一時的に画面が真っ暗な状態になったり、
画面に変化がなかったりすることがありますが、故障ではありません。電源を切らずにそ
のままお待ちください。
5 「リカバリ」→「ハードディスク全体をリカバリ」順にタップします。
「ディスク全体をご購入時の状態に戻す」の説明が表示されます。
6 「次へ」をタップします。
「ご使用上の注意」が表示されます。
7 「ご使用上の注意」をよく読み、「同意する」をタップし、「次へ」をタップし
ます。
8 画面のメッセージに従って操作します。
この後は、
1. ディスクの確認
2. ハードディスクの領域を設定する
3. リカバリ領域にリカバリデータを復元する
4. リカバリを実行する
の順に進めます。画面のメッセージで指定されたディスクをセットして、操作を進め
てください。
「リカバリが正常に完了しました。」というメッセージが表示されたら手順9に進んでく
ださい。
9 ディスクを取り出し、「完了」をタップします。
本パソコンの電源が自動的に切れます。
10 光学ドライブを取り外します。
以上でハードディスク全体をリカバリする操作は終了です。
続けて、「1.4セットアップ」(→P.15)をご覧になり、セットアップを行ってください。
なお、電源は30秒以上待ってから入れてください。
25

リカバリガイド ARROWS Tab
2.3 リカバリ領域の削除
リカバリ領域を削除することで、Dドライブの容量を増やすことができます。
2.3.1 注意事項
� リカバリ領域を削除すると、リカバリ領域に格納されているデータが消えてしまいます。
リカバリ領域を削除する前に、必ずリカバリ領域にあるデータから次のディスクを作成し
てください。
・トラブル解決ナビディスク[リカバリ起動ディスク]
・ドライバーズディスク
・リカバリデータディスク(Windows 8)
ディスクの作成方法については、「1.2ディスク作成」(→P.7)をご覧ください。
� セキュリティチップ搭載機種でフォルダーやファイルの暗号化を行っている場合は、リカ
バリ領域を削除する前に復元用のバックアップをしてください。復元用のバックアップ
データがないと、データが読み出せないことがあります。
これによる損害などの責任は一切負いかねますので、あらかじめご了承ください。
詳しくは、インターネット上のマニュアル『SMARTACCESSファーストステップガイド
(認証デバイスをお使いになる方へ)』をご覧ください。
� パソコン本体にUSBメモリ、外付けハードディスクなどの周辺機器(クレードル、光学ド
ライブを除く)を接続している場合は、必ず取り外してください。
� タッチパネルで操作するとき、タップした位置と画面上のマウスポインターの位置が多少
ずれる場合があります。画面上のマウスポインターが操作したい場所にあることを確認し
ながら操作を進めてください。
2.3.2 リカバリ領域の削除の考え方
リカバリ領域を削除することで、Dドライブの容量を増やすことができます。
リカバリ領域部分が、Dドライブに割り当てられます。
26

リカバリガイド ARROWS Tab
2.3.3 リカバリ領域を削除する前の準備
リカバリ領域を削除する前に、次の準備を行ってください。
■ ACアダプタを接続する
リカバリ領域を削除する場合は、必ずACアダプタをクレードルに接続して、クレードルを
パソコン本体に接続してください。途中でバッテリ残量がなくなると電源が切れてしまい、
Windowsが使えなくなる場合があります。
2.3.4 リカバリ領域を削除する
1 ローテーションロックボタンを押したまま、電源ボタンを押します。
2 起動メニューが表示されたら、指を離します。
POINT
� 起動時のパスワードを設定している場合は、パスワードを入力してください。
� Windowsが起動してしまった場合は、本パソコンの電源を切ってもう一度操作してくださ
い。
3 「トラブル解決ナビディスク[リカバリ起動ディスク]」をセットします。
4 データの読み込みが終了し光学ドライブが停止してから、カーソルキーで
ディスクをセットした光学ドライブをタップして選択し、もう一度タップし
ます。
そのまましばらくお待ちください。「トラブル解決ナビ」が表示されます。
POINT
� 「トラブル解決ナビ」が表示されるまでの間、一時的に画面が真っ暗な状態になったり、
画面に変化がなかったりすることがありますが、故障ではありません。電源を切らずにそ
のままお待ちください。
5 「ユーティリティ」→「リカバリ領域の削除」の順にタップします。
6 「リカバリ領域の削除」の説明が表示されます。
7 「次へ」をタップします。
「ご使用上の注意」が表示されます。
8 「ご使用上の注意」をよく読み、「同意する」をタップし、「次へ」をタップし
ます。
27

リカバリガイド ARROWS Tab
9 画面のメッセージに従って操作します。
この後は、
1. リカバリディスクセットの確認
2. リカバリ領域の削除
の順に進めます。画面のメッセージで指定されたディスクをセットして、操作を進め
てください。
「リカバリ領域の削除が完了しました。」というメッセージが表示されたら手順10に進
んでください。
10 「完了」をタップします。
11 ディスクを取り出し「再起動」をタップします。
Windowsが起動します。
12 画面の下端の外から中へスワイプし、画面右下の「すべてのアプリ」をタッ
プします。
13 「Windows システム ツール」の「コンピューター」をタップします。
Dドライブの容量が増えていることを確認します。
POINT
� アプリは名前順に並んでいますので、頭文字で順に見てください。アプリが多い場合は、
左方向にスワイプする必要がある場合もあります。
以上でリカバリ領域の削除は終了です。
28

●このマニュアルの内容は、改善のため事前連絡なしに変更することがあります。
●このマニュアルに記載されたデータの使用に起因する第三者の特許権および
その他の権利の侵害については、当社はその責を負いません。
●無断転載を禁じます。
ARROWS Tab
リカバリガイド
B5FK-1141-03 Z0-00
発 行 日
発行責任
2013年3月
富士通株式会社
〒105-7123 東京都港区東新橋1-5-2 汐留シティセンター

![データ領域のリカバリ‘§PCA公益...データ領域のリカバリ 170 操作手順 1.バックアップデータをリカバリするには ①処理を起動すると、リカバリ開始画面が表示されますので、[次へ]ボタンをクリックします。](https://static.fdocument.pub/doc/165x107/5e674c42f95e8714852519bd/ffefff-pcac-ffefff-170.jpg)