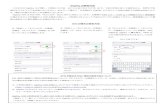ハイクワークス新規アカウント登録・各設定方法hyke.sub.jp/manual/HykeWorks_manual.pdfハイクワークス新規アカウント登録・各設定方法...
Transcript of ハイクワークス新規アカウント登録・各設定方法hyke.sub.jp/manual/HykeWorks_manual.pdfハイクワークス新規アカウント登録・各設定方法...

ハイクワークス新規アカウント登録・各設定方法
【基本設定】
1 初めに無料登録から、新規アカウントを作成する。
※1 か月はファイブーライセンスの無料体験版となり、1 か月以降は自動でフリーライセンスに切り替わります。
ライセンス購入の手続きをしない限り、料金は発生しません。
2 名前、E メール、ユーザー名、パスワードを入力する。パスワードは英数字のみ可能。
ユーザー名及び組織名は英数字、日本語可能。入力完了後、作成を押し進む。
3 作成完了後に、認証メールが
送信される。

4 登録時のメールアドレスに認証メールが
送信されるので URLをクリックし認証を完了する。
認証メールが迷惑メールフォルダーへ振分される
場合があるので、届かない場合は要確認。
また、見当たらない場合は、運営元へ連絡する。
5 初めてログインする際は利用規約をご確認の上、同意するをクリックする。
6 新しいカメラを追加する。「カメラ」>「新しいカメラを追加する」をクリックライセンスによって登録台数が異なる。
ワン:1台 / ファイブ:5台 / テン:10台 / トゥエンティ:20台 / アンリミテッド:無制限

7 1.「モデル」選択
2.「カメラ名」を半角英数字 5バイト以内で入力
3. ハイクカムで使用する SIMカードの「キャリア」を選択
4. アプリによる遠隔操作を使用する場合はオンにして電話番号を入力
5.「Map登録」でハイクカムを設置する場所をクリック(任意)
6.「設定ファイルをダウンロード」をクリック >CFG ファイルがダウンロードされます
8 ハイクワークスの「通信テスト」をクリックします。

9 カメラ本体にて設定更新を行う。
1、 前画面でダウンロードした設定ファイル(wireless.cfg)を
SDカード直下(フォルダ内ではなく)に保存します。
2、ハイクカム LT4G/SP4Gに挿入し、Menu>通信>設定更新を実行します。
3、 Menuボタンを 2回押してファインダビューを表示して OKボタンを押しマニュアル撮影します。
4、 「この画像を送信?」と表示され OKボタンを押しテスト送信を行います。
5、 右側にその画像が表示されると通信テスト完了です。
次回の撮影からこの登録したカメラにデータがアップロードされます。

【登録したカメラを編集する】
追加したカメラの編集、削除方法は以下の通りです。
1.カメラタブより確認、編集、削除したいカメラをクリック
2.設定画面が表示されます。
A カメラ情報
編集・・・登録したカメラの情報を編集します。
設定ファイル作成・・・カメラの設定ファイルを再作成します。作成後、通信テストも可能です。
カメラ削除・・・登録したカメラを削除します。
そのカメラで撮影したデータも全削除されますので必要なデータは予めダウンロードをしてください。
B カメラ共有
このカメラを他者と共有することができます。
(例)ファイブの場合は、アカウント内で 5ユーザーへ共有可能。
すでに共有している場合は共有者が表示されます。
C データ
データ閲覧・・・このカメラで撮影したデータをサムネイル表示します。
ダウンロード・・・このカメラで撮影したデータ全てを ZIP形式でダウンロードします。
全データダウンロードはデータ数によってはかなり大きくなります。
個別ダウンロードする場合はデータ閲覧画面で画像を選択しダウンロードしてください。

D 通知
+追加・・・データ取得時にメール配信するメールアドレスを追加します。
各ライセンスのメール通知数上限に達した場合、追加できなくなります。
データ取得毎にメール通知・・・撮影しアップロードされると毎回メールで配信します。
日報通知・・・1日に 1回、メールでこのカメラの撮影状況をお知らせします。
メール配信時間はアカウントページにて設定可能です。
【メール通知を設定する】
撮影したデータをメールで通知するための設定を行います。
カメラ毎にメールアドレスを設定する
1 カメラページを開き、メール通知を設定するカメラ画像をクリック
2 通知先メールアドレス横の追加をクリックしメールアドレス、メモ(任意)を入力します
1台あたりのメール通知数はライセンスにより異なります。(例:ファイブは 1台につき 2件まで)
3 データ取得毎にメール通知、日報通知の ON/OFFを設定します。
メール通知は html形式のメールで配信となります。
日報配信時刻はアカウント>日報受信時刻で設定してください。
2
3

【LINE 通知を設定する】
1 あらかじめグループ LINEを使用する場合は LINEアプリ上でグループ作成をしておきます。
LINE Notifyにアクセスします。
右上のログインから自分の LINEアカウントで設定したメールアドレス、パスワードでログインします。
ログインには LINEを使っているスマホが必要です
2 ログイン後マイページを開いて、「トークンを発行する」をクリックします。
3 業務名などわかりやすいトークン名を入力し、あらかじめ作成した LINEグループを検索するか、
自分のみ受け取る場合は「1:1で LINE Notifyから通知を受け取る」をクリックし、
「発行する」をクリックしてください。

4 発行されたトークンが表示されます。「コピー」をクリックします。
5 「閉じる」をクリックすると「連携中のサービス」が表示されています。
業務終了後にサービスの解除が必要な場合はこの画面上で行います。
6 4でコピーしたトークンをハイクワークスに設定します。
「右上」>「アカウント」>「Line Notify トークン」の編集をクリックし、
トークンを貼り付け、保存をクリックし完了です。

【タグを設定する】
現場名や動物の種類など任意のタグを作成し、アップロードされたデータに
タグを付与することでデータ管理に役立てます。
1 タグ>新しく作成をクリックします。
任意のタグ名を入力し OKを押します。タグは無制限で何個でも作成できます。
2 データを表示してタグを付与します。
サムネイル表示の場合は一度に複数のデータにタグ付けが可能です。
【サムネイル表示】
【個別表示】
3 絞り込みをクリックし、付与したタグのデータのみ検索することができるようになりました。

【マップ登録を変更する】
一度登録したカメラを別の場所に移設した場合など、必要があればカメラ追加時に登録したマップ設定を変更します。
1 カメラ>変更したいカメラ画像をクリック>カメラ情報内の設定ファイル作成
2 Google Map 上で変更した場所を左クリック。その場所で問題なければ完了をクリックします。
※位置情報はカメラに反映されませんので設定を更新する必要はありません。

【カメラ共有を設定する】
ハイクワークスユーザーは無料アカウントを作成したユーザーとカメラで撮影したデータを
個別に共有することができます。
例えば元請けやクライアント、共同研究者など撮影データを共有したい相手は、無料アカウントを
作成するだけでデータ共有が可能になります。共有可能数はライセンスにより異なります。
ワン:2台 / ファイブ:5台 / テン:10台 / トゥエンティ:20台 / アンリミテッド:無制限
1 カメラ > 共有したいカメラをクリックします。下の図では「33」というカメラを共有します。
2 カメラ共有内で相手方のユーザーIDを検索します。
ユーザーが表示されたら選択し追加。
追加後、共有者へ表示され、相手が承諾した場合は共有開始日が表示される。
3 相手のアカウントに共有リクエストが届きます。
承諾クリック後、相手のアカウントでもこのカメラのデータを閲覧できる権限が付与されます。

4 共有を解除する場合は解除の×を押すことで共有を解除できます。
【撮影データをダウンロード・削除する】
データをダウンロードする方法は以下の 3通りあります。
個別ダウンロード/削除
サムネイルで表示されているデータをクリックして表示しているデータ 1つのみをダウンロードまたは削除します。
複数選択ダウンロード/削除
サムネイル表示画面で複数のデータを選択し、まとめてダウンロードまたは、削除します。
また複数選択は PC操作では Shiftキーを押しながらクリックし、連続選択が可能です。

一括ダウンロード
そのカメラで撮影した全てのデータを一括でダウンロードできます。
一括ダウンロードはデータ数によって大容量データとなった場合は、非常に時間がかかる場合があります。
またデータ通信容量を大幅に消費しますのでご注意ください。
【アカウントを確認する】
自分のアカウントを確認します。
1 右上をクリックすると項目が表示されます。
E メール
本アカウントで登録した E メールアドレスを確認、変更できます。
ここで設定したメールアドレスはデータ取得時に通知されるアドレスではありません。
データ取得時に通知するメールアドレスはカメラ > メール通知で設定してください。
パスワード
ログインに必要なパスワードを確認、変更できます。パスワードは厳重に保管してください。
ユーザー名
本アカウントのユーザー名を確認、変更できます。
ユーザー名はカメラ共有時の検索などに使用します。また日本語全角を使用できます。
日報受信時刻
日報をオンにしている場合、ここで設定した時刻に一日一回日報をメールで配信します。
日報を通知するメールアドレスはカメラ > メール通知で設定してください。

LINE Notify トークン
データを LINEで通知するための LINE Notify トークンを設定します。
LINE設定方法はこちらをご参照ください。
ライセンス
現在ご契約中のライセンスおよび有効期間を確認できます。
カメラ登録数
現在登録しているカメラの数および契約中のライセンスで登録できるカメラ数を表示しています。
ストレージ
現在使用しているストレージおよび契約中のライセンスで使用できるストレージを表示しています。
ファイル名設定
日時
カメラ名-番号
フォロー数
【ライセンスをダウングレードする場合の注意事項】
ハイクワークスではライセンス終了時に継続してご利用いただく際にライセンスを
アップグレードまたは、ダウングレードすることが可能です。
アップグレードする際はそのままライセンスを当社にて変更が可能ですが、
ダウングレードする際は以下の通り、現在登録しているカメラ及びデータを
減らしていただく必要があります。
例:テン→ファイブへのダウングレード
各ライセンスの制限値は以下の通りです。
テン:カメラ登録可能数 10台 / ストレージ 5GB / メール通知 5アドレス
ファイブ:カメラ登録可能数 5台 / ストレージ 2GB / メール通知 2アドレス
例えば現在テンをご利用中で登録しているカメラが 8台、ストレージを 3GB使用
メール通知を 5アドレス設定している場合、ファイブへダウングレードする際は
ファイブの制限値まで減らしていただく必要があります。
ファイブの制限値に減らしていただきファイブへのダウングレードのお申し込みをお願いします。
・カメラを 5台以下
・ストレージを 2GB以下
・メール通知を 2アドレス以下





![無線ケーブルモデムゲートウェイ BCW700J 設定マニュアル無線ケーブルモデムゲートウェイ BCW700J 設定マニュアル ... 設定 [] [] ...](https://static.fdocument.pub/doc/165x107/60c5706cebf8f77e29494ca5/ccffffffff-bcw700j-effff-ccffffffff.jpg)