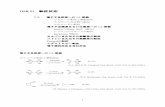サーバー移転ガイド (プラン からの移転)©KDDI CORPORATION.All Rights Reserved. 7...
Transcript of サーバー移転ガイド (プラン からの移転)©KDDI CORPORATION.All Rights Reserved. 7...

KDDI ホスティングサービス
G120, G200
サーバー移転ガイド (プラン20/50/100からの移転)
Rev. 1.5

©KDDI CORPORATION. All Rights Reserved. 2
はじめに
このたびはKDDI ホスティングサービスをご利用いただき、誠にありがとうございます。 本紙「サーバ移転ガイド」では、新しいサーバ(G120、G200)をご利用いただくにあたっての基本設定(FTP、メールの設定)を順に追って説明しております。また、ご利用開始日から課金開始日までの期間は動作確認期間となっております。開通通知メールと合わせてお読みください。 今後ともKDDI法人向けサービスをよろしくお願いいたします。 ※ 本ドキュメントの画面イメージはサンプルとなり、実際のご利用のものとは若干デザインが異なる部分がございますが、機能・操作方法は同様となります。
お困りの時はこちらへ
ご相談下さい
KDDI法人お客さまセンター
0077-7007 <無料> (音声案内の④を選択してください)
受付時間 平日9:00~19:00
(土・日・祝日および年末年始を除く)
コントロールパネルの使い方が分からないなど、お困りのことがございましたら、お気軽にご相談ください。
お問合せフォーム
http://www.kddi.com/business/data_center/inquiry/

©KDDI CORPORATION. All Rights Reserved. 3
サーバー切替までの流れ
プラン20/50/100
G120, G200
ステップ4
DNS 切替
・ 併用 期間
<はじめに> G120,200
開通 (KDDI作業)
サーバ
停止
ステップ1 Webセットアップ コンテンツ確認
ステップ2 メールセットアップ アカウント作成
ステップ3 DNSセットアップ レコード作成
ご解約
お申し込み (お客さま)
開通通知 (KDDI)
DNS切替 (KDDIまたはお客さま)
※指定事業者による
メール・ホームページの運用
メール・
ホームページ
の運用
(※ご注意事項確認) 10営業日 (※お客さま任意)通常1~2週間程度
(※お客さま任意)
2~7日程度
お客さまにて実施
【※ご注意事項】
・ サーバの移行完了までは、双方のサービスで月額料金が発生いたします。
(月額料金は初月・解約月共に日割り計算となります)
・ 移行が完了したら、プラン20/50/100の解約申請をお願い申し上げます。
・ G120, G200はプラン20/50/100と仕様が異なります。移行にあたりましては、G120, G200がお客さま のご要望条件を満たしているかどうかを事前にご確認ください。
・ドメイン指定事業者の変更を行う場合は、ドメイン名の管理が当社に移行されてからの作業となります。 そのため変更には追加2週間ほど必要となる場合もあります。
ステップ5
ステップ6

©KDDI CORPORATION. All Rights Reserved. 4
サービス仕様の差異①
◆ 「プラン20/50/100」と「G120,G200」の仕様の差異について プラン20/50/100で提供している機能のうち、G120, G200で機能仕様が異なる主な点については下表のとおりとなります。
お客さまのご要望条件を満たしているかどうかをご確認いただき、ご不明な点がありましたら、KDDI法人お客さまセンター
もしくは、営業担当までご連絡ください。
機能項目 プラン20/50/100 G120, G200 備考
基本 ディスク容量(合計) 100MB~500MB 120GBまたは200GB
メール ディスク容量 合計値内でお客さまが設定
アカウント単位での設定不可
40GBまたは80GB
アカウント単位で設定可(※)
※1アカウントあたり5GBまで
1通の最大サイズ 50MB 10MB
アカウント数 20~50個 無制限
送信時の認証方法 POP before SMTP SMTP認証(SMTP Auth)
メールウイルスチェック シマンテック(有償) Dr.WEB(無償)
スパムチェック imatrix
・隔離ボックス
・受信OK/NGリスト
(管理者用/各ユーザ用)
spamassasin
・件名に「SPAM」文字列付与
・受信OK/NGリスト
(事業者用/各ユーザ用)
ウェブメール CyberMail(有償) アットメール (無償※) ※サポート対象外
転送先の設定数 宛先数は3個まで 宛先数は100個まで
メーリングリスト 10個~50個
宛先数は100個まで
無制限
宛先数は1000個まで
アカウント管理 一括登録、削除 一括削除

©KDDI CORPORATION. All Rights Reserved. 5
サービス仕様の差異②
機能項目 プラン20/50/100 G120, G200 備考
Web ディスク容量 合計値内でお客さまが設定 80GBまたは120GB
Webサーバ Zeus Microsoft IIS 6.0 (※) ※Windows 2003上で動作
パーミッション FTPクライアントソフトで設定可
アクセス権としてホスティングサービスのコントロールパネル(ファイルマネージャ)より設定可
スクリプト Perl5.0 または 5.8
Cシェル, Bシェル(※)
Perl 5.8(ActivePerl)
PHP 5.2
ASP, ASP.NET 1.1または2.0
※シェルスクリプトはUNIXの言語なのでWindowsでは動きません。
CGIの拡張子 指定なし(.cgi, .plなど) .cgi, .pl, .pm で実行可能
CGIのディレクトリ 専用ディレクトリへアップロード どのディレクトリでも動作可能
Perlのパス /usr/bin/perl 無し。サーバ上にアップロードすれば動作可能。
sendmailのパス /usr/lib/sendmail $sendmail='c:¥sendm¥sendmane.exe';
SSIの拡張子 .shtml .stm, .shtml, .shtm
提供CGI アクセスカウンター、掲示板、
メールフォーム
無し

©KDDI CORPORATION. All Rights Reserved. 6
サービス仕様の差異③
機能項目 プラン20/50/100 G120, G200 備考
Web
アクセス制限
(BASIC認証) サポートWebより設定可
/ext/.htaccessiis.txt
/ext/.htpasswd を作成(※) ※サポート対象外
アクセス制限
(IPアドレス) 提供無し .htaccessを編集して可能(※)
※ISAPI_Rewriteの機能を利用。サポート対象外
ログ解析 Analog, RT-metrix(有償) AWStats(※) ※GMT時間での表示になります
アクセスログ配信 あり 無し
アクセスログフォーマット Common Log 形式 IIS形式
SSL(共用) あり(有償)
kddi.ne.jp ドメイン
あり(無償)
kddihs.jp ドメイン
SSL(独自) 無し あり(有償)
SSL利用ディレクトリ 専用ディレクトリにアップロード httpsでリンクを作成すれば、
任意のディレクトリで動作可。
DNS 設定可能なレコードの種類(正引き)
A, MX, NS A, MX, NS, CNAME, SRV, TXT,
設定可能なレコードの種類(逆引き)
PTR(※) 無し ※KDDIインターネット常時接続利用時
参照用サーバとしての利用 可 不可
マルチドメイン 別途契約 契約内で利用可

©KDDI CORPORATION. All Rights Reserved. 7
【はじめに】 G120, G200の開通の概要
1
お客さま
【ご要望条件の確認】 現在の環境および、移行後のサーバのご利用環境をご確認ください。 また、同じ提供機能でもサービス仕様が異なる場合がありますので、 「サービス仕様の差異」をご確認頂き、ご不明な点はお問い合わせ下さい。 また、DNSを本ホスティングサービス(G120,G200)以外のものをご利用される 場合、G120, G200を利用するためにはお使いになられているDNSサーバでレコードの編集が必要となりますので、ご確認ください。
2 【お申し込み】 G120またはG200のお申し込み
お客さま
3 【サーバの設定・開通】 お申し込みのドメイン名でサーバを設定し、開通します。 開通後、お客さまへ開通のご案内のメールをいたします。
KDDI
はじめに

©KDDI CORPORATION. All Rights Reserved. 8
G120、G200でご利用可能なサーバの組み合わせ (※ 移行後の利用パターン)
組み合わせパターン 提供可否
DNSサーバ Webサーバ メールサーバ
G120, G200 G120, G200 G120, G200 ○
G120, G200 G120, G200 他・自営 ○
G120, G200 他・自営 G120, G200 ○
G120, G200 他・自営 他・自営 △正引き機能のみの提供となります。 (逆引き機能が必要の場合は
KDDI DNSホスティングサービスを ご利用ください)
他・自営 G120, G200 G120, G200 ○
他・自営 G120, G200 他・自営 ○
他・自営 他・自営 G120, G200 ○
【※ご注意事項】 ・ KDDI ホスティングサービス【プラン20/50/100】では、DNSのみのご利用はできません。G120, G200のDNSの機能で不足し、移行できない場合は、「KDDI DNSホスティングサービス」のご利用を検討ください。 ・ 他プロバイダーのDNSをご利用される場合は、レコードの編集ができるかどうかを予めご確認ください。 ・ その他、Webやメールの機能でお客さまのご要望条件を満たせるかどうかを弊社ホームページなどで予めご確認ください。
お客さま ご要望条件の確認 はじめに

©KDDI CORPORATION. All Rights Reserved. 9
お申し込みは、KDDIホームページからのオンライン申し込み、または法人お客さまセンターや担当営業へ申込書をご請求ください。
KDDI 法人お客さまセンター
受付時間: 平日9:00~19:00 (土・日・祝日を除く)
KDDI ホームページ
http://www.kddi.com/pub/hosting-gate/hosting-g.html
2
をクリック
お客さま
また、ホームページからお問い合わせ、資料請求ができます。
お問い合わせ・資料請求フォーム
http://www.kddi.com/business/otoiawase_shiryo/data_center/index.html
お申し込み はじめに

©KDDI CORPORATION. All Rights Reserved. 10
サーバの設定・開通
お申し込み後、10営業日以内で開通いたします。開通をご連絡するメールが届きます。
差出人: KDDI法人お客さまセンター
件名 : 【重要】KDDI ホスティングサービス開通のご連絡
本文 :
━━━━━━━━━━━━━━━━━━━━━━━━━━━━
KDDI ホスティングサービス 開通のご連絡(開通通知書) ━━━━━━━━━━━━━━━━━━━━━━━━━━━━
○○株式会社 御中
この度は、KDDI ホスティングサービスをご利用いただきまして誠に
有難うございます。
お客さまの登録が完了しましたことをご報告申し上げます。
送付いたしました内容につきまして、ご質問等がございましたら、弊社
問合せ窓口までご連絡下さい。
━━━━━━━━━━━━━━━━━━━━━━━━━━━━━
<ご契約内容>
● ご契約ドメイン名 :example.jp
● ご契約プラン :KDDI ホスティングサービスG120
● KDDIアクセス番号 :xxxxxxxxx
● ご利用開始日 :2012/9/22
● 課金開始日 :2012/9/25
● ネームサーバ設定変更日:2012/10/26 17:00 (or AM/PM)
・・・・ ・・・・
お客さまがメール、Webなどの準備を行う上で重要な情報がありますので、本メールを削除しないようご注意いただき、大切に保管いただけますようお願い申し上げます。 (弊社へお問合せいただく際に「KDDIアクセス番号」などが必要となります。)
お申込時にご記入頂いたお客さまご担当者さまのメールアドレスへ送信します。 お客さまのメール環境にて迷惑メールフィルタを使用していて、迷惑メールと判定された場合は、届かない可能性もございます。 その場合、隔離BOX等をご確認いただくか、2週間(10営業日)経っても確認できない場合は、弊社法人お客さまセンターまでお問合せ下さい。
info
info
KDDI
3
はじめに

©KDDI CORPORATION. All Rights Reserved. 11
サーバの組み合わせパターンと、対象の作業(ページ)
組み合わせパターン 作業対象(対象ステップ “●”印)
DNSサーバ Webサーバ メールサーバ Step1 Step2 Step3 Step4 Step5 Step6
G120, G200 G120, G200 G120, G200 ● ● ● ● ● ●
G120, G200 G120, G200 他・自営 ● - ● ● - ●
G120, G200 他・自営 G120, G200 - ● ● ● ● ●
G120, G200 他・自営 他・自営 - - ● ● - ●
他・自営 G120, G200 G120, G200 ● ● ● ● ● ●
他・自営 G120, G200 他・自営 ● - ● ● - ●
他・自営 他・自営 G120, G200 - ● ● ● ● ●
プラン20/50/100
G120, G200
ステップ4
DNS 切替
・ 併用 期間
<はじめに> G120,200
開通 (KDDI作業)
サーバ
停止
ステップ1 Webセットアップ コンテンツ確認
ステップ2 メールセットアップ アカウント作成
ステップ3 DNSセットアップ レコード作成
ご解約
メール・ホームページの運用
メール・
ホームページ
の運用
ステップ5
ステップ6

©KDDI CORPORATION. All Rights Reserved. 12
移行ステップの説明ページ
ステップ タイトル ページ 概要
Step1 Webセットアップ p.13~34 Webサーバを起動して、ファイルアップロードと動作確認を行ないます。
Step2 メールセットアップ p.35~45 メールサーバを起動して、アカウントを作成します。
Step3 DNSセットアップ p.46~53 DNSサーバの設定を行ないます。
Step4 DNS切替 p.54~56 DNSを切り替えて、メールやウェブサイトのアクセスを新しいサーバ(G120, G200)へ移します。
Step5 メールサーバ停止 p.57~60 旧サーバ(プラン20/50/100)のメールサーバを停止し、メールの併用を終了します。
Step6 旧サーバ解約 p.61~62 旧サーバ(プラン20/50/100)を解約します。

©KDDI CORPORATION. All Rights Reserved. 13
【Step1】 Webセットアップの 概要
1 お客さま 【コントロールパネル概要】 コントロールパネルにログインし、初期パスワードを変更します。(推奨) 初期状態では、Webサーバ・メールサーバは起動しておりません。 必要に応じWebサーバ・メールサーバの起動を行なってください。 (※ 利用されない機能の起動は必要ありません)
2 【Webサーバの起動】 Webサーバを起動します。その後、コンテンツのアップロードおよび、ファイルマネージャを用いてアクセス権の設定を行い、ブラウザからのコンテンツの動作確認を行い、必要な修正を実施します。 (G120, 200以外でWebサーバをご利用されるお客さまは対象外となります)
お客さま
メールサーバ
Webサーバ
DNS
プラン20/50/100
Webサーバ(起動)
G120, G200
DNS
JPRS
step1
メール相手先
一般のHPアクセス
お客さま HPメンテ
送受信
コンテンツアップロード・動作確認
メールサーバの起動はstep3
で行ないます。

©KDDI CORPORATION. All Rights Reserved. 14
サーバー管理ツールの「コントロールパネル」へログインし、Webサーバのセットアップをして、コンテンツをアップロードします。 ※ G120, G200にてWebサーバをご利用になられないお客さまは対象外となります。
1 ブラウザーからG120, G200のコントロールパネルのURLへアクセスし、ユーザ名とパスワードを入力します。
・コントロールパネルのURL、およびユーザー名とパスワードは、開通通知書に記載されております。
info
コントロールパネル概要 お客さま
step1

©KDDI CORPORATION. All Rights Reserved. 15
Webサーバの設定や、メールアカウントの作成など、お客さま環境の各種設定がこちらで行なえます。
ドメイン名 • お客さまドメインの管理 • ウェブサーバ、メールサーバの利用設定 • DNS(ゾーン)の設定
• アプリケーションの設定
ウェブサイト • ウェブサーバの全般設定 • ファイルマネージャの利用 • データベースの作成、管理
• バックアップの作成、管理
eメール • メールアカウントの作成、設定 • メールアカウントの管理 • メーリングリストの設定
ユーザー • ユーザーの管理
統計と分析 • ウェブアクセスログの分析 • リソースの使用状況
アカウントの管理 • お客さま管理者アカウントの設定、管理
ログイン履歴 • ログインの履歴閲覧
パスワード期限ポリシー • パスワードの有効期限の設定
【サーバー管理】
【アカウント】
お客さま コントロールパネル概要 step1

©KDDI CORPORATION. All Rights Reserved. 16
お客さま パスワード変更 step1
初回ログインの場合、コントロールパネルのパスワードを変更します。
※ パスワードの変更は必須ではありませんが、強くお勧めいたします。
1 【アカウント管理】から【アカウントの管理】を選びます。
2 【ログイン名】にある名前をクリックして詳細画面が表示されたら、【編集】をクリックします。

©KDDI CORPORATION. All Rights Reserved. 17
パスワードに使用できる文字は半角英数A-Z、a-z、0-9と特殊文字-(ハイフン)、_(アンダーバー)、 .(ドット)です。
3 【パスワード】を入力をするか、または【新しいパスワードの作成】クリックし、【送信】をクリックします。
【新しいパスワードを生成】をクリックするとランダムにパスワードが生成されますので、お忘れないようご注意ください。
info
info
【※ご注意※】 変更したパスワードをお忘れしないよう十分ご注意下さい。 パスワードを忘れてしまい、ログインができなくなってしまったら、KDDI 法人お客さまセンターまでご連絡下さい。新しいパスワードを発行いたします。
補足 【パスワードの期限】にて、パスワードの有効期間を設定できます。定期的に変更する際に便利です。
お客さま パスワード変更 step1

©KDDI CORPORATION. All Rights Reserved. 18
お客さま Webサーバ・メールサーバの起動方法について step1
ウェブサーバ、メールサーバをご利用いただくには、「ホスティングの追加」を行ないます。
1 メニューより【ドメイン名】>【ドメイン管理】を選びます。
2 【ドメイン名】の一覧が表示されます。該当のドメイン名をクリックします。

©KDDI CORPORATION. All Rights Reserved. 19
3 ウェブサーバを利用する場合は【ウェブホスティング】、メールサーバを利用する場合は【メールホスティング】にて【ホスティングの追加】を選びます。 ・ウェブサーバ・メールサーバを利用の方 ⇒ 次のページへお進みください ・メールサーバのみを利用の方 ⇒ step2へお進みください
お客さま Webサーバ・メールサーバの起動方法について step1

©KDDI CORPORATION. All Rights Reserved. 20
共通
1 ウェブサーバを利用する場合は【ウェブホスティング】にて【ホスティングの追加】をクリックします。
2 「ホスティング」に【ウェブサイト(Microsoft IIS)】が表示されているのを確認し、【次へ】をクリックします。
3 ドキュメントルートの場所へのパスを指定し 【次へ】 をクリックします。 (ドメイン・サブドメインを追加する場合は、任意のディレクトリ名を入力します。デフォルトではドメイン名のディレクトリがwwwroot の下に作成されます。)
お客さま Webサーバの起動 step1

©KDDI CORPORATION. All Rights Reserved. 21
4 ウェブサイトの詳細設定を行ないます。PHPやPerl、ASPのご利用有無とFTPのパスワードを設定してください。
設定項目
【SSIのサポート】 SSIを利用する場合チェック
【PHPのサポート】 PHPを利用する場合は設定
【Active Perlサポート】 Perlを利用する場合はチェック
ASPを利用する場合はチェック 【ASPのサポート】
【ASP.NETサポート】
【FTPサポート】
【パスワードを確認】
ASP.NETを利用する場合はチェック
FTPを利用する場合はチェック
FTPパスワードを設定
PHPのプログラムの中には、「FastCGIアプリケーション」のモードでは動作しないプログラムがあります。ブラウザで表示した際、エラーメッセージが表示される場合やPHPのプログラムがどちらのモードに対応しているか不明の場合は、PHPのサポートを、「 ISAPI extension 」 に変更してお試し願います。
info
SiteBuilderをご利用の場合は、ASP.NET2.0の設定が必要です。 (1.1と2.0を同時に利用することはできません。)
info
ウェブサーバの準備
共通 お客さま

©KDDI CORPORATION. All Rights Reserved. 22
お客さま Webサーバの起動 step1
5 IPアドレスの選択画面が表示された場合、【次へ】をクリックします。(通常は表示されません)
SSLサーバ証明書のオプションをお申込の場合は、IPアドレスタイプに専用のIPアドレスが表示され、選択可能です。 SSLをお申込されていない場合には、専用IPアドレスは選択することができません。
info
6 アクセス解析AWStats を利用する場合は、【AWstats をこのドメイン名にインストール】 のチェックボックスにチェックを入れ、パスワードを設定します(利用されない場合はチェックを入れなくても構いません)。【次へ】 をクリックします。

©KDDI CORPORATION. All Rights Reserved. 23
7 確認画面が表示されます。設定した内容を確認し、【完了】をクリックします。
8 「全般」の【同期】、「DNSホスティングステータス」の【同期】、「ウェブホスティング」の【同期】の3項目が黄色のステータスから緑色のステータスランプに変わると、ウェブサーバのご利用が可能になります。
画面右上の【リフレッシュ】ボタンを押すと画面が更新され、現在のステータスを表示します。
info
同期のステータスが有効(緑色)に変わるまで、約1分~10分程度かかります。
info
お客さま Webサーバの起動 step1

©KDDI CORPORATION. All Rights Reserved. 24
ウェブサーバの準備(共用SSLをご利用のお客さま)
1 共用SSL(hskddi.jpドメインでの暗号化通信)をご利用の場合は【ドメイン管理】>【ウェブ管理】から【SSL】を有効化します。「SSLステータス」が となるとご利用可能です。
有効化されるとSSLでのURLが表示されます。お客さまサイトへSSLを適応する場合は、SSLURLを リンク先として指定していただくことで、 SSLを用いた通信が可能となります。
info
step1

©KDDI CORPORATION. All Rights Reserved. 25
FTPアカウントのパスワード変更(任意) お客さま
step1
1 メニューより【ウェブサイト】>【ウェブサイトの設定】をクリックし、表示された画面の【概要】タブにて右下の
【編集】ボタンをクリックします。

©KDDI CORPORATION. All Rights Reserved. 26
FTPアカウントのパスワード変更(任意)
2 「基本設定」と「FTPの設定」が表示されます。【FTPの設定】にてパスワードを入力し、変更します。
【新しいパスワードを生成】をクリックするとランダムにパスワードが生成されますので、お忘れないようご注意ください。
info 【ログイン名】と設定した【パスワード】を使用してFTP接続ができます。 もしもパスワードを忘れてしまった場合は、 ここの画面で新しいパスワードの設定が可能です。
info
お客さま
step1

©KDDI CORPORATION. All Rights Reserved. 27
FTPクライアントソフトの設定
1 FTPクライアントソフトの設定 (お客さまご使用のソフトに合わせ設定してください)
例:FFFTPの場合
例:FFFTPの場合
【ホスト名(アドレス)】 IPアドレス (※下参照)
【ユーザ名】 ③ のログイン名、他追加設定したアカウント名
【パスワード】 ③ で設定したパスワード
空欄 【ホストの初期フォルダ】
FTPサーバのIPアドレスは、【FTPのURL】欄に表示されています。 (※メニューより【ウェブサイト】>【ウェブサイトの設定】をクリックすると【概要】タブ内に表示されます)
Windows(IIS)のため、FTPクライアントソフトを使用してのアクセス権限の変更はできません。ファイルやディレクトリのアクセス権を変更する場合は、コントロールパネルの【ファイルマネージャ】を使って行ないます。
ご注意
お客さま
step1

©KDDI CORPORATION. All Rights Reserved. 28
ディレクトリ構成
/ <ルートディレクトリ> /anonftp [サーバ設定用ディレクトリ](※システム用)
サーバ設定用のディレクトリでお客さまは使用いたしません。
/errdocs [エラーページ用ディレクトリ](※システム用)
エラーページをカスタマイズすると、ここにファイルがアップロードされます。
/private [任意](※お客さま用)
非公開ディレクトリなので、ここをファイル交換などにご利用できます。
anonftp
config
errdocs
logs
private
statistics
tmp
webapps
wwwroot
example.net
sub.example.net
/logs [ログファイル用ディレクトリ]
過去7日分のアクセスログ(IIS形式)が保存されています。
7日を経過したアクセスログは自動で削除されます。
/webapps [アプリケーション用](※お客さま用)
コントロールパネルから各種アプリケーションをインストールすると、このディレ
クトリに展開されます。
/wwwroot [ウェブコンテンツ(ホームページ)用公開ディレクトリ](お客さま用)
この配下にドメインごとにその名前のディレクトリが作成されますので、
該当のウェブコンテンツを対象のドメイン名のディレクトリにアップロード
します。
例: http://www.example.net で表示させたいコンテンツは、
/wwwroot/example.net 配下にファイルを置きます。
/config [ファイルマネージャ設定用ディレクトリ](※システム用)
ファイルマネージャの設定ファイルを設置。お客さまは使用いたしません。
/statistics [将来用](※システム用)
現在は使用しておりませんが、将来システムで利用する予定です。
例
お客さま
step1

©KDDI CORPORATION. All Rights Reserved. 29
ファイルをアップロードする
Webコンテンツをサーバへアップロードします。
・FTPアカウントの設定とFTPソフトの準備ができたら、お客さまが作成したファイルをアップロードします。 ・トップページのコンテンツファイルをアップロードします。トップページの動作確認と、正常に表示されない場合の対処方法について説明しています。
1 お客さまが作成したファイルをアップロードします。(参考 「ファイルマネージャの利用」)
インターネットで公開するファイルは、“/wwwroot/(ドメイン名)”ディレクトリ以下に設置します。 このディレクトリ以外はインターネットに公開されません。 通常の公開であれば、“/wwwroot/(ドメイン名)”ディレクトリ以下にファイルをアップロードしてください。 SSLによる公開であれば(データの暗号化による安全性を確保)、対象のファイルへのリンクを「https」 としていただければ、 “/wwwroot/(ドメイン名)”配下のどこでも、SSLで通信されます。 (共用SSLの設定方法は、「ウェブサーバの準備(共用SSLをご利用のお客さま) 」をご参照ください。)
【ご注意】公開ディレクトリ /wwwroot ディレクトリはインターネットに公開されているディレクトリです。基本的にこれらのディレクトリ以下のファイルには、だれでもアクセス可能なので、設置するファイルにはご注意ください。
info
お客さま
step1

©KDDI CORPORATION. All Rights Reserved. 30
ファイルマネージャの利用
ファイルマネージャの機能を利用してアップロード。 ・コントロールパネルに標準である「ファイルマネージャ」の機能を利用してファイルをアップデートすることができます。 ・アクセス権の設定はファイルマネージャを使って行なえます。 ・ASP、CGI、PHPなどのウェブアプリをご利用の場合は、以下の手順でファイルマネージャの有効化が必要となります。
1 コントロールパネルのメニューより、【ウェブサイト】>【ファイルマネージャ】を選択します。
2 初めての利用の場合、【ファイルマネージャを有効にする】を選択します。
お客さま
step1

©KDDI CORPORATION. All Rights Reserved. 31
3 ステータスが [作成中] から [準備完了] に変わると、ご利用いただけます。 (ステータスは自動では変わりません。右上の[リフレッシュ] をクリックするとステータスが更新されます。)
4 ファイルマネージャを利用するには【ファイルマネージャを開く】をクリックします。
ファイルマネージャの利用 お客さま
step1

©KDDI CORPORATION. All Rights Reserved. 32
5 ファイルマネージャの画面が表示されたら【wwwroot】をクリックします。
wwwroot
6 [wwwroot] ディレクトリの下の階層に、ファイルのアップロードを行なうことができます。 ファイルをアップロードするには [ファイルアップロード] をクリックします。
ファイルマネージャの利用
アクセス権限 アクセス権限は【鍵マーク】のアイコンをクリックすると設定可能です。
info
お客さま
step1

©KDDI CORPORATION. All Rights Reserved. 33
【注】お客さまプログラムでsendmailをご利用の場合
メールを現在利用中のプラン20/50/100のアカウントへ送信するための追加設定を行ないます。
フォームから送信するメールを現在利用中のプラン20/50/100のアカウントへ送信するためには、【外部DNSホスティングに変更する】という設定を行ないます。「内部DNSホスティング」と設定している場合は、プラン20/50/100のメールサーバへ届きませんので、テストの際はこの設定を行ないます。
お客さま
1 コントロールパネルより、【ドメイン名】>【ドメイン管理】でお客さまのドメイン名を選択後、【DNS管理】のタブをクリックして、【外部DNSホスティングに変更する】をクリックします。
2 テストが完了したら、必要に応じ(※)、①と同様の手順で【内部DNSホスティングに変更する】を実行してください。 (※ メールサーバをG120, G200のものをご利用予定のお客さまのみが対象となります。 「内部DNSホスティング」にすると、G120, G200のメールサーバへ送信されるようになります。「外部DNS」の場合、外部DNSが設定しているMXレコードのホストへ送信されます。)
step1

©KDDI CORPORATION. All Rights Reserved. 34
コンテンツを確認する お客さま
step1
コンテンツの表示・動作確認をします。 新規にドメインを取得されたお客さまは、http://www.(お客さまドメイン名) でアクセス可能です。 他のサーバから引越しをされるお客さまは、未だDNSを切り替えていない状態であっても、下記のURLへアクセスすることで、コンテンツをご確認いただけます(プレビュー機能)。 メニューより、【ウェブサイト】>【ウェブサイトの設定】を選択し、【概要】タブ内の「基本設定」内の【名前】のURLに「/該当ドメインのディレクトリ名」を入力してアクセスしてください。
ご注意
プレビュー機能 このリンクは /wwwrootのディレクトリに対応しております。 /wwwroot/example.com のコンテンツを確認する場合は、 「/example.com」を追加してください。
【ご注意】DNS切替前のCGIの動作確認方法 PHP/CGI/ASPなどのアプリケーションについては、「d****」のサーバでなく、「www.(お客さまドメイン)のサーバにアクセスして動作確認する必要があります。(プレビュー機能では、正常に動作しません) DNS切替前のお客さまは、確認の際に使用するPCのhostsファイルをメモ帳等で開き設定することで、DNS切替前でも「www.(お客さまドメイン)」にアクセスできます。(Windowsでは、最初にhostsファイルで名前解決をしようとするため) hostsファイルには、以下2行を書き足します。(hostsファイルの場所は、C:¥Windows¥system32¥drivers¥etc¥hosts (WindowsXP以上の場合)) (※IPアドレス、ホスト名はお客さまの実環境の値を記入ください。IPアドレスは「サーバのIPアドレスのご確認方法」を参考) =================== 211.125.95.201 www.example.com 211.125.95.201 example.com ===================
コンテンツのご確認が終了したら、hostsファイルは元に戻してください。
hostsファイルについての詳細および設定については、インターネット、Microsoft社のサイトなどでご確認ください。(※サポート対象外)

©KDDI CORPORATION. All Rights Reserved. 35
【Step2】 メールセットアップの 概要
1 お客さま 【メールサーバの起動・アカウントの作成】 G120,G200でメールサーバをご利用のお客さまは、コントロールパネルより、メールサーバの起動を行ないます。 起動後、各アカウントを作成します。
2 【メーラの設定追加】 ①で作成したメールアカウントについて、メーラー(PC側)の設定追加を行ないます。 ①でメールサーバを起動すると、既にG120, G200をご利用中の他のユーザからお客さま宛に送信したメールが、G120, G200のメールサーバへ届きます。(これを「内部配送」または「ローカル配送」といいます) そのため、旧サーバの解約完了までの間、新旧両方のメールボックス(2アカウント分)の受信メールの確認をお願いいたします。
お客さま
step2
メールサーバ
Webサーバ
DNS
プラン20/50/100
メールサーバ(起動)
G120, G200
DNS
JPRS
メール相手先
一般のHPアクセス
お客さま
送受信
Webサーバ
アカウント作成
他のG120, G200
ユーザ
送受信

©KDDI CORPORATION. All Rights Reserved. 36
メールサーバをご利用いただくには、「ホスティングの追加」を行ないます。
1 メニューより【ドメイン名】>【ドメイン管理】を選びます。
2 【ドメイン名】の一覧が表示されます。該当のドメイン名をクリックします。
お客さま
step2
メールサーバの起動

©KDDI CORPORATION. All Rights Reserved. 37
3 メールサーバを利用する場合は【メールホスティング】にて【ホスティングの追加】を選びます。
お客さま
step2
メールサーバの起動

©KDDI CORPORATION. All Rights Reserved. 38
4 「メールホスティング」に【Qmail】が表示されていることを確認し、【次へ】をクリックします。
5 「Qmailのホスティングを提供する準備が出来ました」と表示されます。【完了】をクリックします。
お客さま メールサーバの起動 step2

©KDDI CORPORATION. All Rights Reserved. 39
6 「全般」の【同期】、「DNSホスティングステータス」の【同期】、「メールホスティング」の【同期】の3項目が黄色のステータスから緑色のステータスランプに変わると、メールサーバのご利用が可能になります。
画面右上の【リフレッシュ】ボタンを押すと画面が更新され、現在のステータスを表示します。
info
同期のステータスが有効(緑色)に変わるまで、約1分~10分程度かかります。
info
お客さま メールサーバの起動 step2

©KDDI CORPORATION. All Rights Reserved. 40
1 コントロールパネルのメニューより【eメール】>【eメールアドレス】を選択します。
2 新しいメールボックスを作成するには 【新規eメールアドレスの追加】 をクリックします。
メールサーバ名(ホスト名) この画面で、お客さまのPOP3サーバ、SMTPサーバ、IMAPサーバのホスト名が表示されています。
info
お客さま メールアカウントの追加 step2

©KDDI CORPORATION. All Rights Reserved. 41
3 「新しいメールアドレスの追加」の画面が表示されます。最初にユーザーのアカウント情報を入力します。[表示名] [ログイン名] [パスワード] を入力し [次へ] をクリックします。
サービスユーザー
【表示名】 名前を入力します(氏名など)
【ログイン名】 ログイン名(a~z, 数字, “-”(ハイフン))
【パスワード】 a~Z, 数字, 記号
【新しいパスワードを生成】 クリックするとランダムにパスワードを生成し、表示します。
info
【ログイン名・パスワード】 ユーザ権限でコントロールパネルにログインし、パスワードなど変更できます。
info
お客さま メールアカウントの追加 step2

©KDDI CORPORATION. All Rights Reserved. 42
4 メールボックスの詳細設定を行ないます。【eメールアドレス】、【高度な機能】、【メールボックス】の各項目を設定し画面右下の 【次へ】 をクリックします。 eメールアドレスの追加
【eメールアドレス】 (※必須)
メールアドレスを設定。ログイン名が標準で表示されます。ログイン名とメールアドレスを変える場合はここでメールアドレスを指定します。
【高度な機能】
このメールアカウントに対してウイルスチェク、スパムチェックを行なう場合、それぞれチェックを入れます。
【転送】 他のメールアドレスへ転送したい場合は、チェックを入れて、【eメールアドレス】欄に転送先のアドレスを入力します。 最大100件までとなります。
【メールボックス】 (※必須)
【メールボックスの作成】、【メールボックスの有効化】にチェックを入れます。 アカウント毎にメールボックスの容量を設定する場合は、【メールボックスのクォータ】にサイズを指定します。
【通知】 メールアドレスの設定が完了すると指定のメールアドレスへ、メーラーに設定する情報(アカウント名、パスワード、ホスト名)を通知することができます。
【テストメッセージを送信】
作成したメールアドレスにテストメールを送信します。メッセージ(本文)は固定値となります。
お客さま メールアカウントの追加 step2

©KDDI CORPORATION. All Rights Reserved. 43
5 メールアドレスの確認画面が表示されます。設定内容に問題がなければ 【完了】 をクリックすると、 メールアドレスが作成されます。
お客さま メールアカウントの追加 step2

©KDDI CORPORATION. All Rights Reserved. 44
メールソフト(メーラー)の設定 お客さま
step2
メールソフト(メーラ)の設定をします。(例:Outlook Expressの場合)
例:Outlook Expressの場合
【全般】>【電子メールアドレス】 例:[email protected]
【サーバー】>【受信メール(POP3)】 (下記、「各サーバー情報」参照)
【サーバー】>【送信メール(SMTP)】 (下記、「各サーバー情報」参照)
(メールアカウントのパスワード) 【サーバー】>【パスワード】
【サーバー】>【受信メールサーバー】 メールアドレス(例:[email protected])
このサーバは認証が必要にチェック 【サーバー】>【送信メールサーバー】
各サーバー情報
コントロールパネルのメニューより【eメール】>【eメールアドレス】を選択すると画面上部に各サーバー情報が表示されます。 ここのPOP3サーバー、SMTPサーバーの名前を入力します。
送信設定
送信時の認証は、「SMTP認証」を行なっております。 メーラーで「SMTP認証(SMTP Auth)」の設定を行なってください。(受信メールサーバと同じアカウント、パスワードの設定)
※ メールクライアントの設定は本サービスではサポートしておりません。
受信メールサーバと同じ設定を使用する 【送信メールサーバー】>【ログオン情報】

©KDDI CORPORATION. All Rights Reserved. 45
メールの併用 お客さま
step2
【メールの併用】 G120, G200でメールサーバを起動すると、既にG120, G200をご利用中の他のユーザからお客さま宛に送信したメールが、G120, G200のメールサーバへ届きます。(これを「内部配送」または「ローカル配送」といいます) そのため、新旧両方のメールボックス(2アカウント分)のメール受信確認をお願いいたします。
メールサーバ
Webサーバ
DNS
プラン20/50/100 G120, G200
DNS
JPRS
メール相手先
一般のHPアクセス
お客さま
送受信
Webサーバ
G120, G200を
ご利用中の他のユーザ
(内部配送)
メールサーバ
メールの流れ
Webアクセス
送受信

©KDDI CORPORATION. All Rights Reserved. 46
【step3】 DNSセットアップの概要
【追加レコードの設定】 プラン20/50/100で追加していたDNSレコードをG120, G200のDNSサーバにも追加します。 ※ この時点ではまだ切り替わりません。 ※ step4(パターンB)にて、サーバを切り替えます。
お客さま
1
step3
現在ご利用中のDNSサーバから
G120, G200のDNSサーバへ
変更するか?
現在ご利用中のDNSサーバで
お客さまが追加したレコード(ホスト)が
あるか?
Yes
Yes
step3では作業は発生しません。 step4(パターンA)にてDNSレコードを変更して、サーバを切り替えます。
No
No
step3では作業は発生しません。 step4(パターンB)にて、サーバを切り替えます。
DNSサーバのご利用条件により、セットアップが必要になります。ご利用条件およびセットアップ内容は、下記となります。

©KDDI CORPORATION. All Rights Reserved. 47
DNSレコードの追加設定 step3
プラン20/50/100にて、【DNS登録情報】に追加しているホスト(※)がある場合は、新しく切り替えるG120, G200のDNSに追加する必要があります。 (※ お客さまがプラン20/50/100にて「予約サーバ」以外に追加・修正などをしたホストが対象となります。)
プラン20/50/100 DNS登録情報 G120, G200 DNSレコード
1 G120, G200のコントロールパネルにて【ドメイン名】>【ドメイン管理】より、該当ドメイン名をクリックします。【DNS管理】タブをクリックして、【DNSレコード】を選択すると上記、DNSレコードを設定できる画面になります。
お客さま

©KDDI CORPORATION. All Rights Reserved. 48
(参考)ホスティングで設定されるDNSレコードについて
G120, G200のDNSサーバ、メールサーバ、Webサーバを使う場合に設定されるレコードは下記になります。 ※ データはお客さま環境によって異なります。
step3
使用するホスティングのサーバ
レコード種別 ホスト名 データ
DNSサーバ NS (お客さまドメイン) ns1.kddihs.jp
NS (お客さまドメイン) ns2.kddihs.jp
メールサーバ MX (お客さまドメイン) 10 (ホスト名).kddihs.jp
TXT (お客さまドメイン) v=spf1 ip4:125.206.115.0/24 -all
A webmail.(お客さまドメイン) (IPアドレス)
Webサーバ A www.(お客さまドメイン) (IPアドレス)
A (お客さまドメイン) (IPアドレス)
※ 具体的なレコードは、コントロールパネルの【ドメイン管理】>【DNS管理】>【DNSレコード】にてご確認できます。 ※ 【外部DNSを使用する】としているお客さまは、一時的に【内部DNSを使用する】とすると上記レコードをご確認できます。(「内部DNSを使用する」としても、JPRS等に登録されているネームサーバ名が変わることはございません。)

©KDDI CORPORATION. All Rights Reserved. 49
DNSレコードの追加設定 step3
1 【新しいDNSレコードの追加】ボタンをクリックし、追加対象のレコードを設定します。
2 レコードの詳細を編集し、【完了】ボタンをクリックします。 ※ レコード内容をお間違えにならないようご注意下さい。
レコード名 説明
Aレコード ホスト名とそれに対応するIPアドレスを指定するレコードです。
MXレコード ドメインのメールサーバー名を指定するレコードです。
NSレコード ドメインのネームサーバー名 (プライマリ/セカンダリ) を指定するレコードです
CNAMEレコード Aレコードの別名を指定するレコードです。
SOAレコード ドメイン (ゾーン) に関する情報として、DNSサーバー名、管理者、生存時間などを登録するレコードです。
SRVレコード サービスとホスト (サーバー) を関連付けるレコードです。
TXTレコード ホストやドメインにテキスト情報を定義するレコードです
G120, G200で設定可能なレコード
逆引きゾーンのレコード(PTRレコードなど)は提供しておりませんので、必要な場合はKDDI DNSホスティングサービスをご利用ください。
お客さま

©KDDI CORPORATION. All Rights Reserved. 50
(参考)G120,G200サーバのIPアドレスのご確認方法
お客さま宅内のファイヤーウォールに設定が必要なお客さまやIPをご確認したいお客さま は、下記要領でサーバのIPアドレスをご確認いただけます。
1 コントロールパネルのメニューより【ドメイン名】>【ドメイン管理】をクリックし、お客さまのドメイン名を選択します。
2 【DNS管理】のタブ>【DNSレコード】をクリックし、レコード情報を表示させます。
レコード情報が表示されます
step3

©KDDI CORPORATION. All Rights Reserved. 51
3 【DNS管理】のタブ>【DNSレコード】をクリックし、レコード情報を表示させます。 「A www. (お客さまドメイン名) と書いてあるところのIPアドレスがFTPサーバのIPとなります。
4 左側メニューより、【eメール】>【eメールアドレス】を選択し、POP3サーバ、SMTPサーバ名を確認します。
step3
(参考)G120,G200サーバのIPアドレスのご確認方法

©KDDI CORPORATION. All Rights Reserved. 52
コマンドプロンプトで以下のようにコマンドを作成し、実行します。
nslookup [④で確認したサーバ名]
例) ④のサーバ名が qmx.kddihs.jp というメールサーバのIPアドレスを確認する場合
nslookup qsmx.kddihs.jp
5
Nslookup コマンドを作成し、
[enter]キーを押します
IPアドレスが応答されます。
このIPがメールサーバのIPとなります
step3
(参考)G120,G200サーバのIPアドレスのご確認方法

©KDDI CORPORATION. All Rights Reserved. 53
step3
(参考)プラン20/50/100 サーバのIPアドレスのご確認方法
DNS切替後にメール受信の際は、プラン20/50/100のサーバへはIPアドレスをメールクライアントソフトへ設定することで旧サーバ(プラン20/50/100)へ接続できます。 IPアドレスのご確認は下記要領で行なえます。 ※ メールクライアントソフトでは、アカウント情報の設定はプラン20/50/100の方にしてください。
サポートWebにログインし、メニューより【DNS情報表示、編集】を選択します。 メールの受信は「POP」サーバにて、またその他のご利用しているサーバのIPもご確認できます。
1

©KDDI CORPORATION. All Rights Reserved. 54
「【step3】 DNSセットアップの概要」にて、「現在ご利用中のDNSサーバを変更しない(パターンA)」となったお客さまは、G120, G200でご利用されるWebサーバやメールサーバについて、そのレコードを現在ご利用中のDNSサーバに記述する必要があります。 記述するレコード内容の確認方法は、以下をご参照ください。
【step4】 DNSサーバ切替(パターンA) step4
G120, G200 DNSレコード
1 G120, G200のコントロールパネルにて【ドメイン名】>【ドメイン管理】より、該当ドメイン名をクリックします。【DNS管理】タブをクリックして、【DNSレコード】を選択するとDNSレコードの確認が行なえます。 (※レコードが表示されない場合は、「内部DNS」に一時的に設定を変更します。)
お客さま
◆メールサーバをご利用される場合は、step5へお進みください。 ◆メールサーバをご利用されない場合は、step6へお進みください。

©KDDI CORPORATION. All Rights Reserved. 55
現在ご利用中のDNSサーバからG120, G200のDNSサーバにネームサーバの変更を行ないます。 ドメイン名の維持管理(指定事業者)にKDDIをご利用(または今回KDDIへ変更)のお客さまは、弊社にて新しいネームサーバの情報をJPRS等へ更新する申請を行いますので、お客さま作業は発生いたしません。 ドメインの維持管理を他社にて行われている(KDDIへ変更しない)お客さまは、新しいネームサーバの情報を現在の指定事業者へ連絡し、そこからJPRS等へ申請していただく必要がありますので、ご注意ください。
KDDI お客さま KDDI
他社
JPRS等 JPRS等
① 開通通知 ① 開通通知
② ネームサーバ
変更申請
お客さま
運用開始
お客さま
お客さま
運用開始
③ ネームサーバ
変更申請
② ネームサーバ
変更申請
ドメインをKDDIへお預けのお客さま ドメインを他社へお預けのお客さま
③ データベース更新 ④ データベース更新
step4
DNSサーバ切替(パターンB)

©KDDI CORPORATION. All Rights Reserved. 56
メールの流れ
Webアクセス
◆ドメインをKDDIへお預けの場合
開通通知書に記載されている「ネームサーバ変更日」にKDDIがDNSサーバを切り替えます。
◆ドメインを他社へお預けの場合
お客さま側でドメイン管理事業者様とご調整した日時にDNSサーバが切り替わります。
切替後は、徐々に(2~3日程度かけて)G120, G200のサーバへアクセスが移っていきます。
※但し、プラン20/50/100をご利用している他のユーザからお客さま宛のメールはプラン20/50/100のサーバへ送られます。
(内部配送のため)
※ プラン20/50/100のメールサーバと接続するには、メールソフトにPOP,SMTPサーバのIPアドレスで指定します。(次ページ)
DNSサーバ切替(パターンB) step4
メールサーバ
Webサーバ
DNS
プラン20/50/100 G120, G200
DNS
JPRS
データベース
メール相手先
一般のHPアクセス
お客さま
送受信
Webサーバ
プラン20/50/100
ご利用中の他のユーザ
(内部配送)
メールサーバ
送受信
DNS切替
KDDI
アクセスがG120, G200へ徐々に移行していく
◆メールサーバをご利用される場合は、step5へお進みください。 ◆メールサーバをご利用されない場合は、step6へお進みください。

©KDDI CORPORATION. All Rights Reserved. 57
メールの流れ
Webアクセス
お客さま任意の併用期間(目安2日~7日)が終了したら、プラン20/50/100のメールサーバおよびDNSサーバを止めて、プラン20/50/100間の内部配送処理を止めます。これによりお客さま宛のメールは全てG120, G200側で受信することになります。メールサーバの停止方法は次ページになります。
※ プラン20/50/100のメールサーバを止める直前に必ずメールの受信を行ってください。 ※ プラン20/50/100でウイルスチェックオプション(またはWebメールオプション)をご利用の方は、まず先にウイルスチェック (Webメール)オプションのご解約が必要になります。解約処理には最短で3営業日となります。
【step5】 プラン20/50/100のメール・DNSサーバ停止 step5
メールサーバ
Webサーバ
DNS
プラン20/50/100 G120, G200
DNS
JPRS
メール相手先
一般のHPアクセス
お客さま
Webサーバ
プラン20/50/100ご利用中の他の
ユーザ
メールサーバ
送受信
アクセスがG120, G200へ徐々に移行していく
停止
送受信
お客さま
停止

©KDDI CORPORATION. All Rights Reserved. 58
プラン20/50/100のサポートWebにログインし、【サーバご利用状況の変更】から【DNSサーバ】と【メールサーバ】を「使用しない」に変更してください。 ※ ウイルスチェックオプションまたはWebメールのオプションをご契約のお客さまは、メールサーバを「利用しない」とするために、事前にオプションのご解約をお願いします(参考:次ページ)
プラン20/50/100のメール・DNSサーバ停止 step5
お客さま
DNSサーバおよびメールサーバ を【使用しない】に設定
【OK】をクリック

©KDDI CORPORATION. All Rights Reserved. 59
プラン20/50/100でウイルスチェックオプションまたはWebメールオプションをご利用のお客さまは、メール・DNSサーバ停止の前に【ウイルスチェック】を「使用しない」に契約を変更してください。 ※ 契約内容の変更は、サポートWebにて行えます。 ※ 契約内容の変更処理は最短で3営業日となります。
(参考)プラン20/50/100のウイルスチェック利用停止 step5
お客さま
お客さま基本情報 のご記入
申し込み内容の変更

©KDDI CORPORATION. All Rights Reserved. 60
(参考)プラン20/50/100のウイルスチェック利用停止 step5
お客さま
契約内容変更に チェック
ウイルスチェック (またはWebメール) 使用しない
「ウイルスチェック(またはWebメール)を使用しない」にして、画面一番下の【OK】ボタンをクリックします。
OKボタンで申請

©KDDI CORPORATION. All Rights Reserved. 61
【step6】 プラン20/50/100のご解約 step6
プラン20/50/100のサポートWebにログインし、【申し込み内容の変更】メニューより、【解約依頼】にチェックし、 【a) 他指定児業者管理を継続(・・・)または、弊社管理を継続(・・・)】を選択し、ページ最下部の 【OK】ボタンをクリックします。
お客さま

©KDDI CORPORATION. All Rights Reserved. 62
各PCに設定している「プライマリDNSサーバ」「セカンダリDNSサーバ」がプラン20/50/100のDNSサーバの場合(下記参照)は、現在ご利用中のISP(インターネット接続サービス)の提供するものに変更を行なってください。不明な場合は、ご利用中のISP事業者へ「参照用DNSサーバのアドレス」をお問い合わせ下さい。
参照用DNSの設定確認 step6
お客さま
プラン20/50/100のDNSサーバ
プライマリDNS: 211.134.181.104
セカンダリDNS: 211.134.181.105
上記の場合、変更してください。

©KDDI CORPORATION. All Rights Reserved. 63
移行の完了
ホスティングの移行作業はこれで完了となります。
本内容においてご不明な点がございましたら、
KDDI 法人お客さまセンターや担当営業までご連絡ください。
終了
KDDI法人お客さまセンター
0077-7007 <無料> (音声案内の④を選択してください)
受付時間 平日9:00~19:00
(土・日・祝日および年末年始を除く)
コントロールパネルの使い方が分からないなど、お困りのことがございましたら、お気軽にご相談ください。
お問合せフォーム
http://www.kddi.com/business/data_center/inquiry/

©KDDI CORPORATION. All Rights Reserved. 64
KDDI ホスティングサービス プラン20/50/100からの移行ガイド Rev.1.5
発行:KDDI 株式会社