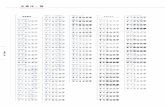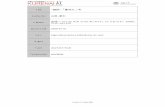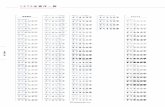e. Document Sorter - ソフトウェア開発 株式会社エ … 報告書 見積書 注文書 その他文書 指定フォルダへ (リジェクト) 商品特長 主な機能
テーマ2 科学技術文書執筆 - 東京工業大学ykuno/2019/tit19tex1.pdf文書作成...
Transcript of テーマ2 科学技術文書執筆 - 東京工業大学ykuno/2019/tit19tex1.pdf文書作成...

テーマ2科学技術文書執筆
https://titechcomp.github.io/y19-il2j/theme2.html
とりあえずの実習のためには、
https://titechcomp.github.io/y19-il2j/latex/
をマスターしましょう。

•TeXコマンドによる文書作成とは、
•どんなもの?どうやるの?
奥村先生のサイト、入門ページhttps://texwiki.texjp.org/?TeX使い方の入門使ってみよう

文書作成• ワープロ(Word)を使わなくても、Wordで作るような整形文書(きれいな文書、絵や図も入った文書)の作成はできる。
• TeXコマンドによる文書作成
(1) テキストファイルで、『整形指定のため』や『文書中の参照関係を管理するのため』のTeXコマンドを書き込みながら文書を作成する。
(2) TeXコマンドを実施して整形文書を生成する。

さっそくやってみる。が、
これは、キーボードを打つのが十分早くない人は見ているだけで良いです。何をやっているかよく見て、説明をしっかり聞いてください。(で、後で自分でやってみると良い)

今日はDesktopで作業。デモします。
$ cd ~/Desktop$ pwd$ ls$ open –a coteditor test.tex
新規文書test.texを入力してみよう
ターミナルを起動

test.texの中身を入力・保存
¥documentclass[12pt,14]{jarticle}¥title{たいとるううう}¥author{わたしですううう}
¥begin{document}¥maketitle
あああああああああああああああああああああああああああああああああああああああああああああああああああああああああああああああああああああ
いいいいいいいいいいいいいいいいいいいいいいいいいいいいいいいいいいいいいいいいいいいいいいいいいいいいいいいいいいいいいいいいいいいいい
おしまい
¥end{document}
●スライドの¥はバックスラッシュ記号を入力。Coteditorではコマンドキーを押しながら¥のキー
●バックスラッシュではじまるのがTeXのコマンド
●{}も指定に使われる記号

コマンド好きの人のtex文書作成のやり方
$ cat test.tex$ platex test.tex$ ls$ dvipdfmx test.dvi$ ls$ open test.pdf
catコマンド ファイルの中身を表示platex .texファイルを整形dvipdfmx pdf文書を得る
ターミナルに戻る

.tex と 出来上がりpdf文書見比べ¥documentclass[12pt,14]{jarticle}¥title{たいとるううう}¥author{わたしですううう}
¥begin{document}¥maketitle
あああああああああああああああああああああああああああああああああああああああああああああああああああああああああああああああああああああ
いいいいいいいいいいいいいいいいいいいいいいいいいいいいいいいいいいいいいいいいいいいいいいいいいいいいいいいいいいいいいいいいいいいいい
おしまい
¥end{document}

たくさんのファイルを効率よく扱う
$ lstest.log test.aux test.dvitest.tex test.pdf …
$ mkdir textest$ ls
$ cp test.* textest
$ mv textest ../Documents/IL2
コマンドを打つ時のファイル指定
* ワイルドカード文字(任意の文字にもマッチ)
Tabキー ファイル名補完
ターミナルからコマンドで、デスクトップで散らかったファイルを整理
mkdir ディレクトリ作成cp コピーmv 移動rm ファイル消去rmdir ディレクトリ消去

この授業でのTeX文書作成
•TeXコマンドを学び、 .texファイルを作成、整形文書.pdfを生成することを目標。
• .texファイルを修正する度にplatexし、dvipdfmxでpdfを確認する方法は採用しません。その部分は、TeXShopというGUIツールを使います。TeXコマンドの書き間違いを見つけたり修正する作業が楽になるなどのメリットがあります。

TeXShopを設定して使う
• アプリケーションフォルダからTeXShopをDock(デスクトップ画面の下)に登録しましょう
• https://titechcomp.github.io/y19-il2j/theme2.html
• TeXShopの設定 を行いましょう
• 設定が終わったら、一度TeXShopを終了メニューで終了します。

設定プロファイルから pTeX (latexmk)
今回のtexShopの設定

• TeXshopで sample.tex を使用してみる
• 基本のTeXコマンド• https://titechcomp.github.io/y19-il2j/latex/

¥documentclass[12pt,a4j]{jarticle}¥title{たいとる}¥author{名前}
¥begin{document}¥maketitle
¥section{見出し}
段落テキストはただ書くだけ。改行2つ(空行ひとつ)で段落があらたまる。
¥subsection{見出し}
¥begin{環境名}・・・
¥end{環境名}
¥end{document}
環境名はとりあえず(documentのほか):3種の箇条書き enumerate、itemize、description見た目通り(バーバティム) verbatim
Document環境
Document環境おわり
titleやauthorコマンドを実行
章見出し
節見出し
部>章>節>項>目>段落

abstract環境
¥begin{abstract}テキスト中に要素指定や文書整形のためのコマンドを書き込み指定することで、綺麗な文書を作り上げる。¥end{abstract}

段落とverbatim環境
段落テキストはただ書くだけ。改行2つ(空行ひとつ)で段落があらたまる。空行が入らなければ
段落はあらたまりません。打ち込んだ通りのもの(改行や記号類)を表示さけたければ、{¥tt verbatim}コマンドを使います。
¥begin{verbatim}段落テキストはただ書くだけ。改行2つ(空行ひとつ)で段落があらたまる。空行が入らなければ
段落はあらたまりません。打ち込んだ通りのもの(改行や記号類)を表示さけたければ、{¥tt verbatim}コマンドを使います。¥end{verbatim}
●整形後の違いをみてみよう

文字飾り
章や節立ては、{¥tt section}や{¥tt subsection}コマンドに任せます(その方が綺麗ですし、番号を気にする必要がありません)が、文字飾りを付けることもできます。{¥small 小さい文字}、{¥LARGE 大きい文字}、{¥bf 太い字}、¥underline{下線付き}などです。

箇条書き:itemize環境
¥begin{itemize}¥item 何個でも¥item 箇条書きします¥end{itemize}

番号つき箇条書き:enumerate環境箇条書きの入れ子
¥begin{enumerate}¥item ひとつ¥item ふたつ¥item みっつと自動的に番号を付けます¥begin{itemize}¥item 何個でも¥item 箇条書きします¥end{itemize}¥end{enumerate}

項目説明の箇条書き:description環境
¥begin{description}¥item[ひい] 「ひい」とは「ひとつ」のことです¥item[ふう] 「ふう」とは「ふたつ」のことです¥item[みい] 「みい」とは「みっつ」のことです¥end{description}

作表: table環境
¥begin{center}¥begin{tabular}{c|ll}AND演算 & 0 & 1 ¥¥¥hline0 & 0 & 0 ¥¥1 & 0 & 1 ¥¥¥end{tabular}¥end{center}
{C|ll} c: 中央揃えl(エル): 左揃えr(アール):右揃え|(縦棒): 線引き
& 項目の区切り¥¥ 行末¥hline 線引き

数式:displaymath環境
¥begin{displaymath}f(t)=¥sum_{j=1}^m a_j e^{i¥lambda_j} t¥end{displaymath}
注意: 本格的に数式を書くときは、amsmathパッケージを使う指定して書くのが普通の方法。

改行や改ページ記号、段組み
• 段落テキスト中の強制改行 ¥¥
• 改ページコマンド ¥newpage
• 2段組 ¥twocolumn

面倒な文字
• 特殊文字は出し方を知っていないと表示できない
(1)「¥」をはじめとするエスケープ文字
https://titechcomp.github.io/y19-il2j/latex/04-magicletter.html
(2)数式記号など
数式記号の一覧表
https://en.wikibooks.org/wiki/LaTeX/Mathematics

例:バックスラッシュの出し方本文の文章中にバックスラッシュを書くと、そこか
らコマンドのはじまると解釈されてしまう。
(1)
¥begin{verbatim}
¥も書けます。
¥end{verbatim}
(2)バックスラッシュも$¥backslash$も書けます。
(3)バックスラッシュも¥verb|¥|も書けます。

https://titechcomp.github.io/y19-il2j/latex/
•論文の構造に関して
ー 論文全体の体裁、論文要旨
ー 見出し、特殊な見出し
•図表 ー 表
•さまざまな項目
ー 専門用語の書き方、特殊な文字の扱い、脚注

• 画像はどうやって文書に取り込むか?
• imagetest.tex• https://titechcomp.github.io/y19-il2j/latex/ 図

画像の取り込みの準備
(1)画像ファイルは.png, .jpg, .pdfのいずれかで準備する。その画像を取り込む.texファイルと同じ場所に置いておく。
(2) 編集中のtexファイルの冒頭に、パッケージの使用を宣言する。
¥usepackage[dvipdfmx]{graphicx}

(3)本文で絵図の挿入コマンドを指定
•Figure環境で、¥includegraphicsコマンドを使って画像ファイルを指定する。大きさや配置を調節。
•キャプションとラベル名は最低限必要。
¥begin{figure}¥centerline{ ¥includegraphics [width=0.5¥linewidth]{ファイル指定}}¥caption{絵図のタイトル}¥label{参照用のラベル名}¥end{figure}

(4)本文からの絵図の参照利用
• 図表(式、節の参照なども同様)にlabel名を付けておき、他の場所から¥ref{label名}で参照すると通し番号で、¥pageref{label名}でページ番号での参照ができる。
参照箇所は2回「タイプセット」しないと参照番号が定まらない

実習(写真.jpg画像の取り込み)• iMacの内臓カメラで写真を撮り、imagetest.texと同じ場所に持ってくる。
例えば自分の写真を撮り、me.jpgと名付ける。
• imagetest.texに「¥usepackage[dvipdfmx]{graphicx}」があるのを確認。
• 写真の取り込み
(最低限)。
• 大きさと位置調整。
• ラベル名fig: meを使って本文から参照してみよう。
¥begin {figure}[htbp]¥includegraphics {me.jpg}¥caption {私です}¥label {fig: me}¥end{figure}
¥begin{figure}¥centerline{ ¥includegraphics [width=0.8¥linewidth]{me.jpg} }¥caption{私です}¥label{fig: me}¥end{figure}

実習(図の参照)• ラベル名 fig: me を使って本文から参照してみよう。
第¥ref{sect: gazou}章のところに掲載した、図¥ref{fig: me}を見てください。
¥pageref{fig: me}ページの図 ¥ref{fig: me}は、私の写真です。

TeXの図のレイアウトについて• 文書中に図の取り込み指定を書いても、図には大きさなどがあ
り、その場所に図が入るわけではありません。レイアウトはTeXに任せれば良いです。
• ページ替えなどにより図の取り込み指定を書いた場所から離れた場所に図が入っても、気にする必要はありません。なぜなら、その図に本文中から言及するときは、参照番号を利用して言及するので曖昧さはないからです(ということは、参照番号を使わず、「次の図を見てください」などと書いてはいけません)。
• 図の大きさを変えたりすればレイアウトが変わることがあります。その微調整をするのは困難な場合もあるので気にせず、本文から参照番号を使って参照関係を明確にすることを心掛けてください。(テーマ2の実習で、お手本と位置がずれてしまい、レイアウトが異なることは問題ではありません)

• 数式の練習
• mathtest.tex• https://titechcomp.github.io/y19-il2j/latex/ 数式

数式の練習をしましょう
• https://titechcomp.github.io/y19-il2j/latex/
以下の説明に書かれている式を実際に打ち込んで試す。
•文中の数式
•独立した数式
•さまざまな数式用コマンド
•数式内におけるフォント(実習用教材で質問が多いところ)

便利なTeXShopの機能• TeXShopで整形pdfを表示するビューアのGUI操作。ページ
は矢印で繰る、など。
• 整形済の.pdfファイルと、それの元である.texファイルの対応はSyncボタンで。
• タイプセットで出たエラー箇所を探す。
* エディタの方でマウスの右ボタン「Sync」は.pdf文書の対応する場所を示してくれる。pdfの方でも右ボタン「Sync」でエディタの.texファイルの対応箇所へ。
* タイプセットしてエラーが出て止まったら、「エラー箇所」ボタンでエラー箇所のあたりを直す。

• 今週のOCW-iへの提出物

今週分のOCW-i提出欄2つ
• 今日の授業中に練習で作成したものを提出する課題提出欄が2つできています。いずれも提出期限は1週間以内ですが、期限後も提出は受け付けます。
• 今週の課題1
写真の画像取り込みの練習を行ったファイル(1)imagetest.texと、その文書中に取り込み指定した(2)写真の.jpg画像ファイル、(3)それらから生成した.pdfファイル、それら3つのファイルを圧縮ファイルにして提出。
• 今週の課題2
(1)数式の練習を行ったファイル.texと、(2)それから作成した.pdfファイル、それら2つを圧縮ファイルにして提出。

https://titechcomp.github.io/y19-il2j/latex/
•論文の構造に関して
ー 論文全体の体裁、論文要旨
ー 見出し、特殊な見出し
•図表 ー 表
•相互参照 ー 論文内における相互参照
•さまざまな項目
ー 専門用語の書き方、特殊な文字の扱い、脚注

https://titechcomp.github.io/y19-il2j/latex/
•図表 ー 図
•相互参照 ー 論文内における相互参照

https://titechcomp.github.io/y19-il2j/latex/
数式
•文中の数式
•独立した数式
•さまざまな数式用コマンド
•数式内におけるフォント(実習用教材で質問が多いところ)

<重要>相互参照について
相互参照
•相互参照こそ生産性の鍵
•論文内における相互参照