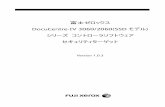インテル® SSD オプティマイザーとは? はじめに …...インテル® SSD...
Transcript of インテル® SSD オプティマイザーとは? はじめに …...インテル® SSD...
インテル® SSD オプティマイザーとは?
©Intel Corporation
はじめに
1-1: SSD は直接データの上書きができない
SSD は、従来の HDD (ハードディスク・ドライブ) とは仕組みが異なり、使用しているうちに性能が低下していきます。この性能低下を防ぎ、高い性能を維持するのが 「インテル® SSD オプティマイザー」 です。
インテル® SSD オプティマイザーは、「インテル® SSD ツールボックス」 というインテル® SSD 製品を活用するためのアプリケーションに含まれています。
ここでは、SSD の仕組みやインテル® SSD オプティマイザーの使用方法について解説します。
まず SSD が、これまでの HDD とどう違うのかを解説します。下の図は、SSD と HDD の内部構造を図で表したものです。
HDD は円盤状の磁気ディスクにデータを記録します。磁気ディスクは 「セクター」 という区画に分かれており、この 「セクター」 単位で読み書きをしています。(1 セクターは、従来の HDD では 512 バイト)
一方 SSD は、半導体であるフラッシュメモリーにデータを記録します。フラッシュメモリーは 「ページ」 という単位で読み書きします。(ページは製品によって異なりますが 4 KB 程度)
磁気ディスクは、すでにデータが書き込まれていても、上書きをすることで簡単にデータを書き込むことができます。しかし、フラッシュメモリーは、すでにデータが記録されたページに上書きする場合、いったん消去してからでないと書き込むことができません。さらに、この消去は読み・書きの単位であるページごとに行うことができず、より大きなブロック単位で消去する必要があります。(ブロックもページ同様、製品によって異なりますが、通常 64 ~ 128 ページに相当)
1: SSD の仕組み
©Intel Corporation
データを上書きするために行われる 「リード・モディファイ・ライト」 は、処理工程が多いために時間がかかります。
1-2: 上書き回数が増えると SSD の性能は低下SSD が、あるページのデータを上書きする際、いったんブロック全体が消去されるので、周囲のページにある必要なデータも一緒に消えてしまいます。
そこで SSD は、まず書き込みたいページを含んだブロックのデータを読み込みます。次に読み込んだデータのうち、書き込もうとしているページのデータを、新しいデータにします。その後、消去が済んだブロックに、修正後のデータを書き戻します。この一連の作業を 「リード・モディファイ・ライト」 といいます。(下表参照)
このように、すでにデータが記録されている領域に新しいデータを上書きする場合、磁気ディスク (HDD) なら単純に 「ライト」 だけで済むのに対し、フラッシュメモリー (SSD) では 「リード・モディファイ・ライト」 という複雑な作業になります。このため、フラッシュメモリーを使う SSD は、空き領域が減少し、データを上書きする回数が増えてくると、新品の状態より、書き込み性能が低下していきます。
1: SSD の仕組み
©Intel Corporation
1-3: Windows* でファイルを削除してもデータは記録されたままそこで問題になってくるのが、Windows* がファイルを削除する方法です。
Windows* ではファイルの中味のデータと、ファイルを管理するための情報を分けて記録します。(下図の左上)ファイルの管理情報は、FAT 形式のドライブの場合は 「FAT」 に、NTFS 形式のドライブの場合は 「MFT」 に記録され、ファイル名、作成日時や、中味のデータがどこに記録されたかといった情報を保持します。
Windows* はファイルを削除するとき、ファイルの管理情報だけを操作し削除したことにしており (下図の右上)、ファイルの中身のデータは消去しません。
HDD では、削除されたファイルの中身のデータが残っていても、新しいデータをそのまま上書きできるため、問題ありませんでした。
一方、単純な上書きができない SSD は、削除されたファイルの中身のデータが不要な残骸であるかどうかを識別することができないため、必要なデータと共に残骸のデータも 「リード・モディファイ・ライト」 の工程を経て書き戻します。結局、削除ファイルの残骸は、いつまでも消去されず残ってしまいます。
こうして、ファイルの生成・削除を繰り返していくと、Windows* 上では空き領域が多くあるのに、SSD にとっては空き領域がほとんどない状態が生じ (下図の右下)、使い込むにつれて性能が低下することになってしまいます。
1: SSD の仕組み
©Intel Corporation
1-4: SSD の問題をインテル® SSD オプティマイザーが解決このような SSD 特有の問題を解決するために、PC とドライブとの連携方法を決める 「ATA8-ACS2」 規格では、「Data Set Management Command」 という命令が導入されました。これは一般に 「Trim コマンド」 と呼ばれているものです。
インテル® SSD オプティマイザーは、この Trim コマンドを使い、削除したファイルが不要であることを SSD に通知しWindows* 上の空き領域と SSD にとっての空き領域を同じ状態に保ちます。(前ページの図の左下)
これにより、SSD にとっての空き領域が増え、これまで使い込むにつれ性能が低下していた SSD が、高い性能を維持できるようになります。(下図参照)
2: インテル® SSD オプティマイザーの使用方法
©Intel Corporation
2-1: インテル® SSD オプティマイザーを使用するには
インテル® SSD オプティマイザーのシステム要件
Windows* 7 はもちろん、上記の条件を満たせば、従来の Windows* XP または Windows Vista* でもインテル® SSD オプティマイザーをご利用いただけます。
インテル® SSD オプティマイザーに対応している製品は、34nm (ナノメートル) プロセス技術を採用した 「インテル® X25-M Mainstream SATA Solid-State Drive」 と 「インテル® X18-M Mainstream SATA Solid-State Drive」 です。ファームウェアは 「02HA」 以降が必要tとなりますので、ご利用されている製品のファームウェアのバージョンが古い場合は 「インテル® SATA SSD ファームウェア・アップデート・ツール」 を使用してアップデートしてください。
シリアル ATA (SATA) ドライバーには、Windows Vista* または Windows* 7 に標準で付属する 「Microsoft* AHCI ドライバー」 か 「インテル® ラピッド・ストレージ・テクノロジー」 が必要です。
ユーティリティソフト 「インテル® SSD ツールボックス」 は、Windows* 7 で Microsoft* AHCI ドライバーを使用している場合には必要ありません。Windows* XP や Windows Vista* を使用している場合、および インテル® ラピッド・ストレージ・テクノロジー を使用している場合は、インテル® SSD ツールボックス をインストールしてください。(下図参照)
2: インテル® SSD オプティマイザーの使用方法
©Intel Corporation
2-2: インテル® SSD ツールボックスの使用方法インテル® SSD ツールボックスは、インテル® SSD 製品を活用するためのユーティリティソフトです。Trim コマンドを用いて SSD の性能を高めたり、自己診断機能 「S.M.A.R.T.」 を使用して SSD の状態を確認したりすることができます。ここでは、その使い方を説明します。より詳細な情報につきましては、Intel® Solid-State Drive Toolbox User Guide (英文) を参照してください。
インテル® SSD ツールボックスは、Windows* 7、Windows Vista*、Windows* XP (32 / 64 ビット版) で動作します。ただし、Virtual PC などの仮想環境や、SSD を SCSI デバイスとして認識するような環境ではご利用いただけません。同じく RAID やダイナミックディスクとして構成されている場合もご利用いただけません。また、インテル® SSD オプティマイザーは、FAT32 でフォーマットされた SSD でご利用いただけません。なお、SSD の寿命を縮める可能性があるため、デフラグ機能は無効にすることをおすすめします。
インテル® SSD ツールボックスは、デスクトップ上に作成されたショートカットもしくはスタートメニューから実行します。起動後、ドライブを選択し、利用したい機能のボタンを押してください。(下図参照)各機能の内容については、下表を参照してください。
2: インテル® SSD オプティマイザーの使用方法
©Intel Corporation
インテル® SSD 製品では 5 つの機能、HDD などその他のドライブ製品では 2 つの機能をご利用いただけます。
インテル® SSD ツールボックスの代表的な機能は、Windows* 7 以外の環境でも SSD の高性能を維持できる 「Intel® SSD Management Tools」 です。また、自己診断機能 S.M.A.R.T. では、SSD の寿命に直結するデータを得ることができます。
次のページでは、この 2 つの機能について詳しく説明します。
インテル® SSD ツールボックスの各機能
2: インテル® SSD オプティマイザーの使用方法
©Intel Corporation
2-3: インテル® SSD Management Tools の使用方法Intel® SSD Management Tools は、インテル® SSD オプティマイザーを実行したり、その実行スケジュールを設定したりすることができます。(34nm 版のインテル® SSD 製品のみ)
「1-3: Windows* でファイルを削除してもデータは記録されたまま」 ページで解説したように、SSD 内に溜まっていく削除ファイルの残骸は、他のデータ消去処理の邪魔をし、SSD の性能低下につながります。最適化機能は、Data Set Management Command (Trim コマンド) を使用して、このような削除ファイルの残骸を取り除き、SSD の性能を保ちます。
なお Windows* 7 では、ファイルの削除時やフォーマット時などに、Data Set Management Command をリアルタイムに実行します。一方、インテル® SSD ツールボックスは、手動で実行するほか、毎週、毎日などといった間隔で自動実行することが可能です。
2: インテル® SSD オプティマイザーの使用方法
©Intel Corporation
2-4: 自己診断機能で SSD の状態を把握する[Check SMART Attributes] の画面では、自己診断機能 S.M.A.R.T. の各項目の値や、異常が発生した場合の対処方法などを表示します。インテル® SSD 製品での各項目の見方については、下表 「インテル® SSD 製品における S.M.A.R.T. 項目の見方」 を参照してください。インテル® SSD 製品以外の HDD などについても表示されますが、表示される項目はドライブによって異なります。
SSD が使うフラッシュメモリーは HDD と異なり、書き込める回数が限られています。このため、書き込み回数やデータの書き込み量が、SSD の消耗具合の目安となります。S.M.A.R.T. には、「加工しない (RAW)」 値を使う項目と 「正規化した(Normalized)」 値を用いて状態を表す項目の 2 種類があります。
データの書き込み量を表す 「Host Writes」 のように、どんどん増えていくものなどは、加工しない値を用います。Host Writes では、32MB のデータを SSD に書き込むごとに値が 1 ずつ増えていきます。
一方、予約領域の残りを表す 「Available Reserved Space」 などは、正規化した値で状態を表します。S.M.A.R.T. における正規化では、通常、初期値を 100 とします。状態が悪化するにつれて値が減少し、0 に近づいていきます。そして、正常とみなす限界値であるしきい値を下回ると、異常と見なします。例えば 「Available Reserved Space」 のしきい値は10です。この項目は、100 から始まり、状態が悪化すると値が減少していきますが、10 までは正常の範囲となります。
2: インテル® SSD オプティマイザーの使用方法
©Intel Corporation
インテル® SSD 製品における S.M.A.R.T. 項目の見方についてまとめました。これまでの累積使用時間 (Power-On Hours Count) やデータの書き込み量 (Host Writes) などを知ることができます。
インテル® SSD 製品における S.M.A.R.T. 項目の見方
2: インテル® SSD オプティマイザーの使用方法
©Intel Corporation
2-5: インテル® SSD ツールボックスの活用これまで説明してきたように、34nm 版のインテル® X25-M Mainstream SATA Solid-State Drive と インテル® X18-M Mainstream SATA Solid-State Drive は、インテル® SSD オプティマイザーによって、常に優れた性能を維持できるようになりました。この新機能は、SSD をサポートした Windows* 7 だけでなく、その他の OS でも利用可能です。
インテル® SSD ツールボックスにより、SSD の優れた性能と先進性を体感できます。