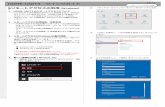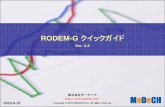クイックガイド - Outlook for iOS...[メニュー]...
Transcript of クイックガイド - Outlook for iOS...[メニュー]...
![Page 1: クイックガイド - Outlook for iOS...[メニュー] をタップして、アカウントアイコン を長押しすると、そのアカウントのフォル ダー一覧が表示されます。メッセージで[...]](https://reader036.fdocument.pub/reader036/viewer/2022062922/5f09e6317e708231d4290930/html5/thumbnails/1.jpg)
クイック ガイド - Outlook for iOS クイック ガイド
つながる。整理する。効率化する。
© 2019 Microsoft Corporation.All rights reserved. 1/2 ページ
メッセージ スレッドのメール数を示します。
お気に入りフォルダーの追加
Outlook for iOS をまだインストールしていない場合は、Apple Store からダウンロードします。
クイック ガイド - Outlook for iOS
ダブルタップすると、キーワードの [検索] ボックスが表示されます。
アカウントのアバター (またはロゴ) をタップして、アカウント ビューを切り替えます。[フォルダー] の表示、[お気に入り] の管理、[設定] へのアクセスなどができます。
アカウントとフォルダーのビューから、鉛筆をタップして [お気に入り] を追加または管理します。
設定の変更
[スワイプ オプション]、[右方向にスワイプ] または [左方向にスワイプ] の順にタップし、アクションを選択します。
[優先受信トレイ] をタップし、[優先受信トレイ] をオンまたはオフにします。
[スレッド別に表示] をタップして、会話のスレッドとしてメッセージを並べ替えます。
[右にスワイプ] または [左にスワイプ] すると、メッセージを操作できます。
[フィルター] をタップすると未読、フラグあり、または添付ファイルがあるメッセージのみ表示できます。
新しいメッセージを作成するには、[作成] アイコンをタップします。
自分がメールでメンションされると、@メンションが表示されます。
受信トレイからアクションをすばやく行うことができます。
未読メールがある場合、通知を示すドットが表示されます。
タップすると、[優先] と [その他] のメッセージを切り替えることができます。[優先] には重要なメールが表示され、残りのメールは [その他] タブに表示されます。
![Page 2: クイックガイド - Outlook for iOS...[メニュー] をタップして、アカウントアイコン を長押しすると、そのアカウントのフォル ダー一覧が表示されます。メッセージで[...]](https://reader036.fdocument.pub/reader036/viewer/2022062922/5f09e6317e708231d4290930/html5/thumbnails/2.jpg)
クイック ガイド - Outlook for iOS クイック ガイド
© 2019 Microsoft Corporation.All rights reserved. 2/2 ページ
メッセージにマークとフラグを設定するフォルダーを探す
ファイルまたは画像を添付する
招待に返答する
予定表ビューを変更する
クイック ガイド - Outlook for iOS
ドキュメント、写真、ホワイトボードの画像を挿入するには、カメラ アイコンをタップします。
[予定表] で [ビュー] をタップし、[議題]、[日]、[3 日間]、[月] ビューを選択します。
会議出席依頼で [出欠確認] をタップし、[承諾]、[仮承諾]、または [辞退] をタップします。送信者に返信を送信しないこともできます。
連絡先カードの表示連絡先の名前をタップすると、電話番号、メール アドレスなどが表示されます。
[組織の表示] をタップすると、連絡先組織の階層と職場での関係が表示されます。
[メニュー] をタップして、アカウント アイコンを長押しすると、そのアカウントのフォルダー一覧が表示されます。
メッセージで [...] をタップし、[マーク] または [フラグ] をタップします。スワイプの動作をカスタマイズして、メッセージにマークを設定するか、またはフラグを設定することができます。
クリップのアイコン、[ファイルの添付] の順にタップして、ファイルを選択します。
デバイスを横にすると、[7 日間]表示になります。