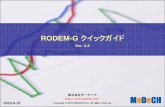クイックガイド 1 ・BluetoothやWi 2...1 9 7 6 5 4 3 2 8 クイックガイド...
Transcript of クイックガイド 1 ・BluetoothやWi 2...1 9 7 6 5 4 3 2 8 クイックガイド...
1
9
7
6
5
4
3
2
8
クイックガイド ・すぐにナビゲーションでルート案内させるには
本機の操作 ・各機能を使用する前に知っておきたいこと・Bluetooth や Wi Fi® を本機で使用するには
ナビゲーション ・地図画面を使用するには・地図を検索するには・ルート案内させるには
オーディオ&ビジュアル
・ラジオを聴くには・音楽や映像を楽しむには
音声操作システム ・ナビゲーションや電話を音声で操作するには
周辺監視 ・車両周囲の状況を確認するには
ハンズフリー ・携帯電話をハンズフリーで使用するには
T-Connect ・T-Connect を利用するには
ETC2.0 システム ・ETC2.0 システムを利用するには・ETC2.0 ユニットを使用するには
さくいん ・五十音で検索・アルファベットで検索
2 目次
知っておいていただきたいこと...................6
本書の見方......................................................8
検索のしかた..................................................9
1-1. 基本操作ディスプレイと操作スイッチ........12メニュー画面について ...................15ステータスアイコンについて........17設定画面について...........................20情報画面について...........................22
1-2. ナビゲーション操作地図画面を操作する .......................23ルート案内をする...........................24自宅を登録する...............................25
2-1. お使いになる前に初期画面について...........................28タッチスクリーンを操作する........29トヨタマルチオペレーションタッチ画面 ...................................................31Home 画面 .....................................34文字・数字を入力する/リスト画面を操作する........................................35画面の調整・設定を変更する........40マルチインフォメーションディスプレイと本機の連携 ............................42
2-2. ネットワークの設定Bluetooth 機器を接続する ..........43Bluetooth の設定をする..............46
Wi Fi® ネットワークに接続する ..52
2-3. SmartDeviceLink ™ AppsSmartDeviceLink ™ Apps ........58SmartDeviceLink ™ Apps の設定をする................................................61知っておいていただきたいこと....63
2-4. Apple CarPlay/Android AutoApple CarPlay / Android Auto.64知っておいていただきたいこと.....68
2-5. その他の設定共通設定を変更する........................71音声の設定をする............................78車両設定を変更する........................79
3-1. ナビをお使いになる前にナビゲーションについて ................84地図画面について............................86
3-2. 地図の基本操作地図の表示/設定............................89
3-3. 情報についてVICS・交通情報を使う..............103交通ナビ関連情報について ........123
3-4. 目的地を探す目的地の検索................................124検索した地図の操作....................132目的地を設定してルート探索.....134全ルート図表示について ............138目的地案内の開始/中止 ............142ルート案内について....................142ルートの再探索............................150ルートを変更する........................152
3-5. 地点の登録メモリ地点を登録する ................161
3-6. ナビを使いこなすナビゲーションの設定 ................170安全・快適走行の設定 ................184先読みエコドライブ....................191
3-7. 知っておいていただきたいことGPSについて .............................193地図データ情報............................196こんなメッセージが表示されたとき....................................................198故障とお考えになる前に ............201
1 クイックガイド
2 本機の操作
3 ナビゲーション
3目次
1
9
7
6
5
4
3
2
8
4-1. はじめに基本操作をする............................204
4-2. ラジオを聞くラジオを操作する........................211
4-3. メディアを操作する地上デジタルテレビを視聴する.214USB メモリーを操作する..........224iPod/iPhone (Apple CarPlay) を操作する.........................................228Android Auto を操作する.........231Bluetooth オーディオを操作する....................................................232AUXを操作する..........................235
Miracast® を操作する ..............236
4-4. ステアリングスイッチで操作するステアリングスイッチで操作する....................................................239
4-5. オーディオの設定をするオーディオの設定をする.............240
4-6. オーディオ&ビジュアルで使用できるメディア/データについてオーディオ&ビジュアルで使用できるメディア/データについて......241
5-1. 音声操作システムについて音声操作システム........................266
5-2. 音声認識の操作音声認識を利用する(T-Connect 契約がないとき)...........................268音声認識コマンド一覧 ................271音声認識の設定............................277
6-1. バックガイドモニターバックガイドモニターについて.280バックガイドモニターの注意点について ................................................285知っておいていただきたいこと.291
6-2. パノラミックビューモニターパノラミックビューモニターについて....................................................293シースルービュー/ムービングビューについて.....................................297パノラミックビュー&ワイドフロントビューについて.........................298パノラミックビュー&サイドクリアランスビュー/コーナリングビューについて.........................................301パノラミックビュー&バックビュー/ワイドバックビュー .................306ドアミラー格納時の表示について....................................................312拡大機能について(パノラミックビュー).......................................314パノラミックビューモニターの注意点について.....................................315知っておいていただきたいこと.326
7-1. お使いになる前にハンズフリーについて ................330ハンズフリーの準備をする ........333
7-2. ハンズフリーの基本操作ステアリングスイッチで操作する....................................................335電話をかける................................335電話を受ける................................339
7-3. ハンズフリーの便利な使い方色々な方法で電話をかける ........341通話中の操作................................342
4 オーディオ&ビジュアル
5 音声操作システム
6 周辺監視
7 ハンズフリー
4 目次
7-4. ハンズフリーの設定を変更する電話の設定・編集をする.............346
7-5. こんなときは知っておいていただきたいこと.353
8-1. はじめにご利用の前に知っておいていただきたいこと.........................................358T-Connect について..................361
8-2. 各種手続きをする利用手続きをする........................363
8-3. T-Connect トップ画面T-Connect トップ画面..............366
8-4. 画面操作の説明T-Connect Viewer....................367TC情報マークを表示する..........370
8-5. サービスの使い方ヘルプネット(エアバッグ連動タイプ)..............................................371マイカーサーチ/マイカーサーチ Plus ...........................................387リモートメンテナンスメール/ eケア/マイカーカスタマイズ..........395リモートスタート(アプリ).......396マップオンデマンド(地図差分更新)....................................................399ハイブリッドナビ........................406T ルート探索(プローブ情報付)407オペレーターサービス ................409エージェント................................412渋滞予測を表示する ....................416WEB で目的地を検索する..........420Gメモリ地点................................421T-Connect の Apps を使用する....................................................422スマートフォンやパソコンで利用する....................................................425
8-6. 各種登録・設定T-Connect 設定を変更する ......426
契約内容・契約者情報の確認・変更....................................................430
8-7. こんなメッセージが表示されたときはこんなメッセージが表示されたときは....................................................432
9-1. ETC2.0 ユニット(VICS機能付)ETC2.0 サービスについて........436
9-2. ETC システムETC サービスについて...............438ETC2.0 ユニットの操作 ...........441ETC2.0 画面の操作 ...................450エラーコードについて ................454道路事業者からのお願い ............456お問合せ先一覧............................462
五十音順さくいん .......................466アルファベット順さくいん .......473
8 T-Connect9 ETC2.0システム
さくいん
6
本書は、マルチメディアの取り扱いを説明しています。車両本体の取扱書および、「ナビゲーション取扱書※」とあわせてお読みください。トヨタ販売店で取り付けられた装備(販売店装着オプション)の取り扱いについては、その商品に付属の取扱説明書をお読みください。ご不明な点は、担当営業スタッフにおたずねください。本書の内容は、仕様変更やソフトウェアの更新などによりお車と一致しない場合があります。あらかじめご了承ください。本書の画面と実際の画面は、装備や契約の有無・地図データの作成時期等によって異なります。操作状況によっては、画面の切り替えに時間がかかったり、黒画やちらつきが生じることがあります。2章の「本機の操作」には、各機能共通の操作内容、およびはじめに設定しておくと便利なことがまとめられています。本機を初めてお使いになる際は、この章からお読みになることをおすすめします。本書に記載されている会社名・商品名等は、各社の商標及び登録商標です。
※ディスプレイオーディオ&エントリーナビキットまたは T-Connect ナビキット装着車
※ディスプレイオーディオ&エントリーナビキットまたは T-Connect ナビキット装着車/ T-Connect ナビゲーションシステム装着車
ナビゲーションは、あくまで走行の参考として地図と音声で案内するものですが、精度により、まれに不適切な案内をすることがあります。案内ルートを走行するときは、必ず実際の交通規制(一方通行など)にしたがってください。
本機は各種データを内蔵メモリーに保存します。本機の故障・修理、誤作動、または不具合等により、メモリーに保存されたデータ等が変化・消失することがあります。お客様がメモリーに保存されたデータについて、正常に保存できなかった場合や損失した場合のデータの補償、および直接・間接の損害に対して、当社は一切の責任を負いません。あらかじめご了承ください。
お車の万一の故障発生に備えて、回転数や冷却水温度等の故障診断に有用な情報を T-Connect システム内に常時記録します。
知っておいていただきたいこと
本書の内容について ナビゲーションについて※
データの補償に関する免責事項について
ダイアグレコーダーについて
7
本機はエンジンスイッチ<パワースイッチ>をOFF にするごとに、各種データを本機に保存しています。各種データの保存が終わる前に12Vバッテリーターミナルを取りはずすと、データが正常に保存できないことがあります。詳しくは、トヨタ販売店にお問い合わせください。
※ディスプレイオーディオ& T-Connect ナビキット装着車/ T-Connect ナビゲーションシステム装着車
トヨタまたはトヨタ販売店からリコール情報等、お車に関する大切なお知らせを T-Connect 利用契約の有無にかかわらず、通信モジュール(DCM)を利用して、リモートメンテナンスメールによりお送りする場合があります。あらかじめご了承ください。
12V バッテリーの取りはずしについて
リコール等の大切なお知らせについて※
8
ハイブリッド車特有の語句はガソリン車特有の語句の後ろに書かれています。
例:エンジンスイッチ※1 <パワースイッチ>※2 を ON にします。※1ガソリン車※2ハイブリッド車
本書の見方
本書で使用している記号について説明します。
本文の記号について
記号 意味
警告:お守りいただかないと、お客様自身と周囲の人々が死亡、または重大な傷害につながるおそれがあることを説明しています。
注意:お守りいただかないと、車や装備品の故障や破損につながるおそれがあることを説明しています。
操作・作業の手順を示しています。番号の順に従ってください。
機能や操作方法の説明以外で知っておいていただきたい、知っておくと便利なことを説明しています。
イラスト上の記号について
記号 意味
押す、まわすなど、していただきたい操作を示しています。
記号 意味
説明の対象となるもの・場所を示しています。
ガソリン車/ハイブリッド車の表現の違いについて
111
1
クイックガイド
クイックガイド
1-1. 基本操作ディスプレイと操作スイッチ.....12
メニュー画面について.................15
ステータスアイコンについて.....17
設定画面について ........................20
情報画面について ........................22
1-2. ナビゲーション操作地図画面を操作する.....................23
ルート案内をする ........................24
自宅を登録する ............................25
12 1-1. 基本操作
1-1. 基本操作
ディスプレイオーディオ装着車
ディスプレイ
Home 画面を表示します。( P.34)
メニュー画面を表示します。( P.15)
オーディオ操作画面を表示します。( P.204)
Apple CarPlay/Android Auto/SmartDeviceLink™ のナビアプリ画面を表示します。( P.64)
オーディオの電源をON/OFF します。音量を調整します。( P.204)
曲の選曲やファイルの選択、ラジオ・テレビの放送局を周波数ごとに変えます。( P.211、214、224、228、231、232)
ディスプレイオーディオ装着車または、ディスプレイオーディオ&エントリーナビキット装着車:SmartDeviceLink ™ Apps 画面を表示します。( P.58)ディスプレイオーディオ& T-Connect ナビキット装着車:T-
ディスプレイと操作スイッチ
各部の操作
A
B
C
D
E
F
G
H
13
1
1-1. 基本操作クイックガイド
Connect/SmartDeviceLink ™ Apps 画面を表示します。( P.58, 363, 366)
ハンズフリー操作画面を表示します。( P.335)Apple CarPlay 接続中のときは、Apple CarPlay の電話アプリ画面を表示します。( P.64)
曲の選曲やファイルの選択、ラジオ・テレビの放送局をプリセットスイッチごとに変えます。( P.211、214、224、228、231、232)T-Connect ナビゲーションシステム装着車
ディスプレイ
曲の選曲やファイルの選択、ラジオ・テレビの放送局を周波数ごとに変えます。( P.211、214、224、228、231、232)
ナビゲーション画面で現在地を表示する、もう一度音声案内を聞くなど。( P.86)
オーディオ操作画面を表示します。( P.204)
メニュー画面を表示します。( P.15)
Home 画面を表示します。( P.34)
オーディオの電源をON/OFF します。( P.204)
I
J
A
B
C
D
E
F
G
14 1-1. 基本操作
音量を調整します。
知識-20℃以下の低温時には、画面の操作ができなくなります。
液晶画面は、斜め方向から見ると画面が白っぽく見えたり、黒っぽく見えたりします。
太陽の光などの外光が画面に当たると画面が見にくくなります。
偏光レンズを使用したサングラスなどを装着すると、画面が暗く見えたり、見えにくくなったりします。
Free / Open Source Software InformationThis product contains Free / Open Source Software (FOSS).The license information and / or the source code of such FOSS can be found at the following URL.http://www.globaldenso.com/en/opensource/ivi/toyota/
H
警告安全のため、運転者は走行中に極力操作をしないでください。走行中の操作はハンドル操作を誤るなど思わぬ事故につながるおそれがあり危険です。車を停車させてから操作をしてください。なお、走行中に画面を見るときは、必要最小限の時間にしてください。
走行するときは、必ず実際の交通規制にしたがうとともに、道路状況に即した運転を心がけてください。ディスプレイオーディオ&エントリーナビキットまたは T-Connect ナビキット装着車/ T-Connect ナビゲーションシステム装着車:目的地案内で表示されるルートは、規制標識の変更などにより車両進入禁止などのルートや、道幅が狭く通行できないルートが表示されることがあります。
注意画面のよごれは、プラスチックレンズ用メガネふきなどの柔らかく乾いた布で軽くふき取ってください。手で強く押したり、かたい布などでこすると表面に傷がつくことがあります。また、液晶画面はコーティング処理してあります。ベンジンやアルカリ性溶液などが付着すると画面が損傷するおそれがあります。
12Vバッテリー上がりを防ぐため、エンジン<ハイブリッドシステム>停止中に長時間使用しないでください。
オープンソースソフトウェア(12.3 インチディスプレイ)
15
1
1-1. 基本操作クイックガイド
ディスプレイオーディオ装着車
時計表示。選択すると時計設定画面を表示します。( P.72)
オーディオ操作画面を表示します。( P.204)
地上デジタルテレビを表示します。※1( P.214)
SmartDeviceLink ™ Apps 画面を表示します。( P.58)
Apple CarPlay 操作画面を表示します。( P.64)
Android Auto 操作画面を表示します。( P.64)
エネルギーモニターや燃費情報画面を表示します。※2
設定・編集画面を表示します。( P.20)
コントラスト、明るさを調整します。( P.40)※1別途、契約(有料)が必要となりますので、詳しくはトヨタ販売店へお問い合わせください。
※2詳細は、別冊「取扱書」をご覧ください。
メニュー画面について
“MENU”スイッチを押すと、メニュー画面が表示されます。
メニュー画面の操作
A
B
C
D
E
F
G
H
I
16 1-1. 基本操作
ディスプレイオーディオ&エントリーナビキットまたは T-Connect ナビキット装着車/ T-Connect ナビゲーションシステム装着車
時計表示。選択すると時計設定画面を表示します。( P.72)
目的地を設定します。※1( P.124)
オーディオ操作画面を表示します。( P.204)
地上デジタルテレビを表示します。※2( P.214)
T-Connect※3/SmartDeviceLink ™ Apps 画面を表示します。( P.58、363、366)
Apple CarPlay 操作画面を表示します。( P.64)
Android Auto 操作画面を表示します。( P.64)
情報画面を表示します。( P.22)
設定・編集画面を表示します。( P.20)
コントラスト、明るさを調整します。( P.40)※1ディスプレイオーディオ&エントリーナビキットまたは T-Connect ナビキット装着車は、別冊「ナビゲーション取扱書」をご覧ください。
※2ディスプレイオーディオ&エントリーナビキットまたは T-Connect ナビキット装着車は、別途、契約(有料)が必要となりますので、詳しくはトヨタ販売店へお問い合わせください。
※3ディスプレイオーディオ& T-Connect ナビキット装着車/ T-Connect ナビゲーションシステム装着車
A
B
C
D
E
F
G
H
I
J
17
1
1-1. 基本操作クイックガイド
ETC2.0 表示※1( P.450)・ 有効期限内の ETC カードが挿入されている場合に表示します。
通信モジュール(DCM)の通信中状態を表示します。
・ 通信中は矢印マークを点滅表示します。
通信モジュール(DCM)の受信レベルを表示します。( P.17)
Bluetooth 接続されている携帯電話の受信レベルを表示します。( P.17)
Bluetooth 接続されている携帯電話の電池残量を表示します。( P.18)
Bluetooth 接続されている携
帯電話の接続状態を表示します。( P.18)
Wi Fi® の受信レベルを表示します。※2( P.17)
Miracast® のWi Fi® 接続(P2P モード)通信中に受信レベルを表示します。( P.17)
※1ETC2.0 ユニット(ビルトイン)ナビキット連動タイプ(光ビーコン機能付)装着車
※2ディスプレイオーディオ&T-Connect ナビキット装着車/ T-Connect ナビゲーションシステム装着車
知識表示する画面によりステータスアイコンの表示できる数が異なります。最大5つまで表示されます。
電波の受信レベルの目安を表示します。ただし、携帯電話を使用する場合、データ通信中および電話帳データの転送中は表示されないことがあります。携帯電話
ステータスアイコンについて
ステータスアイコンは、画面上部に表示されます。
ステータスアイコンの説明
A
B
C
D
E
F
受信レベル表示について
レベル 表示
圏外
弱
強
G
H
18 1-1. 基本操作
通信モジュール(DCM)
Wi Fi®
Miracast®
知識
/ の表示が出ているときは、サービスエリア外または電波の届かない場所にいます。この場合は、携帯電話本体も使用できない可能性がありま
す。 / の表示が消えるところまで移動してください。
携帯電話をハンズフリーで使用する場合は、次の点にも注意してください。
・ 受信レベルは携帯電話の表示と一致しないことがあります。
・ 機種によっては、受信レベルの表示ができないことがあります。
・ の表示が出ているときは、携帯電話
が本機に接続されていません。ハンズフリーを利用する場合は、Bluetooth接続してからご利用ください。
Wi Fi® の受信レベルが弱い場合、使用できないことがあります。
Wi Fi®/Miracast® 機能がオフのときには、ステータスアイコンは表示されません。
携帯電話の電池残量の目安を表示します。ただし、データ通信中および電話帳データの転送中は表示されないことがあります。
知識Bluetooth 接続されている携帯電話の電池残量表示は携帯電話の表示と一致しないことがあります。また、機種によっては、電池残量の表示ができないことがあります。
本システムには携帯電話の充電機能はありません。(Bluetooth 接続時)
携帯電話の Bluetooth 接続状態を表示します。
レベル 表示
圏外
弱
強
レベル 表示
圏外/未接続
弱
強
レベル 表示
未接続
弱
強
電池残量表示について(携帯電話使用時)
残量 表示
無
少
多
Bluetooth 機器の接続状態表示について
19
1
1-1. 基本操作クイックガイド
知識Bluetooth 通信用の車両側アンテナが本機内に内蔵されています。Bluetooth 接続されている携帯電話を使用するときは、青色の表示が出るように、携帯電話の場所を移動させてください。また、次のような場所や状態でBluetooth 接続されている携帯電話を使用すると、Bluetooth の接続ができないことがあったり、携帯電話のBluetooth 接続状態表示が灰色になることがあります。
・ 携帯電話がディスプレイから隠れる場所にあるとき(携帯電話がシートのうしろや下にあるとき、またはグローブボックス内やコンソールボックス内にあるときなど)
・ 携帯電話が金属製のものに接したり、覆われているとき
携帯電話を省電力モードに設定していると、自動的にBluetooth 接続が切断されてしまうことがあります。この場合は、携帯電話の省電力モードを解除してください。
表示 接続状態
(青色)
Bluetooth 接続の状態が良好であることを示しています。この状態で携帯電話をご使用ください。
(灰色)
この状態では通話時に音質が劣化することがあります。表示が青色になるまで、携帯電話を移動してご使用ください。
携帯電話が Bluetooth 接続されていない状態を示しています。この状態では携帯電話をハンズフリーで使用できませんので、再度、携帯電話の選択をご確認ください。( P.46)携帯電話の登録がされていない場合は、登録を行ってからご使用ください。( P.43)
20 1-1. 基本操作
1 “MENU”スイッチを押す。ディスプレイオーディオ装着車
T-Connect ナビゲーションシステム装着車
2 “設定・編集”を選択。3 希望の項目を選択。ディスプレイオーディオ装着車
共通の設定を変更します。( P.71)
Bluetooth の設定をします。( P.46)
オーディオシステムの設定をします。( P.240)
ハンズフリーシステムの設定をします。( P.346)
車両の設定をします。※
Wi Fi® の設定をします。( P.52)
SmartDeviceLink ™ Apps の設定をします。( P.61)
音声の設定をします。( P.78)
※詳細は、別冊「取扱書」をご覧ください。
設定画面について
設定・編集画面を表示する
A
B
C
D
E
F
G
H
21
1
1-1. 基本操作クイックガイド
ディスプレイオーディオ&エントリーナビキットまたは T-Connect ナビキット装着車/T-Connect ナビゲーションシステム装着車
共通の設定を変更します。( P.71)
Bluetooth の設定をします。( P.46)
オーディオシステムの設定をします。( P.240)
ハンズフリーシステムの設定をします。( P.346)
ナビゲーションシステムの設定をします。( P.142、152、161、170、196、399)
車両の設定をします。( P.79)
Wi Fi® の設定をします。( P.52)
T-Connect※1/SmartDeviceLink ™ Apps の設定をします。( P.61、426)
音声認識の設定をします。( P.277)
ETC2.0 の設定をします。※2
( P.450)※1ディスプレイオーディオ&T-Connect ナビキット装着車/ T-Connect ナビゲーションシステム装着車
※2ETC2.0 ユニット(ビルトイン)ナビキット連動タイプ(光ビーコン機能付)装着車
A
B
C
D
E
F
G
H
I
J
22 1-1. 基本操作
※ディスプレイオーディオ&エントリーナビキットまたは T-Connect ナビキット装着車/ T-Connect ナビゲーションシステム装着車
1 “MENU”スイッチを押す。ディスプレイオーディオ装着車
T-Connect ナビゲーションシステム装着車
2 “情報”を選択。
3 希望の項目を選択。
エネルギーモニターや燃費情報画面を表示します。※1、4
VICS 図形情報、文字情報を表示します。( P.106)緊急情報を表示します。( P.107)割込情報を表示します。※2 ( P.109)ETC2.0 サービス割込情報を表示します。※2 ( P.109)
高速渋滞予測情報を表示します。※3 ( P.416)
ETC2.0 画面を表示します。※5( P.450)
※1詳細は、別冊「取扱書」をご覧ください。
※2ETC2.0 ユニット(ビルトイン)ナビキット連動タイプ(光ビーコン機能付)装着車
※3ディスプレイオーディオ&T-Connect ナビキット装着車/ T-Connect ナビゲーションシステム装着車
※4ディスプレイオーディオ&エントリーナビキットまたは T-Connect ナビキット装着車
※5ETC2.0 ユニット(ビルトイン)ナビキット連動タイプ(光ビーコン機能付)装着車
情報画面について※
情報画面を表示する
A
B
C
D
23
1
1-2. ナビゲーション操作クイックガイド
1-2. ナビゲーション操作
※1T-Connect ナビゲーションシステム装着車
※2ディスプレイオーディオ&エントリーナビキットまたは T-Connect ナビキット装着車は、別冊「ナビゲーション取扱書」をご覧ください。
1 “MAP”スイッチを押す。
現在の車の位置 が表示されます。
地図画面の表示について次のような表示をすることもできます。地図の向きをかえる( P.91)地図を立体的に表示する( P.91)
地図の表示色をかえる( P.171)市街図を表示する( P.90)
1 地図を選択。
選択した位置が画面の中央に移動します。
“MAP”スイッチを押すと、現在地に戻ります。
地図を拡大する
1 を選択、またはピンチアウト操作をする。( P.29)
地図を縮小する
1 を選択、またはピンチイン操作をする。( P.29)
地図画面を操作する※1, 2
地図に現在の車の位置を表示する
地図を動かす
地図を拡大/縮小する
24 1-2. ナビゲーション操作
※1T-Connect ナビゲーションシステム装着車
※2ディスプレイオーディオ&エントリーナビキットまたは T-Connect ナビキット装着車は、別冊「ナビゲーション取扱書」をご覧ください。
1 “MAP”スイッチを押す。
2 “目的地”を選択。3 地図の呼び出し方法を選び、目的地を設定する地点の地図を表示する。( P.124、132)
4 “目的地セット”を選択。5 “案内開始”を選択。
ルート案内中に寄り道をしたいときなどには、ルート案内を中止す
ることができます。中止しても目的地は消去されません。1 “MENU”スイッチを押す。
2 “設定・編集”を選択。3 “ナビ”を選択。4 “案内中止”を選択。案内を再開するときは、“案内再開”を選択。
ルート案内が不要になったときには、目的地を消去することができます。1 “MAP”スイッチを押す。
2 “目的地”を選択。3 “目的地消去”を選択。4 “はい”を選択。
ルート案内をする※1, 2
目的地を決める
ルート案内を中止する
目的地を消去する
25
1
1-2. ナビゲーション操作クイックガイド
※1T-Connect ナビゲーションシステム装着車
※2ディスプレイオーディオ&エントリーナビキットまたは T-Connect ナビキット装着車は、別冊「ナビゲーション取扱書」をご覧ください。
1 “MAP”スイッチを押す。
2 “目的地”を選択。
3 “自宅登録”を選択。
4 地図の呼び出し方法を選び、登録する地点の地図を表示する。( P.124、132)5 “セット”を選択。
1 “MAP”スイッチを押す。
2 “目的地”を選択。3 “自宅に帰る”を選択。
自宅を登録する※1, 2
自宅を登録する
自宅を目的地に設定する
227
2
本機の操作
本機の操作
2-1. お使いになる前に初期画面について ........................28
タッチスクリーンを操作する.....29
トヨタマルチオペレーションタッチ画面.............................................31
Home 画面...................................34
文字・数字を入力する/リスト画面を操作する .................................35
画面の調整・設定を変更する.....40
マルチインフォメーションディスプレイと本機の連携......................42
2-2. ネットワークの設定Bluetooth 機器を接続する .......43
Bluetooth の設定をする ...........46
Wi Fi® ネットワークに接続する 52
2-3. SmartDeviceLink ™ AppsSmartDeviceLink ™ Apps......58
SmartDeviceLink ™ Apps の設定をする.........................................61
知っておいていただきたいこと .63
2-4. Apple CarPlay/Android AutoApple CarPlay / Android Auto.....................................................64
知っておいていただきたいこと .68
2-5. その他の設定共通設定を変更する.....................71
音声の設定をする ........................78
車両設定を変更する.....................79
28 2-1. お使いになる前に
2-1. お使いになる前に
※ディスプレイオーディオ&エントリーナビキットまたは T-Connect ナビキット装着車/ T-Connect ナビゲーションシステム装着車
オイルなどの消耗部品の交換時期・各種点検時期・免許証の更新などのイベント時期の案内を行う機能です。各メンテナンス項目について、あらかじめ設定した日付や走行距離に達すると、システム起動時に案内が表示されます。
知識メンテナンス項目は同時に4つまで案内されます。5つ以上の項目があるとき
は、 (その他)が表示されます。
“次回表示しない”を選択すると、次にナビゲーション画面が立ち上がるときは、案内されません。
メンテナンス項目を設定する:P.79
本機の応答が非常に遅い場合、本機を再起動することができます。ディスプレイオーディオ装着車
1 “POWER VOLUME” ノブを3 秒以上押し続ける。
T-Connect ナビゲーションシステム装着車
1 “PWR” ボタンを3 秒以上押し続ける。
初期画面について
エンジンスイッチ<パワースイッチ>をACCまたはONにすると初期画面が表示されます。
メンテナンスの案内表示について※
本機を再起動する
29
2
2-1. お使いになる前に本機の操作
画面に直接指で選択して操作します。
タッチスクリーンを操作する
本機は、おもに画面のスイッチ(タッチスイッチ)に直接指で選択して操作します。また通常の選択操作に加え、画面にふれる指の動きに合わせて、地図画面のスクロール、縮尺変更をするスライドタッチ操作ができます。
タッチスクリーンの操作方法
操作方法 操作 主な用途
タッチ
画面を指で軽く選択する。
画面のスイッチを選択する
スライド※1
画面にふれたまま指をずらす。
リスト画面をスクロールする
地図画面をスクロー
ルする※2
30 2-1. お使いになる前に
※1一部の画面で操作できます。※2ディスプレイオーディオ&エントリーナビキットまたは T-Connect ナビキット装着車/ T-Connect ナビゲーションシステム装着車
※3Apple CarPlay の地図アプリでは、この機能は使用できません。
知識フリック操作は、標高の高い場所ではスムーズに操作できないことがあります。
タッチスイッチの応答音出力のする/しないを設定することができます。( P.71)
タッチスイッチの感度レベルを設定することができます。( P.71)
画面保護のため、タッチスイッチは指で軽く選択してください。スイッチの反応がないときは、一度画面から手を離してから再度タッチしてください。
画面に が表示されているときに を選択すると、一つ前の画面に戻ります。次のときは、タッチスイッチが
反応しなかったり、誤作動することがあります。
・ 手袋を着用しているとき・ 爪で操作したとき・ 他の指や手のひらが、他のタッチスイッチに近づいたとき
・ 汚れや水分が付着しているとき・ タッチスイッチの表面にフィルムなどを貼ったとき
・ タッチスイッチの表面を塗装したとき・ 近くにテレビ塔・発電所・ガソリンスタンド・放送局・大型ディスプレイ・空港があるなど、強い電波やノイズの
フリック※1
画面にふれた状態で軽く指を払う。
リスト画面をページごとスクロールする
地図画面をスクロー
ルする※2
ピンチアウト/ピン
チイン※1, 3
画面に、2本の指でふれた状態で指の間隔を広げる、または狭める
地図の拡大や縮小を
行う※2
操作方法 操作 主な用途
タッチスクリーンをお使いになるときは
31
2
2-1. お使いになる前に本機の操作
発生する場所にいるとき・ 無線機や携帯電話などの無線通信機器を携帯しているとき
タッチスイッチが、次のような金属製のものに接していたり、覆われたりしているときは、タッチスイッチが反応しなかったり、誤作動することがあります。
・ アルミ箔などの金属の貼られたカード・ アルミ箔を使用したタバコの箱・ 金属製の財布やかばん・ 小銭・ カイロ・ CD や DVD などのメディア
清掃の際、タッチスイッチをふくことで、タッチスイッチが反応することがあります。タッチスイッチに手を近づけた状態で、エンジンスイッチ<パワースイッチ>をACCまたは ONにすると、タッチスイッチが反応しないことがあります。ディスプレイオーディオ装着車
その場合、タッチスイッチから手を離し、エンジン<ハイブリッドシステム>をオフにし、エンジンスイッチ<パワースイッチ>を ACCまたはON にする、または、“POWER VOLUME”ノブを 3秒以上押し続けて本機を再起動してください。
T-Connect ナビゲーションシステム装着車
その場合、タッチスイッチから手を離し、エンジン<ハイブリッドシステム>をオフにし、エンジンスイッチ<パワースイッチ>を ACC またはON にする、または、“PWR”ボタンを 3 秒以上押し続けて本機を再起動してください。
※T-Connect ナビゲーションシステム装着車
トヨタマルチオペレーションタッチ画面は、各モードのスイッチを選択するまたは、画面の上部または下部をフリック操作することにより画面表示を変更することができます。
エアコン操作画面を表示する。※1
シート操作画面を表示する。※1
オーディオ操作画面を表示する。( P.32)
トヨタマルチオペレーションタッチ画面※
トヨタマルチオペレーションタッチ画面とメイン画面に地図画面とエアコン操作画面などの異なる画面を同時に表示して、操作することができます。
トヨタマルチオペレーションタッチ画面について
A
B
C
32 2-1. お使いになる前に
エネルギーモニター画面※2 や燃費画面を表示する。※1
車両情報画面または設定画面を表示する。※1( P.32)
※1詳細は、別冊「取扱書」をご覧ください。
※2ハイブリッド車
“<<”または“>>”を選択する、または画面上でスライド操作またはフリック操作をすることにより、トヨタマルチオペレーションタッチ画面の表示位置を変更することができます。
エネルギーモニター/燃費画面または車両情報画面で“<”または “>”を選択すると、全画面表示になります。画面上でスライド操作またはフリック操作をしても全画面表示になります。再度、“<”または“>”を選択すると、分割画面表示に戻ります。
車両情報画面で“設定”を選択すると、設定画面が表示されます。
スライド操作のする/しないを設定できます。
ソフトウェアの情報を表示する。
©1982-2013, QNX Software Systems Limited. All rights reserved.
選択しているソースのオーディオ操作画面が表示されます。
トヨタマルチオペレーションタッチ画面の操作
トヨタマルチオペレーションタッチ画面の表示位置を変更する
トヨタマルチオペレーションタッチ画面を全画面で表示する
D
E
トヨタマルチオペレーションタッチ画面の設定を変更する
Copyright
オーディオ&ビジュアルシステム
A
B
33
2
2-1. お使いになる前に本機の操作
ラジオの操作1 “オプション”を選択。
プリセットスイッチに記憶されている放送局が切り替わります。
・ 0.8 秒以上押し続けると、受信感度が良く、現在受信している周波数に一番近い周波数を自動で選択します。 再度スイッチを押すと、止まります。1.5 秒以上押し続けると、押し続けている間、周波数が切り替わり、手を離すと、その位置から一番近い周波数を自動で選択します。
1つ前の画面に戻ります。
デジタルテレビの放送局を選ぶ1 “オプション”を選択。
プリセットスイッチに記憶されているチャンネルが番号順に切り替わります。
・ 0.8 秒以上押し続けると、受信感度が良く、現在受信しているチャンネルに一番近いチャンネルを選択します。再度押すと、選択を停止します。
1.5 秒以上押し続けると、押し続けている間、周波数が切り替わり、手を離すと、その位置から一番近いチャンネルを自動で選択します。
1つ前の画面に戻ります。
A
B
A
B
34 2-1. お使いになる前に
1 “HOME”スイッチを押す。ディスプレイオーディオ装着車
T-Connect ナビゲーションシステム装着車
2 Home 画面が表示される。
表示されている画面を選択すると、その画面が全画面表示になります。
知識表示させる画面と表示位置は変更することができます。
レイアウトを変更することができます。
Home 画面に表示する画面と表示位置、レイアウトを変更することができます。1 “MENU”スイッチを押す。2 “設定・編集”を選択。共通設定画面が表示されない場合は、“共通設定”を選択。
3 “Home 画面カスタマイズ”を選択。
4 各項目を設定する。ディスプレイオーディオ装着車
Home 画面
Home 画面では、地図画面とオーディオやハンズフリー画面など、複数の機能を分割表示させることができます。
Home 画面を操作する
Home 画面の設定をする
35
2
2-1. お使いになる前に本機の操作
表示させたい画面と位置を選択します。
レイアウトを選択します。
ディスプレイオーディオ&エントリーナビキットまたは T-Connect ナビキット装着車/T-Connect ナビゲーションシステム装着車
表示させたい画面と位置を選択します。
レイアウトを選択します。
ソフトウェアキーボードを使用して、名前や電話番号などを入力します。
予測変換候補( P.37)
文字入力スイッチ
入力モード切り替えスイッチ( P.37)
ソフトウェアキーボードによっては、以下のスイッチが表示されます。
A
B
A
B
文字・数字を入力する/リスト画面を操作する
文字・数字の入力のしかた
ソフトウェアキーボードに表示されるスイッチについて
A
B
C
36 2-1. お使いになる前に
※ディスプレイオーディオ& T-Connect ナビキット装着車/ T-Connect ナビゲーションシステム装着車
知識ソフトウェアキーボードが表示される状況により、キーボード画面の意匠が異なったり、入力方法が限定される場合があります。
スイッチ 機能
音声認識で文字を入力する。※
音声認識で文字を入力するには、別途 T-Connect の利用手続きをしていただく必要があります。( P.363)
文字を消去する。
カーソルが文字の右にあるときは、カーソルの左の文字を消去します。
続けて選択すると、カーソルの位置から 1文字ずつ順に消去します。
カーソルを移動する。
続けて選択すると、連続してカーソルが移動します。
未確定の場合は、未確定の範囲内でカーソルが移動します。
確定、未確定に関係なく、カーソルを移動した位置から文字を挿入できます。
変換範囲のみ変換するときは、希望の候補を選択。変換範囲(文節)が間違っていると
きは、 ・ を選択して変換範囲を修正する。
表示されている以外の予測変換候補を表示する。
入力切替
文字の入力モードを切り替える。
“かな”:ひらがな、漢字を入力
“カナ”:カタカナを入力
“英数字”:アルファベット、数字を入力
“数記号”:数字、記号を入力
スペースカーソルの左に空白を入力する。
半角/全角半角入力と全角入力を切り替える。
大文字/小文字
大文字入力と小文字入力を切り替える。
確定 入力文字を確定する。
OKソフトウェアキーボードを終了する。
スイッチ 機能
37
2
2-1. お使いになる前に本機の操作
1 “入力切替”を選択。
2 変更したいキーボードの種類を選択。
文字を入力すると、未確定文字の後に続く文字を予測して、読みの先頭部分が一致する予測変換候補を表示します。1 かな入力状態で、文字を入力する。
2 予測変換候補を選択。
表示されている候補以外の候補
を選択したいときは、 を選択し、希望の予測変換候補を選択します。
地図を呼び出すときなどに複数の候補(選択項目)がある場合、リスト画面が表示されます。希望の候補がないときは、リストをスクロールし、希望の候補を選択します。
上下方向にフリック操作すると、リストをスクロールします。
選択すると、リストをスクロールします。
インジケーターバーは、表示されているリスト画面がリスト全体のどの位置にあるのかを示します。インジケーターバーをス
入力モードの切り替え
予測変換候補を表示する
リスト画面
リスト画面のスクロール
A
B
C
38 2-1. お使いになる前に
ライド操作すると、リストをスクロールします。
リストに表示されている項目の中から、希望の候補を検索することができます。
1 を選択。
2 文字を入力して“検索”を選択。
3 検索結果が表示される。
※ディスプレイオーディオ&エントリーナビキットまたは T-Connect ナビキット装着車/ T-Connect ナビゲーションシステム装着車
リストの表示順序を以下のように並べ替えることができます。距離順名称順(50音順)
登録順など1 “ソート”を選択。
2 希望の項目を選択。
リストに表示されている名称の文字数が多い場合、すべてが表示されないことがあります。次の操作をすると、名称をすべて確認することができます。
1 を選択。
先頭に戻すときは を選択します。
地図を呼び出すときなどに複数の候補(選択項目)がある場合、リスト画面が表示されます。希望の候補がないときは、リストを切り
リストの検索
リストを並び替える※
リストの文字の表示範囲を変更する
複数の候補から項目を選ぶ
39
2
2-1. お使いになる前に本機の操作
替え、希望の候補を選択します。
行ごとにリストを切り替える※
“あ行”を選択するとあ行のリストに切り替わります。それと同時に、“あ”から“お”を切り替えるポップアップが表示されます。
※ディスプレイオーディオ&エントリーナビキットまたは T-Connect ナビキット装着車/ T-Connect ナビゲーションシステム装着車
マークの種類ごとにリストを切り替える※
※ディスプレイオーディオ&エントリーナビキットまたは T-Connect ナビキット装着車/ T-Connect ナビゲーションシステム装着車
1ページずつリストを切り替える
選択し続けている間、リストが切り替わります。種類ごとにリストを切り替える※
※ディスプレイオーディオ&エントリーナビキットまたは T-Connect ナビキット装着車/ T-Connect ナビゲーションシステム装着車
地域ごとにリストを切り替える※
※ディスプレイオーディオ&エントリーナビキットまたは T-Connect ナビキット装着車/ T-Connect ナビゲー
40 2-1. お使いになる前に
ションシステム装着車
施設項目ごとにリストを切り替える※
※ディスプレイオーディオ&エントリーナビキットまたは T-Connect ナビキット装着車/ T-Connect ナビゲーションシステム装着車
リストの全ての項目を選択する
“全解除”または“全選択解除”を選択すると、選択してある項目を解除します。
画面のコントラストや明るさを調整したり昼画面・夜画面表示を切り替えたりすることができます。1 “MENU” スイッチを押す。ディスプレイオーディオ装着車
T-Connect ナビゲーションシステム装着車
2 “画質・消”を選択。3 各項目を設定する。“画面消”
音声を消さずに画面だけを消すことができます。( P.41)
“昼画面”ライト点灯時に昼画表示にすることができます。( P.41)
画面の調整・設定を変更する
画面の調整・設定を変更する
41
2
2-1. お使いになる前に本機の操作
“ 共通”画面のコントラストや明るさを調整することができます。( P.41)
“カメラ”周辺監視などのカメラ画面のコントラストや明るさを調整することができます。( P.41)
コントラスト、明るさを調整できます。1 “共通” または“カメラ”を選択。
2 画質を調整する。
画質調整では、次の項目を調整することができます。
・ コントラスト“強”:強くする
“弱”:弱くする
・ 明るさ“明”:明るくする
“暗”:暗くする
知識USB ビデオ、地上デジタルテレビ、
Miracast® の画質調整方法は、「画質調整をする」( P.210)をご覧ください。
画質調整(共通)画面の場合、 また
は を選択すると、地図画面、メニュー画面、カラーバーのサンプルを切り替えることができます。
昼画・夜画それぞれ独立して調整することができます。
1 夜画表示のとき、“昼画面”を選択。選択するごとに、昼画表示と夜画表示が切り替わります。
知識昼画表示のときは、スイッチの作動表示灯が点灯します。
以下のようなときは、“昼画面”は表示されません。
・ ライト消灯時・ ライト点灯時で周囲が明るいとき
音声を消さずに、画面だけを消すことができます。1 “画面消”を選択。画面を表示させるときは、“AUDIO”スイッチや“MAP”スイッチなどを押します。
知識画面を消しても、GPS による現在地測位は継続されています。
画質を調整するライト点灯時に昼画表示にする
画面を消す
42 2-1. お使いになる前に
マルチインフォメーションディスプレイと本機の連携
以下の機能は、メーター内にあるマルチインフォメーションディスプレイと連動します。オーディオ
電話※
などこれらの機能はステアリングのメーター操作スイッチで操作することができます。詳細は、別冊「取扱書」をご覧ください。※Apple CarPlay 接続中のときは、この機能は使用できません。
43
2
2-2. ネットワークの設定本機の操作
2-2. ネットワークの設定
本機側から登録する1 登録する携帯電話/ポータブル機側のBluetooth 機能をONにする。
2 “MENU”スイッチを押す。
ディスプレイオーディオ装着車
T-Connect ナビゲーションシステム装着車
3 “設定・編集”を選択。4 “Bluetooth”を選択。5 “ はい” を選択。6 登録する機器を選択。画面上に登録したい機器が表示されない場合は、画面下の“見つからない場合は・・・”を選択して携帯電話/ポータブル機側からの登録を行ってください。( P.44)携帯電話/ポータブル機の機種により、特定の画面を携帯電話/ポータブル機側で表示させないと、登録機器画面に表示されない場合があります。詳しくは携帯電話/ポータブル機に添付の取扱説明書をご覧ください。
Bluetooth 機器を接続する
ハンズフリーやBluetooth オーディオを使用するためには、携帯電話/ポータブル機を本機に登録する必要があります。登録完了後は、本機を起動するたびに自動でBluetooth 接続します。Apple CarPlay 接続中のときは、Bluetooth 機能は使用できません。接続されているBluetooth 機器は切断されます。Android Auto を接続したときは、自動的にBluetooth 機器として登録されます。Android Auto 接続中のときは、ハンズフリー以外のBluetooth機能は使用できません。
Bluetooth 機器を登録する
44 2-2. ネットワークの設定
7 登録する携帯電話/ポータブル機に表示される PIN コードと本機に表示されている PIN コードが同じことを確認する。登録する機種によっては携帯電話/ポータブル機での操作が必要な場合があります。
8 接続完了のメッセージが表示され、登録機器画面に登録した携帯電話/ポータブル機の名称が表示される。失敗画面が表示されたときは、画面の案内に従い、操作してください。
知識登録時、携帯電話/ポータブル機側に登録完了が表示されても、本機側の登録が完了しない場合があります。その場合、携帯電話/ポータブル機側からBluetooth の登録を行ってください。
携帯電話/ポータブル機側から登録する
本機側からの登録失敗時や登録機器画面上に登録する機器名称が見つからない場合に手動で登録します。1 登録する携帯電話/ポータブル機側のBluetooth 機能をONにする。
2 “MENU”スイッチを押す。
ディスプレイオーディオ装着車
T-Connect ナビゲーションシステム装着車
3 “設定・編集”を選択。4 “Bluetooth”を選択。5 “ はい”を選択。6 “見つからない場合は・・・”を選択。
7 “機器から登録する”を選択。8 機器登録画面が表示されたら、携帯電話/ポータブル機からBluetooth 登録する。
携帯電話側/ポータブル機側の
45
2
2-2. ネットワークの設定本機の操作
登録操作は、必ずこの機器登録画面を表示させて行ってください。
9 携帯電話本体/ポータブル機本体で、本機に表示されている機器名称を選択し、PIN コード(パスキー)を入力する。携帯電話/ポータブル機の機種により、PIN コード(パスキー)入力後に携帯電話/ポータブル機の操作が必要になる場合があります。SSP(Secure Simple Pairing)に対応している携帯電話は、PIN コード(パスキー)を入力する必要はありません。ただし、携帯電話の機種によっては携帯電話に確認メッセージが表示される場合があります。表示にしたがって操作してください。ポータブル機でPIN コード(パスキー)入力できないときは、本機の PIN コード(パスキー)をポータブル機のPIN コード(パスキー)に変更し( P.50)操作しなおしてください。
10接続完了のメッセージが表示され、登録機器画面に登録した携帯電話/ポータブル機の名称が表示される。失敗画面が表示されたときは、画面の案内に従い、操作してください。
知識Bluetooth 機器側の操作は、Bluetooth 機器に添付の取扱説明書をご覧ください。
PIN コード(パスキー)とは、Bluetooth 機器を本機に登録する際のパスワードです。任意の数字に変更することもできます。( P.50)
HFP に対応していない携帯電話は、本機に携帯電話として登録ができません。また、そのような携帯電話では、OPP、PBAP、SPP のみのサービスは利用できません。( P.50)
Miracast® を利用中に Bluetooth 機
器の登録をすると、Miracast® の音が途切れることがあります。
1 登録する携帯電話/ポータブル機側のBluetooth 機能を ONにする。
2 “MENU”スイッチを押す。3 “オーディオ”を選択。4 “オーディオ選択”を選択。5 “Bluetooth”を選択。6 “はい”を選択。7「本機側から登録する」( P.43)の手順6以降と同じ操作をする。
オーディオ操作画面から登録する
46 2-2. ネットワークの設定
1 “MENU”スイッチを押す。ディスプレイオーディオ装着車
T-Connect ナビゲーションシステム装着車
2 “設定・編集”を選択。3 “Bluetooth”を選択。
4 各項目を設定する。
使用するBluetooth 機器の選択、登録済み携帯電話の詳細情報の確認、設定をします。( P.46)
Bluetooth 機器の登録追加をします。( P.48)
登録済みの Bluetooth 機器の登録削除をします。( P.49)
本機のBluetooth 詳細情報の確認、設定をします。( P.49)
知識Android Auto 接続中のときは、Android Auto で使用している携帯電話の機能は使用できません。
複数のBluetooth 機器を登録しているときは、使用するBluetooth 機器を選択します。1 Bluetooth 設定画面を表示する:“MENU” スイッチ “設定・編集” “Bluetooth” を順に選択。
2 “登録機器”を選択。
Bluetooth の設定をする
使用する機器の選択や、電話機の情報を変更することができます。
Bluetooth の各種設定をする
使用するBluetooth 機器を選択する
A
B
C
D
47
2
2-2. ネットワークの設定本機の操作
3 携帯電話を使用するときは、携帯電話を Bluetooth 接続可能状態にする。
4 使用する Bluetooth 機器を選択。
“機器登録”:Bluetooth 機器の登録追加をします。( P.48)
“優先接続設定”:優先的に接続する機器を設定します。( P.49)
“機器削除”:登録済みのBluetooth 機器の登録削除をします。( P.49)
: 電話機として接続されています。
: オーディオプレーヤーとして接続されています。
: スマートフォン連携対応電話機として接続されています。
5 “(機器名称)の接続”または“電話機の接続”、“ポータブル機の接続”を選択。他のBluetooth 機器がBluetooth 接続中のときは、確認のメッセージが表示されます。切断してよければ、“はい”を選択します。接続完了のメッセージが表示されたら、Bluetooth 機器が使用できます。
知識一番新しく登録した Bluetooth 機器が本機で使用するBluetooth 機器として選択されます。
Bluetooth オーディオ再生中に電話機選択をした場合、音声が途切れることがあります。
携帯電話の機種により携帯電話の操作が必要な場合があります。
緊急通報中(ヘルプネット動作中)は、Bluetooth 機器を選択することはできません。
本機に登録されている携帯電話の情報の確認及び設定をすることができます。1 Bluetooth 設定画面を表示する:“MENU” スイッチ “設定・編集” “Bluetooth” を順に選択。
2 “登録機器”を選択。3 詳細情報を表示したい携帯電話を選択。
4 “機器詳細情報” を選択。
携帯電話の詳細情報を確認・設定する
48 2-2. ネットワークの設定
5 各項目を設定・確認する。
本機に表示される携帯電話の名称です。任意の名称に変更することができます。 ( P.48)
ポータブル機と本機との接続方法を設定します。 ( P.48)
機器固有のアドレスです。・ 変更することはできません
携帯電話の電話番号です。
スマートフォン連携のする/しないを設定します。※
携帯電話で対応しているプロファイルです。
・ 変更することはできません
初期状態の設定に戻ります。※T-Connect ナビゲーションシステム装着車/ディスプレイオーディオ&エントリーナビキットまたは T-Connect ナビキット装着車
知識自局電話番号は携帯電話の機種によっては、表示されない場合があります。
表示されている対応プロファイルが本機で使用できないことがあります。詳しくは携帯電話に添付の取扱説明書をご覧ください。
本機に表示される携帯電話の名称を変更することができます。1 “機器名称”を選択。2 ソフトウェアキーボードを使用して名称を入力し、“OK”を選択。
知識本機で機器名称を変更しても、携帯電話に登録されている機器名称は変更されません。
1 “接続方法”を選択し、“車載機から”または“ポータブル機から”を選択。本機側から接続するときは、“車載機から”を選択します。ポータブル機から接続するときは、“ポータブル機から”を選択します。
1 Bluetooth 設定画面を表示する:“MENU” スイッチ “ 設
A
B
C
D
E
F
G
携帯電話の名称を変更する
ポータブル機と本機との接続方法を設定する
Bluetooth 機器を追加登録する
49
2
2-2. ネットワークの設定本機の操作
定・編集” “Bluetooth” を順に選択。
2 “ 機器追加” を選択。複数の携帯電話/ポータブル機を使用する場合は、メッセージが表示されることがあります。画面の案内にしたがって操作してください。
3「本機側から登録する」( P.43)の手順 6 以降と同じ操作をする。
1 Bluetooth 設定画面を表示する:“MENU” スイッチ “ 設定・編集” “Bluetooth” を順に選択。
2 “機器削除”を選択。3 削除したいBluetooth 機器を選択。
4 “はい”を選択。
知識緊急通報中(ヘルプネット動作中)は、Bluetooth 機器の登録を削除することはできません。
1 Bluetooth 設定画面を表示する:“MENU” スイッチ “ 設定・編集” “Bluetooth” を順に選択。
2 “詳細設定”を選択。
3 各項目を設定・確認する。
エンジンスイッチ<パワースイッチ>をOFF からONにするたびに、選択した携帯電話と自動的にBluetooth 接続します。1 “ACC ON 時の自動接続”を選択し、“する”に設定する。通常はこの状態で使用してください。携帯電話はBluetooth 接続可能な状態にしておいてください。解除するときは、“しない”に設定します。
知識携帯電話の機種により携帯電話の操作が必要な場合があります。
1 “優先接続設定”を選択。2 “優先接続電話機”または“優先接続ポータブル機”を選択し、設定したい機器を選択。
3 “上へ”または“下へ”を選択し、順位を変更する。
1 “機器情報”を選択。
Bluetooth 機器の登録を削除する
本機の詳細設定を確認・設定する
自動で電話機を接続する
優先的に接続する機器を設定する
本機の機器情報を確認・設定する
50 2-2. ネットワークの設定
2 各項目を設定・確認する。
Bluetooth ネットワーク内での本機の名称です。任意の名称に変更することができます。
Bluetooth 機器を本機に登録する際のパスワードです。4~8 桁の任意の数字に変更することができます。
本機に登録されている機器固有のアドレスです。変更することはできません。機器名称やPIN コード(パスキー)を他のBluetooth 機器と同じにしてしまい、ネットワーク内での本機の区別がつけられなくなってしまった場合に参考にすることができます。
携帯電話がBluetooth 接続されたときに、接続確認の表示を画面上部に表示する/しないを設定します。
ポータブル機が Bluetooth 接
続されたときに、接続確認の表示を画面上部に表示する/しないを設定します。
本機で対応しているプロファイルです。変更することはできません。
初期状態の設定に戻ります。
Bluetooth ネットワーク内での本機の名称を変更することができます。1 “機器名称”を選択。2 ソフトウェアキーボードを使用して名称を入力し、“OK”を選択。
PIN コード(パスキー)は4~8桁の任意の数字に変更することができます。1 “PIN コード”を選択。2 4~ 8桁の範囲で任意の数字を入力し、“完了”を選択。修正するときは、“修正”を選択します。
対応Bluetooth 仕様Bluetooth Core Specification Ver.2.0 以上(Ver.4.2 以上を推奨)
A
B
C
D
E
本機の名称を変更する
PIN コード(パスキー)を変更する
Bluetooth の仕様、対応プロファイルについて
F
G
51
2
2-2. ネットワークの設定本機の操作
対応プロファイルHFP(Hands Free Profile) 要求バージョン:Ver. 1.0 以上(推奨バージョン:Ver. 1.7)・ ハンズフリーを行うためのプロファイル
OPP(Object Push Profile) 要求バージョン:Ver. 1.1 以上(推奨バージョン:Ver. 1.2)・ 電話帳データの転送を行うためのプロファイル
PBAP(Phone Book Access Profile) 要求バージョン:Ver. 1.0 以上 (推奨バージョン:Ver. 1.2)
・ 電話帳データおよび通話履歴などの同期を行うためのプロファイル
SPP(Serial Port Profile) 要求バージョン:Ver. 1.1 以上 (推奨バージョン:Ver. 1.2)・ Bluetooth 搭載機器を仮想シリアルポート化するためのプロファイル
・ SmartDeviceLink ™ Apps、スマートフォン連携を行うためのプロファイル
A2DP(Advanced Audio Distribution Profile) 要求バージョン:Ver. 1.0(推奨バージョン:Ver. 1.3)
・ オーディオを転送するためのプロファイル
AVRCP(Audio/Video Remote Control Profile) 要求バージョン:Ver. 1.0(推奨バージョン:Ver. 1.6)
・ オーディオをリモートコントロールするためのプロファイル
知識本機に対して、すべての Bluetooth 機器において動作を保証しているわけではありません。
接続している Bluetooth 機器のバージョンが推奨よりも古い、または互換性がない場合、Bluetooth 機器の機能が正しく動作しないことがあります。
ディスプレイオーディオ装着車
Bluetooth® ワードマークおよびロゴは登録商標であり、Bluetooth SIG,Inc が所有権を有します。「株式会社デンソーテン」は使用許諾の下でこれらのマークおよびロゴを使用しています。その他の商標および登録商標は、それぞれの所有者の商標および登録商標です。
T-Connect ナビゲーションシステム装着車
Bluetooth®ワードマークおよびロゴは登録商標であり、Bluetooth SIG,Incが所有権を有します。「パナソニック株式会社」は使用許諾の下でこれらのマークおよびロゴを使用しています。その他の商標および登録商標は、それぞれの所有者の商標および登録商標です。
52 2-2. ネットワークの設定
ペースメーカーやその他の医療用電気機器をお使いの方は
Bluetooth 通信時の電波について、次の点にご注意ください。本製品は、電波法および電気通信事業法の基準に適合しています。製品に貼り付けてあるシールはその証明です。シールをはがさないでください。本製品を分解・改造すると、法律により罰せられることがあります。
Wi Fi® 通信に関する各種設定をすることができます。1 “MENU”スイッチを押す。2 “設定・編集”を選択。3 “Wi Fi”を選択。4 各項目を設定する。
Wi Fi® を使用する/しないを切り替えます。
Wi Fi® ネットワークに接続する/しないを切り替えます。※
注意Bluetooth 携帯電話を本機に近づけて使用しないでください。近づけすぎると、音質が劣化したり、接続状態が悪化することがあります。
警告Bluetooth 通信用の車両側アンテナは本機内に内蔵されています。植込み型心臓ペースメーカー、植込み型両心室ペーシングパルスジェネレータおよび植込み型除細動器以外の医療用電気機器を使用される場合は、電波による影響について医師や医療用電気機器製造業者などに事前に確認してください。
Wi Fi® ネットワークに接続する
Wi Fi® ネットワークへの接続やテザリング対応スマートフォンでWi Fi® サービスを利用するには、Wi Fi® 通信設定が必要です。
Wi Fi® 通信設定をする
A
B
53
2
2-2. ネットワークの設定本機の操作
利用できるネットワークにWi Fi® 接続します。※( P.53)
簡単設定を使用してWi Fi® 接続します。※( P.53)
Wi Fi® 詳細設定を変更します。※( P.55)
Miracast® の接続状況です。※T-Connect ナビゲーションシステム装着車/ディスプレイオーディオ& T-Connect ナビキット装着車
1 Wi Fi® 設定画面を表示する:“MENU” スイッチ “ 設定・編集” “Wi Fi” を順に選択。
2 “利用できるネットワーク”を選択。
3 利用するネットワークを選択。
ネットワークの詳細を確認したいときは、“詳細” 詳細を確認したいネットワークの順に選択します。
リストにないネットワークに接続したいとき
1 “Wi Fi ネットワークを追加”を選択。
2 ネットワークSSID(アクセスポイントの識別子)を入力し、“OK” を選択。
3 セキュリティ方法(WPA、WEP など)を選択。
4 パスワードを入力し“OK” を選択。
簡単設定に対応しているWi Fi® テザリング対応機器では、より簡単にWi Fi® 接続することができます。1 Wi Fi® 設定画面を表示する:“MENU” スイッチ “設定・編集” “Wi Fi” を順に選択。
2 “簡単設定”を選択。3 “PIN コード”または“プッシュボタン”を選択。“PIN コード”を選択したときは、画面に表示されているPIN コードをWi Fi® テザリング対応機器に入力します。(一定時間経過すると、簡単設定画面に戻ります。)“プッシュボタン”を選択したときは、Wi Fi® テザリング対応機器のプッシュボタンを押します。(一定時間経過すると、簡単設定画面に戻ります。)
利用できるネットワークからWi Fi® 接続する
C
D
E
F
簡単設定からWi Fi® 接続する
54 2-2. ネットワークの設定
4 Wi Fi® テザリング対応機器を操作し、ネットワークへ接続する。
知識
Wi Fi® テザリング対応機器側の操作に
ついては、Wi Fi® テザリング対応機器の取扱説明書をご覧ください。
Wi Fi® テザリング対応携帯電話でWi Fi® 接続を行う場合、下記の操作例を参考に接続してください。※テザリング設定の詳細は携帯電話の取扱説明書などをご覧ください。
知識携帯電話の機種によっては、毎回接続が必要な場合があります。
1 携帯電話を「Wi Fi® テザリング設定」に切り替える。
2 携帯電話のWi Fi® テザリングを「ON」にする。
3 携帯電話を「Wi Fi® アクセスポイント設定」に切り替える。
4 携帯電話に表示されているネットワーク名、パスワードを確認する。
5 本機の“ネットワーク接続”を選択し、“する”に設定する。
6 本機の“利用できるネットワーク”を選択。
7 利用できるネットワーク画面( P.53)で携帯電話に表示されているネットワーク名を選択。
8 携帯電話に表示されているパスワードを本機に入力する。
1 携帯電話を「Wi Fi® テザリング設定」に切り替える。
2 携帯電話のWi Fi® テザリングを「ON」にする。
3 携帯電話を「Wi Fi® 簡単登録」の「PIN 入力」を選択。
4 本機の“ネットワーク接続”を選択し、“する”に設定する。
5 本機の“簡単設定” “PIN コード”の順に選択。
6 簡単設定画面に表示されているPIN コードを携帯電話に入力する。
1 携帯電話を「Wi Fi® テザリング設定」に切り替える。
2 携帯電話のWi Fi® テザリングを「ON」にする。
3 携帯電話を「Wi Fi® 簡単登録」の「プッシュボタン」を選択。
Wi Fi® テザリング対応携帯電話でWi Fi® 接続を行う場合
利用できるネットワークから接続する
簡単設定(PIN コード)で接続する
簡単設定(プッシュボタン)で接続する
55
2
2-2. ネットワークの設定本機の操作
4 本機の“ネットワーク接続”を選択し、“する”に設定する。
5 本機の“簡単設定” “プッシュボタン”の順に選択。
6 簡単設定画面が表示された後、携帯電話のプッシュボタンを選択。
知識本書に記載されている接続方法は一例であり、簡単設定(PIN コード、プッシュボタン)に対応している携帯電話などの機器に関する内容は、各通信事業者にお問い合わせください。
1 Wi Fi® 設定画面を表示する:“MENU” スイッチ “ 設定・編集” “Wi Fi” を順に選択。
2 “詳細設定”を選択。3 各項目を設定する。
優先ネットワークの変更/削除をします。( P.55)
優先ネットワークへの自動接続のする/しないを切り替えます。
他画面でWi Fi® の接続確認表
示のする/しないを切り替えます。
初期状態の設定に戻ります。
1 “優先ネットワークの変更・削除”を選択。
2 優先順位を変更または削除したいネットワークを選択。
優先順位を変更するときは、“上へ”または“下へ”を選択し、順位を変更します。ネットワークを削除するときは、“削除” “はい”の順に選択します。
知識
優先ネットワークへの登録はWi Fi® 接続すると自動的に登録されます。最大20 個まで登録可能です。21 個以上登録する場合は古いものから上書きされます。
セキュリティ保護されていないネットワークは、優先ネットワークには登録されません。
Wi Fi® 詳細設定を変更する
A
B
C
優先ネットワークを変更/削除する
D
56 2-2. ネットワークの設定
知識
Wi Fi® は Wi Fi Alliance® の登録商標です。
本機能はベストエフォート型の機能です。
本機能は持ち込み機器との接続にてご利用ください。持ち込み機器以外の接続を行っている場合、環境によって切断される可能性があります。
Wi Fi® や無線 LAN 圏内から出た場合は、通信は切断されます。
お客様のご利用環境(無線アンテナの設置場所、近隣での各種無線機器利用など)により、通信速度が低下したり、通信ができないことがあります。
Wi Fi®、WPA ™、WPA 2 ™ は、Wi Fi
Alliance® の登録商標または商標です。本機は、電波法に基づく特定無線設備の工事設計の認証を取得しています。
対応Wi Fi® 通信方式
802.11b/g/n(2.4GHz)対応セキュリティ方式WEPWPA ™WPA2 ™
Wi Fi® 機器の使用周波数帯では、電子レンジ等の産業・科学・医療用機器のほか、工場の製造ライン等で使用されている移動体識別用の構内無線局(免
許を要する無線局)及び特定小電力無線局(免許を要しない無線局)並びにアマチュア無線局(免許を要する無線局)が運用されています。(上記 3種の無線局を以下「他の無線局」と略します)Wi Fi® 機器を使用する前に、近くで「他の無線局」が運用されていないことを確認してください。万一、Wi Fi® 機器から「他の無線局」に対して有害な電波干渉事例が発生した場合には、速やかに使用場所を変更して電波干渉を回避してください。
Wi Fi® 機器の使用周波数帯は2.4GHz 帯です。変調方式としてDS-SS 変調方式、OFDM 変調方式を採用しています。想定与干渉距離は40m 以下です。Wi Fi® 機器は全帯域を使用し、かつ移動体識別装置の帯域を回避可能です。ペースメーカーやその他の医療用電気機器をお使いの方は
Wi Fi® 通信時の電波について、次の点にご注意ください。本製品は、電波法および電気通信事業法の基準に適合しています。製品に貼り付けてあるシールはその証明です。シールをはがさないでください。本製品を分解・改造すると、法律により罰せられることがあります。
Wi Fi® について
Wi Fi® 機器使用上の注意事項について
57
2
2-2. ネットワークの設定本機の操作
Wi Fi® と Bluetooth を同時に使用するとき
ハンズフリーとWi Fi®、Bluetooth オーディオとWi Fi®
など、Bluetooth 機能とWi Fi® を同時に利用すると動作が遅くなることがあります。
警告Wi Fi® 通信用の車両側アンテナは本機内に内蔵されています。植込み型心臓ペースメーカー、植込み型両心室ペーシングパルスジェネレータおよび植込み型除細動器以外の医療用電気機器を使用される場合は、電波による影響について医師や医療用電気機器製造業者などに事前に確認してください。
58 2-3. SmartDeviceLink ™ Apps
2-3.SmartDeviceLink ™ Apps
知識音声操作システムを使って操作することもできます。( P.266)
画面上で操作できるアプリは、本機能に対応しているアプリのみです。
アプリについては、予告なく変更、終了する場合があります。
SmartDeviceLink ™ Apps はお客様のスマートフォン経由で通信します。通信には料金が発生する場合があります。
本機に Bluetooth 接続(かつUSB接続※)( P.43、207)することにより、SmartDeviceLink™Apps を利用できます。本システムに接続するスマートフォンが対応していなければならない仕様については、「Bluetooth の仕様、対応プロファイルについて」( P.50)をご覧ください。※使用するアプリケーションによる
知識SmartDeviceLink™ Appsを使用するためには、スマートフォンを本機に登録する必要があります。( P.43)
SmartDeviceLink™ Appsの音声案内の音量は、ナビゲーションの音量設定で調整することができます。( P.149)
1 接続するスマートフォンにSmartDeviceLink ™ 専用アプリがインストールされていることを確認する。
2 スマートフォンと本機をBluetooth 接続する。( P.43)3 共通設定画面の“モバイルサービス選択”を“SmartDeviceLink ™”にする。( P.71)
SmartDeviceLink™ Apps
SmartDeviceLink ™ は、スマートフォンにインストールされているアプリを、本機の画面上で操作できるサービスです。本機能を利用するには、SmartDeviceLink ™ 専用アプリがインストールされたスマートフォンが必要です。
スマートフォンの接続について
警告安全のため、運転者は運転中にスマートフォンの操作をしないでください。
注意スマートフォンは車室内に放置しないでください。炎天下など、車室内が高温となり、故障の原因となります。
スマートフォンを本機に近づけて使用しないでください。近づけすぎると、音質が劣化したり、接続状態が悪化することがあります。
SmartDeviceLink ™ Apps 画面を表示する
59
2
2-3. SmartDeviceLink ™ Apps本機の操作
4 アプリをアップデートする。( P.60)5 “MENU”スイッチを押す。ディスプレイオーディオ装着車
T-Connect ナビゲーションシステム装着車
6 “Apps”(“T-Connect/Apps”※)を選択。
7 SmartDeviceLink ™ Apps 画面が表示される。
選択したアプリが起動します。
“アップデート”:アプリを利用するのに必要なデータをダウンロードします。( P.60)“ダウンロード中”:ダウンロード中画面を表示します。“インストール”:ダウンロードしたデータのアップデートをインストールします。( P.60)“インストール中”:インストール中画面を表示します。
インストールしたアプリのカタログを表示します。
※T-Connect ナビゲーションシステム装着車/ディスプレイオーディオ&エントリーナビキットまたは T-Connect ナビキット装着車
知識本機に対応しているアプリのみ表示されます。
ハンズフリー通話中やアップデート / インストール中などはアプリが選択できない場合があります。
アプリを利用するのに必要なデータがインストールされていない場合、“アプリカタログ”は表示されません。
A
B
C
60 2-3. SmartDeviceLink ™ Apps
アプリカタログ画面で、アプリの表示順を変更できます。
“MAP”スイッチを押すと、アプリカタログ画面の先頭に表示されているナビアプリが起動します。※
※ディスプレイオーディオ装着車
アップデートする必要がある場合、メッセージが表示されます。1 “ダウンロード”を選択。アップデートの内容を見るときは、“詳細”を選択します。
・ 詳細画面で“ダウンロード”を選択すると、ダウンロードを開始します。“後で”を選択すると、ダウンロードは開始されません。ダウンロードする場合は、SmartDeviceLink ™ Apps 画面( P.58)で“アップデート”を選択します。
後でダウンロードするときは、“後で”を選択します。
2 ダウンロード中画面が表示される。ダウンロードをしながら、他の画面に切り替えるときは、“バックグラウンドでダウンロードする”を選択します。
・ ダウンロード完了後、メッセージが表示されインストールできます。
ダウンロードを中止するときは、“中止”を選択します。
3 “インストール”を選択。アップデートの内容を見るときは、“詳細”を選択します。
・ 詳細画面で“インストール”を選択すると、インストールを開始します。“後で”を選択すると、インストールは開始されません。インストールする場合は、SmartDeviceLink ™ Apps 画面( P.58)で“インストール”を選択します。
後でインストールするときは、“後で”を選択します。
4 “続ける”を選択。5 インストール中画面が表示される。インストールをしながら、他の画面に切り替えるときは、“バックグラウンドでインストールする”を選択します。
6 “OK”を選択。
知識アップデートの内容によっては、複数回ダウンロード・インストールが必要な場合があります。
ダウンロードに失敗した場合、スマートフォンとの接続やスマートフォンの状態を確認し、再度お試しください。
アップデートが必要なアプリがある場合、SmartDeviceLink ™ Apps 画面に“アップデート”が表示されます。1 SmartDeviceLink ™ Apps 画面を表示する。( P.58)
2 “アップデート”を選択。3「メッセージからアップデートする」( P.60)の手順2以降と同じ操作をする。
アプリをアップデートする
メッセージからアップデートする
SmartDeviceLink ™ Apps 画面からアップデートする
61
2
2-3. SmartDeviceLink ™ Apps本機の操作
知識アップデートの内容によっては、複数回ダウンロード・インストールが必要な場合があります。
ダウンロードに失敗した場合、スマートフォンとの接続やスマートフォンの状態を確認し、再度お試しください。
1 “MENU”スイッチを押す。ディスプレイオーディオ装着車
T-Connect ナビゲーションシステム装着車
2 “ 設定・編集”を選択。3 “T-Connect”を選択。4 “SmartDeviceLink ™ 設定”を選択。
SmartDeviceLink™ Apps の設定をする
SmartDeviceLink ™ Apps に関する設定を変更できます。
SmartDeviceLink ™ Apps 設定画面を表示する
62 2-3. SmartDeviceLink ™ Apps
5 各項目を設定する。
通信料に関するメッセージを、ACC ON 毎に表示する/しないを設定します。
iPhone アプリを自動的に検知する/しないを切り替えます。
iPhone が USB 接続された場合に、エンハンスドモードにする/しないを切り替えます。
インストールしたアプリの一覧を表示します。
初期設定の状態に戻ります。
知識本機の電源を入れたあと、初めてSmartDeviceLink ™ Apps 画面( P.58)を表示させたとき“次回表示しない”を選択すると、“通信料に関する注意表示”は「表示しない」に設定されます。
アプリを利用するのに必要なデータがインストールされていない場合、“アプリカタログ”は表示されません
A
B
C
D
E
63
2
2-3. SmartDeviceLink ™ Apps本機の操作
SmartDeviceLink ™ Apps でお困りの際は、まず以下の表を確認してください。
知識メッセージは、変更されることがあります。
知っておいていただきたいこと
故障とお考えになる前に
症状 考えられること 処置
アプリが表示されない、またはアプリが選択できない
Bluetooth 接続がされていない。
Bluetooth の接続を確認してください。( P.46)
専用アプリがインストールされていない。
お使いのスマートフォンに専用のアプリをインストールしてください。
アプリを利用するのに必要なデータが最新になっていない。
アプリを利用するのに必要なデータをアップデートしてください。( P.60)
「[アプリ名称]が見つかりませんでしたご利用のスマートフォンにインストールされたかご確認ください」というメッセージが表示される。
指定しているSmartDeviceLink ™ アプリとの通信が切れた。
指定しているアプリをインストールしていない場合、そのアプリをインストールしてください。スマートフォン側のアプリを再起動してください。
「エラーが発生しました。ご利用のスマートフォンのToyotaSmartDeviceLink が動作しているかご確認ください」というメッセージが表示される。
アプリ動作中にBluetooth 接続が切れた。
スマートフォンを再接続してください。( P.46)
「スマートフォンが接続されていません」というメッセージが表示される。
専用のアプリとの通信が切れた。
スマートフォン側で専用のアプリが強制終了された場合、専用のアプリを再起動してください。
スマートフォン側で専用のアプリが消された場合、専用のアプリをインストールしてください。
64 2-4. Apple CarPlay/Android Auto
2-4.Apple CarPlay/Android Auto
1 スマートフォンの設定画面からSiri を有効にする。
2 スマートフォンをUSB 端子に接続する。( P.207)
3 “利用する”または“一度だけ利用”を選択。
“利用しない”を選択すると、Apple CarPlay は起動しません。接続するスマートフォンによっては、元の画面に戻るまでに約3~6 秒かかることがあります。システムによっては手順6の画面に変わることがあります。
4 “MENU”スイッチを押す。ディスプレイオーディオ装着車
T-Connect ナビゲーションシステム装着車
5 “Apple CarPlay”を選択。
Apple CarPlay / Android Auto
Apple CarPlay / Android Auto では、お客様のスマートフォンのApple CarPlay / Android Auto 対応アプリケーション(地図、電話、音楽など)を本機に表示し、利用できます。対応機器
Apple CarPlay をサポートするApple iPhone(iOS Ver. 9.3 以降)※
Apple CarPlay をサポートする機種については、https://www.apple.com/jp/ios/carplay/ でご確認ください。Android Auto をサポートし、Android Auto アプリケーションがインストールされているAndroid OS Ver.5.0 以降を搭載したAndroid デバイス。※
Android Auto をサポートする機種については、https://www.android.com/auto/ でご確認ください。※本機での動作を保証しているわけではありません。
Apple CarPlay を開始する
65
2
2-4. Apple CarPlay/Android Auto本機の操作
6 Apple CarPlay のホーム画面が表示される。
アプリケーションを起動します。Apple CarPlay でサポートされている iPhone アプリケーションを使用できます。
本機の画面に戻ります。
Apple CarPlay のホーム画面を表示します。長押しするとSiri が起動します。
1 接続するスマートフォンにAndroid Auto アプリケーションがインストールされていることを確認する。
2 スマートフォンをUSB 端子に接続する。( P.207)
3 “する”を選択。“しない”を選択すると、Android Auto は起動しません。接続するスマートフォンによっては、元の画面に戻るまでに約3~6 秒かかることがあります。システムによっては手順 6の画面に変わることがあります。
4 “MENU”スイッチを押す。
ディスプレイオーディオ装着車
T-Connect ナビゲーションシステム装着車
5 “Android Auto”を選択。6 Android Auto のホーム画面が表示される。
知識Apple CarPlay / Android Auto 接続中は、本機の一部のボタン機能が変わります。
Apple CarPlay / Android Auto 接続中、以下の機能がApple CarPlay / AndroidAuto 側の同様の機能に置き換えられるか、利用できなくなります。
・ iPod(オーディオ再生)・ USB オーディオ/USB ビデオ・ Bluetooth オーディオ・ Bluetooth 電話(Apple CarPlay のみ)
・ SmartDeviceLink ™ Apps
Miracast® を使用中にAndroid Auto
Android Auto を開始する
A
B
C
66 2-4. Apple CarPlay/Android Auto
を開始すると、Miracast® が終了することがあります。
マップアプリのルート案内音声、Siri やGoogle アシスタントの音声は“POWER VOLUME”ノブ/“VOL”ボタンで変更できません。ディスプレイオーディオ装着車は音声設定画面で案内音量を変更することができます。( P.78)ディスプレイオーディオ&エントリーナビキットまたは T-Connect ナビキット装着車/ T-Connect ナビゲーションシステム装着車は音量設定画面で案内音量を変更することができます。( P.149)
iPhone の商標は、アイホン株式会社のライセンスにもとづき使用されています。
Apple CarPlay / Android Auto は、Apple 社 / Google 社によって開発されたアプリケーションです。接続されている機器のオペレーティングシステム、ハードウェアおよびソフトウェア、またはApple CarPlay / Android Auto の仕様の変更により、その機能およびサービスは予告なしに終了または変更されることがあります。
Apple CarPlay または Android Auto でサポートされているアプリケーションについては、それぞれのWeb サイトを参照してください。
Apple CarPlay / Android Auto を使用している間、場所や車速などの車両およびユーザー情報は、それぞれのアプリケーション発行元および携帯電話サービスプロバイダと共有されます。
アプリケーションをダウンロードして使用することにより、それらの利用規約に同意したことになります。
データはインターネットを介して送信され、料金が発生する可能性があります。データ通信料金については、携帯
電話サービスプロバイダにお問い合わせください。
アプリケーションによっては、音楽の再生など一部の機能が制限される場合があります。
各機能は他社が提供するアプリケーションであり、予告なく変更または中止することがあります。詳しくは、各機能のWeb サイトをご覧ください。
車両のナビゲーションシステムでルート案内中に Apple CarPlay/Android Auto のマップアプリでルート案内を開始すると、車両のナビゲーションシステムでのルート案内が終了します。また、Apple CarPlay/Android Autoのマップアプリでルート案内中に車両のナビゲーションシステムでルート案内を開始すると、Apple CarPlay/Android Auto のルート案内が終了します。(ディスプレイオーディオ&エントリーナビキットまたは T-Connect ナビキット装着車/ T-Connect ナビゲーションシステム装着車)
USB ケーブルを抜くと、Apple CarPlay/ Android Auto の動作が終了します。このとき音声出力は停止し、本機の画面に変わります。
Android and Android Auto are trademarks of Google LLC.
67
2
2-4. Apple CarPlay/Android Auto本機の操作ディスプレイオーディオ装着車
Use of the Apple CarPlay logo means that a vehicle user interface meets Apple performance standards. Apple is not responsible for the operation of this vehicle or its compliance with safety and regulatory standards. Please note that the use of this product with iPhone or iPod may affect wireless performance.
Apple CarPlay is a trademark ofApple Inc.
警告安全のため、運転者は運転中にスマートフォン本体の操作をしないでください。
注意スマートフォンは車室内に放置しないでください。炎天下など、車室内が高温となり、故障の原因となります。
スマートフォンが接続されているときには、スマートフォンを押さえたり、不必要な圧力を加えたりしないでください。スマートフォンまたはその端子が損傷する可能性があります。
端子に異物を入れないでください。スマートフォンやその端子が破損する恐れがあります。
68 2-4. Apple CarPlay/Android Auto
Apple CarPlay / Android Auto でお困りの際は、まず以下の表を確認してください。
知っておいていただきたいこと
故障とお考えになる前に
症状 処置
Apple CarPlay / Android Auto が起動しない。
接続するスマートフォンがApple CarPlay / Android Auto をサポートしているか確認してください。スマートフォン側で Apple CarPlay / Android Auto が有効になっているか確認してください。接続するスマートフォンに Android Auto アプリケーションがインストールされているか確認してください。詳細については、以下のURL をご参照ください。Apple CarPlay:https://www.apple.com/jp/carplay/Android Auto:https://www.android.com/auto/
共通設定画面の「モバイルサービス選択」が「Apple CarPlay」/「Android Auto」になっているか確認してください。( P.71)
使用しているUSB ケーブルがスマートフォンとUSB端子にしっかりと接続されているか確認してください。USB ハブは使用せずに、本機のUSB端子にスマートフォンを接続してください。Apple CarPlay の場合:使用している Lightning ケーブルが Apple 認証されているものか確認してください。Siri が有効になっているか確認してください。
スマートフォンで YouTube を再生したときに、動画が表示されない。
Apple CarPlay / Android Auto は、YouTube 動画を表示することはできません。
音声が出力されない。 本機がミュートになっているか、音量が小さい可能性があります。本機側の音量を上げてください。
69
2
2-4. Apple CarPlay/Android Auto本機の操作
画面がちらつく、音声にノイズが入る。
本機との接続に使用しているUSB ケーブルが損傷していないか確認してください。USB ケーブルが内部で損傷しているかは、スマートフォンを PC などの別のシステムに接続し、充電が開始され、接続したシステムで認識されることを確認してください。
Apple CarPlay 地図アプリで地図表示を拡大/縮小できない。
Apple CarPlay 地図アプリはピンチイン /ピンチアウト操作することはできません。
Apple CarPlay の Music アプリ(Apple MUSIC やSpotify など)で音楽再生中に、iPhone 側で Apple CarPlay 非対応アプリ※を起動し音声出力した際、車載機側でボリュームを変更すると、非対応アプリの音声が終了し、元のMusic アプリの音楽再生に戻る
本動作は本機の仕様のため、誤動作ではありません。
本機側のオーディオ再生中に、Apple CarPlay 非対応アプリからの割込み音声(ナビのルート案内音声など)出力が発生した場合、元のオーディオに戻らない。
本動作は本機の仕様のため、誤動作ではありません。お客様自身でオーディオソースを変更してください。もしくは、Apple CarPlay 非対応アプリ※の使用をお控えください。一部のナビアプリは iOS12 から対応となっています。最新の iOS、アプリに更新してください。
Apple CarPlay を使用中に、マルチインフォメーションディスプレイと本機画面に、ルート案内矢印とターンバイターンナビゲーションが表示されない。Android Auto を使用中に、マルチインフォメーションディスプレイおよび本機画面に、ターンバイターンナビゲーションが表示されない。
本動作は本機の仕様のため、誤動作ではありません。
症状 処置
70 2-4. Apple CarPlay/Android Auto
※Apple CarPlay 非対応アプリとは、Apple CarPlay 画面のアプリ一覧に表示されないが iPhone 上にインストールされたアプリのこと。(Visual voicemail など)
Android Auto を使用中、ハンズフリー通話の音声が車両のスピーカーから聞こえない。
スマートフォンをUSB ケーブルから外し、ハンズフリーシステムを使用した場合に、音声が聞こえるかどうかを確認してください。
本機側の音量を上げて、ハンズフリー通話の音声が聞こえるかどうかを確認してください。他のスマートフォンに換えた場合に、音声が聞こえるかどうかを確認してください。
症状 処置
71
2
2-5. その他の設定本機の操作
2-5. その他の設定
1 “MENU”スイッチを押す。ディスプレイオーディオ装着車
T-Connect ナビゲーションシステム装着車
2 “設定・編集”を選択。3 各項目を設定する。ディスプレイオーディオ装着車
ディスプレイオーディオ&エントリーナビキットまたはT-Connect ナビキット装着車/T-Connect ナビゲーションシステム装着車
“時計調整”GPS の時刻情報(GPS 時計)を利用して、時刻を調整することができます。( P.72)
“言語設定”ディスプレイに表示される言語および音声案内を日本語/英語に切り替えることができます。Apple CarPlay/Android Auto の言語設定は接続するデバイスで行えます。
“Home 画面カスタマイズ”Home 画面に表示させる内容を変更することができます。( P.34)
“モバイルサービス選択”モバイルデバイス(携帯電話/スマートフォン)の通信機能を使用する機能を設定することができます。 USB端子に機器が接続されているときは、この設定を変更することはできません。この設定を変更する前にUSB 端子に接続されている機器を取り外してください。
“BEEP 音通知”画面スイッチの応答音出力のする/しないを設定できます。
“テーマ切替”
共通設定を変更する
共通設定画面を表示する
72 2-5. その他の設定
画面のテーマカラーを変更することができます。
“操作画面継続表示”※
“する”に設定すると、オーディオ操作画面を表示したまま約 20秒以上操作しなかったときに、表示を継続させることができます。“しない”に設定すると、継続させずに自動でHome 画面に戻ります。
“文字学習履歴の削除”キーボードの文字学習履歴を削除することができます。
“文字学習履歴の保存”キーボードの文字学習履歴の保存のする/しないを設定することができます。
“アニメーション表示”アニメーション表示のする/しないを設定できます。
“個人情報初期化”本機の設定や保存されている情報を初期化することができます。( P.73)
“ソフトウェア更新”ソフトウェアの更新をすることができます。( P.74)
“ソフトウェア更新設定”ソフトウェア更新の設定を変更することができます。( P.78)
“オープンソフトウェア情報”本製品に使用される第三者ソフトウェアに関するお知らせを表示します。(該当する場合、ソフトウェアの入手方法のご案内も含みます。)
“スイッチ感度レベル”画面スイッチの感度をレベル 1(低い)からレベル 3(高い)の間で設定することができます。※ディスプレイオーディオ&エントリー
ナビキットまたは T-Connect ナビキット装着車/ T-Connect ナビゲーションシステム装着車
知識操作画面継続表示について
・ ハンズフリーの着信時などの割り込み画面が表示されると、割り込み画面の解除後に、もとの画面に戻らないことがあります。
言語設定について・ 言語設定を英語に変更した場合、すべての表示および音声案内が英語に変更されるわけではありません。
・ 英語に変更することによって、いくつかの案内がされない場合があります。
GPS 情報(GPS 時計)を利用して、時刻を表示させることができます。GPS 補正を使用しない場合は、手動で時計を調整することができます。1 共通設定画面を表示する:“MENU” スイッチ “設定・編集” “ 共通設定” を順に選択。
2 “時計調整”を選択。
GPS 補正のする/しないを設定します。( P.73)
時計を調整する
A
73
2
2-5. その他の設定本機の操作
1 共通設定画面を表示する:“MENU” スイッチ “ 設定・編集” “ 共通設定” を順に選択。
2 “時計調整”を選択。3 “GPS 補正”を選択し、“する”に設定する。
4 時刻を調整する。
“+”:実際の時刻より進めることができます。“-”:実際の時刻より遅らせることができます。
1 共通設定画面を表示する:“MENU” スイッチ “ 設定・編集” “ 共通設定” を順に選択。
2 “時計調整”を選択。3 “GPS 補正”を選択し、“しない”に設定する。
4 時刻を調整する。
時の“-”または“+”を選択すると“時”、分の“-”または“+”を選択すると“分”を調整することができます。時報と同時に“:00”を選択すると、時報に合わせることができます。
・ 0~ 29分は切り下げられます。(1:00~ 1:29は、1:00になります。)
・ 30~ 59 分は切り上げられます。(1:30~ 1:59は、2:00になります。)
登録した情報を削除したり、変更した設定を初期設定の状態に戻すことができます。1 共通設定画面を表示する:“MENU” スイッチ “設定・編集” “共通設定” を順に選択。
2 “個人情報初期化”を選択。3 “初期化する”を選択。4 “する”を選択。初期化できる項目の例:
ナビゲーション設定※1
GPS を使用して時計を調整する
手動で時計を調整する個人情報を初期化する
74 2-5. その他の設定
オーディオ設定電話設定
T-Connect 設定※2
など※1ディスプレイオーディオ&エントリーナビキットまたは T-Connect ナビキット装着車/ T-Connect ナビゲーションシステム装着車
※2ディスプレイオーディオ& T-Connect ナビキット装着車/ T-Connect ナビゲーションシステム装着車
より快適に本機をご利用いただくため、購入後の本機の機能・操作性向上を目的にソフトウェアの更新を行っています。更新対象
・ 本機の性能改善・ 本機の操作性向上※地図データ、CD タイトル情報(CDDB)は本サービスの更新対象ではありません。
ソフトウェア更新は、次のいずれかの方法で行います。
USB メモリーを使って更新する(USB メモリーが必要です)本機の通信機能(DCM)を使って更新する
※DCMのご利用にはT-Connectの契約が必要になります。( P.358)
Wi Fi® 通信を使って更新する※ご不明点についてはトヨタ販売店にお問い合わせください。
ソフトウェア更新について
注意USB メモリーを使ってソフトウェア更新をする場合、インターネットに接続できる環境のパソコンと2GB 以上の空き容量があるUSBメモリーが必要となります。お客様のパソコンの環境によっては通信料金が高額となりますのでご注意ください。
ソフトウェア更新はお客様の責任において実行してください。
ソフトウェア更新を行うと、前のバージョンに戻すことはできません。
ソフトウェア更新で適用されるソフトは本機専用です。その他の機器で使用しないでください。
ソフトウェア更新の内容によっては一部の設定が初期化されることがあります。その場合はソフトウェア更新後、再度設定を行ってください。
ソフトウェア更新中も本機の操作は可能ですが、動作の遅延が発生する可能性がありますので、できるだけ操作しないようにしてください。
ソフトウェア更新後、自動的にトヨタ自動車の配信サーバに更新が完了したことを通知します。なお、トヨタ自動車は送信された情報をソフトウェア更新以外の目的には使用いたしません。また、お客様のご契約形態によっては通信料が発生する場合があります。
ソフトウェア更新の内容によっては、本機の通信機能(DCM)またはWi Fi® 通信を使った更新ができない場合があります。この場合は、USBメモリーを使った更新を行ってください。
75
2
2-5. その他の設定本機の操作
1 共通設定画面を表示する:“MENU” スイッチ “ 設定・編集” “共通設定” を順に選択。
2 “ソフトウェア更新”を選択。3「機種識別 ID」を確認する。ディスプレイオーディオ装着車
ディスプレイオーディオ&エントリーナビキットまたは T-Connect ナビキット装着車/T-Connect ナビゲーションシステム装着車
4 パソコンで https://toyota.jp/dop/navi/update/software にアクセスし、ソフトウェア更新メニューから、「機種識別ID」に対応した更新ソフトがあることを確認する。
機種識別 IDに対応した更新ソフトが見つからない場合は、対象の本機には現在更新ソフトは提供されていません。なお、更新ソフトは随時配信されます。
5 更新ソフトをパソコンにダウンロードする。
6 パソコンにダウンロードした更新ソフトをUSB メモリーにコピーする。更新ソフトは、USB メモリー内の最上位階層に保存してください。作成したフォルダ内に更新ソフトを保存すると、更新ソフトを読み込むことができません。
1 共通設定画面を表示する:“MENU” スイッチ “設定・編集” “共通設定” を順に選択。
2 “ソフトウェア更新”を選択。3 USB 端子にUSB メモリーを接続する。( P.207)
4 “ソフトウェア更新を実施する”を選択。
5 データがコピーされ、ソフトウェア更新が開始される。更新ソフトがインストールされます。約10~ 15分程度かかります。インストールが完了したとき、更新準備完了画面が表示されます。
6 USB メモリーをUSB 端子から取りはずす。( P.207)
USB メモリーを使って更新する
更新データを準備する
ソフトウェアを更新する
76 2-5. その他の設定
7 エンジンスイッチ<パワースイッチ>をOFF にした後、再度 ACCまたはONにする。ソフトウェアの情報を確認するときは、ソフトウェア更新画面で、“更新情報”を選択します。ソフトウェアの更新履歴を確認するときは、ソフトウェア更新画面で、“更新履歴”を選択します。
※DCMのご利用にはT-Connectの契約が必要になります。
本機の通信機能(DCM)またはWi Fi® 通信を使ったソフトウェア更新は、ソフトウェア更新設定内容によって一部手順が異なります。納車時の設定やソフトウェア更新設定の変更については、「ソフトウェア更新の設定を変更する」( P.78)をご確認ください。
Wi Fi® 通信を使ってソフトウェア更新をするには、以下の条件が必要です。
Wi Fi® アクセスポイントに接続が完了している
車がWi Fi® アクセス可能な場所
にある
通信設定が「Wi Fi®」になっている( P.426)
ソフトウェア更新の内容によっては、本機の通信機能(DCM)またはWi Fi® 通信を使った更新ができない場合があります。この場合は、USB メモリーを使って更新を行ってください。
1 配信サーバに新しい更新ソフトがある場合、メッセージが表示される。更新ソフトウェアの自動確認が「する」のとき、本機は定期的に配信サーバーへアクセスして更新ソフトウェアの有無を確認します。
2 “はい”を選択。“いいえ”を選択すると、次回確認時に再度通知します。
3 “ソフトウェア更新を実施する”を選択。
4 “はい”を選択。更新ソフトのダウンロードが開始されます。ダウンロード完了後、インストールが開始されます。(約10~ 15分間)ダウンロードとインストールにかかる時間は、通信環境により長くなる場合があります。インストール中にエンジンスイッチ<パワースイッチ>をOFFにしたときは、次回エンジンスイッチ<パワースイッチ>をACC
注意ソフトウェア更新中は、USB メモリーを抜いたり、エンジンスイッチ<パワースイッチ>をOFF にしないでください。
本機の通信機能(DCM)またはWi Fi® 通信を使って更新する※
ソフトウェア更新設定の自動確認「する」時の更新
77
2
2-5. その他の設定本機の操作
または ONにするとインストールを再開します。
5 エンジンスイッチ<パワースイッチ>をOFF にした後、再度 ACCまたはONにする。ソフトウェアの情報を確認するときは、ソフトウェア更新画面で“更新情報”を選択します。ソフトウェアの更新履歴を確認するときは、ソフトウェア更新画面で“更新履歴”を選択します。
1 共通設定画面を表示する:“MENU” スイッチ “ 設定・編集” “共通設定” を順に選択。
2 “ソフトウェア更新”を選択。3 “センターに確認する”を選択。ディスプレイオーディオ装着車
ディスプレイオーディオ&エントリーナビキットまたはT-Connect ナビキット装着車/T-Connect ナビゲーションシステム装着車
新しい更新ソフトが見つかると、“センターに確認する”が“ソフトウェア更新を実施する”に変わります。新しい更新ソフトがない場合は、画面が表示されます。更新ソフトは随時配信されますので、次の配信までお待ちください。
4 “ソフトウェア更新を実施する”を選択。
5 “はい”を選択。更新ソフトのダウンロードが開始されます。ダウンロード完了後、インストールが開始されます。(約10~ 15分間)ダウンロードとインストールにかかる時間は、通信環境により長くなる場合があります。インストール中にエンジンスイッチ<パワースイッチ>をOFF にしたときは、次回エンジンスイッチ<パワースイッチ>をACCまたはONにするとインストールを再開します。
ソフトウェア更新設定の自動確認「しない」時の更新
78 2-5. その他の設定
6 エンジンスイッチ<パワースイッチ>をOFF にした後、再度 ACCまたはONにする。ソフトウェアの情報を確認するときは、ソフトウェア更新画面で“更新情報”を選択します。ソフトウェアの更新履歴を確認するときは、ソフトウェア更新画面で“更新履歴”を選択します。
1 共通設定画面を表示する:“MENU” スイッチ “ 設定・編集” “共通設定” を順に選択。
2 “ソフトウェア更新設定”を選択。
3 “更新ソフトウェアの自動確認”を選択。
選択するごとに、する/しないが切り替わります。
※ディスプレイオーディオ装着車
1 “MENU”スイッチを押す。
2 “設定・編集”を選択。3 “音声”を選択。4 希望の項目を選択。
消音します。
音量を調整します。
:小さくなります。
:大きくなります。
ソフトウェア更新の設定を変更する
音声の設定をする※
音声設定画面を表示する
A
B
79
2
2-5. その他の設定本機の操作
1 “MENU”スイッチを押す。ディスプレイオーディオ装着車
T-Connect ナビゲーションシステム装着車
2 “設定・編集”を選択。3 “車両”を選択。4 各項目を設定する。
メンテナンス項目の設定を変更します。( P.79)※1
車両カスタマイズの設定を変更します。※2
安全・快適走行設定の項目を変更します。( P.184)※1
※1ディスプレイオーディオ&エントリーナビキットまたは T-Connect ナビキット装着車/ T-Connect ナビゲーションシステム装着車
※2詳細は、別冊「取扱書」をご覧ください。
メンテナンス機能とは、GPS( P.193)のカレンダー機能と車速信号を利用して、オイルなどの消耗部品の交換時期・各種点検時期・免許証の更新などのイベント時期の案内を行う機能です。1 車両設定画面を表示する:“MENU” スイッチ “設定・編集” “車両” を順に選択。
2 “メンテナンス”を選択。3 設定する項目を選択。
(パーソナル項目)を選択すると、表示されている項目以外の項目を設定することができます。( P.80)
車両設定を変更する
車両設定画面を表示する
A
メンテナンス項目を設定する
B
C
80 2-5. その他の設定
4 “お知らせ日”または“お知らせ距離”を選択。
5 日付・距離を入力し、“完了”を選択。間違えたときは、“修正”を選択します。「日付入力画面」で、一桁の日付を入力するときは、“年”・“月”・“日”を選択して入力することができます。
・ 2~ 9月と 4~ 9日は“月”・“日”を選択して入力する必要はありません。〈例〉2017 年 9月 25日と入力するとき“1”・“7”・“年”・“0”・“9”・“2”・“5”または“1”・“7”・“9”・“2”・“5”の順に選択します。
知識メンテナンスの内容や時期については、トヨタ販売店にご相談ください。
車の使用状況により、設定した時期と実際に案内が行われる時期は誤差が生じることがあります。また、計測された走行距離と実際の走行距離は誤差が生じることがあります。
メンテナンス時期の設定をしても、メンテナンスの自動通知を設定しないと、メンテナンス案内は行われません。( P.28)
未設定の項目は (白色)、すで
に設定されている項目は (緑色)、メンテナンス案内が行われる時期
の項目は (茶色)で表示されます。
1 “パーソナル項目”を選択。2 設定する項目を選択。
(パーソナル項目)を選択したときは、名称を入力します。
3 “お知らせ日”または“お知らせ距離”を選択。
4 日付・距離を入力し、“完了”を選択。
1 設定を消去する項目を選択。すべての設定を消去したいときは、“設定全消去”を選択し、“はい”を選択します。
2 “設定消去”を選択。3 “はい”を選択。
1 設定を更新する項目を選択。2 “自動更新”を選択。3 “はい”を選択。距離が更新され、新しい日付・設定した距離に変更されます。パーソナル項目の免許証更新を選択したときは、“3年後”または“5年後”を選択します。すべて更新するときは、「メンテナンス設定をすべて更新する」( P.81)を参照ください。
知識新しい日付は、メンテナンスの時期を
パーソナル項目を設定する
メンテナンス設定を消去する
メンテナンス設定を個別に更新する
81
2
2-5. その他の設定本機の操作
設定した日と現在の日、または案内する予定だった日から自動的に計算され、変更されます。(項目により、計算方法は異なります。)
1 “自動全更新”を選択。
2 “はい”を選択。
1 “販売店設定”を選択。
2 地図の呼び出し方法を選び、販売店を設定する地点の地図を表示する。( P.124、132)
3 “セット”を選択。
の位置に販売店が設定されます。「施設で検索する」( P.130)でトヨタ販売店を呼び出し、そのまま位置を調整せずに“セッ
ト”を選択すると、販売店名・電話番号が自動的に入力されます。
1 “販売店設定”を選択。2 修正/入力をする。
“販売店に行く”を選択すると、販売店の地図が表示されます。販売店を消去したいときは、“販売店の消去”を選択し、“はい”を選択します。
メンテナンス設定をすべて更新する
販売店の設定をする
販売店の情報を修正・入力する
383
3
ナビゲーション
ナビゲーション※1, 2
3-1. ナビをお使いになる前にナビゲーションについて.............84
地図画面について ........................86
3-2. 地図の基本操作地図の表示/設定 ........................89
3-3. 情報についてVICS・交通情報を使う............103
交通ナビ関連情報について......123
3-4. 目的地を探す目的地の検索.............................124
検索した地図の操作..................132
目的地を設定してルート探索..134
全ルート図表示について..........138
目的地案内の開始/中止..........142
ルート案内について..................142
ルートの再探索 .........................150
ルートを変更する .....................152
3-5. 地点の登録メモリ地点を登録する..............161
3-6. ナビを使いこなすナビゲーションの設定..............170
安全・快適走行の設定..............184
先読みエコドライブ..................191
3-7. 知っておいていただきたいことGPS について...........................193
地図データ情報 .........................196
こんなメッセージが表示されたとき..................................................198
故障とお考えになる前に..........201
※1 T-Connect ナビゲーションシステム装着車※2 ディスプレイオーディオ&エントリーナビキットまたはT-Connect ナビキット装着車は、別冊「ナビゲーション取扱書」をご覧ください。
84 3-1. ナビをお使いになる前に
3-1. ナビをお使いになる前に
知識走行するときは、実際の交通規制に必ずしたがってください。
安全のため、走行状態になると操作できなくなる機能があります。
目的地案内で表示されるルートは、あくまでも目的地周辺までの参考ルートです。必ずしも最短ルート、渋滞していないルート、早く行けるルートなどではありません。
道路・地名・施設情報・料金のデータは、最新状態ではないことや不備な点があることがあります。
タイヤを交換したときは、自動補正を行ってください。( P.181)このシステムは、タイヤの回転などをもとにして作動していますので、タイヤを交換すると精度が悪くなることがあります。
自車位置マーク は、必ずしも正しい位置を表示するとは限りません。このシステムは、GPS 情報と各種センサー、道路地図データなどを利用して現在位置表示を行っていますが、人工衛星からの電波の精度状態が良くないときや、2個以下の人工衛星からの電波しか捕捉できないときなどには誤差が生じることがあります。この誤差は、補正などによってなくすことはできません。
実際の現在地と異なる場所に自車位置
マーク が表示されている(自車位置
マーク がずれている)ことがあります。
・ 人工衛星の状態、車両の状態(走行場所や運転条件)などにより、自車位置
マーク がずれることがあります。また、新設道路など、地図データが実際の道路形状と異なる道路を走行すると、
自車位置マーク がずれることがあります。
ただし、地図の自車位置マーク がずれても、しばらく走行すると、マップマッチング※やGPS 情報が利用されて、現在地が自動的に修正されます。(場合によっては、数分程度かかることがあります。)「ナビの精度について」もあわせてご覧ください。( P.193)
※マップマッチングとは、GPS 情報などを利用して得られた現在地の情報と、今までに走行してきた道路を比較して、
最も適切な道路に自車位置マーク を表示させるシステムです。
インストルメントパネル中央付近に内蔵されています。
ナビゲーションについて
目的地を設定することによって、自動的にルートが探索され、音声と画面表示による目的地案内が行われます。
知っておいていただきたいこと
ナビゲーション用アンテナ(GPSアンテナ)について
85
3
3-1. ナビをお使いになる前にナビゲーション
注意インストルメントパネル上やウインドウガラス面には、次の物を設置しないでください。ナビゲーションシステム本来の性能が発揮できないおそれがあります。
・ 金属を含有するウインドウフィルム
・ その他の金属物(トヨタ純正品以外の電子機器やアンテナなど)
詳しくは「GPS について」( P.193)をご覧ください。
86 3-1. ナビをお使いになる前に
方位マーク( P.91)地図の方角を表示します。
:ノースアップ表示
:ヘディングアップ表示
:3D表示・ 地図向きの切り替えについては、「地図の向きを切り替える」を参照してください。
自車位置マーク( P.23、89)現在位置と車が向いている方角を表示します。
レーン(車線)表示通過・分岐する交差点の車線を表示します。(地図データに情報のある交差点のみ)・ 目的地案内中は走行を推奨する車線が青色で表示されます。
ルート表示( P.134、172)目的地を設定したとき、目的地までのルートを表示します。・ ルートの表示色の設定については「ルートの色を設定する」を参照してください。
地図画面について
地図画面を表示するには“MAP”スイッチを押します。
地図画面の見方
A
B
C
D
87
3
3-1. ナビをお使いになる前にナビゲーション
名称表示状況により次のものを表示します。(地図データに情報のある地点のみ)・ 通過・分岐する交差点の名称・ 走行している道路の名称・ 通過する IC・SA・PA の名称(高速道路を走行しているときのみ)・ 分岐する IC・JCT の方面名称(高速道路を走行しているときのみ)
ETC2.0 表示( P.451)ETC カードが挿入されると表示されます。
案内ポイント目的地案内中、通過・分岐する交差点に表示されます。
オフスイッチ地図上のスイッチ類の表示を少なくすることができます。・ もう一度押すと再表示できます。・ このスイッチを選択したときに表示するスイッチ類を設定できます。( P.180)
再探索スイッチ( P.150)ルートの再検索画面を表示し、目的地の追加などを設定できます。
表示変更スイッチ( P.92)表示変更画面を表示し、周辺施設の表示設定などを設定できます。
地点登録スイッチ( P.163)現在表示している地点をメモリ地点として登録します。
拡大/縮小スイッチ( P.89)地図の表示を拡大/縮小します。
目的地スイッチ( P.124)目的地の検索画面を表示します。
残距離表示( P.147)現在地から目的地までの距離を表示します。・ 表示されているルートを通っての距離を表示します。ルートからはずれたときは、直線距離を表示します。
・ 残距離表示の切り替えについては、「到着予想時刻・残距離表示を切り替える」を参照してください。
到着予想時刻表示/目的地方向マーク( P.147、174)状況により次のマークを表示します。
到着予想時刻表示 (アナログ) (デジタル)
目的地への到着予想時刻を表示します。・ 到着予想時刻表示の切り替えについては、「到着予想時刻・残距離表示を切り替え
E
F
G
H
I
J
K
L
M
N
O
88 3-1. ナビをお使いになる前に
る」、「到着予想時刻の表示を切り替える」を参照してください。
目的地方向マーク・ ルートからはずれたとき、目的地の方向を表示します。
VICSタイムスタンプ( P.104)VICS・交通情報が発信されている地域で、VICS・交通情報が提供された時刻を表示します。・ ルート上に情報があるときは、情報に応じて、タイムスタンプの色がかわります。
GPSマーク( P.193)人工衛星からの絶対位置情報が利用されているときに表示されます。・ GPS マークが表示されているときでも、人工衛星の状態などにより誤差が生じることがあります。
スケール表示( P.90)表示させている地図の縮尺を表示します。・ スケール表示については、「地図のスケール表示について」を参照してください。
知識本書で使用している地図画面は、一部の説明を除き、GPSマーク非表示、VICS 非表示の画面を使用しています。
P
Q
R
89
3
3-2. 地図の基本操作ナビゲーション
3-2. 地図の基本操作
1 “MAP”スイッチを押す。
2 現在地地点が表示される。
知識現在地画面で、“MAP”スイッチを押すと、画面上部に現在地付近の地名・付近の路線名・路線番号が表示されます。
走行中は表示される道路が制限されます。(幅 5.5m未満の道路などは表示されません。)ただし、幅 5.5m未満の道路を走行したときなどは、必要に応じて表示されます。
新車時、および 12V バッテリーターミナルを脱着したあとは、実際の現在地
と異なる場所に自車位置マーク が表
示されている(自車位置マーク がずれている)ことがあります。ただし、
地図の自車位置マーク がずれても、しばらく走行すると、マップマッチングやGPS情報が利用されて、現在地が自動的に修正されます。(場合によっては、数分程度かかることがあります。)GPS 情報が利用されず、現在地が自動的に修正されないときは、安全な場所にいったん停車して、現在地の修正を行ってください。( P.181)
地図データに情報がないときは、路線名・路線番号は表示されません。
200m図より広域な地図を表示しているときは、路線名は表示されません。
1 (拡大)または (縮小)を選択。
ピンチアウト/ピンチイン操作でも縮尺を切り替えることができます。( P.29)13段階に切り替えることができます。
・ を長押しすると無段階に縮尺が切り替わります。
または を選択するとス
地図の表示/設定
現在位置表示や地図のスクロールなど、地図表示に関する基本操作について説明します。
現在の車の位置を表示する
地図のスケール(縮尺)を切り替える
90 3-2. 地図の基本操作
ケールバーが表示されます。スケールバー上の数字を直接選択しても縮尺を切り替えることができます。
知識目的地を設定しているときに、現在地から目的地までの全ルート表示縮尺に切り替えることができます。( P.146)
1/2048万図~1/5千図までの希望の縮尺(地図の範囲)に切り替えることができます。
走行中は安全のため、縮尺を無段階に切り替える、または スケールバーの数字を選択して縮尺を切り替えることはできません。
地図左上に表示される の の長さが約 100mであり、表示されている地図が1/1万縮尺であることを示しています。
知識1/2500 図は市街図表示( P.90)に切り替えたとき、表示することができます。
1 1/5千図表示中(スケール表示が50m)のとき を選択。
市街図表示には1/5 千市街図と1/2500市街図があります。・ を選択、またはピンチ
地図のスケール表示について
スケール表示 縮尺
1/2500
1/5千
1/1万
1/2万
1/4 万
1/8 万
1/16万
1/32万
1/64万
1/128万
1/256万
1/512万
1/1024 万
1/2048 万
市街図を表示する
スケール表示 縮尺
91
3
3-2. 地図の基本操作ナビゲーション
イン/ピンチアウト操作をして切り替えます。市街図表示を解除するときは、1/5 千市街図表示中に を選択、またはピンチイン操作をします。
知識地図データに情報がないときは、市街図は表示されません。
市街図がない地域に地図または現在地を移動させると、市街図表示は自動的に解除されます。
1/2500 市街図にすると (一方通行)を表示します。
ノースアップ表示車の進行方向に関係なく、つねに北が上になるように地図を表示します。
ヘディングアップ表示車の進行方向がつねに上向きになるように地図を表示します。
3D表示地図を立体的に表示させることができます。3D表示に切り替えているときは、車の進行方向がつねに上向きになるように地図を表示します。
1 (ノースアップ表示)、 (ヘディングアップ表示)または (3D表示)を選択。
選択するごとに、ノースアップ表示・ヘディングアップ表示・3D表示に切り替わります。
地図の向きについて
地図の向きを切り替える
92 3-2. 地図の基本操作
知識3D表示の角度を調整することができます。( P.170)
ヘディングアップ表示と 3D表示は、現在地画面以外の地図(目的地の設定で呼び出した地図・全ルート図表示画面など)にするとノースアップ表示になりますが、現在地画面にするとヘディングアップ表示または 3D表示に復帰します。
1 地図上を選択。
2 (時計まわり)、 (反時計まわり)を選択し、地図を回転する。
知識現在地画面にすると、もとの表示状態(回転前の状態)に復帰します。
1 地図画面上の“表示変更”を選択。
2 希望の項目を選択。
周辺施設( P.94)地図上に表示する施設記号を設定することができます。
全ルート( P.138)全ルート図画面を表示することができます。
地図表示 ( P.96、P.102 )地図画面の表示方法を変更することができます。
交通情報表示( P.105)交通情報の表示設定をすることができます。
走行軌跡表示( P.96)走行した経路(軌跡)の表示/非表示を切り替えることができます。
先読みエコドライブ情報表示( P.191)※
先読みエコドライブ情報の表示/非表示を切り替えることができます。※ハイブリッドのみ
スライドタッチ( P.29)地図上をタッチし、スライドまたはフリック操作で地図を動かします。
3D表示の地図を回転する
表示変更画面
地図を動かす
A
B
C
D
E
F
93
3
3-2. 地図の基本操作ナビゲーション
スライド操作の時は、指の動きに合わせて地図が動きます。フリック操作をした時は、指を払った方向に地図がスクロールします。
・ スクロールする量は、払う速度により変化します。
・ スクロールは、自動で止まります。スクロール中に画面にタッチしても止めることができます。
知識走行中は、スライドタッチができません。
通常のタッチ操作( P.29)選択した地点が画面の中心になるように地図を動かすことができます。地図データに情報があるときは、画面中心付近の地名・付近の路線名・路線番号が表示されます。1 地図上の地点を選択。選択した地点が画面の中心になるように移動します。地図を移動させた場所または施設を目的地に設定、メモリ地点に登録することができます。また、施設に情報がある場合は表示することができます。( P.93、136、163)“MAP”スイッチを押すと、現在地に戻ります。
知識地図を動かすと、現在地からの直線距離が表示されます。
走行中は安全のため、一定の速度でしか移動しません。また、走行中で市街図( P.90)を表示しているときは、地図を移動することはできません。
地図を動かすと、走行しても地図は動かなくなります。この場合、“MAP”スイッチを押し現在地の表示にすると、地図が動くようになります。
地図を移動させたときは、地図向きの切り替え( P.91)ができないことがあります。
地図データに情報があるときは、画面中央付近の地名・付近の路線名・路線番号が表示されます。地名の表示は、地図の移動をやめると、約 6秒後自動的に消えます。
路線名は、200m図より広域な地図を表示しているときは、表示されません。
地図画面上の施設などの情報を確認することができます。1 地図表示中、施設アイコンなどをカーソルで選択。
施設の情報を表示する
94 3-2. 地図の基本操作
2 “情報”を選択。
施設によっては“情報”が表示されない場合もあります。
ガソリンスタンドなどの施設記号を地図上に表示することができます。
1 地図表示中に“表示変更”を選択。
2 “周辺施設”を選択。3 施設のジャンルを選択。
5つまで選択することができます。
表示されている以外のジャンルを選択するときは、“全ジャンル” 施設のジャンル さらに詳細な施設のジャンルの順に選択します。施設記号の表示を個別に消去するときは、選択済みの施設のジャンルを選択します。すべて消去するときは、“表示解除”を選択します。“TC情報マーク表示”は、T-Connect を利用しているときのみ使用できます。( P.363)
知識地図データに情報のない施設は、表示されません。
1/8 万図より広域の地図には表示されません。(全ルート図表示画面を除く)
表示することができる施設は、自車位
置マーク または から半径約10km以内にある施設のみです。(最大200 件まで)
施設記号の表示/消去はナビ詳細設定画面でも設定できます。( P.171)
1/4万図から1/8万図のスケールでは、1画面中の表示施設数が一定数以上になると簡易的な表示になります。(道路を見やすくするため)
ナビ詳細設定の周辺施設表示からも表示施設の設定を行うことができます。( P.171)
避難所は自治体が整備・公表している指定緊急避難所の情報を元に収録しています。災害の種類によって開設される避難所が異なるため、災害時に避難所開設されているかは直接自治体にご確認ください。
施設記号を表示する
95
3
3-2. 地図の基本操作ナビゲーション
現在地周辺にある施設記号の名称と距離を知ることができます。1 地図表示中に“表示変更”を選択。
2 “周辺施設”を選択。3 検索する施設記号を選択。4 “施設検索”を選択。5 施設名称を選択。
表示されている矢印は、現在の進行方向からみてどの方向にその施設があるかを示しています。“ソート / ルート沿い考慮”を選択することで以下の並べ方をすることができます。
・ “距離順”:自車位置マーク また
は から近い施設の順
・ “種類順”:施設記号順6 選択した施設の地図が表示される。“情報”を選択すると、施設の内容が表示されます。( P.132)
知識検索することができる施設は、自車位
置マーク または から半径約10km以内にある施設のみです。(最大
200 件まで)
施設によっては、内容が表示されない施設もあります。
1 目的地設定中の地図画面で“表示変更”を選択。
2 “周辺施設”を選択。3 “施設検索”を選択。4 “ソート / ルート沿い考慮”を選択。
5 “ルート沿い考慮”を選択。
設定しているルートを通っての道なり距離とルートに対して左右のどちらの方向にあるかを表示します。
知識表示することができる施設は、ルート沿いにある施設のみです。
1 地図表示中、立体ランドマークにカーソルをあわせて選択。名称と現在地からの直線距離が表示されます。
近くの施設を検索する
ルート沿いにある施設のリストを表示する
立体ランドマーク施設情報を表示する
96 3-2. 地図の基本操作
2 “情報”を選択。
画面を左右 2分割して表示することができます。画面の分割表示および右画面の表示設定はナビ詳細設定画面でも設定できます。( P.170)1 地図表示中に“ 表示変更” を選択。
2 “ 地図表示” を選択。3 “ 地図 2画面” を選択。解除するときは“ 地図1画面” を選択します。
1 右画面の地図上を選択。2 右画面の設定をする。
周辺施設表示、VICS 表示については、「地図表示設定をする」( P.170)をご覧ください。
走行した道路を約 1000km分保存し、軌跡を表示することができます。
1 地図表示中に“表示変更”を選択。
2 “走行軌跡表示”を選択。走行軌跡を消去するときは、“走行軌跡解除” “はい”の順に選択します。
知識保存できる距離を超えて走行したときは、古い軌跡を消去して、新しい軌跡を保存しなおします。
1/2500図~1/512万図で表示することができます。
走行軌跡を表示していないときは、走行軌跡の情報は保存されません。
画面を分割表示する
右画面を地図画面から設定する
走行した経路を表示する(走行軌跡)
地図記号・地図表示について
表示 内容
(紫色)
高速道路
(都市高速道路・有料道路を含む)
(淡黄)国道
97
3
3-2. 地図の基本操作ナビゲーション
知識選択した地図色によって、道路の表示色は異なります。( P.171)
VICS・交通情報を表示する設定になっているときは、道路の表示色が異なります。( P.105)
(白色)
主要道・都道府県道・一般幹線道
トンネルまたは整備計画区間(各道路で表示色は異なります。)
私鉄
JR
(青色)水域
都道府県界
(緑色)緑地
(薄茶色)
駅舎・敷地
表示 内容
官公庁
都道府県庁
市役所・東京 23区役所
町村役場・東京以外の区役所
警察署
表示 内容
消防署
郵便局
IC(インターチェンジ)
SA( サービスエリア)
PA( パーキングエリア)
スマート IC
(ETC専用インターチェンジ)
信号機
駐車場
駅
道の駅
フェリーターミナル
港湾
空港・飛行場
学校
幼稚園
病院・医院
電力会社・発電所
電話局
銀行・信用金庫・農協
デパートなど
ホテル・旅館など
ビル
表示 内容
98 3-2. 地図の基本操作
※列車が頻繁に通過するため、通過するのに時間がかかる踏切。
知識地図データに収録されているボトルネック踏み切りデータは、国土交通省の資料を参考に作成しています。
表示される記号・表示の位置は実際と異なることがあります。また、複数の施設が代表して1つのマークで表示されることがあります。
DSSS(Driving Safety Support Systems)は、ドライバーの認知・判断の遅れや誤りを低減するための運転支援機能です。見通しの悪い周辺の状況や、信号または標識などの交通管制情報を、道路上に設置されたDSSS用光ビーコンから受信し、車の走行状態や受信情報から、必要に応じてドライバーに周辺の危険要因に対する注意を促します。DSSSでは、次のような案内・注意喚起を行います。
工場
灯台
神社
寺院
教会
霊園・墓地
城・城跡
名所・観光地など
ゴルフ場
スキー場
海水浴場
アイススケート場
マリーナ・ヨットハーバー
陸上競技場・体育館
キャンプ場
公園
表示 内容
温泉
山
その他の施設
通常の踏み切り
ボトルネック踏み切り※
トヨタ販売店・トヨタ共販店
ネッツ店
ダイハツ販売店
トヨタ L& F
GRガレージ
表示 内容
DSSS(Driving Safety Support Systems)運転支援機能について
99
3
3-2. 地図の基本操作ナビゲーション
一時停止注意喚起赤信号注意喚起信号待ち発進準備案内前方停止車両存在案内わき道車両存在案内
本サービスの対象交差点などのDSSSに関するお問い合わせについては、「VICS・ETC2.0(ITS スポット)・DSSSの問い合わせ先について」( P.115)をご覧ください。
DSSSに関する規格は、一般社団法人UTMS協会によって策定されています。また、DSSSのシステム定義はDSSS有識者懇談会によって策定されています。本製品はそれらに基づいて作られています。
知識運転支援情報を受信したときは、ナビ
ゲーション画面の右上に案内マークが
表示されます。
ITS Connect ★を装着した場合、DSSS の案内・注意喚起は、ブザー音とともにマルチインフォメーション
警告DSSS運転支援機能はあくまでも補助機能です。案内・注意喚起を過信せず、常に道路標識・表示や道路状況に注意し、安全運転に心がけてください。
100 3-2. 地図の基本操作
ディスプレイなどに表示されます。また、DSSS の設定項目は、マルチインフォメーションディスプレイで設定できます。詳しくは、別冊の「取扱書」をご覧ください。
ナビゲーション画面の右上に表示される案内マークは、一定時間経過または支援対象区間通過後に消えます。
表示中の画面によっては、案内マークが表示されない場合があります。
以下のような場合は、DSSS機能が作動しないことや、案内・注意喚起の内容が実際の道路状況と異なる場合があります。
・ ビーコンユニットの上に物を置いたり、窓が汚れたりして、DSSS用光ビーコンとの通信が遮られたとき
・ DSSS 用光ビーコンに木の葉や雪などが付着して、通信が遮られたとき
・ 雨天時等、ワイパーが作動してDSSS用光ビーコンの通信が遮られたとき
・ DSSS 用光ビーコンやビーコンユニットに太陽光などが差し込んだとき
・ DSSS 用光ビーコンの通信エリアに駐停車車両があり、通信できないとき
・ DSSS 用光ビーコンの通信エリアに他の車両と並走して進入したとき
・ DSSS 用光ビーコンや感知器、信号機など路側装置の機器メンテナンス作業や故障などによって、通信ができないとき、または誤った情報が本機に提供されたとき
・ DSSS 用光ビーコン通過時の速度が著しく速いとき
・ DSSS 用光ビーコンの近くに他の光ビーコンが設置されているとき
・ DSSS 用光ビーコンヘッドの向きが変わってしまっているとき(台風等)
・ 車両始動直後にDSSS用光ビーコンを通過したとき
・ 本機に故障等があり、受信した情報を正しく処理できないとき
・ システムの誤差などでナビゲーション
が現在地を特定できないとき・ 遅い速度で走行しているとき・ サービス対象地点の地図データがないとき
・ 自車位置が特定できないとき★:グレード、オプションなどにより、装備の有無があります。
高速道路(都市高速を除く)に入ると、自動的にハイウェイモード表示に切り替わります。目的地案内中は、都市高速または一部の有料道路に入っても、自動的にハイウェイモード表示に切り替わります。目的地案内中に、降りる ICの先の施設を表示したり、降りる IC を変更することができます。( P.101、101)
施設の名称を表示。(目的地案内をさせていないときは、最大10カ所まで)
通過予想時刻を表示。
現在地からの距離を表示。
VICS・交通情報を受信したとき、赤色(渋滞)、黄色(混雑)を表示。
・「VICS・交通情報の表示設定」
ハイウェイモードについて
A
B
C
D
101
3
3-2. 地図の基本操作ナビゲーション
( P.105)で、「一般道のみ」に設定しているときでも、VICS・交通情報を表示できます。
施設(SA・PAのみ)にある設備を、最大6つまで表示。
・ ガソリンスタンドは先頭に表示されます。
・ 6 つ以上の設備があるときは、表示されない設備マークがあります。
表示区間を切り替えているときに“現区間”を選択すると、自車が走行している区間に戻る。
道路の名称を表示。
または を選択すると、表示区間が切り替わる。降りる ICより先の施設を表示する
目的地案内中でも、ハイウェイモードの画面にて降りる ICより先にある高速道路上の施設を表示させることができます。1 ハイウェイモード表示中に
を選択して、出口 IC の上に表示される“降りる ICの先を表示”を選択。降りる ICを変更する
目的地検索にて設定された出口 IC以外を降りる ICに設定することができます。1 ハイウェイモード表示中に
を選択して、出口 IC に設定したい ICを選択。選択した IC を解除するときは、“解除”を選択します。
2 “ここで降りる”を選択。
知識施設によっては出口に設定できないことがあります。
※固有のロゴマークが表示されます。
知識反対車線の情報は表示されません。
通過予想時刻は設定した平均車速( P.174)から計算しているため、走
E
F
G
H
設備のマークについて
記号 内容
ハイウェイ情報ターミナル
トイレ
スナックコーナー
ショッピングコーナー
お風呂、シャワー
キャッシュコーナー
仮眠休憩施設
ハイウェイオアシス
_※ ガソリンスタンド
レストラン
ベビーコーナー
ドッグラン
_※ コンビニ
オストメイトトイレ
スマート IC
(ETC専用インターチェンジ)
102 3-2. 地図の基本操作
行条件などにより、多少の誤差が生じることがあります。
SA・PA に入るなど、高速道路の本線からはずれたときは、ハイウェイモード表示が解除されることがあります。
目的地案内中のとき、出口 IC・SA・PAまたは分岐する JCT の手前では、高速分岐案内画面( P.102)が自動的に表示され、ハイウェイモードが解除されます。JCT のときはその後、高速分岐案内画面が終了すると、自動的にハイウェイモードに復帰します。
1 地図表示中に“ 表示変更” を選択。
2 “ 地図表示” を選択。3 “高速略図解除”を選択。ハイウェイモードに戻すときは、“表示変更” “地図表示” “高速略図表示”を選択します。
目的地案内中、分岐点(出口 IC・SA・PA・JCT)が近づくと、高速分岐案内が表示されます。
ICの出口名称、SA・PA名称または JCTの方面名称を表示。
分岐点までの距離を表示。(分岐点に近づくとともに画面右側に表示されている青色のゲージが短くなります。)
高速分岐案内画面を解除。高速分岐案内画面に戻すときは、“ MAP”スイッチを押します。
知識地図データに情報のない分岐点では、高速分岐案内画面は表示されません。また、高速分岐案内画面が表示されても、分岐点名称表示が表示されないことがあります。
分岐点名称表示、車線数が実際の分岐点と異なることがあります。
目的地案内直後や目的地周辺では、高速分岐案内が行われない場合があります。
高速分岐案内画面は、遅れたり早くなることがあります。
次の分岐点が近いときは、続けて高速分岐案内画面が表示されます。
ハイウェイモード表示を解除する
高速分岐案内表示について
A
B
C
103
3
3-3. 情報についてナビゲーション
3-3. 情報について
知識表示させるには、「VICS・交通情報の表示設定」( P.105 )をご覧ください。
VICS・交通情報には、現況情報と統計情報があります。
知識現況情報と統計情報を同時に表示する設定にしている場合は、現況情報を優先して表示します。
現況交通情報・統計情報は表示されない地点があります。また、地図差分更新( P.399)などにより今まで表示されていた地点でも、表示されなくなることがあります。
提供される現況交通情報・統計情報は、実際の交通状況と異なる場合がありますので、あくまでも参考としてください。
表示する地図の種類によっては、VICS・交通情報を表示させることができない場合があります。
交通情報量が多い場合は、表示までに時間がかかります。
1/16万図より広域な地図では、交通情報は表示されません。
現況VICS情報VICSセンターから提供される現況の情報です。
知識現況情報は、1/16万図より詳細な地図で表示することができます。VICS記号によっては、1/16万図では表示できない記号もあります。
現況交通情報は、Tルート探索( P.407)すると取得することができます。
VICS・交通情報を使う
地図上にVICS 記号( P.120)を表示することができます。以下は表示例です。
現況情報: (赤色:渋滞)、 (橙色:混雑)、 (水色:すいている道路)
統計情報: (赤色:渋滞)、 (橙色:混雑)、 (水色:すいている道路)通常の地図
ハイウェイモード
VICS・交通情報について
現況情報について
104 3-3. 情報について
現況交通情報トヨタスマートセンターから提供されるプローブコミュニケーション交通情報です。( P.407)
過去の交通情報を統計処理した情報です。
知識この情報は、地図データに収録されています。現況情報が受信できないときでも、日時・時間帯に応じた情報を表示できます。
統計情報は、1/8 万図より詳細な地図で表示することができます。
タイムスタンプを選択すると、現況情報の提供時刻や渋滞情報、渋滞・規制音声案内を出力することができます。( P.106)
現況情報が提供された時刻を示しています。(現況情報が受信された時刻ではありません。)現況情報が継続して受信されないと、約30分後に自動的に消去され、[- - : - -]の表示になり
ます。現況情報が受信されていて、地図に表示する情報がないときも、表示が[- - : - -]になります。エンジンスイッチ<パワースイッチ>をONにした直後など、現況情報が受信されるまでは、[- - : - -]の表示になります。
目的地案内中で現在地がルート上にあるとき、ルート上(約10km以内)に現況情報があると色がかわります。
現況 VICS情報を受信すると「VICS」、現況交通情報を受信すると「交通情報」と表示します。
知識現況VICS 情報・現況交通情報の両方が受信されていないときは、「交通情報」が灰色になります。
1/16万図より広域な地図では「交通情報」と表示します。
エンジンスイッチ<パワースイッチ>をONにした直後など、現況情報が受信されるまでは「交通情報」と表示します。
統計情報について
タイムスタンプについて
時刻表示について
色について
スイッチ 内容
赤色( ) 渋滞情報
橙色 ( )混雑情報
黄色 ( )交通規制情報
文字表示について
105
3
3-3. 情報についてナビゲーション
現況VICS情報と現況交通情報を同時に表示できるときは、「VICS」と表示します。
1 地図上の規制情報、または施設情報( P.120)の記号を選択。
知識VICS記号によっては、内容が表示されないこともあります。
1 地図表示中に“表示変更”を選択。
2 “交通情報表示”を選択。3 VICS・交通情報を表示する道路を選択。
高速道路・一般道路に表示
一般道路のみに表示
高速道路のみに表示
交通情報を表示しない
VICS・交通情報を表示したときは、タイムスタンプが表示されます。
知識ハイウェイモード( P.100 )では、「一般道のみ」に設定しているときでも、VICS・交通情報が表示されます。
1 地図表示中に“表示変更”を選択。
2 “交通情報表示”を選択。3 “種類”タブを選択。4 表示するVICS・交通情報を選択。
現況情報を利用した渋滞・混雑している道路の表示
規制情報がある道路の表示
充電施設情報の表示
現況情報を利用した空いている道路の表示
駐車場情報の表示
統計情報を利用した渋滞・混雑している道路の表示
統計情報を利用した空いている道路の表示作動表示灯が点灯している項目が表示されます。
VICS 記号の内容を表示する
VICS・交通情報の表示設定
A
B
C
D
表示するVICS・交通情報を選択する
A
B
C
D
E
F
G
106 3-3. 情報について
知識渋滞・混雑、空き道は統計情報を表示することができます。また、現況情報と統計情報を同時に表示することもできます。ただし、同じ地点に両方の情報があるときは、現況情報を優先して表示します。
充電施設情報は2019年9月現在、提供されていません。
目的地案内中で、現在地がルート上にあるとき、ルート上(約10km以内)の現況情報を音声案内させることができます。音声案内の例:VICS表示がある地点「およそ1km先渋滞があります」VICS記号のある地点「およそ5km先電気工事のため車線規制中です」
知識渋滞・規制音声自動発声の出力する/しないを設定できます。( P.175)
音声案内はあくまでも参考としてください。
音声案内の例は一般的なものであり、状況などにより異なった音声案内が出力されることがあります。
自車位置が正確に特定できないときなどに、音声案内が出力されなかったり、まれに遅れたり、誤った音声案内が出力されることがあります。
一度音声案内が出力されるとタイムスタンプが点灯し、操作することができます。1 タイムスタンプを選択。
知識VICS渋滞・規制音声自動発声を「しない」に設定していても、タイムスタンプが点灯していれば、選択すると渋滞・規制音声案内を出力させることができます。
1 “MENU”スイッチを押す。2 “情報”を選択。3 “VICS”を選択。4 “FM図形”、または“FM文字”を選択。
5 情報の番号(“1”・“2”・“3”…)を選択。文字情報または図形情報に切り替えるときは、“文字”または“図形”を選択します。
6 ・ または“自動送り”を選択。
渋滞・規制音声案内について
渋滞・規制音声案内を再出力する
VICS図形情報・文字情報を表示する
107
3
3-3. 情報についてナビゲーション
前回情報を表示させたときに「自動送り」を選択していると、情報を表示すると同時に自動送りが開始されます。
情報のページを送るときは、 ・を選択します。
“自動送り”を選択すると、情報が自動で送られます。すべての情報が表示されたあとは、最初のページに戻ります。走行中は自動送りできません。情報の自動送りを中止するときは、“停止”を選択します。
自動送り中に ・ を選択して、情報を送ったときは、自動送りは中止されます。文字情報または図形情報に切り替えるときは、“文字”または“図形”を選択します。“目次”を選択すると、VICS情報目次画面が表示されます。(手順 5の画面)
緊急情報※を受信すると自動的に表示します。※気象・津波・火山噴火(地震を除く)の特別警報
1 ・ を選択。
詳細文字情報に切り替えるときは、“詳細情報”を選択します。対象エリアを確認するときは、“対象エリア”を選択します。約15秒以上操作しなかったときは、もとの画面に戻ります。
表示時間は調整することができます。( P.111)
一度表示した緊急情報を再表示することができます。地図画面から表示する
1 地図上部の“確認”を選択。情報画面から表示する
1 “MENU”スイッチを押す。2 “情報”を選択。3 “VICS”を選択。4 “FM緊急”を選択。
気象・災害情報を受信すると地図上に自動的に該当エリアがハイライト表示されます。
知識気象・災害情報エリアを回避するルートを探索することができます。( P.150)
緊急情報を表示する
緊急情報を切り替えるとき
緊急情報を再表示する
気象・災害情報を表示する
108 3-3. 情報について
割込情報の表示設定をすると、ビーコンからの現況VICS情報が受信されたとき、VICS文字情報または図形情報を自動的に表示させることができます。
1 図形情報上の ・ を選択。
文字情報または図形情報に切り替えるとき、“文字”または“図形”を選択します。割込情報が複数ページある場合は、ページ送りできます。
を選択する、または約15秒以上操作しなかったときは、もとの画面に戻ります。表示時間は調整することができます。( P.111)
“音声停止”:割込情報の音声を停止できます。( P.110)
知識表示させている画面により、割込情報が表示されないことがあります。
ETC2.0 サービスでは、VICS文字情報・図形情報以外に、以下のサービスが受けられます。
知識ETC2.0 サービスについては、「ETC2.0 サービスについて」
( P.436)をご覧ください。
以下の割込情報の音量は、ナビの音量設定で調整することができます。( P.149)・ 安全運転支援情報・ 前方状況情報提供サービス・ 施設情報提供サービス
見通しの悪いカーブ先の渋滞などを、高速道路などに設置されたITSスポットから受信して、音声と画面で案内します。代表例として以下のような情報が提供されます。前方障害物情報提供
見通しの悪いカーブの先の停止車両や 渋滞情報をカーブへの侵入前に音声や画面表示で案内します。
知識
を選択する、または約 15 秒以上操作しなかったときは、もとの画面に戻ります。表示時間は調整することができます。( P.111)
以下のようなときは、ITS スポットから情報提供がなかったり、誤った情報が出ることがあります。
・ アンテナ付近に障害物があるとき・ 大型車と並んで走行しているとき
割込情報(ビーコン即時案内)を表示する
割込情報を切り替えるとき
ETC2.0 サービスで受けられる割込情報について
安全運転支援(注意警戒情報)案内サービス
109
3
3-3. 情報についてナビゲーション
・ 他のナビ音声案内、画面表示などと重なるとき
・ 低速度で走行しているとき・ 自車位置が正確に特定できないとき・ ITS スポット、車両検知センサ・カメラ等の路側システムが稼動していないとき
・ ITS スポットを通過車両する ETC2.0ユニット装着車両が多いとき
・ アンテナの近くに電波を発する電子機器を設置され、無線通信が干渉しているとき
実際の音声や画面表示はITSスポットから提供されるものと異なることがあります。
その他のITSスポットからの情報提供については、「VICS・ETC2.0(ITS スポット)・DSSS の問い合わせ先について」( P.115)をご覧ください。
代表例として以下のような情報が提供されます。前方状況情報提供サービス
進行方向先の交通状況を模式図画面と音声、または音声で案内します。長文読上げサービス
ハイウェイラジオなどの情報を音声で案内します。「現在の○○高速上り方向の情報をお知らせします。・・・・・」1 “はい”を選択。読上げ中、“中止”を選択すると、読上げを中止します。
知識読上げ情報は、2回読上げると終了しま
す。
約15秒以上操作しなかったときは、もとの画面に戻ります。
再度読上げ情報を聞くときは、「割込情報を呼び出す」( P.109)をご覧ください。
長文読上げサービスの音量は、オーディオの“POWER VOLUME”/“PWR・VOL”ノブで調整することができます。( P.204)
施設情報提供サービスサービスエリアやパーキングエリアの混雑情報や施設情報を画面や音声で案内します。
割込情報の表示を「しない」に設定しているときに、受信された割込情報を表示させることができます。また、一度表示された割込情報を再度表示させることもできます。1 “MENU”スイッチを押す。2 “情報”を選択。3 “VICS”を選択。4 VICS呼出、または ETC2.0 呼出の“割込情報”を選択。
5 ・ を選択して、割込情報を切り替える。文字情報(ETC2.0 呼出のときは、表示情報、読上げ情報)を表示したときも操作方法は同じです。VICS呼出の文字情報または図形情報に切り替えるときは、“文字”または“図形”を選択します。
道路交通情報
割込情報を呼び出す
110 3-3. 情報について
ETC2.0 呼出の表示情報または読み上げ情報に切り替えるときは、“表示情報”または“読上げ情報”を選択します。
知識提供時刻より約30分以上経過した割込情報は、表示させることができません。
割込情報の表示/非表示の設定、および割込情報の表示時間の調整をすることができます。1 “MENU”スイッチを押す。2 “設定・編集”を選択。3 “ナビ”を選択。4 “ナビ詳細設定”を選択。5 “その他”を選択。6 “VICS/ETC2.0 設定”を選択。
7 各項目を設定する。
1 各項目を選択。選択するごとに、する/しないが切り替わります。
2 を選択。
知識自動割込情報を「しない」に設定していても、緊急情報が受信されたときは、自動的に文字情報または図形情報が表示されます。
ETC2.0 サービスにより提供される自動割込は、注意警戒情報と ETC2.0 表示情報の設定項目でする/しないを設定できます。各々の設定項目は割込み画面上部の情報種別と同じです。
初期状態では ETC2.0 音声案内は「しない」に設定されています。
ETC2.0 音声案内を「する」に設定した場合でも、割込み画面下の“音声停止”を選択すると、音声案内を中止できます。
同一割込み中において、発話中止後の再読み上げはできません。“音声停止”で中止した発話は次回割込み時に復帰します。
ETC2.0 音声案内の音量は、別画面の「設定・編集」画面で設定できる音量設定値に従います。( P.149)
割込情報の表示設定を変更する
自動割込を設定する
割込設定 内容
自動割込VICS 注意警戒情報
VICS 注意警戒情報を表示します。
自動割込VICS 文字情報
VICS 文字情報を表示します。
自動割込VICS 図形情報
VICS 図形情報を表示します。
自動割込 ETC2.0表示情報
ETC2.0 情報、長文読上げ情報確認画面を表示します。
自動割込 ETC2.0注意警戒情報
ETC2.0 注意警戒情報、安全運転支援情報を表示します。
ETC2.0 音声案内長文読上げ情報以外の音声情報の発話を設定します。
割込設定 内容
111
3
3-3. 情報についてナビゲーション
1 VICS/ETC2.0 設定画面で、“自動割込みの表示時間”を選択。
2 (表示時間を長くする)、または (表示時間を短くする)を選択。
3 を選択。
知識音声案内中は表示時間が経過しても表示は消えません。音声案内終了後に消えます。
走行履歴などの情報(走行位置の履歴や車両に関する情報など)をETC2.0 を通じて、ITSスポットへ送ることができます。詳しくは、「道路管理者からのお知らせとお願い」をご覧ください。( P.115)1 VICS/ETC2.0 設定画面で、“ETC2.0 走行情報のアップリンク”を選択。「する」または「しない」を選択後、画面表示の内容を確認の上、「はい」「いいえ」を選択します。途中で設定を中止したい場合は、を選択します。
ビーコンまたはトヨタスマートセンターなどから提供される現況情報が受信され、渋滞・規制情報が考慮されたルートが新たに見つかったとき、右画面に新ルートと元ルートの比較と分岐点までの距離を表示します。
渋滞考慮探索・新旧ルート比較表示を「する」に設定したとき、新旧ルート比較表示ができます。( P.178、179)1 “新ルート”、または“元ルート”を選択。約20秒以上操作しなかったときは、新ルートで案内します。
知識新旧ルート比較表示を「しない」に設定していても、渋滞考慮探索( P.178)を「する」に設定していて、渋滞を考慮したルートが新たに見つかったときは自動的に新しいルートで案内します。
自動割込表示時間を調整する
ETC2.0 走行情報のアップリンクの設定をする
注意初期状態では「する」に設定されています。
本設定が「しない」の場合、または「する」の場合でも TVキット等の車両速度をカットするような機器を装着時は、走行履歴などの情報を利用したサービスを受けられないことがあります。
新旧ルートを比較して表示する
112 3-3. 情報について
新旧ルート比較表示では、VICS・交通情報の表示設定( P.105)に関わらず渋滞情報が表示されます。ただし、地図の縮尺によっては表示されないことがあります。( P.103)
交通情報を受信する度に、新旧ルート比較が表示されます。
現況 VICS情報を提供しているFM放送局を選ぶことができます。初期状態は自動で受信するよう設定されています。自動で受信されないときのみ手動で放送局、または放送エリアを選択してください。1 “MENU”スイッチを押す。2 “設定・編集”を選択。3 “ナビ”を選択。4 “ナビ詳細設定”を選択。5 “その他”を選択。6 “VICS/ETC2.0 設定”を選択。
7 “VICS選局”を選択。表示される画面は、前回選択していたモード(自動選択または手動選択)により異なります。自動選択時
手動選択時
現在地がある都道府県の、VICS提供 FM放送局が受信され、現在地を移動すると、自動的に放送局が切り替わります。1 “自動”を選択。
知識新規エリアについては周波数を手動で選択しないと受信できない場合があります。
エリア選択選んだ都道府県の VICS提供 FM放送局が受信されます。受信状態がかわると、選んだ都道府県内で自動的に放送局が切り替わります。周波数選択
選んだ周波数の放送局が受信されます。受信状態がかわっても自動的に放送局は切り替わりません。1 “手動”を選択。2 エリア選択時は、受信させる放送局のある都道府県名を選択。周波数選択時は、 ・ を選
VICS 放送局を選択する
自動で放送局を選択する
手動で放送局を選択する
113
3
3-3. 情報についてナビゲーション
択して、放送局の周波数を選ぶ。放送局の電波が受信されると、「受信中」が表示されます。
3 を選択。
VICS(Vehicle Information and Communication System:道路交通情報通信システム)は、渋滞や事故・工事・所要時間・駐車場混雑状況などの道路交通情報をリアルタイムに送信し、ナビゲーションなどの車載のモニターに表示するシステムです。また、道路交通情報の提供を通して、安全性の向上・交通の円滑化による環境の保全などを促進することを目的としています。VICSリンクデータベースの著作権は、一般財団法人日本デジタル道路地図協会・公益財団法人日本交通管理技術協会(TMT)が有しています。VICS、およびこの機器に付与された のロゴマークは一般財団法人 道路交通情報通信システムセンターの登録商標です。
本機は「VICSWIDE」に対応しています。従来のVICS に加えて、次のようなサービスを利用することができます。プローブ情報に対応した渋滞情報の提供拡大
緊急情報(特別警報(地震を除く))の提供気象・災害情報エリアの表示
VICSは、FM多重放送・電波ビーコン(ETC2.0/5.8GHz)・光ビーコンの 3つのメディアを受信することができます。3つのメディアはそれぞれ特長が異なります。電波ビーコン(2.4GHz)は、本機では受信しません。FM多重放送
FM多重放送は、VICS提供 FM放送局(NHK-FM)から電波の届く範囲の車両にVICS情報の提供が行われます。電波ビーコン(ETC2.0/5.8GHz)
電波ビーコン(ETC2.0/5.8GHz)は、おもに高速道路の路側に設置されており、その地点を通過する車両に ETC2.0サービス情報の提供が行われます。また、電波ビーコンにて受信した情報をナビゲーションに蓄積し、高速道路上の任意の場所でタイミングよく情報提供が行われる場合もあります。光ビーコン
光ビーコンは、おもに一般道路の各車線ごとに設置されており、その車線を通過する車両に VICS情報の提供が行われます。
VICS について
「VICSWIDE」について
VICSのメディアについて
114 3-3. 情報について
24 時間運用されています。ただし、FM多重放送は、第1・第3月曜日の AM1:00~ 5:00の間はメンテナンスのため休止する場合があります。休止時間については、VICS FM多重放送の「お知らせ」で案内します。VICSの運用時間は予告なく変更・廃止されることがあります。
FM 放送局から遠い場所などでは受信状態が悪くなり、受信できない場合があります。受信できない状態から、VICS情報を表示させようとした場合、VICS情報が表示されない、または地図画面上のVICS タイムスタンプが更新されません。
より有効に VICSを利用していただくために、以下の用語の説明をご一読ください。緊急情報について
津波情報などの緊急の伝達が必要とされる情報を受信すると、このシステムでは、ほかの情報より優先して提供・表示されます。交通情報関連の用語について渋滞:交通の流れが非常に悪い状態を示します。
混雑:交通の流れがやや悪い状態を示します。駐車場・SA・PA関連の用語について空車:駐車場(SA・PA)の利用が可能な状態を示します。混雑:駐車場(SA・PA)において、利用率が高い状態を示します。満車:駐車場(SA・PA)において、ほぼ満車の状態を示します。不明:駐車場(SA・PA)の情報がない状態を示します。閉鎖:駐車場が閉鎖されている状態を示します。
1 お客様は、共通ネットワーク仕様書の著作権その他知的所有権を一般財団法人道路交通情報通信システムセンター、一般社団法人UTMS協会および一般財団法人道路新産業開発機構が所有しまたは管理すること、並びに共通ネットワーク仕様書以外のVICS技術情報等の著作権その他知的所有権および使用許諾権を一般財団法人道路交通情報通信システムセンターが所有しまたは管理することに同意する。2 お客様は、一般財団法人道路交通情報通信システムセンター、一般社団法人UTMS協会および一般財団法人道路新産業開発機構の共通ネットワーク仕様書の著作権その他知的所有権の保護に努める、並びに一般財団法人道路交通情報
VICSの運用時間について
VICS FM多重放送を受信できないとき
VICSの用語について
VICSセンター著作権について
115
3
3-3. 情報についてナビゲーション
通信システムセンターの共通ネットワーク仕様書以外のVICS 技術情報等の著作権その他知的所有権および使用許諾権の保護に努める。
トヨタ販売店への問い合わせについて
以下の内容はトヨタ販売店にご相談ください。ナビゲーションシステム、ETC2.0 ユニットの調子・機能・使用方法・表示・その他に関するものVICSセンターへの問い合わせについて
以下の内容はVICSセンターにご相談ください。VICS、ETC2.0、DSSSサービスで提供される情報、およびご利用可能な場所に関するものVICSセンター
電話番号(受け付け時間…平日9:30~ 17:45、土曜・日曜・祝日・年末年始休暇を除く)0570ー 00ー 8831(全国共通・PHS、IP 電話等を除く)FAX番号(受け付け時間…24時間)03ー 3562ー 1719ホームページ次のアドレスでも連絡先をご覧いただけます。http://www.vics.or.jp/
連絡先およびアドレスは、予告なしに変更・休止することがあります。ご了承ください。
国土交通省、東日本高速道路株式会社、中日本高速道路株式会社、西日本高速道路株式会社、首都高速道路株式会社、阪神高速道路株式会社、本州四国連絡高速道路株式会社、名古屋高速道路公社、福岡北九州高速道路公社及び広島高速道路公社(以下、「道路管理者」と言います。)は、ETC2.0 車載器及び ETC2.0対応カーナビから収集する車載器の ID付きプローブ情報の利用や取り扱いの方針について、次の通り定めます。車載器の ID付きプローブ情報を提供いただくことで、経路情報を活用したサービスを提供することが可能となり、渋滞等を迂回する経路を走行したドライバーを優遇することなどが期待されます。1.車載器の ID付きプローブ情報(1)ここで「車載器の ID付きプローブ情報」とは、ETC2.0 車載器及び ETC2.0 対応カーナビに記録された走行位置の履歴など「プローブ情報」に車両を特定するための「車載器の ID」を付与した情報で、道路管理者が管理する ITSスポット(DSRC路側無線装置)※1と通信を行うことにより
VICS・ETC2.0(ITSスポット)・DSSSの問い合わせ先について
道路管理者からのお知らせとお願い
車載器の ID付きプローブ情報の利用及び取り扱い方針
116 3-3. 情報について
ETC2.0 車載器及び ETC2.0 対応カーナビから収集される情報を言います。※1道路管理者とプローブ情報の収集に関する協定等を結んだ者が管理する ITSスポットを含みます。
(2) 「車載器の ID付きプローブ情報」として収集される情報は次のとおりです。※2
ETC2.0 車載器及び ETC2.0 対応カーナビに関する情報(無線機に関する情報(製造メーカー、型番等)、カーナビゲーションに関する情報(製造メーカー、型番等))
車両に関する情報※3
走行位置の履歴※4
急な車両の動きの履歴※4
※2ただし、個別サービスの種類によっては、車載器の ID付きプローブ情報として収集される情報以外の情報を利用する場合があるため、このようなサービスを利用する場合には、その利用や取り扱いについて、当該サービス提供者の説明を受け、同意した上で当該サービスを利用してください。
※3車載器のセットアップの際にご提供いただいた車両情報です。車両を特定するための車載器の ID に関する情報や自動車登録番号、車両番号が含まれます。ただし自動車登録番号、車両番号については 4桁の一連番号は含まれません(例:「品川 500 あ 1234」では「1234」の部分は含まれません。)。
※4走行開始地点や走行終了地点は収集されません。
2. 車載器の ID 付きプローブ情報
の利用目的(1)渋滞等を迂回する経路を走行したドライバーを優遇する等の経路情報を活用したサービスが実用化した場合、道路管理者は車載器の ID付きプローブ情報を当該サービスの提供に利用します。(2)道路管理者は、車載器の ID付きプローブ情報を、経路情報を活用したサービスの有効性検証等のために利用する場合があります。(3)道路管理者は、(1)または(2)の目的以外で車載器の ID付きプローブ情報を利用しません。3. 車載器の ID付きプローブ情報の収集(1)道路管理者は、道路管理者が管理する ITSスポット※1 によって、車載器の ID付きプローブ情報を収集する場合があります。(2)ETC2.0 対応カーナビと連動する ETC2.0車載器の利用者は、設定により 1.(2)で示す情報のうちカーナビゲーションに関する情報、走行位置の履歴、急な車両の動きの履歴について、道路管理者への提供の可否を選択できる場合があります。※5※5ETC2.0 対応カーナビと連動せず単独でプローブ情報を記録できるETC2.0 車載器の利用者は、設定により道路管理者へ車載器の ID付きプローブ情報の提供を拒否する選択は行えません。また、ETC2.0 対応カーナビと連動せず単独でプローブ情報を記録できる ETC2.0 車載器の利用者は、道路管理者からのお知らせとお願いとして周知している「プローブ情報の利用及び取り扱いについて」におけるプ
117
3
3-3. 情報についてナビゲーション
ローブ情報の収集についても同様に、設定により道路管理者への情報の提供を拒否する選択は行えません。「プローブ情報の利用及び取り扱いについて」は ETC2.0 車載器の説明書または道路管理者Webサイト等に掲載されています。ETC2.0 車載器を取得する前に、車載器の説明書等によりあらかじめ確認し、取得する ETC2.0 車載器を選択してください。
(3)ETC2.0 車載器及び ETC2.0対応カーナビ利用者は、設定により道路管理者への(2)で示す車載器の ID付きプローブ情報の提供を拒否する選択をした場合、2.(1)の経路情報を活用したサービスによる優遇は受けられません。※6※6カーナビゲーションに関する情報、走行位置の履歴、急な車両の動きの履歴を提供する機能の無いカーナビゲーションは経路情報を活用したサービスによる優遇が受けられません。
4. 車載器の ID 付きプローブ情報の第三者への提供(1)道路管理者は、2.(1)及び(2)の目的のため、収集した車載器の ID付きプローブ情報を個別の車両を特定できないよう統計的に処理した情報を、他の情報提供主体、大学等の研究機関、その他第三者に提供する場合があります。(2)道路管理者は、ETC2.0 車載器及び ETC2.0 対応カーナビ、ITSスポット等の関係設備について、障害発生時の対応や、これらの研究・開発の目的のため、車載器の ID付きプローブ情報又はこれらを統計的に処理した情報を、製造・開発メーカー等に提供する場
合があります。(3)道路管理者は、(1)及び(2)以外で車載器の ID付きプローブ情報を第三者に提供しません。5. 車載器の ID付きプローブ情報の取り扱い等(1)道路管理者は、車載器の ID付きプローブ情報を安全に管理し、情報の漏えい等の防止に努めます。(2)道路管理者は、車載器の ID付きプローブ情報が不要となった時点で、当該車載器の ID付きプローブ情報を消去します。(3)道路管理者は、車載器の ID付きプローブ情報の提供先における情報の安全管理および提供した情報が不要となった時点で情報を消去することについて、提供先を適切に指導します。6. 問い合わせ先国土交通省 道路局道路交通管理課高度道路交通システム推進室03-5253-8111(代)東日本高速道路株式会社、中日本高速道路株式会社、西日本高速道路株式会社、首都高速道路株式会社保全・交通部管制技術グループ、阪神高速道路株式会社情報システム部システム技術課、本州四国連絡高速道路株式会社保全計画部保全管理課、名古屋高速道路公社、福岡北九州高速道路公社、広島高速道路公社2015年 7月現在
118 3-3. 情報について
国土交通省、東日本高速道路株式会社、中日本高速道路株式会社、西日本高速道路株式会社、首都高速道路株式会社、阪神高速道路株式会社、本州四国連絡高速道路株式会社、名古屋高速道路公社、福岡北九州高速道路公社及び広島高速道路公社(以下、「道路管理者」と言います。)は、ETC2.0 車載器及び ETC2.0 対応カーナビからプローブ情報を収集する場合における情報の利用や取り扱いについて、次の通りお知らせします。プローブ情報をご提供いただくことで、より精度の高い道路交通情報などをドライバーの方々に提供することなどが可能となり、道路がより使いやすくなると期待されます。また、交通事故の削減や道路渋滞の緩和など環境負荷低減の取り組みにも活用する予定です。なお、道路管理者はこのお知らせを変更することがあります。この場合には変更後のお知らせを道路管理者Webサイト等に掲載します。1.プローブ情報(1)ここで「プローブ情報」とは、ETC2.0車載器及び ETC2.0対応カーナビに記録された走行位置の履歴などの情報で、道路管理者が管理する ITSスポット(DSRC路側無線装置)※1と無線通信を行うことにより ETC2.0 車載器及び ETC2.0 対応カーナビから収集される情報を言います。
なお、このプローブ情報から車両又は個人を特定することはできません。プローブ情報として収集する情報は次の通りです。 ※2
ETC2.0車載器及び ETC2.0 対応カーナビに関する情報(無線機に関する情報(製造メーカー、型番等)、カーナビゲーションに関する情報(製造メーカー、型番等))
車両に関する情報※3
走行位置の履歴※4
急な車両の動きの履歴※4
※1道路管理者とプローブ情報の収集に関する協定等を結んだ者が管理する ITSスポットを含みます。
※2ただし、個別サービスの種類によっては、車載器の ID 付きプローブ情報として収集される情報以外の情報を利用する場合があるため、このようなサービスを利用する場合には、その利用や取り扱いについて、当該サービス提供者の説明を受け、同意した上で当該サービスを利用してください。
※3車載器のセットアップの際にご提供いただいた車両情報の一部です 。なお、この情報に、車台番号や、自動車登録番号又は車両番号の4桁の一連番号は含まれないため、車両又は個人を特定することはできません (例:「品川 500 あ 1234」では「1234」の部分は含まれません。)。
※4走行開始地点や走行終了地点などの個人情報にかかわる情報は、収集されません。
2.プローブ情報の利用目的(1)道路管理者は、プローブ情報
プローブ情報の利用及び取り扱いについて
119
3
3-3. 情報についてナビゲーション
を道路交通情報や安全運転支援情報の提供などドライバーへのサービス、道路に関する調査・研究、道路管理の目的に利用します。※5※5例えば、収集した走行位置の履歴を統計的に処理することで、区間の走行所要時間や、渋滞の影響を高い精度で把握し、ドライバーに情報提供することができます。また、急な車両の動きを統計的に処理することで、道路上の障害物の検知や、走行に注意が必要な箇所を把握し、ドライバーに情報提供することが考えられます。
(2)道路管理者は、(1)の目的以外でプローブ情報を利用しません。3.プローブ情報の収集(1)道路管理者は、道路管理者が管理する ITSスポット※1によって、プローブ情報を収集する場合があります。(2)ETC2.0 車載器及び ETC2.0対応カーナビ利用者は、設定により、1.(1)で示す情報のうちカーナビゲーションに関する情報、走行位置の履歴、急な車両の動きの履歴について、道路管理者への提供の可否を選択することができる場合があります。※6※7選択の方法は ETC2.0 車載器及びETC2.0 対応カーナビの取扱説明書をご覧下さい。※6カーナビゲーションに関する情報、走行位置の履歴、急な車両の動きの履歴を提供する機能の無いカーナビゲーションは該当しません。
※7ETC2.0 対応カーナビと連動せず単独でプローブ情報を記録できるETC2.0 車載器の利用者は、設定により道路管理者への(2)で示す情報の
提供を拒否する選択を行えません。
(3)ETC2.0 車載器及び ETC2.0対応カーナビ利用者は、カーナビゲーションに関する情報、走行位置の履歴、急な車両の動きの 履歴を提供することで、これを利用した様々な追加サービスの提供を受けられる場合があります。4.プローブ情報の第三者への提供(1)道路管理者は、2.(1)の目的のため、プローブ情報を統計的に処理した情報を、他の情報提供主体、大学等の研究機関、その他第三者に提供する場合があります。(2)道路管理者は、ETC2.0 車載器及び ETC2.0 対応カーナビ、ITSスポット等の関係設備について、障害発生時の対応や、これらの研究・開発の目的のため、プローブ情報又はこれを統計的に処理した情報を、製造・開発メーカーに提供する場合があります。(3)道路管理者は、(1)及び(2)以外でプローブ情報を第三者に提供しません。5.プローブ情報の取り扱い(1 )道路管理者は、プローブ情報を安全に管理し、情報の漏えい等の防止に努めます。(2) 道路管理者は、プローブ情報が不要となった時点で、当該プローブ情報を消去します。(3 )道路管理者は、プローブ情報の提供先における情報の安全管理について、提供先を適切に指導します。6.問い合わせ先
120 3-3. 情報について
国土交通省 道路局道路交通管理課高度道路交通システム 推進室03-5253-8111(代)東日本高速道路株式会社、中日本高速道路株式会社、西日本高速道路株式会社、首都高速道路株式会社保全・交通部管制技術グループ、阪神高速道路株式会社情報システム部システム技術課、本州四国連絡高速道路株式会社保全計画部保全管理課、名古屋高速道路公社、福岡北九州高速道路公社、広島高速道路公社2015年 7月改定2014年 10月改定2010年 10月現在
知識本機でのプローブ情報の選択の可否を設定する方法は、「ETC2.0 走行情報のアップリンクの設定をする」( P.111)をご覧ください。
この製品を使用する際には、以下の条項に同意しなければなりません。甲=一般財団法人道路交通情報通信システムセンター1 契約者は、共通ネットワーク仕様書の著作権その他知的所有権を甲、一般社団法人UTMS協会及び一般財団法人道路新産業開発機構が所有し又は管理すること、並びに共通ネットワーク仕様書以外のVICS技術情報等の著作権その他知的所有権及び使用許諾権を甲が所有し又は管理することに同意す
る。2 契約者は、甲、一般社団法人UTMS協会及び一般財団法人道路新産業開発機構の共通ネットワーク仕様書の著作権その他知的所有権の保護に努める、並びに甲の共通ネットワーク仕様書以外のVICS技術情報等の著作権その他知的所有権及び使用許諾権の保護に努める。
※夜画のときは白色で表示されます。
VICS過去データについて
VICS記号・表示について
記号 道路の種類・状況
※
(黒色)通行止めの区間
(赤色)渋滞している道路
(橙色)混雑している道路
(水色)すいている道路
記号 施設情報
/
(青色)
駐車場/臨時駐車場(空車)
/
(燈色)
駐車場/臨時駐車場(混雑)
/
(赤色)
駐車場/臨時駐車場(満車)
121
3
3-3. 情報についてナビゲーション
/
(黒色)
駐車場/臨時駐車場(不明)
/
(赤色)
駐車場/臨時駐車場(閉鎖)
(青色)SA・PA(空車)
(燈色)SA・PA(混雑)
(赤色)SA・PA (満車)
(黒色)SA・PA(不明)
(赤色)SA・PA (閉鎖)
(青色)充電施設(空車)
(燈色)充電施設(混雑)
(赤色)充電施設(満車)
(黒色)充電施設(不明)
(赤色)充電施設(閉鎖)
記号 施設情報 記 号 規制情報
事故
故障車
路上障害
注意
地震警戒宣言
工事
火災
雨
凍結
雪
作業
通行止め
右折禁止
左折禁止
直進禁止
片側交互通行
チェーン規制
進入禁止
対面通行
車線規制
徐行
入口閉鎖
大型車両通行止め
122 3-3. 情報について
知識表示される記号・表示の位置は実際と異なることがあります。また、複数のVICS・交通情報が代表して 1つの記号で表示されることがあります。
提供されるVICS情報はあくまでも参考としてください。(提供されるVICS情報は、最新ではないことがあります。)電波や光の信号がうまく受信されないときは、一部の表示が乱れることがありますが、新しい信号が正しく受信されれば正しい表示に更新されます。VICSの表示内容は、VICSセンターが提供していますので、本書の画面と実際の画面は異なることがあります。VICS情報は、発信されている地域により、情報の内容が異なります。VICSによる交通情報(渋滞や混雑の矢印など)の地図への表示は、毎年、追加・更新・削除さ
れ、その削除された部分は 経年により、一部の情報が表示されなくなることがあります。FM多重放送特有の事項についてFM多重放送は、一定周期で情報が更新されますので、情報が揃うまでに時間がかかることがあります。以下のようなときは、VICS情報が受信されないことがあります。
・ トンネルの中にいるとき・ 高層ビルの谷間にいるとき・ 高架道路の下にいるとき・ 盆地にいるとき・ 大型車とすれちがったとき
入口規制
出口規制
速度規制
イベント
気象速報
災害速報
知っておいていただきたいこと
記 号 規制情報
123
3
3-3. 情報についてナビゲーション
1 “MENU”スイッチを押す。2 “電話”を選択。3 “キーパッド”を選択。4 “交通ナビ”を選択。
5 項目を選択。目的地が1カ所のみ設定されているときは、“目的地”を選択すると、名称と電話番号を表示します。
6 選択した項目により、次のいずれかの操作をする。
1 都道府県名 施設名称の順に選択。
1 メモリ地点を選択。地図を表示するときは、“地図”を選択します。
目的地が複数設定されているときは、いずれかの目的地を選択します。
交通ナビ関連情報について
JAFや道路交通情報センターなどの電話番号を表示することができます。また、登録されているメモリ地点や設定されている目的地に電話番号が入力されていれば、その地点の電話番号を表示することができます。
交通ナビ関連情報を表示する
JAFまたは道路交通情報センターの情報を表示する
メモリ地点の情報を表示する
目的地の情報を表示する
124 3-4. 目的地を探す
3-4. 目的地を探す
地図画面から表示する1 地図画面の“目的地”を選択。
2 目的地の検索方法を選択。メニュー画面から表示する
1 “MENU”スイッチを押す。2 “目的地”を選択。3 目的地の検索方法を選択。
トヨタスマートセンターの検索エンジンを使用して検索した施設などの地図を表示します。( P.420)
読みで検索した施設や、入力した地名がある地域の地図を表示します。( P.125)
さまざまなジャンルから検索した施設がある地点の地図を表示します。( P.128)
電話番号で検索した施設や、電話番号が使用されている地域の地図を表示します。( P.129)
住所で指定した地点または地域の地図を表示します。( P.130)
あらかじめ登録しておいたメモリ地点の地図を表示します。
・ メモリ地点を登録しているときのみ使用できます。( P.161)
名称で検索した施設や、地名がある地域の地図を表示します。( P.125)
・ 漢字やカタカナで検索するときに便利です。
現在地または目的地周辺などの施設がある地点の地図を表示します。( P.130)
Gメモリ地点を使用して地図を表示します。( P.421)
・ 目的地の設定を行うときのみ使用できます。
入力したマップコードが使用されている地域の地図を表示します。( P.131)
特別メモリ地点を目的地としてルート探索を開始します。
・ 特別メモリ地点を登録しているときのみ使用できます。( P.162)
・ 目的地の設定を行うときのみ使用でき
目的地の検索
さまざまな検索方法で目的地に設定する場所を検索することができます。
目的地検索画面を表示する
目的地検索画面
A
B
C
D
E
F
G
H
I
J
K
125
3
3-4. 目的地を探すナビゲーション
ます。
特別メモリ地点周辺の地図を表示します。
・ 特別メモリ地点を登録しているときのみ使用できます。( P.162)
・ 目的地の設定を行うときのみ使用できます。
目的地履歴(過去に設定した目的地)の地点の地図を表示します。( P.131)
・ 目的地履歴が登録されているときのみ使用できます。
前回目的地案内を行ったときの出発地点の地図を表示します。( P.131)
・ 一度目的地案内を行ったときのみ使用できます。
自宅を目的地としてルート探索を開始します。
・ 自宅を登録していない場合は、ここから登録することができます。( P.136)・ 目的地の設定を行うときのみ使用できます。
自宅周辺の地図を表示します。・ 自宅を登録しているときのみ使用できます。( P.136)
・ 目的地の設定を行うときのみ使用できます。
あらかじめ専用のスマホアプリで設定した目的地を利用できます。
・ 専用のスマホナビアプリのインストールが必要です。スマホナビアプリは予告なく変更・廃止されることがあります。
2ページ目または 1ページ目を表示します。
知識目的地検索画面の1ページ目の並び順を変更することができます。( P.183)
目的地の追加( P.154)や、メモリ地点の登録( P.163)などの場合も同様の方法で目的地を検索します。
施設名称または地名を入力し、地図を呼び出すことができます。また全国リスト画面( P.127)に表示された件数が多い場合は、エリア( P.127)・ジャンル( P.128)を指定することにより件数を絞り込むことができます。
知識入力中に検索先の候補が 5件以下になり、約10秒以上操作しなかったときは、自動的にその時点で入力した文字から検索された施設名称の全国施設リスト画面が表示されます。
ソフトウェアキーボードの使用方法は、「文字・数字の入力のしかた」( P.35)をご覧ください。
1 次のいずれかの操作で目的地検索画面を表示する:地図画面の“目的地”を選択。“MENU” スイッチ “ 目的地” の順に選択。
2 “読み”を選択。3 名称の読みを入力し、“検索”を選択。入力するごとに、検索される施
L
M
N
O
P
Q
R
読みまたは名称で検索する
読みで検索する
126 3-4. 目的地を探す
設名称の件数が表示されます。検索された施設名称または地名の全国リスト画面が表示されます。( P.127)
読み検索に比べ、検索する施設名称または地名の件数を絞り込むことができます。漢字やカタカナで検索するときに便利です。ひらがな・漢字入力
1 次のいずれかの操作で目的地検索画面を表示する:地図画面の“目的地”を選択。“MENU” スイッチ “ 目的地” の順に選択。
2 “名称”を選択。3 名称を入力し、変換候補から選択。
変換候補の中に希望の変換語句がない場合、 を選択して他の候補を表示させることができます。入力したままの状態で確定したいときは、“確定”を選択します。
を選択すると音声認識で文字を入力することができます。
4 “検索”を選択。検索された施設名称または地名の全国リスト画面が表示されます。( P.127)カタカナ、英数字・記号入力
1 名称検索画面で “入力切替”を選択。
2 “カナ”・“英数字”のいずれかを選択し、入力画面を切り替える。
3 名称を入力し、“検索”を選択。カタカナ入力時
英数字・記号入力時
検索された施設名称または地名の全国リスト画面が表示されます。( P.127)
名称で検索する
127
3
3-4. 目的地を探すナビゲーション
1 全国リスト画面で、表示させる施設名称または地名を選択。
エリア( P.127)またはジャンル( P.128)を指定することにより、リストに表示されている施設名称または地名を絞り込むことができます。同じ施設名称、または施設名称に複数の店舗(チェーン店など)があるときは、まとめてリストに表示されます。この場合、施設名称の右側に検索された施設の件数が表示されます。まとめて表示されたリストを選択したときは、施設名称を選択します。施設名称のリストは、“ソート”を選択することで以下の並べ方(ソート)をすることができます。
・ “距離順”※:自車位置マーク から近い施設または地名の順
・ “名称順”:50音順※検索された施設名称または地名の件数が多い場合は、距離順に並び替えできない場合があります。
選択した施設の地図が表示されます。
エリアを指定して、施設名称または地名を絞り込むことができます。1 全国リスト画面で、“絞り込み”を選択。
2 “エリアで絞りこむ”を選択。3 エリアの指定方法を選択。
住所で絞り込む( P.127)
地域で絞り込む( P.128)
周辺で絞り込む( P.128)
住所選択時1 都道府県名を選択。
リスト画面に戻すときは、“全エリア”を選択します。
2 市区町村名を選択。都道府県を指定してリスト画面を表示するときは、“○○全域”を選択します。
全国リストから検索する エリア別に絞り込む
A
B
C
128 3-4. 目的地を探す
地域選択時1 地域名を選択。
リスト画面に戻すときは、“全エリア”を選択します。周辺選択時
1 “現在地周辺”または“目的地周辺”を選択。リスト画面に戻すときは、“全エリア”を選択します。目的地を複数設定している場合に、“目的地周辺”を選択したときは、目的地を選択します。
ジャンルを指定して、施設名称または地名を絞り込むことができます。1 全国リスト画面で、“絞り込み”を選択。
2 “ジャンルで絞りこむ”を選択。
3 施設のジャンル、さらに詳細な施設のジャンルの順に選択。
地名を入力したときは、“その他” “住所”の順に選択すると、地名のリストが表示されます。リスト画面に戻すときは、“全ジャンル”を選択します。
知識施設によっては、表示された地点が必ずしも正確な所在地となっているとは限らず、所在地の住所を代表する地点が表示されることがあります。
現在地または目的地周辺など施設を検索するエリアを変更し、変更したエリア周辺の施設を検索することができます。1 次のいずれかの操作で目的地検索画面を表示する:地図画面の“目的地”を選択。“MENU” スイッチ “ 目的地” の順に選択。
2 “ジャンル”を選択。
施設のジャンル別に絞り込むジャンルで検索する
129
3
3-4. 目的地を探すナビゲーション
3 施設のジャンル、さらに詳細な施設のジャンル “ 検索”の順に選択。
5つまで選択することができます。間違えたときは、選択済みの施設のジャンルを選択します。選択ジャンルを解除するときは、“選択解除”を選択します。押すたびに1つずつ選択ジャンルを解除します。
4 施設名称を選択。施設のリストは、“ソート / ルート沿い考慮”を選択することで以下の並べ方(ソート)をすることができます。
・ “距離順”:自車位置マーク また
は から近い施設の順
・ “種類順”:施設記号順
“ルート沿い考慮”を選択すると、ルート沿いの施設のみリストに表示されます。( P.95)
1 ジャンル検索画面で“エリア”を選択。
2 施設を検索したい地域を選択。“住所指定”を選択すると、住
所から施設を検索したい地域を選択することができます。選択方法については、「住所で検索する」( P.130)手順 3へ。
1 次のいずれかの操作で目的地検索画面を表示する:地図画面の“目的地”を選択。“MENU” スイッチ “ 目的地” の順に選択。
2 “電話番号”を選択。3 電話番号を入力し、“検索”を選択。市外局番から入力します。入力した番号に該当する施設があるときは、その施設付近の地図が表示されます。同じ電話番号で複数の地点があるときは、施設名称を選択します。
知識該当する施設がないときや個人住宅などのときは、市外・市内局番が使用されている地域の地図が表示されます。
同じ名前の施設が、複数表示されることがあります。
施設によっては、表示された地点が必ずしも正確な所在地となっているとは限りません。また、以下のようなケースで一般情報誌などとは異なった検索が行われることがあります。
・ デパートの美術館・アミューズメントパークなどでは、問い合わせ先の場所と所在地が離れていることがあります。このような施設の電話番号を入力すると、問い合わせ先の所在地の地図が表
施設検索するエリアを変更する
電話番号で検索する
130 3-4. 目的地を探す
示されます。・ 一般情報誌などではホール等の電話番号として、管理会社の電話番号を記載していることがあります。このような施設の電話番号を入力すると、管理会社名が検索され、その管理会社の所在地の地図が表示されます。
施設の電話番号や所在地、名前などは 1年間で数万件が変化します。この点に留意してご利用ください。
地図に表示される住所は、隣接する地名が表示されることがあります。また、表示される電話番号は途中で切れていることや省略されていることがあります。
収録されていない電話番号を入力して表示させた地図の地点は、目的地の設定などをした時点で自動的に記憶されます。次回、同じ番号を入力すると記憶された地図が表示されます。記憶できる件数をこえたときは、古いものから自動的に消去されます。
1 次のいずれかの操作で目的地検索画面を表示する:地図画面の“目的地”を選択。“MENU” スイッチ “ 目的地” の順に選択。
2 “住所”を選択。3 都道府県名・市区町村名・町名・丁目(字)の順に選択。“○○主要部”を選択すると、広域図が表示されます。
4 “番地指定”を選択。5 番地を入力し、“検索”を選択。
知識入力した番地に該当する住所がないときは、その丁目(字)の広域図が表示されます。
「郡」や「字」等の名称は、表示されません。
1 次のいずれかの操作で目的地検索画面を表示する:地図画面の“目的地”を選択。“MENU” スイッチ “ 目的地” の順に選択。
2 “施設”を選択。3 施設のジャンルを選択。
表示されている以外のジャンルを表示するときは、“その他” 施設のジャンルの順に選択します。
4 都道府県名(路線名)を選択。さらに市区町村名(または路線名・販売会社名 )が表示されることがあります。このとき、同様に市区町村名(または路線名・販売会社名)を選択します。施設のジャンルによっては、全国施設リストが表示されることがあります。このとき、全国施設リスト画面
住所で検索する
施設で検索する
131
3
3-4. 目的地を探すナビゲーション
から、施設名称を選び、地図を表示させることができます。“全国の○○”を選択すると、全国施設リスト画面になり、全国の施設名称が50音順に表示されます。
5 施設名称を選択。
1 次のいずれかの操作で目的地検索画面を表示する:地図画面の“目的地”を選択。“MENU” スイッチ “ 目的地” の順に選択。
2 “マップコード”を選択。3 マップコードを入力し、“検索”を選択。
知識マップコードとは、特定の位置の位置データをコード化し、1~ 13桁の番号でその場所を特定することができるものです。従来は、住所などを使って、特定の場所を表現していましたが、住所では特定できないところも特定することができるようになります。
「マップコード」は、株式会社 デンソーの登録商標です。
マップコードについては、以下のホームページで紹介されていますので、そちらをご覧ください。http://www.e-mapcode.com
マップコードは、メモリ地点( P.163)・迂回メモリ地点( P.165)を登録すると、位置の名称の下に表示されます。
1 次のいずれかの操作で目的地検索画面を表示する:地図画面の“目的地”を選択。“MENU” スイッチ “ 目的地” の順に選択。
2 “履歴”を選択。3 希望の目的地履歴を選択。
“前回出発地 / 履歴消去” “前回出発地”の順に選択すると、前回目的地案内させたときの出発地点の地図が表示されます。
1 履歴検索画面で“前回出発地 / 履歴消去” “履歴消去”の順に選択。
2 消去したい項目を選択。3 “はい”を選択。すべての履歴を削除するときは、“全消去” “はい”の順に選択します。
知識自宅および特別メモリ地点は、目的地履歴に記憶されません。
マップコードで検索する
履歴で検索する
履歴を消去する
132 3-4. 目的地を探す
地図を呼び出したとき、施設によっては、ピンポイント検索されます。ピンポイント検索されたとき
ピンポイント検索されなかったとき
知識検索された施設に、詳細な情報がある
ときは、検索された施設の地点に が表示されます。
1 地図検索後、目的地セットを行う前に を選択して、地図の
中心位置を動かし、目的地の位置を変更・調整する。
カーソルで希望の場所を選択、またはフリック操作して移動することもできます。
1 “情報”を選択。
2 施設情報が表示される。簡易情報表示
検索した地図の操作
ピンポイント検索について
地図の位置を変更する・調整する
施設の内容を表示する
133
3
3-4. 目的地を探すナビゲーション
情報付き施設表示
画面をスクロールするときは、を選択します。
ワンタッチスクロールによる移動もできます。“住所”・“写真”などを選択すると、それぞれの情報が書かれている部分に画面を移動します。
知識呼び出した地図の地点により、表示される画面が異なります。
施設によっては、内容が表示されない施設もあります。
検索された施設(デパート・ホテルなど)と提携している駐車場を表示させることができます。1 “提携P”を選択。
提携駐車場のリストが表示され
ます。2 駐車場名称を選択。選択した駐車場の地図が表示されます。
専用駐車場は (青色)、提携駐車場は (緑色)で表示されます。
知識“提携P”を選択しても、駐車場が検索されないことがあります。
地図データに情報のない駐車場は、検索されません。
施設によっては、駐車場が検索されない施設もあります。
検索される駐車場は、設定した車両情報( P.180)により異なります。また、車両寸法が設定されていないときは、車両寸法を考慮せずに、駐車場が検索されます。
次のときに、検索することができます。「読みで地図を検索する」のリスト画面で、地名を選択したとき「電話番号で地図を検索する」で、該当する施設がなかったとき
提携駐車場を検索する
住所で絞り込む
住所一覧から検索する
134 3-4. 目的地を探す
1 “住所一覧”を選択。
2 地名を選択。選択した地名の地図が表示されます。詳細がわからないときは、“○○主要部”を選択すると、広域図が表示されます。
次のときに、検索することができます。「住所一覧から検索する」で、該当する住所がなかったとき「住所で地図を検索する」で、該当する住所がなかったとき
1 “周辺住所”を選択。
2 番地を選択。
知識1/8 万図より詳細な地図で、目的地の設定をすることができます。
目的地を設定した地図の地点は、自動的に記憶され、目的地の設定のときなどに、地図を呼び出すことができます。(最大 100 カ所まで)100 カ所をこえたときは、古いものから自動的に消去されますが、不要な目的地履歴は、消去することもできます。( P.180)
ルート探索中に、ほかの画面に切り替えても、探索は続けられています。
目的地までの距離が近すぎるときは、ルートは表示されません。
高速道路や有料道路の IC・SA・PA 内などでルート探索が行われると、その周辺の一般道路から開始するルートが探索されることがあります。このときは、ルートの再探索( P.150)を行ってください。
私有地などは、その土地の所有者であっても、進入を規制するルートが探索されます。
歩行者天国が行われる場所などは、開催日以外の日でも、進入を規制するルートが探索されます。
車両制限(車高・車幅・車長など)のある道路は、ルート探索時に考慮されません。
周辺住所から検索する
目的地を設定してルート探索
目的地の設定が終了すると、ルート探索が開始されます。ルート探索が終了すると、全ルート図表示画面(現在地から目的地までの全体ルート)になります。( P.138)
135
3
3-4. 目的地を探すナビゲーション
1 次のいずれかの操作で目的地検索画面を表示する:地図画面の“目的地”を選択。“MENU” スイッチ “ 目的地” の順に選択。
2 目的地の検索方法を選び、目的地に設定する場所を検索する。( P.124)3 “目的地セット”を選択。
の位置に目的地が 記号で表示され、ルート探索が開始されます。( P.138)
すでに目的地が設定されているときは、“新規目的地”(新しく目的地を設定)、または“追加目的地”(「目的地を追加する」( P.154)の手順 5)を選択します。
知識設定した目的地は消去することができます。( P.155)
目的地が設定されていないときにエンジンスイッチ<パワースイッ
チ>をACC、またはONにして現在地画面を表示させると、目的地候補情報が表示されたスイッチが表示されます。スイッチには自宅と特別メモリ(特別メモリの1と2)までの距離と到着予測時間が表示されます。表示されたスイッチを選択することで目的地に設定できます。1 “MAP”スイッチを押す。2 目的地に設定したいスイッチを選択。
自宅
特別メモリの1と2
目的地に設定するには事前に登録しておく必要があります。( P.161、162)また、未登録のスイッチを選択することで登録することができます。( P.136)
知識目的地候補情報の自動表示を「する」に設定したとき、目的地候補情報が表示できます。( P.173)
目的地候補情報はしばらくすると自動で消えます。
目的地検索画面から目的地を設定する
目的地候補情報から目的地を設定する
A
B
136 3-4. 目的地を探す
1 目的地候補情報が表示されたときに、未登録の“自宅”、“特別メモリ1”または“特別メモリ2”を選択。
2 目的地の検索方法を選び、目的地に設定する場所を検索する。( P.124)3 “セット”を選択。上記以外の方法でも登録することができます。( P.161、162)
現在、地図上に表示している地点を目的地に設定することができます。1 地図を希望の場所に移動し、“目的地セット”を選択。
の位置に目的地が 記号で表示され、ルート探索が開始されます。( P.138)
すでに目的地が設定されているときに、地図画面から目的地を設定した場合、その目的地が一番初めの目的地になり、ルート探索を開始します。
1 次のいずれかの操作で目的地検索画面を表示する:地図画面の“目的地”を選択。“MENU” スイッチ “ 目的地” の順に選択。
2 “自宅に帰る”を選択。
1 “自宅登録”を選択。2 自宅の登録方法を選択。次の方法で、地図を呼び出すことができます。
・ 現在地周辺・ 目的地履歴( P.131)・ 住所指定( P.130)3 “セット”を選択。4 “自宅に帰る”を選択。上記以外の方法でも登録することができます。( P.161)
1 次のいずれかの操作で目的地検索画面を表示する:地図画面の“目的地”を選択。“MENU” スイッチ “ 目的地” の順に選択。
2 特別メモリの“1~ 5”選択。
目的地候補情報が登録されていないときは
地図画面から目的地を設定する
自宅を目的地に設定する
自宅が登録されていないときは
特別メモリ地点を目的地に設定する
137
3
3-4. 目的地を探すナビゲーション
1 登録されていない特別メモリを選択。
2 “はい”を選択。3 目的地の検索方法を選び、目的地に設定する場所を検索する。( P.124)4 “セット”を選択。上記以外の方法でも登録することができます。( P.162)
1 次のいずれかの操作で目的地検索画面を表示する:地図画面の“目的地”を選択。“MENU” スイッチ “ 目的地” の順に選択。
2 “ メモリ地点”を選択。3 目的地に設定するメモリ地点を選択。メモリ地点のリストは、“ソート / 絞り込み” を選択することで以下の並べ方をすることができます。
・ 登録順:メモリ地点の登録順・ 名称順:50音順・ マーク順:マークの種類別・ グループで絞る:設定してあるグループ別
特別メモリが設定されていないときは
メモリ地点を目的地に設定する
138 3-4. 目的地を探す
ルート探索が終了すると、全ルート図表示画面になります。全ルート図表示画面で、希望ルートの選択やルート情報を確認することができます。
案内道路情報を表示します。( P.140)
一番最初に一般道路から有料道路に入る ICの名称を下に、一番最後に有料道路から一般道路に出る ICの名称を上に表示します。
・ 出入口 IC を指定することができます。( P.156)
目的地までに通るすべての有料道路の距離を表示します。・ 有料道路を通らないときは、利用する主な道路の種類が表示されます。
目的地までに通るすべての有料道路の料金を表示します。・ 有料道路を通らないときは、利用する主な道路の距離が表示されます。・ 目的地案内開始後に全ルート図表示画面を表示したときは、現在地から目的地までに通る残りの有料道路の料金を表示します。
出発地点から目的地までの距離を表示します。
目的地案内を開始します。( P.142)目的地案内中は、現在地画面に戻ります。
5ルートとは別の様々なルート探索パターンから希望のルートを選択
全ルート図表示について
全ルート表示画面
A
B
C
D
E
F
G
139
3
3-4. 目的地を探すナビゲーション
します。( P.406)・ 目的地案内開始後は表示されません。
ルート変更画面を表示します。( P.152)
条件の異なる5つのルートから希望のルートを選択します。( P.141)
・ 目的地案内開始後は表示されません。
デモンストレーションを開始します。( P.140)
表示されているルートの自車位置から目的地までの距離を表示します。・ ルートからはずれたときは、目的地までの直線距離を表示します。
目的地への到着予想時刻を表示します。・ ルートからはずれたときは、目的地方向マークを表示します。・ 目的地を複数設定しているときは、各目的地までの到着予想時刻・残距離に切り替えることができます。
知識トヨタスマートセンターから配信され
るルートには が表示されます。( P.406)
全ルート図が表示されたあと、“MAP”スイッチを押す、または走行を開始して約 3秒以上経過したときは、自動的に目的地案内を開始します。( P.142)
目的地案内開始後にも全ルート図表示画面を表示することができます。( P.92)
探索されるルートは目的地周辺までの参考ルートです。必ずしも最短ルート・早く行けるルート・渋滞していないルートではありません。
料金は設定した車両情報( P.180)から計算していますが、通行料金の変更などにより、実際の料金と異なることがあります。
到着予想時刻は設定した平均車速( P.174)から計算しているため、走行条件などにより、多少の誤差が生じることがあります。
交通規制(常時進入禁止、時間による進入禁止など)区間を通らないと目的地に行けないようなときは、ルート上
の規制箇所に が表示されることがあります。
地図データには中央分離帯の情報が収録されていないものがあります。そのため、探索されるルートは中央分離帯を考慮したものではないことがあります。
ルート上を長押しすることで通過する道路を指定することができます。( P.158)
ルートの表示は、次の4種類あり
H
I
J
K
L
ルートの表示について
140 3-4. 目的地を探す
ます。
ここでは、初期設定の表示色(青色)で説明しています。
知識ルートの表示色の設定を変更することができます。( P.172)
現在地または目的地周辺では、幅5.5m未満の道路を通るルートも探索します。
交通規制(一方通行など)や道幅が狭いなどの理由により、通行できないルートが探索されることがあります。必ず、実際の交通規制にしたがうとともに、道路状況に即した運転を心がけてください。
ルート探索終了後、目的地案内を開始する前に、目的地案内のデモを見ることができます。1 全ルート図表示画面( P.138)で“デモ”を選択。デモの表示速度を変更するとき
は“低速”、“中速”または“高速”を選択します。
デモを終了するときは、“MAP”スイッチを押す、または走行します。
知識目的地案内を開始したあとは、デモを見ることはできません。
ルート探索終了後、ルート情報(道路名称・距離・料金・通過予想時刻)を表示させることができます。1 全ルート図表示画面( P.138)で“情報”を選択。
2 ルート情報画面が表示される。
入口 IC・出口 IC・JCT・目的地・道路の種別の変わり目などでルートを分割して表示します。
表示色 内容
青色
( )
目的地を1カ所、または複数設定しているときの現区間(次の目的地まで)の表示
白色
( )
目的地を複数設定しているときの現区間(次の目的地まで)以外の表示
水色
( )幅 5.5m未満の道路表示
橙色
( )季節規制区間の表示( P.178)
デモンストレーション(デモ)を見る
ルート情報を表示する(案内道路情報)
141
3
3-4. 目的地を探すナビゲーション
分割されたそれぞれのルートは、道路名称・距離・有料道路の料金・分割された地点への通過予想時刻が表示されます。それぞれの地点の地図を表示するときは、“地図”を選択します。現在地がルート上にあるときは、ルート情報画面に自車位置マーク が表示されます。
知識現在地がルート上にない(ルートからはずれた)ときは、ルートが表示されている地点からの情報が表示されます。
一般道路を優先したルートや距離の短さを優先したルートなどの、5つのルートが5色に色分けされて表示されます。1 全ルート図表示画面( P.138)で“5ルート”を選択。
2 表示したいルート名称を選択。選択したルートの全ルート図表示画面が表示されます。
一般的なルートで案内します。
有料道路を優先して案内しま
す。
一般道路を優先して案内します。
距離の短いルートで案内します。
他の 4つのルートとは別のルートで案内します。トヨタスマートセンターから配信されるルートには が表示されます。“全行程一覧”を選択すると、5つのルートの目的地までの距離・有料道路の距離・料金・所要時間が表示されます。
知識以下のときは、5ルートを表示できません。
・ 目的地を複数設定しているとき・ 通過する地点(IC・通過道路)を指定しているとき
・ 目的地案内開始後
5つのルートから希望のルートを選ぶ
A
B
C
D
E
142 3-4. 目的地を探す
1 全ルート図表示画面( P.138)で“案内開始”を選択。
知識全ルート図が表示されたあと、“MAP”スイッチを押す、または走行を開始して約 3秒以上経過したときは、自動的に目的地案内を開始します。
1 “MENU”スイッチを押す。2 “設定・編集”を選択。3 “ナビ”を選択。4 “案内中止”を選択。再開するときは、“案内再開”を選択します。
知識目的地案内を中止しても、目的地は消去されません。
目的地案内中で、現在地がルート上にあるとき、分岐する交差点に近づくと、レーンリスト図( P.142)または交差点拡大図( P.143)に切り替わります。
分岐する交差点の手前(約700m以内)では、レーンリスト図を表示させることができます。レーンリスト図は、走行する交差点の名称とレーンを4つまで表示させることができ、走行を推奨するレーンが青色で表示されます。
目的地案内の開始/中止
目的地案内を開始する
目的地案内を中止する
ルート案内について
ルート案内中は、交差点や分岐点など、ポイントとなる地点では音声や画面でわかりやすく案内します。
案内画面について
レーン(車線)リスト図の表示/解除
警告レーン案内はあくまでも補助機能です。案内を過信せず、常に道路標識・標示や道路状況に注意し、安全運転に心がけてください。
143
3
3-4. 目的地を探すナビゲーション
レーンリスト図を解除するときは、を選択します。
知識レーンリスト図が表示されていても、分岐する交差点の約300m手前では、交差点拡大図( P.143)が自動的に表示されます。
高精度レーンリストでは、実際の車線状況に応じたレーンリスト(右側・左側車線の増減を画面にそのまま反映したもの)が表示されます。
レーンリスト図を解除するときは、を選択します。
知識高精度レーンリストを表示できる地域について
2020 年 4月時点の東京23区・政令指定都市※1・中核市※2 における片側3車線以上の道路
※1京都市、福岡市、静岡市、横浜市、神戸市、広島市、堺市、大阪市、北九州市、仙台市、新潟市、名古屋市、札幌市、千葉市、 浜松市、川崎市、さいたま市、岡山市、相模原市、熊本市
※2宇都宮市、長崎市、旭川市、東大阪市、金沢市、大分市、松山市、富山市、岐阜市、豊田市、横須賀市、函館市、姫路市、福山市、奈良市、下関市、高知市、倉敷市、青森市、宮崎市、川越市、鹿児島市、いわき市、船橋市、秋田市、長野市、郡山市、豊橋市、岡崎市、和歌山市、高松市、高槻市、盛岡市、柏市、西宮市、久留米市、尼崎市、前橋市、大津市、高崎市、豊中市、那覇市、枚方市、越谷市、八王子市、呉市、佐世保市、福島市、川口市、八尾市、明石市、鳥取市、松江市、山形市、福井市、甲府市、寝屋川市
※2020 年 6月時点のものであり、変更される場合があります。
分岐する交差点に近づくと、交差点案内が行われます。また、分岐する交差点の約300m手前では、交差点拡大図が表示されます 。分岐しない交差点
通過・分岐する交差点のレーン
レーンリスト
高精度レーンリスト
交差点拡大図について
A
144 3-4. 目的地を探す
が表示されます。・ 走行を推奨するレーンが青色で表示されます。
通過・分岐する交差点の名称が表示されます。分岐する交差点(交差点拡大図)
通過・分岐する交差点に表示されます。
通過・分岐する交差点の名称が表示されます。
通過・分岐する交差点のレーンが表示されます。
・ 走行を推奨するレーンが青色で表示されます。
交差点までの距離が表示されます。
・ 交差点に近づくとともに 画面右側に表示されている青色のゲージが短くなります。
交差点までの距離が表示されます。
分岐する交差点(3D交差点拡大図)
通過・分岐する交差点に表示されます。
通過・分岐する交差点の名称が表示されます。
通過・分岐する交差点のレーンが表示されます。
・ 走行を推奨するレーンが青色で表示されます。
交差点までの距離が表示されます。
・ 交差点に近づくとともに 画面右側に表示されている青色のゲージが短くなります。
交差点までの距離が表示されます。
知識交差点拡大図の3D表示する/しないを設定できます。( P.174)
地図データに情報のない交差点では、レーン表示・交差点名称表示は行われません。
レーン表示・交差点名称表示が実際の交差点と異なることがあります。
目的地案内開始直後は、交差点案内が行われない場合があります。
交差点拡大図表示は、遅れたり早くなることがあります。
B
A
B
C
D
E
A
B
C
D
E
145
3
3-4. 目的地を探すナビゲーション
次の分岐する交差点が近いときは、続けて交差点拡大図が表示されます。
交差点拡大図が表示されているとき、レーン表示・交差点名称表示は分岐する交差点のものが表示され、分岐する交差点より手前の交差点案内は行われません。
交差点拡大図上の残距離とマルチインフォメーションディスプレイ表示上の残距離は異なることがあります。
ナビ画面上とマルチインフォメーションディスプレイ上の交差点拡大図の表示は異なります。
分岐する交差点までの距離が短く、複数回車線変更が必要な場合に表示されます。
知識地図データに情報のある地点で表示します。
目的地案内中の分岐をわかりやすくするために、交差点手前の景観にあわせた立体的な拡大図が表示されることがあります。
都市高速 IC入口
立体交差点
リアル交差点
側道案内
拡大図表示を解除するときは、 を選択します。拡大図に戻すと
きは、“MAP”スイッチを押しま
連続車線変更案内について
立体的な拡大図の表示/解除
146 3-4. 目的地を探す
す。
知識地図データに情報のある地点で表示されます。
リアル交差点拡大図は、都市部の交差点で分岐が分かりづらい交差点で表示されます。
全ルート図表示画面( P.138)と目的地案内中の現在地画面で、現在地がルート上にあるとき、到着予想時刻を表示させることができます。
2ヵ所以上目的地を設定しているときは、到着予想時刻表示を選択すると到着予測時刻画面へ切り替えることができます。
知識到着予想時刻は設定した平均車速( P.174)から計算しているため、走行条件などにより、多少の誤差が生じることがあります。
ルートからはずれたときは、目的地方
向マーク( )になります。2ヵ所以上目的地を設定しているときは、目的地方向マークを選択すると直線距離画面へ切り替えることができます。
到着予想時刻の表示(アナログ/デジタル)を設定できます。( P.174)
目的地案内中の現在地画面で、料金通知がある場合、地図左上に料金が表示され、音声案内されます。
知識地図データに情報のない料金所では、料金案内は行われません。
料金は設定した車両情報( P.180)のナンバープレートの分類番号から計算していますが、通行料金の変更などにより、実際の料金と異なることがあります。
有料道路と一般道路が並行している場合などは、有料道路上の自車位置が一般道路へずれることがあります。このとき再探索が行われると、実際と異なる料金が案内されることがあります。
1 地図表示中に“表示変更”を選択。
2 “全ルート”を選択。全ルート図表示画面については、「全ルート図表示について」( P.138)をご覧ください。
目的地を設定しているときに、現在地から目的地までの全ルートを、現在地を画面の中心にした縮尺に切り替えることができます。
到着予想時刻について
料金案内について
全ルート図を表示する
全ルート図表示縮尺を切り替える
147
3
3-4. 目的地を探すナビゲーション
1 または を選択。
2 スケールバーの を選択。
現在地と目的地の位置によっては、全ルートを表示できないことがあります。
目的地を複数設定しているとき、目的地ごとの到着予想時刻・残距離表示に切り替えることができます。1 到着予想時刻・残距離表示を選択。
目的地が2カ所以上のときは、選択すると各目的地までの到着予想時刻・残距離表示画面に切り替わります。
2 表示させたい目的地までの到着予想時刻・残距離表示を選択。
知識状況により目的地までの表示が異なります。
・ 現在地がルート上にあるときは、到着予想時刻と表示されているルートを通っての距離を表示します。
・ ルートからはずれたときは、目的地の方向と直線距離を表示します。
交差点や分岐点、通過点、インターチェンジの入口、出口、ジャンクション、目的地に近づくと、自動で残りの道のりと曲がる方向などを音声で案内します。
知識音声案内の例は一般的なものであり、道路の接続状況などにより異なった音声案内が出力されることがあります。
自車位置が正確に特定できないときなどに、音声案内が出力されなかったり、まれに遅れたり、誤った音声案内が出力されることがあります。
地図データに情報のある地点で案内されます。
音声案内の音量は調節することができます。( P.149)
到着予想時刻・残距離表示を切り替える
音声案内について
148 3-4. 目的地を探す
“MAP”スイッチを押すと、音声案内が出力されます。
700m手前「ポーン およそ 700m先 ○○を右方向です」300m手前「ポーン およそ 300m先 ○○を右方向です」100m手前「ポーン まもなく右方向です」交差点直前「右方向です 」
○○(道路名称や交差点名称、目印など)は、情報のある地点のみ案内されます。信号機案内の例
「ポーン およそ 300m先 次の信号を右方向です」「ポーン 次の信号を右方向です」「ポーン 2つ目の信号を右方向です」
知識信号機案内は、以下のようなとき出力
されない場合があります。・ 信号機のある交差点を走行しているとき
・ 分岐する交差点までの距離が短いとき・ 分岐する交差点までの間に別の信号機があるとき
目印案内の例リアル交差点( P.145)を表示したときに音声案内されます。「ポーン まもなく右方向 高架を登ります」
「ポーン まもなく右方向ですその先 高速道路です」「ポーン この先 料金所です」
連続車線変更案内( P.145)を表示したときに音声案内されます。「ポーン すぐに左に車線変更が必要です」
「実際の交通規制や道幅に注意して走行してください」
1km手前「およそ 1km先、右(左)方向〇〇方面です右(左)側 1車線を走行してください」500m手前「まもなく右(左)方向、〇〇方面
目的地案内中の音声案内の例
分岐交差点手前
有料道路への進入時
連続車線変更案内時
幅 5.5m未満の道路への進入時
首都高速の車線変更案内時
149
3
3-4. 目的地を探すナビゲーション
です右(左)側1車線を走行してください」
1km手前「およそ 1km先、右(左)方向〇〇方面です車線変更禁止区間にご注意ください」500m手前「まもなく右(左)方向、〇〇方面です車線変更禁止区間にご注意ください」
知識首都高速の車線変更禁止区間案内は、車線変更禁止区間の端までの距離が短いとき出力されない場合があります。
「ポーン まもなく目的地です」
「ポーン 目的地は右(左)側にあります」音声案内はあくまでも参考と してください。
目的地周辺では、幅5.5m未満の道路(細街路)を通るルートも音声案内を行います。
知識細街路での音声案内をする/しないを設定できます。( P.176)
実際の入り口(玄関、駐車場など)と異なる場所に案内される場合があります。
出発地点が幅5.5m未満の道路にある場合、幅5.5m以上の道路までは、音声案内を行いません。
交通規制(一方通行など)や道幅が狭いなどの理由により、通行できないルートが案内されることがあります。
ナビゲーション画面から他モードの画面(情報画面など)に切り替えたときでも、音声案内を出力させることができます。
知識他モードに切り替えたときに音声案内のする/しないを設定できます。( P.176)
音声案内が出力されていないときも、目的地案内は継続して行われます。
1 “MENU”スイッチを押す。2 “設定・編集”を選択。3 “ナビ”を選択。
首都高速の車線変更禁止区間案内時
目的地周辺に到着したときの音声案内の例
目的地の手前
目的地の直前
幅5.5m未満の道路での音声案内について
他モードでの音声案内について
音声案内の音量を設定する
150 3-4. 目的地を探す
4 “音量設定”を選択。5 各項目を設定する。
設定したい音量を選択。
音声をOFF にします。
高速走行時、自動的に音量を大きくします。
知識高速走行時、自動的に音量を大きくする設定にしているときは、車速が約80km/h 以上になると、設定した音量が自動的に上がります。(車速が約70km/h 以下になると、もとの音量に復帰します。)
クリアランスソナーのブザー音量やETC 音声も連動します。
ルートからはずれたときに、自動的に再探索させることができます。再探索されるルートは、ルートからはずれたときの状況により異なります。
知識現在地と次の目的地の間に IC・通過道路が指定されているときは、現在地から指定されている IC・通過道路の間で、ルートが探索されます。
自動再探索は、目的地案内中にルートからはずれたときで、かつ道路を走行していると判断されたときのみ行われます。
目的地案内中(ルートからはずれたときも含む)の現在地画面を表示させているときに、ルートの再探索をすることができます。1 “MAP”スイッチを押す。
A
B
C
ルートの再探索
案内中のルートに目的地の追加などを設定したり、探索条件を変更して、ルートを再探索することができます。
ルートを自動で再探索する
ルートの再探索方法を選ぶ
151
3
3-4. 目的地を探すナビゲーション
2 “再探索”を選択。
3 再探索する項目を選択。
“次の 消去”現在地の次の目的地を消去して、再探索をする。
“全ての 消去”全ての目的地を消去する。
“次の 解除”
現在地の次の通過道路( )を解除して、再探索をする。IC を指定している場
合、“指定 解除”を選択すると ICの指定を解除して、再探索をする。
“推奨”
現在地から次の目的地※1 の間で、一般的なルートを探索する。
“有料優先”
現在地から次の目的地※1 の間で、有料道路を優先してルートを探索する。
“一般優先”
現在地から次の目的地※1の間で、一般道路を優先してルートを探索する。
“距離優先”
現在地から次の目的地※ 1 の間で、距離の短いルートを探索する。
“別ルート”
現在地から次の目的地※1の間で、選ばれているルートとは別のルートを探索する。
“ルート変更”ルート変更画面を表示する。 P.152
“周辺迂回”※2
現在地周辺で、探索されたルートの迂回路を探索する。(探索されたルートが工事中で通れないときなどに使用します。)
“有料道から探索”/“一般道から探索”※3
有料道路と並行している一般道路を走行中に、有料道路の方がルート表示されている、またはその逆のときに、もう一方の道路からルートを探索する。
“回避ルート探索”※4
気象・災害情報エリアを回避するルートを探索する。※1現在地と次の目的地の間に IC・通過道路を指定しているときは、現在地から指定されている IC・通過道路の間で、ルートを探索します。
※2ルートからはずれたときは表示されません。
※3有料道路と一般道路が並行している場所のように、案内可能な別の道路があるときのみ表示されます。また、ルートからはずれたときは表示されません。
※4目的地案内中に気象・災害情報を受信したときのみ表示されます。
152 3-4. 目的地を探す
知識「◯◯優先」というのは、ルート探索のひとつの条件にすぎません。遠まわりになるようなときは、“有料優先”を選択しても有料道路を利用しないルートが探索されたり、有料道路を通らないと目的地に行けないようなときは、“一般優先”を選択しても有料道路を利用するルートが探索されることがあります。
道路形状により再探索されないことや、条件を変更しても同じルートが探索されることがあります。
ルートを大きくはずれて走行したときは、走行していたルートへ戻るルートではなく、設定している目的地または指定している IC・通過道路に向かうルートが再探索されます。
再探索画面から表示する1 “MAP”スイッチを押す。2 “再探索”を選択。3 “ルート変更”を選択。
4 希望の項目を選択。設定・編集画面から表示する
1 “MENU”スイッチを押す。2 “設定・編集”を選択。3 “ナビ”を選択。4 “ルート変更”を選択。
5 希望の項目を選択する。
ルートを変更する
ルートを探索した後、目的地を追加したり、乗り降りするインターチェンジ(IC)や通過する道路の指定などルートを変更することができます。
ルート変更画面を表示する
153
3
3-4. 目的地を探すナビゲーション
全ルート図表示画面から表示する
1 全ルート図表示画面( P.138)で“ルート変更”を選択。
2 希望の項目を選択する。
目的地の追加( P.154)
目的地の消去( P.155)
目的地の並び替え( P.155)
出入口 ICの指定・解除( P.156)
通過道路の指定( P.157)
通過道路の修正( P.158)
通過道路指定の解除( P.159)
探索条件の変更( P.153)
スマート IC考慮のON/OFF
季節規制区間の迂回ルート探索( P.159)
“スマートIC考慮”をON に設定すると、目的地周辺や現在地周辺に適当なスマート ICがある場合は、スマート IC を通るルートが探索されます。適当なスマート ICがない場合は、通常のICを通るルートが探索されます。
目的地を複数設定、または通過道路を指定しているときは、それぞれの区間で探索条件を選択することができます。1 次のいずれかの操作でルート変更画面を表示する:“MAP” スイッチ “再探索” “ ルート変更” の順に選択。“MENU” スイッチ “設定・編集” “ ナビ” “ルート変更” の順に選択。全ルート図表示画面で “ルート変更”を選択。
2 “探索条件変更”を選択。
ルート変更画面
A
B
C
D
E
F
G
H
I
探索条件を変更する
J
154 3-4. 目的地を探す
3 それぞれの区間の探索条件(ルート名称) “探索開始”の順に選択。
知識探索条件の特徴については、「ルートの再探索方法を選ぶ」( P.150)をご覧ください。
最初の目的地までの区間のみ、「別ルート」が表示されます。
目的地を設定したあと、さらに追加して目的地を設定することができます。1 次のいずれかの操作でルート変更画面を表示する:“MAP” スイッチ “再探索” “ルート変更” の順に選択。“MENU” スイッチ “ 設定・編集” “ ナビ” “ルート変更” の順に選択。全ルート図表示画面で “ルート変更”を選択。
2 目的地・通過目的地の“追加”を選択。
3 目的地の検索方法を選び、目的地に設定する場所を検索する。( P.124)
4 “目的地セット”を選択。
の位置に目的地が 記号で表示されます。ここまでの操作は、目的地の設定と同じ方法で追加することもできます。( P.134)
5 目的地を追加する区間の“設定”を選択。
ルート変更画面に戻ったときは、“探索開始”を選択します。さらに追加して目的地を設定するときは、“追加”を選択します。(手順 3の画面へ)
知識10カ所まで追加することができます。
1/8 万図より詳細な地図で、目的地の設定をすることができます。
目的地を設定した地図の地点は、自動的に記憶され、目的地の設定のときなどに、地図を呼び出すことができます。記憶できる件数をこえると、古いものから自動的に消去されますが、不要な目的地履歴を選択して消去することもできます。( P.180 )
IC・通過道路( P.156)を指定しているときは、目的地を追加すると、指定されている地点によって、IC・通過道路の指定が解除されることや、不適切なルートが探索されることがあります。
目的地を追加する
155
3
3-4. 目的地を探すナビゲーション
1 次のいずれかの操作でルート変更画面を表示する:“MAP” スイッチ “再探索” “ルート変更” の順に選択。“MENU” スイッチ “設定・編集” “ ナビ” “ルート変更” の順に選択。全ルート図表示画面で “ルート変更”を選択。
2 目的地・通過目的地の“並び替え”を選択。IC・通過道路( P.156)を指定しているときは、メッセージが表示されます。“はい”を選択すると、指定されている地点によって、IC・通過道路の指定が解除されることや、不適切なルートが探索されることがあります。
3 順番を変更したい目的地を選択。
4 “上に移動”または“下に移動”を選択。選択した目的地を上または下に移動させて並び替えます。
5 “完了”を選択。ルート変更画面に戻ったとき
は、“探索開始”を選択します。
次の方法で、目的地を消去することができます。ルート変更画面から消去する( P.155)目的地画面から消去する( P.156)地図画面から消去する( P.156)
知識すべての目的地を消去すると、目的地案内を再開させることはできません。目的地案内を行わせるには再度、目的地を設定してください。
複数目的地を設定し、IC・通過道路( P.156)を指定しているときは、目的地を消去すると、指定されている地点によって IC・通過道路の指定が解除されることや、不適切なルートが探索されることがあります。
複数目的地を設定時に中間の目的地を削除すると、前ルートの探索条件でルート探索されます。
ルート変更画面から目的地を消去する
1 次のいずれかの操作でルート変更画面を表示する:“MAP” スイッチ “再探索” “ ルート変更” の順に選択。“MENU” スイッチ “設定・編集” “ ナビ” “ルート変更” の順に選択。
目的地の順番を並び替える
目的地を消去する
156 3-4. 目的地を探す
全ルート図表示画面で “ルート変更”を選択。
2 目的地・通過目的地の“消去”を選択。
3 消去したい目的地を選択。
全ての目的地を消去する場合は、“全消去”を選択します。
4 “はい”を選択。ルート変更画面に戻ったとき は、“探索開始”を選択します。目的地画面から目的地を消去する
1 “MENU”スイッチを押す。2 “目的地”を選択。3 “目的地消去”を選択。4 消去したい目的地を選択。
全ての目的地を消去する場合は、“全消去”を選択します。
5 “はい”を選択。ルート変更画面に戻ったときは、“探索開始”を選択しま
す。地図画面から目的地を消去する
1 地図上の消去したい目的地を選択。
2 “情報”を選択。
3 “消去”を選択。4 “はい”を選択。ルート変更画面に戻ったときは、“探索開始”を選択します。
目的地を設定したあと、全ルート図表示画面に表示されている出口IC・入口 IC を 1カ所ずつ指定することができます。1 全ルート図表示画面( P.138)またはルート変更画面( P.152)を表示する。
2 “(IC名称表示)”を選択。3 左画面で指定する場合は、指定したい IC 付近に地図を動かし、“探索開始”を選択。右画面で指定する場合は、 ・または“次路線”を選択
して ICを切り替え、指定したい IC名称 “探索開始”の順に選択。
出入口 IC(インターチェンジ)を指定する
157
3
3-4. 目的地を探すナビゲーション
“次路線”はJCTがあり分岐するときのみ表示されます。ルート変更画面に戻ったときは、“探索開始”を選択します。
知識スマート IC(ETC 専用インターチェンジ)を選択することもできます。このとき、ETC2.0 ユニットの有無、規制情報などは考慮されませんので、事前にご確認の上、注意して走行してください。
1 全ルート図表示画面( P.138)またはルート変更画面( P.152)を表示する。
2 “(IC 名称表示)”を選択。3 “出口解除”または“入口解除”を選択。
目的地を設定したあと、通過する道路を指定することができます。
知識5カ所まで指定することができます。
IC を指定しているとき( P.156)、通過道路を指定すると、指定されている地点によって、指定が解除されることや、不適切なルートが探索されることがあります。
ルート変更画面から指定する1 次のいずれかの操作でルート変更画面を表示する:“MAP” スイッチ “再探索” “ ルート変更” の順に選択。“MENU” スイッチ “設定・編集” “ ナビ” “ルート変更” の順に選択。全ルート図表示画面で “ルート変更”を選択。
2 通過点(通過道路指定)の“指定”を選択。
3 通過道路を指定する位置に地図を動かし、“通過道路セット”を選択。
4 “セット”を選択。
通過道路が 記号で指定されます。希望の通過道路でないときは、“次候補”を選択します。目的地を複数設定しているとき、または IC・通過道路を指定しているときは、通過道路を指定する区間の“設定”を選択します。ルート変更画面に戻ったとき
IC の指定を解除する
通過する道路を設定する
通過する道路を指定する
158 3-4. 目的地を探す
は、“探索開始”を選択します。
知識表示されている地図に道路情報が少ないときは、“次候補”を選択しても、道路が選べないことがあります 。
全ルート図をタッチして指定する
1 全ルート図表示画面を表示する。( P.138)
2 ルート上を長押しすると、 記号が表示されます。指定する位置までスライド操作( P.29)し、指を離します。
全ルート図表示画面に戻ったときは、“案内開始” を選択します。
ルート変更画面から修正する1 次のいずれかの操作でルート変更画面を表示する:“MAP” スイッチ “再探索” “ルート変更” の順に選択。“MENU” スイッチ “ 設定・編集” “ ナビ” “ルート変更” の順に選択。
全ルート図表示画面で “ルート変更”を選択。
2 通過点(通過道路指定)の“修正”を選択。
3 通過道路を指定する位置に地図を動かし、“通過道路セット”を選択。通過道路が複数指定されていたときは、道路または地名を選択します。
4 “セット”を選択。
通過道路が 記号で指定されます。希望の通過道路でないときは、“次候補”を選択します。ルート変更画面に戻ったときは、“探索開始”を選択します。
知識表示されている地図に道路情報が少ないときは、“次候補”を選択しても、道路が選べないことがあります。
全ルート図をタッチして修正する
1 全ルート図表示画面を表示する。( P.138)
通過する道路を修正する
159
3
3-4. 目的地を探すナビゲーション
2 修正したい 記号を長押しし、指定する位置までスライド操作( P.29)し、指を離します。
全ルート図表示画面に戻ったときは、“案内開始” を選択します。
ルート変更画面から解除する1 次のいずれかの操作でルート変更画面を表示する:“MAP” スイッチ “再探索” “ルート変更” の順に選択。“MENU” スイッチ “ 設定・編集” “ ナビ” “ルート変更” の順に選択。全ルート図表示画面で “ルート変更”を選択。
2 通過点(通過道路指定)の“解除”を選択する。
3 “はい”を選択。通過道路が複数指定されていたときは、道路または地名を選択します。
すべての通過道路指定を解除するときは、“全解除” “はい”の順に選択します。ルート変更画面に戻ったときは、“探索開始”を選択します。全ルート図をタッチして解除する
1 全ルート図表示画面を表示する。( P.138)
2 解除したい 記号を長押しし、までスライド操作
( P.29)し、指を離します。
全ルート図表示画面に戻ったときは、“案内開始” を選択します。
1 次のいずれかの操作でルート変更画面を表示する:
通過する道路指定を解除する
季節規制区間の迂回ルートを探索する
160 3-4. 目的地を探す
“MAP” スイッチ “再探索” “ルート変更” の順に選択。“MENU” スイッチ “ 設定・編集” “ ナビ” “ルート変更” の順に選択。全ルート図表示画面で “ルート変更”を選択。
2 “季節規制回避”を選択。
知識“季節規制回避”または“季節規制通過”は、季節規制区間を通るルートが探索されたときのみ表示されます。
規制区間を通らないと目的地に行けないようなとき(規制区間内に目的地・通過道路が設定・指定されているときなど)は、“季節規制回避”を選択しても、規制区間を利用するルートが探索されることがあります。
161
3
3-5. 地点の登録ナビゲーション
3-5. 地点の登録
1 “MENU”スイッチを押す。2 “設定・編集”を選択。3 “ナビ”を選択。4 “メモリ地点登録・編集”を選択。
5 希望の項目を選択する。
自宅の登録と編集を行う。( P.161 )
特別メモリの登録と編集を行う。( P.162)
メモリ地点の登録と編集を行
う。( P.163)
迂回メモリの登録と編集を行う。( P.165)
知識1/8 万図より詳細な地図で登録することができます。(現在地画面(地図画面)から登録するときを除く)
登録する場所、地図の呼び出し方法によっては名称、電話番号も同時に表示されることがあります。
自宅を登録すると、目的地検索画面で“自宅に帰る”を選択するだけで、自宅までのルート探索ができます。1 メモリ地点登録・編集画面を表示する:“MENU” スイッチ “設定・編集” “ ナビ” “メモリ地点登録・編集” の順に選択。
2 “自宅”を選択。3 “登録”を選択。4 目的地の検索方法を選び、目的地に設定する場所を検索する。( P.124)5 “セット”を選択。6 “完了”を選択。
知識上記以外の方法でも登録することができます。( P.136)
メモリ地点を登録する
検索した目的地をメモリ地点に登録することができます。あらかじめメモリ地点に登録しておくと、地図にマークで表示されます。近づいたときに音が鳴るようにすることができます。目的地の設定のときなどに、簡単な操作で地図を呼び出すことやルート探索を開始することができます。( P.124)
メモリ地点登録・編集画面を表示する
A
B
C
自宅を登録する
D
162 3-5. 地点の登録
1 メモリ地点登録・編集画面を表示する:“MENU” スイッチ “設定・編集” “ ナビ” “メモリ地点登録・編集” の順に選択。
2 “自宅”を選択。3 “修正”を選択。4 自宅修正画面で各項目を修正する。修正・入力方法については次のページをご覧ください。
・ マーク( P.167)・ 地図への名称表示( P.167)・ 名称( P.167)・ 名称読み( P.168)・ 位置( P.168)・ 電話番号( P.168)5 “ 完了”を選択。
知識地図画面からでも、自宅の修正をすることができます。詳しくは、「地図画面から表示する」( P.166)をご覧ください。
1 メモリ地点登録・編集画面を表示する:“MENU” スイッチ “設定・編集” “ ナビ” “メモリ地点登録・編集” の順に選択。
2 “自宅”を選択。3 “消去”を選択。4 “はい”を選択。
知識地図画面からでも、自宅の消去をすることができます。詳しくは、「メモリ地点を消去する」( P.164)をご覧ください。
特別メモリとは、走行中でも呼び出すことが可能なメモリ地点です。5カ所まで登録することができます。1 メモリ地点登録・編集画面を表示する:“MENU” スイッチ “設定・編集” “ ナビ” “メモリ地点登録・編集” の順に選択。
2 “特別メモリ”を選択。3 “登録”を選択。4 目的地の検索方法を選び、目的地に設定する場所を検索する。( P.124)5 “セット”を選択。6 未登録の番号を選択。特別メモリを差し替えたいときは、差し替えたい特別メモリ“はい”の順に選択します。
7 “完了”を選択。
知識設定されていない特別メモリがある場合は“目的地”設定画面( P.137)の特別メモリ(未登録)からも設定できます。
自宅を修正する
自宅を消去する
特別メモリを登録する
163
3
3-5. 地点の登録ナビゲーション
1 メモリ地点登録・編集画面を表示する:“MENU” スイッチ “設定・編集” “ ナビ” “メモリ地点登録・編集” の順に選択。
2 “特別メモリ”を選択。3 “修正”を選択。4 修正したい特別メモリを選択。5 特別メモリ修正画面で各項目を修正する。修正・入力方法については次のページをご覧ください。
・ マーク( P.167)・ 地図への名称表示( P.167)・ 名称( P.167)・ 名称読み( P.168)・ 位置( P.168)・ 電話番号( P.168)6 “完了”を選択。
知識地図画面からでも、特別メモリの修正をすることができます。詳しくは、「地図画面から表示する」( P.166)をご覧ください。
1 メモリ地点登録・編集画面を表示する:“MENU” スイッチ “設定・編集” “ ナビ” “メモリ地点登録・編集” の順に選択。
2 “特別メモリ”を選択。3 “消去”を選択。
4 消去したい特別メモリを選択。5 “はい”を選択。すべての特別メモリを消去するときは、“全消去” “はい”の順に選択します。
知識地図画面からでも、特別メモリの消去をすることができます。詳しくは、「メモリ地点を消去する」( P.164)をご覧ください。
設定・編集画面から登録する1 メモリ地点登録・編集画面を表示する:“MENU” スイッチ “設定・編集” “ ナビ” “メモリ地点登録・編集” の順に選択。
2 “メモリ地点”を選択。3 “登録”を選択。4 目的地の検索方法を選び、目的地に設定する場所を検索する。( P.124)5 “セット”を選択。
6 “完了”を選択。
特別メモリを修正する
特別メモリを消去する
メモリ地点を登録する
164 3-5. 地点の登録
地図画面から登録する1 地図表示中、登録したい位置に地図を動かし“地点登録”を選択。
設定・編集画面から修正する1 メモリ地点登録・編集画面を表示する:“MENU” スイッチ “設定・編集” “ ナビ” “メモリ地点登録・編集” の順に選択。
2 “メモリ地点”を選択。3 “修正”を選択。4 修正したいメモリ地点を選択。5 メモリ地点修正画面で各項目を修正する。修正・入力方法については次のページをご覧ください。
・ マーク( P.167)・ 地図への名称表示( P.167)・ 名称( P.167)・ 名称読み( P.168)・ 位置( P.168)・ 電話番号( P.168)・ グループ( P.169 )6 “完了”を選択。地図画面から修正する
1 地図表示中、修正したいメモリ地点にカーソルを合わせて“情報”を選択。
2 “修正”を選択。3「設定・編集画面から修正する」( P.164)手順 5以降と同じ操作をする。
知識“ソート / 絞り込み” “グループで絞る”を選択すると、メモリ地点を指定したグループで絞り込むことができます。絞り込みを解除したいときは、“絞り込み解除”を選択します。
メモリ地点のリストは、“ソート / 絞り込み”を選択することで以下の並べ方をすることができます。
・ “登録順”:メモリ地点の登録順・ “名称順”:50音順・ “マーク順”:マークの種類別
地図呼び出し画面のメモリ地点検索でも、グループで絞り込むことができます。( P.137)
設定・編集画面から消去する1 メモリ地点登録・編集画面を表示する:“MENU” スイッチ “設定・編集” “ ナビ” “メモリ地点登録・編集” の順に選択。
2 “メモリ地点”を選択。3 “消去”を選択。4 消去したいメモリ地点を選択。5 “はい”を選択。すべてのメモリ地点を消去するときは、“ソート / 絞り込み / 全消去” “全消去” “はい”の順に選択します。地図画面から消去する
1 地図表示中、消去したいメモリ地点にカーソルを合わせて“情報”を選択。
2 “消去”を選択。
メモリ地点を修正する
メモリ地点を消去する
165
3
3-5. 地点の登録ナビゲーション
3「設定・編集画面から消去する」( P.164)手順 5以降と同じ操作をする。
知識“ソート / 絞り込み / 全消去” “グループで絞る”を選択すると、メモリ地点を指定したグループで絞り込むことができます。絞り込みを解除したいときは、“絞り込み解除”を選択します。
メモリ地点のリストは、“ソート / 絞り込み / 全消去”を選択することで以下の並べ方をすることができます。
・ “登録順”:メモリ地点の登録順・ “名称順”:50音順・ “マーク順”:マークの種類別
工事や通行止め、よく渋滞する場所などが分かっているとき、迂回メモリとして登録しておくと、そのエリアを迂回するルートを探索します。1 メモリ地点登録・編集画面を表示する:“MENU” スイッチ “設定・編集” “ ナビ” “メモリ地点登録・編集” の順に選択。
2 “迂回メモリ”を選択。3 “登録”を選択。4 目的地の検索方法を選び、目的地に設定する場所を検索する。( P.124)5 “セット”を選択。迂回範囲が黄色の四角で表示されます。
6 迂回範囲を (広くする)、または (狭くする)を選択して設定し、“セット”を選択。
・ の間にある数値は迂回させる範囲の一辺の距離になります。
7 “完了”を選択。
知識1/8 万図より詳細な地図で登録することができます。
迂回メモリ地点を通らないと目的地に行けないようなときは、迂回メモリ地点を通るルートが探索されることがあります。
登録する場所、地図の呼び出し方法によっては名称も同時に表示されることがあります。
迂回範囲を最小にすると、 (迂回メモリ地点)に切り替えることができます。高速道路(都市高速・有料道路を含む)およびフェリー航路は、迂回範囲内に設定しても迂回させることができません。迂回したいときは、迂回メモリ地点を道路上に設定してください。
迂回メモリ地点は専用のマーク( )で表示され、マークを変更することはできません。
迂回メモリを登録する
166 3-5. 地点の登録
1 メモリ地点登録・編集画面を表示する:“MENU” スイッチ “設定・編集” “ ナビ” “メモリ地点登録・編集” の順に選択。
2 “迂回メモリ”を選択。3 “修正”を選択。4 修正したい迂回メモリ地点を選択。
5 迂回メモリ修正画面で各項目を修正する。修正・入力方法については次のページをご覧ください。
・ 名称( P.167)・ 地図への名称表示( P.167)・ 位置( P.168)
登録した迂回メモリを解除したいときは、“無効”を選択します。迂回エリアを変更したいときは、“迂回エリア変更”を選択し、迂回範囲を (広くする)、または (狭くする)を選択して設定し、“セット”を選択します。
6 “完了”を選択。
1 メモリ地点登録・編集画面を表示する:“MENU” スイッチ “設定・編集” “ ナビ” “メモリ地点登録・編集” の順に選択。
2 “迂回メモリ”を選択。
3 “消去”を選択。4 消去したい迂回メモリを選択。5 “はい”を選択。すべての迂回メモリを消去するときは、“全消去” “はい”の順に選択します。
メモリ地点のマーク・名称などの地点情報は、メモリ地点修正画面から変更できます。設定・編集画面から表示する
1 メモリ地点登録・編集画面を表示する:“MENU” スイッチ “設定・編集” “ ナビ” “メモリ地点登録・編集” の順に選択。
2 “自宅”、“特別メモリ”または“メモリ地点”を選択。
3 “修正”を選択。“特別メモリ”または“メモリ地点”を選択したときは、修正するメモリ地点を選択してください。
4 希望の項目を選択。
地図画面から表示する1 地図表示中、修正するメモリ地点をカーソルで選択。
2 “情報”を選択。
迂回メモリを修正する
迂回メモリを消去する
メモリ地点の情報を修正する
167
3
3-5. 地点の登録ナビゲーション
3 “修正”を選択。4 希望の項目を選択。
1 メモリ地点修正画面( P.166)を表示する。2 “マーク”を選択。3 “マーク1”タブ、“マーク2”タブ、“マーク 3”タブまたは“音声付”タブを選択し、希望のマークを選択。マークが不要なときは、“マーク3”タブの“マーク無し”を選択します。
4 “完了”を選択。音声付メモリを設定する
設定した地点の約 500m付近で音が鳴ります。1 マーク変更画面で“音声付”を選択。
2 鳴らしたい音を選択。
鳴る音を確認するときは、“音
確認”を選択します。3 “完了”を選択。音声/方向付きメモリを設定する
指定した方向から約500m付近に近づくと音が鳴ります。1 マーク変更画面で“音声付”を選択。
2 “方向付きメモリ”を選択。
3 (反時計回り)、または(時計回り)を選択して方向
を指定し、“セット”を選択。
4 “完了”を選択。
1 メモリ地点修正画面( P.166)を表示する。2 “名称”を選択。3 ソフトウェアキーボードを使用して名称を入力し、“OK”を選択。
4 “完了”を選択 。
1 メモリ地点修正画面( P.166)を表示する。
マークを変更する
メモリ地点名称を入力する
地図にメモリ地点名称を表示する
168 3-5. 地点の登録
2 “地図への名称表示”を選択。
解除するときは、再度“地図への名称表示”を選択します。
知識1/8 万図より詳細な地図で名称を表示することができます。
名称読みを入力しておくと、音声操作で地図を呼び出すことができます。( P.269)1 メモリ地点修正画面( P.166)を表示する。2 “名称読み”を選択。3 ソフトウェアキーボードを使用して名称読みを入力し、“OK”を選択。
4 “完了”を選択。
1 メモリ地点修正画面( P.166)を表示する。2 “位置”を選択。
3 を選択して地点の位置を修正し、“セット”を選択。
4 “完了”を選択。
電話番号を入力しておくと、電話番号で地図を呼び出すことができます。( P.129)1 メモリ地点修正画面( P.166)を表示する。2 “電話番号”を選択。3 市外局番から電話番号を入力し、“完了”を選択。
4 “完了”を選択。
1 メモリ地点登録・編集画面を表示する:“MENU” スイッチ “設定・編集” “ ナビ” “メモリ地点登録・編集” の順に選択。
2 “メモリ地点”を選択。3 “修正”または“消去”を選択。
4 “ソート / 絞り込み”を選択。
5 “グループで絞る”を選択。
メモリ地点の名称読みを入力する
メモリ地点の位置を修正する
メモリ地点の電話番号を入力する
メモリ地点をグループで絞り込む
169
3
3-5. 地点の登録ナビゲーション
6 絞り込みたいグループを選択。絞り込みを解除したいときは、“絞り込み解除”を選択します。地図呼び出し画面のメモリ地点検索でも、グループで絞り込むことができます。( P.137)
1 メモリ地点登録・編集画面を表示する:“MENU” スイッチ “設定・編集” “ ナビ” “メモリ地点登録・編集” の順に選択。
2 “メモリ地点”を選択。3 “修正”を選択。4 グループを指定したいメモリ地点を選択。
5 “グループ”を選択。6 指定したいグループを選択。グループ指定をしないときは、“グループなし”を選択します。
7 “完了”を選択。
1 グループ画面で“グループ編集” を選択。
2 “新規グループ作成”を選択。グループ名を修正したいときは、“グループ編集” “グループ名修正”の順に選択します。
3 ソフトウェアキーボードを使用し てグループ名を入力し、“OK”を選択。
1 グループ画面で“グループ編集” を選択。
2 “グループ削除”を選択。3 削除したいグループを選択。4 “はい”を選択。すべてのグループを削除するときは、“全削除” “はい”の順に選択します。
グループを指定する
グループを作成・修正する
グループを削除する
170 3-6. ナビを使いこなす
3-6. ナビを使いこなす
1 “MENU”スイッチを押す。2 “設定・編集”を選択。3 “ナビ”を選択。4 “ナビ詳細設定”を選択。5 設定したい項目を選択。
地図表示設定( P.170)自動表示切替設定( P.173)案内表示設定( P.173)音声設定( P.175)ルート系設定( P.177)その他( P.180)
知識初期設定の状態に戻すときは、“初期状態に戻す”を選択します。
地図表示方法を選択できます。1 ナビ詳細設定画面を表示する:“MENU” スイッチ “設定・編集” “ナビ” “ナビ詳細設定” の順に選択。
2 “地図表示設定”を選択。3 “地図表示設定”を選択。4 “地図1画面”または“地図2画面”を選択。
知識地図2画面表示させているとき、左画面の操作は、1画面表示のときと同じです。
地図2画面表示にさせているときは、左画面のみ地図を動かすことができます。
地図を2画面表示にしたときの、右画面表示を設定できます。1 ナビ詳細設定画面を表示する:“MENU” スイッチ “設定・編集” “ナビ” “ナビ詳細設定” の順に選択。
2 “地図表示設定”を選択。3 “右画面設定”を選択。
ナビゲーションの設定
ナビゲーションの設定では、地図の色や文字サイズなど、ナビの各種設定を変更することができます。
ナビの詳細設定画面を表示する
地図表示設定をする
地図の表示方法を設定する
地図2画面表示の右画面表示設定をする
171
3
3-6. ナビを使いこなすナビゲーション
4 設定したい項目を選択。
左画面に施設の記号を表示させているときに、右画面でも施設の記号を表示する
左画面に VICS・交通情報を表示させているときに、右画面でも VICS・交通情報を表示する
地図の向きを切り替える
地図の縮尺を切り替える
地図を3D表示するときの角度設定ができます。1 ナビ詳細設定画面を表示する:“MENU” スイッチ “設定・編集” “ナビ” “ナビ詳細設定” の順に選択。
2 “地図表示設定”を選択。3 “3D地図表示設定”を選択。
4 (角度を上げる)または(角度を下げる)を選択。
5 を選択。
知識初期設定の状態に戻すときは、“初期状態”を選択します。
ガソリンスタンドなどの施設記号を地図上に表示することができます。1 ナビ詳細設定画面を表示する:“MENU” スイッチ “設定・編集” “ナビ” “ナビ詳細設定” の順に選択。
2 “地図表示設定”を選択。3 “周辺施設表示”を選択。4 施設のジャンルを選択。施設の表示設定については、「施設記号を表示する」( P.94)をご覧ください。
地図の表示色を5色から選択できます。1 ナビ詳細設定画面を表示する:“MENU” スイッチ “設定・
3D地図の表示を設定する
A
B
C
D周辺の施設を表示する
地図の色を設定する
172 3-6. ナビを使いこなす
編集” “ナビ” “ナビ詳細設定” の順に選択。
2 “地図表示設定”を選択。3 “地図表示カスタマイズ”を選択。
4 “地図色”を選択。5 “フレッシュ”、“ナチュラル”、“スタイリッシュ”、“ユニバーサル”または“カラフル”を選択。フレッシュ
縁取りや明るめの多色使いで明るい印象を受ける色使い
ナチュラルベース色・道路色ともに明るい配色とした温かみを感じる色使い
スタイリッシュベース色・道路色ともに明るい配色とし たスタイリッシュ感を高めた寒色系の色使い
ユニバーサルカラーユニバーサルデザインを取り入れた色使い
カラフル従来のトヨタ地図配色に慣れているお客さまにおすすめの色使い
目的地まで案内するルートの表示色を 5色から選択できます。明るい色使いの画面や、すっきりとしたシャープな色使いの画面など、お好みに合わせて選択できます。1 ナビ詳細設定画面を表示する:“MENU” スイッチ “設定・
編集” “ナビ” “ナビ詳細設定” の順に選択。
2 “地図表示設定”を選択。3 “地図表示カスタマイズ”を選択。
4 “ルート色”を選択。5 お好みの色を選択。
知識ルート色が変更されるのは地図上のルート色のみです。ルート情報画面、探索条件変更画面、交差点拡大図などのルート色は変更されません。
地図上に表示される自車マークを変更することができます。1 ナビ詳細設定画面を表示する:“MENU” スイッチ “設定・編集” “ナビ” “ナビ詳細設定” の順に選択。
2 “地図表示設定”を選択。3 “地図表示カスタマイズ”を選択。
4 “自車マーク”を選択。5 お好みの自車マークを選択。
地図上に表示される地名などの文字サイズを 3つの中から選択できます。1 ナビ詳細設定画面を表示する:“MENU” スイッチ “設定・編集” “ナビ” “ナビ詳細設定” の順に選択。
2 “地図表示設定”を選択。
ルートの色を設定する
自車マークを変更する
地図の文字サイズを変更する
173
3
3-6. ナビを使いこなすナビゲーション
3 “地図表示カスタマイズ”を選択。
4 “文字サイズ”を選択。5 “大”、“中”または“小”を選択。
地図画面が切り替わるときに、地図画面をアニメーションのように表現される表示のする/しないを選択できます。1 ナビ詳細設定画面を表示する:“MENU” スイッチ “設定・編集” “ナビ” “ナビ詳細設定” の順に選択。
2 “地図表示設定”を選択。3 “地図アニメーション表示”を選択。選択するごとに、する/しないが切り替わります。
目的地候補情報(現在地から自宅・特別メモリ1・特別メモリ 2までの距離、到着時間)の自動表示を表示する/しないを選択できます。( P.135)1 ナビ詳細設定画面を表示する:“MENU” スイッチ “設定・編集” “ナビ” “ナビ詳細設定” の順に選択。
2 “自動表示切替設定”を選択。
3 “目的地候補情報の自動表示”を選択。選択するごとに、する/しないが切り替わります。
知識目的地候補情報(自宅・特別メモリ1・特別メモリ 2)が設定されていないと表示されません。( P.136)
都道府県境を通過したとき、案内マークと音声で案内する/しないを選択できます。
1 ナビ詳細設定画面を表示する:“MENU” スイッチ “設定・編集” “ナビ” “ナビ詳細設定” の順に選択。
2 “案内表示設定”を選択。3 “県境案内”を選択。選択するごとに、する/しないが切り替わります。
知識県境案内は、遅れたり早くなることがあります。
地図のアニメーション表示を設定する
自動表示切替を設定する
目的地候補情報の自動表示を設定する
案内表示設定をする
県境案内を設定する
174 3-6. ナビを使いこなす
交差点拡大図を立体的(3D)に表示する/しないを選択できます。3D交差点拡大図については、「交差点拡大図について」( P.143)をご覧ください。1 ナビ詳細設定画面を表示する:“MENU” スイッチ “設定・編集” “ナビ” “ナビ詳細設定” の順に選択。
2 “案内表示設定”を選択。3 “3D交差点拡大図”を選択。選択するごとに、する/しないが切り替わります。
目的地案内中に案内地点に近づいたときに、地図の縮尺を自動で拡大します。1 ナビ詳細設定画面を表示する:“MENU” スイッチ “設定・編集” “ナビ” “ナビ詳細設定” の順に選択。
2 “案内表示設定”を選択。3 “オートマップズーム”を選択。選択するごとに、する/しないが切り替わります。
ルート案内するときの、到着予想時刻・通過予想時刻・所要時間を計算する基準である平均車速を自
動、または手動で設定できます。1 ナビ詳細設定画面を表示する:“MENU” スイッチ “設定・編集” “ナビ” “ナビ詳細設定” の順に選択。
2 “案内表示設定”を選択。3 “到着予想時刻用速度設定”を選択。
4 “自動”または“手動”を選択。
5 手動を選択した場合は、各道路の (速度を下げる)または(速度を上げる)を選択し、速度を設定。
6 を選択。
知識初期設定の状態に戻すときは、“初期状態”を選択します。
到着予想時刻の表示を、アナログまたはデジタルに設定できます。
3D交差点拡大図の表示を設定する
オートマップズームを設定する
到着予想時刻用の速度を設定する
到着予想時刻の表示を切り替える
175
3
3-6. ナビを使いこなすナビゲーション
デジタル
アナログ
1 ナビ詳細設定画面を表示する:“MENU” スイッチ “設定・編集” “ナビ” “ナビ詳細設定” の順に選択。
2 “案内表示設定”を選択。3 “到着予想時刻表示”を選択。4 “デジタル”または“アナログ”を選択。
オペレーターサービスで目的地周辺の駐車場情報の送信を依頼した場合に、目的地に近づくと最新の満空情報に自動で更新する/しないを選択できます。( P.409)1 ナビ詳細設定画面を表示する:“MENU” スイッチ “設定・編集” “ナビ” “ナビ詳細設定” の順に選択。
2 “案内表示設定”を選択。3 “TC情報マーク連動サービス”を選択。選択するごとに、する/しないが切り替わります。
目的地案内中で、現在地がルート上にあるとき、ルート上(約10km以内)の現況情報を音声案内する/しないを選択できます。( P.106)1 ナビ詳細設定画面を表示する:“MENU” スイッチ “設定・編集” “ナビ” “ナビ詳細設定” の順に選択。
2 “音声設定”を選択。3 “VICS 渋滞・規制音声自動発声”を選択。選択するごとに、する/しないが切り替わります。
知識音声案内はあくまでも参考としてください。
音声案内の例は一般的なものであり、状況などにより異なった音声案内が出力されることがあります。
自車位置が正確に特定できないときなどに、音声案内が出力されなかったり、まれに遅れたり、誤った音声案内が出力されることがあります。
TC情報マーク連動サービスを設定する
音声設定をする
VICS渋滞・規制音声の自動発声を設定する
176 3-6. ナビを使いこなす
目的地周辺で、幅5.5m未満の道路(細街路)を通るルートで音声案内する/しないを選択できます。( P.149)1 ナビ詳細設定画面を表示する:“MENU” スイッチ “設定・編集” “ナビ” “ナビ詳細設定” の順に選択。
2 “音声設定”を選択。3 “細街路での音声案内”を選択。選択するごとに、する/しないが切り替わります。
ナビゲーション画面から他モードの画面(情報画面など)に切り替えたときに、音声案内する/しないを選択できます。( P.149)1 ナビ詳細設定画面を表示する:“MENU” スイッチ “設定・編集” “ナビ” “ナビ詳細設定” の順に選択。
2 “音声設定”を選択。3 “他モード時の案内”を選択。選択するごとに、する/しないが切り替わります。
通常の目的地案内中の音声案内とは、異なった音声を出力する/しないを選択できます。ハートフル音声の例
自宅を目的地に設定して、目的地に到着したとき「お疲れさまでした」最初にナビゲーションシステムを立ち上げたとき
・ 音声1:「今日は○月○日○曜日です」・ 音声 2:「今日は○月○日○曜日です」「○○の日です」1 ナビ詳細設定画面を表示する:“MENU” スイッチ “設定・編集” “ナビ” “ナビ詳細設定” の順に選択。
2 “音声設定”を選択。3 “ハートフル音声”を選択。4 “音声1”、“音声2”または“しない”を選択。
知識状況などにより異なった音声が出力されたり、他のナビ音声案内などと重なったときは、出力されないことがあります。
音声案内時の割込み音(ポーン)を、“音1”(低音)、“音2”(高音)、“しない”から選択できます。1 ナビ詳細設定画面を表示する:“MENU” スイッチ “設定・編集” “ナビ” “ナビ詳細設定” の順に選択。
2 “音声設定”を選択。3 “案内時の割込み音”を選択。4 “音1”、“音 2”または“しない”を選択。
細街路での音声案内を設定する
他モード時の案内を設定する
ハートフル音声を設定する
案内時の割込み音を設定する
177
3
3-6. ナビを使いこなすナビゲーション
知識消音を選択すると、予報音の出力をしません。
ルート探索時に、いつも通る道を考慮したルートで案内する/しないを選択できます。「する」に設定した場合、目的地案内中に、ルートとは異なる道路を走行した場合にそのルートを学習します。何度か同じように走行し、学習が完了すると次のルート探索時に学習したルートで案内させることができます。
1 ナビ詳細設定画面を表示する:“MENU” スイッチ “設定・編集” “ナビ” “ナビ詳細設定” の順に選択。
2 “ルート系設定”を選択。3 “ルート学習”を選択。選択するごとに、する/しないが切り替わります。
知識ハイブリッドナビ( P.406)をご利
用中の場合は、ルート学習機能を活用いただけません。そのため、ハイブリッドナビをご利用中は、ルート学習を設定する必要がありません。
・ ハイブリッドナビは T-Connect の利用契約中であり、マップオンデマンドのサービス利用期間中にご利用いただけます。
ルート学習する区間に、一部でも幅5.5m未満の道路が含まれている場合は、ルート学習をすることができません。(自宅登録時の自宅周辺を除く)
ルート学習は、ルート探索時の推奨ルートに反映されます。
ルート学習した道が使われない場合もあります。
自車位置マーク が実際の道路と異なる場所に表示されているときは、ルート学習ができない場合があります。(高速道路、またはバイパスのような高架道路と並行している道路がある場合など。)
地図データを更新した場合、道路の改良、新規開通などの変化により、ルート学習が反映されない場合があります。
1 ナビ詳細設定画面を表示する:“MENU” スイッチ “設定・編集” “ナビ” “ナビ詳細設定”の順に選択。
2 “ルート系設定”を選択。3 “ルート学習結果の消去”を選択。
4 “はい”を選択。
ルート系設定をする
ルート学習を設定する
ルート学習結果を消去する
178 3-6. ナビを使いこなす
冬期通行止めになる道路など、長期間に渡り規制される区間を含むルートが探索されたとき、メッセージを表示する/しないを選択できます。規制区間は、全ルート図表示画面にルートが (青枠の橙色)で表示されます。
1 ナビ詳細設定画面を表示する:“MENU” スイッチ “設定・編集” “ナビ” “ナビ詳細設定” の順に選択。
2 “ルート系設定”を選択。3 “季節規制メッセージ表示”を選択。選択するごとに、する/しないが切り替わります。
知識季節規制区間を迂回するルートを探索したいときは、「季節規制区間の迂回ルートを探索する」( P.159)をご覧ください。
地図データに情報のない規制区間では、ルートの色は変わらず、メッセージも表示されません。
フェリーを利用するルートを探索する/しないを選択できます。フェリーの航路は ------(破線)で表示されます。
1 ナビ詳細設定画面を表示する:“MENU” スイッチ “設定・編集” “ナビ” “ナビ詳細設定” の順に選択。
2 “ルート系設定”を選択。3 “フェリールート利用”を選択。選択するごとに、する/しないが切り替わります。
知識フェリーターミナルまで音声案内が出力されます。
フェリー利用後、しばらく走行すると目的地案内が再開されます。
ビーコンからの現況VICS情報が受信されたとき、受信された渋滞・規制情報を考慮したルートを探索する/しないを選択できます。
季節規制メッセージの表示を設定する
フェリールートの利用を設定する
渋滞考慮探索を設定する
179
3
3-6. ナビを使いこなすナビゲーション
1 ナビ詳細設定画面を表示する:“MENU” スイッチ “設定・編集” “ナビ” “ナビ詳細設定” の順に選択。
2 “ルート系設定”を選択。3 “渋滞考慮探索”を選択。選択するごとに、する/しないが切り替わります。
知識現在地から約 10km以内の渋滞・規制情報が考慮されます。したがって、遠方の渋滞・規制情報は考慮されません。
プローブコミュニケーション交通情報が取得されたとき、より広域の渋滞・規制情報が考慮されたルートを探索できます。( P.407)
ビーコンまたはトヨタスマートセンターから提供される現況情報が受信され、渋滞・規制情報が考慮されたルートが新たに見つかったとき、右画面に新ルートと元ルートの比較と分岐点までの距離を表示する/しないを選択できます。( P.111)1 ナビ詳細設定画面を表示する:
“MENU” スイッチ “設定・編集” “ナビ” “ナビ詳細設定” の順に選択。
2 “ルート系設定”を選択。3 “新旧ルート比較表示”を選択。選択するごとに、する/しないが切り替わります。
以下のタイミングで自動的に T ルート情報を取得する/しないを選択できます。( P.407)ハイブリッドナビ( P.406)利用期間中は、ハイブリッドナビでのルート情報の取得が優先されます。ルート案内開始時と、案内開始以降約 20 分ごとJCT 手前や高速道路に乗る手前
ハイブリッドナビ( P.406)利用期間中にハイブリッドナビの利用する/しないを選択できます。1 ナビ詳細設定画面を表示する:“MENU” スイッチ “設定・編集” “ナビ” “ナビ詳細設定” の順に選択。
2 “ルート系設定”を選択。3 “サーバールート”を選択。選択するごとに、する/しないが切り替わります。
新旧ルート比較表示を設定する
プローブ交通情報の自動取得を設定する
ハイブリッドナビの利用を設定する
180 3-6. ナビを使いこなす
地図画面の を選択したときに、表示するスイッチ類の設定ができます。1 ナビ詳細設定画面を表示する:“MENU” スイッチ “設定・編集” “ナビ” “ナビ詳細設定” の順に選択。
2 “その他”を選択。3 “スイッチ表示設定”を選択。4 希望のスイッチを選択。文字または記号が灰色のスイッチは、 を選択したとき表示されません。
5 を選択。
知識“初期状態” を選択すると、初期設定の状態に戻ります。
お車の仕様(サイズなど)を登録しておくと、登録した情報をもとに料金案内の表示や提携駐車場の検索をします。1 ナビ詳細設定画面を表示する:“MENU” スイッチ “設定・編集” “ナビ” “ナビ詳細設定” の順に選択。
2 “その他”を選択。3 “車両情報設定” を選択。
4 “全長”、“全幅”または“全高”を選択。
または を選択して寸法を設定する。
5 “ナンバー”を選択。“1”、“3”または“5・7”のいずれかのナンバープレートの分類番号を選択します。
知識“初期状態”を選択すると、初期設定の状態(寸法が設定されていない状態)に戻ります。
目的地が設定されているときは、車両情報を設定することはできません。
車両寸法については、車検証をご覧ください。
目的地設定した地図の地点を消去できます。1 ナビ詳細設定画面を表示する:“MENU” スイッチ “設定・編集” “ナビ” “ナビ詳細設定” の順に選択。
2 “その他”を選択。3 “目的地履歴の消去”を選択。4 消去する地点名称を選択。
5 “はい”を選択。
その他の設定をする
地図画面のスイッチ表示を設定する
車両情報を設定する
目的地履歴を消去する
181
3
3-6. ナビを使いこなすナビゲーション
すべての目的地履歴を選択するときは、“全消去” “はい”の順に選択します。
知識目的地設定した地図の地点が 100 カ所をこえたときは、古いものから自動的に消去されます。
地図上の自車位置マーク がずれても、しばらく走行すると、マップマッチングやGPS情報が利用されて、現在地が自動的に修正されます。GPS情報が利用されず、現在地が自動的に修正されないときは、安全な場所にいったん停車して、現在地の修正を行ってください。現在地の自動補正は、数分かかることがあります。1/8 万図より詳細な地図で補正することがで きます。
実際の現在地と異なる場所に自車位置マーク が表示されている(自車位置マーク がずれている)とき、自車位置マーク の位置と向いている方向を修正することができます。1 ナビ詳細設定画面を表示する:“MENU” スイッチ “設定・編集” “ナビ” “ナビ詳
細設定” の順に選択。2 “その他”を選択。3 “ナビ補正”を選択。4 “現在地修正” を選択。
5 を選択して現在地を修正し、“セット”を選択。
6 (反時計回り)、または(時計回り)を選択して方向
を修正し、“セット”を選択。
走行中、地図上の自車位置マークの進み方と、実際の車の進み方
が全く違っているとき、自車位置マーク の進み方を修正することができます。1 ナビ詳細設定画面を表示する:“MENU” スイッチ “設定・編集” “ナビ” “ナビ詳細設定” の順に選択。
2 “その他”を選択。3 “ナビ補正”を選択。4 “自動補正”を選択。“自動補正”を選択すると、GPS情報を利用しながら、しばらく走行し、自動的に補正を行います。
ナビを補正する
自車位置マークがずれているとき
現在地を修正する
距離を補正する
182 3-6. ナビを使いこなす
知識タイヤ交換を行ったときは自動補正を行ってください。
自動補正モード中ではないときも、距離補正の学習機能を持っているため、
自車位置マーク の進み方が走行状態により、変化することがあります。
自動補正モード中は、補正をすることはできません。
割込情報の表示/非表示の設定、および割込情報の表示時間の調整をすることができます。( P.110)また、現況VICS 情報を提供している FM放送局を選ぶことができます。( P.112)
ナビの各種設定を記憶し、その設定状態を呼び出して使うことができます。設定状態は、3パターンまで記憶できます。
1 ナビ詳細設定画面を表示する:“MENU” スイッチ “設定・編集” “ナビ” “ナビ詳細設定” の順に選択。
2 “その他” を選択。3 “ユーザーカスタマイズ”を選択。
4 “記憶”を選択。
新規で記憶するときは、ソフトウェアキーボードを使用して名称を入力し、“OK”を選択します。設定1~3の名称を変更したいときは、“名称変更”を選択して名称を入力し、“完了”を選択します。設定を消去したいときは、“消去” “はい”の順に選択します。
5 “はい”を選択。手順4ですでに記憶されている設定を選んだときは、“はい”を選択すると上書きされます。
1 ナビ詳細設定画面を表示する:“MENU” スイッチ “設定・編集” “ナビ” “ナビ詳細設定” の順に選択。
2 “その他”を選択。3 “ユーザーカスタマイズ”を選択。
注意TVキットを装着すると、GPS 遮断/車速遮断が発生し、自車位置がずれたり、フリーズすることがあります。
VICS/ETC2.0 を設定する
ユーザーカスタマイズを設定する
ナビ設定を記憶する
ナビ設定を呼び出す
183
3
3-6. ナビを使いこなすナビゲーション
4 “設定1”、“設定2”または“設定3”を選択 。
知識次の設定項目を記憶することができます。
・ 地図向きの設定( P.91)・ 地図表示縮尺の設定( P.89)・ 周辺施設走行中呼出ジャンルの設定( P.183)・ 音量設定( P.149)・ メンテナンス自動通知の設定( P.79)・ ナビ詳細設定一覧の設定※( P.170)・ 安全・快適走行設定一覧の設定( P.184)・ VICS・交通情報の表示設定( P.105)・ VICS 割込情報の表示設定( P.110)※ルート学習、車両情報設定は記憶することができません。
走行中に呼び出すことのできる周辺施設のジャンルを変更することができます。1 ナビ詳細設定画面を表示する:“MENU” スイッチ “設定・編集” “ナビ” “ナビ詳細設定” の順に選択。
2 “その他”を選択。3 “周辺施設走行中呼出ジャンル”を選択。
4 変更したい施設のジャンルを選択。
5 施設のジャンルを選択。6 表示させたい施設のジャンルを選択。
7 を選択。
目的地検索画面の 1ページ目に表示する項目を変更することができます。1 ナビ詳細設定画面を表示する:“MENU” スイッチ “設定・編集” “ナビ” “ナビ詳細設定” の順に選択。
2 “その他”を選択。3 “目的地メニューカスタマイズ”を選択。
4 希望の項目を5つ選択。5 “完了”を選択 。
周辺施設の走行中の呼出ジャンルを設定する
目的地検索画面の並びを変更する
184 3-6. ナビを使いこなす
1 “MENU”スイッチを押す。2 “設定・編集”を選択。3 “車両”を選択。4 “安全・快適走行設定”を選択。
5 各項目を設定する。
知識ITS Connect ★を装着した場合、DSSS の案内・注意喚起は、ブザー音とともにマルチインフォメーションディスプレイなどに表示されます。詳しくは、別冊の「取扱書」をご覧ください。
ITS Connect ★を装着した場合、DSSS の設定項目は安全・快適走行設
定画面に表示されません。DSSS それぞれの設定は、マルチインフォメーションディスプレイで設定できます。詳しくは、別冊の「取扱書」をご覧ください。
★:グレード、オプションなどにより、装備の有無があります。
一時停止交差点に近づいたときに、案内マーク( :赤/黒色)と音声で案内する/しないを選択できます。1 安全・快適走行画面を表示する:“MENU” スイッチ “設定・編集” “車両” “安全・快適走行設定” の順に選択。
2 “一時停止案内”を選択。選択するごとに、する/しないが切り替わります。
知識以下のようなときは、一時停止案内が行われない場合があります。
・ 地図データに情報のない地点・ 自車位置が正確に特定できないとき・ 進入した道路の一時停止交差点までの距離が短いとき
以下のようなときは、音声案内が行われない場合があります。
・ 一時停止交差点が連続するとき・ 他のナビ音声案内などと重なるとき
以下のようなときは、誤って一時停止案内を行う場合があります。
・ 自車位置が正確に特定できないとき・ 地図データと実際の道路状態が変わったとき(信号機付き交差点に変わったなど)
安全・快適走行の設定
安全・快適走行の設定では、運転中に注意する地点の案内について設定することができます。
警告安全・快適走行設定の案内は、あくまでも補助機能です。案内を過信せず、常に道路標識・標示や道路状況に注意し、安全運転に心がけてください。
安全・快適走行設定画面を表示する
一時停止案内を設定する
185
3
3-6. ナビを使いこなすナビゲーション
一時停止交差点に近づいてもアクセルペダルを踏んでいる状況など、ドライバーが一時停止を見落としているとシステムが判断した場合、喚起マーク( :赤/黄色)と音声で「ピピッ、一時停止です」と注意喚起する/しないを選択できます。DSSSについては、「DSSS(Driving Safety Support Systems)運転支援機能について」( P.98)をご覧ください。1 安全・快適走行画面を表示する:“MENU” スイッチ “設定・編集” “車両” “安全・快適走行設定” の順に選択。
2 “一時停止注意喚起(DSSS)”を選択。選択するごとに、する/しないが切り替わります。
一時停止注意喚起をするタイミングの早い/遅いを設定できます。1 安全・快適走行画面を表示する:“MENU” スイッチ “設定・編集” “車両” “安全・快適走行設定” の順に選択。
2 “一時停止注意喚起タイミング(DSSS)”を選択。3 “早い”または“遅い”を選択。
赤信号交差点に近づいてもアクセルペダルを踏んでいる状況など、ドライバーが赤信号を見落としているとシステムが判断した場合、喚起マーク( )と音声で「ピピッ、信号注意」と注意喚起する/しないを選択できます。DSSSについては、「DSSS(Driving Safety Support Systems)運転支援機能について」( P.98)をご覧ください。1 安全・快適走行画面を表示する:“MENU” スイッチ “設定・編集” “車両” “安全・快適走行設定” の順に選択。
2 “赤信号注意喚起(DSSS)”を選択。選択するごとに、する/しないが切り替わります。
知識以下のようなときは、赤信号注意喚起が作動しない、または実際の信号表示と異なる場合があります。
・ DSSS 用光ビーコンを通過後、信号情報が変化し、受信した信号情報が実際の信号表示と異なるとき
・ 信号機に矢印信号が点灯しているとき・ 信号機の制御方式等により、DSSS 用光ビーコンから送信される信号情報が不確定なとき
赤信号注意喚起をするタイミング
一時停止注意喚起(DSSS)を設定する
一時停止注意喚起タイミング(DSSS)を設定する
赤信号注意喚起(DSSS)を設定する
赤信号注意喚起タイミング(DSSS)を設定する
186 3-6. ナビを使いこなす
の早い/遅いを設定できます。1 安全・快適走行画面を表示する:“MENU” スイッチ “設定・編集” “車両” “安全・快適走行設定” の順に選択。
2 “赤信号注意喚起タイミング(DSSS)”を選択。3 “早い”または“遅い”を選択。
赤信号で停車したとき、信号待ち時間の目安をナビゲーション画面に表示する/しないを選択できます。待ち時間が短くなると、周囲の状況確認を促すメッセージを表示します。DSSSについては、「DSSS(Driving Safety Support Systems)運転支援機能について」( P.98)をご覧ください。待ち時間が十分にある場合
待ち時間が少ない場合
を選択すると、信号待ち時間表示を消すことができます。再度表示するには、地図画面で“表示変更” “信号待ち発進準備案内”の順に選択します。
1 安全・快適走行画面を表示する:“MENU” スイッチ “設定・編集” “車両” “安全・快適走行設定” の順に選択。
2 “信号待ち発進準備案内(DSSS)”を選択。選択するごとに、する/しないが切り替わります。
知識以下のようなときは、信号待ち発進準備案内が作動しない、または実際の信号表示と異なる場合があります。
・ 停車時点で赤信号の待ち時間が少ないとき
・ 信号機に矢印信号が点灯しているとき・ 信号機の制御方式等により、DSSS 用光ビーコンから送信される信号情報が不確定なとき
前方が見えにくい場所に停止車両または低速車両が存在する場合、
信号待ち発進準備案内(DSSS)を設定する
前方停止車両存在案内(DSSS)を設定する
187
3
3-6. ナビを使いこなすナビゲーション
案内マーク( )と音声で「ポーン、この先、前方の車にご注意ください」と案内する/しないを選択できます。DSSSについては、「DSSS(Driving Safety Support Systems)運転支援機能について」( P.98)をご覧ください。1 安全・快適走行画面を表示する:“MENU” スイッチ “設定・編集” “車両” “安全・快適走行設定” の順に選択。
2 “前方停止車両存在案内(DSSS)”を選択。選択するごとに、する/しないが切り替わります。
知識以下のようなときは、前方停止車両存在案内が作動しない、または実際の道路状況と異なる場合があります。
・ DSSS 用光ビーコンを通過後、支援対象地点に進むまでに、停止車両や渋滞などの状況が変化し、受信した検知情報が実際の交通状況と異なるとき
・ 停止車両がセンサーの検知範囲外に存在しているとき
・ 車両を検出する路上に設置されたセンサーが、車両の特徴や環境条件、経年変化などによって、車両の未検知や誤検知を起こすとき
見通しが悪い交差点のわき道に車が存在する場合、案内マーク( )と音声で「ポーン、この先、わき道からの車にご注意ください」
と案内する/しないを選択できます。DSSSについては、「DSSS(Driving Safety Support Systems)運転支援機能について」( P.98)をご覧ください。1 安全・快適走行画面を表示する:“MENU” スイッチ “設定・編集” “車両” “安全・快適走行設定” の順に選択。
2 “わき道車両存在案内(DSSS)”を選択。選択するごとに、する/しないが切り替わります。
知識以下のようなときは、わき道車両存在案内が作動しない、または実際の道路状況と異なる場合があります。
・ DSSS 用光ビーコンを通過後、支援対象地点に進むまでに、前方のわき道に存在する車両の状況が変化し、受信した検知情報が実際の交通状況と異なるとき
・ 車両がセンサーの検知範囲外に存在しているとき
・ 路上に設置された車両を検出するセンサーが、車両の特徴や環境条件、経年変化などによって、車両の未検知や誤検知を起こすとき
サービス対象道路※にて、逆走状態を検知し、画面表示と音声で「ポーン、逆走のおそれがあります。進行方向をご確認ください」と案内する/しないを選択できます。
わき道車両存在案内(DSSS)を設定する
逆走注意案内を設定する
188 3-6. ナビを使いこなす
※サービス対象道路は、都市間高速道路・都市高速道路・一部の有料道路の本線および IC・JCT・SA・PA施設です。
1 安全・快適走行画面を表示する:“MENU” スイッチ “設定・編集” “車両” “安全・快適走行設定” の順に選択。
2 “逆走注意案内”を選択。選択するごとに、する/しないが切り替わります。
知識以下のようなときは、逆走注意案内が行なわれない場合があります。
・ サービス対象道路以外を走行している場合
・「本線、または本線に繋がる区間でのUターン、SA・PA 進入路からの逆走」以外の方法で逆走する場合(一般道から高速道出口へ進入し逆走する場合など)
・ ナビゲーション、またはナビゲーショ
ンの各種センサーが故障している場合・ ナビゲーションが、サービス対象道路を走行中であることを特定できていない場合
・ 地図データに情報のない道路を走行している場合
・ 急激な回転をした場合・ 自車位置補正、方位補正が行われた直後
・ 地図更新が行われた直後・ 料金所付近を走行している場合・ 本線への合流区間が短い場合・ スマート IC 付き SA・PA、その他特定のSA・PA である場合
以下のようなときは、誤って逆走注意案内が行なわれる場合があります。
・ 自車位置を逆走対象道路上と誤認識し、Uターン動作をした場合
・ 自車位置マーク の位置が正しくない場合
・ 料金所手前などのUターンが禁止されている場所で、逆走とはならないUターンを行った場合
・ SA・PA 内で交通規制に従わない走行を行った場合(SA・PA内での一方通行違反等)
・ 重大事故発生時などの警察・道路管理会社の誘導によりUターンを行った場合
注意する地点の案内がある場所に近づくと、案内マークと音声でお知らせします。
知識地図データに情報のない地点では、道路形状案内は行われません。
以下のようなときは、道路形状案内が行われない場合があります。
・ 目的地案内開始直後
道路形状案内を設定する
189
3
3-6. ナビを使いこなすナビゲーション
・ 再探索直後・ 目的地周辺
現在地から道路形状案内地点までの距離が短い、道路形状案内地点近くで分岐が連続するなど、周辺の道路状況によっても、案内が行われない場合があります。
道路形状案内は、遅れたり早くなることがあります。
次の道路形状案内マークが表示されている地点が短いときは、続けて道路形状案内が行われます。
踏切に近づくと、案内マーク( )と音声で案内する/しないを選択できます。1 安全・快適走行画面を表示する:“MENU” スイッチ “設定・編集” “車両” “安全・快適走行設定” の順に選択。
2 “踏切案内”を選択。選択するごとに、する/しないが切り替わります。
合流道路に近づくと、案内マーク( 、 )と音声で案内する/しないを選択できます。1 安全・快適走行画面を表示する:“MENU” スイッチ “設定・編集” “車両” “安全・快適走行設定” の順に選択。
2 “合流案内”を選択。
選択するごとに、する/しないが切り替わります。
急カーブに近づくと、案内マーク( 、 、 、 )と音声で案内する/しないを選択できます。1 安全・快適走行画面を表示する:“MENU” スイッチ “設定・編集” “車両” “安全・快適走行設定” の順に選択。
2 “カーブ案内”を選択。選択するごとに、する/しないが切り替わります。
都市高速道路走行中、レーン数減少地点に近づくと、案内マーク( 、 )と音声で案内する/しないを選択できます。右折・左折専用レーン案内の例
直進する交差点に右折(左折)専用レーンがある場合、その交差点に近づくと「この先 右折(左折)専用レーンがあります」と音声案内されます。目的地案内中で、右折(左折)する交差点では右折・
踏切案内を設定する
合流案内を設定する
カーブ案内を設定する
レーン案内を設定する
190 3-6. ナビを使いこなす
左折専用レーン案内はされません。この場合は「ポーン まもなく右方向(左方向)です」と音声案内されます。1 安全・快適走行画面を表示する:“MENU” スイッチ “設定・編集” “車両” “安全・快適走行設定” の順に選択。
2 “レーン案内”を選択。選択するごとに、する/しないが切り替わります。
知識右折・左折専用レーンでは、案内マークは表示されません。
交通事故が多発している地点を案内する/しないを選択できます。1 安全・快適走行画面を表示する:“MENU” スイッチ “設定・編集” “車両” “安全・快適走行設定” の順に選択。
2 “事故多発地点案内”を選択。選択するごとに、する/しないが切り替わります。
知識一般道路上では、交通事故が多発して
いる地点に案内マーク( :赤色)が表示されます。1/5 千図~ 1/8万図の地図で表示することができます。(全ルート図表示画面を除く)
高速道路上では、交通事故が多発している地点に近づくと、案内マーク
( :黄色)が表示され、音声で案内します。
学校に近づくと、案内マーク( )と音声で案内する/しないを選択できます。1 安全・快適走行画面を表示する:“MENU” スイッチ “設定・編集” “車両” “安全・快適走行設定” の順に選択。
2 “学校存在案内”を選択。選択するごとに、する/しないが切り替わります。
知識案内できる学校は、全国の小学校・中学校・養護学校(聾学校・盲学校含む)・外国人学校※の小学校・中学校です。
※専有校舎物件のみ。
以下のようなときは、学校存在案内が行われない場合があります。
・ 地図データに情報のない地点・ 土曜日、日曜日・ 午後 7時~午前7時・ 自宅登録時の自宅周辺・ 一部の有料道路や自動車専用道路を走行中
以下のようなときは、音声案内が行われない場合があります。
・ 案内表示中に別の学校に近づいたとき・ 他のナビ音声案内などと重なるとき
事故多発地点案内を設定する
学校存在案内を設定する
191
3
3-6. ナビを使いこなすナビゲーション
※ ハイブリッドのみ
先読みエコドライブ( P.191)機能の利用をする / しないを選択できます。1 安全・快適走行設定画面を表示する:“MENU” スイッチ “設定・編集” “車両” “安全・快適走行設定” の順に選択。
2 “先読みエコドライブ”を選択。選択するごとに、する/しないが切り替わります。
※ハイブリッドのみ
本システムは走行の状況や交通情報をもとに作動し、優れた実燃費に貢献する機能です。先読みエコドライブについては、車両の取扱書も参照してください。先読みエコドライブ機能の利用をする/しないを設定できます。( P.191)
運転者のペダル操作や車速から、いつも同じ場所で減速・停止している場所を支援ポイントとして蓄積し、自動的に登録します。登録されたポイントは、先読み減速支援地点として地図上にアイコン( )表示されます。また、自車位置が登録された支援ポイントに接近すると、アイコンの強調表示( )に切り替わります。
システムや走行の状況により、アクセルOFF 操作後に、エンジンブレーキ量も拡大します。減速・停止シーンにおいて、駆動用電池の充電量を増やすことができ、優れた実燃費に貢献します。
地図上に先読み減速支援地点のアイコンを表示することができます。1 地図画面上の“表示変更” を選択。
先読みエコドライブを設定する※
先読みエコドライブ※
先読み減速支援
先読みエコドライブ情報を表示する
192 3-6. ナビを使いこなす
2 “先読みエコドライブ情報表示” を選択。先読み減速支援地点には地図上に アイコンが表示されます。また、自車位置が先読み減速支援地点に接近するとアイコンがに切り替わります。
知識1画面で表示できるアイコンの上限数は100 個です。
アイコン表示上限数を超える場合は、自車位置から近い減速支援地点を表示します。
1/8 万図より詳細な地図で表示することができます。(市街地図を除く)
目的地を設定している場合、案内ルート上にない先読み減速支援地点は強調されません。
1 地図画面上の“表示変更” を選択。
2 “先読みエコドライブ情報解除” を選択。“先読みエコドライブ情報解除” 選択後、先読みエコドライブ情報の消去確認画面が現れます。登録されているポイントを削除する場合は“はい” を選択し、削除しない(アイコン表示のみを解除する)場合は“いいえ” を選択してください。
知識一度削除した先読み減速支援地点情報を復元することはできません。
先読み減速支援地点情報を個別に選択して、削除することはできません。
この先の道路、および交通状況を読み、実際の走行に沿って駆動用電池の充放電量をより効率的に制御します。これにより、優れた実燃費に貢献します。駆動用電池の容量には限りがあり、満充電になってしまい回生ができない、電池が枯渇してしまい強制的にエンジンで充電する、といったことを先読みすることで事前に駆動用電池を調整し、有効に活用することができます。
知識本機能はナビの案内稼働中、かつそのルート上に車両がいる場合に実施されます。(駐車場等では実施されません。)
複数の目的地点を登録した場合、最終の目的地まで実施されます。
先読みエコドライブ情報表示を解除する
先読みSOC制御
193
3
3-7. 知っておいていただきたいことナビゲーション
3-7. 知っておいていただきたいこと
GPS情報を利用できないとき以下のようなときは、GPS情報を利用できないことがあります。ビル・トラック・トンネルなどで人工衛星の電波が遮断されるときGPSアンテナの上に物を置くなどして電波が遮断されるとき人工衛星が電波を出していないとき(米国の追跡管制センターで信号をコントロールしているため改良・修理等で電波が止まることがあります。)デジタル式携帯電話(1.5GHz)をGPSアンテナ付近で使用したときシステムの特性上、避けられないズレ
このシステムは、GPS情報と各種センサー、道路地図データなどを利用して現在位置表示を行っていますが、人工衛星からの電波の精
度状態が良くないときや、2個以下の人工衛星からの電波しか捕捉できないときなどには誤差が生じることがあります。この誤差は、補正などによってなくすことはできません。
実際の現在地と異なる場所に自車位置マークが表示されているとき
以下のような車両の状態(走行場所や運転条件)のときは、実際の現在地と異なる場所に自車位置マーク が表示されている(自車位置マーク がずれている)ことがあります。角度の小さなY字路を走行しているとき、他方の道に自車位置マーク が表示されることがあります。
隣の道路に自車位置マーク が表示されることがあります。市街図を表示させているとき、自車位置マーク やルート表示が反対車線や道路以外の場所に表示されることがあります。市街図から市街図以外の縮尺の地図に切り替えたとき、ほかの道路に自車位置マーク が表示されることがあります。フェリー、車両運搬車などで移動したあと、自車位置マークが移動前の位置になっている
ことがあります。
GPSについて
GPS(Global Positioning System:汎地球測位システム)は、米国が開発・運用しているシステムで、通常 4個以上、場合により3個の人工衛星を利用して、利用者の現在位置(緯度・経度など)を知ることができるものです。本機はGPS情報と各種センサー、道路地図データなどを利用して、ナビゲーションを行っています。
GPS情報について
ナビの精度について
194 3-7. 知っておいていただきたいこと
自車位置マーク を手動で修正したときに、正しい位置に修正しない状態で走行したとき12Vバッテリーターミナルを脱着したあとらせん状の道路を走行しているとき勾配の急な山岳等を走行して いるときや急カーブを走行しているとき地下駐車場や立体駐車場などでの切り返しや、ターンテーブルで回転をしたあと、一般道路に出たとき渋滞・交差点の手前などで、発進・停止を繰り返したときや徐行運転時砂、砂利、雪道などのすべりやすい道路を走行しているときタイヤチェーンを装着して走行しているときタイヤを交換したとき(とくに応急用タイヤ、スタッドレスタイヤ使用時)指定サイズ以外のタイヤを使用したときタイヤの空気圧が4輪とも指定の空気圧でないとき摩耗したタイヤに交換したとき(2シーズン目以降のスタッドレスタイヤなど)ビルの近くを走行したときキャリヤを取りつけたとき高速走行中、長距離のルート探索を行ったとき
以上のようなときでも、しばらく
走行すると、マップマッチングやGPS 情報が利用されて、現在地が自動的に修正されます。(場合によっては、数分程度かかることがあります。)適切な目的地案内が行われないとき
探索条件や走行場所により、以下のように適切な目的地案内が行われないことがあります。直線道路走行中に、直進の案内が行われることがあります。交差点で曲がるのに、案内が行われないことがあります。案内が行われない交差点があります 。Uターン禁止の場所で、Uターンするルートの案内が行われることがあります。実際には通行できない道(進入禁止の道路、工事中の道路、道幅が狭い道路など)の案内が行われることがあります。目的地までの道路がなかったり、細い道路しかないときは、目的地から離れた所までしか目的地案内が行われないことがあります。ルートからはずれたとき(手前の交差点などで曲がったときなど)、音声案内が誤って出力されることがあります。実際の現在地と異なる場所に自車位置マーク が表示されている場合、誤った案内をすることがあります。
195
3
3-7. 知っておいていただきたいことナビゲーション
ルートを再探索したときルート再探索時、以下のようなことがあります。再探索時のルートの表示が、次の右左折までに間に合わないことがあります。高速走行時の再探索時間が長いことがあります。再探索時に、ルートが遠まわり(大まわり)になることがあります。通過するはずの目的地を通らずに最終の目的地に向かうとき、再探索すると、通過するはずの目的地へ戻るルートが表示されることがあります。再探索しても、ルートがかわらないことがあります。ルートが探索されないことがあります。タイヤ交換をしたときこのシステムは、タイヤの回転などをもとにして作動していますので、タイヤを交換すると精度が悪くなることがあります。タイヤを交換したときは、自動補正を行ってください。( P.181)
地図上の自車位置マーク がずれても、しばらく走行すると、マップマッチングやGPS情報が利用されて、現在地が自動的に修正されます。
GPS情報が利用されず、現在地が自動的に修正されないときは、安全な場所にいったん停車して、現在地の修正を行ってください。( P.181)現在地の自動補正は、数分かかることがあります。1/8万図より詳細な地図で補正することができます。
自車位置マークがずれているとき
196 3-7. 知っておいていただきたいこと
1 “MENU”スイッチを押す。2 “設定・編集”を選択。3 “ナビ”を選択。4 “地図更新”を選択。5 “使用データ”を選択。
道路・地名・施設情報・料金は地図データ作成後、変更されることがありますので、現場の状況と異なることがあります。なお、このナビゲーションシステムの「地図」は国土交通省 国土地理院発行の地形図、および地勢図をもとに、一般財団法人日本デジタル道路地図協会作成の「全国デジタル道路地図データベース」と株式会社 ゼンリンの地図情報を付加して、株式会社 トヨタマップマスターが製作したものです。
知識地図の作成に当たり、できる限り正確なものを提供できるよう道路の改良、新規開通などの情報収集や現地調査などを行っております。しかしながら、道路・地名・施設情報・料金などは
日々刻々と変化しており、その性質上、道路の抜け、道路形状・道路名称・施設名称・料金の間違いなどを完全にゼロにすることはできません。この点に留意してご利用ください。
幅が3m未満の区間を含む道路は、原則として地図データに収録されていません。道路工事や最新の測量により、幅が3m未満の区間を含むと判定された道路は、地図データベースの更新時に削除されることがあります。
地図データは、以下の方法で更新することができます。全更新
最新版地図ソフトを購入いただき、全ての地図データを更新します。詳しくは、トヨタ販売店にご相談ください。差分更新
通信またはパソコン(USBメモリー)を使用して、部分的に地図データを更新します。詳しくは、「マップオンデマンド(地図差分更新)」( P.399)をご覧ください。
知識全更新するときは、それまでの差分更新のデータと比較し、古い情報のみ更新され、最新の情報はそのまま保存されます。
最新版地図ソフトの発行は、予告なく終了する場合があります。
地図データ情報
データベースの情報を見る
地図データについて
地図データの更新について
197
3
3-7. 知っておいていただきたいことナビゲーション
交通規制データの出典この地図に使用している交通規制データは、道路交通法及び警察庁の指導に基づき全国交通安全活動推進センターが公開している交通規制情報を使用して、(株)トヨタマップマスターが作成したものを使用しています。道路交通規制の優先
このデータが現場の交通規制と違うときは、現場の交通規制標識・標示等にしたがってください。交通事故多発地点
地図データに収録されている事故多発地点データは、警察庁及び国土交通省のデータを基に作成してあります。渋滞考慮探索及び周辺迂回路探索
JARTIC/VICS の情報を基にトヨタコネクティッド株式会社が作成したデータを使用しています。統計交通情報
統計交通情報データは、JARTIC/VICS 及び独自で収集した交通情報を基にトヨタコネクティッド株式会社が統計処理をしたデータを使用しています。
地図データベースについて
198 3-7. 知っておいていただきたいこと
こんなメッセージが表示されたとき
次のメッセージが表示された場合、原因と処置を参考にもう一度確認してください。
メッセージ一覧
メッセージ 原因 処置
自宅が登録されていません設定・編集のメモリ地点から登録できます
自宅が登録されていないときに、“自宅周辺”を選択したため。
自宅を登録してからお使いください。( P.161)
特別メモリ地点が登録されていません
設定・編集のメモリ地点から登録できます
特別メモリ地点が登録されていないときに、特別メモリ周辺“1”~“5”または特別メモリに行く“1”~“5”を選択したため。
特別メモリ地点を登録してからお使いください。( P.162)
該当する電話番号が検索できません
確認して修正して下さい
電話番号で地図を呼び出すとき、入力した番号が登録されていないなどの原因で、地図が呼び出せなかったため。
電話番号を再度入力しなおしても地図が呼び出せないときは、ほかの方法で地図を呼び出してください。
該当するマップコードが収録されていません
確認して修正して下さい
マップコードで地図を呼び出すとき、入力した番号が登録されていないなどの原因で、地図が呼び出せなかったため。
マップコードを再度入力しなおしても地図が呼び出せないときは、ほかの方法で地図を呼び出してください。
該当する施設の地点が特定できません
周辺の地図を表示します
検索された施設の正確な所在地が特定できず、所在地の住所を代表する地点を表示したため。
実際の施設の所在地をご確認ください。
この縮尺では位置が特定できません
詳細な地図に切り替えます
1/8 万図より広域の地図で、目的地・メモリ地点などを設定・登録しようとしたため。(現在地画面(地図画面)から地点登録するときを除く)
目的地・メモリ地点などの設定・登録はできるだけ詳細な地図(1/8万図以下)で行ってください。
199
3
3-7. 知っておいていただきたいことナビゲーション
付近に案内可能な道路がありません
移動してから再操作をお願いします
通過道路を指定するときに、道路情報などにより、通過道路が指定されなかったため。
地図を移動して、道路付近に通過道路を指定してください。
目的地周辺に河川などの水域があります目的地を移動しますか?
目的地を設定するときに、河川などが近くにあるため。
“はい”を選択したあと、地図を道路付近に移動して、“セット”を選択し、目的地を設定してください。
表示されている位置に目的地を設定するときは、“いいえ”を選択してください。
目的地周辺に線路があります
目的地を移動しますか?
目的地を設定するときに、線路が近くにあるため。
メモリ地点が登録されていません
メモリ地点を登録してからお使い下さい
メモリ地点が登録されていないときに、メモリ地点で地図を呼び出そうとしたため。
メモリ地点を登録してからお使いください。( P.163)
これ以上登録できません
消去してからお使い下さい
メモリ地点(自宅・特別メモリ地点含む)400カ所・Gメモリ地点情報100カ所登録しているときに、さらに登録しようとしたため。
不要なメモリ地点を消去してから登録してください。( P.164)
指定した IC は時間規制によりご利用できない場合があります
IC 指定を続けますか?
指定した IC に時間規制があるため。
指定を続けるとき、“はい”を選択してください。
指定をやめるとき、“いいえ”を選択してください。
指定された出入口 IC は規制があります
ご注意下さい
時間規制のある IC を利用時間内に通過できないおそれがあるため。
指定している前後の ICから乗降してください。
○○○○上に目的地を設定しますか?
(高速道路、有料道路など)
高速道路、有料道路上などで目的地を設定しようとしたため。
そのまま設定するときは、“設定する”を選択してください。
別の道路に設定するときは、“他の道路”を選択してください。
メッセージ 原因 処置
200 3-7. 知っておいていただきたいこと
指定された区間の前後に乗降 IC または通過道路が決定済みです
指定を解除しますか?
乗降 IC または通過道路を指定してある前後に目的地を追加しようとしたため。
乗降 IC または通過道路の指定を解除して目的地の追加を続けるときは、“はい”を選択してください。
乗降 IC または通過道路の指定を解除せず目的地の追加を続けるときは、“いいえ”を選択してください。
ルート沿いに該当する施設がありません
ルート沿いの施設を検索するとき、近くに該当する施設が見つからないため。
場所を移動するか、ほかの施設で検索してください。
該当する施設がありません施設を検索するとき、近くに該当する施設が見つからないため。
条件を変更して、再度検索してください。
メッセージ 原因 処置
201
3
3-7. 知っておいていただきたいことナビゲーション
故障とお考えになる前に
ちょっとした操作の違いで故障と間違えることがありますので、次の表にもとづき、まず確認してください。処置をしても直らないときは、トヨタ販売店で点検を受けてください。
よくあるお問い合わせ
症状 考えられること 処置
走行しても地図が動かない。現在地画面以外になっていませんか。
現在地画面を表示させてください。( P.23)自車位置マーク が表示
されない。
GPSマークが表示されない。
GPS情報を利用できない状態ではありませんか。
周囲に障害物がない所へ移動するか、GPS アンテナ上部( P.84)に物が置いてあるときは、移動させてください。
音声案内が出力されない。
案内中止になっていませんか。
目的地案内を中止したときは、目的地案内を再開させてください。( P.142 )
案内の音量が小さく(音声OFF に)なっていませんか。
音量を大きくしてください。( P.149)
モニターの画面中に小さな斑点や輝点がある。
液晶パネル特有の現象です。液晶パネルは非常に精密度の高い技術でつくられており、99.99%以上の有効画素がありますが、0.01%以下の画素欠けや常時点灯するものが生じることがあります。
故障ではありませんので、そのままご使用ください。
エンジンスイッチ<パワースイッチ>をONにしたあと、しばらく画面にムラがある。
寒冷時、液晶パネルのバックライトの特性上、光ムラが発生することがあります。
バックライトが温まれば、数分後には解消されます。
202 3-7. 知っておいていただきたいこと
画面が見にくい。画面のコントラスト、明るさ調整は適正ですか。
コントラスト、明るさを調整してください。( P.40)
実際の現在地と異なる場所
に自車位置マーク が表示されている。
(自車位置マーク がずれている。)
人工衛星の状態、車両の状態(走行場所や運転条件)などにより、自車位置マー
ク がずれることがあります。また、新設道路など、地図データが実際の道路形状と異なる道路を走行する
と、自車位置マーク がずれることがあります。
しばらく走行すると、マップマッチングやGPS 情報が利用されて、現在地が自動的に修正されます。(場合によっては、数分程度かかることがあります。)
GPS情報が利用されず、現在地が自動的に修正されないときは、安全な場所にいったん停車して、現在地の修正を行ってください。( P.181)
症状 考えられること 処置
4203
4
オーディオ&ビジュアル
オーディオ&ビジュアル
4-1. はじめに基本操作をする .........................204
4-2. ラジオを聞くラジオを操作する .....................211
4-3. メディアを操作する地上デジタルテレビを視聴する214
USB メモリーを操作する .......224
iPod/iPhone (Apple CarPlay) を操作する..................................228
Android Auto を操作する......231
Bluetooth オーディオを操作する..................................................232
AUX を操作する.......................235
Miracast® を操作する ...........236
4-4. ステアリングスイッチで操作するステアリングスイッチで操作する..................................................239
4-5. オーディオの設定をするオーディオの設定をする..........240
4-6. オーディオ&ビジュアルで使用できるメディア/データについてオーディオ&ビジュアルで使用できるメディア/データについて241
204 4-1. はじめに
4-1. はじめに
操作画面
オーディオコントロールスイッチディスプレイオーディオ装着車
T-Connect ナビゲーションシステム装着車
ラジオ( P.211)
地上デジタルテレビ※
( P.214)
USB メモリー( P.224)iPod/iPhone (Apple CarPlay)( P.228)Android Auto( P.231)Bluetooth オーディオ( P.232)AUX( P.235)
Miracast®( P.236)
SmartDeviceLink ™ Apps( P.58)オーディオ設定( P.240)
※ディスプレイオーディオ装着車は、別途、契約(有料)が必要となりますので、詳しくはトヨタ販売店へお問い合わせください。
エンジンスイッチ<パワースイッチ>がACC、またはONのときに使用できます。
基本操作をする
操作画面を表示するには、次の操作を行います。オーディオコントロールスイッチから表示する
“AUDIO”スイッチを押す。メニュー画面から表示する
“MENU”スイッチを押し、“オーディオ”または、“TV”を選択。
操作画面とオーディオコントロールスイッチについて
オーディオシステムをON/OFF する
205
4
4-1. はじめにオーディオ&ビジュアル
ディスプレイオーディオ装着車
“POWER VOLUME”ノブ: 押すごとに電源のON と OFF が切り替わります。回すと音量が切り替わります。T-Connect ナビゲーションシステム装着車
“PWR”ボタン:押すごとに電源のON と OFF が切り替わります。“VOL”ボタン:“+”または“-”ボタンを押すと音量が切り替わります。
オーディオソース選択画面からソースを選択します。
オーディオコントロールスイッチから選択する
1 “AUDIO” スイッチを押す。ディスプレイオーディオ装着車
T-Connect ナビゲーションシステム装着車
オーディオ操作画面が表示されます。オーディオ操作画面表示中に“AUDIO” スイッチを押すと、オーディオソース選択画面が表示されます。
2 “オーディオ選択”を選択。3 ソースを選択。注意
安全運転に支障がないように適度な音量でお聞きください。
ソースを選択する
206 4-1. はじめに
メニュー画面から選択する1 “MENU”スイッチを押す。2 “オーディオ”または“TV”を選択。
3 “オーディオ選択”を選択。4 ソースを選択。
※別途、契約(有料)が必要となりますので、詳しくはトヨタ販売店へお問い合わせください。(ディスプレイオーディオ装着車)
知識次のようなときは選択することができません。
・ 再生するデータのないとき・ USB 端子に機器が接続されていないとき(USB/iPodモード)
USB ハブを使用して、USB メモリーや iPod を 2 つ同時に接続すると、オーディオソース選択画面には“USB”/“iPod”(機器名称)、“USB2”/“iPod2”(機器名称)スイッチが表示されます。ただし、接続した機器が Apple CarPlay/Android Auto 接続した場合は、Apple CarPlay/Android Auto 接続が優先され、それ以外のUSB 接続した機器は利用できなくなります。
接続した機器に名称が登録されている場合は、その名称でスイッチが表示されます。機器によっては、表示されないことがあります。
オーディオを聞いているときに、車内または車の近くで携帯電話を使用すると、オーディオのスピーカーからノイズ(雑音)が聞こえることがありますが、故障ではありません。
Apple CarPlay / Android Auto 接続中、以下の機能がApple CarPlay / AndroidAuto 側の同様の機能に置き換
スイッチ 内容
“AM”AM ラジオを受信する。
“FM”FM ラジオを受信する。
“交通情報” 交通情報を受信する。
“Miracast ™”スマートフォンの画面を表示する。
“Bluetooth”Bluetooth オーディオを再生する。
“AUX” 外部機器を再生する。
“TV”※地上デジタルテレビを受信する。
“USB”/“USB2”(機器名称)
USB メモリーに記録した音楽ファイルや動画ファイルを再生する。
“iPod”/“iPod2”(機器名称)
iPod/iPhone の音楽ファイルを再生する。
“Android Auto”
Android デバイスの音楽ファイルを再生する。
“SmartDeviceLink ™ ”
(アプリ名称)
SmartDeviceLink™ Apps を利用して音楽アプリを再生する。
スイッチ 内容
207
4
4-1. はじめにオーディオ&ビジュアル
えられるか、利用できなくなります。・ iPod(オーディオ再生)・ USB オーディオ/ USB ビデオ・ Bluetooth オーディオ・ SmartDeviceLink ™ Apps
スイッチの配置を変更する1 “AUDIO” スイッチを押す。2 “オーディオ選択” を選択。3 “配置変更”を選択。4 移動したいオーディオソースを選択。
5 または を選択して、スイッチを移動させる。
ページを切り替えるときは、 または を選択します。
ディスプレイオーディオ装着車ルーフ後部に内蔵されています。T-Connect ナビゲーションシステム装着車
ルーフ後部とリヤウインドウガラスに内蔵されています。
フロントウインドウガラスおよびリヤクォーターガラスに埋め込まれています。
ポータブルオーディオなどの機器
ラジオ用アンテナについて
注意アンテナ入りガラス(室内側)の清掃は湿った布で線にそって軽くふいてください。ガラスクリーナーなどは、アンテナをいためますので使用しないでください。
リヤウインドウガラスのアンテナ線部に以下のものを貼りつけないでください。受信感度が低下したり、ノイズ(雑音)がはいるおそれがあります。
・ 金属を含有するウインドウフィルム
・ その他の金属物(トヨタ純正品以外のアンテナなど)
地上デジタルテレビ用アンテナについて
注意アンテナ入りガラス(室内側)の清掃は湿った布で線にそって軽くふいてください。ガラスクリーナーなどは、アンテナをいためますので使用しないでください。
フロントウインドウガラスおよびリヤウインドウガラスのアンテナ線部に以下のものを貼りつけないでください。受信感度が低下したり、ノイズ(雑音)がはいるおそれがあります。
・ 金属を含有するウインドウフィルム
・ その他の金属物(トヨタ純正品以外のアンテナなど)
AUX/USB 端子について
208 4-1. はじめに
を接続して、車両のスピーカーで聞くことができます。
知識ミニプラグケーブル(3.5Φ)、USB 端子が接続できます。
USB ハブを使用して、USB メモリーを接続した場合、USB メモリーが認識されないことがあります。
USB ハブを使用しても、最大2個までしかデバイス(USB メモリー、iPod 等)は認識されません。
ご使用になるUSB ハブが3口以上ある場合、USB 端子から供給できる電流には制限があるため、電力供給不足になる場合があります。外付け電源を持たない、3口以上あるUSB ハブを使用して、全ての端子にUSB デバイスを差し込んだ場合、正常にデバイスを読み込めなくなることがあります。
USB ハブを使用して2つ以上の機器を接続し、同時に充電させた場合、充電が十分な性能を確保できなくなることがあります。
ミニプラグケーブル、USB端子、接続する機器の取扱説明書をよくお読みください。
AUX 端子は音声入力のみに対応しています。
ミニプラグケーブルは抵抗が入ってい
ないステレオタイプのものを使用してください。
接続する機器の電源は、機器に付属のバッテリーなどを使用してください。車に装着されているアクセサリーソケットを使用すると、雑音が出ることがあります。(アクセサリーソケットについては、別冊「取扱書」をご覧ください。)
1 “AUDIO” スイッチを押す。2 “音設定”を選択。3 各項目を設定する。A タイプ
Treble(高音)、Mid(中音)、Bass(低音)の調整をします。
前後左右の音量バランスを調整します。
走行時の車速に応じて、オー
注意接続する機器の形状によっては、周辺部品と干渉し、本体もしくは接続機器が破損する可能性がありますのでご注意ください。
AUX/USB 端子の差込口に iPod などのUSB 接続機器以外のものを入れないでください。故障の原因となります。
音の設定をする
A
B
C
209
4
4-1. はじめにオーディオ&ビジュアル
ディオの音量を自動で補正するレベルを設定することができます。
・ ASL はAutomatic Sound Levelizer の略です。
B タイプ
Treble(高音)、Mid(中音)、Bass(低音)の調整をします。
前後左右の音量バランスを調整します。
“ON”に設定すると、走行時の車速に応じて音質や音量を自動的に補正します。
・ OFF のときは補正されません。・ ASL はAutomatic Sound Levelizer の略です。
知識Treble/Mid/Bass スイッチについて
・ 各オーディオソースごとに独立して調整することができます。
通常の映像とワイド映像を切り替えることができます。1 “MENU”スイッチを押す。2 “設定・編集”を選択。3 “オーディオ”を選択。4 “共通” を選択。
5 “Wide”を選択。映像モード時のみスイッチが表示されます。
6 希望のモードを選択。
Normal (ノーマル)
入力映像をよこ4:たて3(地上デジタルテレビは、よこ16:たて9)の割合で表示します。
Wide1 (フル)
入力映像を上下方向または左右方向いずれかに均等に拡大して表示します。
Wide2 (ズーム)
画面モードを切り替える
A
B
C
A
B
C
210 4-1. はじめに
入力映像を上下左右方向に均等に拡大して表示します。
知識映像モードによって設定できるモードは異なります。
お客様が個人的に視聴する限りにおいては問題ありませんが、営利目的または公衆に視聴させることを目的として画面の圧縮・引き伸ばしなどを行うと、著作権法上で保護されている著作者の権利を侵害するおそれがありますので、ご注意ください。
ディスプレイの表示方法(全画面 /分割
画面※)によっては、動画の見え方に違和感が生じないよう黒帯をつけて動画表示領域を制限する場合があります。
※T-Connect ナビゲーションシステム装着車
映像のコントラストや明るさなどを調整することができます。1 “MENU”スイッチを押す。2 “設定・編集”を選択。3 “オーディオ”を選択。4 “共通” を選択。5 “画質調整”を選択。映像モード時のみスイッチが表示されます。
6 各項目を設定する。
コントラストを調整します。“弱”:弱くなる
“強”:強くなる
明るさを調整します。“暗”:暗くする
“明”:明るくする
知識映像モードによって設定できる項目は異なります。
パーキングブレーキがかかっていなくても、ブレーキホールドの作動中、またはクルーズコントロール機能による完全停車状態になっていれば動画を視聴できるように設定できます。設定については、「オーディオの設定をする」( P.240)をご覧ください。
知識Apple CarPlay/Android Auto/SmartDeviceLink ™ のナビアプリ画面表示中など、一部、映像が自動で表示されない場合があります。
画質調整をする
ブレーキホールドまたはクルーズ機能による完全停車時に動画を視聴する
A
B
211
4
4-2. ラジオを聞くオーディオ&ビジュアル
4-2. ラジオを聞く
操作画面
オーディオソース選択画面を表示します。( P.205)
マニュアルで記憶している放送局を表示します。
本機がエリアごとに記憶している放送局を表示します。(GPS の自車位置情報により、今いる地域で放送されている放送局の局名と周波数がプリセットスイッチに表示されます。)
音設定画面を表示します。( P.208)
選択し続けると、自動で受信可能な周波数をプリセットスイッチに記憶します。再度選択すると、解除されます。
記憶されている放送局を受信します。マニュアルプリセット画面のと
きに、記憶したい周波数に切り替え、選択し続けると、その周波数を記憶します。オーディオコントロールスイッチディスプレイオーディオ装着車
プリセットスイッチに記憶されている放送局が切り替わります。
・ 0.8 秒以上押し続けると、受信感度が良く、現在受信している周波数に一番近い周波数を自動で選択します。再度スイッチを押すと、止まります。1.5 秒以上押し続けると、押し続けている間、周波数が切り替わり、手を離すと、その位置から一番近い周波数を自動で選択します。
回すと、周波数が切り替わります。T-Connect ナビゲーションシステム装着車
ラジオを操作する
ラジオ操作画面を表示するにはオーディオソース選択画面で“AM”または“FM”を選択します。
ラジオを聴く
A
B
C
D
E
F
A
B
212 4-2. ラジオを聞く
押すと、周波数が切り替わります。
知識走行中、受信状態は刻々とかわるため電波の強さがかわったり、障害物や電車、信号機などの影響により最良な受信状態を維持することが困難なことがあります。
放送を受信できても、放送局名が表示されないことがあります。
“AUTO.P”スイッチについて・ エリア .P 画面では、“AUTO.P”スイッチは操作できません。
・ AM 放送の場合は 6 局まで、FM放送の場合は 12 局まで記憶します。受信可能な放送局数が AM 放送は 6 局、FM放送は 12 局未満の場合、残りのプリセットスイッチには何も記憶されません。
・ 地域や車の向きなどの条件により、すべての周波数の受信感度が悪い場合、自動で記憶できないことがあります。
ディスプレイオーディオ装着車・ 同じ放送局からの受信でも、“TUNE・SCROLL” ノブまたは“CH・TRACK” スイッチで選択し、記憶さ
せた周波数と“AUTO.P”スイッチで記憶させた周波数は一致しないことがあります。
T-Connect ナビゲーションシステム装着車
・ 同じ放送局からの受信でも、“TUNE・TRACK”ボタンで選択し、記憶させた周波数と“AUTO.P”スイッチで記憶させた周波数は一致しないことがあります。
・ “AUTO.P”スイッチによる周波数の記憶操作を同じ場所で繰り返しても、受信感度の状態によっては、操作ごとに記憶される周波数が異なることがあります。
・ 受信状況によっては、同一放送局が複数プリセットされる場合があります。その場合、受信状態の良い放送局を選択してください。
エリア .P 画面について・ プリセットスイッチを選択し続けても、周波数を記憶させることはできません。
・ AM 放送の場合、昼画表示(ライト消灯時)と夜画表示(ライト点灯時)で、表示される周波数・放送局名が異なることがあります。
自動選局について・ 地域や車の向きなどの条件により、すべての周波数の受信感度が悪い場合、自動で選局できないことがあります。
本機はワイド FM( P.213)に対応しているため、FM の操作画面に AM の放送局が表示されることがあります。
1 “オーディオ選択”を選択。2 “交通情報”を選択。
知識新車時には 1620kHz にセットしてあります。
A
交通情報を聴く
213
4
4-2. ラジオを聞くオーディオ&ビジュアル
AM 放送の周波数を選択してから、“交通情報”スイッチを選択し続けると、その周波数が記憶されます。
ディスプレイオーディオ装着車
“交通情報”を選択してラジオを受信しているときは、“TUNE・SCROLL” ノブ、“CH・TRACK” スイッチを操作しても、周波数は切り替わりません。
T-Connect ナビゲーションシステム装着車
“交通情報”を選択してラジオを受信しているときは、“TUNE・TRACK”ボタンを操作しても、周波数は切り替わりません。
ワイド FM とは、AM 放送の難聴解消や災害時の放送継続のために、FM の周波数を使用してAM の番組を放送することです。周波数帯は従来アナログ TV で使用されていたV-Low 帯域の一部(90.1MHz ~ 95.0MHz)を使用しています。2014 年 12 月からサービスが開始されており、FM 補完中継局は全国で拡大中です。ワイド FM の開局状況については、各ラジオ局のホームページなどでご確認ください。
知識ワイド FM の電波状況について
・ 従来の FM 放送局とは、受信状態が異なる場合があります。
ワイド FM(FM 補完放送)について
214 4-3. メディアを操作する
4-3. メディアを操作する
知識本機での地上デジタルテレビ放送の受信は受信場所によって、電波の強さがかわったり、障害物などの影響により最良な受信状態を維持することが困難な場合もあります。この関係の主な例を次に説明します。
・ 電車の架線、高圧線、信号機、ネオンサインなどの近くで受信すると、画像が静止したり音声がとぎれる場合があります。
・ ラジオ放送やアマチュア無線の送信用アンテナの近くで受信すると、画像が静止したり音声がとぎれる場合があります。
・ 電波の特性上、建物や山などが障害物となり受信状態が悪くなることがあります。
・ トンネル内にはいったり、放送局から遠ざかると電波が微弱になり受信状態が悪くなります。
・ 一部の地域において、テレビやラジオ
などの送信アンテナ塔付近では、受信している周波数以外の電波の影響により、画像が静止したり音声がとぎれる場合があります。
本機はハイビジョン放送の受信は可能ですが、表示は標準映像となります。また、双方向通信には対応していません。
地上デジタルテレビの画面表示などは、製品の仕様変更などにより、予告なく変更される場合があります。あらかじめご了承ください。
本機は、B-CAS カードを使用せずに地上デジタル放送を視聴できる新RMP 方式※を採用しており、B-CAS カードを付属していません。
※新 RMP 方式とは、地上デジタル放送のコンテンツ権利保護専用方式です。詳しくは、下記サイトをご覧ください。一般社団法人地上放送 RMP 管理センターhttp://www.trmp.or.jp/
※放送局が新 RMP に関する情報を更新した際は、更新情報を取得するまでの間(最大30 秒)地上デジタル放送が視聴できない場合があります。
居住地域の設定についてデータ放送で地域情報を受信するために、居住地域を設定する必要があります。居住地域の設定については「機能設定画面について」
地上デジタルテレビを視聴する
地上デジタルテレビ操作画面を表示するにはオーディオソース選択画面で“TV”を選択します。地上デジタルテレビの操作は、おもに操作画面と TV 局リスト画面から行います。目的に応じていずれかの画面を表示して操作します。ディスプレイオーディオ装着車は、別途、契約(有料)が必要となりますので、詳しくはトヨタ販売店へお問い合わせください。
警告安全上の配慮から車を完全に停止し、パーキングブレーキをかける、またはシフトレバーをP にいれたときのみ映像をご覧になることができます。(走行中は音声だけになります。)
初回起動時について
215
4
4-3. メディアを操作するオーディオ&ビジュアル
( P.220)をご覧ください。
操作画面
オーディオソース選択画面を表示します。( P.205)
操作画面を表示します。
TV 局リスト画面を表示します。( P.216)
地上デジタルテレビの設定をします。( P.217)
音や映像の設定を変更することができます。( P.221)
音設定画面を表示します。( P.208)
本機がエリアごとに記憶しているチャンネルを表示します。(GPS の自車位置情報により、今いる地域で放送されている放送局の局名とチャンネルがプリセットスイッチに表示されます。)再度選択すると、解除されます。
選択し続けると、自動で受信可能なチャンネルを、一時的にプリセットスイッチに記憶します。再度押すと、解除されま
す。
全画面に切り替わります。全画面表示中は、画面を選択すると操作画面に切り替わります。
記憶されているチャンネル放送局を受信します。記憶したいチャンネルに切り替え、選択し続けると、そのチャンネルを記憶します。
・ “エリアプリセット”スイッチ選択中は、チャンネルを記憶できません。
・ サブチャンネル放送が行われている場合、スイッチを押すごとにメインチャンネルとサブチャンネルが切り替わります。
オーディオコントロールスイッチディスプレイオーディオ装着車
プリセットスイッチに記憶されているチャンネルが番号順に切り替わります。0.8 秒以上押し続けると、受信感度が良く、現在受信しているチャンネルに一番近いチャンネルを選択します。再度押すと、選択を停止します。1.5 秒以上押し続けると、押し続けている間、周波数が切り替わり、手を離すと、その位置か
地上デジタル TVを視聴する
A
B
C
D
E
F
G
H
I
J
A
216 4-3. メディアを操作する
ら一番近いチャンネルを自動で選択します。
回すと、チャンネルが切り替わります。T-Connect ナビゲーションシステム装着車
押すと、チャンネルが切り替わります。
知識プリセットスイッチについて
・ 地上デジタル TVを初めてご利用になる場合や、すべてのプリセットスイッチにチャンネル番号が表示されていない場合、チャンネル設定が行われていません。初期スキャンを行ってください。( P.220)
ワンセグ放送のサービス番号は、611~ 728 に割り当てられています。
ご覧になっているチャンネルがワンセグ放送をおこなっていない場合、ワンセグ放送に切り替えることができません。
ワンセグ自動切替に設定されている場合、通常の地上デジタルテレビ放送が受信可能なときは、ワンセグ放送に切り替えても自動で通常の地上デジタルテレビ放送に戻ります。( P.217)
地上デジタルテレビ放送では1つのチャンネル(放送局)で複数の番組(サー
ビス)を同時に放送する(サブチャンネル放送)ことができます。違うサブチャンネルの番組に切り替えたい場合、チャンネルを選択した後、番組を切り替えてください。
1 つのチャンネルで、サービス番号が異なっていても、同じ番組が複数放送されている場合があります。
1 “TV 局リスト”を選択。
選択したチャンネルを受信します。長押しすると、受信中のチャンネルを記憶します。
・ “エリアプリセット”選択中は、チャンネルを記憶できません。
B
A
TV 局リスト画面について
A
217
4
4-3. メディアを操作するオーディオ&ビジュアル
1 “メニュー”を選択。
同じチャンネル内で、サービスが複数ある場合に切り替えることができます。
番組表を表示します。( P.217)
地上デジタルテレビ放送/ワンセグ放送を切り替えます。
・ “ワンセグ自動切替”を選択すると、地上デジタルテレビ放送が受信できなくなった場合、自動でワンセグ方法に切り替えます。地上デジタルテレビが受信可能になると、ワンセグ放送から自動で切り替わります。
・ “地デジ”を選択すると、地上デジタルテレビ放送に固定します。
・ “ワンセグ”を選択すると、ワンセグ放送に固定します。
走行中に、地上デジタルテレビ放送の受信状態が不安定になった場合、より受信感度が良い中
継局や系列局を自動的にサーチして受信することができます。( P.218)
TV 局リスト画面での放送局リスト表示数を選択できます。
データ放送操作スイッチを表示します。( P.219)
機能設定画面を表示します。初期スキャンや居住地域の登録などができます。( P.220)
知識地デジ・ワンセグ受信設定スイッチについて
・ ワンセグ放送を受信しているときは、映像の右下に「ワンセグ」と表示されます。
・ 放送が切り替わるとき、一時的に画像が静止したり音声がとぎれる場合があります。
・ 自動で切り替わった番組の映像や音声が、ご覧になっていた番組と異なることがあります。
・ ワンセグ放送を実施していない放送局をご覧になっている場合、ワンセグ自動切替にしていても、ワンセグ放送に切り替わりません。
EPG とは放送局が提供する、画面上で見ることができるテレビ番組表です。画面上で番組をさがすことができます。1 “メニュー”を選択。
メニュー画面について
A
B
C
D
EPG(電子番組表)を見る
E
F
G
218 4-3. メディアを操作する
2 “番組表”を選択。
前後の時間帯の番組情報に切り替えます。
別の日の番組情報に切り替えます。
別のサービスの番組情報に切り替えます。
選択するごとに、複数サービス 1 サービス プライマリーサービスの順に表示が切り替わります。・ 複数サービスは、1 チャンネルの全番組を表示します。
・ サービスは、1 チャンネルの1番組を表示します。
・ プライマリーサービスは、3 チャンネルを1 番組ずつ表示します。
現在受信中の映像を表示します。
チャンネルを切り替えます。
知識放送局を選択すると選局できます。
番組を選択すると、詳細情報を表示します。表示しきれていない番組がある場合はリストが表示されます。
TV 番組表画面は現在から最大7日分表示することができます。
1 “メニュー”を選択。2 “系列局サーチ”を選択。“する”:中継局、系列局を自動的にサーチして受信します。“しない”:中継局のみ自動的にサーチして受信します。
中継局サーチ親局の受信エリアから外れても、中継局を自動でサーチし、切り替えます。
系列局サーチX テレビの受信エリアを外れても、隣接する系列局の Y テレビを自動でサーチし、切り替えます。
中継局サーチ受信状態の良い親局や中継局を自動でサーチし、切り替えます。
知識系列局サーチスイッチについて
・ 同じ中継局/系列局を探し出し、受信するまでの約 10 秒間は受信できません。
・ 系列局を受信した場合、自動で切り替わった番組の映像や音声が、ご覧になっていた番組と異なることがあります。
A
B
C
D
E
系列局サーチについて
A
B
C
219
4
4-3. メディアを操作するオーディオ&ビジュアル
データ放送とは地上デジタルテレビ映像の他に、図形や文字の情報を付加した放送です。受信するデータ放送により、番組の内容と関係ないニュースや天気、交通情報などの独立した情報や番組に連動した情報を見ることができます。画面に表示される説明の順に操作すると、さまざまな情報を見ることができます。受信したデータ放送は色スイッチ、カーソル、10 キー(テンキー)などで操作します。操作方法は受信したデータ放送により異なります。1 “メニュー”を選択。2 “データ放送操作”を選択。3 “d”を選択。データ放送が表示されます。データ放送画面を解除するときは、再度“d”を選択します。
スイッチの表示を消します。
全画面に切り替わります。
10 キー(テンキー)で数字を入力し、データ放送を操作します。( P.219)
色スイッチとカーソルでデータ放送を操作します。( P.219)
データ放送操作画面を、ひとつ前に表示させていた画面に戻します。
知識本機はワンセグ放送のデータ放送には対応していません。
データ放送を受信可能な場合、地上デジタルテレビ操作画面に“d”が表示されます。
データ放送の操作は、画面に表示される指示の順におこなってください。
色スイッチとカーソルを操作する
1 “メニュー”を選択。2 “データ放送操作”を選択。3 “表示”を選択。
色スイッチ
カーソル
カーソルを操作して選択した項目を実行します。
ひとつ前に表示させていた画面に戻します。
操作スイッチを移動することができます。10 キー(テンキー)で数字を入力する
1 “メニュー”を選択。
データ放送を操作する
A
B
C
D
E
A
B
C
D
E
220 4-3. メディアを操作する
2 “データ放送操作”を選択。3 “数字”を選択。
数字を入力します。
入力した数字を決定します。
ひとつ前に表示させていた画面に戻します。
操作スイッチを移動することができます。
1 “メニュー”を選択。2 “機能設定”を選択。
視聴中の番組から、異なるイベ
ント(番組)や臨時サービスに自動で切り替えする/しないを選択できます。
・ イベントリレーを受信すると、例えば、野球の延長放送を、視聴中の番組とは異なるサービス番号で放送するときに、自動で切り替えます。
本機の放送局データを、自動または手動で更新します。
・ 手動で更新する場合は、“TV 局データバージョン”を選択します。
本機の TV 局データのバージョンを表示します。
・ “TV 局データ更新”を選択すると、データが更新されます。
・ 中止するときは、“中止”を選択します。
プリセットスイッチにチャンネル番号が表示されていないときや、地域を移動したとき、現在地で受信可能なチャンネルを自動で設定します。
・ 設定が終了すると機能設定画面に戻ります。
・ 中止するときは、“中止”を選択します。
放送局から受信したメールを確認できます。
・ タイトル別または受信した日時でリストを表示できます。
・ 見たいメールを選択すると、メール詳細画面が表示されます。
・ 未読のメールがあるときは、スイッチ
部分に が表示されます。
デバイス ID を表示します。
データ放送で地域情報を受信するために、居住地域を設定する必要があります。初めて起動したときや、引越したときは必ず
機能設定画面について
A
B
C
D
A
B
C
D
E
F
G
221
4
4-3. メディアを操作するオーディオ&ビジュアル
設定してください。設定方法は 2種類あります。・ “居住地域の郵便番号設定”: 郵便番号を入力して設定します。
・ “居住地域の都道府県設定”: 地方や県名などを選択して設定します。
知識イベントリレーの受信スイッチについて
・ 地域によっては、同じ番組を放送している放送局に切り替わらない場合があります。
・ 受信電波の弱い地域では放送局が切り替わらない場合があります。
・ 山を境に放送区域が変わる所では、トンネルを出ても放送局が切り替わらない場合があります。
・ ご覧になっている放送局と移動先の放送局の受信状態が同じようなときは、頻繁に切り替わることがあります。
メールインフォメーションスイッチについて
・ 受信したメールのタイトルは、受信メールの先頭から全角 18 文字(メール詳細画面では 14 文字)をタイトルとして表示します。
・ メールの保存件数は最大 7 件です。7 件を超えたときは、一番古いメールが自動で削除されます。(未読メール含む)
居住地域の設定スイッチについて・ 都道府県名から設定するとき、東京都島部(伊豆・小笠原諸島)または鹿児島県島部(南西諸島の鹿児島県域)にお住いの場合は、“沖縄地方・その他”を選択してください。
・ 郵便番号から設定するとき、郵便番号は 7桁で入力してください。
1 “各種切替”を選択。
全画面を表示します。・ 映像部分を選択して全画面を表示することもできます。
地上デジタルテレビ放送では、複数の音声を提供している場合があります。選択するごとに、音声が切り替わります。
地上デジタルテレビ放送では、複数の字幕を提供している場合があります。選択するごとに、日本語 英語 字幕なしの順に字幕が切り替わります。
選択するごとに、主音声 副音声 主/副音声の順に切り替わります。
地上デジタルテレビ放送では、マルチビュー放送で複数の映像を提供する場合があります。選択するごとに、映像が切り替わります。
地上デジタルテレビ放送では、放送と独立して文字スーパー(天気予報やニュースなどを字幕で放送するサービス)を行っ
各種切替画面について
A
B
C
D
E
F
222 4-3. メディアを操作する
ています。選択するごとに、日本語 英語 表示なしの順に文字スーパーが切り替わります。
知識映像スイッチについて
・ 映像を切り替えると同時に、音声と字幕も切り替わることがあります。
主/副スイッチについて・ 副音声または主/副音声を選択している場合、受信状態によって主音声・副音声が頻繁に切り替わることがあります。
緊急警報放送(EWS:Emergency Warning System)は、緊急警報信号を送信し、地震や津波などの情報をお知らせする放送です。緊急警報放送は、警戒宣言、津波警報、知事からの要請があったときに放送されます。緊急警報放送を受信したときは
緊急警報放送を受信した場合、自動で放送内容が表示されます。放送が終了すると、自動的にもとの番組に戻ります。
緊急警報放送(EWS)について
こんなメッセージが表示されたとき
メッセージ 原因 処置
受信制御データが設定されていません
しばらくお待ちください
新 RMP に関する情報が取得できていないため。
受信環境の良い場所で受信できるまでお待ちください。
このチャンネルは視聴できません
ご覧のチャンネルのカスタマーセンターにお問い合わせください
新 RMP に関する情報が取得できていないため。
メッセージに表示された放送局にお問い合わせください。
この受信機ではご覧になることができません
ご覧のチャンネルのカスタマーセンターにお問い合わせください
放送波がRMP ではない形式になっているため。
メッセージに表示された放送局にお問い合わせください。
放送を受信できません地上デジタル放送の受信エリア外にいるため。
地上デジタル放送を受信できるエリアに移動してください。
データを受信できませんでした
データ放送を正常に受信できなかったため。
もう一度、操作し直してください。
データを表示できませんでした
本機で対応していないデータを受信したため。
故障ではありません。
223
4
4-3. メディアを操作するオーディオ&ビジュアル
ちょっとした操作の違いで故障と間違えることがありますので、次の表にもとづき、まず確認してください。処置をしても直らないときは、トヨタ販売店で点検を受けてください。
故障とお考えになる前に
症状 考えられること 処置
地上デジタル放送が受信できない。
地上デジタル放送の受信エリア外で使用していませんか。
地上デジタル放送を受信できるエリアに移動してください。
映像は出るが、音が出ない。音量が小さくなっていませんか。
音量を大きくしてください。( P.204)
映像が止まって、音が出ない。
地上デジタル放送の受信状態が良くない。
受信エリア内でも環境により受信できない場合があります。( P.214)
受信できる場所に移動してください。
画面上部のチャンネル番号の表示が13~ 52のままで、プリセットスイッチにチャンネル番号が表示されない。
黒い画面が表示され、音が出ない。
地上デジタル放送が受信できない。
チャンネルの設定がされていない。
チャンネル設定を行ってください。
オートプリセット/エリアプリセット( P.215)
初期スキャン( P.220)
チャンネル(放送局)が増えたり、他のエリアに移動して受信環境が変わったため。
オーディオソース選択画面に“TV”が表示されない。
地上デジタルテレビ/Apple CarPlay/Android Auto のオプションサービス申込み、支払いの登録をしていない。
地上デジタルテレビ/Apple CarPlay/Android Auto のオプションサービス申込み、支払いの登録をしてください。詳しくはトヨタ販売店へお問い合わせください。
224 4-3. メディアを操作する
知識本機で対応していないフォーマットのファイルを読み込んだ場合、動作に影響がでることがあります。
操作画面
オーディオソース選択画面を表示します。( P.205)
再生中の画面に戻ります。
ソングリストを表示します。・ ファイル/トラックを選択すると、再生します。
・ を選択すると、ソフトウェアキーボードを使って曲を検索できます。( P.35)
再生モードを指定してファイル/トラックを選択します。アーティスト/アルバム/フォルダ/曲/ジャンル/作曲者ごとに分類して並び替えたリストからファイル/トラックを選択します。“ビデオ”を選択すると、動画の再生ができます。( P.225)
・ ファイル/トラックはリストに表示されている順に再生されます。そのためリストの表示方法(“アーティスト”、“アルバム”、“フォルダ
USB メモリーを操作する
USB 端子( P.207)に接続したUSB メモリー内の音楽ファイルや動画ファイルを再生することができます。USB 操作画面を表示するにはオーディオソース選択画面で“USB”/“USB2”(機器名称) を選択します。USB メモリーを接続すると、オーディオソース選択画面には、その機器名称のスイッチが表示されます。機器によっては、表示されないことがあります。本機で使用できるオーディオ、ビデオフォーマットについては、「オーディオ&ビジュアルで使用できるメディア/データについて」( P.241)をご覧ください。Apple CarPlay/Android Auto 接続中のときは、この機能は使用できません。
警告安全のため、運転者は運転中にUSB メモリーを操作しないでください。
安全上の配慮から車を完全に停止し、パーキングブレーキをかける、またはシフトレバーを P にいれたときのみ映像をご覧になることができます。(走行中は音声だけになります。)
注意USB メモリーを車室内に放置しないでください。炎天下など、車室内が高温となり、故障の原因となります。
音楽ファイルを再生する
A
B
C
D
225
4
4-3. メディアを操作するオーディオ&ビジュアル
”、“曲”、“ジャンル”、“作曲者”)を変更すると再生順が変わります。
・ を選択すると、ソフトウェアキーボードを使って曲を検索できます。( P.35)
音設定画面を表示します。( P.208)
選択するたびに、再生中のファイル/トラックをリピート再生再生中のフォルダ/アルバム
をリピート再生 リピート解除の順に切り替わります。
・ ランダム再生中は再生中のフォルダ/アルバムをリピート再生することはできません。
ファイル/トラックが切り替わります。
・ 選択し続けると、早戻しします。手を離すと、その位置から再生します。
再生を一時停止します。再度選択すると、再生します。
ファイル/トラックが切り替わります。
・ 選択し続けると、早送りします。手を離すと、その位置から再生します。
選択するたびにフォルダ/アルバム内でランダム再生 全フォルダ/アルバムからランダム再生 ランダム解除の順に切り替わります。
オーディオコントロールスイッチディスプレイオーディオ装着車
ファイル/トラックが切り替わります。再生時に押し続けると、フォルダ/アルバムが切り替わります。
回すと、ファイル/トラックが切り替わります。T-Connect ナビゲーションシステム装着車
押すと、ファイル/トラックが切り替わります。
本機で使用できるビデオフォーマットについては、「オーディオ&ビジュアルで使用できるメディア/データについて」( P.241)
E
F
G
H
I
J
動画ファイルを再生する
A
B
A
226 4-3. メディアを操作する
をご覧ください。動画ファイルを再生するには、音楽ファイルの操作画面( P.224)から切り替えます。1 “選曲”を選択。2 “ビデオ”を選択。3 フォルダを選択。4 ファイルを選択。操作画面
オーディオソース選択画面を表示します。( P.205)
再生中の画面に戻ります。
ソングリストを表示します。・ ファイルを選択すると、再生します。
・ を選択すると、ソフトウェアキーボードを使ってファイルを検索できます。( P.35)
再生モードを指定してファイルを選択します。
・ “ビデオ”以外のモードを選択すると、音楽を再生します。
・ を選択すると、ソフトウェアキーボードを使ってファイルを検索できます。( P.35)
動画ファイルの情報を表示します。
音設定画面を表示します。( P.208)
全画面表示に切り替わります。
ファイルが切り替わります。・ 選択し続けると、映像を早戻しします。手を離すと、その位置から再生します。
映像の再生を停止します。
映像の再生を一時停止します。再度選択すると、再生します。
ファイルが切り替わります。・ 選択し続けると、映像を早送りします。手を離すと、その位置から再生します。
・ 一時停止中は、選択し続けている間、スロー再生します。
オーディオコントロールスイッチディスプレイオーディオ装着車
ファイルが切り替わります。
回すと、ファイルが切り替わります。
A
B
C
D
E
F
G
H
I
J
K
A
B
227
4
4-3. メディアを操作するオーディオ&ビジュアル
T-Connect ナビゲーションシステム装着車
押すと、ファイルが切り替わります。MP3/WMA/AAC/WAV/FLAC/ALAC/OGG Vorbis の再生について
MP3/WMA/AAC/WAV/FLAC/ALAC/OGG Vorbis ファイルが収録されているUSB メモリーを接続すると、最初にUSB メモリー内のすべてのファイルをチェックします。ファイルのチェックが終わると、最初のMP3/WMA/AAC/WAV/FLAC/ALAC/OGG Vorbis ファイルを再生します。USB メモリー内のチェックを早く終わらせるために、MP3/WMA/AAC/WAV/FLAC/ALAC/OGG Vorbis ファイル以外のファイルや必要のないフォルダなどを書き込まないことをおすすめします。
知識MP3/WMA/AAC/WAV/FLAC/ALAC/OGG Vorbis は市場にフリーウェア等、多くのエンコーダソフトが存在し、エンコーダの状態やファイルフォーマットによって、音質の劣化や再生開始時のノイズの発生、また再生
できない場合もあります。
A
注意ファイルの中身と一致しない拡張子をファイルにつけると、誤認識して再生してしまい、大きな雑音が出てスピーカーを破損する場合があります。間違った拡張子をつけないでください。
<間違いの例>・ MP3 ではないファイルに、“.mp3” の拡張子をつける
・ WMA ではないファイルに、“.wma” の拡張子をつける
228 4-3. メディアを操作する
知識iPod/iPhone モード中に端子を抜いたり、接続する機器を抜き差ししたりすると、雑音が出ることがあります。
iPod/iPhone が接続されている状態で、他モードから iPod/iPhone モードに切り替えたとき、前回、最後に再生していたトラックから再生されます。
操作画面Apple CarPlay 未接続時
オーディオソース選択画面を表示します。( P.205)
再生中の画面に戻ります。
ソングリストを表示します。・ トラックを選択すると、再生します。
・ を選択すると、ソフトウェアキーボードを使って曲を検索できます。( P.35)
再生モードを指定してトラックを選択します。プレイリスト/アーティスト/アルバム/曲/Podcasts /オーディオブック/ジャンル/作曲者ごとに分類して並び替えたリストからトラックを選択します。
iPod/iPhone (Apple CarPlay) を操作する
USB 端子( P.207)に接続した iPod/iPhone の音楽ファイルを再生することができます。iPod/iPhone 操作画面を表示するにはオーディオソース選択画面で“iPod”/“iPod2”(機器名称)を選択します。iPod/iPhone を接続すると、オーディオソース選択画面には、その機器名称のスイッチが表示されます。機器によっては、表示されないことがあります。本機で使用できるiPod/iPhone については、「オーディオ&ビジュアルで使用できるメディア/データについて」( P.241)をご覧ください。Android Auto 接続中のときは、この機能は使用できません。
警告安全のため、運転者は運転中にiPod/iPhone を操作しないでください。
注意iPod/iPhone を車室内に放置しないでください。炎天下など、車室内が高温となり、故障の原因となります。
iPod/iPhone が接続されているときに、iPod/iPhone の上に乗ったり、物を上に置かないでください。故障の原因になります。
iPod/iPhone を再生する
A
B
C
D
229
4
4-3. メディアを操作するオーディオ&ビジュアル
・ トラックはリストに表示されている順に再生されます。そのためリストのプレイモード(“プレイリスト”、“アーティスト”、“アルバム”、“曲”、“Podcasts”、“オーディオブック”、“ジャンル”、“作曲者”)を変更すると再生順が変わります。
・ を選択すると、ソフトウェアキーボードを使って曲を検索できます。( P.35)
カバーアートを拡大して表示します。
音設定画面を表示します。( P.208)
リピート再生をします。選択するたびに、モードが切り替わります。
・ iPhone 5 以降の機種:再生中のトラックをリピート再生 再生中のアルバムをリピート再生 リピート解除の順に切り替わります。
・ iPhone 4s 以前の機種再生中のトラックをリピート再生 リピート解除の順に切り替わります。
・ シャッフル再生中は再生中のアルバムをリピート再生することはできません。
トラックが切り替わります。・ 選択し続けると、早戻しします。手を離すと、その位置から再生します。
再生を一時停止します。再度選択すると、再生します。
トラックが切り替わります。・ 選択し続けると、早送りします。手を離すと、その位置から再生します。
選択するたびに、アルバム内でシャッフル再生 全アルバムからシャッフル再生 シャッフル解除の順に切り替わりま
す。Apple CarPlay 接続時
オーディオソース選択画面を表示します。( P.205)
再生中の画面に戻ります。
音設定画面を表示します。( P.208)
Apple CarPlay 操作画面を表示します。
選択するたびに、再生中のトラックをリピート再生 再生中のアルバムをリピート再生リピート解除の順に切り替わります。
・ シャッフル再生中は再生中のアルバムをリピート再生することはできません。
トラックが切り替わります。・ 選択し続けると、早戻しします。手を離すと、その位置から再生します。
再生を一時停止します。再度選択すると、再生します。
トラックが切り替わります。・ 選択し続けると、早送りします。手を離すと、その位置から再生します。
選択するたびに、アルバム内でシャッフル再生 全アルバムからシャッフル再生 シャッフル解除の順に切り替わりま
E
F
G
H
I
J
K
A
B
C
D
E
F
G
H
I
230 4-3. メディアを操作する
す。
知識iPhone 5 以降の機種の場合、リピート/シャッフルの設定がどの順番で切り替わるかは機種によって異なります。
オーディオコントロールスイッチディスプレイオーディオ装着車
トラックが切り替わります。再生時に押し続けると、早送り/早戻しします。手を離すと、その位置から再生します。
選曲リスト画面を表示しているときに回すと、リストが切り替わります。T-Connect ナビゲーションシステム装着車
押すと、トラックが切り替わります。選曲リスト画面を表示し
ているときに押すと、リストが切り替わります。
知識カバーアートについて
・ 接続する iPod/iPhone の世代や機種によって、画像が粗くなることがあります。
接続機器によっては、リストスクロールの表示が遅くなる場合があります。
iPhone 5 以降の機種と iPhone 4s 以前の機種で動作が異なることがあります。
A
B
A
231
4
4-3. メディアを操作するオーディオ&ビジュアル
知識Android Auto モード中に端子を抜いたり、接続する機器を抜き差ししたりすると、雑音が出ることがあります。
Android デバイスが接続されている状態で、他モードからAndroid Auto モードに切り替えたとき、前回、最後に再生していたトラックから再生されます。
操作画面
オーディオソース選択画面を表示します。( P.205)
再生中の画面に戻ります。
音設定画面を表示します。( P.208)
Android Auto 操作画面を表示します。
トラックが切り替わります。
再生を一時停止します。再度選択すると、再生します。オーディオコントロールスイッチディスプレイオーディオ装着車
トラックが切り替わります。
回すと、トラックが切り替わります。
Android Auto を操作する
USB 端子( P.207)に接続したAndroid デバイスの音楽ファイルを再生することができます。Android Auto 操作画面を表示するにはオーディオソース選択画面で“Android Auto”を選択します。Apple CarPlay 接続中のときは、この機能は使用できません。
警告安全のため、運転者は運転中にAndroid デバイスを操作しないでください。
注意Android デバイスを車室内に放置しないでください。炎天下など、車室内が高温となり、故障の原因となります。
Android デバイスが接続されているときに、Android デバイスの上に乗ったり、物を上に置かないでください。故障の原因になります。
Android Auto を再生する
A
B
C
D
E
F
A
B
232 4-3. メディアを操作する
T-Connect ナビゲーションシステム装着車
押すと、トラックが切り替わります。
A
Bluetooth オーディオを操作する
動作確認済の Bluetooth ポータブルオーディオプレーヤー※(以下「ポータブル機」)を本機に接続することで、ポータブル機を直接操作することなく使用できます。
Bluetooth 操作画面を表示するにはオーディオソース選択画面で“Bluetooth”を選択します。
Bluetooth オーディオを使用するためには、まず本機にポータブル機を登録することが必要です。( P.43)
本システムに接続するポータブル機が対応していなければならない仕様については、「Bluetooth について」( P.247)をご覧ください。ただし、ポータブル機の機種により、一部機能が制限される場合がありますので、あらかじめご了承ください。
233
4
4-3. メディアを操作するオーディオ&ビジュアル
知識本システムに対して、すべてのBluetooth 端末において動作を保証しているわけではありません。
他の無線機器と同時に使用すると、それぞれの通信に悪影響をおよぼすことがあります。
Bluetooth 接続により、ポータブル機の電池が早く消耗します。
ポータブル機でMiracast®
( P.237)の接続をしているときは、Bluetooth オーディオの音が出ないことがあります。その場合は、Miracast® を切断すると Bluetooth オーディオの音がでることがあります。
本機のWi Fi® 機能を利用する設定になっているときは、Bluetooth オーディオの音がとぎれる場合があります。このときはWi Fi® 機能を利用しない設定にすると快適にご利用できます。
ディスプレイオーディオ装着車
Bluetooth® ワードマークおよびロゴは登録商標であり、Bluetooth SIG,Inc が所有権を有します。「株式会社デンソーテン」は使用許諾の下でこれらのマークおよびロゴを使用しています。その他の商標および登録商標は、それぞれの所有者の商標および登録商標です。
T-Connect ナビゲーションシステム装着車
Bluetooth® ワードマークおよびロゴは登録商標であり、Bluetooth SIG,Inc が所有権を有します。「パナソニック株式会社」は使用許諾の下でこれらのマークおよびロゴを使用しています。その他の商標および登録商標は、それぞれの所有者の商標および登録商標です。
Apple CarPlay/Android Auto 接続中のときは、この機能は使用できません。※携帯電話のオーディオプレーヤーを含む。Bluetooth オーディオ対応のアダプターについては、動作確認を実施していません。本機で動作確認済みの機種については、トヨタ販売店またはWeb サイト(https://toyota.jp/tconnectservice/ の「ご利用になるには」の「サービスのご利用方法」)でご確認ください。
警告安全のため、運転者は運転中にポータブル機本体の操作をしないでください。
注意ポータブル機を車室内に放置しないでください。炎天下など、車室内が高温となり、故障の原因となります。
ポータブル機を本機に近づけて使用しないでください。近づけすぎると、音質が劣化したり、接続状態が悪化することがあります。
Bluetooth オーディオについて
234 4-3. メディアを操作する
Bluetooth オーディオを使用するためには、まず本機にポータブル機を登録することが必要です。( P.43)操作画面
オーディオソース選択画面を表示します。( P.205)
再生中の画面に戻ります。
ソングリストを表示します。・ トラックを選択すると、再生します。
選曲リストを表示します。・ 項目選択後、再生したいトラックを選択すると、選択したトラックが再生されます。
ポータブル機が Bluetooth 接続されてないときに登録済みの機器と接続します。
音設定画面を表示します。( P.208)
ディスプレイオーディオ装着車:選択するたびに、全曲をリピート再生 再生中の曲をリピート再生 再生中のフォルダ /アルバムをリピート再生リピート解除の順に切り替わります。
T-Connect ナビゲーションシステム装着車:選択するたびに、再生中のトラックをリピート再生 再生中のアルバムをリピート再生 リピート解除の順に切り替わります。
・ ランダム再生中は再生中のアルバムをリピート再生することはできません。
トラックが切り替わります。・ 選択し続けると、早戻しします。手を離すと、その位置から再生します。
再生を一時停止します。再度選択すると、再生します。
トラックが切り替わります。・ 選択し続けると、早送りします。手を離すと、その位置から再生します。
選択するたびに、アルバム内でランダム再生 全アルバムからランダム再生 ランダム解除の順に切り替わります。オーディオコントロールスイッチディスプレイオーディオ装着車
トラックが切り替わります。再生時に押し続けると、アルバムが切り替わります。
選曲リスト画面を表示しているときに回すと、リストが切り替
Bluetooth オーディオを再生する
A
B
C
D
E
F
G
H
I
J
K
A
B
235
4
4-3. メディアを操作するオーディオ&ビジュアル
わります。T-Connect ナビゲーションシステム装着車
押すと、トラックが切り替わります。
知識接続した機器によっては、アーティスト名、アルバム名、トラック名などが表示されないことがあります。
接続した機器によっては、次のような場合があります。
・ 本機で操作できない。・ 動作や音量が異なる。・ 本機とポータブル機で曲情報や時間表示などの表示が異なる。
・ 再生を停止すると、接続が切断される。この場合、手動で接続してください。( P.334)
長時間再生した場合、音飛びすることがあります。
接続時のボリュームレベルは、Bluetooth 機器によって異なります。
知識AUX モード中に AUX 端子側のミニプラグを抜いたり、接続する機器側のミニプラグケーブルを抜き差ししたりすると、雑音が出ることがあります。
A
AUXを操作する
ミニプラグケーブルを使用して、AUX 端子( P.208)に接続した外部機器を再生することができます。AUX 操作画面を表示するにはオーディオソース選択画面で“AUX”を選択します。接続後、接続した機器の電源を入れてください。
警告安全のため、運転者は運転中に接続したオーディオ機器の操作をしないでください。
注意オーディオ機器は車室内に放置しないでください。炎天下など、車室内が高温となり、故障の原因となります。
236 4-3. メディアを操作する
操作画面
オーディオソース選択画面を表示します。( P.205)
再生中の画面に戻ります。
音設定画面を表示します。( P.210)
知識
Wi Fi®、Miracast® はWi Fi
Alliance® の登録商標です。
本機能はベストエフォート型の機能です。
Miracast® は機器によって、“スクリーンミラーリング”、“メディアアウトプット”などと表示されることがあります。
Miracast® は Bluetooth と同じ2.4GHz 帯の電波を使った無線通信をします。利用環境によっては電波干渉などにより、相互に影響をあたえ、画像の乱れや音途切れが発生するときがあります。
Wi Fi® ネットワーク接続( P.52)
を“する”にしていると、Wi Fi®
ネットワーク接続の通信と、Miracast® の通信の相互に影響をあたえ、画像乱れや音途切れが発生するときがあります。その場合、Wi Fi® ネットワーク接続を“しない”にすると影響を軽減することができます。
AUX を再生する
A
B
C
Miracast® を操作する
Miracast® は、スマートフォンもしくはタブレットの画面を、本機の画面に表示したり、音声を再生する機能です。本機とデバイスはWi Fi® 接続(P2P モード)で通信します。
Miracast® 操作画面を表示するにはオーディオソース選択画面で“Miracast ™” を選択します。
237
4
4-3. メディアを操作するオーディオ&ビジュアル
Miracast® 機能をサポートするAndroid スマートフォンとタブレットでご使用できます。
Miracast® の対応状況については、機器に添付の取扱説明書などでご確認ください。
1 オーディオソース選択画面を表示する。( P.205)
2 “Miracast ™ ” を選択。「Miracast ™ はWi Fi が必要です Wi Fi を利用しますか?」というメッセージが表示されたら“はい”を選択します。
3 Miracast® 対応機器を接続可能な状態にする。機器の操作については、機器に添付の取扱説明書でご確認ください。機器が見つからなかった場合は、“再検索”を選択してください。
4 Miracast® 対応機器で本機を選択。
5 機器名称を確認して、“はい”を選択。
Miracast® を切断して、オーディオソース選択画面を表示します。
通常の映像とワイド映像を切り替えることができます。( P.209)
画質調整画面を表示します。( P.210)
選択するたびに、操作スイッチの表示/非表示が切り替わります。
知識
Miracast® の音量は、本機の音量と接続した機器の音量が加味されます。Miracast® 使用時は、事前に接続機器の音量を適正なレベルに設定してください。
Bluetooth オーディオを使用している
機器でMiracast® を使用する場合に、Miracast® の音が出ないことがあります。そのときはBluetooth オーディオを切断するとMiracast® の音が出るようになることがあります。
Miracast® の画面表示は、機器か
警告安全上の配慮から車を完全に停止し、パーキングブレーキをかける、またはシフトレバーを P にいれたときのみ映像をご覧になることができます。(走行中は音声だけになります。)
接続できる機器について
機器を接続する
Miracast® を操作する
Miracast® の画面表示について
A
B
C
D
239
4
4-4. ステアリングスイッチで操作するオーディオ&ビジュアル
4-4. ステアリングスイッチで操作する
音量調整スイッチ“+”:音量が大きくなります。“-”:音量が小さくなります。・ 押し続けると、連続して調整できます。
“MODE” スイッチ押すとラジオやテレビなどのオーディオソースが順番に切り替わります。・ オーディオソース選択画面のスイッチの配置を変更( P.207)すると、切り替わる順番も変わります。
押し続けると、消音または再生を一時停止します。再度、押し続けると解除されます。
TUNE・TRACK スイッチ・ ラジオ(AM・FM)/地上デジタルテレビ
プリセットスイッチに登録されている周波数・チャンネルが順番に切り替わります。
0.8 秒以上押し続けると、受信感度が良く、現在受信している周波数/チャンネルに一番近い周波数/チャンネルを選択します。再度押すと、選択を停止します。
1.5 秒以上押し続けると、押し続けている間、周波数が切り替わり、手を離すと、
その位置から一番近い周波数/チャンネルを自動で選択します。・ USB/iPod/iPhone/Bluetooth オーディオ
ファイル・トラック・チャプター・エントリーポイントが切り替わります。
押し続けると、早送り/早戻しまたはフォルダ・アルバム・プログラム/プレイリストが切り替わります。※
フォルダ・アルバム・プログラム/プレイリストが作成されている場合のみ切り替わります。・ Android Auto
トラックが切り替わります。
知識TUNE・TRACK スイッチについて
・ 地域や車の向きなどの条件により、すべての周波数/チャンネルの受信感度が悪い場合、自動で選択できないことがあります。
・ 接続している機器により、操作できなかったり、異なる動作をすることがあります。
ステアリングスイッチで操作する
各部の名称とはたらき
A
B
C
注意安全運転に支障がないように適度な音量でお聞きください。
240 4-5. オーディオの設定をする
4-5. オーディオの設定をする
1 “MENU”スイッチを押す。2 “設定・編集”を選択。3 “オーディオ”を選択。
共通項目の設定ができます。( P.240)
1 オーディオ設定画面を表示する:“MENU”スイッチ “設定・編集” “オーディオ”を順に選択。
2 “共通”を選択。3 各項目を設定する。
カバーアート表示のする/しないを設定できます。
すでにカバーアートが設定されている曲に対して、Gracenote のデータベースに別のカバーアートがある場合、Gracenote のデータを優先して表示する/しないを設定できます。
ブレーキホールド作動中の動画視聴する/しないを選択することができます。( P.210)
通常の映像とワイド映像を切り替えることができます。※1( P.209)
映像の画質調整ができます。※1
( P.210)
Gracenote データベースのバージョンを確認できます。※2
※1映像モード時のみスイッチが表示されます。
※2ディスプレイオーディオ装着車
オーディオの設定をする
オーディオ設定画面からオーディオの詳細設定をします。
オーディオ設定画面を表示する
共通設定をする
A
A
B
C
D
E
F
241
4
4-6. オーディオ&ビジュアルで使用できるメディア/データについてオーディオ&ビジュアル
4-6. オーディオ&ビジュアルで使用できるメディア/データについて
使用できるメディアの仕様は、下記の通りです。USBメモリーのフォーマット、仕様について
使用できるUSBメモリーのフォーマット、規格ならびに制限事項は次のとおりです。
上記フォーマット以外のファイルは正常に再生できなかったり、ファイル名やフォルダ名などが正しく表示されない場合があります。ご利用のUSBメモリーによって
は、本機で再生できない場合がありますので、あらかじめご了承ください。パソコンを使用してUSB メモリーに音楽ファイルや動画ファイルを保存する場合、パソコンによっては再生ファイルに加えて不可視ファイルも保存される場合があります。音楽/動画再生時に不可視ファイルが悪影響を及ぼし、正常にファイルを切り替えられない場合がありますので、不可視ファイルは削除することを推奨します。
使用できる音楽データの仕様は、次の通りです。MP3
オーディオ&ビジュアルで使用できるメディア/データについて
メディアについて
USBコミュニケーションフォーマット
USB2.0 HS(480MBPS)
ファイルフォーマット
FAT 16/32
通信クラスMass storage class
最大フォルダ数3000(ルート含む)
最大フォルダ階層数
8
最大ファイル数
9999(1フォルダにつき、最大255ファイル)
メモリ容量 ~ 32GB
1 ファイルの最大サイズ
2GB
フォーマットについて
対応規格MP3(MPEG1 LAYER3、MPEG2 LSF LAYER3)
対応サンプリング周波数(kHz)
MPEG1 LAYER3:32、44.1、48
MPEG2 LSF LAYER3:16、22.05 、24
対応ビットレート(kbps)
MPEG1 LAYER3:32~ 320
MPEG2 LSF LAYER3:8~ 160※VBR(Variable Bit Rate)に対応しています。
242 4-6. オーディオ&ビジュアルで使用できるメディア/データについて
WMA
AAC
WAV(LPCM)
FLAC
対応チャンネルモード
ステレオ、ジョイントステレオ、デュアルチャンネル、モノラル
ID3 タグID3 Ver.1.0、1.1、2.2、2.3(文字数は各Ver, に準拠)
対応規格WMA Ver.7、8、9(9.1、9.2)
対応サンプリング周波数(kHz)
32、44.1、48
対応ビットレート(kbps)
Ver7, 8:CBR(Constant Bit Rate)48 ~ 192Ver9 (9.1/9.2):CBR 48 ~ 320※VBR(Variable Bit Rate)に対応しています。
※マルチチャンネルの音源は 2chに変換されます。
対応規格MPEG4 AAC-LC※ADIF には対応していません。
対応サンプリング周波数(kHz)
11.025、12、16、22.05、24、32、44.1、48
対応ビットレート(kbps)
8 ~ 320※VBR(Variable Bit Rate)に対応しています。
対応チャンネルモード
1ch(1/0)、2ch(2/0)※デュアルチャンネルには対応していません。
対応サンプリング周波数(kHz)
8、11.025、12、16、22.05、24、32、44.1、48、88.2、96、176.4、192※48kHz/24bit 以上の音源は48kHz/24bitにダウンコンバートします。
対応量子化 bit 数(bit)
16/24※マルチチャンネルの音源は2ch に変換されます。
対応チャンネルモード
1ch(1/0)、2ch(2/0)
対応サンプリング周波数(kHz)
8、11.025、12、16、22.05、24、32、44.1、48、88.2、96、176.4、192※48kHz/24bit 以上の音源は48kHz/24bitにダウンコンバートします。
対応量子化 bit 数(bit)
16/24※マルチチャンネルの音源は2ch に変換されます。
243
4
4-6. オーディオ&ビジュアルで使用できるメディア/データについてオーディオ&ビジュアル
ALAC
OGG Vorbis
ファイル名についてMP3/WMA/AAC と認識し再生するファイルはMP3/WMA/AAC の拡張子“.mp3”/“.wma”/“.m4a” がついたものだけです。MP3/WMA/AAC ファイルには、“.mp3”/“.wma”/“.m4a” の拡張子をつけて保存してください。ID3タグ/WMAタグ/AACタグについて
MP3ファイルには、ID3タグと
呼ばれる付属文字情報を入力することができ、曲のタイトル、アーティスト名などを保存することができます。WMAファイルには、WMAタグと呼ばれる付属文字情報を入力することができ、ID3タグと同様に曲のタイトル、アーティスト名を保存することができます。AACファイルには、AACタグと呼ばれる付属文字情報を入力することができ、ID3 タグと同様に曲のタイトル、アーティスト、アルバム名を保存することができます。
本機はハイレゾ音源に対応しています。ハイレゾの定義は、一般社団法人電子技術産業協議会(JEITA)の定義に準拠しています。対応フォーマットと再生可能メディアについては、次の通りです。対応フォーマット
WAV、FLAC、ALAC、OGG Vorbis再生可能メディア
USB メモリー
パソコンからUSBメモリーに記録した動画ファイルについては、次のフォーマットに対応しています。
対応サンプリング周波数(kHz)
8、11.025、12、16、22.05、24、32、44.1、48、64、88.2、96※48kHz/24bit 以上の音源は48kHz/24bitにダウンコンバートします。
対応量子化 bit 数(bit)
16/24※マルチチャンネルの音源は 2chに変換されます。
対応サンプリング周波数(kHz)
8、11.025、16、22.05、32、44.1、48※48kHz/24bit 以上の音源は48kHz/24bitにダウンコンバートします。
対応ビットレート(kbps)
32 ~ 500※VBR(Variable BitRate)に対応しています。
ハイレゾリューション(ハイレゾ)音源について
USBメモリーから再生できる動画データについて
244 4-6. オーディオ&ビジュアルで使用できるメディア/データについて
対応画像サイズは、最大1920 1080ピクセルです。対応フレームレートは最大 60i/30p です。使用するUSBメモリーによって
は、動画を再生できない場合があります。
知識商標・設計認証情報
ディスプレイオーディオ装着車
Use of the Made for Apple badge means that an accessory has been designed to connect specifically to the Apple product(s) identified in the badge, and has been certified by the developer to meet Apple performance standards. Apple is not responsible for the operation of this device or its compliance with safety and regulatory standards. Please note that the use of this accessory with an Apple product may affect wireless performance.
iPhone, iPod, iPod classic, iPod nano, iPod touch, and Lightning are trademarks of Apple Inc., registered in the U.S. and other countries. The trademark “iPhone” is used in Japan with a license from Aiphone K.K.
再生可能な iPod について本機は下記の iPod nano、iPod touch、iPhone を使用すること
フォーマット コーデック
MPEG4
動画コーデック:
H.264/MPEG-4 AVC
MPEG4
オーディオコーデック:
AAC
MP3
AVI コンテナ
動画コーデック:
H.264/MPEG-4
AVC
MPEG4
WMV9
WMV9 Advanced profile
オーディオコーデック:
AAC
MP3
WMA9.2 (7,8,9.1,9.2)
Windows Media Video
動画コーデック:
WMV9
WMV9 Advanced profile
オーディオコーデック:
WMA9.2(7,8,9.1,9.2)
iPod について
245
4
4-6. オーディオ&ビジュアルで使用できるメディア/データについてオーディオ&ビジュアル
ができます。Made foriPhone XS MaxiPhone XSiPhone XRiPhone XiPhone 8iPhone 8 PlusiPhone 7iPhone 7 PlusiPhone SEiPhone 6siPhone 6s PlusiPhone 6iPhone 6 PlusiPhone 5siPhone 5ciPhone 5iPod touch(6th generation)iPod touch(5th generation)iPod nano(7th generation)T-Connect ナビゲーションシステム装着車
Made for・ iPhone X・ iPhone 8・ iPhone 8 Plus・ iPhone 7・ iPhone 7 Plus・ iPhone SE・ iPhone 6s・ iPhone 6s Plus
・ iPhone 6・ iPhone 6 Plus・ iPhone 5s・ iPod touch (6th generation)Use of the Made for Apple badge means that an accessory has been designed to connect specifically to the Apple product(s) identified in the badge, and has been certified by the developer to meet Apple performance standards. Use of the Apple CarPlay logo means that a vehicle user interface meets Apple performance standards. Apple is not responsible for the operation of this vehicle or its compliance with safety and regulatory standards.Please note that the use of this accessory with an Apple product may affect wireless performance.iPhone, iPod, iPod nano, iPod touch, and Lightning are trademarks of Apple Inc., registered in the U.S. and other countries. Apple CarPlay is a trademark of Apple Inc. The trademark "iPhone" is used in Japan with a license from Aiphone K.K.
246 4-6. オーディオ&ビジュアルで使用できるメディア/データについて
知識使用できるモデルに該当していても、機種やソフトウェアバージョン、個体差などにより使用できない場合がありますので、あらかじめご了承ください。
機種やソフトウェアのバージョンなどの違いによっては、本機と互換性がない機種があります。
・ iPhone・ iPod classic・ iPod with video・ iPod nano (3rd generation)・ iPod nano (2nd generation)・ iPod nano (1st generation)
本機では音声の再生のみに対応しています。
パソコンで記録した音楽ファイルの再生について
次の音楽ファイルを再生することができます。MP3WMAAACFLACWAVALACOgg Vorbis
本機で使用できる音楽ファイル(パソコンで記録した場合)については、「フォーマットについて」( P.241)をご覧ください。
知識再生中にUSBメモリーを抜いたり、接
続する機器を抜き差ししたりすると、雑音が出ることがあります。
USBメモリーが接続されている状態で、他モードからUSB メモリーモードに切り替えたとき、最初のファイルが再生されます。もし、同じUSB メモリー(内容が変更されていないもの)が再び差し込まれたときは、前回、最後に再生していた曲から再生されます。
他の車両で録音した SD メモリーカード内のサウンドライブラリの音楽データは、アダプタを使って接続しても、ご利用にはなれません。
使用できる音楽データの仕様は、次の通りです。使用できるMP3/WMA/AACファイルの規格やそれを記憶したメディア、フォーマットには制限があります。MP3/WMA/AACファイルについては、「フォーマットについて」( P.241)をご覧ください。Microsoft、Windows、Windows Media は、米国
USBメモリーについて
注意USBメモリーを車室内放置しないでください。炎天下など、車室内が高温となり、故障の原因となります。
USBメモリーが接続されているときに、USBメモリーの上に乗ったり、物を上に置かないでください。故障の原因になります。
USB メモリー端末の差込口にUSB メモリー端末以外のものを入れないでください。故障の原因となります。
MP3/WMA/AACの仕様について
247
4
4-6. オーディオ&ビジュアルで使用できるメディア/データについてオーディオ&ビジュアル
Microsoft Corporation の米国及びその他の国における登録商標です。MP3
MP3(MPEG Audio LAYER3)は音声圧縮技術に関する標準フォーマットです。MP3を使用すれば、元のファイルを約 1/10 のサイズに圧縮することができます。WMA
WMA(Windows Media Audio)はマイクロソフト社の音声圧縮フォーマットです。MP3よりも小さいサイズに圧縮することができます。This product is protected by certain intellectual property rights of Microsoft. Use or distribution of such technology outside of this product is prohibited without a license from Microsoft.AAC
AAC(Advanced Audio Coding)はMPEG2、MPEG4で使用される音声圧縮技術に関する標準フォーマットです。本機では、MPEG2、MPEG4で作成された AACファイルを再生できます。本製品はコピー防止技術を採用しており、ロヴィ社が保有する米国特許およびその他の知的財産権によって保護されております。分解したり、改造することも禁じられております。
使用できる Bluetooth の仕様およびプロファイルは次のとおりです。
本機のデータベースの中からアルバム名やアーティスト名、ジャンル、トラック名を検索し、各情報がデータベースに収録されていると、各情報を自動で付与します。本機に収録されているデータベース情報は、Gracenote メディアデータベースを使用しています。
Bluetooth について
項目Bluetoothオーディオ
対応Bluetooth仕様
Bluetooth Core Specification Ver.2.0以上
Ver.4.2 以上を推奨
対応Profile
A2DP(Advanced Audio Distribution Profile)音楽データを伝送するためのプロファイル:Ver.1.0以上(Ver. 1.3 を推奨)
AVRCP(Audio/Video Remote Control Profile)本機からポータブルオーディオなどをコントロール(再生・停止など)するためのプロファイル:Ver.1.0以上(Ver. 1.6 を推奨)
Gracenote® について
248 4-6. オーディオ&ビジュアルで使用できるメディア/データについて
知識
Gracenote® メディアデータベースについて
自動で付与されたタイトル情報は、実際のタイトル情報と異なる場合があります。
「Gracenote メディアデータベース」によって提供されたデータについては内容を100%保証するものではありません。
Gracenote、CDDB、MusicID、MediaVOCS, Gracenote のロゴとロゴタイプ、および“Powered by Gracenote” ロゴは、米国および/またはその他の国におけるGracenoteの登録商標または商標です。
各種画面で情報として表示できる文字数には制限があるため、すべてを表示できないことがあります。また、記録されている内容によっては正しく表示されなかったり、表示ができないことがあります。
■本製品には、以下のソフトウェアが含まれています。(1)パナソニック株式会社(「パナソニック」)により、またはパナ
ソニックのために開発されたソフトウェア(2)パナソニックにライセンスされた第三者所有のソフトウェア(3)GNU GENERAL PUBLIC LICENSE Version 2(「GPL」)に基づいてライセンスされたソフトウェア(4)GNU LIBRARY GENERAL PUBLIC LICENSE Version 2.0またはGNU LESSER GENERAL PUBLIC LICENSE Version 2.1(まとめて「LGPL」)に基づいてライセンスされたソフトウェア(5)GPL, LGPL以外に基づいてライセンスされたオープンソースソフトウェア■上記(3)、(4)に分類されるソフトウェアについては、それぞれ、以下のGPLおよび LGPL所定の条件をご参照ください。GPL:http://www.gnu.org/licenses/old-licenses/gpl-2.0.htmlLGPL:http://www.gnu.org/licenses/old-licenses/lgpl-2.1.htmlhttp://www.gnu.org/licenses/old-licenses/lgpl-2.0.htmlまた、上記(3)、(4)に分類されるソフトウェアについては、多数の人が著作権を保有しています。これらの著作権者の著作権表示については、以下をご参照ください。http://car.panasonic.jp/oss/ca9gwkz2/GPL/LGPLに基づきライセンスされるソフトウェア(「GPL/LGPL ソフト」)は、有用であることを願って頒布されますが、全く
文字情報の表示について
オープンソースソフトウェアについて
249
4
4-6. オーディオ&ビジュアルで使用できるメディア/データについてオーディオ&ビジュアル
の無保証です。商業可能性があることや特定の目的に適合していることについては、黙示的保証も含め、一切保証されません。パナソニックは、製品発売から少なくとも3年間、以下の問い合わせ窓口にご連絡いただいた全ての方に対してソースコードの提供に必要な物理的コストを上回らない程度の料金と引き換えに、GPL/LGPLソフトに対応した完全かつ機械で読み取り可能なソースコードを提供します。ソースコードの内容等についてのご質問はお答えできませんので、あらかじめご了承ください。またインターネット接続環境はお客様ご自身でご用意していただく必要があります。Webサイトの閲覧中およびダウンロード中のインターネット接続、回線使用料等はお客様ご負担となります。[ 問い合わせ窓口 ] 〒 224-8520 神奈川県横浜市都筑区池辺町4261番地パナソニック株式会社 オートモーティブ&インダストリアルシステムズ社 技術管理部門 責任者 宛また、上記のGPL/LGPLソフトに対応したソースコードは、以下のウェブサイトで、誰でも自由に入手することができます。http://car.panasonic.jp/oss/ca9gwkz2/■上記(5)に分類されるソフトウェアには、以下のソフトウェアを含む様々なオープンソースソフトウェア のプログラム(OSS)が含まれています。
<1> juniversalchardet-1.0.2Copyright (C) 1998 the Initial Developer. All Rights Reserved.This software licensed under Mozilla Public License Version 1.1 (“MPL-1.1”).Please refer to the terms and conditions of MPL-1.1 at the website below:https://www.mozilla.org/en-US/MPL/1.1/Corresponding source code is freely available to you and any member of the public at the website below:http://www.antepedia.com/detail/p/juniversalchardet.html<2> dhcp-4.2.1-P1 Copyright (c) 2004-2011 by Internet Systems Consortium, Inc. ("ISC") Copyright (c) 1995-2003 by Internet Software Consortium Permission to use, copy, modify, and distribute this software for anypurpose with or without fee is hereby granted, provided that the abovecopyright notice and this permission notice appear in all copies. THE SOFTWARE IS PROVIDED "AS IS" AND ISC DISCLAIMS ALL WARRANTIESWITH REGARD TO THIS SOFTWARE INCLUDING ALL IMPLIED WARRANTIES OFMERCHANTABILITY AND
250 4-6. オーディオ&ビジュアルで使用できるメディア/データについて
FITNESS. IN NO EVENT SHALL ISC BE LIABLE FORANY SPECIAL, DIRECT, INDIRECT, OR CONSEQUENTIAL DAMAGES OR ANY DAMAGESWHATSOEVER RESULTING FROM LOSS OF USE, DATA OR PROFITS, WHETHER IN ANACTION OF CONTRACT, NEGLIGENCE OR OTHER TORTIOUS ACTION, ARISING OUTOF OR IN CONNECTION WITH THE USE OR PERFORMANCE OF THIS SOFTWARE.Internet Systems Consortium, Inc. 950 Charter Street Redwood City, CA 94063 <[email protected]> https://www.isc.org/<3> iw-3.11Copyright (c) 2007, 2008 Johannes Berg Copyright (c) 2007 Andy Lutomirski Copyright (c) 2007 Mike Kershaw Copyright (c) 2008-2009 Luis R. Rodriguez Permission to use, copy, modify, and/or distribute this software for any purpose with or without fee is hereby granted, provided that the above copyright notice and this permission notice appear in all copies. THE SOFTWARE IS PROVIDED "AS IS" AND THE
AUTHOR DISCLAIMS ALL WARRANTIES WITH REGARD TO THIS SOFTWARE INCLUDING ALL IMPLIED WARRANTIES OF MERCHANTABILITY AND FITNESS. IN NO EVENT SHALL THE AUTHOR BE LIABLE FORANY SPECIAL, DIRECT, INDIRECT, OR CONSEQUENTIAL DAMAGES OR ANY DAMAGES WHATSOEVER RESULTING FROM LOSS OF USE, DATA OR PROFITS, WHETHER IN ANACTION OF CONTRACT, NEGLIGENCE OR OTHER TORTIOUS ACTION, ARISING OUT OF OR IN CONNECTION WITH THE USE OR PERFORMANCE OF THIS SOFTWARE.<4> expat-2.1.0 Copyright (c) 1998, 1999, 2000 Thai Open Source Software Center Ltd and Clark Cooper Copyright (c) 2001, 2002, 2003, 2004, 2005, 2006 Expat maintainers. Permission is hereby granted, free of charge, to any person obtaininga copy of this software and associated documentation files (the"Software"), to deal in the Software without restriction, includingwithout limitation the rights to use, copy, modify, merge, publish, distribute,
251
4
4-6. オーディオ&ビジュアルで使用できるメディア/データについてオーディオ&ビジュアル
sublicense, and/or sell copies of the Software, and topermit persons to whom the Software is furnished to do so, subject tothe following conditions:The above copyright notice and this permission notice shall be includedin all copies or substantial portions of the Software. THE SOFTWARE IS PROVIDED "AS IS", WITHOUT WARRANTY OF ANY KIND,EXPRESS OR IMPLIED, INCLUDING BUT NOT LIMITED TO THE WARRANTIES OFMERCHANTABILITY, FITNESS FOR A PARTICULAR PURPOSE AND NONINFRINGEMENT.IN NO EVENT SHALL THE AUTHORS OR COPYRIGHT HOLDERS BE LIABLE FOR ANYCLAIM, DAMAGES OR OTHER LIABILITY, WHETHER IN AN ACTION OF CONTRACT,TORT OR OTHERWISE, ARISING FROM, OUT OF OR IN CONNECTION WITH THESOFTWARE OR THE USE OR OTHER DEALINGS IN THE SOFTWARE.<5> libxml2-2.9.1 Except where otherwise noted in the source code (e.g. the files hash.c,list.c and the trio files, which are covered by a similar license but with different Copyright notices) all
the files are: Copyright (C) 1998-2012 Daniel Veillard. All Rights Reserved. Permission is here by granted, free of charge, to any person obtaining a copy of this software and associated documentation files (the "Software"), to deal in the Software without restriction, including without limitation the rights to use, copy, modify, merge, publish, distribute, sublicense, and/or sell copies of the Software, and to permit persons to whom the Software is furnished to do so, subject to the following conditions: The above copyright notice and this permission notice shall be included in all copies or substantial portions of the Software. THE SOFTWARE IS PROVIDED "AS IS", WITHOUT WARRANTY OF ANY KIND, EXPRESS ORIMPLIED, INCLUDING BUT NOT LIMITED TO THE WARRANTIES OF MERCHANTABILITY, FIT-NESS FOR A PARTICULAR PURPOSE AND NONINFRINGEMENT. IN NO EVENT SHALL THEAUTHORS OR COPYRIGHT HOLDERS BE LIABLE FOR ANY CLAIM, DAMAGES OR OTHERLIABILITY, WHETHER IN AN ACTION OF CONTRACT,
252 4-6. オーディオ&ビジュアルで使用できるメディア/データについて
TORT OR OTHERWISE, ARISING FROM,OUT OF OR IN CONNECTION WITH THE SOFTWARE OR THE USE OR OTHER DEALINGS INTHE SOFTWARE.<6> openssl-1.0.0a This product includes software developed by the OpenSSL Project for use in the OpenSSL Toolkit (http://www.openssl.org/) Copyright (C) 1995-1998 Eric Young ([email protected])All rights reserved. This package is an SSL implementation written by Eric Young ([email protected]). The implementation was written so as to conform with Netscapes SSL. This product includes software written by Tim Hudson ([email protected]).<7> tcp_wrappers-7.6 Copyright 1995 by Wietse Venema. All rights reserved. Some individualfiles may be covered by other copyrights. This material was originally written and compiled by Wietse Venema at Eindhoven University of Technology, The Netherlands, in 1990, 1991,1992, 1993, 1994 and 1995. Redistribution and use in source and binary forms, with or without modification, are permitted provided that this
entire copyright noticeis duplicated in all such copies.This software is provided "as is" and without any expressed or impliedwarranties, including, without limitation, the implied warranties of merchantibility and fitness for any particular purpose.<8> libjpeg This software is based in part on the work of the independent JPEG Group.<9> Bitstream Vera Fonts Copyright (c) 2003 by Bitstream, Inc. All Rights Reserved. Bitstream Vera is atrademark of Bitstream, Inc. Permission is hereby granted, free of charge, to any person obtaining a copy of thefonts accompanying this license (“Fonts”) and associated documentation files (the“Font Software”), to reproduce and distribute the Font Software, including without limitation the rights to use, copy, merge, publish, distribute, and/or sell copies of the Font Software, and to permit persons to whom the Font Software is furnished to do so, subject to the following conditions:The above copyright and trademark notices and this permission notice shall beincluded in all copies of one or more of the Font Software
253
4
4-6. オーディオ&ビジュアルで使用できるメディア/データについてオーディオ&ビジュアル
typefaces. The Font Software may be modified, altered, or added to, and in particular thedesigns of glyphs or characters in the Fonts may be modified and additional glyphsor characters may be added to the Fonts, only if the fonts are renamed to names notcontaining either the words“ Bitstream” or the word“ Vera”. This License becomes null and void to the extent applicable to Fonts or Font Softwarethat has been modified and is distributed under the “Bitstream Vera” names. The Font Software may be sold as part of a larger software package but no copy of oneor more of the Font Software typefaces may be sold by itself. THE FONT SOFTWARE IS PROVIDED “AS IS”, WITHOUT WARRANTY OF ANYKIND, EXPRESS OR IMPLIED, INCLUDING BUT NOT LIMITED TO ANY WARRANTIESOF MERCHANTABILITY, FITNESS FOR A PARTICULAR PURPOSE ANDNONINFRINGEMENT OF COPYRIGHT, PATENT, TRADEMARK, OR OTHER RIGHT.IN NO EVENT SHALL BITSTREAM OR THE GNOME FOUNDATION BE LIABLE
FORANY CLAIM, DAMAGES OR OTHER LIABILITY, INCLUDING ANY GENERAL, SPECIAL,INDIRECT, INCIDENTAL, OR CONSEQUENTIAL DAMAGES, WHETHER IN AN ACTIONOF CONTRACT, TORT OR OTHERWISE, ARISING FROM, OUT OF THE USE ORINABILITY TO USE THE FONT SOFTWARE OR FROM OTHER DEALINGS IN THE FONTSOFTWARE. Except as contained in this notice, the names of Gnome, the Gnome Foundation, andBitstream Inc., shall not be used in advertising or otherwise to promote the sale, use orother dealings in this Font Software without prior written authorization from the Gnome Foundation or Bitstream Inc., respectively. For further information, contact: fonts atgnome dot org.<10> libtiff-4.0.0beta7 Copyright (c) 1988-1997 Sam Leffler Copyright (c) 1991-1997 Silicon Graphics, Inc. Permission to use, copy, modify, distribute, and sell this software and its documentation for any purpose is hereby granted without fee, providedthat (i) the above copyright notices
254 4-6. オーディオ&ビジュアルで使用できるメディア/データについて
and this permission notice appear inall copies of the software and related documentation, and (ii) the names of Sam Leffler and Silicon Graphics may not be used in any advertising orpublicity relating to the software without the specific, prior written permission of Sam Leffler and Silicon Graphics. THE SOFTWARE IS PROVIDED "AS-IS" AND WITHOUT WARRANTY OF ANY KIND, EXPRESS, IMPLIED OR OTHERWISE, INCLUDING WITHOUT LIMITATION, ANY WARRANTY OF MERCHANTABILITY OR FITNESS FOR A PARTICULAR PURPOSE. IN NO EVENT SHALL SAM LEFFLER OR SILICON GRAPHICS BE LIABLE FORANY SPECIAL, INCIDENTAL, INDIRECT OR CONSEQUENTIAL DAMAGES OF ANY KIND,OR ANY DAMAGES WHATSOEVER RESULTING FROM LOSS OF USE, DATA OR PROFITS,WHETHER OR NOT ADVISED OF THE POSSIBILITY OF DAMAGE, AND ON ANY THEORY OF LIABILITY, ARISING OUT OF OR IN CONNECTION WITH THE USE OR PERFORMANCE OF THIS SOFTWARE.<11> giflib-4.1.6
The GIFLIB distribution is Copyright (c) 1997 Eric S. Raymond Permission is hereby granted, free of charge, to any person obtaining a copy of this software and associated documentation files (the "Software"), to deal in the Software without restriction, including without limitation the rights to use, copy, modify, merge, publish, distribute, sublicense, and/or sell copies of the Software, and to permit persons to whom the Software is furnished to do so, subject to the following conditions: The above copyright notice and this permission notice shall be included in all copies or substantial portions of the Software.THE SOFTWARE IS PROVIDED "AS IS", WITHOUT WARRANTY OF ANY KIND, EXPRESS OR IMPLIED, INCLUDING BUT NOT LIMITED TO THE WARRANTIES OF MERCHANTABILITY, FITNESS FOR A PARTICULAR PURPOSE AND NONINFRINGEMENT. IN NO EVENT SHALL THE AUTHORS OR COPYRIGHT HOLDERS BE LIABLE FOR ANY CLAIM, DAMAGES OR OTHER LIABILITY, WHETHER IN AN ACTION OF CONTRACT, TORT OR OTHERWISE, ARISING
255
4
4-6. オーディオ&ビジュアルで使用できるメディア/データについてオーディオ&ビジュアル
FROM, OUT OF OR IN CONNECTION WITH THE SOFTWARE OR THE USE OR OTHER DEALINGS IN THE SOFTWARE.<12>libGLESv1_CM.so.1 MIT-V:18 SGI FREE SOFTWARE LICENSE B (Version 2.0, Sept. 18, 2008) Copyright (C) Silicon Graphics, Inc. All Rights Reserved. Permission is hereby granted, free of charge, to any person obtaining a copy of this software and associated documentation files (the "Software"), to deal in the Software without restriction, including without limitation the rights to use, copy, modify, merge, publish, distribute, sublicense, and/or sell copies of the Software, and to permit persons to whom the Software is furnished to do so, subject to the following conditions: The above copyright notice including the dates of first publication and either this permission notice or a reference to http://oss.sgi.com/projects/FreeB/ shall be included in all copies or substantial portions of the Software.THE SOFTWARE IS PROVIDED "AS IS", WITHOUT WARRANTY OF ANY KIND,
EXPRESS OR IMPLIED, INCLUDING BUT NOT LIMITED TO THE WARRANTIES OF MERCHANTABILITY, FITNESS FOR A PARTICULAR PURPOSE AND NONINFRINGEMENT. IN NO EVENT SHALL SILICON GRAPHICS, INC. BE LIABLE FOR ANY CLAIM, DAMAGES OR OTHER LIABILITY, WHETHER IN AN ACTION OF CONTRACT, TORT OR OTHERWISE, ARISING FROM, OUT OF OR IN CONNECTION WITH THE SOFTWARE OR THE USE OR OTHER DEALINGS IN THE SOFTWARE. Except as contained in this notice, the name of Silicon Graphics, Inc. shall not be used in advertising or otherwise to promote the sale, use or other dealings in this Software without prior written authorization from Silicon Graphics, Inc.-------MIT-V:7 Copyright (c) 2008-2009 The Khronos Group Inc. Permission is hereby granted, free of charge, to any person obtaining a copy of this software and/or associated documentation files (the "Materials"), to deal in the Materials without restriction, including without limitation
256 4-6. オーディオ&ビジュアルで使用できるメディア/データについて
the rights to use, copy, modify, merge, publish, distribute, sublicense, and/or sell copies of the Materials, and to permit persons to whom the Materials are furnished to do so, subject to the following conditions: The above copyright notice and this permission notice shall be included in all copies or substantial portions of the Materials. THE MATERIALS ARE PROVIDED "AS IS", WITHOUT WARRANTY OF ANY KIND, EXPRESS OR IMPLIED, INCLUDING BUT NOT LIMITED TO THE WARRANTIES OF MERCHANTABILITY, FITNESS FOR A PARTICULAR PURPOSE AND NONINFRINGEMENT. IN NO EVENT SHALL THE AUTHORS OR COPYRIGHT HOLDERS BE LIABLE FOR ANY CLAIM, DAMAGES OR OTHER LIABILITY, WHETHER IN AN ACTION OF CONTRACT, TORT OR OTHERWISE, ARISING FROM, OUT OF OR IN CONNECTION WITH THE MATERIALS OR THE USE OR OTHER DEALINGS IN THE MATERIALS.<13> i2c-omap35xx-j5Copyright Notice and Attribution Chart: Notice Number Name of Licensor Date(s) Restriction
1 Epson Research and Development, Inc. 2000, 2001 2 Texas Instruments 2005 3 The Apache Software Foundation 2001-2005 4 The Apache Software Foundation 2000-2004 5 The Apache Software Foundation 2002-20047 The Apache Software Foundation 2003-20048 Texas Instruments, Inc. - http://www.ti.com/ 2001-20109 Spansion International Inc. 2009 This software is limited to use with Spansion’s S29GLxxxS NOR Flash parts.
Licensed under the Apache License, Version 2.0 (the "License");
you may not use this file except in compliance with the License. You may obtain a copy of the License at http://www.apache.org/licenses/LICENSE-2.0 Unless required by applicable law or agreed to in writing, software distributed under the License is distributed on an "AS IS" BASIS, WITHOUT WARRANTIES OR CONDITIONS OF ANY KIND, either express or implied. See the License for the specific language governing
257
4
4-6. オーディオ&ビジュアルで使用できるメディア/データについてオーディオ&ビジュアル
permissions and limitations under the License.<14> libcapture-soc-j5.so.1 Copyright Notice and Attribution Chart:Notice Number Name of Licensor Date(s) Restriction 1 Epson Research and Development, Inc. 2000, 2001 2 Texas Instruments 20053 The Apache Software Foundation 2001-2005 4 The Apache Software Foundation 2000-2004 5 The Apache Software Foundation 2002-2004 7 The Apache Software Foundation 2003-2004 8 Texas Instruments, Inc. - http://www.ti.com/ 2001-2010 9 Spansion International Inc. 2009 This software is limited to use with Spansion’s S29GLxxxS NOR Flash parts.Licensed under the Apache License, Version 2.0 (the "License");you may not use this file except in compliance with the License.You may obtain a copy of the License at http://www.apache.org/licenses/LICENSE-2.0 Unless required by applicable law or agreed to in writing, software distributed under the License is distributed on an "AS IS" BASIS, WITHOUT
WARRANTIES OR CONDITIONS OF ANY KIND, either express or implied. See the License for the specific language governing permissions and limitations under the License.これらのOSSについてのライセンス条件その他の事項に関しては、以下のURLをご参照ください。http://car.panasonic.jp/oss/ca9gwkz2/■前記(2)に分類されるソフトウェアには、Oracle Java ME が含まれています。このソフトウェアのユーザーを規定する契約条件については、以下のURL をご参照ください。http://car.panasonic.jp/oss/b01qhs03/oracle_licence.htmOracle Java ME エンドユーザー使用許諾契約書(END USER LICENSE AGREEMENT)BEFORE USING THIS IN-CAR BLU-RAY PRODUCT, PLEASE READ ALL OF THE FOLLOWING TERMS AND CONDITIONS OF THIS END USER LICESE AGREEMENT (“Agreement”) CAREFULLY. THIS AGREEMENT IS A LEGALLY BINDING CONTRACT BETWEEN ENDUSER (“you”) AND PANASONIC THAT SETS FORTH THE TERMS AND CONDITIONSTHAT GOVERN YOUR USE OF ORACLE JAVA
258 4-6. オーディオ&ビジュアルで使用できるメディア/データについて
ME MEDIA PACK FOR CDC (the“ program”) IMPLEMENTED IN THIS IN-CAR BLU-RAY PRODUCT.(1) Java Technology Restrictions. You are prohibited from creating, modifying, changing the behavior of classes, interfaces, or subpackages that are in any way identified as “Java”, “Javax”, “Sun” or similar convention as specified by Oracle in any naming convention designation.(2) Trademarks and Logos. You shall acknowledge that Oracle owns the Java trademarkand all Java-related trademarks, logos and icons including the Coffee Cup and Duke (“Java Marks”) and shall agree to: (a) comply with the Java Trademark Guidelines at http://www.oracle.com/us/legal/third-party-trademarks/index.html; (b) not do anythingharmful to or inconsistent with Oracle’s rights in the Java Marks; and (c) assist Oraclein protecting those rights, including assigning to Oracle any rights acquired by you inany Java Mark.(3) Third Party Code. You shall read additional copyright
notices and license terms applicable to portions of the programs are set forth below.========== COMPONENTS==========The following software (or certain identified files distributed with the software) may beincluded in this product. Unless otherwise specified, the software identified in this fileis licensed under the licenses described below. The disclaimers and copyright noticesprovided are based on information made available to Oracle by the third party licensorslisted.-------3DES-------Des3Cipher - the triple-DES encryption method Copyright (C) 1996 by Jef Poskanzer <[email protected]>. All rights reserved. Redistribution and use in source and binary forms, with or without modification, arepermitted provided that the following conditions are met:1. Redistributions of source code must retain the above copyright notice, this list of conditions and the following disclaimer.2. Redistributions in binary
259
4
4-6. オーディオ&ビジュアルで使用できるメディア/データについてオーディオ&ビジュアル
form must reproduce the above copyright notice, this list of conditions and the following disclaimer in the documentation and/or other materials provided with the distribution.THIS SOFTWARE IS PROVIDED BY THE AUTHOR AND CONTRIBUTORS “AS IS” AND ANY EXPRESS OR IMPLIED WARRANTIES, INCLUDING, BUT NOT LIMITED TO, THE IMPLIED WARRANTIES OF MERCHANTABILITY AND FITNESS FOR A PARTICULAR PURPOSE ARE DISCLAIMED. IN NO EVENT SHALL THE AUTHOR OR CONTRIBUTORS BE LIABLE FOR ANY DIRECT, INDIRECT, INCIDENTAL, SPECIAL, EXEMPLARY, OR CONSEQUENTIAL DAMAGES (INCLUDING, BUT NOT LIMITED TO, PROCUREMENT OF SUBSTITUTE GOODS OR SERVICES; LOSS OF USE, DATA, OR PROFITS; OR BUS INESSINTERRUPTION) HOWEVER CAUSED AND ON ANY THEORY OF LIABILITY, WHETHERIN CONTRACT, STRICT LIABILITY, OR TORT (INCLUDING NEGLIGENCE OR OTHERWISE) ARISING IN ANY WAY OUT OF THE USE OF THIS SOFTWARE, EVEN IF ADVISED OF THE POSSIBILITY OF SUCH
DAMAGE.Visit the ACME Labs Java page for up-to-date versions of this and other fine Java utilities: http:www.acme.com/java/-------AES-------Cryptix General License Copyright (c) 1995-2005 The Cryptix Foundation Limited. All rights reserved. Redistribution and use in source and binary forms, with or without modification, are permitted provided that the following conditions are met:1. Redistributions of source code must retain the copyright notice, this list of conditions and the following disclaimer.2. Redistributions in binary form must reproduce the above copyright notice, this list of conditions and the following disclaimer in the documentation and/or other materials provided with the distribution.THIS SOFTWARE IS PROVIDED BY THE CRYPTIX FOUNDATION LIMITED AND CONTRIBUTORS “AS IS” AND ANY EXPRESS OR IMPLIED WARRANTIES, INCLUDING, BUT NOT LIMITED TO, THE IMPLIED
260 4-6. オーディオ&ビジュアルで使用できるメディア/データについて
WARRANTIES OF MERCHANTABILITY AND FITNESS FOR A PARTICULAR PURPOSE ARE DISCLAIMED. IN NO EVENT SHALL THE CRYPTIX FOUNDATION LIMITED OR CONTRIBUTORS BE LIABLE FOR ANY DIRECT, INDIRECT, INCIDENTAL, SPECIAL, EXEMPLARY, OR CONSEQUENTIAL DAMAGES (INCLUDING, BUT NOT LIMITED TO, PROCUREMENT OF SUBSTITUTE GOODS OR SERVICES; LOSS OF USE, DATA, OR PROFITS; OR BUS INESSINTERRUPTION) HOWEVER CAUSED AND ON ANY THEORY OF LIABILITY, WHETHER IN CONTRACT, STRICT LIABILITY, OR TORT (INCLUDING NEGLIGENCE OR OTHERWISE) ARISING IN ANY WAY OUT OF THE USE OF THIS SOFTWARE, EVEN IF ADVISED OF THE POSSIBILITY OF SUCH DAMAGE.-------DES-------DesCipher - the DES encryption method @@ The meat of this code is by Dave Zimmerman <[email protected]>, and is: Copyright (c) 1996 Widget Workshop, Inc. All Rights Reserved. Permission to use, copy,
modify, and distribute this software and its documentation for NON-COMMERCIAL or COMMERCIAL purposes and without fee is hereby granted, provided that this copyright notice is kept intact.WIDGET WORKSHOP MAKES NO REPRESENTATIONS OR WARRANTIES ABOUT THE SUITABILITY OF THE SOFTWARE, EITHER EXPRESS OR IMPLIED, INCLUDING BUT NOT LIMITED TO THE IMPLIED WARRANTIES OF MERCHANTABILITY, FITNESS FOR A PARTICULAR PURPOSE, OR NON-INFRINGEMENT. WIDGET WORKSHOP SHALL NOT BE LIABLE FOR ANY DAMAGES SUFFERED BY LICENSEE AS A RESULT OF USING, MODIFYING OR DISTRIBUTING THIS SOFTWARE OR ITS DERIVATIVES. THIS SOFTWARE IS NOT DESIGNED OR INTENDED FOR USE OR RESALE AS ONLINE CONTROL EQUIPMENT IN HAZARDOUS ENVIRONMENTS REQUIRING FAIL-SAFE PERFORMANCE, SUCH AS IN THE OPERATION OF NUCLEAR FACILITIES, AIRCRAFT NAVIGATION OR COMMUNICATION SYSTEMS,
261
4
4-6. オーディオ&ビジュアルで使用できるメディア/データについてオーディオ&ビジュアル
AIR TRAFFIC CONTROL, DIRECT LIFE SUPPORT MACHINES, OR WEAPONS SYSTEMS, IN WHICH THE FAILURE OF THE SOFTWARE COULD LEAD DIRECTLY TO DEATH, PERSONAL INJURY, OR SEVERE PHYSICAL OR ENVIRONMENTAL DAMAGE (“HIGH RISK ACTIVITIES”). WIDGET WORKSHOP SPECIFICALLY DISCLAIMS ANY EXPRESS OR IMPLIED WARRANTY OF FITNESS FOR HIGH RISK ACTIVITIES.@@ The rest of the code is: Copyright (C) 1996 by Jef Poskanzer <[email protected]>. All rights reserved. Redistribution and use in source and binary forms, with or without modification, are permitted provided that the following conditions are met:1. Redistributions of source code must retain the above copyright notice, this list of conditions and the following disclaimer.2. Redistributions in binary form must reproduce the above copyright notice, this list of conditions and the following disclaimer in the documentation and/or other materials provided with the distribution.THIS SOFTWARE IS
PROVIDED BY THE AUTHOR AND CONTRIBUTORS “AS IS” AND ANY EXPRESS OR IMPLIED WARRANTIES, INCLUDING, BUT NOT LIMITED TO, THE IMPLIED WARRANTIES OF MERCHANTABILITY AND FITNESS FOR A PARTICULAR PURPOSE ARE DISCLAIMED. IN NO EVENT SHALL THE AUTHOR OR CONTRIBUTORS BE LIABLE FOR ANY DIRECT, INDIRECT, INCIDENTAL, SPECIAL, EXEMPLARY, OR CONSEQUENTIAL DAMAGES (INCLUDING, BUT NOT LIMITED TO, PROCUREMENT OF SUBSTITUTE GOODS OR SERVICES; LOSS OF USE, DATA, OR PROFITS; OR BUSINESS INTERRUPTION) HOWEVER CAUSED AND ON ANY THEORY OF LIABILITY, WHETHER IN CONTRACT, STRICT LIABILITY, OR TORT (INCLUDING NEGLIGENCE OR OTHERWISE) ARISING IN ANY WAY OUT OF THE USE OF THIS SOFTWARE, EVEN IF ADVISED OF THE POSSIBILITY OF SUCH DAMAGE. Visit the ACME Labs Java page for up-to-date versions of this and other fine Java utilities: http:www.acme.com/java/-------JPEG library
262 4-6. オーディオ&ビジュアルで使用できるメディア/データについて
-------The authors make NO WARRANTY or representation, either express or implied, with respect to this software, its quality, accuracy, merchantability, or fitness for a particular purpose. This software is provided “AS IS”, and you, its user, assume the entire risk as to its quality and accuracy. This software is copyright (C) 1991-1998, Thomas G. Lane.-------zlib 1.1.3-------@@ Acknowledgments: Oracle gratefully acknowledges the contributions of Jean-loup Gailly and Mark Adler in creating the zlib general purpose compression library which is used in this product.@@ Copyright notice: (C) 1995-1998 Jean-loup Gailly and Mark Adler This software is provided ‘as-is’, without any express or implied warranty. In no event will the authors be held liable for any damages arising from the use of this software. Permission is granted to anyone to use this software for any purpose, including commercial applications, and to alter it and redistribute it
freely, subject to the following restrictions:1. The origin of this software must not be misrepresented; you must not claim that you wrote the original software. If you use this software in a product, an acknowledgment in the product documentation would be appreciated but is not required.2. Altered source versions must be plainly marked as such, and must not be misrepresented as being the original software.3. This notice may not be removed or altered from any source distribution.Jean-loup Gailly Mark Adler [email protected] [email protected] If you use the zlib library in a product, we would appreciate *not* receiving lengthy legal documents to sign. The sources are provided for free but without warranty of any kind. The library has been entirely written by Jean-loup Gailly and Mark Adler; it does not include third-party code. If you redistribute modified sources, we would appreciate that you include in the file ChangeLog history information documenting your changes.(4)Others.
263
4
4-6. オーディオ&ビジュアルで使用できるメディア/データについてオーディオ&ビジュアル
(i) You shall not install the programs separately and independently from this Blu-ray product.(ii) You agree not to reply on the future availability of any programs or services which Oracle will provide.(5)ENTIRE AGREEMENTYou agree that this Agreement is the complete agreement pertaining to the subject matter hereof (including references to information contained in a URL) and this Agreement supersedes all prior or contemporaneous written or oral agreements or representations existing between you and Panasonic with respect to such subject matter. If any term of this Agreement is found to be invalid or unenforceable, the remaining provisions will remain effective. Panasonic’s failure to enforce any right or provisions in this Agreement will not constitute a waiver of such provision, or any other provision of this Agreement.
5265
5
音声操作システム
音声操作システム※1, 2
5-1. 音声操作システムについて音声操作システム .....................266
5-2. 音声認識の操作音声認識を利用する(T-Connect契約がないとき).....................268
音声認識コマンド一覧..............271
音声認識の設定 .........................277
※1 T-Connect ナビゲーションシステム装着車※2 ディスプレイオーディオ&エントリーナビキットまたはT-Connect ナビキット装着車は、別冊「ナビゲーション取扱書」をご覧ください。
266 5-1. 音声操作システムについて
5-1. 音声操作システムについて
知識T-Connect をご契約されている方は、発話内容や通信環境に応じてエージェント(トヨタスマートセンター対話サービス)と音声認識システムが自動的に切り替わり、利便性の高い音声操作システムをご利用できます。
T-Connect をご契約されていない方は、音声認識システムでナビゲーションや電話などを操作できます。
トークスイッチについて
音声認識を使用するとき:トークスイッチを短く押すと音声操作システムを開始、押し続けると中止します。
Apple CarPlay/Android Auto が接続されているとき:トークスイッチを押し続けるとSiri/Google Assistant を開始します。中止するには、トーク
スイッチを短く押します。トークスイッチを短く押すと音声操作システムを開始します。音声認識用マイクについて
音声認識コマンドを発声するときに使用します。音声操作システムの画面についてエージェント(音声対話サービス)( P.412)※
目的地の検索、設定操作やニュース、天気予報などの情報を音声とテキストでご案内します。また、ナビゲーションや電話なども操作できます。
※T-Connect をご契約されているとき
音声操作システム
音声操作システムを使用して、目的地や情報の検索、ナビゲーションや電話などの操作を行うことができます。
各部の名称とはたらき
267
5
5-1. 音声操作システムについて音声操作システム
音声認識(T-Connect 契約がないとき)( P.268)
音声認識コマンドを発声して、ナビゲーションや電話などの操作を行うことができます。T-Connect が使用できない通信環境でも使用できます。
268 5-2. 音声認識の操作
5-2. 音声認識の操作
音声認識中になるとアイコン形状が変化します。
発話または選択するとガイドメニュー画面が表示されます。
発声可能なコマンドが表示されます。
発話または選択すると発話リストが表示されます。
認識結果が表示されます。
認識結果に他の候補がある場合に表示されます。
知識音声操作システムは、正しく発声しないと認識されないことがありますので、以下の点にご留意の上、ご使用ください。
・ 音声操作を開始するときは、必ずトークスイッチを短く押してください。
・ “ピッ”という音の後にお話しください。“ピッ”という音の前または同時に発声した場合は、正しく認識されません。
・ ハッキリと発声してください。・ 声色によっては、認識されづらいこともあります。
・ 騒音(風切り音・外部の音)などにより正しく認識されないことがあるため、発声するときは、できるだけ窓を閉めておいてください。また、エアコン送風の音が大きいときも、正しく認識されないことがあります。
・ 方言や言い方の違いには対応していません。必ず指定された読みで発声してください。
・ 地名や施設名称などは、通称名や略称には対応していません。必ず正式名称の読みで発声してください。
コマンドの表示を切り替えたいときは、「発話リスト」と発声する、または“発話リスト”を選択してください。なお、表示が隠れているコマンドを発声しても認識されます。
T-Connect のデータ受信ができないなど、使用できないコマンドは表示されないことがあります。
通常はシステムの音声ガイドと“ピッ”という音の後にコマンドを発話しますが、“音声ガイド中の発話受付”を“する”に設定することで、音声ガイド途中にコマンドを発話することができます。( P.277)
音声認識を利用する(T-Connect 契約がないとき)
音声認識コマンドを発声して、ナビゲーションや電話などの操作を行うことができます。
音声認識画面について
A
B
C
D
E
F
269
5
5-2. 音声認識の操作音声操作システム
基本的な操作の流れを見ながら、音声操作を開始する方法と、音声認識モード中の基本操作を覚えましょう。1 トークスイッチを押す。
音声操作画面に切り替わり、「ご用件をお話し下さい」という音声ガイドのあと、<ピッ>と音がします。
2 発話受付中アイコンに変化したら、希望のコマンドを発声する。
:発話受付中
:発話受付不可
<ピッ>と音がしてから約 5秒以内に発声を開始してください。発声を開始したら 約 15秒以内で 発声を完了してください。コマンドが認識されると、音声
ガイドが出力され、実行されます。
知識コマンドの< XXXX>は、システムに登録されている施設名称や、ユーザーで登録した電話帳名称などを任意に発声できます。( P.271)例) 「電話帳でかける < XX >(人名)の自宅」「近くで探す コンビニ」
・ < XXXX>を発声することで、操作手順が短縮されます。
・ < XXXX>を省略しても認識されます。
発声したコマンドと異なる認識結果のときは、「戻る」と発声し、音声認識を操作する( P.269)の手順 2から操作しなおしてください。
候補に希望の結果が表示されているときは、「候補1」、「候補 2」または「1番」、「2番」、「3番」、「4番」と発声してください。
候補に希望の結果が表示されていないとき、または候補が表示されないときは、「戻る」と発声し、「音声認識を操作する」( P.269)の手順 2から操作しなおしてください。
次のような場合は、音声認識モードを中断します。この場合、トークスイッチを押すと再開できます。
・「ポーズ」と発話した後。・ 画面上の“ポーズ”を選択した後。
「ヘルプ」と発声すると、音声ガイドによる詳しい操作方法を聞くことができます。
音声ガイド出力時にトークスイッチを押すと、音声ガイドが途中でも次の動作に移ることができます。
音声認識を操作する
271
5
5-2. 音声認識の操作音声操作システム
知識車両に装着されている機能のみ、音声での操作ができます。
発話リストには、音声で操作ができるコマンドの一部が表示されます。
Apple CarPlay/Android Auto 接続中は一部のコマンドは使用できません。
初期画面
初期画面表示中に“発話リスト”を選択、または「発話リスト」と発話することにより以下のコマンドリストが表示されます。
音声認識コマンド一覧
音声認識モードで表示されるコマンドについて、発声する認識語とそのときの動作をまとめています。「音声認識を操作する」( P.269)の手順で、コマンドを発声します。
音声認識コマンド一覧
コマンド名称 認識語 動作
自宅に帰る じたくにかえる 自宅へのルートを表示する
近くで探す<ジャンル名>
ちかくでさがす
例)「近くで探すコンビニ」「近くのコンビニ」
希望の(ジャンル名)のうち、より近いところを探す
住所で探す じゅうしょでさがす住所から目的地を設定し、ルートを表示する
電話番号で探すでんわばんごうでさがす
電話番号から目的地を設定し、ルートを表示する
コマンド名称 認識語 動作
自宅に帰る じたくにかえる 自宅へのルートを表示する
近くで探す<ジャンル名>
ちかくでさがす
例)「近くで探すコンビニ」「近くのコンビニ」
近くの施設(ジャンル)を目的地に設定し、ルートを表示する
住所で探す じゅうしょでさがす住所から目的地を設定し、ルートを表示する
272 5-2. 音声認識の操作
※1登録したメモリ地点名称を発声してください。※2任意の電話帳名を発声してください。※3T-Connect をご契約されているとき※4トヨタスマートセンターから設定されたコンテンツを利用できます。
ガイドメニュー画面の表示コマンド
電話番号で探すでんわばんごうでさがす
電話番号から目的地を設定し、ルートを表示する
施設で探す しせつでさがす施設名から目的地を設定し、ルートを表示する
メモリ地点で探す<メモリ地点名>
めもりちてんでさがす
例)「メモリ地点で探す XXX※1」「メモリ地点 XXX※1」
(メモリ地点)へのルートを表示する
施設表示<ジャンル名>
しせつひょうじ
例)「施設表示病院」施設ジャンルのアイコンを地図上に表示する
目的地削除 もくてきちさくじょ 設定したルートを消去する
電話履歴 でんわりれき 発着信履歴画面を表示する
電話帳でかける<電話帳名>
でんわちょうでかける
例)「電話帳でかける XXX※2」「電話帳 XXX※2」
(電話帳名)へ電話をかける
T-Connect を実行※3
てぃーこねくとをじっこう
T-Connect サービスのコンテンツを表示する※4
< T-Connect コンテンツ名>※3
例)「オペレーターサービス※4」など
T-Connect サービスの(コンテンツ名)を実行する
ヘルプ へるぷ 操作方法の音声ガイダンスを出力する
中止 ちゅうし 音声認識モードを中止する
コマンド名称 認識語 動作
ナビゲーション なびげーしょん ナビ操作コマンドを表示する
電話 でんわ 電話操作コマンドを表示する
コマンド名称 認識語 動作
273
5
5-2. 音声認識の操作音声操作システム
※ T-Connect をご契約されているとき
ガイドメニュー画面で、各機能選択後に“発話リスト”を選択、または「発話リスト」と発話することにより以下の発話リストが表示されます。ナビゲーションの発話リスト
T-Connect※ てぃーこねくと T-Connect コマンドを表示する
ヘルプ へるぷ 操作方法の音声ガイダンスを出力する
SmartDeviceLink™
すまーとでばいすりんく
SmartDeviceLink ™ 操作コマンドを表示する
コマンド名称 認識語 動作
自宅に帰る じたくにかえる 自宅へのルートを表示する
近くで探す ちかくでさがす近くの施設を目的地に設定し、ルートを表示する
近くで探す<ジャンル名>
ちかくでさがす
例)「近くで探すコンビニ」「近くのコンビニ」
施設ジャンルのアイコンを地図上に表示する
住所で探す じゅうしょでさがす住所から目的地を設定し、ルートを表示する
電話番号で探すでんわばんごうでさがす
電話番号から目的地を設定し、ルートを表示する
施設で探す しせつでさがす施設名から目的地を設定し、ルートを表示する
メモリ地点で探すめもりちてんでさがす
登録したメモリ地点を目的地に設定し、ルートを表示するメモリ地点で探す<
メモリ地点名>
めもりちてんでさがす
例)「メモリ地点で探す XXX※」「メモリ地点 XXX※」
施設表示<ジャンル名>
しせつひょうじ
例)「施設表示病院」(ジャンル名)の施設の記号を地図上に表示する
施設消去<ジャンル名>
しせつしょうきょ
例)「施設消去病院」(ジャンル名)の施設の記号を地図上から消去する
コマンド名称 認識語 動作
274 5-2. 音声認識の操作
※登録したメモリ地点名称を発声してください。
電話の発話リスト
※任意の電話帳名を発声してください。
T-Connect の発話リスト※1
目的地削除 もくてきちさくじょ 設定したルートを消去する
案内中止 あんないちゅうし ルート案内を中止する
案内再開 あんないさいかい 中止したルート案内を再開する
コマンド名称 認識語 動作
電話履歴 でんわりれき 発着信履歴画面を表示する
電話帳でかけるでんわちょうでかける
電話帳から電話をかける
電話帳でかける<電話帳名>
でんわちょうでかける
例)「電話帳でかける XXX※」「電話帳 XXX※」
(電話帳名)の電話をかける
電話番号でかけるでんわばんごうでかける
電話番号から電話をかける
電話番号でかける<電話番号>
でんわばんごうでかける<でんわばんごう>
(電話番号)に電話をかける
コマンド名称 認識語 動作
T-Connect を実行てぃーこねくとをじっこう
T-Connect サービスのコンテンツを表示する※2
T-Connect を実行<コンテンツ名>
てぃーこねくとをじっこう
例)「オペレーターサービス」
T-Connect サービスのコンテンツを実行する※2
< T-Connect コンテンツ名>
例)「オペレーターサービス※2」など
(T-Connect コンテンツ名)を実行する
Apps を使う あっぷすをつかう アプリを表示する
コマンド名称 認識語 動作
275
5
5-2. 音声認識の操作音声操作システム
※1T-Connect をご契約されているとき※2トヨタスマートセンターから設定されたコンテンツを利用できます。※3T-Connect アプリストアからインストールしたアプリ名を発声してください。
SmartDeviceLink ™ の発話リスト
※SmartDeviceLink ™ のアプリ名を発声してください。
車両連携の発話リスト※1
<アプリ名>を起動 <あぷりめい※3>をきどう
アプリを起動する
<アプリ名>を終了 <あぷりめい※3>をしゅうりょう
アプリを終了する
<アプリ名> <あぷりめい※3> アプリを起動する
マイリクエストを実行
まいりくえすとをじっこう
マイリクエストを表示する
マイリクエストを実行<コンテンツ名>
まいりくえすとをじっこう<こんてんつめい>
マイリクエストを実行する
コマンド名称 認識語 動作
SmartDeviceLink™ を使う
すまーとでばいすりんくをつかう
SmartDeviceLink ™ アプリを表示する
<アプリ名>を起動 <あぷりめい※>をきどう
アプリを起動する
コマンド名称 認識語 動作
全部の席の窓を<開けて /閉めて >
ぜんぶのせきのまどを<あけて /しめて>
全部の席のドアガラスを全開にする /全閉にする
運転席の窓を<開けて /閉めて>
まどを <あけて /しめて>
運転席のドアガラスを全開にする /全閉にする
運転席の窓をちょっと開けて
まどをちょっとあけて
運転席のドアガラスを少し開ける
サンシェード★を <開けて / 閉めて >
さんしぇーどを < あけて / しめて>
電動サンシェードを全開にする /全閉にする
サンシェード★を ちょっと開けて
さんしぇーどを ちょっとあけて
電動サンシェードを少し開ける
コマンド名称 認識語 動作
276 5-2. 音声認識の操作
★:グレード、オプションなどにより、装備の有無があります。※1T-Connect のご契約が必要です。※2電動サンシェードが閉まっているとき、電動サンシェードが開き、調光パノラマルーフが透過状態に切り替わります。
知識車両連携の発話リストの一部コマンドは、音声操作システムで作動を開始すると、マルチインフォメーションディスプレイに音声操作を受け付けたことを示すメッセージが表示されます。(ただし、他のメッセージが表示されているなど、状況によっては表示されないことがあります)下記の方法で作動を途中で停止させることができます。
・ メッセージが表示されているあいだにステアリングスイッチの スイッチを押す・ 各機能のスイッチを操作する
各機能のスイッチ操作については、別冊「取扱書」をご覧ください。
調光パノラマルーフ★ <オン /オフ >
ちょうこうぱのらまるーふ<おん /おふ>
調光パノラマルーフを透過状態※2/ 調光状態にする
<フロント /リヤ>ワイパーを動かして
<ふろんと / りや >わいぱーをうごかして
フロント /リヤワイパーを1回払拭する
<フロント/リヤ>ウォッシャーを出して
<ふろんと/りや>うぉっしゃーをだして
フロント /リヤウォッシャーを出してワイパーを動かす
ポジションメモリー★ <1番 /2番 >を呼び出し
ぽじしょんめもりー<いちばん / にばん>をよびだし
ポジションメモリー1番 /2 番を呼び出す
ポジションメモリー★ <1番 /2番 >に登録
ぽじしょんめもりー<いちばん / にばん>にとうろく
ポジションメモリー1番 /2 番に記憶する
HUD★<つける / 消す>
へっどあっぷでぃすぷれい<つける /けす>
ヘッドアップディスプレイを表示 /非表示にする
ODOメータ表示する
おどめーたーひょうじする
オドメータを表示する
トリップメータ A表示する
とりっぷめーたーえーひょうじする
トリップメータAを表示する
トリップメータ B表示する
とりっぷめーたーびーひょうじする
トリップメータBを表示する
コマンド名称 認識語 動作
277
5
5-2. 音声認識の操作音声操作システム
1 “MENU”スイッチを押す。
2 “設定・編集”を選択。3 “音声認識”を選択。4 音声ガイドの設定をする。
操作時の音声ガイドの再生する/しないを選択できます。
音声ガイド途中でのコマンド発話受付けのする/しないを選択できます。
音声認識の設定
音声認識の設定をする
A
B
6279
6
周辺監視
周辺監視
6-1. バックガイドモニターバックガイドモニターについて280
バックガイドモニターの注意点について..........................................285
知っておいていただきたいこと291
6-2. パノラミックビューモニターパノラミックビューモニターについて..............................................293
シースルービュー/ムービングビューについて ......................297
パノラミックビュー&ワイドフロントビューについて...................298
パノラミックビュー&サイドクリアランスビュー/コーナリングビューについて ......................301
パノラミックビュー&バックビュー/ワイドバックビュー...........306
ドアミラー格納時の表示について..................................................312
拡大機能について(パノラミックビュー)....................................314
パノラミックビューモニターの注意点について ..............................315
知っておいていただきたいこと326
280 6-1. バックガイドモニター
6-1. バックガイドモニター
★:グレード、オプションなどにより、装備の有無があります。
知識本文中で使用している画面のイラストは例であり、イラストと実際に映し出される映像では車両の映り込みなどが異なることがあります。
エンジンスイッチ<パワースイッチ>がONの状態で、シフトレバーをR にすると、バックガイドモニターの画面が表示されます。
バックビュー
ワイドバックビュー
画面モード切り替えスイッチ
1 シフトレバーを R にする。バックガイドモニターが表示されます。
バックガイドモニターについて★
バックガイドモニターは、車両に取り付けたバックカメラの映像を表示させることで、駐車時などの後退操作を補助する装置です。
警告バックガイドモニターは、車両周囲確認を補助する装置です。必ず後方や周囲の安全を直接確認しながら運転してください。
カメラのレンズの特性により、画面に映る人や障害物は、実際の位置や距離と異なります。
バックガイドモニター画面の表示条件について
A
B
C
画面を表示する
281
6
6-1. バックガイドモニター周辺監視
バックビュー
ガイド線表示モード切り替えスイッチ
スイッチを選択するたびにガイド線表示モードが切り替わります。( P.282)
画面モード切り替えスイッチスイッチを選択するたびに、バックビューとワイドバックビューが切り替わります。
RCTA(リヤクロストラフィックアラート)★
後側方からの接近車両を後側方レーダーで検知すると、画面にインジケーターが表示されます。(RCTA(リヤクロストラフィックアラート)については、別冊「取扱書」をご覧ください。)
クリアランスソナークリアランスソナーがON のとき、クリアランスソナーが障害物を感知すると、画面にインジケーターが表示されます。(クリアランスソナーについては、別冊「取扱書」をご覧ください。)★:グレード、オプションなどにより、装備の有無があります。
ワイドバックビュー
ガイド線表示モード切り替えスイッチ
スイッチを選択するたびにガイド線表示モードが切り替わります。( P.282)
画面モード切り替えスイッチスイッチを選択するたびに、バックビューとワイドバックビューが切り替わります。
RCTA(リヤクロストラフィックアラート)★
後側方からの接近車両を後側方レーダーで検知すると、画面にインジケーターが表示されます。(RCTA(リヤクロストラフィックアラート)については、別冊「取扱書」をご覧ください。)
クリアランスソナークリアランスソナーがON のとき、クリアランスソナーが障害物を感知すると、画面にインジケーターが表示されます。(クリアランスソナーについては、別冊「取扱書」をご覧ください。)★:グレード、オプションなどにより、装備の有無があります。
知識シフトレバーがR のときにバックビュー/ワイドバックビューを表示できます。
A
B
C
D
A
B
C
D
282 6-1. バックガイドモニター
ガイド線表示モード切り替えスイッチを選択するごとに、表示モードが切り替わります。
ハンドル操作に連動した予想進路線などが表示されます。
車幅延長線車をまっすぐ後退させたときの進路の目安を示します。・ 実際の車幅より広く表示します。・ 直進状態になっているときは、予想進路線と重なります。
予想進路線ハンドル操作と連動して、進路の目安を示します。
距離目安線ハンドル操作と連動して、車の後方の距離を示します。・ 予想進路線と連動します。・ バンパー後端の中心位置から約0.5m 先(赤色)・約 1m 先(黄色)を示します。
距離目安線車の後方の距離を示します。・ バンパー後端から約 0.5m 先(青色)を示します。
車両中央線車幅延長線の中心位置を示します。
ハンドルの切り返し点(駐車ガイド線)が表示されます。予想進路線表示を必要とせずに駐車できる、車両感覚に慣れた方におすすめします。
警告乗車人数・積載量・路面の勾配などにより、画面のガイド線の示す位置はかわります。必ず後方や周囲の安全を直接確認しながら運転してください。
クリアランスソナー、リヤクロストラフィックアラートの表示は、カメラ映像に重畳して表示しているため、周囲の明るさや色などによっては見えにくい場合があります。
ガイド線表示モードについて
予想進路線表示モード
A
B
警告乗車人数・積載量などにより、画面のガイド線の示す位置は変わります。必ず後方や周囲の安全を直接確認しながら運転してください。
ハンドルがまっすぐ(直進状態)で車幅延長線と予想進路線がずれている場合は、トヨタ販売店で点検を受けてください。
車幅延長線は、実際の車幅より広く表示されます。後退するときは、必ず後方や周囲の安全を直接確認しながら運転してください。
駐車ガイド線表示モード
C
D
E
283
6
6-1. バックガイドモニター周辺監視
車幅延長線車をまっすぐ後退させたときの進路の目安を示します。・ 実際の車幅より広く表示します。
駐車ガイド線もっとも後方へ小まわりしたときの進路の目安を示します。・ 駐車時にハンドルを操作する位置の目安です。
距離目安線車の後方の距離を示します。・ バンパー後端から約0.5m 先(赤色)を示します。
車両中央線車幅延長線の中心位置を示します。
距離目安線のみ表示されるモードです。ガイド線を必要としない方におすすめします。
距離目安線車の後方の距離を示します。・ バンパー後端から約 0.5m 先(赤色)を示します。
以下の手順と逆方向の駐車スペースに駐車するときは、ハンドル操作がすべて左右逆になります。1 シフトレバーをR にする。
警告乗車人数・積載量などにより、画面のガイド線の示す位置はかわります。必ず後方や周囲の安全を直接確認しながら運転してください。
車幅延長線は、実際の車幅より広く表示されます。後退するときは、必ず後方や周囲の安全を直接確認しながら運転してください。
距離目安線表示モード
A
B
C
D
警告乗車人数・積載量などにより、画面のガイド線の示す位置はかわります。必ず後方や周囲の安全を直接確認しながら運転してください。
駐車する
予想進路線表示モード
A
284 6-1. バックガイドモニター
2 予想進路線が駐車スペースの中に入るようにハンドルを操作して、ゆっくり後退する。
予想進路線
駐車スペース3 車の後部が駐車スペースの中に入ったら、車幅延長線が駐車ス
ペース左右の区画線の間に入るようにハンドルを操作する。
車幅延長線4 車幅延長線と駐車スペースの区画線が平行になったら、ハンドルをまっすぐにして、車が駐車スペースにすべて入るまで、ゆっくり後退する。
5 適切な位置で停車し、駐車を終える。
以下の手順と逆方向の駐車スペースに駐車するときは、ハンドル操作がすべて左右逆になります。1 シフトレバーをR にする。
A
B
駐車ガイド表示モード
A
285
6
6-1. バックガイドモニター周辺監視
2 駐車ガイド線が駐車スペースの左端の区画線に合うまで後退したら止まる。
駐車場の区画線
駐車ガイド線3 ハンドルを右いっぱいにまわして、ゆっくり後退する。
4 車が駐車スペースと平行になったら、ハンドルをまっすぐにして、車が駐車スペースにすべて入るまで、ゆっくり後退する。
5 適切な位置で停車し、駐車を終える。
運転操作時は、必ず後方や周囲の安全を直接確認してください。お守りいただかないと、車をぶつけるなど、思わぬ事故を引き起こすおそれがあります。バックガイドモニターを使用するときは以下のことをお守りください。
A
B
バックガイドモニターの注意点について
運転時の注意
警告バックガイドモニターを過信しないでください。一般の車と同様、必ず後方や周囲の安全を直接確認しながら慎重に運転してください。特に周辺に駐車している車や障害物などに接触しないようにしてください。
画面だけを見ながら運転操作することは絶対にしないでください。画面に映し出されている映像と実際の状況は異なることがあります。また、カメラの映し出す範囲は限られていますので、画面だけを見て右左折、後退することは絶対にしないでください。車をぶつけたり、思わぬ事故を引き起こすおそれがあります。必ず目視やインナーミラー、ドアミラーなどで周囲の安全を確認し、十分注意したうえで運転してください。
乗車人数・積載量・路面の勾配などにより、画面のガイド線の示す位置はかわります。必ず後方や周囲の安全を直接確認しながら運転してください。
286 6-1. バックガイドモニター
バックビュー
画面に映るエリア
画面に映らない障害物バンパーの両端付近は画面に映りません。
警告以下のような状況では、使用しないでください。
・ 凍結したり、すべりやすい路面、または雪道
・ タイヤチェーン、応急用タイヤを使用しているとき
・ バックドアが完全に閉まっていないとき
・ 坂道など平坦でない道路
・ 標準タイヤと異なるサイズのタイヤに交換している時
・ サスペンションを改造しているとき
外気温が低い場合、画面が暗くなったり、映像が薄れることがあります。特に動いているものの映像が歪む、または画面から見えなくなることがあるため、必ず後方や周囲の安全を直接目で確認しながら運転してください。
標準タイヤと異なるサイズのタイヤに交換すると、画面に表示されるガイド線の示す位置に誤差が生じることがあります。
画面に映る範囲について
A
B
287
6
6-1. バックガイドモニター周辺監視
ワイドバックビュー
画面に映るエリア
画面に映らない障害物バンパーの両端付近は画面に映りません。
知識車や路面の状況により、映る範囲は異なることがあります。
カメラの映し出される範囲には限度があり、バンパーの両端付近やバンパーの真下付近にある物は映し出されません。
画面に映る映像の距離感覚は実際の距離とは異なります。
バックビュー・ワイドバックビューのカメラは特殊なレンズを使用しているため、画面に映る映像の距離感は実際の距離とは異なります。
カメラより高い位置にあるものについては、モニターに映らないことがあります。
字光式ナンバープレートを装着してい
ると、画面上に映り込むことがあります。
バックガイドモニターのカメラは、図の位置にあります。
カメラのお手入れについてカメラに水滴、雪、泥などの異物や汚れが付着していると、鮮明な画像を見ることができません。この場合、大量の水でカメラの汚れを流し、水で湿らせた柔らかい布でカメラレンズをふき取ってください。
A
B
カメラについて
288 6-1. バックガイドモニター
ガイド線は、平らな路面に対しての距離の目安を示しています。そ
のため、以下の状態のときは、画面のガイドと実際の路面上の距離・進路に誤差が生じます。
実際の距離より手前に距離目安線が表示されます。そのため、上り坂にある障害物は実際より遠くに見えます。同様にガイド線と実際の路面上の進路にも誤差が生じます。
距離目安線
実際の距離
誤差
実際の距離よりうしろに距離目安線が表示されます。そのため、下り坂にある障害物は、実際より近くに見えます。同様にガイド線と
注意バックガイドモニターが正常に作動しなくなるおそれがありますので、以下のことにご注意ください。
・ カメラ部を強くたたいたり、物をぶつけるなど、強い衝撃を与えないでください。カメラの位置、取り付け角度がずれるおそれがあります。
・ カメラ部は防水構造となっていますので、取りはずし・分解・改造をしないでください。
・ カメラレンズを洗うときは、大量の水でカメラの汚れを流した後、水で湿らせた柔らかい布でカメラレンズをふき取ってください。カメラレンズを強くこするとカメラレンズが傷ついて、鮮明な画像を見ることができなくなるおそれがあります。
・ カメラのカバーは樹脂ですので、有機溶剤・ボディワックス・油膜取り剤・ガラスコート剤などを付着させないでください。付着したときは、すぐにふき取ってください。
・ 寒いときにお湯をかけるなどして急激な温度変化を与えないでください。
・ 洗車時に高圧洗浄機でカメラやカメラ周辺に直接水を当てないでください。強い水圧により衝撃が加わり、装置が正常に作動しなくなるおそれがあります。
カメラ部をぶつけたときは、カメラの故障などのおそれがあります。早めにトヨタ販売店で点検を受けてください。
画面と実際の路面との誤差について
急な上り坂が後方にあるとき
急な下り坂が後方にあるとき
A
B
C
289
6
6-1. バックガイドモニター周辺監視
実際の路面上の進路にも誤差が生じます。
距離目安線
実際の距離
誤差
乗車人数、積載量などにより車が傾いているときは、実際の距離、進路と誤差が生じます。
誤差
予想進路線・距離目安線は路面に対して表示されているため、立体物の位置を判断することができません。張り出しのある立体物(トラックの荷台のような障害物)が近くにあるときは、以下のことにご注意ください。
画面では、トラックの荷台が予想進路線の外側にあり、ぶつからないように見えても、実際は荷台が進路上に張り出しているためぶつかることがあります。周囲の安全を直接確認してください。
予想進路線
画面では、距離目安線により の
車が傾いているとき
A
B
C
A
立体物が近くにあるとき
予想進路線について
距離目安線について
A
B
290 6-1. バックガイドモニター
位置にトラックが駐車してあるように見えますが、実際には の位置まで後退すると、ぶつかります。画面では 、 、 の順に近く見えますが、実際の距離は とは同じ距離で、 は と よ
り遠い距離にあります。後方や周囲の安全を直接確認してください。
約1m
A
A B C
A
C B A C
D
291
6
6-1. バックガイドモニター周辺監視
下記のような症状で気になったりお困りになった時は、考えられる原因と処置を参考に、もう一度確認してください。処置をしても直らないときは、トヨタ販売店で点検を受けてください。
知っておいていただきたいこと
故障とお考えになる前に
症状 考えられる原因 処置
画面が見にくい
夜間など暗いところで使用。
レンズ付近の温度が高い、または低い。
外気温が低いとき。
カメラに水滴がついた。
雨天時など湿度が高い。
カメラ付近に異物(泥など)がついた。
太陽やヘッドランプの光が直接カメラのレンズに当たった。
蛍光灯、ナトリウム灯、水銀灯などの照明下で使用した。
車両周囲の状況を直接確認しながら、運転してください。(カメラおよびその周辺環境が改善されてから、再びバックガイドモニターをご使用ください。)
バックガイドモニターの画質調整の方法は、画面の調整と同じです。( P.40)
画面が不鮮明カメラのレンズに水滴、雪、泥など異物や汚れが付着している。
大量の水でカメラの汚れを流した後、水で湿らせた柔らかい布でカメラレンズをふき取ってください。
画面がずれているカメラ部に強い衝撃が与えられた。
トヨタ販売店で点検を受けてください。
ガイド線が大きくずれる
カメラの位置がずれている。トヨタ販売店で点検を受けてください。
車が傾いているとき(重い荷物の積載やパンクしてタイヤ空気圧が低いときなど)。
傾斜地で使用するとき。
車両周囲の状況を直接確認しながら、運転してください。
292 6-1. バックガイドモニター
ハンドルが直進状態であるにも関わらず予想進路線がまがっている(車幅延長線と予想進路線がずれる)
ステアリングセンサーの信号に異常が発生した。
トヨタ販売店で点検を受けてください。
ガイド線が表示されない バックドアが開いている。
バックドアを閉める。
直らない場合は、トヨタ販売店で点検を受けてください。
画面に と表示された
12V バッテリーの脱着中にハンドル操作を行った。
12V バッテリー能力が低下した。
12V バッテリーを脱着した。
ステアリングセンサーを脱着した。
ステアリングセンサーの信号に異常が発生した。
車を止め、ハンドルを左右いっぱいにまわしてください。
直らない場合は、トヨタ販売店で点検を受けてください。
症状 考えられる原因 処置
293
6
6-2. パノラミックビューモニター周辺監視
6-2. パノラミックビューモニター
★:グレード、オプションなどにより、装備の有無があります。
知識本文中で使用している画面のイラストは例であり、イラストと実際に映し出される映像では車両の映り込みなどが異なることがあります。
パノラミックビューモニターの表示と画面の切り替えをします。
パワースイッチがONモードの状態で、カメラスイッチを押したときにシフトレバーの位置に応じて、パノラミックビューモニター画面は表示されます。(以下は一例です)
パノラミックビューモニターについて★
パノラミックビューモニターは、車両に取り付けたフロント、サイド、バックカメラの映像を合成して画面上につなぎ目のない車両上方からの映像を表示させることで、低速時の運転を補助する装置です。
警告パノラミックビューモニターは、車両周囲確認を補助する装置です。必ず周囲の安全を直接確認しながら運転してください。
カメラのレンズの特性により、画面に映る人や障害物は、実際の位置や距離と異なります。
カメラスイッチについて
パノラミックビューモニター画面表示条件について
294 6-2. パノラミックビューモニター
シフトレバーがPのとき
ナビゲーション画面、オーディオ画面など
ムービングビュー
シースルービュー
カメラスイッチを押す
画面切り替えスイッチを選択
シフトレバーがD、Nのとき
A
B
C
D
E
295
6
6-2. パノラミックビューモニター周辺監視
ナビゲーション画面、オーディオ画面など
パノラミックビュー&ワイドフロントビュー
パノラミックビュー&サイドクリアランスビュー
パノラミックビュー&コーナリングビュー
カメラスイッチを押す
直進状態から180度以上ハンドルを操作
シフトレバーがRのとき
パノラミックビュー&バックビュー
パノラミックビュー&ワイドバックビュー
パノラミックビュー&ワイドフロントビュー
カメラスイッチを押す
画面切り替えスイッチを選択
知識車速が約12km/h 以下でカメラスイッチを押した場合、約8秒間パノラミックビューモニター画面を表示します。車速が約 12km/h 以上になると、パノラミックビューモニター画面が消えて元の画面に戻ります。
車速が約12km/h以上でカメラスイッチを押した場合、車速が約12km/h以下にならない限り、約 5分間はパノラミックビューモニター画面が表示されます。ただし、車速が約12km/h 以下になった場合は、約 8秒間はパノラミックビューモニター画面が表示され、車速が約 12km/h 以上になると、パノラミックビューモニター画面が消えて元の画面に戻ります。
画面表示タイマー機能を作動していないとき、車速が12km/h 以上になると、パノラ
A
B
C
D
E
F
A
B
C
D
E
297
6
6-2. パノラミックビューモニター周辺監視
1 シフトレバーを Pにする。2 カメラスイッチを押す。シースルービュー/ムービングビューが表示されます。シースルービュー
ムービングビュー
画面モード切り替えシースルービュー/ムービングビューを切り替える。
一時停止/再回転スイッチ
回転表示を一時停止、再開する。
ボディカラー設定スイッチパノラミックビューモニターで表示される車両のボディカラーを設定する画面を表示する。
知識シフトレバーがPのときにシースルービュー/ムービングビューを表示できます。
シースルービュー/ムービングビューが表示されているときに、シフトレバーをDまたは Nにすると、パノラミックビュー&ワイドフロントビュー表示に切り替わります。
クリアランスソナーがONのときのみ、シースルービュー/ムービングビューを 表示できます。(クリアランスソナーについては、別冊「取扱書」をご覧ください。)
パノラミックビューモニターで表示される車両のボディカラーを変更することができます。
1 を選択。2 希望のボディカラーを選択。
シースルービュー/ムービングビューについて
車両周辺の障害物を確認するため、各カメラから合成された映像を表示するモードです。運転席から見たような映像や、車両周りの斜め上方から見たような映像を表示します。
画面を表示する
A
B
ボディカラーを設定する
C
298 6-2. パノラミックビューモニター
1 シフトレバーをDまたはNにする。2 カメラスイッチを押す。パノラミックビュー&ワイドフロントビューが表示されます。
前方距離目安線車両前端から約 1.0m先(青色)を示す。
クリアランスソナークリアランスソナーがONのとき、クリアランスソナーが静止物を検知すると、画面にインジケーターが表示される。(クリアランスソナーについては、別冊「取扱書」をご覧ください。)
前進予想進路線・ ハンドル操作と連動して、進路の目安を示す(黄色)。・ 直進状態から 90度以上ハンドル操作をした場合に表示します。
ガイド線表示モード切り替えスイッチスイッチを押すたびにガイド線表示モードが切り替わります。( P.299)
自動表示モード切り替えスイッチ・ 自動表示モードのON/OFFを切り替える。( P.299)
パノラミックビュー&ワイドフロントビューについて
見通しの悪い交差点や丁字路などで、車両の前方と左右方向の状況確認をするために、車両上方からの映像と前方カメラからの映像を同時に表示するモードです。
画面を表示する
A
B
C
D
E
299
6
6-2. パノラミックビューモニター周辺監視
・ 自動表示モードがONのときは作動表示灯が点灯します。
PKSB(パーキングサポートブレーキ)衝突の可能性がある対象物を検知すると、画面にメッセージが表示される。PKSB(パーキングサポートブレーキ)については、別冊「取扱書」をご覧ください。)
知識シフトレバーがD、Nのときにパノラミックビュー&ワイドフロントビューを表示できます。
シフトレバーが Rでドアミラーが開いているときにカメラスイッチを押すと、パノラミックビュー&ワイドフロントビューに切り替えできます。
クリアランスソナーの作動対象の接近をお知らせする機能であり、画面に作動対象検知方向の映像が映ることはありません。
クリアランスソナーの表示位置とカメラ映像に映し出される作動対象の位置は合わないことがあります。
ガイド線表示モード切り替えスイッチを選択するごとに、表示モード が切り替わります。距離目安線表示モード
車両前端から約1.0 m先を示します。(青色)
予想進路線表示モード
ハンドル操作と連動して、進路の目安を示します。(黄色)直進状態から90度以上ハンドル操作をした場合に表示されます。
カメラスイッチの操作による表示に加え、車速に応じて自動的にパ
警告乗車人数・積載量・路面の勾配などにより、画面のガイド線の示す位置はかわります。必ず周囲の安全を直接確認しながら運転してください。
クリアランスソナーの表示は、カメラ映像に重畳して表示しているため、周囲の明るさや色などによっては見えにくい場合があります。
F
ガイド線表示モードについて
自動表示モードについて
300 6-2. パノラミックビューモニター
ノラミックビュー&ワイドフロントビュー、パノラミックビュー&サイドクリアランスビュー、パノラミックビュー&コーナリングビューが表示される自動表示モードを設定することができます。自動表示モードをONにすると、次の場合に自動で表示することができます。
・ シフトレバーをDまたはNにしたとき
・ 車速が約 10km/h 以下に減速したとき(シフトレバーがR以外)
自動表示モード 切り替えスイッチを選択するごとに、自動表示モードのON/OFF が切り替わります。
クリアランスソナーの検知状態に応じて、パノラミックビュー&ワイドフロントビューが自動的に表示されます。次の場合に自動で表示されます。
・ クリアランスソナーが静止物を検知したとき(シフトレバーがDまたは Nのとき)
次の場合に自動で元の画面へ戻ります。
・ クリアランスソナーの検知が終了したとき
知識画面表示中にリモートタッチの
ボタンを押すと元の画面に戻ることができます。
クリアランスソナー連動表示機能について
301
6
6-2. パノラミックビューモニター周辺監視
1 シフトレバーをDまたはNにする。2 カメラメインスイッチをパノラミックビュー&サイドクリアランスビュー/コーナリングビューが表示されるまで押す。パノラミックビュー&サイドクリアランスビュー/コーナリングビューが表示されます。パノラミックビュー&サイドクリアランスビュー
前方距離目安線車両前端から約 1.0m 先(青色)を示す。
車幅平行線ドアミラー分を含んだ車幅の目安線(灰色)を示す。
前輪接地線前タイヤの位置(灰色)を示す。
前進予想進路線ハンドル操作と連動して、進路の目安(黄色)を示す。(直進状態から90度以上ハンドル操作をした場合に表示)
パノラミックビュー&サイドクリアランスビュー/コーナリングビューについて
車両をうしろ上空から見たような映像を表示し、車両側方の安全確認や狭い小路での接触回避などの操作を補助するモードです。
画面を表示する
A
B
C
D
302 6-2. パノラミックビューモニター
ガイド線表示モード切り替えスイッチガイド線表示モードを切り替える。
コーナリングビュー自動表示モード切り替えスイッチ・ コーナリングビュー自動表示モードのON/OFF を切り替える。( P.303)・ コーナリングビュー自動表示モードがONのときは作動表示灯が点灯します。
自動表示モード切り替えスイッチ・ 自動表示モードのON/OFFを切り替える。( P.303)・ 自動表示モードがONのときは作動表示灯が点灯します。
クリアランスソナークリアランスソナーがONのとき、クリアランスソナーが静止物を検知すると、画面にインジケーターが表示される。(クリアランスソナーについては、別冊「取扱書」をご覧ください。)
PKSB(パーキングサポートブレーキ)衝突の可能性がある対象物を検知すると、画面にメッセージが表示される。PKSB(パーキングサポートブレーキ)については、別冊「取扱書」をご覧ください。)
パノラミックビュー&コーナリングビュー
前方距離目安線車両前端から約 1.0m 先(青色)を示す。
車幅平行線ドアミラー分を含んだ車幅の目安線(灰色)を示す。
前輪接地線前タイヤの位置(灰色)を示す。
前進予想進路線
E
F
G
H
I
A
B
C
D
303
6
6-2. パノラミックビューモニター周辺監視
ハンドル操作と連動して、進路の目安(黄色)を示す。(直進状態から90度以上ハンドル操作をした場合に表示)
クリアランスソナークリアランスソナーがONのとき、クリアランスソナーが静止物を検知すると、画面にインジケーターが表示される。(クリアランスソナーについては、別冊「取扱書」をご覧ください。)
PKSB(パーキングサポートブレーキ)衝突の可能性がある対象物を検知すると、画面にメッセージが表示される。PKSB(パーキングサポートブレーキ)については、別冊「取扱書」をご覧ください。)
知識シフトレバーがD、Nのときにパノラミックビュー&サイドクリアランスビュー、パノラミックビュー&コーナリングビューを表示できます。
クリアランスソナーは作動対象の接近をお知らせする機能であり、画面に作動対象検知方向の映像が映ることはありません。
クリアランスソナーがONのときのみ、パノラミックビュー&サイドクリアランスビュー、パノラミックビュー&コーナリングビューを表示できます。
クリアランスソナーの表示位置とカメラ映像に映し出される作動対象の位置は合わないことがあります。
カメラスイッチの操作による表示に加え、車速に応じて自動的にパノラミックビュー&サイドクリアランスビュー/コーナリングビューが表示される自動表示モードを設定することができます。自動表示モードをONにすると、次の場合に自動で表示することができます。
・ シフトレバーをDまたはNにしたとき
・ 車速が約 10km/h 以下に減速したとき(シフトレバーがR以外)
自動表示モード 切り替えスイッチを選択するごとに、自動表示モードのON/OFF が切り替わります。
ハンドル操作に応じて自動的にパノラミックビュー&コーナリングビューが表示されるコーナリング
警告乗車人数・積載量・路面の勾配などにより、画面のガイド線の示す位置はかわります。必ず周囲の安全を直接確認しながら運転してください。
クリアランスソナーの表示は、カメラ映像に重畳して表示しているため、周囲の明るさや色などによっては見えにくい場合があります。
E
F
自動表示モードについて
コーナリングビュー自動表示モードについて
304 6-2. パノラミックビューモニター
ビュー自動表示モードを設定することができます。コーナリングビュー自動表示モードをONにしたとき、以下の条件を全て満たした場合に自動でコーナリングビューを表示することができます。
・ シフトレバーをDまたはNにしたとき
・ 車速が約 12km/h 以下のとき・ 直進状態から 180 度以上ハンドル操作をしたとき
コーナリングビュー自動表示モード切り替えスイッチを選択するごとに、コーナリングビュー自動表示モードのON/OFF が切り替わります。
パノラミックビュー&サイドクリアランスビュー
車幅平行線と障害物との位置関
係を確認します。車幅平行線が実際の障害物などに重ならないようにハンドル操作をして前進します。
車両平行線と路肩の縁石などの目標物との位置関係を確認します。上記のように車幅平行線が重ならないように車両を幅寄せします。同時に車幅平行線と目標物が平行になるように運転操作することで、目標物に沿って駐車することができます。
車幅平行線の使い方
305
6
6-2. パノラミックビューモニター周辺監視
パノラミックビュー&コーナリングビュー
前進予想進路線と障害物との位置関係を確認します。前進予想進路線が実際の障害物と重ならないようにハンドル操作をして前進します。
前進予想進路線の使い方
306 6-2. パノラミックビューモニター
1 シフトレバーを Rにする。パノラミックビュー&バックビュー/ワイドバックビューが表示されます。パノラミックビュー&バックビュー
クリアランスソナークリアランスソナーがONのとき、クリアランスソナーが静止物を検知すると、画面にインジケーターが表示される。(クリアランスソナーについては、別冊「取扱書」をご覧ください。)
RCTA(リヤクロストラフィックアラート)後側方からの接近車両を後側方レーダーで検知すると、画面にインジケーターが表示される。(RCTA(リヤクロストラフィックアラート)については、別冊「取扱書」をご覧ください。)
ガイド線表示モード切り替えスイッチスイッチを押すたびにガイド線表示モードが切り替わります。( P.308)
画面モード切り替えスイッチスイッチを押すたびに、バックビューとワイドバックビューが切り替わります。
PKSB(パーキングサポートブレーキ)
パノラミックビュー&バックビュー/ワイドバックビュー
駐車時の安全確認を行うために、車両上方からの映像と後方カメラからの映像を同時に表示するモードです。
画面を表示する
A
B
C
D
E
307
6
6-2. パノラミックビューモニター周辺監視
衝突の可能性がある対象物を検知すると、画面にインジケーターが表示される。(PKSB(パーキングサポートブレーキ)については、別冊「取扱書」をご覧ください。)
パノラミックビュー&ワイドバックビュー
クリアランスソナークリアランスソナーがONのとき、クリアランスソナーが静止物を検知すると、画面にインジケーターが表示される。(クリアランスソナーについては、別冊「取扱書」をご覧ください。)
RCTA(リヤクロストラフィックアラート)後側方からの接近車両を後側方レーダーで検知すると、画面にインジケーターが表示される。(RCTA(リヤクロストラフィックアラート)については、別冊「取扱書」をご覧ください。)
ガイド線表示モード切り替えスイッチスイッチを押すたびにガイド線表示モードが切り替わります。( P.308)
画面モード切り替えスイッチスイッチを押すたびに、バックビューとワイドバックビューが切り替わります。
PKSB(パーキングサポートブレーキ)衝突の可能性がある対象物を検知すると、画面にインジケーターが表示される。PKSB(パーキングサポートブレーキ)については、別冊「取扱書」をご覧ください。)
知識シフトレバーが Rでドアミラーが開いているときにパノラミックビュー&バックビュー/ワイドバックビューを表示できます。
シフトレバーが Rのときにカメラスイッチを押すと、パノラミックビュー&ワイドフ
A
B
C
D
E
308 6-2. パノラミックビューモニター
ロントビューに切り替えできます。
クリアランスソナーの表示位置とカメラ映像に映し出される作動対象の位置は合わないことがあります。
ガイド線表示モード切り替えスイッチを選択するごとに、表示モード が切り替わります。予想進路線表示モード
ハンドル操作に連動した予想進路線などが表示されます。
前方距離目安線車両前端から約 1.0m先(青色)を示す。
側方予想進路線ハンドル操作と連動して、進路の目安(黄色)を示す。
後方距離目安線車の後方の距離を示す。・ 予想進路線と連動する。・ リヤバンパー後端の中心位置から約0.5m先(赤色)・約 1m先(黄色)を示す。
後方予想進路線ハンドル操作と連動して、進路の目安(黄色)を示す。
後方距離目安線リヤバンパー後端から約 0.5m先(青色)を示す。
警告乗車人数・積載量・路面の勾配などにより、画面のガイド線の示す位置はかわります。必ず後方や周囲の安全を直接確認しながら運転してください。
クリアランスソナー、RCTA(リヤクロストラフィックアラート)の表示は、カメラ映像に重畳して表示しているため、周囲の明るさや色などによっては見えにくい場合があります。
ガイド線表示モードについて
A
B
C
D
E
309
6
6-2. パノラミックビューモニター周辺監視
後方車幅延長線車をまっすぐ後退させたときの進路の目安を示す。・ 実際の車幅より広く表示。・ 直進状態になっているときは、予想進路線と重なる。
車両中央線後方車幅延長線の中心位置(青色)を示す。
駐車ガイド線表示モードハンドルの切り返し点(駐車ガイド線)が表示されます。予想進路線表示を必要とせずに駐車できる、車両感覚に慣れた方におすすめします。
前方距離目安線車両前端から約 1.0m先(青色)を示す。
後方距離目安線車の後方の距離を示す。・ リヤバンパー後端の中心位置から約0.5m先(赤色)を示す。
車両中央線後方車幅延長線の中心位置(青色)を示す。
後方車幅延長線車をまっすぐ後退させたときの進路の目安を示す。・ 実際の車幅より広く表示。
駐車ガイド線もっとも後方へ小まわりしたときの進路の目安を示す。・ 駐車時にハンドルを操作する位置の目安。
距離目安線表示モード距離目安線のみ表示されるモードです。ガイド線を必要としない方におすすめします。
F
G
A
B
C
D
E
310 6-2. パノラミックビューモニター
前方距離目安線車両前端から約 1.0m先(青色)を示す。
後方距離目安線車の後方の距離を示す。・ リヤバンパー後端の中心位置から約0.5m先(赤色)を示す。
知識バックドアが閉じていないとガイド線は表示されません。バックドアを閉じてもガイド線が表示されない場合は、トヨタ販売店で点検を受けてください。
クリアランスソナーは作動対象の接近をお知らせする機能であり、画面に作動対象検知方向の映像が映ることはありません。
クリアランスソナーの表示位置とカメラ映像に映し出される作動対象の位置は合わないことがあります。
以下の手順と逆方向の駐車スペースに駐車するときは、ハンドル操作がすべて左右逆になります。1 シフトレバーを Rにする。
警告ハンドルがまっすぐ(直進状態)で車幅延長線と予想進路線がずれているときは、できるだけ曲り角・カーブ等がなく、渋滞の少ない道路を前進で約 5分間以上走行してください。それでも直らない場合は、トヨタ販売店で点検を受けてください。
後方車幅延長線は、実際の車幅より広く表示されます。後退するときは、必ず後方や周囲の安全を直接確認しながら運転してください。
A
B
駐車する
予想進路線表示モード
311
6
6-2. パノラミックビューモニター周辺監視
2 予想進路線が駐車スペースの中に入るようにハンドルを操作して、ゆっくり後退する。
駐車スペース
予想進路線3 車の後部が駐車スペースの中に入ったら、車幅延長線が駐車ス
ペース左右の区画線の間に入るようにハンドルを操作する。
車幅延長線4 車幅延長線と駐車スペースの区画線が平行になったら、ハンドルをまっすぐにして、車が駐車スペースにすべて入るまで、ゆっくり後退する。
5 適切な位置で停車し、駐車を終える。
以下の手順と逆方向の駐車スペースに駐車するときは、ハンドル操作がすべて左右逆になります。1 シフトレバーをRにする。
A
B
駐車ガイド線表示モード
A
312 6-2. パノラミックビューモニター
2 駐車ガイド線が駐車スペースの左端の区画線に合うまで後退したら止まる。
駐車ガイド線
駐車場の区画線3 ハンドルを右いっぱいにまわして、ゆっくり後退する。
4 車が駐車スペースと平行になったら、ハンドルをまっすぐにして、車が駐車スペースにすべて入るまで、ゆっくり後退する。
5 適切な位置で停車し、駐車を終える。
ワイドフロントビュー&サイドビュー
バックビュー&サイドビュー
A
B
ドアミラー格納時の表示について
ドアミラーを格納した場合、パノラミックビューの代わりにサイドカメラからの映像が表示されます。狭い場所での幅寄せ駐車の際などに、車両周辺の安全確認を補助します。
画面の見方について
313
6
6-2. パノラミックビューモニター周辺監視
ワイドバックビュー&サイドビュー
クリアランスソナークリアランスソナーがONのとき、クリアランスソナーが障害物を感知すると、画面にインジケーターが表示される。(クリアランスソナーについては、別冊「取扱書」をご覧ください。)
知識ワイドフロントビュー、バックビュー、ワイドバックビューについては、それぞれ「パノラミックビュー&ワイドフロントビューについて」( P.298)、「パノラミックビュー&バックビュー/ワイドバックビュー」( P.306)をご覧ください。
サイドビュー&ワイドフロントビュー表示中にメインスイッチを押すと、ナビゲーション画面または情報設定画面が表示されます。
シフトレバーが Rのときは、サイドビュー&ワイドフロントビューを使用できません。
警告乗車人数・積載量・路面の勾配などにより、画面のガイド線の示す位置はかわります。必ず周囲の安全を直接確認しながら運転してください。
A
クリアランスソナーの表示は、カメラ映像に重畳して表示しているため、周囲の明るさや色などによっては見えにくい場合があります。
314 6-2. パノラミックビューモニター
1 パノラミックビューを表示させているとき(パノラミックビュー&コーナリングビュー表示中は除く)に、パノラミックビューの拡大させたいエリアを選択。
選択したエリアが拡大表示されます。拡大表示を解除するには、再度画面を選択します。
知識以下の条件をすべて満たすと拡大機能を使用することができます。
・ 車速が12km/h 以下・ クリアランスソナーがONになっている
以下のいずれかの条件を満たすと拡大表示が自動的に解除されます。
・ 車速が 12km/h 以上になった・ クリアランスソナーをOFF にした
シフトレバーが R のときの パノラミックビュー&フロントビューでは、拡大機能を使用できません。
パノラミックビューの拡大表示は、通常のパノラミックビューとは違い、ガイド線を表示しません。
クリアランスソナーの割込表示は作動対象の接近をお知らせする機能であり、画面に作動対象検知方向の映像が映ることはありません。
拡大機能について(パノラミックビュー)
パノラミックビューを表示させているとき、画面に映っているものが小さく見えにくい場合に、パノラミックビューの車両の前後2カ所のいずれかを拡大して表示させることができます。
画面を拡大表示させる
315
6
6-2. パノラミックビューモニター周辺監視
運転操作時は、必ず後方や周囲の安全を直接確認してください。お守りいただかないと、車をぶつけるなど、思わぬ事故を引き起こすおそれがあります。パノラミックビューモニターを使用するときは以下のことをお守りください。
パノラミックビューモニターの注意点について
運転時の注意
警告パノラミックビューモニターを過信しないでください。一般の車と同様、必ず後方や周囲の安全を直接確認しながら慎重に運転してください。特に周辺に駐車している車や障害物などに接触しないようにしてください。
運転操作時は、必ず後方や周囲の安全を直接確認しながら運転してください。
画面だけを見ながら運転操作することは絶対にしないでください。画面に映し出されている映像と実際の状況は異なることがあります。また、カメラの映し出す範囲は限られていますので、画面だけを見て右左折、後退することは絶対にしないでください。車をぶつけたり、思わぬ事故を引き起こすおそれがあります。必ず目視やインナーミラー、ドアミラーなどで周囲の安全を確認し、十分注意したうえで運転してください。
乗車人数・積載量・路面の勾配などにより、画面のガイド線の示す位置はかわります。必ず後方や周囲の安全を直接確認しながら運転してください。
以下のような状況では、使用しないでください。
・ 凍結したり、すべりやすい路面、または雪道
・ タイヤチェーン、応急用タイヤを使用しているとき
・ フロントドア・バックドアが完全に閉まっていないとき
・ 坂道など平坦でない道路
・ タイヤをメーカー指定のものから交換しているとき
・ サスペンションを改造しているとき
・ 画面に映るエリアに社外品を装着しているとき
外気温が低い場合、画面が暗くなったり、映像が薄れることがあります。特に動いているものの映像が歪む、または画面から見えなくなることがあるため、必ず周囲の安全を直接目で確認しながら運転してください。
タイヤを交換すると、画面に表示されるガイド線の示す位置に誤差が生じることがあります。
注意シースルービュー、ムービングビュー、パノラミックビュー、サイドクリアランスビュー、コーナリングビューは、フロントカメラとバックカメラ、左右サイドカメラが撮影した映像を合成処理した映像です。表示可能な範囲や表示内容には限界があるため、パノラミックビューモニターの特性を十分理解したうえで使用してください。
316 6-2. パノラミックビューモニター
注意シースルービュー、ムービングビュー、パノラミックビュー、サイドクリアランスビュー、コーナリングビューの四隅には、それぞれのカメラ映像境界位置を中心に映像合成処理領域が存在し、映像の鮮明度が低下することがありますが、故障ではありません。
それぞれのカメラ付近の照度条件により、シースルービュー、ムービングビュー、パノラミックビュー、サイドクリアランスビュー、コーナリングビューに明暗ができる場合があります。
シースルービュー、ムービングビュー、パノラミックビュー、サイドクリアランスビュー、コーナリングビューでは、それぞれのカメラの取り付け位置や撮像範囲より上部は表示されません。
車両付近には死角があり、パノラミックビューモニターには表示されない領域があります。
ワイドフロントビュー または バックビュー、ワイドバックビュー、サイドビューに表示されている立体物が、シースルービュー、ムービングビュー、パノラミックビュー、サイドクリアランスビュー、コーナリングビューでは表示されない場合があります。
パノラミックビューモニターは、人物や障害物などの立体物が実際と異なって表示される場合があります。(倒れているように表示される場合や、映像合成処理領域付近で消えてしまう場合、映像合成処理領域付近から現れるように表示される場合、表示位置の距離感が実際と異なるなど)
バックカメラが取り付けられたバックドア、サイドカメラを内蔵したドアミラーが取り付けられたフロントドアが開いている場合、パノラミックビューモニターは正しく表示されません。
シースルービュー、ムービングビュー、パノラミックビュー、サイドクリアランスビュー、コーナリングビューに表示される車両アイコンは、コンピューターグラフィックによる画像を表示しているため、実際の車両とは色や形状、大きさなどが異なります。このため、車両付近の立体物が車両と接触しているように見える場合や、立体物との位置関係が実際の位置関係と異なる場合があります。
317
6
6-2. パノラミックビューモニター周辺監視
車両付近には死角があり、表示されない領域があります。画面では車両の周辺に何も表示されていなくても、実際には障害物が進路上にあるため、接触することがあります。必ず周囲の安全を直接確認してください。
画面に映るエリア
画面に映らない障害物黒色部分内にある障害物は画面に表示されません。
画面に映るエリア
画面に映る範囲について
シースルービュー、ムービングビュー、パノラミックビュー(拡大表示を含む)、サイドクリアランスビュー、コーナリングビューについて
A
B
A
318 6-2. パノラミックビューモニター
画面に映らない障害物路面より高い部分は画面に表示されません。
知識車両アイコンまわりの黒色部分はカメラに映らない部分です。直接確認してください。
シースルービュー、ムービングビュー、パノラミックビュー(拡大表示を含む)、サイドクリアランスビュー、コーナリングビューは、4つのカメラから得られた画像を平らな路面を基準に加工して表示しているため、以下のように表示されることがあります。
・ 立体物が倒れて細長く、もしくは大きく見える。・ 路面より高い位置にある立体物が実際より遠くに見える、もしくは見えない。・ 高さのある物が合成のつぎ目から現れてくるように見える場合がある。
照度条件により、カメラごとの映像の明るさにばらつきが出る場合があります。
乗員人数、積載状況、ガソリン残量による車体の傾きや車高の変化などにより、表示映像がずれる場合があります。
ドアが完全に閉まっていないと、表示映像・ガイド線が正しく表示されない場合があります。
シースルービュー、ムービングビュー、パノラミックビュー(拡大表示を含む))、サイドクリアランスビュー、コーナリングビューに表示されている車両アイコンと、路面・障害物との位置関係は実際の位置とは異なる場合があります。
字光式ナンバープレートを装着していると、画面上に映り込むことがあります。
下図の○部分は画像を合成しているため、映像が見えにくい場合があります。
B
319
6
6-2. パノラミックビューモニター周辺監視
画面に映るエリア
画面に映らない障害物バンパーの両端付近は画面に映りません。
マスキング
知識車両前方は距離感が異なるため、マスキングをしています。
カメラの映し出される範囲には限度があり、バンパーの両端付近やバンパーの真下付近にある物は映し出されません。
画面に映る映像の距離感覚は実際の距離とは異なります。
ワイドフロントビューのカメラは特殊なレンズを使用しているため、画面に映る映像の距離感は実際の距離とは異なります。
バックビュー
画面に映るエリア
画面に映らない障害物バンパーの両端付近は画面に映りません。
ワイドフロントビューについて
A
B
C
バックビュー・ワイドバックビューについて
A
B
320 6-2. パノラミックビューモニター
ワイドバックビュー
画面に映るエリア
画面に映らない障害物バンパーの両端付近は画面に映りません。
知識車や路面の状況により、映る範囲は異なることがあります。
カメラの映し出される範囲には限度があり、バンパーの両端付近やバンパーの真下付近にある物は映し出されません。
画面に映る映像の距離感覚は実際の距離とは異なります。
バックビュー・ワイドバックビューのカメラは特殊なレンズを使用しているため、画面に映る映像の距離感は実際の距離とは異なります。
バックカメラより高い位置にあるものについては、モニターに映らないことがあります。
字光式ナンバープレートを装着してい
ると、画面上に映り込むことがあります。
パノラミックビューモニターの各カメラは図の位置にあります。フロントカメラ
サイドカメラ
バックカメラ
カメラに水滴、雪、泥などの異物
A
B
カメラについて
カメラのお手入れについて
321
6
6-2. パノラミックビューモニター周辺監視
や汚れが付着していると、鮮明な画像を見ることができません。この場合、大量の水でカメラの汚れを流し、水で湿らせた柔らかい布でカメラレンズをふき取ってください。
※カメラ洗浄システムの作動方法については、別冊「取扱書」をご覧ください。
カメラ洗浄中は、噴射されるウォッシャー液により、映像が見えにくくなることがありますので、必ず周囲の安全を直接目で確認しながら運転してください。カメラ洗浄後にウォッシャー液がカメラレンズ面に残った場合、夜間に後方車両のヘッドライトの高さや傾きにより、映像が見えにくくなることがあります。カメラ洗浄をしても、汚れによっては完全にきれいにならない場合があります。この場合、大量の水でカメラの汚れを流し、水で湿らせた柔らかい布でカメラレンズをふき取ってください。カメラ洗浄は、カメラレンズ面にウォッシャー液を噴射するため、カメラ周辺に付着した氷や雪などの映り込むものについては、洗浄することができません。
注意パノラミックビューモニターが正常に作動しなくなるおそれがありますので、以下のことにご注意ください。
・ カメラ部を強くたたいたり、物をぶつけるなど、強い衝撃を与えないでください。カメラの位置、取り付け角度がずれるおそれがあります。
・ カメラ部は防水構造となっていますので、取りはずし・分解・改造をしないでください。
・ カメラレンズを洗うときは、大量の水でカメラの汚れを流した後、水で湿らせた柔らかい布でカメラレンズをふき取ってください。カメラレンズを強くこするとカメラレンズが傷ついて、鮮明な画像を見ることができなくなるおそれがあります。
・ カメラのカバーは樹脂ですので、有機溶剤・ボディワックス・油膜取り剤・ガラスコート剤などを付着させないでください。付着したときは、すぐにふき取ってください。
・ 寒いときにお湯をかけるなどして急激な温度変化を与えないでください。
・ 洗車時に高圧洗浄機でカメラやカメラ周辺に直接水を当てないでください。強い水圧により衝撃が加わり、装置が正常に作動しなくなるおそれがあります。
カメラ部をぶつけたときは、カメラの故障などのおそれがあります。早めにトヨタ販売店で点検を受けてください。
ウォッシャー液によるカメラ洗浄について※
注意ウオッシャーノズル部を強くたたいたり、ものをぶつけるなど、強い衝撃を与えないでください。ウオッシャーノズルの位置・取りつけ角度がずれるおそれがあります。
ウオッシャーノズル部は取りはずし・分解・改造をしないでください。
322 6-2. パノラミックビューモニター
パノラミックビューモニターの合成映像・ガイド線は、平らな路面に対しての距離の目安を示しています。そのため、以下の状態のときは、画面のガイドと実際の路面上の距離・進路に誤差が生じます。
実際の距離より手前に距離目安線が表示されます。そのため、上り坂にある障害物は実際より遠くに見えます。同様にガイド線と実際の路面上の進路にも誤差が生じます。
距離目安線
実際の距離
誤差
実際の距離よりうしろに距離目安線が表示されます。そのため、下り坂にある障害物は、実際より近くに見えます。同様にガイド線と実際の路面上の進路にも誤差が生じます。
距離目安線
実際の距離
誤差
乗車人数、積載量などにより車が傾いているときは、実際の距離、進路と誤差が生じます。
画面と実際の路面との誤差について
急な上り坂が後方にあるとき
A
B
C
急な下り坂が後方にあるとき
車が傾いているとき
A
B
C
323
6
6-2. パノラミックビューモニター周辺監視
誤差
画面に表示されるガイド線は路面
に対して表示されているため、立体物の位置を判断することができません。張り出しのある立体物(トラックの荷台のような障害物)が近くにあるときは、以下のことにご注意ください。
画面では車両のバンパーとの間に余裕があり、ぶつからないように見えても、実際には車両が進路上にあるためぶつかることがあります。周囲の安全を直接確認してください。
画面では車両のバンパーが予想進路線の外側にあり、ぶつからないように見えても、実際には車両が進路上にあるためぶつか
ることがあります。周囲の安全を直接確認してください。
画面と実際の立体物との誤差について
A
警告クリアランスソナーの表示が赤色のときは、必ず直接確認して、それ以上進まないでください。車をぶつけるなど、思わぬ事故を引き起こすおそれがあります。
パノラミックビュー(拡大表示を含む)の表示について
予想進路線について
324 6-2. パノラミックビューモニター
予想進路線
高い位置にある立体物(張り出しのある壁やトラックの荷台など)は、画面に映らない場合があります。周囲の安全を直接確認してください。
壁の張り出し部分
画面では、トラックの荷台が予想進路線の外側にあり、ぶつからないように見えても、実際は荷台が進路上に張り出しているためぶつかることがあります。周囲の安全を直接確認してください。
予想進路線
画面では、距離目安線により の位置にトラックが駐車してあるように見えますが、実際には の位置まで後退すると、ぶつかります。画面では 、 、 の順に近く見えますが、実際の距離は とは同じ距離で、 は と よ
り遠い距離にあります。後方や周囲の安全を直接確認してください。
A
距離目安線について
A
A
B
A
A B C
A
C B A C
326 6-2. パノラミックビューモニター
下記のような症状で気になったりお困りになった時は、考えられる原因と処置を参考に、もう一度確認してください。処置をしても直らないときは、トヨタ販売店で点検を受けてください。
知っておいていただきたいこと
故障とお考えになる前に
症状 考えられる原因 処置
画面が見にくい
夜間など暗いところで使用。
レンズ付近の温度が高い、または低い。
外気温が低いとき。
カメラに水滴がついた。
雨天時など湿度が高い。
カメラ付近に異物(泥など)がついた。
太陽やヘッドランプの光が直接カメラのレンズに当たった。
蛍光灯、ナトリウム灯、水銀灯などの照明下で使用した。
車両周囲の状況を直接確認しながら、運転してください。
カメラおよびその周辺環境が改善されてから、再びパノラミックビューモニターをご使用ください。
パノラミックビューモニターの画質調整の方法は、ナビゲーション画面の調整と同じです。( P.40)
画面が不鮮明カメラのレンズに水滴、雪、泥など異物や汚れが付着している。
大量の水でカメラの汚れを流した後、水で湿らせた柔らかい布でカメラレンズをふき取ってください。
カメラ洗浄システムを作動させて、カメラレンズを洗浄してください。(カメラ洗浄システムの作動方法については、別冊「取扱書」をご覧ください。)
画面がずれているカメラ部に強い衝撃が与えられた。
トヨタ販売店で点検を受けてください。
327
6
6-2. パノラミックビューモニター周辺監視
ガイド線が大きくずれる
カメラの位置がずれている。トヨタ販売店で点検を受けてください。
車が傾いているとき(重い荷物の積載やパンクしてタイヤ空気圧が低いときなど)。
傾斜地で使用するとき。
車両周囲の状況を直接確認しながら、運転してください。
ハンドルが直進状態であるにも関わらず予想進路線がまがっている(車幅延長線と予想進路線がずれる)
ステアリングセンサーの信号に異常が発生した。
トヨタ販売店で点検を受けてください。
ガイド線が表示されない バックドアが開いている。
バックドアを閉める。
直らない場合は、トヨタ販売店で点検を受けてください。
画面に と表示された
12Vバッテリーの脱着中にハンドル操作を行った。
12Vバッテリー能力が低下した。
12Vバッテリーを脱着した。
ステアリングセンサーを脱着した。
ステアリングセンサーの信号に異常が発生した。
車を止め、ハンドルを左右いっぱいにまわしてください。
直らない場合は、トヨタ販売店で点検を受けてください。
パノラミックビューが拡大できないシースルービュー/ムービングビュー、サイドクリアランスビュー、コーナリングビューが表示されない
クリアランスソナーに異常(汚れ・故障など)が発生した。
クリアランスソナー異常時の対処方法にしたがってください。(クリアランスソナーについては、別冊「取扱書」をご覧ください。)
症状 考えられる原因 処置
7329
7
ハンズフリー
ハンズフリー
7-1. お使いになる前にハンズフリーについて..............330
ハンズフリーの準備をする......333
7-2. ハンズフリーの基本操作ステアリングスイッチで操作する..................................................335
電話をかける.............................335
電話を受ける.............................339
7-3. ハンズフリーの便利な使い方色々な方法で電話をかける......341
通話中の操作.............................342
7-4. ハンズフリーの設定を変更する電話の設定・編集をする..........346
7-5. こんなときは知っておいていただきたいこと353
330 7-1. お使いになる前に
7-1. お使いになる前に
知識本機に対して、すべての Bluetooth 機器において動作を保証しているわけではありません。
Bluetooth 携帯電話は、本機と携帯電話との間の通信を無線(Bluetooth)を使用して行う携帯電話です。例えば、ポケットなどに携帯電話を入れたままでも、そのままの状態でハンズフリーがご利用いただけます。
知識Bluetooth 携帯電話と他の無線機器を同時に使用すると、それぞれの通信に悪影響をおよぼすことがあります。
同じ2.4GHz 帯の無線通信を行う
Wi Fi®、Miracast® と Bluetooth 携帯電話を本機で同時に使用すると、それぞれの通信に悪影響を及ぼすことがあります。この場合は、本機のWi Fi®
機能を利用しない設定にすると快適にご利用できます。
Bluetooth 携帯電話は、Bluetooth 接
ハンズフリーについて
動作確認済のBluetooth 携帯電話※(以下「携帯電話」)を本機に接続することで、携帯電話を直接操作することなく、「電話をかける」「電話を受ける」という電話機能を使用できます。これをハンズフリー機能と呼びます。本機に接続する携帯電話は、本機の仕様に対応した携帯電話を使用してください。( P.50)ただし、携帯電話の機種により、一部機能が制限される場合があります。Apple CarPlay 接続中のときは、本機のハンズフリー機能は、Apple CarPlay のハンズフリー機能になります。※本機で携帯電話を利用する際には、必ず動作確認済携帯電話をトヨタ販売店またはWeb サイト(https://toyota.jp/tconnectservice/ の「ご利用になるには」の「サービスのご利用方法」)でご確認ください。なお、動作確認は、一定の条件下で確認したものです。そのため、携帯電話の仕様変更などにより、動作確認済機種でも、確認内容が変更になることがあります。
警告携帯電話をハンズフリーで使用する場合、安全のため、運転者は運転中に携帯電話本体の操作をしないでください。
安全な場所に停車して電話をかけてください。運転中に電話がかかってきたときは、安全運転に留意し、通話は手短にしてください。
注意携帯電話は車室内に放置しないでください。炎天下など、車室内が高温となり、故障の原因となります。
Bluetooth 携帯電話について
331
7
7-1. お使いになる前にハンズフリー
続により、携帯電話の電池が早く消耗します。
Bluetooth 携帯電話の使用周波数帯では、電子レンジ等の産業・科学・医療用機器のほか、工場の製造ライン等で使用されている移動体識別用の構内無線局(免許を要する無線局)及び特定小電力無線局(免許を要しない無線局)並びにアマチュア無線局(免許を要する無線局)が運用されています。(上記3 種の無線局を以下「他の無線局」と略します)Bluetooth 携帯電話を使用する前に、近くで「他の無線局」が運用されていないことを確認してください。万一、Bluetooth 携帯電話から「他の無線局」に対して有害な電波干渉事例が発生した場合には、速やかに使用場所を変更して電波干渉を回避してください。
Bluetooth 携帯電話の使用周波数帯は2.4GHz 帯です。変調方式として FH-SS 変調方式を採用しています。想定与干渉距離は 10m 以下です。Bluetooth 携帯電話は全帯域を使用し、かつ移動体識別装置の帯域を回避可能です。
Bluetooth オーディオとハンズフリーで異なるBluetooth 機器(携帯電話)を同時に使用すると、以下のような場合があります。
・ 携帯電話の Bluetooth 接続が切断される。
・ ハンズフリーの音声にノイズが発生する。
・ ハンズフリーの動作が遅くなる。
Bluetooth オーディオを再生中にハンズフリーで使用する携帯電話の選択を変更した場合、再生音声が途切れることがあります。電話帳データ転送中は、ポータブル機の接続が切断されることがありますが、転送が終了すると再接続されます。(機種によっては、再接続できないことがあります。)ハンズフリー接続とオーディオ接続の両方に対応している携帯電話でも、ハンズフリー接続とオーディオ接続を同時にできない場合があります。本機で携帯電話を利用する際には、必ず動作確認済携帯電話をトヨタ販売店またはWeb サイト(https://toyota.jp/tconnectservice/ の「ご利用になるには」の「サービスのご利用方法」)でご確認ください。
次の場合は、ハンズフリーを使用することができません。
・ 通話エリア外のとき・ 回線が混雑しているなど、発信規制中のとき
・ 緊急通報中のとき・ 携帯電話から電話帳データを転送中のとき
・ 携帯電話がダイヤルロックされているとき
・ データ通信中など、携帯電話が使用中のとき
・ 携帯電話が故障しているとき
Bluetooth オーディオと同時に使用するとき
ハンズフリーが使用できないとき
332 7-1. お使いになる前に
・ 携帯電話が本機に接続されていないとき
・ 携帯電話のバッテリー残量が不足しているとき
・ 携帯電話の電源がOFFのとき・ 携帯電話の設定が、ハンズフリーモードでないとき
・ 本機側でデータ通信や電話帳転送からハンズフリー通話に切り替えているとき(切り替え中は本機のBluetooth 接続状態表示が表示されません。)
・ その他、携帯電話自体が使えないとき
知識三者通話を契約しているときは、携帯電話本体で三者通話を解除してからお使いください。
緊急通報(ヘルプネット)をご利用の場合は、次のような制限があります。緊急通報(ヘルプネット)動作中はハンズフリーを使用できません。また、緊急通報(ヘルプネット)動作中は電話を切る操作による回線切断ができません。ただし、呼び返し待機中は、ハンズフリーで発信できます。呼び返し待機中、ハンズフリー通話中は、救援機関からの着信は受けることができません。着信中、応答保留中または通話中画面表示中に緊急通報(ヘルプネット)が起動すると、ハンズフリーは強制終了されます。
ハンズフリーを使用すると、多数の個人情報が登録されます。お車を手放すときには、個人情報の初期化を行ってください。( P.73)なお、個人情報の初期化を行うと、登録した情報や変更した設定が初期設定の状態になります。間違えて初期化してしまわないよう、ご注意ください。ハンズフリーでは、次の情報が初期化されます。
・ 電話帳データ・ 画像データ・ 発信または着信の履歴データ・ ワンタッチダイヤル・ Bluetooth 電話機の登録情報・ ハンズフリー関連の設定・編集項目
通話には、マイクを使用します。
着信通知や通話時などの音声出力は、前席両側のスピーカーから出力されます。ハンズフリーで音声や呼び出し音などが出力されると、オー
緊急通報(ヘルプネット)を利用中のとき
お車を手放すとき
通話について
333
7
7-1. お使いになる前にハンズフリー
ディオ音声などはミュート(消音)されます。
知識通話時は通話相手と交互にお話しください。通話相手と同時に話した場合、こちらの音声が相手に、相手の音声がこちらに聞こえにくくなることがあります。
受話音量はできるだけ小さく調整してください。音量が大きいと、通話相手の音声が車外にもれたり、通話相手側にエコーが聞こえることがあります。
音声は大きくはっきりとお話しください。
次のような場合は、通話相手側にこちらの音声が聞こえにくくなることがあります。
・ 悪路走行時・ 高速走行時・ 窓を開けているとき・ エアコンの吹き出し口をマイクの方に向けたとき
・ エアコン送風の音が大きいとき・ 携帯電話をマイクに近づけたとき
使用する携帯電話やネットワークの影響により、音質が悪化(ノイズ、エコーなど)することがあります。
本器でWi Fi® 機能を利用する設定にしていると、ハンズフリーの音声にノイズが発生することがあります。
ハンズフリーを使用するには、携帯電話を本機に登録する必要があります。( P.43)
Bluetooth 携帯電話の本機への接続は、自動と手動の2通りの方法があります。
知識携帯電話側の操作については、携帯電話に添付の取扱説明書をご覧ください。
携帯電話接続時の動作が不安定な場合は、一度通話を切り、再度接続してください。
携帯電話は本機に最大5台まで登録することができますが、本機で使用できるのは電話機として接続された携帯電話のみです。( P.46)
“ACC ON 時の自動接続”( P.49)を「する」に設定すると、自動で Bluetooth 接続できます。エンジンスイッチ<パワースイッチ>をOFF からONにするたびに、本機は過去の接続履歴順にBluetooth 接続します。“電話機の接続確認表示”( P.49)で「する」を選択しているときは、電話機がBluetooth 接続されると、接続完了の表示が画面上部に表示さ
注意マイクに触れたり、先の尖った物を入れないでください。故障の原因となります。
ハンズフリーの準備をする
携帯電話を登録する
携帯電話を接続する
自動で接続する
334 7-1. お使いになる前に
れます。携帯電話をハンズフリーで使用するときは、表示をご確認ください。接続できなかった場合は、手動で接続操作を行ってください。( P.334)
知識接続完了の表示は、エンジンスイッチ<パワースイッチ>をOFF からONにした後、携帯電話とBluetooth 接続が完了したときに表示されます。(緊急通報(ヘルプネット)動作後に再接続した場合は表示されません。)
携帯電話の機種によってはエンジンスイッチ<パワースイッチ>がONのときに表示部の照明がついたままになることがあります。この場合、携帯電話本体で照明をOFF に設定してください。(設定については、携帯電話の取扱説明書をご覧ください。)
PBAP に対応している携帯電話を接続すると、電話帳、発着信履歴は自動で同期されます。
携帯電話の自動接続が失敗したときや“ACC ON 時の自動接続”を「しない」に設定しているときは、手動で Bluetooth 接続操作をしてください。( P.46)
知識携帯電話の状態によっては、一度で接続できない場合があります。その場合、しばらくしてから再度接続操作を行ってください。
エンジンスイッチ<パワースイッチ>がONのときに Bluetooth 接続が切断された場合は、自動接続の設定に関わらず、再接続処理を自動的に行います。
知識再接続できなかった場合は、手動で接続操作を行ってください。( P.46)
前回のエンジンスイッチ<パワースイッチ>ONのときに接続していた携帯電話に、優先的に接続します。
手動で接続する
Bluetooth 接続の再接続について
335
7
7-2. ハンズフリーの基本操作ハンズフリー
7-2. ハンズフリーの基本操作
ハンズフリーの主な操作は、ステアリングスイッチで操作することができます。
スイッチ
着信時または応答保留時電話を受けることができます。
が画面に表示されているとき
電話をかけることができます。発信中または通話中
発信の中断、または電話を切ることができます。音声操作で電話をかけている場合、操作が中止されます。Apple CarPlay 接続中
Apple CarPlay の電話画面が表示されます。( P.64)
音量調整スイッチ+:受話音量・着信音量が大きくなります。-:受話音量・着信音量が小さくなります。
1 ステアリングスイッチの スイッチを押す。電話画面がマルチインフォメーションに表示される場合は、表示をディスプレイに設定してください。( P.347)ディスプレイオーディオ装着車は、“PHONE”スイッチを押して電話画面を表示させることもできます。( P.12)携帯電話が登録されていないときはメッセージが表示されます。“はい” を選択すると、携帯電話の登録( P.43)を開始します。
発信/着信履歴を表示します。( P.336)
本機に登録してあるワンタッチダイヤルを表示します。( P.337)
電話帳を表示します。( P.337)
ステアリングスイッチで操作する
各部のはたらき
A
B
電話をかける
電話画面から色々な方法で電話をかけることができます。
電話画面を表示する
A
B
C
336 7-2. ハンズフリーの基本操作
電話番号の入力画面を表示します。( P.338)
携帯電話が2 台以上登録されている場合に、使用する携帯電話を選択します。
・ 登録されている携帯電話が 5台未満の場合は、携帯電話を追加登録することができます。( P.48)
電話の設定・編集画面を表示します。( P.346)
知識その他、次の方法で電話をかけることもできます。
・ 音声認識で電話をかける( P.341)・ ナビに登録しているデータから電話をかける( P.341)
携帯電話の機種によっては、次のようなことがあります。
・ 発信中画面が表示されず、相手が電話に出る前に通話中画面が表示されることがあります。
・ 通信事業者のサービスにより発信中画面で10キー入力する必要がある場合、10キー入力をしてもトーン信号を送れないことがあります。10キー入力については、「10キー入力する」( P.343)をご覧ください。
Bluetooth オーディオ再生中に発信すると、発信中画面の表示および発信音の鳴る動作が遅れることがあります。
携帯電話の機種により、発信操作後に携帯電話の操作が必要になる場合があります。
発信/着信履歴から電話をかけることができます。新しい順に 30 件まで表示されま
す。
1 ステアリングスイッチの スイッチを押す。電話画面がマルチインフォメーションに表示される場合は、表示をディスプレイに設定してください。( P.347)ディスプレイオーディオ装着車は、“PHONE”スイッチを押して電話画面を表示させることもできます。( P.12)
2 “履歴”を選択。3 希望の通話相手を選択。
本機の電話帳に登録されていない相手先を選択した場合、Unknown画面が表示されます。画面に表示されている電話番号を選択し、発信できます。また、電話帳への登録および編集をすることができます。( P.351)
知識履歴が 30件を超えると、古い履歴から自動で削除されます。
発信履歴は、状況によって次のように登録されます。
・ 本機の電話帳またはナビに登録されている電話番号に発信した場合、そのデータに名称情報・画像情報があると、名称・画像も登録されます。
・ 同一電話番号に発信した場合は、最新
履歴から発信する
D
E
F
337
7
7-2. ハンズフリーの基本操作ハンズフリー
の発信履歴のみ登録されます。
着信履歴は、状況によって次のように登録されます。
・ 本機の電話帳に登録してある電話番号から着信した場合、そのデータに名称情報・画像情報があると、名称・画像も登録されます。
・ 同一電話番号から着信した場合は、すべて登録されます。
・ 不在着信および着信拒否も登録されます。
・ 相手先電話番号の情報がない場合は、「非通知」と登録されます。
よくかける電話番号をワンタッチダイヤルとして登録( P.350)しておくと簡単な操作で電話をかけることができます。ワンタッチ発信は走行中でも使用することができます。
1 ステアリングスイッチの スイッチを押す。電話画面がマルチインフォメーションに表示される場合は、表示をディスプレイに設定してください。( P.347)ディスプレイオーディオ装着車は、“PHONE”スイッチを押して電話画面を表示させることもできます。( P.12)
2 “ワンタッチダイヤル”を選択。
3 希望の通話相手を選択。
電話番号を本機に登録( P.347)しておくと、電話帳から電話をかけることができます。
1 ステアリングスイッチの スイッチを押す。電話画面がマルチインフォメーションに表示される場合は、表示をディスプレイに設定してください。( P.347)ディスプレイオーディオ装着車は、“PHONE”スイッチを押して電話画面を表示させることもできます。( P.12)
2 “電話帳”を選択。電話帳データが登録されていないときはメッセージが表示されます。
・ PBAP に対応していない携帯電話の場合、“編集”を選択すると、電話帳名称変更画面( P.351)が表示されます。“転送”を選択すると、電話帳転送画面( P.349)が表示されます。
・ PBAP に対応している携帯電話の場合、“はい”を選択すると電話帳転送を行います。
ワンタッチ発信する
電話帳から発信する
338 7-2. ハンズフリーの基本操作
3 希望の通話相手を選択。
接続されている携帯電話に対応した電話帳のみ表示されます。
画面右下の を選択すると、キーボード入力での名称検索ができます。
・ ソフトウェアキーボードの使用方法は、「文字・数字の入力のしかた」( P.35)をご覧ください。4 希望の電話番号を選択。PBAPに対応している携帯電話で画像表示設定をしている場合、携帯電話から画像情報が表示されると、電話番号と共に画像が表示されます。
1 ステアリングスイッチの スイッチを押す。電話画面がマルチインフォメーションに表示される場合は、表示をディスプレイに設定してください。( P.347)ディスプレイオーディオ装着車は、“PHONE”スイッチを押して電話画面を表示させることもできます。( P.12)
2 “キーパッド”を選択。
3 電話番号を入力する。
4 ステアリングスイッチの スイッチを押す、または画面上のを選択。
知識電話画面を表示しているときに走行を開始すると、メッセージが表示され 10キーが操作できなくなります。この場合、電話番号が入力済みであれば、発信することはできます。
1 次のいずれかの操作をする。
ステアリングスイッチの スイッチを押す。発信中または通話中画面で“終話”を選択。携帯電話本体で電話を切る。
ダイヤル発信する
電話を切る
339
7
7-2. ハンズフリーの基本操作ハンズフリー
1 次のいずれかの操作をして、電話を受ける。
ステアリングスイッチの スイッチを押す。“応答”を選択。
知識周辺監視画面表示中は、着信画面は表示されません。着信音のみで着信を通知します。
着信があると、ハンズフリー以外の音声をミュート(消音)します。ただし、ハンズフリーより優先される音声(ナビ案内※など)は、ミュート(消音)されません。
ハンズフリーを使用する場合は、次のようなことがあります。 携帯電話の操作については、携帯電話に添付の取扱説明書でご確認ください。
・ ドライブモードなど、携帯電話の設定によっては、着信できないことがあります。
・ 着信音の設定で“ 電話機の着信音” 以外を設定している場合( P.346)、携帯電話をマナー(バイブレータ)モードや着信音消去に設定していても、本機に登録されている着信音が出力されます。
・ 着信音については、携帯電話の機種に
よって、車両のスピーカーのみから聞こえる場合と、携帯電話と車両のスピーカーの両方から聞こえる場合があります。
・ 携帯電話の機種によっては、着信時に相手の電話番号が表示されないことがあります。
・ 携帯電話を直接操作して電話を受けたとき、または携帯電話を自動着信応答に設定したときは、ハンズフリーでの通話になるか、携帯電話本体での通話になるかは、携帯電話の機種によって異なります。
・ 携帯電話でデータ通信を行っている最中に着信があった場合、携帯電話の機種によっては、本機に着信中画面が表示されず、着信音も鳴らないことがあります。
・ Bluetooth オーディオ再生中に着信があった場合、着信中画面の表示および着信音の鳴る動作が遅れることがあります。
PBAP に対応している携帯電話で、電話帳の画像データが転送された場合、着信時の画像表示( P.348)が「する」に設定されていると、電話番号と共に画像が表示されます。
※T-Connect ナビゲーションシステム装着車/エントリーナビキット装着車/T-Connect ナビキット装着車
1 着信中画面で“応答保留”を選択。応答保留を解除して通話するときは“保留解除” を選択します。応答保留中に電話を切るときは“拒否” を選択します。
電話を受ける
着信があると着信音が鳴り、着信画面が表示されます。着信画面は、着信割込み表示の設定( P.347)により表示画面が異なります。
電話を受ける
電話を保留する(応答保留)
340 7-2. ハンズフリーの基本操作
知識携帯電話をハンズフリーで使用する場合は、次のようなことがあります。
・ 携帯電話の機種によっては、応答保留できないことがあります。
・ 携帯電話の機種によっては、本機側の操作で応答保留中になると、自動的に携帯電話本体での通話に切り替わることがあります。
・ Bluetooth 接続中に、携帯電話本体で応答保留する、または応答保留を解除すると、携帯電話本体での通話に切り替わります。
携帯電話が着信拒否に対応しているときのみ使用することができます。1 次のいずれかの操作をする。“拒否”を選択。電話機を直接操作する。
・ 着信拒否すると、着信画面が解除されます。
着信を拒否する
341
7
7-3. ハンズフリーの便利な使い方ハンズフリー
7-3. ハンズフリーの便利な使い方
※T-Connect ナビゲーションシステム装着車/エントリーナビキット装着車/ T-Connect ナビキット装着車
音声操作システムを使って電話をかけることができます。音声認識発信のしかたについては、「音声認識コマンド一覧」を参照してください。( P.271)音声認識発信を中止する
1 次のいずれかの操作をする。「音声認識モードを中止する」( P.270)
ステアリングスイッチの スイッチを押す。
知識音声認識中に着信した場合やハンズフリー以外の画面に切り替えた場合は、認識動作を中止します。
音声認識発信は走行中でも使用できます。
音声操作で電話をかける場合、携帯電話の機種によっては、発信後電話画面に切り替わるまでに時間がかかることがあります。
データ通信中に音声操作で電話をかけると、データ通信は強制終了されます。
※T-Connect ナビゲーションシステム
装着車/エントリーナビキット装着車/ T-Connect ナビキット装着車
ナビ画面で または“電話をかける”が表示されているときは、ナビに登録されているデータの電話番号に電話をかけることができます。
1 または“電話をかける”を選択。
電話画面で“交通ナビ”を選択すると、ナビの交通ナビ関連画面が表示され、電話をかけることができます。( P.123)
本機にBluetooth 接続された携帯電話本体を直接操作して、発信することができます。携帯電話本体から発信しても、
色々な方法で電話をかける
ここでは、さまざまな電話のかけ方について説明します。
音声認識で発信する※
ナビ画面から発信する※
電話画面の“交通ナビ”の操作
携帯電話本体から発信する
342 7-3. ハンズフリーの便利な使い方
Bluetooth 接続中であれば、電話画面を表示することができます。
1 ステアリングスイッチの スイッチを押す。電話画面がマルチインフォメーションに表示される場合は、表示をディスプレイに設定してください。( P.347)ディスプレイオーディオ装着車は、“PHONE”スイッチを押して電話画面を表示させることもできます。( P.12)
・ “ハンズフリー通話”以外のスイッチは、操作できません。
画面スイッチを使用したいときは、「通話を転送する」を参照してください。( P.344)
知識通話中の携帯電話が本機に接続された場合、相手先電話番号は発信履歴または着信履歴に登録されません。
携帯電話本体から発信した場合、ハンズフリーでの通話になるか、携帯電話本体での通話になるかは、携帯電話の機種によって異なります。携帯電話の操作については、携帯電話に添付の取扱説明書でご確認ください。
知識ハンズフリーを使用する場合は、次のようなことがあります。携帯電話の操作については、携帯電話に添付の取扱説明書でご確認ください。
・ 通話中の携帯電話が本機に接続されると、通話中画面が表示されます。この場合、そのままで通話が維持されるか、ハンズフリーでの通話になるかは、携帯電話の機種によって異なります。
・ ハンズフリーで通話中にエンジンスイッチ<パワースイッチ>を操作すると、携帯電話の機種によって、通話が切断される場合と、通話が携帯電話で継続される場合があります。なお、通話が携帯電話で継続される場合は、携帯電話の操作が必要になることがあります。この場合、エンジンスイッチ<パワースイッチ>がONであれば、通話を転送することでハンズフリーでの通話に切り替えられます。
警告安全のため、運転者は運転中に携帯電話本体の操作をしないでください。
通話中の操作
通話中は通話中画面が表示され、次の操作をすることができます。受話音量の調整10キーの入力トーン送出送話音量の調整送話音のミュート
ナビ案内音声のミュート※
通話の転送割込通話
※T-Connect ナビゲーションシステム装着車/エントリーナビキット装着車/ T-Connect ナビキット装着車
343
7
7-3. ハンズフリーの便利な使い方ハンズフリー
( P.344)
10 キーを表示します。( P.343)
ウェイト信号を含む電話番号が電話帳に登録されているとき、トーン送出します。( P.343)
送話音量を調整します。( P.344)
送話音をミュート(消音)します。( P.344)
ナビ案内音声をミュート(消音)します。※( P.344)
通話中にハンズフリー通話と携帯電話本体での通話を切り替えます。( P.344)
通話保留、または割込通話の切り替えをします。( P.344)
電話を切る、または割込通話を拒否します。( P.338、345)
※T-Connect ナビゲーションシステム装着車/エントリーナビキット装着車/ T-Connect ナビキット装着車
1 次のいずれかの操作をする。ステアリングスイッチの音量調整スイッチを押す。ディスプレイオーディオ装着車オーディオコントロールスイッチの“POWER VOLUME”ノブをまわす。T-Connect ナビゲーションシステム装着車オーディオコントロールスイッチの“VOL”ボタンを押す。
通話中に10キー入力が必要な場合は、10キーを表示させます。1 “0-9”を選択。2 10キーを選択して番号を入力する。画面上の“終話”を選択すると、電話が切れます。
知識走行中は 10キーの操作はできません。
ウェイト(;)信号が含まれる番号に電話をかける場合に使用します。例)117(;)569311 電話帳からウェイト信号を含む番号に電話をかける。通話中画面になると“トーン送出”が表示されます。
通話中画面について
A
B
C
D
E
F
G
H
受話音量を調整する
10キー入力する
トーン送出する
344 7-3. ハンズフリーの便利な使い方
2 “トーン送出”を選択すると、登録した番号のウェイト (;) 信号以降がダイヤルされる。
知識“トーン送出”は、国際電話や音声ガイダンスなどの自動応答サービスを利用する際に使用します。
1 “送話音量”を選択。2 調整する音量を選択。
知識送話音量の設定を変更すると、音質が悪くなることがあります。
通話中の発話を相手に聞こえないようにすることができます。このとき相手の発話は聞くことはできます。1 “ミュート”を選択。ミュート(消音)を解除するときは、再度“ミュート”を選択します。
通話中にナビ案内音声をミュート(消音)することができます。通話を終えるとミュート(消音)は解除されます。1 “案内ミュート”を選択。ミュート(消音)を解除するときは、再度“案内ミュート”
を選択します。「通話中の音声案内」を“しない”に設定している場合は、通話中の音声案内が常にミュート(消音)されます。( P.346)
ハンズフリーでの通話から携帯電話本体での通話、または携帯電話本体での通話からハンズフリーでの通話に切り替えることができます。1 “ハンズフリー通話”を選択。携帯電話本体での通話からハンズフリーでの通話に切り替えると、電話画面が表示され、ステアリングスイッチや画面のスイッチでの操作ができます。
知識走行中は、ハンズフリーでの通話から携帯電話本体での通話に切り替えることはできません。
携帯電話の機種により、転送方法や動作が異なります。また、転送できない機種もあります。携帯電話の操作については、携帯電話に添付の取扱説明書でご確認ください。
応答保留中の携帯電話本体の通話をハンズフリー通話に切り替えると、携帯電話は応答保留中のままで本機には通話中画面が表示されます。この場合は、“保留解除” を選択すると、ハンズフリー通話を続けることができます。
通話中に第三者から着信が入った場合、割込通話で両者と通話する
送話音量を調整する
送話音をミュート(消音)する
ナビ案内音声をミュート(消音)する
通話を転送する
割込通話を受ける/拒否する
345
7
7-3. ハンズフリーの便利な使い方ハンズフリー
ことができます。
知識電話会社との割込通話の契約が必要です。
携帯電話がHFP Ver 1.5 プロファイルに対応していない場合は、割込通話は利用できません。
割込通話を受ける通話中に第三者から着信が入ったとき、画面表示で割込み着信中であることを知らせます。1 “応答”を選択またはステアリングスイッチの スイッチを押す。着信相手との通話に切り替わり、通話していた相手は保留になります。“通話者切替”を選択するごとに通話相手が切り替わります。割込通話を拒否する
1 “拒否” を選択。
知識携帯電話の機種により、両者とも通話が切れる場合があります。携帯電話に添付の取扱説明書でご確認ください。
346 7-4. ハンズフリーの設定を変更する
7-4. ハンズフリーの設定を変更する
1 “MENU”スイッチを押す。2 “設定・編集”を選択。3 “電話”を選択。4 各項目を設定する。
使用する Bluetooth 機器の選択、登録済み携帯電話の詳細情報の確認、設定をします。( P.46)
ハンズフリー各音の音量調整・設定をします。( P.346)
着信時の通知/表示設定を変更します。( P.347)
・ 着信割込み表示・ 電話帳/履歴転送確認表示・ ステアリングスイッチによる電話画面表示
電話帳/履歴の設定をします。( P.347)
・ 電話帳/履歴の転送・ 電話帳表示順の変更・ ワンタッチダイヤルの登録・削除・ 履歴データの削除・ 電話帳の登録・編集・削除
1 電話設定・編集画面を表示する:“MENU” スイッチ “設定・編集” “電話” を順に選択。
2 “音設定”を選択。3 各項目を設定する。
“着信音1”、“着信音2”、“着信音3”、“電話機の着信音”のいずれかを選択すると、ハンズフリーの着信音が切り替わります。
“+”、“-”を選択し、着信音量を調整します。
“+”、“-”を選択し、受話音量を調整します。
通話中の音声案内のする/しないを選択します。※
初期設定の状態に戻ります。※T-Connect ナビゲーションシステム装着車/エントリーナビキット装着車/ T-Connect ナビキット装着車
電話の設定・編集をする
設定・編集画面から電話の各種設定をすることができます。
電話設定・編集画面を表示する
A
B
C
D
音の設定をする
A
B
C
D
E
347
7
7-4. ハンズフリーの設定を変更するハンズフリー
1 電話設定・編集画面を表示する:“MENU” スイッチ “ 設定・編集” “電話” を順に選択。
2 “通知/表示設定”を選択。3 各項目を設定する。
電話がかかってきた場合の、画面の表示方法を設定します。
・ “全画面”:着信画面が表示されます。
・ “簡易”:着信画面が画面上部に表示されます。
PBAPに対応している携帯電話と Bluetooth 接続後、電話帳データや履歴データの自動転送が完了したときに、完了表示を画面に表示する/しないを選択します。
ステアリングスイッチの スイッチを押した際に、電話画面をディスプレイに表示するかメーターに表示するかを選択します。
・ “ディスプレイ”:電話画面が本機のディスプレイに表示されます。
・ “メーター”:電話画面がメーターのマルチインフォメーションディスプレ
イに表示されます。
初期設定の状態に戻ります。
電話帳は、次のいずれかの方法で電話番号(電話帳データ)を登録しておくことができます。携帯電話に登録してある電話帳を本機の電話帳に転送する。( P.349)本機の電話帳に新規登録する。( P.351)履歴データから登録する。( P.351)1 電話設定・編集画面を表示する:“MENU” スイッチ “設定・編集” “電話” を順に選択。
2 “電話帳/履歴設定”を選択。3 各項目を設定する。
電話の通知/表示設定を変更する
A
B
C
電話帳の設定・編集をする
D
348 7-4. ハンズフリーの設定を変更する
PBAPに対応している携帯電話の電話帳/履歴の自動転送設定をします。( P.348)
・ 携帯電話の電話帳や履歴が更新されている場合、本機の電話帳や履歴も更新されます。
・ 自動転送は、エンジンスイッチ<パワースイッチ>をONにし、初めて携帯電話が Bluetooth 接続されたときや使用する携帯電話を切り替えて、Bluetooth 接続されたときに行われます。
OPPに対応している携帯電話の電話帳、またはUSB メモリーに登録してある電話帳の転送をします。( P.349、350)
電話帳の表示順を変更します。
電話帳に登録済みの電話番号をワンタッチダイヤルに登録します。( P.350)
ワンタッチダイヤルに登録済みの電話番号を削除します。( P.351)※
履歴データを削除します。( P.351)※
新規連絡先を電話帳に登録します。( P.351)※
登録済みの電話帳を編集します。( P.351)※
登録済み連絡先を削除することができます。( P.352)※
初期設定の状態に戻ります。※PBAP に対応している携帯電話で「電話帳/履歴自動転送」( P.348)を
「する」に設定しているときは、この機能は利用できません。
知識電話帳は接続された携帯電話 1台につき、5000名分のデータを登録することができます。接続されている携帯電話の電話帳が表示されます。
電話帳には1名につき最大4件の電話番号が登録できます。
接続された電話機ごとに電話帳は管理されます。
PBAPに対応している携帯電話では、Bluetooth 接続時に携帯電話の電話帳データを自動転送することができます。1 “ 電話帳/履歴自動転送”を選択。
2 各項目を設定する。
電話帳と履歴の自動転送のする/しないを選択します。
電話帳と履歴を更新します。( P.349)
着信時の画面表示のする/しないを選択します。
初期設定の状態に戻ります。
A
B
C
D
E
F
G
H
I
J
電話帳/履歴自動転送を設定する
A
B
C
D
349
7
7-4. ハンズフリーの設定を変更するハンズフリー
携帯電話に登録してある電話番号(電話帳データ)を、本機に転送することができます。この機能は、OPPかPBAPのどちらかに対応している携帯電話で使用できます。ご使用の携帯電話が OPP、PBAPに対応しているかは携帯電話に添付の取扱説明書または本機と接続中の携帯電話の対応プロファイルを確認してください。( P.50)PBAPを利用して電話帳データを転送するとき
1 “電話帳/履歴自動転送”を選択。
2 “電話帳/履歴更新”を選択。3 電話帳更新画面が表示される。転送が終了すると、メッセージが表示されます。OPPを利用して電話帳データを転送するとき
1 “電話帳転送”を選択。2 “電話機からBluetooth で転送”を選択。
3 電話帳にすでに電話帳データがある場合は、転送方法を選択。“上書き”:現在のデータに上書きされます。“追加”:現在のデータに追加されます。
4 携帯電話を操作して電話帳データを転送する。
知識転送失敗画面が表示されたときは、転
送操作をやり直してください。
転送するときは、エンジン<ハイブリッドシステム>を始動した状態で行ってください。
PBAP に対応している携帯電話では、携帯電話の機種により携帯電話の操作が必要なことがあります。
Android Auto 接続中のときは、OPPを利用した転送はできません。
本機の電話帳データを携帯電話に転送することはできません。
シークレットメモリの転送はできません。(携帯電話の機種により転送できる場合もあります。)
携帯電話の機種によっては、携帯電話の暗証番号および認証パスワード(“1234”)の入力が必要になります。
携帯電話の電話帳データすべてを転送する場合、10 分程度かかる場合があります。
電話帳データ転送中の動作については、次のようになります。
・ エンジンスイッチ<パワースイッチ>をOFF にすると、転送は中止されます。この場合は、エンジン<ハイブリッドシステム>を始動して、転送操作をやり直してください。
・ 転送中画面が表示されているときでも他画面に切り替えることができます。電話帳データ転送は継続されます。
・ 着信があった場合は、データ転送か着信のどちらかが優先されます。着信が優先された場合は、通話は携帯電話本体での通話になります。通話終了後、転送操作をやり直してください。
・ 発信操作はできません。・ Bluetooth オーディオの接続が切断されることがあります。転送が終了すると再接続されます。(接続しているBluetooth 機器によっては、再接続で
携帯電話の電話帳データを転送する
350 7-4. ハンズフリーの設定を変更する
きないことがあります。)・ 本機のメモリ容量不足、または何らかの原因で転送が中断されても、転送済みの電話帳データは本機の電話帳に保存されます。
転送された電話帳データについては、次のようになります。
・ 携帯電話の電話帳で1 つの名称に 5 件以上の電話番号が登録されている場合、本機の電話帳には同じ名称を複数登録してすべての電話番号が登録されます。
・ 電話番号と同時に名称も転送されますが、機種によっては漢字や記号などが転送されないことや、すべての文字が転送されないことがあります。また、転送されても正しく表示されないことがあります。
・ 携帯電話に登録されているグループ名は転送されません。
・ 本機の電話帳で表示されるアイコンは接続している携帯電話の情報を元にして自動で割り当てられます。ただし、携帯電話の機種や使用環境によっては、表示されるアイコンがすべて同じになることがあります。
USBメモリーに登録してある電話番号(電話帳データ)を、本機に転送することができます。Android Auto 接続中のときは、この機能は使用できません。USBメモリーの電話帳データは、vCard 形式(.vcf)のデータのみ転送可能です。
1 USB端子にUSBメモリーを接続する。( P.207)
2 “電話帳転送”を選択。
3 “USBメモリから転送”を選択。
4 すでに電話帳登録がある場合は、“ 追加” または“ 上書き”を選択。
5 vCard ファイルリストから、転送したいファイルを選択。転送が完了すると、“電話帳/履歴設定”が表示されます。
設定・編集画面から登録する1 “ワンタッチダイヤルの登録”を選択。
2 登録したいデータを選択。3 登録したい電話番号を選択。4 登録したいスイッチを選択。電話画面から登録する
1 ステアリングスイッチの スイッチを押す。電話画面がマルチインフォメーションに表示される場合は、表示をディスプレイに設定してください。( P.347)ディスプレイオーディオ装着車は、“PHONE”スイッチを押して電話画面を表示させることもできます。( P.12)
2 “ワンタッチダイヤル”を選択。
3 “未登録”を選択。4 “はい”を選択。5 登録したいデータを選択。6 登録したい電話番号を選択。
USBメモリーの電話帳データを転送する
ワンタッチダイヤルを登録する
351
7
7-4. ハンズフリーの設定を変更するハンズフリー
知識ワンタッチダイヤルは接続する携帯電話ごとに登録が必要です。
1 “ワンタッチダイヤルの削除”を選択。
2 削除したいワンタッチダイヤルを選択。
3 “削除”を選択。4 “はい”を選択。
1 “履歴削除”を選択。2 “はい”を選択。
本機の電話帳にデータを入力して連絡先を追加することができます。電話帳には、1名のデータにつき、次の項目が登録できます。名称、電話番号(最大4件)、アイコン(各電話番号にそれぞれ1つ)1 “電話帳登録”を選択。2 各項目を編集する。( P.351)
名称、電話番号、アイコンの編集をする
電話番号は 1名につき最大 4件登録できます。また、それぞれの電話番号にアイコンを登録できます。1 ソフトウェアキーボードで名称を入力し、“OK”を選択。
2 ソフトウェアキーボードで名称(読み)を入力し、“OK” を選択。
3 電話番号を入力し、“完了” を選択。
4 登録したいアイコンを選択。電話番号を追加する場合
5 “はい”を選択。手順2に戻ります。編集を終了する場合
5 “いいえ”を選択。
登録済みの電話帳データを編集することができます。1 “電話帳編集”を選択。2 修正したいデータを選択。3 希望の項目を選択して編集する。
4 “OK”を選択。姓名の編集をする
1 “姓名”を選択。読みを編集するときは、“ セイメイ”を選択してください。
2 ソフトウェアキーボードで入力し、“OK”を選択。
ワンタッチダイヤルを削除する
履歴データを削除する
電話帳に連絡先を登録する
電話帳のデータを編集する
352 7-4. ハンズフリーの設定を変更する
電話番号を編集する1 “電話番号 1”~“電話番号4”のいずれかを選択。
2 電話番号を入力し、“完了”を選択。
3 登録したいアイコンを選択。
1 “電話帳削除”を選択。2 削除したいデータを選択。3 “削除”を選択。4 “はい”を選択。
電話帳のデータを削除する
353
7
7-5. こんなときはハンズフリー
7-5. こんなときは
ハンズフリーでお困りの際は、まず以下の表を確認してください。ハンズフリーを使う
携帯電話の登録と接続
知っておいていただきたいこと
故障とお考えになる前に
症状 考えられること 処置
ハンズフリーを使うことができない
携帯電話が Bluetooth 非対応機種である。
本機で動作確認済みの機種については、 トヨタ販売店またはWeb サイト(https://toyota.jp/tconnectservice/の「ご利用になるには」の「サービスのご利用方法」)でご確認ください。
携帯電話のバージョンがBluetooth に適合していない。
Bluetooth Core Specification Ver2.0 以上(Ver.4.2 以上を推奨)の携帯電話を使用してください。( P.50)
症状 考えられること 処置
携帯電話が登録できない
携帯電話に入力したPIN コード(パスキー)が間違っている。
携帯電話に正しい PIN コード(パスキー)を入力してください。
携帯電話の登録操作が完了していない。
携帯電話に承認ボタンが表示されているときは承認ボタンを選択して、登録操作を継続してください。
本機、携帯電話どちらか一方の登録情報が残っている。
本機の登録処理を中止し、再度登録操作を行ってください。( P.43)
本機、携帯電話双方の登録情報を削除してから、登録操作を行なってください。( P.43、49)
354 7-5. こんなときは
着信と発信
Bluetooth 接続ができない
お使いになる携帯電話以外がすでに Bluetooth 接続状態にある。
お使いになる携帯電話を本機から手動で Bluetooth 接続してください。( P.334)
携帯電話の Bluetooth 機能がOFF になっている。
携帯電話の Bluetooth 機能をONにしてください。
本機の“ACC ON 時の自動接続”が“しない”になっている。
本機の“ACC ON 時の自動接続”を“する”にしてください。( P.49)
「電話機をご確認ください」とメッセージが表示される
携帯電話の Bluetooth 機能がOFF になっている。
携帯電話の Bluetooth 機能をONにしてください。
携帯電話の登録情報が削除されている。
本機、携帯電話双方の登録情報を削除してから、登録操作を行なってください。( P.43、49)
症状 考えられること 処置
電話をかける、受けるができない
圏外である。 表示が消えるところまで移動してください。
携帯電話の発信制限(ダイヤルロック)がONになっている。
携帯電話の発信制限(ダイヤルロック)をOFF にしてください。
症状 考えられること 処置
355
7
7-5. こんなときはハンズフリー
電話帳
症状 考えられること 処置
電話帳データの転送/自動転送ができない
携帯電話のプロファイルが電話帳データ転送に対応していない。
本機で動作確認済みの機種については、 トヨタ販売店またはWeb サイト(https://toyota.jp/tconnectservice/の「ご利用になるには」の「サービスのご利用方法」)でご確認ください。
本機の電話帳/履歴自動転送設定が“しない”になっている。
本機の電話帳/履歴自動転送設定を“する”にしてください。( P.348)
携帯電話の PIN コード(パスキー)を入力していない。
携帯電話で PIN コード(パスキー)を求められているとき、PIN コード(パスキー)を入力してください。PIN コード(パスキー)は“1234”です。
携帯電話が電話帳転送の承認待ちになっている。
携帯電話で電話帳転送承認ボタンを選択してください。
携帯電話に「承認」の確認画面が表示される
承認時に「常に許可」が選択されていない。
携帯電話で「常に許可」を選択し承認してください。
電話帳データが「その他」のフォルダに登録される
携帯電話の電話帳に登録してある名称にふりがながない。
携帯電話の電話帳に登録してある名称にふりがながあるか確認してください。
携帯電話に電話帳が登録されていない。
携帯電話に電話帳を登録してください。
電話帳データの編集ができない
本機の電話帳/履歴自動転送設定が“する”になっている。
本機の電話帳/履歴自動転送設定を“しない”にしてください。( P.348)
356 7-5. こんなときは
その他の状況
症状 考えられること 処置
エンジンスイッチ<パワースイッチ>ONの都度、画面上部にBluetooth 接続状態が表示される
本機の接続確認表示の設定が“する”になっている。
接続状態を表示させたくないときは、本機の接続確認表示の設定を“しない”にしてください。( P.49)
考えられる処置をしても、症状が改善されないとき
携帯電話と本機の距離が離れすぎている。
携帯電話と本機の距離を近づけてください。
電波干渉が発生している。
Wi Fi® 機器など電波を発生する機器の電源をOFFにしてください。
本機のWi Fi® 設定を“しない”にしてください。( P.52)
携帯電話に要因がある。
携帯電話の電源をOFF にして、電池パックを取り出してください。
携帯電話の Bluetooth 接続をOFF から ONにしてください。
携帯電話のWi Fi® 接続をOFFにしてください。
携帯電話のセキュリティソフト、または常駐アプリを停止してください。
携帯電話にインストールしたアプリケーションは、提供元および動作状況について十分ご確認の上ご利用ください。
8357
8
T-Connect
T-Connect
8-1. はじめにご利用の前に知っておいていただきたいこと..................................358
T-Connect について...............361
8-2. 各種手続きをする利用手続きをする .....................363
8-3. T-Connect トップ画面T-Connect トップ画面 ...........366
8-4. 画面操作の説明T-Connect Viewer .................367
TC情報マークを表示する.......370
8-5. サービスの使い方ヘルプネット(エアバッグ連動タイプ)............................................371
マイカーサーチ/マイカーサーチ Plus.........................................387
リモートメンテナンスメール/ eケア/マイカーカスタマイズ ...395
リモートスタート(アプリ)....396
マップオンデマンド(地図差分更新)............................................399
ハイブリッドナビ .....................406
T ルート探索(プローブ情報付)..................................................407
オペレーターサービス..............409
エージェント.............................412
渋滞予測を表示する..................416
WEBで目的地を検索する.......420
Gメモリ地点.............................421
T-Connect の Apps を使用する..................................................422
スマートフォンやパソコンで利用する..............................................425
8-6. 各種登録・設定T-Connect 設定を変更する....426
契約内容・契約者情報の確認・変更..................................................430
8-7. こんなメッセージが表示されたときはこんなメッセージが表示されたときは ..............................................432
358 8-1. はじめに
8-1. はじめに
T-Connect をご利用になるときは、次の注意事項を必ずお守りの上、正しくお使いください。走行中の操作、表示規制について※
※ディスプレイオーディオ& T-Connect ナビキット装着車/ T-Connect ナビゲーションシステム装着車
走行中に T-Connect をご利用になると、安全のため、操作の一部を制限したり、コンテンツによっては T-Connect Viewer のコンテンツ表示部分を覆って、メッセージを表示します。このようなコンテンツをご覧になるときは、安全な場所に車を停車させてご覧ください。消耗品について
エアバッグ作動による自動通報を補助するため、ヘルプネット専用補助バッテリーを搭載しています。寿命による交換時期は、ヘルプネットスイッチの表示灯(赤点滅)でお知らせします。また、エアバッグ作動による自動通報を実施した際は、安全のため交換をお願いします。
ヘルプネット専用補助バッテリーの交換についてはトヨタ販売店にご相談ください。
本書で使用している画面の表示内容は、サンプル表示となっております。
T-Connect は、通信モジュール(DCM)、Wi Fi® テザリング対応機器(スマートフォン/Wi Fi®
ルーター等)※を利用して、データ通信を行います。通信モジュール(DCM)について
車両に装着した通信モジュール(DCM)で通信を行います。ご利用には T-Connect 利用申込みのうえ、利用開始操作( P.363)が必要です。通信費は T-Connect 利用料金に含まれます。利用料金は、トヨタ販売店または T-Connect のWeb サイト(https://toyota.jp/tconnectservice/)でご確認く
ご利用の前に知っておいていただきたいこと
T-Connect を利用するには、別途利用手続きをしていただく必要があります。( P.363)
安全にご利用するため注意すること
警告安全のため、運転者は走行中に極力操作(音声操作も含む)をしないでください。走行中の操作はハンドル操作を誤るなど、思わぬ事故につながるおそれがあります。車を停車させてから操作をしてください。なお、走行中に画面を見るときは、必要最小限の時間にしてください。
掲載画面について
通信機器について
359
8
8-1. はじめにT-Connect
ださい。リコール情報等のお車に関する大切なお知らせをトヨタまたはトヨタ販売店からリモートメンテナンスメールによりお送りするため、T-Connect の利用契約の有無にかかわらず、通信を行う場合があります。(この場合の通信費は無料です。)※※ディスプレイオーディオ& T-Connect ナビキット装着車/ T-Connect ナビゲーションシステム装着車
Wi Fi® 機器について※
※ディスプレイオーディオ& T-Connect ナビキット装着車/ T-Connect ナビゲーションシステム装着車
お客様のスマートフォンがWi Fi®テザリングに対応しているかをご確認ください。詳しくは、ご契約されている通信事業者にご確認ください。
通信モジュール(DCM)は通信アンテナを使用します。通信アンテナは、ルーフ後部とインストルメントパネルに設置されています。
知識通信モジュール(DCM)は、電波法および電気通信事業法の基準に適合しています。製品本体のネームプレートはその証明ですので、ネームプレートの記載を削除しないでください。
通信モジュール(DCM)を分解・改造すると、法律により罰せられることがあります。
フリー/オープンソースソフトウェア情報について
・ 本製品はフリー/オープンソースソフトウェアを含んでいます。このようなフリー/オープンソースソフトウェアのライセンス情報やソースコードの両方またはどちらか片方は以下のURLで入手することができます。https://www.denso.com/global/en/opensource/dcm/toyota/
ペースメーカーやその他の医療用電気機器をお使いの方は
データ通信時の電波について、次の点にご注意ください。
T-Connect は、データ取得時に通信を行います。次の点をご理解の上、正しくお使いください。通信方式は、KDDI 株式会社のLTE方式です。LTEサービスエリアでは、最大150 Mbps のデータ通信サービスがご利用いただけます。サービスエリアは同社サービス
通信モジュール(DCM)について
警告植込み型心臓ペースメーカー、植込み型両心室ペーシングパルスジェネレータおよび植込み型除細動器以外の医療用電気機器をお使いの方は、T-Connect をお使いになる前に、医師や医療用電気機器の製造事業者などに個別にご相談ください。電波により医療用電気機器の動作に影響を与えるおそれがあります。
データ通信時の留意事項
360 8-1. はじめに
エリア図をご参照ください。なお、通信状況は様々な要因で変動します。必ずしもサービスエリア内にいれば、常に通信が可能というわけではありません。次のような通信環境では、データ通信できません。
・ トンネルの中にいるとき・ 地下駐車場にいるとき・ 山奥などの通信圏外にいるとき・ 回線が混雑しているなど、発信規制中のとき
通信モジュール(DCM) は、お客様に T-Connect をご利用いただくため、トヨタよりお客様に対しリコール等の大切なお知らせをお送りするため等の目的で、T-Connect を契約されない場合または解約された場合であっても、初度登録日から一定期間、通信事業者との間で通信回線を維持します。通信モジュール(DCM)の回線維持期間経過後に T-Connect を新たにご契約いただく場合、通信モジュール(DCM) の回線を接続するための費用が必要になることがありますので、あらかじめご了承ください。この先、通信事業者にて通信に使用する電波が変更もしくは打ち切りになった場合、T-Connect が使用できなくなります。(その場合には事前にご連絡します。)画面上部(タイトル)に、ネットワーク接続中は「接続中」、コンテンツ読み込み中は「しばらくお待ちください」が表示され
ます。また、コンテンツ読み込み中は、タイトルの下に読み込み状況がバーで表示されます。バーの表示が消えて、コンテンツのタイトルが表示されたら、画面の操作を行ってください。
・ 走行中のためにコンテンツの表示が制限されている場合は、コンテンツの読み込みが終了すると、<ピッ>という音でもお知らせします。
通信中は、ネットワーク接続中であることをお知らせするため、通信中マークが表示されます。
知識T-Connect はデータ取得に通信を利用するため、通信環境の整わない状況では通信を利用するサービスはすべて利用できません。
データ取得までの時間は、本機の状態やデータの内容、電波状態によって異なります。
GPS 信号を長い間(数カ月間)受信していないとき、または 12V バッテリーとの接続が断たれたときは、データ通信ができなくなることがあります。この場合は、GPS 信号が受信できる場所(できるだけ見晴らしの良い場所)に車を移動し、再度試してみてください。
受信レベルについて画面右上に受信レベルが表示されます。データ通信時の目安にして
361
8
8-1. はじめにT-Connect
ください。通信モジュール(DCM)使用時
Wi Fi® テザリング対応機器(スマートフォン/Wi Fi® ルーター等)使用時
Wi Fi® の受信レベルにつきましては、「受信レベル表示について」をご覧ください。( P.17)
知識受信レベル表示が「圏外」の場合でも、本機はデータ取得動作を行いますが、一定時間経過してもデータ取得できない場合は、自動的に中止します。中止までの時間は本機の通信状態によって異なります。
専用通信機(DCM)に車載機を接続することで、「安心・安全・快適・便利」な車向けサービスがご利用いただけます。
緊急通報サービスヘルプネット( P.371)お車を見守るeケア( P.395)カーセキュリティサービスマイカーサーチ/マイカーサーチ Plus※1( P.387)
リモートスタート(アプリ)※1
( P.396)
地図更新サービスマップオンデマンド※2, 3( P.399)
最適ルート案内ハイブリッドナビ/T ルート探索※2, 3( P.406、P.407)
音声対話サービスエージェント※2, 3( P.412)
レベル 表示
圏外
弱
強
レベル 表示
圏外/未接続
弱
強
T-Connect について
T-Connect について
サービス内容について
362 8-1. はじめに
T-Connect のアプリケーションサービスApps※2, 3( P.422)
ルート上の渋滞を予測渋滞予測※2, 3( P.416)
インターネットで施設検索WEB検索※2, 3( P.420)
ナビ操作をサポートオペレーターサービス※1, 2, 3( P.409)
ホテル予約も対応オペレーターサービス Plus※1, 2, 3( P.409)
※1ご利用には別途契約(有料)が必要になります。詳しくはトヨタ販売店へお問い合わせください。
※2T-Connect ナビゲーションシステム装着車
※3ディスプレイオーディオ&TConnect ナビキット装着車は、別冊「ナビゲーション取扱書」をご覧ください。
掲載の情報は、2020年 6月現在のサービスです。サービス内容は変更する場合がありますのであらかじめご了承ください。最新のサービスは、T-Connect のWeb サイト(https://toyota.jp/tconnectservice/)でご確認ください。
363
8
8-2. 各種手続きをするT-Connect
8-2. 各種手続きをする
トヨタ販売店にてお申込みください。販売店店頭にお越しになれないお客様は、ホームページからもお申込みいただけます。URL:https://toyota.jp/tconnectservice/
用意するもの自動車検査証(車検証)メールアドレス(パソコン、スマートフォンのもの)無料期間初度登録日から初回の60ヵ月点検月の末日までとなります。利用料金は、トヨタ販売店または T-Connect のWeb サイト(https://toyota.jp/tconnectservice/)でご確認
ください。有料オプションのサービスについて
有料オプションのサービスのご利用にはトヨタ販売店または T-Connect のユーザーサイト(https://toyota.jp/tconnectservice/)で次の手続きが必要です。有料オプションのサービスの申込み支払い方法の登録
申込み後、エンジンスイッチ<パワースイッチ>をONにしお待ちください。ヘルプネットスイッチパネルの緑の表示灯が点灯します。( P.371)その後、T-Connect のユーザーサイト(https://toyota.jp/tconnectservice/)で利用開始状況をご確認ください。
※ディスプレイオーディオ& T-Connect ナビキット装着車/ T-Connect ナビゲーションシステム装着車
ディスプレイオーディオ&T-Connect ナビキット装着車
1 “TC”スイッチを押す。
利用手続きをする
下記にしたがって、利用手続きとそれに伴う各種設定を行ってください。利用開始操作後、ヘルプネットの手動保守点検を必ず契約者本人が行うようにしてください。( P.379)
申込みをする
ヘルプネット/ e ケアの利用開始状況を確認する
利用開始操作をする※
364 8-2. 各種手続きをする
2 “利用開始”を選択。
T-Connect ナビゲーションシステム装着車
1 “MENU”スイッチを押す。2 “T-Connect/Apps”を選択。3 “利用開始”を選択。
4 完了画面が表示される。T-Connect 利用のお問合せ先
T-Connect サポートセンター全国共通・フリーコール
0800-500-6200
受付時間 9:00~ 18:00年中無休
契約の更新日が近づくと、トヨタコネクティッド(株)より案内を送付します。案内に従って継続の手続きを行ってください。
知識利用契約の継続/停止はT-Connect のユーザーサイト(https://toyota.jp/tconnectservice/)から手続きができます。
お車を手放すときなど、T-Connect を解約するときは、状況に応じて、次の手続きを行ってください。解約する場合T-Connect のユーザーサイト(https://toyota.jp/tconnectservice/)で解約手続きをする。
本機で解約手続きをする。※
( P.365)※ディスプレイオーディオ& T-Connect ナビキット装着車/ T-Connect ナビゲーションシステム装着車
お車を手放す場合個人情報の初期化をする( P.73)解約しないで車を手放したときなどは、T-Connect サポートセンターに連絡して解約するT-Connect サポートセンター全国共通・フリーコール
0800-500-6200
受付時間 9:00~ 18:00年中無休
継続手続きについて
解約手続きについて
365
8
8-2. 各種手続きをするT-Connect
※ ディスプレイオーディオ& T-Connect ナビキット装着車/ T-Connect ナビゲーションシステム装着車
T-Connect の利用契約を解除するときは、次の手順で実施してください。1 “MENU”スイッチを押す。2 “設定・編集”を選択。3 “T-Connect”を選択。4 “オンライン詳細設定”を選択。
5 “T-Connect オンライン契約解除”を選択。
6 画面の指示にしたがって操作する。
知識ユーザー設定画面からでも解約手続き
ができます。※1, 2( P.430)
T-Connect を解約した場合であっても、トヨタまたはトヨタ販売店からリコール情報等のお車に関する大切なお知らせを、通信モジュール(DCM)を
利用し、お車にリモートメンテナンスメールでご連絡する場合があります。(この場合の通信費は無料です。)※1T-Connect ナビゲーションシステム装着車
※2ディスプレイオーディオ&T-Connect ナビキット装着車は、別冊「ナビゲーション取扱書」をご覧ください。
注意お客様の大切な情報を保護するため、お車を手放すときは、本機で個人情報初期化を必ず行ってください。
本機で解約手続きをする※
366 8-3. T-Connect トップ画面
8-3.T-Connect トップ画面
※1T-Connect ナビゲーションシステム装着車
※2ディスプレイオーディオ& T-Connect ナビキット装着車は、別冊「ナビゲーション取扱書」をご覧ください。
1 “MENU”スイッチを押す。2 “T-Connect/Apps”を選択。3 希望の項目を選択。
ユーザー設定画面を表示します。( P.430)
選択すると該当のコンテンツを起動します。
・ ご利用のサービス、車種により、表示されるスイッチは異なります。
ページを切り替えます。
スイッチの表示位置の入れ替え、追加、削除をします。
・ 一部のスイッチは、削除することができません。
T-Connect オンライン画面を表示します。
Apps 画面を表示します。( P.422)
SmartDeviceLink ™ Apps 画面を表示します。( P.58)
ヘルプネット画面を表示します。
・ この車両では使用できません。ヘルプネットを利用するときはヘルプネットボタンを使用します。( P.371)
T-Connect トップ画面※1, 2
T-Connect 画面から、T-Connect の各コンテンツを起動することができます。
T-Connect 画面の使い方
A
B
C
D
E
F
G
H
367
8
8-4. 画面操作の説明T-Connect
8-4. 画面操作の説明
※1T-Connect ナビゲーションシステム装着車
※2ディスプレイオーディオ& T-Connect ナビキット装着車は、別冊「ナビゲーション取扱書」をご覧ください。
T-Connect Viewer 画面を終了して T-Connect Viewer 表示前の画面に戻る。
閲覧履歴画面を表示します。
ブックマーク画面を表示します。
表示中のページをブックマークに登録します。
読み上げを開始します。・ 読み上げ情報がないときは、スイッチは灰色になっています。
・ 読み上げ情報があるコンテンツを表示したときに、自動で読み上げをするかしないかを設定できます。( P.368)
コンテンツの再読み込みをして画面を更新します。(コンテンツの読み込みが完了または中断しているときに表示)“中止”:コンテンツの読み込みを中止します。(コンテンツの読み込み中に表示)コンテンツの読み込み中に“中止”を選択したり通信が切断された場合、コンテンツが表示されずに背景のみとなったり、読み込み中のコンテンツが乱れて表示されることがあります。この場合は、次のいずれかの操作を行ってください。
・ “更新”を選択して、コンテンツを再取得する。
・ を選択していったん前のページを表示し、コンテンツを取得しなおす。
知識各スイッチは T-Connect Viewer 表示前の画面により、スイッチの表示・非表示およびスイッチ名称に違いがあることがあります。
T-Connect Viewer※1, 2
T-Connect Viewer は、T-Connect の各種コンテンツの表示や操作を行います。T-Connect Viewer 画面には、コンテンツ閲覧中に表示される画面と、コンテンツ読み上げ中に表示される画面があります。自動で読み上げするコンテンツもあります。
閲覧中に操作する
A
B
C
D
E
F
368 8-4. 画面操作の説明
T-Connect Viewer 画面を終了して T-Connect Viewer 表示前の画面に戻ります。
コンテンツを読み上げるときの音量を調整します。
:小さくする
:大きくする
読み上げの開始位置を変更します。
:読み上げ中の項目の先頭からはじめる
:次の項目の先頭からはじめる・ 前の項目の先頭からはじめるときは、
を選択してから約1秒以内に再度選択。
コンテンツの読み上げを停止します。
:コンテンツの読み上げを一時停止する。(読み上げ中に表示) :読み上げていた項目の頭
から読み上げを再開する。(読み上げ一時停止中に表示)
T-Connect Viewer で読み上げ情報があるコンテンツを表示したとき、自動で読み上げをすることができます。1 “MENU”スイッチを押す。2 “設定・編集”を選択。3 “T-Connect”を選択。4 “オンライン詳細設定”を選択。
5 “Viewer 自動読上げ”を選択し、“ する” に設定する。
解除するときは、“しない”に設定します。
コンテンツの読み上げの開始位置を変更します。
・ 読み上げ中の項目の先頭からはじめる
読み上げ中に操作する
A
B
C
D
E
T-Connect Viewer の自動読み上げを設定する
オーディオコントロールスイッチで操作する
A
369
8
8-4. 画面操作の説明T-Connect
ときは、 側を押します。・ 次の項目の先頭からはじめるときは、 側を押します。
・ 前の項目の先頭からはじめるときは、 側を押してから約 1秒以内に再度押します。
押すと、コンテンツの読み上げを停止します。
コンテンツの読み上げ音量を調整します。
・ 大きくするときは、+側を押します。・ 小さくするときは、-側を押します。
コンテンツの読み上げ音量を調整します。
・ 大きくするときは、+側を押します。・ 小さくするときは、-側を押します。
コンテンツの読み上げの開始位置を変更します。
・ 読み上げ中の項目の先頭からはじめるときは、 側を押します。
・ 次の項目の先頭からはじめるときは、 側を押します。
・ 前の項目の先頭からはじめるときは、 側を押してから約 1秒以内に再度押します。
コンテンツの読み上げを解除するときは、読み上げ中にスイッ
チを押します。
ステアリングスイッチで操作する
B
C
A
B
C
370 8-4. 画面操作の説明
※1T-Connect ナビゲーションシステム装着車
※2ディスプレイオーディオ& T-Connect ナビキット装着車は、別冊「ナビゲーション取扱書」をご覧ください。
地図上に TC情報マークが表示されているときは、その施設の情報を見ることができます。1 TC情報マークを選択。2 “情報”を選択。3 T-Connect Viewer 画面に切り替わる。T-Connect コンテンツ上の詳細な情報を表示すると同時に、情報を読み上げます。
TC情報マークを消したいときは、次の手順で非表示にすることができます。1 地図表示中、“表示変更”を選択。
2 “周辺施設”を選択。3 “TC情報マーク表示”を選択。地図上のTC情報マークが非表示になります。
TC情報マークを表示する※1, 2
TC情報マークは、T-Connectコンテンツが提供する地点情報です。情報を取得すると自動で TC情報マークが地図に表示されます。施設の情報を確認することができます。
施設の情報を表示する
TC情報マークを非表示にする
371
8
8-5. サービスの使い方T-Connect
8-5. サービスの使い方
サービス開始と解約についてヘルプネットは、T-Connect 申込み後に利用できます。エンジン<ハイブリッドシステム>始動後、しばらくすると緑の表示灯が点灯します。その後、ヘルプネット手動保守点検を必ず契約者本人で行うようにしてください。( P.380)ヘルプネットを解約したいときは、T-Connect を解約すると、同時に解約されます。ヘルプネットは(株)日本緊急通報サービスの登録商標です。
緊急通報についてエアバッグ作動による自動通報エアバッグ作動時など、お車に一定以上の衝撃が加わると、自動的にヘルプネットセンターに通報します。ボタン操作による手動通報乗員がヘルプネットボタンを押すと、ヘルプネットセンターに通報します。
ヘルプネットスイッチパネルタイプA
タイプB
マイク緊急通報中や手動保守点検中のハンズフリー通話時に使用します。
ヘルプネット(エアバッグ連動タイプ)
ヘルプネットは、交通事故発生時や急病などの緊急事態発生時に、自動またはボタン操作でヘルプネットセンターに電話し、車内からの通報を補助するシステムです。さらに、あおり運転などのトラブルのときでも、警察へ状況に応じて通報します。また、交通事故発生時車両データの活用により、お客様の重症度を推定し、ドクターヘリ等の早期出動判断を行うD-Call Net 機能に対応しています。ヘルプネットは、警察や消防への緊急通報サービスです。ロードサービスへの取次ぎは行いません。
ヘルプネットについて
各部の名称とはたらき
A
372 8-5. サービスの使い方
ヘルプネットボタンボタン操作による手動通報をするとき。また、手動保守点検をするときに押します。
表示灯赤と緑の表示灯の点灯の組み合わせにより機器の故障、緊急通報中などシステムの動作を知らせます。( P.382)
本機緊急通報時や保守点検時にメッセージを表示します。ディスプレイオーディオ装着車
T-Connect ナビゲーションシステム装着車
知識いたずらなどで緊急車両などが出動したとき、該当費用に関しての請求をされたり、関連法規により処罰されることがあります。いたずらをしないでく
ださい。
事故発生時以外でも、エアバッグが開いたときには自動通報します。このようなときには、ヘルプネットセンターのオペレーターに理由を告げて通報を終了してください。
表示灯は、緊急通報可能または不可能状態を正しく表示しないことがあります。例えば、解約時の処理をしていない中古車などに搭載された通信モジュールを使用するときは、サービスの利用契約をしていない状態でも緊急通報可能状態として表示することがあります。
B
C
注意ヘルプネットスイッチパネルなどに液体をかけたり、強い衝撃を与えたりしないでください。ヘルプネットスイッチパネルなどが故障すると、緊急通報ができなくなったり、システム状態を正確にお知らせすることができなくなります。ヘルプネットスイッチパネルなどが故障したときは、必ずトヨタ販売店にご相談ください。
緊急通報および手動保守点検時は、スピーカーまたはマイクに故障不具合等があると、ヘルプネットセンターのオペレーターと通話できません。これらの機器が故障したときは、必ずトヨタ販売店にご相談ください。
373
8
8-5. サービスの使い方T-Connect
安全のために
警告安全運転を心がけてください。本機は、交通事故や急病時などの救援通報を補助するものであり、乗員保護の機能を持つものではありません。乗員保護のために、乗員はシートベルトを着用し、安全運転を心がけてください。
緊急事態が発生したときは、人命救助とけが人の対処を最優先にしてください。
緊急事態発生により燃料の匂いや異臭を感じるときは、車内にとどまらずにただちに安全な場所に避難してください。
手動保守点検は契約者本人が行い、ヘルプネットスイッチパネルの緑の表示灯が点灯していることを必ず確認してください。
本機は衝撃などによって、作動しなくなることがあります。このようなときには、最寄りの公衆電話などから通報してください。
12V バッテリーの電圧低下または接続が断たれたとき、ヘルプネットセンターと通信できないことがあります。
携帯電話サービスエリア内であっても電波状態または回線混雑のために、緊急通報や通話が困難になることがあります。この場合は、ヘルプネットセンターと回線接続しても、ヘルプネットセンターと通信できず、救援要請の通報および通話ができません。緊急通報できないときには、最寄りの公衆電話などから通報してください。
事故発生時、エアバッグが作動せず、車両へ強い衝撃が加わっていないときは自動通報されません。また、エアバッグが作動しても通報されないことがあります。このようなときにはボタン操作による手動通報をしてください。
以下のときは緊急通報できません。緊急通報できないときには、最寄りの公衆電話などから通報してください。
・ 携帯電話サービスエリア外で使用している
・ 関連機器(ヘルプネットスイッチパネル、ディスプレイ、マイク、スピーカー、通信モジュール、アンテナ、およびこれらを接続する電気配線など)に異常または損傷があり、故障している
・ T-Connect が未契約、または契約期限が切れている
・ 手動保守点検を実施していないため、緊急通報可能状態になっていない
緊急通報時は、ヘルプネットセンターへの回線接続を繰り返し行います。ただし、電波状態などの理由で回線接続ができないときは、ヘルプネットスイッチパネルの赤の表示灯が点滅し、通報しないまま緊急通報を終了します。通報が必要なときには、最寄りの公衆電話などから通報してください。
緊急通報後に救援を待つ間は、後続車の追突などの二次災害を防ぐ手段をとり、乗員は安全な場所へ避難してください。基本的には車内にとどまらず、窓を開け、ヘルプネットセンターのオペレーターの声が聞こえる車外で、安全な場所を確保してください。
374 8-5. サービスの使い方
ヘルプネットは、手動保守点検を実施してからご利用ください。1 手動保守点検を行い、以下の点を確かめる。( P.380)
通信が正常に始まる。通話ができる。通報位置が正しい(ヘルプネットセンターとの通話で確認)。
2 手動保守点検後、ヘルプネットスイッチパネルの緑の表示灯が点灯します。ヘルプネットスイッチパネルの緑の表示灯が点灯しないときは、再度、手動保守点検( P.380)をしてください。
警告安全のため、走行中は緊急通報をしないでください。走行中の通報はハンドル操作を誤るなど、思わぬ事故につながるおそれがあり危険です。緊急通報は、停車して安全を確認してから行ってください。
T-Connect を解約してもヘルプネットスイッチパネルの緑の表示灯が点灯しているときは、トヨタ販売店にご相談ください。
ヒューズ交換は、必ず表示された規格のヒューズをご使用ください。規定以外のヒューズを使用すると、発煙、発火の原因となり、火災につながるおそれがあり危険です。
煙が出る、異臭がするなど異常な状態で使用すると、発火の原因になります。ただちに使用を中止してトヨタ販売店にご相談ください。
注意本機内部は精密な構造になっています。無理に分解しようとすると、故障の原因になります。万一、異常などがあるときには、すぐにトヨタ販売店にご相談ください。
関連機器などの取りはずしをすると、接触不良や機器の故障などを引き起こし、緊急通報ができなくなることがあります。取りはずしが必要なときには、トヨタ販売店にご相談ください。
緊急通報および手動保守点検時は、スピーカーまたはマイクに故障などがあると、ヘルプネットセンターのオペレーターと通話ができません。これらの機器が故障したときは、必ずトヨタ販売店にご相談ください。
以下の温度範囲以外では、緊急通報が正常に動作しないことがあります。そのときは、最寄りの公衆電話などを使用してください。動作温度範囲:-20 ℃~+ 60℃
実際の通報地点とヘルプネットセンターに通報される位置には、誤差が発生することがあります。通報地点や目標物は、ヘルプネットセンターのオペレーターと通話で相互確認してください。
呼び返し待機状態で火災発生などの危険がある場合、および車外に避難するときは、パーキングブレーキをしっかりかけて、エンジンスイッチ<パワースイッチ>をOFFにしてください。
ヘルプネットをお使いになる前に
375
8
8-5. サービスの使い方T-Connect
エアバッグ作動による自動通報エアバッグ作動時など、お車に一定以上の衝撃が加わると、自動的にヘルプネットセンターに通報されます。1 エアバッグ作動時など、車に一定以上の衝撃が加わると、緊急通報が開始される。
スイッチパネルの緑の表示灯が点滅し、システムが作動していることを知らせます。メッセージが表示され、その都度、メッセージと同内容の音声案内が流れます。
エアバッグが作動しなくても、事故の形態によっては通知を開始する場合があります。
2 ヘルプネットセンターに車両の位置などが送信される。
3 データ通信完了後、通話モードになる。
4 通話中画面が表示される。ヘルプネットセンターのオペレーターに、状況やけがの状態、警察または消防などへの通報の要・不要を伝える。お客様からの応答が無い場合には意識不明と判断し、オペレーターがお客様に代わって速やかに救急車の手配を要請します。
5 警察または消防への通報が必要なときは、ヘルプネットセンターが警察または消防に接続する。
6 通話終了後、約60分間は、ヘルプネットセンターおよび救援機関からの電話による問い合わ
警告以下のように、関連機器が正常に動作しないとき、緊急時にヘルプネットセンターへ正しい情報が伝わらず、救援困難となる可能性があります。
・ 通信が始まらない。
・ 通報位置とヘルプネットセンターの位置表示が違う。
・ 通話できない。
手動保守点検後、ヘルプネットスイッチパネルの緑の表示灯が点灯しないとき、緊急通報は動作しません。表示灯が正常に点灯しないときは、トヨタ販売店にご相談ください。
緊急通報をする
376 8-5. サービスの使い方
せのため、呼び返し待機状態になる。この間にかかってくる電話は、自動的にハンズフリー通話でつながる。
緊急通報終了後約60分間の呼び返し待機状態で電話がかかってくると、さらに約60分間、呼び返し待機状態が延長されます。この間にかかってくる電話は自動的にハンズフリー通話でつながります。
7 呼び返し待機状態が終了すると、ヘルプネット画面は解除される。ヘルプネットスイッチパネルの緑の表示灯が点滅表示を終了します。
8 車内および車外の状況に応じて二次災害を防ぎながら、最も安全な処置をして救援を待ちます。
知識緊急通報中に音声案内が流れている間は、通話することができません。音声案内が終わったら、ヘルプネットセンターのオペレーターと通話して、状況をお知らせください。
緊急通報開始から通話終了までの間は、オーディオなどの音声が自動的にミュート(消音)されます。
誤操作などでヘルプネットセンターに接続されたときは、車両から通信または通話を終了することができません。終了する場合には、ヘルプネットセンターのオペレーターに理由を告げて通報を終了してください。ただし、オペレーターとの通話中に電波状態の悪化によって回線が切断されることがあります。
警告呼び返し待機状態の間は、後続車の追突などの二次災害を防ぐ手段をとり、乗員は安全な場所へ避難してください。基本的には車内にとどまらず、窓を開け、ヘルプネットセンターのオペレーターの声が聞こえる車外で、安全な場所を確保してください。
呼び返し待機中は、緊急通報に関係のない着信も自動的にハンズフリー通話でつながります。通話中は救援活動に関わる着信であっても、着信できません。
377
8
8-5. サービスの使い方T-Connect
ボタン操作による手動通報急病などの緊急事態発生時、車内からヘルプネットセンターへ通報するときにボタン操作をすることで緊急通報ができます。エンジンスイッチ<パワースイッチ>がONのとき、ヘルプネットボタンを押すと緊急通報が始まります。あとは音声案内やヘルプネットセンターのオペレーターの指示にしたがってください。
1 ヘルプネットスイッチパネルの緑の表示灯が点灯していることを確かめる。
2 ヘルプネットスイッチパネルのカバーを開く。タイプA
タイプB
3 ヘルプネットボタンを押す。タイプA
警告緊急通報できなかったときは、最寄りの公衆電話などから通報してください。
・ 携帯電話サービスエリア外では緊急通報できません。緊急通報できなかったときには、最寄りの公衆電話などから通報してください。
・ 携帯電話サービスエリア内であっても、電波状態または回線混雑のために、緊急通報や通話することが困難になることがあります。このときは、ヘルプネットセンターと回線接続しても通信できず、救援要請の通報および通話ができません。
・ 緊急通報時は、ヘルプネットセンターへの回線接続を繰り返し行います。ただし、電波状態などにより回線接続ができないときには、ヘルプネットスイッチパネルの赤の表示灯が点滅し、通報しないまま緊急通報を終了します。通報が必要なときには、最寄りの公衆電話などから通報してください。
378 8-5. サービスの使い方
タイプ B
4 ヘルプネットセンターへ接続を開始し、緊急通報が開始される。
スイッチパネルの緑の表示灯が点滅し、システムが作動していることを知らせます。メッセージが表示され、その都度、メッセージと同内容の音声案内が流れます。
5 ヘルプネットセンターにデータ通信を行い、車両の位置などが送信される。
6 データ通信完了後、通話モードになる。
7 通話中画面が表示される。ヘルプネットセンターのオペレーターに、状況やけがの状態、警察または消防などへの通報の要・不要を伝える。手動通報時には、ヘルプネットセンターのオペレーターは、通報者の要請に基づき警察、消防などに接続します。通話にて状況を直接オペレーターにお知らせください。
8 警察または消防への通報が必要なときは、ヘルプネットセンターが警察または消防に接続する。
9 通話終了後、約60分間は、ヘルプネットセンターおよび救援機関からの電話による問い合わせのため、呼び返し待機状態になる。この間にかかってくる電話は、自動的にハンズフリー通話でつながる。
379
8
8-5. サービスの使い方T-Connect
緊急通報終了後約60分間の呼び返し待機状態で電話がかかってくると、さらに約60分間、呼び返し待機状態が延長されます。この間にかかってくる電話は自動的にハンズフリー通話でつながります。
10呼び返し待機状態が終了すると、ヘルプネット画面は解除される。ヘルプネットスイッチパネルの緑の表示灯が点滅表示を終了します。
知識緊急通報中に音声案内が流れている間は、通話することができません。音声案内が終わったら、ヘルプネットセンターのオペレーターと通話して、状況をお知らせください。
緊急通報開始から通話終了までの間は、オーディオなどの音声が自動的にミュート(消音)されます。
誤操作などでヘルプネットセンターに接続されたときは、車両から通信また
は通話を終了することができません。終了するときには、ヘルプネットセンターのオペレーターに理由を告げて通報を終了してください。ただし、オペレーターとの通話中に電波状態の悪化によって回線が切断されることがあります。
自動保守点検について自動保守点検は、定期的に自動で実施される保守点検です。お客様が会員登録されているかを、ヘルプネットセンターが確かめます。自動保守点検を行うための特別な操作は、必要ありません。
警告呼び返し待機状態の間は、後続車の追突などの二次災害を防ぐ手段をとり、乗員は安全な場所へ避難してください。基本的には車内にとどまらず、窓を開け、ヘルプネットセンターのオペレーターの声が聞こえる車外で、安全な場所を確保してください。
呼び返し待機中は、緊急通報に関係のない着信も自動的にハンズフリー通話でつながります。通話中は救援活動に関わる着信であっても、着信できません。
警告緊急通報できなかったときは、最寄りの公衆電話などから通報してください。
・ 携帯電話サービスエリア外では緊急通報できません。緊急通報できなかったときには、最寄りの公衆電話などから通報してください。
・ 携帯電話サービスエリア内であっても、電波状態または回線混雑のために、緊急通報や通話することが困難になることがあります。このときは、ヘルプネットセンターと回線接続しても通信できず、救援要請の通報および通話ができません。
・ 緊急通報時は、ヘルプネットセンターへの回線接続を繰り返し行います。ただし、電波状態などにより回線接続ができないときには、ヘルプネットスイッチパネルの赤の表示灯が点滅し、通報しないまま緊急通報を終了します。通報が必要なときには、最寄りの公衆電話などから通報してください。
保守点検をする
380 8-5. サービスの使い方
点検時期(株)日本緊急通報サービスが定める期間ごとに行われます。点検時間開始後 1~2分で終了します。
手動保守点検を実施する手動保守点検は、お客様ご自身が手動で実施する保守点検です。手動保守点検は、以下の保守点検を実施します。関連機器の保守点検(関連機器修理点検や車両修理後の保守点検)ヘルプネットセンターに会員登録されているかの確認(加入時、契約内容変更時)
1 できるだけ見晴らしの良い場所に車を移動する。ビルの谷間や工場などの屋内は避けてください。
2 ヘルプネットスイッチパネルのカバーを開く。タイプA
タイプB
3 エンジンスイッチ<パワースイッチ>をOFFにする。
4 エンジンスイッチ<パワースイッチ>をONにする。
5 ヘルプネットスイッチパネルの赤と緑の表示灯がともに点灯したら、すぐにヘルプネットボタンを約10秒間押し続ける。
注意自動保守点検開始後、何らかの理由で通信が中断されてしまったときは、次にエンジンスイッチ<パワースイッチ>をOFFから ONにしたときに、再び自動保守点検を開始します。何度も正常に終了しないときは、トヨタ販売店にご相談ください。
警告手動保守点検の途中で、エンジンスイッチ<パワースイッチ>をOFF にしないでください。手動保守点検が正しく終了しません。スイッチをOFF にしてしまったときは、再度手動保守点検をやり直してください。
381
8
8-5. サービスの使い方T-Connect
タイプ A
タイプ B
6 ヘルプネットセンターに接続を開始します。手動保守点検が開始されると、ヘルプネットスイッチパネルの緑の表示灯が点滅し始めます。ボタンから指を離してください。メッセージが表示されると、その都度、メッセージと同内容の音声案内が流れます。
7 ヘルプネットセンターに接続すると、最初にデータ通信を行い、以下の確認をする。車両の現在地手動保守点検をしていることヘルプネットセンターに会員登
録されていること
8 データ通信完了後、通話モードになります。
9 マイクを通して、ヘルプネットセンターと通話する。ヘルプネットセンターの応対は、自動音声で行われます。自動音声で車両の現在地の確認後に、名前を聞かれます。「ピー」と鳴ったら、お客様の名前を話してください。自動音声で名前を繰り返したのち、緊急通報可能であることをお知らせし、通話が終了します。
10通話の終了後に点検を終了します。緑の表示灯は点滅を終了し、最新のシステム状態を表示します。
知識手動保守点検開始から通話終了までの間は、オーディオなどの音声が自動的にミュート(消音)されます。
382 8-5. サービスの使い方
手動保守点検中はヘルプネットが優先されるため、ハンズフリー/ヘルプネットを除く T-Connect サービスなどは利用できません。手動保守点検が終了してからご利用ください。
ヘルプネットシステムはシステムの作動状態をヘルプネットスイッチパネルの赤と緑の表示灯でお知らせします。
警告手動保守点検を実施するときは、途中で中断せず、最後まで完了してください。手動保守点検が正常に終了しても緑の表示灯が点灯しない場合、緊急通報できない可能性があるため、トヨタ販売店にご相談ください。
注意手動保守点検は見晴らしのよい場所で行ってください。
・ 手動保守点検は、正確に位置情報を送ることができることを確認しています。手動保守点検はビルの谷間や工場などの屋内は避け、GPS を受信できる見晴らしのよい場所で行ってください。
・ 手動保守点検開始後、何らかの理由でヘルプネットセンターとの接続ができなかったときは、ヘルプネットスイッチパネルの赤の表示灯が点滅します。このときはエンジンスイッチ<パワースイッチ>を一度OFF にして、赤の表示灯の点滅が終了してから手動保守点検をやり直してください。携帯電話サービスエリア内でやり直しても接続されないときには、トヨタ販売店にご相談ください。
表示灯について
表示灯動作状態 対処法
緑 赤
点灯 消灯動作中のとき(携帯電話サービスエリア内)
緊急通報がご利用になれます。
消灯 点灯
動作中のとき(携帯電話サービスエリア外)
緊急通報ができません。携帯電話サービスエリア内に移動して使用してください。
関連機器に異常があるとき(携帯電話サービスエリア内)
携帯電話サービスエリア内でいつまでもこの表示が続くときは機器の故障が考えられます。トヨタ販売店にご相談ください。
383
8
8-5. サービスの使い方T-Connect
点滅 消灯
緊急通報中のとき緊急通報が終了しても表示が変化しないときは、トヨタ販売店にご相談ください。
手動保守点検中のとき手動保守点検が終了しても表示が変化しないときは、トヨタ販売店にご相談ください。
消灯 点滅
緊急通報に失敗したとき
約 10秒後に表示が変化します。再度緊急通報するか、最寄りの公衆電話などから通報してください。
自動保守点検を何回も連続して失敗したとき(携帯電話サービスエリア外)
携帯電話サービスエリア内に移動して、手動保守点検をしてください。( P.380)それでも表示が続く場合は、トヨタ販売店にご相談ください。
手動保守点検に失敗したとき携帯電話サービスエリア内に移動してから、再度試みてください。
関連機器に異常があるとき
いつまでも正常な表示に戻らないときは、機器に異常があることが考えられます。ただちにトヨタ販売店にご相談ください。
ヘルプネット専用補助バッテリーの寿命が切れたとき
トヨタ販売店で交換してください。
点灯 点灯
エンジンスイッチ<パワースイッチ>をONにしたとき(約5秒間)
20秒以上続くときは、機器に異常があることが考えられます。トヨタ販売店にご相談ください。関連機器に異常があるとき
表示灯動作状態 対処法
緑 赤
384 8-5. サービスの使い方
以下のようなときには、ヘルプネットサービスが提供できない、またはヘルプネットサービスに支障が出ることがあります。T-Connect利用契約の不成立または消滅未登録の場合利用契約を解除した場合ヘルプネット利用登録の不成立登録情報が更新されていない場合関連機器の異常による通信不能関連機器(ヘルプネットスイッチパネル、ディスプレイ、マイク、スピーカー、通信モジュール、アンテナおよびこれらを接続する電気配線など)の故障12Vバッテリーの電圧低下など、関連機器の故障・消耗など車両の衝突・横転時の衝撃や車両火災などによる、関連機器の損傷
消灯 消灯
ヘルプネットサービスの契約が切れているとき
T-Connect サービスを契約してください。
関連機器が動作していないとき
エンジンスイッチ<パワースイッチ>をONにしてもこの状態が続くときは、トヨタ販売店にご相談ください。
手動保守点検をしていないとき手動保守点検を行います。( P.379)
表示灯動作状態 対処法
緑 赤
警告表示灯が以下のときには、ヘルプネットシステムに異常があることをお知らせしています。これらの異常表示がされたとき、システムが正常作動せず緊急通報できないことがあります。ただちにトヨタ販売店にご相談ください。
・ エンジン<ハイブリッドシステム>始動後にヘルプネットスイッチパネルの赤と緑の表示灯が約 5 秒間点灯したあと、赤の表示灯が点滅し続ける。
・ エンジン<ハイブリッドシステム>始動後、赤と緑の表示灯の点灯がいつまでも続く。
・ 携帯電話サービス圏内にもかかわらず赤の表示灯がいつまでも続く。
・ エンジン<ハイブリッドシステム>始動後に赤と緑の表示灯が点灯しない。
表示灯は、緊急通報可能または不可能状態を正しく表示しないことがあります。例えば、解約時の処理をしていない中古車などに搭載された関連機器を使用するときは、サービスの利用契約を結んでいない状態においても緊急通報可能状態として表示することがあります。
緊急通報できない場合について
385
8
8-5. サービスの使い方T-Connect
緊急通報センターシステムの位置評定エラー
GPSのシステムの異常、トンネルや建物の密集地、フェリー降船後などでGPSでの位置演算の誤差が大きいとき、位置評定が正常に行われないまたは誤差が大きいときなど
知識ヘルプネットは、TEL メインアンテナでGPS 測位した情報から位置情報を取得しています。ナビゲーションシステム接続時は、ナビゲーションシステムがGPS アンテナで測位した情報から位置情報を取得しています。
ヘルプネットセンター/トヨタスマートセンターシステムの異常による通信不能センターシステムの故障などセンターの火災などによる、センターシステムの損傷ヘルプネットで利用する通信網に起因する通信不能本サービスに使用する携帯電話サービスエリア外に、“登録車両”が位置するとき本サービスに使用する携帯電話サービスエリア内であっても、電波の受信状態が悪く、結果として通信ができないとき本サービスに使用する携帯電話
網または一般公衆固定網(中継網を含む)が著しく混雑しているなど、通話利用もしくは通話時間が制限され、結果としてヘルプネットによる通信ができないとき本サービスに使用する通信事業者が大規模災害などにより通話が制限され、結果としてヘルプネットによる通話ができないとき本サービスに使用する携帯電話網または一般公衆固定網(中継網を含む)のサービスが事故、保守、工事などのため中断または休止されたとき緊急通報事業者の都合によるサービス提供の中断または休止センターシステムの保守を、定期的にまたは緊急に行う必要があるとき大規模な事故や災害により、一時的に緊急通報がセンターに集中したときその他の要因
手動通報で、ヘルプネットセンターからの問いかけに対して、通報者から応答が無く、ヘルプネットセンターとして状況把握ができないとき(手動通報後に容体が悪化した、強盗や暴漢に襲われたなど)
本機が正常に作動しなくなったときは、以下の表にしたがって確認してください。表にしたがって対処しても作動しないときは、トヨタ販売店にご相談ください。また、万一異常が起きたら、必ずトヨタ販売店に修理をご
故障とお考えになる前に
386 8-5. サービスの使い方
依頼ください。
症状 考えられること 処置
緑の表示灯が点灯しないT-Connect 利用開始操作を完了していますか。
T-Connect 利用開始操作を行ってください。( P.363)
緊急通報できない
エンジンスイッチ<パワースイッチ>をONにした直後の点検中ではありませんか。
緑の表示灯が点灯するまで待ってから、ヘルプネットボタンを操作して通報してください。( P.377)
電波状態は良好ですか。 電波状態の良好な場所に移動して、手動保守点検を実施してください。( P.380)
携帯電話のサービスエリア外で使用していませんか。
携帯電話回線が混雑している。
しばらくしてから、または電波状態の良好な場所に移動して、手動保守点検を実施してください。( P.380)
エンジンスイッチ<パワースイッチ>をOFF にしても赤または緑の表示灯が点滅し続けた
緊急通報中ではありませんか。
「緊急通報を、終了しました」という音声案内が流れてから約60分経過するまで待って、緑の表示灯の点滅が終了することを確かめてください。
エンジン<ハイブリッドシステム>始動後、表示灯が両方共に点灯しない
T-Connect 利用契約がされていますか。
T-Connect 利用契約をします。
警告緊急事態発生時に緊急通報できないときは、最寄りの公衆電話などから通報してください。
387
8
8-5. サービスの使い方T-Connect
うっかり通知( P.390)ドアロック忘れやウインドウ(ドアガラス)の閉め忘れ、ハザードランプ(非常点滅灯)の消し忘れなどを、メールでお知らせします。リモート確認( P.390)
ドア・バックドア・ボンネット・ウインドウ(ドアガラス)の開閉やロックの状態、ハザードランプ(非常点滅灯)の点滅状態、電子キーの車内への置き忘れなどをスマートフォンで確認できます。リモート操作( P.391)
「うっかり通知」と連携し、遠隔操作でドアロックなどの操作をすることができます。
カーファインダー※
( P.392)
リモート操作で、ハザードランプ(非常点滅灯)を点滅させ、お車の位置を確認することができます。※ディスプレイオーディオ&T-Connect
ナビキット/ T-Connect ナビゲーションシステム装着車
オプション(有料)になります。T-Connect のユーザーサイト(https://toyota.jp/tconnectservice/)でお申込みいただけます。アラーム通知( P.393)
お車のオートアラーム作動を検知した場合、お客様へメールと電話でお知らせします。エンジン始動通知( P.393)
エンジン<ハイブリッドシステム>の始動を検知し、メールでお知らせします。車両の位置追跡( P.394)
お客様の要請により、盗難車の位置を追跡します。警備員の派遣( P.394)
車両盗難や車上荒らしの際、お客様の要請により、警備員を派遣します。リモートイモビライザー( P.392)エンジン<ハイブリッドシステム>の始動・ステアリングロックの解除を禁止することができます。詳しくは、T-Connect の Web サイト(https://toyota.jp/tconnectservice/)をご覧ください。
知識マイカーサーチ/マイカーサーチ Plus
マイカーサーチ/マイカーサーチ Plus
マイカーサーチは、ドアロック忘れなどをメールでお知らせしたり、遠隔でお車の操作が行えます。また、マイカーサーチ Plus「オプション(有料)」でアラーム通知、エンジン始動通知、車両位置追跡、警備員派遣がご利用いただけます。
マイカーサーチについて
マイカーサーチ Plus について
388 8-5. サービスの使い方
では、車両の異常を検知した場合、サポートアドレスに登録されている電話番号やメールアドレスに通知します。サポートアドレスに登録されていない場合、通知できませんので、必ずご登録ください。また、連絡先に変更があった場合は変更手続きを行ってください。サポートアドレスの登録は、T-Connect のユーザーサイト(https://toyota.jp/tconnectservice/)、専用のスマホアプリ、またはナビ画面※1, 2
( P.429)から行えます。※1T-Connect ナビゲーションシステム装着車
※2ディスプレイオーディオ& T-Connect ナビキット装着車は、別冊「ナビゲーション取扱書」をご覧ください。
携帯電話で迷惑メールの拒否設定などをされている場合は、以下の発信元メールを受信できるようにご登録ください。[登録する発信元メールアドレス][email protected]
メールによる通知には遅延が発生することがありますので、あらかじめご了承ください。
マイカーサーチ Plus では車両の位置情報を使用します。本機が起動していない状態で車両が移動された場合、または電波の届かない場所に車両が移動された場合は、位置情報の変化を確認できません。
T-Connect 利用契約を解除した場合、メールや電話による通知は送信されません。
うっかり通知、アラーム通知※1、エンジン始動通知※1の設定の確認・変更は、T-Connect のユーザーサイト(https://toyota.jp/tconnectservice/)、専用のスマホアプリ、またはナビ画面※2, 3( P.429)から行えます。
通知設定の一覧
設定中…通知します解除中…通知されません一時停止中…通知を 2時間停止します。一時停止後、2時間経過すると自動的に設定中に切り替わります
初期設定の確認・変更
サービス名 通知方法 設定
うっかり通知 Eメール 設定中※4 解除中一時停止中
アラーム通知※1
電話 設定中※5 解除中※5 -
E メール 設定中※4 解除中 -
エンジン始動通知※1
E メール 設定中 解除中※4 -
389
8
8-5. サービスの使い方T-Connect
サポートアドレスにメールアドレスの登録がない場合は、通知されません。サポートアドレスの登録は、T-Connect のユーザーサイト(https://toyota.jp/tconnectservice/)、専用のスマホアプリ、またはナビ画面※2( P.429)から行えます。※1別途、契約(有料)が必要となります。※2T-Connect ナビゲーションシステム装着車※3ディスプレイオーディオ& T-Connect ナビキット装着車は、別冊「ナビゲーション取扱書」をご覧ください。
※4納車時の設定※5T-Connect 申込み時の設定
※ディスプレイオーディオ& T-Connect ナビキット装着車/ T-Connect ナビゲーションシステム装着車
解除中 設定中へ切り替える1 “MENU”スイッチを押す。2 “T-Connect/Apps”を選択。3 “ユーザー設定” を選択。4 “マイカーサーチ”を選択。5 設定したい項目を選択。設定の説明画面が表示されるとき内容を確認し、“確認”を選択します。スイッチが「設定中」にかわり、通知設定が切り替わります。設定中 解除中または一時停止中へ切り替える
1 “MENU”スイッチを押す。2 “T-Connect/Apps”を選択。3 “ユーザー設定” を選択。4 “マイカーサーチ”を選択。
5 解除または一時停止したい項目を選択。
6 エンジン始動通知を解除するときは“解除”を選択。アラーム通知を解除するときは、手順7へ
7 T-Connect 暗証番号またはパスワードを入力する。ソフトウェアキーボードで入力します。T-Connect 暗証番号を登録しているときは、T-Connect 暗証番号表示窓を選択します。T-Connect 暗証番号を登録していないときは、パスワード表示窓を選択します。
8 “解除”または“停止”を選択。“停止”は手順5で「うっかり通知」を選択すると表示されます。
9 “確認”を選択。設定が「解除中」にかわり、通知設定が切り替わります。
本機の画面から設定を変更する※
390 8-5. サービスの使い方
知識一時停止は、「うっかり通知」のみの設定です。
「T-Connect 暗証番号」は、お客様情報の確認・変更やマイカーサーチの設定変更など暗証番号が必要なときに入力していただく 4 桁の番号です。
ドアロック忘れやハザードランプ(非常点滅灯)の消し忘れ、ウインドウ(ドアガラス)の閉め忘れなどを、サポートアドレスに登録してあるメールアドレスに通知します。うっかり通知の設定・解除を行うことができます。( P.388)エンジンスイッチ<パワースイッチ>をOFF にして数分後、以下の条件をすべて満たすとうっかり通知メールが配信されます。
・ ドア・バックドア・ボンネットがすべて閉まっている
・ 電子キーが車内未検知・ ドアロック忘れやウインドウ(ドアガラス)の閉め忘れ、ハザードランプ(非常点滅灯)が点滅しているなど
お車を駐車した場所やお客様の携帯電話が電波状態の悪い所にあるときは、配信されなかったり、配信が遅れたりすることがあります。うっかり通知メールはサポートアドレスに配信されます。12Vバッテリー脱着後はエンジンスイッチ<パワースイッチ>をONにしないと、うっかり通
知メールが配信されません。電子キーが車外にあっても、以下のような場合では車内と判断されることがあります。その際には、うっかり通知メールが配信されない場合があります。
・ ドアガラスに近い位置、またはルーフ上に電子キーがある場合。
・ ウインドウ(ドアガラス)から車内にある電子キーを車外に出した場合。
・ スマートエントリー&スタートシステムをキャンセルしている場合。
電子キーが車内にあっても、以下のような場合では車外と判断されることがあります。その際には、うっかり通知メールが配信される場合があります。
・ 窓から電子キーを車内に入れた場合。・ 電子キーの置き場所(インストルメントパネル上など)、状況(電池切れ、金属製ケースなどの中)、また周囲の電波環境によってスマートエントリー&スタートシステムが正常に働かないおそれがある場合。※
※詳しくは、別冊「取扱書」をご覧ください。
ドア・バックドア・ボンネット・ウインドウ(ドアガラス)の開閉やロックの状態、ハザードランプ(非常点滅灯)の点滅状態、電子キーの車内への置き忘れなどをスマートフォンで確認できます。スマートフォンでご覧いただける、リモート確認画面での情報は、センターの最新値で、アクセス時点での状態ではありません。お車が電波状態の悪い所に
うっかり通知
リモート確認
391
8
8-5. サービスの使い方T-Connect
駐車してあるときなどは情報が更新できず、前回の情報が表示されることがあります。
・ 各車両の状態はエンジンスイッチ<パワースイッチ>OFF 後、ドアの開閉などが一定時間なかったときに、また、お車の状態の項目は状態に変化が発生するごとに更新されます。
12Vバッテリー脱着後は、エンジンスイッチ<パワースイッチ>をONにしないと、リモート確認画面での情報は更新されません。スマートエントリー&スタートシステムをキャンセルしている場合、電子キーが車外にあっても、車内にあると判断されることがあり、リモート確認時にもスマホアプリには「スマートキー車内」と表示されます。
ドアロックのし忘れやハザードランプ(非常点滅灯)の消し忘れのとき、専用のスマホアプリを利用して、ドアロックなどの操作をすることができます。リモート操作を行う前に安全を確認してください。最終停車位置の住所は、リモート操作画面から確認することができます。お車を駐車した場所が電波の届かない場所などでは位置情報が更新されない場合があります。リモート操作結果通知はサポートアドレスに連絡されます。リモート操作でドアロックしたとき、オートアラームとステアリングロックは設定されません。
リモート操作は以下のとき、正しく作動しないことがあります。
・ お車が電波状態の悪い所にあるとき・ 1週間以上お車を使用していないとき・ 12V バッテリーの電圧が低下しているとき
リモート操作は以下のとき操作することができません。
・ エンジンスイッチ<パワースイッチ>がACCまたは ONのとき
・ 電子キーが車内(トランク内も含む)にあると検知したとき
・ ドア・バックドア・ボンネットが開いているまたは開閉操作があったとき
・ 前回のリモート操作が操作中のとき
電子キーが車外にあっても、以下のような場合では車内と判断されることがあります。その際には、リモート操作が実施できない場合があります。
・ ドアガラスに近い位置、またはルーフ上に電子キーがある場合。
・ ウインドウ(ドアガラス)などから車内にある電子キーを車外に出した場合。
・ スマートエントリー&スタートシステムをキャンセルしている場合。
電子キーが車内にあっても、以下のような場合では車外と判断されることがあります。その際には、リモート操作が実施される場合があります。
・ 窓などから電子キーを車内に入れた場合。
・ 電子キーの置き場所(インストルメントパネル上など)、状況(電池切れ、金属製ケースなどの中)、また周囲の電波環境によってスマートエントリー&スタートシステムが正常に働かないおそれがある場合。※
※詳しくは、別冊「取扱書」をご覧くだ
リモート操作
392 8-5. サービスの使い方
さい。
道路交通法により、駐車時にハザードランプ(非常点滅灯)などの点滅が必要な場合がありますので、ご注意ください。
リモート操作を元に戻す操作誤ってリモート操作をおこなった場合に、元に戻す操作ができます。元に戻す操作結果通知は、サポートアドレスに連絡されます。お車で操作があった場合は、以降の元に戻す操作はできません。ドアロックの操作を元に戻したときは、「解錠操作のセキュリティ機能」(自動ロック機能)は働きません。ドアロックの操作を元に戻したときは、操作前の状態にかかわらず全席解錠されます。元に戻す操作は、以下のとき正しく作動しないことがあります。
・ お車が電波状態の悪い所にあるとき・ 12V バッテリーの電圧が低下しているとき
リモート操作で、ハザードランプ(非常点滅灯)を点滅させ、お車の位置を確認することができます。また、お車の駐車位置を専用のスマホアプリ※1の地図上で確認できます。※2
ハザードランプ(非常点滅灯)は約1分間点滅します。ハザードランプ(非常点滅灯)が点滅しているときにドアを開けるなどするとハザードランプ(非常点滅灯)は消灯します。
※1専用のスマホアプリのインストールが必要です。
※2事前に本機から設定が必要です。2ヵ月経過すると自動的に設定が解除されます。
お車が盗難にあった場合にお客様の要請により、エンジン<ハイブリッドシステム>の始動を禁止し、ステアリングロックの解除を禁止することができます。ご利用の際はセキュリティデスクにご連絡ください。
・ セキュリティデスク専用電話番号0561 - 57 - 2012(365 日 24 時間対応)
リモートイモビライザーの設定をセキュリティデスクへ依頼するときには、警察に車両盗難被害届けを提出してください。リモートイモビライザーは以下のとき、正しく作動しないことがあります。
警告リモート操作をお使いになる前に
・ リモート操作を過信しないでください。車を離れるときは、ドアロック、ハザードランプ(非常点滅灯)などを必ずご確認ください。
リモート操作をするときは
・ 車内に人がいる場合や他の人が車を使っている場合には、リモート操作をしないでください。人が車内に閉じ込められたり、重大な傷害におよぶか、最悪の場合死亡につながるおそれがあります。
カーファインダー
リモートイモビライザー
393
8
8-5. サービスの使い方T-Connect
・ 車両の室内温度が非常に高いとき・ お車が電波状態の悪い所にあるとき・ 1 週間以上お車を使用していないとき・ 12V バッテリーの電圧が低下しているとき
セキュリティデスクにリモートイモビライザー設定の要請をしたとき、お車に一定の条件が整うと、リモートイモビライザーが設定されます。
※別途、契約(有料)が必要となります。
ドアのこじ開け、車内侵入などのオートアラーム作動※を検知した場合、サポートアドレスに登録してあるメールアドレスや電話番号に通知します。※詳しくは、別冊「取扱書」をご覧ください。
アラーム通知の設定・解除を行うことができます。( P.388)車外に出たあと、ドア・バックドア・ボンネットを閉め、全てのドアをロックしたあと、30 秒以上経過すると自動的にオートアラームが設定されます。アラーム通知はサポートアドレスに連絡されます。アラーム通知の連絡を受けたとき、車両から遠く離れていたり車両が盗難にあった場合は、車両の位置確認/警備員の派遣サービスをご利用ください。車両の位置確認/警備員の派遣サービスは、お客様の要請に基づいてオペレーターが車両の位
置を追跡します。さらに、お客様の要請に基づき警備員を現場に派遣します。ご利用の際はセキュリティデスクにご連絡ください。
・ セキュリティデスク専用電話番号0561 - 57 - 2012(365 日 24 時間対応)
12V バッテリーがあがった場合、アラーム通知は行われません。車両の室内温度が非常に高いとき、アラーム通知の送信が行われないことがあります。通信環境が整わない状況等によりアラーム通知の送信が行われない場合、送信が完了するまで継続されます。アラーム通知が未送信状態で、アラームが複数回作動した場合は、最新のアラームを通知します。ヘルプネット通報中は、通報が終わるまで、アラーム通知は行われません。T-Connect 利用契約を解除した場合、アラーム通知は送信されません。
※別途、契約(有料)が必要となります。
エンジン<ハイブリッドシステム>の始動を検知し、サポートアドレスに登録してあるメールアドレスに通知します。お車から離れるとき、専用のスマホアプリなどから設定しておくと、
アラーム通知※
エンジン始動通知※
394 8-5. サービスの使い方
第三者によるエンジン<ハイブリッドシステム>始動がわかります。エンジン始動通知の設定・解除を行うことができます。( P.388)エンジン始動通知はサポートアドレスに連絡されます。エンジン始動通知の連絡を受けたとき、車両から遠く離れていたり車両が盗難にあった場合は、車両の位置確認/警備員の派遣サービスをご利用ください。車両の位置確認/警備員の派遣サービスは、お客様の要請に基づいてオペレーターが車両の位置を追跡します。さらに、お客様の要請に基づき警備員を現場に派遣します。ご利用の際はセキュリティデスクにご連絡ください。
・ セキュリティデスク専用電話番号0561 - 57 - 2012(365 日 24 時間対応)
オプション設定にて、エンジン始動通知の連絡を受けたあと、エンジンスイッチ<パワースイッチ>がOFF になったことを検知し、通知させることができます。
※別途、契約(有料)が必要となります。
お客様の要請により、オペレーターが盗難車両の位置を追跡します。ご利用の際はセキュリティデスクにご連絡ください。セキュリティデスク専用電話番号
0561 - 57 - 2012(365 日 24 時間対応)車両の位置追跡を依頼するときには、警察への被害届が必要となります。
※別途、契約(有料)が必要となります。
お車が盗難にあったり、オートアラーム作動を検知した場合にお客様の要請により、警備員を現場に派遣します。ご利用の際はセキュリティデスクにご連絡ください。セキュリティデスク専用電話番号0561 - 57 - 2012(365 日 24 時間対応)警備員が出動してから1時間以内は無料です。1時間を超える場合は、オペレーターから延長するかどうかの確認を行います。延長した場合の利用料金は、トヨタ販売店または T-Connect のWeb サイト(https://toyota.jp/tconnectservice/)でご確認ください。警備員は盗難車両の確保はいたしません。追跡調査のみ行います。警備員の派遣を依頼するときには、警察への被害届けが必要となります。
車両の位置追跡※
警備員の派遣※
395
8
8-5. サービスの使い方T-Connect
走行距離や使用期間に応じて、定期点検やオイル交換・タイヤ交換などのメンテナンス内容を、T-Connect ユーザーサイト、専用のスマホアプリ、またはお車※にメールでご連絡します。電話や本機の画面から、その場でトヨタ販売店への入庫予約をおこなうことができます。また、リコール情報等、お車に関する大切なお知らせを、トヨタまたはトヨタ販売店から通信モジュール(DCM)を利用し、お車にメールでご連絡する場合があります。※※ディスプレイオーディオ& T-Connect ナビキット装着車/ T-Connect ナビゲーションシステム装着車
お車の状態に関する情報をトヨタスマートセンターで取得し、カーライフに役立つ情報を提供するサービスです。車両にOBD(On-Board Diagnostic) Ⅱ通信を行う機器を接続している場合、正しくサービスが行えない場合があります。
お車のエンジン<ハイブリッドシステム>・ブレーキ関係・オイルなどの項目について、メーター内の警告灯が点灯しトヨタスマートセンターが異常を検知すると、本機にてお客様に通知します。内容について、お車から発信される情報をもとに eケアコールセンターまたはトヨタ販売店※2から最適なアドバイスが受けられます。すべての警告灯の点灯に対し、本機への通知を送信するわけではありません。
※1サービスのご利用には、リモートメンテナンス店の登録が必要です。登録したリモートメンテナンス店を変更する場合は、トヨタ販売店にご連絡ください。
※2販売店での対応は、営業時間内に限ります。
エンジンオイル量、電子キーのバッテリー、警告灯点灯状態等について専用のスマホアプリ※2 で確認できます。また、トヨタ販売店からはお車から発信される情報をもとに最適なメンテナンスのアドバイスが受けられます。※1サービスのご利用にはリモートメンテナンス店の登録が必要です。登録したリモートメンテナンス店を変更する場合は、トヨタ販売店にご連絡ください。
※2スマホアプリのインストールが必要です。
リモートメンテナンスメール/eケア/マイカーカスタマイズ
リモートメンテナンスメール
eケア
走行アドバイス※1
ヘルスチェックレポート※1
396 8-5. サービスの使い方
車両カスタマイズ項目の一部を遠隔で設定変更するサービスです。T-Connect 対応アプリから設定変更ができます。
※別途、契約(有料)が必要となります。
設定温度について前回、エンジンスイッチ<パワースイッチ>をOFF にした時の設定温度で作動します。ただし、エアコンがOFF だった場合は、25℃の設定温度で作動します。外気温が低いとき
外気温が約 5℃以下の場合は、フロントデフロスターモードで作動し、同時にリヤウインドウデフォッガーおよびミラーヒーターが作動します作動時間について
アプリから 10分または20分の作動時間を選択できます。
次の条件をすべて満たしていないと、リモートスタートは作動しません。また、作動中に条件からはずれた
マイカーカスタマイズ リモートスタート(アプリ)※
T-Connect 対応アプリからの操作により、離れた場所からエアコンを始動、停止することができます。その際、同時にエンジンも始動※、停止します。※ハイブリッド車でも必ずエンジンが始動します
リモートスタートについて
作動条件について
397
8
8-5. サービスの使い方T-Connect
場合、リモートスタートは停止します。シフトポジションが Pになっているエンジンスイッチ<パワースイッチ>がOFF になっているすべてのドアがロックされているアラームがセットされているボンネットが閉まっている前回エンジンスイッチ<パワースイッチ>OFF 以降、リモートスタート使用時間の合計が 20分未満である他のリモート操作が操作中でない
知識トヨタ純正品のリモートスタートを装着している場合はリモートスタート(アプリ)をご利用できません。詳しくはトヨタ販売店にご相談ください。
リモートスタートを行う前に安全を確認してください。最終停車位置の住所は、リモート操作画面から確認することができます。お車を駐車した場所が電波の届かない場所などでは位置情報が更新されない場合があります。
リモートスタートの操作結果通知はサポートアドレスに連絡されます。携帯電話で迷惑メールの拒否設定などをされている場合は、以下の発信元メールを受信できるようにご登録ください。[ 登録する発信元メールアドレス ][email protected]
リモートスタートは以下のとき、正しく作動しないことがあります。
・ お車が電波状態の悪いところにあるとき
・ 1週間以上お車を使用していないとき・ 12V バッテリーの電圧が低下しているとき
警告車両の周囲の安全を十分に確認してから使用してください。
一部地域では、車両の停止中にエンジンをみだりに稼働させた場合、条例に抵触し、罰則を受けることがありますので十分ご注意ください。
公道では使用しないでください。道路交通法違反となる場合があります。
密閉されたガレージや閉めきった場所では使用しないでください。排ガスが充満し、排ガスによる中毒になるおそれがあります。
車内から使用しないでください。思わぬ事故につながるおそれがあります。
車室内に人やペットがいるときは使用しないでください。リモートスタートによりエアコンを始動させていてもシステムの自動停止等により、車室内が高温、または低温になる場合があります。また、エンジン始動により室内はパワーウインドウなどが動く状態になり、思わぬ事故につながるおそれがあります。
ボンネットが開いているときは使用しないでください。意図せず作動して、思わぬ事故につながるおそれがあります。
車両にボデーカバーを掛けたままの状態や近くに可燃性のものがある状態で使用しないでください。高温になった排気管や排ガスが原因で、火災になるおそれがあります。
398 8-5. サービスの使い方
警告排気管が塞がれている状態で使用しないでください。排気ガスが車内に充満し排気ガスによる中毒になるおそれがあります。
急な傾斜地でリモートスタートを使用した場合、エンジン始動時の振動で車両が動き出し、思わぬ事故につながるおそれがあります。
エンジン停止直後のエンジンルームの点検などはやめてください。やけどをするおそれがあります。エンジン停止後、エンジンが冷えてから行ってください。
注意気温や日射量、積雪量など、使用時の環境によっては設定温度に到達できなかったり、霜や曇りがとれない場合があります。
オーディオ等を使用している状態でエンジンスイッチ<パワースイッチ>をOFF にした場合、リモートスタートのエンジン始動によりオーディオ等も作動します。周囲へ迷惑にならないよう配慮したうえで、必要以上の使用は控えてください。
399
8
8-5. サービスの使い方T-Connect
※1T-Connect ナビゲーションシステム装着車※2ディスプレイオーディオ& T-Connect ナビキット装着車は、別冊「ナビゲーション取扱書」をご覧ください。
マップオンデマンドは、通信モジュール(DCM)、Wi Fi®、パソコン( インターネット)を経由して新しい道路情報をダウンロードし、地図を更新するサービスです。マップオンデマンドは、新しい道路情報が準備でき次第、順次地図データを更新しています。
サービス期間マップオンデマンドは、初度登録日をサービス利用開始日とし、サービス利用開始日から3年間ご利用いただけます。また、「全更新( 最新版地図ソフトを販売店でご購入いただき更新)」することで、「全更新」を実施した日から2年間ご利用いただけます。
マップオンデマンド(地図差分更新)※1, 2
マップオンデマンドとは
マップオンデマンド(地図差分更新)と全更新
地図更新は、以下の 2種類があります。
マップオンデマンド( 地図差分更新): 新しい道路データ( 差分)を更新。
全更新:「最新版地図ソフト」を購入いただき、すべての地図データを更新。
・ 更新済みの新しい差分データはそのまま保存されます。
・ 全都道府県の施設名も含めた地図データが更新されます。
マップオンデマンドの更新方法、および更新にかかる費用
お客様の通信手段により、更新時に次の費用がかかります。
① [ 通信で更新 ](T-Connect 契約時のみ利用可能)
通信モジュール(DCM)利用時
基本利用料に含む
Wi Fi® 利用時
Wi Fi® テザリング契約料
Wi Fi® 通信費
② [ パソコンで更新 ]
パソコンのインターネット通信費
USBメモリー代
400 8-5. サービスの使い方
(ただし、利用開始日より3年未満に「全更新」された場合であっても、ご利用期間は「全更新」の実施日から 2年間となりますので、ご注意ください。なお、登録初年度に「全更新」された場合のみ利用開始日より 3年間はご利用いただけます。)更新方法
トヨタスマートセンターからの更新データと地図データの更新方法は 3種類あります。
通信モジュール(DCM)やWi Fi® を使用して、通信で直接ダウンロード(自動更新)( P.403)
通信モジュール(DCM)やWi Fi® を使用して、通信で直接ダウンロード(手動更新)( P.403)
USBメモリーを使用して、パソコン(インターネット)からダウンロードし、更新( P.403)
通信で更新自動更新下記のタイミングで、自動的に更新データをダウンロードします。エンジンスイッチ<パワースイッチ>を ACCまたはON時、ナビゲーションで登録した自宅周辺 80km(細街路は10km)ならびに全国配
A
B
C
401
8
8-5. サービスの使い方T-Connect
信道路に更新情報がある場合目的地設定時、目的地周辺10km四方ならびに全国配信道路に更新情報がある場合
手動更新更新したい都道府県を選択後、地図更新画面の“開始” を選択。パソコン経由で更新更新したい都道府県を選択すると、全国配信道路の更新データもあわせてダウンロードします。T-Connect を利用していないお客様も、ご利用いただけます。更新データの配信について高速道路のデータについては、地図更新データの収集/整備状況により、配信まで 3 カ月ほどかかる場合もあります。一般道路のデータについては、地図更新データの収集/整備後、順次配信します。更新対象
※指定エリア[通信で更新時]:自宅周辺 80km(細街路は 10km)四方、目的地周辺10km四方指定エリア配信を通信で更新する場合、事前に自宅登録もしくは目的地設定が必要です。(手動で更新する場合を除く)[パソコンで更新時]:選択した都道府県
知識施設の情報は、マップオンデマンドで更新されません。ただし、一部の施設マーク(コンビニエンスストア、ガソリンスタンド、ファミリーレストラン、ファーストフード店、駐車場)の表示は更新されます。
マップオンデマンドでは、一部更新されない音声案内データがありますので、交差点、目印などが更新された場合、固有の音声案内は出力されません。
更新対象 全国配信 指定エリア※配信
道路データ高速道路・有料道路、主要国道
一部国道、主要道、都道府県道、その他道路、道幅 5.5m未満の道路
施設情報 高速道路・有料道路施設立体ランドマーク相当の著名な施設など
市街図 更新対象外 更新対象外
音声案内 更新対象外 更新対象外
402 8-5. サービスの使い方
地図更新のステップ更新データのナビゲーションへのダウンロード(またはコピー)後、地図の更新が完了するまで2つのステップがあります。地図の更新準備
地図データを書き換えるための準備を行います。ご利用の地図データや更新頻度により異なりますが、更新データが多い場合、数時間かかることがあります。自動更新以外でご利用の場合、定期的に更新することをお勧めします。地図更新
本機の地図データを書き換える処理です。更新準備が完了後、現在地画面の“地図更新”を選択した後、20~ 30秒程度で完了します。ただし、更新データが多い場合は数分程度かかることがあります。通信で更新する
※“地図更新”を選択しなかった場合、次回エンジンスイッチ<パワースイッ
チ>を ACCまたはON時に地図更新を行います。
パソコン経由で更新する
※“地図更新”を選択しなかった場合、次回エンジンスイッチ<パワースイッチ>を ACCまたはON時に地図更新を行います。
知識「地図の更新準備」および「地図更新」中にオーディオなどの操作を行った場合は、さらに時間がかかることがあります。
地図更新画面の使い方地図更新に関する情報の確認や操作は、地図更新画面から行います。1 “MENU”スイッチを押す。2 “設定・編集”を選択。3 “ナビ”を選択。
403
8
8-5. サービスの使い方T-Connect
4 “地図更新”を選択。
更新サービス終了日を表示します。
地図のタイプを表示します。
USBメモリーで更新します。
ナビバージョンを表示します。
最新の更新日を確認します。
使用データ画面を表示します。・ 本機に収録されているデータベースなどの情報を確認できます。
更新する都道府県を選択する。
通信モジュール(DCM)・Wi Fi® で更新する
差分データがあると自動でダウンロードし、更新準備まで行います。1 トヨタスマートセンターに接続し、差分データがあると、データがダウンロードされる。更新準備が完了すると、音声案内が出力されます。
2 現在地画面の“地図更新”を選択。
3 地図が更新される。地図更新中画面が表示されている間は、ナビの操作はできませ
ん。手動で更新する
1 “MENU” スイッチを押す。2 “設定・編集” を選択。3 “ナビ” を選択。4 “地図更新” を選択。5 “都道府県を選択” を選択。
6 都道府県を選択。更新する都道府県を選択し、“ 開始” を選択。(選択できる都道府県は最大3 つです。)
7 データがダウンロードされ、地図更新の準備をする。更新準備が完了すると、音声案内が出力されます。
8 現在地画面の“ 地図更新” を選択。
9 地図が更新される。
知識地図更新中画面が表示されている間は、ナビゲーションの操作はできません。
地図のダウンロードに20 分以上かかる場合があります。
パソコン(USBメモリー)で更新する地図データを用意する
1 マップオンデマンドのダウンロードサイト(https://
地図を更新する
A
B
C
D
E
F
G
404 8-5. サービスの使い方
mapondemand.jp)からデータをダウンロードする。QR コード:
2 データをUSBメモリーにコピーする。
地図を更新する1 本機にUSBメモリーを接続する。( P.207)
2 更新する都道府県を3つまで選択し、“開始”を選択。地図が最新状態の場合は、メッセージが表示されます。
3 データがコピーされる。4 地図更新の準備をする。更新準備が完了すると、音声案内が出力されます。
5 現在地画面の“地図更新”を選択。
6 地図が更新される。
知識地図更新情報画面が表示されている間は、ナビゲーションの操作はできません。
詳しい操作方法は、マップオンデマンドのダウンロードサイト(https://mapondemand.jp)にてご確認ください。
USB メモリー内のファイルが極端に多い場合、地図データの認識に時間がかかることがあります。
コピーが完了したら、USBメモリーを取りはずすことができます。
注意ダウンロードした地図データのファイル名および拡張子を変更しないでください。
地図データの入っているフォルダ(diff)には、地図データ以外の情報を入れないでください。
故障とお考えになる前に
症状 考えられること 処置
地図更新画面の終了日が「*」になっている。
サービス有効期間の設定前であるためです。
サービス有効期間は自動で設定されます。
サービス有効期間設定前でも地図の更新は可能です。
405
8
8-5. サービスの使い方T-Connect
いつまでたっても地図データが更新される気配がない。
通信で更新する場合、通信状態によってはダウンロードが中断することがあります。
しばらくしてから、通信状態が良好な場所で再度確認してください。
お客様がお住まいの地域で実際に道路更新がなかった。
トヨタ販売店で点検を受けてください。
ダウンロード中、コピー中、または更新準備中である。
“MENU”スイッチ “設定・編集” “ナビ” “地図更新”の順に選択し、表示された画面で状態を確認してください。
USBメモリーでの地図更新時、データ認識に時間がかかる。
USB メモリーの空き容量が不足している。
USBメモリーの空き容量を増やしてから更新を行うようにしてください。
症状 考えられること 処置
406 8-5. サービスの使い方
※1T-Connect ナビゲーションシステム装着車
※2ディスプレイオーディオ& T-Connect ナビキット装着車は、別冊「ナビゲーション取扱書」をご覧ください。
知識目的地をセットすると、自動的にトヨタスマートセンターでルート探索を行います。トヨタスマートセンター
から配信されるルートには が表示されます。
トヨタスマートセンターでルート探索を行った場合、ルート学習の設定( P.177)を「する」にしてもルートを学習をすることができません。
ハイブリッドナビの機能の一つとして、5 つのパターン(推奨、有料優先、一般優先、距離優先、別ルート)から希望のルートを選ぶ5 ルート探索( P.141)の他に、トヨタスマートセンターから配信される、お客様のニーズに応じた様々なルート探索パターンを選択することができます。
ハイブリッドナビ※1, 2
ハイブリッドナビは、車載ナビによるルート探索と、トヨタスマートセンターから配信される最適なルート探索を合わせた、通信型ルート案内サービスです。トヨタスマートセンターで、プローブコミュニケーション交通情報に基づく「現在地周辺の交通情報」および「高速道路・一般道路の渋滞予測情報」を考慮した最適なルートを探索し、車載ナビに配信します。
ルート案内の際、トヨタスマートセンターの最新地図を取得して表示します。
ルート案内中もトヨタスマートセンターで約5 分毎に最適ルート探索を行い、より短時間で目的地に到着できるルートがあれば、新しいルートを提案します。
通信環境が悪く、トヨタスマートセンターと通信できないエリアでは車載ナビでルート探索を行い、通信環境の良いエリアに入ると、自動的にトヨタスマートセンターと通信を開始してハイブリッドナビによるルート探索を行います。
拡張ルート探索
407
8
8-5. サービスの使い方T-Connect
1 ルート探索終了後に表示される全ルート図表示画面で“拡張ルート”を選択。
2 希望のルートを選択。新しいルート探索パターンは順次配信されます。
利用条件T-Connect 利用契約の有効期間であることと、マップオンデマンドのサービス利用期間( P.399)であることが必要です。T-Connect 利用契約中であり、マップオンデマンドのサービス利用期間外の場合
Tルート探索(プローブ情報付)がご利用いただけます。( P.407)
知識ハイブリッドナビ利用期間中にハイブリッドナビの利用する/しないを選択できます。( P.179)
※1T-Connect ナビゲーションシステム装着車
※2ディスプレイオーディオ&T-Connect ナビキット装着車は、別冊「ナビゲーション取扱書」をご覧ください。
知識渋滞予測は、突発で起こる事象(事故など)および規制などは予測しておりません。
T ルート探索をしても、ルートが変わらないことがあります。
目的地設定時に取得する目的地設定後に表示される全ルート図表示画面から、Tルート探索することができます。
ハイブリッドナビの利用について
Tルート探索(プローブ情報付)※1, 2
トヨタスマートセンターから、プローブコミュニケーション交通情報に基づく「現在地周辺の交通情報」および「高速道路・一般道路の渋滞予測情報」を、広域の渋滞予測情報として提供します。この情報をもとに、目的地までの最適なルートを探索し、ご案内します。T-Connect 利用契約中であり、マップオンデマンドのサービス利用期間外の場合にご利用いただけます。
Tルート探索(プローブ情報付)を利用する
408 8-5. サービスの使い方
1 ルート探索終了後に表示される全ルート図表示画面で“Tルート”を選択。
トヨタスマートセンターに接続し、Tルート探索を行います。通常のルート探索をしたルートに戻すときは、“元ルート”を選択します。
知識Tルート探索後にIC指定や探索条件変更などを行うと、広域の渋滞予測情報は破棄されます。
新たなルートが探索されたとき、渋滞を考慮したルートが表示されます。
Tルート探索で取得した情報が本機に保存されていれば、“元ルート”を選択したあとに“Tルート”を選択しても、トヨタスマートセンターに接続されません。
ルート案内中に手動で取得するルート案内中に手動で、Tルート探索することができます。
1 現在地画面表示中、“再探索”を選択。
2 “Tルート探索”を選択。トヨタスマートセンターに接続し、Tルート探索を行います。Tルート探索情報の取得を中止するときは、“取得中止”を選択します。新たなルートが探索されたとき、渋滞を考慮したルートが表示されます。T ルート探索を自動で取得する
プローブ交通情報を自動取得に設定すると、次のタイミングで自動的に T ルート情報を取得できます。ルート案内開始時と、案内開始以降約 20 分ごとJCT 手前や高速道路に乗る手前
1 “MENU”スイッチを押す。2 “設定・編集” を選択。3 “ナビ” を選択。4 “ナビ詳細設定” を選択。5 “ルート系設定” を選択。6 “プローブ交通情報自動取得”を選択し、“する” に設定する。解除するときは、“しない” に設定します。
409
8
8-5. サービスの使い方T-Connect
知識ハイブリッドナビ( P.406)利用期間中は、ハイブリッドナビでのルート情報の取得が優先されます。 ※1T-Connect ナビゲーションシステム
装着車※2ディスプレイオーディオ&T-Connect ナビキット装着車は、別冊「ナビゲーション取扱書」をご覧ください。
※3ご利用には別途契約(有料)が必要になります。詳しくはトヨタ販売店へお問い合わせください。
ドライブサポートナビの目的地設定駐車場の案内電話番号の案内夜間・休日診療機関の案内施設情報案内道路交通情報案内ニュース・天気予報の配信トラブルサポートロードアシスト24 への取次ぎ保険会社への取次ぎオペレーターサービス Plus メニューについて
オペレーターサービスメニューに
オペレーターサービス※1, 2, 3
オペレーターサービスは、電話で依頼するだけで、オペレーターがお客様に代わって、ナビゲーションの目的地設定やレストラン/駐車場の検索などを行うサービスです。
オペレーターサービスメニューについて
410 8-5. サービスの使い方
加え、以下のサービスをご利用いただけます。ホテルの予約レストランの予約国内航空券の予約トヨタレンタカー予約の取次ぎ販売店への連絡
知識利用料金や詳しいサービス内容については、T-Connect の Web サイト(https://toyota.jp/tconnectservice/)でご確認ください。
本機の時刻データが更新されていないと、オペレーターサービスを利用できません。 この場合は、GPS 信号が受信できる場所に車を移動し、 “MAP”スイッチを押して地図画面上にGPS マークが表示されることを確認した後、再度試してみてください。
オペレーターサービス中は、ヘルプネットおよびセキュリティ、一部のサービス※以外のデータ通信を必要とするサービスは使用できません。これらのサービスを使用するときは、オペレーターサービスを終了してからご使用ください。
※T-Connect Viewer 起動、ハイブリッドナビ(センタールートのみ)、渋滞予測情報
オペレーターにナビの目的地設定を依
頼すると、ハイブリッドナビ※による最適なルート案内を行います。( P.406)※T-Connect 利用契約中であり、マップオンデマンドのサービス利用期間外の場合、T ルート探索でルート案内を行います。( P.407)
お問い合わせ内容により、ご希望に沿えない場合があります。
本機からオペレーターへ接続する
オペレーターサービスは、ハンズフリー電話の設定不要で簡単に発信ができます。(通話料はオプション料金に含まれます)オペレーターへの発信のみ可能です。着信やオペレーター以外への発信はできません。
車内よりオペレーターサービスを利用する場合の使用例を紹介します。1 “MENU”スイッチを押す。2 “T-Connect/Apps”を選択。3 “オペレーターサービス”を選択。
4 オペレーターに接続する。
中止するときは、“中止”を選
オペレーターサービスを使う
411
8
8-5. サービスの使い方T-Connect
択します。5 オペレーターと通話する。
「ナビの目的地設定」、「レストランや駐車場などの周辺情報の検索」や「ニュースの配信」など、利用したい内容をオペレーターにお伝えください。
6 画面の指示にしたがって操作する。
知識音声操作システムを使ってオペレーターに接続することができます。音声認識発信のしかたについては、「音声認識コマンド一覧」を参照してください。( P.271)
いつもご利用の携帯電話、自宅やオフィスの電話からも利用できます。1 オペレーターに電話をかける。オペレーターサービス専用電話番号0561 - 57 - 6818(365 日 24 時間対応)2 利用したい内容を伝える。3 本機を使用して、手動で受信する。
携帯電話や固定電話から利用すると、次回エンジンスイッチ<パワースイッチ>をACCまたはONにしたときに、情報の受信をお知らせするメッセージが本機に表示されます。画面の指示にしたがって、操作してください。表示されない場合は、手動で情報を取得してください。( P.411)
知識「周辺情報の検索」や「ニュースの配信」などを利用した場合、トヨタスマートセンターから情報を取得すると、メッセージが表示されます。
ご利用の際は、お申し込み時にサポートアドレスとして登録した番号から、発信者番号通知でかけていただくと、スムーズにご利用いただけます。
次の場合、オペレーターがご本人であることを確認させていただくことがあります。
・ T-Connect 利用契約を解除した場合・ ご利用の携帯電話や固定電話が、番号非通知設定になっている場合
・ ご利用の携帯電話や固定電話が、サポートアドレスに登録されていない場合
自動で情報が取得されない場合は、次の手順で取得してください。1 “MENU”スイッチを押す。2 “T-Connect/Apps”を選択。3 “情報確認”を選択。4 メッセージが表示されたら、“はい”を選択。
携帯電話・固定電話から利用する
手動で情報を取得する
412 8-5. サービスの使い方
メッセージが表示されないときは、“受信一覧”を選択します。過去に依頼した情報が表示されます。
※1T-Connect ナビゲーションシステム装着車
※2ディスプレイオーディオ&T-Connect ナビキット装着車は、別冊「ナビゲーション取扱書」をご覧ください。
エージェント※1, 2
エージェント(音声対話サービス)を使用することにより、目的地設定の操作や、天気予報などの情報を音声とテキスト表示でご案内します。エージェント画面を操作して、電話をかけたり施設情報を見ることができます。
エージェントについて
主なサービスと機能概要
目的地検索:施設名称を直接、発話すると目的地を抽出し、目的地に設定する。また、エリアと施設のジャンルから候補を抽出し、目的地設定する。発話例:「東京駅」「名古屋駅周辺のレストラン」「近くの蕎麦屋」
自宅に帰る:自宅が登録されている場合、自宅に目的地を設定する。発話例:「自宅に帰りたい」
閲覧履歴:閲覧履歴を表示し、履歴から目的地を選択したり履歴の編集(削除)ができる。発話例:「閲覧履歴」
ニュース:ニュースのテキスト表示・読み上げをする。発話例:「スポーツニュースは?」
413
8
8-5. サービスの使い方T-Connect
※ サービス内容は順次変更されます。
知識話しかける際は、大きめな声でゆっくり、はっきりとお話ください。
エアコンの風量が強いと認識しづらい場合があります。
認識しづらい場合は条件を2回に分けるなど、短い文章でお話ください。例)「駐車場付きの○○○(場所など)のレストラン」
・ 発話 1回目:「○○○のレストラン」○○○のレストランを検索
・ 発話 2回目:「駐車場付き」 駐車場付きの○○○のレストランを検索
トヨタスマートセンターで持つ情報を元に、目的地検索、ニュース、天気予報、交通渋滞情報などをご提供します。
電話操作について発話された場合は、音声操作システム( P.266)に切り替わり、応答します。
通信環境の悪いエリアでは、エージェントが動作しない場合がございます。この場合、音声操作システム( P.266)が起動し、応答します。な
お、エージェントの操作途中に通信が途絶えた場合には、音声操作システムに切り替わりません。
基本的な操作の流れを見ながら、エージェントを開始する方法と、音声対話中の基本操作を覚えましょう。以下は、目的地設定の例です。1 ステアリングスイッチのトークスイッチを押す。
T-Connect 画面( P.366)の“ エージェント” を選択してもエージェントを開始することができます。
2 マイクアイコンが になったら、発声する。
<ピッ>と音がしてから約5秒以内に発声してください。発声後、1つ前のエージェント画面に戻りたいときは、「戻る」
天気予報:天気予報のテキスト表示・読み上げをする。発話例:「横浜の天気は?」
交通情報:交通情報(渋滞情報)のテキスト表示・読み上げをする。発話例:「このあたりの渋滞情報を教えて」
オペレーターサービス:オペレーターサービスに接続し、オペレーターによる情報検索やナビ設定ができる。発話例:「オペレーターサービス」
主なサービスと機能概要
エージェントを利用する
414 8-5. サービスの使い方
と発声します。3 画面の案内に従って、発声する。
4 リストが表示された場合は、目的の番号(「○番目」)を発声する。
音声が認識されると、音声ガイドが出力され、実行されます。リストを選択して操作することもできます。「○番目を目的地セット」と続けて発声すると、目的地の設定まで完了させることができます。
5 地図が表示された後、「目的地セット」と発声する、または“目的地セット”を選択。
ルート案内が開始されます。リストを選択して操作することもできます。“施設情報”を選択すると、検索地点の情報を確認することができます。
情報画面表示後、「地図」と発声する、または“周辺施設地図”を選択すると、地図画面が表示されます。
知識エージェント開始から終了までの間は、オーディオなどの音声が自動的にミュート(消音)されます。
エージェント画面
ユーザーの発話受付開始を表示します。
・ 音声受付中はアイコンが に変化します。
発話または選択するとガイドメニュー画面が表示されます。( P.272)
発話または選択すると発話リストが表示されます。( P.272)
エージェント画面の使い方
A
B
C
415
8
8-5. サービスの使い方T-Connect
地図表示中のエージェント画面
ユーザーの発話受付開始を表示します。
・ 音声受付中はアイコンが に変化します。
エージェント操作開始画面に戻ります。
検索した地点を目的地に設定します。
検索した地点の施設情報を表示します。
・ 呼び出した地図の地点により、表示される画面が異なります。
・ 施設によっては、内容が表示されない施設もあります。
検索した地点(施設)に電話をかけます。
検索した地点をGメモリに登録します。
音声受付中、次のいずれかの操作で音声対話を一旦停止します。「ポーズ」と発声する。“ポーズ”を選択。
閲覧履歴を表示し、履歴から目的地を選択したり履歴の編集(削除)をすることができます。次のいずれかの操作で閲覧履歴を表示します。「閲覧履歴」と発声する。“閲覧履歴”を選択。
次のいずれかの操作をします。「最初に戻る」と発声する。“最初に戻る”を選択。
音声ガイド出力時にステアリングスイッチのトークスイッチを押すと、音声ガイドが途中でも次の動作に移ることができます。
次のような場合は、音声対話を中断します。通信中、または認識中にステアリングスイッチのトークスイッチを押す。音声を3回連続で認識できなかったとき。オペレーターサー
A
B
C
D
E
F
音声対話を一旦停止する
閲覧履歴を表示する
最初に戻る
音声ガイドを省略する
音声対話を中断する
416 8-5. サービスの使い方
ビスに誘導されます。( P.409)音声対話を再開する場合は次の操作をします。ステアリングスイッチのトークスイッチを押す。
次のいずれかの操作でエージェントを終了します。ステアリングスイッチのトークスイッチを押し続ける。
を選択。
「中止」と発声する。
知識次の条件でもエージェントは終了します。
・ エージェントの検索結果を実行したとき(目的地設定画面に移行したときなど)
・ ハンズフリーの着信が入ったとき
※1T-Connect ナビゲーションシステム装着車
※2ディスプレイオーディオ&T-Connect ナビキット装着車は、別冊「ナビゲーション取扱書」をご覧ください。
渋滞予測情報は現在地周辺を基準として提供され、「渋滞」および「混雑」について、旅行時間データが提供されている路線のみ表示します。
エージェントを終了する
渋滞予測を表示する※1, 2
トヨタスマートセンターから渋滞予測情報を取得し、その情報を表示するサービスです。高速路線マップで表示された道路の現在地周辺とルート上に、渋滞の増減を示すアイコン(渋滞増減予測のアイコン)を表示します。また、ルートが設定されているときは、ルート上の渋滞予測情報を読み上げることもできます。今後の旅行の計画を立てるときに利用すると便利です。
渋滞予測の表示について
417
8
8-5. サービスの使い方T-Connect
※ 渋滞予測は、突発で起こる事象(事故など)および規制などは予測しておりません。なお、「通行止め」は現在の状況が継続するとして扱っております。交通情報提供区間の距離が短い場合は、矢じりを表示しません。
都市間高速道路都市高速道路主な有料道路一部の一般道路
・ 松永道路、名阪国道、姫路西バイパス、姫路バイパス、保土ヶ谷バイパス、加古川バイパス、米子バイパスなど
※情報提供路線は随時更新されます。
渋滞予測情報を表示する1 “MENU”スイッチを押す。2 “情報”を選択。
3 “高速渋滞予測”を選択。
4 トヨタスマートセンターに接続し、渋滞予測情報を取得する。情報の表示および読み上げを行います。中止するときは、“中止”を選択します。
知識渋滞予測情報の読み上げは、ブラウザの自動読上げ設定( P.368)に関係なく、常に読み上げられます。
以前に取得した渋滞予測情報が本機に保存されているときは、トヨタスマートセンターに接続しないことがあります。
極端に遠い距離の渋滞予測情報(到着予想時刻を含む)は、表示されないことがあります。
新規開通道路については、VICS情報の配信状況により正しく表示されないことがあります。
渋滞予測時間を変更する渋滞予測情報は、現在の渋滞状況以外に、一定の時間単位で時間を進めて、今後の渋滞予測を表示させることができます。1 次のいずれかを選択。
: 渋滞予測時間を進める
表示 名称 内容
(赤色)渋滞
渋滞の区間を示しています。
(橙色)混雑
混雑の区間を示しています。
(黒色)
通行止め
区間
通行止めの区間を示しています。
(灰色)不明区間
交通情報が配信されていない区間を示しています。
渋滞予測情報を提供する路線について
418 8-5. サービスの使い方
: 渋滞予測時間を戻す
“現在”: 現在の渋滞状況を表示する
知識トヨタスマートセンターから提供される渋滞予測情報は、現在については現在の交通状況が提供され、未来については予測した情報が提供されます。
その時間の渋滞予測情報を取得していない場合のみ、トヨタスマートセンターに接続して渋滞予測情報を取得します。
渋滞増減予測を表示する渋滞予測画面の地図上に、渋滞増減予測のアイコンを表示させることができます。また、ルート上の読み上げ情報があるアイコンの場合は、渋滞情報を音声で読み上げることができます。渋滞増減予測アイコンのON(表示する)/OFF(表示しない)を選択できます。1 “MENU”スイッチを押す。2 “情報”を選択。3 “高速渋滞予測”を選択。4 “渋滞増減予測表示”を選択。
アイコン表示がONのときは、作動表示灯が点灯します。
アイコンを表示しないときは、再度“渋滞増減予測表示”を選択します。
5 読み上げ情報があるアイコンの場合は、地図上に表示されたアイコンを選択。
渋滞情報を読み上げます。
知識渋滞増減予測のアイコンは、地図の縮尺によっては、表示されないものもあります。
渋滞増減予測のアイコンは、ルートが設定されている場合は、ルート沿いの情報を提供します。また、ルートが設定されていない場合は、現在地周辺の情報を提供します。
渋滞予測地図の縮尺を切り替える
渋滞予測画面の地図は、通常の地
アイコン 内 容
表示している時間後に、渋滞が増加傾向であることを表します。
表示している時間後に、渋滞が減少傾向であることを表します。
表示している時間後に、渋滞が変化しないことを表します。
419
8
8-5. サービスの使い方T-Connect
図と同様に地図の縮尺を切り替えることができます。
1 または を選択または ピンチアウト/ピンチイン操作をする。
ルートが設定されているときは、もっとも詳細な縮尺に切り替えると、地図上に IC 毎の到着予想時刻が表示されます。
・ もっとも詳細な縮尺で表示される到着予想時刻は、3時間先以降は到着予想時刻設定( P.174)で設定した車速から計算されます。そのため、渋滞予測情報から計算される到着予想時刻にくらべると、誤差が広がることがあります。
区間所要時間予測を表示する高速道路を通るルートが設定されているとき、休憩した場合の所要時間予測を行います。ルート上の渋滞変化を予測し、高精度の到着予測時間をサービスします。
1 “MENU”スイッチを押す。
2 “情報”を選択。3 “高速渋滞予測”を選択。4 “所要時間”を選択。トヨタスマートセンターに接続し、区間所要時間予測情報を取得すると、ブラウザ画面で区間所要時間予測が表示されると同時に読み上げが行われます。
5 区間所要時間予測表示を解除するときは、“終了”または 選択。
知識出口 ICまでの距離が遠い場合は、出口IC まで表示されないことがあります。
渋滞予測画面で表示される到着予想時刻と区間所要時間予測表示で表示される内容は、それぞれ独自で処理するため異なる表示をすることがあります。
新規開通道路については、VICS情報の配信状況により正しく表示されないことがあります。
420 8-5. サービスの使い方
※1T-Connect ナビゲーションシステム装着車
※2ディスプレイオーディオ& T-Connect ナビキット装着車は、別冊「ナビゲーション取扱書」をご覧ください。
1 “MENU”スイッチを押す。2 “目的地”を選択。3 “WEB”を選択。4 ソフトウェアキーボードを使用してキーワードを入力し、“検索”を選択。
施設名や住所、郵便番号、電話番号などのフリーワードで検索することができます。検索文字の一部を入力すると、候補となる施設や場所が表示されます。スペースを空けて複数の検索ワードを入力すると、候補となる施設や場所を絞り込んで検索
することができます。( 例:東京 名所)
を選択すると音声認識で文字を入力することができます。
・ 音声認識での文字入力は走行中でも使用することができます。
ソフトウェアキーボードの使用方法は、「文字・数字の入力のしかた」( P.35)をご覧ください。
5 検索結果リストから希望の目的地を選択。
を選択すると、施設情報を表示することができます。“絞り込み”を選択し、様々な方法で目的地を絞り込むことができます。
6 “目的地セット”を選択。
知識検索条件によっては、検索結果が取得できない場合があります。
検索エンジンからの取得結果によっては、実際の位置と異なる場所が表示される場合があります。
WEBで目的地を検索する※1, 2
インターネットの検索エンジンを使用して施設を検索し、目的地に設定することができます。
WEB検索の使い方
421
8
8-5. サービスの使い方T-Connect
※1T-Connect ナビゲーションシステム装着車
※2ディスプレイオーディオ& T-Connect ナビキット装着車は、別冊「ナビゲーション取扱書」をご覧ください。
1 “MENU”スイッチを押す。2 “目的地” を選択。3 “TCで設定”を選択。4 “Gメモリ一括ダウンロード”を選択。Gメモリ地点情報として本機に登録されます。
Gメモリ地点として登録した地点情報は、T-Connect 画面から呼び出すことができます。1 “MENU”スイッチを押す。2 “T-Connect/Apps”を選択。
3 “Gメモリ地点情報”を選択。
4 Gメモリ地点情報を選択。5 T-Connect Viewer 画面に切り替わる。T-Connect コンテンツ上の詳細な情報を表示すると同時に、情報を読み上げます。
知識Gメモリ地点情報は、ナビゲーションのメモリ地点と同様に、メモリ地点が呼び出せるナビゲーションの画面からも呼び出すことができます。また、名称読みが登録してあれば、音声認識を使用することもできます。
Gメモリ地点情報は、同じ内容がナビゲーションのメモリ地点にも保存されます。修正や消去をしたいときは、ナビゲーションのメモリ地点画面で行ってください。詳しくは、「メモリ地点を登録する」をご覧ください。( P.161)
同一の Gメモリ地点情報は、上書き登録されます。ただし、音声認識で使用する名称読みが登録してある場合、その情報は保持されます。
Gメモリ地点※1, 2
T-Connect のWebサイトで登録したGメモリ地点を、本機のメモリ地点に登録できます。一度本機のメモリ地点に登録すると、トヨタスマートセンターに接続しなくても、Gメモリ地点情報から呼び出すことができます。
Gメモリ地点を本機に登録する
Gメモリ地点情報を表示する
422 8-5. サービスの使い方
※1T-Connect ナビゲーションシステム装着車
※2ディスプレイオーディオ& T-Connect ナビキット装着車は、別冊「ナビゲーション取扱書」をご覧ください。
1 “MENU”スイッチを押す。2 “T-Connect/Apps”を選択。3 “Apps”を選択。4 “インストール”を選択。
5 アプリを選択し、サービス内容・価格を確認して、“購入”を選択。
6 T-Connect のユーザ ID、パスワードを入力する。“次回入力しない”を選択すると、次回からユーザ ID とパスワードが入力された状態の画面が表示されます。
7 “完了”を選択。
8 規約を確認後、“同意する”を選択。
9 “はい”を選択。
知識走行中はアプリの購入ができません。安全な場所に車を停止させて実施ください。
アプリの購入履歴は、T-Connect のユーザーサイト(https://toyota.jp/tconnectservice/)より確認ができます。
選択すると該当のアプリを起動します。また、起動中のアプリを長押しすることで該当のアプリを停止します。
インストール画面を表示します。
配置変更画面を表示します。
インストールした各アプリの動作やアップデート等の詳細を確認します。
ページを切り替えます。・ 7個以上のアプリがインストールされている場合、ページ切替スイッチが表示されます。
T-Connect の Appsを使用する※1, 2
T-Connect Apps は多彩なアプリを本機にダウンロードし、ご利用いただけるサービスです。
アプリをインストールするApps 画面の使い方
A
B
C
D
E
423
8
8-5. サービスの使い方T-Connect
マイアプリ画面
最新のアップデート状態を取得します。
アップデートができるアプリを一括でアップデートします。
起動中のアプリを停止します。
アプリをアップデートします。
アプリをアンインストールします。
起動中のアプリをアンインストールする場合は、“停止”を選択後、アンインストールできます。
インストール、アップデート失敗時の対処方法を表示します。
インストールライセンス切れやアプリ破損の際に、アプリを再インストールする。
知識アプリは同時に 4つまで起動可能です。
音楽系のアプリを同時に2つ以上起動することはできません。
次のような場合、地図画面上にアプリ画面が表示されます。地図画面上の“Apps”を選択したとき
・ カーソルを移動させると表示されます。
アプリが自動で割込み表示をしたとき
1 現在地画面表示中に“Apps”を選択。
2 アプリ画面が表示されます。
アプリ画面を非表示にするときは、 を選択します。
割込み表示されたアプリを切り替えるときは、 または を選択します。“Apps”を選択しなくても、アプリ画面が自動で表示されることがあります。アプリ画面が自動で非表示になることがあります。
アプリをアップデートする1 “MENU”スイッチを押す。2 “T-Connect/Apps”を選択。
アプリの割込み表示について
A
B
C
D
E
F
G
マイアプリ管理について
424 8-5. サービスの使い方
3 “Apps”を選択。4 “マイアプリ管理”を選択。
5 “アップデート”を選択。複数のアプリをまとめてアップデートしたいときは、“一括アップデート”を選択します。
6 アップデート確認画面が表示される。ユーザ認証画面がでたときは、T-Connect のユーザ ID、パスワードを入力し、“完了”を選択します。
7 “はい”を選択。
アプリのアップデート方法を設定する
1 “MENU”スイッチを押す。2 “設定・編集”を選択。3 “T-Connect”を選択。4 “Apps 設定”を選択。5 “自動アップデート確認”を選択。選択するごとに、する/しないが切り替わります。
“する”:アップデート可能なアプリがあると、マイアプリ管理画面の対象アプリにアップデートスイッチが自動的に表示されます。
“しない”:マイアプリ管理画面の“アップデート状態取得”を選択すると、アップデート可能なアプリにアップデートスイッチが表示されます。
6 “はい”を選択。パスワードを変更する
1 “MENU”スイッチを押す。2 “設定・編集”を選択。3 “T-Connect”を選択。4 “Apps 設定”を選択。5 “パスワード変更” を選択。6 “ユーザ ID”を選択。“次回入力しない”を選択すると、次回からユーザ ID とパスワードが入力された状態の画面が表示されます。
7 ユーザ IDを入力し( P.35)、“OK”を選択。8 “パスワード”を選択。9 パスワードを入力し( P.35)、“OK”を選択。10“完了”を選択。Apps 設定を変更する
425
8
8-5. サービスの使い方T-Connect
T-Connect ユーザーサイトURL:https://toyota.jp/tconnectservice/
専用のスマホアプリ(無料)をダウンロードします。MyTOYOTA for T-Connect を下記QR コードからダウンロードします。
ディスプレイオーディオ& T-Connect ナビキット装着車/T-Connect ナビゲーションシステム装着車:TCスマホナビを下記QR コードからダウンロードします。
スマートフォンやパソコンで利用する
T-Connect はパソコンやスマートフォンからも情報確認や各種設定ができます。アドレスは以下をご確認ください。
パソコンサイト
スマホアプリ
426 8-6. 各種登録・設定
8-6. 各種登録・設定
※1T-Connect ナビゲーションシステム装着車
※2ディスプレイオーディオ& T-Connect ナビキット装着車は、別冊「ナビゲーション取扱書」をご覧ください。
T-Connect を利用するときの各種設定は、設定・編集画面から行います。1 “MENU”スイッチを押す。2 “設定・編集”を選択。3 “T-Connect”を選択。4 各項目を設定する。
通信設定( P.426)
プライバシー設定( P.426)
オンライン詳細設定( P.429)
Apps 設定( P.424)
SmartDeviceLink ™ 設定( P.61)
通信に使用する機器を選択することができます。
1 T-Connect 設定画面を表示する:“MENU” スイッチ “設定・編集” “T-Connect”を順に選択。
2 “通信設定”を選択。3 “通信接続機器”を選択。4 通信に使用する機器を選択。
知識
本機がWi Fi® 接続状態であっても、通
信接続機器側が「Wi Fi® 設定」になっていない場合、Wi Fi® によるデータ通信は行われません。
次の項目はスマートフォン毎に設定が保持されます。
・ 使用するスマートフォンの設定・ 通信接続時の確認
暗証番号などを変更することができます。
T-Connect 設定を変更する※1, 2
設定・編集画面を表示する
A
B
C
D
E
通信設定
通信接続機器を選択する
警告“完了”を選択して設定が終わるまでは、次のような操作をしないでください。
・ エンジンスイッチ<パワースイッチ>をOFF にする。
・ エンジン<ハイブリッドシステム>を始動しなおす。
プライバシー設定について
427
8
8-6. 各種登録・設定T-Connect
プライバシーに関する各種設定をすることができます。1 T-Connect 設定画面を表示する:“MENU” スイッチ “設定・編集” “T-Connect”を順に選択。
2 “プライバシー設定”を選択。3 各項目を設定する。
通信ロックを使う。( P.427)暗証番号を変更する。( P.428)暗証番号を確認する。( P.429)T-Connect Viewer の閲覧履歴を削除する。T-Connect Viewer のブックマークを削除する。
通信ロックを使用すると、各機能の動作を下表のように制限することができます。他人に車を貸す場合など、T-Connect を触らせたくないときや、プライベートな情報を見せたくないときに使用してください。○:利用できます:利用できません
プライバシー設定を変更する
通信ロックを使う
機能 動作
ヘルプネット ○
マップオンデマンド(地図更新)(Wi Fi® テザリング対応機器または通信モジュール(DCM)で更新するとき)
利用開始/ユーザー設定
閲覧履歴
ブックマーク
オペレーターサービス/オペレーターサービスPlus
T-Connect Apps ○(通信を使用するアプリを除く)
T-Connect アプリストア
WEB検索
ハイブリッドナビ
Gメモリ地点情報 ○(保存済みデータのみ)
428 8-6. 各種登録・設定
ロックする1 “MENU”スイッチを押す。2 “設定・編集”を選択。3 “T-Connect”を選択。4 “プライバシー設定”を選択。5 “通信ロック”を選択。6 “はい”を選択。解除する
1 “MENU”スイッチを押す。2 “設定・編集”を選択。3 “T-Connect”を選択。4 “プライバシー設定”を選択。5 “通信ロック解除”を選択。6 暗証番号を入力し、“完了”を選択。間違えたときは、“修正”を選択します。
知識通信ロックを解除するときは、暗証番号が必要になります。暗証番号については、「暗証番号を変更する」をご覧ください。( P.428)
暗証番号は、通信ロック( P.427)したときに、ロック
を解除するために入力が必要になります。通信ロックを使用するときは、まず暗証番号および暗証番号を忘れたときの質問とその回答を設定してください。
1 “MENU”スイッチを押す。2 “設定・編集”を選択。3 “T-Connect”を選択。4 “プライバシー設定”を選択。5 “暗証番号変更”を選択。6 現在の暗証番号を入力し、“完了”を選択。はじめて設定するときは、「0000」を入力します。変更するときは、設定してある暗証番号を入力します。間違えたときは、“修正”を選択します。
TCで設定
施設情報表示
TC 情報マーク連動サービス ○(情報の読み上げのみ)
リモートメンテナンスメール
e ケア(診断サービス) ○(DCMによる通話を除く)
e ケア(ヘルスチェックレポート) ○
マイカーカスタマイズ ○(画面表示を除く)
機能 動作
暗証番号を変更する
注意“完了”を選択して設定が終わるまでは、次のような操作をしないでください。
・ エンジンスイッチ<パワースイッチ>をOFF にする。
・ エンジン<ハイブリッドシステム>を始動しなおす。
429
8
8-6. 各種登録・設定T-Connect
暗証番号を忘れたときは、「暗証番号を忘れた場合」( P.429)を参照ください。
7 新しく設定したい暗証番号を入力し、“完了”を選択。
8 新しい暗証番号の確認のため、再度新しく設定したい暗証番号を入力し、“完了”を選択。
9 “質問”、“回答”を選択して、それぞれ入力する。ソフトウェアキーボードで入力します。
10“完了”を選択。
知識暗証番号は 4桁の数字です。初期設定は「0000」になっています。暗証番号は、他人にわかりにくい番号にしておいてください。
質問とその回答は、暗証番号を忘れた場合に暗証番号を表示するために設定します。( P.429)質問とその回答は、お客様以外にわかりにくい内容にしておいてください。
暗証番号を忘れた場合1 “MENU”スイッチを押す。2 “設定・編集”を選択。3 “T-Connect”を選択。4 “プライバシー設定”を選択。5 “暗証番号を忘れた場合”を選択。
6 “回答”を選択。7 回答を入力する。ソフトウェアキーボードで入力します。
8 “完了”を選択。9 暗証番号を確認したら、“了解”を選択。
サポートアドレスは、マイカーサーチ/マイカーサーチ Plusなどのコンテンツ利用にあたって、お客様に連絡が必要になった場合の連絡先です。T-Connect 申し込み時にご登録いただいた連絡先が、サポートアドレスとして登録されています。連絡先に変更があった場合に変更してください。
1 “MENU”スイッチを押す。2 “T-Connect/Apps”を選択。3 “ユーザー設定”を選択。4 “サポートアドレスの登録・変更”を選択。
5 T-Connect 暗証番号を入力。T-Connect 暗証番号が未設定の場合、契約 IDとパスワードを入力し、T-Connect 暗証番号を設定してください。
6 表示される電話番号を確認した後、“メール”を選択。電話番号を変更するときは、変更する電話番号を選択し、入力します。
7 メールアドレスを確認する。メールアドレスを変更するときは、変更するメールアドレスを選択し、入力します。
知識サポートアドレスの確認・変更は、T-
オンライン詳細設定について
サポートアドレスを確認・変更する
430 8-6. 各種登録・設定
Connect の Webサイト(https://toyota.jp/tconnectservice/)でも行うことができます。
スマートフォンで迷惑メールの拒否設定などをされている場合は、以下の発信元メールを受信できるようにご登録ください。[登録する発信元メールアドレス][email protected]
T-Connect に関する各種設定をすることができます。1 T-Connect 設定画面を表示する:“MENU” スイッチ “設定・編集” “T-Connect”を順に選択。
2 “オンライン詳細設定”を選択。
3 各項目を設定する。契約の解除手続き( P.364)T-Connect Viewer の自動読上げ( P.368)My リクエスト編集
1 “MENU”スイッチを押す。2 “T-Connect/Apps”を選択。3 “ユーザー設定”を選択。
4 各項目の設定・確認をする。
登録しているユーザーの情報や利用契約内容を確認・変更でき
オンライン詳細設定を変更する
契約内容・契約者情報の確認・変更
登録内容や契約者情報の確認・変更、T-Connect 暗証番号の変更などを行えます。
契約内容を確認・変更する
A
431
8
8-6. 各種登録・設定T-Connect
ます。
サポートアドレス(電話番号やメールアドレス)の登録を追加・変更できます。
利用契約を解約することができます。
必要なデータのダウンロードができます。
車両登録番号の変更ができます。
B
C
D
E
432 8-7. こんなメッセージが表示されたときは
8-7. こんなメッセージが表示されたときは
こんなメッセージが表示されたときは
次のようなメッセージが表示されたときは、処置内容や画面の指示にしたがって操作してください。
故障とお考えになる前に
メッセージ 原因 処置
TCオンラインの利用手続きが必要です
T-Connect のオンラインから手続きできます
T-Connect の利用手続きがされていない。
利用手続きを行ってください。( P.363)
緊急通報中です
このサービスはご利用できません
ヘルプネットの緊急通報中のため。
緊急通報が終了してから、ご利用ください。
誤操作などでヘルプネットセンターに接続されたときは、ヘルプネットセンターのオペレーターに理由を告げて、通報を終了してください。
オペレーターと通話中です
終了してからご利用ください
オペレーターサービスを利用中のため。
オペレーターサービスが終了してからご利用ください。
電話機が使用中です
通話を終了してからご利用ください ハンズフリー通話中のため。
通話を終了してからご利用ください。
通話中は操作できません
これ以上登録できません
設定・編集の T-Connectのプライバシー設定で削除してください
ブックマークの最大登録数を超過したため。
不要なブックマークを削除してください。( P.427)
これ以上Gメモリ地点を登録できません
設定・編集のナビから不要なGメモリ地点情報を削除してください
Gメモリ地点情報の最大保存数を超過したため。
不要なGメモリ地点情報を削除してください。( P.164)
433
8
8-7. こんなメッセージが表示されたときはT-Connect
通信ロック中です
ロックを解除してからご利用ください
通信ロックされている。
通信ロックを解除してください。
通信ロック解除のための暗証番号を忘れた場合は、プライバシー設定画面で“暗証番号を忘れた場合”を選択して確認してください。( P.426)
回線が混みあっている等により表示できませんでした
しばらく待ってから再度操作してください
サービスエリア圏外にいる。
認証に失敗した。
通信環境が悪い。
通信機器の接続状態に異常がある。
しばらくしてから場所を変えて、数回試してみてください。
時刻データが古いため通信できません
移動してGPSを受信してください
GPSが受信できていない。GPSが受信できる場所に移動してください。
回線が混雑しています
しばらく待ってご利用ください
発信規制中である。しばらくしてから場所を変えて、数回試してみてください。
通話エリア外です
通話エリアに移動してご利用ください
サービスエリア圏外にいる。しばらくしてから場所を変えて、数回試してみてください。
回線が混みあっている等により情報を取得できませんでした
しばらく待ってから再度操作してください
サービスエリア圏外にいる。
認証に失敗した。
通信環境が悪い。
通信機器の接続状態に異常がある。
しばらくしてから場所を変えて、数回試してみてください。
メッセージ 原因 処置
9435
9
ETC2.0システム
ETC2.0 システム※1, 2
9-1. ETC2.0 ユニット(VICS機能付)ETC2.0 サービスについて .....436
9-2. ETC システムETCサービスについて............438
ETC2.0 ユニットの操作.........441
ETC2.0 画面の操作.................450
エラーコードについて..............454
道路事業者からのお願い..........456
お問合せ先一覧 .........................462
※1 T-Connect ナビゲーションシステム装着車※2 販売店装着オプションの ETC 車載器(ビルトイン)ナビキット連動タイプまたは、ETC2.0 ユニット(ビルトイン)ナビキット連動タイプ(光ビーコン機能付)装着時は、別冊の「ナビゲーション取扱書」をご覧ください。(ディスプレイオーディオ装着車)
436 9-1. ETC2.0 ユニット(VICS 機能付)
9-1.ETC2.0 ユニット(VICS機能付)
ETC2.0 サービスでは、次のサービスが提供されます。
ETC2.0 サービスについて
高速道路を中心に設置された「ITSスポット」と車に搭載された「ETC2.0 ユニット」との間で双方向の高速・大容量通信を行うことにより、広域な道路交通情報や安全運転を支援する情報を、音声や画面への表示でリアルタイムに提供するサービスです。ITSスポットDSRC通信を利用し、ETC2.0 サービスが行われる場所を「ITSスポット」と呼びます。DSRC(Dedicated Short Range Communication:スポット通信)これまで ETCに用いられてきた通信方式で、高速で大容量の情報を送受信することが可能です。
は一般財団法人 ITSサービス高度化機構(ITS-TEA)の登録商標です。
提供サービス 提供サービス 対応サービス
ETC自動料金支払い機能( P.438)
437
9
9-1. ETC2.0 ユニット(VICS 機能付)ETC
2.0システム
※ VICS サービス(FM多重放送、光ビーコン)については、「VICS・交通情報を使う」( P.103)を参照してください。
道路交通情報
前方状況情報提供(音声、図形表示、画像表示)( P.109)
施設情報提供( P.109)
長文(ハイウェイラジオ情報等)の読上げ( P.109)
渋滞、規制情報提供(地図表示・案内)( P.103)
安全運転支援情報前方障害物情報提供(音声、図形表示)( P.108)
ETC2.0 割引
平日朝夕割引、休日割引、深夜割引、外環道迂回割引
ETC2.0 割引
注意ETC2.0 割引の対応サービスは、2019年 9月現在のものです。詳しい割引サービス情報やその適用条件は、各道路事業者のHP情報等でご確認ください。
提供サービス 対応サービス ETC2.0 ユニット(VICS機能付)は、今後のシステム変更や上記以外のサービスに対応できない場合があります。また、ITSスポットから提供される通信データが予告なく停止しサービスが受けられない場合があります。あらかじめご了承ください。詳しくはトヨタ販売店へお問い合わせください。
438 9-2. ETC システム
9-2.ETC システム
ETC2.0 ユニットのセットアップ手続きが完了しているかを確認をしてください。「道路事業者からのお願い」( P.456)をよくお読みください。特に、次の点に注意してください。
知識お車のナンバープレートが変更になった場合、お車をけん引可能な車両に改造した場合、再度 ETC2.0 ユニットのセットアップ手続きが必要になりますので、トヨタ販売店にご相談ください。
ETCサービスについて
ETC(Electronic Toll Collection)サービスは、有料道路の通過をスムーズに行うために、自動で料金を精算するシステムです。路側無線装置と車両の ETC2.0 ユニットとの間で通信を行い、料金はお客様が登録された ETCカードの引き落とし口座から後日引き落とされます。
ETCを利用する前に
警告安全のため、運転者は走行中に ETCカードの抜き差しや、ETC2.0 ユニットの操作を極力しないでください。走行中の操作はハンドル操作を誤るなど思わぬ事故につながるおそれがあり危険です。車を停車させてから操作をしてください。
注意ETC2.0 ユニットを用いたサービスには、様々な制約があります。サービス提供者が案内する利用方法をご確認ください。
路側無線装置との通信の妨げにならないよう、ETCアンテナ(インストルメントパネル中央付近に内蔵されています。)の上方には物を置かないでください。
ETCアンテナの近くに電波を発する電子機器を設置しないでください。電波干渉により、無線通信が正常に行われず、開閉バーが開かない、料金決済サービスが正しく受けられない等の原因となる可能性があります。<干渉の可能性がある主な機器>・ Wi Fi® を搭載した機器(モバイルルータ、携帯電話等)・ トヨタ純正品以外の無線機器<干渉が発生した場合の対処>・ ETC アンテナからできるだけ距離を離し設置するか、干渉する機器を取り外して下さい。・ Wi Fi® を搭載した機器は、2.4GHzワイヤレスネットワークを選択して下さい。(可能であれば)
フロントガラスのよごれや積雪がひどい場合は、それらを取り除いてください。
車両1 台に対して複数のETC2.0 ユニットを取りつけると、ゲートの開閉バーが開かないことがあります。
439
9
9-2. ETC システムETC
2.0システム
ETCカードを挿入する前
ETCカードを挿入した後
料金所を通過するときはETC料金所には、料金支払い方法に応じて、ETC専用車線、混在車線、一般車線(一般レーン)があります。ETCを利用する場合は、ETC専用車線、混在車線に進入してください。ただし、高速道路利用中、カード書込みエラー通知などあった場合は、一般車線(一般レーン)もしくは、混在車線を利用してください。
注意ETC カードに記載された有効期限を、あらかじめ確認してください。ETC カードの有効期限が切れていると、開閉バーが開かず、思わぬ事故につながるおそれがあります。
セロハンテープ・シールなどが貼ってある ETC カードは使用しないでください。
ETCカード接点に汚れが付着していないかを確認してください。汚れが付着していると、エラーが発生したり、開閉バーが開かなくなる恐れがあります。ETCカードは汚れの付きにくい場所に保管するとともに、ETC 接点部を定期的にクリーニングしてください。( P.442)
注意ETCを利用する際は、あらかじめETCカードが確実に ETC2.0 ユニットに挿入されていることと、ETC2.0 ユニットが正常に作動していることを確認してください。
ETC2.0 ユニットがETCカードを認証するまでには数秒かかりますので、料金所手前で ETC カードを挿入すると、開閉バーが開かず、思わぬ事故につながるおそれがあります。
ETCゲート手前、ETC ゲート、高速道路を走行中、ETC カードを抜いたり挿したりしないでください。ETCカード内のデータが破損したり、正しく料金清算が行われなくなる恐れがあります。
注意ETC車線(「ETC専用」又は「ETC/一般」)の進入は、十分な車間距離をとり、約20km/h 以下の安全な速度で進入してください。
ETC車線を通行するときは、前車との車間距離を保持した上で、開閉バーの手前で安全に停止できるように十分に減速し、開閉バーが開いたことを確認してから通行してください。
ETC車線で、開閉バーが開かない等の理由で停止された場合には、危険ですので絶対に車をバックさせないでください。
440 9-2. ETC システム
スマート ICについて
車載器管理番号について
車載器管理番号シールを貼って大切に保管してください。
注意スマート IC は、ETC 専用インターチェンジです。
車が停止した状態で通信のやりとりが行われ、開閉バーが開くシステムとなっておりますので、必ず開閉バーの手前で一旦停止してください。
注意車載器管理番号は、ETCの各種登録型サービスを受ける場合にあたって必要な番号です。『セットアップ申込書・証明書(お客様保存用)』を大切に保管していただくとともに、車載器管理番号を別に記録し、保管するようにしてください。
441
9
9-2. ETC システムETC
2.0システム
エンジンスイッチ<パワースイッチ>をACCまたはONにすると、ETC2.0 ユニットの電源が入ります。
利用履歴確認スイッチ
緑ランプ
スピーカー部
橙ランプ
音量調整スイッチ
ETC カード挿入口
イジェクトスイッチ
知識ETC2.0 ユニットは電波法の基準に適合しています。製品上の記載を削除しないでください。また、ETC2.0 ユニットを分解・改造すると、法律により罰せられることがあります。
ETCカードはお客様にて、別途お申し込みが必要です。
金属端子(IC チップ)
ETCカード
ETC2.0 ユニットの操作
ETC2.0 ユニットについて
注意ETC2.0 ユニットの内部に異物などを入れないでください。ETC2.0 ユニットが故障するおそれがあります。
A
B
C
D
E
F
G
ETC2.0 ユニットに衝撃を与えないでください。ETC2.0 ユニットが、故障・破損するおそれがあります。
濡れた手でETC2.0 ユニットに触れたり、水(液体など)を付着させないでください。ETC2.0 ユニット内部に水が入り、故障・破損するおそれがあります。また、付着した液体の成分によっては、ETC2.0 ユニットが変形・変色・故障する場合があります。
よごれたときは、柔らかい乾いた布でよごれをふき取ってください。ワックス、シンナー、アルコールなどの薬品は絶対に使用しないでください。ETC2.0 ユニットが変形・変色・故障する場合があります。
ETCカードについて
注意ETCカードの取り扱いについては、ETCカード発行会社の提示する注意事項にしたがってください。
A
B
442 9-2. ETC システム
ETCカードの金属端子部はきれいに見えても手の脂や化粧品等で汚れている場合があります。このようなカードを使い続けると、ETC2.0 ユニット内部のカード接点に汚れが転写、堆積する場合があり、ETC2.0 ユニットで ETCカードを認証できずエラーが発生したり、ETCゲートの開閉バーが開かなくなるおそれがあります。そのため、ETC2.0 ユニット内部のカード接点部をきれいに保つ必要がありますので、定期的にクリーニングカードでの清掃をおすすめします。以下のような症状がでた場合には、必ずクリーニングカードでの ETC2.0 ユニットの清掃と、きれいで乾いた柔らかい布での ETCカードの金属端子部の清掃を実施してください。クリーニングカード使用通知( P.446)の案内があった場合
ETCカード挿入時に認証エラーがでた場合ETCゲートの出口で開閉バーが開かなかった場合他車両のユニットでカード認証できて自車両のユニットで認証エラーが発生する場合
1 エンジンスイッチ<パワースイッチ>をOFFにする。
2 クリーニングカードを、クリーニング面を汚さないように取り出す。
3 クリーニングカードの端を持ち、ETC2.0 ユニットにしっかりと差し込む。
4 イジェクトスイッチを押し、クリーニングカードが出てきた状態から、再度差し込む。
クリーニングカード
イジェクトスイッチ5 手順 4を 10回繰り返す。6 ETC2.0 ユニットからクリーニングカードを抜く。
注意ETCカードには有効期限があります。有効期限内の ETC カードをご利用ください。
変形、または破損した ETCカードは使用しないでください。
ETCカードの金属接点部に手で触ったり汚れた財布などに保管しないでください。
金属端子(IC チップ)が汚れているETCカードは使用しないでください。
ETC2.0 ユニット内部のカード接点のクリーニング
クリーニングカードの使用方法
A
B
443
9
9-2. ETC システムETC
2.0システム
知識クリーニングカードにふき取られた汚れは見えない場合があります。
汚れによってはクリーニングカードでふき取れない場合があります。
1 エンジン<ハイブリッドシステム>を始動する。ETC2.0 ユニットの電源が入り、緑ランプと橙ランプが同時に点灯し、しばらくすると消灯します。
2 図のように正しい挿入方向で、ETCカードを ETC2.0 ユニットにしっかり差し込む。
金属端子(IC チップ)
ETCカード
「ピッ」とブザー音が出力され、緑ランプが点滅します。
3 ETCカードが認証される。正しく認証された場合音声案内
・ ETCカード有効期限が翌月以降のとき「ポーン ETC カードが挿入されました」
・ ETCカード有効期限が当月のとき「ポーン ETC カードの有効期限は今月末です カードをお確かめください」
画面表示・ ETCカード有効期限が翌月以降のとき「ETC カードが挿入されました」・ ETCカード有効期限が当月のとき「ETC カードの有効期限は今月末です カードをお確かめください」
注意エンジンスイッチ<パワースイッチ>を ACC またはONにしてクリーニングカードを挿入するとエラーが発生しますので、必ずエンジンスイッチ<パワースイッチ>をOFF にして使用して下さい。
クリーニングカードは、ほこりや湿気、汚れが付く場所に保管しないでください。クリーニングカードに付着したほこりや湿気、汚れがETC2.0 ユニット内部のカード接点に転写、堆積するおそれがあります。
クリーニングカードに文字などを書いたり、水や洗剤をつけたりしないでください。ETC2.0 ユニットが故障するおそれがあります。
汚れやほつれ、毛羽立ち、変形があるクリーニングカードは使用しないでください。
挿入しにくいなどの違和感があるクリーニングカードは使用しないでください。
以下のような場合はトヨタ販売店にお問い合わせください。
・ クリーニングカードが使用できなくなった場合
・ クリーニングカードが取り出せなくなった場合、無理に取り出さないでください。
・ ETC2.0 ユニット内部のカード接点を清掃しても症状が改善されない場合
ETCカードを挿入する
A
B
444 9-2. ETC システム
ETC2.0 ユニット緑ランプが点灯したまま。正しく認証されなかった場合橙ランプが点滅し、エラー発話と統一エラーコードが画面に表示されます。( P.454)いったん ETC カードを抜き、挿入方向を確認して再度差し込んでみてください。それでもエラーコードが通知された場合は、「統一エラーコード一覧」の対処方法にしたがってください。対処を実施してもエラーが続くときは、トヨタ販売店に相談をしてください。
知識エンジン<ハイブリッドシステム>始動前に ETC カードが挿入されている場合、[ETC カード有効期限が翌月以降のとき ] の音声案内と画面表示はされません。
エンジン<ハイブリッドシステム>始動直後に ETC カードを挿入すると、 [ETC カード有効期限が当月のとき ] の音声案内および画面表示が遅れて通知されることがあります。
ETC カード有効期限が当月のときの通知する/しないの設定は通知設定画面の ETCカード有効期限切れ事前通知で行えます。( P.452)
橙ランプが点灯しているときは、ETC2.0 ユニットのセットアップ手続きができていないので使用できません。
ETCカードを挿入したとき、または ETCカード挿入状態でエンジンスイッチ<パワースイッチ>をACCまたはONにすると、次のように有効期限切れ通知が行われます。音声案内「ポーン ETCカードの有効期限が切れています」画面表示
注意緑ランプが点灯した場合でも、解約済み、または有効期限が切れている、またはカード会社が使用無効としたETCカードを使用した場合、ETC車線に設置されている開閉バーが開かないことがあります。
料金所のカードリーダでは正しく認証されないのに緑ランプが点灯する場合がありますが、ETC2.0 ユニットの故障ではありません。このような時は、カード会社にカードの再発行を申し出てください。
ETCカードの有効期限案内は、補助手段として使用してください。ETCを使用する前は、ETC カードに記載されている有効期限を確認してください。
ETCカードはエンジン<ハイブリッドシステム>始動後に挿入してください。エンジン<ハイブリッドシステム>始動前に挿入されているとETCカード内のデータが破損するおそれがあります。
緑ランプが点滅中は ETCカードを抜かないでください。ETC カード内のデータが破損するおそれがあります。
有効期限切れ通知について
445
9
9-2. ETC システムETC
2.0システム
「ETCカードの有効期限が切れています」ETC2.0 ユニットランプ表示:緑ランプが点灯したまま
知識エンジン<ハイブリッドシステム>始動直後に ETC カードを挿入すると、音声案内および画面表示が遅れて通知されることがあります。
有効期限切れ通知は、通知設定画面( P.452)で ETC 音声案内や ETC割込表示を「しない」にした場合でも、音声案内と画面表示が行われます。
1 車を停車し、エンジン<ハイブリッドシステム>を停止させる
前に ETC2.0 ユニットのイジェクトスイッチを押す。
イジェクトスイッチ
ETCカードを抜く前に、エンジン<ハイブリッドシステム>を停止すると、カード抜き忘れをお知らせする音声案内が、ETC2.0 ユニットより出力されます。( P.446)
2 ETC2.0 ユニットから ETCカードを抜く。
知識ETCカードを放置してお車から離れないでください。ETCカードが盗難にあうおそれがあります。
ETC通信時にカード書き込みエラーが発生していた場合、書き込みエラー通知が ETC2.0 ユニットから出力されることがあります。( P.446)
注意GPSの受信状態により、ごく稀に誤って有効期限切れ通知をすることがありますが、ETC2.0 ユニットの故障ではありません。誤った通知が継続する場合は、トヨタ販売店で点検を受けて相談してください。
ナビゲーションシステムを12Vバッテリーターミナルから脱着したあとに起動した場合、GPS情報受信後、数分間は有効期限切れ通知されないことがあります。( P.193)
ETCカードを抜く
注意ETCカードを放置してお車から離れないでください。車内の温度上昇により、ETC カードが変形したり、ETCカード内のデータが破損するおそれがあります。
ETCカードが取り出せなくなった場合。無理に取り出さず、トヨタ販売店にお問い合わせください。
A
446 9-2. ETC システム
カード抜き忘れ警告についてETCカードを抜く前に、エンジン<ハイブリッドシステム>を停止すると、ETC2.0 ユニットから「ピーッ、カードが残っています」と音声が出力されます。
知識警告通知ON/OFF の切り替え設定は、車を停車し、ETC2.0 ユニットに ETCカードが挿入され、緑ランプが点灯している状態で、利用履歴確認スイッチと音量調整スイッチを同時に約 2秒間押し続けます。操作をするごとにON/OFF が切り替わり(ETC2.0 ユニットから「ピッ」もしくは「ピッピッ」と音がします)、以後選択した設定が保持されます。
ON/OFF の切り替え設定後、設定内容が音声にて通知されます。
カード抜き忘れ警告のする/しないの設定は ETC2.0 の設定・編集画面( P.452)でも行えます。
エンジン<ハイブリッドシステム>を停止したときに、クリーニングカード使用通知( P.446)、またはカード書込みエラー通知( P.446)があった場合には、カード抜き忘れ警告の音声は出力されません。
クリーニングカード使用通知について
ETC2.0 ユニット内部のカード接点部が汚れている可能性があった場合、エンジン<ハイブリッドシステム>を停止すると、ETC2.0 ユニットから「ピッピッ、ETCのカード接点が汚れている可能性があります。クリーニングカードを使用してください。」と音声が出力されます。
知識この通知があった場合、クリーニングを実施してください。( P.442)
この通知は、ETC2.0 ユニットの故障を知らせる案内ではありません。クリーニング実施後、エラー通知が無ければ、ETC2.0 ユニットを交換せずご利用が可能です。エラー通知が継続するような場合には、トヨタ販売店に相談をしてください。
カード書込みエラー通知について
ETCカードへのデータ書込みエラーがあった場合、カードを抜くか、または、エンジン<ハイブリッドシステム>を停止すると、ETC2.0 ユニットから「ピーッ、ETC利用時にカードに書き込みできませんでした。高速道路をご利用中の方は、一般レーンを走行してください。コード11。」と音声が出力されます。
知識高速道路を降りた後にカード書き込みエラーを通知した場合、その後の ETCゲートでは正常にご利用できます。
ETC2.0 ユニット内部のカード接点部が汚れている可能性があるため、高速道路をご利用後、クリーニングを実施してください。( P.442)
この通知は、ETC2.0 ユニットの故障を知らせる案内ではありません。クリーニング実施後、エラー通知が無ければ、ETC2.0 ユニットを交換せずご利用が可能です。エラー通知が継続するような場合には、トヨタ販売店に相談をしてください。
447
9
9-2. ETC システムETC
2.0システム
走行中は、次のように ETC2.0 ユニットのランプ表示と通知が行われます。ただし、運転者は走行中にランプ表示を見ないでください。思わぬ事故につながるおそれがあります。ETCゲート(入口)、検札所、予告アンテナ、ETCカード未挿入お知らせアンテナを通過したとき
開閉バー
予告アンテナ/ ETCカード未挿入お知らせアンテナ
進行方向
通信が正常に行われた場合ETC2.0 ユニットランプ表示:緑ランプ点灯したまま
通知音※:「ピンポン」※ETCカード未挿入お知らせアンテナを通過したときは通知されません。
通信が正常に行われなかった場合
橙ランプが点滅し、統一エラーコードが画面に表示されます。( P.454)ETCゲート(出口/精算用)を通過したとき
開閉バー
進行方向
通信が正常に行われた場合ETC2.0 ユニットランプ表示:緑ランプ点灯したまま通知音:「ピンポン」通行料金が画面表示と音声で案内されます。通信が正常に行われなかった場合
橙ランプが点滅し、統一エラー
注意高速道路をご利用中の場合は、出口料金所での通行料金のお支払いは、係員のいる車線(「一般」又は「ETC/ 一般」)で、一旦停車して、ETCカードを係員にお渡しください。料金精算機のある車線では、「係員呼出ボタン」を押して係員を呼び出してください。
車両走行中の ETC2.0 ユニットのランプ表示と音声案内について
A
B
C
A
B
448 9-2. ETC システム
コードが画面に表示されます。( P.454)
知識路側無線装置により通信が正常に行われた場合、1つの ETC ゲートで「ピンポン」音が2回通知されることがあります。
予告アンテナは、料金所の手前に設置され、ETC2.0 ユニットと通信し、ETC ゲートを利用できるかどうかを運転者にあらかじめ通知するためのアンテナです。
ETCカード未挿入お知らせアンテナは、料金所の手前に設置され、ETC2.0 ユニットと通信し、ETCカードが挿入されていない場合に、運転者にあらかじめ通知するためのアンテナです。
予告アンテナ・ETCカード未挿入お知らせアンテナは、道路側のシステムにより、設置されている場合と設置されていない場合があります。
通行料金の画面表示・音声による案内は、割り引きなどにより実際と異なる場合があります。また、他のナビ案内などと重なったときは、通行料金の画面表示・音声による案内は行われない場合があります。
有料道路の利用日および通行料金を音声で確認できます。
ETCカードが挿入され、緑ランプが点灯している状態で停車中に利用できます。1 利用履歴確認スイッチを押す。
利用履歴確認スイッチ
最新の利用履歴が音声で案内されます。押すごとに、古い利用履歴に切り替わります。なお、最も古い利用履歴の次は、最新の利用履歴に切り替わります。利用履歴発話中は、緑ランプが点滅します。案内終了後、約1秒以上たってからスイッチを押した場合は、最新の利用履歴から案内されます。
知識利用履歴は ETCカードに記録されるため、記録件数は使用する ETCカードにより異なります。(最大100件)
利用履歴は消去することができません。ただし、利用履歴の最大記録件数を超えた場合は、最も古い利用履歴が消去されます。
利用履歴がない場合は、「利用履歴はありません」と案内されます。
利用日の情報が正しくない場合は、「利
注意ETCゲート通過時は、ETCゲート付近に表示されている案内にしたがって走行してください。ETC2.0 ユニットやナビゲーションシステムでは、エラーが案内されない場合があります。
ETC2.0 ユニットでの利用履歴を確認する
A
449
9
9-2. ETC システムETC
2.0システム
用日付は不明です」と案内されます。
通行料金の情報が正しくない場合は、「料金は不明です」と案内されます。
利用履歴は画面でも確認することができます。( P.451)
カード接点の汚れ等により料金所情報が ETCカードに書き込みできなかった場合、該当する料金所の料金履歴は案内されません。ただし、該当料金所を無線走行または ETCカードで料金清算された場合は、道路事業者のインターネットサービス(ETC利用照会サービス)で料金履歴を確認できます。サービス詳細は道路事業者にお問い合わせ下さい。
ETC2.0 ユニットから出力される音声案内の音量を調整することができます。1 音量調整スイッチを押す。
音量調整スイッチ
音量は、スイッチを押すごとに音量0から音量4まで1ずつ切り替わり、音量4の次は音量0になります。音量1から音量4に調整したときは、ETC2.0 ユニットから「音量○○です」と音声案内が出力されます。音量0に調整したときは、ETC2.0 ユニットから「音声案内を中止します」と音声案内が出力されます。
知識ETC2.0 ユニットの音量調整は以下のような案内に有効です。
・ 未セットアップ状態の通知・ エラー発生時のブザー音・ カード抜き忘れ警告・ クリーニングカード使用通知・ カード書込みエラー通知・ ETC2.0 ユニットでの利用履歴の確認・ ETC2.0 ユニットの音量調整時の案内
音声案内を中止(音量0)、または音量1に設定してあっても、エラー発生時には音量 2で出力されます。
ETC2.0 ユニットが未セットアップ状態(セットアップ手続きをしていない状態)の通知は、ETC2.0 ユニットを消音(音量 0)にすると出力されません。
ETC2.0 ユニットでのセットアップ情報を音声で確認できます。カード未挿入状態でETC2.0 ユニットの電源を入れ、緑ランプと橙ランプが点灯中に利用履歴
注意ETCゲート付近では、利用履歴の確認を行わないでください。路側無線装置と通信ができなくなるなど、ETC車線に設置されている開閉バーが開かず、思わぬ事故につながるおそれがあります。
ETC2.0 ユニットの音量を調整する
A
ETC2.0 ユニットでセットアップ情報を確認する
450 9-2. ETC システム
確認スイッチを押し続けると、セットアップ情報通知モードが起動します。セットアップ情報通知モードに入ると、車載器管理番号を通知します。その後、利用履歴確認スイッチを押す毎に、型式登録番号、型式、ETCセットアップカード発行年月日、DSRCセットアップカード発行年月日の順に通知します。DSRCセットアップカード発行年月日の通知の後に利用履歴確認スイッチを押すと、車載器管理番号の通知に戻ります。セットアップ情報通知モード起動後は、以下の操作を行うことによりモード状態を抜け、ETC2.0 ユニットは通常の動作となります。
・ ETC カード挿入・ エンジンスイッチ<パワースイッチ>の操作
・ セットアップ情報通知の発話終了から約 1分後
1 “MENU”スイッチを押す。2 “情報”を選択。3 “ETC2.0”を選択。4 ETC2.0 画面が表示される。
現在の ETC2.0 システムの状態が表示されます。
ETC2.0 画面の操作
ETC2.0 画面を表示する
ETC2.0 メッセージについて
メッセージ 状態
ETCカード確認中
ETC カードを読み込んでいます。
ETCカード挿入済み
ETC カードが挿入されていることを確認しました。
システム異常ETC2.0 ユニットまたはETC アンテナに何らかの異常が発生しています。
ETCカード異常
ETC カードを読み込むことができませんでした。
ETCカード未挿入
ETC カードが挿入されていません。
未セットアップ
ETC2.0 ユニットがセットアップされていません。
セットアップ完了
ETC2.0 ユニットがセットアップされました。
451
9
9-2. ETC システムETC
2.0システム
ETC ゲートを通ったときや、エラーが発生したときに表示されます。ETCカードを ETC2.0 ユニットに挿入したときの認証状態や、ETCカードの有効期限が切れている、または当月末で切れるときは、表示とともに音声でも案内されます。
知識地図を表示しているときの通行料金案内は、通知設定画面の ETC 割込表示( P.452)を「しない」に設定しているときでも、画面左上に表示されます。
表示される通行料金は道路事業者の割り引きなどにより実際と異なる場合があります。また、他のナビ案内などと重なったときは、通行料金の割込表示・音声による案内は行われない場合があります。
ETCカードを挿入すると、画面上部に ETC2.0 マークが表示されます。
ETC2.0 マーク表示
ETC2.0 マーク表示はカード挿入状態を表しており、必ずしも
ETCゲートを通過できることを表してはいません。ETCカードの有効期限が切れている場合は、ETC2.0 マークは表示されません。ETC2.0走行情報のアップリンクの設定を「しない」とした場合、ETCマークが表示されます。( P.111)ナビゲーションシステムを12Vバッテリーターミナルから脱着したあとに起動した場合、GPS情報受信後、数分間は ETC2.0マークが表示されないことがあります。( P.193)
1 ETC2.0 画面を表示する:“MENU” スイッチ “情報” “ETC2.0” を順に選択。
2 “履歴情報表示”を選択。3 履歴表示を切り替える。“最新”:最新の履歴に戻る
“詳細”:利用区間を表示する
知識表示させることができる履歴は、ETCカードに記録されるため、記録件数は使用する ETCカードにより異なります。(最大100件)
道路事業者の設定する料金所情報に追加・変更があった場合、利用区間が正しく表示されないことがあります。
カード接点の汚れ等により料金所情報が ETC カードに書き込みできなかった場合、該当する料金所の履歴情報は表示されません。ただし、該当料金所を無線走行または ETC カードで料金清算
ETC割込表示について
ETC2.0 マーク表示について
A
履歴を表示する
452 9-2. ETC システム
された場合は、道路事業者のインターネットサービス(ETC利用照会サービス)で料金履歴を確認できます。サービス詳細は道路事業者にお問い合わせ下さい。
最後に発生した統一エラーコードが確認できます。1 ETC2.0 画面を表示する:“MENU” スイッチ “ 情報” “ETC2.0” を順に選択。
2 エラー発生時、“登録情報表示”を選択。
知識現在のエラーを表示している訳ではありません。各エラーコードの対処方法については、「統一エラーコード一覧」の対処方法にしたがってください。( P.454)対処を実施してもエラーが続くときは、トヨタ販売店に相談をしてください。
お客様の車の ETC2.0 ユニットに登録された情報が表示されます。1 ETC2.0 画面を表示する:“MENU” スイッチ “ 情報” “ETC2.0” を順に選択。
2 “登録情報表示”を選択。
1 “MENU” スイッチを押す。2 “設定・編集”を選択。3 “ETC2.0” を選択。4 設定したい項目を選択。選択するごとに、する/しないが切り替わります。
「ETC割込表示」( P.451)
ETC2.0 ユニットを利用するときに、音声を出力します。
エンジンスイッチ<パワースイッチ>をOFFから ACCまたはONにしてから約20秒以上経過したとき、カードの差し忘れなどを画面に表示して警告します。
エンジンスイッチ<パワースイッチ>をOFFから ACCまたはONにしてから約20秒以上経過したとき、カードの差し忘れなどを音声で警告します。
ETCカードが挿入されている状態で、エンジンスイッチ<パワースイッチ>を ACCまたはONからOFF にしたとき、カードの抜き忘れを ETC2.0 ユニットからの音声で警告します。
注意ETCゲート付近で履歴を表示させると、路側無線装置との通信ができなくなるなど、ETC車線に設置されている開閉バーが開かず、思わぬ事故につながるおそれがあります。
統一エラーコードを表示する
ETC2.0 登録情報を表示する
ETCの通知設定をする
A
B
C
D
E
453
9
9-2. ETC システムETC
2.0システム
ETC カードを挿入したとき、または ETCカード挿入状態でエンジンスイッチ<パワースイッチ>をACCまたはONにすると、ETCカードの有効期限が当月であるときに、画面表示および音声案内します。
知識ナビゲーションシステムを 12V バッテリーターミナルから脱着したあとに起動した場合、「ACCオン時警告表示」及び「ACCオン時警告音声案内」の、画面表示と音声案内がされないことがあります。また、ETC2.0 ユニットから音声案内がされることがあります。
注意ETCカードを更新して新しいものに変更した場合、カード有効期限切れ事前通知を「する」に設定して下さい。通知設定を「しない」のままですと、事前通知がされません。
F
454 9-2. ETC システム
エラーが発生すると、統一エラーコードが画面に表示されます。この場合は、次の表にもとづき、対処をしてください。(例)エラー 01が発生したときは、次のように音声で案内されると同時に、統一エラーコードが画面に表示されます。
音声案内:「ポーン ETCカードが挿入されていません」
画面表示:「ETCカードが挿入されていませんコード〔01〕」
エラーコードについて
統一エラーコード一覧について
統一エラーコード
エラー発生のタイミング
エラー発生の主な原因
対処方法
01
料金所通過前
ETCカードを挿入していない
安全を確保して ETCカードを正しく入れ直すか、「一般」又は「ETC/一般」車線に進入してください
料金所通過時
高速道路走行時
ETC カードを正しく入れ直してください
料金所では係員の指示に従ってください
02ETC カード挿入時
利用履歴読出時ETCカードのデータが読み出せない
ETC カードを正しく入れ直してください
カード接点のクリーニングをしてください( P.442)
03 ETC カード挿入時
ETCカード以外を挿入した
挿入する向き(前後表裏)が正しくない
ETCカードが汚れている
挿入したカードが ETCカードかを確認ください
ETC カードを正しい向きで入れてください
カード接点のクリーニングをしてください( P.442)
04エンジンスイッチ<パワースイッチ>をACC またはON時
ETC2.0 ユニットの故障
エンジン<ハイブリッドシステム>をかけなおす
トヨタ販売店に相談してください
455
9
9-2. ETC システムETC
2.0システム
知識以下の設定にした場合は、エラーが発生しても音声案内は出力されません。ETC2.0 ユニットからブザー音のみが出力されます。
・ ETC2.0 の設定・編集画面で、ETC音声案内( P.452)を「しない」に設定したとき
・ ナビゲーションの音量設定画面( P.149)で、「消音」に設定したとき
05 ETC カード挿入時
ETCカード以外を挿入した
ETCカード認証エラー
挿入したカードが ETCカードかを確認ください
ETC カードを正しく入れ直してください
カード接点のクリーニングをしてください( P.442)
06料金所通過時
高速道路走行時
ETC2.0 ユニットと路側無線装置とのデータ処理エラー
料金所の係員の指示に従ってください
07
料金所通過時
高速道路走行時
ETC2.0 ユニットと路側無線装置とのデータ処理エラー
料金所の係員の指示に従ってください
エンジンスイッチ<パワースイッチ>をACCまたはON時
ETC カード挿入時
アンテナの接続が外れている
トヨタ販売店に相談してください
11 料金所通過時ETCカードにデータの書き込みができない
高速道路利用中、カード書込みエラー通知があった時は係員のいる車線に進入してください( P.446)
高速道路を降りた後にカード書込みエラー通知があった時は、その後のETC ゲートでは正常にご利用できます( P.446)
カード接点のクリーニングをしてください( P.442)
統一エラーコード
エラー発生のタイミング
エラー発生の主な原因
対処方法
456 9-2. ETC システム
ETC カード未挿入お知らせアンテナなどと通信した際に、統一エラーコード〔01〕と通知されることがありますが、ETC2.0 ユニットの故障ではありません。
ETC2.0 ユニットの無線通信を利用して、駐車場管理システムが運用されています。有料道路の料金支払いと異なる通信を行った場合、画面表示・“登録情報表示”で確認できる統一エラーコードが〔01〕もしくは〔07〕と表示されることがありますが、ETC2.0 ユニットの故障ではありません。
ETC2.0 ユニットは、最後に発生した統一エラーコードを記録しています。1 ETC カードが挿入されている場合は、ETCカードを抜く。
2 利用履歴確認スイッチを約2秒以上押す。
利用履歴確認スイッチ
最後に案内された統一エラーコードが音声で案内されます。なお、統一エラーコードの確認は、ETC2.0 画面でも行うことができます。( P.452)
必ず、ETCシステム利用規程等をお読みくださいETCシステム利用規程、同実施細則(以下「利用規程等」という。)、ETCカードの利用約款などに、ご利用上の注意事項が記載されています。また、特にエラーや事故の発生原因になり得る重要な事項について、以下に記載しましたので、ETCのご利用前に、利用規程等と併せて必ずお読みください。
専門の取付店で車載器を取り付けてください車両への車載器の取り付けは、専門の取付店等で確実に行ってください。車載器のアンテナユニット(一体型の場合は車載器本体)は、車両の中心付近に車載器メーカーの推奨する方法で取り付けてください。取り付け位置などが不適切な場合、正常に通信できず開閉バーが開かないことがあります。車載器メーカーが販売する車載器を分解・改造することは、禁止されています。分解・改造された車載器で ETC無線走行を行わないようお願いします。※車載器の取り付けは、車載器メーカーの示す方法で行ってください。メーカーが示す方法以外(シガーソケット等による簡易取付など)では、利用できません。
記録されている統一エラーコードを確認する
A
道路事業者からのお願い
はじめに
乗車前のご注意
457
9
9-2. ETC システムETC
2.0システム
※ 分解・改造された車載器は、利用規程等に違反するため、セットアップすることはできません。
※二輪車用 ETC 車載器を四輪車に取り付けた場合も、利用規程等に違反するため、セットアップすることはできません。
ETCカードを車載器に確実に挿入し、エラー等がないかの確認を !!ご乗車時に、ETCカードを車載器へ確実に挿入し、エラー等がないかを確認してご利用ください。ETCカードが確実に挿入されていても、車載器が正しく作動していない場合、開閉バーが開きません。車載器への ETCカードの挿し忘れ、挿し込み不良により、開閉バーが開かないケースが多発しています。※ETC カードの挿し込み方向(前後・表裏)にご注意ください。
※ETC カードを車載器へ挿入し、ETCが利用可能である旨の音声案内等を確認してください。
※料金所の手前等に、ETCカードが正常に挿入されていないことをお知らせするアンテナが設置されている箇所があります。ETCカードが正常に挿入されていないことのお知らせがあった場合には、ETC無線走行はできませんので、一般車線又は「ETC/一般」と表示している車線(以下、「混在車線」という。)をご利用ください。
※何らかの問題がある場合、車載器によっては、音声や画面によってエラーが表示されます。ETCカード挿入の際や、料金所通過の際にはご注意いただくようお願いいたします。
車載器が ETC カードを認証するまでには数秒かかります。料金所直
前での ETCカードの挿入は、エラーの原因となる場合がありますのでご注意ください。車載器のアンテナ周辺に物を置いたり、取り付け箇所の変更などをしないでください。正常に通信できず開閉バーが開かない場合があります。
有効期限切れの ETCカードは、ご利用いただけません。車載器によっては、有効期限切れの ETCカードを挿入してもエラー表示がされない場合がありますので、お手持ちの ETCカードに記載された有効期限をあらかじめご確認ください。
ETCカードを車載器へ挿入したまま車内に放置すると、カードが高温で変形し、車載器が正常に動作しなくなることがあります。また、ETCカードに強い力を加えることも変形の原因となりますので、取扱いにはご注意ください。盗難防止の観点から、車両から離れる際は ETCカードを車載器から抜いて、携行していただくことをお勧めします。なお、SA・PA等で休憩後、走行を再開される際には、同一の ETCカードを車載器へ確実に挿入してください。入口料金所を通過の際に挿入されていた ETCカードと異なる ETCカードを挿入した場合、出口料金所では開閉バーが開きま
ETCカードの有効期限のご注意
ETCカードの保管上のご注意
458 9-2. ETC システム
せん。ETCカードにはデータを読み書きするための金属端子があります。この部分が汚損しますと、ETC車線通行時、正常に通信ができず開閉バーが開かない可能性がありますので、取扱いにご注意ください。清掃される場合には、市販の ICカードクリーナーをご利用ください。
十分な車間距離を取り、20 km/h以下に減速、徐行してください !!ETC車線に設置されている開閉バーは、車載器とアンテナとの間の通信等が正常に行なわれなかった場合には、開かないことがありますので、ご注意ください。また、前車に接近して通行しようとしたときにエラーが発生すると、前車通過後、開閉バーが閉まりますので、ご注意ください。料金所では、案内板などによりETC無線走行が利用可能な車線(ETC 専用車線:「ETC 専用」又は混在車線:「ETC/一般」)であることを確認して、進入してください。ETC車線を通行する際は、前車と十分な車間距離をとった上で、開閉バーの手前で安全に停止できるよう十分に減速し、開閉バーが開いたことを確認して、ご通行ください。ETC車線を通行する際は、20 km/h 以下に減速して進入し、徐行して通過していただくようお願
いします。※利用規程等によらないご利用方法により、道路設備に損傷を与えた場合には、復旧に要する費用をご負担していただく場合がありますので、ご注意ください。
入口料金所の ETC車線で通信エラー等により、通行券を受け取られた場合には、出口料金所での通行料金のお支払いは、係員のいる車線(一般車線又は混在車線)で、一旦停車して、ETC カードと通行券を係員にお渡しください。料金精算機のある車線では、「係員呼出ボタン」を押して係員を呼び出してください。通行料金をお支払いいただく料金所で異常が発生した場合は、係員へお知らせしていただき、係員の案内に従ってください。入口料金所を ETCで通行した場合で、出口料金所で ETC車線がご利用できない場合又は設置されていない場合は、一旦停車して ETCカードを係員にお渡しください。なお、料金所の無い出口の場合は、入口で使用した ETCカードを抜かずにそのままご通行ください。機器の点検等により、ETC 車線を閉鎖する場合がございます。通行料金をお支払いいただく料金所では、係員のいる車線(一般車線又は混在車線)でも ETCカードでお支払いただくことができ、車載器が適正に取り付けされていることをご確認させていただいたうえで各種割引等もご利用いただけます。有料道路への進入から退出までは、同一の ETCカードを継続してご使
ETC車線通行時のご注意
459
9
9-2. ETC システムETC
2.0システム
用ください。料金所以外にも ETCアンテナが設置されている箇所があり、走行中、ETCカードには通行料金の計算に必要な情報が随時記録されます。途中でETC カードを入れ替えたりむやみに抜き差しされますと、正しく通行料金が計算されない場合やエラーを引き起こす場合がありますのでご注意ください。入口料金所で ETCが正常に通信できなかった場合(入口料金所通過直後の車載器のエラー音あるいは音声案内にご注意ください)は、出口料金所では、係員のいる車線(一般車線又は混在車線)で一旦停車し、係員にお申し出ください。料金精算機のある車線では、「係員呼出ボタン」を押して係員を呼び出してください。なお、料金所の無い出口の場合は、ご走行後、当該道路を管理する道路事業者にお申し出ください。スマート ICをご利用の場合は、次の事項にご注意くださいスマート ICは、ETC専用インターチェンジです。所定の方法で車両に取り付け・セットアップされた車載器に、有効なETC カードを確実に挿入し、ETCシステムをご利用可能な場合に通行することができます。営業時間、出入方向及び対象車種等に制約がある場合がありますので、ご注意ください。スマート ICでは、その他の料金所の ETC システムとは異なり、車両が停止した状態で通信のやりとりが行われ、開閉バーが開くシステ
ムとなっておりますので、必ず開閉バーの手前の停止線で一旦停止してください。停止位置が適切でない場合、通信できない場合があります。なお、一旦停止してもバーが開かない場合には、車線に設置されたインターホン等で係員に連絡し、係員の案内に従ってください。通行止めなどを実施した場合や道路を管理するうえで必要な場合、やむを得ず、予告なく出入口を閉鎖することがあります。この場合、通行可能な最寄りの IC をご利用ください。退出路が設置されているスマートIC においては、エラー等で正常にETC通信ができない場合、直進せずに退出路へお進みいただくことが可能です。標識や路側表示をよくご確認の上、注意して走行いただきますようお願いいたします。
ETC車線では、絶対に車をバックさせないで !!ETC車線で、開閉バーが開かなかった場合、危険ですので絶対に車をバックさせず、ハザードランプを点灯して停止し、係員の案内に従って下さい。※高速道路上でのバックは後続車との接触事故の危険性が高く、重大事故に繋がります。
※ETC車線上で車から降りざるを得ない場合、すり抜けてくる後続車に接触するおそれがあるため、ETC 車線内に留まらないようにしてください。
もしも、開閉バーが開かなかったら……
460 9-2. ETC システム
※バックして他の車線に入りなおすことは、お客さま及び後続車のエラー発生の原因となります。
ETCカードを挿入せずに(又は通信できなかった状態で)ETC車線を通過してしまったときは、速やかに道路事業者にご連絡を !!うっかり ETC カードを車載器に挿入し忘れて ETC車線を通過された場合などは、速やかに、当該道路を管理する道路事業者(高速道路会社など)にご通行の状況を連絡してください。
車両ナンバー変更時(車載器付きの中古車購入等)、車載器の移し替え時は再セットアップを !!車載器付きの中古車を購入又は譲渡を受ける場合・住所変更等により車両のナンバープレートが変更になる場合・車載器を他の車両に移す場合・けん引ができる構造に変更する場合などは、再度のセットアップ(車載器への車両情報の登録)が必要となります。再度、車載器をセットアップする場合は、車載器をお買い求めになった販売店又は最寄りのセットアップ店にご相談ください。※「普通車⇒普通車」、「軽自動車⇒軽自動車」等の同じ料金設定車種の車両に移す場合においても再セットアップが必要です。
車載器管理番号は、ETCの各種登録型サービスのために必要な番号です。車載器管理番号は、お持ちの車載器又は車載器のパッケージに記載されている 19桁の固有の番号で、ETCの各種登録型サービスを受ける場合又は今後の新たなサービスを受けるにあたって必要な番号です。「ETC 車載器セットアップ申込書・証明書(お客様保存用)」を大切に保管していただくとともに、車載器管理番号を別に記録し、保管するようにしてください。
ETC無線走行で障害者割引の適用を受けるには、事前に市区町村の福祉担当窓口での手続きと、併せて有料道路事業者が設置する窓口への登録が必要になります。両方の手続きがなされていない場合、ETC無線走行での障害者割引が適用されません。
車載器の再セットアップ
正しくセットアップ及び再セットアップを行っていない場合
正しい ETC のご利用とならず、開閉バーが開かない可能性があります。
正しい通行料金が請求されない場合があります。
ETC利用照会サービスなど、一部のETCサービスがご利用いただけません。
各種ETC割引等が適用されない場合があります。
車載器管理番号に関するお願い
障害者割引制度における ETC利用について
461
9
9-2. ETC システムETC
2.0システム
事前に登録された ETCカードを、登録された車載器(手帳に記載された車両に取り付けられ、当該車両でセットアップ作業を行ったもの)に挿入し、ETC車線を無線通行した場合のみ割引が適用されます。※既に ETC 無線走行以外のお支払いでの障害者割引適用の手続きをしている場合でも、改めて同様の手続きと登録を行う必要があります。
※通行料金の請求を受ける料金所で ETC車線が閉鎖されている場合は、係員のいる車線(一般車線又は混在車線)で、一旦停車して係員に ETC カードを渡し、身体障害者手帳又は療育手帳を呈示して確認を受けてください。料金精算機のある車線では、「障がい者用係員呼出ボタン(レバー)」を操作して係員を呼び出してください。
※ETC 無線走行で障害者割引の適用を受けようとする場合でも、必ず身体障害者手帳又は療育手帳を携行してください。(ETC 車線が閉鎖されている場合で、上記手帳をご呈示いただけない場合は、割引が適用できません。)
※障害者割引には有効期限があります。ご利用の前に有効期限を確認してください。なお、有効期限の更新手続きは市区町村の福祉担当窓口で行ってください。
※登録済の ETC カード、車載器、車両を変更される場合は、ETCのご利用前に市区町村の福祉担当窓口で変更手続きを行ってください。
462 9-2. ETC システム
東日本高速道路株式会社NEXCO東日本お客さまセンター 0570-024024または03-5338-7524(令和 2年3月まで)03-5308-2424(令和 2年4月以降)受付時間:24 時間(年中無休)中日本高速道路株式会社
NEXCO中日本お客さまセンター 0120-922-229(フリーダイヤルがご利用できないお客さまは 052-223-0333)受付時間:24 時間(年中無休)西日本高速道路株式会社
NEXCO西日本お客さまセンター 0120-924-863(フリーダイヤルがご利用できないお客さまは 06-6876-9031)受付時間:24 時間(年中無休)本州四国連絡高速道路株式会社
本四高速お客さま窓口 078-291-1033受付時間: 9:00 ~ 17:30(年中無休)首都高速道路株式会社
首都高お客様センター 03-6667-5855受付時間: 24 時間(年中無休)阪神高速道路株式会社
阪神高速お客さまセンター 06-6576-1484受付時間:24時間(年中無休)
お手持ちの ETCカード発行元にご確認ください。
車載器の購入先、又は取扱説明書に記載されている連絡先にお問合せください。
お問合せ先一覧
ETCのご利用に関して
ETCカード及び請求金額に関して
車載器に関して
463
9
9-2. ETC システムETC
2.0システム
一般財団法人 ITS サービス高度化機構(ITS-TEA)ETCお問い合わせ窓口 03-5216-3856受付時間:月~金 9:00 ~ 18:00(土日・祝日・年末年始を除く)
セットアップに関して
466 五十音順さくいん
五十音順さくいんあ
暗証番号..............................................428安全・快適走行の設定.......................184安全・快適走行設定画面を表示する...184
う
迂回 ..........................................159, 165
え
エージェントを利用する...................412
お
オーディオ&ビジュアル .................204オーディオ&ビジュアルで使用できるメディア/データについて ...................241オーディオシステムをON/OFF する
..............................................................204基本操作 .................................................204操作画面とオーディオコントロールスイッ
チ..........................................................204ソースを選択する..................................205
オーディオスイッチ ..........................204オーディオコントロールスイッチ.......204
オーディオの設定 ..............................240オーディオ設定画面について ..............240共通設定をする......................................240
お車を手放すとき ..............................332音の設定を変更する ..........................208オペレーターサービス.......................409音声操作システム ..............................266音声認識画面......................................268音声認識画面について.......................268音声認識コマンド一覧.......................271音声認識システム ..............................266音声認識を操作する..............................269
音声認識の設定をする.......................277
音声認識を利用する ..........................268音声の設定をする.................................78オンライン詳細設定 ..........................429オンライン詳細設定を変更する...........430サポートアドレスを確認・変更する...429
か
画質調整..............................................210画面の調整・設定を変更する..............40画質調整画面を表示する .........................40
画面モードについて ..........................209
き
共通設定を変更する .............................71共通設定画面を表示する .........................71
個人情報を初期化する .............................73時刻を設定する.........................................72ソフトウェア更新について......................74
緊急警報放送(EWS).......................222緊急通報..............................................375
く
クリーニングカードについて(ETC2.0)..........................................................442クリーニングカードの使用方法(ETC2.0).......................................442
け
契約内容・契約者情報の確認・変更430現在地の修正......................................181検索した地図の操作 ..........................132住所で絞り込む......................................133提携駐車場を検索する ..........................133
ピンポイント検索について...................132
検索した地図を操作する施設の内容を表示する ..........................132
467五十音順さくいん
地図の位置を変更する..........................132
こ
交通ナビ関連情報について...............123交通ナビ関連情報を表示する ..............123
個人情報初期化.....................................73
さ
先読みエコドライブ ..........................191先読みSOC 制御 ..................................192先読み減速支援......................................191
し
自車位置マークがずれているとき ...181自宅を登録する.....................................25自宅を登録する.........................................25自宅を目的地に設定する .........................25
車両設定を変更する .............................79車両設定画面を表示する .........................79
メンテナンス項目を設定する .................79
渋滞予測情報を表示する...................416情報画面について .................................22情報画面を表示する.................................22
初期画面について .................................28本機を再起動する.....................................28
メンテナンスの案内表示について..........28
す
ステアリングスイッチで操作する(オーディオ).............................................239ステアリングスイッチで操作する(ハンズフリー).........................................335ステータスアイコンについて..............17Bluetooth 機器の接続状態表示について.................................................................18受信レベル表示について .........................17
ステータスアイコンの説明......................17電池残量表示について .............................18
せ
設定・編集(ETC2.0).....................452設定・編集(T-Connect)...............426設定・編集(オーディオ).................240設定・編集(音声認識)....................277設定・編集(電話)............................346設定画面について.................................20設定・編集画面を表示する......................20
設定・編集(ナビ)............................170設定を変更する.....................................71BEEP音通知 ............................................71
アニメーション表示.................................71オープンソフトウェア情報......................71言語設定 ....................................................71
個人情報初期化.........................................71スイッチ感度レベル.................................71操作画面継続表示.....................................71ソフトウェア更新.....................................71
ソフトウェア更新設定 .....................71, 78テーマ切替.................................................71時計調整 ....................................................71
Home画面カスタマイズ ........................71文字学習履歴の削除.................................71文字学習履歴の保存.................................71
モバイルサービス選択 .............................71
全ルート図表示について全ルート表示画面..................................138
そ
走行軌跡.................................................96ソフトウェア更新.................................74USBメモリーを使って更新する............75
ソフトウェア更新設定を変更する..........78本機の通信機能を使って更新する..........76
468 五十音順さくいん
た
タッチスクリーンを操作する..............29タッチスクリーンの操作方法 .................29
ち
地上デジタルテレビ ..........................214地上デジタルテレビの操作...............214各種切替画面について..........................221
緊急警報放送 (EWS) について............222初回起動時について..............................214地上デジタル TV を視聴する ..............215
地上デジタルテレビ用アンテナ.......207地図画面について .................................86地図画面の見方.........................................86
地図画面を操作する .............................23地図に現在の車の位置を表示する..........23地図を動かす.............................................23地図を拡大/縮小する.............................23
地図更新..............................................403地図データ情報..................................196地図データについて..............................196
地図データの更新について ..................196地図データベースについて ..................197データベースの情報を見る ..................196
地図の表示/設定 .................................89DSSS(Driving Safety Support Systems)運転支援機能について.....98現在の車の位置を表示する .....................89
高速分岐案内表示について ..................102市街図を表示する.....................................90施設記号を表示する.................................94
施設の情報を表示する.............................93走行した経路を表示する(走行軌跡)....96近くの施設を検索する.............................95地図記号・地図表示について .................96
地図のスケール(縮尺)を切り替える..89地図のスケール表示について .................90
地図の向きについて.................................91地図の向きを切り替える .........................91地図を動かす.............................................92
ハイウェイモードについて...................100表示変更画面.............................................92立体ランドマーク施設情報を表示する..95
つ
通信設定..............................................426通信モジュール(DCM)について.359通話中の操作......................................342受話音量を調整する..............................343送話音量を調整する..............................344送話音をミュート(消音)する...........344
通話中画面..............................................343通話を転送する......................................34410キー入力する........................343, 343
ナビ音声案内をミュート(消音)する344割込通話を操作する..............................344
通話について......................................332
て
T ルート探索(プローブ情報付).....407ディスプレイと操作スイッチ..............12各部の名称.................................................12
電子番組表(EPG)...........................217電話帳を編集する..............................347携帯電話の電話帳データを転送する...349
電話帳に連絡先を登録する...................351電話帳のデータを削除する...................352電話帳のデータを編集する...................351
履歴のデータを削除する ......................351ワンタッチダイヤルを削除する...........351ワンタッチダイヤルを登録する...........350
電話を受ける......................................339着信を拒否する......................................340電話を受ける..........................................339
469五十音順さくいん
電話を保留する(応答保留)................339
電話をかける...........................335, 341音声認識で発信する..............................341
携帯電話本体から発信する ..................341ダイヤル発信する..................................338電話画面を表示する..............................335電話帳から発信する..............................337
ナビ画面から発信する..........................341履歴から発信する..................................336ワンタッチ発信する..............................337
電話を切る..........................................338
と
到着予想時刻......................................146道路事業者からのお願い...................456時計を調整する.....................................72
な
ナビゲーションについて......................84知っておいていただきたいこと..............84ナビゲーション用アンテナ(GPS アンテ
ナ)について..........................................84
ナビゲーションの設定.......................170案内表示設定をする..............................173音声設定をする......................................175
自動表示切替を設定する ......................173その他の設定をする..............................180地図表示設定をする..............................170
ナビの詳細設定画面を表示する...........170ルート系設定をする..............................177
ナビ設定を記憶する ..........................182ナビ設定を呼び出す ..........................182ナビの設定を記憶して使う(ユーザーカスタマイズ).....................................182
に
2 画面表示 ............................................96入力端子..............................................207USB........................................................207
は
ハイブリッドナビ..............................406バックガイドモニター ......................280ガイド線表示モードについて...............282画面を表示する......................................280バックガイドモニター画面表示条件につい
て..........................................................280バックガイドモニターについて...........280
パノラミックビューモニター拡大機能について..................................314
カメラスイッチ......................................293シースルービュー/ムービングビューについて ......................................................297
シースルービュー/ムービングビューの表示..........................................................297ドアミラー格納時の表示について.......312
パノラミックビュー&サイドクリアランスビュー/コーナリングビューについて..............................................................301パノラミックビュー&バックビュー/ワイ
ドバックビューについて ...................306パノラミックビュー&バックビュー/ワイドバックビューの表示 .......................306
パノラミックビュー&サイドクリアランスビュー/コーナリングビュー の表示301パノラミックビュー&ワイドフロント
ビューについて...................................298パノラミックビュー&ワイドフロントビューの表示.......................................298パノラミックビューモニター画面表示条件
について...............................................293パノラミックビューモニターについて293
470 五十音順さくいん
ボディカラーを設定する ......................297
ハンズフリーについて.......................330Bluetooth オーディオと同時使用するとき
..............................................................331Bluetooth 携帯電話について .............330ハンズフリーが使用できないとき.......331
ハンズフリーの準備をする...............333Bluetooth 接続の再接続について......334携帯電話を接続する..............................333携帯電話を登録する..............................333
ハンズフリーの設定を変更する.......346音の設定をする......................................346電話帳の設定・編集をする ..................347
電話の設定・編集をする ......................346電話の通知/表示設定を変更する.......347
ふ
プライバシー設定 ..............................426通信ロックを使う..................................427プライバシー設定を変更する ..............427
へ
ヘルプネット(エアバッグ連動タイプ)...........................................................371各部の名称とはたらき..........................371
緊急通報できない場合..........................384緊急通報をする......................................375故障とお考えになる前に ......................385
表示灯について......................................382ヘルプネットをお使いになる前に.......374保守点検をする......................................379
ほ
ポータブルオーディオ.228, 231, 232Home 画面を操作する.........................34
ま
マイカーカスタマイズ ......................396マイカーサーチ/マイカーサーチ Plus..........................................................387アラーム通知..........................................393うっかり通知..........................................390エンジン始動通知..................................393
カーファインダー..................................392警備員の派遣..........................................394車両の位置追跡......................................394初期設定の確認・変更 ..........................388
リモートイモビライザー ......................392リモート確認..........................................390リモート操作..........................................391
マップオンデマンド(地図差分更新)..........................................................399故障とお考えになる前に ......................404
地図を更新する......................................403
マップコード......................................131マルチインフォメーションディスプレイと本機の連携 ......................................42
め
メニュー画面について .........................15メニュー画面の操作.................................15
メモリ地点を登録する ......................161迂回メモリを登録する ..........................165自宅を登録する......................................161
特別メモリを修正する ..........................163特別メモリを消去する ..........................163特別メモリを登録する ..........................162
メモリ地点登録・編集画面を表示する161メモリ地点の情報を修正する...............166メモリ地点をグループで絞り込む.......168メモリ地点を修正する ..........................164
メモリ地点を消去する ..........................164メモリ地点を登録する ..........................163
471五十音順さくいん
メンテナンス項目を設定する..............79販売店の設定をする.................................81
も
目的地案内の開始/中止...................142目的地案内を開始する..........................142目的地案内を中止する..........................142
目的地の検索......................................124施設で検索する......................................130ジャンルで検索する..............................128住所で検索する......................................130
電話番号で検索する..............................129マップコードで検索する ......................131目的地検索画面......................................124
目的地検索画面を表示する ..................124読みまたは名称で検索する ..................125履歴で検索する......................................131
目的地を設定してルート探索...........134自宅を目的地に設定する ......................136地図画面から目的地を設定する...........136特別メモリ地点を目的地に設定する...136
メモリ地点を目的地に設定する...........137目的地検索画面から目的地を設定する135目的地候補情報から目的地を設定する135
文字・数字を入力する/リスト画面を操作する..................................................35入力モードの切り替え.............................37
複数の候補から項目を選ぶ .....................38文字・数字の入力のしかた .....................35予測変換候補を表示する .........................37
リスト画面 ................................................37
ら
ラジオの操作......................................211交通情報を聴く......................................212ラジオを聴く..........................................211ワイド FM(FM補完放送 ) について ...213
ラジオ用アンテナ..............................207
り
リモートスタート(アプリ).............396リモートメンテナンスメール/ eケア/マイカーカスタマイズ....................395e ケア......................................................395
マイカーカスタマイズ ..........................396リモートメンテナンスメール...............395
利用手続きをする(T-Connect) ....363解約手続きについて..............................364
ヘルプネット/ e ケアの利用開始状況を確認する ..................................................363本機で解約手続きをする ......................365
申込みをする..........................................363利用開始操作をする..............................363
る
ルート案内について ..........................142案内画面について..................................142音声案内について..................................147
音声案内の音量を設定する...................149全ルート図を表示する ..........................146到着予想時刻・残距離表示を切り替える..............................................................147
到着予想時刻について ..........................146料金案内について..................................146
ルート案内をする.................................24目的地を決める.........................................24目的地を消去する.....................................24ルート案内を中止する .............................24
ルートの再探索..................................150ルートの再探索方法を選ぶ...................150ルートを自動で再探索する...................150
ルートを変更する..............................152季節規制区間の迂回ルートを探索する159探索条件を変更する..............................153
472 五十音順さくいん
通過する道路を設定する ......................157出入り口 IC(インターチェンジ)を指定する..........................................................156
目的地の順番を並び替える ..................155目的地を消去する..................................155目的地を追加する..................................154ルート変更画面を表示する ..................152
ルート変更画面......................................153
次の装備は、別冊「取扱書」をお読みください。・ESPO・車両カスタマイズ・クリアランスソナー・リヤクロストラフィックアラート・燃費情報・エネルギーモニター
473アルファベット順さくいん
アルファベット順さくいんA
AM ラジオ..........................................211Android Auto の操作 ......................231Android Auto を再生する ..................231
Apple CarPlay/Android Auto.........64ASL.....................................................208AUDIO スイッチ...............................205AUX の操作 .......................................235AUX を再生する...................................236
B
Bluetooth オーディオの操作 .........232Bluetooth オーディオについて.........233Bluetooth オーディオを再生する .....234
Bluetooth 機器を接続する ................43Bluetooth 機器を登録する....................43オーディオ操作画面から登録する..........45
Bluetooth の設定をする ....................46Bluetooth 機器の登録を削除する ........49Bluetooth の各種設定をする................46Bluetooth の仕様、対応プロファイルにつ
いて.........................................................50使用するBluetooth 機器を選択する ...46本機の詳細設定を確認・設定する..........49
D
DSSS(Driving Safety Support Systems) ..........................................98
E
EPG ....................................................217ETC2.0 画面の操作..........................450ETC2.0 画面の表示 .............................450
ETC2.0 登録情報の表示......................452ETC2.0 マーク表示 .............................451ETC2.0 メッセージ .............................450
ETCの通知設定 ....................................452ETC割込表示 ........................................451統一エラーコードの表示 ...........452, 454
履歴表示 .................................................451
ETC2.0 サービスについて..............436ETC2.0 システム .............................436ETC2.0 ユニットの操作..................441ETC2.0 ユニットについて..................441ETCカードについて.............................441ETCカードを挿入する.........................443
ETCカードを抜く.................................445音量調整 .................................................449クリーニングカードについて...............442
クリーニングカードの使用方法...........442セットアップ情報の確認 ......................449表示と音声案内......................................447有効期限切れ通知..................................444
利用履歴の確認......................................448
ETC サービスについて.....................438ETCを利用する前に.............................438
e ケア..................................................395
F
FM ラジオ..........................................211
G
GPS について....................................193GPS情報について................................193
自車位置マークがずれているとき.......195ナビの精度について..............................193
Gメモリ地点......................................421Gメモリ地点情報Gメモリ地点情報を表示する ..............421Gメモリ地点を本機に登録する...........421
474 アルファベット順さくいん
I
iPod/iPhone の操作........................228iPod/iPhone を再生する....................228
iPod について....................................244
M
Miracast® の操作............................236Miracast® の画面表示について ........237
Miracast® を操作する........................237機器を接続する......................................237接続できる機器について ......................237
P
POWER VOLUME/PWR・VOL ノブ................................................204, 368POWER ボタン......................204, 368
S
SmartDeviceLink ™ Apps...............58
T
T-Connect Apps を使用する.........422T-Connect Viewer..........................367T-Connect トップ画面 ....................366T-Connect 画面の使い方....................366
T-Connect について ........................361T-Connect の設定............................426オンライン詳細設定..............................429設定・編集画面を表示する ..................426通信設定 .................................................426
プライバシー設定..................................426
TC情報マーク ...................................370TC 情報マークを非表示にする............370
施設の情報を表示する..........................370
U
USB 端子について............................207USB メモリーについて....................246USB メモリーの操作........................224音楽ファイルを再生する ......................224動画ファイルを再生する ......................225
V
VICS・交通情報を使う ....................103VICS 記号・表示について...................120VICS 図形情報・文字情報を表示する106
VICS について ......................................113VICS 放送局を選択する.......................112VICS・ETC2.0(ITS スポット)・DSSSの問い合わせ先...................................115VICS・交通情報について ....................103VICS・交通情報の表示設定 ................105VICS 記号の内容を表示する ...............105VICS センター著作権...........................114VICS の用語...........................................114気象・災害情報を表示する...................107緊急情報を表示する..............................107知っておいていただきたいこと...........122渋滞・規制音声案内について...............106渋滞・規制音声案内を再出力する.......106新旧ルートを比較して表示する...........111タイムスタンプについて ......................104割込情報(ビーコン即時案内)を表示する..............................................................108割込情報の表示設定を変更する...........110
VOL ボタン.............................204, 368
W
WEBで目的地を検索する................420Wi Fi® ネットワークに接続する ........52Wi Fi® 機器使用上の注意事項について.56
Wi Fi® 通信設定をする............................52
Wi Fi® について .......................................56
476
第 1章 総則(約款の適用)第1条 一般財団法人道路交通情報通信システムセンター(以下「当センター」といいます。)は、放送法(昭和 25年法律第132号)第 147条の規定に基づき、この VICS情報有料放送サービス契約約款(以下「この約款」といいます。)を定め、これによりVICS情報有料放送サービスを提供します。(約款の変更)第2条 当センターは、この約款を変更することがあります。この場合には、サービスの提供条件は、変更後のVICS情報有料放送サービス契約約款によります。(用語の定義)第3条 この約款においては、次の用語はそれぞれ次の意味で使用します。(1) VICSサービス当センターが自動車を利用中の加入者のために、FM多重放送局から送信する、道路交通情報の有料放送サービス(2) VICSサービス契約当センターからVICS サービスの提供を受けるための契約(3) 加入者当センターとVICSサービス契約を締結した者(4) VICSデスクランブラーFM多重放送局からのスクランブル化(攪乱)された電波を解読し、放送番組の視聴を可能とするための機器第2章 サービスの種類等(VICSサービスの種類)第4条 VICSサービスには、次の種類があります。(1) 文字表示型サービス文字により道路交通情報を表示する形態のサービス(2) 簡易図形表示型サービス簡易図形により道路交通情報を表示する形態のサービス(3) 地図重畳型サービス車載機のもつデジタル道路地図上に情報を重畳表示する形態のサービス
VICS情報有料放送サービス契約約款
477
(VICSサービスの提供時間)第5条 当センターは、原則として一週間に概ね120時間以上のVICSサービスを提供します。第3章 契約(契約の単位)第6条 当センターは、VICS デスクランブラー1台毎に1のVICSサービス契約を締結します。(サービスの提供区域)第7条 VICSサービスの提供区域は、当センターの電波の受信可能な地域(全都道府県の区域で概ねNHK-FM放送を受信することができる範囲内)とします。ただし、そのサービス提供区域であっても、電波の状況により VICSサービスを利用することができない場合があります。(契約の成立等)第8条 VICSサービスは、VICS対応 FM受信機(VICSデスクランブラーが組み込まれた FM受信機)を購入したことにより、契約の申込み及び承諾がなされたものとみなし、以後加入者は、継続的にサービスの提供を受けることができるものとします。(VICSサービスの種類の変更)第9条 加入者は、VICSサービスの種類に対応した VICS対応 FM受信機を購入することにより、第4条に示す VICSサービスの種類の変更を行うことができます。(契約上の地位の譲渡又は承継)第10条 加入者は、第三者に対し加入者としての権利の譲渡又は地位の承継を行うことができます。(加入者が行う契約の解除)第11条 当センターは、次の場合には加入者がVICSサービス契約を解除したものとみなします。(1) 加入者がVICSデスクランブラーの使用を将来にわたって停止したとき(2) 加入者の所有する VICSデスクランブラーの使用が不可能となったとき(当センターが行う契約の解除)第12条 当センターは、加入者が第16条の規定に反する行為を行った場合には、VICSサービス契約を解除することがあります。また、第 17条の規定に従って、本放送の伝送方式の変更等が行われた場合には、
478
VICSサービス契約は、解除されたものと見なされます。2 第11条又は第12条の規定により、VICSサービス契約が解除された場合であっても、当センターは、VICS サービスの視聴料金の払い戻しをいたしません。第4章 料金(料金の支払い義務)第13条 加入者は、当センターが提供するVICSサービスの料金として、契約単位ごとに加入時に別表に定める定額料金の支払いを要します。なお、料金は、加入者が受信機を購入する際に負担していただいております。第5章 保守(当センターの保守管理責任)第14条 当センターは、当センターが提供するVICSサービスの視聴品質を良好に保持するため、適切な保守管理に努めます。ただし、加入者の設備に起因する視聴品質の劣化に関してはこの限りではありません。(利用の中止)第15条 当センターは、放送設備の保守上又は工事上やむを得ないときは、VICSサービスの利用を中止することがあります。2 当センターは、前項の規定により VICSサービスの利用を中止するときは、あらかじめそのことを加入者にお知らせします。ただし、緊急やむを得ない場合は、この限りではありません。第6章 雑則(利用に係る加入者の義務)第16条 加入者は、当センターが提供するVICSサービスの放送を再送信又は再配分することはできません。(免責)第17条 当センターは、天災、事変、気象などの視聴障害による放送休止、その他当センターの責めに帰すことのできない事由により VICSサービスの視聴が不可能ないし困難となった場合には一切の責任を負いません。また、利用者は、道路形状が変更した場合等、合理的な事情がある場合には、VICSサービスが一部表示されない場合があることを了承するものとします。但し、当センターは、当該変更においても、変更後3年間、当該変更に対応していない旧デジタル道路地図上でも、VICSサービスが可能な限度で適切に表示されるように、合理的な努力を傾注するものとします。
479
2 VICSサービスは、FM放送の電波に多重して提供されていますので、本放送の伝送方式の変更等が行われた場合には、加入者が当初に購入された受信機によるVICS サービスの利用ができなくなります。当センターは、やむを得ない事情があると認める場合には、3年以上の期間を持って、VICSサービスの「お知らせ」画面等により、加入者に周知のうえ、本放送の伝送方式の変更を行うことがあります。[別表] 視聴料金 300円(税抜き)ただし、車載機購入価格に含まれております。