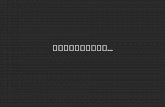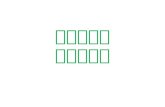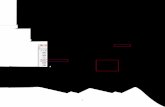パソコンの準備と設定 - dynabook...-リカバリ- 91 6章 お客様登録と...
Transcript of パソコンの準備と設定 - dynabook...-リカバリ- 91 6章 お客様登録と...
-
準備しよう
準備しよう
パソコンの準備と設定
準備しよう ーパソコンの準備と設定ー
GX1C000Q2110Printed in China
PC&ネットワーク社
PC第一事業部 〒105-8001 東京都港区芝浦1-1-1
東芝PC総合情報サイト
http://dynabook.com/
お問い合わせの詳細につきましては、『東芝PCサポートのご案内』をご参照ください。
・本書の内容は、改善のため予告なしに変更することがあります。・本書の内容の一部または全部を、無断で転載することは禁止されています。・落丁、乱丁本は、お取り替えいたします。東芝PCあんしんサポートにお問い合わせください。
東芝PCあんしんサポート技術的なご質問、お問い合わせ、修理のご依頼をお受けいたします。
全国共通電話番号 0120-97-1048(通話料・電話サポート料無料)おかけいただくと、アナウンスが流れます。アナウンスに従ってご希望の窓口に該当する番号をプッシュしてください。
電話番号は、お間違えのないよう、ご確認の上おかけください。海外からの電話、携帯電話、PHSまたは直収回線など回線契約によってはつながらない場合がございます。その場合はTEL 043-298-8780(通話料お客様負担)にお問い合わせください。ご相談の内容により、別のサポート窓口をご案内する場合がございます。
技術相談窓口受付時間:9:00~19:00(年中無休) 修理相談窓口受付時間:9:00~22:00(年末年始12/31~1/3を除く)
▼インターネットで修理のお申し込み
http://dynabook.com/assistpc/repaircenter/i_repair.htm
この取扱説明書は植物性大豆油インキを使用しております。この取扱説明書は再生紙を使用しております。
1章 パソコンの準備 -セットアップ- 11
2章 買い替えのお客様へ 47
3章 インターネットを 快適に利用するために -ウイルスチェック/セキュリティ対策- 53
4章 大切なデータを失わないために -バックアップ- 67
5章 買ったときの状態に戻すには -リカバリ- 91
6章 お客様登録と 廃棄/譲渡について 117
DIC172p*
09秋冬_店頭共通_準備しよう_表1-4
背幅:4.4mm
-
09秋冬_店頭共通_準備しよう_表2-3
背幅:4.4mm
平成21年8月18日 第1版発行 GX1C000Q2110
© 2009 TOSHIBA CORPORATION ALL RIGHTS RESERVED
無断複製及び転載を禁ず
PC&ネットワーク社
PC第一事業部 〒105-8001 東京都港区芝浦1-1-1
発 行
G60/9*Kシリーズ、G60W/9*KWシリーズ、TV/6*Kシリーズ、TX/6*Kシリーズ、AXW/8*KWシリーズ、AXW/6*KWシリーズ、
EX/5*Kシリーズ、EX/3*Kシリーズ、BX/3*Kシリーズ、PXW/5*KWシリーズ、
CX/4*Kシリーズ、CXW/4*KWシリーズ、NX/7*Kシリーズ、NXW/7*K*Wシリーズ
準備しよう
-
1
もくじ
もくじ . . . . . . . . . . . . . . . . . . . . . . . . . . . . . . . . . . . . . . . . . . 1はじめに . . . . . . . . . . . . . . . . . . . . . . . . . . . . . . . . . . . . . . . . 4
使う前に確認する . . . . . . . . . . . . . . . . . . . . . . . . . . . . . . 12
最適な場所で使う . . . . . . . . . . . . . . . . . . . . . . . . . . . . . . 13
Windowsを使えるようにする-Windowsセットアップ-. . . 14
使い終わりと使いはじめ. . . . . . . . . . . . . . . . . . . . . . . . . . 34
電源を切る. . . . . . . . . . . . . . . . . . . . . . . . . . . . . . . . . . . . . . . . . . . 34
スリープにする . . . . . . . . . . . . . . . . . . . . . . . . . . . . . . . . . . . . . . . 35
電源を入れる . . . . . . . . . . . . . . . . . . . . . . . . . . . . . . . . . . . . . . . . . 40
マニュアルで見るパソコンの使いかた . . . . . . . . . . . . . . . . . . . 42本製品に付属しているシート・冊子マニュアル. . . . . . . . . . . . . . . . 42
パソコンで見るマニュアル. . . . . . . . . . . . . . . . . . . . . . . . . . . . . . . 44
前のパソコンのデータを移行する -PC引越ナビ- . . . . . . . 48
インターネットを使うには . . . . . . . . . . . . . . . . . . . . . . . . 54
ブロードバンドで接続する. . . . . . . . . . . . . . . . . . . . . . . . . . . . . . . 56
メールの設定をする. . . . . . . . . . . . . . . . . . . . . . . . . . . . . . . . . . . . 58
ウイルス感染や不正アクセスを防ぐには-ウイルス・インターネットセキュリティ- . . . . . . . . . . 59コンピューターウイルス対策 . . . . . . . . . . . . . . . . . . . . . . . . . . . . . 59
インターネットをより安全に楽しむために . . . . . . . . . . . . . . . . . . . 602
1
2
2
1
1
3章 インターネットを快適に利用するために-ウイルスチェック/セキュリティ対策-...53
1
2章 買い替えのお客様へ.......................................47
2
1
3
2
1
4
3
2
1
1章 パソコンの準備 -セットアップ- ........................11
-
2
ウイルスバスターによるウイルス対策. . . . . . . . . . . . . . . . . 61
ウイルスチェックの方法 . . . . . . . . . . . . . . . . . . . . . . . . . . . . . . . . 61
ウイルス対策以外の機能 . . . . . . . . . . . . . . . . . . . . . . . . . . . . . . . . 64
有害サイトの閲覧(アクセス)を制限する . . . . . . . . . . . . . . . 65
バックアップをとる . . . . . . . . . . . . . . . . . . . . . . . . . . . . . 68
ファイルやフォルダーのバックアップをとる . . . . . . . . . . . . . . . . . 70
データのバックアップをとる. . . . . . . . . . . . . . . . . . . . . . . 72
バックアップ用に使用できる記録メディア . . . . . . . . . . . . . . . . . . . 72
データをコピーしてバックアップをとる. . . . . . . . . . . . . . . . . . . . . 72
CD/DVDにデータのバックアップをとる . . . . . . . . . . . . . . . . . . . 73
Windowsが起動しない状態で、データのバックアップをとる. . . . . 78
リカバリーメディアを作る . . . . . . . . . . . . . . . . . . . . . . . . 87
リカバリーとは . . . . . . . . . . . . . . . . . . . . . . . . . . . . . . . . 92
リカバリーをする前に確認すること . . . . . . . . . . . . . . . . . . . . . . . . 93
リカバリー(再セットアップ)の流れ . . . . . . . . . . . . . . . . . . . . . . 95
リカバリーをはじめる前にしておくこと. . . . . . . . . . . . . . . . . . . . . 96
リカバリー=再セットアップをする . . . . . . . . . . . . . . . . . . 98
いくつかあるリカバリー方法 . . . . . . . . . . . . . . . . . . . . . . . . . . . . . 98
ハードディスクドライブからリカバリーをする. . . . . . . . . . . . . . . . 98
リカバリーメディアからリカバリーをする. . . . . . . . . . . . . . . . . . 103
リカバリーをしたあとは. . . . . . . . . . . . . . . . . . . . . . . . . 110
アプリケーションを再インストールする . . . . . . . . . . . . . . . . . . . 112
Office製品を再インストールする . . . . . . . . . . . . . . . . . . . . . . . . 114
バックアップしておいたデータを復元する. . . . . . . . . . . . . . . . . . 1153
2
1
3
3
2
1
2
3
2
1
1
5章 買ったときの状態に戻すには -リカバリー-.......91
3
4
3
2
1
2
1
1
4章 大切なデータを失わないために -バックアップ- ....67
4
2
1
3
-
3
お客様登録の手続き. . . . . . . . . . . . . . . . . . . . . . . . . . . . 118
東芝ID(TID)お客様登録のおすすめ . . . . . . . . . . . . . . . . . . . . . 118
捨てるとき/人に譲るとき . . . . . . . . . . . . . . . . . . . . . . . 120
ご使用にあたってのお願い . . . . . . . . . . . . . . . . . . . . . . . 126
さくいん . . . . . . . . . . . . . . . . . . . . . . . . . . . . . . . . . . . . . . 132
リカバリー(再セットアップ)チェックシート. . . . . . . . . . . . 136
1
付録...................................................................125
2
1
1
6章 お客様登録と廃棄/譲渡について.................117
-
4
はじめに
このたびは、本製品をお買い求めいただき、まことにありがとうございます。本製品を安全に正しく使うために重要な事項が、付属の冊子『安心してお使いいただくために』に記載されています。必ずお読みになり、正しくお使いください。お読みになったあとは、いつでも見られるようにお手元に大切に保管してください。
本書は、次の決まりに従って書かれています。
記号の意味1
本 書 を よ く お 読 み の う え、取 扱 説 明 書 と 共 に 大 切 に 保 管 してください。 本書には、 ご使用の際の重要な情報や、 お客様や他の人々 へ の 危 害 や 財 産 へ の 損 害 を 未 然 に 防 ぎ 、 製 品 を 安 全 に お 使 い い た だ く た め に、守 っ て い た だ き た い 事 項 が 示 さ れています。
安 心 し て お 使 い い た だ く た め に
必ずお読みください。
注 意 “取扱いを誤った場合、使用者が傷害(*2)を負うことが想定されるか、または物的損害(*3)の発生が想定されること”を示します。
お願いデータの消失や、故障、性能低下を起こさないために守ってほしい内容、仕様や機能に関して知っておいてほしい内容を示します。
知っていると便利な内容を示します。
役立つ操作集 知っていると役に立つ操作を示します。
参照
このマニュアルやほかのマニュアルへの参照先を示します。このマニュアルへの参照の場合…「 」ほかのマニュアルへの参照の場合…『 』パソコンで見るマニュアルなどへの参照の場合…《 》《パソコンで見るマニュアル(検索):XXXX》と書いている場合、《パソコンで見るマニュアル》の[キーワード検索]に「XXXX」を入力すると、目的のページを検索できます。パソコンで見るマニュアルにはさまざまな情報が記載されています。
*1 重傷とは、失明やけが、やけど(高温・低温)、感電、骨折、中毒などで、後遺症が残るものおよび治療に入院・長期の通院を要するものをさします。
*2 傷害とは、治療に入院や長期の通院を要さないけが・やけど・感電などをさします。
*3 物的損害とは、家屋・家財および家畜・ペット等にかかわる拡大損害をさします。
警 告 “取扱いを誤った場合、使用者が死亡または重傷(*1)を負うことが想定されること”を示します。
-
5
用語について本書では、次のように定義します。
システム特に説明がない場合は、使用しているオペレーティングシステム(OS)を示します。本製品のシステムはWindows 7です。
アプリケーションまたはアプリケーションソフトアプリケーションソフトウェアを示します。
Windows 7Windows® 7 Home Premiumを示します。
MS-IMEMicrosoft® Office IME 2007、またはMicrosoft® IMEを示します。
パソコンで見るマニュアルパソコン上で見ることのできる、電子マニュアル「パソコンで見るマニュアル」を示します。デスクトップ上の[おたすけナビ]アイコンをダブルクリック→[パソコンで見るマニュアル]タブの[パソコンで見るマニュアルTOP]ボタンをクリックして起動します。
ドライブブルーレイディスクドライブ/DVDスーパーマルチドライブを示します。内蔵しているドライブはモデルによって異なります。
詳細について『いろいろな機能を使おう』
Office 搭載モデルMicrosoft® Office Personal 2007をプレインストールしているモデルを示します。
PowerPoint 搭載モデルMicrosoft® Office PowerPoint® 2007をプレインストールしているモデルを示します。
無線LANモデル無線LAN機能を搭載しているモデルを示します。
G60シリーズdynabook Qosmioシリーズで、モデル名が「G60」で始まるモデルを示します。
G60Wシリーズdynabook Qosmioシリーズで、モデル名が「G60W」で始まるモデルを示します。
TVシリーズdynabookシリーズで、モデル名が「TV」で始まるモデルを示します。
TXシリーズdynabookシリーズで、モデル名が「TX」で始まるモデルを示します。
AXWシリーズdynabook Satelliteシリーズで、モデル名が「AXW」で始まるモデルを示します。
EXシリーズdynabookシリーズで、モデル名が「EX」で始まるモデルを示します。
参照
2
-
6
● 本書に記載している画面やイラストは一部省略したり、実際の表示とは異なる場合があります。● 本書は、語尾をのばすカタカナ語の表記において、語尾に長音(ー)を適用しています。画面の表示と異なる場合がありますが、読み換えてご使用ください。
BXシリーズdynabookシリーズで、モデル名が「BX」で始まるモデルを示します。
PXWシリーズdynabook Satelliteシリーズで、モデル名が「PXW」で始まるモデルを示します。
CXシリーズdynabookシリーズで、モデル名が「CX」で始まるモデルを示します。
CXWシリーズdynabookシリーズで、モデル名が「CXW」で始まるモデルを示します。
NXシリーズdynabookシリーズで、モデル名が「NX」で始まるモデルを示します。
NXWシリーズdynabookシリーズで、モデル名が「NXW」で始まるモデルを示します。
ご購入のモデルのシリーズ名、モデル名、仕様については、別紙の『dynabook ****(お使いの機種名)シリーズをお使いのかたへ』を参照してください。
記載について● 記載内容には、一部のモデルにのみ該当する項目があります。その場合は、「用語について」のモデル分けに準じて、「****モデルの場合」や「****シリーズのみ」などのように注記します。
● インターネット接続については、ブロードバンド接続を前提に説明しています。● アプリケーションについては、本製品にプレインストールまたは付属のCD/DVDからインストールしたバージョンを使用することを前提に説明しています。
● 本書では、コントロールパネルの操作方法について、表示方法を「カテゴリ」に設定していることを前提に説明しています。画面右上の[表示方法]が「大きいアイコン」または「小さいアイコン」になっている場合は、「カテゴリ」に切り替えてから操作説明を確認してください。
3
(表示例)
-
Trademarks● Microsoft、Windows、Windows Live、Windows Media、Aero、Excel、MSN、Outlook、PowerPoint、SkyDriveは、米国Microsoft Corporationの米国およびその他の国における登録商標または商標です。
● Windowsの正式名称は、Microsoft Windows Operating Systemです。● おたすけナビは、株式会社東芝の商標です。● TRENDMICRO、ウイルスバスターはトレンドマイクロ株式会社の登録商標です。●「PC引越ナビ」は東芝パソコンシステム株式会社の商標です。● デジタルアーツ/DIGITAL ARTS、ZBRAIN、アイフィルター/i-フィルターは、デジタルアーツ株式会社の登録商標です。
● Fast Ethernet、Ethernetは富士ゼロックス株式会社の商標または登録商標です。● メモリースティックはソニー株式会社の商標です。● YouTube、YouTubeロゴはGoogle Inc.の登録商標です。
本書に掲載の商品の名称やロゴは、それぞれ各社が商標および登録商標として使用している場合があります。
インテル Centrino® 2 プロセッサー・テクノロジーについて次の3つのコンポーネントを搭載したパソコンをインテル Centrino 2 プロセッサー・テクノロジー搭載と呼びます。
● インテル® CoreTM 2 Duo プロセッサー● モバイル インテル® GM45 Expressチップセット● インテル® WiFi Link 5100AGN
プロセッサ(CPU)に関するご注意本製品に使われているプロセッサ(CPU)の処理能力は次のような条件によって違いが現れます。
● 周辺機器を接続して本製品を使用する場合● ACアダプターを接続せずバッテリー駆動にて本製品を使用する場合● マルチメディアゲームや特殊効果を含む映像を本製品にてお楽しみの場合● 本製品を通常の電話回線、もしくは低速度のネットワークに接続して使用する場合● 複雑な造形に使用するソフト(たとえば、運用に高性能コンピューターが必要に設計されているデザイン用アプリケーションソフト)を本製品上で使用する場合
● 気圧が低い高所にて本製品を使用する場合目安として、標高1,000メートル(3,280フィート)以上をお考えください。
● 目安として、気温5~30℃(高所の場合25℃)の範囲を超えるような外気温の状態で本製品を使用する場合
本製品のハードウェア構成に変更が生じる場合、CPUの処理能力が実際には仕様と異なる場合があります。
6
5
4
7
-
8
また、ある状況下においては、本製品は自動的にシャットダウンする場合があります。これは、当社が推奨する設定、使用環境の範囲を超えた状態で本製品が使用された場合、お客様のデータの喪失、破損、本製品自体に対する損害の危険を減らすための通常の保護機能です。なお、このようにデータの喪失、破損の危険がありますので、必ず定期的にデータを外部記録機器にて保存してください。また、プロセッサが最適の処理能力を発揮するよう、当社が推奨する状態にて本製品をご使用ください。
■64ビットプロセッサに関する注意64ビット対応プロセッサは、64ビットまたは32ビットで動作するように最適化されています。64ビット対応プロセッサは以下の条件をすべて満たす場合に64ビットで動作します。
● 64ビット対応のOS(オペレーティングシステム)がインストールされている● 64ビット対応のCPU/チップセットが搭載されている● 64ビット対応のBIOSが搭載されている● 64ビット対応のデバイスドライバーがインストールされている● 64ビット対応のアプリケーションがインストールされている
特定のデバイスドライバーおよびアプリケーションは64ビットプロセッサ上で正常に動作しない場合があります。プレインストールされているOSが、64ビット対応と明示されていない場合、32ビット対応のOSがプレインストールされています。
このほかの使用制限事項につきましては取扱説明書をお読みください。また、詳細な情報については東芝PCあんしんサポートにお問い合わせください。
著作権について音楽、映像、コンピューター・プログラム、データベースなどは著作権法により、その著作者および著作権者の権利が保護されています。こうした著作物を複製することは、個人的にまたは家庭内で使用する目的でのみ行うことができます。上記の目的を超えて、権利者の了解なくこれを複製(データ形式の変換を含む)、改変、複製物の譲渡、ネットワーク上での配信などを行うと、「著作権侵害」「著作者人格権侵害」として損害賠償の請求や刑事処罰を受けることがあります。本製品を使用して複製などをする場合には、著作権法を遵守のうえ、適切な使用を心がけてください。
リリース情報について「リリース情報」には、本製品を使用するうえでの注意事項などが記述されています。必ずお読みください。次の操作を行うと表示されます。
①[スタート]ボタン( )→[すべてのプログラム]→[はじめに]→[リリース情報]をクリックする
8
7
-
9
お願い● 本製品の内蔵ハードディスクにインストールされている、または付属のCD/DVDからインストールしたシステム(OS)、アプリケーション以外をインストールした場合の動作保証はできません。
● Windows標準のシステムツールまたは本書に記載している手順以外の方法で、パーティションを変更・削除・追加しないでください。ソフトウェアの領域を壊すおそれがあります。
● 内蔵ハードディスクにインストールされている、または付属のCD/DVDからインストールしたシステム(OS)、アプリケーションは、本製品でのみ利用できます。
● 購入時に定められた条件以外で、製品およびソフトウェアの複製もしくはコピーをすることは禁じられています。取り扱いには注意してください。
● 本製品に内蔵されている画像は、本製品上で壁紙に使用する以外の用途を禁じます。● パスワードを設定した場合は、忘れたときのために必ずパスワードを控えておいてください。パスワードを忘れてしまって、パスワードを解除できなくなった場合は、使用している機種(型番)を確認後、東芝PCあんしんサポートに連絡してください。有償にてパスワードを解除します。HDDパスワードを忘れてしまった場合は、ハードディスクドライブは永久に使用できなくなり、交換対応となります。この場合も有償です。またどちらの場合も、身分証明書(お客様自身を確認できる物)の提示が必要となります。
● 本製品はセキュリティ対策のためのパスワードの設定や、無線LANの暗号化設定などの機能を備えていますが、完全なセキュリティ保護を保証するものではありません。セキュリティの問題の発生や、生じた損害に関し、当社は一切の責任を負いません。
●「ウイルスバスター」を使用している場合、ウイルス定義ファイルおよびファイアウォール規則などは、新種のウイルスやワーム、スパイウェア、クラッキングなどからコンピューターを保護するためにも、常に最新のものにアップデートする必要があります。最新版へのアップデートは、ご使用開始から90日間に限り無料で行うことができます。90日を経過するとウイルスチェック機能を含めて、すべての機能がご使用できなくなります。ウイルスチェックが全く行われない状態となりますので、必ず期限切れ前に有償の正規サービスへ登録するか、市販のウイルスチェック/セキュリティ対策ソフトを導入してください。
● ご使用の際は必ず本書をはじめとする取扱説明書と『エンドユーザー使用許諾契約書』および『ソフトウェアに関する注意事項』をお読みください。
● アプリケーション起動時に使用許諾書が表示された場合は、内容を確認し、同意してください。使用許諾書に同意しないと、アプリケーションを使用することはできません。一部のアプリケーションでは、一度使用許諾書に同意すると、以降起動時に使用許諾書が表示されなくなります。リカバリーを行った場合には再び使用許諾書が表示されます。
●『東芝保証書』は、記入内容を確認のうえ、大切に保管してください。
本製品のお客様登録(ユーザー登録)をあらかじめ行っていただくようお願いしております。当社ホームページで登録できます。
詳細について「6章 お客様登録の手続き」1参照
9
-
10
[ユーザー アカウント制御]画面について操作の途中で[ユーザーアカウント制御]画面が表示された場合は、そのメッセージを注意して読み、開始した操作の内容を確認してから、画面の指示に従って操作してください。パスワードの入力を求められた場合は、管理者アカウントのパスワードで認証を行ってください。
環境依存文字について環境依存文字とは、入力した文字を漢字へ変換するときに表示される候補の右側に「環境依存文字」または「環境依存文字(unicode)」と表示されるものです。
11
10
ユーザーアカウント名やフォルダー名に環境依存文字が含まれていると、ファイルの読み込みや保存などが正常に動作しないことがあります。ファイル名やファイル内の文字列に環境依存文字が含まれていると、ファイル名が「?」などのように正しく表示されず、正常に動作しないことがあります。また、アプリケーション上でファイルの編集中に入力した文字列に環境依存文字が含まれていると、作成したファイル上で正しく表示されないことがあります。このような場合には、環境依存文字を含まない文字列に変更してください。CD/DVDなどの記録メディアにデータを書き込むときは、環境依存文字が含まれていないことをあらかじめ確認してから作業を行ってください。
64ビット版について64ビット版に対応しているモデルでは、64ビット版と32ビット版の2つのWindowsを選択してご利用いただけます。
OSの切替えについて《パソコンで見るマニュアル(検索):OSの切替えについて》参照
12
(表示例)
-
1 章パソコンの準備-セットアップ-
この章では、パソコンの置き場所、Windowsのセットアップ、電源の切りかた/入れかたなど、お買い上げいただいてから実際に使い始めるまでの準備と、ほかのマニュアルについて説明しています。
1 使う前に確認する . . . . . . . . . . . . . . . . . . . . . . . . 12
2 最適な場所で使う . . . . . . . . . . . . . . . . . . . . . . . . 13
3 Windowsを使えるようにする-Windowsセットアップ-. . . . . . . . . . . . . . . . . . 14
4 使い終わりと使いはじめ . . . . . . . . . . . . . . . . . . . 34
マニュアルで見るパソコンの使いかた . . . . . . . . . . . . 42
-
12
パソコンの準備ーセットアップー
1章
12
1 使う前に確認する箱を開けたらまずはこれから
■箱の中身の確認『dynabook ****(お使いの機種名)シリーズをお使いのかたへ』を参照して、付属品がそろっているか、確認してください。足りない物がある場合や、破損している物がある場合は、東芝PCあんしんサポートにお問い合わせください。
東芝PCあんしんサポート『東芝PCサポートのご案内』
■型番と製造番号を確認パソコン本体の裏面に型番と製造番号が記載されています。保証書に同じ番号が記載されていることを確認してください。番号が違う場合や、不備があった場合は、東芝PCあんしんサポートにお問い合わせください。
記載位置について『いろいろな機能を使おう』
忘れずに行ってください■使用する前に本製品を使用する前に、必ず本書をはじめとする取扱説明書と『エンドユーザー使用許諾契約書』および『ソフトウェアに関する注意事項』を読んでください。
■保証書は大切に保管故障やトラブルが起こった場合、保証書があれば保証期間中(保証期間については保証書を確認してください)は東芝の無償(無料)保守サービスが受けられます。保証書に記載の内容を読んで、確認したあと、大切に保管してください。
■海外保証を受けるには海外で使用するときは「海外保証(制限付)」(ILW:International Limited Warranty)により、海外の所定の地域で、保証書に記載の無料修理規定および制限事項・注意事項の範囲内で修理サービスを利用できます。利用方法、保証の詳細については『東芝PCサポートのご案内』の記載内容および保証書に記載の無料修理規定を読んで、確認してください。
■Product Keyは大切に保管本製品には、パソコン用基本ソフト(OS)としてマイクロソフト社製のWindowsが用意されています。このWindowsにそれぞれ割り当てられている管理番号を「Product Key」といいます。Product Keyはパソコン本体に貼られているラベルに印刷されています。このラベルは絶対になくさないようにしてください。再発行はできません。紛失した場合、マイクロソフト社からの保守サービスが受けられなくなります。
2
参照
参照
1
-
13
パソコンの準備ーセットアップー
1章
2 最適な場所で使うパソコンに最適な環境とは
人間にとって住みやすい温度と湿度の環境が、パソコンにも最適な環境です。
1
次の点に注意して置き場所、使う場所を決めてください。
● 安定した場所に置きましょう。不安定な場所に置くと、パソコンが落ちたり倒れたりするおそれがあり、故障やけがにつながります。
● 温度や湿度が高いところは避けましょう。暖房や加湿器の送風が直接あたる場所はよくありません。
● 強い磁気を発するものの近くで使用しないでください。磁石はもちろん、スピーカー、テレビの近くは磁気の影響を受けます。磁気ブレスレットなどもパソコンを使用するときははずすようにしましょう。
● 照明や日光があたる位置も考慮しましょう。照明や日光が直接ディスプレイにあたると、反射して画面が見づらくなります。
● ラジオやテレビの近くで使用しないでください。ラジオやテレビの受信障害を引き起こすことがあります。
● 無線通信装置から離してください。携帯電話も無線通信装置の一種です。
● パソコンの通風孔をふさがないように置きましょう。通風孔はパソコン本体内部の熱を外部に逃がすためのものです。ふさぐと、パソコン本体内部が高温となるため、本来の性能を発揮できない原因や故障の原因となります。
-
14
パソコンの準備ーセットアップー
1章
3 Windowsウィンドウズ
を使えるようにする-Windowsセットアップ-
初めて電源を入れたときは、Windowsのセットアップを行います。Windowsのセットアップは、パソコンを使えるようにするために必要な操作です。セットアップには約10~20分かかります。作業を始める前に、付属の冊子『安心してお使いいただくために』を必ず読んでください。特に電源コードやACアダプターの取り扱いについて、注意事項を守ってください。
操作の流れ1
パソコンの準備
Windowsのセットアップ
セットアップ完了
電源コードとACアダプターを接続する
ライセンス条項に同意する
ユーザーとコンピューターの名前を入力する
パスワードを入力する
Windowsの保護の設定をする
日付と時刻の設定を確認する
電源を入れる
国または地域を確認する
-
15
Windowsを使えるようにする -Windowsセットアップ-3
パソコンの準備ーセットアップー
1章
セットアップをするときの注意お願い
■ 周辺機器は接続しないでください● セットアップはACアダプターと電源コードのみを接続して行います。セットアップが完了するまでは、プリンター、マウスなどの周辺機器やLANケーブルは接続しないでください。
■ 途中で電源を切らないでください● セットアップの途中で電源スイッチを押したり電源コードを抜くと、故障や起動できない原因になり、修理が必要となることがあります。
■ 操作は時間をあけないでください● セットアップ中にキーボードの操作が必要な画面があります。時間をあけないで操作を続けてください。30分以上タッチパッドやキーボードを操作しなかった場合、画面に表示される内容が見えなくなる場合がありますが、故障ではありません。もう1度表示するには、 キーを押すか、タッチパッドをさわってください。
キーやタッチパッドでは復帰せず、Power LEDが点滅または消灯している場合は、電源スイッチを押してください。
■ 無線LAN機能をオンにしてください● 無線LAN機能を搭載しているモデルの場合、Windows セットアップを始める前にワイヤレスコミュニケーションLEDが点灯していることを確認してください。ワイヤレスコミュニケーションスイッチが内蔵されているモデルは、スイッチがOn側にスライドされていることを確認してください。
SHIFTSHIFT
-
16
Windowsを使えるようにする -Windowsセットアップ-3
パソコンの準備ーセットアップー
1章
電源コードとACアダプターを接続する2
● ACアダプターは本製品に付属のものを使用する本製品付属以外のACアダプターを使用すると電圧や(+)(-)の極性が異なっていることがあるため、火災・破裂・発熱のおそれがあります。
● パソコン本体にACアダプターを接続する場合、本書に記載してある順番を守って接続する順番を守らないと、ACアダプターのDC出力プラグが帯電し、感電または軽いケガをする場合があります。また、ACアダプターのプラグをパソコン本体の電源コネクタ以外の金属部分に触れないようにしてください。
警 告
電源コード、ACアダプターの取り扱いについてお願い
● あらかじめ「付録 - 電源コード、ACアダプターの取り扱いについて」を確認してください。
11
次の図の①→②→③の順で行ってください。
■G60シリーズ、G60Wシリーズの場合
①電源コードをAC アダプターに接続する
③ 電源コードの電源プラグを コンセントに差し込む
② ACアダプターのコードを パソコン側面の マーク があるコネクタに差し込む
電源コード
電源コネクタ
システムインジケーター
ACアダプター
-
17
Windowsを使えるようにする -Windowsセットアップ-3
パソコンの準備ーセットアップー
1章
①電源コードをAC アダプターに接続する
③ 電源コードの電源プラグを コンセントに差し込む
② ACアダプターのコードを パソコン側面の マーク があるコネクタに差し込む
電源コード
電源コネクタ
システムインジケーター ACアダプター
■TVシリーズ、TXシリーズ、AXWシリーズの場合
①電源コードをAC アダプターに接続する
③ 電源コードの電源プラグを コンセントに差し込む
② ACアダプターのコードを パソコン側面の マーク があるコネクタに差し込む
電源コード
電源コネクタ
システムインジケーター
ACアダプター
■EXシリーズ、BXシリーズの場合
*テレビチューナーが内蔵されているモデルの接続例です。
-
18
Windowsを使えるようにする -Windowsセットアップ-3
パソコンの準備ーセットアップー
1章
①電源コードをAC アダプターに接続する
③ 電源コードの電源プラグを コンセントに差し込む
② ACアダプターのコードを パソコン側面の マーク があるコネクタに差し込む
電源コード
電源コネクタ
システムインジケーター
ACアダプター
■CXシリーズ、CXWシリーズの場合
電源コード
ACアダプター
①電源コードをAC アダプターに接続する
③ 電源コードの電源プラグを コンセントに差し込む
② ACアダプターのコードを パソコン背面の マーク があるコネクタに差し込む
電源コネクタ
システムインジケーター
■PXWシリーズの場合
-
19
Windowsを使えるようにする -Windowsセットアップ-3
パソコンの準備ーセットアップー
1章
■NXシリーズ、NXWシリーズの場合
電源コード
電源コネクタ電源コネクタ 電源コネクタ ACアダプター
①電源コードをAC アダプターに接続する
③ 電源コードの電源プラグを コンセントに差し込む
② ACアダプターのコードを パソコン側面の マーク があるコネクタに差し込む
システムインジケーター
ウォールマウントプラグが付属しているモデルの場合、ウォールマウントプラグを使うと、電源コードを使わずに、ACアダプターを直接コンセントに差し込むことができます。図のようにACアダプターにウォールマウントプラグを接続し、ウォールマウントプラグの刃を引き出した状態で、コンセントに差し込んでください。
役立つ操作集
この場合、ACアダプターにウォールマウントプラグを接続する手順が、接続手順の①となります。以降の手順は、電源コードを使用する場合と同様です。
-
■ 接続するとシステムインジケーターのDC IN LEDが点灯します。また、Battery LEDがオレンジ色に点灯し、バッテリーへの充電が自動的に始まります。
● バッテリー充電中でもパソコンを使用することができます。
詳細について『いろいろな機能を使おう』参照
20
Windowsを使えるようにする -Windowsセットアップ-3
パソコンの準備ーセットアップー
1章
電源を入れる3
本体液晶ディスプレイを開けるときはお願い
● 本体液晶ディスプレイを開き過ぎるとヒンジに力がかかり、破損や故障の原因となります。ヒンジに無理な力が加わらないよう開閉角度に注意してご使用ください。ヒンジの位置は、『いろいろな機能を使おう』を確認してください。
パソコンのディスプレイを開けるディスプレイを開閉するときは、傷や汚れがつくのを防ぐために、液晶ディスプレイ(画面)部分には触れないようにしてください。
片手でパームレスト(キーボード手前部分)をおさえた状態で、ゆっくり起こしてください。
1
-
21
パソコンの準備ーセットアップー
1章
Windowsを使えるようにする -Windowsセットアップ-3
電源スイッチを押し、指をはなすG60シリーズ、G60Wシリーズ、PXWシリーズ、CXシリーズ、CXWシリーズ、NXシリーズ、NXWシリーズの場合は、Power LEDが点灯するまでスイッチを押し続けてください。TVシリーズ、TXシリーズ、AXWシリーズ、EXシリーズ、BXシリーズの場合は、スイッチを2秒間押し、指をはなしてください。指をはなすと電源が入ります。Power LEDが点灯するのを確認してください。
2
Power LEDが点灯
電源スイッチ
( のボタン)を押す
これでパソコンの準備は完了です。続いてWindowsのセットアップに進みます。
-
Windowsのセットアップパソコンが起動したら、[Windowsのセットアップ]画面が表示されます。
[国または地域]欄に「日本」と表示されていることを確認し、[次へ]をクリックする
1
4
22
パソコンの準備ーセットアップー
1章
22
Windowsを使えるようにする -Windowsセットアップ-3
■クリックとはタッチパッドに指をおいて、上下左右に動かすと、指の動きに合わせてディスプレイ上の「 」(ポインター)が動きます。目的の位置にポインターを合わせたあと、左ボタン(モデルによっては、ボタンの左側)を1回押す操作を「クリック」といいます。
詳しい使いかた『いろいろな機能を使おう』
ユーザー名とコンピューター名を入力する画面が表示されます。
参照
左ボタン
右ボタン
タッチパッド
Windows 7では、複数のユーザーが1台のパソコンを別々に使用することができます。そのとき、使用するユーザーによって違う環境でWindowsを起動できるので、Windows起動時にどのユーザーが使用するのかを識別する必要があります。そのために、複数のユーザーが使用する場合は、ユーザーそれぞれを区別するための名前を登録します。次の手順で入力するユーザー名は、管理者ユーザーを登録するためのものです。どんな名前でも良いので、自分であることを識別できるような名前を入力してください。管理者ユーザーとは、複数のユーザーでパソコンを使用する場合、全体を管理して、ほかのユーザーに使用制限を設定したりできるユーザーです。
ユーザーの名前を入力する
-
23
パソコンの準備ーセットアップー
1章
Windowsを使えるようにする -Windowsセットアップ-3
ユーザーの名前を入力する[ユーザー名を入力してください]と書いてある下の欄に、管理者ユーザーの名前を入力してください。ユーザー名は、半角英数字で入力することをおすすめします。「│」(カーソル)が表示されている位置から文字の入力ができます。
2
文字の入力方法、入力に使うキーの位置については、『アシストシート』に簡単な説明がありますので、参照してください。「dynabook」と入力するときは、キーボードで と押します。
■キーを押しても表示されないときはキーを押しても文字が表示されない場合は、入力欄に「│」が点滅しながら表示されていることを確認してください。表示されている位置から文字などを入力できます。表示されていないときは、[ユーザー名を入力してください]の下の欄をクリックしてください。
■入力を間違えたときは入力を間違えたときは次の操作で文字を削除して、もう1度入力しましょう。● カーソルの左側の文字を削除する .............. キーを押す● カーソルの右側の文字を削除する .............. キーを押すカーソルを左右に動かすには、 キーまたは キーを押します。
ほかのユーザーは、あとで登録できます。
→←
DEL
BACKSPACE
KOOBANYD
-
24
パソコンの準備ーセットアップー
1章
24
Windowsを使えるようにする -Windowsセットアップ-3
コンピューターに名前をつけるのは、使用するパソコンをほかのパソコンと区別するためです。ネットワークに接続する場合は、必ず設定してください。
コンピューターの名前を入力するユーザー名を入力すると自動的に入力されます。変更する場合は、[コンピューター名を入力してください]と書いてある下の欄に、半角英数字で任意の文字列を入力してください。半角英数字以外は使用しないでください。またこのとき、同じネットワークに接続するコンピューターとは別の名前にしてください。
3
コンピューターの名前を入力する
[次へ]ボタンをクリックする4
パスワードを設定する画面が表示されます。
パスワードとは、それを入力しないと次のステップに進めないようにできる、特定の文字列です。ここでは、Windows 7を起動するときに入力しないと、起動できないようにするためのパスワードを設定します。これを「Windowsログオンパスワード」と呼びます。
パスワードを入力する
-
25
パソコンの準備ーセットアップー
1章
Windowsを使えるようにする -Windowsセットアップ-3
パスワードを入力する[パスワードを入力してください]と書いてある下の欄に、Windowsログオンパスワードとして設定したい文字を入力してください。Windowsログオンパスワードは半角英数字で127文字まで設定できますが、8文字以上で設定することを推奨します。英字の場合、大文字と小文字は区別されます。Windowsログオンパスワードを入力しないでそのまま次の画面へ進むこともできますが、セキュリティ上、設定することを強くおすすめします。
5
入力した文字は「●●●●●」で表示されるため、画面を見て確認することはできません。入力し間違えても画面ではわからないので、気をつけて入力してください。
パスワードをもう1度入力する[パスワードをもう一度入力してください]と書いてある下の欄に、手順 で入力したWindowsログオンパスワードを、もう1度入力してください。
5
6
-
26
Windowsを使えるようにする -Windowsセットアップ-3
パソコンの準備ーセットアップー
1章
設定したWindowsログオンパスワードを忘れてしまったときのために、ヒントを入力しておいて、パスワード入力画面で表示させることができます。
パスワードのヒントを入力する[パスワードのヒントの入力]と書いてある下の欄に、それを読めば自分だけはパスワードを思い出せるようなヒントを入力してください。
7
パスワードのヒントを入力する
[ライセンス条項をお読みになってください]画面が表示されます。
[次へ]ボタンをクリックする8
-
27
パソコンの準備ーセットアップー
1章
Windowsを使えるようにする -Windowsセットアップ-3
をクリックすると になります。
ライセンス条項に同意しないと、セットアップを続行することはできず、Windowsを使用することはできません。
マイクロソフトと東芝のライセンス条項の内容を確認し、それぞれの[ライセンス条項に同意します]の左にある をクリックする表示されている条項文の続きを表示するには、画面の右側にある ボタンをクリックします。
9
ライセンス条項に同意
[次へ]ボタンをクリックする10
[コンピューターの保護とWindowsの機能の向上が自動的に行われるように設定してください]画面が表示されます。
(表示例)
(表示例)
-
28
パソコンの準備ーセットアップー
1章
28
Windowsを使えるようにする -Windowsセットアップ-3
[推奨設定を使用します]をクリックする11
Windowsの保護の設定をする
[日付と時刻の設定を確認します]画面が表示されます。
コンピューターの内蔵時計の日付と時刻が合っているかどうか、確認します。
日付と時刻を確認する合っていない場合は、正しい内容に設定してください。
12
日付と時刻を確認する
[タイムゾーン]は、欄の右にあるをクリックして、表示された
地名から「大阪、札幌、東京」をクリックしてください。
年・月の左右にある またはをクリックすると、月ごとに
順に表示が切り替わります。年・月を合わせてから、下の該当する日をクリックしてください。
時刻表示の右にある またはをクリックすると、順に数字
が切り替わります。変更したい時/分/秒をクリックしてから または をクリックしてください。
(表示例)
-
29
パソコンの準備ーセットアップー
1章
Windowsを使えるようにする -Windowsセットアップ-3
● 日付と時刻はWindowsセットアップ終了後に設定することもできます。● 日付と時刻が合っていないと、本製品に用意されているウイルスチェックソフトなどの使用期限のあるアプリケーションでは、アプリケーションの設定後から適用される使用期限などが、正しく計測されないことがあります。そのため、この時点で、日付と時刻が合っていることを必ず確認してください。
日付と時刻の設定『Windowsヘルプとサポート』参照
無線LANモデルの場合、[ワイヤレス ネットワークへの接続]画面が表示されます。無線LAN機能を使ったネットワークへの接続は、セットアップ完了後に行えるので、ここでは省略した場合について説明します。無線LANモデル以外のモデルの場合は、手順 に進んでください。
[スキップ]ボタンをクリックする14
15
[次へ]ボタンをクリックする13
(表示例)
-
30
パソコンの準備ーセットアップー
1章
ユーザーの設定が準備されるWindowsセットアップが終了すると、コンピューター内にユーザーの設定が用意されます。しばらくお待ちください。
Windowsが起動します。
15
セットアップ完了
「東芝サービスステーション」のメッセージが表示された場合は、次の「本節 「東芝サービスステーション」について」を確認してください。
5
● パソコンを起動するときに流れるWindowsの起動音がまれに途切れる場合がありますが、故障ではありません。
30
Windowsを使えるようにする -Windowsセットアップ-3
(表示例)
-
31
パソコンの準備ーセットアップー
1章
Windowsを使えるようにする -Windowsセットアップ-3
「東芝サービスステーション」について「東芝サービスステーション」は、ソフトウェアのアップデートや重要なお知らせを自動的に提供するためのソフトウェアです。以降の説明をお読みのうえ、「東芝サービスステーション」を使用して、本製品を最新の状態に保つことを強くおすすめします。このソフトウェアは動作に必要な機器の識別情報などを当社のサーバーへ送信します。使用できるように設定する前に、詳しい内容を説明した使用許諾書が表示されますので、よくお読みください。
5
●「東芝サービスステーション」を使用するには、インターネットに接続できる環境が必要です。●「東芝サービスステーション」は、本製品に用意されているアプリケーション、ユーティリティ、ドライバーやBIOSのうち、一部についてアップデートをお知らせします。「あなたのdynabook.com」や「dynabook.com」、「Microsoft Update」などのサイトにアクセスし、よくあるご質問FAQやウイルス・セキュリティ情報などとあわせてご利用ください。
■ 設定方法「東芝サービスステーション」を使用できるように設定する方法は、次のとおりです。
パソコン起動後、しばらくしてから通知領域に表示されるメッセージをクリックするメッセージ「東芝から重要なお知らせがあります。ココを確認してください。」が表示されるので、このメッセージを確認してください。または、[スタート]ボタン( )→[すべてのプログラム]→[TOSHIBA]→[ユーティリティ]→[サービスステーション]をクリックしてください。初めて起動したときは、本ソフトウェアに関する詳しい説明(使用許諾書)が表示されます。
1
内容を確認し、[同意する]ボタンをクリックする2
(表示例)
使用許諾書に同意すると、以降はソフトウェアのアップデートや当社からのお知らせを検出する機能が、パソコンを起動すると自動的に動作します。
-
32
パソコンの準備ーセットアップー
1章
32
Windowsを使えるようにする -Windowsセットアップ-3
■ 使用方法■ソフトウェアのアップデートがある場合本製品に用意されているアプリケーション、ユーティリティ、ドライバーやBIOSにアップデートがあることを検知すると、メッセージ「X件の新しいソフトウェアのアップデート(更新)があります。」が表示されます。メッセージを確認し、画面の指示に従って操作してください。
■本製品に対するお知らせがある場合本製品に対する当社からのお知らせが準備されたことを検出すると、メッセージ「X件の新しいお知らせがあります。」が表示されます。メッセージを確認し、画面の指示に従って操作してください。
手動で、ソフトウェアのアップデート、またはお知らせを確認したい場合は、[スタート]ボタン( )→[すべてのプログラム]→[TOSHIBA]→[ユーティリティ]→[サービスステーション]をクリックしてください。
「dynabookランチャー」デスクトップのガジェットに表示されています。
役立つ操作集
インターネット接続の設定が済んでいる場合、画面右上の( )をクリックすると、[サポート情報]にはdynabook.comの最新情報が、[メールマガジン]にはdynabook.com.magazine最新号などが表示されます。知りたい情報の項目をクリックしてください。
-
33
パソコンの準備ーセットアップー
1章
Windowsを使えるようにする -Windowsセットアップ-3
■ 日付と時刻の確認日付と時刻は、画面右下の[通知領域]に表示されています。正しく設定されているかどうか確認してください。
正しく設定されていない場合は、『Windowsヘルプとサポート』を確認して設定してください。
■ Windows 7でわからない操作があったときWindows 7の使いかたについては、[スタート]ボタン( )→[ヘルプとサポート]をクリックして、『Windowsヘルプとサポート』を参照してください。Windows 7の最新情報は次のホームページから確認できます。
● Windows 7についてURL:http://www.microsoft.com/japan/windows/default.mspx
Windowsの基本操作については、《パソコンで見るマニュアル》をご覧ください。
■ Windowsセットアップが終了したらWindowsセットアップやアプリケーションのインストールなどが終了したら、次の操作を行っておくことをおすすめします。
● Windowsを最新の状態にする「Windows Update」で更新プログラムをインストールしてください。
「Windows Update」《パソコンで見るマニュアル(検索):Windowsを最新の状態にする》
● リカバリーメディアを作成するリカバリーメディアでは、システムやアプリケーションをご購入の状態に復元(リカバリー)することができます。
リカバリーメディアについて「4章 リカバリーメディアを作る」
なお、リカバリーメディアを使って実際にリカバリーを行うときは、操作の流れをよくご確認ください。
リカバリーについて「5章買ったときの状態に戻すには」参照
3参照
参照
(表示例)
-
電源を切る前にお願い
● 必要なデータは必ず保存してください。保存されていないデータは消失します。● 起動中のアプリケーションは終了してください。● Disk LED、ブリッジメディアLED、SD Card LED、ディスクトレイLEDが点灯中は、電源を切らないでください。データが消失するおそれがあります。
電源を切るには、次のように操作してください。
パソコンを使わないときは、スリープではなく電源を切ってください。間違った操作を行うと、故障したり大切なデータを失うおそれがあります。
電源を切る1
[スタート]ボタンをクリックする1
34
パソコンの準備ーセットアップー
1章
34
4 使い終わりと使いはじめパソコンを使い終わったとき、電源を完全に切る「シャットダウン」を行ってください。中断するときは、それまでの作業をメモリに保存して一時的に中断する「スリープ」があります。
● 電子機器の使用が制限されている場所ではパソコンの電源を切るパソコン本体を航空機や電子機器の使用が制限されている場所(病院など)に持ち込む場合は、無線機能を無効に設定した上で、パソコンの電源を切ってください。他の機器に影響を与えることがあります。・無線機能は、機種によってワイヤレスコミュニケーションスイッチまたはBIOSセットアップで無効にすることができます。ワイヤレスコミュニケーションスイッチまたはBIOSセットアップで無線機能を無効に設定し、ワイヤレスコミュニケーションLEDが消灯しているのを確認してください。
・スリープや休止状態では、パソコンが自動的に動作することがあるため、飛行を妨げたり、他のシステムに影響を及ぼしたりすることがあります。
・電源を切った状態でもパソコンが自動的に動作するような設定のソフトウェアの場合は、あらかじめ設定を無効に(解除)してください。
警 告
-
35
パソコンの準備ーセットアップー
1章
使い終わりと使いはじめ4
電源を切ったあとはお願い
● パソコン本体に接続している機器(周辺機器)の電源は、パソコン本体の電源を切ったあとに切ってください。
● ディスプレイは静かに閉じてください。強く閉じると衝撃でパソコン本体が故障する場合があります。● パソコン本体や周辺機器の電源は、切ったあとすぐに入れないでください。故障の原因となります。
■再起動Windowsを終了したあと、すぐにもう1度起動することを「再起動」といいます。パソコンの設定を変えたときやパソコンがスムーズに動かなくなってしまったときなどに行います。再起動するには、次のように操作してください。
①[スタート]ボタン( )をクリックし、 をクリックする②表示されたメニューから[再起動]をクリックする
[シャットダウン]をクリックする2
Windowsを終了したあと、パソコンの電源が自動的に切れます。パソコン本体の電源が切れると、Power LEDが消灯します。
パソコンの使用を中断する場合は、パソコンを「スリープ」にしましょう。スリープ機能は、次に電源スイッチを押したときに素早く中断したときの状態を再現することができます。その場合スリープ中でもバッテリ一を消耗しますので、ACアダプタ一を取り付けておくことを推奨します。スリープには、通常のスリープのほかに「ハイブリッド スリープ」という機能もあります。作業を中断している間にバッテリ一の残量が少なくなった場合などは、通常のスリープでは保存されていないデータは消失します。ハイブリッド スリープを有効にすると、データは保持されます。
ハイブリッド スリープ「本項 スリープ機能を強化する」
なお数日以上使用しないときや、付属の説明書で電源を切る手順が記載されている場合(メモリの取り付け/取りはずしや、バッテリ一パックの取り付け/取りはずしなど)は、スリープではなく、必ず電源を切ってください。
2参照
スリープにする2
-
36
パソコンの準備ーセットアップー
1章
使い終わりと使いはじめ4
ボタンをクリックし①、表示されたメニューから[スリープ]ボタンをクリックする②
2
スリープ機能を強化するWindows 7には、通常のスリープのほかに「ハイブリッド スリープ」という機能が用意されています。パソコンの使用を中断したとき、それまでの作業をメモリに保存するスリープに対して、ハイブリッド スリープはメモリとハードディスクドライブの両方に保存します。作業を中断している間にバッテリーの残量が少なくなった場合などは、通常のスリープでは保存されていないデータは消失します。ハイブリッド スリープを有効にしておくと、ハードディスクドライブから作業内容を復元できます。ハイブリッド スリープを有効にしている状態でスリープを実行すると、ハイブリッド スリープとして機能します。またスリープを実行してから一定時間が経過すると、自動的に休止状態に移行するようにも設定できます。
休止状態《パソコンで見るマニュアル(検索):休止状態》参照
2
スリープ状態になります。電源スイッチを押すと、中断したときの状態を再現します。
②①
スリープの実行方法
[スタート]ボタンをクリックする1
1
-
37
パソコンの準備ーセットアップー
1章
[スタート]ボタン( )→[コントロールパネル]をクリックする
[ ハードウェアとサウンド]→[ 電源オプション]→選択している電源プランの[プラン設定の変更]をクリックする[プラン設定の変更]は、各電源プランの右端に表示されています。選択している電源プランの右端に表示されている[プラン設定の変更]をクリックしてください。
2
1
ハイブリッド スリープの設定は、電源プランごとに必要です。[プラン設定の編集]画面が表示されます。
[詳細な電源設定の変更]をクリックする3
[詳細設定]画面が表示されます。
使い終わりと使いはじめ4
ハイブリッド スリープを有効にするには、次の手順で設定してください。
(表示例)
-
②①
38
パソコンの準備ーセットアップー
1章
使い終わりと使いはじめ4
[スリープ]をダブルクリックし①、表示される項目から[ハイブリッド スリープを許可する]をダブルクリックする②
4
ハイブリッド スリープの有効にしたい状態をクリックするそれぞれの項目は、次のようになります。[バッテリ駆動]:バッテリ一駆動時にハイブリッド スリープ機能を有効にしたい場合[電源に接続] :電源に接続してるときにハイブリッド スリープ機能を有効にした
い場合
5
-
39
パソコンの準備ーセットアップー
1章
項目の横に表示された をクリックし①、表示されたメニューから[オン]をクリックする②
6
[OK]ボタンをクリックする
これでハイブリッド スリープを有効にする設定は完了です。この状態でスリープを実行すると、ハイブリッド スリープとして機能します。
7
一定時間の経過後、休止状態にするスリープを実行してから一定時間が経過すると、自動的に休止状態に移行するよう設定できます。[詳細設定]画面で[次の時間が経過後休止状態にする]をダブルクリックし、表示された項目を選択して ▲ ▼で時間を設定してください。スリープを実行してから設定した時間が経過すると、自動的に休止状態に移行します。
休止状態
《パソコンで見るマニュアル(検索):休止状態》参照
役立つ操作集
使い終わりと使いはじめ4
①
②
-
40
パソコンの準備ーセットアップー
1章
40
電源スイッチを押し、指をはなすG60シリーズ、G60Wシリーズ、PXWシリーズ、CXシリーズ、CXWシリーズ、NXシリーズ、NXWシリーズの場合は、Power LEDが点灯するまでスイッチを押し続けてください。TVシリーズ、TXシリーズ、AXWシリーズ、EXシリーズ、BXシリーズの場合は、スイッチを2秒間押し、指をはなしてください。指をはなすと電源が入ります。Power LEDが点灯するのを確認してください。
1
Windowsセットアップを終えたあとは、次の手順で電源を入れます。
電源を入れる3
電源を入れる前にお願い
● 各スロットに記録メディアなどをセットしている場合は取り出してください。● プリンターなどの周辺機器を接続している場合は、パソコン本体より先に周辺機器の電源を入れてください。
使い終わりと使いはじめ4
各種パスワードを設定している場合は、パスワードの入力をうながすメッセージが表示されます。パスワードを入力して キーを押してください。
Windowsが起動し、デスクトップ画面が表示されます。
ENTER
Power LEDが点灯
電源スイッチ
( のボタン)を押す
-
DC IN LED
パソコン本体の状態
Power LED
状態
赤、白または緑の点灯
オレンジの点滅*1
赤、白または緑の点灯
消灯
ACアダプタ一を接続している
異常警告(ACアダプタ一、バッテリ一またはパソコン本体の異常)
ACアダプタ一を接続していない
オレンジの点滅
消灯
電源ON
スリープ中
電源OFF、休止状態
41
パソコンの準備ーセットアップー
1章
使い終わりと使いはじめ4
■ 電源に関する表示電源の状態はシステムインジケータ一の点灯状態で確認することができます。電源に関係あるインジケータ一とそれぞれの意味は次のとおりです。
*1 PXWシリーズ、NXシリーズ、NXWシリーズのみ
*電源に関するトラブルについては、『いろいろな機能を使おう』の「Q&A集」を参照してください。
-
42
パソコンの準備ーセットアップー
1章
42
マニュアルで見るパソコンの使いかた
Windowsのセットアップが終わったら、いろいろな機能を楽しみましょう。本製品には、本書をはじめとした冊子のマニュアルと、パソコンの画面で見る電子マニュアルがあります。知りたいことに合わせて、各マニュアルをお読みください。
ここでは、本製品に付属している次のマニュアルについて説明します。
本製品に付属しているシート・冊子マニュアル1
「アシストシート」ローマ字での入力のしかたや、入力に使うキーの位置など、文字入力のちょっとしたわからないことを説明しています。
パソコンの操作方法が簡単に分かるシート
1
ポインター タッチパッドやマウスで操作 する位置を示します。 パソコンが作業している間は (輪 ) の形になります。
デスクトップ画面
アイコン ファイルやアプリケーション などを絵で表したものです。 ダブルクリックで起動します。
保存したファイルなどを 開くときにクリックします。
アプリケーションを起動するときにクリックします。
最近使ったアプリケーションが表示されます。
[スタート]メニュー クリックすると下の画面が表示されます。
パソコンの電源を切るときにクリックします。 パソコンの終了
クリックとは タッチパッドやマウスの左ボタンを 1回押すこと
パソコンの使用を中断するときは、 パソコンをスリープにすることもできます。 スリープ機能の詳細については、 『準備しよう』を参照してください。
ダブルクリックとは タッチパッドやマウスの 左ボタンをすばやく2回 押すこと
通知領域 メモリカードの挿入やネットワークの 接続など、パソコンの状態を示します。
IMEツールバー 文字の入力方式を選択できます。
アイエム イ ー
タスクバー 起動中のアプリケーションをボタン状に表示します。 クリックで切り替えます。
(表示例)
(表示例)
デスクトップ画面とパソコンの終了
-
43
パソコンの準備ーセットアップー
1章
マニュアルで見るパソコンの使いかた
「準備しよう」(本書)
「いろいろな機能を使おう」本製品にはどんな機能があるのか、どんな周辺機器が使えるのか、接続のしかたや機器を使うときに気をつけていただきたいことについて説明しています。また、パソコンの動作がおかしいと思ったときの解決策も説明しています。
「映像と音楽を楽しもう」DVDをパソコンで見たり、映像をDVDに記録する方法、自分の好きな曲を集めたCDを作る方法など、オーディオ・ビジュアル機能の楽しみかたを説明しています。TVチューナーを内蔵しているモデルでは、パソコンでテレビを見たり、録画したりする方法を説明しています。ブルーレイディスクドライブ内蔵モデル向けに、映像を楽しむ操作方法も紹介しています。
「東芝PCサポートのご案内」修理や訪問サポートの窓口など、サポート体制について紹介しています。
※冊子マニュアル「いろいろな機能を使おう」や、電子マニュアル「パソコンで見るマニュアル」の「困ったときは」に、トラブルが起きたときの基本的なQ&A集があるので参考にしてください。
役立つ冊子マニュアル
いろいろな機能を使おう パソコンを使いこなそう
映像と音楽を楽しもう
-
44
パソコンの準備ーセットアップー
1章
44
マニュアルで見るパソコンの使いかた
「パソコンで見るマニュアル」パソコンの基本的な操作や、活用法、困ったときの対処法など紹介しています。知りたいことが載っているページを、キーワード検索で探すことができます。
■パソコンの基本操作マウスの使いかたや文字入力など、パソコンの基本操作を説明しています。
■パソコンを使いこなすインターネットの接続方法を紹介しています。また、パソコンの設定を自分に合わせて変更する方法を説明しています。
■困ったときは困ったときの対処法をQ&A形式で紹介しています。わかりやすくパソコンの用語を解説した「用語集」もあります。また、アプリケーションのお問い合わせ先を案内しています。
■起動方法デスクトップ上の をダブルクリック→[パソコンで見るマニュアル]タブをクリック
→ をクリックします。
パソコンの基本操作や活用法、困ったときの対処法を知りたい
用語集もあります
「はじめてガイド」初めてパソコンを使うかたへ、パソコンを使うときの基本的なことがらについて説明しています。デスクトップって何? 画面に表示されている矢印は何?コンピューターウイルスってなんのこと?パソコンを使うときに知っておきたい基本を、ぱらちゃんが紹介します。
■起動方法デスクトップ上の をダブルクリック→[パソコンで見る
マニュアル]タブをクリック→ をクリックします。
パソコンって何?
ここでは、パソコンの画面で見るマニュアルについて紹介します。
パソコンで見るマニュアル2
-
45
パソコンの準備ーセットアップー
1章
「おたすけナビ」「おたすけナビ」は、お使いのパソコンに搭載されているアプリケーションの中から、目的のアプリケーションをすばやく探し出し、直接起動することができます。やりたいことはわかっているけれど、どのアプリケーションを使えばよいかわからないときに便利な機能です。
■起動方法デスクトップ上の をダブルクリックします。
[スタート]ボタン( )→[すべてのプログラム]→[おたすけナビ]をクリックして起動することもできます。
どのアプリケーションを使えばよいか知りたい
「動画で学ぶ Windows 7」Windows 7の基本的な使いかたを、ぱらちゃんが動画で紹介します。
■起動方法
デスクトップ上の をダブルクリック→[学習]タブを
クリック→ をクリックします。
[スタート]ボタン( )→[すべてのプログラム]→[動画で学ぶ Windows 7]をクリックして起動することもできます。
Windows 7の使いかたを知りたい
「動画で学ぶ Office Personal 2007」文書作成ソフト「Office Word 2007」、表計算ソフト「Office Excel 2007」、メールソフト「Office Outlook2007」を、ぱらちゃんが動画で紹介します。
■起動方法デスクトップ上の をダブルクリック→[学習]タブを
クリック→ をクリックします。
[スタート]ボタン( )→[すべてのプログラム]→[動画で学ぶ Office Personal 2007]をクリックして起動することもできます。
文書/メール/表やグラフを作りたい
(表示例)
(表示例)
(表示例)
マニュアルで見るパソコンの使いかた
-
46
パソコンの準備ーセットアップー
1章
46
マニュアルで見るパソコンの使いかた
「動画で学ぶMicrosoft Office PowerPoint 2007」
プレゼンテーション作成ソフト「Microsoft OfficePowerPoint 2007」を、ぱらちゃんが動画で紹介します。
■起動方法デスクトップ上の をダブルクリック→[学習]タブを
クリック→ をクリックします。
[スタート]ボタン( )→[すべてのプログラム]→[動画で学ぶ Microsoft Office PowerPoint 2007]をクリックして起動することもできます。
プレゼンテーションのための資料を作りたい
「動画で学ぶ YouTube」動画配信サイト「YouTube」を楽しく使う方法を、ぱらちゃんが動画で紹介します。
■起動方法
デスクトップ上の をダブルクリック→[学習]タブを
クリック→ をクリックします。
[スタート]ボタン( )→[すべてのプログラム]→[動画で学ぶ YouTube]をクリックして起動することもできます。
YouTubeを使いこなしたい
(表示例)
(表示例)
お願い
● インターネット上には、「YouTube」などのWebサイトに見せかけてアカウント情報を盗み出したり、ウイルスに感染させたりする悪質な偽Webサイトが存在します。動画の再生ボタンに見せかけたボタンなどをクリックするとウイルスに感染してしまったり、動画を再生するのに必要なソフトウェアだと偽って、ウイルスをインストールさせようとしたりといった例があります。インターネットをご利用の際は、
・表示しているサイトのURLをよく確認する・よく表示するサイトは「お気に入り」にURLを登録する・迷惑メールや身に覚えのないメールに記載されたURLやリンクはクリックしない・少しでもおかしいと感じたらIDやパスワードを入力しない・ウイルス対策ソフトウェアを常に有効にする
など、十分注意するようにしてください。
-
2 章買い替えのお客様へ前のパソコンで使っていたデータを移行する便利なソフト「PC引越ナビ」について説明します。
1 前のパソコンのデータを移行する-PC引越ナビ- . . . . . . . . . . . . . . . . . . . . . . . . . 48
-
48
買い替えのお客様へ
2章
1 前のパソコンのデータを移行する-PC引越ナビ-
前のパソコンの動作環境についてお願い
● あらかじめ、「付録 - 「PC引越ナビ」について」を確認してください。21
■使用できる環境を確認する設定・データの移行をするには、次の方法があります。● USBフラッシュメモリを使用する● USBフラッシュメモリとネットワーク(有線LAN)を使用する● USBフラッシュメモリとクロスケーブル(有線LAN)を使用する
前のパソコンと、本製品の仕様を確認し、共通して使用できる方法のなかから、移行する設定・データの容量に適した方法を選んでください。
USBフラッシュメモリのみで移行する場合は、512MB以上の容量が必要です。USBフラッシュメモリの代わりに、メディアカードを使用することもできます。本製品で使用できるメディアカードについては、『いろいろな機能を使おう』で確認してください。
パソコンを買い替えたときは、それまでに使用していたパソコンと同じ環境にするために、設定やデータの移行といった準備が必要です。「PC引越ナビ」は、データや設定を1つにまとめ、新しいパソコンへの移行の手間を簡略化することができるアプリケーションです。事前に次の点を確認しておくと、よりスムーズに操作ができます。
ここでは、移行したい設定やデータが保存されているパソコンを「前のパソコン」、設定やデータを移行したいパソコンを「本製品」として説明します。
■ パソコンの仕様を確認する■前のパソコンの動作環境を確認する「PC引越ナビ」は、次のシステムに対応しています。
● システム*1
Windows XP/Windows Vista/Windows 7*1 マイクロソフト社が提供している最新のService Packを適用してください。また、「Internet
Explorer」のバージョンが「6 SP1」以上であることを確認してください。それ以下のバージョンの場合は、「6 SP1」を適用してください。システムの正式名称は次のとおりです。Windows XP..........Microsoft® Windows® XP operating system 日本語版の全エデションWindows Vista .....Microsoft® Windows Vista® の全エディションWindows 7.............Microsoft® Windows® 7の全エディション
-
49
前のパソコンのデータを移行する -PC引越ナビ-1
買い替えのお客様へ
2章
前のパソコンでどの方法が使用できるかを確認し、USBフラッシュメモリやネットワーク用のケーブルが必要な場合は購入してください。また、フォーマットが必要なUSBフラッシュメモリは、あらかじめフォーマットしてください。移行するファイルや設定内容に比べて、USBフラッシュメモリの容量が小さいと、数回に分けてデータをコピーすることになりますので、大容量のUSBフラッシュメモリを移行用に使用することをおすすめします。
■ 移行できる設定とデータ「PC引越ナビ」を起動したときのユーザーのデータを移行できます。
● Internet Explorerの設定*1
● Windows Live メール(Windows メール、Outlook Express)の設定*2*4
● Microsoft Outlookの設定*3*4
●[ドキュメント](Windows Vista以外では[マイドキュメント])フォルダ一に保存されているファイル
● デスクトップ上のファイル
● 任意のフォルダ一に含まれるファイル
*1 Microsoft Internet Explorer 6 SP1以上
*2 本製品で使用する場合は、「Windows Live メール」をMicrosoftのホームページからダウンロードしてください。ダウンロードに関しては、マイクロソフト株式会社のホームページ(http://www.microsoft.com/ja/jp/default.aspx)を参照してください。移行できるデータは、「Microsoft Outlook Express(バージョンが6 SP1以上)」、「Windows メール」、「Windows Live メール」のものになります。
*3 移行できるデータは、「Microsoft Outlook 2000」以降のものになります。「Microsoft Outlook」はOffice搭載モデルにのみ付属およびインストールされています。Officeが搭載されていないモデルの場合、以前に�