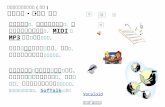【パソコン編】最初の一歩byakusen.la.coocan.jp/Zoomsankasha.pdf【パソコン編】音が出ないトラブル...
Transcript of 【パソコン編】最初の一歩byakusen.la.coocan.jp/Zoomsankasha.pdf【パソコン編】音が出ないトラブル...

【Zoom】利用の仕方について
TOSS 大和 福原正教 Zoom というアプリ(ソフト)の使い方について説明します。 Zoom というアプリ(ソフト)を使うことで,テレビ会議ができます。 パソコンやスマホの画面を通して,お互いの顔を見ながら情報のやりとりができるのです。 難しいように思われるでしょうが,意外と簡単にできます。 この後,利用の仕方について,【パソコン】と【スマホ】の2つに分けて,説明します。
【パソコン編】最初の一歩 学校から,連絡メールを通して,このような案内を流します。
Zoom ミーティングに参加する
https://zoom.us/j/930824814
ミーティング ID: 930 824 814
このアドレスにクリックしたら,パソコンに Zoom のダウンロードが自動でされます。 この後,インストールして,Zoom に参加できます。 ※ このとき,Zoom の ID の登録,ログインなどは,まったく必要ありません。 登録を行わなくても,「参加者」として参加できます。 ※ この手順で参加できない人は,まず Zoom をインストールだけしてください。 この後,下記にて,もっと簡単に参加できる方法を紹介します。

【スマホ・タブレット編】 スマホの場合は,事前にアプリのインストールをしてもらわなくてはいけません。
これです。 会議に参加するときは,アプリを開きます。 そして「ミーティングに参加」をクリックします。 (サインアップ,サインインとも,必要ありません。) すると,上の画面が出てくるので,「ミーティング ID」に, 先ほど,【パソコン編】で出した情報から,ミーティング ID を打ち込みます。
誰が参加したかわかるよう
に名前をつけてください。

すると,右のような画面が出ますので, 「ビデオ付きで参加」 「ビデオなしで参加」 のどちらかを選んで参加します。 ※ ミーティング ID には,11の数字が並びます。 「111 1111 1111」 のように表示されます。 コピー&ペーストするのではなく, 1つ1つ打っていった方が確実です。
【パソコン編】その2(インストールが済んでいる人) まず,アプリ(ソフト)を起動します。 Windows の場合は,「Start Zoom」という名前。 Mac の場合は,「zoom.us」という名前です。 起動すると,下のような画面が出てきます。 「ミーティングに参加」をクリック。
画面を見ながら操作しているので, 自分の顔が写ります。

【スマホ編】と同じく, ミーティング ID を入力して, 「参加」ボタンをクリックします。 このとき,画面を出したくなければ, 一番下の「自分のビデオをオフにする」にチェックを入れてください。 ※ ミーティング ID は,会議(ミーティング)ごとに,違う数字が表示されます。 ですから,メモをとって覚えなくてかまいません。

【パソコン編】音が出ないトラブル 何とか参加することができた。けど,まわりの声が聞こえない。自分の声も出ないという 方は,この後書く対処をしてみてください。 画面の左下に,「ミュート」という マークがあります。 ここをクリックすることで,自分からの音が「出る・出ない」を変更できます。 自分から音を出したくないときは,クリックしてください。 まわりの音が聞こえない場合は, の横の上向き△をクリックすると, マイクやスピーカーが選べます。 聞こえない場合は,Zoom に対応していない「マイク」「スピーカー」が選ばれている のかもしれません。 うまくいかない場合は,見てみてください。 ※ おそらく,トラブルが起こった時,一番ややこしいのはこの部分ではないでしょうか。

【ちょっとしたトラブルについて】 1.画面がうつらない(声はすれども) パソコンでログインされた場合,パソコンがビデオに対応していないとき, 画面がうつりません。 声だけで参加するか,スマホに切り替えてください。 2.誰が参加したかわからない。 初期設定では,「iPhone」となっていたり,「iPad」となっていたりします。 誰が参加したのか把握できませんので,ひらがなでいいので,名前をつけてもらうと わかりやすいです。 【iPhone の画面】 画面をクリックすると,下の表示が出てきます。 ↑音 ↑画面