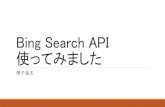パソコン版「家の光家計簿」 使い方マニュアル-2- 1.はじめに...
Transcript of パソコン版「家の光家計簿」 使い方マニュアル-2- 1.はじめに...

-1-
パソコン版「家の光家計簿」
使い方マニュアル
1.はじめに ---------------------------------------------------- 2
使用期限について/動作環境
2.インストール方法 ---------------------------------------------- 3
3.アンインストール(削除)方法 ------------------------------------- 6
4.パソコン版「家の光家計簿」を使ってみよう ---------------------------- 7
はじめに初期設定(残高登録)をします ----------------------------- 7
収支の記帳をしよう! ------------------------------------------ 8
○A家計簿としてのみご利用の方へ -------------------------------- 8
記帳の注意点------------------------------------------------- 11
表示領域で見えない部分は・・・
印刷したいとき
入力した内容を修正 または 削除したいとき
行をコピーしたいとき
他の入力画面へ移動したいとき
終了したいとき
○B農業収支も詳しく記帳したい方へ ------------------------------- 12
今年の決算表を見る ------------------------------------------- 16
収支計算準備表を確認しよう! ----------------------------------- 17
予算を入力しよう! ------------------------------------------- 18
自家生産物(家事消費)を入力しよう! ----------------------------- 19
農産物直売所の売上を入力しよう! -------------------------------- 22
5.その他の使い方
他のパソコンにデータを移動したいときは?-------------------------- 24
6.お問い合わせ先 ---------------------------------------------- 25

-2-
1.はじめに
使用期限について
このソフトは、翌年 2 月1日までしか使用できません
期限を過ぎると、データの登録、修正、削除ができなくなりますのでご注意ください。
(すでに入力してあるデータの画面上での確認、印刷はおこなうことができます。)
動作環境
○ 対応OS:Windows 8/Windows 7/Vista
※インストール時に Windows ログインユーザーが Administrators(管理者)グループに所
属していることが必要。
※ご利用の環境によっては、プログラムが正常に動作しない場合があります。
○ メモリ:512MB 以上(最小) 推奨は1GB 以上
○ ハードディスク:2GB 以上の空き容量があること(インストール時)
○ ディスプレイ:解像度 1024×768 ピクセル推奨
(それ以外の解像度の場合、正しく表示されないことがあります)

-3-
2.パソコン版「家の光家計簿」のインストール方法
<Windows 8/Windows 7/Vista の場合>
1. ダウンロードしたインストールファイルをダブルクリックします。
2.以下の「ようこそ」という画面が表示されるので、「次へ(N)」をクリックします。
3.「インストール先フォルダの選択」確認画面が表示されます。
「次へ(N)」をクリックします。

-4-
※ インストール先フォルダを別ドライブ等に変更する場合は、
[変更(C)]ボタンをクリックし、フォルダを変更してください。
4.以下の画面が表示されます。「インストール(I)」をクリックします。
※「ユーザーアカウント制御」画面が表示された場合は「許可」や「はい」をクリックします。
5.ファイルのコピーが開始されます。

-5-
6.「インストールの完了」画面が表示されたら、「完了(F)」をクリックします。
7.パソコン版「家の光家計簿」のアイコン(ショートカット)がデスクトップ上に
貼り付けられます。これでインストールは終了です。

-6-
3.パソコン版「家の光家計簿」のアンインストール(削除)方法
お使いのパソコンから、パソコン版「家の光家計簿」を削除したいときには、アンインストール
(削除)してください。
※注意 ここでいうアンインストールとは、インストールしたパソコン版「家の光家計簿」ソフトの削除を意味しています。その場合、全ての情報が削除されるのではなく、入力したデータはそのままパソコン内に残ります。そのため、ふたたびパソコン版「家の光家計簿」をインストールした場合、アンインストールする前に入力したデータはそのまま残っています。 入力したデータを完全に消去したい場合は、以下のアンインストール作業をおこなった後、さらにCドライブの[KAKEIBO]フォルダをフォルダごと削除してください。
<Windows 8/Windows 7/Vista の場合>
1.「スタート」ボタンから「コントロールパネル」を選択し「プログラムと機能」を開きます。
2.一覧から「家の光家計簿 家計簿」を選択して「アンインストール」をクリックします。
※「ユーザーアカウント制御」画面が表示された場合は「許可」や「はい」をクリックします。
3.アンインストール処理が実行します。画面が消えれば、アンインストールの完了です。

-7-
4.パソコン版「家の光家計簿」を使ってみよう
■はじめに初期設定(残高登録)をします
初期設定をしないと、
パソコン版「家の光家計簿」
は動きません!
初期設定をしないと、
パソコン版「家の光家計簿」
は動きません!
開始年月:数字入力 または 右側の < > 印で選択します。
残 高 額:0~99,999,999 円まで入力することができます。
お財布の残高を入力してください
入力したら 登録 ボタンをクリックしてください

-8-
■収支の記帳をしよう!
○A家計簿としてのみご利用の方へ
パソコン版「家の光家計簿」は、「収支の記帳」「自家生産物入力」「農産物直売所売上入力」ともに、ピ
ンク色の「操作領域」部分で入力し、登録・修正・削除 ボタンで下の表示領域に反映されます。(自家生
産物(家事消費)、農産物直売所売上もほぼ共通の手順です)
*基本操作キー:Enter、Tab もしくは マウスで項目を移動し、位置づけます。
① 年月の決定
数字を直接入力してパソコンの Enter キーで確定,または,右側の < > 印で年月を選択する。
② 記帳内容を入力する
日 付:数字を直接入力 または 右側の ▲ ▼ 印で選択 または 右側のカレンダーボタンをク
リックしてカレンダーを表示し、そのなかから該当の日付をクリックする。
内 容:文字で入力する。(全角で15文字、半角で30文字まで入力可)
費 目:右側の▼印をクリックすると、費目一覧が出てくるのでその中から選ぶ。(直接入力はで
きません)
操作領域
表示領域
⑤
④
①
スクロールバー
スクロールバー
③
②

-9-
金 額:金額を直接入力する(※消費税の入力は任意です)
消 費 税:金額を直接入力する。または、右側の税(8%)自動計算か税(10%)自動計算ボタン
をクリックする(金額欄に入力した金額から、消費税を自動的に抜き出して表示します。
たとえば、金額欄に 1,100 と入力した場合、8%の自動計算ボタンを押すと消費税欄
は 81、10%の自動計算ボタンを押すと消費税欄は 100 と表示されます)。
農業収支科目:とくに操作しなければ空白になっているので、そのままでOK。(農業収支科目として処
理する場合は、右の▼印から出てくる一覧から選ぶことができます。14 ページ参照)
≪口座利用チェックボックスについて①≫
口座振り込みや引き落としの場合、口座利用チェックボックスを利用することによっ
て、一度に同じ金額を2つの費目に入力することができます。
例)ガス代が引き落とされた場合
(1)費目:「住居・家財・光熱水道費」を選ぶ
(2)口座利用チェックボックスにチェックを入れる
(3)チェックボックスの隣の費目一覧から「引出・処分・借入」を選ぶ
(4)金額を入力(消費税を計算する場合は、税自動計算ボタンを押す)。
(5)登録すると、下のように2つの費目に同じ金額が表示される
ここのボックスを
クリック

-10-
③ 記帳内容(②の部分)を 登録 ボタンで確定する
登録 ボタンをクリックすると、表示領域(④)に反映されます。
印刷・確認ボタンについて
日々入力した画面を印刷して確認することができます。
家計簿印刷ページの1ページめに、費目ごとの「今月の現金決算」「予算額」「予算との比較」が表示
されます。
*家計簿印刷ページ 2 ページめの「今月の農業収支の科目別集計表」には、何も表示されません。同
様に、⑤の収支計算準備表へにも、何も表示されません。

-11-
■記帳の注意点
以下は「収支の記帳」「自家生産物(家事消費)入力」「農産物直売所売上入力」すべてに共通する注意
事項です。
◆表示領域で見えない部分は・・・
上下・左右のスクロールバーを動かすと見ることができます。全体像を見たいときは、印刷・
確認 ボタンをクリックすると、印刷プレビュー画面で全体を見ることができます。
◆印刷したいとき
印刷・確認ボタンをクリックすると、選択した年月(①)の家計簿の印刷プレビュー画面へ移
動します。
このページでいいか確認し、印刷 ボタンをクリックすると印刷できます。
◆入力した内容を修正 または 削除したいとき
④の表示領域から、修正または削除したい行をダブルクリックすると、操作領域に表示されます。
修正したいときは適宜修正して③の 修正 ボタンを、削除したいときは 削除 ボタンをクリッ
クします。
◆行をコピーしたいとき
④の表示領域から、コピーしたい行をダブルクリックすると、操作領域に表示されます。日付な
どを修正し、登録 ボタンをクリックするとコピーできます。
◆他の入力画面へ移動したいとき
⑤の該当項目をクリックします。
◆終了したいとき
終了 ボタンをクリックすると、パソコン版「家の光家計簿」が終了します。

-12-
■収支の記帳をしよう!
○B農業収支も詳しく記帳したい方へ
パソコン版「家の光家計簿」は、「収支の記帳」「自家生産物入力」「農産物直売所売上入力」ともに、ピ
ンク色の「操作領域」部分で入力し、登録・修正・削除 ボタンで下の表示領域に反映されます。(自家生
産物(家事消費)、農産物直売所売上もほぼ共通の手順です)
*基本操作キー:Enter、Tab もしくは マウスで項目を移動し、位置づけます。
① 年月の決定
数字を直接入力してパソコンの Enter キーで確定,または,右側の < > 印で年月を選択する。
操作領域
表示領域
⑤
④
①
スクロールバー
スクロールバー
③
②

-13-
② 記帳内容を入力する
日 付:数字を直接入力 または 右側の ▲ ▼ 印で選択 または 右側のカレンダーボタンをク
リックしてカレンダーを表示し、そのなかから該当の日付をクリックする。
内 容:文字で入力する。(全角で15文字、半角で30文字まで入力可)
費 目:右側の▼印をクリックすると、費目一覧が出てくるのでその中から選ぶ。(直接入力はで
きません)
金 額:金額を直接入力する(※消費税の入力は任意です)
消 費 税:金額を直接入力する。または、右側の税(8%)自動計算か税(10%)自動計算ボタ
ンをクリックする(金額欄に入力した金額から、消費税を自動的に抜き出して表示しま
す。たとえば、金額欄に 1,100 と入力した場合、8%の自動計算ボタンを押すと消費
税欄は 81、10%の自動計算ボタンを押すと消費税欄は 100 と表示されます)。
農業収支科目:右の▼印から選択する(直接入力はできません)。
≪入力した内容・金額を非農業用(家計用)・農業用に分けて入力する場合≫
たとえば、ガソリン代 5,000 円を、非農業用(家計用)に 80%・4,000 円、農
業用 20%・1,000 円に分けて入力したい場合。
(1) 非農業用(家計用)の費目を選択。(費目の右側の▼印をクリックして選択)。
例:自動車・交通費
(2) 全体のかかった金額を入力(消費税を計算する場合は、税自動計算ボタンを押す)。
(3) 農業収支科目を右の▼印から選択する。例:動力光熱費
(4) 事業用按分割合を入力する。例:農業用を 20%・1,000 円とするばあいは、
事業用按分割合を 20%と入力する(事業用割合は 1%単位で設定可能)。

-14-
*この場合、家計簿印刷ページの1ページめでは、家計支出の自動車・交通費に 5,000 円
が表示されます。2ページめ以降の「今月の農業収支の科目別集計表」には、5,000
円のうち、事業用の支出分として、動力光熱費に 1,000 円が表示されます。
自由項目設定:農業収支科目一覧のチェックボックスにない支出科目は、自由項目設定ボタンを押すこ
とで、新たに4つまで登録することが可能です。一度登録すると、農業収支科目の▼印
から選択することができます。
*新たに登録した農業支出科目は家計簿印刷ページ 2 ページめの「今月の農業収支の科
目別集計表」、⑤の収支計算準備表へにも反映されます。
≪口座利用チェックボックスについて②≫
* 光熱水道費を引き落としで払った分を、事業用経費として按分して入力することもできます。
その場合、
(1)下図のように、口座利用にチェックを入れ、「引出・処分・借入」を選び、金額を入力した
後、農業用収支科目を選択します。
(2)事業用按分割合を入力します。

-15-
③ 記帳内容(②の部分)を 登録 ボタンで確定する
登録 ボタンをクリックすると、表示領域(④)に反映されます。
印刷・確認ボタンについて
日々入力した画面を印刷して確認することができます。
家計簿印刷ページの1ページめに、費目ごとの「今月の現金決算」「予算額」「予算との比較」が表示
されます。2ページめ以降の「今月の農業収支の科目別集計表」には、農業収支について科目ごとに集
計された金額が表示されます。
*家計簿入力の印刷画面では、農業支出として事業用に按分をしている金額があるばあいでも、家計支
出の費目に合算されて金額が表示されます。農業用に按分された金額、科目を確認する場合は、印刷
画面 2 ページめの「今月の農業収支の科目別集計表」で確認します(下図)
*「家事消費」には、⑤の自家生産物(家事消費)入力へに入力した金額が表示されます。確定申告
される方は、書類を作成する際、家事消費金額も必要となりますので、必ず⑤の自家生産物(家事
消費)入力へもご利用ください。(19~21ページを参照ください)
*⑤の収支計算準備表へボタンを押すと、農業科目ごとの集計が出るので、確定申告の収支内訳表を
作成する際、役立ちます(17ページを参照ください)。
2ページめ
1 ページめ

-16-
■今年の決算表を見る
① ⑤のメニューから今年の決算表へをクリックすると、家族の人数を聞かれます。数字を直接
入力 または 右側の ▲ ▼ 印で選択し、OKをクリックしてください。
③ 印刷プレビュー画面が表示されます。このページを印刷する場合は、印刷ボタンをクリック
します。
2ページめを見るときはここをクリック!
印刷
ボタン
◆費目の中で、網がけしてある項目は、
2ページめで内訳を見ることができます。
拡大・縮小したいときはここをクリック!

-17-
■収支計算準備表を確認しよう!
家計簿入力画面の ⑤のメニューから収支計算準備表へをクリックすると、下記の画面が表示
されます。
確定申告をされる方は、書類を作成する際、1 年間の農業収支の科目別集計が必要になります。
このページでは農業収支について、科目ごとに 1 年間の合計が表示されますので、ご利用くだ
さい。
家事消費分については、19ページをご覧ください。
※「2019 年の未収・未払い」および「2020 年の未収・未払い」を集計する場合は、2
ページに出力される書式を印刷のうえ、直接記入・計算してください。
*家計簿入力画面で、農業収支科目を選択しないばあいは、収支計算準備表には何も表示されません。

-18-
■予算を入力しよう!
予算を入力すると、予算との対比を随時見ることができます。予算は予算入力の画面で入力します。
*基本操作キー:Enter、Tab もしくは マウスで項目を移動し、位置づけます。
① 年月の決定
数字を直接入力して Enter キーで確定、または、右側の < > 印で年月を選択する。
② 費目ごとに予算金額を入力する
⑤の上部にあるボックスに年月を入れると、その月の予算と実績が表示されます。コピー矢印ボタンを
クリックすると、⑤に表示されている予算額がそのままコピーされます。
③ 入力内容(②の部分)を 登録 ボタン(③)で確定する
◆他の入力画面へ移動したいとき
④をクリックします。
◆終了したいとき
終了ボタンをクリックすると、パソコン版「家の光家計簿」が終了します。
①
②
⑤
④
③

-19-
■自家生産物(家事消費)を入力しよう!
*基本操作キー:Enter、Tab もしくは マウスで項目を移動し、位置づけます。
① 年月の決定
数字を直接入力して Enter キーで確定、または、右側の < > 印で年月を選択する。
② 記帳内容を入力する
日付:数字を直接入力 または 右側の ▲ ▼ 印で選択 または 右側のカレンダーボタンをクリック
してカレンダーを表示し、そのなかから該当の日付をクリックする。
品名:文字で入力する。(全角で15文字、半角で30文字まで入力可)
費目:右側の▼印をクリックすると、費目一覧が出てくるのでその中から選ぶ。(直接入力はできません)
数量・単価:数字を直接入力する(下の金額欄は、数量×単価で自動計算されます<小数点以下切捨>)
③ 記帳内容(②の部分)を 登録 ボタンで確定する
登録 ボタンをクリックすると、表示領域(④)に反映されます。
◆⑥の今月の目標額:予算入力で自家生産物の目標額が入力されている場合は表示されます。
⑥の実際の合計額:各費目の合計額の集計値が表示されます。
②
③
④
⑥
操作領域
表示領域
⑤
①

-20-
*⑤の自家生産物(家事消費)入力へに入力した金額が、「家計簿入力」の印刷画面 2 ページめの「今
月の農業収支の科目別集計表」の「家事消費」に表示されます。確定申告される方は、申告書類を作成
する際、家事消費金額も必要となりますので、必ず⑤の自家生産物(家事消費)入力へも入力してくだ
さい。
家計簿入力の
印刷・確認画面

-21-
<今年の決算表(家計に使った自家生産物の決算表)の表示>
⑤の今年の決算表へボタンをクリックすると、以下のように表示されます。
◆その他の操作は、11ページを参照ください。
印刷した
いとき
拡大・縮小したい
ときはここをク
リック!

-22-
■農産物直売所の売上を入力しよう!
*基本操作キー:Enter、Tab もしくは マウスで項目を移動し、位置づけます。
① 年月の決定
数字を直接入力して Enter キーで確定、または、右側の < > 印で年月を選択する。
② 記帳内容を入力する
日付:数字を直接入力 または 右側の ▲ ▼ 印で選択 または 右側のカレンダーボタンをクリック
してカレンダーを表示し、そのなかから該当の日付をクリックする。
品名:文字で入力する。(全角で15文字、半角で30文字まで入力可)
※品名は、ひらがな・カタカナ、半角・全角を統一して入力しましょう。統一されていないと、
別の品物として集計されてしまいます!
単価・販売数量:数字を直接入力する(下の売上金額欄は、単価×販売数量で自動計算されます)
③ 記帳内容(②の部分)を 登録 ボタンで確定する
登録 ボタンをクリックすると、表示領域(④)に反映されます。
④
①
② ③ ⑤
操作領域
表示領域

-23-
<今年の決算表(農産物直売所売上の決算表)の表示>
⑤の今年の決算表へボタンをクリックすると、以下のように表示されます。
◆その他の操作は、11ページを参照ください。
印刷した
いとき
拡大・縮小したい
ときはここをク
リック!
入力した品目別に、
月ごとの金額が集計されます

-24-
5.その他の使い方
■他のパソコンにデータを移動したいときは?
家計簿ソフトで入力したデータは以下の場所に保存されています。
インストールの際に、「インストール先フォルダ」に指定したドライブ(※通常は C ドライブ)
\KAKEIBO\DATA
この中にテキストファイル(~.txt)が複数あり、入力したデータが書き込まれています。
他のパソコンにデータを移動するには、DATA フォルダごと CD-R などにコピーし、移動先の
パソコンの DATA フォルダに上書き保存します。
以下に、手順を説明します。
1.[マイコンピュータ] から [Cドライブ] ([C:]の表示があるドライブ)をダブルクリック
し、[KAKEIBO]フォルダを開きます。
※インストール先フォルダを別ドライブにしてインストールした場合は、指定したドライブ
を開いてください。
2.「DATA」フォルダを選択し、コピーします。
3.空の CD-R をパソコンのドライブに挿入し、貼り付けをおこないます。
4.CD-R に保存した「DATA」フォルダを、移動先のパソコンの[KAKEIBO]フォルダ内の
[DATA]フォルダに上書き保存します。
※移動先のパソコンに家計簿ソフトがインストールされていない場合は、ソフトをインスト
ールしてください。インストールファイルは、家の光家計簿ソフトダウンロードページ
(http://www.ienohikari.net/lifeplan/kakeibo/download/)から、ダウンロードして
ください。
6.家計簿ソフトを起動し、データが反映されていれば完了です。

-25-
6.お問い合わせ先
使用上のご不明な点は、下記までお問い合わせください
家の光協会 普及文化本部 記事活用促進部
FAX:03-3266-9049
E-mail:[email protected]
質問をする前に・・・
なにか起きた場合には、まずパソコンを再起動させてみてください。その後、もう一度マニュア
ルをよく読んで、落ち着いて操作をやり直してみてください。
お問い合わせの際の必要事項
1.お使いのOS 例)ウィンドウズ7、8、Vista など
2.お名前
3.連絡先 メールアドレス、TEL・FAX番号などをお知らせください。
4.質問内容 どんな操作を行ったらどうなったか、具体的に、できるだけ詳しくお知らせください。
注 意
・ 質問は必ず書面にてお送りください。
・ 質問の内容によっては、お返事に時間がかかる場合があります。
・ なにかのトラブルで、FAX やメールがこちらに届かない場合もありえます。1週間以上返事
がない場合には、お手数ですが再度ご連絡願います。
・ 質問の内容によっては、やりとりが複数回にわたる場合もありますがご了承ください。
・ 携帯電話へのメール返信はできませんのでご了承ください。
・ 本ソフトウェアの使用にあたり生じた利用者の損害について、本会では一切の責任を負いか
ねます。あらかじめご了承ください。