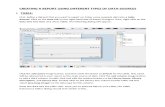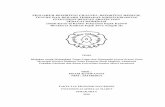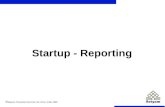Faculty 180 Navigation Guide Annual Activities Reporting ... · Faculty 180 Navigation Guide Annual...
Transcript of Faculty 180 Navigation Guide Annual Activities Reporting ... · Faculty 180 Navigation Guide Annual...
Updated 9/08/15
Faculty 180 Navigation Guide
Annual Activities Reporting
Table of Contents
1. General Tips for Faculty 180………………………………………………………………………………………….page 1
2. Logging In……………………………………………………………………………………………………………………..page 1
3. Home Page……………………………………………………………………………………………………………………page 2
4. Left Side Menu…………………………….……………………………………………………………………………….page 2
5. Profile Form………………………………………………………………………………………………………………….page 3
6. Overview of Entering Activities……………………………………………….…………………………………...page 4
7. Workload Summary………………………………………………………………………………………………………page 5
8. Courses Taught – Credit………………………………………………………………………….……………….pages 6-7
9. Additional Professional Activities – Tips and Pointers………………………………………………pages 8-9
10. Research, Scholarly & Creative Activities………………….…………………………………….………....page 10
11. Uploading Citations………………………………………………..……………………………………….....pages 11-12
12. Sponsored Projects / Commissions………………………………………..……………………………pages 13-14
13. Narrative Self-Evaluation…………………………………………………………………………………………..page 15
14. Previewing and Submitting Your Report……………………………………………………………….…….page 15
15. Viewing or printing past submitted reports……………………………………………………………….page 16
16. Faculty 180 campus contacts…………….………………………………………………………………………page 17
1
Faculty 180 Navigation Guide
Annual Activities Reporting
GENERAL NAVIGATION
Faculty 180 is best used in Firefox or Google Chrome. Internet Explorer has frequent issues interacting with
F180 and should not be used.
Do not use your browser’s back and forward buttons, they do not work well with the software. On the left side
of the screen, a navigation menu should help you easily move from one form to another, or from one section of
a particular form to another.
Question mark icons next to report sections or questions indicate that more information or a description is
available.
An asterisk * next to a form field label indicates information that is required. Attachment tools are available in
many forms, but are not required.
Please note that your narrative self-evaluation may either be uploaded into Faculty 180 or submitted directly to
your dean or director under separate cover. The dean or director’s evaluation will be completed outside of the
Faculty 180 system.
Information, FAQs and other resources are available at www.uaf.edu/provost/faculty-180
LOGGING IN
Log in to Faculty 180 using your UA credentials (same as Google mail, UA Online, Blackboard, etc) at
www.data180.com/faculty180/uaf
If you receive a message regarding an incorrect username or password, you will need to contact the OIT Help Desk at
(907) 451-8300 for assistance. However, if you receive a message that you do not have an active Faculty 180 account,
contact the campus Faculty 180 support staff at (907) 474-2764.
2
HOME PAGE
Your home page, referred to as the Dashboard in your menu, contains links to many of your most frequently used tools
for inputting data, and may also contain messages regarding an open AAR period, or publications where your co-
authorship has been indicated and should be reviewed/approved, etc. There will be more information provided about
co-authorship messages under publications and grants activity input sections.
LEFT SIDE MENU
Many of the input forms and links most useful to you will be located on the menu to the left
side of the screen.
Clicking on an item from the left side menu opens up either a form for entering information, or
a page with tool options for performing certain tasks. The left side menu expands to show
every section of the selected form, or every tool available under that task section.
3
PROFILE FORM
If you have never logged in before, or if your basic contact or background information needs to be updated, complete
the Profile Form. Click on each section header of the form to expand and view the information contained in that
section. Use the edit buttons under each section to access and update your information.
Do not forget to click the Save button to save changes to each section of the profile form before returning to the main
form. Choosing Cancel will return you to the main form without saving any changes.
4
ENTERING ACTIVITIES
With the profile form complete, you can now proceed into entering professional activities. There are two main links
available for entering and editing activities.
You may choose to utilize the standard Activities Form at any time during the year to input most of your professional
activities, with the exception of an annual workload and courses taught. Those two sections are only available via a
specific reporting year’s AAR, known as an Initiated Activity Input Form.
The semester and year labels that you apply to each item entered into the standard Activity Input form tell the software
which reporting year those activities belong to. If labeled correctly, those same activities will automatically be fed into
the Initiated Activity Input Form for the applicable reporting year.
Activities entered as ongoing will appear in subsequent AAR forms until you select an end semester and date to indicate
that the activity has been completed.
For this navigation guide, it will be assumed that you are accessing the Initiated Activity Input Form for a specific
reporting year during the open reporting period.
Activities Form: Available at any time to enter ongoing
or completed professional activities. *Does not
include access to workload or courses taught sections.
Initiated Activity Input (AAR):
Available after a campus
administrator has initiated an
open reporting period for a
specific contract year. Includes
all sections previously reported
on AAR Word template.
5
WORKLOAD SUMMARY
(click on header to expand section)
Click on the Edit button to enter your workload units or parts, per your faculty workload for the year under review. The
system will automatically calculate the percentages for Teaching, Research, and Service, and the Academic Year Total at
the bottom. Don’t forget to add any additional assignments such as summer, Wintermester or Maymester workload in
the section indicated. When finished, click “Save and Go Back” to save changes and return to the main AAR form.
Administrative/management duties are reported under service. Sabbaticals or other affecting circumstances should be
explained in the available text box.
6
COURSES TAUGHT (Instructional Activity – Credit)
Official course records are extracted from Banner and uploaded to Faculty 180 three times each year. If you are the
instructor of record, your courses taught will already be listed in the appropriate section of your AAR. Some of the data
there may need to be edited, and you must click on the Classify link next to each course to answer required questions in
bold text. If you do not answer these questions, you will be unable to submit the AAR. Sections of information not in
bold are optional.
Areas of course information that individual users do not
have access to change are enrollments and course titles. If
one of these is incorrect, you may enter corrections needed
in the provided section under “Classify,” or you may contact
the campus Faculty 180 support staff at (907)474-2764.
Check the box for courses that should be grouped
(e.g. lab or practicum associated with a lecture
course). Click on the Group button.
Modify credit hours
if incorrect, and
assign teaching load. Check the box
if the course is
listed in error.
Click to add a course that is not listed. SEE
INSTRUCTIONS REGARDING ADDING A COURSE! Click the blue text under Classify for each course
listed to indicate Type of Teaching from the drop
down menu.
7
In certain cases, you may find that you need to add a course that has not been made available here. It is important to
note that some of the fields in the section for adding a course will not be available to edit again once you have clicked
“Save,” so complete this form as fully and carefully as you can.
The course Prefix (e.g. CHEM, NRM, THR), Number (e.g. F100X, F432), and section (F01, FE1, etc.) are required fields, and
your input must match what is listed in Banner or UA Online. If what you enter does not match, or if the course has not
already been established in the Faculty 180 database, you may need to contact the UAF administrator to have your
course record created.
8
ADDITIONAL PROFESSIONAL ACTIVITIES
Now you will move through each additional section of the form to either review ongoing activities that you had
previously entered, or to add new ones. The sections of the form are:
3. Teaching: Instructional Activities – Non-credit
4. Graduate Committee Chair
5. Student Advising and Committee Memberships - Graduate and/or Undergraduate
6. Research, Scholarly and other Creative Activities
7. Sponsored Projects/Commissions
8. University Service
9. Professional Service
10. Public Service
11. Professional Development
12. Honors and Awards
13. Narrative Self-Evaluation
14. Curriculum Vitae
Note where there are red message indicating that activities require your attention, respond utilizing the drop down or
check button options presented to you. Update or end ongoing activities before adding in new ones for the year under
review.
If you had activities submitted in the prior reporting year with an end date of “Present,” then you will have an
opportunity here to update these activities and continue them into the current year under review.
Update the status of a prior entered activity that extends into the current reporting year.
9
Previously entered activities may be viewed and accessed from the “Activities” menu item, and cloned if the item or
event is a recurring one. The clone icon is the furthest right option from the available actions menu.
Remember to utilize the question mark icon to see additional information about the AAR sections or the questions
within. Click the pencil icon next to any activity listed to edit the contents, or click the X icon to delete the
activity.
Also remember that any areas marked with asterisks * are required in order for successful submission.
10
RESEARCH, SCHOLARLY AND CREATIVE ACTIVITIES
If you have coauthored a publication or other creative work with another UAF faculty member, your collaborator(s) may
have already input the publication information and identified you as a coauthor. If this is the case, Faculty 180 gives you
the option to review the reported activity and add it to your own records without duplicating the input effort, or to
dismiss the message without adding the activity. A message would show on your home page, similar to this:
Click on the blue hyperlinks to edit each activity and save to your own records. Or, use the delete button to indicate that
you do not wish to add this activity, and the message will disappear from your home page.
By clicking the Add button beneath the research, scholarly and creative activities section of the activity input form, you
are given the choice to either manually input your publications one at a time by selecting the appropriate publication
type from the drop-down menu, or to import your citations in RIS or BibTex format from another source such as Web of
Science or Google Scholar.
11
UPLOADING CITATIONS
You now have your citations in your downloads in the BibTeX format. You can upload to Faculty 180 through EndNote
or Zotero, by attaching your .bib file, or you can copy/paste into Faculty 180.
Upload directly to Faculty 180 with copy/paste method
1. On your activity input form (either the initiated annual activity form or the more generic activity input form),
scroll to “Research, Scholarly and other Creative Activities” and click Add.
2. Under the import option, choose Generic, and the hit return on the “notice” that appears.
3. Under citation format, select BibTeX.
4. Under citation data select Copied Text.
5. A text box will appear.
6. Now go back to your downloads and open the citations. Your download will open in Notepad. Select all and
copy.
7. Return to your faculty180 form and paste into the text box and save.
8. Your citations should appear in a Save Imported Citations screen. Be sure to read the follow the IMPORTANT
instructions below to ensure that your citations are saved to the correct semester of completion.
Uploading from a saved .bib file
1. On your activity input form (either the initiated annual activity form or the more generic activity input form),
scroll to “Research, Scholarly and other Creative Activities” and click Add.
2. Under the import option, choose Generic, and the hit return on the “notice” that appears.
3. Under citation format, select BibTeX.
Capturing your citations via Google Scholar
1. Open a Google Scholar account.
(scholar.google.com)
2. Set up your profile. Google should populate your
citations automatically.
3. If you don’t see all of your publications, click the add
button and type your name in the large search box.
4. You can then choose to add groups of articles or
single articles.
5. Go back to your profile and check the list of
publications for errors; make corrections.
6. To export all pubs, click the box next to Title.
Alternatively, click the specific references you wish
to export.
7. The “export” button will then appear once you
identify pubs. Click “Export” and select BibTeX
8. You will see a download likely labeled “citations.”
9. Either save as a .bib file or open the file and
copy/paste into Faculty 180.
Capturing your citations via Web of Science
This works best if you access Web of Science through the
Rasmuson Library.
1. On the Rasmuson home page, select articles in the top bar.
2. Then choose data bases by title, and locate web of science.
3. Change the “Basic Search” to “Author Search.” This will allow
you to focus your search by including your area of work and your
institution.
4. Click the publications that you wish to upload.
5. Click “add to marked list.”
6. Then click Marked List in the upper right part of the brown
bar.
7. Follow steps 1 and 2. In step 3, use the drop down to select
Save to Other File Formats.
8. In the next box, select BibTeX from the drop down, and then
click send.
9. Your pubs will down load and will have a name like
“savedrecs.”
10. Either save as a .bib file or open the file and copy/paste into
Faculty 180.
12
4. In the Citation Data box choose file, and then browse your computer to locate the appropriate .bib file.
5. Save. Then follow the IMPORTANT instructions below to ensure that your citations are saved to the correct
semester of completion.
Saving to Faculty 180 and assigning dates
IMPORTANT – all your citations are imported into Faculty 180, but they are not yet saved. On the left you can click
which citations to save into Faculty 180, and on the right you can assign each of them to a semester and year of
completion. It is most efficient if you select the correct semester and year prior to saving into Faculty 180. If you forget
to do this step and just save all, you will need to go back and edit each citation in a more cumbersome process. Doable
– but clunky and takes too many clicks.
You can also upload directly from your EndNote or Zotero files – or others. The process is similar to above, but with
specifics to your particular program.
13
SPONSORED PROJECTS / COMMISSIONS
Before entering any new information in this field, check to see if the form offers you the option to copy ongoing
activities from a prior year’s report. This would appear as a hyperlink near the section heading, as previously explained
on page 8.
If you are a co-PI on a grant with any other UAF faculty, your collaborator(s) may have already input the grant
information and identified you as a co-PI. If this is the case, Faculty 180 gives you the option to review the reported
activity and add it to your own records without duplicating the input effort, or to dismiss the message without adding
the activity. A message would show on your home page, just as with a co-authored publication or creative project:
In order to manually input new grants or sponsored activities, click on the Add button beneath the section. On the
provided form, the required fields are: status, semester/year (remember that this tells the software which year’s report
the activity belongs in), title, author/contributor type, start date, and then the funding periods and amounts.
You should select the number and duration of periods in accordance with how you would like to enter the funding
amounts for the grant. Entering multiple periods of one year will result in funding fields appearing as follows:
You would then enter year 1, 2 and 3 funding in the provided fields.
14
You could instead choose to enter the total amount of grant funding for multiple years of activity, and the funding fields
will appear as follows:
15
NARRATIVE SELF-EVALUATION
In this section, you are offered the option to either upload your narrative self-evaluation document as an attachment, or
to indicate that you will submit it under separate cover to the office of your dean or director. You must select one
option or the other. One you have completed the section, Save and Go Back.
SUBMITTING YOUR ACTIVITIES REPORT
When you think you have entered all of your activities for the reporting year, note the bar at the very top of the screen.
There you will see an option to “Preview CV.” Clicking on this button and selecting the AAR template and appropriate
start and end semester will produce a preview of what your submitted report will look like when accessed by your dean
or director. If the report is final, return to the AAR form and click on the “Submit for Review” button.
Once you have submitted your report, you should not make changes to it without consulting with your dean or director.
They may have already begun your evaluation based off of the submitted report, and should be notified if information it
contains will be changed or edited.
16
ACCESSING AND PRINTING A PREVIOUSLY SUBMITTED AAR
Once submitted, your AAR can be accessed to view or print by going to the Forms & Reports link from the left-side menu
and selecting “Prior Activity Input Forms” beneath the “Reports” section of the menu.
On the next screen, you will see a list of previously submitted reports, along with the date it was submitted and (if
applicable) the date it was accepted by your dean or director. Click on the eye icon button under “Actions” to open the
report and print it.
If you wish to print a copy for your files, note that you may need to use your advanced printer settings to change the
scale to 50-60% (depending on your browser) in order to fit the printed report to 8 ½ x 11” paper size and avoid anything
being cut off.
Another alternative is accessed through the “Vitas & Biosketches” option from the left-side menu. Select the eye icon next to "Annual Activities Report" under the View column. Enter the correct semester/year date range in the start and end date fields and click Refresh Report.
Now the screen should show the Annual Activities Report form with all current information for the dates selected. Click on the tiny printer, MS Word or Adobe PDF icon at the top of the screen. This will open the form in your selected program and/or allow you to print on an 8.5x11" sheet of paper. Please note that the layout formatting and tool options for these options differ; use your own tastes and preference to select the method that works best for you. You may also use the icon to share your AAR electronically using a hyperlink.
17
WHO TO CONTACT FOR MORE FACULTY 180 HELP
For questions about inputting activities and information in the software, uploading publication citations,
etc.
Alex Fitts at x6253 or [email protected]
For questions about account access, incorrect pre-loaded data, or general software functionality
Michelle Strickland at x2764 or [email protected]
For questions about workloads or reporting your activities within the right categories to meet unit CBA
standards
Sally Skrip at x5178 or [email protected]