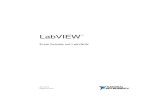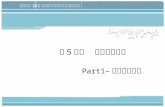單元1 LabVIEW簡介labview360.com/forum/forum_uploads/files/authorid3... · 單元1:...
Transcript of 單元1 LabVIEW簡介labview360.com/forum/forum_uploads/files/authorid3... · 單元1:...
-
單元1:LabVIEW簡介
主題:a. LabVIEW的操作環境b. 專案視窗 (Project Explorer)c. 人機介面 (Front Panel)d. 程式區 (Block Diagram)e. 資料流觀念f. LabVIEW除錯技巧與技術支援
-
LabVIEW簡介
LabVIEW簡介圖形化編輯介面,易於編輯維護
Express VI互動式對話視窗可快速協助使用者設定DAQ參數與儀控參數
具有高階、特殊應用開發工具與函式庫 ,如:RF, Sound…佈署至桌面、行動、工業與內嵌式系統,如:PDA, PAC…
-
執行LabVIEW開始>>所有程式>>National Instruments LabVIEW 8.2
開啟新的VI、Project、範本
尋找範例
>>
-
LabVIEW Getting Start Window你可以在這個視窗開啟新VI如果不希望看到「啟動視窗」,可以到勾選「Tools»Options »Environment » Skip Getting Started window on launch」,即可直接開啟新VI檔New選項:Blank VI – 開啟一個空白的vi檔案
Empty Project – 開啟一個空白的專案
VI From Template – 從設計範本開啟vi
您還可以在Tools»Options內修改許多編輯環境的設置
-
從範本開啟新的VI
從「File»New」,可以從範本中挑選預先規劃好的VI來直接進行程式開發。
-
載入VI與所有相關聯的subVI已載入的VI數目
欲載入的VI
正搜尋的目錄
略過讀取這個subVI 手動瀏覽 停止載入
-
儲存VI除了一般的儲存
(Save)外,可以使用另存新檔(Save As),來儲存所有subVI到同一個目錄中,或是更改檔名。
-
另存新檔
-
練習1.1 – 環境溫度控制器 開啟LabVIEW內建的範例程式:Temperature System
Demo.vi,嘗試執行此VI,熟悉LabVIEW的操作環境。1.啟動LabVIEW8.22.選取「 Help » Find Examples 」3.輸入關鍵字: 「temperature」4.找到範例程式:「 Temperature System Demo.vi 」5.按下「執行」,以執行此vi6.按下「強制退出」,停止vi執行7.檢視程式區,「Window » Show Clock Diagram」8.開啟程式區的某個subVI:Digital Thermometer.vi9.將此「 Digital Thermometer.vi 」另存新檔
-
練習1.2 – 頻率響應 練習頻率響應的虛擬儀器
1. 啟動LabVIEW8.22. 選取「 Help » Find Examples 」3. 輸入關鍵字: 「frequency」4. 開啟Frequency Response.vi5. 按下「執行」,以執行此vi6. 按下「強制退出」,停止vi執行7. 檢視程式區,「Window » Show Clock Diagram」
-
練習1.3 – 從範本開啟VI 從VI範本開啟一個範例
1.開啟LabVIEW8.22.在開始視窗選擇「New » VI from template」3.開啟「VI » From Template » Generate and Display」4.嘗試執行此程式5.雙擊Express VI,調整輸出波形的設定6.加入可以調整頻率的功能(create » control)7.把波形資料用表格呈現8.另存新檔
-
專案視窗
專案視窗的預設元件有以下幾項:My ComputerDependenciesBuild Specifications
在專案視窗內,刪除檔案,並不回從磁碟機刪除真正的檔案。
如果在磁碟機把檔案移動位置或更名,則專案視窗不會自動更新
-
練習1.4 – 專案視窗 把練習1.2所使用的程式「 Frequency
Response.vi 」加入到一個新的專案中1.開啟Frequency Response.vi2.點選工具列的「Project » New Project」3.此時會詢問你,你要不要把現在正在編輯的vi加入到新的Project中,選擇「Add」
4.嘗試在專案管理視窗中,手動加入Temperature System Demo.vi
5.將專案存檔
-
圖形化的軟體開發介面
整合性圖控式軟體開環境內建多功能工具集,可用於資料擷取、儀器控制、量測分析、存檔、網路分享…等常見控制領域
人機介面程式區
-
人機介面(Front Panel)
工具欄
標籤
數值控制器
座標軸標籤
旋鈕控制器
XY圖
圖示
-
人機介面 – 按滑鼠右鍵出現「控制面板」
控制面板
滑鼠右鍵
-
程式區(Block Diagram)
數值控制器接頭
旋鈕控制器接頭
常數
加法函數
接線
XY圖接頭
For Loop結構時間延遲
叢集
-
程式區– 按滑鼠右鍵出現「函數面板」
函數面板
滑鼠右鍵
-
人機介面與程式區的切換
Ctrl + E:切換人機介面與程式區
-
功能選單 (Menu)
File Edit View Project Operate Tools Window Help
-
人機介面的工具欄
Run:執行
Run Continuously:連續執行
Abort Execution:停止
Pause:暫停
Text Settings:字型設定
Align Objects:對齊物件
Distribute Objects:平均分配物件
Resize Objects:調整物件尺寸
群組物件
Help
注意:盡量避免使用Abort Execution來停止VI執行
-
程式區的工具欄
Execution Highlighting button:執行資料流動畫Retain Wire Values:留住資料流的數值Step Into button:可開啟一個節點(node)並暫停Step Over button:執行一個節點,在下一個節點暫停Step Out button:完成執行目前的節點並暫停
程式區的工具欄多了以下的按鈕
-
物件對齊工具
Align表單 Distribution表單
Resize表單 Group表單
-
面板(Palettes)
人機介面可以使用工具面板與控制面板
程式區可以使用工具面板與函數面板
工具面板 控制面板 函數面板
-
工具面板(Tool Palettes)工具自動選擇
Operating:可用來改變控制器的值Positioning:用來移動或更改物件的大小Labeling:用來編輯或建立文字標籤Wiring:將程式區的物件以資料線連接Object Shortcut Menu:開啟的捷徑選單Scrolling:用來捲動視窗Breakpoint:設定中斷點Probe:在資料線建立偵測點Color Copy:複製顏色顏色工具 + 滑鼠右鍵
-
控制面板(Controls)與函數面板(Functions)控制面板用於「人機介面」
函數面板用於「程式區」
呼叫方式View» Controls Palette 或
View» Functions Palette在人機介面或程式區按滑鼠右鍵
控制面板 函數面板
-
設定Control Palettes的視覺呈現方式
Category (Icons & Text)LabVIEW 8 新功能 Category (Standard)
LabVIEW 8 新功能Icons
Text
TreeLabVIEW 8 新功能
-
改變Palette View的方式
暫時改變Palette View
長久改變Palette View
-
搜尋函數、控制項或是VI
你可以把控制面板或函數面板改變為搜尋模式,執行文字搜尋,以尋找面板上的控制器、函數或VI
-
自訂你的函數面板或控制面板
把自己開發的VI放到user.lib或instr.lib就可以在控制面板或是函數面板上顯示你的VI,就好像你所開發的VI是LabVIEW函數的一部分
Programs» National Instruments»LabVIEW 8.2
注意:需重開LabVIEW才會有變化
-
捷徑選單(Shortcut Menus)在人機介面的物件按下滑鼠右鍵,就會顯示「捷徑選單」
在控制項按滑鼠右鍵在標籤按滑鼠右鍵
-
屬性對話方塊(Property Dialog Boxes)
-
程式區
在人機界面放置元件,則在程式區也會出現相對應的元件
在程式區的元件按滑鼠右鍵,選擇「View As Icon」就可以改變呈現方式
-
資料線的外觀隨資料型態而改變
Scalar
數字
布林
字串
2D Array1D Array
動態資料
-
所有資料型態
-
所有資料型態
-
數字 (number)整數Byte (I8)Word (I16)Long (I32)Quad (I64)
浮點數Single-precision (SGL)Double-precision (DBL)Extended-precision (EXT)
複數Complex SingleComplex DoubleComplex Extended
Tip: 在物件上面按滑鼠右鍵,選representation可以改變型態
-
布林 (booling)LabVIEW使用8-bit來表示布林。當這個8-bit全部為0時,表示FALSE;只要8-bit中有任何一個非0的值,那麼就表示TRUE。布林在人機介面中的主要動作是latch或switch,而且可以在Mechanical Action設定布林的動作表現。
-
字串 (string)與數字相較,字串是文字。不能做數學運算。以粉紅色表示。
字串在人機介面的呈現方式:Normal Display‘\’ Codes DisplayPassword DisplayHex Display
-
動態資料 (dynamic)動態資料儲存從Express VI所產生的資料。你可以把動態資料連接到number、Waveform、Boolean,皆會自動轉換成相對應的資料型態
也可使用Configure Convert from Dynamic Data把動態資料轉變為一般的資料型態,如:數字、Waveform…等。
-
資料線的連線技巧
資料線的資料如同水流,從source到sink,從input到output「手動連線」與「自動連線」在連線時可以開啟Help視窗,以便清楚subVI的接點定義若資料線的長度很長很複雜,可以按滑鼠左鍵以強制定義資料線的流向
按滑鼠右鍵並選擇:Visible Items»Terminals,即可看到函數的接點
View the terminal connections to a function
-
資料線的連線技巧
點一下 點二下 點三下
點滑鼠左鍵
按空白鍵
+B:移除所有壞掉的虛線
-
練習1.5 – 學習尋找函數與控制項任務:在程式區找到以下幾個函數:加法(Add)、DAQ小幫手(DAQ Assistant)字串長度(String Length)亂數產生器(Random Number)平方根(Square Root)
把「DAQ小幫手」加到你的最愛(Add Item to Favorites)
-
資料流
資料流如同水流,從高處流至低處任何節點 (包括副程式或內建函數) 必須等到所有輸入進來後才會執行
就如圖形所顯示的進行平行處理支援多緒執行,提升效能及有助於系統資源管理
-
撰寫一個簡單的LabVIEW程式
節點接線
控制元
人機介面
顯示元
程式區
-
資料流架構的LabVIEW程式右圖是一個實際的LabVIEW程式
當一個函數vi有2個以上的輸入接點時,那麼必須當所有的資料進入,才會開始運算
當函數vi運算結束後,才會把運算的結果丟出來
資料流的流向「不是從上至下,也不是由左至右」。並不是根據上下左右的相對位置關係來決定資料流的流向。
-
練習1.6 – 建立一個簡單的LabVIEW 程式1. 請建立一個如右圖的
程式,並嘗試執行此程式
2. 請打開 Execution Highlighting button,執行資料流動畫,查看資料流的動向
-
講解:資料流的概念釐清
1. 資料流的流向跟元件的上下左右的擺放位置無關。一般我們在程式撰寫時,習慣是由上至下,由左至右。這只是「習慣用法」
2. 哪一個函數vi會先執行? 加法、減法3. 哪一個函數vi會先執行? 除法、Sin4. 哪一個函數vi會先執行? 加法、除法、
亂數產生器、無法決定
5. 哪一個函數vi會後執行? 加法、減法、亂數產生器、無法決定
6. 在這個VI中,有哪三個元素? 人機介面、程式區、專案視窗、icon
-
平行處理
兩個灰色的框框形成一個程式的兩個分別執行的區塊,這是所謂的「平行處理」的一種表現
無法決定A或B,哪一個會先執行
A
B
-
擷取(Acquire)、分析(Analysis)、呈現(Present)
擷取(Acquire)
分析(Analysis)
呈現(Present)
-
模擬信號:Simulate Signal
產生一模擬的波形訊號,如正弦波、三角波、方波、直流訊號
方波可以設定duty cycle
-
頻譜量測:Spectral Measurements使用快速傅利葉轉換
(Fast Fourier Transform; FFT)來把將time domain轉換到Frequency domain
-
練習1.7 – 使用Express來做AAP程式
寫一個可以產生正弦波,以FFT分析其頻率,然後顯示在人機介面中
-
Help視窗,或Help»Show
Context Help,都可以啟動Help視窗把滑鼠移到vi上面,就可以顯示該vi的功能說明或是接線說明
簡易\複雜Help之切換 鎖定Help 更多Help
-
NI Example FinderHelp»Find Examples,以開啟範例搜尋視窗
可依類別、目錄或搜尋來尋找想要研究的範例
搜尋時,可以根據關鍵字、硬體、或是範例類別來做為索引依據
多研究範例,可以有效增進LabVIEW的撰寫技巧
-
練習1.8 – 使用Example Finder嘗試使用Example Finder找出以下幾個VI:Generate Sound.viGetWeather.viFit circle.vi
-
LabVIEW除錯技巧壞掉箭頭:當執行的箭頭變成壞掉的箭頭時,表示這個VI有錯誤,造成無法執行此VI。用滑鼠按下壞掉的箭頭,就會顯示錯誤列表以及可能的錯誤原因
標示執行:可以看到程式的執行動畫。可以顯示資料的流向。
探測器:使用探測器可以在資料流經探測器時,得知資料內容。
中斷點:可以設定程式停止的節點。
-
練習1.9 – 除錯練習
嘗試除錯1.開啟檔案:/Debug.vi2.除錯,讓VI可以正常執行3.存檔
-
本章重點回顧
虛擬儀器(VI)包含3個主要的元件:人機介面、程式區、連接器面板。
程式區包含元素:圖形化的函式、資料連接線、連接節點
在程式區使用Express VI或是Standard VI就可以架構一個量測自動化程式。Express VI的互動式對話框可以幫助您設定參數。
浮動視窗:Tools Palette、Controls Palette、Functions PaletteHelp的視窗有:Context Help Window、LabVIEW Help
-
Windows Sun Linux MacOS Run a VI Find object Activate Context Help window Remove all broken wires Close the active window Toggle btwn Diagram/Panel Window
常用熱鍵常用的熱鍵
-滑鼠右鍵,即可呼叫工具面板(Tool Palettes)點選物件後,按上下左右鍵,即可移動物件。若同時按下鍵,即可快速移動物件點選Tools » Options即可進行LabVIEW的環境設定善用位於File » VI Properties來設定VI的特性
-
常用熱鍵
Ctrl-E:切換視窗Ctrl-T:切割視窗Ctrl-F:搜尋Ctrl-H:呼叫HelpCtrl-B:清除所有壞掉的線Ctrl-Z:復原(undo)Ctrl-X:剪下Ctrl-C:複製Ctrl-V:貼上
Ctrl-N:開啟全新的viCtrl-S:儲存viCtrl-R:執行viCtrl-.*:強制停止viCtrl- I:設定vi特性Ctrl-Shift-N:導航視窗Ctrl-(↑↓←→):快速移動Ctrl-=:字體放大Ctrl- -:字體縮小
* 在執行的狀態下才可以使用