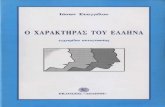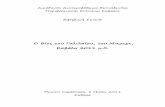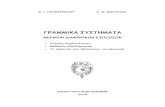Άκουσµ xrisis.pdfδιαχειριστή του συστήµατος, ο οποίος θα...
Transcript of Άκουσµ xrisis.pdfδιαχειριστή του συστήµατος, ο οποίος θα...

Άκουσµα
∆ιαδικτυακό λογισµικό για την εξάσκηση στη δεξιότητα της
κατανόησης προφορικού λόγου
Εγχειρίδιο χρήσης

Περιεχόµενα
1 Το λογισµικό «Άκουσµα»................................................... 3
2 Πλοήγηση στο λογισµικό .................................................... 3
2.1 Επιλογή χρήστη ................................................................... 3
2.2 Επιλογή επιπέδου και δραστηριότητας..................................... 4
2.3 Οθόνη δραστηριοτήτων......................................................... 6 2.3.1 Για το µαθητή............................................................ 6 2.3.2 Για το δάσκαλο .......................................................... 9 2.3.3 Για τον επισκέπτη ..................................................... 10
2.4 Πληροφορίες για το λογισµικό ............................................. 11
2

1 Το λογισµικό «Άκουσµα»
Το λογισµικό «Άκουσµα» είναι ένα λογισµικό σε διαδικτυακή µορφή το οποίο
περιέχει δραστηριότητες για την εξάσκηση στη δεξιότητα της κατανόησης
προφορικού λόγου. Απευθύνεται στους µαθητές της µουσουλµανικής µειονότητας
της Θράκης, δηµοτικού και γυµνασίου, εισαγωγικού, µέσου και προχωρηµένου
επιπέδου γλωσσοµάθειας.
Το υλικό διαρθρώνεται σε έξι επίπεδα γλωσσοµάθειας, τα οποία αντιστοιχούν σε έξι
επίπεδα αυξανόµενης δυσκολίας.
2 Πλοήγηση στο λογισµικό
2.1 Επιλογή χρήστη
Με την είσοδο του χρήστη στην ιστοσελίδα του λογισµικού «Άκουσµα» εµφανίζεται
η εξής οθόνη:
Εικόνα 1: Οθόνη επιλογής χρήστη
Στην οθόνη αυτή επιλέγεται η κατηγορία χρήστη, δηλαδή µία από τις εξής:
Α) µαθητής
Β) δάσκαλος
Γ) επισκέπτης
Περνώντας µε το ποντίκι του πάνω από τα εικονίδια, ο χρήστης µπορεί να δει και
γραπτά την κατηγορία χρήστη που αντιστοιχεί σε κάθε εικονίδιο.
Αν ο χρήστης είναι δάσκαλος και εισάγεται στο σύστηµα για πρώτη φορά, πρέπει
να πατήσει το σχετικό σύνδεσµο, ώστε να επικοινωνήσει ηλεκτρονικά µε τον
3

διαχειριστή του συστήµατος, ο οποίος θα του δώσει όνοµα και κωδικό χρήστη. Αν
ο δάσκαλος έχει ήδη όνοµα και κωδικό χρήστη, πατάει στο εικονίδιο του δασκάλου
και υποβάλλει τα στοιχεία του.
Αν ο χρήστης είναι µαθητής και δεν έχει όνοµα και κωδικό χρήστη, πρέπει να τα
ζητήσει από το δάσκαλό του. Ο δάσκαλος είναι εκείνος που παρέχει στους µαθητές
του όνοµα και κωδικό χρήστη µε τη διαδικασία που θα περιγραφεί στην επόµενη
ενότητα (βλ. 2.2 «Επιλογή επιπέδου και δραστηριότητας»). Αν ο µαθητής έχει ήδη
όνοµα και κωδικό χρήστη, πατάει το εικονίδιο του µαθητή και υποβάλλει τα
στοιχεία του.
Το πεδίο στο οποίο ο µαθητής και ο δάσκαλος υποβάλλουν το όνοµα και τον
κωδικό χρήστη φαίνεται στην εικόνα που ακολουθεί:
Εικόνα 2: Εισαγωγή ονόµατος και κωδικού χρήστη
Ο µαθητής ή δάσκαλος πατάει το εικονίδιο στα δεξιά της οθόνης και µεταφέρεται στην οθόνη επιλογής επιπέδου και δραστηριότητας.
Αν ο χρήστης δεν είναι ούτε δάσκαλος ούτε µαθητής, εισάγεται στο σύστηµα ως
επισκέπτης, πατώντας το αντίστοιχο εικονίδιο. Για τον επισκέπτη δεν απαιτείται
όνοµα και κωδικός χρήστη.
2.2 Επιλογή επιπέδου και δραστηριότητας
Η οθόνη όπου ο χρήστης επιλέγει το επίπεδο δυσκολίας και τη δραστηριότητα που
επιθυµεί φαίνεται στην επόµενη εικόνα:
4

Εικόνα 3: Οθόνη επιλογής επιπέδου και δραστηριότητας
Στο πάνω µέρος της οθόνης φαίνεται το εικονίδιο που αντιστοιχεί στην κατηγορία
χρήστη που έχει επιλεγεί. ∆ίπλα από το εικονίδιο αυτό φαίνεται το όνοµα µε το
οποίο ο χρήστης έχει εισαχθεί στο σύστηµα.
Αν ο χρήστης είναι δάσκαλος και εισάγεται στο σύστηµα για πρώτη φορά, πρέπει
στην οθόνη αυτή να πατήσει τον σχετικό σύνδεσµο, ο οποίος θα τον οδηγήσει σε
µια φόρµα συµπλήρωσης στοιχείων. Στη φόρµα αυτή ο δάσκαλος δίνει ένα όνοµα
χρήστη και έναν κωδικό για καθέναν από τους µαθητές του, ώστε να µπορούν να
εισαχθούν στο σύστηµα ως µαθητές. Στη φόρµα αυτή συµπληρώνεται επίσης το
όνοµα του δασκάλου, το σχολείο στο οποίο διδάσκει, η τάξη και το τµήµα του. Στη
συνέχεια, ο δάσκαλος πατάει το κουµπί «υποβολή» προκειµένου να υποβάλει στο
διαχειριστή του συστήµατος τον κατάλογο των µαθητών του.
Πατώντας το εικονίδιο που φαίνεται αριστερά και εµφανίζεται στο πάνω
µέρος της οθόνης ο χρήστης µπορεί να αλλάξει κατηγορία χρήστη και να
µεταφερθεί στην αρχική οθόνη επιλογής χρήστη.
Οι δραστηριότητες που περιλαµβάνονται στο λογισµικό ανήκουν σε έξι επίπεδα
δυσκολίας, τα οποία αντιστοιχούν σε έξι επίπεδα γλωσσοµάθειας. Τα επίπεδα αυτά
ονοµάζονται «Επίπεδο 1-6» ξεκινώντας από το χαµηλότερο προς το υψηλότερο
επίπεδο δυσκολίας. Πατώντας τις ετικέτες «Επίπεδο 1-6» στο κάτω µέρος της
οθόνης, ο χρήστης επιλέγει το επίπεδο δυσκολίας των δραστηριοτήτων.
5

Κάθε επίπεδο δυσκολίας περιλαµβάνει έναν αριθµό δραστηριοτήτων. Στην οθόνη
εµφανίζεται ένα πλέγµα µε αριθµούς, κάθε ένας από τους οποίους αντιστοιχεί σε
µία δραστηριότητα. Πατώντας τους αριθµούς, ο χρήστης επιλέγει τη
δραστηριότητα µε την οποία θέλει να ασχοληθεί και µεταφέρεται στην αντίστοιχη
οθόνη της δραστηριότητας.
2.3 Οθόνη δραστηριοτήτων
2.3.1 Για το µαθητή
Στην εικόνα που ακολουθεί φαίνεται µια ενδεικτική οθόνη δραστηριότητας για το
χρήστη που έχει εισαχθεί στο σύστηµα ως µαθητής:
Εικόνα 4: Ενδεικτική οθόνη δραστηριότητας µαθητή
Στην οθόνη αυτή, ο µαθητής πραγµατοποιεί τη δραστηριότητα κατανόησης
προφορικού λόγου που έχει επιλέξει. Κάθε δραστηριότητα πραγµατοποιείται σε µια
µικρότερη οθόνη η οποία εµφανίζεται στο κέντρο και στα αριστερά της οθόνης του
υπολογιστή, όπως φαίνεται στην Εικόνα 4. Στα δεξιά της οθόνης αυτής
εµφανίζονται σε γραπτή µορφή οι οδηγίες για την πραγµατοποίηση της
δραστηριότητας.
Πατώντας το µεγάφωνο στα δεξιά των οδηγιών, ο µαθητής µπορεί να ακούσει
τις ηχογραφηµένες οδηγίες της δραστηριότητας.
Οι τύποι δραστηριοτήτων που περιλαµβάνει το λογισµικό είναι οι εξής:
6

πολλαπλή επιλογή: ο µαθητής ακούει µια λέξη, φράση, πρόταση ή
ευρύτερο διαλογικό ή µονολογικό κείµενο και διαλέγει µία από τις τρεις ή
τέσσερις διαθέσιµες απαντήσεις. Οι διαθέσιµες απαντήσεις έχουν τη µορφή
εικόνας ή γραπτού κειµένου.
αντιστοίχιση: ο µαθητής αντιστοιχίζει στοιχεία (εικόνες µε λέξεις, εικόνες µε
εικόνες κ.λπ) µε βάση το προφορικό κείµενο που έχει ακούσει.
σωστό-λάθος: ο µαθητής επιλέγει αν η πρόταση που διαβάζει είναι σωστή ή
λάθος µε βάση το προφορικό κείµενο που έχει ακούσει.
συµπλήρωση κενού: ο µαθητής συµπληρώνει µια πρόταση ή ένα ευρύτερο
κείµενο µε βάση το προφορικό κείµενο που έχει ακούσει.
Όσον αφορά τις εργονοµίες, οι δραστηριότητες πραγµατοποιούνται µε κλικ στη
σωστή απάντηση, µεταφορά και απόθεση (drag & drop) και πληκτρολόγηση.
Σε ορισµένες ασκήσεις, το προφορικό κείµενο συνοδεύεται από ένα βίντεο
κινούµενων γραφικών, το οποίο εµφανίζεται στα δεξιά της οθόνης της
δραστηριότητας:
Εικόνα 5: Ενδεικτική άσκηση µε κινούµενα γραφικά
Σε άλλες ασκήσεις, στο χώρο στα δεξιά της οθόνης βρίσκονται διάφορα
αντικείµενα τα οποία ο µαθητής πρέπει να σύρει στην οθόνη της άσκησης, όπως
φαίνεται στην εικόνα που ακολουθεί:
7

Εικόνα 6: Ενδεικτική άσκηση µε αντικείµενα για µεταφορά και απόθεση
Πατώντας το γραµµόφωνο που εµφανίζεται στο κάτω µέρος της οθόνης ο
µαθητής µπορεί ανά πάσα στιγµή στη διάρκεια επίλυσης της
δραστηριότητας να ακούσει από την αρχή το προφορικό κείµενο.
Στο τέλος, ο µαθητής µπορεί να δει τη βαθµολογία που έχει συγκεντρώσει στη
συγκεκριµένη δραστηριότητα. Η βαθµολογία του φαίνεται στο πεδίο «σκορ» στο
πάνω δεξιά µέρος της οθόνης. Η βαθµολογία αυτή αποτελεί ένα ποσοστό επιτυχίας
επί τοις εκατό, το οποίο υπολογίζεται βάσει των σωστών απαντήσεων που έδωσε ο
µαθητής επί του συνόλου των προσπαθειών που πραγµατοποίησε.
Όταν ολοκληρώσει µια δραστηριότητα, ο µαθητής µεταφέρεται αυτόµατα στην
οθόνη επιλογής δραστηριότητας του επιπέδου στο οποίο βρίσκεται. Εκεί µπορεί να
διαλέξει µια νέα δραστηριότητα του ίδιου ή διαφορετικού επιπέδου δυσκολίας.
Αν ο µαθητής έχει ολοκληρώσει µια δραστηριότητα µε ποσοστό επιτυχίας 100%,
όταν επιστρέφει στην οθόνη επιλογής δραστηριότητας η δραστηριότητα αυτή είναι
απενεργοποιηµένη και ο µαθητής δεν µπορεί να την ξαναλύσει. Αν επιθυµεί να
ξαναλύσει τη δραστηριότητα θα πρέπει είτε να ζητήσει από το δάσκαλό του ένα
νέο όνοµα και κωδικό χρήστη, είτε να µεταβεί στην αρχική οθόνη επιλογής
κατηγορίας χρήστη, όπου θα πρέπει να εισαχθεί στο σύστηµα ως επισκέπτης.
8

Αν στη διάρκεια ενασχόλησης µε µια δραστηριότητα ο µαθητής επιθυµεί να
επιλέξει µια άλλη δραστηριότητα του ίδιου ή διαφορετικού επιπέδου, πρέπει να
πατήσει την ετικέτα «επιλογή δραστηριότητας», η οποία θα τον µεταφέρει στην
οθόνη επιλογής επιπέδου και δραστηριοτήτων. Στην περίπτωση αυτή, η
βαθµολογία που έχει συγκεντρώσει στην τρέχουσα δραστηριότητα χάνεται.
2.3.2 Για το δάσκαλο
Η οθόνη δραστηριοτήτων του δασκάλου περιέχει όλες τις λειτουργικότητες που
περιγράφηκαν στην περίπτωση του µαθητή (βλ. παράγραφο 2.3.1). Εκτός από
αυτές, περιλαµβάνει και ορισµένες πρόσθετες λειτουργικότητες.
Εικόνα 7: Ενδεικτική οθόνη δραστηριοτήτων δασκάλου
Στο πάνω µέρος της οθόνης εµφανίζεται το εικονίδιο της κατηγορίας χρήστη
«δάσκαλος» και το όνοµα µε το οποίο ο δάσκαλος έχει εισαχθεί στο σύστηµα.
Στο κάτω µέρος της οθόνης, στα δεξιά του γραµµοφώνου υπάρχει
το εικονίδιο της λύσης της δραστηριότητας. Πατώντας το εικονίδιο
αυτό, ο δάσκαλος έχει τη δυνατότητα να δει τη λύση του τρέχοντος
ερωτήµατος της δραστηριότητας ή της δραστηριότητας συνολικά. Η οθόνη της
δραστηριότητας ενηµερώνεται µε τη σωστή απάντηση και ο δάσκαλος µεταφέρεται
είτε στο επόµενο ε ώτηµα, αν η δραστηριότητα δ ν χει ολοκληρωθε , είτε στο
πλέγµα επιλογής δραστηριότητας, αν η δραστηριότητα έχει τελειώσει.
ρ ε έ ί
9

Ο δάσκαλος µπορεί να λύσει τη δραστηριότητα όπως και ο µαθητής. Στην
περίπτωση αυτή εµφανίζεται στο πεδίο του «σκορ» η βαθµολογία που
συγκέντρωσε. Η διαφορά σε σχέση µε το µαθητή είναι ότι αν η δραστηριότητα
πραγµατοποιηθεί µε ποσοστό επιτυχίας 100% παραµένει ενεργεί και ο δάσκαλος
έχει τη δυνατότητα να την ξαναλύσει.
Στο πάνω µέρος της οθόνης, στα δεξιά του πεδίου όπου εµφανίζεται η βαθµολογία
στην τρέχουσα δραστηριότητα, υπάρχει το εικονίδιο του ελέγχου της επίδοσης των
µαθητών. Πατώντας το εικονίδιο αυτό ο δάσκαλος έχει τη δυνατότητα να δει τη
βαθµολογία που έχουν συγκεντρώσει οι µαθητές του στη συγκεκριµένη
δραστηριότητα, µαζί µε πληροφορίες όπως η ηµεροµηνία και η ώρα εισόδου του
κάθε µαθητή στη δραστηριότητα.
2.3.3 Για τον επισκέπτη
Η οθόνη δραστηριοτήτων του επισκέπτη συνδυάζει κάποιες από τις
λειτουργικότητες των κατηγοριών του µαθητή και του δασκάλου. Ο επισκέπτης
εισάγεται στο σύστηµα χωρίς όνοµα και κωδικό χρήστη, και για το λόγο αυτό στην
οθόνη δραστηριοτήτων του εµφανίζεται µόνο το εικονίδιο του επισκέπτη, όπως
φαίνεται στην Εικόνα 8:
Εικόνα 8: Ενδεικτική οθόνη δραστηριοτήτων επισκέπτη
10

Ο επισκέπτης, όπως και ο δάσκαλος έχει τη δυνατότητα να δει τη λύση της
δραστηριότητας πατώντας το κουµπί «λύση» στο κάτω µέρος της οθόνης.
Επιπλέον, έχει τη δυνατότητα να πραγµατοποιήσει την ίδια δραστηριότητα όσες
φορές επιθυµεί και να δει τη βαθµολογία του στο πεδίο του «σκορ». Ωστόσο, δεν
έχει τη δυνατότητα να αποθηκεύσει το ηχητικό αρχείο της άσκησης.
2.4 Πληροφορίες για το λογισµικό
Αµέσως µετά την εισαγωγή στο σύστηµα, ο χρήστης έχει πρόσβαση σε διάφορες
πληροφορίες για το λογισµικό οι περιέχονται στις καρτέλες «το έργο», «βοήθεια»
και «επικοινωνία».
Στην καρτέλα «Το έργο» υπάρχουν γενικές πληροφορίες για το αντικείµενο και το
είδος του έργου, καθώς και για τους συντελεστές του.
Στην καρτέλα «Βοήθεια» εµφανίζονται οι εξής πληροφορίες, ανά κατηγορία
χρήστη:
Και οι τρεις κατηγορίες χρηστών (µαθητής, δάσκαλος και επισκέπτης) έχουν
πρόσβαση στο Εγχειρίδιο Χρήσης του λογισµικού, το οποίο διατίθεται σε
εκτυπώσιµη µορφή (αρχείο pdf)
Ο δάσκαλος έχει επιπλέον πρόσβαση στο Βιβλίο του δασκάλου το οποίο
περιλαµβάνει αναλυτική παρουσίαση του εκπαιδευτικού περιεχοµένου του
λογισµικού, της διάθρωσής του και των εκπαιδευτικών του στόχων. Πιο
συγκεκριµένα, το εγχειρίδιο αυτό περιλαµβάνει περιγραφές της δεξιότητας της
κατανόησης προφορικού λόγου ανά επίπεδο γλωσσοµάθειας, έτσι ώστε ο
δάσκαλος να έχει µια πλήρη εικόνα για την πορεία ανάπτυξης της δεξιότητας
αυτής. Στη συνέχεια περιγράφονται οι δραστηριότητες κάθε επιπέδου και οι
στόχοι τους και δίνεται αποµαγνητοφωνηµένο το ακουστικό κείµενο καθώς και
τα ερωτήµατα της κάθε δραστηριότητας. Επιπλέον, προτείνονται τρόποι
αξιοποίησης του υλικού, όπως η δηµιουργία υλικού αφόρµησης, καθώς και
τρόποι επέκτασης των δραστηριοτήτων, προκειµένου να καλυφθούν και άλλοι
διδακτικοί στόχοι (δραστηριότητες µετά την ολοκλήρωση της ενότητας).
Στην ίδια καρτέλα, ο δάσκαλος έχει τη δυνατότητα να αποθηκεύσει στον
υπολογιστή του τα αρχείου ήχου των δραστηριοτήτων του λογισµικού.
Το εικονίδιο της αποθήκευσης είναι ένας σύνδεσµος, στον οποίο
αν πατήσει ο δάσκαλος ανοίγει µια λίστα όλων των ηχητικών
αρχείων των δραστηριοτήτων του λογι µικού. Ο δάσκαλος µπορεί
να «κατεβάσει» το κάθε αρχείο στον υπολογιστή του πατώντας το δεξιό
σ
11

πλήκτρο του ποντικιού πάνω στον αντίστοιχο αριθµό και επιλέγοντας
«αποθήκευση ως». Χρησιµοποιώντας τα αρχεία ήχου ανεξάρτητα από το
λογισµικό, ο δάσκαλος µπορεί να πραγµατοποιήσει τις ίδιες ή παρόµοιες
δραστηριότητες στην τάξη χωρίς τη χρήση υπολογιστή.
Τέλος, στην καρτέλα «Επικοινωνία» ο χρήστης µπορεί να βρει τα στοιχεία
επικοινωνίας µε τους δηµιουργούς του λογισµικού για οποιεσδήποτε απορίες ή
παρατηρήσεις.
12