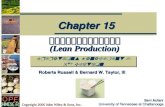Руководство пользователяmouton/epson374700eu.pdf · Permission to use, copy,...
Transcript of Руководство пользователяmouton/epson374700eu.pdf · Permission to use, copy,...

Руководствопользователя
NPD4670-01 RU

Авторские права и торговые марки
Авторские права и торговые марки
Никакую часть данного документа нельзя воспроизводить, хранить в поисковых системах или передаватьв любой форме и любыми способами (электронными, механическими, путем копирования, записи илииными) без предварительного письменного разрешения Seiko Epson Corporation. Относительноиспользования содержащейся здесь информации никаких патентных обязательств не предусмотрено. Равнокак не предусмотрено никакой ответственности за повреждения, произошедшие вследствие использованиясодержащейся здесь информации. Приведенная здесь информация предназначена исключительно дляиспользования с продуктом Epson. Epson не берет на себя никаких обязательств, касающихся ущерба,понесенного вследствие использования этой информации.
Seiko Epson Corporation и ее филиалы не несут ответственности перед покупателями данного продукта илитретьими сторонами за понесенные ими повреждения, убытки, сборы или затраты, вызванные несчастнымислучаями, неправильным использованием продукта, недозволенной модификацией, ремонтом илиизменением продукта и невозможностью (исключая США) строгого соблюдения инструкций по работе иобслуживанию, разработанных Seiko Epson Corporation.
Seiko Epson Corporation и ее филиалы не несут ответственности за любые повреждения или проблемы,возникшие из-за использования любых функций или расходных материалов, не являющихсяоригинальными продуктами EPSON (Original EPSON Products) или продуктами, одобренными EPSON(EPSON Approved Products).
Seiko Epson Corporation не несет ответственности за любые повреждения, возникшие из-заэлектромагнитных наводок, вызванных использованием любых интерфейсных кабелей, не являющихсяпродуктами, одобренными Seiko Epson Corporation (Epson Approved Products).
EPSON® — зарегистрированная торговая марка, а EPSON EXCEED YOUR VISION или EXCEED YOURVISION — торговая марка Seiko Epson Corporation.
PRINT Image Matching™ и логотип PRINT Image Matching — торговые марки Seiko Epson Corporation.Copyright © 2001 Seiko Epson Corporation. All rights reserved.
Логотип SDXC — торговая марка SD-3C, LLC.
Memory Stick Duo, Memory Stick PRO Duo, Memory Stick PRO-HG Duo, Memory Stick Micro и MagicGateMemory Stick Duo — торговые марки Sony Corporation.
Intel® — зарегистрированная торговая марка Intel Corporation.
PowerPC® — зарегистрированная торговая марка International Business Machines Corporation.
Epson Scan частично основывается на работе Независимой группы по формату JPEG (Independent JPEGGroup).
libtiff
Copyright © 1988-1997 Sam LefflerCopyright © 1991-1997 Silicon Graphics, Inc.
Руководство пользователя
Авторские права и торговые марки
2

Permission to use, copy, modify, distribute, and sell this software and its documentation for any purpose ishereby granted without fee, provided that (i) the above copyright notices and this permission noticeappear in all copies of the software and related documentation, and (ii) the names of Sam Leffler andSilicon Graphics may not be used in any advertising or publicity relating to the software without thespecific, prior written permission of Sam Leffler and Silicon Graphics.
THE SOFTWARE IS PROVIDED "AS-IS" AND WITHOUT WARRANTY OF ANY KIND, EXPRESS,IMPLIED OR OTHERWISE, INCLUDING WITHOUT LIMITATION, ANY WARRANTY OFMERCHANTABILITY OR FITNESS FOR A PARTICULAR PURPOSE.
IN NO EVENT SHALL SAM LEFFLER OR SILICON GRAPHICS BE LIABLE FOR ANY SPECIAL,INCIDENTAL, INDIRECT OR CONSEQUENTIAL DAMAGES OF ANY KIND, OR ANY DAMAGESWHATSOEVER RESULTING FROM LOSS OF USE, DATA OR PROFITS, WHETHER OR NOTADVISED OF THE POSSIBILITY OF DAMAGE, AND ON ANY THEORY OF LIABILITY, ARISINGOUT OF OR IN CONNECTION WITH THE USE OR PERFORMANCE OF THIS SOFTWARE.
Microsoft®, Windows® и Windows Vista® — зарегистрированные торговые марки Microsoft Corporation.
Apple®, Macintosh®, Mac OS® и OS X® — зарегистрированные торговые марки Apple Inc.
Названия и логотипы ABBYY® и ABBYY FineReader® — зарегистрированные торговые марки ABBYYSoftware House.
Adobe, Adobe Reader, Acrobat и Photoshop — торговые марки Adobe Systems Incorporated, которые могут бытьзарегистрированы в компетентных органах власти.
Примечание: Прочие названия продуктов упоминаются в документе только для идентификации и могутявляться торговыми марками соответствующих владельцев. Epson отрицает владение любыми правами наэти марки.
© 2012, Seiko Epson Corporation. All rights reserved.
Руководство пользователя
Авторские права и торговые марки
3

Содержание
Авторские права и торговые маркиАвторские права и торговые марки. . . . . . . . . . . 2
ВведениеИсточники информации. . . . . . . . . . . . . . . . . . . . 8Предупреждения, предостережения ипримечания. . . . . . . . . . . . . . . . . . . . . . . . . . . . . . 8Версии операционных систем. . . . . . . . . . . . . . . . 9Использование службы Epson Connect. . . . . . . . . 9
Важные указанияВажные указания по безопасности. . . . . . . . . . . 10Предостережения по работе с устройством. . . . 11
Настройка/использование устройства. . . . . . 11Работа с устройством при беспроводномподключении. . . . . . . . . . . . . . . . . . . . . . . . . . 12Использование карт памяти. . . . . . . . . . . . . . 12Работа с ЖК-дисплеем. . . . . . . . . . . . . . . . . . 13Работа с чернильными картриджами. . . . . . . 13
Ограничения на копирование. . . . . . . . . . . . . . . 13Защита личной информации. . . . . . . . . . . . . . . 14
Знакомство с устройствомДетали устройства. . . . . . . . . . . . . . . . . . . . . . . . 15Элементы панели управления. . . . . . . . . . . . . . . 17
Кнопки и ЖК-дисплей. . . . . . . . . . . . . . . . . . 18Индикаторы. . . . . . . . . . . . . . . . . . . . . . . . . . 19
Обращение с бумагойИспользование, загрузка и хранениеносителей. . . . . . . . . . . . . . . . . . . . . . . . . . . . . . 20
Хранение носителей. . . . . . . . . . . . . . . . . . . . 20Выбор бумаги. . . . . . . . . . . . . . . . . . . . . . . . . . . 20
Настройки типа бумаги на ЖК-дисплее. . . . . 22Настройка типа бумаги с помощьюдрайвера принтера. . . . . . . . . . . . . . . . . . . . . 23
Загрузка бумаги в кассету для бумаги. . . . . . . . . 24Загрузка конвертов в кассету для бумаги. . . . . . 27Загрузка бумаги и конвертов в задний слотподачи бумаги. . . . . . . . . . . . . . . . . . . . . . . . . . . 31
Размещение оригиналов. . . . . . . . . . . . . . . . . . . 32Автоподатчик документов (ADF). . . . . . . . . . 32Стекло для документов. . . . . . . . . . . . . . . . . . 35
Вставка карты памяти. . . . . . . . . . . . . . . . . . . . . 36
КопированиеКопирование документов. . . . . . . . . . . . . . . . . . 39
Обычное копирование. . . . . . . . . . . . . . . . . . 39Двусторонняя печать. . . . . . . . . . . . . . . . . . . 40Сортировка копий. . . . . . . . . . . . . . . . . . . . . 41Копирование макета. . . . . . . . . . . . . . . . . . . . 41
Список меню режима копирования. . . . . . . . . . 42
ПечатьДрайвер принтера и утилита Status Monitor. . . . 43
Доступ к ПО принтера в Windows. . . . . . . . . 43Доступ к драйверу принтера в Mac OS X. . . . . 44
Основные операции. . . . . . . . . . . . . . . . . . . . . . 45Базовые сведения о печати. . . . . . . . . . . . . . . 45Отмена печати. . . . . . . . . . . . . . . . . . . . . . . . . 49
Другие настройки. . . . . . . . . . . . . . . . . . . . . . . . 50Легкий способ печати фотографий. . . . . . . . . 50Предустановки устройства (только дляWindows). . . . . . . . . . . . . . . . . . . . . . . . . . . . . 512-сторонняя печать. . . . . . . . . . . . . . . . . . . . . 51Печать по размеру страницы. . . . . . . . . . . . . 53Печать Pages per Sheet (Страниц на листе). . . . . . . . . . . . . . . . . . . . . . . . . . . . . . . . . . . . 55
Совместное использование устройства дляпечати. . . . . . . . . . . . . . . . . . . . . . . . . . . . . . . . . 56
Настройка в Windows. . . . . . . . . . . . . . . . . . . 56Установка в Mac OS X. . . . . . . . . . . . . . . . . . . 58
СканированиеНачало работы со сканированием. . . . . . . . . . . . 59
Запуск процедуры сканирования. . . . . . . . . . 59Параметры настройки изображения. . . . . . . . 61
Основы сканирования с помощью панелиуправления. . . . . . . . . . . . . . . . . . . . . . . . . . . . . 63
Список меню режима Сканирование. . . . . . . 64Основы сканирования с помощьюкомпьютера. . . . . . . . . . . . . . . . . . . . . . . . . . . . . 64
Сканирование в режиме Home Mode(Простой режим). . . . . . . . . . . . . . . . . . . . . . 64
Руководство пользователя
Содержание
4

Сканирование в режиме Office Mode(Офисный режим). . . . . . . . . . . . . . . . . . . . . . 66Сканирование в режиме Professional Mode(Профессиональный режим). . . . . . . . . . . . . . 67Предварительный просмотр ивыравнивание области сканирования. . . . . . . 69
Различные типы сканирования. . . . . . . . . . . . . . 72Сканирование журнала. . . . . . . . . . . . . . . . . . 72Сканирование нескольких документов ссохранением в файл PDF. . . . . . . . . . . . . . . . . 74Сканирование фотографий. . . . . . . . . . . . . . . 77
Сведения о программном обеспечении. . . . . . . . 78Запуск драйвера Epson Scan. . . . . . . . . . . . . . 78Запуск другого программного обеспечениясканирования. . . . . . . . . . . . . . . . . . . . . . . . . 79
ФаксО приложении FAX Utility. . . . . . . . . . . . . . . . . 81Подключение к телефонной линии. . . . . . . . . . . 81
Сведения о телефонном кабеле. . . . . . . . . . . . 81Использование телефонной линии толькодля факса. . . . . . . . . . . . . . . . . . . . . . . . . . . . . 82Линия, общая с телефоном. . . . . . . . . . . . . . . 82Проверка подключения факса. . . . . . . . . . . . . 85Сведения об отсутствии питанияустройства. . . . . . . . . . . . . . . . . . . . . . . . . . . . 86
Настройка параметров факса. . . . . . . . . . . . . . . 86Настройка записей для ускоренного набора. . . . . . . . . . . . . . . . . . . . . . . . . . . . . . . . . . . . 86Настройка записей для группового набора. . . . . . . . . . . . . . . . . . . . . . . . . . . . . . . . . . . . 86Создание данных заголовка. . . . . . . . . . . . . . 87Изменение параметра Выходн. данныефакса для печати. . . . . . . . . . . . . . . . . . . . . . . 88
Отправка факсов. . . . . . . . . . . . . . . . . . . . . . . . . 89Отправка факса с использованием вводаномера. . . . . . . . . . . . . . . . . . . . . . . . . . . . . . . 89Отправка факсов с использованиемускоренного/группового набора. . . . . . . . . . . 89Рассылка факсов. . . . . . . . . . . . . . . . . . . . . . . 90Отправка факса в указанное время. . . . . . . . . 92Отправка факса с подключенного телефона. . . . . . . . . . . . . . . . . . . . . . . . . . . . . . . . . . . . 92
Получение факсов. . . . . . . . . . . . . . . . . . . . . . . . 93Настройка автоматического полученияфаксов. . . . . . . . . . . . . . . . . . . . . . . . . . . . . . . 93Получение факсов вручную. . . . . . . . . . . . . . 94Получение факса по запросу. . . . . . . . . . . . . . 95
Печать отчетов. . . . . . . . . . . . . . . . . . . . . . . . . . 96Список меню режима факса. . . . . . . . . . . . . . . . 97
Дополнительные функции
Список меню панели управленияРежим копирования. . . . . . . . . . . . . . . . . . . . . 100Режим факса. . . . . . . . . . . . . . . . . . . . . . . . . . . 101Режим сканирования. . . . . . . . . . . . . . . . . . . . 102Список меню режима дополнительныхфункций. . . . . . . . . . . . . . . . . . . . . . . . . . . . . . 102Список меню экологичного режима. . . . . . . . . 103Список меню режима настройки Wi-Fi. . . . . . . 104Режим настройки. . . . . . . . . . . . . . . . . . . . . . . 104Список меню справки. . . . . . . . . . . . . . . . . . . . 108
Замена чернильных картриджейИнструкция по безопасности, мерыпредосторожности и техническиехарактеристики чернильных картриджей. . . . . 109
Важные инструкции по безопасности. . . . . . 109Меры предосторожности при заменечернильных картриджей. . . . . . . . . . . . . . . . 110Технические характеристики чернильныхкартриджей.. . . . . . . . . . . . . . . . . . . . . . . . . 111
Проверка чернильных картриджей. . . . . . . . . . 112В Windows. . . . . . . . . . . . . . . . . . . . . . . . . . . 112В Mac OS X. . . . . . . . . . . . . . . . . . . . . . . . . . 113Использование панели управления. . . . . . . . 114
Временная печать черными чернилами, когдацветные чернила закончились . . . . . . . . . . . . . 115
В Windows. . . . . . . . . . . . . . . . . . . . . . . . . . . 115В Mac OS X. . . . . . . . . . . . . . . . . . . . . . . . . . 117
Экономия черных чернил (только в Windows). . . . . . . . . . . . . . . . . . . . . . . . . . . . . . . . . . . . . 118Замена чернильных картриджей. . . . . . . . . . . . 119
Обслуживание устройства и программного обеспеченияПроверка дюз печатающей головки. . . . . . . . . 123
Утилита проверки дюз Nozzle Check(Проверка дюз) (для Windows). . . . . . . . . . . 123Утилита Nozzle Check (Проверка дюз) дляMac OS X. . . . . . . . . . . . . . . . . . . . . . . . . . . . 123Использование панели управления. . . . . . . . 124
Прочистка печатающей головки. . . . . . . . . . . . 125Утилита Head Cleaning (Прочисткапечатающей головки) (для Windows). . . . . . 126Утилита Head Cleaning (Прочисткапечатающей головки) для Mac OS X. . . . . . . 126
Руководство пользователя
Содержание
5

Использование панели управления. . . . . . . . 126Калибровка печатающей головки. . . . . . . . . . . 127
Утилита Print Head Alignment (Калибровкапечатающей головки) (для Windows). . . . . . 127Утилита Print Head Alignment (Калибровкапечатающей головки) для Mac OS X. . . . . . . 128Использование панели управления. . . . . . . . 128
Настройка/изменение времени и региона. . . . . 129Экономия электроэнергии. . . . . . . . . . . . . . . . 130
В Windows. . . . . . . . . . . . . . . . . . . . . . . . . . . 130В Mac OS X. . . . . . . . . . . . . . . . . . . . . . . . . . 130Использование панели управления. . . . . . . . 131
Чистка устройства. . . . . . . . . . . . . . . . . . . . . . . 131Чистка внешних деталей устройства. . . . . . . 131Чистка внутри устройства. . . . . . . . . . . . . . . 132
Замена емкости для сбора чернил. . . . . . . . . . . 133Проверка состояния емкости для сборачернил. . . . . . . . . . . . . . . . . . . . . . . . . . . . . . 133Меры предосторожности. . . . . . . . . . . . . . . 133Замена емкости для сбора чернил. . . . . . . . . 133
Транспортировка устройства. . . . . . . . . . . . . . 135Проверка и установка вашего ПО. . . . . . . . . . . 136
Проверка ПО, установленного на вашемкомпьютере. . . . . . . . . . . . . . . . . . . . . . . . . . 136Установка ПО. . . . . . . . . . . . . . . . . . . . . . . . 137
Удаление программного обеспечения. . . . . . . . 137В Windows. . . . . . . . . . . . . . . . . . . . . . . . . . . 137В Mac OS X. . . . . . . . . . . . . . . . . . . . . . . . . . 138
Перенос данных с помощью внешнего устройства храненияМеры предосторожности при работе сустройствами хранения. . . . . . . . . . . . . . . . . . . 140Обмен файлами между устройством храненияи компьютером. . . . . . . . . . . . . . . . . . . . . . . . . 140
Копирование файлов в компьютер. . . . . . . . 140Сохранение файлов на устройствохранения. . . . . . . . . . . . . . . . . . . . . . . . . . . . 141
Индикаторы ошибокСообщения об ошибках на панелиуправления. . . . . . . . . . . . . . . . . . . . . . . . . . . . 143
Устранение неисправностей при печати/копированииДиагностирование проблемы. . . . . . . . . . . . . . 145
Проверка состояния устройства. . . . . . . . . . 146
Замятие бумаги. . . . . . . . . . . . . . . . . . . . . . . . . 149Извлечение замятой бумаги из заднейкрышки.. . . . . . . . . . . . . . . . . . . . . . . . . . . . . 150Извлечение замятой бумаги изнутриустройства.. . . . . . . . . . . . . . . . . . . . . . . . . . 152Извлечение замятой бумаги из кассетноголотка для бумаги.. . . . . . . . . . . . . . . . . . . . . . 154Извлечение замявшейся бумаги изавтоподатчика (ADF). . . . . . . . . . . . . . . . . . 156Предотвращение замятия бумаги. . . . . . . . . 157Повторная печать после замятия бумаги(только для Windows). . . . . . . . . . . . . . . . . . 158
Справка по качеству печати. . . . . . . . . . . . . . . 158Горизонтальные полосы. . . . . . . . . . . . . . . . 159Несовпадение или полосы по вертикали. . . . 160Цвета неправильные или отсутствуют. . . . . 160Расплывчатый или смазанный отпечаток. . . 161
Проблемы отпечатков, не связанныес качеством печати. . . . . . . . . . . . . . . . . . . . . . 162
Неправильные или искаженные символы. . . 162Неправильные поля. . . . . . . . . . . . . . . . . . . 162Отпечатки получаются с небольшимнаклоном. . . . . . . . . . . . . . . . . . . . . . . . . . . . 163Неправильный размер или расположениекопируемого изображения.. . . . . . . . . . . . . . 163Изображение перевернуто. . . . . . . . . . . . . . 163Печатаются пустые страницы. . . . . . . . . . . . 163Отпечаток смазанный или потертый. . . . . . 164Печать идет слишком медленно. . . . . . . . . . 164
Бумага подается неправильно. . . . . . . . . . . . . . 165Бумага не подается. . . . . . . . . . . . . . . . . . . . 165Бумага подается по несколько листов сразу. . . . . . . . . . . . . . . . . . . . . . . . . . . . . . . . . . . 165Бумага загружена неправильно. . . . . . . . . . . 166Бумага выталкивается не полностью илисминается. . . . . . . . . . . . . . . . . . . . . . . . . . . 166
Устройство не печатает. . . . . . . . . . . . . . . . . . . 166Все индикаторы не горят. . . . . . . . . . . . . . . . 166Индикаторы загораются и сразу гаснут. . . . . 166Горит только индикатор питания.. . . . . . . . . 166После замены картриджа отображаетсяошибка. . . . . . . . . . . . . . . . . . . . . . . . . . . . . 167
Увеличение скорости печати (тольков Windows). . . . . . . . . . . . . . . . . . . . . . . . . . . . 169Другие проблемы. . . . . . . . . . . . . . . . . . . . . . . 170
Использование тихого режима при печатина простой бумаге. . . . . . . . . . . . . . . . . . . . . 170
Руководство пользователя
Содержание
6

Устранение неисправностей при сканированииИндикация проблем на ЖК-экране илипосредством индикатора состояния. . . . . . . . . 171Проблемы при начале сканирования. . . . . . . . 171
Использование автоматическогоподатчика документов (ADF). . . . . . . . . . . . 172Использование кнопки. . . . . . . . . . . . . . . . . 172Использование программногообеспечения сканирования,отличающегося от драйвера Epson Scan. . . . 173
Проблемы при подаче бумаги. . . . . . . . . . . . . . 173Загрязнение бумаги. . . . . . . . . . . . . . . . . . . . 173Подается несколько листов бумаги. . . . . . . . 173Замятие бумаги в автоподатчике (ADF) . . . . 174
Проблемы со временем сканирования. . . . . . . 174Проблемы с отсканированнымиизображениями. . . . . . . . . . . . . . . . . . . . . . . . . 174
Неудовлетворительное качествосканирования. . . . . . . . . . . . . . . . . . . . . . . . 174Неудовлетворительная область илинаправление сканирования. . . . . . . . . . . . . . 175
Проблемы не устранены, несмотря на всепопытки. . . . . . . . . . . . . . . . . . . . . . . . . . . . . . 176
Устранение неисправностей факса Не удается отправлять и получать факсы. . . . . 178Проблемы с качеством (передача). . . . . . . . . . . 178Проблемы с качеством (прием). . . . . . . . . . . . . 178Автоответчик не принимает голосовыевызовы. . . . . . . . . . . . . . . . . . . . . . . . . . . . . . . 179Неправильное время. . . . . . . . . . . . . . . . . . . . . 179
Информация о продуктеЧернила и емкость для сбора чернил. . . . . . . . 180
Чернильные картриджи. . . . . . . . . . . . . . . . 180Емкость для сбора чернил . . . . . . . . . . . . . . 180
Требования к системе. . . . . . . . . . . . . . . . . . . . 181В Windows. . . . . . . . . . . . . . . . . . . . . . . . . . . 181В Mac OS X. . . . . . . . . . . . . . . . . . . . . . . . . . 181
Технические характеристики. . . . . . . . . . . . . . 181Характеристики принтера. . . . . . . . . . . . . . . 181Характеристики сканера. . . . . . . . . . . . . . . . 184Характеристики автоматическогоподатчика документов (ADF). . . . . . . . . . . . 184Характеристики факса. . . . . . . . . . . . . . . . . . 184
Характеристики сетевого интерфейса. . . . . . 185Карта памяти. . . . . . . . . . . . . . . . . . . . . . . . . 186Механические характеристики. . . . . . . . . . . 186Электрические характеристики. . . . . . . . . . . 187Условия окружающей среды. . . . . . . . . . . . . 189Соответствие стандартам и нормативам. . . . 189Интерфейс. . . . . . . . . . . . . . . . . . . . . . . . . . . 190Внешнее устройство USB. . . . . . . . . . . . . . . . 190
Обращение в службу технической поддержкиВеб-сайт технической поддержки. . . . . . . . . . . 192Обращение в службу поддержкипользователей продукции EPSON. . . . . . . . . . . 192
Перед обращением в Epson. . . . . . . . . . . . . . 192Информация для пользователей в Европе. . . . . . . . . . . . . . . . . . . . . . . . . . . . . . . . . . . 193Информация для пользователей в Тайване. . . . . . . . . . . . . . . . . . . . . . . . . . . . . . . . . . . 193Информация для пользователей вАвстралии. . . . . . . . . . . . . . . . . . . . . . . . . . . 194Информация для пользователей вСингапуре. . . . . . . . . . . . . . . . . . . . . . . . . . . 195Сервисные центры. . . . . . . . . . . . . . . . . . . . 195Информация для пользователей воВьетнаме. . . . . . . . . . . . . . . . . . . . . . . . . . . . 195Информация для пользователей вИндонезии. . . . . . . . . . . . . . . . . . . . . . . . . . . 196Информация для пользователей вГонконге. . . . . . . . . . . . . . . . . . . . . . . . . . . . 197Информация для пользователей вМалайзии. . . . . . . . . . . . . . . . . . . . . . . . . . . 197Информация для пользователей в Индии. . . 198Информация для пользователей вФилиппинах. . . . . . . . . . . . . . . . . . . . . . . . . 199
Указатель
Руководство пользователя
Содержание
7

Введение
Источники информации
Последние версии перечисленных ниже руководств доступны веб-сайте поддержки Epson.http://www.epson.eu/Support (для европейских стран)http://support.epson.net/ (для стран, не являющихся европейскими)
❏ Установка (печатная версия).
Содержит информацию о настройке устройства и установке программного обеспечения.
❏ Основное руководство (печатная версия).
Содержит информацию о технике безопасности, необходимой при использовании устройства скомпьютером. В зависимости от модели устройства и региона поставки это руководство может невключаться в комплект поставки.
❏ Руководство пользователя (PDF).
Содержит подробную информацию о функциях, безопасности использования и устранении неполадок.Используйте это руководство при эксплуатации устройства с компьютером или при использованиидополнительных функций, например, двустороннего копирования.Для просмотра документа PDF требуется Adobe Acrobat Reader 5.0 или старше, или Adobe Reader.
❏ Руководство по работе в сети (HTML).
Содержит информацию для системного администратора о драйвере принтера и настройках сети.
❏ Справка (на дисплее устройства).
Содержит основные указания по использованию и устранению неисправностей, отображаемые наЖК-дисплее устройства. Для использования справки войдите в меню Справка на панели управления.
Предупреждения, предостережения и примечания
Ниже описаны предупреждения, предостережения и примечания, используемые в этом Руководствепользователя.
!Предостережениенеобходимо соблюдать во избежание телесных травм.
cПредупреждениенеобходимо соблюдать, чтобы не повредить оборудование.
Примечаниесодержит полезные советы и сведения по ограничениям в эксплуатации устройства.
Руководство пользователя
Введение
8

Версии операционных систем
В этом руководстве пользователя приняты следующие сокращения.
❏ Windows 7 означает Windows 7 Home Basic, Windows 7 Home Premium, Windows 7 Professional и Windows7 Ultimate.
❏ Windows Vista означает Windows Vista Home Basic Edition, Windows Vista Home Premium Edition,Windows Vista Business Edition, Windows Vista Enterprise Edition и Windows Vista Ultimate Edition.
❏ Windows XP означает Windows XP Home Edition, Windows XP Professional x64 Edition и Windows XPProfessional.
❏ Mac OS X означает Mac OS X 10.5.x, 10.6.x, 10.7.x.
Использование службы Epson Connect
С помощью службы Epson Connect и служб других компаний можно с легкостью выполнить печать сосмартфона, планшетного или портативного компьютера в любое время и практически в любой точке мира!Для получения подробной информации о службе печати и других службах перейдите по следующей ссылке:https://www.epsonconnect.com/ (портал Epson Connect)http://www.epsonconnect.eu (только для европейских стран)
Для просмотра руководства по Epson Connect дважды щелкните значок на рабочем столе.
Руководство пользователя
Введение
9

Важные указания
Важные указания по безопасности
Для обеспечения безопасности при использовании данного устройства прочитайте и соблюдайтенижеприведенные указания. Сохраните это руководство, чтобы при необходимости обратиться к нему вбудущем. Также следуйте всем предупреждениям и инструкциям, которые нанесены на корпус устройства.
❏ Используйте только шнур питания, поставляемый с устройством, и не используйте его с другимоборудованием. Использование других шнуров питания с этим устройством или использованиепоставляемого шнура с другим оборудованием может привести к возгоранию или поражениюэлектрическим током.
❏ Убедитесь, что шнур питания отвечает соответствующим местным стандартам безопасности.
❏ Никогда не разбирайте, не дорабатывайте и не пытайтесь ремонтировать шнур питания, блок сканера,блок принтера или дополнительные устройства, если это не оговорено специально в инструкциях поработе с данным устройствам.
❏ Отключите устройство от электросети и предоставьте для ремонта квалифицированным специалистам вследующих случаях:Шнур питания или вилка повреждены; внутрь устройства попала жидкость; устройство упало илиповрежден корпус; устройство работает неправильно или заметно медленнее. Не пытайтесь выполнитьрегулировки, которые не описаны в инструкции по эксплуатации.
❏ Устройство должно находиться рядом с электрической розеткой, от которой шнур питания можно легкоотсоединить.
❏ Не устанавливайте и не храните устройство на открытом воздухе, в сильно загрязненных или запыленныхместах, рядом с источниками воды и тепла, в местах, подверженных ударам, вибрации или резкимизменениям температуры или влажности.
❏ Не проливайте жидкость на устройство и не прикасайтесь к нему мокрыми руками.
❏ Держите устройство на расстоянии как минимум 22 см от кардиостимулятора. Радиоволны, излучаемыеустройством, могут нарушить работу кардиостимулятора.
❏ Если ЖК-дисплей поврежден, свяжитесь с сервисным центром. Если содержимое ЖК-дисплея попало наруки, тщательно вымойте их водой с мылом. Если содержимое ЖК-дисплея попало в глаза, немедленнопромойте их водой. Если после этого сохранятся неприятные ощущения или ухудшится зрение,немедленно обратитесь к врачу.
❏ Не пользуйтесь телефоном в грозу. Это может привести к удару электрическим током из-за молнии.
❏ Не используйте телефон, чтобы сообщить об утечке газа при подозрении, что она произошла.
Примечание:Ниже приведены инструкции по безопасному использованию чернильных картриджей.& «Замена чернильных картриджей» на стр. 109
Руководство пользователя
Важные указания
10

Предостережения по работе с устройством
Во избежание повреждения устройства или вашей собственности прочитайте эти инструкции и следуйте им.Сохраните это руководство, чтобы при необходимости обратиться к нему в будущем.
Настройка/использование устройства
❏ Не блокируйте и не закрывайте отверстия на корпусе устройства.
❏ Используйте источник питания только того типа, который указан на этикетке устройства.
❏ Не подключайте устройства к розеткам, от которых питаются регулярно включающиесяи выключающиеся фотокопировальные аппараты или системы кондиционирования.
❏ Не подключайте устройство к розеткам, оснащенным настенными выключателями илиавтоматическими таймерами.
❏ Устанавливайте компьютер и устройство вдали от потенциальных источников помех, таких, какгромкоговорители или базовые модули беспроводных телефонов.
❏ Шнуры питания следует прокладывать в местах, где они не будут истираться, изнашиваться,сплющиваться, скручиваться и подвергаться порезам. Не ставьте предметы на шнуры питания и следитеза тем, чтобы на адаптер переменного тока и шнуры питания не наступали и не переезжали их. Особеннотщательно следите за тем, чтобы все шнуры питания были прямыми на концах и в местах соединения садаптером переменного тока.
❏ Если вы подключаете устройство с помощью удлинителя, убедитесь, что общая нагрузка от всехустройств, подключенных к нему, не превышает максимально допустимую. Также убедитесь, что общаянагрузка от всех устройств, подключенных к электрической розетке, не превышает максимальнодопустимую.
❏ Если вы намерены использовать устройство в Германии, подключайте его через 10- или 16-амперныйавтоматический выключатель для защиты от короткого замыкания или избыточного тока.
❏ При подключении данного продукта к компьютеру или другому устройству с помощью кабеля убедитесьв правильности ориентации разъемов. Каждый разъем можно подключить лишь одним способом.Если вставить разъем неправильно, можно повредить оба устройства, соединенные кабелем.
❏ Размещайте устройство на плоской устойчивой поверхности, которая шире основания устройства влюбом направлении. При установке устройства около стены, оставляйте между ним и стеной промежутокне менее 10 см. Устройство не будет работать правильно, если оно установлено под углом или качается.
❏ При хранении и транспортировке устройства не наклоняйте его, не переворачивайте и не устанавливайтена бок, иначе чернила могут вылиться.
❏ Позади устройства должно быть достаточно пространства для размещения кабелей, а над сканеромдолжно быть место, чтобы вы могли полностью открыть крышку.
❏ Оставляйте перед устройством достаточно свободного пространства, куда будет поступать бумага.
❏ Не устанавливайте устройство в местах, подверженных резким изменениям температуры и влажности.Держите устройство вдали от прямых солнечных лучей, источников яркого света и тепла.
Руководство пользователя
Важные указания
11

❏ Не вставляйте предметы в отверстия на корпусе устройства.
❏ Не всовывайте руки внутрь устройства и не прикасайтесь к чернильным картриджам во время печати.
❏ Не прикасайтесь к плоском белому шлейфу внутри устройства.
❏ Не используйте аэрозольные баллоны, содержащие воспламеняющиеся газы внутри или рядом сустройством. Это может привести к пожару.
❏ Не передвигайте печатающую головку самостоятельно, это может привести к повреждению устройства.
❏ Всегда выключайте устройство при помощи кнопки P. Не отключайте устройство от источника питанияи не выключайте источник питания, пока ЖК-дисплей полностью не погаснет.
❏ Перед транспортировкой устройства удостоверьтесь, что печатающая головка находится в обычномположении (дальнее положение) и чернильные картриджи находятся на месте.
❏ Будьте осторожны и следите, чтобы ваши пальцы не попали под закрывающийся сканирующий блок.
❏ Если вы не планируете использовать устройство в течение долгого периода времени, обязательноотключите его от электрической розетки.
❏ Не надавливайте слишком сильно на стекло сканера, когда размещаете на нем оригиналы.
❏ В течение срока службы устройства может потребоваться замена чернильной прокладки, когда оназаполнится. Необходимость и частота замены чернильной прокладки зависит от количестванапечатанных страниц, типа печатаемых материалов и количества циклов прочистки, выполняемыхустройством. На необходимость замены этой детали указывают Epson Status Monitor, ЖК-дисплей, илииндикаторы на панели управления. Необходимость замены прокладки не означает, что устройство нефункционирует должным образом. Замена этой детали является обычной штатной процедурой пообслуживанию устройства и не является неполадкой, требующей ремонта. По этой причине стоимостьзамены не покрывается гарантией Epson. Замена прокладки осуществляется сертифицированнымпоставщиком услуг Epson. Эта деталь не предназначена для обслуживания пользователем.
Работа с устройством при беспроводном подключении
Примечание:Наличие этой функции зависит от конкретного устройства.
❏ Не используйте устройство в медицинских учреждениях или рядом с медицинским оборудованием.Радиоволны, излучаемые устройством, могут нарушить работу медицинского электрооборудования.
❏ Не используйте устройство рядом с автоматически контролируемыми устройствами, такими какавтоматические двери или пожарная сигнализация. Радиоволны, излучаемые устройством, могутнарушить работу этих устройств, что может привести к несчастным случаям.
Использование карт памяти
❏ Не вынимайте карту памяти и не выключайте устройство во время печати, когда мигает индикатор картыпамяти.
Руководство пользователя
Важные указания
12

❏ Способы работы с картами памяти зависят от типа карты. Обязательно ознакомьтесь с дополнительнымисведениями в документации по карте памяти.
❏ Используйте только совместимые с этим устройством карты памяти.& «Карта памяти» на стр. 186
Работа с ЖК-дисплеем
❏ На ЖК-дисплее могут быть небольшие яркие или темные точки. Это нормально и не означает, чтоЖК-дисплей поврежден.
❏ Для очистки сенсорной панели и сенсорного планшета используйте только сухую мягкую ткань. Неиспользуйте жидкости или химические чистящие средства.
❏ При сильном надавливании внешняя поверхность ЖК-дисплея может повредиться. Если поверхностьпанели имеет царапины или повреждения, обратитесь в сервисный центр, и не пытайтесь удалитьфрагменты панели самостоятельно.
❏ Сенсорный планшет является емкостной сенсорной панелью, реагирующей на непосредственноекасание пальцем. Панель не реагирует на касание мокрой рукой, рукой в перчатке или касание череззащитную пленку или наклейку.
❏ Осторожно управляйте сенсорной панелью/сенсорным планшетом с помощью пальца. Не нажимайте сусилием и не используйте для управления ногти.
❏ Не применяйте для работы острые предметы, например, шариковую ручку, острый карандаш, стилус ит.д..
❏ Конденсат внутри панели, возникший из-за перемены температуры или влажности, может привести кснижению производительности.
Работа с чернильными картриджами
Сведения по безопасному использованию чернил и указания/предупреждения по продукту приведены всоответствующем разделе (перед разделом “Замена чернильных картриджей”).
& «Замена чернильных картриджей» на стр. 109
Ограничения на копирование
Пользователи устройства обязаны выполнять следующие ограничения, чтобы гарантировать ответственноеи законное использование устройства.
Копирование следующих документов преследуется по закону.
❏ Банковские векселя, денежные знаки, рыночные государственные ценные бумаги, правительственныеи муниципальные долговые обязательства.
❏ Непогашенные почтовые марки, проштампованные почтовые открытки и другие официальныепочтовые предметы.
Руководство пользователя
Важные указания
13

❏ Правительственные гербовые марки и ценные бумаги, выпущенные в ходе судопроизводства.
Копирование следующих документов требует осторожности.
❏ Частные реализуемые ценные бумаги (акции, векселя, чеки и т. д.), ежемесячные пропуска,концессионные документы и т. д.
❏ Паспорта, водительские удостоверения, свидетельства о пригодности, дорожные пропуска, акцизныемарки, билеты и т.д.
Примечание:Копирование следующих документов может преследоваться по закону.
Ответственное использование материалов, защищенных авторским правом.
❏ Устройства могут быть неправомерно использованы для копирования защищенных авторским правомматериалов. Если у вас нет разрешения уполномоченного лица, то перед копированием опубликованныхматериалов необходимо получить разрешение у владельца авторских прав.
Защита личной информации
Это устройство позволяет сохранять в памяти имена и телефонные номера, даже если питание отключено.
Если вы передаете устройство кому-либо или утилизируете его, очистите память с помощью команды меню,указанной ниже.
Настройка > Восстановление настроек по умолчанию > Все настройки
Руководство пользователя
Важные указания
14

Знакомство с устройством
Примечание:В данном руководстве на иллюстрациях приводится устройство аналогичной модели. Несмотря на то, чтонекоторые детали могут различаться, принцип действий является тем же самым.
Детали устройства
a. Крышка автоподатчика документов
b. Автоподатчик документов (ADF)
c. Боковая направляющая
d. Лоток загрузки автоподатчика для бумаги (на нем размещаются оригиналы для копирования)
e. Приемный лоток автоподатчика (в лоток подаются уже скопированные оригиналы)
f. Кассета для бумаги 1
g. Кассета для бумаги 2 *
* Наличие этой детали зависит от конкретного устройства.
Руководство пользователя
Знакомство с устройством
15

a. Боковые направляющие
b. Задний слот подачи бумаги
c. Приемный лоток
d. Удлинитель приемного лотка
e. Ограничитель
f. Боковые направляющие
g. Кассета для бумаги
a. Крышка сканера
b. Стекло для документов
c. Панель управления
d. Слоты для карт памяти
e. Индикатор карты памяти
f. Внешний разъем USB
Руководство пользователя
Знакомство с устройством
16

a. Сканирующий блок
b. Крышка отсека для картриджей
c. Держатель чернильных картриджей
d. Печатающая головка (под держателем чернильных картриджей)
a. Емкость для сбора чернил
b. Задняя крышка
c. Разъем для шнура питания
d. LINE — разъем для телефонной линии
e. EXT. — разъем для телефонного аппарата
f. LAN — разъем для телефонного аппарата
g. Разъем USB
Элементы панели управления
Примечание:❏ Вид панели управления зависит от места приобретения устройства.
❏ Хотя на вашем устройстве вид панели управления и сведения, отображаемые на ЖК-дисплее (например,названия меню и команд), могут отличаться, в нем используется тот же принцип работы.
Руководство пользователя
Знакомство с устройством
17

Кнопки и ЖК-дисплей
Кнопка Функция
a Включение или выключение устройства.
b Возврат в главное меню. В главном меню используется для переключения режимов.
c Отображение последнего набранного номера. При вводе номеров в режиме факсакнопка используется для ввода символа паузы (-), который вызывает краткую паузу призвонке.
d Отображение элемента Список контактов в режиме факса.
e - Отображение меню на ЖК-дисплее. Если устройство оборудовано сенсорной панелью,прокрутка экрана осуществляется путем перемещения пальца по ЖК-дисплею. Еслисенсорная панель реагирует замедленно, нажмите на нее немного сильнее.
f Отмена/возврат к предыдущему меню.
g l, u, r, d, OK С помощью кнопок l, u, r, d выберите меню. Для подтверждения выбранногопараметра и перехода к следующему экрану нажмите "OK". При вводе номера факсакнопка l используется как клавиша возврата на одну позицию, а кнопка r используетсядля ввода пробела.
h +, - Установка количества копий.
i 0 - 9, *, # Ввод даты/времени или количества копий, а также номеров факса. Вводбуквенно-числовых символов. Переключение в верхний регистр, нижний регистр ирежим ввода цифр осуществляется при каждом нажатии. При вводе текста вместо этихкнопок удобнее использовать виртуальную клавиатуру.
j Запуск печати/копирования/сканирования/отправки факса в черно-белом режиме.
k Запуск печати/копирования/сканирования/отправки факса в цветном режиме.
l Остановка текущей операции или инициализация текущих параметров.
m u, d Прокрутка экрана.
Руководство пользователя
Знакомство с устройством
18

Индикаторы
Индикатор Функция
Светится, когда устройство включено.Мигает при получении устройством данных, печати/копировании/сканировании/отправке факсов, замене чернильного картриджа, заправке чернил или очисткепечатающей головки.
Светится, когда принтер подключен к сети. Мигает при настройке сетевых параметров(зеленый - Wi-Fi/оранжевый - Ethernet). В спящем режиме индикатор выключается.
Примечание:Дополнительные сведения о значках, отображаемых на ЖК-дисплее, см. в Справка на панели управления.
Руководство пользователя
Знакомство с устройством
19

Обращение с бумагой
Использование, загрузка и хранение носителей
Хорошего качества печати можно добиться с большинством типов простой бумаги. Однако бумагас покрытием обеспечивает наивысшее качество отпечатков, так как впитывает меньше чернил.
Epson представляет специальную бумагу, разработанную для печати чернилами, которые используютсяв струйных принтерах Epson, и для получения высококачественных результатов рекомендует использоватьименно эту бумагу.
При загрузке специальной бумаги, распространяемой Epson, сначала прочитайте инструкцию, котораяприлагается к бумаге, и учтите следующие моменты.
Примечание:❏ Загружайте бумагу в кассеты для бумаги стороной для печати вниз. Обычно сторона для печати выглядит
более белой или глянцевой. Подробную информацию вы найдете в инструкции к бумаге. На некоторыхтипах бумаги обрезанные уголки указывают правильное направление для загрузки.
❏ Если бумага согнута, перед загрузкой распрямите ее или слегка согните в противоположную сторону.При печати на изогнутой бумаге отпечаток может быть смазан.
Хранение носителей
Убирайте неиспользованную бумагу в оригинальную упаковку сразу же после окончания печати. При печатина особых носителях Epson рекомендует хранить отпечатки в многоразовых пластиковых пакетах. Хранитенеиспользованную бумагу вдали от мест с высокой температурой и влажностью и вдали от прямогосолнечного света.
Выбор бумаги
В следующей таблице перечислены поддерживаемые типы бумаги. Емкость лотка, источник бумаги ивозможность печати без полей зависит от типа бумаги (см. ниже).
Руководство пользователя
Обращение с бумагой
20

Тип носителя Размер
Емкость лотка (листы)
Печать безполей
Кассета длябумаги 1
или кассета для
бумаги
Кассета длябумаги 2*1
Задний слотподачи бу‐
маги
Простая бумага *2 Letter*3 до 27,5 мм до 27,5 мм 1 -
A4*3 до 27,5 мм до 27,5 мм 1 -
B5*3 до 27,5 мм до 27,5 мм 1 -
A5*3 до 27,5 мм - 1 -
A6*3 до 27,5 мм - - -
Legal*4 30 30 1 -
Определяется по‐льзователем
1 1*5 1*5 -
Плотная бумага Letter - - 1 -
A4 - - 1 -
B5 - - - -
A5 - - - -
Envelope (Конверт) #10 10 - 1 -
DL 10 - 1 -
C6 10 - - -
C4 - - 1 -
Epson Bright White InkJet Paper
A4*3 200 200 1 -
Epson Photo QualityInk Jet Paper
A4 80 - - -
Epson Matte Paper -Heavyweight
A4 20 - 1 ✓
Epson Photo Paper A4 20 - 1 ✓
10 × 15 см 20 - - ✓
13 × 18 см 20 - - ✓
Epson Premium GlossyPhoto Paper
A4 20 - 1 ✓
10 × 15 см 20 - - ✓
13 × 18 см 20 - - ✓
16:9 wide size (102×181 мм)
20 - - ✓
Руководство пользователя
Обращение с бумагой
21

Тип носителя Размер
Емкость лотка (листы)
Печать безполей
Кассета длябумаги 1
или кассета для
бумаги
Кассета длябумаги 2*1
Задний слотподачи бу‐
маги
Epson PremiumSemigloss Photo Paper
A4 20 - 1 ✓
10 × 15 см 20 - - ✓
Epson Ultra GlossyPhoto Paper
A4 20 - 1 ✓
10 × 15 см 20 - - ✓
13 × 18 см 20 - - ✓
Epson Glossy PhotoPaper
A4 20 - 1 ✓
10 × 15 см 20 - - ✓
13 × 18 см 20 - - ✓
*1 Эта кассета для некоторых продуктов может быть недоступна.
*2 Бумага плотностью от 64 г/м² до 90 г/м².
*3 Вместимость при двусторонней печати вручную — 30 листов.
*4 Вместимость при двусторонней печати вручную — 1 лист.
*5 Доступность зависит от размера бумаги.
Примечание:В различных регионах в наличии могут быть разные типы бумаги.
Настройки типа бумаги на ЖК-дисплее
Устройство автоматически настраивается на тип бумаги, выбранный в настройках печати. Вот почемуправильные настройки типа бумаги настольно важны. На основании настроек устройство определяетиспользуемый тип бумаги и соответствующим образом корректируют нанесение чернил. В следующейтаблице перечислены параметры, которые нужно выбрать для каждого типа бумаги.
Бумага Тип бумаги, отображаемый на ЖК-дисплее
Обычная бумага*1 Plain Paper (Обычная бумага)
Epson Bright White Ink Jet Paper*1 Plain Paper (Обычная бумага)
Epson Ultra Glossy Photo Paper Сверхглянц. бумага
Epson Premium Glossy Photo Paper Качест. глянц. бум.
Epson Premium Semigloss Photo Paper Качест. глянц. бум.
Epson Glossy Photo Paper Глянцевая бумага
Epson Photo Paper Фотобумага
Руководство пользователя
Обращение с бумагой
22

Бумага Тип бумаги, отображаемый на ЖК-дисплее
Epson Matte Paper - Heavyweight Матовая бумага
Epson Photo Quality Ink Jet Paper Матовая бумага
*1 На этой бумаге возможна двусторонняя печать.
Настройка типа бумаги с помощью драйвера принтера
Устройство автоматически настраивается на тип бумаги, выбранный в настройках печати. Вот почемуправильные настройки типа бумаги настольно важны. На основании настроек устройство определяетиспользуемый тип бумаги и соответствующим образом корректируют нанесение чернил. В следующейтаблице перечислены параметры, которые нужно выбрать для каждого типа бумаги.
Бумага Тип бумаги, определяемый драйвером принтера
Обычная бумага* plain papers (Простая бумага)
Epson Bright White Ink Jet Paper* plain papers (Простая бумага)
Epson Ultra Glossy Photo Paper* Epson Ultra Glossy
Epson Premium Glossy Photo Paper* Epson Premium Glossy
Epson Premium Semigloss Photo Paper* Epson Premium Semigloss
Epson Glossy Photo Paper* Epson Glossy
Epson Photo Paper* Epson Photo
Epson Matte Paper - Heavyweight* Epson Matte
Плотная бумага* Thick-Paper (Плотная бумага)
Epson Photo Quality Ink Jet Paper* Epson Matte
Конверты Envelope (Конверты)
* Эти типы бумаги совместимы с драйверами Exif Print и PRINT Image Matching. За дополнительной информацией обратитеськ документации к цифровой камере, поддерживающей технологию Exif Print или PRINT Image Matching.
Примечание:В различных регионах в наличии могут быть разные типы специальных носителей. Свежую информациюо наличии носителей в вашем регионе вы можете найти на web-сайте поддержки пользователей Epson.& «Веб-сайт технической поддержки» на стр. 192
Руководство пользователя
Обращение с бумагой
23

Загрузка бумаги в кассету для бумаги
Для загрузки бумаги сделайте следующее.
a. Кассета для бумаги 1b. Кассета для бумаги 2*
* Наличие этой детали зависит от конкретного устройства.
A Вытащите кассету для бумаги.
Примечание:Если секции приемного лотка были выдвинуты, закройте из перед извлечением кассетного лотка.
Руководство пользователя
Обращение с бумагой
24

B Раздвиньте и переместите боковые направляющие к краям кассеты для бумаги.
Примечание:При использовании бумаги формата "Legal" выдвиньте кассету для бумаги, как показано на рисунке.
C Установите ограничитель в соответствии с размером используемой бумаги.
Руководство пользователя
Обращение с бумагой
25

D Загрузите бумагу так как показано на иллюстрации стороной для печати вниз и убедитесь, что бумага невыступает за края кассетного лотка.
Примечание:❏ Кассета для бумаги 2 предназначена только для бумаги размера B5 и больше.
❏ Встряхните и поравняйте стопку перед загрузкой.
E Передвиньте боковые направляющие к краям бумаги.
Руководство пользователя
Обращение с бумагой
26

Примечание:Не загружайте простую бумагу выше значка в виде стрелки H с внутренней стороны направляющей.При использовании специальных носителей Epson убедитесь, что количество листов не превышаетмаксимальное (установленное для данного типа носителей).
& «Выбор бумаги» на стр. 20
F Держа кассету в горизонтальном положении, медленно и аккуратно вставьте ее в устройство.
G Выдвиньте секции приемного лотка и поднимите ограничитель.
Примечание:❏ Сведения о печати на перфорированной бумаге, имеющейся в продаже, см. в разделе «Загрузка бумаги и
конвертов в задний слот подачи бумаги» на стр. 31.
❏ Оставляйте перед устройством достаточно свободного пространства, куда будет поступать бумага.
❏ Не вынимайте и не вставляйте кассету для бумаги во время работы устройства.
Загрузка конвертов в кассету для бумаги
Для загрузки конвертов сделайте следующее.
Руководство пользователя
Обращение с бумагой
27

A Вытяните кассету для бумаги 1.
Примечание:Если выходной лоток был выдвинут, закройте его перед извлечением кассеты для бумаги.
B Раздвиньте и переместите боковые направляющие к краям кассеты для бумаги.
Руководство пользователя
Обращение с бумагой
28

C Загрузите конверты короткой стороной вперед, закрывающейся стороной вверх, клапаном вправо.
Примечание:Убедитесь в том, что количество конвертов не превышает максимально разрешенное.
& «Выбор бумаги» на стр. 20
D Подвиньте боковые направляющие к краям конвертов и убедитесь, что конверты не выступают запределы кассетного лотка.
Примечание:Даже если вы не чувствуете щелчка подвиньте боковые направляющие к краям конвертов.
Руководство пользователя
Обращение с бумагой
29

E Держа кассету в горизонтальном положении, медленно и аккуратно вставьте ее в устройство.
F Выдвиньте выходной лоток и поднимите ограничитель.
Примечание:❏ Конверты могут быть различной толщины и жесткости. Если общая толщина пачки конвертов
больше 10 мм, сожмите конверты перед загрузкой. Если качество печати ухудшается при загрузкепачки конвертов, загружайте конверты по одному.
❏ Не используйте скрученные или согнутые конверты.
❏ Перед загрузкой разгладьте конверт и его клапан.
❏ Перед загрузкой рекомендуется разгладить передний край конверта.
❏ Не используйте слишком тонкие конверты — они могут скрутиться во время печати.
❏ Подравняйте стопку конвертов перед загрузкой.
Руководство пользователя
Обращение с бумагой
30

Загрузка бумаги и конвертов в задний слот подачибумаги
Примечание:Использование заднего слота подачи бумаги доступно только при печати с компьютера. Для копирования ипечати без использования компьютера загрузите бумаг в кассету для бумаги.
Для загрузки бумаги и конвертов в задний слот подачи бумаги выполните следующие шаги:
A Выдвиньте выходной лоток и поднимите ограничитель.
B Откройте задний слот подачи бумаги.
C Держа один лист бумаги стороной для печати вверх по центру заднего слота подачи бумаги,передвиньте боковые направляющие так, чтобы они совпали с кромками листа бумаги.
Руководство пользователя
Обращение с бумагой
31

Примечание:Зачастую сторона для печати более белая или светлая, чем другая сторона.
D Вставьте бумагу в задний слот подачи бумаги. Бумага автоматически загрузится в устройство.
Примечание:❏ Можно использовать следующие размеры бумаги с отверстиями для переплета: A4, A5, Legal, Letter.
Автоматическая двусторонняя печать недоступна.
❏ Конверты следует загружать узкой кромкой вперед, клапаном вниз.
❏ Не используйте скрученные или согнутые конверты.
❏ Перед загрузкой разгладьте конверт и его клапан.
❏ Перед загрузкой разгладьте передний край конверта.
❏ Не используйте слишком тонкие конверты — они могут скрутиться во время печати.
Размещение оригиналов
Автоподатчик документов (ADF)
Можно загрузить оригиналы документов в автоподатчик документов (ADF) для быстрого копирования,сканирования или отправки по факсу нескольких страниц. Автоподатчик может сканировать обе стороныдокументов. Для этого выберите соответствующий параметр в меню настройки копирования. Вавтоподатчике документов могут использоваться оригиналы с нижеперечисленными характеристиками.
Размер A4/Letter/Legal
Руководство пользователя
Обращение с бумагой
32

Тип Простая бумага
Плотность 64 г/м2 - 95 г/м2
Емкость 30 листов или 3 мм и меньше (A4, Letter)/10 листов (Legal)
При сканировании двустороннего документа с помощью ADF размер бумаги "Legal" недоступен.
cПредостережение:Во избежание замятия бумаги не используйте следующие документы. Эти типы документоврекомендуется сканировать с использованием стекла для документов.
❏ Документы, соединенные канцелярскими скрепками, степлером и т.п.
❏ Документы, к которым прилипла пленка или бумага.
❏ Фотографии, пленки для проектора или бумага для термопереноса.
❏ Рваная, мятая бумага и бумага с отверстиями.
A Положите оригиналы целиком (включая кромки) на ровную поверхность.
B Передвиньте боковые направляющие на автоподатчике документов.
Руководство пользователя
Обращение с бумагой
33

C Вставьте оригиналы лицевой стороной вверх, узкой стороной вперед, в автоподатчик документов.
D Передвиньте боковые направляющие к краям оригиналов.
Руководство пользователя
Обращение с бумагой
34

Примечание:❏ Для копирования с использованием макета "Два сверху" разместите оригинал, как показано на рисунке.
Убедитесь в том, что ориентация оригинала совпадает с ориентацией, указанной в параметреОриентация документа.
❏ При использовании функции копирования с автоподатчиком документов (ADF) используются следующиенастройки печати: Уменьшить/увеличить - Фактический размер, Тип бумаги - Обычная бумага, andРазмер бумаги - A4/Legal. При копировании оригинала формата, превышающего A4, изображение на копияхобрезается.
Стекло для документов
A Откройте крышку отсека документов и положите оригинал на стекло для документов лицевойстороной вниз.
Руководство пользователя
Обращение с бумагой
35

B Выровняйте оригинал по углу.
Примечание:В случае возникновении проблем с областью или направлением сканирования при использованиипрограммы EPSON Scan см. следующие разделы.
& «Края оригинала не сканируются» на стр. 175 & «Сканирование нескольких документов в один файл» на стр. 176
C Осторожно закройте крышку.
Примечание:Если документы помещены и в автоподатчик документов (ADF), и на стекло для документов, приоритетобработки имеет документ в автоподатчике документов (ADF).
Вставка карты памяти
Можно напечатать фотографии, сохраненные на карте памяти, или сохранить отсканированные данные накарте памяти. Поддерживаются следующие карты памяти.
SD, miniSD, microSD, SDHC, miniSDHC, microSDHC, SDXC, microSDXC, MultiMediaCard, MMCplus,MMCmobile, MMCmicro, Memory Stick Duo, Memory Stick PRO Duo, Memory Stick PRO-HG Duo, Memory StickMicro, MagicGate Memory Stick Duo
Руководство пользователя
Обращение с бумагой
36

cПредостережение:Для следующих карт памяти требуется адаптер. Присоедините адаптер перед вставкой карты в слот,иначе она может застрять.
❏ miniSD, microSD, miniSDHC, microSDHC, microSDXC, MMCmicro
❏ MMCmobile
❏ Memory Stick Micro
A За один раз вставляется одна карта.
B Убедитесь в том, что индикатор светится.
= светится, = мигает
Руководство пользователя
Обращение с бумагой
37

cПредостережение:❏ Не пытайтесь вставить карту в слот силой. Она не должна вставляться полностью.
❏ Не удаляйте карту памяти, пока индикатор мигает. Это может привести к потере данных,сохраненных на ней.
Примечание:❏ Если на карте содержится более 999 изображений, они автоматически разделяются на группы, и при
работе с ними отображается экран выбора группы. Выберите группу, в которой находитсяизображение, которое необходимо напечатать. Изображения сортируются по дате их создания.
❏ Чтобы выбрать другую группу для устройства серии WF-3520/WF-3530, извлеките и снова вставьтекарту памяти, а затем выберите группу.
❏ Чтобы выбрать другую группу для устройства серии WF-3540, выберите Дополнительныефункции > Печать фото > Select Location > Выбор папки или Выбор группы.
Руководство пользователя
Обращение с бумагой
38

Копирование
Копирование документов
Обычное копирование
Для копирования документов выполните шаги, перечисленные ниже. При использовании устройств с двумякассетами для бумаги, чтобы выполнить копирование большого количества документов единым пакетом,загрузите обычную бумагу формата A4/Legal в обе кассеты и на шаге 7 установите для параметра Источникбумаги значение Кассета 1>Кассета 2.
A Загрузите бумагу в кассету для бумаги.& «Загрузка бумаги в кассету для бумаги» на стр. 24
B Разместите оригинал.& «Размещение оригиналов» на стр. 32
C Войдите в режим Копирование в меню В начало.
D Установите количество копий с помощью кнопок "+" и "-".
E Установите плотность печати.
F Нажмите кнопку d, чтобы войти в меню Копирование.
G Установите необходимые параметры копирования, например, размер бумаги, тип бумаги и качествобумаги.
Примечание:❏ В зависимости от модели можно установить соответствующие значения в элементе Параметры
бумаги и печати.
❏ Перед началом копирования можно просмотреть предварительный результат.
❏ Можно выполнить копирование с использованием различных макетов, например, "Двусторонняяпечать", "Два на листе" и т.д. При необходимости задайте настройки двусторонней печати илимакета.
H Для установки режима цвета нажмите одну из кнопок x а затем запустите копирование.
Руководство пользователя
Копирование
39

Двусторонняя печать
С помощью двустороннего копирования можно создавать двусторонние или односторонние копии на основедвусторонних или односторонних оригиналов. Для выполнения двустороннего копирования выполнитеследующие инструкции.
A Загрузите бумагу в кассету для бумаги.& «Загрузка бумаги в кассету для бумаги» на стр. 24
B Разместите оригинал.& «Размещение оригиналов» на стр. 32
C Войдите в режим Копирование в меню В начало.
D Установите количество копий с помощью кнопок "+" и "-".
E Установите плотность печати.
F Нажмите кнопку d, чтобы войти в меню Копирование.
Примечание:В зависимости от модели можно установить соответствующие параметры в элементе Параметрыбумаги и печати.
G Выберите Двухсторонн. копиров.
H Выберите тип двустороннего копирования.
Настройка Описание
1>1 Стандартное копирование.
2>2 Каждая сторона двустороннего оригинала печатается на каждой стороне одноголиста бумаги.
1>2 Два односторонних оригинала печатаются на каждой стороне одного листа бумаги.
2>1 Каждая сторона двустороннего оригинала печатается на одной стороне отдельноголиста бумаги.
I Настройте соответствующим образом параметры Ориентация документа, Направление переплетаили Граница переплета.
Настройка Описание
Ориентация документа Определение ориентации оригиналов.
Направление переплета Определение направления переплета оригиналов.
Граница переплета Определение направления переплета отпечатков.
Руководство пользователя
Копирование
40

Примечание:В зависимости от настроек параметров Двухсторонн. копиров и Макет эти меню могут бытьнедоступны.
J Для установки режима цвета нажмите одну из кнопок x, а затем запустите копирование.
Сортировка копий
С помощью функции подбора несколько копий нескольких страниц документа печатаются по порядку исортируются. Для выполнения копирования с сортировкой копий выполните следующие инструкции.
A Загрузите бумагу в кассету для бумаги.& «Загрузка бумаги в кассету для бумаги» на стр. 24
B Разместите оригинал.& «Размещение оригиналов» на стр. 32
C Выберите режим Копирование.
D Установите количество копий с помощью кнопок "+" и "-".
E Установите плотность печати.
F Нажмите кнопку d, чтобы войти в меню Копирование.
Примечание:В зависимости от модели можно установить соответствующие параметры в элементе Параметрыбумаги и печати.
G Выберите Сортировка копий.
H Выберите Вкл.
I Для установки режима цвета нажмите одну из кнопок x, а затем запустите копирование.
Копирование макета
Функция макета позволяет выполнить копирование двух односторонних оригиналов на одной странице.
A Загрузите бумагу в кассету для бумаги.& «Загрузка бумаги в кассету для бумаги» на стр. 24
Руководство пользователя
Копирование
41

B Разместите оригинал.& «Размещение оригиналов» на стр. 32
C Войдите в режим Копирование в меню В начало.
D Нажмите кнопку d, чтобы войти в меню Копирование.
Примечание:В зависимости от модели можно установить соответствующие параметры в элементе Параметрыбумаги и печати.
E Выберите Макет.
F Выберите A4, копир. 2 сверху.
G Для установки режима цвета нажмите одну из кнопок x, а затем запустите копирование.
Список меню режима копирования
Сведения о списке меню режима копирования см. в следующем разделе.& «Режим копирования» на стр. 100
Руководство пользователя
Копирование
42

Печать
Драйвер принтера и утилита Status Monitor
Драйвер принтера позволяет настраивать различные параметры для достижения наилучшего качествапечати. Утилита Status Monitor и утилиты принтера позволяют контролировать устройство и поддерживатьоптимальные условия работы.
Примечание для пользователей Windows:❏ Драйвер принтера автоматически выполняет поиск и установку новых версий драйвера с веб-сайта Epson.
В окне Maintenance (Сервис) драйвера принтера щелкните кнопку Software Update (Обновлениепрограммного обеспечения) и выполните инструкции, отображаемые на экране. Если в окне Maintenance(Сервис) кнопка не отображается, выберите в главном меню Windows команду All Programs (Всепрограммы) или Programs (Программы) и найдите соответствующий значок в папке EPSON.
❏ Если необходимо изменить язык, в окне драйвера принтера Maintenance (Сервис) выберите нужный язык вобласти Language (Язык). В зависимости от региона поставки эта функция может быть недоступна.
Доступ к ПО принтера в Windows
Драйвер принтера можно открыть из большинства приложений Windows, через меню Windows Start (Пуск)или с taskbar (панели задач).
Если вы открываете драйвер принтера из приложения, сделанные настройки применяются только к этомуприложению.
Если вы открываете драйвер принтера через стартовое меню или с taskbar (панели задач), сделанныенастройки применяются ко всем приложениям Windows.
Доступ к драйверу принтера описан в следующем разделе.
Примечание:Иллюстрации к окнам драйвера принтера, которые приводятся в этом Руководство пользователя, созданы наоснове Windows 7.
Из приложений Windows
A Щелкните Print (Печать) или Print Setup (Параметры печати) в меню File (Файл).
B В открывшемся диалоговом окне щелкните Printer (Принтер), Setup (Настройка), Options(Параметры), Preferences (Настройки) или Properties (Свойства). (В зависимости от используемогоприложения может потребоваться щелкнуть одну из этих клавиш или их комбинацию.)
Руководство пользователя
Печать
43

Через меню Start (Пуск)
❏ В Windows 7:Щелкните кнопку Пуск и затем Devices and Printers (Устройства и принтеры). Щелкните правой кнопкойзначок устройства и выберите Printing preferences (Настройка печати).
❏ В Windows Vista:Щелкните стартовую кнопку, выберите Control Panel (Панель управления), затем выберите Printer(Принтер) в категории Hardware and Sound (Оборудование и звук). Затем выберите устройство ищелкните Select printing preferences (Установка настроек печати).
❏ В Windows XP:Щелкните Start (Пуск), Control Panel (Панель управления), (Printers and Other Hardware (Принтеры идругое оборудование)), а затем щелкните Printers and Faxes (Принтеры и факсы). Выберите устройствои в меню File (Файл), щелкните Printing Preferences (Настройка печати).
Из значка принтера на taskbar (панели задач)
Щелкните правой кнопкой мыши значок принтера на taskbar (панели задач) и выберите Printer Settings(Настройки принтера).
Для добавления значка принтера на taskbar (панель задач) Windows откройте драйвер принтера из меню Start(Пуск), как описано выше. Затем перейдите на вкладку Maintenance (Сервис) и затем выберите MonitoringPreferences (Контролируемые параметры) button. В диалоговом окне Monitoring Preferences(Контролируемые параметры) установите флажок Shortcut Icon (Значок в панели задач).
Получение информации из интерактивного Справочного руководства
В окне драйвера принтера сделайте следующее.
❏ Щелкните интересующий элемент правой кнопкой мыши и выберите Help (Справка).
❏ Щелкните кнопку в правом верхнем углу окна и затем щелкните интересующий элемент (тольков Windows XP).
Доступ к драйверу принтера в Mac OS X
В таблице описана процедура вызова диалоговых окон драйвера принтера.
Диалоговое ок‐но
Доступ
Page Setup (Пара‐метры страницы)
В меню File (Файл) вашего приложения выберите Page Setup (Параметры страницы)
Примечание:В некоторых приложениях меню Page Setup (Парам. стр.) может неотображаться в меню File (Файл).
Print (Печать) В меню File (Файл) вашего приложения выберите Print (Печать)
Руководство пользователя
Печать
44

Epson PrinterUtility 4
Mac OS X 10.7: щелкните System Preferences (Системные параметры) в меню Apple, азатем щелкните Print & Scan (Печать и сканирование). Выберите устройство из спискаPrinters (Принтеры), выберите Options & Supplies (Опции и расходные материалы),Utility (Утилита), а затем выберите Open Printer Utility (Открыть утилитупринтера).
Mac OS X 10,6: в меню Apple выберите System Preferences (Системные параметры), азатем выберите Print & Fax (Печать и факс). Выберите устройство из списка Printers(Принтеры), выберите Options & Supplies (Опции и расходные материалы), Utility(Утилита), а затем выберите Open Printer Utility (Открыть утилиту принтера).
Mac OS X 10,5: в меню Apple выберите System Preferences (Системные параметры), азатем выберите Print & Fax (Печать и факс). Выберите устройство из списка Printers(Принтеры), выберите Open Print Queue (Открыть очередь печати), а затем выберитеUtility (Утилита).
Получение информации из интерактивного Справочного руководства
Щелкните кнопку Help (Справка)в диалоговом окне Print (Печать).
Основные операции
Базовые сведения о печати
Примечание:❏ Иллюстрации, представленные в данном разделе, могут варьироваться в зависимости от продукта.
❏ Перед началом печати загрузите правильно бумагу.& «Загрузка бумаги в кассету для бумаги» на стр. 24 & «Загрузка конвертов в кассету для бумаги» на стр. 27 & «Загрузка бумаги и конвертов в задний слот подачи бумаги» на стр. 31
❏ Сведения об области печати см. в разделе ниже.& «Область печати» на стр. 183
❏ По завершении настроек напечатайте одну тестовую копию и просмотрите результат, и уже после этогопереходите к печати всего задания.
Основные настройки устройства в Windows
A Выберите файл для печати.
Руководство пользователя
Печать
45

B Откройте окно драйвера принтера.& «Доступ к ПО принтера в Windows» на стр. 43
C Перейдите на вкладку Main (Главное).
D Выберите подходящее значение параметра Paper Source (Источник бумаги).
E Выберите подходящее значение параметра Document Size (Размер документа). Вы также можете задатьпользовательский размер бумаги. Подробности см. в интерактивной справке.
F Для печати фотографий без полей проверьте настройку Borderless (Без полей).& «Выбор бумаги» на стр. 20
Если вы хотите контролировать величину изображения, выходящуюю за края бумаги, щелкнитекнопку Settings (Настройки), выберите для параметра Method of Enlargement (Метод увеличения)значение Auto Expand (Автоматическое расширение) и переместите ползунок Amount ofEnlargement (Величина увеличения) в нужное положение.
G Выберите ориентацию отпечатка: Portrait (Книжная) или Landscape (Пейзаж).
Примечание:При печати на конвертах установите значение Landscape (Пейзаж).
Руководство пользователя
Печать
46

H Выберите подходящее значение параметра Paper Type (Тип бумаги).& «Настройка типа бумаги с помощью драйвера принтера» на стр. 23
Примечание:Качество печати настраивается автоматически в соответствии со значением, выбранным дляпараметра Paper Type (Тип бумаги).
I Щелкните OK, чтобы закрыть окно настроек принтера.
Примечание:Для того чтобы задать расширенные настройки, см. соответствующий раздел.
J Распечатайте выбранный файл.
Основные настройки принтера в Mac OS X
Примечание:❏ Иллюстрации к окнам драйвера принтера, которые приводятся в этом разделе, созданы на основе Mac OS X
10.7.
❏ При печати на конвертах, с помощью используемого приложения поверните данные на 180 градусов.
A Выберите файл для печати.
B Откройте диалоговое окно Print (Печать).& «Доступ к драйверу принтера в Mac OS X» на стр. 44
Руководство пользователя
Печать
47

Примечание:Если утилита Status Monitor отображается в упрощенном виде, нажмите кнопку Show Details(Подробные сведения) (в Mac OS X 10.7) или кнопку d (в Mac OS X 10.6 или 10.5) для расширения этогодиалогового окна.
C Выберите используемое устройство для параметра Printer (Принтер).
Примечание:В некоторых приложениях часть элементов этого диалогового окна могут быть недоступны. В этомслучае в меню File (Файл) приложения щелкните Page Setup (Парам. стр.), а затем выполните требуемыенастройки.
D Выберите подходящее значение параметра Paper Size (Размер бумаги).
Примечание:Для печати фотографий без полей выберите для параметра Paper Size (Размер бумаги) значение XXX(Borderless (Без полей)) .& «Выбор бумаги» на стр. 20
E Выберите подходящее значение параметра Orientation (Ориентация).
Примечание:Для печати на конвертах выберите альбомную ориентацию.
F В раскрывающемся меню выберите Print Settings (Настройки печати).
Руководство пользователя
Печать
48

G Выберите подходящее значение параметра Paper Source (Источник бумаги).
H Выберите подходящее значение параметра Media Type (Тип носителя).& «Настройка типа бумаги с помощью драйвера принтера» на стр. 23
I Для печати без полей выберите подходящее значение для параметра Expansion (Увеличение), чтобыопределить часть изображения, выступающую за края бумаги.
J Щелкните Print (Печать), чтобы начать печать.
Отмена печати
Чтобы остановить печать, выполните инструкции соответствующего раздела.
Использование кнопок устройства
Для отмены текущей печати нажмите y.
В Windows
Примечание:Удаление задания печати, которое уже полностью отправлена устройству, невозможно. В этом случаенеобходимо удалить задание на самом устройстве.
A Запуск EPSON Status Monitor 3.& «В Windows» на стр. 146
B Щелкните кнопку Print Queue (Очередь на печать). Откроется окно Windows Spooler.
C Правой кнопкой мыши щелкните по заданию, которое хотите отменить, и выберите Cancel(Отмена).
В Mac OS X
Сделайте следующее для отмены задания печати.
A В Dock щелкните значок устройства.
B В списке Document Name (Имя документа) выберите нужный документ.
Руководство пользователя
Печать
49

C Щелкните кнопку Delete (Удалить), чтобы отменить задание печати.
Другие настройки
Легкий способ печати фотографий
Epson Easy Photo Print позволяет компоновать и печатать цифровые фотографии на различных типах бумаги.Пошаговые инструкции в окне позволяют выполнить предварительный просмотр печатаемых фотографий иприменить необходимые эффекты без использования сложных настроек.
С помощью функции Quick Print (Быстрая печать) можно выполнить печать в одно действие сиспользованием установленых параметров.
Запуск Epson Easy Photo Print
В Windows❏ Дважды щелкните значок Epson Easy Photo Print на рабочем столе.
❏ В Windows 7 и Vista:Нажмите кнопку "Пуск", выберите All Programs (Все программы), Epson Software, а затем щелкните EasyPhoto Print.
В Windows XP:Щелкните Start (Пуск) и выберите All Programs (Все програмы), Epson Software, а затем щелкните EasyPhoto Print.
Руководство пользователя
Печать
50

В Mac OS XДважды щелкните папку Applications (Приложения) на жестком диске Mac OS X, затем последовательнодважды щелкните папки Epson Software и Easy Photo Print, а после этого дважды щелкните значок Easy PhotoPrint.
Предустановки устройства (только для Windows)
Предустановки драйвера принтера позволяют сделать печать мгновенной. Можно также создатьсобственные предустановки.
Настройки продукта для Windows
A Откройте окно драйвера принтера.& «Доступ к ПО принтера в Windows» на стр. 43
B Выберите на закладке Main (Главное) Printing Presets (Предустановки печати). Для настроек устройстваавтоматически устанавливаются значения, отображаемые в диалоговом окне.
2-сторонняя печать
Для печати на двух сторонах листа используйте драйвер принтера.
Для пользователей Windows:Существует четыре типа двусторонней печати - стандартная автоматическая, автоматическая печатьбуклетов и печать буклетов вручную.
Для пользователей Mac OS X:В Mac OS X поддерживается только стандартная автоматическая двусторонняя печать.
Двусторонняя печать доступна только на бумаге следующих типов и размеров.
Бумага Размер
Простая бумага Legal*, Letter, A4, B5, A5*, A6*
Epson Bright White Ink Jet Paper A4
* Только двусторонняя печать вручную.
Руководство пользователя
Печать
51

Примечание:❏ При использовании некоторых настроек эта функция может быть недоступна.
❏ Функция двусторонней печати вручную недоступна, если вы печатаете по сети, либо при совместномиспользовании принтера.
❏ Если чернила закончатся во время автоматической двусторонней печати, печать прекратится икартридж необходимо будет заменить. После замены картриджа печать продолжится, однако некоторыестраницы могут быть не напечатаны. Если это случится, напечатайте эти страницы еще раз.
❏ При двусторонней печати емкость загрузки отличается.& «Выбор бумаги» на стр. 20
❏ Используйте только ту бумагу, на которой возможна двусторонняя печать. Иначе качество печатиможет ухудшиться.
❏ В зависимости от типа бумаги и объема чернил, затрачиваемых для печати текста и изображений,чернила могут проступать на другой стороне бумаги.
❏ Во время двусторонней печати поверхность изображения может смазаться.
Примечание для пользователей Windows:❏ Производить двустороннюю печать вручную можно только при включенной утилите EPSON Status
Monitor 3. Для того чтобы включить данную утилиту войдите в драйвер принтера и перейдите на вкладуMaintenance (Сервис) и нажмите на кнопку Extended Settings (Расширенные параметры). В окне ExtendedSettings (Расширенные параметры) установите флажок рядом с Enable EPSON Status Monitor 3 (ВключитьEPSON Status Monitor 3).
❏ Выполнение автоматической двусторонней печати может быть замедлено из-за комбинации значений,выбранных для параметра Select Document Type (Выбор типа документа) в окне Print Density Adjustment(Регулировка плотности печати) и для параметра Quality (Качество) в окне Main (Главное).
Примечание для пользователей Mac OS XВыполнение автоматической двусторонней печати может быть замедлено из-за значения параметраDocument Type (Тип документа) в окне Two-sided Printing Settings (Настройки двухсторонней печати).
Настройки продукта для Windows
A Перейдите к параметрам настройки принтера.& «Доступ к ПО принтера в Windows» на стр. 43
B Установите флажок 2-Sided Printing (Двусторонняя печать).
Примечание:При выполнении автоматической печати убедитесь, что установлен флажок напротив параметраAuto (Изображение).
C Щелкните Settings (Настройки) и установите необходимые настройки.
Примечание:Для печати буклета выберите Booklet (Буклет).
Руководство пользователя
Печать
52

D Проверьте другие параметры и запустите печать.
Примечание:❏ Для автоматической печати, а также для печати насыщенных изображений, например,
фотографий и графиков рекомендуется настроить параметры в окне Print Density Adjustment(Регулировка плотности печати).
❏ Реальная ширина отступа для переплета зависит от настроек вашего приложения. Перед печатьювсего задания поэкспериментируйте, распечатав несколько листов.
❏ При двусторонней печати вручную можно сначала напечатать четные страницы. При печатинечетных страниц в конце задания печати выдается пустой лист бумаги.
❏ При печати вручную перед повторной загрузкой бумаги убедитесь в том, что чернила полностьювысохли.
Основные настройки устройства для Mac OS X
A Откройте диалоговое окно Print (Печать).& «Доступ к драйверу принтера в Mac OS X» на стр. 44
B Установите соответствие настройки на панели Two-sided Printing Settings (Настройки двухстороннейпечати).
C Проверьте другие параметры и запустите печать.
Примечание:для печати насыщенных изображений, например, фотографий и графиков рекомендуется настроитьпараметры Print Density (Плотность печати) и Increased Ink Drying Time (Увеличенное время высыханиячернил) вручную.
Печать по размеру страницы
Позволяет автоматически увеличивать или уменьшать размер вашего документа, чтобы подогнать его подразмер выбранной бумаги.
Примечание:При использовании некоторых настроек эта функция может быть недоступна.
Руководство пользователя
Печать
53

Настройки устройства для Windows
A Перейдите к параметрам настройки принтера.& «Доступ к ПО принтера в Windows» на стр. 43
B На закладке More Options (Дополнительные настройки) выберите параметры Reduce/EnlargeDocument (Уменьшить/Увеличить) и Fit to Page (Уместить на странице), а затем выберитеиспользуемый размер страницы в эементе Output Paper (Бумага на выходе).
C Проверьте другие параметры и запустите печать.
Настройки устройства для Mac OS X
A Откройте диалоговое окно Print (Печать).& «Доступ к драйверу принтера в Mac OS X» на стр. 44
B На панели Paper Handling (Обращение с бумагой) для параметра Destination Paper Size (Целевой размербумаги) выберите значение Scale to fit paper size (Под размер бумаги) и выберите в контекстном менютребуемый размер бумаги.
C Проверьте другие параметры и запустите печать.
Руководство пользователя
Печать
54

Печать Pages per Sheet (Страниц на листе)
Эта функция позволяет печатать на одном листе две или четыре страницы.
Примечание:При использовании некоторых настроек эта функция может быть недоступна.
Настройки устройства для Windows
A Перейдите к параметрам настройки принтера.& «Доступ к ПО принтера в Windows» на стр. 43
B На закладке Main (Главное) для параметра Multi-Page (Многостраничность) выберите 2-Up (Разворот)или 4-Up (4 на 1).
C Щелкните Page Order (Порядок печати) и выполните необходимые настройки.
D Проверьте другие параметры и запустите печать.
Настройки устройства для Mac OS X
A Откройте диалоговое окно Print (Печать).& «Доступ к драйверу принтера в Mac OS X» на стр. 44
B На панели Layout (Макет) выберите требуемое количество для параметра Pages per Sheet (Страниц налисте) и значение для параметра Layout Direction (Направление макета) (порядок страниц).
C Проверьте другие параметры и запустите печать.
Руководство пользователя
Печать
55

Совместное использование устройства для печати
Настройка в Windows
В этом разделе рассказывается о настройке устройства для печати с других компьютеров в сети.
Сначала настройте общий доступ к устройству на компьютере, к которому непосредственно подключеноустройство. Затем добавьте это устройство на каждом компьютере, который будет обращаться к нему посети.
Примечание:❏ Сведения в этом разделе предназначены только для пользователей небольших сетей. Если вы работаете в
большой сети и хотите совместно использовать устройство, обратитесь к сетевому администратору.
❏ Иллюстрации, используемые в следующих разделах, относятся к Windows 7.
Настройка общего доступа к устройству
Примечание:❏ Для настройки общего доступа к устройству в Windows 7 или Vista необходимо иметь учетную запись с
правами администратора и пароль, если вы вошли в систему как пользователь со стандартными правами.
❏ Для настройки общего доступа к устройству в Windows XP необходимо войти в систему под учетнойзаписью Computer Administrator (Администратор компьютера).
На компьютере, к которому непосредственно подключено устройство, выполните следующие действия.
A В Windows 7:Щелкните кнопку Пуск и затем Devices and Printers (Устройства и принтеры).
В Windows Vista:Щелкните стартовую кнопку, выберите Control Panel (Панель управления), затем выберите Printer(Принтер) в категории Hardware and Sound (Оборудование и звук).
Windows XP:Щелкните Start (Пуск), затем Control Panel (Панель управления), затем Printers and Other Hardware(Принтеры и другое оборудование) и щелкните Printers and Faxes (Принтеры и факсы).
B В Windows 7:Правой кнопкой щелкните значок устройства, выберите Printer properties (Свойства принтера), азатем выберите Sharing (Совместное использование). Затем щелкните кнопку Change sharing Options(Изменить параметры общего доступа).
В Windows Vista:Щелкните значок устройства правой кнопкой мыши и выберите Sharing (Общий доступ). Щелкнитекнопку Change sharing options (Изменить настройки совместного использования) и затем Continue(Продолжить).
Windows XP:Щелкните значок устройства правой кнопкой мыши и выберите Sharing (Общий доступ).
Руководство пользователя
Печать
56

C Выберите Shared as (Совместно использовать как) и введите имя совместно используемого принтера.
Примечание:В сетевом имени не должно быть пробелов и дефисов.
Если вы хотите, чтобы драйверы принтера автоматически загружались для компьютеров подуправлением различных версий ОС Windows, щелкните Additional Drivers (Дополнительныедрайверы) и выберите среды и операционные системы для других компьютеров. Нажмите кнопку OK,а затем вставьте диск с программным обеспечением.
D Щелкните OK или Close (Закрыть), если вы установили дополнительные драйверы.
Добавление устройства для других компьютеров в сети
Выполните эти шаги, чтобы добавить устройство к каждому компьютеру в сети, которые будут егоиспользовать.
Примечание:Чтобы обращаться к устройству с другого компьютера, необходимо создать общий ресурс на компьютере,к которому подключено устройство.& «Настройка общего доступа к устройству» на стр. 56.
A Windows 7:Щелкните кнопку Пуск и затем Devices and Printers (Устройства и принтеры).
Windows Vista:Щелкните стартовую кнопку, выберите Control Panel (Панель управления), затем выберите Printer(Принтер) в категории Hardware and Sound (Оборудование и звук).
Руководство пользователя
Печать
57

Windows XP:Щелкните Start (Пуск), затем Control Panel (Панель управления), затем Printers and Other Hardware(Принтеры и другое оборудование) и щелкните Printers and Faxes (Принтеры и факсы).
B Windows 7 и Vista:Щелкните кнопку Add a Printer (Добавление принтера).
Windows XP:Щелкните кнопку Add a Printer (Добавление принтера). Откроется окно Add Printer Wizard (Мастерустановки принтеров). Щелкните кнопку Next (Далее).
C Windows 7 и Vista:Щелкните Add a network, wireless or Bluetooth printer (Добавление сетевого, беспроводного илиBluetooth принтера), затем щелкните Next (Далее).
Windows XP:Выберите A network printer, or a printer attached to another computer (Сетевой принтер,подключенный к другому компьютеру) и щелкните Next (Далее).
D Для выбор устройства, которое планируется использовать, следуйте инструкциям на экране.
Примечание:В зависимости от операционной системы и конфигурации компьютера, к которому подключено устройство,Add Printer Wizard (Мастер установки принтеров) может выдать запрос на установку драйвера принтерас прилагаемого компакт-диска. В этом случае щелкните кнопку Have Disk (Установить с диска) и выполняйтеинструкции на экране.
Установка в Mac OS X
Чтобы настроить устройство для работы в сети Mac OS X, используйте параметр Printer Sharing (Совместноеиспользование принтера). Подробности см. в документации к Macintosh.
Руководство пользователя
Печать
58

Сканирование
Начало работы со сканированием
Запуск процедуры сканирования
Выполните пробное сканирование, чтобы получить представление о процессе.
A Разместите документ.& «Размещение оригиналов» на стр. 32
B Запустите Epson Scan.
❏ Windows:Дважды щелкните значок Epson Scan на рабочем столе.
❏ Mac OS X:Выберите Applications (Приложения) > Epson Software > EPSON Scan.
C Выберите Home Mode (Простой режим).
Руководство пользователя
Сканирование
59

D Для параметра Document Type (Тип документа) выберите значение Text/Line Art (Текст/штриховойрисунок).
E Щелкните Preview (Просмотр).
F Щелкните Scan (Сканировать).
Руководство пользователя
Сканирование
60

G Щелкните OK.
Отсканированное изображение сохранено.
Параметры настройки изображения
Epson Scan предоставляет разнообразные возможности настройки цвета, резкости, контрастности и другихпараметров, влияющих на качество изображения.
Дополнительные сведения об Epson Scan см. в справке.
Histogram (Гистограмма) Графический интерфейс для индивидуальной настройки уровней освещенности,затененности и цветовой гаммы.
Tone Correction (Настройка то‐нальных кривых)
Графический интерфейс для индивидуальной настройки уровней цветовых тонов.
Руководство пользователя
Сканирование
61

Image Adjustment (Настройка из‐ображения)
Настройка яркости, контрастности и баланса красного, зеленого и синего цветов вовсем изображении.
Color Palette (Цветовая палитра) Графический интерфейс для настройки средних тонов, например, телесных, безизменения темных и светлых участков изображения.
Unsharp Mask (Повышение рез‐кости)
Повышение резкости по краям изображения, придающее изображению общуюпрозрачность.
Descreening (Удаление растра) Устранение шероховатого рисунка (муараé), который может появиться областяхизображения с тонким затенением, например, телесных тонов.
Color Restoration (Восстановле‐ние цвета)
Автоматическое восстановление цвета на поблекших и выцветших фотографиях.
Руководство пользователя
Сканирование
62

Backlight Correction (Коррекцияфона)
Удаление затенений на фотографиях, которые были сделаны против света.
Dust Removal (Удаление дефек‐тов)
Автоматическое удаление дефектов фотографий.
Text Enhancement (Улучшениетекста)
Улучшение качества распознавания текста при сканировании документов.
Auto Area Segmentation (Авто‐сегментирование)
Улучшение четкости черно-белых изображений и точности оптическогораспознавания текста путем отделения текста от графики.
Color Enhance (Усиление цвета) Усиление выбранного цвета. Можно выбрать красный, синий или зеленый цвет.
Основы сканирования с помощью панелиуправления
Можно отсканировать документы и отправить отсканированные изображения с устройства наподключенный компьютер.
Руководство пользователя
Сканирование
63

Примечание:Сведения о процессе Сканирование в облако см. в руководстве по Epson Connect. Для вызова этого руководстващелкните значок на рабочем столе.
A Разместите оригинал(ы).& «Размещение оригиналов» на стр. 32
B В меню В начало выберите Scan.
C Выберите команду меню сканирования.
& «Режим сканирования» на стр. 102
D Если вы выбираете Сканирование на ПК, выберите компьютер.Если вы выбираете Сканирование на карту памяти, установите необходимые параметры, например,формат сканирования, и параметры двусторонней печати.
E Чтобы начать сканирование, нажмите кнопку x.
Отсканированное изображение сохранено.
Список меню режима Сканирование
Сведения о списке меню режима Сканирование см. в следующем разделе.& «Режим сканирования» на стр. 102
Основы сканирования с помощью компьютера
Сканирование в режиме Home Mode (Простой режим)
Home Mode (Простой режим) позволяет настраивать некоторые параметры сканирования и отслеживатьрезультат изменений с помощью предпросмотра изображения. Этот режим предназначен для простогосканирования фотографий и изображений.
Примечание:❏ В режиме Home Mode (Простой режим) используется только сканирование с помощью стекла для
документов.
❏ Дополнительные сведения об Epson Scan см. в справке.
A Разместите оригинал(ы).& «Стекло для документов» на стр. 35
B Запустите Epson Scan.& «Запуск драйвера Epson Scan» на стр. 78
Руководство пользователя
Сканирование
64

C В списке Mode (Режим) выберите Home Mode (Простой режим).
D Выберите значение параметра Document Type (Тип документа).
E Выберите значение параметра Image Type (Тип изображения).
F Щелкните Preview (Просмотр).& «Предварительный просмотр и выравнивание области сканирования» на стр. 69
G Настройте значения экспозиции, яркости и других параметров изображения.
H Щелкните Scan (Сканировать).
I В окне File Save Settings (Параметры сохранения файла) выберите Type (Тип) и щелкните OK.
Примечание:Если флажок Show this dialog box before next scan (Показывать это диалоговое окно перед следующимсканированием) не установлен, Epson Scan начинает сканирование сразу, без отображения окна File SaveSettings (Параметры сохранения файла).
Отсканированное изображение сохранено.
Руководство пользователя
Сканирование
65

Сканирование в режиме Office Mode (Офисный режим)
Office Mode (Офисный режим) позволяет быстро отсканировать текстовые документы без предварительногопросмора.
Примечание:Дополнительные сведения об Epson Scan см. в справке.
A Разместите оригинал(ы).& «Размещение оригиналов» на стр. 32
Примечание для использования автоподатчика документов (ADF):При загрузке бумаги следите за тем, чтобы ее уровень не поднимался выше стрелки d на автоподатчике.
B Запустите Epson Scan.& «Запуск драйвера Epson Scan» на стр. 78
C В списке Mode (Режим) выберите Office Mode (Офисный режим).
D Выберите значение параметра Image Type (Тип изображения).
Руководство пользователя
Сканирование
66

E Выберите значение параметра Document Source (Источник документа).
F Выберите значение параметра Size (Размер), соответствующее размеру сканируемых оригиналов.
G Выберите подходящее разрешение для оригиналов, настроив параметр Resolution (Разрешение).
H Щелкните Scan (Сканировать).
I В окне File Save Settings (Параметры сохранения файла) выберите Type (Тип) и щелкните OK.
Примечание:Если флажок Show this dialog box before next scan (Показывать это диалоговое окно перед следующимсканированием) не установлен, Epson Scan начинает сканирование сразу, без отображения окна File SaveSettings (Параметры сохранения файла).
Отсканированное изображение сохранено.
Сканирование в режиме Professional Mode (Профессиональный режим)
Professional Mode (Профессиональный режим) позволяет полностью контролировать все параметрысканирования и отслеживать результат изменений с помощью предпросмотра изображения. Этот режимрекомендуется для опытных пользователей.
Примечание:Дополнительные сведения об Epson Scan см. в справке.
A Разместите оригинал(ы).& «Размещение оригиналов» на стр. 32
B Запустите Epson Scan.& «Запуск драйвера Epson Scan» на стр. 78
Руководство пользователя
Сканирование
67

C В списке Mode (Режим) выберите Professional Mode (Профессиональный режим).
D Выберите тип сканируемых оригиналов в поле Document Type (Тип документа).
E Выберите значение параметра Document Source (Источник документа).
F Если для параметра Document Type (Тип документа) выбрано значение Reflective (Непрозрачный),выберите для параметра Auto Exposure Type (Тип автоэкспозиции) значение Photo (Фото) илиDocument (Документ).
G Выберите значение параметра Image Type (Тип изображения).
H Выберите подходящее разрешение для оригиналов, настроив параметр Resolution (Разрешение).
Руководство пользователя
Сканирование
68

I Для предварительного просмотра изображений выберите Preview (Просмотр). Откроется окноPreview (Просмотр) с изображениями.& «Предварительный просмотр и выравнивание области сканирования» на стр. 69
Примечание для использования автоподатчика документов (ADF):❏ Автоподатчик загружает первую страницу документа, затем Epson Scan проводит
предварительное сканирование, результат которого отображается в окне Preview (Просмотр).Затем автоподатчик выводит первую страницу.Положите первую страницу на остальные и загрузите весь документ в автоподатчик.
❏ При загрузке бумаги следите за тем, чтобы ее уровень не поднимался выше стрелки d наавтоподатчике.
J Если необходимо, выберите размер сканируемого изображения в поле Target Size (Размер назначения).Можно сканировать изображения, сохраняя их оригинальный размер, или изменяя размер с помощьюпараметра Target Size (Размер назначения).
K Если необходимо, настройте качество изображения.& «Параметры настройки изображения» на стр. 61
Примечание:Можно сохранить выбранные значения как группу пользовательских настроек с параметром Name(Название) и в дальнейшем применять эти пользовательские настройки при сканировании.Пользовательские настройки также доступны в Epson Event Manager.
Дополнительные сведения об Epson Event Manager см. в справке.
L Щелкните Scan (Сканировать).
M В окне File Save Settings (Параметры сохранения файла) выберите Type (Тип) и щелкните OK.
Примечание:Если флажок Show this dialog box before next scan (Показывать это диалоговое окно перед следующимсканированием) не установлен, Epson Scan начинает сканирование сразу, без отображения окна File SaveSettings (Параметры сохранения файла).
Отсканированное изображение сохранено.
Предварительный просмотр и выравнивание области сканирования
Выбор режима просмотра
После того, как были установлены базовые настройки и разрешение, можете осуществить предпросмотризображения и выбрать или выровнять просматриваемую область изображения в окне Preview (Просмотр).Существует два режима просмотра.
❏ В режиме Normal (Нормальный) изображения отображаются полностью. В этом режиме можно вручнуювыбрать область просмотра и настроить качество изображения.
Руководство пользователя
Сканирование
69

❏ В режиме Thumbnail (Миниатюра) просматривые изображения выводятся в виде миниатюр. Epson Scanавтоматически определяет границы области сканирования, выполняет автоматические настройкиэкспозиции и при необходимости поворачивает изображения.
Примечание:❏ Некоторые настройки, выполненные после просмотра, при изменении режима просмотра будут сброшены.
❏ В зависимости от типа документа и используемого режима Epson Scan изменение типа просмотра можетбыть недоступно.
❏ Если предпросмотр изображений осуществляется без использования диалогового окна Preview (Просмотр),изображения выводятся в режиме предпросмотра по умолчанию. Если диалоговое окно Preview (Просмотр)отображается, изображения выводятся в том режиме, который был установлен перед началом просмотра.
❏ Для изменения размера окна Preview (Просмотр) щелкните и перетащите угол окна Preview (Просмотр).
❏ Дополнительные сведения об Epson Scan см. в справке.
Создание выделенной области
Выделенная область — это перемещаемая пунктирная линия, отображаемая по краям просматриваемогоизображения, указывающая область сканирования.
Для создания выделенной области выполните одно из следующих действий:
❏ Чтобы создать область выделения вручную, установите курсор в точке, в которой должен находиться уголобласти выделения, и щелкните мышью. Перетащите курсор-перекрестье на противоположный уголпредполагаемой области сканирования.
❏ Чтобы создать область выделения в автоматическом режиме щелкните значок автоматическоговыделения . Этот значок доступен только в том случае, если используется нормальный режимпросмотра, и если на стекле для документов находится только один оригинал.
❏ Чтобы создать область определенного размера, введите значения ширины и высоты в области DocumentSize (Размер документа).
❏ Для достижения наилучшего результата и экспозиции изображения, убедитесь, что все границы областивыделения расположены внутри просматриваемого изображения. Не включайте в область выделенияпространство, которое находится вокруг просматриваемого изображения.
Руководство пользователя
Сканирование
70

Настройка выделенной области
Можно перемещать область выделения и настраивать ее размер. При работе в простом режиме просмотра длякаждого изображения можно создать несколько областей выделения (до 50), чтобы сохранитьотсканированные различные области изображения как отдельные файлы.
Для перемещения области выделение расположите курсор внутри области. Курсор примет видруки. Щелкните кнопкой мыши и перетащите область выделения в требуемое положение.
Для изменения размера области выделения расположите курсор над краем или углом области.
Курсор примет вид двойной стрелки. Щелкните кнопкой мыши и перетащите край или уголобласти так, чтобы получить требуемый размер.
Щелкните этот значок, чтобы создать дополнительные области выделения того же самогоразмера.
Щелкните внутри области выделения, а затем щелкните этот значок, чтобы удалить даннуюобласть.
Щелкните этот значок, чтобы активировать все области выделения.
Примечание:❏ Если при перемещении области выделения удерживать клавишу Shift, область можно перемещать только
строго по горизонтали или по вертикали.
❏ Если при изменении размера области выделения удерживать клавишу Shift, область изменяется в размерахс сохранением пропорций.
❏ Если создано несколько областей выделения, щелкните Preview (Просмотр) кнопку All (Все) перед началомсканирования. В противном случае будет отсканирована только последняя выделенная область.
Руководство пользователя
Сканирование
71

Различные типы сканирования
Сканирование журнала
Расположите журнал в устройстве и запустите Epson Scan.& «Запуск процедуры сканирования» на стр. 59
A В списке Mode (Режим) выберите Home Mode (Простой режим).
B Для параметра Document Type (Тип документа) выберите значение Magazine (Журнал).
C Щелкните Preview (Просмотр).
D Настройте значения экспозиции, яркости и других параметров изображения.
Дополнительные сведения об Epson Scan см. в справке.
Руководство пользователя
Сканирование
72

E Щелкните Scan (Сканировать).
F Для параметра Type (Тип) выберите PDF и нажмите кнопку OK.
Отсканированное изображение сохранено.
Руководство пользователя
Сканирование
73

Сканирование нескольких документов с сохранением в файл PDF
Расположите документ в устройстве и запустите Epson Scan.& «Запуск процедуры сканирования» на стр. 59
A В списке Mode (Режим) выберите Professional Mode (Профессиональный режим).
B Выберите значение параметра Document Source (Источник документа).
Руководство пользователя
Сканирование
74

C Щелкните Preview (Просмотр).
Примечание для использования автоподатчика документов (ADF):❏ Страница документа, выгруженная из автоподатчика документов, еще не отсканирована.
Загрузите весь документ в автоподатчик документов.
❏ При загрузке бумаги следите за тем, чтобы ее уровень не поднимался выше стрелки d наавтоподатчике.
D Настройте значения экспозиции, яркости и других параметров изображения.
Дополнительные сведения об Epson Scan см. в справке.
E Щелкните Scan (Сканировать).
F Для параметра Type (Тип) выберите PDF и нажмите кнопку OK.
Примечание:Если флажок Show Add Page dialog after scanning (Показать диалог Добавление изображений послесканирования) не установлен, Epson Scan автоматически сохраняет документ без отображения окнаAdd Page Confirmation (Подтв. добавления изобр).
Руководство пользователя
Сканирование
75

G Epson Scan начинает сканирование документа.
H Для продолжения сканирования оставшихся страниц щелкните Add page (Добавлениеизображений).Загрузите документ и повторно выполните сканирование, повторяя данную процедуру для каждойстраницы.
По завершении сканирования перейдите к шагу 9.
I Щелкните Edit page (Выбор изображений) или Save File (Сохранить файл).
Edit page (Выбор из‐ображений)
Нажмите эту кнопку, чтобы удалить или переформировать какие-либо страницы. Затем спомощью значков в нижней части окна Editing Page (Выбор изображений) можновыбирать, поворачивать, переформировать и удалять страницы.Дополнительные сведения об Epson Scan см. в справке.
По завершении выбора и редактирования изображений нажмите кнопку OK.
Save File (Сохра‐нить файл)
Нажмите эту кнопку по завершении процесса.
Страницы будут сохранены в одном файле PDF.
Руководство пользователя
Сканирование
76

Сканирование фотографий
Поместите фотографию на стекло для документов и запустите Epson Scan.& «Запуск процедуры сканирования» на стр. 59
A В списке Mode (Режим) выберите Home Mode (Простой режим).
B Для параметра Document Type (Тип документа) выберите значение Photograph (Фотография).
C Щелкните Preview (Просмотр).
D Настройте значения экспозиции, яркости и других параметров изображения.
Дополнительные сведения об Epson Scan см. в справке.
Руководство пользователя
Сканирование
77

E Щелкните Scan (Сканировать).
F Для параметра Type (Тип) выберите JPEG и нажмите кнопку OK.
Отсканированное изображение сохранено.
Сведения о программном обеспечении
Запуск драйвера Epson Scan
Данное программное обеспечение позволяет управлять всеми аспектами сканирования. Его можноиспользовать как отдельную программу сканирования или применять вместе с другой TWAIN-совместимойпрограммой сканирования.
Запуск
❏ Windows:Дважды щелкните значок EPSON Scan на рабочем столе.Кроме того, можно также нажать кнопку "Пуск" или выбрать команду Start (Пуск) > All Programs (Всепрограммы) или Programs (Программы) > EPSON > EPSON Scan > EPSON Scan.
❏ Mac OS X:Выберите Applications (Приложения) > Epson Software > EPSON Scan.
Вызов справки
В окне драйвера Epson Scan нажмите кнопку Help (Справка).
Руководство пользователя
Сканирование
78

Запуск другого программного обеспечения сканирования
Примечание:В некоторых странах программное обеспечение сканирования может не входить в комплект поставки.
Epson Event Manager
Данное программное обеспечение позволяет назначить на определенные кнопки различные программысканирования. Кроме того, можно также сохранить часто используемые настройки сканирования. Этопозволит существенно увеличить скорость работы.
Запуск❏ Windows:
Нажмите кнопку "Пуск" или выберите команду Start (Пуск) > All Programs (Все программы) илиPrograms (Программы)> Epson Software > Event Manager.
❏ Mac OS X:Выберите Applications (Приложения) > Epson Software и дважды щелкните значок Launch EventManager.
Вызов справки❏ Windows:
В правом верхнем углу экрана щелкните значок .
❏ Mac OS X:Выберите menu (меню) > Help (Справка) > Epson Event Manager Help (Справка).
ABBYY FineReader
Это программное обеспечение позволяет сканировать документы и преобразовывать их в текст с помощьюпрограммы обработки текста.
Следующие типы документов и текстов не распознаются или некачественно распознаются программамиоптического распознавания символов (OCR).
❏ рукописные тексты;
❏ копии с других копий;
❏ факсы;
❏ текст с кучным расположением символов или строк;
❏ текст в таблицах или подчеркнутый текст;
❏ текст с наклоном или с размером символов меньше 8 пунктов;
❏ сложенные или мятые документы.
Дополнительные сведения о программе ABBYY FineReader см. в справке.
Руководство пользователя
Сканирование
79

Запуск❏ Windows:
Нажмите кнопку "Пуск" или выберите команду Start (Пуск) > All Programs (Все программы) илиPrograms (Програмы) > папка ABBYY FineReader> ABBYY FineReader.
❏ Mac OS X:Выберите Applications (Приложения) и дважды щелкните ABBYY FineReader.
Presto! PageManager
Это программное обеспечение позволяет сканировать фотографии и документы, управлять ими иорганизовать совместный доступ к ним.
Запуск❏ Windows:
Нажмите кнопку "Пуск" или выберите команду Start (Пуск) > All Programs (Все программы) илиPrograms (Програмы) > папка Presto! PageManager> Presto! PageManager.
❏ Mac OS X:Выберите Application (Приложение) > Presto! PageManager и дважды щелкните значок Presto!PageManager.
Руководство пользователя
Сканирование
80

Факс
О приложении FAX Utility
FAX Utility – это приложение, позволяющее напрямую, без использования печати, передавать по факсуразличные данные (например, документы, рисунки, таблицы), созданные в текстовых и графическихредакторах. Кроме того, эта утилита позволяет сохранять полученные факсы на компьютере в виде файловPDF. Данная функция позволяет просматривать полученные факсы и распечатывать только те из них,которые необходимо распечатать. Для запуска утилиты выполните шаги, описанные ниже.
В WindowsНажмите кнопку "Пуск" (Windows 7 and Vista) или Start (Пуск) (Windows XP), выберитеAll Programs (Всепрограммы), Epson Software, а затем выберите FAX Utility.
Mac OS XЩелкните System Preference (Системные параметры), Print & Fax (Печать и факс) или Print & Scan (Печатьи сканирование), а затем выберите FAX (устройство) из списка Printer (Принтер). Затем выберите команду,соответствующую используемой операционной системе.Mac OS X 10.6.x, 10.7.x: Option & Supplies (Опции и расходные материалы) - Utility (Утилита) - Open PrinterUtility (Открыть утилиту принтера).Mac OS X 10.5.x: Open Print Queue (Открыть очередь печати) - Utility (Утилита).
Примечание:Дополнительные сведения см. в интерактивной справке по FAX Utility.
Подключение к телефонной линии
Сведения о телефонном кабеле
Используйте только телефонный кабель со следующими характеристиками интерфейса.
❏ RJ-11 Телефонная линия
❏ Разъем RJ-11 для подключения телефона
В зависимости от региона поставки телефонный кабель может поставляться с устройством. В этом случаеследует использовать данный кабель.
Руководство пользователя
Факс
81

Использование телефонной линии только для факса
A Подключите телефонный кабель от телефонной розетки к разъему для телефонной линии LINE.
B Убедитесь в том, что для параметра Автоответ установлено значение Вкл.& «Настройка автоматического получения факсов» на стр. 93
cПредостережение:Если к устройству не подключен телефон, убедитесь в том, что режим автоответа включен. Впротивном случае вы не сможете получать факсы.
Линия, общая с телефоном
A Подключите телефонный кабель от телефонной розетки к разъему для телефонной линии LINE.
Руководство пользователя
Факс
82

B Снимите крышку.
C Подключите телефон или автоответчик к порту EXT.
Примечание:❏ Сведения о других способах подключения см. ниже.
❏ Дополнительные сведения см. в документации, поставляемой с устройством.
Руководство пользователя
Факс
83

Подключение к DSL
a Телефонная розетка
b Разветвитель
c Модем DSL
Подключение к ISDN (один телефонный номер)
a Розетка ISDN
d Терминальный адаптер или маршрутизатор ISDN
Руководство пользователя
Факс
84

Подключение к ISDN (два телефонных номера)
a Розетка ISDN
d Терминальный адаптер или маршрутизатор ISDN
Проверка подключения факса
Можно проверить готовность устройства к отправке и получению факсов.
A Загрузите обычную бумагу в кассету для бумаги.& «Загрузка бумаги в кассету для бумаги» на стр. 24
Примечание:Если устройство имеет две кассеты, загрузите бумагу в кассету 1. Если значение параметра Источникбумаги было изменено (Настройка > Настройки факса > Настройки приема > Источник бумаги),загрузите бумагу в ту кассету, которая была указана.
B Войдите в режим Setup с помощью меню В начало.
C Выберите Настройки факса.
D Выберите Проверить подкл. факса.
E Нажмите на одну из кнопок x для печати отчета.
Примечание:При возникновении сообщений об ошибках воспользуйтесь решениями из отчета.
Руководство пользователя
Факс
85

Сведения об отсутствии питания устройства
Если не включать устройство в течение длительного времени, часы могут быть сброшены. При включениипитания после длительного простоя проверьте время на часах.
Если устройство было выключено из-за сбоя питания, при восстановлении питания оно автоматическиперезапускается и подает звуковой сигнал. Если был установлен параметр автоматического полученияфаксов (Автоответ - Вкл.), он также восстанавливается. В зависимости от обстоятельств, имевших местоперед сбоем питания, автоматический перезапуск может не произойти.
Настройка параметров факса
Настройка записей для ускоренного набора
Можно создать список ускоренного набора, позволяющий быстро выбирать номера получателей факса.Можно зарегистрировать до 100 записей ускоренного и группового набора.
A Войдите в режим Fax с помощью меню В начало.
B Нажмите или выберите Список контактов.
C Выберите Редакт. списка контактов.
D Выберите Настройка скорости набора. Отобразятся доступные номера с ускоренным набором.
E Выберите номер с ускоренным набором, который необходимо зарегистрировать. Можнозарегистрировать до 100 записей.
F Для ввода номера телефона используйте цифровую клавиатуру. Можно ввести до 64 цифр.
Примечание:Дефис ("-") вызывает краткую паузу при наборе номера. Используйте этот символ только в том случае,если пауза необходима. Пробелы между цифрами при наборе номера игнорируются.
G Введите имя для идентификации записи номера с ускоренным набором. Можно ввести до 30 символов.
H Для регистрации имени нажмите Готово.
Настройка записей для группового набора
Можно добавлять записи с ускоренным набором в группу, чтобы отправлять факс одновременно несколькимполучателям. Можно ввести до 99 комбинированных записей ускоренного и группового набора.
Руководство пользователя
Факс
86

A Войдите в режим Fax с помощью меню В начало.
B Нажмите или выберите Список контактов.
C Выберите Редакт. списка контактов.
D Выберите Настр. группового набора. Отобразятся доступные номера группового набора.
E Выберите номер группового набора, который необходимо зарегистрировать.
F Введите имя для идентификации записи номера группового набора. Можно ввести до 30 символов.
G Для регистрации имени нажмите Готово.
H Выберите запись с ускоренного набора, которую необходимо зарегистрировать в списке групповогонабора.
I Для добавления других записей ускоренного набора в список группового набора повторите шаг 8. Всписке группового набора можно зарегистрировать до 99 записей ускоренного набора.
J Для завершения создания списка группового набора нажмите кнопку OK.
Создание данных заголовка
Можно создать заголовок факса путем добавления информации, например, номера телефона или имениотправителя.
Примечание:Убедитесь в том, что время установлено правильно.& «Настройка/изменение времени и региона» на стр. 129
A Войдите в режим Setup с помощью меню В начало.
B Выберите Настройки факса.
C Выберите Связь.
D Выберите Заголовок.
E Выберите Заголовок факса.
Руководство пользователя
Факс
87

F Введите данные заголовка. Можно ввести до 40 символов.
G Выберите Готово.
H Выберите Номер вашего телефона.
I С помощью цифровой клавиатуры и кнопок на панели управления введите номер телефона. Можноввести до 20 цифр.
Примечание:Для ввода знака плюса (+), используемого в качестве префикса международного телефонного номера,нажмите кнопку #. Обратите внимание, символ звездочки (*) недоступен.
J Нажмите кнопку OK или выберите Готово, чтобы зарегистрировать данные заголовка.
Изменение параметра Выходн. данные факса для печати
Полученный факс можно сохранить как файл с данными или распечатать его. Чтобы изменить значениепараметра выходных данных факса выполните следующие действия.
Примечание:❏ Воспользуйтесь приложением FAX Utility, чтобы изменить настройки и сохранять полученные факсы в
виде файла. Изменить настройки сохранения с помощью панели управления невозможно.
❏ При изменении настройки с сохранения на печать полученные и сохраненные в в памяти устройства факсыраспечатываются автоматически.
A Войдите в режим Setup с помощью меню В начало.
B Выберите Настройки факса.
C Выберите Настройки приема.
D Выберите Выходн. данные факса.
E Выберите Печать
Руководство пользователя
Факс
88

Отправка факсов
Отправка факса с использованием ввода номера
A Разместите оригинал на автоподатчике документов или на стекле для документов.& «Размещение оригиналов» на стр. 32
B Войдите в режим Fax с помощью меню В начало.
C Введите номер факса с помощью цифровой клавиатуры. Можно ввести до 64 цифр.
Примечание:❏ Для просмотра номера факса, который использовался последним, нажмите кнопку или
Повт. набор.
❏ Нажмите кнопку d и выполните настройки отправки. Для того, чтобы отсканировать иотправить по факсу обе стороны оригинала, выберите 2-сторонний факс, Вкл., а затем загрузитеоригинал в автоподатчик документов. В зависимости от модели эти настройки можно выполнитьс помощью функции Настройки отправки.
❏ Убедитесь в том, что данные заголовка введены. В некоторых устройствах полученные факсывыгружаются автоматически, поэтому они не содержат данных заголовка.
D Для запуска отправки цветного монохромного факса нажмите кнопку x (цветное изображение) иликнопку x (черно-белое изображение).
Примечание:Если номер факса занят, или возникли какие-либо неполадки, через одну минуту устройство выполнитповторный набор номера. Для немедленного повтора набора номера нажмите кнопку Повт. набор.
Отправка факсов с использованием ускоренного/группового набора
Для отправки факсов с использованием списка ускоренного/группового набора выполните следующиедействия. При использовании группового набора можно отправлять только факсы с черно-белымизображением.
A Разместите оригинал на автоподатчике документов или на стекле для документов.& «Размещение оригиналов» на стр. 32
B Войдите в режим Fax с помощью меню В начало.
C Нажмите или выберите Список контактов.
Руководство пользователя
Факс
89

D Выберите номер для отправки факса.
Примечание:Нажмите кнопку d и выполните настройки отправки. В зависимости от модели эти настройки можновыполнить с помощью функции Настройки отправки.
E Для запуска отправки цветного монохромного факса нажмите кнопку x (цветное изображение) иликнопку x (черно-белое изображение).
Рассылка факсов
Рассылка позволяет с легкостью отправить один и тот же факс на несколько номеров (до 100) сиспользованием ускоренного/группового набора или набора номеров вручную. Для отправки рассылкифакса выполните следующие действия.
Примечание:В этом случае можно отправлять только факсы с черно-белым изображением.
Устройство серии WF-3540
A Разместите оригинал на автоподатчике документов или на стекле для документов.& «Размещение оригиналов» на стр. 32
B Войдите в режим Fax с помощью меню В начало.
C Выберите Advanced Options.
D Выберите Разослать факс.
E Выберите Add New.
F Выберите Enter Fax Number.
G Введите номер факса и нажмите Готово.
Примечание:❏ Для добавления другого номера повторите шаги 5-7.
❏ Если добавлять получателей из списков ускоренного/группового набора не требуется, перейдите кшагу 12.
H Выберите Add New.
Руководство пользователя
Факс
90

I Выберите Select from Contacts.
J Выберите номер ускоренного набора и группового набора.
K Выберите Готово.
L Выберите Готово.
M Для запуска отправки нажмите кнопку x (черно-белое изображение).
Устройства серий WF-3520 и WF-3530
A Разместите оригинал на автоподатчике документов или на стекле для документов.& «Размещение оригиналов» на стр. 32
B Войдите в режим Fax с помощью меню В начало.
C Нажмите кнопку d, чтобы войти в раздел Настройки.
D Выберите Разослать факс.
E Введите номер факса.
F Нажмите кнопку d и добавьте номер факса.
Примечание:❏ Для добавления другого номера повторите шаги 5 и 6.
❏ Если добавлять получателей из списков ускоренного/группового набора не требуется, перейдите кшагу 9.
G Нажмите кнопку .
H Выберите номер ускоренного набора и группового набора.
I Нажмите кнопку OK.
J Для запуска отправки нажмите кнопку x (черно-белое изображение).
Руководство пользователя
Факс
91

Отправка факса в указанное время
Для отправки факса в указанное время выполните следующие действия.
Примечание:❏ Убедитесь в том, что время установлено правильно.
& «Настройка/изменение времени и региона» на стр. 129
❏ В этом случае можно отправлять только факсы с черно-белым изображением.
A Разместите оригинал на автоподатчике документов или на стекле для документов.& «Размещение оригиналов» на стр. 32
B Войдите в режим Fax с помощью меню В начало.
C Введите номер факса. Для выбора номера факса можно также использовать повторный набор и спискиускоренного или группового набора.
D Если на ЖК-дисплее отображается категория Advanced Options, выберите Advanced Options.Если она не отображается, нажмите кнопку d.
E Выберите Отослать факс позже.
F Выберите Вкл.
G Установите время планируемой отправки факса.
H Чтобы начать сканирование, нажмите кнопку x (B&W). Отсканированное изображение будетотправлено в указанное время.
Примечание:Чтобы отменить отправку факса в указанное время, нажмите кнопку y.
Отправка факса с подключенного телефона
Если номера телефона и факса получателя совпадают, можно отправить ему факс после разговора потелефону, не вешая трубку.
A Разместите оригинал на автоподатчике документов или на стекле для документов.& «Размещение оригиналов» на стр. 32
Руководство пользователя
Факс
92

B Наберите номер на телефоне, подключенном к устройству.
C На панели управления устройства нажмите Отправить.
D Для запуска отправки цветного монохромного факса нажмите кнопку x (цветное изображение) иликнопку x (черно-белое изображение).
E Положите трубку телефона.
Получение факсов
Настройка автоматического получения факсов
Для настройки получения факсов в автоматическом режиме выполните следующие действия.
Примечание:❏ В зависимости от значения параметра Выходн. данные факса полученный факс может быть сохранен в
виде файла или напечатан.
& «Изменение параметра Выходн. данные факса для печати» на стр. 88
❏ Если для параметра Выходн. данные факса установлено значение Сохр, полученные данные факсаавтоматически сохраняются в файле с данными, поэтому шаг 1 можно пропустить.
A Загрузите обычную бумагу в кассету для бумаги.& «Загрузка бумаги в кассету для бумаги» на стр. 24
Примечание:Если устройство имеет две кассеты, выполните настройки Источник бумаги.Настройка > Настройки факса > Настройки приема > Источник бумагиДля печати большого количества факсов в одном пакете загрузите обычную бумагу в обе кассеты иустановите для параметра Источник бумаги значение Кассета 1>Кассета 2.
Руководство пользователя
Факс
93

B Убедитесь в том, что для параметра Автоответ установлено значение Вкл.Настройка > Настройки факса > Настройки приема > Автоответ > Вкл.
Примечание:❏ Если напрямую к устройству подключен автоответчик, убедитесь в том, что значение Настр.
звонка для ответа установлено правильно в соответствии со следующей процедурой.
❏ В зависимости от региона поставки параметр Настр. звонка для ответа может бытьнедоступен.
C Войдите в режим Setup с помощью меню В начало.
D Выберите Настройки факса.
E Выберите Связь.
F Выберите Настр. звонка для ответа.
G Выберите количество звонков.
cПредостережение:Установите количество звонков, превышающее количество, которое требуется автоответчику дляответа. Если автоответчик должен ответить после четвертого звонка, установите для устройствапять звонков или больше. В противном случае автоответчик не сможет ответить на звонок.
Примечание:Если при приеме вызова поступает факс, устройство получает его автоматически, даже если автоответчик вэто время отвечает на звонок. Если вы поднимаете трубку, то прежде чем положить ее, подождите, пока наЖК-дисплее не отобразится сообщение о том, что соединение было установлено. Если поступил телефонныйзвонок, телефон можно использовать в обычном режиме разговора, либо сообщение позвонившего может бытьзаписано на автоответчик.
Получение факсов вручную
Если к устройству подключен телефон, а режим автоответа выключен, вы можете получить факс послеустановления соединения.
Примечание:❏ В зависимости от значения параметра Выходн. данные факса полученный факс может быть сохранен в
виде файла или напечатан.& «Изменение параметра Выходн. данные факса для печати» на стр. 88
❏ Если для параметра Выходн. данные факса установлено значение Сохр, полученные данные факсаавтоматически сохраняются в файле с данными, поэтому шаг 1 можно пропустить.
Руководство пользователя
Факс
94

A Загрузите обычную бумагу в кассету для бумаги.& «Загрузка бумаги в кассету для бумаги» на стр. 24
Примечание:Если устройство имеет две кассеты, выполните настройки Источник бумаги.Настройка > Настройки факса > Настройки приема > Источник бумагиДля печати большого количества факсов в одном пакете загрузите обычную бумагу в обе кассеты иустановите для параметра Источник бумаги значение Cassette 1>Cassette 2.
B Если звонит телефон, поднимите трубку аппарата, подключенного к устройству.
C Если звучит сигнал факса, нажмите на панели управления устройства кнопку Получить.
D Для начала приема факса нажмите одну из кнопок x, а затем положите трубку телефона.
Примечание:Если для параметра Выходн. данные факса установлено значение Сохр., полученные данные факсаавтоматически сохраняются в файле с данными, поэтому шаг 5 можно пропустить.
E Для печати полученных факсов нажмите на одну из кнопок x.
Получение факса по запросу
Эта функция позволяет получать факсы из службы информирования по факсу, в которую вы звоните.
Примечание:❏ В зависимости от значения параметра Выходн. данные факса полученный факс может быть сохранен в
виде файла или напечатан.& «Изменение параметра Выходн. данные факса для печати» на стр. 88
❏ Если для параметра Выходн. данные факса установлено значение Сохр., полученные данные факсаавтоматически сохраняются в файле с данными, поэтому шаг 1 можно пропустить.
Для получения факса по запросу выполните следующие действия.
Руководство пользователя
Факс
95

A Загрузите обычную бумагу в кассету для бумаги.& «Загрузка бумаги в кассету для бумаги» на стр. 24
Примечание:Если устройство имеет две кассеты, загрузите бумагу в кассету 1. Если значение параметра Источникбумаги было изменено (Настройка > Настройки факса > Настройки приема > Источник бумаги),загрузите бумагу в ту кассету, которая была указана.
B Войдите в режим Fax с помощью меню В начало.
C Если на ЖК-дисплее отображается категория Advanced Options, выберите Advanced Options.Если она не отображается, нажмите кнопку d.
D Выберите Опрос.
E Выберите Вкл.
F Введите номер факса.
G Для получения факса нажмите на одну из кнопок x.
Примечание:❏ Если для параметра Выходн. данные факса установлено значение Сохр., полученные данные факса
автоматически сохраняются в файле с данными, поэтому шаг 8 можно пропустить.
❏ Если режим Автоответ включен, печать полученных данных факса выполняется автоматически,поэтому шаг 8 можно пропустить.
H Для печати полученного факса нажмите на одну из кнопок x.
Печать отчетов
Для печати журнала факсов выполните следующие действия.
A Загрузите обычную бумагу в кассету для бумаги.& «Загрузка бумаги в кассету для бумаги» на стр. 24
Примечание:Если устройство имеет две кассеты, выполните настройки Источник бумаги.Настройка > Настройки факса > Настройки приема > Источник бумаги
B Войдите в режим Fax с помощью меню В начало.
Руководство пользователя
Факс
96

C Если на ЖК-дисплее отображается категория Advanced Options, выберите Advanced Options.Если она не отображается, нажмите кнопку d.
D Выберите Журнал факсов.
E Выберите элемент, который необходимо напечатать.
Примечание:На экране отображается только Журнал факсов.
F Для печати выбранного отчета нажмите на одну из кнопок x.
Список меню режима факса
Сведения о списке меню режима работы с факсом см. в следующем разделе.& «Режим факса» на стр. 101
Руководство пользователя
Факс
97

Дополнительные функции
Категория Дополнительные функции содержит множество специальных меню, позволяющих превратитьпечать в легкое и приятное занятие! Для получения дополнительных сведений выберите Дополнительныефункции, выберите меню и следуйте указаниям на ЖК-дисплее.
Меню Функции
Печать удостоверения лично‐сти
Можно одновременно скопировать двестороны удостоверения личности.
Печать фото Можно печатать фотографии, сохранен‐ные на карте памятии или внешнем ус‐тройстве, без использования компьюте‐ра. Эта функция позволяет также умень‐шать или увеличивать фотографии и на‐страивать качество изображения.
Копирование/восстан. фото Можно создавать качественные копииимеющихся оригиналов. Если исходнаяфотография поблекла, можно вернутьей цветовую насыщенность.
Таблица макетов фото Можно печатать фотографии с картыпамяти с использованием различныхмакетов.
Печ. на линован. бум. Можно осуществлять печать на лино‐ванной бумаге или бумаге в клетку с до‐бавлением фотографии или без фото‐графий.
Руководство пользователя
Дополнительные функции
98

Можно также осуществлять печать с цифровой камеры. Извлеките карту памяти, выберите Настройка >Настр. внешн. устр. > Настройки печати и выполните необходимые настройки. Подключите камеру ивключите ее. Дополнительные сведения о печати с камеры см. в руководстве к камере.
Примечание:❏ PictBridge является совместимым форматом. Поддерживаемым форматом файлов является JPEG.
Сведения о поддерживаемых размерах изображений см. в разделе «Карта памяти» на стр. 186.
❏ В зависимости от настроек принтера и цифровой камеры некоторые сочетания типа бумаги, размерабумаги и макетов могут не поддерживаться.
❏ Некоторые настройки цифровой камеры могут быть не отражены на выходе.
Руководство пользователя
Дополнительные функции
99

Список меню панели управления
Это устройство может использоваться как принтер, копировальный аппарат, сканер и факс. Чтобыиспользовать одну из этих функций (кроме функции принтера), выберите требуемую функцию нажатиемсоответствующей кнопки режима на панели управления. При выборе режима отображается главный экранэтого режима.
Примечание:Хотя содержимое панели управления и сведения, отображаемые на ЖК-дисплее конкретного устройства(например, названия меню и команд), для вашего устройства могут отличаться, общий принцип работыявляется тем же самым.
Режим копирования
Примечание:В зависимости от модели некоторые функции могут быть недоступны.
Параметры бумаги и печати
Меню Настройки и параметры
Двухсторонн. копиров 1>1, 2>2, 1>2, 2>1
Сортировка копий Выкл., Вкл.
Макет С рамкой, Без рамки*, A4, копир. 2 сверху
Уменьшить/увеличить Настраиваемый, Фактический размер, Автоподгонка страницы, 10x15 см->A4, A4->10x15 см,13x18->10x15, 10x15->13x18, A5->A4, A4->A5
Размер бумаги: A4, A5, 10x15 см, 13x18 см, Legal
Тип бумаги Обычная бумага, Матовая бумага, Качест. глянц. бум., Сверхглянц. бумага, Глянцевая бумага,Фотобумага
Источник бумаги: Кассета 1, Кассету 2, Кассета 1>Кассета 2
Качество Черновик, Стандартн. качество, Самое лучш. качест
Ориентация документа Книжная, Альбомная
Направление перепле‐та
Слева, Сверху
Граница переплета Слева, Сверху
Расширение Стандарт, Среднее, Минимум
Время высыхания Стандарт, Долго, Дольше
*Изображение немного увеличивается и обрезается, чтобы оно соответствовало по размеру листу бумаги. В верхней инижней части отпечатка качество печати может быть снижено, или эти области могут смазаться.
Руководство пользователя
Список меню панели управления
100

Режим факса
Примечание:В зависимости от модели некоторые функции могут быть недоступны.
Меню Параметр Описание
Настройки отправки Разрешение: Выберите этот параметр для изменения разреше‐ния отправляемых факсов.
Контрастность: Выберите этот параметр для изменения контра‐стности отправляемых факсов.
2-сторонний факс Включите этот параметр при отправке двусторон‐них оригиналов в ADF.
Отослать факс позже - & См. «Отправка факса в указанное время» настр. 92
Разослать факс - & См. «Рассылка факсов» на стр. 90
Опрос - & См. «Получение факса по запросу» на стр. 95
Журнал факсов Журнал факсов Печать или просмотр журнала соединений.
Последняя передача Печать журнала входящих соединений для пред‐ыдущей передачи или полученных результатовопроса.
Списка контактов Печать файла Список контактов.
Список ускоренного набора Печать списка ускоренного набора.
Список номеров группы Печать списка группового набора.
Перепечатать факсы Повторная печать последнего полученного факса.Если память заполнена, самые старые факсы уда‐ляются.
Трассировка протокола Печать протокола для последнего соединения.
Руководство пользователя
Список меню панели управления
101

Режим сканирования
Меню Настройки и параметры
Сканирование на картупамяти
Формат JPEG, PDF
2-стороннее сканирование Выкл., Вкл.
Область сканирования A4, Автообрезка, Максимальная область, Legal
Документ Текст, Фотография
Разрешение: 200dpi, 300dpi, 600dpi
Контрастность: от -4 до +4
Ориентация документа Книжная, Альбомная
Направление переплета Слева, Сверху
Сканирование в облако *1
Сканирование на ПК 2-стороннее сканирование Выкл., Вкл.
Сканир-е на ПК (форматPDF)
Сканир-е на ПК (форматEmail)
Сканир-е на ПК (формат Word)*2
*1 Сведения об использовании процесса Сканирование в облако см. в руководстве Epson Connect.;& «Использование службы Epson Connect» на стр. 9
*2 Функция доступна на компьютерах, на которых используется англоязычная версия Windows 7 или Vista.
Список меню режима дополнительных функций
Примечание:В зависимости от модели некоторые функции могут быть недоступны.
Меню Настройки и параметры
Печать ID-карты Размер бумаги: A4
Источник бумаги: Кассета 1, Кассету 2, Кассета 1>Кассета 2
Руководство пользователя
Список меню панели управления
102

Меню Настройки и параметры
Печать фото* Выбрать фото Выбрать все фото, Выбрать по дате, Отменить вы‐бор фото
Select Location Выбор папки, Выбор группы
Режим отображения: 1 сверху, 1 сверху без информации, 9 сверху
Настройки печати Размер бумаги, Тип бумаги, Без рамки, Качество,Расширение, Дата, По рамке, Двухсторонний, Ис‐точник бумаги
Настройки фото Усилить, Обнаружение сюжета, Убр. эфф. «кр.глаз», Фильтр, Яркость, Контрастность, Резкость,Насыщенность
Обрезать/Увеличить
Копирование/восстан.фото
Восстановление цвета Выкл., Вкл.
Режим отображения: 1 сверху, 1 сверху без информации, 9 сверху
Параметры бумаги и печати Размер бумаги, Тип бумаги, Источник бумаги, Безрамки, Расширение
Настройки фото Усилить, Фильтр
Обрезать/Увеличить
Таблица макетов фото* 2 сверху, 4 сверху, 8 сверху, 20 сверху, Выше 1/2, Ниже 1/2, ID фото
Размер бумаги: 10x15 см, 13x18 см, A4
Тип бумаги Качест. глянц. бум., Сверхглянц. бумага, Глянцеваябумага, Фотобумага, Обычная бумага, Матовая бу‐мага
Способ разметки Автоматический макет, Помест. фотогр. вручн.
Меню Выбрать фото, Режим отображения, Настройкипечати, Настройки фото, Обрезать/Увеличить
Печ. на линован. бум. Только широкая линованная, Только тонкая линованная, Только миллиметровка, Нелинов. свод. знаками, Горизонтальные водяные знаки, Вертикальные водяные знаки
* В зависимости от модели устройства иерархия меню может варьироваться.
Список меню экологичного режима
Меню Настройки и параметры
Таймер отключения 3 мин, 5 мин, 10 мин
Двухсторонняя печать Выкл., Вкл.
Предварительный про‐смотр
-
Руководство пользователя
Список меню панели управления
103

Список меню режима настройки Wi-Fi
Примечание:В зависимости от модели некоторые функции могут быть недоступны.
Меню Настройки и параметры
Автоподключение Wi-Fi Подробности о каждом параметре см. в интерактивном руководстве по работе в сети.
Мастер настройки Wi-Fi
Настройка кнопки(WPS)
Настройка PIN-кода(WPS)
Wi-Fi Direct ConnectionSetup
Состояние Wi-Fi/Сети
Отключить Wi-Fi
Режим настройки
Примечание:В зависимости от модели некоторые функции могут быть недоступны.
Меню Параметр Описание
Уровень чернил - Проверка состояния чернильных картриджей иемкости для сбора чернил.
Обслуживание Проверка сопла Печать шаблона проверки дюз для проверки со‐стояния печатающей головки.
Очистка головки Очистка печатающей головки для улучшения еесостояния.
Калибровка печатающей головки Корректировка калибровки печатающей головки.
Замена чернильн. картр. Замена чернильных картриджей.
Руководство пользователя
Список меню панели управления
104

Меню Параметр Описание
Настройка принтера Звук Нажатие кнопки, Уведомление об ошибке, Уведо‐мление о завершении, Громкость
Экранная заставка Выкл., Данные карты памяти
Дата/время & См. «Настройка/изменение времени и региона»на стр. 129
Летнее время -
Страна/Регион & См. «Настройка/изменение времени и региона»на стр. 129
Язык/Language -
Настройки Wi-Fi/Сети Wi-Fi См. интерактивное Руководство по работе в сети. Кменю Wi-Fi можно перейти непосредственно пу‐тем выбора пункта Wi-Fi в меню В начало.Ручная настройка Wi-Fi/Сети
Wi-Fi/Network Connection Check С помощью этого пункта меню можно выполнитьпроверку состояния сетевого подключения и на‐печатать отчет. В случае наличия проблем с под‐ключением отчет поможет найти решение.
Состояние Wi-Fi/Сети С помощью этого пункта меню можно просмо‐треть текущие параметры настройки сети и напе‐чатать таблицу состояния сети.
Служба Epson Connect Инструкция по применению приведена в руководстве по Epson Connect.& «Использование службы Epson Connect» на стр. 9
Служба Google CloudPrint
Настр. совм. исп. Фай‐лов
Подробности о каждом параметре см. в интерактивном Руководство по работе в сети.
Руководство пользователя
Список меню панели управления
105

Меню Параметр Описание
Настройки факса Настройки отправки Разрешение: Выберите этот параметр для изме‐нения разрешения отправляемых факсов.
Контрастность: Выберите этот параметр для из‐менения контрастности отправляемых факсов.
2-сторонний факс Включите этот параметр приотправке двусторонних оригиналов в ADF.
Отч. о посл. сеансе перед: Настройка необходи‐мости и времени печати отчета по исходящимфаксам. Выберите Выкл. для отключения печатиотчетов, выберите При ошибке для печати отче‐тов только в случае ошибок, или выберите Припередаче для печати отчетов по каждому отпра‐вляемому факсу.
Настройки приема Автоответ: & См. «Настройка автоматическогополучения факсов» на стр. 93
Размер бумаги: Здесь можно выбрать размер бу‐маги для печати.
Источник бумаги: Здесь можно выбрать кассет‐ные лотки, из которых должна осуществляться по‐дача бумаги.
Авто. уменьшение: Здесь можно определить,требуется ли уменьшать получаемые факсы боль‐шого размера до размера A4 или печатать в ис‐ходном масштабе на нескольких листах.
Выходн. данные факса: & См. «Изменение пара‐метра Выходн. данные факса для печати» настр. 88
Руководство пользователя
Список меню панели управления
106

Меню Параметр Описание
Связь Устройство записи данных: Здесь можно опре‐делить тип шаблона звонка при ответе, исполь‐зуемого при получении факсов. Для выбора зна‐чения параметра, отличного от Все (или Выкл.),необходимо настроить телефон для использова‐ния других шаблонов звонка. Этот параметр мо‐жет принимать значения Вкл. или Выкл. в зависи‐мости от региона.
ECM: Включение или выключение режима коррек‐ции ошибок (ECM) для автоматической коррекцииошибок при приеме/передаче данных по факсу,связанных с проблемами в линии или другимипроблемами. Передача или прием цветных факсовпри отключенном параметре ECM невозможна.
Скорость передачи факса Скорость передачи иприема факсов.
Настр. звонка для ответа: Число гудков передавтоматическим приемом факса. В зависимости отрегиона поставки этот параметр может бытьскрыт.
Обнаружение гудка: Если установлено значениеВкл., набор номера начинается после обнаруже‐ния гудка. Обнаружение гудка может оказатьсяневозможным, если подключена АТС или терми‐нальный адаптер. В этом случае установите значе‐ние Выкл. Однако в таком случае может быть от‐брошена первая цифра номера факса, и факс мо‐жет быть отправлен по неправильному номеру.
Режим набора: Определение типа телефоннойсистемы, к которой подключено устройство. В за‐висимости от региона поставки этот параметр мо‐жет быть скрыт.
Заголовок: & См. «Создание данных заголовка» настр. 87
Настройки безопасности Автоуд. резервных данных: Выберите Вкл., еслине требуется сохранять отправленные или напе‐чатанные факсы в памяти устройства. ВыберитеВыкл. для сохранения отправленных или напеча‐танных факсов вплоть до заполнения памяти.
Удаление резервных данных: Удаление отправ‐ленных и напечатанных факсов из памяти устрой‐ства.
Проверить подкл. факса Проверка состояния подключения факса.
Настр. внешн. устр. Настройки печати Подробные сведения о параметрах настройкиприведены в списке меню Печать фото в режимеДополнительные функции.Настройки фото
Печ. лист сост. - -
Руководство пользователя
Список меню панели управления
107

Меню Параметр Описание
Восстановление на‐строек по умолчанию
Fax Send/Receive Settings Сброс параметров настройки передачи и приемафаксов и установка заводских настроек по умол‐чанию.
Fax Data Settings Сброс параметров настройки данных факса и ус‐тановка заводских настроек по умолчанию.
Настройки Wi-Fi/Сети Сброс параметров настройки Wi-Fi/сети и уста‐новка заводских настроек по умолчанию.
All except Wi-Fi/Network & Fax Settings Сброс всех параметров настройки кроме Wi-Fi/се‐ти и факса, установка заводских настроек по умол‐чанию.
Все настройки Сброс всех параметров настройки и установка за‐водских настроек по умолчанию.
Список меню справки
Меню Параметры
How To Navigate Using the Touch Screen
Загрузка бумаги в зад. слот подачи бумаги
Загрузка бумаги в кассету для бумаги
Загрузите конверт в зад. слот подачи бумаги
Загрузите конверты в кассету для бумаги
Помест. док. в автоподатч
Расположение документа на стекле сканера
Уст./извл. карты памяти/флэш-накоп. USB
Чернильный картридж Пров. сост. чернил. картр
Замен. чернил. картр.
Устранение неполадок Невозм. подкл. к Wi-Fi
Неправильная подача
Качество печати
Невозм. отосл./прин. Факс
Невозм. сканир. на ПК
Список значков -
Руководство пользователя
Список меню панели управления
108

Замена чернильных картриджей
Инструкция по безопасности, мерыпредосторожности и технические характеристикичернильных картриджей
Важные инструкции по безопасности
При работе с чернильными картриджами следует соблюдать следующие меры предосторожности.
❏ Держите чернильные картриджи в местах, недоступных детям.
❏ Обращайтесь с картриджами бережно, так как вокруг отверстия для подачи чернил может остатьсянебольшое количество чернил.При попадании чернил на кожу тщательно промойте ее водой с мылом.При попадании чернил в глаза немедленно промойте их водой. Если после этого сохранятся неприятныеощущения или ухудшится зрение, немедленно обратитесь к врачу.Если чернила попали вам в рот, немедленно выплюньте их и сразу же обратитесь к врачу.
❏ Не удаляйте и не рвите наклейку на картридже — чернила могут вылиться.
❏ Не удаляйте прозрачную пломбу с нижней части картриджа; в противном случае картридж может статьнепригодным к использованию.
Руководство пользователя
Замена чернильных картриджей
109

❏ Не разбирайте и не модифицируйте чернильный картридж, в противном случае нормальная печать будетневозможна.
❏ Не прикасайтесь к зеленой микросхеме сбоку картриджа. Это может привести к неработоспособностикартриджа и невозможности печати.
❏ Не оставляйте изделие без чернильных картриджей и не выключайте его в процессе их замены. Впротивном случае чернила, оставшиеся в дюзах печатающей головки, могут засохнуть и вы не сможетевыполнить печать.
Меры предосторожности при замене чернильных картриджей
Перед заменой чернильных картриджей прочитайте все инструкции этого раздела.
❏ Epson рекомендует использовать только оригинальные чернильные картриджи Epson. Epson негарантирует качество и надежность чернил стороннего производителя. Использование чернил,произведенных не Epson, может привести к повреждениям вашего принтера, и эти повреждения неподпадают под гарантийные условия Epson. При определенных условиях они могут привестик неустойчивой работе принтера. Информация об оставшемся количестве чернил в неоригинальныхкартриджах может не отображаться.
❏ Слегка встряхните все чернильные картриджи четыре-пять раз перед вскрытием упаковки.
❏ Не встряхивайте чернильные картриджи слишком сильно, в противном случае чернила из них могутпротечь.
❏ В устройстве используются картриджи, оснащенные контрольной микросхемой. Эта микросхемаотслеживает точное количество остатков чернил в каждом картридже. Это означает, что даже есликартридж был извлечен из устройства до того, как в нем закончились чернила, его можно установитьобратно и продолжить использовать. Однако при повторной установке картриджа, может бытьиспользовано определенное количество чернил, для обеспечения оптимальной работы устройства.
❏ Определенное количество чернил из некоторых картриджей используется не только в процессе печати,но также и при выполнении операций обслуживания (таких как замена картриджей или прочисткапечатающей головки) для обеспечения оптимальной производительности печатающей головки.
❏ Если вам необходимо временно вынуть чернильный картридж из устройства, обязательно примите мерыпо защите области подачи чернил от грязи и пыли. Храните чернильные картриджи в тех же условиях, чтои само устройство. При установке картриджа следите, чтобы наклейка на картридже, показывающая цветчернил, была обращена вверх. Не храните картриджи перевернутыми.
Руководство пользователя
Замена чернильных картриджей
110

❏ Чернила, которые могут просочиться из картриджа, удерживаются клапаном на отверстии для подачичернил; использование собственных крышек или пробок не требуется. Тем не менее, будьте осторожны.Не касайтесь области подачи чернил картриджа и окружающих ее частей картриджа.
❏ Для максимально эффективной работы картриджа, вынимайте картридж только тогда, когда вы готовыустановить новый. Картриджи, в которых осталось мало чернил, могут не годиться для повторнойустановки.
❏ Отрывайте упаковку чернильных картриджей непосредственно перед их установкой в устройство.Картриджи находятся в вакуумной упаковке для сохранения их качества. Картридж, надолгооставленный без упаковки, может стать непригодным для использования.
❏ Установите все чернильные картриджи, в противном случае печать будет невозможна.
❏ Когда цветные чернила закончились, а черные еще остаются, вы можете временно продолжать печатьтолько черными чернилами. Подробнее об этом — в разделе «Временная печать черными чернилами,когда цветные чернила закончились » на стр. 115
❏ Если чернила в картридже заканчиваются, приготовьте новый чернильный картридж.
❏ Соблюдайте осторожность при извлечении чернильного картриджа из упаковки, чтобы не повредитькрючки на его боковых поверхностях.
❏ Перед установкой картриджа необходимо снять с него желтую ленту; в противном случае можетснизиться качество печати, либо печать может оказаться невозможной.
❏ Если чернильный картридж принесен из холодного помещения, его следует выдержать при комнатнойтемпературе в течение не менее трех часов перед использованием.
❏ Храните чернильные картриджи в прохладном темном месте.
❏ Храните чернильные картриджи наклейкой вверх. Не храните картриджи перевернутыми.
Технические характеристики чернильных картриджей.
❏ Epson рекомендует использовать картриджи до даты, указанной на упаковке.
❏ Чернильные картриджи, которые прилагаются к устройству, частично расходуются во времяпервоначальной настройки. Для обеспечения высокого качества отпечатков печатающая головкаустройства будет полностью заправлена чернилами. Заправка выполняется один раз и требуетнекоторого количества чернил, поэтому ресурс этих картриджей окажется несколько ниже по сравнениюсо следующими картриджами.
❏ Количество отпечатков может зависеть от типа изображения, используемых настроек печати, типабумаги, частоты использования устройства и условий эксплуатации, таких как температура.
❏ Для получения наилучших результатов при печати и предохранения печатающей головки, устройствовыдает сообщение о необходимости замены чернил, когда в печатающей головке еще остается некотороерезервное количество чернил. Приведенные данные по ресурсу картриджей не включают в себя этотрезерв.
❏ Чернильные картриджи могут содержать переработанные материалы, однако это не влияет наработоспособность или производительность устройства.
Руководство пользователя
Замена чернильных картриджей
111

❏ При монохромной печати или печати в оттенках серого, могут использоваться цветные чернила взависимости от типа бумаги и настроек качества печати. Это происходит потому что для созданиячерного цвета используются цветные чернила.
Проверка чернильных картриджей
В Windows
Примечание:Когда чернила заканчиваются, на экране отображается окно Low Ink Reminder (Контроль чернил). В этом окнеможно проверить уровень чернил в картриджах. Если вы не хотите чтобы это окно отображалось, откройтедрайвер принтера, перейдите на вкладку Maintenance (Сервис) и затем Monitoring Preferences(Контролируемые параметры). В диалоговом окне Monitoring Preferences (Контролируемые параметры)снимите флажок See Low Ink Reminder alerts (См. оповещения Контроль чернил).
Для проверки уровня чернил выполните одно из следующих действий.
❏ Откройте окно драйвера принтера, перейдите на вкладку Main (Главное) и нажмите кнопку Ink Levels(Уровень чернил).
❏ Дважды щелкните значок с изображением устройства на taskbar (панели задач)Windows. О добавлениизначка на taskbar (панель задач) см. следующий раздел:& «Из значка принтера на taskbar (панели задач)» на стр. 44
Руководство пользователя
Замена чернильных картриджей
112

❏ Откройте окно драйвера принтера, перейдите на вкладку Maintenance (Сервис) и щелкните кнопкуEPSON Status Monitor 3. Диаграмма показывает количество оставшихся чернил в картриджах.
Примечание:❏ Если EPSON Status Monitor 3 не появляется, откройте драйвер принтера, перейдите на вкладку
Maintenance (Сервис) и затем Extended Settings (Расширенные параметры). В окне Extended Settings(Расширенные параметры) установите флажок рядом с Enable EPSON Status Monitor 3 (Включить EPSONStatus Monitor 3).
❏ В зависимости от текущих настроек, утилита Status Monitor может отображаться в упрощенном виде.Откройте окно, показанное выше, кнопкой Details (Подробнее).
❏ Уровни чернил отображаются приблизительно.
В Mac OS X
Уровень чернил в картриджах можно проверить с помощью EPSON Status Monitor. Сделайте следующее.
A Откройте Epson Printer Utility 4.& «Доступ к драйверу принтера в Mac OS X» на стр. 44
Руководство пользователя
Замена чернильных картриджей
113

B Щелкните значок EPSON Status Monitor. Откроется окно EPSON Status Monitor.
Примечание:❏ На диаграмме показан уровень чернил, каким он был при первом запуске утилиты EPSON Status Monitor. Для
обновления информации о состоянии чернильного картриджа щелкните Update (Обновление).
❏ Уровни чернил отображаются приблизительно.
Использование панели управления
A Перейдите в режим Настройка из меню В начало.
B Выберите Уровень чернил.
Примечание:Уровни чернил отображаются приблизительно.
Руководство пользователя
Замена чернильных картриджей
114

Временная печать черными чернилами, когдацветные чернила закончились
Когда цветные чернила закончились, а черные еще остаются, вы можете временно продолжать печать толькочерными чернилами. Однако закончившийся чернильный картридж следует заменить как можно скорее. Дляпродолжения печати только черными чернилами см. следующий раздел.
Примечание:Реальное количество времени, в течение которого возможно производить печать, зависит от условийиспользования, распечатки изображений, настроек печати и интенсивности использования.
В Windows
Примечание для пользователей Windows:Эта функция доступна только при включенной утилите EPSON Status Monitor 3. Для включения утилитыконтроля состояния откройте интерфейс драйвера принтера, перейдите на вкладку Maintenance (Сервис) инажмите на кнопку Extended Settings (Расширенные параметры). В окне Extended Settings (Расширенныепараметры) установите флажок рядом с Enable EPSON Status Monitor 3 (Включить EPSON Status Monitor3).
Для продолжения печати только черными чернилами сделайте следующее.
Руководство пользователя
Замена чернильных картриджей
115

A Когда EPSON Status Monitor 3 выдаст запрос на отмену задания печати, отмените задание кнопкойCancel (Отмена) или Cancel Print (Отмена печать).
Примечание:Если сообщение о закончившемся цветном чернильном картридже изначально появилось на другомкомпьютере в сети, может потребоваться отмена задания печати непосредственно на устройстве.
B Загрузите простую бумагу или конверт.
C Перейдите к параметрам настройки принтера.& «Доступ к ПО принтера в Windows» на стр. 43
D Перейдите на вкладку Main (Главное) и установите требуемые параметры.
E Для параметра Paper Type (Тип бумаги) выберите plain papers (Простая бумага) или Envelope(Конверты).
F Для параметра Color (Цветной) выберите Grayscale (Оттенки серого).
G Щелкните OK, чтобы закрыть окно настроек принтера.
Руководство пользователя
Замена чернильных картриджей
116

H Распечатайте выбранный файл.
I На экране компьютера снова откроется окно EPSON Status Monitor 3. Для печати черными черниламищелкните Print in Black (Печать в черном цвете).
В Mac OS X
Для временного продолжения печати черными чернилами выполните шаги, перечисленные ниже.
A Если продолжение печати невозможно, щелкните значок изделия в док. Если в сообщении об ошибкепредлагается отменить задание печати, щелкните Delete (Удалить) и выполните следующие шаги дляперепечатки документа черными чернилами.
Примечание:Если сообщение о закончившемся цветном чернильном картридже изначально появилось на другомкомпьютере в сети, может потребоваться отмена задания печати непосредственно на устройстве.
B Откройте System Preferences (Системные параметры), щелкните Print & Scan (Печать исканирование) (Mac OS X 10.7) или Print & Fax (Печать и факс) (Mac OS X 10.6 или 10.5), затемвыберите устройство из списка Printers (Принтеры). Далее щелкните Options & Supplies (Опции ирасходные материалы), затем Driver (Драйвер).
C Выберите On (Вкл.) для параметра Permit temporary black printing (Временно разрешить печать вчерном цвете).
D Загрузите простую бумагу или конверт.
E Откройте диалоговое окно Print (Печать).& «Доступ к драйверу принтера в Mac OS X» на стр. 44
F Нажмите кнопку Подробные сведения (в Mac OS X 10.7) или кнопку d (в Mac OS X 10.6 или 10.5) длярасширения этого диалогового окна.
Руководство пользователя
Замена чернильных картриджей
117

G Укажите используемое устройство в параметре Printer (Принтер), затем установите требуемыенастройки.
H В раскрывающемся меню выберите Print Settings (Настройки печати).
I Для параметра Media Type (Тип носителя) выберите plain papers (Простая бумага) или Envelope(Конверты).
J Установите флажок Grayscale (Оттенки серого).
K Щелкните Print (Печать), чтобы закрыть диалоговое окно Print (Печать).
Экономия черных чернил (только в Windows)
Примечание для пользователей Windows:Эта функция доступна только при включенной утилите EPSON Status Monitor 3. Для включения утилитыконтроля состояния откройте интерфейс драйвера принтера, перейдите на вкладку Maintenance (Сервис) инажмите на кнопку Extended Settings (Расширенные параметры). В окне Extended Settings (Расширенныепараметры) установите флажок рядом с Enable EPSON Status Monitor 3 (Включить EPSON Status Monitor3).
Окно, показанное ниже, открывается если черные чернила в картридже заканчиваются либо цветных чернилосталось больше чем черных. Это диалоговое окно открывается, только когда в качестве типа бумаги выбранозначение plain papers (Простая бумага), а для параметра Quality (Качество) выбрано значение Standard(Стандартный).
Данное диалоговое окно позволяет вам выбрать, будете ли вы продолжать печатать, используя черныечернила, либо, чтобы сэкономить черные чернила, воспользуетесь цветными чернилами для печати чернымцветом.
❏ Щелкните Yes (Да), если хотите, чтобы для печати черным цветом использовались цветные чернила.В следующий раз диалоговое окно с возможностью выбора экономии чернил появится, когда вы опятьотправите на печать задание, требующее использования черных чернил.
Руководство пользователя
Замена чернильных картриджей
118

❏ Щелкните No (Нет), если хотите продолжить использовать для печати оставшиеся черные чернила.В следующий раз диалоговое окно с возможностью выбора экономии чернил появится, когда вы опятьотправите на печать задание, требующее использования черных чернил.
❏ Щелкните Disable this feature (Сделать недоступной данную возможность), если хотите продолжитьиспользовать для печати черные чернила в обычном режиме.
Замена чернильных картриджей
A Поднимите сканирующий блок. Держатель чернильных картриджей переводится в положение заменычернильных картриджей.
cВажно:❏ Не передвигайте печатающую головку самостоятельно, это может привести к повреждению
устройства.
❏ Не поднимайте блок сканера при открытой крышке сканера.
Примечание:Если держатель чернильных картриджей не переводится в положение замены чернильных картриджей,действуйте в соответствии со следующей инструкцией.В начало > Настройка > Обслуживание > Замена чернильн. картр.
Руководство пользователя
Замена чернильных картриджей
119

B Откройте крышку отсека для картриджей.
C Захватите и извлеките чернильный картридж.
Примечание:❏ На иллюстрации показана замена черного чернильного картриджа. Выбор картриджа, подлежащего
замене, диктуется обстоятельствами.
❏ Вынутые чернильные картриджи могут быть загрязнены чернилами вокруг отверстия для подачичернил, поэтому при изъятии картриджей следует соблюдать осторожность и избегать попаданиячернил на окружающую область.
D Слегка встряхните новые чернильные картриджи четыре-пять раз и извлеките сменный чернильныйкартридж из упаковки.
Руководство пользователя
Замена чернильных картриджей
120

E Снятию подлежит только желтая лента.
cВажно:❏ Перед установкой картриджа необходимо снять с него желтую ленту; в противном случае
может снизиться качество печати, либо печать может оказаться невозможной.
❏ Если чернильный картридж был установлен без снятия желтой ленты, извлеките такойкартридж из устройства, снимите с него желтую ленту и повторите установку.
❏ Не удаляйте прозрачную пломбу с нижней части картриджа; в противном случае картриджможет стать непригодным к использованию.
❏ Не удаляйте и не рвите наклейку на картридже — чернила могут вылиться.
F Вставьте картридж и надавите на него до щелчка.
G Закройте крышку отсека для картриджей.
Руководство пользователя
Замена чернильных картриджей
121

H Аккуратно закройте сканирующий блок. Начинается прокачка чернил.
Примечание:❏ В процессе прокачки чернил индикатор питания продолжает мигать. Не выключайте устройство в
процессе прокачки чернил. Если прокачка чернил не окончена, печать может быть невозможна.
❏ Если чернильный картридж пришлось заменить во время копирования, для обеспечения надлежащегокачества копирования после прокачки чернил отмените текущее задание копирования и начнитеего заново с размещения оригиналов.
Замена чернильного картриджа завершена. Устройство возвращается в предыдущее состояние.
Руководство пользователя
Замена чернильных картриджей
122

Обслуживание устройства и программногообеспечения
Проверка дюз печатающей головки
Если получившийся отпечаток слишком бледный или на нем отсутствуют некоторые точки, можнопопытаться выявить проблему, проверив дюзы печатающей головки.
Проверить дюзы печатающей головки можно на компьютере с помощью утилиты Nozzle Check (Проверкадюз) или с помощью кнопок на устройстве.
Утилита проверки дюз Nozzle Check (Проверка дюз) (для Windows)
Для проверки дюз при помощи утилиты Nozzle Check (Проверка дюз) сделайте следующее.
A Удостоверьтесь, что на панели управления отсутствуют предупреждения и сообщения об ошибках.
B Убедитесь, что в кассетный лоток загружены листы формата A4.
Примечание:Если устройство оборудовано двумя кассетными лотками, загрузите бумагу в кассетный лоток 1.
C Щелкните значок принтера на taskbar (панели задач) правой кнопкой мыши и выберите Nozzle Check(Проверка дюз).
Если на панели задач нет значка устройства, выполните инструкцию по добавлению значка,приведенную в следующем разделе.& «Из значка принтера на taskbar (панели задач)» на стр. 44
D Выполняйте инструкции, отображаемые на экране.
Утилита Nozzle Check (Проверка дюз) для Mac OS X
Для проверки дюз с помощью утилиты Nozzle Check (Проверка дюз) выполните следующие действия.
A Удостоверьтесь, что на панели управления отсутствуют предупреждения и сообщения об ошибках.
Руководство пользователя
Обслуживание устройства и программного обеспечения
123

B Убедитесь, что в кассетный лоток загружены листы формата A4.
Примечание:Если устройство оборудовано двумя кассетными лотками, загрузите бумагу в кассетный лоток 1.
C Откройте Epson Printer Utility 4.& «Доступ к драйверу принтера в Mac OS X» на стр. 44
D Щелкните значок Nozzle Check (Проверка дюз).
E Выполняйте инструкции, отображаемые на экране.
Использование панели управления
Выполните следующие действия для проверки дюз печатающей головки с помощью панели управленияустройства.
A Удостоверьтесь, что на панели управления отсутствуют предупреждения и сообщения об ошибках.
B Убедитесь, что в кассетный лоток загружены листы формата A4.
Примечание:Если устройство оборудовано двумя кассетными лотками, загрузите бумагу в кассетный лоток 1.
C Войдите в режим Настройка в меню В начало.
D Выберите Обслуживание.
E Выберите Проверка сопла.
F Нажмите на одну из кнопок x для печати шаблона проверки дюз.
Ниже приведены два образца шаблонов проверки дюз.
Сравните качество печати страницы проверки с образцом, показанным ниже. Если отсутствуютдефекты качества печати, такие как разрывы или пропущенные сегменты тестовых линий, печатающаяголовка исправна.
Руководство пользователя
Обслуживание устройства и программного обеспечения
124

Если отсутствует любой сегмент напечатанных линий, как показано ниже, это может быть связано сзабитыми дюзами или с разъюстировкой печатающей головки.
& «Прочистка печатающей головки» на стр. 125 & «Калибровка печатающей головки» на стр. 127
Прочистка печатающей головки
Если получившееся при печати изображение слишком бледное или на нем отсутствуют некоторые точки,решить проблему может прочистка печатающей головки, которая гарантирует правильную подачу чернил.
Прочистить печатающую головку можно на компьютере с помощью утилиты Head Cleaning (Прочисткапечатающей головки) из драйвера принтера или с помощью кнопок устройства.
cВажно:Не выключайте устройство в процессе прочистки печатающей головки. Если прочистка не окончена,печать может быть невозможна.
Примечание:❏ Не открывайте блок сканера в процессе прочистки печатающей головки.
❏ Сначала выполните проверку дюз для того чтобы определить дефектный цвет (цвета), чтобы затемвыполнить прочистку для соотвествующего цвета (цветов).& «Проверка дюз печатающей головки» на стр. 123
❏ При печати цветных изображений могут расходоваться черные чернила.
❏ Т.к. при прочистке печатающей головки используются чернила из некоторых картриджей, чтобыизбежать ненужной траты чернил, прочищайте печатающую головку, только когда качество печатирезко снижается (например, отпечаток смазан, цвета неправильные или отсутствуют).
❏ Когда чернила заканчиваются вы, возможно, не сможете прочистить печатающую головку. Если чернилаизрасходованы, вы не сможете прочистить печатающую головку. В таком случае необходимо сначалазаменить картридж.
❏ Если качество печати не улучшается убедитесь, что вы выбрали тот цвет, который был определен впроцессе процедуры проверки дюз.
❏ Если после четырехкратного повторения этой процедуры качество печати не улучшилось, оставьтеустройство включенным как минимум на 6 часов. Затем еще раз выполните проверку дюз и если необходимозаново прочистите печатающую головку. Если качество печати все еще неудовлетворительное,обратитесь в службу поддержки.
❏ Чтобы поддерживать хорошее качество печати, мы рекомендуем регулярно печатать несколько страниц.
Руководство пользователя
Обслуживание устройства и программного обеспечения
125

Утилита Head Cleaning (Прочистка печатающей головки) (для Windows)
Сделайте следующее для прочистки печатающей головки при помощи утилиты Head Cleaning (Прочисткапечатающей головки).
A Удостоверьтесь, что на панели управления отсутствуют предупреждения и сообщения об ошибках.
B Щелкните значок устройства на taskbar (панели задач) правой кнопкой мыши и выберите HeadCleaning (Прочистка печатающей головки).
Если на панели задач нет значка устройства, выполните инструкцию по добавлению значка,приведенную в следующем разделе.& «Из значка принтера на taskbar (панели задач)» на стр. 44
C Выполняйте инструкции, отображаемые на экране.
Утилита Head Cleaning (Прочистка печатающей головки) для Mac OS X
Выполните следующие действия для прочистки печатающей головки с помощью утилиты Head Cleaning(Прочистка печатающей головки).
A Удостоверьтесь, что на панели управления отсутствуют предупреждения и сообщения об ошибках.
B Откройте Epson Printer Utility 4.& «Доступ к драйверу принтера в Mac OS X» на стр. 44
C Щелкните значок Head Cleaning (Прочистка печатающей головки).
D Выполняйте инструкции, отображаемые на экране.
Использование панели управления
Выполните следующие действия для прочистки дюз печатающей головки с помощью панели управленияустройства.
A Удостоверьтесь, что на панели управления отсутствуют предупреждения и сообщения об ошибках.
B Войдите в режим Настройка в меню В начало.
C Выберите Обслуживание.
Руководство пользователя
Обслуживание устройства и программного обеспечения
126

D Выберите Очистка головки.
E Далее выполняйте указания на ЖК-экране.
F Выберите цвет для прочистки и выполняйте указания на ЖК-экране для запуска прочистки.
Примечание:Выбрать следует цвет, для которого обнаружен дефект в результате проверки дюз.
Калибровка печатающей головки
При обнаружении несовпадения вертикальных линий на отпечатке или появления горизонтальных полоспопытайтесь решить эту проблему с помощью утилиты Print Head Alignment (Калибровка печатающейголовки) драйвера принтера.
См. соответствующие разделы ниже.
Примечание:Не отменяйте печать кнопкой yStop (Стоп), когда утилита Print Head Alignment (Калибровка печатающейголовки) печатает тестовый шаблон.
Утилита Print Head Alignment (Калибровка печатающей головки) (для Windows)
Сделайте следующее для калибровки печатающей головки при помощи утилиты Print Head Alignment(Калибровка печатающей головки).
A Удостоверьтесь, что на панели управления отсутствуют предупреждения и сообщения об ошибках.
B Убедитесь, что в кассетный лоток загружены листы формата A4.
Примечание:Если устройство оборудовано двумя кассетными лотками, загрузите бумагу в кассетный лоток 1.
C Щелкните значок устройства на taskbar (панели задач) правой кнопкой мыши и выберите Print HeadAlignment (Калибровка печатающей головки).
Если на панели задач нет значка устройства, выполните инструкцию по добавлению значка,приведенную в следующем разделе.& «Из значка принтера на taskbar (панели задач)» на стр. 44
D Следуйте инструкциям на экране для калибровки печатающей головки.
Руководство пользователя
Обслуживание устройства и программного обеспечения
127

Утилита Print Head Alignment (Калибровка печатающей головки) для Mac OS X
Для калибровки печатающей головки с помощью утилиты Print Head Alignment (Калибровка печатающейголовки) выполните следующие действия.
A Удостоверьтесь, что на панели управления отсутствуют предупреждения и сообщения об ошибках.
B Убедитесь, что в кассетный лоток загружены листы формата A4.
Примечание:Если устройство оборудовано двумя кассетными лотками, загрузите бумагу в кассетный лоток 1.
C Откройте Epson Printer Utility 4.& «Доступ к драйверу принтера в Mac OS X» на стр. 44
D Щелкните значок Print Head Alignment (Калибровка печатающей головки).
E Следуйте инструкциям на экране для калибровки печатающей головки.
Использование панели управления
Выполните следующие действия для калибровки печатающей головки с помощью панели управленияустройства.
A Удостоверьтесь, что на панели управления отсутствуют предупреждения и сообщения об ошибках.
B Убедитесь, что в кассетный лоток загружены листы формата A4.
Примечание:Если устройство оборудовано двумя кассетными лотками, загрузите бумагу в кассетный лоток 1.
C Войдите в режим Настройка в меню В начало.
D Выберите Обслуживание.
E Выберите Калибровка печатающей головки.
F Нажмите на одну из кнопок x для печати шаблонов.
Руководство пользователя
Обслуживание устройства и программного обеспечения
128

G Определите самый сплошной шаблон в каждой из групп с 1 по 5.
H Введите номер самого сплошного шаблона в группе 1.
I Повторите шаг 8 для остальных групп (2 – 5).
J Завершите калибровку печатающей головки.
Настройка/изменение времени и региона
Выполните следующие действия для настройки времени и региона с помощью панели управленияустройства.
A Войдите в режим Настройка в меню В начало.
B Выберите Настройка принтера.
C Выберите Дата/время.
D Выберите формат даты.
E Установите дату.
F Выберите формат времени.
G Установите время.
Примечание:Для выбора летнего времени установите в параметре Летнее время значение Вкл.
H Выберите Страна/Регион.
I Выберите регион.
Руководство пользователя
Обслуживание устройства и программного обеспечения
129

J Выберите Да.
Примечание:Если не включать устройство в течение длительного времени, часы могут сброситься. Проверьте время начасах при включении питания после длительного простоя.
Экономия электроэнергии
Если в течение установленного периода не выполняются какие-либо операции, ЖК-экран отключается.
Время ожидания перед принятием мер энергосбережения можно настроить. Любое увеличение этоговремени отрицательно отразится на энергоэффективности устройства. Перед изменением настроекзадумайтесь об окружающей среде.
Для настройки времени выполните шаги, приведенные ниже.
В Windows
A Перейдите к параметрам настройки принтера.& «Доступ к ПО принтера в Windows» на стр. 43
B Затем перейдите на вкладку Maintenance (Сервис) и нажмите кнопку Printer and Option Information(Информация о принтере и опциях).
C Выберите 3 minutes (3 минуты), 5 minutes (5 минут) или 10 minutes (10 минут) в качестве значенияпараметра Sleep Timer (Таймер режима ожидания).
D Нажмите кнопку OK.
В Mac OS X
A Откройте Epson Printer Utility 4.& «Доступ к драйверу принтера в Mac OS X» на стр. 44
B Нажмите кнопку Printer Settings (Настройки принтера). Откроется окно Printer Settings (Настройкипринтера).
C Выберите 3 minutes (3 минуты), 5 minutes (5 минут) или 10 minutes (10 минут) в качестве значенияпараметра Sleep Timer (Таймер режима ожидания).
D Нажмите кнопку Apply (Применить).
Руководство пользователя
Обслуживание устройства и программного обеспечения
130

Использование панели управления
A Войдите в режим Режим Eco в меню В начало.
B Выберите Таймер отключения.
C 3 мин, 5 мин или 10 мин.
Чистка устройства
Чистка внешних деталей устройства
Для поддержания устройства в оптимальном рабочем состоянии выполняйте тщательную чистку несколькораз в год следующим образом.
cВажно:Запрещается использовать для чистки устройства спирт или растворители. Использование подобныххимикатов может привести к повреждению устройства.
Примечание:После использования устройства закройте задний слот подачи бумаги в целях предотвращения попаданияпыли в устройство.
❏ Для очистки сенсорной панели используйте только чистую сухую мягкую ткань. Не используйтежидкости или химические чистящие средства.
❏ Для очистки стекла сканера используйте только чистую сухую мягкую ткань.Если при печати отсканированных данных проявляются прямые линии, осторожно выполните чисткумалого стекла сканера слева.
❏ Если стекло загрязнено жирными или другими трудноудаляемыми пятнами, удалите их мягкой тканью,смоченной небольшим количеством стеклоочистителя. Вытрите насухо оставшуюся жидкость.
Руководство пользователя
Обслуживание устройства и программного обеспечения
131

❏ Поднимите крышку автоматического податчика документов и выполните чистке ролика и внутреннейчасти автоматического податчика чистой сухой мягкой тканью.
❏ Не надавливайте на поверхность стекла сканера.
❏ Избегайте царапания или повреждения поверхности стекла планшета, не используйте для очисткижесткую или абразивную щетку. Повреждение поверхности стекла приводит к снижению качествасканирования.
Чистка внутри устройства
Для поддержания качества печати на высоком уровне выполняйте чистку внутреннего ролика по следующейпроцедуре.
!ПредостережениеИзбегайте прикосновения к деталям внутри устройства.
cВажно:❏ Не допускайте попадания воды на электронные компоненты.
❏ Не распыляйте смазочные вещества внутри устройства.
❏ Неподходящая смазка может повредить механизм. Если устройство требует смазки, обратитесь всервисный центр.
A Удостоверьтесь, что на панели управления отсутствуют предупреждения и сообщения об ошибках.
B Загрузите несколько листов простой бумаги формата A4 в кассетный лоток.
Примечание:Если устройство оборудовано двумя кассетными лотками, загрузите бумагу в кассетный лоток 1.
C Войдите в режим Копирование в меню В начало.
D Для копирования без размещения документа на стекле сканера нажмите одну из кнопок x.
Руководство пользователя
Обслуживание устройства и программного обеспечения
132

E Повторяйте шаг 4 до тех пор, пока на бумаге будут оставаться чернильные пятна.
Замена емкости для сбора чернил
Проверка состояния емкости для сбора чернил
Состояние емкости для сбора чернил отображается на том же экране, что и состояние чернильныхкартриджей. Состояние можно проверить с помощью программного обеспечения принтера или на панелиуправления.& «Проверка чернильных картриджей» на стр. 112
Меры предосторожности
Перед заменой емкости для сбора чернил прочитайте все инструкции этого раздела.
❏ Epson рекомендует использовать только оригинальные емкости для сбора чернил Epson. Использованиеемкости для сбора чернил, произведенной не Epson, может привести к повреждению устройства,причем эти повреждения не подпадают под гарантийные условия Epson. При определенных условияхони могут привести к неустойчивой работе принтера. Epson не может гарантировать качествои надежность емкости для сбора чернил стороннего производителя.
❏ Не разбирайте емкость для сбора чернил.
❏ Не прикасайтесь к зеленой микросхеме на боковой поверхности емкости для сбора чернил.
❏ Держите емкость для сбора чернил в местах, недоступных детям, и не пейте чернила.
❏ Не наклоняйте емкость для сбора чернил, не поместив ее предварительно в прилагаемый пластиковыйпакет.
❏ Не используйте повторно емкость для сбора чернил, которая была извлечена и хранилась отдельно втечение длительного времени.
❏ Не допускайте попадания прямых солнечных лучей на емкость для сбора чернил.
Замена емкости для сбора чернил
Для замены емкости для сбора чернил выполните шаги ниже.
A Нажмите на кнопку P для выключения устройства.
B Убедитесь в том, что из устройства не протекают чернила.
Руководство пользователя
Обслуживание устройства и программного обеспечения
133

C Извлеките сменную емкость для сбора чернил из упаковки.
Примечание:Не прикасайтесь к зеленой микросхеме на боковой поверхности емкости для сбора чернил. Это можетпривести к неработоспособности.
D Вытащите заднюю крышку.
E Положите руку на рукоятку емкости для сбора чернил и потяните емкость наружу.
Примечание:При попадании чернил на руки тщательно промойте их водой с мылом. При попадании чернил в глазанемедленно промойте их водой.
F Поместите использованную емкость для сбора чернил в пластиковый пакет, предоставленный сосменной емкостью, и утилизируйте ее надлежащим образом.
Примечание:Не наклоняйте отработанную емкость для сбора чернил, не запечатав ее предварительно вприлагаемый пластиковый пакет.
Руководство пользователя
Обслуживание устройства и программного обеспечения
134

G Вставьте емкость для сбора чернил на место до упора.
H Верните на место заднюю крышку.
I Нажмите на кнопку P для включения устройства.
Замена емкости для сбора чернил завершена.
Транспортировка устройства
Если требуется перевозка устройства, тщательно упакуйте его в фирменную коробку (или похожую,подходящую по размерам).
cВажно:❏ При хранении и транспортировке устройства не наклоняйте его, не переворачивайте и не
устанавливайте на бок, иначе чернила могут вылиться.
❏ Извлекать чернильные картриджи не следует. При извлечении картриджей возможно высыханиеголовки, при этом печать станет невозможна.
A Подключите устройство к сети и включите его. Дождитесь возвращения держателя картриджа висходное положение, затем медленно закройте блок сканера.
B Выключите устройство и отсоедините шнур питания.
Руководство пользователя
Обслуживание устройства и программного обеспечения
135

C Отсоедините все остальные кабели от устройства.
D Выньте всю бумагу из заднего слота подачи бумаги.
E Закройте задний слот подачи бумаги и выходной лоток.
F Извлеките всю бумагу из кассетного лотка и затем вставьте лоток обратно в устройство.
G Упакуйте устройство в коробку с использованием оригинальных защитных материалов.
Примечание:Во время транспортировки устройство должно оставаться в горизонтальном положении.
Проверка и установка вашего ПО
Проверка ПО, установленного на вашем компьютере
Для использования функций, описанных в данном Руководство пользователя необходимо установитьследующее программное обеспечение.
❏ Драйвера и утилиты Epson
❏ Epson Easy Photo Print
❏ Epson Event Manager
Для того чтобы узнать какое ПО установлено на вашем компьютере сделайте следующее.
В Windows
A Windows 7 и Vista: Щелкните стартовую кнопку и выберите Control Panel (Панель управления).
Windows XP: Щелкните кнопку Start (Пуск) и выберите Control Panel (Панель управления).
B Windows 7 и Vista: Щелкните значок Uninstall a program (Удаление приложения) в категорииPrograms (Программы).
Windows XP: Дважды щелкните значок Add or Remove Programs (Установка или удалениепрограмм).
C Проверьте список установленных программ.
Руководство пользователя
Обслуживание устройства и программного обеспечения
136

В Mac OS X
A Дважды щелкните Macintosh HD.
B Дважды щелкните по папке Epson Software в папке Applications (Приложения) и проверьте еесодержимое.
Примечание:❏ Папка Applications содержит ПО, предоставленное третьей стороной.
❏ Для проверки, установлен ли драйвер принтера, щелкните System Preferences (Системные параметры) вменю Apple, затем щелкните Print & Scan (Печать и сканирование) (в Mac OS X 10.7) или Print & Fax(Печать и факс) (в Mac OS X 10.6 или 10.5). Затем найдите свой принтер в списке Printers.
Установка ПО
Вставьте диск с программным обеспечением устройства и выберите ПО, которое требуется установить, наэкране Выбор программного обеспечения.
Удаление программного обеспечения
Удаление и переустановка программного обеспечения может потребоваться для решения некоторыхпроблем, либо при обновлении операционной системы.
Информация об определении установленных приложений приведена в следующем разделе.& «Проверка ПО, установленного на вашем компьютере» на стр. 136
В Windows
Примечание:❏ В Windows 7 и Vista требуется учетная запись и пароль администратора, если вход в систему выполнен от
имени стандартного пользователя.
❏ В Windows XP требуется вход в систему под учетной записью Computer Administrator (администраторакомпьютера).
A Выключите устройство.
B Отсоедините интерфейсный кабель устройства от компьютера.
C Сделайте следующее.
Windows 7 и Vista: Нажмите кнопку "Пуск" и откройте Control Panel (панель управления).
Windows XP: Щелкните кнопку Start (Пуск) и выберите Control Panel (Панель управления).
Руководство пользователя
Обслуживание устройства и программного обеспечения
137

D Сделайте следующее.
Windows 7 и Vista: Щелкните значок Uninstall a program (Удаление программы) в категории Programs(Программы).
Windows XP: Дважды щелкните значок Add or Remove Programs (Установка или удалениепрограмм).
E Выберите программное обеспечение, которое требуется удалить, например драйвер принтера илиприложение из отображаемого списка.
F Выполните одно из следующих действий.
В Windows 7: Нажмите кнопку Uninstall/Change (Удалить/Изменить) или Uninstall (Удалить).
В Windows Vista: Нажмите кнопку Uninstall/Change (Удалить/Изменить) или Uninstall (Удалить),затем нажмите кнопку Continue (Продолжить) в окне User Account Control (Контроль учетныхзаписей).
Windows XP: Щелкните кнопку Change/Remove (Изменить/Удалить) или Remove (Удалить).
Примечание:Если на шаге 5 выбрано удаление драйвера принтера, выберите значок устройства и нажмите кнопкуOK.
G Когда появится запрос на подтверждение удаления, щелкните Yes (Да) или Next (Далее).
H Выполняйте инструкции, отображаемые на экране.
В некоторых случаях появляется сообщение с запросом на перезагрузку компьютера. Установите флажок Iwant to restart my computer now (Я хочу перезагрузить мой компьютер сейчас) и нажмите кнопку Finish(Закончить).
В Mac OS X
Примечание:❏ Для удаления программного обеспечения необходимо загрузить приложение Uninstaller.
Обратитесь к сайту:http://www.epson.comПосле чего, обратитесь к разделу поддержки на локальном веб-сайте Epson.
❏ Для удаления приложений необходимо войти в систему под учетной записью Computer Administrator(Администратор компьютера).Нельзя удалять приложения, если вы зарегистрировались под именем пользователя с ограниченнымиправами.
❏ Для установки и удаления некоторых приложений используются разные программы.
A Закройте все приложения.
Руководство пользователя
Обслуживание устройства и программного обеспечения
138

B Дважды щелкните значок Uninstaller на жестком диске с Mac OS X.
C Установите флажки для программного обеспечения, которое требуется удалить, например драйверапринтера или приложения из отображаемого списка.
D Щелкните Uninstall (Удалить).
E Выполняйте инструкции, отображаемые на экране.
Если программное обеспечение, которое требуется удалить, отсутствует в списке в окне Uninstaller, откройтепапку Applications (Приложения) на жестком диске с Mac OS X, выберите приложение, которое требуетсяудалить, и перетащите его на значок корзины.
Примечание:Если после удаления драйвера принтера название устройства осталось в окне Print & Scan (Печать исканирование) (в Mac OS X 10.7) или Print & Fax (Печать и факс) (в Mac OS X 10.6 или 10.5), выберите названиепродукта и нажмите кнопку - remove (удалить).
Руководство пользователя
Обслуживание устройства и программного обеспечения
139

Перенос данных с помощью внешнегоустройства хранения
С помощью слотов карт памяти устройства или внешнего порта USB можно копировать файлына компьютер, подключенный к устройству. Также файлы можно копировать с компьютера на устройствохранения.
Меры предосторожности при работе сустройствами хранения
При обмене файлами между компьютером и устройством хранения необходимо соблюдать следующие мерыпредосторожности.
❏ Указания по работе с устройством хранения и какими-либо адаптерами для него приведены вдокументации по этому устройству хранения.
❏ Не копируйте файлы на устройство хранения во время печати с этого устройства хранения.
❏ После копирования файлов на устройство хранения или удаления файлов с него информация обустройстве хранения на экране устройства не обновляется. Для обновления выводимой информацииизвлеките устройство хранения и вставьте его повторно.
❏ Не вынимайте карту памяти и не выключайте устройство, если индикатор карты памяти мигает.Иначе данные на карте могут быть утеряны.
Обмен файлами между устройством храненияи компьютером
Копирование файлов в компьютер
A Удостоверьтесь, что устройство включено, а устройство хранения вставлено или подключено.
B Windows 7 и Vista:Щелкните стартовую кнопку и выберите Computer (Компьютер).
Windows XP:Щелкните кнопку Start (Пуск) и выберите My Computer (Мой компьютер).
В Mac OS X:На desktop (рабочем столе) автоматически появится значок съемного устройства ( ).
Руководство пользователя
Перенос данных с помощью внешнего устройства хранения
140

C Дважды щелкните значок съемного диска и затем значок папки, в которой находятся файлы.
Примечание:Если вы задали метку тома, она отображается как название диска. Если метка тома не указана, вкачестве имени диска в Windows XP отображается "removable disk (съемный диск)"
D Выберите файлы, которые требуется скопировать, и перетащите их в папку на жестком дискекомпьютера.
cВажно:Пользователям Mac OS XПри извлечении устройства хранения всегда перетаскивайте значок устройства храненияс рабочего стола на значок корзины перед излечением устройства хранения, иначе данные могутбыть утеряны.
Сохранение файлов на устройство хранения
Перед тем как вставить карту памяти в слот, убедитесь что карта памяти не защищена от записи.
Примечание:После копирования файлов на карту памяти с Macintosh цифровая камера, возможно, не сможет считыватьданные с этой карты памяти.
A Удостоверьтесь, что устройство включено, а устройство хранения вставлено или подключено.
B Windows 7 и Vista:Нажмите кнопку "Пуск" и выберите Computer (Компьютер).
Windows XP:Нажмите кнопку Start (Пуск) и выберите My Computer (Мой компьютер).
Mac OS X:На desktop (рабочем столе) автоматически появится значок съемного устройства ( ).
C Дважды щелкните значок съемного диска и затем значок папки, в которую хотите записать файлы.
Примечание:Если указана метка тома, она выводится в качестве имени диска. Если метка тома не указана, вкачестве имени диска в Windows XP отображается "removable disk (съемный диск)"
Руководство пользователя
Перенос данных с помощью внешнего устройства хранения
141

D Выберите папку на жестком диске компьютера, содержащую файлы для копирования. Затем выберитефайлы и перетащите их в папку на устройстве хранения.
cВажно:Пользователям Mac OS XПри извлечении устройства хранения всегда перетаскивайте значок устройства храненияс рабочего стола на значок корзины перед излечением устройства хранения, иначе данные на неммогут быть утеряны.
Руководство пользователя
Перенос данных с помощью внешнего устройства хранения
142

Индикаторы ошибок
Сообщения об ошибках на панели управления
В этом разделе приведено толкование сообщений, которые появляются на ЖК-экране.
Сообщения об ошибках Решения
Бумага закончилась или замята & См. «Замятие бумаги» на стр. 149
Printer error. Turn the power off and on again. For details,see your documentation.
Выключите и снова включите питание. Убедитесь в отсутствиибумаги в устройстве. Если сообщение об ошибке продолжаетвыводиться, обратитесь в службу поддержки пользователейEpson.
Ошибка связи. Убедитесь, что ПК подключен. Убедитесь, что устройство правильно подключено к компь‐ютеру. Если сообщение об ошибке продолжает выводиться,убедитесь в том, что на компьютере установлено и правильнонастроено программное обеспечение сканирования.
Ср. службы емк. для отраб. чернил заканчивается Замените емкость для сбора чернил до истечения ее срокаслужбы.
& См.«Замена емкости для сбора чернил» на стр. 133
При заполнении емкости для сбора чернил устройство пре‐кращает работу, и для продолжения печати емкость необхо‐димо заменить.
Срок службы емкости для отраб. чернил закончился.Необходимо заменить ее.
Замените емкость для сбора чернил.
A printer's ink pad is nearing the end of its service life.Please contact Epson Support.
Нажмите кнопку x для продолжения печати. Сообщение бу‐дет выводиться, пока впитывающая чернила подкладка не бу‐дет заменена. Обратитесь в службу поддержки Epson для за‐мены впитывающих чернила подкладок до окончания их сро‐ка службы. После насыщения впитывающих чернила подкла‐док устройство прекращает работу, и для продолжения печа‐ти требуется обращение в службу поддержки Epson.
A printer's ink pad is at the end of its service life. Pleasecontact Epson Support.
Обратитесь в службу поддержки Epson для замены впитываю‐щих чернила подкладок.
No dial tone detected. Run Check Fax Connection underFax Settings in Setup menu.
Убедитесь в правильности подключения телефонного кабеляи в работоспособности телефонной линии.
& См. «Подключение к телефонной линии» на стр. 81
Если устройство подключено к телефонной линии УПАТС(учрежденческой АТС) или терминальному адаптеру, отклю‐чите Обнаружение гудка. Выберите Настройки факса >Связь > Обнаружение гудка >Выкл.
Комбинация IP-адреса и маски подсети недопустима.См. документацию.
См. интерактивное Руководство по работе в сети.
Руководство пользователя
Индикаторы ошибок
143

Сообщения об ошибках Решения
Recovery Mode Не удалось обновить микропрограммное обеспечение. По‐пытку обновления микропрограммного обеспечения необхо‐димо повторить. Подготовьте кабель USB и обратитесь наместный веб-сайт Epson за дополнительными инструкциями.
Руководство пользователя
Индикаторы ошибок
144

Устранение неисправностей при печати/копировании
Диагностирование проблемы
Устранение неисправностей устройства предпочтительно выполнять в два этапа: сначала определитепроблему, затем выполните рекомендованные действия для ее устранения.
Информация, которая может потребоваться для выявления и устранения большинства типичных неполадок,приведена в интерактивном средстве устранения неполадок, на панели управления или в утилите EPSONStatus Monitor. См. соответствующие разделы ниже.
В случае конкретных проблем, связанных с качеством печати, проблем печати, не связанных с качеством,проблем с подачей бумаги, либо полного отказа печати, обратитесь к соответствующему разделу.
Для разрешения проблемы может потребоваться отменить печать.& «Отмена печати» на стр. 49
Руководство пользователя
Устранение неисправностей при печати/копировании
145

Проверка состояния устройства
Если во время печати происходит ошибка, в окне Status Monitor появляется сообщение об ошибке.
Для замены картриджа или емкости для сбора чернил, нажмите кнопку "How To" (Как можно) в окнеи выполняйте пошаговые инструкции status monitor по замене картриджа или емкости для сбора чернил.
В Windows
EPSON Status Monitor 3 можно запустить двумя способами.
❏ Дважды щелкните значок с изображением устройства на панели задач Windows. Сведения о добавлениизначка на панель задач приведены в следующем разделе:& «Из значка принтера на taskbar (панели задач)» на стр. 44
❏ Откройте окно драйвера принтера, перейдите на вкладку Maintenance (Сервис) и щелкните кнопкуEPSON Status Monitor 3.
После запуска EPSON Status Monitor 3 откроется следующее диалоговое окно.
Примечание:❏ Если EPSON Status Monitor 3 не появляется, откройте драйвер принтера, перейдите на вкладку
Maintenance (Сервис) и затем Extended Settings (Расширенные параметры). В окне Extended Settings(Расширенные параметры) установите флажок рядом с Enable EPSON Status Monitor 3 (Включить EPSONStatus Monitor 3).
❏ В зависимости от текущих настроек, утилита Status Monitor может отображаться в упрощенном виде.Откройте окно, показанное выше, кнопкой Details (Подробнее).
Окно EPSON Status Monitor 3 содержит следующую информацию.
Руководство пользователя
Устранение неисправностей при печати/копировании
146

❏ Текущее состояние:Когда чернила заканчиваются или полностью израсходованы, либо когда емкость для сбора чернил почтизаполнена/заполнена, в окне EPSON Status Monitor 3 появляется кнопка How to (Как). Нажмите кнопкуHow to (Как) для просмотра инструкции по замене чернильного картриджа или емкости для сборачернил.
❏ Ink Levels (Уровень чернил):Утилита EPSON Status Monitor 3 обеспечивает графическое представление состояния чернильныхкартриджей.
❏ Information (Информация):Щелкнув кнопку Information (Информация), вы можете узнать об установленных чернильныхкартриджах.
❏ Maintenance Box Service Life (Ресурс сервисной коробки):Утилита EPSON Status Monitor 3 обеспечивает графическое представление состояния емкости для сборачернил.
❏ Technical Support (Техническая поддержка):Нажмите кнопку Technical Support (Техническая поддержка) для перехода на веб-сайт техническойподдержки Epson.
❏ Print Queue (Очередь на печать):Вы можете вызвать окно Windows Spooler, щелкнув Print Queue (Очередь на печать).
В Mac OS X
Выполните следующие шаги для запуска EPSON Status Monitor.
A Откройте Epson Printer Utility 4.& «Доступ к драйверу принтера в Mac OS X» на стр. 44
Руководство пользователя
Устранение неисправностей при печати/копировании
147

B Щелкните значок EPSON Status Monitor. Откроется окно EPSON Status Monitor.
Также при помощи этой утилиты можно проверить уровень чернил. В окне EPSON Status Monitorотображается состояние чернильного картриджа на момент открытия окна. Для обновления информации осостоянии чернильного картриджа щелкните Update (Обновление).
Руководство пользователя
Устранение неисправностей при печати/копировании
148

Когда чернила заканчиваются или полностью израсходованы, либо емкость для сбора чернил почтизаполнена/заполнена, появляется кнопка How to (Как). Нажмите кнопку How to (Как) и выполнитепошаговые инструкции EPSON Status Monitor по замене чернильного картриджа или емкости для сборачернил.
Замятие бумаги
!Предостережение:Запрещается прикасаться к кнопкам на панели управления, если рука пользователя находится внутриустройства.
Примечание:❏ Отмените задание печати, если на ЖК-экране или в драйвере принтера выводится соответствующий
запрос.
❏ После удаления замятой бумаги нажмите кнопку, указанную на ЖК-экране.
Руководство пользователя
Устранение неисправностей при печати/копировании
149

Извлечение замятой бумаги из задней крышки.
A Вытащите заднюю крышку.
B Осторожно достаньте застрявшую бумагу.
Руководство пользователя
Устранение неисправностей при печати/копировании
150

C Осторожно достаньте замятую бумагу.
D Откройте заднюю крышку.
Руководство пользователя
Устранение неисправностей при печати/копировании
151

E Осторожно достаньте замятую бумагу.
F Верните на место заднюю крышку.
Извлечение замятой бумаги изнутри устройства.
A Осторожно достаньте замятую бумагу.
Руководство пользователя
Устранение неисправностей при печати/копировании
152

B Откройте блок сканера.
cВажно:Не поднимайте блок сканера при открытой крышке сканера.
Руководство пользователя
Устранение неисправностей при печати/копировании
153

C Извлеките всю бумагу внутри, включая все оторванные кусочки.
cВажно:Не прикасайтесь к плоском белому шлейфу внутри держателя картриджей.
D Аккуратно закройте блок сканера.
Извлечение замятой бумаги из кассетного лотка для бумаги.
A Вытащите кассетный лоток для бумаги.
Руководство пользователя
Устранение неисправностей при печати/копировании
154

Примечание:Если вытащить кассетный лоток не удается, отсоедините шнур питания от устройства и розетки.Отсоедините все остальные кабели от устройства.Осторожно переверните устройство набок, как показано ниже, и осторожно вытащите кассетныйлоток.
B Извлеките замятую бумагу из кассетного лотка.
C Осторожно извлеките замятую бумагу изнутри принтера.
D Подровняйте стопку перед загрузкой.
E Сохраняя горизонтальное положение кассетного лотка, медленно и осторожно вставьте его вустройство до упора.
Руководство пользователя
Устранение неисправностей при печати/копировании
155

Извлечение замявшейся бумаги из автоподатчика (ADF)
A Выньте пачку бумаги из лотка загрузки автоподатчика.
B Откройте крышку автоподатчика.
cВажно:Убедитесь, что перед извлечением замятой бумаги вы открыли крышку автоподатчика. Есликрышка не открыта, возможно повреждение устройства.
C Осторожно достаньте замятую бумагу.
D Закройте крышку автоподатчика.
E Поднимите крышку сканера.
Руководство пользователя
Устранение неисправностей при печати/копировании
156

F Осторожно достаньте замятую бумагу.
G Закройте крышку сканера.
H Поднимите лоток загрузки автоподатчика.
I Осторожно достаньте замятую бумагу.
J Верните лоток загрузки автоподатчика в исходное положение.
Предотвращение замятия бумаги
Если бумага застревает часто, проверьте следующее.
Руководство пользователя
Устранение неисправностей при печати/копировании
157

❏ бумага гладкая, не закручена и не сложена;
❏ используется высококачественная бумага;
❏ бумага лежит в кассетных лотках стороной для печати вниз;
❏ Убедитесь, что бумага расположена в заднем слоте для подачи бумаги стороной для печати вверх.
❏ вы встряхнули пачку бумаги перед загрузкой ее в податчик;
❏ Не загружайте простую бумагу выше значка в виде стрелки H с внутренней стороны направляющей.В случае использования специальных носителей Epson убедитесь, что количество листов не превышаетмаксимальное (установленное для данного типа носителей).& «Выбор бумаги» на стр. 20
❏ Направляющие прилегают к обеим сторонам пачки бумаги.
❏ Устройство стоит на плоской устойчивой поверхности и не нависает над ее краем ни с одной стороны.Нормальная работа устройства невозможна в случае установки на наклонной поверхности.
Повторная печать после замятия бумаги (только для Windows)
После отмены задания печати из за замятия бумаги вы можете осуществить повторную печать, не печатая приэтом уже отпечатанные страницы заново.
A Устраните замятие.& «Замятие бумаги» на стр. 149
B Перейдите к параметрам настройки принтера.& «Доступ к ПО принтера в Windows» на стр. 43
C В Main (Главное) окне драйвера принтера установите флажок Print Preview (Просмотр).
D Выберите желаемые параметры.
E Щелкните OK, чтобы закрыть окно настроек принтера, и затем распечатайте нужный файл. Откроетсяокно Print Preview (Просмотр).
F Выберите страницу, которая уже была напечатана, в области страниц с левой стороны и затем выберитеRemove Page (Удалить страницу) в меню Print Options (Настройки печати). Повторите даннуюоперацию для всех уже напечатанных страниц.
G Щелкните Print (Печать) в окне Print Preview (Просмотр).
Справка по качеству печати
Если появились проблемы с качеством печати, сравните ваш отпечаток с приведенными нижеиллюстрациями. Щелкните подпись под иллюстрацией, соответствующей полученному отпечатку.
Руководство пользователя
Устранение неисправностей при печати/копировании
158

Хороший отпечаток Хороший отпечаток
& «Горизонтальные полосы» на стр. 159 & «Несовпадение или полосы по вертика‐ли» на стр. 160
& «Горизонтальные полосы» на стр. 159 & «Несовпадение или полосы по вертика‐ли» на стр. 160
& «Цвета неправильные или отсутствуют»на стр. 160
& «Расплывчатый или смазанный отпеча‐ток» на стр. 161
Горизонтальные полосы
❏ Убедитесь, что бумага расположена в заднем слоте для подачи бумаги стороной для печати (более белойили глянцевой) вверх.
❏ Убедитесь, что бумага расположена в кассетном лотке для бумаги стороной для печати (более белой илиглянцевой) вниз.
❏ Запустите утилиту проверки дюз и затем по ее результатам выполните прочистку нужных печатающихголовок.& «Проверка дюз печатающей головки» на стр. 123
❏ Для достижения наилучших результатов чернильные картриджи необходимо использовать в течениешести месяцев с момента вскрытия упаковки.
Руководство пользователя
Устранение неисправностей при печати/копировании
159

❏ Используйте оригинальные чернильные картриджи Epson.
❏ Убедитесь, что тип бумаги, указанный в ЖК-меню или в драйвере принтера, соответствует типу бумаги,загруженной в устройство.& «Выбор бумаги» на стр. 20
❏ Если полосы выводятся с интервалами 2,5 см, запустите утилиту Print Head Alignment (Калибровкапечатающей головки).& «Калибровка печатающей головки» на стр. 127
❏ Если на копии наблюдается муар (штриховка поперечными штрихами), измените значение параметраУменьшить/увеличить в ЖК-меню или сдвиньте оригинал.
❏ В случае проблем с качеством копирования выполните чистку наружных поверхностей устройства.& «Чистка внешних деталей устройства» на стр. 131
Несовпадение или полосы по вертикали
❏ Убедитесь, что бумага расположена в заднем слоте для подачи бумаги стороной для печати (более белойили глянцевой) вверх.
❏ Убедитесь, что бумага расположена в кассетном лотке для бумаги стороной для печати (более белой илиглянцевой) вниз.
❏ Запустите утилиту проверки дюз и затем по ее результатам выполните прочистку печатающих головок, покоторым получены отрицательные результаты проверки дюз.& «Проверка дюз печатающей головки» на стр. 123
❏ Запустите утилиту Print Head Alignment (Калибровка печатающей головки).& «Калибровка печатающей головки» на стр. 127
❏ В диалоговом окне More Options (Дополнительные настройки) драйвера принтера (в Windows) снимитефлажок High Speed (Высокая скорость). См. интерактивную справку.В Mac OS X выберите Off (Выкл.) в High Speed Printing (Высокоскоростная печать). Для обращения кпараметру High Speed Printing (Высокоскоростная печать) выполните следующие действия: SystemPreferences (Системные параметры), Print & Scan (Печать и сканирование) (в Mac OS X 10.7) или Print &Fax (Печать и факс) (в Mac OS X 10.6 или 10.5), затем выберите устройство из списка Printers (Принтеры),выберите Options & Supplies (Опции и расходные материалы) и Driver (Драйвер).
❏ Убедитесь, что тип бумаги, указанный в ЖК-меню или в драйвере принтера, соответствует типу бумаги,загруженной в устройство.& «Выбор бумаги» на стр. 20
❏ В случае проблем с качеством копирования выполните чистку наружных поверхностей устройства.& «Чистка внешних деталей устройства» на стр. 131
Цвета неправильные или отсутствуют
❏ В Windows: в Main (Главное) окне драйвера принтера снимите флажок Grayscale (Оттенки серого).В Mac OS X: снимите флажок Grayscale (Оттенки серого) в разделе Print Settings (Настройки печати)диалогового окна Print (Печать) драйвера принтера.Подробные сведения см. в интерактивной справке.
Руководство пользователя
Устранение неисправностей при печати/копировании
160

❏ Отрегулируйте настройки цвета в приложении или в драйвере принтера.В Windows проверьте окно More Options (Дополнительные настройки).В Mac OS X: откройте диалоговое окно Color Options (Цветокоррекция) посредством диалогового окнаPrint (Печать).Подробные сведения см. в интерактивной справке.
❏ Запустите утилиту проверки дюз и затем по ее результатам выполните прочистку печатающих головок, покоторым получены отрицательные результаты проверки дюз.& «Проверка дюз печатающей головки» на стр. 123
❏ Если вы только что заменили чернильный картридж, убедитесь, что его срок годности, указанный наупаковке, не истек. Если устройство не использовалось в течение длительного времени, чернильныекартриджи рекомендуется заменить новыми.& «Замена чернильных картриджей» на стр. 119
❏ Используйте оригинальные чернильные картриджи Epson и бумагу, рекомендованную Epson.
Расплывчатый или смазанный отпечаток
❏ Используйте оригинальные чернильные картриджи Epson и бумагу, рекомендованную Epson.
❏ Удостоверьтесь, что устройство расположено на плоской устойчивой поверхности и не нависает над еекраем ни с одной стороны. Нормальная работа устройства невозможна в случае установки на наклоннойповерхности.
❏ Убедитесь, что бумага не повреждена, она не грязная и не слишком старая.
❏ Убедитесь, что бумага не намокла и расположена в заднем слоте для подачи бумаги стороной для печати(более белой или глянцевой) вверх.
❏ Убедитесь, что бумага не намокла и расположена в кассетном лотке для бумаги стороной для печати(более белой или глянцевой) вверх.
❏ Если бумага загибается на печатную сторону, перед загрузкой распрямите ее или слегка закрутитев противоположную сторону.
❏ Убедитесь, что тип бумаги, указанный в ЖК-меню или в драйвере принтера, соответствует типу бумаги,загруженной в устройство.& «Выбор бумаги» на стр. 20
❏ Убирайте готовые листы из приемного лотка сразу после их печати.
❏ Не прикасайтесь сами и не позволяйте ничему прикасаться к отпечатанной стороне бумаги с глянцевымпокрытием. Обращайтесь с отпечатками в соответствии с инструкцией к бумаге.
❏ Запустите утилиту проверки дюз и затем по ее результатам выполните прочистку печатающих головок, покоторым получены отрицательные результаты проверки дюз.& «Проверка дюз печатающей головки» на стр. 123
❏ Запустите утилиту Print Head Alignment (Калибровка печатающей головки).& «Калибровка печатающей головки» на стр. 127
Руководство пользователя
Устранение неисправностей при печати/копировании
161

❏ Если выполняется печать данных высокой плотности на простой бумаге с автоматической двустороннейпечатью, снизьте значение Print Density (Плотность печати) и выберите более продолжительное времяIncreased Ink Drying Time (Увеличенное время высыхания чернил) в окне Print Density Adjustment(Регулировка плотности печати) (в Windows) или в окне Two-sided Printing Settings (Настройкидвухсторонней печати) (в Mac OS X) драйвера принтера.
❏ Если получившийся отпечаток смазан, очистите внутренние части устройства.& «Чистка внутри устройства» на стр. 132
❏ В случае проблем с качеством копирования выполните чистку наружных поверхностей устройства.& «Чистка внешних деталей устройства» на стр. 131
Проблемы отпечатков, не связанные с качествомпечати
Неправильные или искаженные символы
❏ Удалите все задания печати из очереди.& «Отмена печати» на стр. 49
❏ Выключите устройство и компьютер. Убедитесь, что интерфейсный кабель устройства надежноподключен.
❏ Удалите драйвер устройства и установите его заново.& «Удаление программного обеспечения» на стр. 137
Неправильные поля
❏ Убедитесь, что бумага правильно загружена в задний слот подачи бумаги или в кассетный лоток длябумаги.& «Загрузка бумаги в кассету для бумаги» на стр. 24 & «Загрузка конвертов в кассету для бумаги» на стр. 27 & «Загрузка бумаги и конвертов в задний слот подачи бумаги» на стр. 31
❏ Проверьте настройки полей в вашем приложении. Убедитесь, что поля находятся в пределах областипечати страницы.& «Область печати» на стр. 183
❏ Убедитесь, что настройки драйвера принтера соответствуют размеру загруженной бумаги.В Windows — проверьте их в Main (Главное) окне.В Mac OS X — проверьте их в настройках Page Setup (Парам. стр.) или в диалоговом окне Print (Печать).
❏ Если поля наблюдаются даже при печати без полей, выполните следующие действия. В Windows нажмите кнопку Extended Settings (Расширенные параметры) в окне Maintenance (Сервис)драйвера принтера, затем выберите Remove white borders (Удалить белые поля).В Mac OS X: выберите On (Включить) в Remove white borders (Удалить белые поля). Перейдите кпараметру Remove white borders (Удалить белые поля) по следующему пути меню: System Preferences(Системные параметры), Print & Scan (Печать и сканирование) (в Mac OS X 10.7) или Print & Fax(Печать и факс) (в Mac OS X 10.6 или 10.5), затем выберите устройство из списка Printers (Принтеры),выберите Options & Supplies (Опции и расходные материалы) и Driver (Драйвер).
Руководство пользователя
Устранение неисправностей при печати/копировании
162

❏ Удалите драйвер устройства и установите его заново.& «Удаление программного обеспечения» на стр. 137
Отпечатки получаются с небольшим наклоном
❏ Убедитесь, что бумага правильно загружена в задний слот подачи бумаги или в кассетный лоток длябумаги.& «Загрузка бумаги в кассету для бумаги» на стр. 24 & «Загрузка конвертов в кассету для бумаги» на стр. 27 & «Загрузка бумаги и конвертов в задний слот подачи бумаги» на стр. 31
❏ Если выбрано значение Draft (Черновик) в поле Quality (Качество) в окне Main (Главное) драйверапринтера (в Windows) или выбрано значениеFast Economy (Быстрое экономичное) в поле Print Quality(Качество печати) в поле Print Settings (Настройки печати) (в Mac OS X), выберите другое значение.
Неправильный размер или расположение копируемого изображения.
❏ Удостоверьтесь, что размер бумаги, формат и значение параметра уменьшения/увеличения на панелиуправления соответствует типу используемой бумаги.
❏ Если края бумаги обрезаны, чуть сдвиньте оригинал от угла.
❏ Очистите стекло сканера.& «Чистка внешних деталей устройства» на стр. 131
Изображение перевернуто
❏ В Windows снимите флажок Mirror Image (Зеркально) в окне More Options (Дополнительныенастройки) драйвера принтера или выключите параметр Mirror Image (Зеркально) в вашем приложении.В Mac OS X снимите флажок Mirror Image (Зеркально) на вкладке Print Settings (Настройки печати)окна Print (Печать) драйвера принтера или выключите параметр Mirror Image (Зеркально) в вашемприложении.Инструкции см. в интерактивной справке к драйверу принтера или к используемому вами приложению.
❏ Удалите драйвер устройства и установите его заново.& «Удаление программного обеспечения» на стр. 137
Печатаются пустые страницы
❏ Убедитесь, что настройки драйвера принтера соответствуют размеру загруженной бумаги.В Windows — проверьте их в Main (Главное) окне.В Mac OS X — проверьте их в настройках Page Setup (Парам. стр.) или в диалоговом окне Print (Печать).
Руководство пользователя
Устранение неисправностей при печати/копировании
163

❏ В Windows: проверьте флажок Skip Blank Page (Пропуск пустой страницы), щелкнув кнопку ExtendedSettings (Расширенные параметры) в окне Maintenance (Сервис) драйвера принтера.В Mac OS X: выберите On (Вкл.) в поле Skip Blank Page (Пропуск пустой страницы). Для отображенияпараметра Skip Blank Page (Пропуск пустой страницы) перейдите по следующему пути меню: SystemPreferences (Системные параметры), Print & Scan (Печать и сканирование) (в Mac OS X 10.7) или Print &Fax (Печать и факс) (в Mac OS X 10.6 или 10.5), затем выберите устройство из списка Printers (Принтеры),выберите Options & Supplies (Опции и расходные материалы) и Driver (Драйвер).
❏ Удалите драйвер устройства и установите его заново.& «Удаление программного обеспечения» на стр. 137
Отпечаток смазанный или потертый
❏ Если бумага загибается на печатную сторону, перед загрузкой распрямите ее или слегка закрутитев противоположную сторону.
❏ Сделайте несколько копий, не размещая документ на стекле.& «Чистка внутри устройства» на стр. 132
❏ Удалите драйвер устройства и установите его заново.& «Удаление программного обеспечения» на стр. 137
Печать идет слишком медленно
❏ Убедитесь, что тип бумаги, указанный в ЖК-меню или в драйвере принтера, соответствует типу бумаги,загруженной в устройство.& «Выбор бумаги» на стр. 20
❏ В Windows: в окне драйвера принтера Main (Главное) выберите более низкое значение параметра Quality(Качество).В Mac OS X выберите меньшее значение параметра Print Quality (Качество печати) в Print Settings(Настройки печати) диалогового окна Print (Печать) драйвера принтера.& «Доступ к ПО принтера в Windows» на стр. 43 & «Доступ к драйверу принтера в Mac OS X» на стр. 44
❏ Закройте все ненужные приложения.
❏ Если печать производится непрерывно в течение длительного промежутка времени, скорость печатиможет быть предельно низкая. Это связано с необходимостью замедления скорости печатии предотвращения повреждения механизма устройства от перегрева. В этом случае печать можнопродолжать, однако рекомендуется приостановить процесс печати примерно на 45 минут безотключения питания устройства. (В выключенном состоянии устройство не восстанавливается.) Послеперезапуска печать продолжится с нормальной скоростью.
❏ Удалите драйвер устройства и установите его заново.& «Удаление программного обеспечения» на стр. 137
Если вы попробовали все перечисленные способы, но не решили проблему, см. следующий раздел:& «Увеличение скорости печати (только в Windows)» на стр. 169
Руководство пользователя
Устранение неисправностей при печати/копировании
164

Бумага подается неправильно
Бумага не подается
Выньте пачку бумаги и проверьте следующее.
❏ Кассетный лоток для бумаги полностью вставлен в устройство.
❏ Бумага не закручена и не сложена.
❏ Бумага не слишком старая. Подробную информацию вы найдете в инструкции к бумаге.
❏ Не загружайте простую бумагу выше значка в виде стрелки H с внутренней стороны направляющей.В случае использования специальных носителей Epson убедитесь, что количество листов не превышаетмаксимальное (установленное для данного типа носителей).& «Выбор бумаги» на стр. 20
❏ Бумага не замята внутри устройства. Если это произошло, выньте застрявшую бумагу.& «Замятие бумаги» на стр. 149
❏ Чернильные картриджи не закончились. Если картридж израсходован, замените его.& «Замена чернильных картриджей» на стр. 119
❏ Соблюдены специальные инструкции по загрузке, прилагаемые к бумаге.
Бумага подается по несколько листов сразу
❏ Не загружайте простую бумагу выше значка в виде стрелки H с внутренней стороны направляющей.В случае использования специальных носителей Epson убедитесь, что количество листов не превышаетмаксимальное (установленное для данного типа носителей).& «Выбор бумаги» на стр. 20
❏ Убедитесь, что направляющие прилегают к обеим сторонам пачки бумаги.
❏ Убедитесь, что бумага не скручена и не сложена. Если бумага согнута, перед загрузкой распрямите ее илислегка согните в противоположную сторону.
❏ Достаньте пачку бумаги и проверьте, не слишком ли она тонкая.& «Бумага» на стр. 182
❏ Встряхните пачку бумаги, чтобы отделить листы друг от друга, затем снова положите бумагу в податчик.
❏ Если печатается слишком много копий, проверьте значение параметра Copies (Копии) как описано нижеи в вашем приложении.В Windows — проверьте параметр Copies (Копии) в Main (Главное) окне.В Mac OS: проверьте значение параметра Copies (Копии) в диалоговом окне Print (Печать).
Руководство пользователя
Устранение неисправностей при печати/копировании
165

Бумага загружена неправильно
Если бумага загружена в устройство слишком глубоко, правильная подача бумаги невозможна. Выключитеустройство и осторожно достаньте бумагу. Затем включите устройство и правильно загрузите пачку бумаги.
Бумага выталкивается не полностью или сминается
❏ Если бумага извлекается не полностью, нажмите одну из кнопок x для извлечения бумаги. Если бумагазамялась внутри устройства, выньте ее в соответствии с указаниями в следующем разделе.& «Замятие бумаги» на стр. 149
❏ Если бумага выходит смятой, возможно, она влажная или слишком тонкая. Загрузите новую стопкубумаги.
Примечание:Храните неиспользованную бумагу в оригинальной упаковке в сухом месте.
Устройство не печатает
Все индикаторы не горят
❏ Нажмите на кнопку P, чтобы удостовериться, что принтер включен.
❏ Проверьте, надежно ли подсоединен шнур питания.
❏ Удостоверьтесь, что электрическая розетка работает и не управляется переключателем или таймером.
Индикаторы загораются и сразу гаснут
Рабочее напряжение устройства может не соответствовать напряжению розетки. Выключите устройствои немедленно отключите его от розетки. Ознакомьтесь с информацией на этикетке на задней сторонеустройства.
!Предостережение:Если напряжение не совпадает, НЕ ВКЛЮЧАЙТЕ УСТРОЙСТВО В РОЗЕТКУ. Обратитесь в сервисныйцентр.
Горит только индикатор питания.
❏ Выключите устройство и компьютер. Убедитесь, что интерфейсный кабель устройства надежноподключен.
❏ Если вы используете интерфейс USB, убедитесь, что кабель соответствует стандарту USB 2.0.
Руководство пользователя
Устранение неисправностей при печати/копировании
166

❏ Если устройство подключено к компьютеру посредством концентратора USB, подключите устройство кконцентратору первого уровня. Если драйвер принтера по прежнему не распознается, попытайтесьподключить его к компьютеру напрямую, минуя USB-концентратор.
❏ Если устройство подключается к компьютеру посредством USB-концентратора, убедитесь, что самUSB-концентратор распознается компьютером.
❏ Если вы пытаетесь напечатать большое изображение, возможно, в компьютере не хватает памяти.Попробуйте напечатать изображение меньшего размера, изменив его разрешение. Вы также можетеустановить еще один модуль памяти в компьютер.
❏ Пользователи Windows могут удалить задания из Windows Spooler.& «Отмена печати» на стр. 49
❏ Удалите драйвер устройства и установите его заново.& «Удаление программного обеспечения» на стр. 137
После замены картриджа отображается ошибка
A Откройте блок сканера.
cВажно:Не поднимайте блок сканера при открытой крышке сканера.
Руководство пользователя
Устранение неисправностей при печати/копировании
167

B Проверьте, переведен ли держатель чернильных картриджей в положение замены чернильныхкартриджей.
Примечание:Если держатель картриджей находится в крайнем правом положении, перейдите в режим Настройка вменю В начало выберите Обслуживание, затем выберите Замена чернильн. картр.
C Откройте крышку отсека для картриджей. Выньте, заново установите чернильный картридж ипродолжите установку картриджей.
D Закройте крышку отсека для картриджей.
E Аккуратно закройте блок сканера.
Руководство пользователя
Устранение неисправностей при печати/копировании
168

Увеличение скорости печати (только в Windows)
Скорость печати можно увеличить установив соответствующие настройки в окне Extended Settings(Расширенные параметры). Нажмите кнопку Extended Settings (Расширенные параметры) в окнеMaintenance (Сервис) драйвера принтера.
Откроется следующее диалоговое окно.
Руководство пользователя
Устранение неисправностей при печати/копировании
169

Установите следующие флажки и скорость печати возможно увеличится.
❏ High Speed Copies (Быстрое копирование)
❏ Always spool RAW datatype (Всегда использовать RAW)
❏ Page Rendering Mode (Режим обработки страницы)
❏ Print as Bitmap (Печатать как растр)
Подробности о каждом параметре см. в интерактивной справке.
Другие проблемы
Использование тихого режима при печати на простой бумаге
Если в качестве типа бумаги выбрана простая бумага, а в качестве качества печати в драйвере принтеравыбрано значение Standard (Стандартный) (в Windows) или Normal (Нормальное) (в Mac OS X), печатьосуществляется с высокой скоростью. Вы можете выбрать Quiet Mode (Тихий режим), при котором скоростьпечати уменьшится.
В Windows: в Main (Главное) окне драйвера принтера установите флажок Quiet Mode (Тихий режим).В Mac OS X: выберите On (Вкл.) в поле Quiet Mode (Тихий режим). Для отображения окна Quiet Mode (Тихийрежим) перейдите по следующему пути меню: System Preferences (Системные параметры), Print & Scan(Печать и сканирование) (в Mac OS X 10.7) или Print & Fax (Печать и факс) (в Mac OS X 10.6 или 10.5), затемвыберите устройство из списка Printers (Принтеры), выберите Options & Supplies (Опции и расходныематериалы) и Driver (Драйвер).
Руководство пользователя
Устранение неисправностей при печати/копировании
170

Устранение неисправностей присканировании
Индикация проблем на ЖК-экране или посредствоминдикатора состояния
❏ Убедитесь, что устройство правильно подключено к компьютеру.
❏ Выключите устройство и снова включите. Если проблема не исчезла, устройство может быть неисправно,либо может требоваться замена источника света в блоке сканирования. Обратитесь в сервисный центр.
❏ Убедитесь, что программное обеспечение сканирования полностью установлено.Указания по установке программного обеспечения сканирования приведены в печатном руководстве.
Проблемы при начале сканирования
❏ Осмотрите индикатор состояния и убедитесь в готовности устройства к сканированию.
❏ Проверьте, надежно ли подключены кабели к устройству и исправной электрической розетке.В случае необходимости проверьте адаптер переменного тока устройства путем подключения ивключения другого устройства.
❏ Выключите устройство и компьютер, затем проверьте соединение интерфейсного кабеля между ними иубедитесь в его надежности.
❏ Если при начале сканирования выводится список сканеров, убедитесь в том, что выбрано правильноеустройство.
Windows:При запуске Epson Scan с помощью значка EPSON Scan, когда отображается список Select Scanner (Выборсканера), выберите модель устройства.
Mac OS X:При запуске Epson Scan с из папки Applications (Приложения), когда отображается список Select Scanner(Выбор сканера), выберите модель устройства.
❏ Подключите устройство непосредственно к внешнему порту USB компьютера или через одинконцентратор USB. При подключении к компьютеру через несколько концентраторов USB возможнанекорректная работа устройства. Если проблема сохраняется, подключите устройство непосредственно ккомпьютеру.
❏ Если к компьютеру подключено несколько аналогичных устройств, это может не помочь. Подключитетолько то устройство, которое предполагается использовать, и повторите попытку сканирования.
❏ Если программное обеспечение сканирования работает некорректно, удалите программное обеспечениеи повторно установите его в соответствии с печатным руководством.& «Удаление программного обеспечения» на стр. 137
Руководство пользователя
Устранение неисправностей при сканировании
171

Использование автоматического податчика документов (ADF)
❏ Если открыта крышка сканера или автоподатчика, закройте ее и повторите попытку сканирования.
❏ В Epson Scan должен быть выбран Office Mode (Офисный режим) или Professional Mode(Профессиональный режим).
❏ Проверьте, надежно ли подключены кабели к устройству и исправной электрической розетке.
Использование кнопки
Примечание:В зависимости от устройства функция сканирования с помощью кнопки может быть недоступна.
❏ Проверьте, назначена ли кнопке программа.& «Epson Event Manager» на стр. 79
❏ Проверьте правильность установки Epson Scan и Epson Event Manager.
❏ Если во время установки программного обеспечения Epson или после установки была нажата кнопкаKeep Blocking (Продолжить блокировку) в окне Windows Security Alert (Предупреждение безопасностиWindows), разблокируйте Epson Event Manager.& «Как разблокировать Epson Event Manager» на стр. 172
❏ Mac OS X:Убедитесь в том, что установка программного обеспечения выполнялась текущим пользователем.Остальным пользователям необходимо сначала запустить Epson Scanner Monitor в папке Applications(Приложения), а затем нажать кнопку для сканирования.
Как разблокировать Epson Event Manager
A Нажмите кнопку Start (Пуск) и откройте Control Panel (панель управления).
B Выполните одно из следующих действий.
❏ Windows 7:Выберите System and Security (Система и безопасность).
❏ Windows Vista:Выберите Security (Безопасность).
❏ Windows XP:Выберите Security Center (Центр обеспечения безопасности).
C Выполните одно из следующих действий.
❏ В Windows 7 и Windows Vista:Выберите Allow a program through Windows Firewall (Разрешение запуска программы черезбрандмауэр Windows).
Руководство пользователя
Устранение неисправностей при сканировании
172

❏ Windows XP:Выберите Windows Firewall (Брандмауэр Windows).
D Выполните одно из следующих действий.
❏ Windows 7:Убедитесь в том, что установлен флажок EEventManager Application в списке Allowed programsand features (Разрешенные программы и функции).
❏ Windows Vista:Перейдите на вкладку Exceptions (Исключения) и проверьте, установлен ли флажокEEventManager Application в списке Program or port (Программа или порт).
❏ Windows XP:Перейдите на вкладку Exceptions (Исключения) и проверьте, установлен ли флажокEEventManager Application в списке Programs and Services (Программы и службы).
E Нажмите кнопку ОК.
Использование программного обеспечения сканирования, отличающегося от драйвера Epson Scan
❏ Если используются TWAIN-совместимые программы, такие как Adobe Photoshop Elements, убедитесь втом, что в поле Scanner (Сканер) или Source (Исходный) выбрано правильное устройство.
❏ Если сканирование с помощью TWAIN-совместимых программ, таких как Adobe Photoshop Elements,невозможно, удалите TWAIN-совместимую программу сканирования и установите ее повторно.& «Удаление программного обеспечения» на стр. 137
Проблемы при подаче бумаги
Загрязнение бумаги
Может требоваться чистка устройства.& «Чистка устройства» на стр. 131
Подается несколько листов бумаги
❏ В случае загрузки неподдерживаемой бумаги возможна подача нескольких листов бумаги одновременно.& «Характеристики автоматического податчика документов (ADF)» на стр. 184
❏ Может требоваться чистка устройства.& «Чистка устройства» на стр. 131
Руководство пользователя
Устранение неисправностей при сканировании
173

Замятие бумаги в автоподатчике (ADF)
Извлеките замятую бумагу из автоподатчика.& «Извлечение замявшейся бумаги из автоподатчика (ADF)» на стр. 156
Проблемы со временем сканирования
❏ Сканирование на компьютерах с высокоскоростными внешними портами USB может выполнятьсябыстрее, чем на компьютерах с внешними портами USB низкой скорости. Если используетсявысокоскоростной внешний порт USB, убедитесь в его соответствии системным требованиям.& «Требования к системе» на стр. 181
❏ Сканирование с высоким разрешением занимает значительное время.
Проблемы с отсканированными изображениями
Неудовлетворительное качество сканирования
Качество сканирования можно повысить путем изменения текущих параметров настройки или регулировкиотсканированного изображения.& «Параметры настройки изображения» на стр. 61
На отсканированном изображении видно изображение с оборотнойстороны оригинала
Если оригинал напечатан на тонкой бумаге, изображения с оборотной стороны могут регистрироватьсяустройством и появляться в отсканированном изображении. Попытайтесь отсканировать оригинал,приложив к оборотной стороне лист черной бумаги. Также убедитесь в том, что выбраны параметрынастройки Document Type (Тип документа) и Image Type (Тип изображения), подходящие для оригинала.
Искаженные или нечеткие символы
❏ В разделах Office Mode (Офисный режим) или Home Mode (Простой режим) установите флажок TextEnhancement (Улучшение текста).
❏ Отрегулируйте параметр настройки Threshold (Порог).
Home Mode (Простой режим):Выберите Black&White (Черно-белый) в качестве значения параметра Image Type (Тип изображения),нажмите кнопку Brightness (Яркость), затем отрегулируйте параметр настройки Threshold (Порог).
Office Mode (Офисный режим):Выберите Black&White (Черно-белый) в качестве значения параметра Image Type (Тип изображения),затем отрегулируйте параметр настройки Threshold (Порог).
Professional Mode (Профессиональный режим):Выберите Black&White (Черно-белый) в качестве значения параметра Image Type (Тип изображения) инажмите кнопку + (Windows) или r (Mac OS X) рядом с полем Image Type (Тип изображения). Выберите
Руководство пользователя
Устранение неисправностей при сканировании
174

требуемое значение Image Option (Параметр изображения) и отрегулируйте параметр настройкиThreshold (Порог).
❏ Установите более высокое значение параметра настройки разрешения.
Символы не распознаются при преобразовании в текст, доступный дляредактирования (OCR)
Разместите документ на стекле параллельно краям. Если документ скошен, распознавание текста может бытьзатруднено.
На отсканированном изображении видна рябь
На отсканированном изображении печатного документа может быть видна рябь или сетка (т.н. муар).
❏ Поверните оригинал.
❏ Поверните отсканированное изображение после сканирования с помощью прикладного ПО.
❏ Установите флажок Descreening (Удаление растра).
❏ В режиме Professional Mode (Профессиональный режим) измените разрешение и повторитесканирование.
Неровный цвет, смазывание, точки или прямые линии на изображении
Может требоваться чистка внутри устройства.
& «Чистка устройства» на стр. 131
Неудовлетворительная область или направление сканирования
Края оригинала не сканируются
❏ Если сканирование выполняется с помощью предварительного просмотра в миниатюре в режимах HomeMode (Простой режим) или Professional Mode (Профессиональный режим), для недопущения обрезкисдвиньте документ или фотографию на 6 мм от горизонтальной и вертикальной кромок стекла.
Руководство пользователя
Устранение неисправностей при сканировании
175

❏ Если сканирование выполняется с помощью кнопки или нормального предварительного просмотра врежимах Office Mode (Офисный режим), Home Mode (Простой режим) или Professional Mode(Профессиональный режим), для недопущения обрезки сдвиньте документ или фотографию на 3 мм отгоризонтальной и вертикальной кромок стекла.
Сканирование нескольких документов в один файл
Разместите документы на стекле как минимум в 20 мм друг от друга.
Не удается сканировать требуемую область.
В зависимости от документов сканирование требуемой области может быть невозможным. Воспользуйтесьнормальным предварительным просмотром в режимах Office Mode (Офисный режим), Home Mode (Простойрежим) или Professional Mode (Профессиональный режим) и выделите области, которые требуетсяотсканировать.
Не удается сканировать в требуемом направлении
Щелкните Configuration (Конфигурация), перейдите на вкладку Preview (Просмотр) и снимите флажокAuto Photo Orientation (Автоориентация фотографий). После этого правильно разместите документы.
Проблемы не устранены, несмотря на все попытки
Если испытаны все перечисленные способы, но проблема не решена, инициализируйте параметры настройкиEpson Scan.
Руководство пользователя
Устранение неисправностей при сканировании
176

Щелкните Configuration (Конфигурация), перейдите на вкладку Other (Другое), затем нажмите кнопкуReset All (Сбросить все).
Руководство пользователя
Устранение неисправностей при сканировании
177

Устранение неисправностей факса
Не удается отправлять и получать факсы
❏ Убедитесь в правильности подключения телефонного кабеля и в работоспособности телефонной линии.Состояние телефонной линии можно проверить с помощью функции Проверить подкл. факса.& «Подключение к телефонной линии» на стр. 81
❏ Если факс не отправлен, убедитесь в том, что факс получателя включен и работоспособен.
❏ Если устройство не подключено к телефону, и факсы требуется получать автоматически, необходимовключить автоответ.& «Получение факсов» на стр. 93
❏ Если устройство подключено к телефонной линии DSL, необходимо установить фильтр DSL; впротивном случае отправка факсов невозможна. Для получения фильтра обратитесь к поставщику услугDSL.
❏ Если устройство подключено к телефонной линии УПАТС (учрежденческой АТС) или терминальномуадаптеру, отключите Обнаружение гудка.& «Режим настройки» на стр. 104
❏ Проблема может быть вызвана скоростью передачи. Установите более низкое значение параметраСкорость передачи факса.& «Режим настройки» на стр. 104
❏ Убедитесь, что ECM отключено. Передача или прием цветных факсов при отключенном параметре ECMневозможна.& «Режим настройки» на стр. 104
Проблемы с качеством (передача)
❏ Выполните чистку стекла и автоподатчика (ADF).& «Чистка внешних деталей устройства» на стр. 131
❏ Если отправленный факс выглядит бледным или нечетким, измените значение Разрешение (илиКачество в зависимости от модели) либо Контрастность в меню настройки факса.& «Режим факса» на стр. 101
❏ Убедитесь, что ECM отключено.& «Режим настройки» на стр. 104
Проблемы с качеством (прием)
❏ Убедитесь, что ECM отключено.& «Режим настройки» на стр. 104
Руководство пользователя
Устранение неисправностей факса
178

Автоответчик не принимает голосовые вызовы
❏ При включенной функции автоответа и подключении автоответчика к той же телефонной линии, что иданное устройство, необходимо установить количество гудков для получения факсов больше, чемколичество гудков для автоответчика.& «Получение факсов» на стр. 93
Неправильное время
❏ Часы могут убегать/отставать, либо сбрасываться после сбоя питания, либо в случае отключения питанияна длительное время. Установите правильное время.& «Настройка/изменение времени и региона» на стр. 129
Руководство пользователя
Устранение неисправностей факса
179

Информация о продукте
Чернила и емкость для сбора чернил
Чернильные картриджи
Для устройства подходят следующие типы картриджей:
Чернильный кар‐тридж
Номера продуктов
WF-3520WF-3530WF-3540
Для Австралии/НовойЗеландииWF-3520WF-3530WF-3540
WF-3521WF-3531WF-3541
Black (Черный) T1301T1291
140138
143141
Cyan (Голубой) T1302T1292
140138
143141
Magenta (Пурпурный) T1303T1293
140138
143141
Yellow (Желтый) T1304T1294
140138
143141
Примечание:Некоторые картриджи доступны не во всех регионах.
Цветной Black (Черный), Cyan (Голубой), Magenta (Пурпурный), Yellow (Желтый)
Срок службы картриджа Для достижения наилучших результатов чернильные картриджи необходимоиспользовать в течение шести месяцев с момента вскрытия упаковки.
Температура Хранение:от -20 до 40°C
1 месяц при 40°C
Заморозка:*-12 ˚ С
* Чернила оттаивают и годны к употреблению приблизительно через 3 часа хранения при температуре 25° C.
Емкость для сбора чернил
Для устройства подходит емкость для сбора чернил следующего типа.
Номер продукта
Руководство пользователя
Информация о продукте
180

Емкость для сбора чернил T6711
Требования к системе
В Windows
Система Интерфейс
Windows 7 (32-разрядная, 64-разрядная), Vista (32-разрядная, 64-разрядная),XP SP1 или выше (32-разрядная), либо XP Professional x64 Edition
Высокоскоростной USB
В Mac OS X
Система Интерфейс
Mac OS X 10.5.8, 10.6.x, 10.7.x Высокоскоростной USB
Примечание:Файловая система UNIX File System (UFS) для Mac OS X не поддерживается.
Технические характеристики
Примечание:Характеристики могут быть изменены без предварительного уведомления.
Характеристики принтера
Путь подачи бумаги Кассетные лотки 1 и 2*, загрузка спереди
Задний слот подачи бумаги, загрузка сверху
Емкость 27,5 мм для кассетных лотков 1 и 2*
0,3 мм для заднего слота подачи бумаги
* Этот кассетный лоток для некоторых продуктов может быть недоступен.
Руководство пользователя
Информация о продукте
181

Бумага
Примечание:❏ Поскольку качество каждого типа бумаги может быть изменено производителем без
предварительного уведомления, Epson не гарантирует удовлетворительного качества бумаги,произведенной не Epson. Поэтому перед покупкой большого количества бумаги или передвыполнением больших объемов печатных работ, всегда проводите тестирование образцов этойбумаги.
❏ Бумага неудовлетворительного качества может снизить качество печати, замяться и вызватьдругие проблемы. В случае возникновения проблем с качеством печати воспользуйтесь бумагой болеевысокого качества.
Отдельные листы:
Размер A4 210×297 мм
10 × 15 см (4 × 6 дюймов)
13 × 18 см (5 × 7 дюймов)
A6 105×148 мм
A5 148×210 мм
B5 182 × 257 мм
9 × 13 см (3,5 × 5 дюймов)
13 × 20 см (5 × 8 дюймов)
20 × 25 см (8 × 10 дюймов)
16:9 wide size (102 × 181 мм)
100 × 148 мм
Letter 8 1/2 × 11 дюймов.
Legal 8 1/2 × 14 дюймов.
Типы бумаги Простая бумага или специальная бумага, распространяемая Epson
Толщина(для простой бумаги)
от 0,08 до 0,11 мм
Масса(для простой бумаги)
от 64 г/м² до 90 г/м²
Конверты:
Размер Конверт #10 4 1/8 × 9 1/2 дюйма
Конверт DL 110×220 мм
Конверт C4 229×324 мм
Конверт C6 114×162 мм
Типы бумаги Простая бумага
Масса от 75 г/м² до 90 г/м² для конвертов #10, DL и C6
от 80 г/м² до 100 г/м² для конверта C4
Руководство пользователя
Информация о продукте
182

Область печати
Область печати выделена на рисунке.
Отдельные листы:
Обычный Без полей
Конверты:
Минимальная ширина полей
Тип носителя Отдельные листы Конверты (#10/DL/C6) Конверт (C4)
A 3,0 мм 3,0 мм *1 3,0 мм *1
B 3,0 мм 5,0 мм 10,0 мм
C 3,0 мм 3,0 мм*2 3,0 мм*2
*1 Рекомендуемая ширина полей — 17 мм.
*2 Рекомендуемая ширина полей — 42 мм.
Примечание:В зависимости от типа используемой бумаги качество печати может ухудшиться в верхней или внижней части отпечатка, или эти области могут смазаться.
Руководство пользователя
Информация о продукте
183

Характеристики сканера
Тип сканера Планшетный, цветной
Фотоэлектрическое ус‐тройство
Контактный сенсор изображения (CIS)
Эффективных пикселов 10200 × 14040 пикселов при разрешении 1200 точек на дюйм
Область сканирования может уменьшаться при больших разрешениях.
Размер документа 216 × 297 мм (8,5 × 11,7 дюймов) A4 или формат US Letter
Разрешение сканирования 1200 dpi (обычное сканирование)
2400 dpi (детальное сканирование)
Выходное разрешение 50 – 4800, 7200 и 9600 dpi
(50 – 4800 dpi с шагом 1 dpi)
Представление цвета 16 бит/пиксель для каждого базового цвета (внутреннее)
8 бит/пиксел для каждого базового цвета (внешнее, максимум)
Источник света LED (светодиодный)
Характеристики автоматического податчика документов (ADF)
Подача бумаги Загрузка по центру лицевой стороной вверх
Вывод бумаги Вывод лицевой стороной вниз
Размер бумаги A4, Letter, Legal*
Типы бумаги Простая бумага
Плотность бумаги от 64 до 95 г/м²
Вместимость Суммарная толщина пачки 3 мм, примерно 30 листов (Letter, A4), 10 листов (Legal)
* При сканировании двустороннего документа с помощью ADF размер бумаги "Legal" недоступен.
Характеристики факса
Тип факса Передача черно-белых и цветных факсимильных сообщений
Поддерживаемая линия Домашняя телефонная линия
Скорость До 33,6 кбит/с
Руководство пользователя
Информация о продукте
184

Разрешение Монохромный
Стандартно: 203 × 98 dpi
Наилучшее: 203 × 196 dpi
Фото: 203 × 196 dpi
Цветной
Наилучшее: 200 × 200 dpi
Фото: 200 × 200 dpi
Режим коррекции ошибок Факс CCITU/ITU Group 3 с режимом коррекции ошибок
Быстрый набор номеров До 100
Количество страниц, сохра‐няемых в памяти
До 180 страниц (ITU-T No.1 chart)
Повторный набор 2 раза (с интервалом в 1 минуту)
Интерфейс RJ-11 Телефонная линия Разъем RJ-11 для подключения телефона
Характеристики сетевого интерфейса
Wi-Fi Стандартно: IEEE 802.11b/g/n*1
Безопасность: WEP (64/128 разрядов)WPA-PSK (TKIP/AES) *2
Рабочая частота: 2,4 ГГц
Режим соединения: Режим инфраструктуры
Режим Ad hoc
Wi-Fi Direct*3
Ethernet Стандартно: IEEE802.3i/u, IEEE802.3az*4
Режим соединения: Ethernet 100BASE-TX/10BASE-T
*1Совместим со стандартами IEEE 802.11b/g/n или IEEE 802.11b/g в зависимости от страны покупки.
*2 Совместим с WPA2 с поддержкой WPA/WPA2 Personal.
*3 Поддерживается только серия WP-3540.
*4 Подключенное устройство должно соответствовать стандарту IEEE802.3az.
Руководство пользователя
Информация о продукте
185

Карта памяти
Совместимые картыпамяти
Memory Stick Duo
Memory Stick PRO Duo
Memory Stick PRO-HG Duo
Memory Stick Micro*
MagicGate Memory Stick Duo
SDXC
SDHC
SD
MultiMediaCard
MMCplus
MMCmobile*
MMCmicro*
miniSDHC*
miniSD*
microSDXC*
microSDHC*
microSD*
Формат носителя DCF DCF (Design rule for Camera File system) версии 1.0 или 2.0.
Совместимый со стандартными типами карт памяти
Требования к напря‐жению
3,3 В
* Необходим адаптер.
Формат фотографий
Формат файла JPEG с данными стандарта Exif версии 2.3
Размер изображе‐ния
80 × 80 пикселей – 9200×9200 пикселей
Количество файлов До 9990
Механические характеристики
Серия WF-3520
Руководство пользователя
Информация о продукте
186

Размеры Хранение
Ширина: 449 мм
Глубина: 417 мм
Высота: 243 мм
Печать*
Ширина: 449 мм
Глубина: 560 мм
Высота: 243 мм
Масса Приблизительно 9,0 кг без чернильных картриджей и кабеля питания.
* С выдвинутым удлинителем приемного лотка.
Серия WF-3530
Размеры Хранение
Ширина: 449 мм
Глубина: 427 мм
Высота: 308 мм
Печать*
Ширина: 449 мм
Глубина: 563 мм
Высота: 308 мм
Масса Приблизительно 10,9 кг без чернильных картриджей и кабеля питания.
* С выдвинутым удлинителем приемного лотка.
Серия WF-3540
Размеры Хранение
Ширина: 449 мм
Глубина: 427 мм
Высота: 308 мм
Печать*
Ширина: 449 мм
Глубина: 563 мм
Высота: 308 мм
Масса Приблизительно 10,9 кг без чернильных картриджей и кабеля питания.
* С выдвинутым удлинителем приемного лотка.
Электрические характеристики
Серия WF-3520
Модель на 100-120 В Модель на 220-240 В
Руководство пользователя
Информация о продукте
187

Диапазон входного напряжения от 90 до 132 В от 198 до 264 В
Диапазон номинальной частоты от 50 до 60 Гц от 50 до 60 Гц
Диапазон частоты питания от 49,5 до 60,5 Гц от 49,5 до 60,5 Гц
Номинальный ток 0,7 А 0,35 А
Потребляемая мощ‐ность
Копирование без ис‐пользования компьюте‐ра
Прибл. 17 Вт (ISO/IEC24712)
Прибл. 17 Вт (ISO/IEC24712)
Режим ожидания Прибл. 6,2 Вт Прибл. 6,2 Вт
Спящий режим Прибл. 2 Вт Прибл. 2 Вт
Отключение Прибл. 0,2 Вт Прибл. 0,3 Вт
Серия WF-3530
Модель на 100-120 В Модель на 220-240 В
Диапазон входного напряжения от 90 до 132 В от 198 до 264 В
Диапазон номинальной частоты от 50 до 60 Гц от 50 до 60 Гц
Диапазон частоты питания от 49,5 до 60,5 Гц от 49,5 до 60,5 Гц
Номинальный ток 0,7 А 0,35 А
Потребляемая мощ‐ность
Копирование без ис‐пользования компьюте‐ра
Прибл. 17 Вт (ISO/IEC24712)
Прибл. 17 Вт (ISO/IEC24712)
Режим ожидания Прибл. 6,2 Вт Прибл. 6,2 Вт
Спящий режим Прибл. 2 Вт Прибл. 2 Вт
Отключение Прибл. 0,2 Вт Прибл. 0,3 Вт
Серия WF-3540
Модель на 100-120 В Модель на 220-240 В
Диапазон входного напряжения от 90 до 132 В от 198 до 264 В
Диапазон номинальной частоты от 50 до 60 Гц от 50 до 60 Гц
Диапазон частоты питания от 49,5 до 60,5 Гц от 49,5 до 60,5 Гц
Номинальный ток 0,7 А 0,35 А
Потребляемая мощ‐ность
Копирование без ис‐пользования компьюте‐ра
Прибл. 17 Вт (ISO/IEC24712)
Прибл. 17 Вт (ISO/IEC24712)
Режим ожидания Прибл. 6,2 Вт Прибл. 6,2 Вт
Спящий режим Прибл. 2 Вт Прибл. 2 Вт
Отключение Прибл. 0,2 Вт Прибл. 0,3 Вт
Руководство пользователя
Информация о продукте
188

Примечание:Рабочее напряжение указано на наклейке на задней стороне устройства.
Условия окружающей среды
Температура Работа:от 10 до 35°C
Хранение:от -20 до 40°C
1 месяц при 40°C
Влажность Эксплуатация:*20 – 80% относит. влажности
Хранение:*5 – 85% относит. влажности
* Без конденсации
Соответствие стандартам и нормативам
Модель для США:
Безопасность UL60950-1CAN/CSA-C22.2 No.60950-1
Электромагнитная совмести‐мость
FCC Part 15 Subpart B Class BCAN/CSA-CEI/IEC CISPR 22 Class B
Данное устройство содержит следующий модуль для беспроводной связи.Производитель: Askey Computer CorporationТип: WLU6117-D69 (RoHS)
Данное устройство отвечает нормам FCC (часть 15) и RSS-210 норм IC. Epson не несет ответственности,связанной с любыми поломками из-за нерекомендованного использования или модификации устройства.Функционирование устройства отвечает двум следующим условиям: (1) это устройство не можетпроизводить вредные помехи, и (2) это устройство должно поглощать все получаемые помехи, в том числепомехи, способные вызвать неправильное функционирование.
Во избежание появления радиопомех в лицензируемом диапазоне это устройство должно использоваться всоответствующих помещениях вдали от окон с целью максимального экранирования. На использованиеоборудования (или передающей антенны), установленного вне помещения, необходимо получитьразрешение согласно местному законодательству.
Модель для Европы
Директива о низком напря‐жении 2006/95/EC
EN60950-1
Директива об электромагнит‐ной совместимости 2004/108/EC
EN55022 Class BEN61000-3-2EN61000-3-3EN55024
Руководство пользователя
Информация о продукте
189

Директива R&TTE 1999/5/EC EN300 328EN301 489-1EN301 489-17TBR21EN60950-1
Модель соответствует требо‐ваниям нормативных доку‐ментов
ГОСТ Р МЭК 60950-1-2009ГОСТ Р 51318.22-99 (кл. Б)ГОСТ Р 51318.24-99ГОСТ Р 51317.3.2-2006 (Разд 6, 7)ГОСТ Р 51317.3.3-2008
Для пользователей из Европы:Мы, Seiko Epson Corporation, настоящим утверждаем, что данное оборудование (модели C481A, C481B иC481C) соответствует основным требованиям и прочим важным условиям Директивы 1999/5/EC.
Только для использования в следующих странах: Ирландия, Великобритания, Австрия, Германия,Лихтенштейн, Швейцария, Франция, Бельгия, Люксембург, Нидерланды, Италия, Португалия, Испания,Дания, Финляндия, Норвегия, Швеция, Исландия, Кипр, Греция, Словения, Мальта, Болгария, Чехия,Эстония, Венгрия, Латвия, Литва, Польша, Румыния и Словакия.
Во Франции разрешено использование только в помещениях.В Италии требуется разрешение на использование вне собственных помещений.
Epson не несет ответственности, связанной с любыми поломками из-за нерекомендованного использованияили модификации устройства.
Модель для Австралии:
Электромагнитная совмести‐мость
AS/NZS CISPR22 Class B
Настоящим Epson утверждает, что данное оборудование (модели C481A, C481B и C481C) соответствуетосновным требованиям и прочим важным условиям AS/NZS4268. Epson не несет ответственности, связаннойс любыми поломками из-за нерекомендованного использования или модификации устройства.
Интерфейс
USB высокоскоростной (класс устройств для компьютеров)
Высокоскоростной USB (для устройств, совместимых с PictBridge/Mass storage class для внешних устройствхранения данных)*
* Epson не гарантирует корректную работу подключаемых внешних устройств.
Внешнее устройство USB
Устройства Максимальная емкость
Руководство пользователя
Информация о продукте
190

Привод CD-R*, привод DVD-R*, привод Blu-ray* CD-ROM/CD-R: 700 МБDVD-ROM/DVD-R: 4,7 ГБ(CD-RW, DVD-RW, DVD+R, DVD+RW и Blu-ray DiscTM не поддер‐живаются).
Устройство для чтения магнитооптических дис‐ков*
1,3 ГБ
Жесткий диск*USB-диск
2 TБС файловой системой FAT, FAT32 или exFAT.
* Не рекомендуется использование внешних устройств хранения информации, питание которых осуществляется через USB.Используйте только внешние устройства хранения информации, питание которых осуществляется от электрической сети.
Формат файлов с фотографиями DCF (Design rule for Camera File system) версии 1.0 или 2.0*.* Фотоданные, хранимые на цифровых фотокамерах совстроенной памятью, не поддерживаются.
JPEG с данными стандарта Exif версии 2.3.
Руководство пользователя
Информация о продукте
191

Обращение в службу техническойподдержки
Веб-сайт технической поддержки
Веб-сайт технической поддержки Epson обеспечивает помощь в решении проблем, которые не могут бытьрешены при использовании документации по продукту. К веб-сайту можно обратиться с помощьювеб-браузера и подключения к Интернету по адресу:
http://support.epson.net/http://www.epson.eu/Support (Европа)
Свежие версии драйверов, список часто задаваемых вопросов, инструкции и другие файлы для загрузкидоступны на веб-сайте по адресу:
http://www.epson.comhttp://www.epson.eu/Support (Европа)
Затем обратитесь к разделу поддержки на локальном веб-сайте Epson.
Обращение в службу поддержки пользователейпродукции EPSON
Перед обращением в Epson
Если устройство Epson неисправно, и проблему не удается решить с помощью информации по поиску иустранению неполадок из документации по устройству, обратитесь за помощью в службу поддержкипользователей. Если адрес службы поддержки для требуемого региона отсутствует в списке, обратитесь кпродавцу устройства.
Служба поддержки Epson придет на помощь гораздо быстрее, если предоставить им следующуюинформацию:
❏ серийный (заводской) номер устройства(этикетка с серийным номером обычно находится на задней стенке корпуса);
❏ модель устройства;
❏ версия программного обеспечения устройства(для определения версии нажмите на кнопку About (Об устройстве), Version Info (Информацияо версии) или аналогичную кнопку в программном обеспечении);
❏ марка и модель используемого компьютера;
❏ название и версия используемой на компьютере операционной системы;
Руководство пользователя
Обращение в службу технической поддержки
192

❏ названия и версии приложений, обычно используемых для работы с устройством.
Примечание:В зависимости от устройства данные списка набора номеров для факса и/или параметры настройки сетимогут храниться в памяти устройства. Вследствие поломки или ремонта устройства данные и/илипараметры настройки могут быть утеряны. Epson не несет ответственности за утерю каких-либо данных,за резервное копирование данных и/или параметров настройки даже в течение гарантийного периода.Рекомендуется выполнить резервное копирование данных самостоятельно или переписать требуемые данные.
Информация для пользователей в Европе
Сведения по обращению в службу поддержки Epson см. в общеевропейском гарантийном документе.
Информация для пользователей в Тайване
Контактные данные для получения информации, поддержки и обслуживания:
Интернет (http://www.epson.com.tw)
Доступна информация по характеристикам устройства, загрузке драйверов и сведениях об устройстве.
Epson HelpDesk (Телефон: +0280242008)
Группа поддержки оказывает следующую поддержку по телефону:
❏ Вопросы по продажам и сведения о продукции
❏ Вопросы по пользованию устройствами и связанными проблемами
❏ Вопросы по службе ремонта и гарантии
Центр ремонтного обслуживания:
Номер телефона Номер факса Адрес
02-23416969 02-23417070 No.20, Beiping E. Rd., Zhongzheng Dist., Taipei City 100, Тай‐вань
02-27491234 02-27495955 1F., No.16, Sec. 5, Nanjing E. Rd., Songshan Dist., Taipei City105, Тайвань
02-32340688 02-32345299 No.1, Ln. 359, Sec. 2, Zhongshan Rd., Zhonghe City, TaipeiCounty 235, Тайвань
039-605007 039-600969 No.342-1, Guangrong Rd., Luodong Township, Yilan County265, Тайвань
038-312966 038-312977 No.87, Guolian 2nd Rd., Hualien City, Hualien County 970,Тайвань
03-2810606 03-2810707 No.413, Huannan Rd., Pingzhen City, Taoyuan County 324,Тайвань
Руководство пользователя
Обращение в службу технической поддержки
193

Номер телефона Номер факса Адрес
03-5325077 03-5320092 1F., No.9, Ln. 379, Sec. 1, Jingguo Rd., North Dist., Hsinchu City300, Тайвань
04-23291388 04-23291338 3F., No.510, Yingcai Rd., West Dist., Taichung City 403, Тай‐вань
04-23805000 04-23806000 No.530, Sec. 4, Henan Rd., Nantun Dist., Taichung City 408,Тайвань
05-2784222 05-2784555 No.463, Zhongxiao Rd., East Dist., Chiayi City 600, Тайвань
06-2221666 06-2112555 No.141, Gongyuan N. Rd., North Dist., Tainan City 704, Тай‐вань
07-5520918 07-5540926 1F., No.337, Minghua Rd., Gushan Dist., Kaohsiung City 804,Тайвань
07-3222445 07-3218085 No.51, Shandong St., Sanmin Dist., Kaohsiung City 807, Тай‐вань
08-7344771 08-7344802 1F., No.113, Shengli Rd., Pingtung City, Pingtung County 900,Тайвань
Информация для пользователей в Австралии
Epson Australia стремится обеспечить высокий уровень обслуживания. В дополнение к документации поустройству предоставляются следующие источники получения информации.
Дилер
Не забывайте, что ваш дилер может оказать вам помощь в решении проблем. При возникновении проблемследует в первую очередь обращаться к дилеру; работники дилера могут оперативно предложить решениепроблемы, либо посоветовать следующий шаг для ее решения.
Интернет-URL http://www.epson.com.au
Обратитесь к веб-страницам Epson Australia. Отличное место для тех, кто пользуется модемом! На этомвеб-сайте предоставляются драйверы для загрузки, контактные данные Epson, сведения о новых продуктах итехническая поддержка (по электронной почте).
Epson Helpdesk
Epson Helpdesk предоставляется как последний бастион поддержки, чтобы клиенты не остались без советов ирекомендаций. Операторы Epson Helpdesk могут помочь в установке, настройке и эксплуатации устройствEpson. Сотрудники Pre-sales Helpdesk готовы предоставить литературу по новым продуктам и направить кближайшему дилеру или сервис-центру. Здесь предоставляются ответы на разнообразные вопросы.
Номера Helpdesk:
Телефон: 1300 361 054
Факс: (02) 8899 3789
Руководство пользователя
Обращение в службу технической поддержки
194

Перед звонком рекомендуется подготовить всю требуемую информацию. Чем больше информацииподготовлено, тем быстрее мы сможем решить проблему. В эту информацию входит документация поустройству Epson, тип компьютера, операционная система, прикладные программы и прочая требуемаяинформация.
Информация для пользователей в Сингапуре
Источники информации, поддержки и обслуживания, предоставляемые Epson Singapore:
Интернет (http://www.epson.com.sg)
Информация о характеристиках устройства, загрузка драйверов, часто задаваемые вопросы (FAQ), вопросыпо продажам и техническая поддержка по электронной почте.
Epson HelpDesk (Телефон: (65) 6586 3111)
Группа поддержки оказывает следующую поддержку по телефону:
❏ Вопросы по продажам и сведения о продукции
❏ Вопросы по пользованию устройствами и связанными проблемами
❏ Вопросы по службе ремонта и гарантии
Сервисные центры
Контактные данные для получения информации, поддержки и обслуживания:
Интернет (http://www.epson.co.th)
Информация о характеристиках устройства, загрузка драйверов, часто задаваемые вопросы (FAQ) иэлектронная почта.
Epson Hotline (Телефон: (66)2685-9899)
Группа Epson Hotline предоставляет следующие услуги по телефону:
❏ Вопросы по продажам и сведения о продукции
❏ Вопросы по пользованию устройствами и связанными проблемами
❏ Вопросы по службе ремонта и гарантии
Информация для пользователей во Вьетнаме
Контактные данные для получения информации, поддержки и обслуживания:
Epson Hotline (телефон): 84-8-823-9239
Руководство пользователя
Обращение в службу технической поддержки
195

Сервис-центр: 80 Truong Dinh Street, District 1, ХошиминВьетнам
Информация для пользователей в Индонезии
Контактные данные для получения информации, поддержки и обслуживания:
Интернет (http://www.epson.co.id)
❏ Информация о характеристиках устройств, загрузка драйверов
❏ Часто задаваемые вопросы (FAQ), вопросы по продажам, вопросы по электронной почте
Epson Hotline
❏ Вопросы по продажам и сведения о продукции
❏ Техническая поддержка
Телефон (62) 21-572 4350
Факс (62) 21-572 4357
Сервис-центр Epson
Джакарта Mangga Dua Mall 3rd floor No 3A/BJl. Arteri Mangga Dua,Джакарта
Телефон/факс: (62) 21-62301104
Бандунг Lippo Center 8th floorJl. Gatot Subroto No.2Бандунг
Телефон/факс: (62) 22-7303766
Сурабая Hitech Mall lt IIB No. 12Jl. Kusuma Bangsa 116 – 118Сурабая
Телефон: (62) 31-5355035Факс: (62)31-5477837
Джокьякарта Hotel Natour GarudaJl. Malioboro No. 60Джокьякарта
Телефон: (62) 274-565478
Руководство пользователя
Обращение в службу технической поддержки
196

Медан Wisma HSBC 4th floorJl. Diponegoro No. 11Медан
Телефон/факс: (62) 61-4516173
Макасар MTC Karebosi Lt. Ill Kav. P7-8JI. Ahmad Yani No.49Макасар
Телефон: (62)411-350147/411-350148
Информация для пользователей в Гонконге
Для получения технической поддержки и других послепродажных услуг обратитесь в Epson Hong KongLimited.
Веб-страница
Epson Hong Kong ведет локальную веб-страницу на китайском и английском языках, где можно получитьследующую информацию:
❏ Информация о продукции
❏ Ответы на часто задаваемые вопросы (FAQ)
❏ Свежие версии драйверов устройств Epson
Веб-страница доступна по адресу:
http://www.epson.com.hk
Горячая линия технической поддержки
Также с сотрудниками технической поддержки можно связаться по следующим номерам телефона и факса:
Телефон: (852) 2827-8911
Факс: (852) 2827-4383
Информация для пользователей в Малайзии
Контактные данные для получения информации, поддержки и обслуживания:
Интернет (http://www.epson.com.my)
❏ Информация о характеристиках устройств, загрузка драйверов
❏ Часто задаваемые вопросы (FAQ), вопросы по продажам, вопросы по электронной почте
Руководство пользователя
Обращение в службу технической поддержки
197

Epson Trading (M) Sdn. Bhd.
Head Office.
Телефон: 603-56288288
Факс: 603-56288388/399
Epson Helpdesk❏ Вопросы по продажам и информация о продукции (Infoline)
Телефон: 603-56288222
❏ Вопросы по ремонту и гарантии, эксплуатации устройств и технической поддержке (Techline)
Телефон: 603-56288333
Информация для пользователей в Индии
Контактные данные для получения информации, поддержки и обслуживания:
Интернет (http://www.epson.co.in)
Доступна информация по характеристикам устройства, загрузке драйверов и сведениях об устройстве.
Руководство пользователя
Обращение в службу технической поддержки
198

Головной офис Epson India - Бангалор
Телефон: 080-30515000
Факс: 30515005
Региональные офисы Epson India:
Расположение Номер телефона Номер факса
Мумбаи 022-28261515 /16/17 022-28257287
Дели 011-30615000 011-30615005
Ченнаи 044-30277500 044-30277575
Калькутта 033-22831589 / 90 033-22831591
Хайдарабад 040-66331738/ 39 040-66328633
Коччи 0484-2357950 0484-2357950
Коимбатур 0422-2380002 NA
Пуна 020-30286000 /30286001/30286002 020-30286000
Ахмадабад 079-26407176 / 77 079-26407347
Helpline
Обслуживание, информация о продукции и заказ картриджей по телефону 18004250011 (9:00 - 21:00) - звонокбесплатный.
Обслуживание (CDMA и мобильные пользователи) - 3900 1600 (9:00 - 18:00) Добавьте местный код STD
Информация для пользователей в Филиппинах
Для получения технической поддержки, а также другого послепродажного обслуживания обратитесь в EpsonPhilippines Corporation по номерам телефона и факса, а также по адресу электронной почты ниже:
Магистральная линия: (63-2) 706 2609
Факс: (63-2) 706 2665
Прямая линияHelpdesk:
(63-2) 706 2625
Электронная почта: [email protected]
Интернет (http://www.epson.com.ph)
Информация о характеристиках продукции, загрузка драйверов, часто задаваемые вопросы (FAQ) и запросыпо электронной почте.
Руководство пользователя
Обращение в службу технической поддержки
199

Звонок бесплатный, No. 1800-1069-EPSON(37766)
Группа Epson Hotline предоставляет следующие услуги по телефону:
❏ Вопросы по продажам и сведения о продукции
❏ Вопросы по пользованию устройствами и связанными проблемами
❏ Вопросы по службе ремонта и гарантии
Руководство пользователя
Обращение в службу технической поддержки
200

Указатель
22-стороннее копирование..................................................40, 1002-стороннее сканирование.......................................................1022-сторонний факс...............................................................101, 106
DDSL...................................................................................................84
EEasy Photo Print.............................................................................50ECM................................................................................................107Epson
Easy Photo Print.........................................................................50бумага..........................................................................................20
Epson Connect..........................................................................9, 102Epson Event Manager....................................................................79
IISDN.................................................................................................84
MMac OS X
доступ к настройкам принтера..............................................44проверка состояния устройства..........................................147
OOffice Mode (Офисный режим).................................................66
PPDF...................................................................................................74Professional Mode (Профессиональный режим)...................67
SStatus Monitor
Mac OS X...................................................................................147
UUSB
разъем........................................................................................190
WWindows
доступ к настройкам принтера..............................................43проверка состояния устройства..........................................146управление заданиями печати............................................146
ААвто. уменьшение.......................................................................106Автоматический податчик документов (ADF)
замятие бумаги в.....................................................................174проблемы..................................................................................173
Автоответ.................................................................................82, 93Автоподатчик документов (ADF).............................................32Автоподключение Wi-Fi...........................................................104Авторские права..............................................................................2
ББумага
емкость лотка.............................................................................20загрузка.................................................................................24, 31замятие......................................................................................149область печати.........................................................................183проблемы с подачей...............................................................165смятие........................................................................................166специальная бумага Epson......................................................20характеристики.......................................................................182
Ввеб-служба................................................................................9, 102Внешнее устройство USB..........................................................190Восст. настр. по умолч...............................................................108Восстановление цвета................................................................103Время высыхания.......................................................................100Выбор расположения................................................................103Выбрать фото...............................................................................103Выделенная область...............................................................70, 71Выходные данные факса.............................................................88
ГГоризонтальные полосы...........................................................159Граница переплета......................................................................100Групповой набор...........................................................................86
ДДата/время....................................................................................129Двустороннее копирование.......................................................40двустороннее копирование......................................................100Двусторонняя печать...........................................................51, 103
Руководство пользователя
Указатель
201

двусторонняя печать....................................................................74Документ.......................................................................................102Документы
печать...........................................................................................45Дополнительные функции.........................................................98Драйвер...........................................................................................78
доступ в Windows.....................................................................43доступ для Mac OS X................................................................44удаление....................................................................................137
ЕЕмкость для сбора чернил........................................................133
ЖЖурнал факсов......................................................................96, 101
ЗЗаголовок........................................................................................87Заголовок факса............................................................................87Загрузка
бумага.............................................................................20, 24 , 31конверты.....................................................................................27
Замена чернильных картриджей............................................119Замятие бумаги............................................................................173Запланированная отправка факса............................................92Запрос..............................................................................................95Звук................................................................................................105Зеркальное изображение..........................................................163Зуммер...........................................................................................105
ИИзменение размера страницы...................................................53Индикаторы
индикаторы состояния.........................................................171мигают.......................................................................................167панель управления...................................................................17
Инициализация...........................................................................176Интерфейсные кабели...............................................................190Информация по безопасности..................................................10Источник бумаги.......................................................100, 102 , 106
ККалибровка печатающей головки..........................................127Карты памяти
вставка.........................................................................................36поддерживаемые типы..........................................................186характеристики данных........................................................186
Качествокопирование............................................................................100
Качество печатиповышение...............................................................................158
Кнопкапроблемы..................................................................................172
Кнопки
панель управления...................................................................17Конверты
загрузка.................................................................................27, 31область печати.........................................................................183
Контрастностьсканирование...........................................................................102факс....................................................................................101, 106
Копир. 2 сверху..............................................................................35Копирование
двустороннее..............................................................................40макет............................................................................................41обычное.......................................................................................39сортировка.................................................................................41
Копирование 2 сверху..................................................................41копирование 2 сверху................................................................100Копирование/восстановление фото................................98, 103
Ллетнее время.................................................................................129
ММастер настройки Wi-Fi...........................................................104Меню..............................................................................................103
ННаправление переплета
копирование............................................................................100сканирование...........................................................................102
Настр. внешн. устр.....................................................................107Настр. звонка для ответа..........................................................107Настр. совм. исп. Файлов..........................................................105Настройка PIN-кода (WPS)......................................................104Настройка Wi-Fi.........................................................................105Настройка Wi-Fi/Сети...............................................................105Настройка звонка для ответа.....................................................93Настройка изображения.............................................................61Настройка кнопки (WPS).........................................................104Настройка принтера..................................................................105Настройка прямого подключения Wi-Fi..............................104Настройки Epson Connect........................................................105Настройки Google Cloud Print.................................................105Настройки безопасности..........................................................107Настройки отправки.........................................................101, 106Настройки печати..............................................................103, 107
в Windows...................................................................................43Настройки приема......................................................................106Настройки устройства
в Mac OS X..................................................................................44Таймер отключения...............................................................130Таймер режима ожидания...................................................130
Настройки факса........................................................................106Настройки фото.................................................................103 , 107Неправильные символы...........................................................162Несколько страниц на листе................................................41, 55Несовпадение..............................................................................160
Руководство пользователя
Указатель
202

ООбласть сканирования..............................................................102Обнаружение гудка....................................................................107Обращение в службу поддержки............................................192Обрезать/Увеличить..................................................................103Ограничения на копирование...................................................13Ориентация документа
копирование............................................................................100сканирование...........................................................................102
Отключить беспроводную лок. сеть......................................104Отмена печати...............................................................................49
Windows......................................................................................49в Mac OS X..................................................................................49
Отослать факс позже...................................................................92Отправка факса
получение...................................................................................93Отправка факса нескольким получателям.............................90Отправка факса с подключенного телефона..........................92Отч. о посл. сеансе перед..........................................................106Очистка головки
панель управления.................................................................126Ошибки
печать........................................................................................145сканирование...........................................................................171факс............................................................................................178
ППанель управления.......................................................................17Параметры бумаги и печати....................................................103Перепечатать факсы...................................................................101Печ. лист сост..............................................................................107Печатающая головка
калибровка...............................................................................127проверка дюз...........................................................................123прочистка.................................................................................125
Печатьдвусторонняя.............................................................................51значок..........................................................................................51отмена..........................................................................................49по размеру страницы...............................................................53предустановки...........................................................................51текст.............................................................................................45
печатьпечать нескольких страниц на одном листе......................55
Печать на линованной бумаге...........................................98, 103Печать нескольких страниц на листе.......................................55Печать по размеру страницы.....................................................53Печать удостоверения личности......................................98, 102Печать фото...........................................................................98, 103ПО
удаление....................................................................................137Повторный набор.........................................................................89Подтвердить настройки Wi-Fi/Сети.............................104, 105Полосы..................................................................................159, 160Поля
проблемы..................................................................................162Последняя передача...................................................................101Предварительный просмотр....................................................103Проблемы
диагностика..............................................................................145
замятие бумаги........................................................................149зеркальное изображение......................................................163неправильные символы........................................................162неправильные цвета...............................................................160обращение в службу поддержки.........................................192печать........................................................................................145подача бумаги..........................................................................165полосы...............................................................................159, 160поля............................................................................................162пустые страницы....................................................................163расплывчатый отпечаток......................................................161решение.....................................................................................192сканирование...........................................................................171скорость печати......................................................................164смазанный отпечаток....................................................161, 164устройство не печатает..........................................................166факс............................................................................................178
Проблемы с качеством сканирования...................................174Проверить подкл. факса............................................................107Проверка дюз...............................................................................123
панель управления.................................................................124Проверка дюз печатающей головки
Mac OS X...................................................................................123Windows....................................................................................123
Проверка подключения к Wi-Fi/Сети...................................105Программное обеспечение сканирования
связывание программного обеспечения.............................79Просмотр........................................................................................69Простой режим.............................................................................64Прочистка дюз печатающей головки
Mac OS X...................................................................................126Windows....................................................................................126
Прочистка печатающей головки............................................125Пустые страницы........................................................................163
Рразличные возможности печати...............................................98Размер бумаги...................................................100, 102 , 103 , 106Разослать факс...............................................................................90Разрешение
сканирование...........................................................................102факс....................................................................................101, 106
Расплывчатый отпечаток..........................................................161Расширение..................................................................................100Режим набора..............................................................................107Режим отображения..................................................................103Ручная настройка Wi-Fi/Сети.................................................105Ручная подача................................................................................31
ССвязь..............................................................................................107Сканирование в "облачное" хранилище данных.................102Сканирование на карту памяти..............................................102Сканирование на ПК.................................................................102Сканирование на ПК (PDF).....................................................102Сканирование на ПК (формат Email)....................................102Сканирование на ПК (формат WSD).....................................102Скорость
повышение...............................................................................169
Руководство пользователя
Указатель
203

увеличение...............................................................................164Скорость печати
повышение...............................................................................169увеличение...............................................................................164
Скорость факса...........................................................................107Служба информирования по факсу.........................................95Служба поддержки.....................................................................192Смазанный отпечаток.......................................................161, 164Совместное использование принтера
Mac OS X.....................................................................................58Windows......................................................................................56
Сообщения об ошибках............................................................143Сортировка копий...............................................................41, 100Состояния индикаторы.............................................................171Спецификации области печати...............................................183Список группового набора.......................................................101Список контактов.......................................................................101Список ускоренного набора....................................................101Способ разметки.........................................................................103Справка
Epson..........................................................................................192Epson Event Manager................................................................79Epson Scan...................................................................................78панель управления.................................................................108
Стекло для документов...............................................................35Страна/Регион.............................................................................105
ТТаблица макетов фото.........................................................98, 103Таймер режима ожидания.......................................................103Текст
печать документов....................................................................45Техническая поддержка............................................................192Тип бумаги...........................................................................100, 103Торговые марки..............................................................................2Транспортировка устройства..................................................135Трассировка протокола.............................................................101Требования к системе................................................................181
УУвеличение размера страницы..................................................53Увеличить.....................................................................................100Уменьшение размера страницы................................................53Уменьшить...................................................................................100Управление заданиями печати
Windows....................................................................................146Уровень чернил...........................................................................104Ускоренный набор.......................................................................86Устройство
детали..........................................................................................15проверка состояния...............................................................146транспортировка....................................................................135чистка........................................................................................131
Устройство записи данных......................................................107
ФФакс
использование разных звуковых сигналов(устройство записи данных)........................................107
Формат..........................................................................................102Фотографии
программное обеспечение......................................................50
ХХарактеристики
автоматический податчик документов.............................184бумага........................................................................................182карта памяти............................................................................186механические...........................................................................186принтер.....................................................................................181сканер........................................................................................184стандарты и нормативы........................................................189факс............................................................................................184чернильные картриджи........................................................180
ЦЦвет
проблемы..................................................................................160Цифровое фото.............................................................................99
Ччасы................................................................................................129Чернила
временная печать черными чернилами............................115меры предосторожности......................................................109печать черными чернилами.................................................115печать черными чернилами в Mac.....................................117печать черными чернилами в Windows............................115проверка чернильных картриджей в Mac OS X..............113проверка чернильных картриджей в Windows...............112проверка чернильных картриджей с помощью панели
управления.......................................................................114экономия черных чернил в Windows................................118
Чернильные картриджизамена израсходованных......................................................119номера продуктов...................................................................180
ЭЭкономия электроэнергии.......................................................130Экранная заставка......................................................................105
ЯЯзык...............................................................................................105
Руководство пользователя
Указатель
204