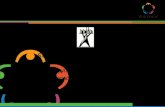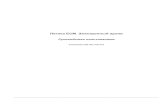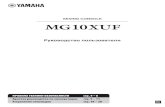Руководство пользователя клиентского ПО iVMS 4000 ... · 2019....
Transcript of Руководство пользователя клиентского ПО iVMS 4000 ... · 2019....
-
iVMS 4000(v2.02.08) Руководство пользователя
1
http://hikvision.msk.ru/ проект ООО "Амакс". Официальный сайт компании Hikvision: www.hikvision.com
http://amax-sb.ru/
http://hikvision.msk.ru/
-
Руководство пользователя клиентского ПО iVMS 4000(v2.02.08) ‐
2
Содержание
Глава 1 Знакомство с iVMS-4000 ............... ............................................................................................. 41.1 Краткое описание .............................................................................................................................. 4
1.2 Аппаратные требования ................................................................................................................... 4
1.3 Применяемые сокращения .............................................................................................................. 4
Глава 2 Установка и удаление .................................................................................................................. 52.1 Установка ПО ................................................................................................................................ 5
2.2 Удаление ПО .................................................................................................................................. 6
Глава 3 Начало работы ............................................................................................................................. 73.1 Запуск ПО и регистрация пользователя .......................................................................................... 7
3.2 Вход пользователя............................................................................................................................. 7
3.3 Основные элементы оболочки (GUI) ................................................................................................ 9
Глава 4 Управление устройствами .......................................................................................................... 124.1 Создание списка устройств ............................................................................................................. 12
4.2 Добавление устройства .................................................................................................................... 13
4.3 Настройка каналов ............................................................................................................................ 15
4.4 Настройка каналов для регистраторов 9000 серии ....................................................................... 15
4.5 Добавление потокового сервера (Stream Media Server). .............................................................. 17
4.6 Настройка групп .............................................................................................................................. 18
4.6.1 Группы .............................................................................................................................. 18
4.6.2 Каналы ...................................................................................................................................... 19
4.7 Список камер ..................................................................................................................................... 19
Глава 5 Просмотр «живого» видео .......................................................................................................... 205.1 Постоянный просмотр ...................................................................................................................... 21
5.1.1 Просмотр выбранной камеры устройства/группы ............................................................... 21
5.1.2 Просмотр списка или группы ..................................................................................................21
5.1.3 Остановка просмотра ............................................................................................................. 21
5.2 Цикличный просмотр ........................................................................................................................ 22
5.2.1 Настройка ................................................................................................................................ 225.2.2 Просмотр по одной камере из списка устройств/групп ....................................................... 235.2.3 Смешанный режим (просмотр нескольких камер из списка устройств/групп) ................... 23
5.3 Управление просмотром ...................................................................................................................245.4 Просмотр в дополнительном окне .................................................................................................. 265.5 Запись и снимок ............................................................................................................................... 27
5.5.1 Запись ..................................................................................................................................... 275.5.2 Снимок .................................................................................................................................... 28
5.6 Дополнительные возможности ........................................................................................................ 295.6.1 Аудио-связь с устройствами ................................................................................................ 295.6.2 Широковещательное аудио .................................................................................................. 295.6.3 Управление тревожными выходами .................................................................................... 305.6.4 Состояние устройства .......................................................................................................... 30
http://hikvision.msk.ru/ проект ООО "Амакс". Официальный сайт компании Hikvision: www.hikvision.com
http://amax-sb.ru/
http://hikvision.msk.ru/
-
Руководство пользователя клиентского ПО iVMS 4000(v2.02.08) ‐
3
5.6.5 Удалённая панель управления ............................................................................................. 31
Глава 6 Управление поворотными (PTZ) устройствами ......................................................................... 326.1 RS-485 настройка параметров ............................................................................................................ 32
6.2 PTZ управление ................................................................................................................................ 32
6.3 Частичное увеличение ..................................................................................................................... 33
6.4 Предустановки .................................................................................................................................. 33
6.5 Автоматический переход по предустановкам (патрулирование) .................................................. 34
6.6 Настройка параметров видео (яркость,контраст и т.д.) ............................................................... 35
6.7 Настройка управления с клавиатуры (DS-1002KI, DS-1003Kl) и джойстика ............................... 35
6.8 PTZ управление джойстиком ........................................................................................................... 37
Глава 7 Запись ........................................................................................................................................... 387.1 Локальная запись .............................................................................................................................. 38
7.1.1 Настройка места хранения (HDD) ......................................................................................... 38
7.2 Настройка записи на удалённый сервер (NVR Storage Server) ................................................... 38
7.2.1 Добавление сервера .............................................................................................................. 39
7.2.2 NVR конфигурация шаблона записи ....................................................................................... 39
7.2.3 NVR конфигурация расписания записи ................................................................................ 41
Глава 8 Воспроизведение ............................................................................................................................. 43
8.1 Воспроизведение удалённого архива видео (VOD) ..................................................................... 43
8.1.1 Поиск видео по типу записи ............................................................................................ 44
8.1.2 Управление воспроизведением ............................................................................................ 45
8.2 Воспроизведение локального архива видео ................................................................................... 50
8.2.1 Поиск видео по типу записи ............................................................................................ 51
8.2.2 Управление воспроизведением ............................................................................................. 52
8.3 Просмотр видео по событию ............................................................................................................ 53
8.3.1 Поиск записи ............................................................................................................................. 54
8.3.2 Управление воспроизведением ............................................................................................. 558.4 Динамичный анализ («умный» поиск) .............................................................................................. 55
8.4.1 Поиск записи ............................................................................................................................ 568.4.2 Управление воспроизведением .............................................................................................. 57
Глава 9 Удалённые настройки ................................................................................................................... 589.1 Настройки удалённого устройства .................................................................................................. 58
9.1.1 Настройки записи .................................................................................................................... 599.1.2 Тревоги ..................................................................................................................................... 659.1.3 Настройка сети ........................................................................................................................ 689.1.4 Настройка отображения каналов ........................................................................................... 709.1.5 Управление пользователями ................................................................................................. 729.1.6 Дополнение .............................................................................................................................. 73
http://hikvision.msk.ru/ проект ООО "Амакс". Официальный сайт компании Hikvision: www.hikvision.com
http://amax-sb.ru/
http://hikvision.msk.ru/
-
Руководство пользователя клиентского ПО iVMS 4000(v2.02.08) ‐
4
Глава 10 Привязка тревог ............................................................................................................................. 7710.1 Настройка ........................................................................................................................................ 7710.2 Взятие/снятие на охрану ................................................................................................................ 79
Глава 11 E-Map электронная карта ............................................................................................................. 8011.1 Добавление ....................................................................................................................................... 8011.2 Настройка .......................................................................................................................................... 81
11.2.1 Точка ........................................................................................................................................ 8111.2.2 Область .................................................................................................................................. 82
Глава 12 Интсрументы ................................................................................................................................. 8312.1 Настройка ПО ................................................................................................................................... 8312.2 Журнал событий .............................................................................................................................. 85
12.2.1 Запрос журнала ..................................................................................................................... 8512.2.2 Воспроизведение соответствующих событию записей ....................................................... 8612.2.3 Сохранение журнала ............................................................................................................. 86
12.3 Управление пользователями системы ......................................................................................... 8712.3.1 Добавление и удаление пользователей ............................................................................ 8712.3.2 Управление правами пользователей .................................................................................. 88
12.4 Сохранение/загрузка настроек ....................................................................................................... 88
Дополнения:История изменений ПО
................................................................................................................................ 89
http://hikvision.msk.ru/ проект ООО "Амакс". Официальный сайт компании Hikvision: www.hikvision.com
http://amax-sb.ru/
http://hikvision.msk.ru/
-
Руководство пользователя клиентского ПО iVMS 4000(v2.02.08) ‐
5
Глава 1 Знакомство с iVMS-4000
1.1 Краткое описание
При нахождении в тексте опечаток, неточностей, ошибок, документ будет редактироваться без уведомления. Перевод выполнен компанией ООО «Amax» и распространяется бесплатно и без ограничений.
iVMS 4000 (V2.0) специальное клиентское ПО для работы с сетевыми устройствами Hikvision такими как:DVR, гибридные DVR, NVR, DVS, IP камеры, IP Dome, аудио/видео декодеры, и iVMS-2000.
1.2 Требования к ПК
Поддерживаемые ОС: Microsoft Windows7/Windows 2008 (32/64-bit) Windows 2003/Windows XP/Windows 2000 (32-bit)
CPU: Intel Pentium IV 3.0 GHz и выше
RAM: 1G и выше
Display: 1024×768 и выше
1.3 Применяемые сокращения
Применяемые сокращения в данном руководстве:
DVR, hybrid DVR, NVR, DVS, IP Camera и IP Dome - «устройства»
Кратковременное нажатие на кнопку мыши - «клик»
Двойное нажатие на левую кнопку мыши - «двойной клик»
Обязательно обращайте внимание на примечания! Некоторые функции доступны только в англоязычнойверсии ПО 2.03.07.
http://hikvision.msk.ru/ проект ООО "Амакс". Официальный сайт компании Hikvision: www.hikvision.com
http://amax-sb.ru/
http://hikvision.msk.ru/
-
Руководство пользователя клиентского ПО iVMS 4000(v2.02.08) ‐
6
Глава 2 Установка и удаление
2.1 Установка ПО
Дважды кликните по .exe дистрибутиву для начала установки:
Нажмите “Next” для продолжения, введите имя пользователя и компанию, путь установки ПО.
После копирования файлов запустится установка утилиты обнаружения и первоначальной настройки сетевых устройств (SADP); если ПО WinPcap уже установлено в системе, можно отказаться нажав «Отмена».
Если ПО WinPcap не установлено, то появится следующее окно.
http://hikvision.msk.ru/ проект ООО "Амакс". Официальный сайт компании Hikvision: www.hikvision.com
http://amax-sb.ru/
http://hikvision.msk.ru/
-
Руководство пользователя клиентского ПО iVMS 4000(v2.02.08) ‐
7
Пояснение: если Вы не собираетесь использовать SADP; то вы можете отказаться от установки WinPcap нажав «Cancel». Без WinPcap поиск подключенных сетевых устройств будет недоступен. SADP можно будет установить отдельно включая WinPcap.
2.2 Удаление ПОВыберите через меню «Пуск» - «Программы» - «iVMS-4000(v2.0.х)» - «Uninstall iVMS»
Выберите “Yes” для запуска удаления iVMS. ПО будет полностью удалено после перезагрузки компьютера.
http://hikvision.msk.ru/ проект ООО "Амакс". Официальный сайт компании Hikvision: www.hikvision.com
http://amax-sb.ru/
http://hikvision.msk.ru/
-
Руководство пользователя клиентского ПО iVMS 4000(v2.02.08) ‐
8
Глава 3 Начало работы 3.1 Запуск ПО и регистрация пользователя
3.1.1 Первый запуск ПО
При первом запуске ПО будет предложено зарегистрировать администратора системы:
Введите имя пользователя и пароль с подтверждением. Нажмите «ОК».для входа в систему.
Примечание: Enter, пробел, TAB нельзя использовать в имени и пароле. Пароль не может быть пустым иможет состоять только из цифр и букв. Пароль не может быть короче 6ти символов и не поддерживает «Скопировать», «Вставить».
3.2 Вход пользователя
После регистрации вход в систему будет возможен через диалоговое окно ввода имени и пароля. Введите имя пользователя и пароль для начала работы с ПО.
Выберите через меню «Пуск» - «Программы» - «iVMS-4000(v2.0.х)» - «iVMS-4000(v2.0.х)»
Примечание: Если поставить галочку в чекбокс «Автоматический вход», то вход в ПО будет производится автоматически. Для смены пароля нажмите «Изменить», для продолжения работы с ПО «Вход», дляЗавершения работы с ПО нажмите «Выход».
Примечание: При первом запуске появится окно помощника настройки ПО. Отдельно рассматриваться не будет т. к. этот мастер фактически выполняется по пунктам руководства. Просто следуйте его подсказкам.
http://hikvision.msk.ru/ проект ООО "Амакс". Официальный сайт компании Hikvision: www.hikvision.com
http://amax-sb.ru/
http://hikvision.msk.ru/
-
Руководство пользователя клиентского ПО iVMS 4000(v2.02.08) ‐
9
Примечание: При сворачивании приложения в трей основные функции ПО будут доступны по правому клику по иконке
3.2 Основные элементы оболочки (GUI)Основные 6 элементов интерфейса показаны ниже:
Система:
Устройства Просмотр
PTZ управление Информация о тревогах
Область Описание
Система Меню
Область Описание
Кнопка
Блокировка интерфейса, при заблокированном ПО указатель мыши будетвыглядеть так -
Свернуть в трей (иконку рядом с часами)
Выход (завершить работу с ПО)
Переключение пользователей (смена текущего пользователя)
Описание
Для разблокирования кликните в любой части экрана.
http://hikvision.msk.ru/ проект ООО "Амакс". Официальный сайт компании Hikvision: www.hikvision.com
http://amax-sb.ru/
http://hikvision.msk.ru/
-
Руководство пользователя клиентского ПО iVMS 4000(v2.02.08) ‐
10
Меню:
Устройства:
Режим
Список Вывод списка устройств
По группам Вывод сгруппированных устройств
Описание
Нажмите для вызова руководства пользователя и информации о версии ПО
Кнопка
Переход к просмотру «живого» видео с IP устройств и, если используются, карт аппаратного кодирования-декодирования.
Переход к воспроизведению записей (локальных и удалённых)
Переход к электронной карте (e map)‐
Переход к настройкам системы
Описание
Переход к журналу событий
Область Область
Окна просмотра Индикатор тревоги
Основные функции Дополнительные функции
Описание Описание
Просмотр:
http://hikvision.msk.ru/ проект ООО "Амакс". Официальный сайт компании Hikvision: www.hikvision.com
http://amax-sb.ru/
http://hikvision.msk.ru/
-
Руководство пользователя клиентского ПО iVMS 4000(v2.02.08) ‐
11
PTZ управление:
Информация о тревогах: Выводится время и описание тревоги.
Закладки PTZ
Предустановки
Настройка уровней яркости, контрастности, насыщенности, цвета и громкости
Настройка точек (позиций) PTZ
Настройка перемещения камер по точкам (позициям)
Описание
Управление PTZ
Видео
Патрулирование
http://hikvision.msk.ru/ проект ООО "Амакс". Официальный сайт компании Hikvision: www.hikvision.com
http://amax-sb.ru/
http://hikvision.msk.ru/
-
Глава 4 Управление устройствами Перед выполнением любых действий нужно добавить и настроить устройства. Нажмите
И перейдите в меню управления устройствами
4.1 Создание списка устройствПри первом запуске список пуст и для начала работы кликните в области для создания новой зоны.
Область Область
Список устройств Кнопки конфигурации
Группы, перечень Панель навигации
Описание Описание
Интерфейс поделён на несколько областей:
Руководство пользователя клиентского ПО iVMS 4000(v2.02.08) ‐
12
http://hikvision.msk.ru/ проект ООО "Амакс". Официальный сайт компании Hikvision: www.hikvision.com
http://amax-sb.ru/
http://hikvision.msk.ru/
-
Руководство пользователя клиентского ПО iVMS 4000(v2.02.08) ‐
13
Введите название зоны. Если это не дочерняя зона нижнее поле будет пустым. Если создаёте зону В верхней, то в поле отобразится имя верхней зоны.
После создания зоны кликните на ней правой кнопкой мыши. Появится всплывающее меню с доступными действиями как на рисунке ниже:
Примечание: Enter, пробел, TAB нельзя использовать в названии. Название не может быть пустым иможет состоять только из цифр и букв.
Примечание: Можно создать до 50 зон.
Примечание: При удалении зоны удалятся все связанные дочерние зоны, потоковые сервера и устройства. Перед удалением убедитесь, что с устройствами нет работы ( просмотра «живого» видео, архива, логов и т.п.)
4.2 Добавление устройства
Выберите из ниспадающего меню «добавить устройство»
http://hikvision.msk.ru/ проект ООО "Амакс". Официальный сайт компании Hikvision: www.hikvision.com
http://amax-sb.ru/
http://hikvision.msk.ru/
-
Руководство пользователя клиентского ПО iVMS 4000(v2.02.08) ‐
14
Поле Описание Название Имя устройства задаётся пользователем
Режим Нормальный IP, приватный домен, нормальный домен
IP устройства IP адрес подключаемого устройства
Пользователь Имя пользователя для подключения к устройству (по умолчанию: admin)
Пароль Пароль пользователя (по умолчанию: 12345)
Канал № Количество каналов видео на устройстве
Порт Порт подключения (по умолчанию: 8000)
Адрес При подключении устройства через сервер многоадресной рассылки
DNS-Адрес IP-адрес IP сервера при подключении к приватному домену
Серийный № При подключении к приватному домену
Примечание: При подключении к приватному домену серийный номер используется для получения IP адреса устройства с IP сервера. Если серийный номер неизвестен, то можно получить IP адрес устройства с IP сервера по имени устройства. В последнем случае поле «Название» должно содержать точное имя устройства.
При подключении к нормальному домену появится поле, в которое нужно ввести имя домена.
Приватный домен: при таком подключении устройство может использовать динамический IP и клиентскоеПО получит его IP по имени устройства или по серийному номеру.
При подключении к приватному домену проверьте корректность ввода серийного номера устройства и адрес IP сервера в поле DNS-адрес
Нажмите «ОК» для завершения добавления устройства.
Двойной клик по устройству позволяет изменять информацию о нём. По правому клику появится ниспадающее меню которое будет описано ниже.
Примечание: можно добавить до 50 устройств
Примечание: кнопка «Устройства в сети» запустит мастер автоматического поиска и подключения устройств подключенных к Вашей сети (SADP). Недоступно без установки WinPcap (подробнее стр.6-7)
http://hikvision.msk.ru/ проект ООО "Амакс". Официальный сайт компании Hikvision: www.hikvision.com
http://amax-sb.ru/
http://hikvision.msk.ru/
-
Руководство пользователя клиентского ПО iVMS 4000(v2.02.08) ‐
15
4.3 Настройка каналов
В окне настроек нажмите «Получить имя канала»для получения имён всех подключенных каналовИмена будут получены с устройства и автоматическиизменятся на полученные..
В окне просмотра можно выбрать тип подключенного потока от устройства. После смены потока необходимо переподключится.
Примечание: Главный поток используется для записи, дополнительный поток используется для трансляции по сети и имеют независимые настройки.
Для изменения информации и настроек устройства в меню «Настройки» дважды кликните по устройству.
Примечание: перед внесением изменений остановите просмотр устройства
4.4 Настройка каналов для регистраторов 9000 серии
После подключения регистраторов 9000 серии через iVMS-4000 можно управлять как IP,так и аналоговыми камерами, подключенными к регистратору.
Для настройки камер кликните правой кнопкой мыши по регистратору в меню «Настройки» и выберите из списка «Настройки». Откроется окно удалённых настроек на вкладке с аналоговыми камерами. Дважды кликнув по камере можно включать\выключать этот канал.
Примечание:DVR 9000 серии не будет отображать и записывать выключенный канал.
http://hikvision.msk.ru/ проект ООО "Амакс". Официальный сайт компании Hikvision: www.hikvision.com
http://amax-sb.ru/
http://hikvision.msk.ru/
-
Руководство пользователя клиентского ПО iVMS 4000(v2.02.08) ‐
16
Выберите закладку «Digital Channel» длявхода в меню управления IP камерами
Нажмите “Add” для добавления IP камеры.Введите IP адрес, имя пользователя,пароль и порт. Для завершения нажмите «ОК».
Для редактирования параметров IP камерыдважды кликните по выбранному каналу илиКнопка «Modify». Для удаления выберитеКамеру и нажмите «Delete».
http://hikvision.msk.ru/ проект ООО "Амакс". Официальный сайт компании Hikvision: www.hikvision.com
http://amax-sb.ru/
http://hikvision.msk.ru/
-
Руководство пользователя клиентского ПО iVMS 4000(v2.02.08) ‐
17
После добавления\удаления камер Вы можете изменить число подключенных к регистратору каналов в меню «Настройки» дважды кликнув по устройству.
Примечание:DVR 9000 серии поддерживают до 16 аналоговых камер и 8 IP камер, для полученияполной информации обратитесь к руководству пользователя регистратора.
После добавления IP камер к регистратору они появятся в списке подключенных каналов. Если регистратор не смогподключится к IP камере, напротив такой камеры появитсязначок
4.5 Добавление потокового сервера (Stream Media Server)
Потоковый сервер (SMS) поможет уменьшить нагрузку на сеть и уменьшить ширину канала при подключении нескольких клиентов.
В меню «Настройки» выберите из ниспадающегоменю «Добавить сервер потока данных». Введитеадрес сервера и порт (по умолчанию 554).Нажмите «OK» для завершения добавления.
http://hikvision.msk.ru/ проект ООО "Амакс". Официальный сайт компании Hikvision: www.hikvision.com
http://amax-sb.ru/
http://hikvision.msk.ru/
-
Руководство пользователя клиентского ПО iVMS 4000(v2.02.08) ‐
18
Для изменения параметров сервера дважды кликнитепо нему в меню «Настройки». Для удаления выберите«Удалить» по правому клику мыши.
Примечание:Для каждой зоны может быть только 1 сервер потока. В дочерней зоне может быть свой потоковый сервер.
4.6 Настройка групп
В меню «Настройки» выберите «По группам» для переходак настройкам групп камер.
4.6.1 Группы
По умолчанию присутствует одна группа «Default Group».
Кликните по свободному месту правой кнопкой мышидля создания новой группы.
Введите имя группы и нажмите “OK”.
Для изменения имени группы дважды кликните по ней, для удаления выберите «Удалить группу».
Примечание: Enter, пробел, TAB нельзя использовать в названии. Имя не может быть пустым иможет состоять только из цифр и букв.
http://hikvision.msk.ru/ проект ООО "Амакс". Официальный сайт компании Hikvision: www.hikvision.com
http://amax-sb.ru/
http://hikvision.msk.ru/
-
Руководство пользователя клиентского ПО iVMS 4000(v2.02.08) ‐
19
4.6.2 Каналы
После создания группы камеры устройств могут быть объединены.
Выберите канал из списка слева и нажмите для добавления его в группу. Имя каналав группе присваивается автоматически и состоит из «имя_устройства»_«имя_канала».
Выберите устройство из списка слева и нажмите для добавления всех каналов устройствав группу. Имя канала в группе присваивается автоматически и состоит из «имя_устройства»_«имя_канала».
Используйте кнопки и для перемещения камер внутри группы.
Для удаления камеры из группы выберите её и нажмите
Примечание: одну и ту же камеру нельзя внести в одну группу, но её можно включить в состав разных групп.Одна группа может состоять не более чем из 50 каналов (камер).
4.7 Список камер Нажмите
Выберите камеру из списка и нажмите для добавления её. Имя канала в списке присваиваетсяавтоматически и состоит из «имя_устройства»_«имя_канала».
Примечание: в список «По камерам» можно добавить до 256 каналов.
для перехода к списку камер. В этот список можно добавлять только камеры.
Выберите устройство из списка слева и нажмите для добавления всех каналов устройствав список. Имя канала в списке присваивается автоматически и состоит из «имя_устройства»_«имя_канала». Для удаления камеры из списка выберите её и нажмите
http://hikvision.msk.ru/ проект ООО "Амакс". Официальный сайт компании Hikvision: www.hikvision.com
http://amax-sb.ru/
http://hikvision.msk.ru/
-
Руководство пользователя клиентского ПО iVMS 4000(v2.02.08) ‐
20
Глава 5 Просмотр «живого видео»
После настройки устройств можно перейти к просмотру трансляции видео с них нажав
Просматривать устройства можно как по списку,так и по заранее заданным группам.
По умолчанию окно просмотра разбито на 2×2, максимально поддерживается 64 окна просмотра 8х8.
Назначение кнопок меню просмотра:
Значок Описание Значок Описание
Воспроизведение Запись
Фиксация (захват картинки) Разделение экрана
Полный экран предыдущая/следующая страница
Остановить все циклы
Примечание: iVMS-4000 может автоматически запоминать конфигурацию просмотра при выходе и при следующем запуске стартовать с сохранёнными настройками. Для этого в меню «Настройки»-«Локальныенастройки»-«Дополнител. Настройки» установите галочку в чекбоксе
Восстановить все циклы
и нажмите «Сохран».
http://hikvision.msk.ru/ проект ООО "Амакс". Официальный сайт компании Hikvision: www.hikvision.com
http://amax-sb.ru/
http://hikvision.msk.ru/
-
Руководство пользователя клиентского ПО iVMS 4000(v2.02.08) ‐
21
5.1 Постоянный просмотр
5.1.1 Просмотр выбранной камеры устройства/группыДля просмотра нужной камеры устройства дважды кликните по ней или перетащите её иконку в окно просмотра. Функция цикличного просмотра должна быть выключена в настройках ПО.
Для просмотра отдельной камеры дважды кликните по ней в списке камер.
Просмотр камер из группы или целиком группы аналогичен. Для просмотра групп перейдите на закладку «По группам».
Если устройство подключено нормально, но нет сигнала от камеры, на экране будет предупреждающее окно.
5.1.2 Просмотр списка или группыВыберите зону, устройство или группу для просмотра и нажмите «Воспроизведение»
5.1.3 Остановка просмотра
Есть 3 способа остановить просмотр.
Дважды кликните по иконке с просматриваемой камерой для прекращения просмотра «живого» видео.
После остановки просмотра статусная иконка камеры станет такой -
Для получения списка и просмотра статуса подключенных камер нажмите +возле значка устройства.
1:
для просмотра всех камер Для переключения просмотра на следующие или предыдущие по списку/группе камеры нажмите кнопки листаниястраниц просмотра: «Предыдущая страница» и «Следующая страница»
Камеры будут отображаться в выбранной разбивке экрана до заполнения. К примеру: в группе 16 камер, выбраноразделение экрана 2х2, при начале просмотра отобразятся первые четыре камеры. При листании их сменят следующиеили предыдущие четыре камеры. Если экран разделён на 12 окон, то камеры будут меняться по 12 и т. д. Максимальноеколичество окон разделения - 64.
http://hikvision.msk.ru/ проект ООО "Амакс". Официальный сайт компании Hikvision: www.hikvision.com
http://amax-sb.ru/
http://hikvision.msk.ru/
-
Руководство пользователя клиентского ПО iVMS 4000(v2.02.08) ‐
22
Кликните на окне просмотра правой кнопкой мыши и выберите «Останов воспроизведения» для остановки просмотра этого канала.
Иконка камеры изменится на
Нажмите кнопку «Стоп» для прекращения просмотра всех камер -
5.2 Цикличный просмотр
5.2.1 Настройка Зайдите в меню настроек и выберите закладку «Локальные настройки».
Включение цикла:
Установите галочку как на рисунке и установите интервал цикла.Нажмите «Сохран.» для включения цикличного просмотра
Примечание: Время переключения может быть задано в интервале от 20 до 300 сек.
Выключение цикла:
Для отключения цикличного просмотра снимите галочку и нажмите «Сохран.».
2:
3:
http://hikvision.msk.ru/ проект ООО "Амакс". Официальный сайт компании Hikvision: www.hikvision.com
http://amax-sb.ru/
http://hikvision.msk.ru/
-
Руководство пользователя клиентского ПО iVMS 4000(v2.02.08) ‐
23
5.2.2 Просмотр по одной камере из списка устройств/групп
Дважды кликните по устройству/группе или перетащите иконку устройства на окно просмотра для начала цикла.В текущем окне отобразится первая камера устройства.
«Остановить все циклы». Для продолжения перелистывания снова нажмите «Восстановить все циклы».
Нажмите будут автоматически переключаться на просмотр с заданным интервалом времени. Для остановки цикла нажмите
В отличии от смешанного режима (5.2.3) камеры переключаются по одной, а не группой в выбранном окне. В остальных окнах можно просматривать другие камеры, но без смены в цикле.
На рисунке в первом окне камеры переключаются покругу, остальные показываютпостоянно.
5.2.3 Смешанный режим (просмотр нескольких камер из списка устройств/групп)
Выберите устройство/группу. Нажмите для начала просмотра.
Для примера: в начале окно просмотра разбито 2×2. Ели Вы объединили 8 камер, то сначала отобразятся первые 4ре камеры из списка. Через заданный интервал на экран будут выведены следующие четыре камеры.
Нажмите для показа следующих 4рёх каналов, нажмите для показа предыдущих 4рёх каналов.
Примечание: При нажатии или цикл остановится.
для запуска автоматического перелистывания каналов. Камеры из списка будут автоматически
Примечание: Для переключения между списками по устройствам или по группам необходимо остановить просмотр в текущем режиме нажав «Стоп»
Нажмите переключаться на просмотр с заданным интервалом времени. Для остановки цикла нажмите
«Восстановить все циклы» для запуска автоматического перелистывания каналов. Камеры из списка
В режиме цикличного просмотра можно вручную перейти к показу следующих/предыдущих камер.
Примечание: Управление циклом также доступно из всплывающего меню по правому клику на выбранной камере.
http://hikvision.msk.ru/ проект ООО "Амакс". Официальный сайт компании Hikvision: www.hikvision.com
http://amax-sb.ru/
http://hikvision.msk.ru/
-
Руководство пользователя клиентского ПО iVMS 4000(v2.02.08) ‐
24
5.3 Управление просмотромПолноэкранный просмотр:
Для включения нажмите Для возврата к обычному просмотру нажмите
Увеличение изображения одного канала: В многооконном режиме просмотра дважды кликните по нужной камере для увеличения картинки.Для возврата к многооконному режиму ещё раз дважды кликните по окну просмотра камеры.
Скрыть/Показать устройства/группы:
Для скрытия списка устройств/групп и меню PTZ в основном окне просмотра нажмите
Примечание: Данная функция доступна в ПО версии 2.03.07
Для возврата к обычному экрану просмотра нажмите «Show»
Просмотр основного или дополнительного потока: Основной поток предназначен для записи видео, дополнительный поток используется для трансляции по сети.Просмотр возможен и основного и дополнительного. Настраиваются потоки на устройстве и независимы другот друга. Основное назначение дополнительного потока - это трансляция видео по сети с худшим (относительноосновного) качеством для преодоления сетевых ограничений (малая ширина канала, задержки в сети и т.п.)Для переключения типа потока выберите устройство/группу/канал и кликните правой кнопкой мыши, из менювыберите тип потока. Для применения изменений переподключитесь.
Примечание: Если устройство не поддерживает дополнительного потока,то при выборе вторичного потока возникнет ошибка. О поддержке устройством дополнительного потока уточняйте в документации к нему.
http://hikvision.msk.ru/ проект ООО "Амакс". Официальный сайт компании Hikvision: www.hikvision.com
http://amax-sb.ru/
http://hikvision.msk.ru/
-
Руководство пользователя клиентского ПО iVMS 4000(v2.02.08) ‐
25
Прослушивание аудио
Примечание: Прослушивать аудио можно только по одному каналу. Если включить прослушивание подругому каналу, текущий канал автоматически отключит звук.
Кликните правой кнопкой по нужному каналу и выберите изменю «Включение звука» для прослушивания аудио, для отключения выберите «Отключение звука».
Увеличение выбранной части изображения
Примечание: Данная функция доступна в ПО версии 2.03.07
Выберите нужное окно и нажмите кнопку для включения функции цифрового увеличения. Выделите часть изображения которую нужно увеличить.
Для возврата к обычному просмотру кликнитепо любой части изображения.
Состояние канала
В основном окне просмотра нажмите для включения дополнительной панели с информациейо текущем состоянии выбранного канала.
Для выключения панели нажмите
Состояние канала выводится при помощи иконок:
Состояние локальной записи - не пишет/пишет
Состояние видеопотока (потеря видео) — есть видео/нет видео
Состояние устройства — нормальная работа/ошибка в работе
Текущий поток (битрейт) от канала в условном обозначении (1~5)
Примечание: Данная функция доступна в ПО версии 2.03.07
http://hikvision.msk.ru/ проект ООО "Амакс". Официальный сайт компании Hikvision: www.hikvision.com
http://amax-sb.ru/
http://hikvision.msk.ru/
-
Руководство пользователя клиентского ПО iVMS 4000(v2.02.08) ‐
26
5.3 Просмотр в дополнительном окне Примечание: Данная функция доступна в ПО версии 2.03.07
К примеру: Если выбран показ одного дополнительного окна (“Single Sub Screen”) и его режим «Отображатьдополнительное окно просмотра» (“Secondary screen preview’), то на первом мониторе будет стандартныйИнтерфейс ПО, а на втором мониторе будет выведено дополнительное окно просмотра «живого» видео.
Примечание: Если выбрать режим разбивки основного окна 8х8 (64 окна) окно дополнительного просмотра не будет работать. Максимальное количество окон не более 32 для каждого из окон просмотра.
Перейдите в меню для настройки дополнительных окон.
Можно выбрать количество дополнительных окон иих назначение.
В многомониторной конфигурации пользователь может задать три вспомогательных окна для вывода:электронной карты, удалённого воспроизведения архива и дополнительного окна просмотра.
Примечание: Данная функция доступна в ПО версии 2.03.07
http://hikvision.msk.ru/ проект ООО "Амакс". Официальный сайт компании Hikvision: www.hikvision.com
http://amax-sb.ru/
http://hikvision.msk.ru/
-
Руководство пользователя клиентского ПО iVMS 4000(v2.02.08) ‐
27
5.5 Запись и снимок
запись и захват картинки «живого» видео
Примечание: Если канал находится в режиме записи, остановите запись нажав «Стоп». Если канал находится в цикле просмотра, остановите цикл нажав «Остановить все группы циклов».
5.5.1 Запись
Настройка записи: зайдите «Настройки»-«Свойства записи»-«Локальная настройка записи»
Отметьте галочками диски на которые будет вестись запись. Установите галочку «Цикличная запись»для автоматической перезаписи архива по заполнению.
Перейдите во вкладку «Отображение»и для начала ручной записи нажмите
Статусная иконка записываемой камеры поменяется на Для остановки записи нажмите
или выберите
В правом нижнем углу появится всплывающее окно с информацией о записываемом файле. Файл сохраняется на выбранном диске по пути:«диск»:\RecordFile\«ГГГГММДД»\«IP адрес_порт_канал»\имя_файла.mp4По умолчанию путь - C:\RecordFile\Кликнув по всплывающему окну Вы перейдёте в директорию с записями.
или выберите «окончание записи» из ниспадающего меню по правому клику на окне с камерой.
«Начало записи» из меню по правому клику на нужной камере.
http://hikvision.msk.ru/ проект ООО "Амакс". Официальный сайт компании Hikvision: www.hikvision.com
http://amax-sb.ru/
http://hikvision.msk.ru/
-
Руководство пользователя клиентского ПО iVMS 4000(v2.02.08) ‐
28
5.5.2 Снимок
Для изменения пути сохранения захваченного изображения нажмите и выберите
Для сохранения настроек нажмите
Настройка снимка: зайдите «Настройки»-«Локальные настройки»
нужную директорию. По умолчанию изображение сохраняется в BMP формате. Для сохранения в JPGпоставьте галочку напротив «Сохранение изображений в форм». Настройте качество сохраняемой вJPG картинки.
Перейдите во вкладку «Отображение»и для сохранения снимка нажмите или выберите
В правом нижнем углу появится всплывающее окно с информацией о записываемом файле. Файл сохраняется в выбранном месте по имени:«имя устройства»_ «имя канала»_«ГГГГММДДЧЧММСС»_имя_файлаКликнув по всплывающему окну Вы перейдёте в директорию с записями.
«Запись изображения» из меню по правому клику на нужной камере.
Примечание: в режиме захвата BMP изображение сохраняется без изменения параметров. Для JPG можновыбрать разрешение и качество сохраняемого снимка. Поэтому не выбирайте режим сохранения JPG еслиприменяются мегапиксельтные камеры чтобы не потерять качество сохранённого изображения.
Примечание: iVMS-2000, регистраторы DS-9500 серии и некоторые модели IP камер не поддерживаютСохранение картинки в JPG формате поэтому для указанных устройств выбирайте формат картинки BMP.
http://hikvision.msk.ru/ проект ООО "Амакс". Официальный сайт компании Hikvision: www.hikvision.com
http://amax-sb.ru/
http://hikvision.msk.ru/
-
Руководство пользователя клиентского ПО iVMS 4000(v2.02.08) ‐
29
5.6.1 Аудио-связь с устройствами
Для начала двусторонней аудио-связи с устройствомв окне «Отображение» кликните по нужному устройствуправой кнопкой мыши и выберите пункт меню«Начало двустороннего аудио».
Для регистраторов 9000 серии доступны 2 звуковыхканала.
Примечание: Для клиентского ПО доступен только 1 звуковой канал единовременно.
Для отправки звука на все доступные устройства одной зоны выберите «Аудио вещание» из ниспадающего менюпо правому клику на зоне.
5.6 Дополнительные возможности
5.6.2 Широковещательное аудио
http://hikvision.msk.ru/ проект ООО "Амакс". Официальный сайт компании Hikvision: www.hikvision.com
http://amax-sb.ru/
http://hikvision.msk.ru/
-
Руководство пользователя клиентского ПО iVMS 4000(v2.02.08) ‐
30
5.6.3 Управление тревожными выходами
Кликните правой кнопкой мыши по устройству и выберите«Контроль тревожного выхода» для управления тревожнымивыходами и изменения их названия.
Нажатие на включит тревожный выход и позволит редактировать название выхода.
Для выключения выхода и сохранения нового имени нажмите
5.6.4 Состояние устройства
В закладке «Отображение» кликните правой кнопкоймыши по нужному устройству и выберите «Статусустройства» для получения текущей информации оего состоянии (состояние камер, HDD и т.д.)
Примечание: Некоторые поля будут выделены серым если устройство не поддерживает данную опцию.
http://hikvision.msk.ru/ проект ООО "Амакс". Официальный сайт компании Hikvision: www.hikvision.com
http://amax-sb.ru/
http://hikvision.msk.ru/
-
Руководство пользователя клиентского ПО iVMS 4000(v2.02.08) ‐
31
5.6.5 Удалённая панель управления
Для вызова панели кликните на нужном устройстве ивыберите «Дистанционная панель управления».Нажимая я кнопки управления Вы можете управлятьустройством.
http://hikvision.msk.ru/ проект ООО "Амакс". Официальный сайт компании Hikvision: www.hikvision.com
http://amax-sb.ru/
http://hikvision.msk.ru/
-
Руководство пользователя клиентского ПО iVMS 4000(v2.02.08) ‐
32
Глава 6 PTZ управление
6.1 RS 485 настройка параметров‐
Перед началом работы с PTZ устройствами убедитесь в правильной настройке параметров RS-485протокола.
Перейдите на вкладку «Настройки» и кликните правой кнопкой мыши по нужному устройству.Из появившегося меню выберите «Настройки».Появится меню удалённой конфигурации Устройства. Перейдите на пункт «Последовательный порт». Настройте RS-485согласно руководству устройства PTZ.
6.2 PTZ управление Если Вы настроили устройства PTZ и RS-485 верно, то можете перейти к управлению устройствами.
6.2.1 Управление через интерфейс ПО
Для управления PTZ устройствами перейдите на вкладку «Отображение». Существует 8 основных кнопок для управлениянаправлением движения (обозначены стрелочками). Скоростью поворота можно управлять при помощи ползунка от 1 до7 (по умолчанию 4).
Для запуска автоматического сканирования нажмите
Правее стрелочек расположены кнопки управления увеличением, фокусом и диафрагмой.В самом низу кнопки управления реле.
http://hikvision.msk.ru/ проект ООО "Амакс". Официальный сайт компании Hikvision: www.hikvision.com
http://amax-sb.ru/
http://hikvision.msk.ru/
-
Руководство пользователя клиентского ПО iVMS 4000(v2.02.08) ‐
33
Окно «живого» видео разбито на 3×3 зоны управления. Для управления PTZ устройством переместите указатель мышив нужную зону и зажмите левую кнопку. Значок указателяпоменяется на соответствующий направлению движения:
Не отпуская кнопку мыши продолжайте двигать курсор в нужномНаправлении и устройство PTZ будет поворачиваться вслед за указателем.
Примечание: Эта функция доступна только при программном декодировании.
6.3 Частичное увеличение
В окне трансляции видео «Отображение» нажмите и подведите курсор мыши к нужной камере.
Указатель поменяется на Для увеличения выбранной области выделите её при помощи мыши.
Примечание: Эта функция работает только если в качестве протокола выбран и поддерживаетсяустройством протокол «HIKVISION».
Кроме панели управления кнопками предусмотрен способ управления при помощи мыши в экране«живого» видео.
6.4 Предустановки
Для добавления точки (пресета) нажмите правой кнопкой мыши на номере списка и выберите «Добавить» или воспользуйтесь кнопкой внизу «Добавить предустановку»
В этом меню можно добавлять, изменять и удалять предустановки..
В меню PTZ выберите вкладку «Пред-вки» для перехода к настройкам заранее заданных точек маршрута.
Переместите PTZ устройство на нужную позицию,настройте увеличение и фокус, затем выберите «Добавить» и задайте имя предустановки. Для перехода на эту предустановку нажмите кнопкув нижней части меню «Вызов предустановки»или дважды кликните по имени предустановки левойкнопкой мыши.
http://hikvision.msk.ru/ проект ООО "Амакс". Официальный сайт компании Hikvision: www.hikvision.com
http://amax-sb.ru/
http://hikvision.msk.ru/
-
Руководство пользователя клиентского ПО iVMS 4000(v2.02.08) ‐
34
6.5 Автоматический переход по предустановкам (патрулирование)
После добавления нескольких точек маршрута (пресетов) для одной камеры Вы можете настроить автоматический переход по этим точкам в меню «Патрулирование».
Выберите группу маршрута, нажмите правуюкнопку мыши и выберите «Настройки патрулирования»
Добавьте точку патрулирования нажав «Добавить точкипатрулирования».
Примечание:«Время наблюдения» может принимать значения от 1 до 128 сек.; «Скорость наблюдения»может принимать значения от 1 до 40 сек..
Для удаления точки выделите её и нажмите «Удалить точкипатрулирования».После редактирования патрулирования нажмите «Сохран.» длясохранения настроек.
Выберите из списка предустановок нужную точку, создайте следующуюточку маршрута и сопоставьте ей предустановку. Настройте «Время задержки» на точке и «Скорость наблюдения». «Время наблюдения» время удержания камеры на предустановке, «Скорость наблюдения»время перехода от предустановки до следующей по списку.
Для вызова маршрута патрулирования выберите нужный маршрут из списка и нажмите «Вызов патрулирования».
http://hikvision.msk.ru/ проект ООО "Амакс". Официальный сайт компании Hikvision: www.hikvision.com
http://amax-sb.ru/
http://hikvision.msk.ru/
-
Руководство пользователя клиентского ПО iVMS 4000(v2.02.08) ‐
35
6.6 Настройка параметров видео (яркость,контраст и т.д.)
Для возврата к заводским настройкам нажмите «Значение по умолчанию».
Для входа в меню нажмите
Для изменения настроек перемещайте ползунок настроек Настройки могут принимать значения от 1 до 10.
Иконка Описание Описание
Яркость Контраст
Насыщенность Цветность
Громкость Сброс настроек
Иконка
Примечание:Настройки каждого канала индивидуальны и независимы, настройки сохраняются автоматически.
6.7 Настройка управления с клавиатуры (DS-1002KI, DS-1003KI) и джойстика
IVMS-4000 поддерживает управление поворотными (PTZ) устройствами при помощи специализированныхклавиатур DS-1002KI, DS-1003KI и джойстика. Для подключения понадобится преобразователь протоколаRS-232 в RS-485. Соедините Ta, Tb разъёмы DS-1002KI, DS-1003KI клавиатур к Rx+, Rx- разъёмампреобразователя и подключите его к компьютеру.
Настройка подключения клавиатуры Зайдите «Настройки»-«Локальные настройки»-«Дополнител. настройки»и выберите порт к которомуподключен конвертер RS-232 в RS-485.
Нажмите «Сохран.» для сохранения настроек.
http://hikvision.msk.ru/ проект ООО "Амакс". Официальный сайт компании Hikvision: www.hikvision.com
http://amax-sb.ru/
http://hikvision.msk.ru/
-
Руководство пользователя клиентского ПО iVMS 4000(v2.02.08) ‐
36
Управление клавиатурой
Примечание: кнопка “Shift” на клавиатурах DS-1002KI, DS-1003KI при подключении к регистратору илиPTZустройству служит для переключения режимов. При подключении к ПК для переключения режимовиспользуется кнопка “ESC”.
В меню управления TV Wall можно управлять разбивкой окна просмотра. Для этого на клавиатуре DS-1003KIНажмите ”Monitor”->”Number of the decoder sub window ” ->”OK”. Для изменения канала декодера нажмите“Channel”->”Channel ID”->”OK”
Нажмите на клавиатуре кнопку “EXIT” для перехода в режим управления.Появится всплывающее окно с сообщением о переходе в режим управления с клавиатуры. После этого Вы можете перемещать указатель с клавиатуры джойстиком.
Нажмите на клавиатуре кнопку “EXIT” для смены режима управления.Появится всплывающее окно с сообщением о переходе в режим управления PTZ. После этого Вы можете управлять PTZ устройством с клавиатуры джойстиком. Для управления фокусом, диафрагмой и т. д.нажмите на клавиатуре кнопку “PTZ control”.
Для выключения управления с клавиатуры: зайдите «Настройки»-«Локальные настройки»-«Дополнител. Настройки»и выберите в меню порта «Пустой»
http://hikvision.msk.ru/ проект ООО "Амакс". Официальный сайт компании Hikvision: www.hikvision.com
http://amax-sb.ru/
http://hikvision.msk.ru/
-
Руководство пользователя клиентского ПО iVMS 4000(v2.02.08) ‐
37
6.8 PTZ управление джойстиком
При подключении джойстика появится всплывающее сообщение, в котором будет написана кнопка для включения функции управления.
Нажмите и поставьте галочку, как на рисунке, для включения модуля работы с джойстиком.
Примечание: “Switch button” будет различной для разных моделей джойстиков. IVMS самостоятельно опрашиваетджойстик и назначает “Switch button” последней кнопке. К примеру: если в джойстике 12 кнопок, то “Switch button”будет назначена 12ая кнопка. От количества кнопок у джойстика зависит и количество пресетов, которые можно вызывать при помощи джойстика.
Примечание: Данная функция доступна в ПО версии 2.03.07
Нажмите кнопку джойстика “switch button”, появится окно “Controlling PTZ”, после этого Вы можете управлять PTZустройством при помощи USB джойстика. Нажмите “PTZ control” кнопку клавиатуры для управления джойстикомувеличением и вызовом пресетов.
Нажмите кнопку джойстика “switch button”, появится окно“Controlling window layout”. После этого можно управлятьуказателем при помощи джойстика.
Примечание: Данная функция доступна в ПО версии 2.03.07
http://hikvision.msk.ru/ проект ООО "Амакс". Официальный сайт компании Hikvision: www.hikvision.com
http://amax-sb.ru/
http://hikvision.msk.ru/
-
Руководство пользователя клиентского ПО iVMS 4000(v2.02.08) ‐
38
Настройка записи: зайдите «Настройки»-«Свойства записи»-«Локальная настройка записи»
Отметьте галочками диски на которые будет вестись запись. Установите галочку «Цикличная запись»для автоматической перезаписи архива по заполнению.
Клиентское ПО iVMS-400 ведёт запись по командам от удалённого устройства.
Глава 7 Запись
7.1 Локальная запись
Если была выбрана «Цикличная запись» в меню «Настройки»-«Свойства записи», запись будет идти до заполнения диска, пока не останется менее 2Гб свободного места.После заполнения диска начнётся перезапись самых первых файлов видеоархива.
Если данная опция не была выбрана, то при оставшемся менее 2Гб месте появится предупреждающее сообщение и запись будет остановлена до ручного освобождения места под видеоархив. После освобождения места запись начнётся автоматически.
7.2 Настройка записи на удалённый сервер (NVR Storage Server)
7.1.1 Настройка места хранения (HDD)
Пользователь может настроить удалённо конфигурацию сервера для записи и проигрывания файлов.Для входа в настройки перейдите «Настройки»-«Свойства записи»-
http://hikvision.msk.ru/ проект ООО "Амакс". Официальный сайт компании Hikvision: www.hikvision.com
http://amax-sb.ru/
http://hikvision.msk.ru/
-
Руководство пользователя клиентского ПО iVMS 4000(v2.02.08) ‐
39
7.2.1 Добавление сервера
Примечание: ПО iVMS поддерживает до 16 серверов NVR. Используемые порты по умолчанию: 8320 и 8554.
7.2.2 NVR конфигурация шаблона записи
После добавления NVR серверов нужно создать шаблон для расписания записи.
Нажмите для входа в менюсетевых настроек сервера. Введите имя, адрес, порты и нажмите «Добавить»для добавления сервера в список.
Нажмите для перехода к редактированию шаблонов расписания..
1: Выберите NVR сервер из списка доступных серверов
http://hikvision.msk.ru/ проект ООО "Амакс". Официальный сайт компании Hikvision: www.hikvision.com
http://amax-sb.ru/
http://hikvision.msk.ru/
-
Руководство пользователя клиентского ПО iVMS 4000(v2.02.08) ‐
40
Нажмите для перехода к редактированию шаблонов расписания..
2: Выберите шаблон для редактирования.
Верхняя шкала отвечает за время и разбита на получасовые отрезки. Шкала слева — дни недели. Правый клик удаляет тип записи в выбранный промежуток времени, левый клик добавляет. Поле «Примечание» для подсказки.Тип записи выбирается путём переключения «Запись по расписанию» или «Запись по тревоги движения» .Пустой прямоугольник соответствует отсутствию записи в выбранном интервале времени.
Пример шаблона для записи по детекции движения в будни с 9.00 до 21.0