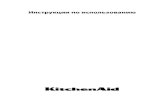Инструкция по использованию системы Examus...
Transcript of Инструкция по использованию системы Examus...
-
1
Инструкция по использованию системы Examus
(асинхронное тестирование)
-
2
Содержание
1 Порядок прохождения экзамена с использованием сервиса «Экзамус» 3
2 Начало работы 4
2.1 Авторизация 4
2.2 Выход из системы 4
3 Работа с системой прокторинга Examus 4
3.1 Как подготовить рабочее место перед тестированием 4
3.2 Проверка настроек компьютера 5
3.3 Начало экзамена 6
3.4 Идентификация личности 6
3.5 Прохождение тестирования 7
3.6 Завершение работы 9
4 Служба техподдержки 9
5 FAQ 9
5.1 Проблемы с авторизацией 9
5.2 Не проходит проверка 10
5.3 Проблемы в ходе экзамена 12
-
3
1 Экзамус. Согласие на обработку персональных данных
Согласно п.1 ст.11 Федерального закона №152 «О персональных данных», необходимо ваше письменное согласие
на обработку биометрических персональных данных, а именно, изображения документа с фотографией, который
вы фотографируете во время идентификации личности. Просим вас внимательно прочитать инструкцию по
заполнению бланка согласия.
Блок «являетесь законным представителем» нужно заполнять только если вы отправляете согласие на
обработку не своих данных
Согласие на обработку биометрических персональных данных, (изображения документа с фотографией,
который вы фотографируете во время идентификации личности) необходимо согласно п.1 ст.11 «О
персональных данных»
Вам необходимо собственноручно заполнить шаблон согласия и подписать его. После чего сделать скан или
фотографию и выслать на электронную почту: [email protected]
Подписанный бумажный вариант отправить почтой не позднее 5 календарных дней с текущей даты по
адресу: ООО «Электронные платформы», 620000, г. Екатеринбург, пр. Ленина, 39, а/я 807
Если у вас нет сканера, скан документа можете сделать с помощью бесплатной программы для смарфона
CamScanner
Обращаем внимание, что нам необходимо получить оригинал согласия, только скана будет недостаточно. ВАЖНО:
Без согласия на обработку персональных данных мы будем вынуждены удалить все записи вашего экзамена, и в случае спорной ситуации ВУЗ не сможет засчитать результаты экзамена с прокторингом.
Ссылка на CamScanner - https://www.camscanner.com/user/download
2 Порядок прохождения экзамена с использованием сервиса «Экзамус»
● Установите браузер Google Chrome https://www.google.com/chrome/
● В браузере Google Chrome войдите на страницу, используя кнопку СУРГПУ
● В день и время, на которые вам назначен экзамен (или на 10 минут ранее), войдите на страницу https://student.examus.net/?serverOrigin=https://o7x.examus.net/ и нажмите кнопку Приступить
● Сфотографируйте паспорт и отправьте фото
● Начинайте экзамен
● После завершения экзамена нажмите на кнопку “Завершить экзамен”
● Закройте вкладку с Экзамусом
Требования к ПК пользователя:
1. Стационарный компьютер или ноутбук (мобильные устройства не поддерживаются);
2. Операционная система Windows (версии 7, 8, 8.1, 10) или Mac OS X Yosemite 10.10 и выше;
3. Интернет-браузер Google Chrome последней на момент сдачи экзамена версии (для проверки и обновления версии браузера используйте ссылку chrome://help/);
4. Наличие исправной и включенной веб-камеры (включая встроенные в ноутбуки);
5. Наличие исправного и включенного микрофона (включая встроенные в ноутбуки);
6. Наличие постоянного интернет-соединения со скоростью передачи данных от пользователя не ниже 1
Мбит/сек;
7. Ваш компьютер должен успешно проходить проверку. Проверка доступна только после авторизации.
ВАЖНО: Если ваш компьютер не соответствует этим требованиям или не проходит проверку, то услуга
прохождения экзамена с прокторингом не может быть предоставлена.
mailto:[email protected]://www.camscanner.com/user/downloadhttps://www.google.com/chrome/https://www.google.com/chrome/https://student.examus.net/?serverOrigin=https://o7x.examus.net/https://student.examus.net/?serverOrigin=https://o7x.examus.net/
-
4
3 Начало работы
3.1 Авторизация
ВНИМАНИЕ! Не используйте для авторизации другие кнопки!
2. В открывшемся окне заполните поля со своим логином и паролем для Образовательного портала СурГПУ и нажмите Вход.
3.2 Выход из системы
Если вы хотите выйти из системы, нажмите на значок Выйти:
4 Работа с системой прокторинга Examus
4.1 Как подготовить рабочее место перед тестированием
Чтобы сессия с прокторингом прошла успешно, непосредственно перед тестом необходимо сделать следующие шаги:
Обеспечьте хорошую освещенность в комнате
Проверьте наличие интернет-соединения
Проверьте, что камера и микрофон включены, а объектив камеры не закрыт заглушкой
Подготовьте документ для идентификации личности
Включите ноутбук в сеть (питание от батареи иногда снижает производительность устройства)
Перезагрузите компьютер для обеспечения максимальной производительности
1. Войдите на страницу https://student.examus.net/?serverOrigin=https://o7x.examus.net / и авторизуйтесь через кнопку СУРГП У :
https://student.examus.net/?serverOrigin=https://o7x.examus.net/https://student.examus.net/?serverOrigin=https://o7x.examus.net/https://student.examus.net/?serverOrigin=https://o7x.examus.net/
-
5
Выключите все ненужные программы и вкладки в браузере (используйте для этого Диспетчер задач
Windows, который вызывается сочетанием клавиш Ctrl+Shift+Esc; закрытие программы осуществляется кнопкой Снять задачу)
Уберите наушники, книги и конспекты (если только они не разрешены правилами экзамена)
Отключите дублирующие мониторы (если есть)
4.2 Проверка настроек компьютера
ВНИМАНИЕ! Проверку настроек компьютера необходимо провести заранее (минимум за сутки до экзамена), чтобы в случае возникших проблем у вас было время для обращения в службу техподдержки и устранения неполадок.
При входе в экзамен вам не нужно нажимать кнопку Проверка, так как процесс запустится автоматически (см.
Начало экзамена)
Перед проведением проверки убедитесь, что:
● камера и микрофон вашего устройства подключены;
● объектив камеры не закрыт посторонним предметом;
● помещение достаточно освещено;
● интернет-соединение работает исправно.
1. Нажмите кнопку Проверка системы:
2. Во всплывающем окне запроса доступа к микрофону и камере нажмите Разрешить:
3. Во всплывающем окне запроса доступа к рабочему столу выберите изображение рабочего стола, чтобы оно выделилось синей рамкой и нажмите кнопку Поделиться:
ВНИМАНИЕ! Не игнорируйте эту кнопку! Это сделает процесс прохождения проверки невозможным.
-
6
Если кнопка Поделиться неактивна (не нажимается), кликните мышью на изображение рабочего стола, чтобы
оно выделилось синей рамкой (как на скриншоте выше).
4. Дождитесь завершения процесса тестирования. Если проверка не проходит (красный значок напротив какого либо пункта, либо зависание статуса проверки), воспользуйтесь рекомендациями Не проходит проверка и повторите процесс.
4.3 Начало экзамена
1. В браузере Google Chrome войдите на страницу https://student.examus.net/?serverOrigin=https://o7x.examus.net/, и авторизуйтесь при необходимости,
2. используя кнопку СУРГПУ. Если вы хотите пройти тестирование, нажмите Приступить.
3. Прочтите порядок прохождения тестирования, требования к пользователю, технические требования к оборудованию, подтвердите свое согласие с правилами проведения онлайн-тестирования и нажмите кнопку Продолжить:
Внимание: Подтвердив согласие с правилами проведения онлайн-тестирования на вашу электронную почту придет письмо с шаблоном согласия на обработку персональных данных.
4. Далее откроется окно проверки настроек компьютера Syscheck, в котором вам будет предложен тот же процесс, что и при нажатии кнопки Проверка из стартового окна (см. Проверка настроек компьютера).
5. После прохождения проверки компьютера нажмите кнопку Продолжить, и вы перейдете к окну
идентификации личности.
4.4 Идентификация личности
1. Поднесите к камере документ, нажмите кнопку Сфотографировать, после обновления страницы - кнопку Отправить:
https://student.examus.net/?serverOrigin=https://o7x.examus.net/https://student.examus.net/?serverOrigin=https://o7x.examus.net/
-
7
ВНИМАНИЕ! Если вы не видите кнопки Сфотографировать, Назад и Отправить, воспользуйтесь
вертикальной прокруткой страницы.
2. Если фотография получилась нечеткой и текст плохо читается, нажмите кнопку Назад, сделайте новое фото
и снова нажмите Отправить.
4.5 Прохождение тестирования
1. После отправки документа произойдет обновление страницы и станет доступен сайт с тестом и кнопка Начать тестирование.
2. В правой части экрана расположена информационная панель Examus, на которой расположены (сверху вниз): видео-окно с вашим изображением, название экзамена, название учебного учреждения, правила экзамена.
Если необходимо свернуть или развернуть информационную панель Examus, нажмите на логотип со стрелкой слева от панели:
-
8
3. После предоставления доступа к камере ваше изображение появится в верхней части информационной
панели Examus.
4. ВНИМАНИЕ! В течение всего экзамена необходимо находиться в кадре:
ПРАВИЛЬНО НЕПРАВИЛЬНО
5. Над лентой чата отображены правила экзамена. Ярким цветом выделены разрешенные опции, бледным цветом - запрещенные. Чтобы посмотреть значение иконки, необходимо навести на нее курсор мыши и дождаться появления всплывающей подсказки.
6. В окне с тестом нажмите кнопку Начать тестирование и приступайте к работе.
7. Обязательно обращайте внимание на таймер, отображающий время, оставшееся до конца экзамена:
-
9
8. Если в ходе экзамена вы хотите вернуться к какому-то из вопросов теста, воспользуйтесь блоком навигации
в левой части экрана:
4.6 Завершение работы
1. Если вы уверены в своих ответах и готовы отправить их на проверку, нажмите кнопку Закончить попытку:
2. Вы увидите страницу с предварительными результатами тестирования. Набранный балл будет засчитан
после финальной проверки процедуры экзамена проктором.
3. Закройте в браузере вкладку Examus.
5 Служба техподдержки
В случае возникновения проблем сообщайте о них в техподдержку [email protected] или на Портал
техподдержки Экзамус.
6 FAQ
6.1 Проблемы с авторизацией
Система не принимает логин и/или пароль 1. Закройте вкладку Examus и попробуйте авторизоваться на сайт СурГПУа через браузер. Если авторизация
не работает, воспользуйтесь системой сброса пароля на сайте.
2. Если авторизация на сайт через браузер срабатывает, убедитесь, что вы входите в Examus через кнопку
СУРГПУ. Никогда не используйте другие кнопки для авторизации!
http://help.examus.net/ru-RU/support/homehttp://help.examus.net/ru-RU/support/homehttp://help.examus.net/ru-RU/support/home
-
10
При попытке восстановить пароль в почту не приходит письмо для восстановления Убедитесь, что вы
отправляете запрос на восстановление на сайте, а не через кнопку Examus.
6.2 Не проходит проверка
● Проверьте, что Вы используете самую актуальную версию браузера Google Chrome. Для этого в
адресной строке браузера введите адрес chrome://help и при необходимости обновите текущую
версию;
● Очистите кэш браузера (Ctrl + Shift + R для Windows, Command + Shift + R для MacOS) и перезагрузите
браузер (введите в новой вкладке chrome://restart и нажмите Enter), после чего повторите вход;
● Несколько раз нажмите кнопку Повторить проверку, иногда проверка может проходить со второго или
третьего раза;
● Проверка может не пройти, если в помещении недостаточная освещенность или объектив камеры закрыт заглушкой;
● Убедитесь, что микрофон включен и имеет достаточную громкость:
● Убедитесь, что в начале проверки Вы нажимаете во всплывающем окне "Открыть доступ к экрану"
кнопку Поделиться. Если кнопка Поделиться неактивна, кликните на изображение в центре окна,
чтобы оно выделилось синей рамкой, как на скриншоте:
● Убедитесь, что при старте проверки вы предоставляете Examus доступ к камере и микрофону во
всплывающих окнах (всплывающие окна должны быть разрешены в настройках браузера
chrome://settings/content/popups)
● Убедитесь, что в настройках браузера Chrome (на страницах chrome://settings/content/camera и
chrome://settings/content/microphone) сайт https://student.examus.net не находится в списке
«Блокировать» (если он есть в этом списке, удалите его);
Разрешить сайту доступ к камере можно с помощью значка с камерой в правой части
https://student.examus.net/https://student.examus.net/
-
11
● На устройствах Lenovo работа камеры может блокироваться фирменным ПО Lenovo. Обратитесь в
службу техподдержки [email protected]. для получения рекомендаций по настройке камеры;
● Для Windows 10: Убедитесь в параметрах Windows, что камера и микрофон на вашем компьютере
включены и им разрешен доступ к приложениям (Параметры > Конфиденциальность > Камера,
Параметры > Конфиденциальность > Микрофон)
адресной строки браузера:
-
12
● Проверьте, не запущены ли другие приложения, использующие видео-поток (Skype, Webcammax и др.).
Для корректного завершения работы этих приложений, воспользуйтесь Диспетчером задач (нажмите
Ctrl+Shift+Esc, выберите приложение и нажмите Снять задачу);
● Проверьте версию операционной системы (ОС) своего компьютера. Для корректной работы
расширения требуется операционная система Windows 7, Windows 8, Windows 8.1, Windows 10 или Mac OS X Yosemite 10.10 и выше;.
● Если Вы сдаете с использованием корпоративного ноутбука и/или интернетсоединения, уточните у
системного администратора, не заблокирована ли передача трафика с камеры и/или микрофона;
Если указанные шаги не помогли, пройдите проверку по адресу https://test.webrtc.org/. Пришлите полный
скриншот с результатами по адресу [email protected]. Также в письме укажите, какой именно пункт проверки в
Экзамус отмечен красным значком.
6.3 Проблемы в ходе экзамена
Не срабатывают кнопки в интерфейсе экзамена, зависла страница, не загрузились изображения Если страница с тестом зависла или кнопки в интерфейсе теста («Сохранить», «Проверить» и т.д.) не реагируют на нажатие, перезагрузите страницу (клавиша F5 на Windows, сочетание клавиш cmd+r на MacOS).
Рекомендуем предварительно запомнить или записать свои ответы, так как они могут быть сброшены, если вы
не сохраняли их ранее.
Если это не помогло, используйте рестарт браузера (введите в новой вкладке chrome://restart и нажмите
Enter).
Также возможна перезагрузка компьютера и повторный вход в тест, однако помните: если повторный вход не
выполнен в течении 5 минут, система автоматически закроет тестирование.
https://test.webrtc.org/https://test.webrtc.org/