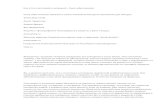Руководство пользователя Онлайн Брокер 4 · 2017-11-16 ·...
Transcript of Руководство пользователя Онлайн Брокер 4 · 2017-11-16 ·...

Руководство пользователя Онлайн Брокер 4
2014г

1
Содержание
Оглавление
1. Введение ............................................................................................................................. 4
2. Начало работы .................................................................................................................... 4
2.1 Системные требования ................................................................................................................... 4
2.2 Установка и обновление ................................................................................................................. 5
2.2.1 Установка приложения ................................................................................................................... 5
2.2.2 Запуск и обновление приложения ................................................................................................. 7
2.2.3 Вход в систему ................................................................................................................................. 9
2.3 Соединение с сервером ................................................................................................................ 10
3. Основные принципы работы с интерфейсом программы .................................................11
3.1 Меню навигации............................................................................................................................ 11
3.2 Операции c окнами ....................................................................................................................... 14
3.2.1 Стандартные операции в окнах .................................................................................................... 14
3.2.2 Стандартные операции контекстного меню окна ...................................................................... 15
3.2.3 Комбинации клавиш для работы с окнами ................................................................................. 18
3.2.4 Работа со связанными окнами ..................................................................................................... 19
3.2.5 Увеличение рабочей области интерфейса .................................................................................. 22
3.2.6 Настройка отображения табличной области окна ..................................................................... 23
3.2.7 Применение фильтров. Сортировка записей .............................................................................. 24
3.3 Панель инструментов главного меню ......................................................................................... 25
3.3.1 Панель инструментов «Управление» .......................................................................................... 25
3.3.2 Панель инструментов «Вид» ........................................................................................................ 37
3.3.3 Панель инструментов «О программе» ........................................................................................ 41
3.3.4 Работа с закладками рабочей области интерфейса ................................................................... 42
3.4 Справочник финансовых инструментов ...................................................................................... 46
3.5 Персональный монитор ................................................................................................................ 49
3.6 Создание оповещений .................................................................................................................. 52
3.7 Просмотр новостей и информационных сообщений ................................................................. 55
3.8 Чат ................................................................................................................................................... 58
3.9 Смена пароля ................................................................................................................................. 59
3.10 Электронная подпись .................................................................................................................... 59
4. Торговые операции на Фондовом рынке ..........................................................................65
4.1 Просмотр котировок ..................................................................................................................... 65
4.1.1 Котировальные листы ................................................................................................................... 65
4.1.2 Персональный монитор ................................................................................................................ 70
4.2 Просмотр Портфеля ценных бумаг .............................................................................................. 72
4.3 Очередь заявок (Стакан) ............................................................................................................... 78
4.4 Биржевые заявки ........................................................................................................................... 81
4.4.1 Работа с заявками .......................................................................................................................... 81
4.4.2 Журнал заявок ............................................................................................................................... 84
4.5 Условные заявки (Стоп-заявки) .................................................................................................... 86
4.5.1 Работа со стоп-заявками ............................................................................................................... 87
4.5.2 Журнал стоп-заявок ....................................................................................................................... 91
4.6 Журнал сделок ............................................................................................................................... 93

2
4.7 Ставки риска ...................................................................................................................................... 94
4.8 Лимиты на вывод средств ................................................................................................................ 96
4.9 Залоговые активы ............................................................................................................................. 97
4.10 Просмотр отчетов ............................................................................................................................. 98
5. Торговые операции на Срочном рынке ............................................................................. 102
5.1 Просмотр котировок ...................................................................................................................... 103
5.1.1 Персональный монитор ................................................................................................................. 103
5.1.2 Фьючерсы ........................................................................................................................................ 108
5.1.3 Опционы .......................................................................................................................................... 112
5.1.4 Доска опционов .............................................................................................................................. 116
5.2 Просмотр позиций и лимитов ....................................................................................................... 118
5.3 Очередь заявок (Стакан) ................................................................................................................ 121
5.4 Биржевые заявки ............................................................................................................................ 124
5.4.1 Работа с заявками ........................................................................................................................... 124
5.4.2 Журнал заявок ................................................................................................................................ 126
5.5 Стоп-заявки ..................................................................................................................................... 128
5.5.1 Работа со стоп-заявками ................................................................................................................ 128
5.5.2 Журнал стоп-заявок ........................................................................................................................ 128
5.6 Журнал сделок ................................................................................................................................ 129
5.7 Просмотр отчетов ........................................................................................................................... 130
6. Торговые операции на рынке Forex ................................................................................... 133
6.1 Просмотр котировок ...................................................................................................................... 133
6.1.1 Персональный монитор ................................................................................................................. 133
6.1.2 Котировки ........................................................................................................................................ 136
6.2 Просмотр позиций .......................................................................................................................... 138
6.3 Режимы заключения сделок .......................................................................................................... 141
6.3.1 Запрос котировки у дилера............................................................................................................ 141
6.3.2 Заключение сделок в потоковом режиме .................................................................................... 143
6.3.3 Отложенные ордера ....................................................................................................................... 145
6.3.4 Закрытие позиции из окна портфеля ............................................................................................ 147
6.3.5 Изменение ордера ........................................................................................................................ 148
6.4 Журнал ордеров ............................................................................................................................. 149
6.5 Журнал сделок ................................................................................................................................ 152
6.6 Просмотр отчетов ........................................................................................................................... 154
6.7 Перенос позиции ............................................................................................................................ 156
7. Технический анализ. Индексы. Индикативные котировки ................................................ 160
7.1 Использование встроенного модуля технического анализа ...................................................... 160
7.2 Экспорт данных в систему MetaStock ........................................................................................... 167
7.3 Индексы ........................................................................................................................................... 169
7.4 Индикативные котировки .............................................................................................................. 171
8. Неторговые операции ........................................................................................................ 172
8.1 Перевод средств и ценных бумаг .................................................................................................. 173
8.1.1 Заявка на перевод денежных средств .......................................................................................... 173
8.1.2 Заявка на вывод денежных средств ............................................................................................. 173
8.1.3 Заявка на перевод ценных бумаг .................................................................................................. 174
8.1.4 Заявка на вывод денежных средств с ГТС .................................................................................... 174
8.1.5 Заявка на зачисление фин. результата на ГТС .............................................................................. 175

3
8.2 Административные распоряжения ............................................................................................... 176
8.2.1 Распоряжение открытия субсчета / субпозиции .......................................................................... 176
8.2.2 Распоряжение на смену тарифного плана ................................................................................... 176
8.2.3 Заказ документов ........................................................................................................................... 177
8.3 Реестр поручений ........................................................................................................................... 177
8.4 Журналы поручений ....................................................................................................................... 180
8.4.1 Журнал поручений на перевод средств ....................................................................................... 180
8.4.2 Журнал поручений на перевод ценных бумаг ............................................................................. 181
9. Техническая поддержка ..................................................................................................... 182

4
1. Введение
Cистема OnlineBroker 4.0 является новейшим продуктом в линейке торговых систем OnlineBroker и предназначена для работы на российском фондовом, срочном рынке и рынке FOREX через сеть Internet.
Возможность дистанционного проведения торговых и неторговых операций (к неторговым относятся такие операции, как вывод денежных средств и перераспределение ценных бумаг), специальный сервис для профессиональных участников биржевого рынка, гибкость настроек интерфейса и уникальная масштабируемая архитектура делают систему OnlineBroker одной из самых современных систем на российском рынке финансовых online-услуг.
Для взаимодействия с ядром торговой системы используется прямое подключение, с использованием собственного высокоскоростного протокола обмена, обеспечивающего доставку информации с минимальными задержками.
Чтобы принять решение о проведении торговых операций, необходима оперативная и надежная информация. Для этого в приложение встроены функции поставки котировок и новостей в режиме реального времени. На основе оперативно поступающих котировок можно проводить анализ рынков с использованием технических индикаторов и различных объектов.
2. Начало работы
2.1 Системные требования
Для работы OnlineBroker необходимо, чтобы на компьютере была установлена операционная система не ниже Microsoft Windows XP Service Pack 3 и Microsoft .NetFramework версии 4.0, а также Microsoft Internet Explorer 7 или более поздней версии.
Скачать Microsoft NetFramework можно с сайта www.microsoft.com или по ссылке:
http://www.microsoft.com/ru-ru/download/confirmation.aspx?id=17718
Требования к оборудованию для системы OnlineBroker 4.0:
Оборудование Минимум Рекомендовано
Процессор 1 ГГц Intel Core i3-3220 и выше
Видеокарта Intel HD Graphics 2500 и выше;
чип уровня Ati Radeon 7750 1Gb и выше
Оперативная память (RAM) 1 Гб 4 Гб
Место на жестком диске (HDD) > 2Гб > 2Гб
Разрешение экрана 800х600 1024х768
Пропускная способность
канала связи
от 256 кбит/с от 5 Мбит/с

5
2.2 Установка и обновление
2.2.1 Установка приложения
Для начала работы с системой необходимо скачать дистрибутив по ссылке:
http://www.olb.ru/olb/distr/newolb/OLB4Launcher.msi и произвести установку утилиты «OLB
Launcher» для возможности запуска OnlineBroker 4.0 (далее OLB 4.0).
Установка утилиты «OLB Launcher»:
При переходе по ссылке дистрибутива в открывшемся окне браузера необходимо нажать на «Выполнить» - произойдет запуск «Мастера установки «OLB Launcher»:
Для выполнения процесса установки утилиты необходимо следовать инструкциям, указанным в окне Мастера установки:
1. Для продолжения установки OLB Launcher необходимо нажать на «Далее».
2. Откроется окно, где по умолчанию задается путь сохранения утилиты:

6
Для указания другого пути необходимо нажать на «Изменить…» и вручную задать требуемый каталог для сохранения. Для перехода на следующий шаг установки необходимо нажать на «Далее».
3. Откроется окно, в котором для запуска процесса установки утилиты необходимо нажать «Установить».
4. Далее, для завершения операции установки в последующем окне необходимо нажать на «Готово» - OLB Launcher установлен.

7
2.2.2 Запуск и обновление приложения
1. Для запуска приложения OLB 4.0 необходимо кликнуть по соответствующей иконке на рабочем столе компьютера:
Или выбрать соответствующую программу из списка меню «Пуск» - «Программы/OLB/OLB4»:
2. Откроется окно запуска приложения, которое автоматически проверит наличие обновления и при возможности предложит пользователю обновить текущую версию OLB4:

8
При первом запуске (при установке приложения) – утилита предложит скачать последнее обновление – для этого необходимо нажать на «Скачать».
При всех последующих запусках программы - если пользователь не желает ставить имеющееся обновление для текущей версии OLB4.0, он может сразу перейти к «Установке» и «Запуску» приложения.
При нажатии на «Скачать» осуществляется процесс загрузки обновления для последней версии:
По результатам процесса выдается сообщение об окончании загрузки обновления для последней версии.
3. Для установки скаченного обновления необходимо нажать на «Установить»:
- Осуществляется процесс установки обновленной версии приложения.
По завершению процесса выдается сообщение об успешной установке приложения.
ВНИМАНИЕ: Рекомендуется всегда устанавливать имеющиеся обновления программы.
4. После установки обновлений запустите программу нажатием кнопки «Запустить».
- Осуществляется процесс запуска приложения:

9
После обновления приложения и осуществления пользователем авторизации (входа в систему) – будет выдано информационное окно «Особенности выпуска» со сведениями о последних обновлениях в OLB4.0:
2.2.3 Вход в систему
Работа в системе возможна только для авторизованных пользователей.
Логин и пароль для работы в системе пользователь получает при заключении договора
— либо в запечатанном пакете, либо на пластиковой карте вместе с таблицей
переменных кодов.
Клиентам, уже зарегистрированным в системе OnlineBroker v.3.5, для входа в систему OLB 4.0,
необходимо использовать такой же логин и пароль, какой используется для входа в систему
OnlineBroker v.3.5.
Вход в систему
После запуска программы появится окно для ввода логина и пароля:
В данном окне необходимо задать «Логин» и «Пароль». Нажать кнопку «ОК» для авторизации в системе:

10
Требуется обратить особое внимание на текущую настройку языка, выбранную на компьютере, а также на регистр («Caps Lock» должен быть выключен). Большие и маленькие буквы различаются.
В скрытой области окна «Настройки подключения» задаются настройки для соединения с сервером, настройки конфигурации и прокси. ВНИМАНИЕ: Настройки подключения отличные от предустановленных рекомендуется выполнять только по согласованию со службой технической поддержки.
При корректном входе в систему открывается окно рабочей области программы с навигатором.
2.3 Соединение с сервером
При нажатии на значок «Настройки подключения» доступны следующие настройки
соединения при входе в систему:
В поле «Сервер» и «Порт» соответственно указываются IP-адрес или имя сервера и номер
порта для подключения. При нажатии на кнопку «Тест» проверяется соединение с указанными
параметрами.
При установке признака в поле «Задержка» возможно указать время задержки на передачу
потока данных. Данная опция позволяет произвести настройку обновления данных для слабых
каналов Internet, тем самым увеличивая быстродействие работы приложения.
В поле «Таймаут» - производится настройка времени для периода ожидания процесса авторизации. По умолчанию значение таймаута составляет 60 сек.
«Включить трассировку» - при выборе данного признака ведется журналирование действий
системы при подключении и работе пользователя. Этот механизм предназначен для

11
выявления проблем в системе в случае возникновения каких-либо ошибок в работе
приложения.
В настройках подключения также предусмотрен выбор «Файла конфигурации»:
«По умолчанию» – текущая конфигурация системы, лежит в системной папке приложения.
«Произвольная папка» – отдельно сохраненная конфигурация системы, хранящаяся не в системной папке приложения.
«Не восстанавливать последнюю конфигурацию» - при выборе данного признака, после закрытия приложения и повторном его запуске, рабочая область будет очищена, т.е. все окна, открытые пользователем при последнем сеансе работы приложения, в данном сеансе отражены не будут.
В настройках «Прокси» при ограниченном доступе в интернет задается подключение к серверу через Прокси-сервер.
Отображение соединения с сервером
При выполнении пользователем входа в систему откроется окно рабочей области приложения, где в правом нижнем углу окна будет указана информация о подсоединении к серверу данных – значок круга в правом нижнем углу окна.
Если значок зеленый: – соединение установлено.
В случае отсутствия соединения значок будет красным: .
Если по каким-то причинам соединение оказалось «разорванным», то подключиться к серверу возможно через закладку «Управление» - для этого в Опции для выполнения соединения с сервером [п.3.3.1] необходимо нажать «Подключиться».
Настроить отображение статусной строки возможно в Панели инструментов меню в закладке «Управление»: для активации необходимо нажать на значок квадрата
- , при включении данной опции значок квадрата станет цветным.
3. Основные принципы работы с интерфейсом программы
3.1 Меню навигации
При успешной авторизации пользователя в системе OLB 4.0 открывается окно рабочей области
программы с Навигатором, который представляет собой многоуровневый список из разделов:

12
Раздел или подраздел внутри него представляют собой форму окна с табличной областью. Где
отображаются данные, настроенные непосредственно пользователем, либо сформированные
в результате произведенных им операций. -
Рабочая область интерфейса программы поделена на несколько областей в виде закладок.
В качестве примера закладок: «Котировки», «Портфель и сделки»:
Открытие каталога/подкаталога в окне навигатора производится двойным щелчком мыши.
Пример многоуровневого списка раздела с каталогами и подкаталогами внутри него:
Раздел «Фондовый рынок» – Каталог «Котировки Т+» - Подкаталог «А1-Акции и паи» …

13
В верхней строке окна приложения представлена следующая информация:
Слева указана текущая версия приложения:
Справа указана информация об авторизации текущего логина пользователя и имени сервера подключения:

14
3.2 Операции c окнами
3.2.1 Стандартные операции в окнах
1. Стандартными для всех окон является обозначение следующих операций в заголовке окна:
При нажатии на значок:
- осуществляется команда «Открыть окно настроек». Это же окно возможно открыть из контекстного меню какого-либо окна, выбрав действие «Настройки».
- осуществляется операция «Свернуть окно» в нижнюю часть рабочей области области;
- осуществляется операция «Развернуть во весь экран» / «Свернуть в окно»;
- осуществляется операция «Закрыть окно».
2. Обозначение следующих операций в заголовке окна являются стандартными не для
всех окон:
2.1 Операция обновления:
При нажатии на значок:
- осуществляется команда Сменить режим обновления для данного окна,
при этом открывается значок:
- при нажатии на который осуществляется операциия обновления в ручном режиме;

15
по умолчанию – установлен автоматический режим обновления , который может быть задан в окне настроек. Данный режим может быть доступен не для всех окон.
2.2 Операция привязки:
При нажатии на значок:
- осуществляется команда Привязать окно для данного окна. Подробное описание команды приведено в [п.3.2.4].
3.2.2 Стандартные операции контекстного меню окна
При нажатии правой клавиши мыши в табличной области окна доступно контекстное меню действий применительно к данному окну:
Следующие действия стандартны для тех окон, в которых они доступны. При выборе
соответствующего действия:
«Настройки» – открывается форма «Графические настройки окна», включающая в себя стандартные настройки и виды настроек, доступные только для данного окна.
«Экспорт в Excel» - действие позволяет выгрузить данные табличной области окна в файл формата Excel.

16
Описание стандартных настроек окна
1. Во вкладке «Табличное представление» возможно произвести следующие настройки:
1.1 Настройки шрифта
В данном разделе возможно произвести настройки Шрифта в табличном представлении окна.
1.2 Настройки цвета фона
В данном разделе задаются параметры Цвета фона в табличном представлении окна.
1.3 Настройки вида
В данном разделе возможно произвести настройки для отображения Вида табличной области.
1.4 Отображение колонок
В данном разделе возможно настроить Видимость колонок в табличной области окна.

17
2. Во вкладке «Окно» возможно произвести следующие настройки:
2.1 Настройки Шрифта заголовка окна
В данном разделе возможно произвести настройки Шрифта в заголовке окна.
2.2 Настройки Шрифта окна
В данном разделе задаются параметры Шрифта окна.
2.3 Настройки отображения кнопок в шапке окна
В данном разделе возможно произвести настройки отображения кнопок в шапке окна (Кнопки стандартных операций в окнах см. в [п. 3.2.1]).
3. Во вкладке «Обновление данных» возможно произвести следующие настройки:
3.1 Настройки Обновления данных
В данном разделе возможно произвести настройки Обновления данных для некоторых окон, где присутствует данная команда (Описание операции обновления см. в [п.3.2.1]).
Пример окна с наличием операции обновления:

18
4. Использование шаблона окна
Внизу списка вкладок окна имеются кнопки для работы с шаблоном окна:
«Сохранить как шаблон» – произведенные пользователем настройки в окне сохраняются в виде шаблона для возможности последующего применения к другим формам.
«Очистить шаблон окна» – сохраненный ранее шаблон настроек для окна будет
удален.
Описание нестандартных настроек окна
Нестандартные настройки в окнах приведены в разделах с описанием для данных окон.
3.2.3 Комбинации клавиш для работы с окнами
Закрытие окна: «Esc», «Ctrl + F4»
(для осуществления операции необходимо выделить строку записи в окне)
- Комбинации временно недоступны, находятся в доработке.

19
3.2.4 Работа со связанными окнами
1. Способ установки связи через открытие окна со связанной информацией
Задание связей между окнами производится при открытии одного окна со связанной информацией из другого.
По заданному признаку связи окна можно разделить на «Родительские» и «Дочерние»:
Окно, из которого происходит открытие связанной информации в другом окне, называется родительским;
Окно, в котором производится открытие связанной информации, называется дочерним.
По значку связи в наименовании дочернего окна производится открытие окна «Источник данных», в списке которого отображены все родительские окна, открытые в рабочей области с установленной связью. Напротив соответствующего родительского окна установленная связь обозначена определенным цветом. При установленной связи этим же цветом подсвечивается значок связи в родительском окне.
Примеры связанных окон:
1) Окно «Очередь» (дочернее) связано с окном «Котировки МБ ФР Т+» (родительское) по фин. инструменту «Сбербанк-п»:
По значку связи в наименовании окна «Очередь» в окне «Источник данных» цветом отображается установленная связь:
Тем же цветом в родительском окне подсвечивается и значок связи .

20
2) Окно «Очередь» (дочернее) связано с окном «МБ ФР Персональный монитор» (родительское) по фин. инструменту «Татнфт Зао»:
По значку связи в наименовании окна «Очередь» в окне «Источник данных» цветом отображается установленная связь:
Тем же цветом в родительском окне подсвечивается и значок связи .
2. Способ установки связи через Источник данных
Также установить связь между окнами возможно с помощью окна «Источник данных». Например, для ранее установленной связи с родительским окном «Котировки МБ ФР Т+» по фин. инструменту «Сбербанк-п» [в п. 1)] изменим связь в дочернем окне «Очередь».
Для этого необходимо по значку связи в наименовании окна «Очередь» перейти в окно «Источник данных»:
В списке установленных связей выберем связь для родительского окна:
Для завершения операции установки связи требуется нажать на клавишу «ОК».
Связь окон «Очередь» и «МБ ФР Персональный монитор» по фин. инструменту установлена. Теперь для прослеживания установленной связи выделим строку с любым фин. инструментом в окне «МБ ФР Персональный монитор», например «Татнфт Зао» - при этом в окне «Очередь» отобразится информация по указанному фин. инструменту.

21
Тем же цветом что и в окне «Источник данных» в окне «Очередь» теперь подсвечивается и
значок связи .
3. Удаление связи в окнах
Для удаления установленной связи по значку связи дочернего окна необходимо вернуться в окно «Источник данных», указать «Удалить привязку» и нажать на клавишу «ОК», связанное окно будет удалено из списка:
Также удаление связи в окнах происходит при их закрытии.

22
3.2.5 Увеличение рабочей области интерфейса
Увеличение рабочего пространства предусмотрено клавишей, расположенной в правом верхнем углу панели меню инструментов окна интерфейса:
Расширение области рабочего пространства, сворачивание списка команд панели инструментов:

23
3.2.6 Настройка отображения табличной области окна
Настройка видимости столбцов в табличной области окна осуществляется из Настроек окна или из контекстного меню «Видимость колонок» при клике правой кнопкой мыши в произвольному заголовку столбца:
Вызов настроек окна осуществляется кнопкой в заголовке окна или из контекстного меню «Настройки» при клике правой кнопкой мыши в произвольной области окна.
В окне Настроек во вкладке «Табличное представление» можно настроить видимость колонок:

24
3.2.7 Применение фильтров. Сортировка записей
Применение фильтров
Стандартной опцией для большинства окон в приложении является наличие фильтров в полях
табличной области окна. В каждом окне может присутствовать различное количество фильтров
независимо от количества полей табличной области окна.
По умолчанию (без применения фильтров отбора) в списке окна отображаются все
существующие записи.
Для возможности фильтрации по выбранному полю необходимо кликнуть на значок фильтра в
правой части этого поля. Откроется список условий фильтра для задания значений поиска.
Для применения фильтра необходимо нажать на кнопку «Отфильтровать», для очистки
указанных значений фильтра – «Очистить фильтр».
В примере с окном «Журнал заявок ММВБ» выбран фильтр по полю «Фин. инструмент»:
Сортировка записей
Для сортировки записей в табличной области окна, по убыванию/возрастанию или алфавиту,
достаточно кликнуть на поле, по которому требуется произвести отбор данных.
Пример сортировки в окне «Котировки ММВБ» по полю «Код»:

25
3.3 Панель инструментов главного меню
3.3.1 Панель инструментов «Управление»
Панель инструментов «Управление» включает в себя следующий набор команд:
5. Команды, определяющие соединение с сервером
5.1 Отключиться / Подключиться – команда позволяет отключить / подключить в Приложении текущее соединение с сервером. О подключении соединения информирует значок в статусной строке окна приложения, подробнее см. в [п.3.3.2].
6. Команды для работы с закладками
6.1 Добавить – команда позволяет добавить новую закладку рабочей области интерфеса: «Закладка 1», «Закладка 2». Для удаления закладки из рабочей области необходимо нажать на кнопку «х» в левой части окна закладки – для всех кроме «Основной» (По умолчанию - «Закладка 1»). По нажатию правой клавиши мыши в наименовании закладки осуществляется вызов контекстного меню доступных действий, приминительно к выбранной закладке. Описание приведено ниже по тексту в [п.3.3.4].
7. Команды для работы с приложением
7.1 Настройки – при выборе команды происходит вызов окна Настроек приложения, в котором возможно произвести настройку поведения и отображения параметров интерфейса. Для выполнения настроек для требуемой функциональности необходимо перейти в соответствующую вкладку: «Торговые», «Forex», или «Общие».

26
7.1.1 Во вкладке «Торговые» возможно произвести следующие настройки:
7.1.1.1 Настройки «Стакан»
«Вид стакана» – при выборе соответствующего значения из раскрывающегося списка возможно произвести настройку для окна «Очередь», подробнее см. [п.4.3]:
«Создание обратных заявок из стакана» - выбор признака позволяет произвести следующую настройку в окне «Очередь»: при двойном клике мыши на красном поле «Продажа» открывается форма заявки на Покупку, при двойном клике мыши на зеленом поле «Покупка» - открывается форма заявки на Продажу.
При отсутствии выбранного признака (по умолчанию): при двойном клике мыши на красном поле «Продажа» открывается форма заявки на Продажу, при двойном клике мыши на зеленом поле «Покупка» - открывается форма заявки на Покупку.
o Создание заявок из стакана по умолчанию:

27
o Создание обратных заявок из стакана:
7.1.1.2 Настройка «Технический анализ»
«Ширина свечи» – задается значение параметра «Ширина свечи» по умолчанию для окна «Технический анализ» по Фондовому рынку, который будет применен при очередном запуске окна «Технический анализ».

28
Пример окна «Технический анализ»:
Значение параметра «Ширина свечи», заданное по умолчанию отображается в панели инструментов окна, слева.
7.1.1.3 Настройка «Экспорт в MetaStock»
«Включить экспорт (требуется перезапуск приложения)» – выбор признака означает включение функциональности по экспорту в MetaStock, иначе говоря, пункт меню «Общие/Экспорт в MetaStock» будет доступен в Навигаторе после перезагрузки приложения и пользователь сможет осуществить операцию экспорта в MetaStock.
Если данный признак не выбран - пункт меню «Общие/Экспорт в MetaStock» будет отсутствовать в Навигаторе и данная функциональность будет не доступна.

29
7.1.2 Во вкладке «Forex» возможно произвести следующие настройки:
7.1.2.1 Настройка «Основные»
«Торговля в один Click» – если признак НЕ ВЫБРАН, то при клике на «Продать»/«Купить» в форме «Потоковые цены Forex» ( описание формы см. в [п.6.3.2]):
перед совершением операции Продажи или Покупки пользователю будет выдано Окно о подтверждении совершения операции, если пользователь не намерен совершать операцию в Окне подтверждения он может отказаться.
Если данный признак включен, то при клике на «Продать»/«Купить» в форме «Потоковые цены Forex» Окно подтверждения операции выдаваться пользователю НЕ БУДЕТ и операция Покупки или Продажи будет совершена в момент клика по соответствующей кнопке в форме.
7.1.3 Во вкладке «Общие» возможно произвести следующие настройки:

30
7.1.3.1 Перечень «Настроек главного окна»
«Сохранять последнюю конфигурацию рабочей области при закрытии приложения» – при выборе признака происходит сохранение последних пользовательских настроек рабочей области в момент закрытия приложения в виде файла в системной папке. Путь сохранения файла конфигурации см. ниже по тексту в [п.] «Опции по управлению конфигурациями»: Управление конфигурациями - Открыть папку.
При каждом последующем входе в Online Broker последняя настройка конфигурации загружена не будет – будет загружена настройка конфигурации по умолчанию.
«Восстанавливать последнюю конфигурацию при открытии приложения»:
Для загрузки последней настройки конфигурации при каждом последующем входе в Online Broker необходимо выбрать признак «Восстанавливать последнюю конфигурацию при открытии приложения».
«Отображать логин в статусной строке» – при выборе признака логин пользователя OLB 4.0 будет отображен в статусной строке вверху окна приложения справа:

31
7.1.3.2 Настройка «Параметры операций»
«Запрашивать подтверждение при закрытии закладок» - при указании признака в момент закрытия закладки рабочей области интерфейса пользователю будет выдано Окно о подтверждении операции закрытия:
Если пользователь не намерен осуществлять данную операцию, он может отказаться.
Если данный признак не выбран, то в момент закрытия пользователем Закладки Окно о подтверждении операции закрытия выдано НЕ БУДЕТ.
«Запрашивать дополнительное подтверждение при выполнении важных операций» - при указании признака в момент совершения важных операций дополнительно будет затребовано подверждение о выполнении операции.
К типу «важных» относятся Неторговые операции [п.8]

32
7.2 Настройки окон – по выборе команды происходит вызов окна Настроек, в котором возможно произвести стандартные настройки для всех окон интефейса.
7.2.1 Во вкладке «Фильтр Т+» возможно произвести следующие настройки:
7.2.1.1 Фильтр отображения данных Т+
«Отображать данные по: Т+0, Т+1, Т+2» - для окон, содержих данный параметр, возможно произвести настройку фильтрации по данным Т+0, Т+1 или Т+2.
7.2.2 Во вкладке «Табличное представление» возможно произвести следующие настройки:
7.2.2.1 Настройки шрифта
В данном разделе возможно произвести настройки Шрифта в табличном представлении окна, общие для всех окон.

33
7.2.2.2 Настройки цвета фона
В данном разделе задаются параметры Цвета фона в табличном представлении окна, общие для всех окон.
7.2.2.3 Настройки вида
В данном разделе возможно произвести настройки для отображения Вида табличной области, общие для всех окон.
7.2.3 Во вкладке «Окно» возможно произвести следующие настройки:
7.2.3.1 Настройки Шрифта заголовка окна
В данном разделе возможно произвести настройки Шрифта в заголовке окна, общие для всех окон.
7.2.3.2 Настройки Шрифта окна
В данном разделе задаются параметры Шрифта окна, общие для всех окон.
7.2.3.3 Настройки отображения кнопок в шапке окна
В данном разделе возможно произвести настройки отображения кнопок в шапке окна (Кнопки стандартных операций в окнах см. в [п. 3.2.1]), общие для всех окон.

34
7.2.4 Во вкладке «Обновление данных» возможно произвести следующие настройки:
7.2.4.1 Настройки Обновления данных
В данном разделе возможно произвести настройки Обновления данных для некоторых окон, где присутствует данная команда (Описание операции обновления см. в [п.3.2.1]).
Пример окна с наличием операции обновления:
7.3 Журнал – при выборе команды происходит открытие окна «Системного журнала»:
Во вкладке «Параметры», сбоку и слева окна, возможно произвести очистку журнала за дату:

35
В контекстном меню окна возможно сохранить содержимое списка в exl-файл.
7.4 Темы – команда позволяет сменить визуализацию интерфейса приложения:
Выбранная тема будет применена при последующем запуске системы. После авторизации пользователю будет выдано сообщение:

36
В случае, если выбранная тема не соответствует шрифту, например, присутствует совпадение цветов, то во избежание случаев неотображения текстовой информации в формах следует выбрать автозамену настроек и нажать «Да».
8. Команды для управления конфигурациями
8.1 Управление конфигурациями – набор команд позволяет производить различные настройки конфигураций с рабочей областью интерфейса:
- «Восстановить конфигурацию» – восстановить конфигурацию под выбранным именем;
- «Сохранить конфигурацию» - сохранить произведенную конфигурацию настроек рабочей области. В верхнем поле команды Управление конфигурациями возможен выбор настроенных конфигураций из списка. Под конфигурацией в данном случае понимается настройка рабочей области интерфейса, произведенная пользователем в целях удобства работы с ним, и предполагает размещение окон на рабочей области в заданном порядке, взаимосвязью и настройками, - определенными пользователем.
- «Сохранить конфигурацию как» - сохранить произведенную конфигурацию настроек рабочей области под другим именем (отлично от текущего имени).
- «Удалить конфигурацию» - удалить выбранную конфигурацию настроек рабочей области.
- «Открыть папку» - открыть папку в которой расположен файл с конфигурациями настроек рабочей области.
9. Команды для управления окнами
9.1 Управление окнами – набор команд позволяет выполнять различные операции по отображению окон в рабочей области интерфейса:
- «Окна каскадом» – команда позволяет расположить окна «каскадом» в текущей Закладке рабочей области интерфейса:

37
- «Окна рядом» – команда позволяет расположить окна «рядом» в текущей Закладке рабочей области интерфейса.
- «Окна стопкой» – команда позволяет расположить окна «стопкой» в текущей Закладке рабочей области интерфейса.
- «Свернуть все окна» – команда позволяет свернуть все окна в текущей Закладке рабочей области интерфейса.
- «Восстановить все окна» – команда позволяет восстановить все окна в текущей Закладке рабочей области интерфейса.
- «Закрыть все окна» – команда позволяет закрыть все окна в текущей Закладке рабочей области интерфейса.
- «Обновить данные» – команда позволяет обновить данные в открытых окнах текущей Закладки рабочей области интерфейса.
3.3.2 Панель инструментов «Вид»

38
При активации команды: нажатии на значок квадрата - , производится настройка главного
окна интерфейса с отображением статусной строки, внизу окна, при этом значок квадрата
становится цветным:
В статусной строке указана информация о подсоединении к серверу данных – значок круга в правом нижнем углу окна.
Если значок зеленый: – соединение установлено
В случае отсутствия соединения значок – будет красным.
Подключиться к серверу возможно через закладку «Управление» - для этого в Опции для выполнения соединения с сервером [п.3.3.1] необходимо нажать «Подключиться».
Команды статусной строки
1. При двойном клике на значок круга в статусной строке откроется окно «Проверка
сетевого доступа»:
Окно содержит следующие клавиши операций:

39
«Проверка» - осуществление проверки соединения с сервером данных:
«Трассировка» - определение маршрута следования данных в сети TCP/IP:

40
«Telnet» - вызов команды Telnet:
2. При двойном клике на значок письма - откроется информационное окно
«Сообщения банка»:
В списке окна отображается информация рассылки уведомлений из Банка, которая может содержать важные сведения об измененях на бирже, в клиентском обслуживании и т.д.

41
3.3.3 Панель инструментов «О программе»
При клике на пункт меню «Особенности выпусков» возможно просмотреть сведения о номере версии приложения и внесенных изменениях в версию:

42
3.3.4 Работа с закладками рабочей области интерфейса
По клику правой клавиши мыши в наименовании закладки доступно контекстное меню:
В контекстном меню возможны следующие действия над закладкой:
«Открепленное» - отображение закладки в виде отдельного окна в рабочей области:
«Прикрепляемое» - отображение окна в виде прикрепленной закладки в выбранной части
рабочей области:

43
Для прикрепления окна в рабочей области в виде закладки необходимо:
- Захватить курсором мыши выбранное окно и перетащить в центр рабочей области до
появления значка с указателями направления.
- Далее навести захваченное окно на соответствующий указатель направления на значке:
слева/справа/вверх/вниз.
- После выбора требуемого направления размещения отпустить окно, окно появится в
соответствующей зоне рабочей области.

44
Пример прикрепления окна «Закладки 1» внизу рабочей области
Наведение захваченного окна на указатель направления «вниз»:
Окно размещено внизу рабочей области:

45
«Закладки» - возврат к отображению в исходном виде – в виде закладки рабочей области:
Для операции возврата окна к отображению в исходном виде типа «Закладки» необходимо:
- Перевести окно в режим «Открепленное».
- Если окно находится в режиме «Прикрепленное» для этого понадобится: либо произвести
нажатие двойным кликом мыши на прикрепленном окне, требуемом к возврату; либо в
контекстном меню окна выбрать действие «Открепленное».
- Если окно находится в режиме «Открепленное» для этого понадобится в контекстном меню
окна выбрать действие «Открепленное».
- Закладка отобразится в виде открепленного окна в рабочей области интерфейса.
- Далее на открепленном окне в контекстном меню необходимо выбрать действие «Закладки».
«Переименовать» - операция переименования закладки; при выборе данного
действия открывается окно информации, где требуется ввести новое имя и далее нажать на кнопку «ОК»:

3.4 Справочник финансовых инструментов
Окно «Финансовые инструменты» представляет собой справочник фин. инструментов по торговым
площадкам МБ ФР – Фондовый рынок, FORTS – Срочный рынок; FOREX – валютные операции:
Для удобства работы со списком в окне имеется поле «Поиск», с помощью которого осуществляется поиск финансового инструмента по заданному значению.
Слева в списке окна возможно выбрать необходимую категорию по наименованию рынка и типу финансовых инструментов. В табличной области окна отобразится соответствующий список финансовых инструментов.
Для просмотра более подробной информации по конкретному фин. инструменту в списке табличной области достаточно выбрать строку с этим финансовым инструментом:

47
Описание параметров в таблице окна «Финансовые инструменты»:
Название
параметров
табличной
области окна
Видимость параметров
(«правая кнопка мыши на шапке
таблицы»)
Описание параметров
Фин. инструмент
Фин. инструмент (короткое) Краткое наименование финансового инструмента
Полное Фин. инструмент (полное) Наименование финансового инструмента
Код Фин. инструмент (код) Биржевой идентификатор финансового инструмента
Контекстное меню окна «Финансовые инструменты»:
По правой клавише мыши в окне «Финансовые инструменты» в контекстном меню доступны следующие действия:
Действия контекстного меню:
Действие Описание
Открыть очередь Производится открытие окна «Очередь»
(«Стакан») по выбранному из списка фин.
инструменту
Создать заявку Производится открытие формы «Создание заявки»
по выбранному фин. инструменту
Создать условную заявку Производится открытие формы «Создание
условной заявки» по выбранному фин.
инструменту

48
Действие Описание
Открыть технический анализ Производится открытие окна «Технический
анализ» с отображением графика котировок по
выбранному фин. инструменту
Биржевой поток сделок - Список Производится открытие окна «Биржевой Поток
сделок» по выбранному фин. инструменту в
режиме «Список». В открывшееся окно
транслируется таблица со списком всех сделок по
выбранному фин. инструменту
Биржевой поток сделок - График Производится открытие окна «Биржевой Поток
сделок» по выбранному фин. Инструменту в
режиме «График». В открывшееся окно
транслируется тиковый график по всем сделкам по
выбранному фин. инструменту
Очереди - 2 колонки Производится открытие окна «Очередь» с
настройкой в 2 колонки (Объем, Цена)
Очереди - 3 колонки (цена) Производится открытие окна «Очередь» с
настройкой в 3 колонки (Покупка (объем), Цена,
Продажа (цена))
Очереди - 3 колонки (объем) Производится открытие окна «Очередь» с
настройкой в 3 колонки (Покупка (цена), Объем,
Продажа (Цена))
Очереди-NYSE Настройка находится в разработке и временно
недоступна!
Добавить в персональный монитор Производиться добавление в форму
«Персональный монитор» выбранного набора
фин. инструментов
Оповещения - Создать оповещение Производиться открытие формы «Создание
оповещения», где возможно произвести настройку
оповещения по выбранному фин. инструменту
Оповещения - Оповещения Производиться открытие окна «Оповещения» со
списком оповещений по выбранным фин.
инструментам
Экспорт в Excel Осуществляется запуск стандартной процедуры
сохранения данных окна в формате Excel-файла
Настройки Производится открытие стандартного окна
настроек представления текущего окна

49
3.5 Персональный монитор
Окно «Все биржи: Персональный монитор» отображает рыночную информацию о торгуемых по всем Биржам финансовых инструментах (Ценные бумаги, Индексы, Валютные пары), добавленных пользователем в окно монитора:
Добавление информации о финансовых инструментах
Для добавления финансового инструмента в окно «Все биржи: Персональный монитор» необходимо на
требуемом рынке (Фондовый, Срочный или FOREX) в контекстном меню окна «Котировки» указать
«Добавить в персональный монитор».
Пример добавления записи в «Персональный монитор» из окна «Котировки» Фондового рынка:
Набор финансовых инструментов в окне «Все биржи: Персональный монитор» сохраняется при выходе пользователя из системы, таким образом, что при следующем входе, пользователь мог видеть ранее добавленный набор финансовых инструментов.
Метод захвата и перемещения требуемой записи (Функция Drag-and-drop)
В целях удобства работы с окнами в интерфейсе системы имеется функция, позволяющая добавлять финансовые инструменты из окна «Котировки» в окно «Персональный монитор» методом захвата и перемещения требуемой записи.
Для этого необходимо: в окне «Котировки» требуемую запись выделить курсором мыши и, удерживая, перетащить в область окна «Персональный монитор».

50
Контекстное меню окна «Все биржи: Персональный монитор»:
По правой клавише мыши в окне «Все биржи: Персональный монитор» в контекстном меню доступны следующие действия:
Действия контекстного меню окна:
Действие Описание
Удалить инструмент Удалить выбранный инструмент из окна
персонального монитора
Открыть очередь Производится открытие окна «Очередь»
(«Стакан») по выбранному из списка фин.
инструменту
Создать заявку Производится открытие формы «Создание
заявки» по выбранному фин. инструменту
Создать условную заявку Производится открытие формы «Создание
условной заявки» по выбранному фин.
инструменту
Открыть технический анализ Производится открытие окна «Технический
анализ» с отображением графика котировок
по выбранному фин. инструменту
Биржевой поток сделок - Список Производится открытие окна «Биржевой
Поток сделок» по выбранному фин.
инструменту в режиме «Список». В
открывшееся окно транслируется таблица со
списком всех сделок по выбранному фин.
инструменту
Биржевой поток сделок - График Производится открытие окна «Биржевой

51
Поток сделок» по выбранному фин.
Инструменту в режиме «График». В
открывшееся окно транслируется тиковый
график по всем сделкам по выбранному фин.
инструменту
Очереди - 2 колонки Производится открытие окна «Очередь» с
настройкой в 2 колонки (Объем, Цена)
Очереди - 3 колонки (цена) Производится открытие окна «Очередь» с
настройкой в 3 колонки (Покупка (объем),
Цена, Продажа (цена))
Очереди - 3 колонки (объем) Производится открытие окна «Очередь» с
настройкой в 3 колонки (Покупка (цена),
Объем, Продажа (Цена))
Очереди-NYSE Настройка находится в разработке и временно
недоступна!
Добавить в персональный монитор Производиться добавление в форму
«Персональный монитор» выбранного набора
фин. инструментов
Оповещения - Создать оповещение Производиться открытие формы «Создание
оповещения», где возможно произвести
настройку оповещения по выбранному фин.
инструменту
Оповещения - Оповещения Производиться открытие формы
«Оповещения» со списком оповещений по
выбранным фин. инструментам
Экспорт в Excel Осуществляется запуск стандартной
процедуры сохранения данных окна в
формате Excel-файла
Настройки Производится открытие стандартного окна
настроек представления текущего окна

52
3.6 Создание оповещений
Создание оповещений
Создать оповещение возможно следующими способами:
1. Из контекстного меню окна «Финансовые инструменты» раздела навигатора «Общие»;
2. Из контекстного меню окна «Все биржи. Персональный монитор» раздела навигатора «Общие»;
3. Из контекстного меню окна «Персональный монитор» в каждом из разделов навигатора: «Фондовый рынок», «Срочный рынок», «FOREX»;
4. Из контекстного меню окна «Котировки» в каждом из разделов навигатора: «Фондовый рынок», «Срочный рынок», «FOREX»;
5. Из контекстного меню окна «Очередь», вызываемого из контекстного меню окна «Котировки» разделов навигатора: «Фондовый рынок», «Срочный рынок».
Выбор действия в контекстном меню «Оповещения»/«Создать оповещение» – позволяет настроить оповещение по выбранному финансовому инструменту с указанным Свойством и Условием в окне «Создание оповещения»:
Настроенное оповещение при срабатывании соответствующего условия будет отображено в панели статуса программы (нижняя строка окна интерфейса) - в разделе «Оповещения» и будет сопровождаться звуковым сигналом.
Просмотр оповещений
Ппросмотреть список созданных оповещений возможно по выбору действия в контекстном меню «Оповещения»/«Создать оповещение»:

53
Либо из раздела «Оповещения» каталога «Общие»:
Список созданных оповещений:
Описание параметров в таблице окна «Оповещения»:
Название
параметров
табличной
области окна
Видимость параметров
(«правая кнопка мыши на шапке
таблицы»)
Описание параметров
Состояние Состояние Текущий статус оповещения
Объект Объект, по которому задано оповещение
Объект, по которому задано оповещение

54
Название
параметров
табличной
области окна
Видимость параметров
(«правая кнопка мыши на шапке
таблицы»)
Описание параметров
Условие Условие срабатывания оповещения
Заданное условие для срабатывания оповещения
Последнее значение
Последнее значение свойства
Последнее значение свойства
Время Время изменения значения Время изменения значения
Контекстное меню окна «Оповещения»:
По правой клавише мыши в окне «Все биржи: Персональный монитор» в контекстном меню доступны следующие действия:
Действия контекстного меню окна:
Действие Описание
Приостановить При выборе действия выполнение заданных
условий для оповещения будет остановлено.
Оповещение перейдет в состояние «Пауза».
Запустить Действие используется для возобновления
работы отключенного оповещения.
Оповещение перейдет в состояние «Активно».
Удалить Удаление настроенного оповещения.
Экспорт в Excel Осуществляется запуск стандартной
процедуры сохранения данных окна в
формате Excel-файла
Настройки Производится открытие стандартного окна
настроек представления текущего окна

55
3.7 Просмотр новостей и информационных сообщений
Просмотр Новостей
В разделе навигатора «Коммуникация» / «Новости» пользователь может просматривать актуальную на текущий день информацию по разным каналам новостей:
Выбор каналов новостей осуществляется в поле «Источник»:
В отдельной области, справа от области Списка новостей, отображается текст просматриваемого сообщения:

56
Просмотр Информационных сообщений
Просмотр Информационных сообщений возможен:
1. Из раздела навигатора «Коммуникация»/«Сообщения Банка»;
2. Из статусной строки рабочей области приложения, подробное описание см. в [п.2].
В списке окна «Сообщения Банка» в отображается информация по рассылке уведомлений из Банка, которая содержит важные сведения об изменениях на бирже, в клиентском обслуживании и другое:
В отдельной области, справа от области Списка сообщений, отображается текст просматриваемого сообщения.
Сообщение также возможно просмотреть по двойному клику в заголовке сообщения в списке записей. Текст сообщения будет открыт в отдельном окне:

57
Описание параметров в таблице окна «Сообщения Банка»:
Название
параметров
табличной
области окна
Видимость параметров
(«правая кнопка мыши на шапке
таблицы»)
Описание параметров
Дата Дата и время оповещения Дата и время оповещения
Заголовок Заголовок оповещения Заголовок оповещения
Контекстное меню окна «Сообщения Банка»:
По правой клавише мыши в окне «Сообщения Банка» в контекстном меню доступны следующие действия:
Действия контекстного меню:
Действие Описание
Открыть сообщение Производится открытие текста сообщения в новом
окне.
Пометить все как прочитанные По выбору действия возможно пометить
выбранные письма, как прочитанные.
Экспорт в Excel Осуществляется запуск стандартной процедуры
сохранения данных окна в формате Excel-файла.

58
3.8 Чат
В разделе навигатора «Коммуникация»/«Чат» пользователь имеет возможность общаться с другими участниками рынка ценных бумаг посредством чата.
Для начала работы в Чате в окне «Параметры пользователя чата» требуется ввести Ник пользователя и нажать на кнопку «ОК»:
Далее откроется окно Чата:

59
3.9 Смена пароля
Сменить свой пароль пользователь Online Broker может в окне «Изменение пароля» раздела навигатора «Общие»/«Сменить пароль»:
Для смены пароля потребуется заполнение полей: «Старый пароль» и «Новый пароль», в поле
«Подтверждение пароля» - необходимо указать значение нового пароля, продублировав предыдущее
поле.
Для завершения операции смены пароля необходимо нажать на кнопку «ОК». Пароль будет изменен.
3.10 Электронная подпись
В окне «Управление ключами ЭП» раздела навигатора «Общие»/«Электронная подпись» отображается информация о зарегистрированных ключах электронной подписи (ЭП) клиента, осуществляется отправка запроса на получение сертификата ЭП, получение сертификата ЭП и производятся действия, связанные с настройкой ЭП:
Данные клиента заполнены в соответствии с Анкетой клиента, находящейся в Банке. При необходимости изменения анкетных данных клиенту необходимо обратиться в офис Банка.

60
Описание параметров в таблице окна «Управление ключами ЭП»:
Название параметров
табличной области окна
Видимость параметров
(«правая кнопка мыши на шапке
таблицы»)
Описание параметров
Сертификат, зарегистрированный в банке
Данные клиента Данные клиента Данные клиента
Номер сертификата Номер сертификата Номер зарегистрированного сертификата
Начало Начало действия Начало действия зарегистрированного сертификата
Окончание Окончание действия Окончание действия зарегистрированного сертификата
Номер(а) соглашений Номер(а) соглашений Номер(а) соглашения для зарегистрированного сертификата
Статус Статус сертификата Текущий статус зарегистрированного сертификата
Данные сертификата на компьютере
Субъект Субъект Субъект
Начало Начало действия Начало действия сертификата
Окончание Окончание действия Окончание действия сертификата
Номер Номер Номер сертификата
Соглашение Номер(а) соглашений Номер(а) соглашения для сертификата
Принятые запросы на сертификат
Дата Дата приема Дата приема запроса на сертификат
Свертка Свертка (отпечаток) Регистрационный ключ проверки электронной подписи, уникальный для каждого запроса на сертификат
Статус Статус Статус запроса на сертификат
Тип Тип Тип запроса на сертификат
Документы для оформления ЭП
Документы для оформления ЭП
Для подтверждения запроса на сертификат юр. лицам необходимо распечатать и подписать комплект документов в офисе Банка.

61
Для изготовления нового сертификата ЭП клиенту необходимо:
1) Создать запрос на сертификат в окне «Управление ключами ЭП»;
2) Подписать комплект документов в офисе Банка или действующей ЭП;
3) Ожидать подтверждения от Банка результатов по изготовлению и активации сертификата;
4) Скачать и установить сертификат на компьютер.
Алгоритм для получения сертификата ЭП для физических лиц
Для отправки запроса на сертификат ЭП клиенту необходимо:
По кнопке «Сгенерировать новые ключи и отправить запрос на сертификат» открыть форму:
В полях «Пароль на создаваемый ключ» и «Подтверждение пароля» - требуется указать пароль на ключ ЭП, который необходимо будет вводить при совершении операции, требующей подписания электронной подписью.
Для запуска генерации запроса на сертификат необходимо нажать на кнопку «ОК», и далее проследовать инструкциям.
Установить признак «Подписать запрос действующим сертификатом» – возможнотолько в случае, если у клиента имеется активный сертификат ЭП и он находится на компьютере пользователя. Находящийся на компьютере пользователя сертификат ЭП указан в разделе «Данные сертификата на компьютере».При установке галочки и указании пароля в поле «Пароль на ключ для действующего сертификата» сертификат будет создаваться автоматически без необходимости обращения клиента в банк.
После отправки в Банк запроса на сертификат в таблице «Принятые запросы на сертификат» появится соответствующая запись о запросе.
Запросов на ЭП можно создать несколько, предыдущий запрос для «Представителя клиента» встаёт в статус «Удалён», если предыдущий запрос стоит в статусе «Новый».

62
Далее, для подтверждения запроса на сертификат клиенту необходимо подписать комплект документов в офисе Банка. После подписания документов клиентом запрос на сертификат будет принят Банком в обработку.
Если запрос подписан действующей ЭП, он будет обработан автоматически, в этом случае подписывать документы в офисе Банка клиенту не требуется.
После подписания документов клиентом и передачи в офис Банка запрос на сертификат будет принят Банком в обработку.
После того, как данные запроса будут обработаны Банком, и будет создан и зарегистрирован сертификат ЭП – сертификат отобразится в таблице «Сертификат, зарегистрированный в банке.
Далее, по кнопке «Получить выпущенный сертификат» сертификат ЭП возможно скачать на компьютер пользователя в указанную папку. Выбрать папку, где будет храниться сертификат ЭП можно нажатием кнопки «Настроить каталог ключей».
В таблице «Данные сертификата на компьютере» будет отображена информация о загруженном сертификате на компьютер клиента.
Кнопка «Сменить пароль на секретный ключ» - меняет пароль на секретный ключ для действующего сертификата.
По кнопке «Обновить» - выполняется обновление данных в окне «Управление ключами ЭП».
Для блокировки или расторжения договора ЭП клиенту необходимо подписать комплект документов в офисе Банка.
Статусы сертификата и запросов на сертификат для физических лиц:
Значение статуса Описание
Статусы запроса на сертификат ЭП
Новый Проставляется в момент создания запроса на сертификат: заявка на сертификат отправлена, требует подтверждения.
Документы подписаны Заявка клиентом подписана, идет изготовление сертификата.
Сертификат создан (Исполнено)
Проставляется при создании сертификата.
Удален Проставляется в момент создания нового запроса на сертификат - при уже существующем запросе на сертификат в статусе новый.
Отменен Проставляется в случае, если Удостоверяющий центр пришлёт ошибку вместо сертификата.
Ошибка Проставляется в случае возникновения в системе технической ошибки.
Статусы сертификата ЭП
Активен Проставляется в момент активации сертификата, сразу же после того как он будет создан автоматически.
Блокирован Проставляется в момент блокировки сертификата.
Отменен Проставляется при расторжении договора использования ЭП.

63
Алгоритм для получения сертификата ЭП для юридических лиц
Для отправки запроса на сертификат ЭП клиенту необходимо:
По кнопке «Сгенерировать новые ключи и отправить запрос на сертификат» открыть форму «Генерация ключей и отправка запроса на сертификат».
В полях «Пароль на создаваемый ключ» и «Подтверждение пароля» - требуется указать пароль на ключ ЭП, который необходимо будет вводить при совершении операции, требующей подписания электронной подписью.
Для запуска генерации запроса на сертификат необходимо нажать на кнопку «ОК», и далее проследовать инструкциям.
Установить признак «Подписать запрос действующим сертификатом» – возможнотолько в случае, если у клиента имеется активный сертификат ЭП и он находится на компьютере пользователя. Находящийся на компьютере пользователя сертификат ЭП указан в разделе «Данные сертификата на компьютере».При установке галочки и указании пароля в поле «Пароль на ключ для действующего сертификата» сертификат будет создаваться автоматически без необходимости обращения клиента в банк.
После отправки в Банк запроса на сертификат в таблице «Принятые запросы на сертификат» появится соответствующая запись о запросе.
Запросов на ЭП можно создать несколько, предыдущий запрос для «Представителя клиента» встаёт в статус «Удалён», если предыдущий запрос стоит в статусе «Новый».
Далее, для подтверждения запроса на сертификат клиенту необходимо: подписать комплект документов в офисе Банка:
- По нажатии на кнопку «Скачать документы» сохранить в формате Word:
a) «Заявление о регистрации ключа проверки ЭП и присоединении к Правилам использования ключей ЭП при обслуживании в ВТБ24 (ПАО)»;
b) «О присоединении к Правилам использования электронной подписи при обслуживании юридических лиц в ВТБ 24 (ЗАО)»;
- Распечатать и подписать данный комплект документов в 2-х экземплярах и предоставить в офис Банка.
После подписания документов клиентом и передачи в офис Банка запрос на сертификат будет принят Банком в обработку.
После того, как данные запроса будут обработаны Банком, и будет создан и зарегистрирован сертификат ЭП – сертификат отобразится в таблице «Сертификат, зарегистрированный в банке.
Далее, по кнопке «Получить выпущенный сертификат» сертификат ЭП возможно скачать на компьютер пользователя в указанную папку. Выбрать папку, где будет храниться сертификат ЭП можно нажатием кнопки «Настроить каталог ключей».
В таблице «Данные сертификата на компьютере» будет отображена информация о загруженном сертификате на компьютер клиента.
Кнопка «Сменить пароль на секретный ключ» - меняет пароль на секретный ключ для действующего сертификата.
По кнопке «Обновить» - выполняется обновление данных в окне «Управление ключами ЭП».
Для блокировки или расторжения договора ЭП клиенту необходимо:
- По нажатии на кнопку «Скачать формы заявлений для блокировки\расторжения договора ЭП» сохранить в формате Word: «Заявление о расторжении Договора об использовании

64
ключей ЭП и отмене действия сертификата ключа проверки ЭП» по действующему сертификату;
- Распечатать и подписать данный комплект документов в 2-х экземплярах и предоставить в офис Банка.
После того как сертификат заблокировался на E-mail представителя клиента придёт сообщение: «Сертификат ключа ЭП № , принадлежащий (название компании), выданный на следующее уполномоченное лицо: (ФИО), отменен. По всем интересующим вопросам Вы можете обращаться в Инвестиционный департамент ВТБ 24 (ЗАО) по телефонам: (495) 797 9348, 88002003139.»
Сертификат также автоматически блокируется при истечении действия полномочий (срока доверенности) представителя клиента.
Статусы сертификата и запросов на сертификат для юридических лиц:
Значение статуса Описание
Статусы запроса на сертификат ЭП
Новый Проставляется в момент создания запроса на сертификат: заявка на сертификат отправлена, требует подтверждения.
Документы подписаны Заявка клиентом подписана, идет изготовление сертификата.
Сертификат создан Проставляется при создании сертификата.
Удален Проставляется в момент создания нового запроса на сертификат - при уже существующем запросе на сертификат в статусе новый.
Отказано Проставляется в случае, если Удостоверяющий центр пришлёт ошибку вместо сертификата.
Статусы сертификата ЭП
Активирован Проставляется в момент активации сертификата, сразу же после того как он будет создан автоматически.
Блокирован Проставляется в момент блокировки сертификата.
Блокирован по истечении полномочий
Статус проставляется автоматически при блокировке в случае, если у представителя клиента заканчивается срок доверенности.
Отменен Проставляется при расторжении договора использование ЭП. Данное значение принимает последний на дату сертификат доверенного лица.

65
4. Торговые операции на Фондовом рынке
Информация о значениях биржевых параметров, котировках, сделках, заявках и стоп-заявках, а также доступ к торговым операциям на фондовом рынке осуществляется из раздела навигатора «Фондовый рынок»:
4.1 Просмотр котировок
Отображение текущих значений биржевых параметров торгов доступно в Котировальных листах и Персональном мониторе фондового рынка.
4.1.1 Котировальные листы
Инструменты фондового рынка разбиты по котировальным листам в соответствии с классами ценных бумаг.
В котировальных листах «Котировки Т+» или «Котировки Т0» имеется возможность просмотра списка котировок по следующим классам ценных бумаг фондового рынка:

66
Выбор соответствующего класса инструментов открывает окно котировок, в котором отображаются
биржевые параметры по каждой бумаге.
В примере приведен список котировок «Акции и ДР»:
Фильтр уровня листинга
В окнах котировальных листов имеется фильтр уровня листинга ценных бумаг:
В зависимости от указанного в фильтре признака - в табличной области отображается информация по соответствующему уровню листинга. Для выполнения настроек фильтра необходимо нажать на кнопку «Применить».

67
Описание параметров в таблице окна «Котировки МБ ФР Т+»
Название
параметров
табличной
области окна
Видимость параметров
(«правая кнопка мыши на шапке
таблицы»)
Описание параметров
Фин. Инструмент
Фин. инструмент (короткое) Краткое наименование ценной бумаги
Полное Фин. инструмент (полное) Полное наименование ценной бумаги
Код Фин. инструмент (код) Биржевой идентификатор, присвоенный ценной бумаги
Размер лота Размер лота Количество ценных бумаг в одном стандартном лоте
Листинг Уровень листинга Уровень листинга
Динамика изменения цен Динамика изменения цены к предыдущей цене по инструменту:
- Цена последней сделки выше цены предыдущей
- Цена последней сделки ниже цены предыдущей
Посл. Цена последней сделки Цена последней сделки
Кол-во Количество последней сделки
Объем последней сделки в лотах
Изм. Изменение цены последней сделки
Изменение цены последней сделки по отношению к цене закрытия предыдущего торгового дня
Изм. % Изменение цены последней сделки, %
Изменение цены последней сделки по отношению к цене закрытия предыдущего торгового дня в %
Покупка Покупка (лучшая) Лучшая котировка на покупку
Кол-во Кол-во лучшей покупки Объем заявок на покупку по лучшей котировке, выраженный в лотах
Продажа Продажа (лучшая) Лучшая котировка на продажу
Кол-во Кол-во лучшей продажи Объем заявок на продажу по лучшей котировке, выраженный в лотах
Закр. Цена закрытия Официальная цена закрытия, рассчитываемая по методике ФСФР как средневзвешенная цена сделок за последние 10 минут торговой сессии, включая сделки послеторгового периода
Откр. Цена открытия Цена первой сделки
Мин. возм. Минимальная возможная цена цена
Нижняя ценовая граница по ценной бумаге
Мин. Минимальная цена Минимальная цена сделки в текущей сессии
Сред. Средняя цена Средневзвешенная цена

68
Название
параметров
табличной
области окна
Видимость параметров
(«правая кнопка мыши на шапке
таблицы»)
Описание параметров
Макс. Максимальная цена Максимальная цена сделки
Макс. возм. Максимальная возможная цена
Верхняя ценовая граница по инструменту
Объем торг. Объем торгов Объем совершенных за текущий торговый день сделок, выраженный в руб.
Время изм. Время изменения Время заключения последней сделки
НКД Накопленный купонный доход
Накопленный купонный доход на дату расчетов в расчете на одну бумагу, выраженный в валюте расчетов
Доходность Доходность по средневзвешенной цене
Доходность инструмента по средневзвешенной цене, в денежном выражении
Доходность (YTM)
Доходность к погашению (YTM)
Доходность инструмента по цене последней сделки, %
Контекстное меню окна котировок
Из контекстного меню окна по нажатию правой кнопки мыши доступны действия:
Действия контекстного меню окна:
Действие Описание
Открыть очередь Производится открытие окна «Очередь»
(«Стакан») по выбранному из списка фин.
инструменту

69
Действие Описание
Создать заявку Производится открытие окна «Создание заявки»
по выбранному фин. инструменту
Создать условную заявку Производится открытие окна «Создание условной
заявки» по выбранному фин. инструменту
Открыть технический анализ Производится открытие окна «Технический
анализ» с отображением графика котировок по
выбранному фин. инструменту
Биржевой поток сделок - Список Производится открытие окна «Биржевой Поток
сделок» по выбранному фин. инструменту в
режиме «Список». В открывшееся окно
транслируется таблица со списком всех сделок по
выбранному фин. инструменту
Биржевой поток сделок - График Производится открытие окна «Биржевой Поток
сделок» по выбранному фин. Инструменту в
режиме «График». В открывшееся окно
транслируется тиковый график по всем сделкам
по выбранному фин. инструменту
Очереди - 2 колонки Производится открытие окна «Очередь» с
настройкой в 2 колонки (Объем, Цена)
Очереди - 3 колонки (цена) Производится открытие окна «Очередь» с
настройкой в 3 колонки (Покупка (объем), Цена,
Продажа (цена))
Очереди - 3 колонки (объем) Производится открытие окна «Очередь» с
настройкой в 3 колонки (Покупка (цена), Объем,
Продажа (Цена))
Очереди-NYSE Настройка находится в разработке и временно
недоступна!
Добавить в персональный монитор Производиться добавление в форму
«Персональный монитор» выбранного набора
фин. инструментов
Оповещения - Создать оповещение Производиться открытие формы «Создание
оповещения», где возможно произвести
настройку оповещения по выбранному фин.
инструменту
Оповещения - Оповещения Производиться открытие окна «Оповещения» со
списком оповещений по выбранным фин.

70
Действие Описание
инструментам
Экспорт в Excel Осуществляется запуск стандартной процедуры
сохранения данных окна в формате Excel-файла
Настройка Производится открытие стандартного окна
настроек представления текущей окна
4.1.2 Персональный монитор
Персональный монитор фондового рынка предназначен для формирования сводной таблицы
котировок по инструментам из разных классов. Открытие персонального монитора осуществляется из
раздела навигатора: «Фондовый рынок» / «Персональный монитор»:
Описание параметров в таблице окна «МБ ФР: Персональный монитор»:
Название параметров
табличной области окна
Видимость параметров
(«правая кнопка мыши на шапке
таблицы»)
Описание параметров
Фин. инструмент Фин. инструмент (короткое) Краткое наименование ценной
бумаги
Полное Фин. инструмент (полное) Полное наименование ценной
бумаги
Код Фин. инструмент (код) Биржевой идентификатор,
присвоенный ценной бумаги
Размер лота Размер лота Количество ценных бумаг в одном
стандартном лоте
Листинг Уровень листинга Уровень листинга
Динамика изменения цен Динамика изменения цены к предыдущей цене по инструменту:
- Цена последней сделки выше цены предыдущей
- Цена последней сделки ниже

71
Название параметров
табличной области окна
Видимость параметров
(«правая кнопка мыши на шапке
таблицы»)
Описание параметров
цены предыдущей
Посл. Цена последней сделки Цена последней сделки
Кол-во. Кол-во последней сделки Объём последней сделки в лотах
Изм. Изм. цены последней сделки Изменение цены последней сделки по отношению к цене закрытия предыдущего торгового дня
Изм. % Изм. цены последней сделки Изменение цены последней сделки по отношению к цене закрытия предыдущего торгового дня в %
Покупка Покупка (лучшая) Лучшая котировка на покупку
Кол-во Кол-во лучшей покупки Объем заявок на покупку по лучшей котировке, выраженный в лотах
Продажа Продажа (лучшая) Лучшая котировка на продажу
Кол-во Кол-во лучшей продажи Объем заявок на продажу по лучшей котировке, выраженный в лотах
Закр. Цена закрытия Официальная цена закрытия, рассчитываемая по методике ФСФР как средневзвешенная цена сделок за последние 10 минут торговой сессии, включая сделки послеторгового периода
Откр. Цена открытия Цена первой сделки
Мин. Минимальная цена Минимальная цена сделки в текущей сессии
Сред. Средняя цена Средневзвешенная цена
Макс. Максимальная цена Максимальная цена сделки в текущей сессии
Объём торг. Объём торгов Объем совершенных за текущий торговый день сделок, выраженный в руб.
Время изм. Время изменения Время заключения последней сделки

72
Контекстное меню окна «Персональный монитор»
Из контекстного меню окна по нажатию правой кнопки мыши доступны действия по текущему финансовому инструменту:
Действия контекстного меню окна:
Действие Описание
Удалить инструмент Удалить выбранный инструмент из окна
персонального монитора
Прочие команды Прочие команды аналогичны действиям
контекстного меню в котировальных листах
(см. п 4.1.1)
4.2 Просмотр Портфеля ценных бумаг
Информация об остатке денежных средств, открытых позициях, лимитах и маржинальных параметрах, рассчитанных в соответствии Приказом ФСФР России от 08.08.2013г. № 13-71/пз-н отображается в окне «Портфель МБ ФР», который открывается из раздела навигатора «Фондовый рынок»/«Портфель»:

73
Представление информации в форме «Портфель МБ ФР»
В окне «Портфель МБ РФ» представленная информация разделена на две таблицы:
Информация по остаткам денежных средств и маржинальным показателям портфеля, рассчитанным в соответствии Приказом ФСФР России от 08.08.2013г. № 13-71/пз-н (верхняя область):
Информация по остаткам ценных бумаг и лимитам на заключение сделок:
В верхней части окна доступен фильтр торговых счетов и фильтр отображения параметров портфеля на соответствующую дату расчётов.
Фильтр торговых счетов:
Фильтр позволяет выбрать, по какому торговому счёту отображается портфель:

74
Фильтр отображения параметров портфеля на соответствующую дату расчётов:
В фильтре можно указать даты расчета, по которым будет сформирован список параметров в табличной области портфеля.
Описание параметров в таблице окна «Портфель МБ РФ»:
Название
параметров
табличной области
окна
Видимость параметров
(«правая кнопка мыши на
шапке таблицы»)
Описание параметров
Портфель Т+0 Портфель Т+0 Стоймость портфеля на текущую дату торгов (Т+0)
Т+1 Портфель Т+1 Стоймость портфеля на следующую за текущей дату торгов (Т+1)
Т+2 Портфель Т+2 Стоймость портфеля расчитанная в соответствии с Приказом ФСФР России от 08.08.2013г. № 13-71/пз- н
Деньги (текущие)
Т+0 Деньги (текущие) Т+0 Остаток денежных средств на текущую дату торгов (Т+0)
Т+1 Деньги (текущие) Т+1 Остаток денежных средств на дату, следующую за текущей датой торгов (Т+1)
Т+2 Деньги (текущие) Т+2 Остаток денежных средств на дату Т+2
УДС Т+2 УДС Т+2 Уровень достаточности средств (УДС)
УДС = (Стоимость портфеля - Мин.маржа) / (Нач.маржа - Мин.маржа)
0 < УДС < 1 – открытие новых позиций не возможно
УДС < 0 – принудительное закрытие (Margin Call)
Нач. марж. Т+2 Начальная маржа Т+2 Величина начальной маржи, расчитанная в соответствии с Приказом ФСФР России от 08.08.2013г. № 13-71/пз-н
Скорр. маржа Т+0 Скорректированная маржа Т+0
Величина скорректированной маржи, расчитанная с учетом сделок и заявок, исполнение обязательств по которым осуществляется в день на Т+0
Т+1 Скорректированная Величина скорректированной маржи, расчитанная с учетом сделок и заявок, исполнение обязательств

75
Название
параметров
табличной области
окна
Видимость параметров
(«правая кнопка мыши на
шапке таблицы»)
Описание параметров
маржа Т+1 по которым осуществляется в день на Т+1
Т+2 Скорректированная маржа Т+2
Величина скорректированной маржи, расчитанная с учетом сделок и заявок, исполнение обязательств по которым осуществляется в день на Т+2
Мин. маржа Т+2 Минимальная маржа Т+2
Величина минимальной маржи, расчитанная в соответствии с Приказом ФСФР России от 08.08.2013г. № 13-71/пз-н
Доступно Т+0 Доступно Т+0 Размер денежных средств, доступный для вывода с торгового счёта с учетом требований и обязательств, исполненых в день Т+0
Т+1 Доступно Т+1 Размер денежных средств, доступный для вывода с торгового счёта с учетом требований и обязательств, исполненых в день Т+1
Т+2 Доступно Т+2 Размер денежных средств, доступный для вывода с торгового счёта с учетом требований и обязательств, исполненых в день Т+2
Шорты Т+0 Шорты Т+0 Оценочная величина обязательств в деньгах по всем открытым коротким позициям на день Т+0
Т+1 Шорты Т+1 Оценочная величина обязательств в деньгах по всем открытым коротким позициям на день Т+1
Т+2 Шорты Т+2 Оценочная величина обязательств в деньгах по всем открытым коротким позициям на день Т+2
Лонги Т+0 Лонги Т+0 Оценочная суммарная стоймость длинных позиций по маржинальным бумагам на день Т+0
Т+1 Лонги Т+1 Оценочная суммарная стоймость длинных позиций по маржинальным бумагам на день Т+1
Т+2 Лонги Т+2 Оценочная суммарная стоймость длинных позиций по маржинальным бумагам на день Т+2
Деньги (входящие)
Т+0 Деньги (входящие) Т+0 Остаток денежных средств на начало торговой сессии на день Т+0
Т+1 Деньги (входящие) Т+1 Остаток денежных средств на начало торговой сессии на день Т+1
Т+2 Деньги (входящие) Т+2 Остаток денежных средств на начало торговой сессии на день Т+2
Требование Требование Величина минимальной суммы денежных средств на которую нужно пополнить торговый счет во избежание принудительного закрытия.

76
Название
параметров
табличной области
окна
Видимость параметров
(«правая кнопка мыши на
шапке таблицы»)
Описание параметров
При УДС>0 Требование = 0
Средства Т+0 Средства Т+0 Оценочная суммарная стоймость всех длинных позиций на день Т+0
Т+1 Средства Т+1 Оценочная суммарная стоймость всех длинных позиций на день Т+1
Т+2 Средства Т+2 Оценочная суммарная стоймость всех длинных позиций на день Т+2
Марж. Маржинальный Признак доступности совершения маржинальных операций:
Маржинальный – маржинальные операции доступны;
Не маржинальный – маржинальные операции не доступны
Группа Группа клиентов Категория клиентов в соответствии с Приказом ФСФР России от 08.08.2013г. № 13-71/пз-н
Фин. инструмент Фин. инструмент Краткое наименование ценной бумаги
Размер лота Размер лота Кол-во ценных бумаг в одном лоте
Посл. цена Цена последней сделки Цена последней сделки по данной ценной бумаге
Дисконты нач. маржи
Лонг Лонг для начальной маржи
Дисконт для начальной маржи по длинной позиции
Шорт Шорт для начальной маржи
Дисконт для начальной маржи по короткой позиции
Дисконты мин. маржи
Лонг Лонг для минимальной маржи
Дисконт для минимальной маржи по длинной позиции
Шорт Шорт для минимальной маржи
Дисконт для минимальной маржи по короткой позиции
Сред. цена Средняя цена открытия позиции
Средневзвешенная по объёму цена позиции по данной ценной бумаге
Входящие Т+0 Входящие (Т) Остаток (в лотах) бумаг на начало торговой сессии на день Т+0
Т+1 Входящие (Т+1) Остаток (в лотах) бумаг на начало торговой сессии на день Т+1
Т+2 Входящие (Т+2) Остаток (в лотах) бумаг на начало торговой сессии на день Т+2

77
Название
параметров
табличной области
окна
Видимость параметров
(«правая кнопка мыши на
шапке таблицы»)
Описание параметров
Текущие Т+0 Текущие (Т) Текущий остаток бумаг на день Т+0
Т+1 Текущие (Т+1) Текущий остаток бумаг на день Т+1
Т+2 Текущие (Т+2) Текущий остаток бумаг на день Т+2
Лимит покупки
Т+0 Лимит покупки (Т) Ориентировочное количество бумаг (в лотах) доступное для покупки по рыночной цене на день Т+0
Т+1 Лимит покупки (Т+1) Ориентировочное количество бумаг (в лотах) доступное для покупки по рыночной цене на день Т+1
Т+2 Лимит покупки (Т+2) Ориентировочное количество бумаг (в лотах) доступное для покупки по рыночной цене на день Т+2
Лимит продажи
Т+0 Лимит продажи (Т) Количество бумаг, доступное для продажи на день Т+0
Т+1 Лимит продажи (Т+1) Количество бумаг, доступное для продажи на день Т+1
Т+2 Лимит продажи (Т+2) Количество бумаг, доступное для продажи на день Т+2
Стоимость позиции
Т+0 Стоимость позиции (Т) Оценочная стоймость длинной позиции (или обазятельств по короткой позиции) на день Т+0
Т+1 Стоимость позиции (Т+1)
Оценочная стоймость длинной позиции (или обазятельств по короткой позиции) на день Т+1
Т+2 Стоимость позиции (Т+2)
Оценочная стоймость длинной позиции (или обазятельств по короткой позиции) на день Т+2
Рез. (1 ЦБ) Результат на одну бумагу
Величина прибыли или убытка на одну бумагу в деньгах.
Н/реализ. Не реализовано Величина незафиксированой прибыли или убытка
Реализ. Реализовано Зафиксированная прибыль или убыток в текущую торговую сессию
Итого Итого Суммарная зафиксированная и незафиксированная прибыль или убытки на текущую торговую сессию

78
4.3 Очередь заявок (Стакан)
В данном окне отображаются лучшие текущие котировки на покупку/продажу ценных бумаг, упорядоченные по цене.
Стакан может быть открыт следующими способами:
1) Двойной клик по строке соответствующей ценной бумаги в Котировальных листах Т0 и Т+, или в Персональном мониторе.
Стакан открывается в режимах «3 колонки (цена)» - Покупка (объем), Цена, Продажа (цена):
2) Из контекстного меню в Котировальных листах Т0 и Т+, или Персональном мониторе.
При этом доступен выбор вида стаканов:
«2 колонки» - Объем, Цена:
«3 колонки (цена)» - Покупка (объем), Цена, Продажа (цена):

79
«3 колонки (объем)» - Покупка (цена), Объем, Продажа (объем):
Контекстное меню окна Очереди заявок
По правой кнопке мыши в форме «Очередь» производится открытие контекстного меню действий:
Действия контекстного меню окна очереди заявок
Действие Описание
Купить Открытие формы подачи заявки на покупку
выбранной ценой бумаги
Продать Открытие формы подачи заявки на продажу
выбранной ценой бумаги
Создать условную заявку Открытие формы подачи условной заявки
Открыть технический анализ Открытие Intraday графика инструмента в окне технического анализа

80
Действие Описание
Биржевой поток сделок Открытие протокола всех сделок в виде таблицы
или тикового графика
Добавить в персональный монитор Добавление инструмента в персональный
монитор
Создать оповещение Создание оповещения по данному инструменту.
Экспорт в Excel Сохранение текущих значений из таблицы в Excel
Настройки Открытие настроек окна
Описание нестандартных настроек окна «Очередь заявок»
1. Во вкладке «Данные» доступны следующие настройки:
1.1 Настройки отображаемых данных
В данном разделе возможно:
1) Указать глубину отображения очереди списка, т.е. указать количество записей в списке, актуализированных по лучшей цене спроса / предложения на текущий момент времени
2) Задать направление отображения очереди списка в стакане - сначала покупка, или сначала продажа.
Указанные изменения вступают в силу после нажатия кнопки «Применить».

81
2. Во вкладке «Стакан» доступны следующие настройки:
2.1 Настройки отображения стакана
Цветовые настройки позволяют настроить цвет фона и шрифт отображения записей в очереди для покупки и продажи.
Операции во вкладках окна настроек «Табличное представление» и «Окно» аналогичны стандартным операциям над окнами, описание см. в [п. 3.2.2].
4.4 Биржевые заявки
Биржевые заявки вводятся Банком в торговую систему Биржи с указанными Клиентом параметрами
после прохождения претрейд-контроля. Все параметры заявок указываются клиентом в форме
«Создание заявки»
4.4.1 Работа с заявками
Открытие формы «Создание заявки» осуществляется из:
Окно Действие
Персональный монитор Выбор пункта «Создать заявку» в контекстном меню для указанной строки фин. инструмента
Очередь заявок (стакан) Двойной клик на строке стакана
Выбор пункта «Купить» в контекстном меню для указанной строки стакана
Выбор пункта «Продать» в контекстном меню для указанной строки стакана
Котировальные листы Выбор пункта «Создать заявку» в контекстном меню для указанной строки фин. инструмента
Портфель Двойной клик на строке фин. инструмента
Общие / Финансовые инструменты Выбор пункта «Создать заявку» в контекстном меню для указанной строки фин. инструмента

82
Автозаполнение полей формы создания заявки:
Разделы и пункты меню Автозаполненные поля
1) Персональный монитор: Выбор пункта «Создать заявку» в контекстном меню для указанной строки фин. инструмента
2) Котировальные листы: Выбор пункта «Создать заявку» в контекстном меню для указанной строки фин. инструмента
3) Общие / Финансовые инструменты: Выбор пункта «Создать заявку» в контекстном меню для указанной строки фин. инструмента
Поле «Торговый счет» будет заполнено значением основного торгового счета клиента на данном рынке;
Поле «Фин. инструмент» будет заполнено соответствующим значением из текущей строки таблицы;
Значение поля «Лимит» будет автоматически рассчитано по цене последней сделки по фин. инструменту и равно максимально доступному количеству ценных бумаг для выбранного торгового счёта и операции;
Значение поля «Операция» по умолчанию будет равно «Покупка»
1) Вызов окна создания заявки из стакана
Поле «Торговый счет» будет заполнено значением основного торгового счета клиента на данном рынке;
Поле «Фин. инструмент» будет заполнено соответствующим значением фин. инструмента, по которому открыта очередь;
Поле «Лимит» будет автоматически рассчитано и равно «максимально доступному количеству ценных бумаг для выбранного торгового счёта» и операции равной «Покупке». Для продажи данное поле равно «0,00».
Поле «Количество» будет заполнено соответствующим значением из текущей строки таблицы;
Поле «Цена» будет заполнено соответствующим значением из текущей строки таблицы;
Поле «Операция» заполняется по следующим правилам:
1. Значение поля Операция равна «Покупка» в следующих случаях:
В контекстном меню произведен выбор действия «Купить»;
При клике мыши на области Очереди – «Покупка» (по умолчанию зеленого цвета) при невыставленном параметре окна настроек Очереди «Обратная заявка» (Здесь дать ссылку на описание настройки);
При клике мыши на области Очереди – «Продажа» (по умолчанию красного цвета) при выставленном параметре окна настроек Очереди «Обратная заявка» (Здесь дать ссылку на описание настройки);
2. Значение поля Операция равна «Продажа» в

83
Перед отправкой заявки в торговую систему можно изменить автоматически заполненные поля заявки в соответствии с нужными условиями.
Биржевые заявки вводятся Банком в торговую систему Биржи с указанными Клиентом параметрами после прохождения претрейд-контроля.
Вид формы создания заявки:
Описание полей формы «Создание заявки»
Поле Описание
Торговый счет Торговый счет клиента. Если за пользователем закреплен один счет, то поле
заполнится автоматически. Если доступны несколько счетов, потребуется
выбрать нужный счет из списка
Фин. инструмент Краткое наименование финансового инструмента
Операция Направление заявки: Покупка/Продажа
следующих случаях:
В контекстном меню произведен выбор действия «Продать»;
При клике мыши на области Очереди – «Продажа» (по умолчанию красного цвета) при невыставленном параметре окна настроек Очереди «Обратная заявка»;
При клике мыши на области Очереди – «Покупка» (по умолчанию зеленого цвета) при выставленном параметре окна настроек Очереди «Обратная заявка»;
Поле «Итого» заполняется автоматически как «произведение количества на цену».

84
Поле Описание
Лимит Максимально доступное количество ценных бумаг для выбранного торгового
счёта и операции по указанной клиентом цене
Количество (лот) Количеств ценных бумаг (в лотах) в заявке
По рыночной цене При выставленном признаке заявка будет исполнена по текущим лучшим
ценам. При этом поле «Цена» не заполняется
Цена Цена за одну ценную бумагу
Итого Объем заявки в деньгах (для рыночных заявок оценивается по лучшей текущей
встречной котировке)
4.4.2 Журнал заявок
В данном окне отображаются все заявки, поданные в торговую систему Биржи в текущую торговую сессию.
Открытие окна «МБ ФР: Журнал заявок» (далее «Журнал заявок») производится из раздела навигатора «Фондовый рынок»/«Журналы»/«Журнал заявок».
Описание параметров в таблице окна «Журнал заявок»:
Название параметров
табличной области окна
Видимость параметров
(«правая кнопка мыши на шапке
таблицы»)
Описание параметров
Номер Номер заявки Биржевой номер заявки
Фин. инструмент Фин. инструмент Наименование ценной бумаги
Площадка Площадка Код класса ценной бумаги
Размер лота Размер лота Количество бумаг в лоте
Режим Режим Режим торгов, в котором подана заявка. Т+0 с расчётами сегодня (tod), Т+2 с расчётами на второй торговый день (spot)
Клиент Клиент Номер клиентского соглашения
Торговый счет Торговый счет Торговый счёт клиента

85
Название параметров
табличной области окна
Видимость параметров
(«правая кнопка мыши на шапке
таблицы»)
Описание параметров
Тип Тип Тип заявки: Лимитированная или рыночная
Направление Направление Направление заявки: Покупка или Продажа
Цена Цена Цена заявки
Кол-во Количество лотов Количество ценных бумаг в заявке в лотах
Осталось Осталось Объем неисполненной части заявки в лотах
Объем Объем Объем заявки (без учета комиссионного сбора Биржи), выраженный в валюте расчетов
Статус Статус Статус заявки:
«Акт» – Активна
«+» – Исполнена
«-» – Удалена из торговой системы биржи до полного исполнения
Создал Создал Логин пользователя, подавшего заявку в системе Онлайн Брокер
Закр. марж. Заявка для закрытия маржи Признак заявки MCAll означает, что она была подана Банком в соответствии с правилами маржинальной торговли
Время Время выставления заявки на
бирже Время поступления заявки в торговую систему Биржи
Контекстное меню окна «Журнал заявок»
Из контекстного меню окна по нажатию правой кнопки мыши доступны действия:

86
Действия контекстного меню окна:
Действие Описание
Отменить заявку Снятие заявки целиком или неисполненного
остатка заявки в торговой системе Биржи
Экспорт в Excel Сохранение текущих параметров из таблицы в
Excel
Настройки Производится открытие стандартного окна
настроек представления текущего окна.
Описание нестандартных действий в форме «Журнал заявок» в окне «Настройки»
1. Во вкладке «Заявки» доступны следующие настройки:
1.1 Настройки отображаемых заявок
Во вкладке «Заявки» имеется возможность настроить цвет отображения для активных заявок. Указанные изменения вступают в силу после нажатия кнопки «Применить».
Операции во вкладках окна настроек «Табличное представление» и «Окно» аналогичны стандартным операциям над окнами, описание см. в [п. 3.2.2].
4.5 Условные заявки (Стоп-заявки)
Условная заявка (стоп-заявка) – заранее подготовленная лимитированная заявка, передаваемая в торговую систему биржи при наступлении условия (стоп-цены). Стоп-заявка используется для ограничения величины убытков и фиксации прибыли при резком изменении цен сделок
Стоп-цена – условие исполнения стоп-заявки в виде граничного значения цены последней сделки по фин. инструменту.
Типы условных заявок в системе OLB 4.0
В системе OLB 4.0 существуют следующие типы условных заявок:
«Стоп-лимит» - тип условной заявки, в котором условием исполнения заявки является достижение ценой сделки:
Определённого минимума для операции «Продажа»
Определённого максимума для «Покупки»

87
В результате исполнения заявки «стоп-лимит» в торговую систему передается лимитированная заявка с указанной в ней ценой. Данный тип условной заявки используется для ограничения убытков по открытой позиции.
«Универсальный стоп» - вид заявки, аналогичный «Стоп-лимиту», но подразумевающий возможность установления условием исполнения минимума, или максимума цены для любого типа операции
Данный тип условной заявки используется для ограничения убытков по открытой позиции, или для фиксации прибыли.
«Связанные Тэйк-профит и стоп-лимит» - Настройка находится в разработке и временно недоступна!
4.5.1 Работа со стоп-заявками
Для формирования стоп-заявки необходимо выполнить одно из следующих действий:
Выбрать действие «Создать условную заявку» в контекстном меню окна «Персональный монитор» по выбранной строке инструмента;
Выбрать действие «Создать условную заявку» в контекстном меню форм котировальных листов (Т0 и Т+) по выбранной строке инструмента;
Выбрать действие «Создать условную заявку» в контекстном меню окна «Финансовый инструмент» по выбранной строке инструмента;
Выбрать действие «Создать условную заявку» в контекстном меню окна «Очереди» по выбранной строке очереди;
Особенности открытия формы «Создания условной заявки» из различных разделов системы:
При вызове формы для ввода стоп-заявки из описанных выше разделов откроется форма «Создание условной заявки» со следующими предзаполненными полями:
Поле «Торговый счет» будет заполнено значением основного торгового счета клиента на данном рынке;
Поле «Фин. инструмент» будет заполнено соответствующим значением из текущей строки таблицы;
В поле «Срок действия» по умолчанию выбрано «До отмены»;
В поле «Операция» по умолчанию выбрано «Покупка».
Особенности формы «Создание условной заявки»:
1. С типом заявки: «Стоп-лимит»
Пример условия: если цена по фин. инструменту понизится до 100, продать 10 лотов по 99.
Операция: Продажа
Условие активации заявки: если цена <=100
Количество: 10
Цена: 99

88
2. С типом заявки: «Универсальный стоп»
Пример условия: если цена по фин. инструменту повысится до 120, продать 10 лотов по 119.
Операция: Продажа
Условие активации заявки: если цена <=100
Количество: 10
Цена: 99

89
3. С типом заявки: «Связанные Стоп-лимит и Тейк-профит»
Настройка находится в разработке и временно недоступна!
Описание полей формы «Создание условной заявки»
Поле Описание
Торговый счет Торговый счет для использования при постановке стоп-заявки
Тип заявки Выбор одного из возможных типов заявок. При выборе какого-либо типа
становятся доступными особые поля, относящиеся к определенному типу
стоп-заявки. При необходимости окно ввода заявки принимает
расширенную форму.
Тип заявки:
«Стоп-лимит»
«Универсальный стоп»
«Связанные Стоп-лимит и тейк-профит»
Срок действия:
«до отмены» / «по»
Определяет срок действия стоп-заявки. Варианты:
«по» - при указании данного признака заявка действительна до
выбранной даты
«до отмены»: при указании данного признака заявка действительна до её
отмены пользователем
Фин. инструмент Наименование финансового инструмента
Операция Направление заявки: Покупка/Продажа
Условие активации заявки с типом «Стоп-лимит»
если цена >= Поле устанавливает условием активации заявок на покупку пересечение
ценой определённой границы
если цена <= Поле устанавливает условием активации заявок на продажу пересечение
ценой определённой границы
Количество (лот) Количество лотов финансового инструмента в заявке
Цена Цена лимитированной заявки, выставляемой в торговую систему при
наступлении условия «Стоп-лимит», за одну единицу финансового
инструмента
По рыночной цене При выставленном признаке заявка будет исполнена по текущим лучшим
ценам. При этом поле «Цена» не заполняется.
Условие активации заявки с типом «Универсальный стоп»

90
Поле Описание
если цена >= Выставление лимитированной заявки в случае, если цена последней
сделки пересекла указанное значение
если цена <= Поле устанавливает условием активации заявки пересечение ценой
определённой границы
Количество (лот) Количество лотов финансового инструмента в заявке
Цена Цена лимитированной заявки, выставляемой в торговую систему при
наступлении условия «Универсальный стоп», за одну единицу
финансового инструмента
По рыночной цене При выставленном признаке заявка будет исполнена по текущим лучшим
ценам. При этом поле «Цена» не заполняется.
Условие активации заявки с типом «Связанные Стоп-лимит и Тейк-профит»: Настройка находится в
разработке и временно недоступна!
Стоп-лимит, если цена >=
(<=)
Настройка находится в разработке и временно недоступна!
Тейк-профит, если цена <=
(>=)
Настройка находится в разработке и временно недоступна!
Количество (лот) Настройка находится в разработке и временно недоступна!
Цена стоп-лимит Настройка находится в разработке и временно недоступна!
По рыночной цене
(для типа Стоп-лимит)
Настройка находится в разработке и временно недоступна!
Цена тейк-профит Настройка находится в разработке и временно недоступна!
По рыночной цене
(для типа Тейк-профит)
Настройка находится в разработке и временно недоступна!

91
4.5.2 Журнал стоп-заявок
Открытие окна «Условные заявки МБ ФР» (далее «Журнал стоп-заявок») производится из раздела навигатора «Фондовый рынок»/«Журналы»/«Журнал условных заявок».
Описание колонок в таблице окна «Журнал стоп-заявок»:
Название колонки в
табличной области формы
Видимость колонок («правая кнопка мыши на шапке
таблицы»)
Описание колонки
Номер Номер Номер стоп-заявки, присвоенный Биржей
Дата Дата создания заявки Дата регистрации стоп-заявки
Время Время создания заявки Время регистрации стоп-заявки на сервере OLB 4.0
Время снятия Время снятия заявки Время снятия стоп-заявки на сервере OLB 4.0
Тип Тип условной заявки Тип заявки:
«Стоп-лимит» - стандартная стоп- заявка;
«Универсальный стоп» – стоп- заявка с клиентской настройкой активации;
«Связанные Стоп-лимит и тейк- профит» - комбинированный стоп- лимит и тейк-профит, выставляемый по исполнению заявки
Фин. инструмент Фин. инструмент Наименование финансового инструмента
Операция Операция Направление заявки: Покупка/Продажа
Торговый счет Торговый счет Торговый счет для использования при регистрации стоп-сделки
Направление Направление стоп-цены Направление условия:

92
Название колонки в
табличной области формы
Видимость колонок («правая кнопка мыши на шапке
таблицы»)
Описание колонки
<= / >=
Стоп-цена Стоп-цена Цена условия, при котором происходит выставление заявок типа «стоп-лимит»
Цена Цена заявки при срабатывании
условия стоп Цена заявки при срабатывании условия стоп
Направление цены тейк-
профит
Направление цены тейк-профит Отношение тейк-профит цены к цене последней сделки в виде «<=» или «>=»
Цена тейк-профит Цена тейк-профит Цена условия, при котором происходит выставление заявок типа «Связанные Стоп-лимит и тейк-профит»
Цена Цена заявки при срабатывании
условия тейк-профит Цена заявки при срабатывании условия тейк-профит
Кол-во Количество лотов Число лотов в заявке
Исп. кол-во Использованное количество
лотов Количество ценных бумаг в заявке, сгенерированной при исполнении условной заявки, выраженное в лотах
Номер Номер заявки Номер заявки в торговой системе,
зарегистрированной по
наступлению условия стоп-цены
Срок действия Срок действия Срок исполнения заявки в виде
даты, либо значение «До отмены»
Состояние Состояние Статус заявки:
«Акт» – активна;
«+» – исполнена, принята биржей;
«–» – снята, удалена пользователем, транзакция не принята биржей
Результат условия Результат условия Описание сработавшего условия
Результат Результат Результат обработки условия

93
Контекстное меню окна «Журнал стоп-заявок»
Из контекстного меню окна по нажатию правой кнопки мыши доступны действия:
Действия контекстного меню окна:
Действие Описание
Отменить заявку Отмена отправки текущей стоп-заявки на биржу.
Статус заявки меняется на «Удалена
пользователем»
Экспорт в Excel Осуществляется запуск стандартной процедуры
сохранения данных окна в формате Excel-файла.
Настройки Производится открытие стандартного окна
настроек представления текущего окна.
4.6 Журнал сделок
Сделки текущей торговой сессии отображаются в окне «МБ ФР: Журнал сделок»
Открытие окна «МБ ФР: Журнал сделок» (далее «Журнал сделок») производится из раздела навигатора «Фондовый рынок»/«Журналы»/«Журнал сделок».
Описание параметров в таблице окна «МБ ФР Журнал сделок»:
Название колонки в
табличной области окна
Видимость колонок («правая кнопка мыши на шапке
таблицы»)
Описание
Номер Номер сделки Номер сделки, присвоенный
Биржей
Заявка Номер заявки Номер заявки в торговой системе
Биржи, на основании которой

94
Название колонки в
табличной области окна
Видимость колонок («правая кнопка мыши на шапке
таблицы»)
Описание
заключена сделка
Время Время Время заключения сделки в
торговой системе Биржи
Фин. инструмент Фин. инструмент Наименование ценной бумаги
Тип Тип Тип: Покупка или Продажа
Кол-во Кол-во Количество ценных бумаг в сделке
(в лотах)
Цена Цена Цена бумаги (за один лот)
Объем Объем Объем сделки, выраженный в
валюте расчетов
Контекстное меню окна «Журнал сделок»
Из контекстного меню окна по нажатию правой кнопки мыши доступны действия:
Действия контекстного меню окна:
Действие Описание
Экспорт в Excel Осуществляется запуск стандартной процедуры
сохранения данных окна в формате Excel-файла.
Настройки Производится открытие стандартного окна
настроек представления текущего окна.
4.7 Ставки риска
В окне «Дисконты» раздела навигатора «Фондовый рынок» / «Дисконты» отображается справочная информация о текущих дисконтах ценных бумаг Фондового рынка МБ, установленных для данного торгового счёта:

95
Описание колонок в таблице окна «Дисконты»:
Название столбца в табличной области окна
Видимость колонок («правая кнопка мыши на шапке таблицы»)
Описание
Фин. инструмент Фин. инструмент Краткое наименование фин. инструмента (Ценной
бумаги)
Нач. (short) Дисконт для начальной
маржи(short)
Дисконт для начальной маржи по короткой позиции
Нач. (long) Дисконт для начальной
маржи (long)
Дисконт для начальной маржи по длинной позиции
Мин. (Short) Дисконт для
минимальной маржи
(short)
Дисконт для минимальной маржи по короткой
позиции
Мин (long) Дисконт для
минимальной маржи
(long)
Дисконт для минимальной маржи по длинной
позиции

96
Контекстное меню окна «Дисконты»
Из контекстного меню окна по нажатию правой кнопки мыши доступны действия:
Действие Описание
Экспорт в Excel Осуществляется запуск стандартной процедуры
сохранения данных окна в формате Excel-файла.
Настройки Производится открытие стандартного окна
настроек представления текущего окна.
4.8 Лимиты на вывод средств
В окне «Лимиты на вывод МБ ФР» в реальном времени отражается информация о текущих суммах
денежных средств доступных к выводу с выбранного торгового счёта для дней Т0 и Т+.
Открытие окна производится из раздела навигатора «Фондовый рынок»/«Лимиты на вывод»:
Контекстное меню окна «Лимиты на вывод»
Из контекстного меню окна по нажатию правой кнопки мыши доступны действия:
Действия контекстного меню окна «Лимиты на вывод»
Действие Описание
Настройки Производится открытие стандартного окна
настроек представления текущего окна.

97
4.9 Залоговые активы
В окне «Залоговые активы МБ ФР» отображается справочная информация по списку фин. инструментов,
которые могут быть использованы в качестве залоговых активов.
Открытие окна производится из раздела навигатора «Фондовый рынок» / «Залоговые активы»:
Описание колонок в таблице окна «Залоговые активы»:
Название столбца в табличной области окна
Видимость колонок («правая кнопка мыши на шапке таблицы»)
Описание
Фин. инструмент Фин. инструмент Краткое наименование финансового инструмента
Код Фин. инструмент (код) Идентификатор финансового инструмента
Остаток лимита (Т+2) Остаток лимита (Т+2) Количество оставшихся бумаг, допустимое к
использованию в залоге
Контекстное меню окна «Залоговые активы»
Из контекстного меню окна по нажатию правой кнопки мыши доступны действия:
Действия контекстного меню окна «Залоговые активы»
Действие Описание
Экспорт в Excel Осуществляется запуск стандартной процедуры
сохранения данных окна в формате Excel-файла.

98
Действие Описание
Настройки Производится открытие стандартного окна
настроек представления текущего окна
4.10 Просмотр отчетов
В системе Online Broker имеется встроенный модуль отчётности по всем проведенным операциям в
разрезе счетов клиента. Клиент может самостоятельно формировать отчетность за любой период с
возможностью экспорта этой информации в собственную учетную систему. Отчеты по предыдущему
торговому дню доступны с утра следующего дня.
Отчеты доступны в соответствующем разделе навигатора «Отчеты»:
При активации раздела откроется список по видам отчетов, в котором возможно выбрать
интересующий отчет для построения:
Действия, доступные для отчетов
Каждый отчёт под панелью настроек содержит стандартный набор команд, активируемый специальными пиктограммами:
Пиктограмма Описание действия

99
Остановить формирование отчёта
Обновить данные отчёта
Перейти к первой странице данных сформированного отчёта
Перейти к предыдущей странице данных сформированного отчёта
Указывает на номер отображаемой страницы и общее количество страниц
Перейти к следующей странице данных сформированного отчёта
Перейти к последней странице данных сформированного отчёта
Переход к странице настроек печати
Предпросмотр перед печатью
Печать отчёта
Экспорт отчёта в выбранный файл. для выбора доступны следующие форматы:
Acrobat (PDF) file
CSV (comma delimited)
Excel 97-2003 Rich text format
Web Archive
Виды отчетов
Реестр заявок
Отчет позволяет выгрузить список заявок, поданных по заданному торговому счету в заданный интервал времени. Является информационным и не подлежит для подписи ЭП клиента:
Реестр сделок
Отчет отображает сделки клиента в разрезе торгового счета, является информационным и не подлежит для подписи ЭП клиента. В реестре выводится список сделок и номер заявки, которая привела к конкретной сделке:

100
Реестр комиссий
Отчет отображает начисленные Клиенту комиссии (биржевая комиссия, банковская комиссия, комиссия за перенос сделки РЕПО, комиссия депозитария):
Движение денег
Отчет позволяет выгрузить список поручений на совершение неторговых операций по заданному
торговому счету в заданный интервал дат и отображает подробную информацию по зачислениям,
списаниям и переводам денежных средств:
Движение бумаг»
Отчет позволяет выгрузить список поручений на совершение неторговых операций по заданному торговому счету в заданный интервал дат и отображает подробную информацию по зачислениям, списаниям и переводам ценных бумаг:

101
«Расчет спец РЕПО»
Отчет позволяет выгрузить список сделок спецРЕПО по переносу коротких позиций клиента за указанный период дат по заданному номеру соглашения:
«Реестр неторговых поручений»
Отчет по позициям
Позиция формируется из совокупности задолженности клиента (в рублях и/или в акциях), возникшая по факту совершения клиентом маржинальных сделок и/или вывода средств (включая все виды комиссий). Отчет дает возможность посмотреть в хронологическом порядке в разрезе каждой бумаги последовательность открытия-изменения-закрытия позиций с указанием результата по каждой закрытой позиции (то есть результата от совершения всей последовательности сделок от открытия и до закрытия позиции), отображает все сделки, совершенные клиентом за определенную дату, объем позиции, реализованную, нереализованную прибыль:
Портфель за день
Отчёт отображает следующую информацию по портфелю клиента за выбранную дату:
Состав портфеля на начало сессии
Состав портфеля на конец сессии
Общую информацию по ценным бумагам в портфеле

102
Динамика портфеля
Отчёт позволяет в графической и текстовой форме посмотреть динамику по портфелю в разрезе объёма доступных средств и стоимости ценных бумаг:
5. Торговые операции на Срочном рынке
В разделе «Срочный рынок» клиент имеет доступ к информации и операциям по Срочному рынку.
Отображение раздела в меню навигатора:

103
5.1 Просмотр котировок
Для отображения информации о котировках по инструментам срочного рынка на биржах РТС и ММВБ по фьючерсам и опционам в системе Онлайн Брокер 4.0 используются следующие разделы навигатора «Срочный рынок»:
В окнах Котировок представлена информация по всем контрактам, участвующих в текущих торгах.
5.1.1 Персональный монитор
Данное окно должно отображать рыночную информацию о торгах, выбранных пользователем
финансовых инструментов. Открытие окна производится в разделе навигатора Срочный
рынок/Персональный монитор:

104
Описание параметров в таблице окна «Персональный монитор»:
Название параметров
табличной области окна
Видимость параметров
(«правая кнопка мыши на шапке
таблицы»)
Описание параметров
Фин. Инструмент Фин. инструмент (короткое) Краткое наименование финансового инструмента
Полное Фин. инструмент (полное) Полное наименование финансового инструмента
Код Фин. инструмент (код) Биржевой идентификатор, присвоенный контракту
Динамика изменения цен Динамика изменения цены котировки на покупку к ее предыдущему значению
- Цена последней сделки выше цены предыдущей;
- Цена последней сделки ниже цены предыдущей.
Посл. Цена последней сделки Цена последней сделки
Кол-во Количество последней сделки Количество в последней сделке
Изм. Изменение цены последней сделки
Изменение цены последней сделки по отношению к цене сделки закрытия предыдущего торгового дня
Изм. % Изменение цены последней сделки,%
Изменение цены последней сделки по отношению к цене последней сделки предыдущего торгового дня, %
Покупка Покупка (лучшая) Цена лучшей заявки спроса
Кол-во Кол-во лучшей покупки Количество в заявках на покупку с лучшей ценой
Продажа Продажа (лучшая) Цена лучшей заявки на продажу
Кол-во Кол-во лучшей продажи Количество в заявках на продажу с лучшей ценой
Совокуп. спрос Совокупный спрос Объём в контрактах в заявках на
покупку
Заявок на покуп. Кол-во заявок на покупку Количество заявок на покупку
Совокуп. пред. Совокупное предложение Объём в контрактах в заявках на продажу
Заявок на продажу. Кол-во заявок на продажу Количество заявок на продажу

105
Название параметров
табличной области окна
Видимость параметров
(«правая кнопка мыши на шапке
таблицы»)
Описание параметров
Закр. Цена закрытия Цена закрытия прошлого дня
Откр. Цена открытия Цена открытия
Шаг цены Шаг цены Стоимость шага цены
Мин. возм. Минимальная возможная цена цена
Нижний лимит цены
Мин. Минимальная цена Минимальная цена
Сред. Средняя цена Средневзвешенная цена
Макс. Максимальная цена Верхний лимит цены
Макс. возм. Максимальная возможная цена Максимальная цена
Теор. цена Теоритическая цена Расчетная цена
ГО покупателя ГО покупателя Гарантийное обеспечение Покупателя – под сделку купли
ГО продавца ГО продавца Гарантийное обеспечение Продавца – под сделку продажи
Котир. клиринга Котировка последнего клиринга Расчетная цена после последнего клиринга
Дата исп. Дата исполнения Дата исполнения фьючерса
Откр. интерес Открытый интерес Текущее кол-во открытых позиций
Сделок за сегодня Кол-во сделок за сегодня Количество сделок
Лотов за сегодня. Кол-во лотов за сегодня Общее количество контрактов в
сделках
Объем торг. Объем торгов Суммарный объём сделок в
рублях
Время изм. Время изменения
Время заключения последней
сделки

106
Контекстное меню окна «Персональный монитор»
Из контекстного меню окна по нажатию правой кнопки мыши доступны действия по текущему финансовому инструменту:
Действия контекстного меню окна:
Действие Описание
Удалить инструмент Удалить выбранный фин. инструмент из окна
персонального монитора
Открыть очередь Производится открытие окна «Очередь»
(«Стакан») по выбранному фин. инструменту
Создать заявку Производится открытие формы «Создание
заявки» по выбранному фин. инструменту
Создать условную заявку Производится открытие формы «Создание
условной заявки» по выбранному фин.
инструменту
Открыть технический анализ Производится открытие окна «Технический
анализ» с отображением графика котировок,
сделок по выбранному фин. инструменту
Биржевой поток сделок - Список Производится открытие окна «Биржевой
Поток сделок» по выбранному фин.
инструменту в режиме «Список» для
просмотра всех сделок по инструменту
Биржевой поток сделок - График Производится открытие окна «Биржевой
Поток сделок» по выбранному фин.
Инструменту в режиме «График» для
просмотра тикового графика по фин.

107
инструменту
Очереди-2 колонки Производится открытие окна «Очередь» с
настройкой в 2 колонки (Объем, Цена)
Очереди-3 колонки (цена) Производится открытие окна «Очередь» с
настройкой в 3 колонки (Покупка (объем),
Цена, Продажа(объем))
Очереди-3 колонки (объем) Производится открытие окна «Очередь» с
настройкой в 3 колонки (Покупка (цена),
Объем, Продажа (цена))
Очереди-NYSE Настройка временно недоступна, находится в
разработке!
Оповещения - Создать оповещение Производиться открытие окна «Создание
оповещения», где возможно произвести
настройку оповещения по выбранному фин.
инструменту
Оповещения - Оповещения Производиться открытие формы
«Оповещения» со списком оповещений по
выбранным фин. инструментам.
Экспорт в Excel Осуществляется запуск стандартной
процедуры сохранения данных окна в
формате Excel-файла.
Настройки Производится открытие стандартного окна
настроек представления текущего окна.

108
5.1.2 Фьючерсы
Окно служит для отображения информации о котировках по фьючерсным контрактам срочного рынка Московской Биржи. Открытие окна производится в разделе навигаторе «Срочный рынок»/ «Котировки»/«Фьючерсы»:
Описание параметров в таблице окна «Фьючерсы FORTS»
Название
параметров
табличной области
окна
Видимость параметров
(«правая кнопка мыши на шапке
таблицы»)
Описание параметров
Фин. Инструмент Фин. инструмент (короткое) Краткое наименование финансового инструмента
Полное Фин. инструмент (полное) Полное наименование финансового инструмента
Код Фин. инструмент (код) Биржевой идентификатор, присвоенный контракту
Динамика изменения цен Динамика изменения цены котировки на покупку к ее предыдущему значению
- Цена последней сделки выше цены предыдущей;
- Цена последней сделки ниже цены предыдущей.
Кол-во Количество последней сделки
Количество в последней сделке
Изм. Изменение цены последней сделки
Изменение цены последней сделки по отношению к цене сделки закрытия предыдущего торгового дня
Изм. % Изменение цены последней сделки,%
Изменение цены последней сделки по отношению к цене последней сделки предыдущего торгового дня, %
Покупка Покупка (лучшая) Цена лучшей заявки спроса
Кол-во Кол-во лучшей покупки Количество в заявках на покупку с лучшей ценой

109
Название
параметров
табличной области
окна
Видимость параметров
(«правая кнопка мыши на шапке
таблицы»)
Описание параметров
Продажа Продажа (лучшая) Цена лучшей заявки на продажу
Кол-во Кол-во лучшей продажи Количество в заявках на продажу с лучшей ценой
Совокуп. спрос Совокупный спрос Объём в контрактах в заявках на покупку
Заявок на покуп. Кол-во заявок на покупку Количество заявок на покупку
Совокуп. пред. Совокупное предложение Объём в контрактах в заявках на продажу
Заявок на продажу. Кол-во заявок на продажу Количество заявок на продажу
Закр. Цена закрытия Цена закрытия прошлого дня
Откр. Цена открытия Цена открытия
Шаг цены Шаг цены Стоимость шага цены
Мин. возм. Минимальная возможная цена цена
Нижний лимит цены
Мин. Минимальная цена Минимальная цена
Сред. Средняя цена Средневзвешенная цена
Макс. Максимальная цена Верхний лимит цены
Макс. возм. Максимальная возможная цена
Максимальная цена
Теор. цена Теоритическая цена Расчетная цена
ГО покупателя ГО покупателя Гарантийное обеспечение Покупателя – под сделку купли
ГО продавца ГО продавца Гарантийное обеспечение Продавца – под сделку продажи
Котир. клиринга Котировка последнего клиринга
Расчетная цена после последнего клиринга
Дата исп. Дата исполнения Дата исполнения фьючерса
Откр. интерес Открытый интерес Текущее кол-во открытых позиций
Сделок за сегодня Кол-во сделок за сегодня Количество сделок
Лотов за сегодня. Кол-во лотов за сегодня Общее количество контрактов в сделках
Объем торг. Объем торгов Суммарный объём сделок в рублях

110
Название
параметров
табличной области
окна
Видимость параметров
(«правая кнопка мыши на шапке
таблицы»)
Описание параметров
Время изм. Время изменения Время заключения последней сделки
Контекстное меню окна «Фьючерсы FORTS»:
Из контекстного меню окна по нажатию правой кнопки мыши доступны действия:
Действия контекстного меню окна:
Действие Описание
Открыть очередь Производится открытие окна «Очередь»
(«Стакан») по выбранному фин. инструменту
Создать заявку Производится открытие формы «Создание заявки»
по выбранному фин. инструменту
Создать условную заявку Производится открытие формы «Создание
условной заявки» по выбранному фин.
инструменту
Открыть технический анализ Производится открытие окна «Технический
анализ» с отображением графика котировок,
сделок по выбранному фин. инструменту
Биржевой поток сделок - Список Производится открытие окна «Биржевой Поток
сделок» по выбранному фин. инструменту в
режиме «Список» для просмотра всех сделок по
инструменту

111
Действие Описание
Биржевой поток сделок - График Производится открытие окна «Биржевой Поток
сделок» по выбранному фин. Инструменту в
режиме «График» для просмотра тикового
графика по фин. инструменту
Очереди-2 колонки Производится открытие окна «Очередь» с
настройкой в 2 колонки (Объем, Цена)
Очереди-3 колонки (цена) Производится открытие окна «Очередь» с
настройкой в 3 колонки (Покупка (объем), Цена,
Продажа(объем))
Очереди-3 колонки (объем) Производится открытие окна «Очередь» с
настройкой в 3 колонки (Покупка (цена), Объем,
Продажа (цена))
Очереди-NYSE Настройка временно недоступна, находится в
разработке!
Добавить в персональный монитор Производиться открытие окна «Создание
оповещения», где возможно произвести настройку
оповещения по выбранному фин. инструменту
Оповещения -Создать оповещение Производиться открытие формы «Оповещения» со
списком оповещений по выбранным фин.
инструментам.
Оповещения - Оповещения Осуществляется запуск стандартной процедуры
сохранения данных окна в формате Excel-файла.
Экспорт в Excel Производится открытие стандартного окна
настроек представления текущего окна.
Настройка Производится открытие стандартного окна
настроек представления текущего окна.

112
5.1.3 Опционы
Окно служит для отображения информации о котировках опционов срочного рынка Московской Биржи. Открытие окна производится в разделе навигатора «Срочный рынок»/ «Котировки»/«Опционы»:
Описание параметров таблицы окна «Опционы FORTS»
Название
параметров
табличной
области окна
Видимость параметров
(«правая кнопка мыши на шапке
таблицы»)
Описание параметров
Фин. Инструмент Фин. инструмент (короткое) Краткое наименование финансового инструмента
Полное Фин. инструмент (полное) Полное наименование финансового инструмента
Код Фин. инструмент (код) Биржевой идентификатор, присвоенный контракту
Динамика изменения цен Динамика изменения цены котировки на покупку к ее предыдущему значению
- Цена последней сделки выше цены предыдущей;
- Цена последней сделки ниже цены предыдущей.
Посл. Цена последней сделки Количество в последней сделке
Кол-во Количество последней сделки
Изменение цены последней сделки по отношению к цене сделки закрытия предыдущего торгового дня
Изм. Изменение цены последней сделки
Изменение цены последней сделки по отношению к цене последней сделки предыдущего торгового дня, %
Изм. % Изменение цены последней сделки,%
Цена лучшей заявки спроса
Покупка Покупка (лучшая) Количество в заявках на покупку с лучшей ценой

113
Название
параметров
табличной
области окна
Видимость параметров
(«правая кнопка мыши на шапке
таблицы»)
Описание параметров
Кол-во Кол-во лучшей покупки Цена лучшей заявки на продажу
Продажа Продажа (лучшая) Количество в заявках на продажу с лучшей ценой
Кол-во Кол-во лучшей продажи Объём в контрактах в заявках на покупку
Совокуп. спрос Совокупный спрос Количество заявок на покупку
Заявок на покуп. Кол-во заявок на покупку Объём в контрактах в заявках на продажу
Совокуп. пред. Совокупное предложение Количество заявок на продажу
Заявок на продажу.
Кол-во заявок на продажу Цена закрытия прошлого дня
Закр. Цена закрытия Цена открытия
Откр. Цена открытия Стоимость шага цены
Шаг цены Шаг цены Нижний лимит цены
Мин. возм. Минимальная возможная цена цена
Минимальная цена
Мин. Минимальная цена Средневзвешенная цена
Сред. Средняя цена Верхний лимит цены
Макс. Максимальная цена Максимальная цена
Макс. возм. Максимальная возможная цена
Расчетная цена
Теор. цена Теоритическая цена Гарантийное обеспечение Покупателя – под сделку купли
ГО покупателя ГО покупателя Гарантийное обеспечение Продавца – под сделку продажи
ГО продавца ГО продавца Расчетная цена после последнего клиринга
Котир. клиринга Котировка последнего клиринга
Дата исполнения фьючерса
Дата исп. Дата исполнения Текущее кол-во открытых позиций
Откр. интерес Открытый интерес Количество сделок
Сделок за сегодня
Кол-во сделок за сегодня Общее количество контрактов в сделках
Лотов за сегодня.
Кол-во лотов за сегодня Суммарный объём сделок в рублях

114
Название
параметров
табличной
области окна
Видимость параметров
(«правая кнопка мыши на шапке
таблицы»)
Описание параметров
Объем торг. Объем торгов Время заключения последней сделки
Время изм. Время изменения Время заключения последней сделки
Контекстное меню окна «Опционы FORTS»:
Из контекстного меню окна по нажатию правой кнопки мыши доступны действия:
Действия контекстного меню окна:
Действие Описание
Открыть очередь Производится открытие окна «Очередь»
(«Стакан») по выбранному фин. инструменту
Создать заявку Производится открытие формы «Создание заявки»
по выбранному фин. инструменту
Создать условную заявку Производится открытие формы «Создание
условной заявки» по выбранному фин.
инструменту
Открыть технический анализ Производится открытие окна «Технический
анализ» с отображением графика котировок,
сделок по выбранному фин. инструменту
Биржевой поток сделок - Список Производится открытие окна «Биржевой Поток
сделок» по выбранному фин. инструменту в
режиме «Список» для просмотра всех сделок по
инструменту
Биржевой поток сделок - График Производится открытие окна «Биржевой Поток
сделок» по выбранному фин. Инструменту в

115
Действие Описание
режиме «График» для просмотра тикового
графика по фин. инструменту
Очереди-2 колонки Производится открытие окна «Очередь» с
настройкой в 2 колонки (Объем, Цена)
Очереди-3 колонки (цена) Производится открытие окна «Очередь» с
настройкой в 3 колонки (Покупка (объем), Цена,
Продажа(объем))
Очереди-3 колонки (объем) Производится открытие окна «Очередь» с
настройкой в 3 колонки (Покупка (цена), Объем,
Продажа (цена))
Очереди-NYSE Настройка временно недоступна, находится в
разработке!
Добавить в персональный монитор Производиться открытие окна «Создание
оповещения», где возможно произвести настройку
оповещения по выбранному фин. инструменту
Оповещения -Создать оповещение Производиться открытие формы «Оповещения» со
списком оповещений по выбранным фин.
инструментам.
Оповещения - Оповещения Осуществляется запуск стандартной процедуры
сохранения данных окна в формате Excel-файла.
Экспорт в Excel Производится открытие стандартного окна
настроек представления текущего окна.
Настройка Производится открытие стандартного окна
настроек представления текущего окна.

116
5.1.4 Доска опционов
Окно отражает информацию о торгах всех опционов, по одному из фьючерсов, торгуемых на срочном рынке Московской Биржи. Открытие окна производится в разделе навигатора «Срочный рынок»/ «Доска опционов».
Описание нестандартных Настроек в окне « Технический анализ»
1. Во вкладке «Данные» возможно произвести следующие настройки отображаемых данных:
Основные настройки
В данном разделе возможно выбрать фьючерс из справочника финансовых инструментов для посторения списка данных Доски опционов.
Для отображения выбранных настроек необходимо нажать на кнопку «Применить».
Операции во вкладках окна настроек «Табличное представление» и «Окно» аналогичны стандартным операциям над окнами, описание см. в [п. 3.2.2].
Описание параметров в таблице окна «Доска опционов»
Название параметров табличной области окна
Видимость параметров («правая кнопка мыши на шапке таблицы»)
Описание
Strike Strike Цена исполнения - фиксированная цена, по которой активы в основе опциона могут быть куплены (в случае опциона Call) или проданы (в случае опциона Put) держателем опциона, если он пожелает исполнить фьючерсный контракт.

117
Название параметров табличной области окна
Видимость параметров («правая кнопка мыши на шапке таблицы»)
Описание
Параметры для опционов Call (опцион на покупку)
Фин. Инструмент Call Фин. инструмент (короткое)
Краткое наименование финансового инструмента Call
Код Call Фин. инструмент (код) Идентификатор финансового инструмента
Call Динамика изменения цен
Динамика изменения цены к предыдущей цене по инструменту
Посл. Call Цена последней сделки Цена последней сделки
Изм. Call Изм. цены последней сделки
Изменение цены последней сделки по отношению к цене последней сделки предыдущего торгового дня
Изм. % Call Изм. цены последней сделки,%
Изменение цены последней сделки по отношению к цене последней сделки предыдущего торгового дня, %
Покупка Call Покупка (лучшая) Лучшая цена на покупку
Продажа Call Продажа (лучшая) Лучшая цена на продажу
Теор. цена Call Теоритическая цена Расчетная величина, определяемая Биржей
Параметры для опционов Put (опцион на продажу)
Теор. цена Put Теоритическая цена Расчетная величина, определяемая Биржей
Продажа Put Продажа (лучшая) Лучшая цена на продажу
Покупка Put Покупка (лучшая) Лучшая цена на покупку
Изм. % Put Изм. цены последней сделки,%
Изменение цены последней сделки по отношению к цене последней сделки предыдущего торгового дня, %
Изм. Put Изм. цены последней сделки
Изменение цены последней сделки по отношению к цене последней сделки предыдущего торгового дня
Посл. Put Цена последней сделки Цена последней сделки
Put Динамика изменения цен
Динамика изменения цены к предыдущей цене по инструменту
Код Put Фин. инструмент (код) Идентификатор финансового инструмента
Фин. Инструмент Put Фин. инструмент (короткое)
Краткое наименование финансового инструмента
Контекстное меню окна «Доска опционов»:
Из контекстного меню окна по нажатию правой кнопки мыши доступны действия:

118
Действия контекстного меню окна:
Действие Описание
Экспорт в Excel Осуществляется запуск стандартной процедуры
сохранения данных окна в формате Excel-файла.
Настройка Производится открытие стандартного окна
настроек представления текущего окна.
5.2 Просмотр позиций и лимитов
Информация об остатке денежных средств, открытых позициях, лимитах и вариационной марже
отображается в окне «Портфель FORTS» (далее «Портфель»), который открывается из раздела
навигатора «Срочный рынок / «Портфель и лимиты»:

119
Представление информации в окне «Портфель»
В окне «Портфель» представленная информация разделена на следующие области:
1) В верхней части окна – в виде строки размещена область с параметрами фильтра: «Торговый счет».
Построение списка в окне осуществляется по указанному значению фильтра «Торговый счет» клиента.
2) Ниже, под областью фильтра, представлена табличная область со сводной информацией по всем финансовым показателям клиента (далее, «Сводная информация по финансовым показателям»).
3) Ниже, под табличной областью «Сводная информация по финансовым показателям» представлена табличная область с данными о текущих позициях по счету клиента (далее, «Позиции по счету клиента»).
Описание параметров в таблице окна «Портфель»
Название параметров табличной области окна
Видимость параметров («правая кнопка мыши на шапке таблицы»)
Описание
Описание параметров таблицы «Сводная информация по финансовым показателям»
Начало Деньги на начало сессии Денег на начало дня
Свободно Деньги свободные Свободно средств
Блокировано Деньги блокированные Заблокировано денег.
Вар.маржа Вар. маржа по текущей котировке
Накопленная по сделкам вариационная маржа по фьючерсам (маржинальным опционам), рассчитанная по текущей котировке
Вар.маржа реал. Вар. маржа по текущей рыночной котировке
Накопленная по сделкам вариационная маржа по фьючерсам (маржиональным опционам), рассчитанная по текущей рыночной котировке
Резерв по закр. позициям
Резерв по закрытым позициям
Сумма, зарезервированная под отрицательную ВМ по закрытым позициям

120
Название параметров табличной области окна
Видимость параметров («правая кнопка мыши на шапке таблицы»)
Описание
Коммис. Биржи Комиссии биржи Списанный сбор
Доход в пр. клир. Доход в пр. клринг Сумма средств, равная разности между средствами Вариационная маржа, списанная или полученная
в пром. клиринг и Списанный сбор.
Описание параметров таблицы «Позиции по счету клиента»:
Фин. инструмент Фин. инструмент Краткое наименование фин. инструмента (Контракта), образующего позицию клиента
Нач. Количество позиций на начало сессии
Количество позиций на начало сессии
Куплено Количество купленных контрактов в ходе сессии
Количество купленных контрактов в ходе сессии
Продано Количество проданных контрактов в ходе сессии
Количество проданных контрактов в ходе сессии
Текущая Текущая позиция Текущая позиция
Сред. Средневзвешенная цена
Средневзвешенная цена
Вар.маржа Вар. маржа по текущей котировке
Накопленная по сделкам вариационная маржа по фьючерсам (маржинальным опционам), рассчитанная по текущей котировке
Вар.маржа реал. Вар. маржа по текущей рыночной котировке
Накопленная по сделкам вариационная маржа по фьючерсам (маржиональным опционам), рассчитанная по текущей рыночной котировке
Контекстное меню окна «Портфель»
Из контекстного меню окна по нажатию правой кнопки мыши доступны действия:

121
Действия контекстного меню окна:
Действие Описание
Экспорт в Excel Осуществляется запуск стандартной процедуры
сохранения данных окна в формате Excel-файла.
Настройки Производится открытие стандартного окна
настроек представления текущего окна.
5.3 Очередь заявок (Стакан)
В данном окне отображаются лучшие текущие котировки на покупку/продажу ценных бумаг, упорядоченные по цене. Стакан может быть открыт следующими способами:
Выбрать действие «Открыть очередь» в контекстном меню окна «Срочный рынок /Персональный монитор» для указанной строки инструмента;
Дважды щелкнуть строку в окне «Срочный рынок /Персональный монитор»;
Выбрать действие «Открыть очередь» в контекстном меню окна «Срочный рынок /Котировки/ Опционы» для указанной строки инструмента;
Выбрать действие «Открыть очередь» в контекстном меню окна «Срочный рынок /Котировки /Фьючерсы» для указанной строки инструмента;
Выбрать действие «Открыть очередь» в контекстном меню окна «Общие/Финансовый инструмент» для указанной строки инструмента;
Выбрать действие «Очереди- 2колонки» в контекстном меню окна «Срочный рынок /Персональный монитор» для указанной строки инструмента;
Выбрать действие «Очереди- 3колонки (цена)» в контекстном меню окна «Срочный рынок /Персональный монитор» для указанной строки инструмента;
Выбрать действие «Очереди- 3колонки (объем)» в контекстном меню окна «Срочный рынок / Персональный монитор» для указанной строки инструмента;
Выбрать действие «Очереди- 2колонки» в контекстном меню окна «Срочный рынок /Котировки /Фьючерсы» для указанной строки инструмента;
Выбрать действие «Очереди- 3колонки (цена)» в контекстном меню окна «Срочный рынок /Котировки /Фьючерсы» для указанной строки инструмента;
Выбрать действие «Очереди- 3колонки (объем)» в контекстном меню окна «Срочный рынок /Котировки /Фьючерсы» для указанной строки инструмента;
Выбрать действие «Очереди- 2колонки» в контекстном меню окна «Срочный рынок /Котировки/ Опционы» для указанной строки инструмента;
Выбрать действие «Очереди- 3колонки (цена)» в контекстном меню окна «Срочный рынок /Котировки/ Опционы» для указанной строки инструмента;
Выбрать действие «Очереди- 3колонки (объем)» в контекстном меню окна «Срочный рынок /Котировки/ Опционы» для указанной строки инструмента.
Описание нестандартных действий над окном «Очереди» в окне «Настройки»

122
Во вкладке «Данные» окна «Настройки» возможно указать Глубину отображения очереди списка -
количество записей в списке, актуализированных по лучшей цене предложения Покупки/Продажи на
текущий момент времени; задать Направление отображения очереди списка в стакане – Сначала
покупка/ Сначала продажа:
Или настроить Цвет фона и Шрифт отображения записей в очереди для покупки и продажи возможно
во вкладке «Стакан»:
Операции во вкладках окна настроек «Табличное представление» и «Окно» аналогичны стандартным операциям над окнами, описание см. в [п. 3.2.2].
Контекстное меню окна «Очередь»
По правой кнопке мыши в окне «Очередь» производится открытие контекстного меню действий:

123
Действия контекстного меню окна
Действие Описание
Купить / Продать Позволяет оформить заявку на Покупку/Продажу
фин. инструмента в быстром режиме
непосредственно из окна списка «Очередь». При
выборе данного действия «Заявка» открывается
уже в предзаполненном виде с указанием той
цены, что отображалась в «Очереди» в момент
выбора действия.
Создать условную заявку Действие в разработке
Открыть технический анализ Осуществляется вызов окна «Технический анализ», где отображаются графические показатели котировок, сделок по выбранному фин. инструменту.
Биржевой поток сделок-Список Действие позволяет просмотреть список
биржевого потока сделок по выбранному из
списка окна финансовому инструменту.
Биржевой поток сделок-График Действие в разработке
Добавить в персональный монитор Действие позволяет добавить выбранный
финансовый инструмент в финансовый монитор.
Создать оповещение Действие позволяет настроить оповещение по выбранному финансовому инструменту, по указанному в форме Свойству и Условию.
Экспорт в Excel Осуществляется запуск стандартной процедуры

124
Действие Описание
сохранения данных окна в формате Excel-файла.
Настройки Производится открытие стандартного окна
настроек представления текущего окна.
5.4 Биржевые заявки
5.4.1 Работа с заявками
Открытие формы «Создание заявки» осуществляется из:
Выбрать действие «Создать заявку» в контекстном меню окна «Срочный рынок /Персональный монитор» " для указанной строки инструмента;
Выбрать действие «Создать заявку» в контекстном меню окна «Срочный рынок /Котировки /Опционы» для указанной строки инструмента;
Выбрать действие «Создать заявку» в контекстном меню окна «Срочный рынок /Котировки /Фьючерсы » для указанной строки инструмента;
Выбрать действие «Создать заявку» в контекстном меню окна «Общие/ Финансовый инструмент» для указанной строки инструмента;
Дважды щелкнуть строку в контекстном меню окна «Очереди»;
Выбрать действие «Купить» в контекстном меню окна «Очереди»;
Выбрать действие «Продать» в контекстном меню окна «Очереди».
Автоматическое заполнение полей формы создания заявки:
1. Если вызов формы «Ввода заявки» был из " Общие/ Финансовый инструмент», «Срочный рынок/Персональный монитор», «Срочный рынок/Котировки/ Опционы» «Срочный рынок/Котировки/ Фьючерсы» или «Срочный рынок/Портфель», то форма «Ввода заявки» откроется со следующими предзаполненными полями:
Поле «Торговый счет» будет заполнено значением основного торгового счета клиента на данном рынке;
Поле «Фин. инструмент» будет заполнено соответствующим значением из текущей строки таблицы;
Значения полей «Макс. цена» и «Мин.цена» будут заполнены значениями лимитов по фин. инструменту;
Значение поля «Операция» по умолчанию будет равна Покупка.
2. Если вызов диалогового окна ввода заявки был из "Очереди" автоматически заполняются следующие поля:
Поле «Торговый счет» будет заполнено значением основного торгового счета клиента на данном рынке;
Поле «Фин. инструмент» будет заполнено соответствующим значением фин. инструмента, по которому открыта очередь;

125
Значения полей «Макс. цена» и «Мин.цена» будут заполнены значениями лимитов по фин. инструменту;
Поле «Количество» будет заполнено соответствующим значением из текущей строки таблицы;
Поле «Цена» будет заполнено соответствующим значением из текущей строки таблицы;
Поле «Операция» заполняется по следующим правилам:
1) Значение поля Операция равна «Покупка» в следующих случаях:
В контекстном меню произведен выбор действия «Купить»;
При клике мыши на области Очереди – «Покупка» (по умолчанию зеленого цвета) при невыставленном параметре окна настроек Приложения /Торговые/ «Обратная заявка»;
При клике мыши на области Очереди – «Продажа» (по умолчанию красного цвета) при выставленном параметре окна настроек Приложения /Торговые/ «Обратная заявка»;
2) Значение поля Операция равна «Продажа» в следующих случаях:
В контекстном меню произведен выбор действия «Продать»;
При клике мыши на области Очереди – «Продажа» (по умолчанию красного цвета) при невыставленном параметре окна настроек Приложения /Торговые/ «Обратная заявка»
При клике мыши на области Очереди – «Покупка» (по умолчанию зеленого цвета) при выставленном параметре окна настроек Приложения /Торговые/ «Обратная заявка»;
Поле «Итого» заполняется автоматически как «произведение цены на количество лотов и на размер лота».
Вы можете изменить автоматически заполненные поля заявки в соответствии с нужными вам условиями перед отправкой заявки в торговую систему.
Введенная заявка после предтрейд-контроля попадает в форму "Журнал заявок", а после ее исполнения информация по сделке появляется в форме "Журнал сделок".

126
Поле Описание
Торговый счет Торговый счет. Если за пользователем закреплен один счет, то поле заполнится
автоматически. Если доступны несколько счетов, потребуется выбрать нужный
счет из выпадающего списка
Фин. инструмент Наименование финансового инструмента.- выбор инструмента из списка
ценных бумаг. Чтобы найти инструмент в списке нажмите кнопку открытия
справочника Финансовых инструментов и в поле «Поиск», наберите с
клавиатуры первые буквы его наименования
Операция Направленность заявки: Покупка/Продажа
Минимальная цена Информационное поле: отображается нижний лимит цен по финансовому
инструменту
Максимальная цена Информационное поле: отображается верхний лимит цен по финансовому
инструменту
Количество (лот) Количество лотов финансового инструмента в заявке
По рыночной цене При выборе данной опции на биржу будет отправлена лимитированная заявка,
при этом в поле «цена» будет автоматически подставлено крайнее значение
текущего ценового диапазона:
-в в заявках на продажу, в поле «цена» подставляется текущее значение
параметра «минимальная цена»;
- в заявках на покупку, в поле «цена» подставляется текущее значение
параметра «максимальная цена».
Цена Цена за один лот финансового инструмента
Итого Сумма заявки с учетом цены, числа лотов в заявке и размера лота
5.4.2 Журнал заявок
В данном окне отображаются все заявки, поданные в торговую систему Биржи в текущую торговую сессию. Открытие окна «FORTS: Журнал заявок» (далее «Журнал заявок») производится из раздела навигатора «Срочный рынок»/ «Журналы»/«Журнал заявок».
Описание нестандартных действий над окном «Журнал заявок» в окне «Настройки»
В Настройках доступны следующие действия над Журналами, отличные от стандартных:

127
В закладке «Заявки» возможно настроить цвет отображения для активных заявок.
Операции во вкладках окна настроек «Табличное представление» и «Окно» аналогичны стандартным операциям над окнами, описание см. в [п. 3.2.2].
Описание параметров в таблице окна «Журнал заявок»:
Название колонки в
табличной области окна
Видимость колонок («правая кнопка мыши на шапке
таблицы»)
Описание колонки
Номер Номер заявки Номер заявки в Торговой системе биржи
Фин. Инструмент Фин. Инструмент Наименование финансового инструмента
Код Фин. Инструмент(код) Уникальный Идентификационный код Финансового инструмента
Площадка Площадка Код площадки (борда)
Клиент Клиент Торговый счет на срочном рынке Московской Биржи
Тип Тип Тип заявки: Лимитная или Рыночная
Направление Направление Направленность заявки: Покупка или Продажа
Цена Цена Цена заявки в пунктах
Кол-во Количество лотов Количество контрактов, выраженное в лотах
Осталось Осталось Объем неисполненной части заявки, выраженный в лотах
Объем Объем Объем заявки (без учета комиссионного сбора Биржи и % дохода), выраженный в руб.
Статус Статус Статус заявки:
«Акт» – Активная;
«+» – Исполнена;

128
Название колонки в
табличной области окна
Видимость колонок («правая кнопка мыши на шапке
таблицы»)
Описание колонки
«-» – Снята, удалена пользователем, или транзакция не принята биржей
Время Время выставления заявки на
бирже Время выставления заявки на бирже
Контекстное меню окна «Журнал заявок»
Из контекстного меню окна по нажатию правой кнопки мыши доступны действия:
Действия контекстного меню окна:
Действие Описание
Отменить заявку Отмена отправки текущей заявки на биржу. Статус
заявки меняется на «Удалена пользователем»
Экспорт в Excel Осуществляется запуск стандартной процедуры
сохранения данных окна в формате Excel-файла.
Настройки Производится открытие стандартного окна
настроек представления текущего окна.
5.5 Стоп-заявки
5.5.1 Работа со стоп-заявками
Раздел находиться в разработке!
5.5.2 Журнал стоп-заявок
Раздел находиться в разработке!

129
5.6 Журнал сделок
Сделки текущей торговой сессии отображаются в окне «РТС: Журнал сделок». Открытие окна «РТС:
Журнал сделок» (далее «Журнал сделок») производится из раздела навигатора «Срочный рынок»/
«Журналы»/«Журнал сделок».
Описание параметров в таблице окна «Журнал сделок»:
Название колонки в
табличной области окна
Видимость колонок («правая кнопка мыши на шапке
таблицы»)
Описание колонки
Номер Номер сделки Биржевой номер сделки
Время Время Время заключения сделки в
торговой системе .
Фин. инструмент Фин. инструмент Наименование контракта.
Тип Тип Направление сделки: Покупка или
Продажа.
Кол-во Кол-во Количество лотов в сделки.
Цена Цена Цена сделки в пунктах
Объем Объем Объем сделки, выраженный в
валюте расчетов.
Контекстное меню окна «Журнал сделок»
Из контекстного меню окна по нажатию правой кнопки мыши доступны действия:

130
Действия контекстного меню окна:
Действие Описание
Экспорт в Excel Осуществляется запуск стандартной процедуры
сохранения данных окна в формате Excel-файла.
Если в форме отсутствуют данные , то
данный пункт меню не отображается в
контекстном меню.
Настройки Производится открытие стандартного окна
настроек представления текущего окна.
5.7 Просмотр отчетов
В системе Online Broker имеется встроенный модуль отчётности по всем проведенным операциям в
разрезе счетов клиента. Клиент может самостоятельно формировать отчетность за любой период с
возможностью экспорта этой информации в собственную учетную систему. Отчеты по предыдущему
торговому дню доступны с утра следующего дня.
Отчеты доступны в соответствующем разделе навигатора «Отчеты»:
При активации раздела откроется список по видам отчетов, в котором возможно выбрать
интересующий отчет для построения:

131
Действия, доступные для отчетов
Каждый отчёт под панелью настроек содержит стандартный набор команд, активируемый специальными пиктограммами:
Пиктограмма Описание действия
Остановить формирование отчёта
Обновить данные отчёта
Перейти к первой странице данных сформированного отчёта
Перейти к предыдущей странице данных сформированного отчёта
Указывает на номер отображаемой страницы и общее количество страниц
Перейти к следующей странице данных сформированного отчёта
Перейти к последней странице данных сформированного отчёта
Переход к странице настроек печати
Предпросмотр перед печатью
Печать отчёта
Экспорт отчёта в выбранный файл. для выбора доступны следующие форматы:
Acrobat (PDF) file
CSV (comma delimited)
Excel 97-2003 Rich text format
Web Archive

132
Виды отчетов
Реестр заявок
Отчет отображает заявки клиента в разрезе торгового счета, является информационным и не подлежит для подписи ЭП клиента:
Реестр сделок
Отчет отображает сделки клиента в разрезе торгового счета, является информационным и не подлежит для подписи ЭП клиента. В реестре выводится список сделок и номер заявки, которая привела к конкретной сделке:
Реестр комиссий
Отчет отображает начисленные Клиенту комиссии (биржевая комиссия, банковская комиссия, комиссия за перенос сделки РЕПО, комиссия депозитария):
Движение денег
Отчет позволяет выгрузить список поручений на совершение неторговых операций по заданному
торговому счету в заданный интервал дат и отображает подробную информацию по зачислениям,
списаниям и переводам денежных средств:

133
6. Торговые операции на рынке Forex
Раздел «FOREX» предназначен для доступа к операциям, котировкам и информации по портфелю на
валютном рынке конверсионных операций FOREX.
Отображение раздела в меню навигатора:
6.1 Просмотр котировок
В системе Онлайн Брокер 4.0 котировки FOREX возможно просмотреть в следующих разделах
навигатора «FOREX»:
В окнах Котировок представлена информация по всем валютным парам, участвующих в текущих торгах.
6.1.1 Персональный монитор
Данное окно отображает рыночную информацию о торгах, по выбранным пользователем валютным
парам. Открытие окна производится в разделе навигатора FOREX/Персональный монитор:

134
Описание параметров в таблице окна «Персональный монитор»:
Название параметров
табличной области окна
Видимость параметров
(«правая кнопка мыши на шапке
таблицы»)
Описание параметров
Пара Пара Наименование финансового инструмента - валютной пары в международной кодировке
Динамика изменения цены Динамика изменения цены к предыдущей цене по инструменту определяется по операции - покупка:
- повышение цены;
- снижение цены.
Покупка Покупка (лучшая) Текущая котировка по которой банк покупает валютную пару.
Продажа Продажа (лучшая) Текущая котировка по которой банк продаёт валютную пару.
Hi-Offer Hi-Offer Максимальное значение котировки продажи за расчётный день
Low-Bid Low-Bid Максимальное значение котировки покупки за расчётный день
Время изм. Время изменения Время и дата последнего обновления котировки

135
Контекстное меню окна «Персональный монитор»
Из контекстного меню окна по нажатию правой кнопки мыши доступны действия по текущей валютной паре:
Действия контекстного меню окна:
Действие Описание
Удалить инструмент Удалить выбранный инструмент из окна
персонального монитора
Потоковые цены Производиться открытие окна «Потоковые
цены»
Запрос котировок Производиться открытие окна «Запрос
котировок» для запроса котировки по
выбранной паре у дилера банка
Поставить ордер Производиться открытие окна «Поставить
ордер» для выбранной валютной пары
Открыть технический анализ Производится открытие окна «Технический
анализ» с отображением графических
показателей котировок, сделок по
выбранному фин. инструменту
Оповещения - Создать оповещение Производиться открытие окна «Создание
оповещения», где возможно произвести
настройку оповещения по выбранному фин.
инструменту
Оповещения - Оповещения Производиться открытие окна «Оповещения»
со списком оповещений по выбранному фин.
инструменту.

136
Экспорт в Excel Осуществляется запуск стандартной
процедуры сохранения данных окна в
формате Excel-файла.
Настройки Производится открытие стандартного окна
настроек представления текущего окна.
6.1.2 Котировки
В окне «Котировки» отображаются в режиме on-line текущие котировки валютных пар. Открытие окна
производится в разделе навигатора FOREX/Персональный монитор:
Описание параметров в таблице окна «Котировки»:
Название параметров
табличной области окна
Видимость параметров
(«правая кнопка мыши на шапке
таблицы»)
Описание параметров
Пара Пара Наименование финансового инструмента валютной пары
Динамика изменения цены Динамика изменения цены к предыдущей цене по инструменту определяется по операции - покупка:
- повышение цены;
- снижение цены.
Покупка Покупка (лучшая) Текущая котировка по которой банк покупает валютную пару.
Продажа Продажа (лучшая) Текущая котировка по которой банк продаёт валютную пару.

137
Название параметров
табличной области окна
Видимость параметров
(«правая кнопка мыши на шапке
таблицы»)
Описание параметров
Hi-Offer Hi-Offer Максимальное значение котировки продажи за расчётный день
Low-Bid Low-Bid Максимальное значение котировки покупки за расчётный день
Время изм. Время изменения Время и дата последнего обновления котировки
Контекстное меню окна «Котировки»
Из контекстного меню окна по нажатию правой кнопки мыши доступны действия по текущему финансовому инструменту:
Действия контекстного меню окна:
Действие Описание
Удалить инструмент Удалить выбранный инструмент из окна
персонального монитора
Потоковые цены Производиться открытие окна «Потоковые
цены»
Запрос котировок Производиться открытие окна «Запрос
котировок» для запроса котировки по
выбранной паре у дилера банка

138
Поставить ордер Производиться открытие окна «Поставить
ордер» для выбранной валютной пары
Открыть технический анализ Производится открытие окна «Технический
анализ» с отображением графических
показателей котировок, сделок по
выбранному фин. инструменту
Оповещения - Создать оповещение Производиться открытие формы «Создание
оповещения», где возможно произвести
настройку оповещения по выбранному фин.
инструменту
Оповещения - Оповещения Производиться открытие окна «Оповещения»
со списком оповещений по выбранному фин.
инструменту.
Экспорт в Excel Осуществляется запуск стандартной
процедуры сохранения данных окна в
формате Excel-файла.
Настройки Производится открытие стандартного окна
настроек представления текущего окна.
6.2 Просмотр позиций
Информация об остатке денежных средств на ГТС, открытых позициях вариационной марже и
свободной марже отображается в окне «Портфель FOREX» (далее «Портфель»), который открывается из
раздела навигатора «FOREX/«Портфель»:
Представление информации в окне «Портфель»
В окне «Портфель» представленная информация разделена на следующие области:
1) В верхней части окна – в виде строки размещена область с параметрами фильтра: «Торговый счет».

139
2) Ниже, под областью торгового счёта, представлена табличная область со сводной информацией по финансовым показателям выбранного счёта в валюте ГТС (далее, «Сводная информация по финансовым показателям»).
3) Ниже, под табличной областью «Сводная информация по финансовым показателям» представлена табличная область с данными о текущих валютных позициях по торговому счету клиента (далее, «Позиции по счету клиента»).
Описание параметров в таблице окна «Портфель»:
Название параметров табличной области окна
Видимость параметров («правая кнопка мыши на шапке таблицы»)
Описание
Описание параметров таблицы «Сводная информация по финансовым показателям»
ГТС Остаток Остаток на ГТС текущий остаток денежных средств на гарантийно- торговом счёте (ГТС) клиента в валюте ГТС
Остаток с фин. рез.
Остаток на ГТС с учетом фин. рез
сальдо ГТС с накопленным финансовым результатом по заключеным сделкам
Маржа Вар. Вариационная маржа Показатель, отражающий состояние счёта в режиме реального времени с учётом остатка на ГТС, накопленного финансового результата и переоценки открытых позиций.
Своб. Свободная маржа Показывает при умножении на максимальный доступный размер плеча, какая позиция в эквиваленте валюты ГТС может быть еще открыта.
Итого по позициям
Н/реализ. Не реализовано Нереализованный результат (прибыль или убыток) по открытым позициям за текущий день в валюте ГТС
Реализ. Реализовано Реализованный результат по закрытым в течение дня позициям в валюте ГТС
Итого Итого Сумма нереализованного и реализованного результата за торговый день (сессию) в валюте ГТС
Описание параметров таблицы «Позиции по счету клиента»:
Открытые позиции
Фин. инструмент
Фин. инструмент Краткое наименование пары валют, по которой открыта позиция
Объем Объем Сумма открытой позиции. Со знаком "-" обозначается короткая позиция (базовая валюта продана), без знака обозначается длинная позиция (базовая валюта куплена). При совершении в одной паре валют нескольких сделок учитывается и показывается суммарная позиция в данной паре валют.
Позиция Позиция Курс открытой позиции. При совершении нескольких однонаправленных сделок в одной паре валют, курс рассчитывается как средневзвешенное

140
Название параметров табличной области окна
Видимость параметров («правая кнопка мыши на шапке таблицы»)
Описание
по объёму значение курсов, образовавших позицию сделок
Котировка Котировка Текущий рыночный курс, по которому позиция может быть закрыта. Для длинных позиций указывается курс покупки банком данной пары валют (BID), для коротких позиций указывается курс продажи банком данной пары валют (OFFER)
Пипс Пипс Текущий нереализованный результат (прибыль или убыток) по открытой позиции в пипсах (пунктах). Прибыль отображается без знака, убыток – со знаком "-". Изменяется при каждом изменении рыночных котировок
В валюте фин. инструме нта
Н/реализ. Не реализовано Нереализованный результат (прибыль или убыток) по открытой позиции за текущий день в контрвалюте. Изменяется при каждом изменении рыночных котировок
Реализ. Реализовано Реализованный результат по закрытым в течение дня позициям в контрвалюте. Не изменяется при изменении рыночных котировок
Итого Итого Сумма нереализованного и реализованного результата за торговый день (сессию) в контрвалюте. Изменяется вместе с изменением нереализованного результата
В валюте торгового счета
Н/реализ. Не реализовано Нереализованный результат (прибыль или убыток) по открытой позиции за текущий день в валюте ГТС. Изменяется при каждом изменении рыночных котировок
Реализ. Реализовано Реализованный результат по закрытым в течение дня позициям в валюте торгового счета. Изменяется при каждом изменении рыночных котировок, если контрвалюта отличается от валюты торгового счета, по причине переоценки значения результата в контрвалюте в валюте торгового счета по текущему курсу
Итого Итого Сумма нереализованного и реализованного результата за торговый день (сессию) в валюте торгового счета. Изменяется вместе с изменением нереализованного результата. Изменяется вместе с изменением как реализованного, так и нереализованного результата.
Контекстное меню окна «Портфель»

141
Из контекстного меню формы по нажатию правой кнопки мыши доступны действия по текущему финансовому инструменту:
Действия контекстного меню окна:
Действие Описание
Закрыть позицию Закрыть позицию по текущей котировке.
Даная опция доступна только в режиме
потокового котирования. Если режим
потоковых цен отключен для закрытия
позиции воспользуйтесь запросом котировки у
дилера банка.
Экспорт в Excel Осуществляется запуск стандартной
процедуры сохранения данных формы в
формате Excel-файла.
Настройки Производится открытие стандартного окна
настроек представления текущего формы.
6.3 Режимы заключения сделок
В системе Онлайн Брокер предусмотрено несколько способов заключения сделок на рынке FOREX: запрос котировки, режим потоковых цен, отложенные ордера.
6.3.1 Запрос котировки у дилера
Этот вариант заключения сделки реализуется путём подтверждения предоставленной по запросу
котировки дилера.
Открытие формы «Запрос котировок» осуществляется по действию «Запрос котировок» из контекстного
меню следующих окон:
«FOREX /Персональный монитор» " для указанной строки валютной пары;
«FOREX /Котировки» " для указанной строки валютной пары
Автоматическое заполнение полей формы создания заявки:

142
При вызове из вышеперечисленных разделов форма откроется со следующими предзаполненными
полями:
Поле «Торговый счет» будет заполнено значением основного торгового счета клиента на данном рынке;
Поле «Фин. инструмент» будет заполнено соответствующим значением из текущей строки таблицы.
Вы можете изменить автоматически заполненные поля заявки в соответствии с нужными вам условиями
перед отправкой заявки дилеру.
После выбора валютной пары, количества и номера счета Дилер по вашему запросу выставляет
котировку.
Заключение сделки осуществляется нажатием клавиши «Продать» или «Купить». Время действия
котировки ограничено, котировка может быть отменена дилером при изменении текущей рыночной
цены.
Внимание! Система запрещает запрашивать новую котировку до получения ответа от дилера, либо до
истечения времени отведенного на запрос.
Описание полей формы «Запрос котировок»
Поле Описание
Торговый счет Торговый счет. Если за пользователем закреплен один счет, то поле заполнится
автоматически. Если доступны несколько счетов, потребуется выбрать нужный
счет из списка
Фин. инструмент Наименование валютной пары.- выбор валютной пары из списка. Чтобы найти
инструмент в списке нажмите кнопку открытия справочника Финансовых
инструментов и в поле «Поиск», наберите с клавиатуры первые буквы его

143
Поле Описание
наименования
Количество Количество в миллионах единиц базовой валюты. Выбирается из списка.
Например: для пары EUR/USD количество 0.1 m соответствует 100 000 EUR
6.3.2 Заключение сделок в потоковом режиме
Режим "Потоковых цен" позволяет заключать сделки мгновенно, подтверждая текущую котировку.
Открытие формы «Потоковые цены» осуществляется из контекстного меню следующих окон:
«FOREX /Персональный монитор» для указанной строки валютной пары;
«FOREX /Котировки» для указанной строки валютной пары
Автоматическое заполнение полей формы создания заявки:
При вызове из вышеперечисленных разделов форма откроется со следующими предзаполненными
полями:
Поле «Торговый счет» будет заполнено значением основного торгового счета клиента на данном рынке;
Поле «Фин. инструмент» будет заполнено соответствующим значением из текущей строки таблицы.
Количество по умолчанию 0,1m то есть 100 тысяч единиц базовой валюты
Вы можете изменить автоматически заполненные поля заявки в соответствии с нужными вам условиями
перед подтверждением сделки.
Заключение сделки осуществляется нажатием клавиши «Продать» или «Купить» по текущей котировке,
указанной в окне «Потоковые цены FOREX».
ВНИМАНИЕ: при включенном режиме торговли в один клик (Управление / Настройки приложения/
FOREX) сделка заключается сразу при нажатии соответствующей кнопки.
После подтверждения сделки и регистрации сделки торговым сервером Банка на основании заявки,
просмотреть параметры сделки возможно в журнале сделок (Forex/Журналы/Журнал сделок).

144
Описание полей формы «Потоковые цены FOREX»
Поле Описание
Торговый счет Торговый счет. Если за пользователем закреплен один счет, то поле
заполнится автоматически. Если доступны несколько счетов, потребуется
выбрать нужный счет из списка
Фин. Инструмент Наименование валютной пары.- выбор валютной пары из списка. Чтобы найти
инструмент в списке нажмите кнопку открытия справочника Финансовых
инструментов и в поле «Поиск», наберите с клавиатуры первые буквы его
наименования
Количество Количество в миллионах единиц базовой валюты. Выбирается из списка.
Например: для пары EUR/USD количество 0.1 m соответствует 100 000 EUR
Информационные
поля: Покупка
продажа
Отображаются курсы покупки/продажи банком валютной пары.
Описание настроек приложения
1. Во вкладке «Управление/ Настройки приложения/FOREX» возможно настроить торговлю в один клик с автоматическим подтверждением для этого необходимо поставить гаолчку в поле «Торговля в один клик»:

145
6.3.3 Отложенные ордера
Отложенный ордер позволяет открыть позицию при достижении указанной цены. Исполнение ордеров
осуществляется в соответствии с Регламентом оказания услуг на рынке FOREX.
Все принятые дилером ордера действительны до отмены. Ордера типа Stop Loss (S/L) или Take Proffit
(T/P) не связаны с открытой позицией, при закрытии или изменении позиции трейдер должен
самостоятельно отменить ненужные ордера и, при необходимости, перевыставить их с новыми
параметрами.
Открытие формы «Поставить ордер» осуществляется из контекстного меню следующих окон:
«FOREX /Персональный монитор» для указанной строки валютной пары;
«FOREX /Котировки» для указанной строки валютной пары
Автоматическое заполнение полей формы создания заявки:
При вызове из вышеперечисленных разделов форма откроется со следующими предзаполненными
полями:
Поле «Торговый счет» будет заполнено значением основного торгового счета клиента на данном рынке;
Поле «Фин. инструмент» будет заполнено соответствующим значением из текущей строки таблицы.
Описание полей формы «Поставить ордер»
Поле Описание
Торговый счет Торговый счет. Если за пользователем закреплен один счет, то поле заполнится
автоматически. Если доступны несколько счетов, потребуется выбрать нужный
счет из списка
Фин. инструмент Наименование валютной пары.- выбор валютной пары из списка. Чтобы найти
инструмент в списке нажмите кнопку открытия справочника Финансовых
инструментов и в поле «Поиск», наберите с клавиатуры первые буквы его
наименования

146
Поле Описание
Операция Направление заявки: Покупка /Продажа
Количество Количество в миллионах единиц базовой валюты. Выбирается из списка.
Например: для пары EUR/USD количество 0.1 m соответствует 100 000 EUR
Цена Шесть полей для указания необходимых ценовых параметров ордера
OCO Условия исполнения ордера «One Cancel Other»
IF DONE Для выбора типа ордера «IF DONE»
Для размещения ордера необходимо обязательно заполнить поля: «Торговый счет», «Фин. инструмент», «Операция», «Количество», «Цена». Поля «Количество», «Цена» должны быть заполнены ка минимум для корневого ордера:
При нажатии на кнопку «ОК» ордер отправляется дилеру. Выставленный ордер будет действовать до исполнения либо до его отмены.
Для реализации различных торговых идей возможно использовать связку из нескольких отложенных ордеров, связанных между собой условиями OCO или IF DONE (см. схему ниже).

147
Условие OCO означает, что при исполнении одного из ордеров, другой будет отменён.
Условие IF DAN означает, что при исполнении ордера A будет установлен ордер B и все связанные с ним ордера.
Установка связанного ордера осуществляется выбором нужного условия в чекбоксе, и заданием цены. Операция связанного ордера (buy/sell) не может быть изменена и зависит от выбранной операции ордера ROOT связанного ордера (см. рисунок выше).
Пример: Если для order 1.1 была выбрана операция buy, то связанный с ним по условию OCO order 2.1 будет иметь операцию sell.
Внимание: при установке связанных ордеров цены ордеров из связки не должны совпадать.
При установке ордера ему присваивается тип исполнения: StopLoss (S/L) или TakeProffit (T/P). Тип исполнения зависит только от текущей рыночной цены и цены ордера и не связан с открытой позицией. Для ордеров связанных по условию IF DONE (1.2 , 1.3 , 2.2 , 2.3 на рис.) при определении типа исполнения вместо текущей цены берётся цена ордера 1.1 (для 1.2 и 1.3) или 2.1 (для 2.2 и 2.3)
6.3.4 Закрытие позиции из окна портфеля
Даная опция позволяет быстро закрыть позицию по текущей рыночной цене. Заключение сделки
происходит в режиме потоковых цен, при этом доступно только заключение сделки на закрытие
позиции. Форма вызывается из окна «Forex/Портфель» через контекстное меню при клике правой
кнопкой мыши в строке закрываемой позиции.

148
В контекстном меню необходимо выбрать действие «Закрыть позицию», в результате чего откроется
окно изменения ордеров «Потоковых цен Forex». Вы можете выполнить операцию только закрытия
выбранной позиции. При этом поля «Количество» и операция «Продать/Купить» не подлежат
редактированию. В поле «Количество» отображается кол-во единиц базовой валюты.
6.3.5 Изменение ордера
Форма изменения ордера идентична форме установки ордера и вызывается двойным кликом по
соответствующему ордеру или одному ордеру из связки в окне «Журнал заявок». Возможен вызов
формы из контекстного меню окна «Журнал заявок»:

149
Изменить можно только ордера имеющие статус «Принята» или «В очереди». Изменению подлежат
только цены ордеров. Операцию и объем ордера изменить невозможно. При изменении цены не
допускается изменение типа ордера StopLoss или TakeProffit.
6.4 Журнал ордеров
В данном окне отображаются все заявки, поданные в торговую систему Банка в текущую торговую
сессию. Открытие окна «FOREX: Журнал заявок» (далее «Журнал заявок») производится из раздела
навигатора «FOREX»/ «Журналы»/«Журнал ордеров».
Описание нестандартных действий над окном «Журнал заявок» в окне «Настройки»
В Настройках доступны следующие действия над Журналами, отличные от стандартных:

150
Во вкладке «Заявки» возможно настроить цвет отображения для активных заявок.
Операции во вкладках окна настроек «Табличное представление» и «Окно» аналогичны стандартным
операциям над окнами, описание см. в [п. 3.2.2].
Описание параметров в таблице окна «Журнал заявок»:
Название параметров в
табличной области окна
Видимость параметров («правая кнопка мыши на шапке
таблицы»)
Описание параметров
Время Время создания заявки Время постановки ордера (заявки);
Номер Номер заявки Номер ордера (заявки) в системе. В
случае выставления связанных
ордеров (заявок) вслед за
номером данного ордера (заявки)
указывается через символ «/»
номер связанного с ним ордера
(заявки
Фин. Инструмент Фин. Инструмент Наименование пары валют, по
которой выставлен ордер (заявка)
Тип Тип заявки тип ордера (заявки) в зависимости
от соотношения курса ордера
(заявки) и рыночного курса в
момент его выставления. Тип
ордера может быть двух видов:
· T / P – тейк-профит (TakeProffit),
ордер (заявка) на покупку по курсу
ниже рыночного или на продажу
по курсу выше рыночного на
момент выставления;
· S / L – стоп-лосс (StopLoss), ордер
(заявка) на покупку по курсу выше
рыночного или на продажу по
курсу ниже рыночного на момент
выставления;
Условие Условие no – ордер не имеющий связанных
ордеров
ROOT – корневой ордер связки
ОСО – ордер связанный условием
OCO с предыдущим ордером
связки
IF DONE - ордер связанный

151
Название параметров в
табличной области окна
Видимость параметров («правая кнопка мыши на шапке
таблицы»)
Описание параметров
условием IF DONE с предыдущим
ордером связки
Торговый счет Торговый счет Торговый счет клиента
Направление Направление Направление заявки: Покупка или Продажа
Цена Цена курс постановки ордера (заявки);
Цена исп. Цена исп Курс исполнения ордера (заявки)
Кол-во Количество Количество, выраженное в единицах базовой валюты
Статус Статус Индикатор состояния ордера (заявки). Выставленный ордер (заявка) может находится в одном из следующих состояний: · Новая – заявка (ордер), выставленная клиентом в систему и еще не принятая дилером (трейдером) банка к отслеживанию и исполнению; · У трейдера – заявка (ордер), принятая дилером банка к отслеживанию и исполнению; · В очереди – заявка (ордер), связанная с заявкой (ордером), принятой к исполнению, условием IF DONE. После исполнения первой заявки (ордера) связки приобретает статус «У трейдера »; · Удовлетворена – заявка (ордер), исполненная дилером банка; · К удалению – заявка (ордер), помеченная клиентом к удалению, но еще не удаленная дилером банка (ордер с таким статусом может быть исполнен); · Удалена – заявка (ордер), удаленная дилером банка;
№ связанного Номер связанного ордера Номер основного ордера
№ сделки Номер сделки Номер сделки, заключенной по исполненному ордеру (заявке);
Контекстное меню окна «Журнал заявок»

152
Из контекстного меню окна по нажатию правой кнопки мыши доступны действия:
Действия контекстного меню окна:
Действие Описание
Изменить ордер производится открытие формы «Поставить
ордер»
Отменить заявку Отмена отправки текущей заявки на биржу. Статус
заявки меняется на «К удалению»
Экспорт в Excel Осуществляется запуск стандартной процедуры
сохранения данных окна в формате Excel-файла.
Настройки Производится открытие стандартного окна
настроек представления текущего окна.
6.5 Журнал сделок
Сделки текущей торговой сессии отображаются в окне «FOREX: Журнал сделок». Открытие окна
«FOREX: Журнал сделок» (далее «Журнал сделок») производится из раздела навигатора «FOREX»/
«Журналы»/«Журнал сделок».
Описание параметров в таблице окна «Журнал сделок»:

153
Название параметров в
табличной области окна
Видимость параметров («правая кнопка мыши на шапке
таблицы»)
Описание параметров
Номер Номер сделки Номер сделки в системе.
Время Время Время регистрации сделки в
системе.
Фин. инструмент Фин. инструмент Наименование пары валют, по
которой совершена сделка.
Тип Тип Тип: Покупка или Продажа.
Кол-во Кол-во Количество единиц базовой
валюты.
Цена Цена Цена сделки
Тип сделки Тип сделки По умолчанию MT
Номер заявки Номер заявки Номер ордера (заявки), в
результате исполнения которого
была заключена сделка
Контекстное меню окна «Журнал сделок»
Из контекстного меню окна по нажатию правой кнопки мыши доступны действия:
Действия контекстного меню окна:
Действие Описание
Экспорт в Excel Осуществляется запуск стандартной процедуры
сохранения данных окна в формате Excel-файла.
Если в форме отсутствуют данные , то
данный пункт меню не отображается в

154
Действие Описание
контекстном меню.
Настройки Производится открытие стандартного окна
настроек представления текущего окна.
6.6 Просмотр отчетов
В системе Online Broker имеется встроенный модуль отчётности по всем проведенным операциям в
разрезе счетов клиента. Клиент может самостоятельно формировать отчетность за любой период с
возможностью экспорта этой информации в собственную учетную систему. Отчеты по предыдущему
торговому дню доступны с утра следующего дня.
Отчеты доступны в соответствующем разделе навигатора «Отчеты»:
При активации раздела откроется список по видам отчетов, в котором возможно выбрать
интересующий отчет для построения:
Действия, доступные для отчетов
Каждый отчёт под панелью настроек содержит стандартный набор команд, активируемый специальными пиктограммами:

155
Пиктограмма Описание действия
Остановить формирование отчёта
Обновить данные отчёта
Перейти к первой странице данных сформированного отчёта
Перейти к предыдущей странице данных сформированного отчёта
Указывает на номер отображаемой страницы и общее количество страниц
Перейти к следующей странице данных сформированного отчёта
Перейти к последней странице данных сформированного отчёта
Переход к странице настроек печати
Предпросмотр перед печатью
Печать отчёта
Экспорт отчёта в выбранный файл. для выбора доступны следующие форматы:
Acrobat (PDF) file
CSV (comma delimited)
Excel 97-2003 Rich text format
Web Archive
Виды отчетов
Реестр заявок
Отчет отображает заявки клиента в разрезе торгового счета, является информационным и не подлежит для подписи ЭП клиента:
Реестр сделок

156
Отчет отображает сделки клиента в разрезе торгового счета, является информационным и не подлежит для подписи ЭП клиента. В реестре выводится список сделок и номер заявки, которая привела к конкретной сделке:
Движение денег
Отчет позволяет выгрузить список поручений на совершение неторговых операций по заданному
торговому счету в заданный интервал дат и отображает подробную информацию по зачислениям,
списаниям и переводам денежных средств:
6.7 Перенос позиции
Окно «Ставки Swap-пунктов» служит для отображения информации о своп-пунктах при переносе
открытой позиции через ночь. Открывается вызовом из Навигатора «FOREX /Ставки SWAP-пунктов».

157
Описание параметров в таблице окна «Ставки Swap-пунктов»:
Название параметров
табличной области окна
Видимость параметров
(«правая кнопка мыши на шапке
таблицы»)
Описание параметров
Фин.инструмент Фин.инструмент Наименование пары валют, для которой указывают Swap-пункты
Пункт Пункт Порядок цифры в котировке после запятой, изменение значения которой на единицу означает изменение котировки на один пункт (пипс)
Покупка-Продажа Покупка-Продажа Значение своп-пуктов, учитываемое при переносе короткой позиции свопом (сделкой по переносу открытой позиции через ночь) Buy/Sell
Продажа-Покупка Продажа-Покупка Значение своп-пуктов, учитываемое при переносе длинной позиции свопом (сделкой по переносу открытой позиции через ночь) Sell/Buy

158
Из контекстного меню окна по нажатию правой кнопки мыши доступны команды:
Контекстное меню окна «Ставки SWAP-пунктов FOREX»
Из контекстного меню окна по нажатию правой кнопки мыши доступны действия по текущему финансовому инструменту:
Действие Описание
Экспорт в Excel Выгрузка данных из окна в файл с форматом xls.
Механизм является стандартной опцией для окон
при наличии в них данного действия
Настройка Открытие окна Настроек

159
Пример расчета результата переноса открытой позиции через ночь:
Рассмотрим результат переноса позиции (сделки своп) через ночь на примере позиции USD/JPY. Пусть
котировка своп-пунктов будет такова: -0.7 (для свопа Buy-Sell) и -0.2 (для свопа Sell-Buy). Рыночный курс
на момент совершения сделки по переносу позиции (обычно перенос позиции осуществляется в 01.00
по московскому времени), возьмем для примера 119.10.
Своп для длинной позиции (базовая валюта куплена):
Первая сторона свопа:
Продажа (Sell) 100000 USD/JPY по курсу 119.10.
Вторая сторона свопа:
Покупка (Buy) 100000 USD/JPY по курсу 119.098: (119.10 - 0.002)=119.098.
Таким образом, Вы заработаете на свопе 200 йен: (119.10 - 119.098)х100000=200.
Своп для короткой позиции (базовая валюта продана):
Первая сторона свопа:
Покупка (Buy) 100000 USD/JPY по курсу 119.10.
Вторая сторона свопа:
Продажа (Sell) 100000 USD/JPY по курсу 119.093: (119.10 - 0.007)=119.093.
Таким образом, Вы теряете на свопе 700 йен: (119.093 - 119.10)х100000=700.

160
7. Технический анализ. Индексы. Индикативные котировки
7.1 Использование встроенного модуля технического анализа
Открыть окно «Технический анализ» возможно следующими способами:
1. Из контекстного меню окна «Финансовые инструменты» раздела навигатора «Общие»;
2. Из контекстного меню окна «Все биржи. Персональный монитор» раздела навигатора «Общие»;
3. Из контекстного меню окна «Персональный монитор» в каждом из разделов навигатора: «Фондовый рынок», «Срочный рынок», «FOREX»;
4. Из контекстного меню окна «Котировки» в каждом из разделов навигатора: «Фондовый рынок», «Срочный рынок», «FOREX»;
5. Из контекстного меню окна «Очередь», вызываемого из контекстного меню окна «Котировки» разделов навигатора: «Фондовый рынок», «Срочный рынок».
По выбору действия в контекстном меню «Открыть технический анализ» – можно увидеть графические показатели котировок, сделок по выбранному фин. инструменту и проследить закономерность их изменения:

161
Контекстное меню окна «Технический анализ»:
По правой клавише мыши в окне «Технический анализ» в контекстном меню доступны следующие действия:
Действия контекстного меню формы:
Действие Описание
Настройки Производится открытие стандартного окна
настроек представления текущего формы.
Описание нестандартных Настроек в окне « Технический анализ»
2. Во вкладке «Данные» возможно произвести следующие настройки отображаемых данных:

162
2.1 Основные настройки
В данном разделе возможно:
1) Выбрать другой фин. инструмент для построения данных Технического анализа;
2) Указать удобную ширину свечи для отображения данных Технического анализа: частоту обновления данных по котировкам и сделкам выбранного фин. инструмента;
3) Указать необходимые параметры для отображения свечей.
Например, выставим параметр «Ширина свечи» равный 30 минутам и получим соответствующий график Технического анализа:
С шириной свечи 15 минут:
С шириной свечи 30 минут:

163
2.2 Настройки для получения истории
В данном разделе задаются параметры для получения истории с сервера за определенный период.
3. Во вкладке «Технический анализ» возможно произвести следующие настройки отображения технического анализа:
3.1 Параметры шаблона
В данном разделе задаются параметры для используемого шаблона.
3.2 Настройки цвета
В данном разделе определяются настройки Цвета для графической области технического анализа.
3.3 Настройки «Показать»
В данном разделе производится настройка отображения надписей, рабочих элементов и представления графической области технического анализа.
3.4 Настройки отображения Инфопанели
В данном разделе производится настройка отображения Информационной панели по координатной сетке графической области:

164
3.5 Настройки для графика
В данном разделе возможно настроить параметры для ототбражения графика Технического анализа.
Для отображения выбранных настроек необходимо нажать на кнопку «Применить».

165
Работа с областью содержимого окна
В панели инструментов формы «Технический анализ» имеются «Индикаторы» для определения дополнительной информации по графикам зависимостей, выбор которых осуществляется по кнопке «Добавить»: возможно выбрать «Масштаб» отображения и «Тип исследования».
Например, выберем в качестве индикатора «Coppock Curve». На экране появится окно настроек выбранного индикатора, где возможно изменить цвет графика и указать необходимый параметр фин. инструмента для построения:
После нажатия на кнопку «ОК» в графической области формы Технического анализа появится еще один график с соответствующим наименованием (обозначение зеленым цветом):

166
Также в «Типах исследования» зададим значение: «Линии тренда» и на области графика нажатием левой клавиши мыши, выдерживая нужное направление, проведем линию (обозначение красным цветом):
Удалить (Delete) или Отредактировать (Edit) установленный тип исследования можно с помощью вызова контекстного меню, нажав на графике типа исследования левой клавишей мыши:
При выборе действия Отредактировать (Edit) выводится окно настроек отображения:
Операции во вкладке окна настроек «Окно» аналогичны стандартным операциям над окнами [п.3.2.2].
Удалить выбранный индикатор из области можно, нажав на .

167
7.2 Экспорт данных в систему MetaStock
В разделе навигатора «Общие»/ Экспорт в MetaStock» окно «Настройка выгружаемых
инструментов в MetaStock» предназначено для осуществления операции выгрузки данных
Технического анализа [п.7] по выбранным фин. инструментам из Online Broker в программу MetaStock.
Для выполнения операции выгрузки необходимо:
Выполнить вход в приложения: Online Broker и MetaStock.
В приложении MetaStock имеется рабочая папка пользователя, в которую возможно добавить выбранные из общей базы фин. инструменты для последующего исследования.
Далее в приложении Online Broker в каталоге «Общие»/«Экспорт в MetaStock» открываем окно «Настройка выгружаемых инструментов в MetaStock». Если приложение MetaStock не запущено, окно «Настройка выгружаемых инструментов в MetaStock» будет пустым:
При запущенном приложении MetaStock в автоматическом режиме происходит соединение с приложением Online Broker. В этом случае при открытии окна «Настройка выгружаемых инструментов в MetaStock» в список табличной области окна будут подгружены фин. инструменты из MetaStock, указанные в папке пользователя.
В списке таблицы окна «Настройка выгружаемых инструментов в MetaStock» в поле «Интервал» для интересующего фин. инструмента возможно выбрать ширину свечи (в поле будет доступен значок признака):
Далее, для отмеченных в списке таблицы фин. инструментов при нажатии на кнопку «Запустить» произойдет выгрузка графиков Технического анализа в приложение MetaStock.
Для выгрузки всех фин. инструментов, имеющихся в списке таблицы, требуется нажать на клавишу «Запустить все».

168
Для прекращения процесса выгрузки текущей записи из списка следует нажать на клавишу «Остановить», если следует остановить выгрузку для всех записей в списке – необходимо нажать на клавишу «Остановить все».
Описание колонок в таблице формы «Настройка выгружаемых инструментов в MetaStock»:
Название столбца в табличной области формы
Видимость колонок («правая
кнопка мыши на шапке таблицы»)
Описание
Symbol Symbol Symbol
Код фин.
инструмента
Код финансового инструмента Код финансового инструмента
Интервал Интервал Интервал
Состояние Состояние Состояние

169
7.3 Индексы
Индексы фондового рынка – это инструменты, которые дают представление об общем состоянии цен на Фондовом рынке, другими словами, он показывают, куда в целом движется рынок.
Индекс фондового рынка рассчитывается на базе некоторого количества акций – у разных индексов может быть разное количество составляющих его ценных бумаг, какой-то базируется на 10 ценных бумагах, а какой-то на 500 и более. А разные индексы одного и того же рынка дают возможность оценить его с различных сторон.
На мировых биржах обращается огромное количество акций, но для того чтобы понять, как в целом торговался фондовый рынок какого-либо иностранного государства, используют как раз соответствующий биржевой индекс, который показывает среднее значение движения большого количества акций, обращающихся на данной бирже (вместо того, чтобы просматривать результат торгов по каждой отдельной бумаге).
В окне «Индексы МБ ФР» раздела навигатора «Фондовый рынок/Индексы» отображается справочная информация о текущих индексах Фондового рынка ММВБ:
Описание колонок в таблице формы «Индексы»:
Название столбца в табличной области формы
Видимость колонок («правая кнопка мыши на шапке таблицы»)
Описание
Индекс Индекс Наименование индекса (временно не доступно)
Код Индекс (код) Код индекса
Динамика изменения
цены
Динамика изменения цены по сравнению с
предыдущим значением:
- повышение цены;
- снижение цены;
Посл. Последнее значение
индекса
Текущее значение индекса
Изм. Изм. значения Величина, на которую изменилось значение индекса
Изм.% Изм. значения, % Величина, на которую изменилось значение индекса
в %

170
Закр. Значение открытия Значение индекса на начало торговой сессии
Откр. Значение закрытия Значение индекса по окончанию торговой сессии
Мин. Минимальное значение Минимальное значение индекса по итогам торговой
сессии
Макс. Максимальное
значение
Максимальное значение индекса по итогам торговой
сессии
Капитал. Капитализация бумаг Суммарная стоимость бумаг, входящих в расчет
индекса
Объем Объем сделок Объем сделок по бумагам, входящим в индекс,
совершенных за торговую сессию
Время изм. Время изменения Время последнего обновления информации по
индексу
Контекстное меню окна «Индексы»
Из контекстного меню окна по нажатию правой кнопки мыши доступны действия:
Действия контекстного меню формы «Индексы»
Действие Описание
Экспорт в Excel Осуществляется запуск стандартной процедуры
сохранения данных формы в формате Excel-файла.
Настройки Производится открытие стандартного окна
настроек представления текущего формы.

171
7.4 Индикативные котировки
Открыть окно «Биржевой поток сделок» возможно следующими способами:
1. Из контекстного меню окна «Финансовые инструменты» раздела навигатора «Общие»;
2. Из контекстного меню окна «Все биржи. Персональный монитор» раздела навигатора «Общие»;
3. Из контекстного меню окна «Персональный монитор» в каждом из разделов навигатора: «Фондовый рынок», «Срочный рынок», «FOREX»;
4. Из контекстного меню окна «Котировки» в каждом из разделов навигатора: «Фондовый рынок», «Срочный рынок», «FOREX»;
5. Из контекстного меню окна «Очередь», вызываемого из контекстного меню окна «Котировки» разделов навигатора: «Фондовый рынок», «Срочный рынок».
Действие «Биржевой поток сделок»: «Список», «График» позволяет просмотреть Список и График биржевого потока сделок по выбранному из списка формы фин. инструменту:

172
8. Неторговые операции
Раздел описывает возможности системы Online Broker по проведению неторговых операций:
- Прием и обработка поручений на ввод/вывод и перевод средств клиента;
- Запрос отчетов по проведенным операциям на сервере брокера.
Неторговые поручения: заявки, распоряжения - представляют собой поручения брокеру на перемещение средств клиента между счетами – ввод средств в торговую систему, вывод обратно на счет клиента, перевод между разными счетами либо торговыми системами.
Отображение раздела в меню навигатора:

173
8.1 Перевод средств и ценных бумаг
Для совершения операций по переводу средств и ценных бумаг в разделе Неторговых операций
клиенту доступны следующие формы заявок.
8.1.1 Заявка на перевод денежных средств
Форма «Заявка на перевод денежных средств» - представляет собой поручение на перевод денежных средств между торговыми счетами клиента Фондового и Срочного рынка:
Для осуществления данной неторговой операции по заполнению полей формы необходимо нажать на кнопку «ОК».
8.1.2 Заявка на вывод денежных средств
Форма «Заявка на вывод денежных средств» - представляет собой поручение на вывод денежных средств с торгового счета Фондового и Срочного рынков на расчетный счет клиента по реквизитам, зарегистрированным при оформлении на брокерское обслуживание:
Для осуществления данной неторговой операции по заполнению полей формы необходимо нажать на кнопку «ОК».

174
8.1.3 Заявка на перевод ценных бумаг
Форма «Заявка на перевод ценных бумаг» - представляет собой поручение на перевод ценных бумаг между торговыми счетами, субпозициями и субсчетами клиента по Фондовому рынку в пределах одного торгового соглашения:
Для осуществления данной неторговой операции по заполнению полей формы необходимо нажать на кнопку «ОК».
8.1.4 Заявка на вывод денежных средств с ГТС
Форма «Заявка на вывод денежных средств с ГТС» - представляет собой поручение на вывод денежных средств клиента, полученных при совершении торговых операций на рынке Forex, с Гарантийно-торгового счета на расчетный счет клиента по реквизитам, зарегистрированным при оформлении на брокерское обслуживание:

175
Для осуществления данной неторговой операции по заполнению полей формы необходимо нажать на кнопку «ОК».
8.1.5 Заявка на зачисление фин. результата на ГТС
Форма «Заявка на зачисление фин. результата на ГТС» - представляет собой поручение на зачисление финансового результата клиента, полученного при совершении торговых операций на рынке Forex, с торгового счета на Гарантийно-торговый счет клиента:
Для осуществления данной неторговой операции по заполнению полей формы необходимо нажать на кнопку «ОК».

176
8.2 Административные распоряжения
Для подачи Административных поручений в разделе Неторговых операций клиенту доступны следующие
формы распоряжений.
8.2.1 Распоряжение открытия субсчета / субпозиции
Форма «Распоряжение открытия субсчета» - представляет собой административное распоряжение на открытие клиенту на торговом (брокерском) счете субсчета или субпозиции:
Для открытия субпозиции по брокерскому счету клиенту необходимо заполнить следующие поля распоряжения:
Для осуществления данной неторговой операции по заполнению полей формы необходимо нажать на кнопку «ОК».
8.2.2 Распоряжение на смену тарифного плана
Форма «Распоряжение на смену тарифного плана» - представляет собой административное распоряжение на смену подключенного клиенту тарифного плана:

177
Для осуществления данной неторговой операции по заполнению полей формы необходимо нажать на кнопку «ОК».
8.2.3 Заказ документов
Форма «Заказ документов за подписью сотрудников банка» - представляет собой административное распоряжение на заказ клиентом документов определенного типа, заверенных сотрудником Банка, с возможностью доставки клиенту по указанному адресу:
Для осуществления данной неторговой операции по заполнению полей формы необходимо нажать на кнопку «ОК».
В форме возможно выбрать тип документа, затребованный к подписанию Банком:
Справка 2-НДФЛ, Расчет ФИФО, Расчет НОБ, Расчет РЕПО, Расчет по коротким позициям, Расчет открытых позиций, Расчет материальной выгоды, Брокерские отчеты, Отчеты по Forex (только за один день), Копия соглашения с банком.
8.3 Реестр поручений
В окне «Административные поручения» отображаются административные поручения по неторговым операциям клиента за указанный период с возможностью выборки по торговому счету клиента и типу документа:

178
Описание параметров в таблице окна «Административные поручения»:
Название параметров
табличной области окна
Видимость параметров
(«правая кнопка мыши на шапке
таблицы»)
Описание параметров
Дата подачи Дата подачи Дата подачи поручения
Id Id Номер поручения
Дата исполнения Дата исполнения Дата исполнения поручения
Тип Тип поручения Тип поручения
Исполн. Исполнено Статус исполнения поручения
ЭЦП Подписан ЭЦП (да, нет) Признак подписания ЭЦП: да/нет
Текст поручения Текст поручения Текст поручения
Действия контекстного меню окна:
Действие Описание
Экспорт в Excel Осуществляется запуск стандартной процедуры
сохранения данных окна в формате Excel-файла
Настройки Производится открытие стандартного окна настроек
представления текущего окна

180
8.4 Журналы поручений
В окне Журналов поручений отображаются поручения по таким неторговым операциям клиента, как
Перевод средств и ценных бумаг, за указанный период с возможностью выборки по торговому счету
клиента.
8.4.1 Журнал поручений на перевод средств
Описание параметров в таблице окна «Административные поручения»:
Название параметров
табличной области окна
Видимость параметров
(«правая кнопка мыши на шапке
таблицы»)
Описание параметров
Дата подачи Дата подачи Дата подачи поручения
Номер поручения Номер поручения Номер поручения
Дата исполнения Дата исполнения Дата исполнения поручения
ФИО ФИО клиента ФИО клиента
Статус Статус поручения Статус поручения
Подписан ЭП (да, нет) Подписан ЭП (да, нет) Признак подписания ЭП: да/нет
Номер договора Номер договора клиента Номер договора клиента
Тип Тип операции Тип операции
Т/с списания Торговый счет списания Торговый счет списания
Т/с зачисления Торговый счет зачисления Торговый счет зачисления
Способ подачи Способ подачи Способ подачи поручения
Сумма Сумма Сумма перевода денежных средств
Валюта Валюта Валюта денежных средств

181
8.4.2 Журнал поручений на перевод ценных бумаг
Описание параметров в таблице окна «Административные поручения»:
Название параметров
табличной области окна
Видимость параметров
(«правая кнопка мыши на шапке
таблицы»)
Описание параметров
Дата подачи Дата подачи Дата подачи поручения
Номер поручения Номер поручения Номер поручения
Дата исполнения Дата исполнения Дата исполнения поручения
ФИО ФИО клиента ФИО клиента
Статус Статус поручения Статус поручения
Подписан ЭП (да, нет) Подписан ЭП (да, нет) Признак подписания ЭП: да/нет
Номер договора Номер договора клиента Номер договора клиента
Тип Тип операции Тип операции
Т/с списания Торговый счет списания Торговый счет списания
Т/с зачисления Торговый счет зачисления Торговый счет зачисления
Способ подачи Способ подачи Способ подачи поручения
Кол-во Количество Количество ценных бумаг перевода
Фин. инструмент Фин. инструмент Наименование Ценных бумаг перевода

182
Действия контекстного меню окна Журналов:
Действие Описание
Экспорт в Excel Осуществляется запуск стандартной процедуры
сохранения данных окна в формате Excel-файла
Настройки Производится открытие стандартного окна настроек
представления текущего окна
9. Техническая поддержка
Тел: 8 800 333 2424; +7 495 797 9350
e-mail: [email protected]