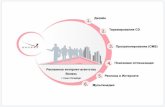Руководство...
Transcript of Руководство...

ZoomText
Руководство пользователя
FreedomScientific, Inc.
www.FreedomScientific.com
440945-001 Rev C

Авторские права
Fusion
Авторские права © 2019, Freedom Scientific, Inc. Все права защищены
ZoomText Увеличение
Авторские права © 2019, Freedom Scientific, Inc. Все права защищены
ZoomText Увеличение/Чтение
Авторские права © 2019, Freedom Scientific, Inc. Все права защищены
Руководство пользователя ZoomText.
Авторские права © 2019, Freedom Scientific, Inc. Все права защищены
Несанкционированное копирование, тиражирование, продажа или иное распространение данного
программного обеспечения или документации является нарушением Федерального закона Об
авторском праве. Никакая часть данной публикации не может быть воспроизведена, передана,
сохранена в поисковой системе или переведена на любой язык в любой форме любыми средствами
без письменного согласия Freedom Scientific, Inc.
Торговые марки
ZoomText и xFont являются зарегистрированными торговыми марками Freedom Scientific, Inc.
Fusion, ZoomText Увеличение и ZoomText Увеличение/Чтение являются зарегистрированными
торговыми марками Freedom Scientific, Inc.
Microsoft and Windows являются зарегистрированными торговыми марками Microsoft Corporation.
Sentinel является зарегистрированной торговой маркой SafeNet, Inc.
Январь 2019
Freedom Scientific, Inc.
17757 US Highway 19 N, Suite 560, Clearwater, FL 33764 USA

Содержание
Добро пожаловать в ZoomText 1
Функции увеличения 3
Функции Увеличения/Чтения 6
Начало работы с ZoomText 8
Настройка ZoomText 13
Системные требования 14
Шаг 1 - Установка ZoomText 15
Шаг 2 - Запуск ZoomText 16
Шаг 3 - Активация ZoomText 17
Шаг 4 - Обновление ZoomText 20
Добавление дополнительных голосов 21
Использование Мастера первого запуска 22
Удаление ZoomText 23
Работа ZoomText 25
Запуск ZoomText 26
Включение и отключение ZoomText 27
Использование клавиши Caps Lock в ZoomText 28
Закрытие ZoomText 29
Получение справки в ZoomText 30
Вход в Windows и поддержка защищённого режима 33
Интерфейс пользователя ZoomText 37
Панель инструментов ZoomText 38
Клавиатурные команды 41
Типы клавиатурных команд 42
Важные клавиатурные команды ZoomText 44
Диалог Клавиатурные команды 46
Баннер составных команд 52
Разрешение конфликтов клавиатурных команд 54
Поддержка сенсорного экрана 55

Использование ZoomText на сенсорном экране 56
Использование сенсорного значка ZoomText 57
Получение доступна к функциям ZoomText посредством
сенсорных жестов. 60
Функции увеличителя 65
Вкладка панели инструментов Увеличение 66
Увеличение и уменьшение 68
Использование масштаба без увеличения 74
Прокручивание увеличенного вида 75
Увеличенные окна 77
Работа с одним или несколькими мониторами 78
Выбор окон увеличения 79
Регулировка увеличенного окна 88
Стоп-кадр 89
Использование обзорного режима и локатора. 93
Управление несколькими мониторами 96
Параметры нескольких мониторов 97
Поддерживаемое оборудование нескольких мониторов 100
Рекомендованные конфигурации монитора 101
Конфигурация мониторов для поддержки нескольких
мониторов. 102
Автоматическая подстройка устройств отображения 104
Поведение функций с несколькими мониторами 106
Устранение неполадок с несколькими мониторами 108
Улучшения экрана 110
Улучшения цвета 111
Улучшения указателя 115
Улучшения курсора 119
Улучшения фокуса 123
Использование умной инверсии 127
Настройки навигации 128
Слежение 129

Выравнивание 131
Мышь 133
Панорамирование 135
Функции чтения 137
Вкладка панели инструментов Чтение 138
Голос ZoomText 140
Включение и отключение голоса 141
Регулировка скорости голоса 142
Настройки голоса 143
Обработка текста 148
Подсказки 151
Эхо 154
Эхо клавиатуры 155
Эхо мыши 158
Эхо программы 161
Многословность 163
Чтение приложения 166
Режимы чтения приложения 167
Среда просмотра текста 169
Запуск и использование Чтение приложения 172
Настройки Просмотра приложения 176
Настройки Просмотра текста 179
Общие настройки 182
Зоны чтения 185
Создание, изменение и удаление зон чтения 186
Использование зон чтения 190
Панель инструментов Зоны чтения 192
Настройки зон чтения 193
Чтение с текстовым курсором 197
Команды оповещения 201
Функции инструментов 203

Вкладка панели инструментов Инструменты 204
Поиск 205
Камера ZoomText 215
Фоновое чтение 226
Запись аудио ZoomText 231
Конфигурации 237
Конфигурация по умолчанию 238
Сохранение и загрузка конфигураций 239
Клавиатурные команды конфигураций 240
Настройки приложения 241
Настройки предпочтений 245
Предпочтения 246
Настройки интерфейса пользователя 249
Параметры сглаживания 252
Как запускать ZoomText 257
Команды ZoomText 259
Команды чтения приложения 260
Команды фонового чтения 262
Команды камеры 263
Команды поиска 265
Составные команды режима команд 267
Команды увеличения 268
Команды программы 270
Команды чтения 272
Команды зон чтения 273
Команды утилиты записи аудио 275
Команды озвучивания 276
Команды прокрутки 277
Команды поддержки 279
Команды текстового курсора 281
Команды окна 282

Поддержка ZoomText 285
Информация о системе 286
Отчёт об ошибке 287
Команда исправления 288
Системный профилировщик 289
Онлайн поддержка ZoomText 290
О программе ZoomText 291
Скриптование 293
Что такое скрипты и скриптовые языки? 295
Написание скриптов ZoomText 296
Регистрация скриптов 297
Управление скриптами 301
Скриптовые клавиши быстрого доступа 305
Документация по скриптованию для разработчиков скриптов 306
Главная 307


Раздел 1
Добро пожаловать в ZoomText
ZoomText - это мощное решение для доступа к компьютеру
слабовидящих пользователей, позволяющее видеть, слышать и
использовать любые настольные компьютеры, ноутбуки и
планшетные устройства под управлением Windows. ZoomText
содержит инструменты увеличения, улучшения и чтения всего,
что вы хотите, таким образом вы можете в полной мере получить
удовольствие от использования компьютера.
ZoomText доступен в двух версиях продукта: ZoomText Увеличение
и ZoomText Увеличение/Чтение.
ZoomText Увеличение предоставляет полный набор
инструментов увеличения экрана для увеличения и
улучшения всего на экране вашего компьютера.

2
ZoomText Увеличение/Чтение предоставляет все функции
ZoomText Увеличение, плюс удобный набор инструментов
чтения экрана и документа, адаптирующих их для
слабовидящих пользователей. Инструменты чтения
ZoomText также идеальны для людей с ослабленной
способностью к обучению, низким уровнем грамотности и
иными ограничениями в восприятии печатного текста.
Обе версии ZoomText предназначены для пользователей всех
возрастов и уровней опытности, и ставят целью обеспечение
независимости, продуктивности и успешности в быту, школе и
на рабочем месте.

Раздел 1—Добро пожаловать в ZoomText 3
Функции увеличения
ZoomText Увеличение - дополнительная программа экранного
увеличения, которая увеличивает и улучшает всё на экране
вашего компьютера.
Функции увеличения ZoomText включают:
Гибкое увеличение. ZoomText предоставляет полный
спектр уровней увеличения до 60 крат. Уровни включают:
от 1 до 8 крат с шагом 1, от 10 до 16 крат с шагом 2, от 20 до
36 крат с шагом 4, от 42 до 60 крат с шагом 6 и дробные
значения: 1.2x, 1.4x, 1.6x, 1.8x, 2.5x, 3.5x и 4.5x. Вы можете
изменять масштаб, используя Все Уровни Увеличения,
Только Избранные Уровни или Только Целые Уровни.
Полноценные окна увеличения. ZoomText предоставляет
широкий выбор типов окон увеличения для конфигураций
с одними или с несколькими мониторами, что позволяет
настроить увеличенное изображение в соответствии с
вашими потребностями.
Дополнительное сглаживание. Два типа
дополнительного сглаживания, xFont® и геометрическое
сглаживание, делают текст и изображения (включая
фотографии) чёткими и читаемыми на всех уровнях
увеличения.
Поддержка нескольких мониторов. Поддержка
нескольких мониторов ZoomText позволяет видеть больше
информации различными способами. Уникальные режимы
мультипросмотра ZoomText - Локальный мультипросмотр
и Глобальный мультипросмотр (подана заявка на патент),
позволяют одновременно просматривать несколько
приложений или несколько мест в одном приложении.
Улучшение цветов экрана. Инновационное управление
цветом улучшает четкость экрана и уменьшает нагрузку на
глаза. Специальные эффекты включают: цветное стекло,
двухцветные режимы и замену проблемных цветов.

4
Различимые указатели и курсоры. Улучшение размера и
цвета улучшают видимость указателя мыши. Специальные
локаторы вокруг указателя мыши и текстового курсора
облегчают их нахождение и отслеживание.
Улучшения фокуса. Улучшение фокуса облегчает
позиционирование и слежение за элементом управления,
который получает фокус когда вы навигируете по меню,
диалогам и элементам управления других приложений.
Плавная навигация. Навигация по приложениям и
прокрутка изображения всегда плавные и комфортные.
Поддержка устройств с сенсорным экраном. ZoomText
может использоваться на устройствах с сенсорными
экранами под управлением Windows 10 и Windows 8.1,
включая планшеты, ноутбуки и мониторы настольных
компьютеров. ZoomText следит за вашими касаниями,
перетаскиваниями и смахиваниями во всех ваших
приложениях. И вы можете сразу получить доступ к
функциональным клавишам ZoomText, используя
сенсорный значок ZoomText и жесты. Примечание:
Требуется устройство, поддерживающее не менее чем 5-ти
точечное мультикасание. Чтобы узнать больше, смотрите
Поддержка сенсорного экрана.
Поиск. Поиск помогает вам искать, просматривать,
навигировать и читать документы, веб-страницы и
электронную почту. Вы можете искать по слову или фразе
во всём документе или только по отдельным элементам,
таким как заголовки, формы и ссылки.
Камера ZoomText. Камера ZoomText всегда увеличит
отпечатанные документы, книги и другие элементы,
используя стандартную HD-вебкамеру.
Настройки приложения. Сохраните уникальные
настройки для каждого приложения, которым вы
пользуетесь. Когда вы переключаетесь между
приложениями, ZoomText автоматически загружает
желаемые настройки.

Раздел 1—Добро пожаловать в ZoomText 5
Поддержка входа в Windows. ZoomText предоставляет
поддержку увеличения и экранного доступа на экране
входа в Windows и на других подобных экранах.

6
Функции Увеличения/Чтения
Программа ZoomText Увеличение/Чтение полностью объединяет
увеличение и экранный доступ, которая увеличивает, улучшает и
читает вслух всё на экране вашего компьютера.
ZoomText Увеличение/Чтение включает все функции ZoomText
Увеличение, плюс:
Полный экранный доступ. ZoomText автоматически
озвучивает все элементы управления программы и
события, когда вы навигируете по приложениям, включая
меню, диалоги, списки и сообщения. Три уровня
многословности дают вам полное управление количеством
произносимой информации.
Чтение приложения. С Чтением приложения вы можете
читать прямо в целевом приложении или на лету
переключиться на просмотр текста в высоком контрасте,
что удобнее для визуального чтения. Вы также можете
читать отдельные блоки текста, по которым щёлкнули или
провели мышью. Используйте команду Чтения
приложения "Читать под указателем", чтобы сразу
запустить утилиту Чтение приложения, когда слово
оказывается под указателем мыши.
Зоны чтения. Зоны чтения позволяют вам сразу увидеть и
услышать выбранные области ваших приложений.
Определите до 10 зон для каждого приложения, которые
вы можете вызвать с помощью всплывающего меню или
клавиатурных команд.
Полная доступность Интернет. ZoomText читает все веб-
станицы в надлежащем порядке чтения. Вы можете читать
автоматически или вручную навигировать по словам,
строкам, предложениям и абзацам.

Раздел 1—Добро пожаловать в ZoomText 7
Навигация по тексту. Клавиши навигации позволяют
легко читать при создании и редактировании документов. С
помощью простых команд вы можете прочитать символ,
слово, строку, предложение и абзац, а также выделенный
текст.
Эхо ввода. Каждый символ или слово, которое вы вводите,
автоматически проговаривается. Вы можете выбрать,
озвучивать нажатие всех клавиш или только выбранных
групп клавиш.
Эхо мыши. Эхо мыши автоматически читает текст под
указателем. Отдельные слова или полные строки текста
проговариваются сразу или с задержкой.
Инструмент Чтение. Инструмент Чтение позволяет вам
читать выбранные области экрана, по которым щёлкнули
или провели мышью.
Фоновое чтение. Фоновое чтение позволяет вам читать
документы, веб-страницы, почту или текст, одновременно с
выполнением других задач.
Запись аудио ZoomText. Запись аудио ZoomText позволяет
вам преобразовать текст из документов, веб-страниц,
электронной почты или других источников в аудиозапись,
которую вы можете слушать на вашем компьютере или
передать запись на мобильное устройство для
прослушивания в дороге.
Встроенные премиум-голоса. ZoomText
Увеличение/Чтение включает в себя полную библиотеку
синтезаторов речи Vocalizer Expressive, которая
предоставляет голоса для наиболее распространённых
языков и диалектов со всего мира.

8
Начало работы с ZoomText
ZoomText имеет множество функций, удовлетворяющих
различные потребности пользователей. Этот раздел содержит
обзор того, как работает ZoomText, вместе с инструкциями для
быстрого старта, и основные функции, которые все пользователи
должны изучать и использовать.
Как работает ZoomText
Большую часть времени ZoomText работает в фоновом режиме,
обеспечивая увеличенное и улучшенное представление, которое
отслеживает все ваши действия. Таким образом, когда вы
передвигаете указатель мыши, печатаете текст или навигируете
по приложениям, интересующее вас место всегда в поле зрения.
Если вы работаете с ZoomText Увеличение/Чтение, ZoomText
также озвучивает и рассказывает, что вы делаете, где находитесь,
что вводите, и многое другое. Все это происходит автоматически,
так что вы можете думать о ZoomText как о вашем личном гиде
по компьютеру.
Панель инструментов ZoomText
Панель инструментов ZoomText имеет оптимизированный и
современный вид, что делает её легкой в освоении, быстрой и
стабильной в использовании. Вы можете использовать и
управлять всей панелью инструментов, используя мышь или
клавиатуру.
Панель инструментов ZoomText

Раздел 1—Добро пожаловать в ZoomText 9
С помощью клавиш со стрелками можно навигировать и по
меню ZoomText , вкладкам панелей инструментов, элементам
управления на панелях инструментов и кнопочным меню. Когда
фокус находится на разделённой кнопке разделить, нажимайте
клавишу Enter для переключения функции, а чтобы открыть
вложенное меню нажимайте стрелку вниз. Когда фокус
находится на счётчике уровня увеличения (панель инструментов
Увеличение) или счетчике скорости (панель инструментов
Чтение), нажимайте стрелки вверх или вниз, чтобы
отрегулировать значение счётчика, а нажатие стрелки влево или
вправо, передаст фокус следующему элементу управления. В
счётчике уровня увеличения нажатие Enter также будет
переключать функцию Без увеличения.
Настройка увеличенного вида
Поскольку основная цель ZoomText - сделать все крупнее и легче
для восприятия, первая задача -регулировка уровня увеличения
и цветов экрана для комфортного просмотра. Вот несколько
экспресс-методов для выполнения этих настроек.
Чтобы увеличить и уменьшить уровень увеличения
Удерживая нажатой клавишу Caps Lock, нажимайте клавишу
со стрелкой Вверх или Вниз.
Чтобы переключиться между текущим увеличением и видом без увеличения
Удерживая нажатой клавишу Caps Lock, нажмите клавишу
Enter.
Чтобы инвертировать яркость экрана
Удерживая нажатой клавишу Caps Lock, нажмите клавишу C.
Вы можете узнать больше обо всех визуальных функциях и
настройках ZoomText в Главы 5—Функции Увеличения.

10
Настройка Голоса ZoomText и функций Эха
Если вы работаете с ZoomText Увеличение/Чтение, ZoomText
повторяет вслух и рассказывает обо всех ваших действиях,
поэтому ваша вторая задача - отрегулировать скорость голоса
ZoomText и настройки эха, чтобы ZoomText озвучивал действия
программы как вам нравится. Это включает и то, как
озвучивается клавиатура при вводе, и то, как программа
ZoomText объявляет меню, диалоговые окна и другие элементы
управления, когда вы навигируете в приложениях. Вот несколько
экспресс-методов для выполнения этих настроек.
Чтобы увеличить или уменьшить скорость голоса ZoomText
Удерживая нажатой клавишу Caps Lock + Alt, нажимайте
клавишу со стрелкой Вверх или Вниз.
Чтобы отрегулировать, как озвучивается клавиатура при вводе
Удерживая нажатой клавишу Caps Lock + Alt, нажмите
клавишу K. Каждое нажатие циклически переключает выбор
Эха клавиатуры, чтобы слышать только символы, только слова,
символы и слова, или вообще ничего.
Чтобы отрегулировать уровень многословности для эха программы
Удерживая нажатой клавишу Caps Lock + Alt, нажмите
клавишу B. Каждое нажатие циклически переключает выбор
уровня многословности: Низкий, Средний и Высокий. Низкая
многословность предоставляет минимальное описание
каждого элемента, а с высокой многословностью
проговаривается максимум подробностей.
Вы можете узнать больше обо всех визуальных функциях эха и
голосе ZoomText в Главы 6—Функции Чтения.
Чтение документов, веб-страниц и электронной почты.
Ещё раз, если вы работаете с ZoomText Увеличение/Чтение, есть
еще одна важная функция, которую вы должны изучить - это

Раздел 1—Добро пожаловать в ZoomText 11
Чтение приложение ZoomText. Чтение приложения облегчает
чтение вслух документов, веб-страниц и электронной почты с
помощью простых команд. Вы можете выбрать место, где Чтение
приложения начинает читать, и он будет непрерывно читать до
конца документа. Вы можете его контролировать, приостановить
или продолжить чтение, переходить вперёд и назад по тексту. И
вы можете переключать режимы чтения Просмотр приложения
и Просмотр текста. Просмотр приложения читает прямо в
исходном приложении, а Просмотр текста читает текст, помещая
его в специальное окружение, отображающий текст в высоком
контрасте в виде бегущей строки или телесуфлёра.
Самый простой способ начать Чтение приложения -
использовать команду Читать с указателя. Вот как это работает...
Чтобы запустить Чтение приложения, используя команду Читать с указателя
Наведите указатель мыши на слово, с которого хотите начать
чтение, затем нажмите команду Читать с указателя: Caps Lock
+ Alt + Щелчок левой кнопкой мыши
Утилита Чтение приложения запускается в выбранном
режиме и начинает чтение при щелчке на слове.
Чтобы остановить автоматическое чтение
Нажмите Enter или щёлкните мышью.
Чтобы возобновить автоматическое чтение
Нажмите Enter или выполните двойной щелчок по слову, с
которого вы хотите возобновить чтение.
Чтобы бегло ознакомиться с предложениями и параграфами
Нажимайте клавиши сто стрелками влево и вправо, чтобы
читать предыдущее и следующее предложение. Нажимайте
клавиши сто стрелками вверх и вниз, чтобы читать
предыдущий и следующий абзац.

12
Чтобы переключиться между Просмотром приложения и Просмотром текста
Нажмите Tab.
Чтобы выйти из Чтения приложения
Щёлкните правой кнопкой мыши или нажмите Esc.
Когда Чтение приложения закроется, курсор автоматически
встанет на последнее слово, которое было выделено в утилите
Чтение приложения (если курсор в приложении имеется).
Вы можете узнать больше о Чтении приложения в Главы 6—
Функции Чтения.
Включение и выключение ZoomText и выход из ZoomText
Большинство пользователей ZoomText держат ZoomText
загруженным и активным во всё время работы сессии, но бывает
время, когда ZoomText надо выключить или вообще выгрузить.
Вы можете сделать каждый из этих действий как описано ниже.
Чтобы выключить ZoomText (и обратно)
Щёлкните по меню ZoomText и выберите Выключить
ZoomText или Включить ZoomText. Вы также можете
выключить и включить ZoomText удержав Caps Lock + Ctrl и
нажав клавишу Enter.
Чтобы выйти из ZoomText
Щёлкните в меню ZoomText и выберите Выход из ZoomText.
Следующие шаги
Инструкции, приведенные выше, должны позволить вам начать
продуктивную работу во всех приложениях. Но есть много
других функций и настроек, изучение которых поможет вам
оптимизировать использование ZoomText ещё больше. Поэтому
мы рекомендуем вам потратить некоторое время на изучение
всей руководства пользователя, чтобы узнать больше о том, как
использовать ZoomText.

Глава 2
Настройка ZoomText
Установка ZoomText в вашей системе - это простой процесс,
который занимает всего несколько минут и требует несколько
шагов для завершения.
Этот раздел проведёт вас по этим шагам, чтобы полностью
установить ZoomText и подготовить к использованию.
Системные требования
Шаг 1 - Установка ZoomText
Шаг 2 - Запуск ZoomText
Шаг 3 - Активация ZoomText
Шаг 4 - Обновление ZoomText
Добавление дополнительных голосов
Использование Мастера первого запуска
Удаление ZoomText

14
Системные требования
Для работы ZoomText требуется следующее оборудование и
программное обеспечение:
Windows 10, 8.1 или 7 с Service Pack 1 (или новее).
Процессор: 2 ГГц двухъядерный процессор i3 или
аналогичный. Рекомендуется i5 или i7.
4 ГБ оперативной памяти. Рекомендуется 8 GB.
Видеокарта или встроенная графика с поддержкой DirectX
10 или выше.
1,3 ГБ свободного места на жестком диске. Рекомендуется
SSD-накопитель.
Сенсорный экран с поддержкой 5 одновременных касаний
для поддержки сенсорного экрана.
USB 2.0 для поддержки камеры ZoomText.

Глава 2—Настройка ZoomText 15
Шаг 1 - Установка ZoomText
Установка ZoomText очень проста и позволяет завершить
процесс в несколько шагов.
Чтобы установить ZoomText
1. Отключите антивирус и закройте другие программы.
2. Вставьте диск ZoomText в DVD-дисковод.
Программа установки ZoomText запустится автоматически.
Примечание: Если вы скачали программу установки
ZoomText, выберите закаченный файл и нажмите Enter,
чтобы запустить программу установки.
3. Следуйте инструкциям для завершения установки.
4. Перезагрузите Windows.
Примечание: Программа установки ZoomText установит
системные компоненты. Чтобы установить эти компоненты, у вас
должны быть права администратора. Если вы не имеете этих
прав, свяжитесь с администратором вашей рабочей сети, прежде
чем приступить к установке.

16
Шаг 2 - Запуск ZoomText
По умолчанию программа установки настроит запуск ZoomText
автоматически при загрузке Windows. Если вы отменили эту
опцию в Настройках программы, вы должны будете запускать
ZoomText вручную, используя один из описанных ниже методов.
Чтобы запустить ZoomText
Выполните одно из следующих действий:
В меню Пуск Windows выберите ZoomText {версия}.
На рабочем столе Windows выполните двойной щелчок по
значку программы ZoomText {версия}.
Нажмите Windows + R, чтобы открылось диалоговое окно
Выполнить, введите "ZT{версия}" и нажмите Enter.
Когда программа ZoomText запускается, она изменяет ваш
дисплей, чтобы показывать в увеличенном виде рабочий стол
Windows и ваши приложения. При движении мыши, вводе
текста и навигации по приложению, увеличенный вид
автоматически прокручивается, удерживая активную область
видимой. Если у вас установлен ZoomText Увеличение/Чтение,
ZoomText также будет говорить вслух, повторяя и комментируя
каждое событие и действие, выполняемое вами в приложении.
Во время работы ZoomText все программы Windows будут
работать как обычно.
Примечание: К ярлыку ZoomText можно добавить комбинацию
клавиш быстрого доступа, чтобы программа запускалась с
помощью клавиатурной команды. Добавление комбинации
клавиш быстрого доступа к ярлыку программы является
стандартной возможностью Windows. Изучите справку Windows,
чтобы получить инструкции по добавлению клавиш быстрого
доступа.

Глава 2—Настройка ZoomText 17
Шаг 3 - Активация ZoomText
Диспетчер лицензий позволяет вам активировать ZoomText
через Интернет-соединение. Процесс активации начинается
автоматически при запуске ZoomText.
Примечание: Если у вас нет Интернет-соединения, вы можете
активировать ZoomText по телефону, факсу или посетив сайт
www.fsactivate.com с компьютера, подключенного к Интернет.
Чтобы получить больше информации об этом параметре,
выберите Справку по активации при начале процесса активации.
Чтобы активировать ZoomText, используя интернет, выполните следующее:
1. В диалоговом окне активации выберите Начать активацию.
2. Прочитайте отобразившееся сообщение, затем с помощью
стрелок выберите Интернет (рекомендуется) и нажмите
Enter.
3. Если ваш 20-значный авторизационный номер
автоматически не отображается, введите его в поле
редактирования Авторизационный номер. Вы можете
найти свой авторизационный номер напечатанным по
Брайлю на конверте вашего DVD с ZoomText.
4. Для продолжения нажмите Enter. Вам будет предложено
подключиться к Интернету, если вы еще этого не сделали.
Перед продолжением активации необходимо установить
подключение к Интернету.
5. Если вы не зарегистрировали ZoomText, вас попросят
сделать это сейчас. Регистрация ZoomText позволяет
получить техническую поддержку. Выберите
«Зарегистрироваться» и заполните форму онлайн-
регистрации, следуя инструкциям. Вы можете
зарегистрироваться позже, но вы должны
зарегистрироваться в следующий раз, когда активируете
ZoomText.

18
6. После того, как вы отправите свою регистрацию, Диспетчер
лицензий пытается активировать ZoomText. Этот процесс
может занять несколько минут. Когда активация будет
успешной, выберите «Готово».
Примечание: Если Диспетчер лицензий не может активировать
ZoomText, вам может потребоваться перенастроить ваш
брандмауэр. Для получения дополнительной информации
изучите справку по активации.
Аппаратная авторизация
Аппаратный ключ - это устройство, которое подключается в USB-
порт компьютера. ZoomText имеет право запускаться на
компьютере до тех пор, пока аппаратный ключ остается
подключенным к нему. Это полезно, если вам часто приходится
использовать ZoomText на разных компьютерах и вы не хотите
активировать программу для каждого из них.
Когда ZoomText запускается, он сначала определяет, подключен
ли ключ к компьютеру. Если ключ подключен, ZoomText
использует для авторизации связанные с ним функции и
информацию для лицензии. Если нет, ZoomText ищет
информации о лицензии, сохранённую на этом компьютере. Для
просмотра информации о лицензии, связанной с ключом,
который в настоящий момент подключен к вашему компьютеру,
вы можете использовать служебную программу Dongle Viewer .
Чтобы запустить служебную программу Dongle Viewer, в меню
ZoomText выберите Управление Лицензией > Обзор папки
утилит, затем выберите Dongle Viewer.
Аппаратные ключи продаются отдельно, в качестве
дополнительной возможности ZoomText. Если вы хотите
приобрести его, свяжитесь с отделом продаж Freedom Scientific.

Глава 2—Настройка ZoomText 19
Сетевая лицензия
Если вы имеете многопользовательскую сетевую лицензию, ваш
системный администратор должен посетить
www.fsactivate.com/network и скачать инструменты сетевой
авторизации и сервер лицензий. На этой странице также
находятся простые инструменты для настройки сервера
лицензий и активации сетевой лицензии.

20
Шаг 4 - Обновление ZoomText
ZoomText включает в себя функцию автоматического
обновления, которая гарантирует, что ваша установка ZoomText
всегда содержит актуальные улучшения и исправления,
предоставляя вам наилучшие возможности. Поэтому мы
настоятельно рекомендуем вам держать функцию
автоматического обновления включенной. Если вы отключили
автоматическое обновление, вы всё же можете в любое время
проверить наличие обновлений вручную.
Примечание: Чтобы использовать эту функцию, вам потребуется
подключение к Интернету.
Чтобы включить или выключить автоматическое обновление
1. В меню ZoomText выберите Предпочтения > Программа
2. Отметьте или снимите флажок Проверять наличие
обновлений при каждом запуске ZoomText.
3. Щёлкните OK.
Чтобы использовать автоматическое обновление
Когда автоматическое обновление включено, каждый раз
при запуске ZoomText Мастер обновлений проверяет,
последнюю ли версию вы используете. Если обновление
доступно, Мастер обновлений спросит, хотите ли вы
загрузить и установить обновление. Чтобы загрузить и
установить обновление, выберите кнопку Да.
Чтобы вручную проверить наличие обновлений
В любой версии Windows в меню ZoomText выберите
Управление лицензиями > Проверить наличие
обновлений
Появится Мастер обновлений и проведёт вас по процессу
обновления.

Глава 2—Настройка ZoomText 21
Добавление дополнительных голосов
ZoomText Увеличение/Чтение включает в себя библиотеку
голосов Vocalizer Expressive наиболее распространённых языков
и диалектов со всего мира. При установке ZoomText
автоматически устанавливается один мужской и/или женский
голос, соответствующий языку вашей операционной системы
Windows.
Вы можете загружать дополнительные голоса Vocalizer
Expressive со страницы Voice Synthesizer на веб-сайте Freedom
Scientific.
Чтобы загрузить дополнительные голоса Vocalizer Expressive
1. На вкладке Чтение щёлкните по стрелке за кнопкой Голос
или перейдите к кнопке Голос и нажмите клавишу стрелки
вниз.
2. В меню Голос выберите Настройки.
Появляется диалог Настройки голоса.
3. Переключитесь на вкладку Голос.
4. Выберите Загрузить дополнительные голоса...
Ваш веб-браузер откроет страницу Synthesizer Downloads на
веб-сайте Freedom Scientific.
5. Следуйте инструкциям на веб-странице, чтобы загрузить
программы установок желаемых голосов.
6. Для каждой загрузки дважды щелкните файл, чтобы
запустить программу установки.
Примечание: ZoomText также поддерживает базовые
синтезаторы SAPI 4 или SAPI 5 которые должны быть
установлены в вашей системе как сторонние приложения и
открыты для использования ZoomText.

22
Использование Мастера первого запуска
Мастер первого запуска ZoomText отображает
последовательность простых диалоговых окон, поторые позволят
вам легко сконфигурировать большинство популярных
возможностей и настроек. Мастер первого запуска
автоматически запускается сразу после активации ZoomText.
Мастер первого запуска также может быть вызван в любое время
работы ZoomText.
Чтобы вручную вызвать Мастер первого запуска
В меню ZoomText выберите Предпочтения > Мастер
первого запуска
Появится Мастер первого запуска и проведёт вас по процессу
конфигурирования.
Примечание: Эти настройки также появляются в диалоговом
окне Предпочтения программы ZoomText. Чтобы узнать больше,
смотрите Настройки программы в Главе 9 — Настройки
предпочтений.

Глава 2—Настройка ZoomText 23
Удаление ZoomText
Если вам больше не нужен ZoomText в вашей системе, вы можете
удалить его в любое время.
Чтобы удалить ZoomText
1. Откройте меню Пуск (в Windows ).
2. В строке поиска введите: Программы и компоненты
3. Нажмите Enter.
Появится приложение Программы и компоненты Windows и
отобразится список приложений, установленных в вашей
системе.
4. В списке приложений выберите Freedom Scientific
ZoomText {версия} и снова нажмите Enter.
Программа удаления ZoomText начнёт работу и проведёт вас
до удаления ZoomText .
5. Следуйте появляющимся на экране инструкциям до
окончания процесса установки.

24

Глава 3
Работа ZoomText
ZoomText - стандартное приложение, которое может быть
запущено и выгружено в любое время вашей сессии Windows. Вы
можете даже настроить автоматический запуск ZoomText при
старте Windows одновременно на экране входа в Windows и на
рабочем столе Windows.
Чтобы помочь вам быстрее освоить ZoomText, мы рекомендуем
вам просмотреть информацию и описания ресурсов в Получение
справки по ZoomText (далее в этой главе). Эти ресурсы всегда
доступны и мы призываем вам использовать их.
Также важно знать, как управлять программным обеспечением
ZoomText и лицензией. Сюда входит и поддержание
программного обеспечения в актуальном состоянии с
последними усовершенствованиями, и знание, когда и как
перенести активацию и использовать ресурсы поддержки
ZoomText.
Запуск ZoomText
Включение и отключение ZoomText
Использование клавиши Caps Lock
Закрытие ZoomText
Получение справки в ZoomText
Вход в Windows и поддержка безопасного режима

26
Запуск ZoomText
Если для и ZoomText не настроен автоматический запуск при
запуске Windows, вы можете запустить ZoomText вручную одним
из следующих способов.
Чтобы запустить ZoomText
Выполните одно из следующих действий:
На рабочем столе Windows выберите значок программы
ZoomText {версия}.
В меню Пуск Windows выберите ZoomText {версия}.
Нажмите Windows + R, чтобы открылось диалоговое окно
Выполнить, введите "ZT{версия}" и нажмите Enter.
Когда ZoomText запускается, ваш дисплей отображает это в
увеличенном виде на обычном экране. При движении мыши,
вводе текста и навигации по приложению, увеличенный вид
автоматически прокручивается, удерживая активную область
видимой. Если у вас установлен ZoomText Увеличение/Чтение,
ZoomText также будет проговаривать вслух, повторяя и
комментируя каждое событие и действие, выполняемое вами в
приложении. Во время работы ZoomText все программы
Windows будут работать как обычно.
Примечание: Однажды запустив ZoomText, вы можете в диалоге
Настройки программы включить и отключить Автоматический
запуск ZoomText при старте Windows. Чтобы узнать больше,
смотрите Настройки программы в Главе 9 — Настройки
предпочтений.

Глава 3—Работа ZoomText 27
Включение и отключение ZoomText
Вы можете включить и отключить ZoomText в любое время, не
выходя из программы. Когда ZoomText отключен, экран
возвращается в своё естественное (неувеличенное) состояние и
весь речевой вывод прекращается.
Чтобы включить или отключить ZoomText
Выполните одно из следующих действий:
Нажмите клавиатурную команду включения / выключения
ZoomText: Caps Lock + Ctrl + Enter
В меню ZoomText выберите Включить ZoomText или
Выключить ZoomText.
Совет! если вы часто включаете и выключаете ZoomText чтобы
просматривать неувеличенный экран, попробуйте использовать
функцию масштаба без увеличения. Чтобы узнать больше,
смотрите Использование масштаба Без увеличения в Главе 4 —
Функции увеличения.

28
Использование клавиши Caps Lock в ZoomText
Клавиша Caps Lock используется в ZoomText во многих
клавиатурных командах. Эти команды подразумевают
удерживание клавиши Caps Lock при нажатии одной или
нескольких дополнительных клавиш. Эти команды не
переключают режим ввода заглавных букв и не мешают
обычному действию клавиши Caps Lock (нажатой самой по себе).
Оповещение о состоянии Caps Lock
По умолчанию ZoomText не объявляет состояние режима
заглавных букв. Однако, вы можете настроить в ZoomText
оповещение о состоянии, включен ли Caps Lock, следующим
образом:
1. На вкладке панели инструментов Чтение щёлкните по
стрелке за Клавиатура или перейдите к Клавиатура и
нажмите клавишу стрелки вниз.
2. В меню Клавиатура выберите Настройки.
Появится диалог настроек Эха с отображённой вкладкой
Клавиатура.
3. В секции Эхо клавиш при их нажатии отметьте флажок
Клавиши переключения режимов.
4. Щёлкните OK.

Глава 3—Работа ZoomText 29
Закрытие ZoomText
Вы можете выйти из ZoomText в любое время. По выходу из
ZoomText экран вернётся к обычному (неувеличенному)
состоянию и речевой вывод прекратится.
Чтобы выйти из ZoomText
Выполните одно из следующих действий:
В меню ZoomText выберите Выход из ZoomText.
В строке заголовка ZoomText щёлкните по кнопке Закрыть.

30
Получение справки в ZoomText
Доступен широкий выбор функций и сервисов ZoomText, чтобы
помочь вам получить максимальную отдачу от ZoomText. Ниже
описаны эти функции и сервисы, и как их найти.
Руководство пользователя ZoomText. Полный пакет
версии ZoomText поставляется с печатным руководством
пользователя ZoomText на английском языке, которое
содержит подробные инструкции по использованию как
ZoomText Увеличение, так и ZoomText Увеличение/Чтение.
Функции и инструкции, уникальные для ZoomText
Увеличение/Чтение, сгруппированы и помечены для
облегчения идентификации. Версия для печати
руководства пользователя ZoomText (в переводе на все
языки) доступна для загрузки по ссылке
www.zoomtext.com/documentation.
Справка ZoomText. Справка ZoomText - ваше полное
Руководство пользователя ZoomText, встроена прямо в
ZoomText. Справка ZoomText даёт возможность быстро
просматривать и искать справочные статьи и функции,
которые вы хотите использовать. Для дополнительного
удобства, вы можете добавить темы, которые вы смотрите
чаще всего, в список Избранные. Чтобы узнать, как открыть
Справку ZoomText, см. Использование справки ZoomText
ниже.
Панель инструментов Подсказки. Когда вы перемещаете
указатель мыши над элементом управления в панели
инструментов ZoomText, появляются всплывающие
подсказки, в которых отображаются имя, описание и
назначенные клавиатурные команды для этого элемента
управления. Это быстрый способ узнать, какое действие
выполняет каждый из элементов управления и как
выполнять эти действия в любом приложении, используя
клавиатурные команды. Чтобы узнать, как включить и
выключить панель инструментов подсказок, см.
Использование панели инструментов Подсказки ниже.

Глава 3—Работа ZoomText 31
Интернет-Ресурсы. Интернет-ресурсы для
самостоятельной работы доступны в любое время суток, в
том числе справочный центр, обновления продукта,
активация вручную, и многое другое. Вы найдёте эти
ресурсы по ссылке www.zoomtext.com/help.
Техническая поддержка. Служба поддержки ZoomText
(на английском языке) работает с понедельника по пятницу
с 08:30 до 17:00 по восточному времени. Позвоните нам по
телефону 727-803-8600.
Использование справки ZoomText
Вы можете открыть справку ZoomText в любое время, когда
ZoomText работает.
Чтобы открыть справочную систему ZoomText
Из панели инструментов ZoomText выполните одно из
следующего:
Нажмите клавишу F1.
В меню ZoomText выберите Справка и обучение >
Справка ZoomText.
В диалоговых окнах ZoomText щёлкните по кнопке
Справка, которая появляется в нижнем правом углу
диалога. Это действие откроет справочный раздел об этом
диалоге и функции.
Появится справочная система ZoomText.
Чтобы использовать справочную систему ZoomText
В окне Справка щёлкните по одной из следующих вкладок:
Содержание. Позволяет вам выбрать тему из раздела
онлайн-справки.
Указатель. Позволяет использовать указатель для поиска
темы.
Поиск. Позволяет найти тему с помощью поиска по
определенному слову или фразе в онлайн-справке.

32
Примечание: Каждое диалоговое окно ZoomText также
содержит кнопку Справка и, когда она выбрана,
отображается контекстно-зависимая справка для этого
диалогового окна.
Использование панели инструментов Подсказки.
Вы можете по необходимости включить и отключить панель
инструментов Подсказки.
Чтобы включить или выключить панель инструментов Подсказки
1. Из панели инструментов ZoomText выберите ZoomText
> Предпочтения > Интерфейс пользователя.
Появится диалоговое окно Предпочтения с отображённой
вкладкой Интерфейс пользователя.
2. Отметьте или снимите флажок Отображать подсказки в
лентах.
3. Щёлкните OK.

Глава 3—Работа ZoomText 33
Вход в Windows и поддержка защищённого режима
Защищённый режим ZoomText предоставляет обязательные
функции увеличения и экранного доступа на входе в Windows и в
других подобных режимах Windows. Панель инструментов
защищённого режима ZoomText позволяет вам увеличивать и
уменьшать масштаб, инвертировать цвета экрана и включить
голос, чтобы объявить каждый элемент управления и действие,
которое выполняется в защищённом режиме.
Защищённый режим ZoomText включается выбором Включить
ZoomText на экране входа в Windows в диалоговом окне
Предпочтения. Смотрите Включение и выключение ZoomText на
экране входа в Windows ниже.
Панель инструментов Защищённый режим ZoomText.
Когда поддержка входа включена, панель инструментов
Защищённый режим ZoomText будет появляться каждый раз на
окне входа в Windows или при активации подобного режима.
Эта панель инструментов предоставляет элементы управления,
регулирующие настройки, доступные в защищённом режиме
ZoomText.
Панель инструментов Защищённый режим ZoomText.
Кнопка ZoomText. Включает и отключает ZoomText. Когда
ZoomText выключен, все функции увеличения и экранного
доступа выключены без выхода из программы.
Команда быстрого доступа : Caps Lock + Ctrl + Enter

34
Уровень увеличения. Устанавливает уровень увеличения
от 1 до 60 крат.
Команда быстрого доступа : Caps Lock + Стрелка вверх /
Caps Lock + Стрелка вниз
Инверсия. Включает и отключает инверсию цветов.
Команда быстрого доступа : Caps Lock + C
Голос. Включает и отключает голос ZoomText.
Команда быстрого доступа : Caps Lock + Alt + Enter
Примечание: Настроки защищённого режима ZoomText
автоматически сохраняются и восстанавливаются каждый
раз, когда вы выходите и входите в защищённый режим
Windows.
Включение и выключение защищённого режима ZoomText
Защищённый режим ZoomText включается и выключается в
диалоговом окне Предпочтения в ZoomText.
Чтобы включить или выключить защищённый режим ZoomText
1. В меню ZoomText выберите Предпочтения > Программа.
Появится диалоговое окно Предпочтения с отображённой
вкладкой Программа.
2. Отметьте или снимите флажок Включить ZoomText на
экране входа в Windows.
Примечание: Чтобы настроить эту опцию вы должны войти
с правами администратора. Если вы не вошли с правами
администратора, эта опция будет неактивна.
3. Выберите ОК.

Глава 3—Работа ZoomText 35
Вкладка Программа
Настройки Описание
Поддержка входа
Включить ZoomText
на экране входа в
Windows
Включает утилиту защищённый режим
ZoomText на экране входа в Windows и в
других подобных режимах Windows.

36

Глава 4
Интерфейс пользователя ZoomText
Интерфейс пользователя ZoomText представляет варианты
средств взаимодействия с ZoomText, включающие панель
инструментов ZoomText, клавиатурные команды и жесты
сенсорного экрана.
Основной способ управления ZoomText - использование Панели
инструментов ZoomText, предоставляющей полный доступ ко
всем функциям ZoomText и элементам управления настройками
на панели инструментов, меню и диалогам, которые легко
использовать. Интерфейс пользователя ZoomText может быть
полностью доступен с клавиатуры, мышью или жестами
сенсорного экрана.
Вам следует выучить хотя бы некоторые из клавиатурных
команд ZoomText , что позволит вам настраивать и
эксплуатировать ZoomText без активации панели инструментов,
чтобы не переключаться с места, где вы работаете. Вам не нужно
учить и использовать все клавиатурные команды ZoomText, но
использование клавиатурных команд для часто используемых
функций позволит вам работать намного быстрее во всех
приложениях.
Если вы используете настольный компьютер, ноутбук или
планшет, имеющий сенсорный экран, то вы можете
использовать поддержку сенсорного экрана в ZoomText для
доступа к панели инструментов ZoomText, модальным
инструментам и настройкам ключевых функций с помощью
стандартных жестов сенсорного экрана.
Панель инструментов ZoomText
Клавиатурные команды
Поддержка сенсорного экрана

38
Панель инструментов ZoomText
Когда вы запустили ZoomText, на экране появляется панель
инструментов ZoomText. Эта панель инструментов ZoomText
содержит все элементы управления для работы ZoomText,
аккуратно собранные в меню "ZoomText" и несколько вкладок -
панелей инструментов. Каждая вкладка содержит кнопки
быстрых действий для включения и регулировки всех основных
функций ZoomText. Многие из этих кнопок - разделённые
элементы управления, которые позволяют вам включать и
выключать функции и открывать меню связанных настроек. Эти
кнопки сгруппированы по категориям и имеют интуитивно
понятные значки и подписи.
Панель инструментов ZoomText
Меню ZoomText. Отображает меню ZoomText, где вы
можете включить и выключить ZoomText, открыть справку
ZoomText, сохранить и загрузить конфигурацию, настроить
клавиши команд, использовать инструменты поддержки и
другое.
Вкладка панели инструментов Увеличение. Отображает
панель инструментов, управляющую функциями
увеличения ZoomText.
Вкладка панели инструментов Чтение. Отображает панель
инструментов, управляющую функциями экранного
доступа ZoomText.
Вкладка панели инструментов Инструменты. Отображает
панель инструментов, управляющую поиском ZoomText,
камерой и функциями прослушивания.

Глава 4—Интерфейс пользователя ZoomText 39
Примечание: Панель инструментов Чтение появляется
только при работе ZoomText Увеличение/Чтение.
Управление панелью инстрементов ZoomText клавиатурой.
Палень инструментов ZoomText полностью доступна с
клавиатуры с использованием стандартных команд навигации
Windows. Для дополнительного удобства использования, по
панели инструментов можно полностью перемещаться и
работать, используя только клавиши со стрелками и Enter. С
помощью клавиш со стрелками можно навигировать и по меню
ZoomText , вкладкам панелей инструментов, панелям
инструментов, элементам управления и кнопочным меню. Когда
фокус находится на разделённой кнопке разделить, нажимайте
клавишу Enter для переключения функции, а чтобы открыть
вложенное меню нажимайте стрелку вниз. Когда фокус
находится на счётчике уровня увеличения (панель инструментов
Увеличение) или счетчике скорости (панель инструментов
Чтение), нажимайте стрелки вверх или вниз, чтобы
отрегулировать значение счётчика, а нажатие стрелки влево или
вправо, передаст фокус следующему элементу управления. В
счётчике уровня увеличения нажатие Enter также будет
переключать функцию Без увеличения.
Сворачивание и восстановление панели инструментов
Панель инструментов ZoomText может быть свёрнута (скрыта)
или восстановлена (сделана видимой), это не влияет на работу
ZoomText.
Чтобы свернуть ZoomText
Выполните одно из следующих действий:
В строке-заголовке ZoomText щёлкните по кнопке Свернуть.
Когда панель инструментов ZoomText активна, нажмите
Esc.

40
Чтобы восстановить ZoomText
Выполните одно из следующих действий:
Щёлкните по кнопке ZoomText на панели задач.
Нажмите клавиатурную команду Показать интерфейс
пользователя: Caps Lock + Ctrl + U.
Примечание: Если панель инструментов ZoomText уже
открыта, но прикрыта другим приложение, команда
восстановления выведет её на передний план.

Глава 4—Интерфейс пользователя ZoomText 41
Клавиатурные команды
Клавиатурные команды ZoomText позволяют вам настраивать и
эксплуатировать ZoomText без активации панели инструментов,
чтобы не переключаться с места, где вы в данный момент
работаете. Использование клавиатурных команд позволит вам
работать быстрее и продуктивнее во всех ваших приложениях.
Типы клавиатурных команд
Важные клавиатурные команды
Диалог Клавиатурные команды
Флаг составных команд
Разрешение конфликтов клавиатурных команд

42
Типы клавиатурных команд
ZoomText предоставляет два типа клавиатурных команд:
клавиатурные команды быстрого доступа и составные
клавиатурные команды.
Клавиатурные команды быстрого доступа - самый
быстрый и рекомендуемый способ работы с ZoomText, так
как они позволяют вызывать команды одним действием
клавиатуры. Клавиатурные команды быстрого доступа
выполняются нажатием основной клавиши при удержании
нажатой клавиши-модификатора. Например, чтобы
включить или выключить ZoomText , вы удерживаете
нажатыми клавиши Caps Lock и Ctrl, и затем нажимаете
клавишу Enter. Эта клавиатурная команда в интерфейсе
пользователя ZoomText и в документации появляется как
Caps Lock + Ctrl + Enter. Клавиатурные команды быстрого
доступа для других команд ZoomText появляются в таком
же формате.
Примечание: Другие приложения могут иметь
клавиатурные команды быстрого доступа, использующие
такие же комбинации клавиш, как и ZoomText. Когда такое
происходит, ZoomText выполняет команду и не пропускает
её в приложение. Чтобы разрешить эту проблема,
смотрите Разрешение конфликтов клавиатурных команд
быстрого доступа.

Глава 4—Интерфейс пользователя ZoomText 43
Составные команды выполняются не так быстро, как
команды быстрого доступа, но имеют то преимущество, что
никогда не конфликтуют с другими приложениями и их
легче выполнять тем, у кого ограничена мелкая моторика
рук. Составные команды выполняются путем нажатия
последовательности клавиш: (1) переход в режим составных
команд, (2) выбор группы команд, и (3) запуск нужной
команды. Например, чтобы включить или выключить
ZoomText в режиме составных команды вы: (1) нажмёте
Caps Lock + Пробел, чтобы войти в режим составных
команд, (2) нажмёте P, чтобы войти в группу Программы, и
(3) нажмёте Enter, чтобы включить или выключить
ZoomText. Эта составная команда в интерфейсе
пользователя ZoomText и в документации появляется как
Caps Lock + Space, P, Enter . Составные команды для других
команд ZoomText появляются в таком же формате.
Примечание: Поскольку клавиатурные команды быстрого
доступа более рекомендованы, чем составные команды, в
документации по ZoomText составные команды появляются
только для тех функций, которые не имеют эквивалентной
команды быстрого доступа. Чтобы просмотреть весь список
доступных составных команд, откройте диалоговое окно
Клавиатурных команд ZoomText или посмотрите список
таблиц клавиатурных команд в разделе Команды ZoomText.
Совет! Для всех команд ZoomText команда быстрого
доступа и составная команда используют одну и ту же
клавишу для выполнения команды, что делает изучение
команд интуитивно понятнее.
Совет! Если вы используете ZoomText Увеличение/Чтение,
когда вы находитесь на любом уровне режима составной
команды, вы можете нажать знак вопроса и услышать
список команд, доступных на текущем уровне. Вы также
можете нажать клавишу F1, чтобы выйти из режима
составной команды и открыть системную справку со
списком команд текущего уровня.

44
Важные клавиатурные команды ZoomText
Чтобы пользоваться ZoomText в ваших приложениях, будет полезно
выучить и использовать эти важные клавиатурные команды. Эти
горячие клавиши позволяют настраивать и эксплуатировать наиболее
часто используемые функции и настройки, без необходимости
переключения из вашего приложения.
Примечание: Команды, специфичные для каждой функции и
настройки, находятся в разделах документации ZoomText . Также вы
найдёте полный список клавиатурных команд в разделе Команды
ZoomText и в диалоговом окне Командная клавиша.
Важные команды Клавиатурные команды
Общие команды ZoomText
Запуск ZoomText Ctrl + Alt + Shift + Z
Включить/Выключить
ZoomText
Caps Lock + Ctrl + Enter
Интерфейс пользователя
ZoomText
Caps Lock + Ctrl + U
Команды увеличения
Увеличить Caps Lock + Стрелка вверх
Уменьшить Caps Lock + Стрелка вниз
Без увеличения
(переключение)
Caps Lock + Enter
Прокрутить вверх Caps Lock + Shift + Стрелка вверх
Прокрутить вниз Caps Lock + Shift + Стрелка вниз
Прокрутить влево Caps Lock + Shift + Стрелка влево
Прокрутить вправо Caps Lock + Shift + Стрелка вправо
Улучшение цвета Caps Lock + C

Глава 4—Интерфейс пользователя ZoomText 45
Команды чтения (только для ZoomText Увеличение/Чтение)
Включить/Выключить голос Caps Lock + Alt + Enter
Повысить скорость голоса Caps Lock + Alt + Стрелка вверх
Понизить скорость голоса Caps Lock + Alt + Стрелка вниз
Многословность (эхо
программы)
Caps Lock + Alt + B
Режим эха клавиатуры Caps Lock + Alt + K
Запустить чтение
приложения для Указателя
Caps Lock + Alt + Щелчок левой
кнопкой мыши
Запустить Просмотр
приложения
Caps Lock + Alt + A
Запустить Просмотр текста Caps Lock + Alt + T
Запустить инструмент
Чтение
Caps Lock + Alt + S

46
Диалог Клавиатурные команды
Диалог Клавиатурные команды отображает список команд
ZoomText и позволяет вам настроить клавиатурные команды
быстрого доступа для каждой команды. Вы можете быстро найти
любую команду или группу команд по имени, клавишам или
статусу в поле поиск. Вы также можете переназначить, отменить
и включить/выключить соответствующие клавиатурные команды
в соответствии с вашими потребностями, как описано в
инструкции ниже. Вы можете сортировать список по алфавиту,
щёлкая по каждому столбцу в списке.
Примечание: Клавиши доступа фиксированные и не могут быть
переназначены.
Чтобы открыть диалоговое окно Командные клавиши ZoomText.
На панели инструментов ZoomText выберите ZoomText >
Командные клавиши.
Появляется диалог Клавиатурные команды ZoomText.
Диалоговое окно Клавиатурные команды ZoomText.

Глава 4—Интерфейс пользователя ZoomText 47
Настройки Описание
Поиск Позволяет вам искать и фильтровать
список команд, вводя имя команды,
клавиши или статус, которые вы ищите.
Клавиатурная команда Отображает полный или
отфильтрованный список клавиатурных
команд ZoomText. Вы можете сортировать
этот список по алфавиту по любому
столбцу, щёлкая по каждому заголовку
столбца.
Назначенная клавиша
быстрого доступа
Открывает диалоговое окно Назначенная
клавиша быстрого доступа, в котором вы
можете назначить (или переназначить)
комбинацию клавиш для команды.
Импорт клавиш
быстрого доступа
Открывает диалоговое окно Импорт
клавиш быстрого доступа, в котором вы
можете просмотреть и выбрать файл
конфигурации ZoomText, из которого
импортировать назначенные клавиши
быстрого доступа.
Назначить файл
конфигурации
Открывает диалоговое окно Назначенный
конфигурационный файл, в котором вы
можете просмотреть и выбрать
существующий файл конфигурации
ZoomText чтобы назначить его на
выбранную команду Загрузить
конфигурацию.
Примечание: Кнопка Назначить файл
конфигурации доступна только когда
выбрана команда Загрузить
конфигурацию.

48
Включить выбранные
клавиши быстрого
доступа
Включает клавиатурные команды для всех
команд, выбранные в настоящее время и
отключенные в списке Клавиатурная
команда.
Сброс выбранных
клавиш быстрого
доступа
Сбрасывает все клавиатурные команды,
выбранные в настоящее время в списке
Клавиатурная команда, к заводским по
умолчанию.
Настройки баннера Открывает диалоговое окно настроек
баннера составных команд, в котором вы
можете включить и отключить этот
баннер, а также настроить его внешний
вид и звуковые сигналы.

Глава 4—Интерфейс пользователя ZoomText 49
Просмотр и управление командными клавишами
Чтобы искать, фильтровать или сортировать список команд
1. Щёлкните по полю Поиск или нажимайте клавишу Tab,
чтобы привести к полю Поиск клавиатурный фокус.
2. Введите имя команды, клавиши или статус, который вы
ищите, и нажмите клавишу Enter.
3. Щёлкайте по заголовкам столбцов, чтобы отсортировать
список по желанию.
Чтобы включить или отключить клавиши быстрого доступа для одной или нескольких команд.
1. Выберите команды, которые вы хотите включить или
отключить.
2. Щёлкните по кнопке Включить выбранные клавиши
быстрого доступа или Отключить выбранные клавиши
быстрого доступа.
Чтобы сбросить клавиши быстрого доступа для одной или нескольких команд (к назначенным заводским по умолчанию)
1. Выберите команды, которые вы хотите сбросить.
2. Щёлкните по кнопке Сброс выбранных клавиш быстрого
доступа.
Чтобы назначить новую комбинацию клавиш для быстрого доступа
1. Выберите команду, на которую вы хотите назначить новую
клавиатурную команду.
2. Выберите кнопку Назначенная клавиша быстрого
доступа.
Появится диалоговое окно Назначенная клавиша быстрого
доступа.

50
3. Выберите желаемые клавиши-модификаторы и основную
клавишу.
Если выбранная комбинация клавиш уже используется другой
командой, появится сообщение "Конфликт клавиш!" и
варианты Отключить эти клавиши быстрого доступа или
Сохранить эти клавиши быстрого доступа и переназначить
конфликтующие.
4. Щёлкните OK.
Чтобы зимпортировать клавиатурные из другого конфигурационного файла
1. Выберите кнопку Импорт клавиш быстрого доступа.
Появится диалоговое окно Импорт клавиш быстрого доступа,
отображающий список клавиатурных команд ZoomText
конфигурационных файлов.
2. Выберите конфигурационный файл из отображённого
списка или просмотрите другие папки, чтобы выбрать
желаемый конфигурационный файл.
3. Щёлкните OK.
Чтобы назначить конфигурационный файл на команду Загрузить конфигурацию
1. Выберите желаемую команду: ZoomText: Загрузить
конфигурацию.
2. Выберите кнопку Назначенный файл конфигурации...
Появится диалоговое окно Назначенный конфигурационный
файл. Отобразится текущая, назначенная на загрузку
конфигурации, команда.
3. Выберите кнопку Осмотреть и выбрать
конфигурационный файл.
Появится диалоговое окно Выбрать конфигурацию и список
файлов конфигураций ZoomText.

Глава 4—Интерфейс пользователя ZoomText 51
4. Выберите конфигурационный файл из отображённого
списка или просмотрите другие папки, чтобы выбрать
желаемый конфигурационный файл.
5. Щёлкните OK.

52
Баннер составных команд
Когда вы входите в режим составных команд, может быть
отображён баннер, чтобы вы знали, что этот режим активен и на
каком уровне режима вы в настоящее время находитесь. Вы
можете включить и отключить баннер и выбрать его размер, цвет
и положение, где он будет появляться. При активации режима
составных команд также подаются звуковые сигналы. Вы можете
включить или отключить эти звуковые сигналы и выбрать стиль
и уровень громкости для звукового сигнала.
Чтобы открыть диалоговое окно Настройки баннера составных команд
1. на панели инструментов ZoomText выберите ZoomText >
Командные клавиши
Появляется диалог Клавиатурные команды ZoomText.
2. Выберите кнопку Настройки баннера.
Появится диалоговое окно Настройки баннера составных
команд
3. Отрегулируйте настройки баннера по желанию.
4. Щёлкните OK.
Диалоговое окно Настройки баннера составных команд

Глава 4—Интерфейс пользователя ZoomText 53
Настройки Описание
Показывать баннер
составных команд (когда
составные команды
включены)
Отображает показ баннера в режиме
стоставных команд вверху или внизу экрана
когда активен режим функциональной
клавиши. Этот баннер - визуальный
индикатор того, что режим активен.
Размер баннера: Выбирает размер баннера составных
команд.
Цвет баннера: Выбирает цвет баннера составных команд.
Расположение баннера: Выбирает положение баннера составных
команд, который может располагаться в
верхней или нижней части экрана.
Прокручивать текст
баннера, когда он шире
экрана
Когда текст, который отображается в
баннере, шире экрана, этот текст будет
прокручиваться из стороны в сторону,
чтобы его можно было прочитать
полностью.
Воспроизводить
звуковой сигнал
составных команд (
когда составные
команды включены)
Воспроизводит звуковой сигнал, когда
баннер составных команд становится
активным. Этот звуковой сигнал
показывает, что этот режим активен.
Использовать эти зкуки: Выбирает стиль звукового сигнала, который
будет воспроизведён.
Громкость звукового
сигнала:
Выбирает уровень громкости для звукового
сигнала.

54
Разрешение конфликтов клавиатурных команд
Бывают ситуации, когда в ZoomText используются те же
клавиатурные команды и комбинации клавиш, что и в другом
приложении, вызывая то, что известно как "конфликт
клавиатурных команд". Когда это происходит, ZoomText
перехватыет команду и выполняет её, а другое приложение нет.
Обойти или решить эту проблему можно следующими
методами:
Метод 1: Используйте команду Пропустить следующую
клавишу
Перед нажатием конфликтующей команды, которую вы
хотите передать приложению, выполните команду
Пропустить следующую клавишу, используя составную
клавиатурную команду:
Клавиатурная команда: Ctrl + Alt + Shift + P
Составная команда: Caps Lock + Spacebar, U, P
ZoomText пропустит следующую клавиатурную команду и её
получит активное приложение.
Метод 2: Вместо клавиатурной команды используйте в
ZoomText составную команду
Составные команды ZoomText не влияют на работу других
приложений.
Метод 3: Переназначьте или отключите клавиатурную
команду в ZoomText.
Следуйте инструкциям, представленныв в диалоге
Клавиатурные команды.

Глава 4—Интерфейс пользователя ZoomText 55
Поддержка сенсорного экрана
ZoomText может использоваться на устройствах с сенсорными
экранами под управлением Windows 10 и Windows 8.1, включая
планшеты, ноутбуки и мониторы настольных компьютеров. Это
означает, что вы можете работать с полным набором функций
ZoomText и ваших приложений с помощью жестов сенсорного
экрана, то есть касаниями и смахиваниями, которые вы
выполняете одним или несколькими пальцами. ZoomText не
будет мешать жестам, адресованным вашим приложения, но
будет реагировать на них так же, как он реагирует на события,
производимые при использовании клавиатуры и мыши. Вы
также можете получить доступ к интерфейсу пользователя
ZoomText (панелям инструментов, меню и диалогам), используя
некоторые стандартные жесты, которые вы используете для
других приложений.
Чтобы научиться управлять окнами и приложениями с
помощью жестов сенсорного экрана смотрите системную
справку Windows или поищите на сайте Microsoft Windows,
статьи об использовании устройств с сенсорными экранами и
жесты в Windows.
Примечание: У вас должно быть устройство под управлением
Windows которое поддерживает минимум пять одновременных
касаний. На этих устройствах будет отображен логотип
"Предназначено для Windows".
Использование ZoomText на сенсорном экране
Использование значка Касание ZoomText
Получение доступна к функциям ZoomText посредством
сенсорных жестов.

56
Использование ZoomText на сенсорном экране
При использовании ZoomText на сенсорном экране необходимо
помнить о нескольких важных понятиях, действиях и приёмах.
Многие приложения предоставляют масштабирование и
панорамирование отображаемых документов.
Увеличенный экран добавит второй слой масштабирования
и панорамирования, расположенный сверху, и это может
дезориентировать, и приложение и увеличенное окно
масштабируются одновременно. Чтобы избежать этого,
рекомендуется использовать только один слой увеличения
одновременно.
При пользовании автономным устройством с сенсорным
экраном приходится использовать сенсорную клавиатуру.
Когда используется ZoomText с увеличенным окном,
сенсорная клавиатура будет видна не полностью, поэтому
вы должны будете панорамировать увеличенное окно,
чтобы получить доступ ко всем клавишам. Это снизит
скорость печати и производительность. Поэтому, если вам
необходимо много печатать, мы рекомендуем подключать
физическую клавиатуру.

Глава 4—Интерфейс пользователя ZoomText 57
Использование сенсорного значка ZoomText
ZoomText предоставляет специальный сенсорный значок,
который позволяет вам мгновенно получить доступ к ключевым
функциям ZoomText, используя сенсорные жесты. Эти функции
включают изменение масштаба, прокрутку увеличенного
представления и использование инструментов Чтение
приложения и Читать. Вот как это работает...
По умолчанию, когда вы установили ZoomText на устройство с
сенсорным экраном, у одного края экрана появится сенсорный
значок ZoomText. Этот плавающий значок остается видимым,
даже когда вы изменяете масштаб или прокручиваете
увеличенное изображение. Вы можете переместить значок на
несколько опорных точек по краям экрана. Это позволяет
поместить значок там, где вы хотите, и переместить его, если он
закрывает элемент, который нужно увидеть.
Примечание: Использование сенсорного значка ZoomText требует
устройство с экраном, поддерживающим 5 (или больше)
одновременных касаний.
Сенсорный значок ZoomText имеет два режима: Сенсорный
режим Windows и Сенсорный режим ZoomText.
Сенсорный режим Windows передает все сенсорные
жесты на Windows и приложения, открытые на экране, как
если бы ZoomText не был запущен в системе. Этот режим
необходим, когда вы хотите взаимодействовать с рабочим
столом или приложениями с помощью жестов, включая
панели инструментов ZoomText. Когда сенсорный режим
Windows, появляется значок, похожий на стартовый экран
Windows 8.1 с указывающим пальцем внизу.

58
Сенсорный режим ZoomText передает все сенсорные
жесты ZoomText. Этот режим необходим, когда вы хотите
получить доступ к функциям ZoomText, поддерживающим
жесты. Когда сенсорный режим ZoomText, появляется
значок, похожий на логотип ZoomText с указывающим
пальцем внизу. Также этот значок будет мигать, чтобы вы
знали, что сенсорный режим ZoomText активен.
Включение и использование сенсорного значка ZoomText.
В этом разделе вы узнаете, как включить и использовать
сенсорный значок ZoomText.
Чтобы включить или выключить сенсорный значок
В меню ZoomText выберите Поддержка сенсорного экрана >
Включить сенсорный значок.
Если включено, сенсорный значок появится у одного края
экрана. Если выключено, значок исчезнет. Примечание:
Сенсорный значок также скрыт, если ZoomText выключен.
Чтобы изменить размер сенсорного значка
В меню ZoomText выберите Поддержка сенсорного экрана >
Размер сенсорного значка {размер}.
Сенсорный значок изменит размер в соответствии с
выбранным значением.
Чтобы выбрать цветовую схему сенсорного значка
В меню ZoomText выберите Поддержка сенсорного экрана >
Цвет сенсорного значка {цвет}.
Сенсорный значок изменит цвет на выбранный.

Глава 4—Интерфейс пользователя ZoomText 59
Чтобы перемещать сенсорный значок вдоль краёв экрана
Нажмите и удержите палец на значке и потяните его на
желаемую позицию в любом месте у края экрана.
Когда вы уберёте палец со значка, он будет автоматически
привязан к ближайшей точке привязки.
Чтобы переключиться между Сенсорным режимом Windows и Сенсорным режимом ZoomText
Выполните двойное касание по сенсорному значку одним
пальцем.
В сенсорном режиме Windows появляется значок, похожий на
группу плиток стартового экрана Windows 8.1. В сенсорном
режиме ZoomText появляется значок, похожий на логотип
ZoomText.
Совет! Вы можете быстро переключиться между режимами,
удержав один палец на сенсорном значке. Когда вы уберёте
палец со значка, ранее активный сенсорный режим
автоматически восстановится. Это означает, что при активном
Сенсорном режиме Windows вы можете мгновенно
переключиться в Сенсорный режим ZoomText для передачи
жеста ZoomText, и автоматически вернуться в Сенсорный режим
Windows, когда вы уберёте палец со значка. И наоборот, что при
активном Сенсорном режиме ZoomText вы можете мгновенно
переключиться в Сенсорный режим Windows для передачи
жеста приложению, и автоматически вернуться в Сенсорный
режим ZoomText, когда уберёте палец со значка.

60
Получение доступна к функциям ZoomText посредством сенсорных жестов.
В этом разделе вы узнаете, как использовать сенсорный значок
ZoomText и жесты, чтобы получить доступ и применять функции
ZoomText. Помните, что для выполнения жестов сенсорный
значок ZoomText должен быть в сенсорном режиме ZoomText.
Чтобы отобразить пользовательский интерфейс ZoomText
Выполните двойное касание четырьмя пальцами.
Чтобы отрегулировать уровень увеличения (увеличить или уменьшить)
Дважды коснитесь и удержите три пальца, и затем
передвиньте вверх, чтобы увеличить, или вниз, чтобы
уменьшить.
Чтобы панорамировать увеличенный вид
Чтобы перемещаться по экрану, используйте перетаскивание
тремя пальцами.
Чтобы изменить размер и положение увеличенного окна
1. В панели инструментов Увеличение выберите Окно >
Инструмент настройки окна увеличения.
Инструмент регулировки активируется и появляются
регуляторы размера фрагмента увеличенного окна.
2. Чтобы изменить размер окна, удерживая один палец на
маркере, передвигайте его, пока не получите размер,
который предпочитаете.
3. Чтобы переместить окно, удерживая один палец внутри
увеличенного окна, перетащите его.
4. Чтобы выйти из инструмента регулировки, дважды
коснитесь тремя пальцами.

Глава 4—Интерфейс пользователя ZoomText 61
Чтобы использовать режимы просмотра
1. Выполните двойное касание тремя пальцами.
Увеличение временно выключится и появится локатор.
2. Чтобы переместить локатор, передвиньте его в желаемое
положение, удерживая внутри одним пальцем.
3. Чтобы выйти из режима локатора и переместиться в новое
выбранное положение, выполните двойное касание одним
пальцем.
4. Чтобы выйти из режима локатора и переместиться в
предыдущее положение, выполните двойное касание тремя
пальцами.
Чтобы использовать инструмент Чтение
1. На вкладке панели инструментов Чтение выберите Читать.
Инструмент Читать становится активным и на рамке
увеличенного окна появятся маркеры изменения размеров.
2. Чтобы прочитать одно слово, коснитесь этого слова.
3. Чтобы прочить блок слов, проведите по диагонали с одним
пальцем, чтобы выделить слова, которые вы хотите
прочитать. Когда передвижение закончится, все
выделенные слова будут прочитаны.
4. Чтобы выйти из инструмента Чтение, дважды коснитесь
тремя пальцами.
Чтобы использовать Чтение приложения
1. Откройте документ, веб-страницу или электронное письмо,
которое хотите прочитать.
2. Запустите утилиту Чтение приложения, используя один из
следующих методов:
Чтобы начать чтение с любого слова: выполните
двойное касание одним пальцем на слове, с которого
хотите начать чтение.

62
Чтобы начать чтение с позиции текстового курсора,
выполните двойное касание двумя пальцами.
Чтение приложения начнёт чтение.
3. Чтобы начать или остановить чтение или
навигировать/читать по словам, строкам, предложениям и
абзацам, используйте жесты из списка жестов чтения
утилиты Чтение приложения, приведённые в таблице
ниже.
4. Чтобы прочить блок слов, проведите по диагонали с одним
пальцем, чтобы выделить слова, которые вы хотите
прочитать.
Когда передвижение закончится, все выделенные слова будут
прочитаны.
5. Чтобы выйти из Чтения приложения, дважды коснитесь
тремя пальцами.
Когда Чтение приложения закроется, курсор автоматически
встанет на последнее слово, которое было выделено в утилите
Чтение приложения (при наличии курсора в приложении).

Глава 4—Интерфейс пользователя ZoomText 63
Жесты чтения утилиты Чтение приложения
Команда Жест
Переключить чтение
(Воспроизведение/Пауза)
2 пальца, одно касание
Читать с новой позиции 1 палец, одно касание
Читать следующее слово 1 палец, смахнуть вправо
Читать предыдущее слово 1 палец, смахнуть влево
Читать текущее слово 1 палец, двойное касание
Примечание: Повторяя этот жест на
одном и том же слове в течение двух
секунд или меньше, вы циклически
переключите следующие функции:
читать / читать по буквам / читать
фонетически. По прошествии двух
секунд сбрасывается.
Читать слово ниже 1 палец, смахнуть вниз
Читать слово выше 1 палец, смахнуть вверх
Читать следующее
предложение
2 пальца, смахнуть вправо
Читать предыдущее
предложение
2 пальца, смахнуть влево
Читать следующий абзац 2 пальца, смахнуть вниз
Читать предыдущий абзац 2 пальца, смахнуть вверх
Конец документа 4 пальца, смахнуть вниз
Начало документа 4 пальца, смахнуть вверх

64

Глава 5
Функции увеличителя
"Функции увеличителя" - все визуальные улучшения, доступные в
ZoomText Увеличение и ZoomText Увеличение/Чтение. Эти
функции включают в себя выбор уровня увеличения, типов
увеличенного окна, улучшения экрана и параметры навигации.
Вкладка панели инструментов Увеличение
Увеличение и уменьшение
Использование масштаба без увеличения
Прокручивание увеличенного вида
Увеличенные окна
Улучшения экрана
Настройки навигации

66
Вкладка панели инструментов Увеличение
Вкладка Увеличение содержит кнопки быстрых действий для
включения и регулировки всех функций увеличения в ZoomText.
Многие из этих кнопок - разделённые элементы управления,
которые позволяют вам включать и выключать функции и
открывать меню связанных настроек. Эти кнопки сгруппированы
по категориям и имеют интуитивно понятные значки и подписи.
Вкладка панели инструментов Увеличение
Уровень увеличения. Устанавливает уровень увеличения
от 1 до 60 крат.
Окно. Выбирает тип увеличенного окна для увеличенного
просмотра. Типы увеличенных окон доступны в
зависимости от того, работает система с одним или
несколькими мониторами с установкой "Расширить эти
мониторы".
Цвет. Включает и выключает улучшения цвета и
отображает меню настроек улучшения цвета. Улучшение
цвета повышает чёткость экрана для облегчения просмотра
и снижения утомляемости глаз. Вы можете выбрать из
предустановленных вариантов цветовых схем или
отрегулировать свои собственные настройки цвета.
Указатель. Включает и выключает улучшения указателя и
отображает меню настроек улучшения указателя мыши.
Улучшения указателя облегчает наведение указателя мыши
и его отслеживание. Вы можете выбрать из
предустановленных вариантов схем улучшения указателя
или настроить свои собственные улучшения указателя.

Глава 5—Функции увеличителя 67
Курсор. Включает и выключает улучшения курсора и
отображает меню настроек улучшения курсора. Улучшения
курсора облегчает позиционирование курсора и его
отслеживание. Вы можете выбрать из предустановленных
вариантов схем улучшения курсора или настроить свои
собственные улучшения курсора.
Фокус. Включает и выключает улучшения фокуса и
отображает меню настроек улучшения фокуса. Улучшение
фокуса облегчает позиционирование и слежение за
элементом управления, который получает фокус по
нажатию клавиши Tab, и за элементом меню, когда оно
просматривается с помощью клавиш-стрелок. Вы можете
выбрать из предустановленных вариантов схем улучшения
фокуса или настроить свои собственные улучшения фокуса.
Навигация. Отображает меню, которое открывает диалог
Настройки навигации, где вы можете отрегулировать, как
ZoomText будет прокручивать увеличенное окно, чтобы
удерживать перемещаемые объекты в поле зрения, включая
указатель мыши, текстовый курсор, фокус клавиатуры и
другие появляющиеся и двигающиеся по экрану объекты.

68
Увеличение и уменьшение
ZoomText предоставляет широкий диапазон уровней
увеличения, что позволяет регулировать увеличенный вид в
соответствии с вашими потребностями. Уровни увеличения
включают:
От 1 до 8 крат с шагом 1
От 10 до 16 крат с шагом 2
От 20 до 36 крат с шагом 4
От 42 до 60 крат с шагом 6
Дробные значения 1.2x, 1.4x, 1.6x, 1.8x, 2.5x, 3.5x и 4.5x.
Вы можете увеличивать и уменьшать масштаб в любое время с
помощью клавиатурных команд, колесом мыши или в счётчике
уровней увеличения на вкладке панели инструментов
Увеличение.
Примечание: При использовании нескольких мониторов с
выбранным типом окна Локальный мультипросмотр или
Глобальный мультипросмотр, каждый просмотр (на каждом
мониторе) имеет собственный уровень увеличения. Команды
уровней увеличения и соответствующие элементы управления
настраивают масштаб и отображают уровень увеличения
активного просмотра. Вы можете заставить активный и
неактивный вид увеличивать и уменьшать масштаб вместе,
включив в диалоговом окне Параметры нескольких мониторов
опцию Удерживать одинаковый масштаб.
Чтобы изменить уровень увеличения с помощью клавиатурных команд
Нажмите клавиатурную команду Увеличить и Уменьшить:
o Чтобы увеличить, нажмите Caps Lock + Стрелка
вверх
o Чтобы уменьшить, нажмите Caps Lock + Стрелка
вниз

Глава 5—Функции увеличителя 69
Чтобы изменить уровень увеличения с помощью колеса мыши
Удерживая нажатым Caps Lock + Shift, крутите колесо
мыши для увеличения или уменьшения масштаба.
Чтобы изменить уровень увеличения с помощью счетчика Уровень увеличения
На вкладке панели инструментов Увеличение
отрегулируйте уровень в счётчике Уровень увеличения,
щёлкая по кнопкам со стрелками вверх и вниз или
нажимая клавиши со стрелками вверх и вниз (если счётчик
находится в фокусе).
Выбор набора уровней увеличения
ZoomText предоставляет три набора уровней увеличения для
изменения масштаба. Вы можете изменять масштаб, используя
Все Уровни Увеличения, Только Избранные Уровни или Только
Целые Уровни.
Все Уровни Увеличения — используются все доступные
уровни увеличения. Это режим по умолчанию.
Избранные Уровни Увеличения — используется
настраиваемый набор уровней увеличения. Вы можете
выбрать любое сочетание уровней по своему желанию.
Целые Уровни — исключает из списка все дробные уровни
увеличения.
Чтобы выбрать набор уровней увеличения и настроить избранные уровни
1. На вкладке панели инструментов Увеличение выберите
кнопку Окна увеличения в нижнем правом углу группы
Окна увеличения.
Появится диалоговое окно Настройки окна увеличения.
2. Выберите вкладку Увеличение.

70
3. В списке Использовать эти уровни увеличения выберите
набор уровней, которые хотите использовать.
4. Если вы выбрали Только избранные уровни, перейдите в
список Избранные уровни и установите уровни, которые
хотите использовать, и снимите отметку с тех уровней,
которые не хотите использовать.
5. Щёлкните OK.
Вкладка Увеличение

Глава 5—Функции увеличителя 71
Настройки Описание
Уровни увеличения
Текущий уровень
увеличения
Устанавливает уровень увеличения. Уровни
увеличения включают: от 1 до 8 крат с
шагом 1, от 10 до 16 крат с шагом 2, от 20 до
36 крат с шагом 4, от 42 до 60 крат с шагом 6
и дробные значения: 1.2x, 1.4x, 1.6x, 1.8x,
2.5x, 3.5x и 4.5x.
Использовать эти
уровни увеличения
Выбирает набор уровней увеличения,
которые ZoomText будет использовать для
изменения масштаба.
Избранные уровни
увеличения
Список флажков для выбора избранных
уровней увеличения. Чтобы изменять эти
значения, в списке Использовать эти
уровни увеличения вам нужно выбрать
Только избранные уровни.
Настройка увеличения колесом мыши
Многие приложения используют колесо мыши для прокрутки
документов и выполнения других действий. ZoomText
комбинирует клавиши-модификаторы с колесом мыши, чтобы
избежать столкновений с этими приложениями. По умолчанию
ZoomText масштабирует колесом мыши, используя клавиши
Caps Lock + Shift как модификаторы. Если необходимо, вы
можете выбрать другое сочетание модификаторов или вообще
отключить масштабирование колесом мыши.
Чтобы настроить увеличение колесом мыши
1. На вкладке панели инструментов Увеличение выберите
кнопку Окна увеличения в нижнем правом углу группы
Окна увеличения.
Появится диалоговое окно Настройки окна увеличения.

72
2. Выберите вкладку Увеличение.
3. Убедитесь, что флажок Включить масштабирование
прокруткой отмечен.
4. Выберите клавишу-модификатор (или клавиши), которые
необходимо нажимать для того, чтобы использовать колесо
мыши для изменения масштаба.
5. Щёлкните OK.
Вкладка Увеличение

Глава 5—Функции увеличителя 73
Настройки Описание
Масштабирование колесом мыши
Включает
масштабирование
колесом
Включает использование колеса мыши для
выбора уровня увеличения.
Клавиши-
модификаторы
Выбирает комбинацию клавиш,
используемую для масштабирования
колесом мыши. Выбранные клавиши
должны быть нажаты во время прокрутки
колеса мыши, чтобы уровень увеличения
изменялся.

74
Использование масштаба без увеличения
Функция масштаба без увеличения позволяет вам мгновенно
переключаться между увеличенным и естественным видами без
необходимости изменять масштаб на один уровень за раз. При
масштабе Без увеличения все другие функции увеличения и
чтения остаются активными, поэтому вы можете использовать их
даже когда экран не увеличен.
Чтобы использовать масштаб без увеличения
Выполните одно из следующих действий:
Нажмите клавиатурную команду масштаба без увеличения:
Caps Lock + Enter
На вкладке панели инструментов Увеличение щёлкните по
кнопке Без увеличения под счётчиком Кратность или
перейдите к счётчику Кратность и нажмите Enter.
Каждое нажатие этой клавиатурной команды приводит к
переключению между текущим уровнем увеличения и
естественным видом без увеличения.
Масштаб без увеличения
Примечание: При масштабе без увеличения вы также
можете использовать команды увеличения и элементы
управления, чтобы восстановить масштаб.

Глава 5—Функции увеличителя 75
Прокручивание увеличенного вида
Увеличенные виды в ZoomText автоматически прокручиваются,
чтобы следовать за перемещением мыши, текстового курсора и
фокуса приложения. Вы также можете использовать команды
прокрутки в любом направлении и к любой области экрана.
Режим плавной прокрутки команд прокрутки особенно полезен,
когда вы хотите прокручивать и читать текст одновременно. Эти
команды прокрутки также всегда помогут вам перейти к любому
краю или в центр экрана, сохранить и восстановить просмотр
любого места на экране.
Чтобы прокрутить увеличенное окно
Удерживая нажатыми клавиши Caps Lock + Shift:
1. Нажмите клавишу со стрелкой в соответствующем
направлении: Влево, Вправо Вверх или Вниз.
2. Чтобы увеличить скорость прокрутки, нажмите эту же
клавишу со стрелкой. Каждое нажатие будет увеличивать
скорость.
3. Чтобы снизить скорость прокрутки, нажмите клавишу со
стрелкой в противоположном направлении. Каждое
нажатие будет понижать скорость до полной остановки
прокрутки.
4. Чтобы прокручивать в другом направление, нажмите
клавишу со стрелкой в соответствующем направлении.
5. Чтобы остановить прокрутку, нажмите клавишу Enter или
отпустите клавишу Caps Lock + Shift.
Чтобы перейти к краю или центру экрана
Удерживая нажатыми клавиши Caps Lock + Ctrl:
Нажмите клавишу со стрелкой в направлении
соответствующего края: Влево, Вправо Вверх или Вниз.
Чтобы перейти к центру экрана, нажмите Home.

76
Чтобы сохранить и восстановить специальный просмотр экрана
Текущий просмотр может быть сохранён и затем восстановлен
в любое время, используя следующие клавиатурные команды:
Чтобы сохранить просмотр, нажмите Caps Lock + Ctrl
+ Page Down
Чтобы восстановить просмотр, нажмите Caps Lock + Ctrl
+ Page Up

Глава 5—Функции увеличителя 77
Увеличенные окна
Увеличенное окно отображает увеличенное изображение на
экране компьютера. Вы можете представить себе увеличенное
окно как увеличительное стекло перед экраном. Увеличенное
окно единовременно может отображать только часть экрана, но
прокручивая увеличенное содержимое можно просмотреть все
области экрана. Увеличенный вид автоматически отслеживается
и прокручивается, чтобы следовать за активными элементами на
экране, включая перемещающийся указатель мыши, текстовый
курсор и фокус клавиатуры.
Работа с одним или несколькими мониторами
Выбор увеличенного окна
Регулировка увеличенного окна
Стоп-кадр
Обзорный режим
Управление несколькими мониторами

78
Работа с одним или несколькими мониторами
Когда ваша система работает с одним монитором или с двумя
мониторами и установлено "Дублировать эти мониторы", вы
можете установить один из следующих видов просмотра
увеличенного окна: Полноэкранный, Наложение, Линза и четыре
Закреплённых позиции: Сверху, Снизу, Слева и Справа.
Когда ваша система работает с несколькими мониторами и
установлено "Расширить эти мониторы", вы можете установить
один из следующих видов просмотра увеличенного окна:
Объединение, Клонирование, Без увеличения, Локальный
мультипросмотр и Глобальный мультипросмотр.

Глава 5—Функции увеличителя 79
Выбор окон увеличения
Вы можете выбрать другое окно увеличения в любое время
работы ZoomText. Типы увеличенных окон доступны в
зависимости от того, работает система с одним или несколькими
мониторами с установкой "Расширить эти мониторы".
Примечание: Этот раздел содержит описания и инструкции по
использованию типов окон увеличения нескольких мониторов и
опций. Для получения дополнительной информации об
использовании поддержки нескольких мониторов ZoomText,
включая поддерживаемое оборудование, рекомендации по
конфигурации и устранение неисправностей, см.Управление
несколькими мониторами.
Чтобы выбрать окно увеличения
1. На вкладке Увеличение выберите кнопку Окно.
2. Выберите Один монитор или Несколько мониторов, в
соответствие с текущей конфигурацией монитора.
3. Выберите желаемый тип окна увеличения.
Увеличенное представление на вашем мониторе изменится в
соответствии с выбранным типом окна увеличения.
Совет! Вы можете циклически переключаться между
доступными типами окна увеличения, нажимая клавиатурную
команду Тип окна увеличения: Caps Lock + Z
Тип окна увеличения также может быть выбран в диалоговом
окне Настройки окна увеличения, следующим образом:
1. На вкладке Увеличение выберите кнопку Окно >
Настройки.
Появится диалоговое окно Настройки окна увеличения с
отображённой вкладкой Окно.
2. Выберите желаемый тип окна увеличения.
3. Щёлкните OK.

80
Вкладка Окно (при использовании одного монитора)

Глава 5—Функции увеличителя 81
Вкладка Окно (при использовании нескольких мониторов)

82
Настройки Описание
Настройки для одного монитора (или одного активного рабочего
стола)
Тип окна Выбирает тип окна увеличения при
использовании одного монитора или в случае,
когда один экран дублируется на всех мониторах.
Полноэкранный. Отображает окно увеличения,
которое занимает весь экран.
Наложение. Отображает окно увеличения,
которое лежит поверх обычного экрана и может
менять размеры, смещаться, и занимать любую
область.
Линза. Отображает окно увеличения, которое
перемещается на обычном экране как
увеличительное стекло, показывая, что находится
прямо под ним. Линза автоматически следует за
указателем мыши, который вы перемещаете,
вводом текста или вашей навигацией по
программам.
Линия. Отображает окно увеличения, которое
движется вверх и вниз по экрану, как
увеличительная линейка, показывая, что
находится прямо под ней. Линия автоматически
следует за указателем мыши, который вы
перемещаете, вводом текста или вашей
навигацией по программам.
Закреплённый. Делит экран пополам, отображая
увеличенный "закреплённый" вид в одной его
части, и обычный вид (без увеличения) - в другой.
Увеличенный вид может быть закреплён у краёв
экрана: вверху, внизу, слева или справа.
Для получения информации о регулировке окон
увеличения, см. Регулировка окна увеличения.

Глава 5—Функции увеличителя 83
Задать высоту
окна Линия по
высоте курсора
Когда текстовый курсор перемещается по
крупному или мелкому тексту, высота окна
увеличения типа Линия увеличивается или
уменьшается, так что на экране отображается
только текущая строка текста.
Настройки для нескольких мониторов (с расширением экранов)
Тип окна: Выбирает тип окна увеличения при
использовании нескольких мониторов,
настроенных с расширением экранов.
Линза. Отображает окно увеличения, которое
перемещается на обычном экране как
увеличительное стекло, показывая, что находится
прямо под ним. Линза автоматически следует за
указателем мыши, который вы перемещаете,
вводом текста или вашей навигацией по
программам. При использовании нескольких
мониторов Линза переместится с одного
монитора на другой, чтобы следовать за
указателем мыши, текстовым курсором и всеми
остальными действиями на экране, которые
отслеживаются.
Объединение. Отображение единого целостное
увеличенное изображение, которое охватывает все
ваши мониторы. Увеличенный вид отслеживает
последующие действия и прокручивает
изображение, охватывая все расширения дисплея.
Тип Объединение предназначен для пользователей,
которые хотят использовать два монитора для
создания одного более увеличенного вида.
Клонирование. Отображает один и тот же
увеличенный вид на двух и более мониторах.
Увеличенный вид отслеживает последующие
действия и прокручивает изображение, охватывая
все расширения дисплея. Примечание:
Клонированние доступно только когда мониторы
имеют одинаковое разрешение и ориентацию:

84
портрет или альбом.
Клонированный вид предназначен для ситуаций, когда
два или более пользователей должны увидеть одно и
то же увеличенное изображение на разных мониторах.
Без увеличения. Отображает увеличенный вид на
основном мониторе и не увеличенный на вашем
втором мониторе. Оба вида отслеживают
последующие действия и прокручивают
изображение, охватывая все расширения дисплея.
Примечание: Когда используется несколько
мониторов, настроенных на расширение экранов,
Windows назначает монитор одного устройства
"основным", на котором находятся ярлыки
рабочего стола, панель задач с меню Windows, и
появляется переключение задач. Вы можете
выбрать, какой из мониторов будет основным, в
диалоговом окне Разрешение экрана, которое
может быть доступно по щелчку правой кнопкой
мыши на свободном месте рабочего стола и затем
по Разрешение экрана.
Неувеличенный вид предназначен для пользователей,
которые хотят видеть свою работу в двух
представлениях: увеличенном и обычном.
Неувеличенный вид также идеален в ситуациях, когда
слабовидящий пользователь и пользователь без
нарушений зрения работаю вместе на одном
компьютере. Слабовидящий пользователь видит
увеличенное изображение, тогда как пользователь без
нарушений зрения видит неувеличенное.
Локальный мультипросмотр. Отображает
отдельно увеличенные виды на каждом мониторе,
вид с каждого монитора ограничен собственной
областью рабочего стола. Другими словами,
монитор 1 будет показывать только рабочий стол
1, монитор 2 - только рабочий стол 2 и т.д.
При использовании Локального

Глава 5—Функции увеличителя 85
мультипросмотра:
Только один увеличенный вид активен и
смещается в одно время.
Когда указатель мыши или фокус приложения
переходит с одного рабочего стола на другой,
активный вид автоматически переключается
на монитор, чтобы отслеживать его. Вы
можете переключить активный вид в любое
время, нажав клавиатурную команду: Caps
Lock + V. Когда вы удерживаете нажатой
клавиатурную команду "Активное окно",
увеличенный вид зафиксируется на месте. В
этом зафиксированном состоянии вы можете
передвигать указатель мыши и перетаскивать
мышью любые объекты из увеличенного окна
на одном мониторе прямо в увеличенное окно
на другом мониторе.
По умолчанию каждый вид имеет собственный
уровень увеличения, который настраивается
только для активного вида. Увеличение и
уменьшение масштаба клавиатурными
командами, колесом мыши и элементами
управления всегда отражают и регулируют
уровень увеличения в активного вида. Вы
можете заставить активный и неактивный вид
увеличивать и уменьшать масштаб вместе,
включив в диалоговом окне Параметры
нескольких мониторов опцию "Удерживать
одинаковый масштаб".
Локальный мультипросмотр предназначен для
пользователей, которые хотят отдельные
увеличенные виды каждого рабочего стола ограничить
таким образом, чтобы они никогда не прокручивались
вне собственного рабочего стола.
Глобальный мультипросмотр. Отображает
отдельно увеличенные виды на каждом мониторе,

86
вид с каждого монитора прокручивает и
отслеживает действия всех областей экрана.
Другими словами, увеличенное изображение
каждого монитора может показать свой
собственный рабочий стол, а также рабочий стол
другого монитора.
При использовании Глобального
мультипросмотра:
Единовременно только один увеличенный вид
активен и смещается, и этот активный вид
прокручивается от одного рабочего стола к
другому, следуя за указателем мыши или
фокусом приложения. Чтобы переключить
активный, нажмите клавиатурную команду:
Caps Lock + V. Когда вы удерживаете нажатой
клавиатурную команду "Активное окно",
увеличенный вид зафиксируется на месте. В
этом зафиксированном состоянии вы можете
передвигать указатель мыши и перетаскивать
мышью любые объекты из увеличенного окна
на одном мониторе прямо в увеличенное окно
на другом мониторе.
По умолчанию каждый вид имеет собственный
уровень увеличения, который настраивается
только для активного вида. Увеличение и
уменьшение масштаба клавиатурными
командами, колесом мыши и элементами
управления всегда отражают и регулируют
уровень увеличения в активного вида. Вы
можете заставить активный и неактивный вид
увеличивать и уменьшать масштаб вместе,
включив в диалоговом окне Параметры
нескольких мониторов опцию "Удерживать
одинаковый масштаб".
Глобальный мультипросмотр предназначен для
пользователей, которые хотят просматривать в двух

Глава 5—Функции увеличителя 87
местах одно и то же окно приложения или рабочего
стола.
Параметры
нескольких
мониторов
Открывает диалоговое окно Параметры
нескольких мониторов, в котором вы можете
выбрать и сконфигурировать параметры видов
ZoomText для нескольких мониторов.
Настройки
экрана
Windows
Открывает панель управления Windows
Настройки экрана, где вы можете настроить
конфигурацию ваших мониторов.

88
Регулировка увеличенного окна
ZoomText предоставляет выбор типов увеличенных окон,
которые занимают весь экран или часть экрана. Есть следующие
типы увеличенного окна, которое занимает часть экрана:
Наложение, Линза, Линия и Закреплённый. При использовании
увеличенного окна, которое занимает часть экрана, вы можете
изменять размер и/или перемещать увеличенное окно, чтобы
выделить другую часть или место на экране.
Чтобы изменить размер и переместить увеличенное окно
1. На вкладке Увеличение щёлкните по стрелке за элементом
Окно или перейдите к Окно и нажмите клавишу стрелки
вниз.
2. В меню Окно выберите Инструмент регулировки
увеличенного окна.
Инструмент регулировки активируется и появляются
регуляторы размера фрагмента увеличенного окна.
3. Чтобы изменить размер окна, двигайте эти регуляторы.
4. Чтобы переместить окно, двигайте сам фрагмент окна.
5. Чтобы прокрутить содержимое окна, нажмите и
удерживайте клавишу Ctrl, и двигайте фрагмент окна.
6. Чтобы выйти из инструмента регулировки, щёлкните
правой кнопкой мыши или нажмите Esc.
Примечание: Вы также можете активировать Инструмент
регулировки увеличенного окна, нажав клавиатурную команды:
Caps Lock + A

Глава 5—Функции увеличителя 89
Стоп-кадр
В увеличенном виде невозможно увидеть весь экран сразу. В
результате, вы не сможете просматривать несколько элементов
сразу, например, информацию, размещенную на
противоположных краях экрана. Стоп-кадр решает эту
проблему, позволяя вам контролировать выбранный участок
экрана во время просмотра и работы в другой области экрана.
Вот как это работает...
Используя инструмент Стоп-кадр, вы выбираете область экрана,
которую хотите контролировать. После того, как выбор сделан,
стоп-кадр автоматически появляется в верхней части
полноэкранного увеличенного окна выбранной области. Это
полноэкранное увеличенное окно продолжает работать как
обычно, отслеживает все действия, выполняемые на экране, и
позволяет вам перемещаться и работать во всех областях экрана.
Чтобы сделать стоп-кадр
1. Установите тип увеличенного окна Полноэкранный.
2. На вкладке Увеличение щёлкните по стрелке за элементом
Окно или перейдите к Окно и нажмите клавишу стрелки
вниз.
3. В меню Окно выберите Стоп-кадр > Новый стоп-кадр.
Инструмент Стоп-кадр станет активным.
4. Перемещайте указатель мыши до тех пор, пока область,
стоп-кадр которой вы хотите сделать, не окажется в поле
зрения.
5. Удерживая нажатой левую кнопку мыши, растяните
прямоугольник выделения желаемой зоны замораживания
и отпустите кнопку.
Когда вы закончите тянуть, появится стоп-кадр с
маркерами на рамке.

90
6. Чтобы изменить размер окна, двигайте эти маркеры. Чтобы
переместить окно, двигайте сам фрагмент окна. Чтобы
прокрутить содержимое окна, нажмите и удерживайте
клавишу Ctrl, и тяните окно внутри рамки.
7. Чтобы выйти из инструмента Стоп-кадр, щёлкните правой
кнопкой мыши или нажмите Esc.
Примечание: Стоп-кадр можно изменить или переместить,
используя Инструмент регулировки.
Чтобы включить или выключить окно Стоп-кадра
Выполните одно из следующих действий:
На вкладке панели инструментов Увеличение выберите
Окно > Стоп-кадр > Включить (или Выключить).
Нажмите команду быстрого доступа к стоп-кадру: Caps
Lock + E
Чтобы отрегулировать параметры окна стоп-кадра
1. На вкладке панели инструментов Увеличение выберите
кнопку Настройки окна увеличения, которая находится в
нижнем правом углу группы Окна увеличения.
Появится диалоговое окно Настройки окна увеличения.
2. Выберите вкладку Стоп-кадр.
3. Отрегулируйте настройки стоп-кадра по желанию.
4. Щёлкните OK.

Глава 5—Функции увеличителя 91
Вкладка Стоп-кадр
Настройки Описание
Настройки стоп-кадра
Включить стоп-кадр Включает стоп-кадр (если тип окна
увеличения Полноэкранный).
Использовать уровень
увеличения полного
окна
Устанавливает уровень увеличения в стоп-
кадре таким же, как в полноэкранном окне
увеличения.
Использовать уровень
увеличения:
Позволяет стоп-кадру использовать
собственный уровень увеличения
(выбирается с помощью счётчика кровня
увеличения).

92
Уровень увеличения Устанавливает уровень увеличения для
стоп-кадра. Уровни увеличения включают:
от 1 до 8 крат с шагом 1, от 10 до 16 крат с
шагом 2, от 20 до 36 крат с шагом 4, от 42 до
60 крат с шагом 6 и дробные значения: 1.2x,
1.4x, 1.6x, 1.8x, 2.5x, 3.5x и 4.5x.
Новый стоп-кадр Активирует инструмент Стоп-кадр.

Глава 5—Функции увеличителя 93
Использование обзорного режима и локатора.
Обзорный режим показывает вам область экрана, которая в
настоящее время увеличена, и позволяет выбрать новую область
для увеличения. Если в обзорном режиме отключено увеличение,
то на обычном экране появляется локатор. Перемещая локатор,
вы можете выбрать новую область для увеличения.
Чтобы использовать обзорный режим
1. Выполните одно из следующих действий:
На вкладке панели инструментов Увеличение
выберите Окно > Обзорный режим.
Нажмите команду быстрого доступа к обзорному
режиму: Caps Lock + O
Увеличение временно выключится и появится локатор.
2. Переместите локатор в желаемое положение на экране.
3. Щёлкните по новой области, чтобы увеличить её.
Увеличение восстановлено и отображена выбранная область
экрана.
Вы можете настроить форму и цвет появляющегося локатора.
Также можно включить появление локатора в неувеличенной
области в закреплённом режиме увеличенного окна и в режиме
наложения.
Чтобы включить и настроить локатор
1. В меню Увеличение выберите Локатор.
Появится диалоговое окно настройки окна увеличения с
отображённой вкладкой Локатор.
2. Убедитесь, что флажок Включить локатор отмечен.
3. Отрегулируйте настройки локатора по желанию.
4. Щёлкните OK.

94
Примечание: Локатор можно включить и выключить,
используя команду Локатор: Caps Lock + L.
Вкладка Локатор
Настройки Описание
Настройки локатора
Тип локатора Выбирает тип отображения локатора: Блок,
Инвертированный блок, Рамка и Крест
Цвет Выбирает цвет, в котором локатор будет
появляться.
Прозрачность Устанавливает уровень прозрачности
локатора. Уровень прозрачности управляет

Глава 5—Функции увеличителя 95
тем, как изображение рабочего стола
просвечивает через локатор.
Отображать локатор
в режиме Наложения
и в неувеличенной
части в Закреплённом
режиме
Включает отображение на экране локатора
в неувеличенной части экрана, когда
используется режим Наложение,
Закреплённый или Без увеличения.
Мигание локатора Включает и выключает мигание локатора.
Скорость мигания Устанавливает скорость мигания локатора в
секундах (от 0,5 до 5 с шагом 0,5).

96
Управление несколькими мониторами
В разделе "Увеличенные окна" вы изучили типы увеличенных
окон и как их выбрать.
Этот раздел содержит информацию о том, как
сконфигурировать настройки нескольких мониторов в ZoomText,
как лучше сконфигурировать систему для работы ZoomText с
несколькими мониторами и как устранять неполадки в
ZoomText, связанные с поддержкой нескольких мониторов.
В настоящее время поддержка нескольких мониторов в ZoomText
работает с двумя расширенными мониторами. Поддержка трёх и
более расширенных мониторов будет добавлена в будущий
версиях.
Примечание: Для получения информации о настройках вашей
системы с несколькими видео устройствами, обратитесь на сайт
Microsoft за инструкциями, относящимися к вашей версии
Microsoft Windows.
Параметры нескольких мониторов
Поддержка оборудования
Рекомендованные конфигурации
Конфигурация мониторов
Автоматическая подстройка
Поведения функций ZoomText
Устранение неполадок

Глава 5—Функции увеличителя 97
Параметры нескольких мониторов
Параметры нескольких мониторов предоставляют различные
настройки, определяющие поведение увеличенных окон при
использование нескольких мониторов. Это поведение включает в
себя то, как указатель мыши перемещается между рабочими
столами и мониторами и как увеличение и улучшения экрана
применяются и настраиваются при обзоре каждого монитора.
Примечание: Для описания типов увеличенного окна, достпных
при поддержке нескольких мониторов смотрите Выбор
увеличенного окна.
Чтобы настроить параметры нескольких мониторов
1. На вкладке Увеличение щёлкните по стрелке за элементом
Окно или перейдите к Окно и нажмите клавишу стрелки
вниз.
2. В меню Окно выберите Настройки.
Появится диалоговое окно Настройки окна увеличения.
3. Переключитесь на вкладку Окно.
4. Выберите Параметры нескольких мониторов...
Появится диалоговое окно Параметры нескольких
мониторов.
5. Отрегулируйте настройки нескольких мониторов по
желанию.
6. Щёлкните OK.

98
Диалоговое окно Параметры нескольких мониторов
Настройки Описание
Когда указатель переходит между рабочими столами
Удерживать указатель
у границы перехода
Удерживает указатель мыши от перехода
между рабочими столами, пока указатель
не ожидает у границы в течение времени,
выбранного в соседнем поле. Примечание:
Когда эта опция включена, вы можете
переместить указатель сразу, дважды
коснувшись границы (быстро).
Показывать маркеры
границ между
рабочими столами:
Отображает маркеры границ на границе
между рабочими столами в соответствии со
стилем, выбранным в соседнем поле.
Маркер границы поможет вам
ориентироваться в расширенных
мониторах.

Глава 5—Функции увеличителя 99
Воспроизводить
звуковой сигнал,
когда указатель
касается границы
перехода
Воспроизводит два звуковых сигнала, чтобы
вы знали, когда указатель мыши коснулся
границы между рабочими столами и
перешёл между рабочими столами.
Использовать эти
сигналы:
Выбирает звуки, которые будут
воспроизводиться, когда указатель коснётся
границы перехода между рабочими
столами. Есть четыре набора звуковых
сигналов на выбор.
Громкость звука: Устанавливает уровень громкости для
звуковых сигналов.
При использовании мультипросмотра
Сохранять тот же
уровень увеличения
просмотра
Когда используется окно увеличения вида
Глобальный мультипросмотр или
Локальный мультипросмотр, этот
параметр влияет на активный и
неактивный виды, чтобы увеличение и
уменьшение уровня увеличения
происходило одновременно для всех
мониторов. Когда изменяется уровень
увеличения в активном просмотре, этот же
уровень увеличения применяется на других
мониторах.
Переключать
активный вид
нажатием:
Отображает назначенную клавиатурную
команду для переключения активного вида
при использовании окон увеличения
Локальный мультипросмотр или
Глобальный мультипросмотр.
Другие настройки
Показывать
улучшения экрана на:
Указывает мониторы, для которых будут
применяться улучшения экрана.

100
Поддерживаемое оборудование нескольких мониторов
Поддержка нескольких мониторов ZoomText будет работать с
большинством технологий, которые предназначены для
операционной системы Windows. Эти поддерживаемые
технологии включают видеокарты, мониторы и проекторы, а
также дисплейные подключения, включая VGA, DVI, HDMI и
DisplayPort. В большинстве случаев, если ваша система уже
работает с несколькими видеодевайсами и установлено
"Расширить эти мониторы", то и поддержка нескольких
мониторов в ZoomText также будет работать в этой системе. Если
у вас возникли проблемы с поддержкой нескольких мониторов в
ZoomText, смотрите раздел "Устранение недостатков Нескольких
мониторов" или свяжитесь для консультации с Freedom Scientific
или вашим региональным дилером.

Глава 5—Функции увеличителя 101
Рекомендованные конфигурации монитора
Поддержка нескольких мониторов в ZoomText будет работать с
большинством выпускаемых моделей компьютерных мониторов
и проекторов, включая установленные мониторы с разными
физическими размерами и разрешениями экранов. Тем не
менее, следующие рекомендации должны быть соблюдены,
чтобы достичь наивысшего уровня качества изображения,
комфортного просмотра и лучшей производительности вашей
системы нескольких мониторов.
Размеры монитора, ориентация и выравнивание
Для наилучшего просмотра мы рекомендуем использовать
комплект мониторов, физически расположенных ровно в ряд на
вашем столе. После того, как вы расставили мониторы в ряд и
выбрали для них одинаковое разрешение экрана и ориентацию,
вы сможете интуитивно перемещать указатель мыши с одного
монитора на другой, как будто бы они являются одним
безшовным экраном. За инструкциями по организации
мониторов обратитесь к разделу Конфигурирование мониторов
при поддержке нескольких мониторов.
Эти факторы: размер, ориентация и выравнивание - особенно
важны при использовании типа увеличенного окна
Объединение, при котором ваш экранотображается в
увеличенном виде непрерывно сразу на нескольких экранах. Если
мониторы не совпадают по размерам, ориентации и
выравнивании, отображение увеличенного вида в Объединённом
окне увеличения может быть путанным.
Разрешения дисплея
Чтобы увеличенный просмотр был отчётливым, мы рекомендуем
всегда устанавливать разрешение каждого монитора в
соответствии с рекомендованным для монитора. Использование
не рекомендованного для монитора разрешения ухудшает
качество изображения без увеличения и ещё больше ухудшает
при увеличении. Примечание: Эти рекомендации также
применимы при использовании одного монитора.

102
Конфигурация мониторов для поддержки нескольких мониторов.
Чтобы использовать поддержку нескольких мониторов в
ZoomText, ваша система должна иметь несколько подключенных
и включенных мониторов, и выполнены следующие настройки:
В диалоговом окне "Разрешение экрана" эти мониторы
должны быть установлены как "Расширить эти мониторы"
В диалоговом окне "Разрешение экрана" эти мониторы
должны быть выровнены по одной стороне.
Расширенные мониторы физически должны быть
расположены рядом на вашем столе.
Инструкции для всех этих корректировок приведены ниже.
Чтобы установить монитор как "Расширить эти мониторы"
Вы можете установить монитор как "Расширить эти
мониторы", используя следующие методы:
Метод 1: Используйте команду переключения дисплея:
Windows + P
Пока вы нажимаете Windows + P на вашем экране
появляется панель переключения мониторов. Пока панель
переключения мониторов видна, нажатие Windows + P или
клавиш-стрелок влево и вправо циклически прокручивает
на этой панели настройки нескольких мониторов. После
выбора нужной Расширить нажмите клавишу Enter.
Метод 2: Выберите в диалоговом окне разрешения экрана.
1. Щелкните правой кнопкой по любой пустой области
рабочего стола, а затем Разрешение экрана.
Появляется диалог Разрешение экрана.
2. В Выпадающем списке нескольких мониторов выберите
Расширить эти мониторы. Может появиться окно с

Глава 5—Функции увеличителя 103
вопросом, хотите ли вы сохранить настроенные параметры
мониторов. Выберите Сохранить изменения.
Примечание: Поддержка нескольких монитров в ZoomText
также работает при использовании комбинации монитора
и проектора, которые установлены как "Расширить эти
мониторы".
Чтобы организовать и согласовать расширенные мониторы
Размещение и выравнивание расширенных мониторов могжет
быть выполнена следующим образом:
1. Щелкните правой кнопкой по любой пустой области
рабочего стола, а затем Разрешение экрана.
Появляется диалог Разрешение экрана. Это диалоговое окно
наглядно отображает представление того, как ваши
расширенные дисплеи в настоящее время размещены и
выровнены.
2. С помощью мыши перетащите эти отображения так, чтобы
они находились рядом и соответствовали физическому
расположению мониторов на столе, а затем идеально
выровняйте края мониторов в соответствии со следующими
правилами выравнивания.
Если мониторы расположены рядом, выровняйте либо
верхние, либо нижние края мониторов.
Если мониторы находятся один над другим,
выровняйте либо левые, либо правые края мониторов.
3. Щёлкните кнопки Применить и Ок. Может появиться
окно с вопросом, хотите ли вы сохранить настроенные
параметры мониторов. Если это окно появилось, выберите
Сохранить изменения.

104
Автоматическая подстройка устройств отображения
ZoomText автоматически определяет все изменения, которые
происходят с вашими устройствами отображения, включая
следующие:
Добавление и удаление устройств отображения
Включение и отключение устройств отображения
Изменение разрешения экрана на устройствах
отображения
Изменение относительного расположения и ориентации
устройств отображения
Изменение показа на устройствах отображения, т.е.
Расширение мониторов, дублирование мониторов, показ
только на {n}
Эти изменения обнаруживаются при запуске ZoomText и пока
ZoomText работает. Когда изменение обнаружено, ZoomText
автоматически подстраивает настройки, которые вы
использовали раньше для этой конфигурации мониторов. Если
вы ранее не использовали такую конфигурацию мониторов,
ZoomText будет использовать настройки по умолчанию. Вот
несколько примеров того, как ZoomText обнаруживает и
корректирует изменения мониторов:
Когда ZoomText определяет переключение с одного
монитора на несколько мониторов с расширением
мониторов, ZoomText автоматически переключит тип окна
на последний, который вы использовали для нескольких
мониторов. Если вы впервые переключились на несколько
мониторов с расширением мониторов, ZoomText включит
тип увеличенного окна по умолчанию для нескольких
мониторов - Локальный мультипросмотр.

Глава 5—Функции увеличителя 105
Когда ZoomText определяет переключение с нескольких
мониторов с расширением мониторов на один монитор,
ZoomText автоматически переключит тип окна на
последний, который вы использовали для одного монитора.
Когда впервые обнаружен только один монитор, ZoomText
включит тип увеличенного окна по умолчанию для одного
монитора - Полноэкранный.

106
Поведение функций с несколькими мониторами
Когда используется поддержка нескольких мониторов ZoomText,
поведение некоторых функций ZoomText будет работать, как
описано ниже.
Функция Текущее поведение
Чтение приложения При использовании увеличенного окна
Объединение, Клонирование, Без увеличения
или Глобальный мультипросмотр, активное
увеличенное окно всегда прокручивается
следом за выделенным словом при Чтении
приложения не зависимо от того, на каком
рабочем столе находится целевое
приложение.
При использовании Локального
мультипросмотра, если целевое приложение
находится на неактивном рабочем столе,
неактивный просмотр будет активирован и
будет прокручиваться следом за выделенным
словом при Чтении приложения.
Зоны чтения При использовании увеличенного окна
Объединение, Клонирование, Без увеличения
или Глобальный мультипросмотр, активное
увеличенное окно прокручивается, чтобы
привести вызванную зону чтения в поле
зрения, не зависимо от того, на каком
рабочем столе она находится.
При использовании Локального
мультипросмотра, если зона чтения
находится на неактивном рабочем столе,
неактивный просмотр будет активирован и
будет прокручиваться, чтобы привести
вызванную зону чтения в поле зрения.

Глава 5—Функции увеличителя 107
Сенсорный экран Эта функция для нескольких мониторов в
настоящее время не поддерживается.
Камера ZoomText Эта функция для нескольких мониторов в
настоящее время не поддерживается.
Поддержка сторонних
USB систем
видеонаблюдения
Эта функция для нескольких мониторов в
настоящее время не поддерживается.

108
Устранение неполадок с несколькими мониторами
Этот раздел содержит шаги для устранения неполадок, которые
могут возникнуть при использовании поддержки нескольких
мониторов в ZoomText.
Проблема: В вашей системе три или больше мониторов
(настроены с расширением дисплеев) и когда вы пытаетесь
запустить ZoomText, появляется сообщение: "Поддержка
нескольких мониторов ZoomText требует, чтобы был подключен
только один дополнительный дисплей. Пожалуйста, отключите
все дополнительные дисплеи, кроме одного, и затем попытайтесь
включить несколько мониторов снова."
Решение: В настоящее время поддержка нескольких мониторов
в ZoomText работает с двумя расширенными мониторами.
Поддержка трёх и более расширенных мониторов будет
добавлена в будущий версиях.
Проблема: При использовании режима просмотра
Объединение левая половина увеличенного вида находится
справа и наоборот.
Решение: Ориентация ваших расширенных дисплеев обратна
физическому расположению мониторов. Чтобы разрешить эту
проблему, поменяйте ориентацию дисплеев в настройках
разрешения дисплеев, в которые можно попасть, нажав правую
кнопку мыши на любой пустой области рабочего стола и
щёлкнув Разрешение экрана.
Проблема: Мышь не перемещается между мониторами, а
перескакивает с края на край.
Решение: Ориентация ваших расширенных дисплеев обратна
физическому расположению мониторов. Чтобы разрешить эту
проблему, поменяйте ориентацию дисплеев в настройках

Глава 5—Функции увеличителя 109
разрешения дисплеев, в которые можно попасть, нажав правую
кнопку мыши на любой пустой области рабочего стола и
щёлкнув Разрешение экрана.
Проблема: ZoomText увеличивает и прокручивает только
половину площади экрана.
Решение: Поддержка нескольких мониторов в ZoomText
включена, а вы смотрите только на один из ваших мониторов.
Другая половина площади экрана отображается на втором
мониторе.

110
Улучшения экрана
Расширенные возможности экрана улучшают читаемость
объектов на экране. С помощью этих настроек вы можете
улучшить цвета для большего контраста и чёткости, а также
улучшить внешний вид указателя мыши, текстового курсора и
фокуса ввода, что позволит легче видеть и отслеживать их.
Улучшения цвета
Улучшения указателя
Улучшения курсора
Улучшения фокуса
Использование умной инверсии

Глава 5—Функции увеличителя 111
Улучшения цвета
Улучшение цвета повышает чёткость текста и графики для
удобства просмотра и снижения утомляемости глаз. Параметры
улучшения цвета состоят из различных вариантов эффектов
фильтра, настройка цвета, контрастности и яркости. Вы можете
выбрать схемы цветов из предустановленных или создать свои
собственные настройки курсора.
Совет! При использовании эффектов Инверсия яркости и
Инверсия цветов в Internet Explorer 11 (и других браузерах),
включение функции ZoomText Умная инверсия применит для
фотографий будет обратный эффект, чтобы они отображались в
их естественных цветах. Чтобы узнать больше об этой функции,
смотрите Настройки Умной инверсии.
Параметры улучшения цвета доступны и устанавливаются с
помощью разделённой кнопки Цвет - элемента управления,
который расположен на вкладке Увеличение. Щелчок по
верхней части этой кнопки включает и выключает улучшения
цвета, а нижняя часть открывает меню цвета.
Чтобы включить и выключить улучшения цвета
Выполните одно из следующих действий:
На вкладке Увеличение выберите кнопку Цвет.
Нажмите команду быстрого доступа Улучшение цвета:
Caps Lock + C
Чтобы выбрать предустановленную цветовую схему
1. На вкладке Увеличение щёлкните по стрелке за Цвет или
перейдите к Цвет и нажмите клавишу стрелки вниз.
2. В меню Цвет выберите Схема.
3. В меню Схема выберите желаемую цветовую схему.
Чтобы создать собственную цветовую схему

112
1. На вкладке Увеличение щёлкните по стрелке за Цвет или
перейдите к Цвет и нажмите клавишу стрелки вниз.
2. В меню Цвет выберите Настройки.
Появится диалоговое окно Настройки улучшения экрана и
отобразится вкладка Цвет.
3. Выберите Пользовательский.
4. Отрегулируйте персональные настройки по желанию.
5. Щёлкните OK.
Вкладка Цвет

Глава 5—Функции увеличителя 113
Настройки Описание
Улучшение цвета
Обычный Отключает все улучшения цвета.
Схема Активирует предустановленные цветовые
схемы(выбраны в соседнем поле со списком).
Пользовательские Активирует персональные настройки,
которые позволяют создать вашу
собственную пользовательскую цветовую
схему.
Персональные
настройки
Активирует и настраивает пользовательские
параметры в соответствии с выбранной
предустановленной цветовой схемой. Это
позволяет вам использовать
предустановленную схему в качестве
начальных значений для пользовательской
схемы.
Персональные настройки
Применить
улучшения цвета к
Определяет, будут ли улучшения цвета
применяются для увеличенного окна, фона
(обычный экран) или оба.
Настройки яркости и контрастности
Яркость Увеличивает или уменьшает яркость
изображения на экране от 0% до 100%.
Обычная яркость 50%.
Контрастность Увеличивает или уменьшает контрастность
изображения на экране от 0% до 100%.
Обычная контрастность 50%.
Сбросить к
исходным
настройкам
Восстанавливает яркость и контрастность в
50%.

114
Настройки эффектов
Применить
улучшение цвета
к
Выбирает тип цветового эффекта и
активирует соответствующие ему настройки.
Ничего. Не применяется фильтрация.
Инвертировать яркость. Инвертирует
яркость всех цветов экрана. Светлые тона
становятся темными и наоборот.
Инвертировать цвета. Инвертирует все
цвета экрана.
Окрашенный. Преобразует все цвета на
экране в один оттенок, сохранив их значения
светлыми и темными. Когда выбран эффект
окрашивания, появляется список Цвет,
позволяющий вам выбрать цвет
окрашивания.
Двухцветный. Преобразует все цвета на
экране в двухцветный спектр. Когда выбран
эффект двухцветности, появляются списки
Цвет переднего плана и Цвет фона,
позволяющие вам определить двухцветный
спектр.
Заменить цвет. Заменяет один цвет на
экране на другой. Когда выбран эффект
замены цвета, на экране появляются списки
Заменить и На, позволяющие вам выбрать
заменяемый и замещающий цвета. Также
появляется регулятор глубины,
позволяющий расширить диапазон цвета
замещения на оттенки выбранного цвета.

Глава 5—Функции увеличителя 115
Улучшения указателя
Улучшения указателя облегчает наведение указателя мыши и его
отслеживание. Вы можете отрегулировать размер и цвет
указателя и активировать локатор, который выделяет позицию
указателя на экране. Вы можете выбрать схемы указателя из
предустановленных или создать свои собственные настройки
указателя.
Параметры улучшения указателя доступны и устанавливаются с
помощью разделённой кнопки Указатель - элемента
управления, который расположен на вкладке Увеличение.
Щелчок по части этой кнопки включает и выключает улучшения
указателя, а нижняя часть открывает меню указателя.
Чтобы включить и выключить улучшения указателя
Выполните одно из следующих действий:
На вкладке Увеличение выберите кнопку Указатель.
Нажмите команду быстрого доступа Улучшение указателя:
Caps Lock + P
Чтобы выбрать предустановленную схему указателя
1. На вкладке Увеличение щёлкните по стрелке за элементом
Указатель или перейдите к Указатель и нажмите клавишу
стрелки вниз.
2. В меню Указатель выберите Схема.
3. В меню Схема выберите желаемую схему указателя.
Чтобы создать собственную схему указателя
1. На вкладке Увеличение щёлкните по стрелке за элементом
Указатель или перейдите к Указатель и нажмите клавишу
стрелки вниз.
2. В меню Указатель выберите Настройки.
Появится диалоговое окно Настройки улучшения экрана и
отобразится вкладка Указатель.

116
3. Выберите Пользовательский.
4. Отрегулируйте персональные настройки по желанию.
5. Щёлкните OK.
Вкладка Указатель
Настройки Описание
Улучшение указателя
Обычный Отключает все улучшения указателя.

Глава 5—Функции увеличителя 117
Схема Активирует предустановленные схемы
указателя (выбраны в соседнем поле со
списком).
Пользовательский Активирует персональные настройки,
которые позволяют создать вашу
собственную пользовательскую схему
указателя.
Персональные Активирует и настраивает пользовательские
параметры в соответствии с выбранной
предустановленной схемой указателя. Это
позволяет вам использовать
предустановленную схему в качестве
начальных значений для пользовательской
схемы.
Персональные настройки
Указатель
Использовать
сглаживание
указателей мыши
Включает сглаживание ZoomText краёв
указателя мыши в пользовательской схеме
указателя.
Размер Устанавливает размер улучшенного
указателя мыши: стандартный (без
увеличения), большой (2x) или огромный
(4x).
Цвет Выбирает цвет для указателя мыши.
Локатор указателя
Тип Выбирает тип локатора указателя:
Круг. Отображает окружность с центром в
вершине указателя.
Сонар. Отображает анимированные
окружности, которые расходятся из
вершины указателя.
Полное перекрестие. Отображает

118
перекрестие линий, которые проходят через
всё окно увеличения и пересекаются в
вершине указателя.
Перекрестие. Отображает перекрестие
линий, которые пересекаются в вершине
указателя.
Цвет Выбирает цвет для локатора указателя.
Толщина Устанавливает ширину локатора указателя:
Тонкий, Средний, Толстый.
Прозрачность Устанавливает уровень прозрачности
локатора указателя. Уровень прозрачности
управляет тем, как изображение рабочего
стола просвечивает через локатор указателя.
Показывать локатор указателя
Всегда Локатор указателя всегда
отображается.
Когда указатель
неподвижен
Локатор указателя отображается только
тогда, когда указатель не двигается.
Когда указатель
перемещается
Локатор указателя отображается только
когда указатель двигается.
Когда нажата
клавиша-
модификатор
Локатор указателя отображается только
когда нажата и удерживается клавиша-
модификатор указателя.
Клавиши-
модификаторы
Выбирает клавишу или комбинацию
клавиш, при удержании которых будет
отображаться локатор указателя.
Примечание: Опция Показывать локатор
указателя должна быть установлена как
Когда нажата клавиша-модификатор.

Глава 5—Функции увеличителя 119
Улучшения курсора
Улучшения курсора облегчает позиционирование курсора и его
отслеживание. Когда включено, выбор локатора высокой
видимости отмечает позицию курсора, не скрывая окружающий
текст. Вы можете выбрать схемы курсора из предустановленных
или создать свои собственные настройки курсора.
Параметры улучшения курсора доступны и устанавливаются с
помощью разделённой кнопки Курсор - элемента управления,
который расположен на вкладке Увеличение. Щелчок по
верхней части этой кнопки включает и выключает улучшения
курсора, а нижняя часть открывает меню курсора.
Чтобы включить и выключить улучшения курсора
Выполните одно из следующих действий:
На вкладке Увеличение выберите кнопку Курсор.
Нажмите команду быстрого доступа Улучшение курсора:
Caps Lock + R
Чтобы выбрать предустановленную схему курсора
1. На вкладке Увеличение щёлкните по стрелке за Курсор
или перейдите к Курсор и нажмите клавишу стрелки вниз.
2. В меню Курсор выберите Схема.
3. В меню Схема выберите желаемую схему курсора.
Чтобы создать собственную схему курсора
1. На вкладке Увеличение щёлкните по стрелке за Курсор
или перейдите к Курсор и нажмите клавишу стрелки вниз.
2. В меню Курсор выберите Настройки.
Появится диалоговое окно Настройки улучшения экрана и
отобразится вкладка Курсор.
3. Выберите Пользовательский...
4. Отрегулируйте персональные настройки по желанию.

120
5. Щёлкните OK.
Вкладка Курсор
Настройки Описание
Улучшение курсора
Обычный Отключает все улучшения курсора.
Схема Активирует предустановленные схемы
курсора (выбраны в соседнем поле со
списком).

Глава 5—Функции увеличителя 121
Пользовательский Активирует персональные настройки,
которые позволяют создать вашу
собственную пользовательскую схему
курсора.
Персональные Активирует и настраивает
пользовательские параметры в
соответствии с выбранной
предустановленной схемой курсора. Это
позволяет вам использовать
предустановленную схему в качестве
начальных значений для пользовательской
схемы.
Предпросмотр Когда вы щёлкаете в поле ввода
Предпросмотр, появляется курсор с
выбранными настройками улучшения
курсора.
Персональные настройки
Локатор курсора
Тип Выбирает тип локатора курсора
Клинья. Отображает треугольные клинья
сверху и снизу от курсора.
Круг. Отображает круг вокруг курсора.
Рамка. Отображает прямоугольную рамку
вокруг курсора.
Размер Устанавливает размер локатора курсора:
Тонкий, Средний, Толстый.
Цвет Выбирает цвет для локатора курсора.
Прозрачность Устанавливает уровень прозрачности
локатора курсора. Уровень прозрачности
управляет тем, как изображение рабочего
стола просвечивает через локатор курсора.

122
Показывать локатор фокуса
Всегда Локатор курсора всегда отображается.
Когда курсор
неподвижен
Локатор курсора отображается только
тогда, когда курсор не двигается.
Когда курсор
перемещается
Локатор курсора отображается только
тогда, когда курсор двигается.
Когда нажата
клавиша-
модификатор
Локатор курсора отображается только
тогда, когда нажата и удерживается
клавиша-модификатор курсора.
Клавиши-
модификаторы
Выбирает клавишу или комбинацию
клавиш, при удержании которых будет
отображаться локатор курсора.
Примечание: Опция Показывать локатор
курсора должна быть установлена как
Когда нажата клавиша-модификатор.

Глава 5—Функции увеличителя 123
Улучшения фокуса
Улучшение фокуса облегчает позиционирование и слежение за
элементом управления, который получает фокус по нажатию
клавиши Tab и клавиш со стрелками в меню, диалогах, панелях
инструментов и других элементов управления приложения.
Когда включено, выбор локатора высокой видимости отмечает
позицию элемента управления в фокусе, не скрывая
окружающий текст. Вы можете выбрать схемы фокуса из
предустановленных вариантов или сконфигурировать свои
собственные настройки фокуса.
Параметры улучшения фокуса доступны и устанавливаются с
помощью разделённой кнопки Фокус - элемента управления,
который расположен на вкладке Увеличение. Щелчок по
верхней части этой кнопки включает и выключает улучшения
фокуса, а нижняя часть открывает меню фокуса.
Чтобы включить и выключить улучшения фокуса
Выполните одно из следующих действий:
На вкладке Увеличение выберите кнопку Фокус.
Нажмите команду быстрого доступа Улучшение фокуса:
Caps Lock + F
Чтобы выбрать предустановленную схему фокуса
1. На вкладке Увеличение щёлкните по стрелке за Фокус или
перейдите к Фокус и нажмите клавишу стрелки вниз.
2. В меню Фокус выберите Схема.
3. В меню Схема выберите желаемую схему фокуса.

124
Чтобы создать собственную схему фокуса
1. На вкладке Увеличение щёлкните по стрелке за Фокус или
перейдите к Фокус и нажмите клавишу стрелки вниз.
2. В меню Фокус выберите Настройки.
Появится диалоговое окно Настройки улучшения экрана и
отобразится вкладка Фокус.
3. Выберите Пользовательский...
4. Отрегулируйте персональные настройки по желанию.
5. Щёлкните OK.
Вкладка Фокус

Глава 5—Функции увеличителя 125
Настройки Описание
Улучшение фокуса
Обычный Отключает все улучшения фокуса.
Схема Активирует предустановленные схемы
фокуса (выбраны в соседнем поле со
списком).
Пользовательский Активирует персональные настройки,
которые позволяют создать вашу
собственную пользовательскую схему
фокуса.
Персональные Активирует и настраивает пользовательские
параметры в соответствии с выбранной
предустановленной схемой фокуса. Это
позволяет вам использовать
предустановленную схему в качестве
начальных значений для пользовательской
схемы.
Персональные настройки
Локатор фокуса
Тип Выбирает тип локатора фокуса
Блок. Отображает блок над элементом
управления, находящимся в фокусе.
Подчёркнутый. Отображает линию под
элементом управления, находящимся в
фокусе.
Рамка. Отображает рамку вокруг элемента
управления, находящегося в фокусе.
Цвет Выбирает цвет для локатора фокуса.
Толщина Устанавливает ширину локатора фокуса:
Тонкий, Средний, Толстый.

126
Прозрачность Устанавливает уровень прозрачности
локатора фокуса. Уровень прозрачности
управляет тем, как изображение рабочего
стола просвечивает через локатор фокуса.
Примечание: Эти настройки недоступны,
когда установлен цвет локатора установлен
как 'Инверсия'.
Отступ Увеличивает или уменьшает пространство
между элементом управления в фокусе и
локатором фокуса.
Показывать локатор фокуса
Непрерывно Локатор всегда отображается (когда в
фокусе есть элемент управления).
Кратко Локатор фокуса отображается 1.5 секунды
после того, как элемент управления
получает фокус.
Когда нажата
клавиша-
модификатор
Локатор отображается только тогда, когда
нажата и удерживается клавиша-
модификатор.
Клавиши-
модификаторы
Выбирает клавишу или комбинацию
клавиш, при удержании которых будет
отображаться локатор фокуса.
Примечание: Опция Показывать локатор
фокуса должна быть установлена как
Когда нажата клавиша-модификатор.

Глава 5—Функции увеличителя 127
Использование умной инверсии
Использование фильтра эффектов, инвертирующих цвета и
яркость экрана, популярно среди пользователей компьютеров с
нарушениями зрения, так как позволяет уменьшить блики и
улучшить читаемость текста на экране, снизить усталость глаз и
повысить комфортность. Однако в результате применения этих
эффектов фотографии выглядят как плёночные негативы, они
непривлекательны и часто их сложно рассмотреть.
Включив функцию Умная инверсия в ZoomText, при
использовании фильтров Инвертировать яркость и
Инвертировать цвет (функции улучшения цвета), ZoomText будет
обращать или отменять эффекты инверсии для фотографий,
поэтому они будут отображаться в своих естественных цветах.
Примечание: Пока эта функция доступна только для Internet
Explorer 11 и Google Chrome, но в скором времени она будет
добавлена для других браузеров и приложений.
Чтобы включить или выключить Умную инверсию в меню Цвет
1. На вкладке Увеличение щёлкните по стрелке за Цвет или
перейдите к Цвет и нажмите клавишу стрелки вниз.
2. В меню Цвет выберите Использовать умную инверсию.
Чтобы включить или выключить Умную инверсию клавишами быстрого доступа
Ныжмите горячие клавиши, включающие и выключающие
улучшенную Умную инверсию: Caps Lock + I
Примечание: Умная инверсия может быть включена или
выключена только когда включена Инверсия яркости либо
Инверсия цвета.

128
Настройки навигации
Настройки навигации управляют тем, как ZoomText будет
прокручивать увеличенное окно, чтобы удерживать
перемещаемые объекты в поле зрения, включая указатель мыши,
текстовый курсор, фокус клавиатуры и другие появляющиеся и
двигающиеся по экрану объекты. С помощью этих настроек вы
можете: выбрать объекты и события, которые ZoomText будет
отслеживать в увеличенном окне; выбрать, как отслеживаемые
объекты и события будут располагаться в увеличенном окне,
автоматически направлять курсор мыши на увеличенное
изображение или активный элемент управления и ограничивать
перемещения указателя мыши.
Слежение
Выравнивание
Мышь
Панорамирование

Глава 5—Функции увеличителя 129
Слежение
При движении мыши, вводе текста, перемещении по меню,
диалогам, элементам управления других программ, увеличенное
окно автоматически прокручивается, чтобы держать фокус в
поле зрения. Это поведение управляется параметрами слежения
в ZoomText, которые позволяют вам выбрать элементы, которые
вы хотите отслеживать в ZoomText, когда они становятся
активными. Вы можете также ограничить слежение выбранной
областью экрана.
Чтобы отрегулировать настройки слежения
1. На вкладке Увеличение выберите кнопку Навигация.
2. В меню Навигация выберите Слежение.
Появится диалог Настройки навигации с отображённой
вкладкой Слежение.
3. Отрегулируйте желаемые настройки слежения.
4. Щёлкните OK.
Вкладка Слежение

130
Настройки Описание
Отслеживать по следующим значениям
Указатель мыши Включает отслеживание указателя мыши
Текстовый курсор Включает отслеживание текстового курсора
Меню Включает отслеживание элементов меню,
которые получают клавиатурный фокус.
Элементы
управления
Включает отслеживание элементов
управления, которые получают
клавиатурный фокус.
Всплывающие
подсказки
Включает отслеживание всплывающих
подсказок при их появлении.
Окна Включает отслеживание окон, которые
становятся активными.
Сообщения Включает отслеживание всплывающих
сообщений при их появлении.

Глава 5—Функции увеличителя 131
Выравнивание
Параметры выравнивания определяют, как увеличенное окно
прокручивается, чтобы удерживать отслеживаемый элемент в
поле зрения. Есть два основных типа выравнивания: по краю и по
центру. При выравнивании по краю, увеличенное окно
прокручивается только по необходимости, пока не захватит
отслеживаемый объект в поле зрения. При выравнивании по
центру увеличенное окно прокручивается по необходимости,
пока отслеживаемый объект не окажется в центре увеличенного
окна. Третий тип выравнивания - "умное выравнивание" -
прокручивает окно, пока не окажется видимым отслеживаемый
объект и максимально возможная часть меню или окна,
содержащего этот объект.
Чтобы отрегулировать настройки выравнивания
1. На вкладке Увеличение выберите кнопку Навигация.
2. В меню Навигация выберите Выравнивание.
Появится диалог Настройки навигации с отображённой
вкладкой Выравнивание.
3. Отрегулируйте настройки выравнивания по желанию.
4. Щёлкните OK.

132
Вкладка Выравнивание
Настройки Описание
Внутри границ с
полями
Увеличенное окно прокручивается только по
необходимости, приводя отслеживаемый
объект внутрь границ с полями.
Центрировано
внутри окна
увеличения
Увеличенное окно прокручивается, удерживая
отслеживаемый объект в центре увеличенного
окна.
Граничное поле Определяет, насколько близко к краю
увеличенного окна может быть смещён
отслеживаемый объект до того, как окно
начинает прокручиваться. Граничное поле
может быть установлено в пределах от 0% до
50% - до половины ширины и высоты
увеличенного окна.
Умное выравнивание
по родительскому
окну
Увеличенное окно прокручивается, удерживая
в поле зрения отслеживаемый элемент
управления или меню и максимально
возможную часть его родительского диалога
или меню.

Глава 5—Функции увеличителя 133
Мышь
Параметры навигации мыши - позиционирование указателя и
ограничения указателя - облегчают исследование экрана и
перемещение по нему. С позиционированием указателя,
указатель мыши всегда, когда вам это нужно, оказывается в поле
зрения. С ограничением указателя вы всегда можете ограничить
перемещение указателя мыши в горизонтальном и вертикальном
направлении в рамках активного окна.
Чтобы отрегулировать настройки навигации мышь
1. На вкладке Увеличение выберите кнопку Навигация.
2. В меню Навигация выберите Мышь.
Появится диалог Настройки навигации с отображённой
вкладкой Мышь.
3. Щёлкните OK.
4. Отрегулируйте настройки навигации по желанию.
Вкладка Мышь

134
Настройки Описание
Привести указатель в
область просмотра при
его перемещении
Автоматически перемещает указатель в
центр области просмотра всякий раз, когда
указатель перемещается вне видимой
области.
Привести указатель на
активный элемент
управления
Автоматически перемещает указатель к
элементу меню или элементу управления в
диалоге, когда они получают фокус.
При нажатом Shift
перемещать
горизонтально или
вертикально
Пока нажата клавиша Shift, указатель
мыши перемещается только горизонтально
или вертикально, в зависимости от
начального направления движения мыши.
Это ограничение перемещения
обеспечивает плавную прокрутку
информации по строкам и столбцам.
При нажатом Ctrl
оставаться в активном
окне
Пока нажата клавиша Ctrl, указатель мыши
перемещается только горизонтально или
вертикально, в зависимости от начального
направления движения мыши. Это
ограничение перемещения обеспечивает
плавную прокрутку информации по
строкам и столбцам.

Глава 5—Функции увеличителя 135
Панорамирование
Плавное панорамирование обеспечивает более естественное
движение при прокручивании увеличенного окна для удержания
фокуса в поле зрения. Во время ввода текста и навигации по
меню, диалоговые окна и другие элементы управления
программой в увеличенном виде плавно попадает на экран, а не
резко перепрыгивают.
Чтобы включить и отрегулировать настройки плавного панорамирования
1. На вкладке Увеличение выберите кнопку Навигация.
2. В меню Навигация выберите Панорамирование.
Появится диалог Настройки навигации с отображённой
вкладкой Панорамирование.
3. Отрегулируйте настройки плавного панорамирования как
желаете.
4. Щёлкните OK.
Вкладка Панорамирование

136
Настройки Описание
Включить плавное
панорамирование
Включение функции плавного
панорамирования в ZoomText.
Скорость
панорамирования
Определяет, как быстро ZoomText
панорамирует от одной области к другой.
Плавное
панорамирование при
чтении приложения.
Включение плавного панорамирования
между выделенными словами при чтении
приложения.

Глава 6
Функции чтения
"Функции чтения" - ядро чтения экрана и функций чтения
документа в ZoomText Увеличение/Чтение. Эти функции
включают голос ZoomText; эхо ввода, мыши и программы;
инструменты чтения приложения и чтения зон и команды
озвучивания и текстового курсора.
Примечание: Функции чтения не доступны в ZoomText
Увеличение.
Вкладка панели инструментов Чтение
Голос ZoomText
Функции эха
Чтение приложения
Зоны чтения
Чтение с текстовым курсором
Команды озвучивания

138
Вкладка панели инструментов Чтение
Вкладка Чтение содержит кнопки быстрых действий для
включения и регулировки всех функций чтения в ZoomText.
Многие из этих кнопок - разделённые элементы управления,
которые позволяют вам включать и выключать функции и
открывать меню связанных настроек. Эти кнопки сгруппированы
по категориям и имеют интуитивно понятные значки и подписи.
Вкладка панели инструментов Чтение
Примечание: Вкладка Чтение появляется только в ZoomText
Увеличение/Чтение.
Голос. Включает и отключает речевого вывода для чтения с
экрана, и позволяет открыть диалоговое окно Настройки
голоса, где вы можете выбрать и настроить различные
голоса.
Скорость. Управляет тем, как быстро разговаривает
ZoomText.
Клавиатура. Включает и выключает эхо клавиатуры и
выбирает настройки эха клавиатуры. Эхо клавиатуры
обеспечивает мгновенный отклик клавиш и слов, которые
вы вводите.
Мышь. Включает и выключает эхо мыши и выбирает
настройки эха мыши. Эхо мыши автоматически читает
текст под указателем мыши.

Глава 6—Функции чтения 139
Многословность. Выбирает уровень многословности.
Многословность позволяет вам настроить количество
проговариваемой информации, когда элемент программы
получает фокус.
Чтение приложения. Запускает утилиту чтения
приложения для чтения текста с последнем активном
приложении. Чтение приложения обеспечивает
непрерывное чтение документов, веб-страниц и
электронной почты в родительском приложении.
Зоны. Позволяет создавать, править и навигировать по
зонам чтения. Зоны чтения позволяют вам сразу увидеть и
услышать выбранные области в окне приложения.

140
Голос ZoomText
ZoomText позволяет вам выбрать голос в соответствии с вашими
личными предпочтениями. Вы можете выбрать мужской или
женский голос, отрегулировать быстроту и громкость речи и
настроить стиль чтения и звуковые сигналы. Вы также можете
включать и отключать голос по необходимости.
Включение и отключение голоса
Регулировка скорости голоса
Выбор голоса
Настройка обработки текста
Настройка подсказок

Глава 6—Функции чтения 141
Включение и отключение голоса
Вы можете включить и выключить голос в любое время без
выключения функций увеличения.
Чтобы включить или отключить голос
Выполните одно из следующих действий:
На вкладке панели инструментов Чтение выберите Голос
> Включить (или Голос > Отключить).
Для включения/выключения голоса нажмите клавиатурную
команду: Caps Lock + Alt + Enter
Примечание: Чтение приложения будет продолжать говорить
когда голос отключен.
Иногда вам может быть нужно прервать речевое сообщение.
Например, когда ZoomText читает окно сообщения, с которым
вы уже ознакомились. Вы можете быстро остановить речь
ZoomText, не отключая голос в целом.
Чтобы быстро прервать речь
Нажмите и отпустите клавишу Ctrl.
Проговариваемая в данный момент информация будет
остановлена.

142
Регулировка скорости голоса
Скорость голоса позволяет вам контролировать то, как быстро
разговаривает ZoomText.
Чтобы отрегулировать скорость речи
Выполните одно из следующих действий:
На вкладке панели инструментов Чтение отрегулируйте
уровень в счетчике Скорость.
нажмите клавиатурные команды Голос быстрее и Голос
медленнее
o Голос быстрее: Caps Lock + Alt + Up
o Голос медленнее: Caps Lock + Alt + Down
Примечание: Скорость голоса также может быть отрегулирована
в диалоговом окне настройки голоса. Чтобы узнать больше,
смотрите Настройки голоса.
Для Чтения приложения доступна отдельная скорость голоса.
Эти настройки собраны в диалоговом окне Чтение приложения
(вкладка Общие настройки). Чтобы узнать больше, смотрите
Общие настройки Чтения приложения.

Глава 6—Функции чтения 143
Настройки голоса
Настройки голоса дают вам возможность выбрать и настроить
голос ZoomText. Вы можете выбрать мужской или женский голос
и настроить его скорость чтения, высоту и громкость.
Чтобы отрегулировать параметры голоса
1. На вкладке Чтение щёлкните по стрелке за кнопкой Голос
или перейдите к кнопке Голос и нажмите клавишу стрелки
вниз.
2. В меню Голос выберите Настройки.
Появляется диалог Настройки голоса.
3. Переключитесь на вкладку Голос.
4. Убедитесь, что флажок Включить голосовой вывод
отмечен.
5. Выберите желаемый язык, синтезатор и голос, затем
отрегулируйте скорость, высоту тона и громкость.
6. Чтобы предварительно прослушать настройки синтезатора,
введите некоторый текст в поле Пример текста и затем
щёлкните Озвучить пример.
7. Щёлкните OK.

144
Вкладка Голос
Настройки Описание
Включить голосовой
вывод
Включает и отключает голосовой вывод
экранного доступа.
Язык Отображает список языков синтезатора
речи, доступных в вашей системе.
Синтезатор Отображает список синтезаторов речи,
доступных в вашей системе.
Примечание: ZoomText поддерживает
основные синтезаторы речи SAPI 4 и SAPI 5.
Голос Отображает список голосов, доступных для
выбранного синтезатора.

Глава 6—Функции чтения 145
Загрузка
дополнительных
голосов
В вашем браузере по умолчанию откройте
страницу Voice Synthesizer на веб-сайте
Freedom Scientific, где вы можете
предпрослушать и загрузить доступные
голоса Vocalizer Expressive, чтобы
установить их для использования с
ZoomText.
Настройки голоса
Скорость Управляет тем, как быстро разговаривает
ZoomText.
Для Чтения приложения доступна
отдельная скорость голоса. Чтобы узнать
больше, см. Параметры чтения.
Тембр Выбирает высоту текущего голоса. Высота
меняется в диапазоне от 5 до 100% с шагом
5%.
Громкость Выбирает громкость текущего голоса.
Громкость меняется в диапазоне от 5 до
100% с шагом 5%.
Параметры... Отображает параметры настроек
выбранного синтезатора речи, включая
управлениепроизношением синтезатора.
Если устройство речи произносит слово не
правильно, можно откорректировать
произношение, подставив его фонетическое
написание.
Пример текста
Пример текста /
Озвучить пример
Позволяет вам протестировать
специальные настройки речи. Текст может
быть введён в поле Пример текста и
произнесён по щелчку на кнопке Озвучить
пример. Для озвучивания примера текста
используются текущие настройки речи,

146
включая настройки на вкладках Обработка
текста и Подсказки.
Если для утилиты Чтение приложения установлено использовать
собственную скорость речи, эти настройки скорости будут не
активны (отключены) при открытии диалогового окна Настройки
голоса из панели инструментов Просмотр текста утилиты Чтение
приложения.
Добавление голосов
ZoomText Увеличение/Чтение включает в себя библиотеку
голосов Vocalizer Expressive наиболее распространённых языков
и диалектов со всего мира. Когда вы устанавливаете ZoomText,
автоматически устанавливается один мужской и/или женский
голос, соответствующий языку вашей операционной системы
Windows. Вы можете предпрослушать и загрузить
дополнительные голоса из библиотеки Vocalizer Expressive со
страницы Voice Synthesizer на веб-сайте Freedom Scientific.
Чтобы загрузить дополнительные голоса Vocalizer Expressive
1. На вкладке Чтение щёлкните по стрелке за кнопкой Голос
или перейдите к кнопке Голос и нажмите клавишу стрелки
вниз.
2. В меню Голос выберите Настройки.
Появляется диалог Настройки голоса.
3. Переключитесь на вкладку Голос.
4. Выберите Загрузить дополнительные голоса...
Ваш веб-браузер откроет страницу Voice Synthesizer на веб-
сайте Freedom Scientific.
5. Загрузите и установите желаемые голоса.
6. Дважды щёлкните по каждому загруженному файлу, чтобы
установить голос.

Глава 6—Функции чтения 147
Примечание: ZoomText также поддерживает синтезаторы на базе
SAPI 4 или SAPI 5 от других поставщиков, которые имеют
открытое лицензирование и совместимы с ZoomText.

148
Обработка текста
Обработка текста изменяет произношение цифр, знаков
препинания и слов со смешанным регистром букв так, чтобы они
звучали правильно в контексте или необходимом формате.
Используя эти настройки, вы можете создать стиль чтения
совокупности слов и чисел.
Чтобы отрегулировать настройки обработки текста
1. На вкладке Чтение щёлкните по стрелке за кнопкой Голос
или перейдите к кнопке Голос и нажмите клавишу стрелки
вниз.
2. В меню Голос выберите Настройки.
Появляется диалог Настройки голоса.
3. Переключитесь на вкладку Обработка текста.
4. Отрегулируйте настройки по желанию.
5. Щёлкните OK.

Глава 6—Функции чтения 149
Вкладка Обработка текста
Настройки Описание
Текст
Разделять слова со
смешанным
регистром букв
Разрывает слово со смешанным регистром
букв на отдельные слова для более точного
произношения синтезатором речи.
Например, слово ZoomText разделяется и
произносится как Zoom Text.
Фильтровать
повторяющиеся
символы
Ограничивает количество проговариваний
повторяющихся символов. Это удобно,
когда встречается череда повторяющихся
символов, используемых для
форматирования.

150
Число повторений Устанавливает максимальное число
проговариваний повторяющихся символов.
Число повторений находится в диапазоне
от 2 до 10.
Числа
Произносить числа
согласно настройкам
синтезатора
Числа произносятся согласно встроенным
настройкам синтезатора.
Произносить числа,
используя их полное
словесное
представление
Числа произносятся с использованием
полного словесного представления.
Например, число 1995 произносится как
"одна тысяча девятьсот девяносто пять".
Произносить числа
по цифрам
Числа произносятся как отдельный цифры.
Например, число 1995 произносится как
"один девять девять пять".
Произносить числа
по паре цифр
Числа произносятся по парам цифр.
Например, число 1995 произносится как
"девятнадцать девяносто пять".
Пунктуация
Читать пунктуацию
согласно настройкам
синтезатора
Символы пунктуации произносятся
согласно встроенным настройкам
синтезатора.
Читать всю
пунктуацию
Читаются все символы пунктуации.
Читать только
встроенную
пунктуацию.
Читаются только символы пунктуации,
встроенные в слова. Например,
[email protected] прочитается как "info
собачка elitagroup точка ru".

Глава 6—Функции чтения 151
Подсказки
Подсказки обеспечивают звуковые сигналы, когда вы
сталкиваетесь с большими буквами, гиперссылками, или в
начале или конце документа. Подсказки можно услышать как
изменение высоты тона во время чтения элемента или устного
объявления, такого как "Большая" или "Ссылка" перед чтением
элемента.
Чтобы отрегулировать параметры подсказок
1. На вкладке Чтение щёлкните по стрелке за кнопкой Голос
или перейдите к кнопке Голос и нажмите клавишу стрелки
вниз.
2. В меню Голос выберите Настройки.
Появляется диалог Настройки голоса.
3. Переключитесь на вкладку Подсказки.
4. Отрегулируйте настройки по желанию.
5. Щёлкните OK.

152
Вкладка Подсказки
Настройки Описание
Заглавные буквы
Не указывать
заглавные
Подсказки во время чтения заглавных букв
не появляются.
Изменить высоту тона
при чтении заглавных
Во время чтения заглавных букв меняется
высота тона синтезатора.
Произнести
"Большая" перед
заглавной
Перед чтением заглавной буквы
произносится слово "большая".
Изменение высоты
тона
(Заглавные буквы)
Процент изменения высоты тона при
чтении заглавной буквы. Высота тона
меняется в диапазоне от -50% до +50% с

Глава 6—Функции чтения 153
шагом 10%.
Гипертекстовые ссылки
Не указывать ссылки Подсказки во время чтения гипертекстовых
ссылок не появляются.
Изменить высоту тона
при чтении ссылки
Во время чтения гипертекстовых ссылок
меняется высота тона синтезатора.
Произнести "Ссылка"
перед ссылкой
При чтении гипертекстовой ссылки
произносится слово "ссылка".
Изменение высоты
тона
(Гипертекстовые
ссылки)
Процент изменения высоты тона при
чтении гипертекстовой ссылки. Высота тона
меняется в диапазоне от -50% до +50% с
шагом 10%.

154
Эхо
Настройки эха управляют тем, как ZoomText говорит во время
ввода с клавиатуры, использовании мыши или навигации по
приложениям. Эти настройки позволяют вам повысить или
понизить количество произносимых подробностей в
соответствии с вашими потребностями.
Эхо клавиатуры
Эхо мыши
Эхо программы
Многословность

Глава 6—Функции чтения 155
Эхо клавиатуры
Эхо клавиатуры позволяет вам слышать клавиши и слова,
которые вы вводите. Вы можете выбрать, озвучивать нажатие
каждой клавиши, слова или и то и другое. Введённые слова
произносятся после того как вы ввели пробел или другой символ
пунктуации. Вы также можете выбрать, какие группы
печатаемых и непечатаемых клавиш произносятся.
Чтобы переключать режим эха клавиатуры
Выполните одно из следующих действий:
На вкладке Чтение выберите кнопку Клавиатура.
Нажмите команду быстрого доступа к режиму эха
клавиатуры: Caps Lock + Alt + K
Чтобы отрегулировать настройки эха клавиатуры
1. На вкладке Чтение щёлкните по стрелке за Клавиатура
или перейдите к Клавиатура и нажмите клавишу стрелки
вниз.
2. В меню Клавиатура выберите Настройки.
Появится диалог настроек Эха с отображённой вкладкой
Клавиатура.
3. Отрегулируйте настройки эха клавиатуры по желанию.
4. Щёлкните OK.

156
Вкладка Клавиатура
Настройки Описание
Эхо клавиатуры
Без эха Отключает эхо клавиатуры
Клавиши Активирует эхо клавиатуры по нажатию
клавиш. Вы можете выбрать, какие
клавиши озвучивать, используя настройки
под Эхо клавиш при нажатии.
Слова Активирует эхо клавиатуры по слову. Эхо
возникает только тогда, когда полностью
напечатанное слово появляется на экране.
Клавиши и слова Активирует эхо клавиатуры по нажатию
клавиш и словам.

Глава 6—Функции чтения 157
Эхо клавиш при нажатии
Символы Озвучиваются все символьные клавиши:
буквы, цифры и символы.
Навигационные
клавиши
Озвучиваются навигационные клавиши:
стрелки, Home, End, Page Up и Page Down.
Клавиши
редактирования
Озвучиваются клавиши редактирования
текста: Backspace, Insert, Delete, Escape и
Enter.
Функциональные
клавиши
Озвучиваются функциональные клавиши:
от F1 до F12.
Клавиши-
модификаторы
Озвучиваются клавиши-модификаторы:
Alt, Ctrl, Shift и клавиша Windows.
Клавиши
переключения
режимов
Озвучиваются клавиши переключения
режимов: Caps Lock, Num Lock и Scroll
Lock.
Другие клавиши Озвучиваются разные клавиши: Pause, Print
Screen и клавиша контекстного меню.
Примечание: Выбор под Эхо клавиш при нажатии... доступен
только при выбранном эхе Клавиши или Клавиши и слова.

158
Эхо мыши
Эхо мыши автоматически читает текст под указателем мыши.
Когда вы перемещаете указатель мыши по экрану, мгновенно
или после краткой задержки произносится одно слово или целая
строка текста.
Чтобы переключать режим эха мыши
Выполните одно из следующих действий:
На вкладке Чтение выберите кнопку Мышь.
Нажмите команду быстрого доступа к режиму эха мыши:
Caps Lock + Alt + M
Чтобы отрегулировать настройки эха мыши
1. На вкладке Чтение щёлкните по стрелке за кнопкой Мышь
или перейдите к кнопке Мышь и нажмите клавишу
стрелки вниз.
2. В меню Мышь выберите Настройки.
Появится диалог настроек эха с отображённой вкладкой
Мышь.
3. Отрегулируйте настройки эха мыши по желанию.
4. Щёлкните OK.

Глава 6—Функции чтения 159
Вкладка Мышь
Настройки Описание
Эхо мыши
Без эха Отключает эхо мыши
Сразу Включает эхо мыши без задержки. Слова
проговариваются сразу же, как только
указатель мыши окажется над ними.
С задержкой Включает эхо мыши с задержкой. Слова
проговариваются после того, как указатель
мыши провисит над ними указанное время.
Задержка на (сек.) Определяет время в секундах, которое
указатель мыши должен провисеть над
объектом до его озвучивания. Эта
настройка появляется только при выборе
эха С задержкой.

160
Когда мышь проходит над словом
Читать только слово Произносится только слово под указателем
мыши.
Читать все слова в
строке или объекте
Когда указатель мыши перемещается на
новую строку текста или новый объект,
произносятся все слова в строке или
объекте. Объекты включают: строку
заголовка, элементы меню, элементы
управления диалогового окна, значки на
рабочем столе и кнопки на панели задач.
Примечание: При использовании эха мыши удержание клавиши
Shift переключает режим Читать только слово на режим
Читать все слова в строке или объекте (и обратно).

Глава 6—Функции чтения 161
Эхо программы
Эхо программы определяет как озвучиваются элементы когда вы
навигируете и используете ваше приложение. Эти элементы
включают: заголовок окна, меню, диалоги, списки, деревья и
текст, который попадает под курсор мыши. Детализация, с
которой озвучиваются эти элементы, может быть
отрегулирована с помощью настроек многословности.
Чтобы отрегулировать настройки эха программы
1. На вкладке Чтение выберите кнопку Настройки эха,
которая выглядит как диагональная стрелка в правом
нижнем углу группы Эхо.
Появится диалог настроек Эха с отображённой вкладкой
Программа.
2. Отрегулируйте настройки эха программы по желанию.
3. Щёлкните OK.
Вкладка Программа

162
Настройки Описание
Эхо элементов при их активации
Текстовый курсор При перемещении текстового курсора
проговаривается текст в новой позиции
курсора. Количество проговариваемого
текста зависит от того, насколько далеко
переместился курсор: на символ, слово,
строку, предложение или абзац.
Меню Когда вы раскрываете меню,
проговаривается его название, а затем
каждый пункт меню, который становится
выделенным.
Элементы
управления
Когда вы перемещаетесь по диалоговому
окну, дереву или списку, проговаривается
каждый выделенный или выбранный
элемент.
Всплывающие
подсказки
Когда появляется всплывающая подсказка,
она проговаривается.
Заголовки окон Когда окно становится активным,
проговаривается содержимое строки-
заголовка.
Сообщения Когда появляется всплывающее сообщение,
оно проговаривается.
При переходе курсора на новую строку
Эхо слова под
курсором
При переходе текстового курсора на новую
строку проговаривается слово в новой
позиции курсора.
Эхо всей строки При переходе текстового курсора на новую
строку проговаривается вся строка.

Глава 6—Функции чтения 163
Многословность
Многословность позволяет вам настроить количество
проговариваемой информации об элементах управления
программы, когда они становятся активными или выделенными.
Элементы управления программы включают: окна приложения
и документа, меню, диалоги, кнопки, значки и др.
Три уровня многословности - Высокий, Средний и Низкий -
позволяют вам быстро увеличить или уменьшить
многословность. Высокая многословность предоставляет больше
информации, Низкая многословность предоставляет меньше
информации. Каждый уровень многословности вы можете
полностью адаптировать в соответствии со своими
предпочтениями.
Чтобы переключать уровни многословности
Выполните одно из следующих действий:
На вкладке Чтение выберите кнопку Многословность.
Нажмите команду быстрого доступа к уровням
многословности: Caps Lock + Alt + B
Чтобы отрегулировать настройки многословности
1. На вкладке Чтение щёлкните по стрелке за кнопкой
Многословность или перейдите к кнопке
Многословность и нажмите клавишу стрелки вниз.
2. В меню Многословность выберите Настройки.
Появится диалог Настройки чтения с отображённой
вкладкой Многословность.
3. Отрегулируйте настройки многословности по желанию.
4. Щёлкните OK.

164
Вкладка Многословность
Настройки Описание
Уровень многословности
Низкая
многословность
Элементы программы озвучиваются с
минимальной детализацией.
Средняя
многословность
Элементы программы озвучиваются с
умеренной детализацией.
Высокая
многословность
Элементы программы озвучиваются с
максимальной детализацией.
Настройки
многословности
Список флажков, которые определяют
уровни многословности. Отображаемые
параметры отражают текущий уровень
многословности и автоматически
обновляются при выборе другого уровня
многословности.

Глава 6—Функции чтения 165
Выбрать все Отмечает все элементы в списке Настройки
многословности.
Отменить все Снимает флажки со всех элементов в
списке Настройки многословности.

166
Чтение приложения
Чтение приложения - продуктивный инструмент
автоматического чтения документов, веб-страниц и электронной
почты, когда вы расслабили глаза и слушаете или параллельно
следите визуально. Чтение приложения может автоматически
читать текст от начала и до конца, перемещаться вперёд и назад
по тексту или читать отдельные области текста, которые вы
выделили щелчком или протягиванием мыши. Каким бы
способом вы ни читали, Чтение приложения делает это легко.
Режимы чтения приложения
Среда просмотра текста
Запуск и использование Чтение приложения
Настройки Просмотра приложения
Настройки Просмотра текста
Общие настройки

Глава 6—Функции чтения 167
Режимы чтения приложения
Перед началом использования чтения приложения вы должны
разобраться с различными режимами чтения и их доступностью
для разных приложений. Понимание этих особенностей
позволит вам использовать чтение приложении наиболее
эффективно и продуктивно.
Чтение приложения предлагает три уникальных режима чтения:
просмотр приложения, просмотр текста и инструмент Чтение.
Просмотр приложения производит чтение прямо в
исходном приложении. При этом внешне вид приложения
и документа не меняется, а вход и выход из режима чтения
приложения происходят незаметно. Режим просмотра
приложения идеален для пользователей, которые хотят
получить опыт чтения приложений в неискаженном виде
или для тех, кому не требуются функции улучшения текста,
которые предоставляет режим просмотра текста.
Просмотр текста помещает текст в специальное
окружение, где текст отформатирован для удобного чтения.
Текст представлен или в виде одной строки, которая
прокручивается по горизонтали и называется бегущей
строкой, или в виде нескольких строк текста с переносом по
словам, этот вид просмотра текста называется Суфлёром. В
обоих случаях вы можете выбрать шрифты, цветовые
контрасты, выделение слова и уровень увеличения.
Просмотр текста идеален для пользователей, которые хотят
видеть то, что читают, и нуждаются в улучшенной
визуальной среде для чтения. Чтобы узнать о среде
Просмотра текста, смотрите Среда Просмотра текста.
Инструмент Чтение читает выбранные области экрана, по
которым щёлкнули или провели мышью. Прочитан может
быть любой текст, видимый на экране, даже если он
находится за пределами активной программы. Инструмент
Чтение идеально подходит для точечного чтения случайных
блоков текста с помощью простых действий мыши.

168
Вы можете использовать Чтение приложения почти в любом
приложении, однако режимы чтения зависят от уровня
поддержки Чтения приложения для этого приложения: полная
или базовая поддержка.
Полная поддержка позволяет использовать все три
режима чтения: просмотр приложения, просмотр текста и
инструмент Чтение. Полная поддержка доступна в
большинстве приложений, отображающих большие
фрагменты текста, таких как Microsoft Word, Microsoft
Outlook, Adobe Reader и Internet Explorer.
Базовая поддержка позволяет вам использовать только
Инструмент Чтение. Если вы попытаетесь начать Чтение
приложения в режиме просмотра приложения или
просмотра текста, а это приложение обеспечивает только
базовую поддержку, то Чтение приложения автоматически
начнётся в режиме Инструмента Чтение.
При чтении приложения в Microsoft Word произносимое слово
выделяется.

Глава 6—Функции чтения 169
Среда просмотра текста
Просмотр текста при чтении приложения помещает текст в
специальное окружение, где текст отформатирован для удобного
чтения. Текст представлен или в виде одной строки, которая
прокручивается по горизонтали и называется бегущей строкой,
или в виде нескольких строк текста с переносом по словам, этот
вид называется Суфлёром. В обоих случаях вы можете выбрать
шрифты, цветовые контрасты, выделение слова и уровень
увеличения.
Просмотр текста занимает весь экран: в верхней части экрана
находится панель инструментов и ниже текста документа. Текст
документа форматируется и отображается в соответствии с
текущими настройками представления текста.
Просмотр текста при чтении приложения в режиме Суфлёра

170
Просмотр текста при чтении приложения в режиме бегущей строки
Панель инструментов предоставляет необходимые элементы
управления просмотром текста, и обеспечивает доступ к
диалогам настройки экрана просмотра текста.
Панель инструментов Просмотр текста
Воспроизведение/Пауза. Начинает и останавливает чтение
выделенного слова. Когда воспроизведение выполняется, на
панели инструментов появляется кнопка пауза.
Уровень увеличения. Устанавливает уровень увеличения,
используемый при просмотре текста, от 1 до 36 крат.
Скорость. Управляет тем, как быстро разговаривает
ZoomText.

Глава 6—Функции чтения 171
Бегущая строка. Текст отображается одной строкой. При
чтении текст прокручивается горизонтально, как
телеграфная лента.
Суфлёр. Отображаются несколько строк текста, которые не
превышают ширину экрана просмотра текста. При чтении
текст прокручивается горизонтально, как телесуфлёр.
Просмотр приложения. Переключает чтение приложения
с просмотра текста на просмотр приложения.
Настройки. Открывает диалоговое окно Чтение
приложения, чтобы выбрать настройки просмотра текста.

172
Запуск и использование Чтение приложения
Есть разные способы запуска Чтения приложения в различных
режимах, включая выбор в меню или клавиатурные команды.
Эти методы описаны ниже, включая уникальное поведение
каждого режима.
Чтобы запустить Чтение приложения, используя команду Читать с указателя
Наведите указатель мыши на слово, с которого хотите
начать чтение, затем нажмите команду Читать с указателя:
Caps Lock + Alt + Щелчок левой кнопкой мыши
Утилита Чтение приложения запускается в выбранном
режиме и начинает чтение при щелчке на слове. Чтобы
остановить чтение, щёлкните или нажмите Enter. Чтобы
начать чтение, дважды щёлкните (на любом слове) или
нажмите Enter. Все инструкции по чтению с утилитой
Чтение приложения см. "Чтение с утилитой Чтение
приложения" ниже.
Чтобы запустить утилиту Чтение приложения сразу в режимах Просмотр приложение или Просмотр текста
Выберите элемент меню Использовать просмотр
приложения или Использовать просмотр текста в меню
кнопки Чтение приложения, или нажмите следующие
клавиатурные команды:
o Запустить Просмотр приложения: Caps Lock + Alt
+ A
o Запустить Просмотр текста: Caps Lock + Alt + T
Чтение приложения запускается в выбранном режиме и
начинается чтение текущего текста с позиции курсора. Если
текстовый курсор не существует, Чтение приложения
начинает читать первое видимое слово внутри увеличенной
области, находящейся внутри целевого окна. В противном
случае, Чтение приложения начинает читать первое видимое

Глава 6—Функции чтения 173
слово в целевом приложении. Все инструкции по чтению с
утилитой Чтение приложения см. "Чтение с утилитой
Чтение приложения" ниже.
Чтобы запустить инструмент Чтение
Выберите Использовать инструмент Чтение в меню
кнопки Чтение приложения, или нажмите следующую
клавиатурную команду: Caps Lock + Alt + S
Инструмент Чтение станет активным.
Чтобы запустить утилиту Чтение приложения в выбранном режиме (режим выбран в меню кнопки Чтение приложения)
На вкладке Чтение выберите кнопку Чтение приложения
или нажмите клавиатурную команду Запустить Чтение
приложения: Caps Lock + Alt + R
Утилита Чтение приложения будет запущена в выбранном
режиме.
Чтение с утилитой Чтение приложения
Чтобы начать или остановить автоматическое чтение
Нажмите Enter или выполните двойной щелчок по слову, с
которого вы хотите начать или возобновить чтение.
Чтобы просматривать слова, строки, предложения и абзацы
Используйте команды навигации Чтения приложения (список
ниже).
Чтобы переключиться между Просмотром приложения и Просмотром текста
Нажмите Tab.
Чтобы выйти из Чтения приложения
Щёлкните правой кнопкой мыши или нажмите Esc.

174
Когда Чтение приложения закроется, курсор автоматически
встанет на последнее слово, которое было выделено в утилите
Чтение приложения (если курсор в приложении имеется).
Команды навигации Чтения приложения
Следующие клавиатурные команды могут использоваться для запуска
Чтения приложения.
Команда Клавиатурная команда
Запустить чтение приложения
для Указателя
Caps Lock + Alt + Щелчок левой
кнопкой мыши
Запустить Просмотр приложения Caps Lock + Alt + A
Запустить Просмотр текста Caps Lock + Alt + T
Запустить инструмент Чтение Caps Lock + Alt + S
Запустить Чтение приложения
(выбранный режим)
Caps Lock + Alt + R
Пока утилита Чтение приложения активна, для операций Чтения
приложения можно использовать следующие модальные клавиши.
Команда Модальные клавиши
Следующее слово Ctrl + Стрелка вправо
Предыдущее слово Ctrl + Стрелка влево
Следующее предложение Стрелка вправо
Предыдущее предложение Стрелка влево
Следующий абзац Стрелка вниз
Предыдущий абзац Стрелка вверх
Следующая страница Page Down
Предыдущая страница Page Up

Глава 6—Функции чтения 175
Текущее слово * Ctrl + Alt + Shift + Стрелка вверх
Текущая строка Ctrl + Alt + Shift + Стрелка вправо
Текущее предложение Ctrl + Alt + Shift + Стрелка вниз
Текущий абзац Ctrl + Alt + Shift + Стрелка влево
Первое слово в строке Home
Последнее слово в строке End
Начало документа Ctrl + Home
Конец документа Ctrl + End
Следующая ссылка L
Предыдущая ссылка Shift + L
Активировать ссылку Ctrl + Enter
* При исполнении команды Текущее слово, повторные нажатия в
течении двух секунд дают следующее поведение:
Первое нажатие: читается слово
Второе нажатие: слово читается по буквам
Третье нажатие: слово читается фонетически

176
Настройки Просмотра приложения
Настройки Просмотра приложения позволят вам настроить
оформление выделяемого слова в Чтении приложения, включая
форму выделения, цвет и уровень прозрачности.
Чтобы отрегулировать настройки Просмотра приложения
1. На панели инструментов Чтение выберите Чтение
приложения > Настройки просмотра приложения.
Появится диалог настроек Чтения приложения с
отображённой вкладкой Просмотр приложения.
2. Отрегулируйте желаемые настройки Просмотра
приложения.
3. Щёлкните OK.

Глава 6—Функции чтения 177
Вкладка Просмотр приложения
Настройки Описание
Параметры
Отслеживать и
выделять слова
Включение отслеживания и выделения слов
при чтении с помощью Чтения
приложения.
Выходить из
Просмотра
приложения по
достижении конца
документа
Если включено, Чтение приложения будет
автоматически завершаться после чтения
при достижении конца документа.
Примечание: Чтение приложения не будет
автоматически завершаться при переходе к

178
концу документа вручную.
Выделение
Форма Устанавливает форму, используемую для
выделения слов: Блок, Подчёркивание,
Рамка или Клин.
Цвет Устанавливает цвет выделения.
Толщина Устанавливает толщину формы выделения.
Прозрачность Устанавливает прозрачность выделения.
Примечание: Эти настройки недоступны,
когда установлен цвет выделения
'Инверсия'.
Отслеживание
выделения
Устанавливает тип отслеживания: По краю,
по центру или Переход вперёд. При
выравнивании по краю увеличенное окно
прокручивается только по необходимости,
пока не захватит выделенное слово. При
выравнивании по центру увеличенное окно
прокручивается по необходимости, пока
выделенное слово не окажется в центре
увеличенного окна. При Переходе вперёд,
когда выделенное слово выходит за пределы
увеличенной области, увеличенное окно
прокручивается, чтобы привести
выделенное слово к верхнему левому углу.
Предпросмотр Отображает образец текста с
предварительным просмотром выбранных
настроек выделения.
Примечание: Дополнительные настройки для Просмотра
приложения доступны на вкладке Общие настройки.

Глава 6—Функции чтения 179
Настройки Просмотра текста
Настройки Просмотра текста позволят вам настроить внешний
вид текста и выделяемого слова в среде Просмотра текста.
Чтобы отрегулировать настройки Просмотра текста
1. На панели инструментов Чтение выберите Чтение
приложения > Настройки Просмотра текста.
Появится диалог настроек Чтения приложения с
отображённой вкладкой Просмотр текста.
2. Отрегулируйте настройки просмотра текста по желанию.
3. Щёлкните OK.
Вкладка Просмотр текста

180
Настройки Описание
Шрифты
Шрифт Устанавливает тип шрифта, которым будет
отображён захваченный документ, такой
как Arial, Tahoma, или Verdana.
Стиль Устанавливает стиль шрифта, которым
будет отображён захваченный документ,
такой как обычный, полужирный, или
курсив.
Цвета документа
Текст Выбирает цвет текста, которым будет
отображён захваченный документ. Для
текста и фона не может быть установлен
одинаковый цвет.
Фон Выбирает цвет фона для Просмотра текста.
Для текста и фона не может быть
установлен одинаковый цвет.
Маркеры
Показывать маркеры
абзаца
Отображает маркер абзаца, когда абзац
заканчивается в исходном документе.
Подчёркивать Если выбрано, гипертекстовые ссылки
подчёркиваются в Суфлёре и бегущей
строке.
Выделение
Форма Выбирает форму, используемую для
выделения слов: Блок, Подчёркивание,
Рамка или Клин.
Цвет Выбирает цвет выделенного слова.
Толщина 1, 2 Устанавливает ширину выделения слова.

Глава 6—Функции чтения 181
Прозрачность 2 Устанавливает прозрачность выделения
слова.
Отслеживание
выделения
Устанавливает тип отслеживания: По краю,
по центру или Переход вперёд. При
выравнивании по краю просмотр текста
прокручивается по необходимости, пока
выделенное слово не окажется в просмотре
текста. При выравнивании по центру
просмотр текста прокручивается по
необходимости, пока выделенное слово не
окажется в центре увеличенного окна. При
Переходе вперёд, когда выделенное слово
выходит за пределы просмотра, просмотр
текста прокручивается, чтобы привести
выделенное слово к верхнему левому углу.
Предпросмотр Отображает образец текста с выбранными
настройками шрифта, цвета и выделения.
1 Эти настройки не активны, если форма выделения - Блок.
2 Эти настройки не активны, если форма выделения - "Блок" или
цвет выделения - "Инверсия".
Примечание: Дополнительные настройки Просмотра текста
доступны на вкладке Общие настройки.

182
Общие настройки
Общие настройки предлагают дополнительные настройки,
общие для Просмотра приложения и Просмотра текста. Вы
можете установить специальную скорость чтения для Чтения
приложения и включить специальные звуковые сигналы.
Чтобы отрегулировать Общие настройки
1. На панели инструментов Чтение выберите Чтение
приложения > Общие настройки.
Появится диалог настроек Чтения приложения с
отображённой вкладкой Общие настройки.
2. Отрегулируйте желаемые общие настройки.
3. Щёлкните OK.

Глава 6—Функции чтения 183
Вкладка Общие настройки
Настройки Описание
Скорость чтения
Использовать
специальную
скорость чтения
Когда выбрано, скорость чтения при
Чтении приложения устанавливается
независимая от глобальной скорости,
настроенной на панели инструментов
Чтение и в диалоговом окне Настройки
голоса.
Скорость Управляет скоростью чтения для Чтения
приложения.
Примечание: Эта настройка отключена

184
когда Использовать специальную
скорость чтения не включено.
Сигнал
Говорить "Начало
документа" и "Конец
документа"
Слова "начало документа" и "конец
документа" произносятся, когда Просмотр
приложения или Просмотр текста
переходят к началу или в конец документа.

Глава 6—Функции чтения 185
Зоны чтения
Зоны чтения позволяют вам сразу увидеть и услышать
выбранные области в окне приложения. Например, приложение
базы данных может отображать десятки информационных
полей. При обычной работе вас могут интересовать лишь
несколько из них. Используя зоны чтения, вы, нажав клавиши
быстрого доступа, можете сразу увидеть и/или услышать эти
выбранные поля.
Вы можете создать до 10 зон чтения для каждого из ваших
приложений. При открытии и переключении между
приложениями, зоны, определённые для активного приложения,
будут автоматически загружены и готовы к использованию.
Создание, изменение и удаление
Использование зон чтения
Панель инструментов Зоны чтения
Настройки зон чтения

186
Создание, изменение и удаление зон чтения
Создание новой зоны чтения - процесс простой. Для
большинства новых зон, вы просто определяете область зоны,
введите описательное имя зоны и выбраете отображать зону,
озвучивать или оба действия сразу. Вы всегда можете позже
отредактировать или удалить зону, поэтому нет необходимости
беспокоиться об ошибках.
Чтобы создать новую зону чтения
1. Откройте приложение, для которого вы хотите создать зону
чтения. Убедитесь, что отображается желаемая вкладка
приложения, вид или окно.
2. Активируйте инструмент Зона чтения одним из следующих
действий:
Переключитесь на интерфейс пользователя ZoomText.
На вкладке панели инструментов Чтение выберите
Зоны > Новая.
Нажмите команду быстрого доступа Создать зону: Caps
Lock + Alt + C.
Инструмент Создать зону станет активным и
отобразятся все существующие зоны активного приложения.
3. Перемещайте указатель мыши, чтобы прокрутить область
новой зоны в поле зрения.
4. Удерживая нажатой левую кнопку мыши, растяните
прямоугольник выделения желаемой зоны и отпустите
кнопку.
Когда вы завершите выделение и отпустите кнопку мыши,
появитс диалоговое окно Зоны чтения. Оно предоставит
возможность назвать зону и выбрать её параметры. Чтобы
узнать больше о диалоге Зоны чтения, см. Настройки зон
чтения.

Глава 6—Функции чтения 187
5. В поле Имя зоны введите описательное имя новой зоны.
Когда вы перейдёте к следующему элементу управления в
диалоге, новое имя зоны появится в списке зон.
6. Под Привязать зону выберите положение зоны
относительно окна приложения.
7. Под Действия с зоной выберите желаемую опцию.
8. Чтобы протестировать новую зону, нажмите Запустить.
Диалог Зоны чтения временно скрыт при отображении зоны
и/или озвучивании в соответствии с выбранными
настройками.
9. Для создания дополнительных зон, нажмите кнопку Новая
зона и повторите шаги 4-9.
10. Когда вы закончите создавать и редактировать зоны,
щёлкните OK.
Чтобы изменить зону чтения
1. Откройте приложение, содержащее зону чтения, которую
вы хотите изменить.
2. Активируйте инструмент редактирования зон одним из
следующих действий:
Переключитесь на интерфейс пользователя ZoomText.
На вкладке панели инструментов Чтение выберите
Зоны > Редактировать.
Нажмите команду быстрого доступа к редактированию
зоны: Caps Lock + Alt + E.
Инструмент редактирования зоны станет активным и
отобразятся все существующие зоны активного приложения.
На активной зоне появится панель инструментов
Редактирование зоны

188
3. Чтобы привести желаемую зону в поле зрения, переместите
указатель мыши, чтобы прокрутить желаемую зону в поле
зрения, или щёлкайте по кнопкам Следующая или
Предыдущая в панели инструментов редактирования зоны.
Примечание: Если была определена только одна зона,
кнопки Следующая и Предыдущая будут неактивны.
4. Щелкните внутри зоны для активации маркеров и панели
инструментов, а затем отрегулируйте зону следующим
образом:
Чтобы изменить размер зоны, перемещайте маркеры.
Чтобы переместить зону, перемещайте рамку изнутри
зоны.
Чтобы протестировать чтение зоны, щёлкните кнопку
Воспроизведение.
5. Чтобы перейти в другую зону, нажмите номер нужной
зоны, или щёлкните кнопки Следующая или Предыдущая.
6. Чтобы изменить другую зону, повторите шаги 3 и 4.
7. Чтобы выйти из инструмента редактирования зон,
щёлкните правой кнопкой мыши или нажмите Esc.
Чтобы удалить зону чтения
1. На вкладке панели инструментов Чтение выберите Зоны >
Настройки.
Появляется диалоговое окно Зоны чтения.
2. В списке Показывать зоны, определённые для, выберите
приложение, содержащее зону, которую вы хотите удалить.
Список зон обновится, и в нём появятся зоны, связанные с
выбранным приложением.
3. В этом списке Зоны выберите ту, которую хотите удалить.
4. Щёлкните Удалить.
Удалённая зона исчезнет из списка зон.

Глава 6—Функции чтения 189
5. Чтобы удалить другую зону, повторите шаги 2-4.
6. Когда вы закончите удалять зоны, щёлкните OK.

190
Использование зон чтения
Однажды создав зоны чтения для приложения, в сможете
использовать из в любое время, когда это приложение активно.
Вы можете вызвать одну зону (через меню или клавиатурной
командой), или войти в режим, который позволяет навигировать
по всем зонам чтения.
Чтобы вызвать какую-то зону чтения
1. Откройте приложение, содержащее зону чтения, которую
вы хотите вызвать.
2. Чтобы активировать желаемую зону, выполните одно из
следующих действий:
Переключитесь на интерфейс пользователя ZoomText.
На вкладке панели инструментов Чтение выберите
Зоны > Вызвать> {номер зоны}.
Нажмите команду быстрого доступа для вызова зоны:
Caps Lock + Alt + {номер зоны}.
Нажмите команду быстрого доступа для списка зон:
Caps Lock + Alt + L, затем выберите желаемую зону из
меню.
Используйте команды быстрого доступа для
следующей и предыдущей зоны чтения:
Следующая зона: Caps Lock + Alt + N
Предыдущая зона: Caps Lock + Alt + P
Выбранная зона чтения отобразится и/или прочитается в
зависимости от настроек зоны.
Для каждого приложения набор зон чтения нумеруется от 1
до 10. Команды быстрого доступа к зонам чтения
соответствуют этим номерам. Например, команда быстрого
доступа к зоне чтения 1 - Caps Lock + Alt + 1, к зоне чтения 2
- Caps Lock + Alt + 2, и т.д.

Глава 6—Функции чтения 191
Примечание: Команда быстрого доступа к зоне чтения 10 -
Caps Lock + Alt + 0.
Чтобы навигировать по всем зонам чтения
1. Откройте приложение, содержащее зону чтения, по
которым вы хотите навигировать.
2. Чтобы активировать режим навигации по зонам,
выполните одно из следующих действий:
На вкладке панели инструментов Чтение выберите
Навигация по зонам.
Нажмите команду быстрого доступа зон навигации:
Caps Lock + Alt + G
Режим навигации становится активным и появляется
панель инструментов Зоны чтения на первой активной зоне.
Проговариваются имя и номер зоны.
3. Чтобы начать или закончить чтение зоны, щёлкните по
кнопке Воспроизведение/Пауза.
Примечание: При переходе на нечитаемую зону эта кнопка
Воспроизведение/Пауза неактивна.
4. Чтобы перейти в другую зону, щёлкните по кнопке
Следующая или Предыдущая.
5. Чтобы выйти из режима навигации, щёлкните правой
кнопкой мыши или нажмите Esc.

192
Панель инструментов Зоны чтения
Панель инструментов Зоны чтения появляется на активной зоне
чтения как только вы получаете к ней доступ. Эта панель
инструментов содержит элементы управления для навигации и
чтения определённых зон.
Панель инструментов Зоны
чтения
Режимы правки и навигации
Панель инструментов Зоны
чтения
Режим слежения
Воспроизведение/Пауза/Стоп. Начинает и
останавливает чтение. В режиме воспроизведения
кнопка пауза или стоп появляется на панели
инструментов в зависимости от активного режима.
Кнопка Пауза появляется в режимах Слежения и
Навигация, и вы можете приостановить и продолжить
чтение выделенного слова. Кнопка Стоп появляется в
режиме правки, где чтение всегда продолжается с
первого слова в зоне.
Клавиша быстрого доступа: Enter
Предыдущие. Активирует предыдущую зону чтения
Клавиша быстрого доступа: Shift + Tab
Примечание: Эта кнопка не появляются в режиме
слежения.
Следующие - активирует следующую зону чтения.
Клавиша быстрого доступа: Tab
Примечание: Эта кнопка не появляются в режиме
слежения.
Закрыть - выходит из режима зоны чтения.
Клавиша быстрого доступа: Esc

Глава 6—Функции чтения 193
Настройки зон чтения
Настройки зон чтения позволяют вам создавать, рассматривать и
редактировать зоны чтения. При активации диалоговое окно
Зоны чтения отображает список зон, которые определены в
текущем приложении. Выбрав зону из списка зоны, вы можете
изменить настройки, вызвать или удалить зону. Вы также можете
создать новые зоны или навигировать между всеми зонами в
текущем приложении.
Полную информацию о создании, радактировании, навигации и
работе зон, см. Создание и изменение зон чтения и
Использование зон чтения.
Чтобы отрегулировать настройки зоны чтения
1. На вкладке панели инструментов Чтение выберите Зоны >
Настройки.
Появится диалоговое окно Чтение с отображённой вкладкой
Зоны.
2. Отрегулируйте настройки зоны чтения по желанию.
3. Щёлкните OK.

194
Диалоговое окно Зоны чтения.
Настройки Описание
Показать зоны,
определённые для
Отображает список приложений,
работающих в данный момент. Зоны,
назначенные для выбранного приложения,
появятся в списке Зоны.
Зоны Отображает список зон, назначенных для
выбранного приложения, указанного в
списке Показать зоны, определённые для.
Клавиатурная команда Отображает клавиатурную команду
быстрого доступа к выбранной зоне.
Правка Активирует инструмент изменения зоны.
Когда он активен, диалог Зоны чтения скрыт
и появляются зоны, определённые для

Глава 6—Функции чтения 195
выбранного приложения. Также появляется
панель инструментов редактирования зоны,
позволяющий вам изменять размер и
перемещать все зоны.
Удалить Удаляет выбранные зоны.
Вызвать Вызывает выбранную зону. Когда зона
запущена, диалог Зоны чтения скрыт и
отображается и озвучивается выбранная зона
в соответствии с настройками зоны. После
окончания, диалоговое окно Зона чтения
восстанавливается.
Новая зона Активирует инструмент Новая зона. Когда
он активен, диалог Зоны чтения скрыт и
появляются зоны, определённые для
выбранного приложения. Также появляется
инструмент Новая зона, позволяющий вам
создать новую зону.
Навигировать по
зонам
Активирует режим навигации по зонам.
Когда он активен, диалог Зоны чтения скрыт
и появляются выбранные зоны и панель
инструментов навигации. Используя
элементы управления этой панели или
клавиатурные команды, вы можете начать и
остановить чтение зоны и перейти к
следующей или предыдущей зоне.
Имя зоны Позволяет вам ввести дружественное имя
для выбранной зоны. Имена зон появляются
в списке Зоны в диалоге Зоны чтения. Они
также появляются в меню Зоны чтения (по
нажатию команды быстрого доступа к зонам
чтения Caps Lock + Alt + L) и по щелчку
Зоны > Вызвать на панели инструментов
Чтение.

196
Зоны привязаны к
левому верхнему
углу, правому
верхнему углу,
нижнему левому
углу, нижнему
правому углу или к
центру.
Устанавливает привязку положения зоны
относительно окна приложения. Это
удерживает зону в корректном положении,
даже если окно приложения изменило
размер или сместилось.
Примечание: В некоторых случая при
изменении размера окна приложения,
элементы управления этого окна могут
также измениться в размерах. Если такое
произошло, вам необходимо изменить
размеры каждой зоны.
Действия с зоной
Читать текст в зоне Когда зона чтения вызвана, читается весь
текст в зоне.
Показать зону Когда зона чтения вызвана, эта зона
прокручивается в поле зрения и выделяется.
Показать и читать
зону
Когда зона чтения вызвана, эта зона
прокручивается в поле зрения, выделяется и
озвучивается.
Выделить зону на Устанавливает время (в секундах), на которое
зона чтения становится выделенной.
Примечание: Выделение происходит, когда
выбрано Прокрутка зона.
Вернуться в
предыдущее
расположение
После отображения зоны, ZoomText
прокручивает положение обратно, к тому
виду, который был до вызова зоны.
Затемнить область
вне зоны
Когда зона чтения вызвана, область вне этой
зоны чтения становится затемнённой.

Глава 6—Функции чтения 197
Чтение с текстовым курсором
Команды чтения текстового курсора позволяют вам навигировать и
читать по словам, строкам, предложениям и абзацам во время
создания и редактирования документа. При использовании этих
команд текстовый курсор смещается в соответствии с командой.
Например, если нажать команду Читать следующее предложение,
курсор переместиться вперёд на предложение и будет озвучено всё
предложение. В следующей таблице перечислены команды чтения
текстового курсора.
Команда Клавиатурная команда Составная команда
Читать предыдущий
символ
Стрелка влево Не назначено
Читать следующий
символ
Стрелка вправо Не назначено
Читать предыдущее
слово
Ctrl + Стрелка влево Не назначено
Читать следующее
слово
Ctrl + Стрелка вправо Не назначено
Читать предыдущую
строку 3
Стрелка вверх Не назначено
Читать следующую
строку 3
Стрелка вниз Не назначено
Читать предыдущее
предложение
Caps Lock + Alt + Стрелка
влево
Не назначено
Читать следующее
предложение
Caps Lock + Alt + Стрелка
вправо
Не назначено
Читать предыдущий
абзац
Ctrl + Стрелка вверх Не назначено

198
Читать следующий
абзац
Ctrl + Стрелка вниз Не назначено
Читать текущий
символ 1
Ctrl + Alt + Shift + Enter Не назначено
Читать текущее слово 2 Ctrl + Alt + Shift + Стрелка
вверх
Не назначено
Читать текущую строку Ctrl + Alt + Shift + Стрелка
вправо
Не назначено
Читать текущее
предложение
Ctrl + Alt + Shift + Стрелка
вниз
Не назначено
Читать текущий абзац Ctrl + Alt + Shift + Стрелка
влево
Не назначено
1 Второе нажатие команды Читать текущий символ приведёт к
фонетическому прочтению этого символа.
2 Повторные нажатия команды Читать текущее слово приведут к
следующим действиям:
Первое нажатие: читается слово
Второе нажатие: слово читается по буквам
Третье нажатие: слово читается фонетически
Примечание: Повторные нажатия должны происходить в
течение 2 секунд..
3 Эта команда считывает текущее слово или всю строку в
соответствии с настройкой Эха программы Когда текстовый
курсор переходит на новую строку.
Помимо команд чтения текста, перечисленных выше, ZoomText также
будет озвучивать использование стандартной навигации по тексту и
клавиш редактирования, перечисленных в следующей таблице.

Глава 6—Функции чтения 199
Клавиши Действие приложения
Действие ZoomText
Backspace Удаляет символ слева
от курсора.
Озвучивает удаляемый символ.
Delete Удаляет символ
справа от курсора.
Озвучивает новый символ
справа от курсора.
Home Перемещает курсор в
начало строки.
Озвучивает первое слово в этой
строке (или ничего, если строка
начинается с пробела или tab).
End Перемещает курсор в
конец строки.
Произносится "Конец строки".
Page Up Страница
приложения
переходит на окно
вверх
Говорит слово или строку, на
которой появляется курсор, в
соответствии с настройкой эха
программы Когда текстовый
курсор переходит на новую
строку.
Page Down Страница
приложения
переходит на окно
вниз.
Говорит слово или строку, на
которой появляется курсор, в
соответствии с настройкой эха
программы Когда текстовый
курсор переходит на новую
строку.
Ctrl + Home Перемещается в
начало документа.
Говорит слово или строку, на
которой появляется курсор, в
соответствии с настройкой эха
программы Когда текстовый
курсор переходит на новую
строку.
Ctrl + End Перемещается в
конец документа.
Говорит слово или строку, на
которой появляется курсор, в
соответствии с настройкой эха

200
программы Когда текстовый
курсор переходит на новую
строку.

Глава 6—Функции чтения 201
Команды оповещения
Команды оповещения по требованию объявляют разнообразные
элементы рабочего стола и приложений. По умолчанию на эти
команды не назначены клавиши быстрого доступа и они вызываются с
помощью составных команд. Однако, команды быстрого доступа могут
быть назначены в диалоговом окне Командные клавиши.
Команда Клавиатурная команда
Составная команда
Озвучить дату Не назначено Caps Lock + Пробел, Y, D
Озвучить время Не назначено Caps Lock + Пробел, Y, T
Озвучить название
столбца
Не назначено Caps Lock + Пробел, Y, C
Озвучить
комментарий к
ячейке
Не назначено Caps Lock + Пробел, Y, N
Озвучить формулу Не назначено Caps Lock + Пробел, Y, O
Озвучить название
строки
Не назначено Caps Lock + Пробел, Y, R
Озвучить буфер
обмена
Не назначено Caps Lock + Пробел, Y, P
Озвучить кнопку по
умолчанию в диалоге
Не назначено Caps Lock + Пробел, Y, B
Озвучить имя группы
в диалоге
Не назначено Caps Lock + Пробел, Y, G
Озвучить окно
сообщения
Не назначено Caps Lock + Пробел, Y, M
Озвучить вкладку в
диалоговом окне
Не назначено Caps Lock + Пробел, Y, A

202
Озвучить фокус Не назначено Caps Lock + Пробел, Y, F
Озвучить
выделенный текст
Не назначено Caps Lock + Пробел, Y, S
Озвучить строку
состояния
Не назначено Caps Lock + Пробел, Y, U
Озвучить заголовок
окна
Не назначено Caps Lock + Пробел, Y, W

Глава 7
Функции инструментов
"Функции инструментов" предоставляют очень полезные
инструменты, доступные на панели инструментов
"Инструменты", такие как Поиск, Камера, Фоновое чтение и
Запись аудио.
Вкладка панели инструментов Инструменты
Поиск
Камера
Фоновое чтение
Запись аудио
Примечание: Функции Фоновое чтение и Запись аудио не
включены в ZoomText Увеличение.

204
Вкладка панели инструментов Инструменты
Вкладка Инструменты содержит кнопки быстрых действий для
запуска инструментов ZoomText. Многие из этих кнопок -
разделённые элементы управления, которые позволяют вам
включать и выключать функции и открывать меню связанных
настроек. Эти кнопки сгруппированы по категориям и имеют
интуитивно понятные значки и подписи.
Вкладка панели инструментов Инструменты.
Примечание: Фоновое чтение и Запись аудио появляются только
в ZoomText Увеличение/Чтение.
Поиск. Запускает утилиту поиска, которая просматривает,
навигирует и читает текст в документах, на веб-страницах и
в электронной почте.
Камера. Запускает функцию камеры ZoomText, когда
поддерживаемая камера подключена и доступна в
ZoomText.
Фоновое чтение. Запускает фоновое чтение текста,
находящегося в буфере обмена Windows.
Запись аудио. Запускает запись аудио ZoomText текста,
находящегося в буфере обмена Windows.

Глава 7—Функции инструментов 205
Поиск
Поиск позволяет вам быстро искать, просматривать,
навигировать и читать документы, веб-страницы и электронную
почту. Вы можете искать слова или фразы, чтобы найти
интересующие вас темы. Когда вы нашли интересующий вас
раздел, вы можете начать чтение с этой позиции. Поиск также
может найти и активировать ссылку и элемент управления, что
позволяет легко перемещаться между страницами. Все эти
действия выполняются с помощью панели инструментов и
диалогов Поиска и с помощью клавиатурных команд.
Примечание: Функции Голос и Чтения приложения не доступны
при использовании Поиска в ZoomText Увеличение.
Поиск предоставляет два режима для поиск страниц: Поиск по
странице и Список поиска. Эти режимы и способы
переключения между ними описываются в разделах ниже.
Примечание: Поиск может использоваться во многих основных
приложениях, включая Internet Explorer, Chrome, Firefox,
Microsoft Word и Microsoft Outlook.
Запуск Поиска
Чтобы начать Поиск
Выполните одно из следующих действий:
На панели инструментов Инструменты щёлкните по кнопке
Поиск.
Нажмите команду быстрого доступа Запустить Поиск: Caps
Lock + Ctrl + F
Появляется панель инструментов-диалог Поиск.

206
Поиск по странице
Поиск по странице отображает простую панель инструментов, в
которой вы можете напечатать слово или фразу, которую хотите
найти, и затем использовать элементы управления этой панели
или клавиатурные команды, чтобы навигировать между всеми
вхождениями на этой странице. Вы можете также ограничить
поиск по странице определенными элементам веб-страницы,
такими как заголовки, ссылки или элементы управления.
Поиск: панель инструментов Поиск по странице
Чтобы использовать Поиск по странице
1. Если в настоящее время Поиск находится в режиме Список
поиска, щёлкните по кнопке Список, чтобы переключиться
в режим поиска по странице.
2. Выберите тип элементов страницы, которые вы хотите
сбросить. Опция Весь текст, рекомендуется для
большинства поисковых запросов, для поиска слова или
фразы в любом месте на странице, в том числе скрытых
меток для изображений и элементов управления.
3. В поле Искать введите слово или фразу, которую хотите
найти.
Если слово или фраза не существует в выбранном типе
элементов страницы, поле поиска станет оранжевым и
навигационные кнопки будут неактивны.
Примечание: Когда Элементы страницы установлены как
Весь текст, вы должны ввести хотя бы один символ в поле
поиска, чтобы начать поиск. Когда Элементы страницы
устанавливается как любой другой тип, вы можете

Глава 7—Функции инструментов 207
перемещаться по этим элементам, не вводя искомого слова
или фразы.
4. Щёлкайте по кнопкам Следующий и Предыдущий, чтобы
перемещаться вперёд и назад по соответствующим
элементам.
Пока вы навигируете, каждый элемент выделяется. При
использовании Поиска ZoomText Увеличение/Чтение с
включенной речью, предложение, содержащее этот элемент,
озвучивается.
5. Чтобы Поиск активировал ссылку или текущий элемент
управления, щёлкните по кнопке Активировать.
6. Чтобы Поиск начал чтение текущего элемента управления,
щёлкните по кнопке Чтение приложения. *
7. Чтобы включить или выключить речь в Поиске, щёлкните
по кнопке Речь. *
8. Чтобы выйти из Поиска, щёлкните по кнопке Закрыть в
строке заголовка панели.
* В ZoomText Увеличение опции Чтение приложения и речь не
доступны, поэтому эти кнопки не активны.

208
Список поиска
Список поиска увеличивает панель инструментов в диалоговом
окне, которое отображается список заголовков, ссылок,
элементов управления и других стандартных элементов, которые
находятся на странице. Вы можете искать, фильтровать и
сортировать список, чтобы быстро найти интересующий вас
элемент.
Поиск: панель инструментов-диалог Список поиска
Чтобы использовать Список поиска
1. Если в настоящее время Поиск находится в режиме Поиск
по странице, щёлкните по кнопке Список, чтобы
переключиться в режим Список поиска.
2. В списке Элементы страницы выберите типы элементов,
которые хотите просматривать в списке найденных
элементов.

Глава 7—Функции инструментов 209
3. Чтобы осуществить поиск (или фильтр) список, введите
слово или фразу в поле Искать.
При вводе в поле Искать этот список автоматически
фильтруется для отображения только тех элементов,
которые содержат строку поиска. Поле поиска становится
оранжевым, если введенное слово или фраза не существует в
списке элементов.
4. Выберите желаемый порядок сортировки в поле
Сортировать список. Вы можете также сортировать список,
щёлкая по заголовкам Имя и Тип, которые находятся
вверху списка.
5. Чтобы Поиск начал чтение выбранного элемента ,
щёлкните по кнопке Чтение приложения. *
6. Чтобы Поиск активировал элемент, который содержит
ссылку или элемент управления, щёлкните по кнопке
Активировать.
7. Чтобы Поиск перешёл в позицию выбранного элемента,
щёлкните по кнопке Перейти.
8. Чтобы выйти из Поиска, щёлкните по кнопке Закрыть в
строке заголовка панели.
* В ZoomText Увеличение опция Чтение приложения не
доступна, поэтому эта кнопка не активна.
Обновление Списка поиска
Некоторые веб-страницы содержат динамически
изменяющиеся области, таких топовые заголовки на новостных
сайтах или спортивных соревнованиях. Когда Поиск запущен в
режиме Список поиска, он фиксирует текущее содержимое
страницы для заполнения списка, а затем игнорирует
последующие динамические изменения. Если вы знаете, что
веб-страница динамически обновляется, и вы хотите обновить
список найденных элементов, нажмите кнопку Обновить
список.
Скрытие неподписанных изображение в списке поиска

210
Многие веб-страницы содержат неподписанные изображения,
непонятные на вид. Чтобы не захламлять этими безымянными
изображениями список найденных элементов, установите
флажок Скрывать неподписанные элементы.
Командные клавиши Поиска
Следующие клавиатурные команды могут использоваться для запуска
утилиты Поиск.
Команда Клавиатурная команда
Запуск поиска Caps Lock + Ctrl + F
Следующие составные команды могут быть использованы для запуска
Поиска.
Команда Составная команда
Запуск поиска Caps Lock + Пробел, F
Пока утилита Поиск активна, для операций с поиском можно
использовать следующие модальные клавиши.
Команда Клавиши
Циклически переключаться по
типам элементов страницы вверх
Ctrl + Стрелка вверх
Циклически переключаться по
типам элементов страницы вниз
Ctrl + Стрелка вниз
Активировать элемент Ctrl + Enter
Первый элемент (в
отфильтрованном списке)
Ctrl + Home
Последний элемент (в
отфильтрованном списке)
Ctrl + End
Следующий элемент управления Ctrl + C
Следующая форма Ctrl + F

Глава 7—Функции инструментов 211
Следующий заголовок Ctrl + H
Следующий заголовок уровня 1 ... 6 Ctrl + 1 ... 6
Следующее изображение Ctrl + I
Следующая ссылка Ctrl + L
Следующий список Ctrl + S
Следующая таблица Ctrl + T
Следующий элемент Enter или Ctrl + Стрелка вправо
Предыдущий элемент управления Ctrl + Shift + C
Предыдущая форма Ctrl + Shift + F
Предыдущий заголовок Ctrl + Shift + H
Предыдущий заголовок уровня 1 ... 6 Ctrl + Shift + 1 ... 6
Предыдущее изображение Ctrl + Shift + I
Предыдущая ссылка Ctrl + Shift + L
Предыдущий список Ctrl + Shift + S
Предыдущая таблица Ctrl + Shift + T
Предыдущий элемент Enter или Ctrl + Стрелка влево
Чтение приложения Alt + R
Переключить список поиска Alt + L
Выйти из утилиты поиска Esc

212
Выделение Поиска и настройки голоса
Параметры Поиска позволят вам настроить выделение в поиске и
голос, который используется при обзоре найденных предметов.
Выделение позволяет легко увидеть и отследить каждый
найденный элемент при использовании команды следующей и
предыдущий. Параметры выделения в поиске позволяют вам
настроить внешний вид выделения, в том числе форму, цвет и
уровень прозрачности. Голос Поиска объявляет каждый
найденный элемент, когда вы используете команды следующий и
предыдущий. Настройки голоса Поиска позволяют вам включать
и отключать объявления найденных элементов.
Чтобы отрегулировать настройки выделения в Поиске
1. На вкладке Инструменты щёлкните по стрелке за
элементом Поиск или перейдите к Поиск и нажмите
клавишу стрелки вниз.
2. В меню Поиск выберите Настройки.
Появится диалоговое окно Настройки Поиска.
3. Переключитесь на вкладку Выделение.
4. Отрегулируйте настройки выделения по желанию.
5. Щёлкните OK.

Глава 7—Функции инструментов 213
Вкладка Выделение Настроек Поиска
Настройки Описание
Выделение Поиска
Форма Устанавливает форму, использующуюся
для выделения текущего найденног
слова/фразы или элемента веб-страницы:
Блок, Подчёрнутый или Рамка.
Цвет Устанавливает цвет выделения.
Толщина Устанавливает толщину формы выделения.
Прозрачность Устанавливает прозрачность выделения.
Примечание: Эти настройки недоступны,
когда установлен цвет выделения
'Инверсия'.
Предпросмотр Отображает образец текста с
предварительным просмотром выбранных
настроек выделения.

214
Чтобы отрегулировать настройки голоса Поиска
1. На вкладке Инструменты щёлкните по стрелке за
элементом Поиск или перейдите к Поиск и нажмите
клавишу стрелки вниз.
2. В меню Поиск выберите Настройки.
Появится диалоговое окно Настройки Поиска.
3. Переключитесь на вкладку Голос.
4. Отрегулируйте настройки голоса по желанию.
5. Щёлкните OK.
Вкладка Голос Настроек Поиска
Настройки Описание
Голос Поиска
Объявлять каждый
найденный элемент
при использовании
команд Следующий и
Предыдущий.
Включает и выключает объявления
найденных элементов при использовании
команд Следующий и Предыдущий.

Глава 7—Функции инструментов 215
Камера ZoomText
Функция камеры ZoomText позволяет вам использовать любую
веб-камеру с высокой чёткостью для увеличения печатных
материалов и других объектов, таких как счета, журналы,
фотографии, описания лекарств, ремесленные изделия и многое
другое на экране вашего компьютера . Простые элементы
управления позволяют быстро менять приближение и
переключаться между полноцветным режимом и цветовыми
конрастами. Вы можете так же переключаться между
полноэкранным и закреплённым просмотррм, который
позволяет видеть одновременно изображение с камеры и
рабочий стол Windows. А благодаря использованию недорогих и
легко доступных HD-камер, функция Камера ZoomText является
портативным и доступным дополнением или альтернативой
традиционным видеоувеличителям.
Камера ZoomText :
Полноэкранный вид
Камера ZoomText :
Закреплённый вид
Начало работы с Камерой ZoomText
Прежде чем вы сможете использовать функцию камеры
ZoomText необходимо приобрести подходящую камеру,
установить её, настроить на вашем рабочем месте и выбрать
камеру в настройках камеры ZoomText.

216
Приобретение подходящей камеры и её установка
Чтобы использовать функцию Камера ZoomText вам будет
нужна веб-камера высокой чёткости с автофокусом. Для
налучшего качества ваша веб-камера должна позволять
разрешение видео 1080p и автоматическую коррекцию уровня
освещенности. Для подключения веб-камеры также требуется
доступный порт USB 2.0.
Помимо камеры вам потребуется стойка, позволяющая надежно
закрепить камеру над объектами, которые вы хотите
просмотреть. Стойка должна быть устойчивой и регулируемой.
Freedom Scientific предлагает комплекты высококачественных
веб-камер и регулируемых стоек, портативные и доступные по
цене. Чтобы узнать больше об этих комплектах, посетите сайт
Freedom Scientific или свяжитесь с компанией Элита Групп.
Настройка камеры на вашем рабочем месте
Для достижения лучшей производительности и удобства
использования функции камеры ZoomText , при настройке
камеры в рабочего места учитывайте следующие рекомендации:
Установите камеру как можно ближе к экрану компьютера.
Это позволит вам легко манипулировать предметами под
камерой при просмотре изображения.
Убедитесь, что имеется достаточное освещение вокруг
камеры, чтобы свести к минимуму тени в поле зрения
камеры.
Отрегулируйте высоту стойки, чтобы камера находилась
примерно на 10см выше предмета.
Выберите камеры (если имеется более одной камеры).
ZoomText автоматически определяет все веб-камеры, которые
подключены или встроены в ваш компьютер. Если ваш
компьютер имеет более одной камеры, вам необходимо сказать
ZoomText, какую камеру вы хотите использовать. Эта настройка
находится в диалоговом окне Настройки камеры.

Глава 7—Функции инструментов 217
Чтобы выбрать камеру
1. На вкладке Инструменты щёлкните по стрелке за
элементом Камера или перейдите к Камера и нажмите
клавишу стрелки вниз.
2. В меню Камера выберите Настройки.
Появится диалоговое окно Настройки камеры.
3. В списке Активная камера выберите камеру, которую
хотите использовать.
4. Щёлкните OK.
Использование камеры ZoomText
Используйте следующие шаги чтобы запустить, настроить и
использовать камеру ZoomText.
Чтобы запустить камеру ZoomText
1. Выполните одно из следующих действий:
На панели инструментов Инструменты щёлкните по
кнопке Камера.
Нажмите команду быстрого доступа Запустить камеру:
Caps Lock + Ctrl + C
Изображение с камеры появится в верхней части экрана,
увеличенное окно ZoomText с рабочим столом останется в
нижней части экрана. На нижней половине появится панель
инструментов камеры ZoomText.
2. Если панель инструментов Камера не появляется, нажмите
Caps Lock + Ctrl + C, чтобы включить режим составных
команд камеры, а затем нажмите клавишу T, чтобы вывести
панель инструментов в поле зрения.

218
Панель инструментов Камера ZoomText
Чтобы повернуть изображение с камеры
Поместите документ под камерой так, чтобы это было
правильно с вашей точки зрения. Если документ не правильно
ориентирован на экране, щёлкайте по кнопке Повернуть,
пока изображение не повернётся правильно.
Увеличение и уменьшение изображения
Чтобы отрегулировать увеличение до комфортного для чтения
размера, щёлкайте по кнопкам Масштаб + и Масштаб - .
Чтобы отрегулировать цвета изображения
1. Выберите кнопку Цвет.
Появится меню цвета.
2. Переключитесь между Обычным (полноцветным) и
вариантами высококонтрастных двухцветных схем.
3. Чтобы переключиться между Нормальными цветами и
выбранной двухцветной схемой, нажмите Caps Lock + Ctrl +
C, чтобы включить режим составных команд камеры, а
затем нажмите Alt + Enter, чтобы переключиться между
режимами.
Чтобы отрегулировать чёткость камеры (Яркость/Контрастность)
1. Выберите кнопку Чёткость.
Появится диалоговое окно Чёткость камеры.

Глава 7—Функции инструментов 219
2. Установите флажок Включить настройки яркости и
контрастности.
3. Переместите ползунки Яркость и Контрастность, чтобы
отрегулировать четкость.
4. Чтобы сбросить настройки яркости и контрастности к
значениям по умолчанию, щёлкните по кнопке Сброс.
5. Щёлкните OK.
Совет: Используйте настройки яркости для устранения
бликов, которые появляются на изображении.
Примечание: Эта кнопка будет недоступна (отображается
серым цветом), если активная камера не поддерживает
корректировки яркости и контрастности.
Чтобы отрегулировать фокус камеры
1. Выберите кнопку Фокус.
Появится диалоговое окно Фокус камеры.
2. Установите флажок Включить ручную фокусировку
камеры.

220
3. Для регулировки фокуса изображения переместите
ползунок Фокус.
4. Щёлкните OK.
Примечание: Эта кнопка будет недоступна (отображается
серым цветом), если активная камера не поддерживает
автофокус.
Чтобы изменить расположение закреплённого вида
Щёлкните по кнопке Закрепить. Каждый щелчок циклически
прокручивает закреплённые виды в следующем порядке:
Закреплено вверху > Закреплено справа > Закреплено внизу >
Закреплено слева.
Чтобы переключиться между Полноэкранным и закреплёнными режимами
Выполните одно из следующих действий:
Чтобы переключиться между Полноэкранным и
закреплёнными видами, нажмите Caps Lock + Ctrl + C,
чтобы включить режим составных команд камеры, а затем
нажмите Tab, чтобы переключиться между видами
Закреплённый/Полноэкранный.
Если вид закреплённый, то на панели инструментов Камера
ZoomText щёлкните по кнопке Полный.
Примечание: По умолчанию, при запуске или
переключении вида с камеры ZoomText в полноэкранный
режим, будет появляться диалоговое окно, сообщающее
вам, что в полноэкранном режиме панель инструментов
Камера ZoomText не доступна. Этот диалог также
отображает список клавиатурных команд, которые вы
можете использовать для управления камерой ZoomText в
полноэкранном режиме (или закреплённом режиме). Если
вы не можете ничего сделать в полноэкранном режиме,
нажмите Esc, чтобы выйти из Камеры ZoomText.

Глава 7—Функции инструментов 221
Чтобы выйти из камеры ZoomText
Выполните одно из следующих действий:
В полноэкранном режиме нажмите Esc.
В закреплённом режиме щёлкните по кнопке Закрыть.
Видео с камеры и производительность системы
На старых компьютерах при использовании камеры ZoomText
может наблюдаться снижение производительности системы и
видео с камеры, когда камера настроена на достаточно высокое
разрешение, особенно при разрешении 1280 и выше. Чтобы
решить эту проблему, понизьте разрешение камеры до
приемлемого уровня на вашем компьютере. Настройки
разрешения для камеры ZoomText находятся на вкладке Камера
диалогового окна Инструменты ZoomText. См. ниже "Настройки
камеры ZoomText".
Настройки камеры ZoomText
Настройки камеры ZoomText позволяют вам конфигурировать и
запускать камеру ZoomText.
Чтобы настроить параметры камеры ZoomText
1. На вкладке Инструменты щёлкните по стрелке за
элементом Камера или перейдите к Камера и нажмите
клавишу стрелки вниз.
2. В меню Камера выберите Настройки.
Появится диалоговое окно Настройки камеры.
3. Отрегулируйте настройки камеры по желанию.
4. Щёлкните OK.

222
Диалогового окно Настройки камеры ZoomText.
Настройки Описание
Камера
Активная камера Отображает имя текущей камеры,
используемой ZoomText и позволяет
выбрать другую камеру.
Автонастройка
разрешения для
самого широкого
просмотра
ZoomText автоматически выбирает
разрешение камеры, наиболее близкое к
разрешению экрана.
Разрешение Отображает текущее разрешение камеры и
позволяет выбирать специальные
разрешения камеры. Чтобы использовать

Глава 7—Функции инструментов 223
эти настройки, вы должны снять флажок
Автонастройка разрешения для самого
широкого просмотра.
Примечание: Использование и высокого
разрешения и высокой частоты кадров
может замедлить общую
производительность системы.
Частота кадров Отображает текущую частоту кадров
камеры и позволяет выбирать специальную
частоту кадров камеры.
Примечание: Использование и высокого
разрешения и высокой частоты кадров
может замедлить общую
производительность системы.
Вид с камеры
Режим просмотра Отображает текущий вид с камеры и
позволяет выбиратьдругой вид для камеры
ZoomText.
Поворот
изображения
Отображает текущий угол поворота
изображения с камеры и позволяет
выбирать другой угол поворота
изображения.
Улучшения
Цветовая схема Отображает текущую настройку цветового
фильтра и позволяет выбирать другую
настройку цветового фильтра.
Дополнительные настройки
Панель инструментов
всегда поверх других
окон
Если этот флажок установлен, панель
инструментов Камера остается видимой
(поверх других окон), даже если она не в
фокусе.
Примечание: Этот параметр также доступен

224
в меню в строке заголовка Камеры
(отображается при нажатии на значок
Камеры в строке заголовка панели
инструментов Камеры).
Показывать помощь
по командам в
полноэкранном
просмотре
Включает или отключает отображение
предупреждения с помощью по командам
при переходе в полноэкранный вид.
Включить камеру Запускает камеру ZoomText. Эта кнопка
неактивна, если камера ZoomText уже
активна.
Клавиатурные команды камеры ZoomText
Следующие клавиатурные команды могут использоваться для запуска
камеры ZoomText.
Команда Клавиатурная команда
Включить камеру Caps Lock + Ctrl + C
Следующие составные команды могут быть использованы для запуска
амеры ZoomText.
Команда Составная команда
Включить камеру Caps Lock + Пробел, C
Пока активна панель инструментов Камера, для регулировки настроек
камеры ZoomText можно использовать следующие модальные
клавиши.
Команда Модальные клавиши
Показать панель инструментов T
Увеличить Стрелка вверх
Уменьшить Стрелка вниз
Повернуть изображение Стрелка влево / Стрелка вправо

Глава 7—Функции инструментов 225
Переключить
Закреплённый/Полный
Tab
Позиция закрепления Caps Lock + Стрелка влево/Стрелка
вправо
Включить/Выключить чёткость Shift + Enter
Сбросить чёткость Shift + Backspace
Увеличить яркость Shift + Стрелка вверх
Уменьшить яркость Shift + Стрелка вниз
Увеличить контрастность Shift + Стрелка влево
Уменьшить контрастность Shift + Стрелка вправо
Включить/Выключить
двухцветность
Alt + Enter
Схема двухцветности Alt + Стрелка влево/Стрелка вправо
Фокус автоматический/ручной Ctrl + Enter
Сфокусировать Ctrl + Стрелка вверх
Убрать фокус Ctrl + Стрелка вниз
Выйти X

226
Фоновое чтение
Фоновое чтение позволяет вам скопировать и слушать
документы, веб-страницы, почту или текст, одновременно с
выполнением других задач. Вы просто копируете текст, который
хотите прослушать в буфер обмена Windows, и начните Фоновое
чтение. Во время чтения этого текста вслух, вы можете ввести
заметки, просматривать веб-страницы или выполнять другую
работу на вашем компьютере.
Чтобы запустить Фоновое чтение
1. Выберите текст, который хотите прослушать, и скопируйте
его в буфер обмена Windows.
2. Выберите одно из следующих действий, чтобы запустить
фоновое чтения:
На вкладке Инструменты выберите кнопку Фоновое
чтение.
Нажмите команду быстрого доступа Фоновое чтение:
Caps Lock + Ctrl + B
Появится панель инструментов фонового чтения и
автоматически начнётся чтение текста, который вы
скопировали в буфер обмена.
Панель инструментов Фоновое чтение
Примечание: Если эта панель инструментов не появилась
при запуске Фонового чтения, значит в настройках
Фонового чтения была выбрана опция "Сворачивать панель
инструментов при запуске". Чтобы получить доступ и
отключить эту настройку, см.Настройки Фонового чтения
ниже.

Глава 7—Функции инструментов 227
После запуска Фонового чтения вы можете выполнять
действия, используя эту панель инструментов или командные
клавиши.
Чтобы привести панель инструментов Фонового чтения в поле зрения
Нажмите команду быстрого доступа Фоновое чтение: Caps
Lock + Ctrl + B, затем нажмите T.
Чтобы выполнять действия Фонового чтения, используя панель инструментов
1. Чтобы начать или остановить чтение, щёлкните по кнопке
Воспроизведение/Пауза.
2. Чтобы смещаться вперёд и назад, щёлкайте по кнопкам
Следующий и Предыдущий.
3. Чтобы начать чтение с начала, щёлкните по кнопке
Перезапустить.
4. Чтобы читать следующий текст, поместите его в буфер
обмена и щёлкните по кнопке Захватить.
5. Чтобы выйти из фонового чтения, щёлкните по кнопке
Закрыть в строке заголовка панели.
Чтобы выполнять действия Фонового чтения, используя командные клавиши
1. Если фоновое чтение не активно, нажмите команду
быстрого доступа Фоновое чтение: Caps Lock + Ctrl + B
2. Чтобы начать или остановить чтение, нажмите Enter.
3. Чтобы смещаться вперёд и назад к следующему или
предыдущему предложению, нажимайте клавиши-стрелки
вправо или влево.
4. Чтобы смещаться вперёд и назад к следующему или
предыдущему слову, нажимайте Ctrl + Стрелка вправо
или Ctrl + Стрелка влево.
5. Чтобы начать чтение с начала, нажмите Shift + Enter.

228
6. Чтобы читать следующий текст, поместите его в буфер
обмена и нажмите C.
7. Чтобы выйти из фонового чтения, нажмите X.
Настройки Фонового чтения
Настройки Фонового чтения позволяют вам выбрать как
появляется панель инструментов при начале Фонового чтения.
Чтобы отрегулировать настройки Фонового чтения
1. На вкладке Инструменты щёлкните по стрелке за кнопкой
Фоновое чтение или перейдите к кнопке Фоновое
чтение и нажмите клавишу стрелки вниз.
2. В меню Фоновое чтение выберите Настройки.
Появится диалоговое окно Настройки фонового чтения.
3. Отрегулируйте настройки Фонового чтения по желанию.
4. Щёлкните OK.
Диалогового окно Фоновое чтение.
Настройки Описание
Параметры панели инструментов
Удерживать панель
инструментов поверх
остальных окон
Панель инструментов Фоновое чтение будет
находиться поверх всех других окон даже
если приложение ZoomText не активно.
Свернуть панель при
её вызове
Когда Фоновое чтение запускается
клавиатурной командой (Читать буфер

Глава 7—Функции инструментов 229
клавиатурной
командой
обмена или Читать выделенный текст), эта
панель инструментов свёрнута на панели
задач Windows.
Клавиатурные команды Фонового чтения
Следующие клавиатурные команды могут быть использованы для
запуска фонового чтения.
Команда Клавиатурная команда
Запустить фоновое чтение Caps Lock + Ctrl + B
Следующие составные команды могут быть использованы для запуска
фонового чтения.
Команда Составная команда
Запустить фоновое чтение Caps Lock + Пробел, B
Пока активна панель инструментов фонового чтения, для операций
фонового чтения можно использовать следующие модальные
клавиши.
Команда Модальные клавиши
Показать панель инструментов T
Захватить C
Воспроизведение/Пауза Enter
Перезапустить (с начала) Shift + Enter
Следующее предложение Стрелка вправо
Предыдущее предложение Стрелка влево
Следующее слово Ctrl + Стрелка вправо
Предыдущее слово Ctrl + Стрелка влево
Текущее слово Ctrl + Alt + Shift + Стрелка вверх

230
Текущее предложение Ctrl + Alt + Shift + Стрелка вниз
Выйти X

Глава 7—Функции инструментов 231
Запись аудио ZoomText
Запись аудио ZoomText позволяет вам преобразовать текст из
документов, веб-страниц, электронной почты или других
источников в аудиозапись, которую вы можете слушать на вашем
компьютере или передать запись на мобильное устройство для
прослушивания в дороге. Вы просто копируете текст, который
хотите записать как аудио, и начинаете Запись аудио ZoomText.
Несколько простых шагов - и вы дадите вашей записи
дружественное имя, выберите её назночение и щёлкните кнопку
записи. Все записи создаются, используя выбранный вами голос
ZoomText или любой другой голос, доступный в вашей системе.
При выборе в качестве вашего назначения iTunes или Windows
Media Player, ваши записи удобно помещаются в плейлист
"Записи аудио ZoomText " . И если используется iTunes, ваши
записи могут автоматически синхронизоваться, когда вы
подключаете ваш iPod, iPhone или другое устройство.
Чтобы записать текст из буфера обмена Windows
1. Выберите текст, который хотите прослушать, и скопируйте
его в буфер обмена Windows.
2. Выберите одно из следующих действий, чтобы запустить
запись аудио:
На вкладке Чтение выберите кнопку Запись аудио.
Нажмите команду быстрого доступа Запись аудио:
Caps Lock + Ctrl + D
Появится панель инструментов фонового чтения с текстом,
скопированным из буфера обмена.
Завершение процесса записи аудио
Когда вы начали запись аудио ZoomText, появиляется диалоговое
окно с захваченным текстом, готовым к записи. Всё, что вам
нужно сделать - выбрать желаемые параметры записи аудио и
нажать кнопку Записать текст. На время записи появится
индикатор прогресса, чтобы вы знали, что она работает. Вы

232
можете остаться понаблюдать за индикатором прогресса или
переключиться в другое приложение и потратить своё время с
большей пользой. Приятный перезвон покажет, что процесс
записи завершился.
Время записи зависит от размера выбранного текста,
синтезатора, назначения и скорости работы системы. Впрочем,
как правило время записи составляет от 5 до 10 секунд на
страницу текста.
Примечание: Когда "Записать текст для:" установлено как iTunes,
в конце процесса записи аудио откроется приложение iTunes.
Диалогового окно Запись аудио ZoomText.

Глава 7—Функции инструментов 233
Настройки Описание
Записать текст для Выбирает назначение для записи аудио.
Выбирает iTunes, Windows Media Player
или Файл. Примечание: iTunes и Windows
Media Player не будут появляться в списке,
если они не установлены в системе.
Название трека Позволяет вам ввести дружественное имя
для вашей записи аудио. Каждый раз,
когда вы захватываете новый текст, в
название трека подставляются первые
пять слов захваченного текста. Вы можете
изменить этот текст. Примечание:
Недопустимые для наименования файлов
символы заменяются на подчеркивания.
Тип трека Выбирает или отображает тип - формат
формата аудио файла, в котором
записанный текст будет сохранён.
Если "Записать текст для:" - Файл, вы
можете выбрать WAV или WMA.
Если "Записать текст для:" - iTunes, тип
аудиофайла автоматически
установится в MP3.
Если "Записать текст для:" - Windows
Media Player, тип аудиофайла
автоматически установится в WMA.
Расположение трека Отображает текущую папку, в которую
аудиофайл будет сохранён, и позволяет
вам открыть новую папку. Примечание:
Этот элемент управления не активен, если
назначение записи установлено iTunes -
расположение для iTunes стандартно.
Обзор... Открывает Проводник, чтобы выбрать
папку для записи аудио файла.

234
Примечание : Эта кнопка не активна, если
назначение записи установлено iTunes.
Записать текст Инициирует процесс записи аудио. Во
время записи эта кнопка изменяется на
кнопку "Остановить запись".
Предпросмотр и обработка
Предпрослушивание /
Остановить
предпрослушивание
Произносятся первые 400 слов
захваченного текста. В процессе
предпрослушивания кнопка изменяется
на Остановить предпрослушивание.
Захватить буфера
обмена
Записывает текст в буфер обмена
Windows (заменив ранее записанный
текст).
Показать / Скрыть
настройки синтезатора
Разворачивает и сворачивает раздел
диалогового окна Запись аудио ZoomText,
который содержит настройки
синтезатора.
Настройки синтезатора
Язык Отображает список языков синтезатора
речи, доступных в вашей системе.
Синтезатор Отображает список синтезаторов речи,
доступных в вашей системе. Примечание:
ZoomText поддерживает основные
синтезаторы речи SAPI 4 и SAPI 5.
Голос Отображает список голосов, доступных
для выбранного синтезатора.
Скорость Регулирует скорость голоса (если
поддерживается синтезатором).
Тембр Регулирует высоту голоса (если
поддерживается синтезатором).

Глава 7—Функции инструментов 235
Громкость Регулирует громкость голоса (если
поддерживается синтезатором).

236

Глава 8
Конфигурации
Все настройки ZoomText могут быть сохранены и восстановлены,
используя конфигурационные файлы. Конфигурационные
файлы управляют всеми функциями ZoomText,такими как
уровень увеличения, тип увеличенного окна, улучшения экрана,
параметры чтения, настройки приложения и клавиатурные
команды. Нет ограничений по числу конфигурационных файлов,
которые вы можете использовать, поэтому свободно создавайте и
используйте их столько, сколько вам нравится. Вы также можете
создать специальные настройки приложения, чтобы
автоматически загружать их каждый раз, когда приложение
становится активным.
Конфигурация по умолчанию
Сохранение и загрузка конфигураций
Клавиатурные команды конфигурации
Настройки приложения

238
Конфигурация по умолчанию
Когда вы запускаете ZoomText, автоматически загружается
конфигурационный файл по умолчанию ZT.ZXC. Этот файл
содержит все встроенные по умолчанию настройки ZoomText. Вы
можете создать свою конфигурацию по умолчанию, который
будет загружать ваши собственные настройки всякий раз при
загрузке ZoomText. Не бойтесь потерять встроенные настройки,
исходный файл по умолчанию может быть легко восстановлен.
Чтобы сохранить персональную конфигурацию по умолчанию
1. Установите все желаемые функции ZoomText.
2. В меню ZoomText выберите Конфигурации > Сохранить
как по умолчанию.
Появится диалог, который предложит вам подтвердить
сохранение конфигурации.
3. Выберите Да, чтобы перезаписать текущую конфигурацию
по умолчанию.
Чтобы восстановить исходный конфигурационный файл по умолчанию
1. В меню ZoomText выберите Конфигурации >
Восстановить первоначальные настройки.
Появится диалог, который предложит вам подтвердить
восстановление конфигурации.
2. Выберите Да, чтобы перезаписать текущую конфигурацию
по умолчанию.

Глава 8—Конфигурации 239
Сохранение и загрузка конфигураций
Текущие настройки ZoomText в любое время могут быть
сохранены в конфигурационный файл. Этот конфигурационный
файл в дальнейшем может быть загружен и сохранённые
настройки сразу же будут применены.
Чтобы сохранить настройки в конфигурационный файл
1. Установите все желаемые функции ZoomText.
2. В меню ZoomText выберите Конфигурации > Сохранить
пользовательскую конфигурацию.
Появится диалог сохранения конфигурации, отображающий
существующие конфигурационные файлы.
3. Введите имя новой конфигурации в поле Имя файла.
4. Щёлкните OK.
Чтобы загрузить настройки из конфигурационного файла
1. В меню ZoomText выберите Конфигурации > Открыть
пользовательскую конфигурацию.
Появится диалог открытия конфигурации, отображающий
существующие конфигурационные файлы.
2. Выделите желаемый конфигурационный файл.
3. Щёлкните Открыть.

240
Клавиатурные команды конфигураций
Вы можете использовать клавиатурные команды, чтобы загрузить
файлы конфигурации без активации пользовательского интерфейса
ZoomText. Перед тем, как вы сможете использовать клавиатурную
команду, она должна быть назначена на файл конфигурации. В
следующей таблице перечислены клавиатурные команды
конфигурации по умолчанию. Информацию о назначении
конфигурациям клавиатурных команд см. "Назначить файл
конфигурации на команду Загрузить конфигурацию" в диалоговом
окне Клавиатурные команды.
Настройки Описание
Загрузить Файл конфигурации 1 Caps Lock + 1
Загрузить Файл конфигурации 2 Caps Lock + 2
Загрузить Файл конфигурации 3 Caps Lock + 3
Загрузить Файл конфигурации 4 Caps Lock + 4
Загрузить Файл конфигурации 5 Caps Lock + 5
Загрузить Файл конфигурации 6 Caps Lock + 6
Загрузить Файл конфигурации 7 Caps Lock + 7
Загрузить Файл конфигурации 8 Caps Lock + 8
Загрузить Файл конфигурации 9 Caps Lock + 9
Загрузить Файл конфигурации 10 Caps Lock + 0

Глава 8—Конфигурации 241
Настройки приложения
В каждой конфигурации ZoomText вы можете определить
пользовательские настройки для каждого приложения, которое
вы используете. Например, ZoomText может отображать ваш
веб-браузер с одним уровнем увеличения, а ваш текстовый
редактор - с другим. Каждый раз, когда эти приложения
становятся активными, их настройки приложения автоматически
восстанавливаются. Приложения, для которых настройки не
были определены, отображаются и озвучиваются в соответствии
с настройками по умолчанию конфигурационного файла.
Чтобы определить и сохранить настройки приложения
1. Откройте приложение, для которого вы хотите определить
настройки.
2. Используйте клавиатурные команды ZoomText, чтобы
выбрать необходимые настройки ZoomText или
переключиться сразу на панель инструментов ZoomText,
чтобы выбрать искомые настройки.
3. Нажмите клавиатурную команду "Сохранить настройки
приложения": Caps Lock + Ctrl + S, или на панели
инструментов ZoomText выберите ZoomText > Настройки
приложения > Сохранить настройки приложения.
Появится диалоговое окно с запросом сохранения настроек
приложения.
4. Чтобы сохранить настройки, щёлкните Да.
В любое время вы можете выключить или удалить настройки
приложения. Выключенные настройки приложения остаются в
вашей конфигурации и их можно в любое время включить.
Удалённые настройки приложения удаляются из вашей
конфигурации.

242
Чтобы выключить или удалить настройки приложения
1. Нажмите клавиатурную команду "Диспетчер настроек
приложения": Caps Lock + Ctrl + M, или на панели
инструментов ZoomText выберите ZoomText > Настройки
приложения > Управлять настройками приложения.
Появится диалоговое окно Управление настройками
приложения.
2. Чтобы выключить настройки приложения в списке
Использовать настройки приложения для снимите
флажки с желаемых приложений.
Выбранное приложение остаётся в списке, но настройки
приложения не вызываются при использовании этого
приложения.
3. Чтобы удалить настройки приложения, выберите желаемое
приложение и затем выберите Удалить выбранные.
Выбранные приложения удалятся из списка.
4. Щёлкните OK.
Диалоговое окно Управление настройками приложения.

Глава 8—Конфигурации 243
Настройки Описание
Использовать
настройки приложения
для:
Отображает список настроек приложений,
которые были сохранены в текущей
конфигурации ZoomText.
Включить все Включает все элементы, перечисленные в
списке Использовать настройки
приложения для.
Отключить все Отключает все элементы, перечисленные в
списке Использовать настройки
приложения для.
Удалить выбранные Удаляет выбранные элементы в списке
Использовать настройки приложения для.

244

Глава 9
Настройки предпочтений
Параметры программы позволяют вам настраивать запуск и
завершение работы ZoomText, обновление программы и
отправку сообщений об ошибках, внешний вид интерфейса
ZoomText, а также тип сглаживания, который используется в
увеличенном просмотре.
Настройки программы
Настройки интерфейса пользователя
Параметры сглаживания
Как запускать ZoomText

246
Предпочтения
Предпочтения управляют тем, как ZoomText загружается и
выгружается и позволяют включить автоматическое обновление.
Чтобы отрегулировать предпочтения
1. В меню ZoomText выберите Предпочтения > Программа.
Появится диалоговое окно Предпочтения с отображённой
вкладкой Программа.
2. Отрегулируйте настройки предпочтений по желанию.
3. Выберите ОК.
Вкладка Программа

Глава 9—Настройки предпочтений 247
Настройки Описание
Поддержка экрана входа
Включить ZoomText
на экране входа в
Windows
Включает утилиту защищённый режим
ZoomText на экране входа в Windows и в
других подобных режимах Windows.
Защищённый режим ZoomText
предоставляет обязательные функции
увеличения и экранного доступа в
защищённых режимах Windows.
Параметры запуска
Автоматически
запускать ZoomText
при загрузке Windows
ZoomText будет автоматически запускаться
каждый раз, как вы загружаете вашу
систему.
Сворачивать панель
инструментов после
запуска ZoomText
Пользовательский интерфейс ZoomText
сворачивается после запуска ZoomText.
Показывать окно
"Добро пожаловать"
при запуске ZoomText
Каждый раз при запуске ZoomText будет
появляться окно "Добро пожаловать"
вместе с панелью управления ZoomText
Окно "Добро пожаловать" отображает
инструкции и клавиатурные команды,
полезные для новых пользователей.
Показывать ярлык
ZoomText на рабочем
столе
Отображает значок ZoomText на рабочем
столе.
Если запущен на
удалённом сервере,
ожидать
подключения клиента
когда ZoomText или Fusion запускается на
сервере, причём на клиентской машине
ZoomText или Fusion не запущен,
программа запустится в спящем режиме и
выйдет из него, когда ZoomText или Fusion
будет запущен на клиентской машине.

248
Настройки выхода
Автоматически
сохранить настройки
ZoomText при выходе
Все настройки ZoomText сохраняются в
активной конфигурации при выходе из
программы.
Запрос
подтверждения перед
выходом из ZoomText
Вам будет предложено подтвердить свой
выбор, чтобы выйти из программы.
Выгрузить процесс
увеличения при
выходе из ZoomText
При выходе из ZoomText будет выгружен
процесс увеличения ZoomText. Этот
процесс будет продолжает работать, чтобы
обеспечить более быструю перезагрузку
ZoomText в текущем сеансе Windows.
Автоматическое обновление
Проверять
обновления при
каждом запуске
ZoomText
Каждый раз при запуске ZoomText, если
установлено Интернет-соединение,
ZoomText будет проверять онлайн наличие
доступных обновлений. Если обновление
доступно, Мастер обновлений даст вам
возможность загрузить и установить
обновление.
Отчёты об ошибках
Направлять отчёты об
ошибках ZoomText в
Freedom Scientific
через Интернет
Когда в программе ZoomText возникает
ошибка, сообщение об ошибке передается в
Freedom Scientific через Интернет (при
наличии активного Интернет-соединения).
Персональная информация в этот отчёт об
ошибке не включается.

Глава 9—Настройки предпочтений 249
Настройки интерфейса пользователя
Настройки интерфейса пользователя определяют, как интерфейс
пользователя ZoomText появляется на рабочем столе Windows.
Чтобы отрегулировать настройки интерфейса пользователя
1. В меню ZoomText выберите Предпочтения > Интерфейс
пользователя.
Появится диалоговое окно Предпочтения с отображённой
вкладкой Интерфейс пользователя.
2. Отрегулируйте настройки интерфейса пользователя по
желанию.
3. Выберите ОК.
Вкладка Интерфейс пользователя.

250
Настройки Описание
Настройки панели инструментов
Отображать
подсказки в лентах
Включает отображение всплывающих
подсказок при движении мыши над
элементами управления панели
инструментов ZoomText.
Удерживать панель
инструментов поверх
остальных окон
Окно интерфейса пользователя ZoomText
будет находиться поверх всех других окон
даже если приложение ZoomText не
активно.
Восстанавливать
панель инструментов
после использования
инструмента
ZoomText
Панель инструментов ZoomText всегда
восстановится после выхода из инструмента
ZoomText.
Выделять панель
инструментов цветом
Выбирает цвет, который используется для
подсвечивания элементов управления на
панели инструментов ZoomText .
Настройки панели задач
Показывать значок
ZoomText на панели
задач и в системной
панели
Когда ZoomText работает, его кнопка
отображается на панели задач и в
системной панели.
Показывать значок
ZoomText только на
панели задач
Когда ZoomText работает, его кнопка
отображается только на панели задач.
Показывать значок
ZoomText только в
системной панели
Когда ZoomText работает, его кнопка
отображается только в системной панели.
Язык интерфейса пользователя
Язык Выбирает язык, на котором будет

Глава 9—Настройки предпочтений 251
появляться интерфейс пользователя.
Примечание: Эта опция не доступна на
английской версии.
Другие настройки
Включить эффекты
перехода для
улучшения экрана
Позволяет сгладить визуальные изменения
при переключении между схемами
улучшения экрана в ZoomText.

252
Параметры сглаживания
Параметры сглаживания определяют, как ZoomText сглаживает
и делает более чёткими текст и изображения (включая
фотографии) в увеличенном просмотре. ZoomText предоставляет
два типа сглаживания: xFont® и геометрическое сглаживание. Их
можно включить вместе или по отдельности.
xFont применяется только к тексту и выводит увеличенный
текст наилучшего качества. Этот режим доступен не во всех
приложениях. Если xFont недоступен, к тексту применится
геометрическое сглаживание (если оно включено).
Геометрическое сглаживание предоставляет
высококачественное сглаживание как текста, так и
изображений, если увеличение в режиме xFont недоступно.
Доступны два режима геометрического сглаживания:
ClearSharp и Традиционное.
o ClearSharp — это более новый тип геометрического
сглаживания, который предоставляет улучшенное
качество сглаживания при большей
производительности системы.
o Традиционное сглаживание — это более старый тип
сглаживания, по-прежнему доступный для тех
пользователей, которые предпочитают изображение,
получающееся в результате традиционного
сглаживания.
Когда ZoomText включён и увеличивает экран, вы можете
циклически переключаться между режимами сглаживания,
чтобы задать индивидуальный или комбинированный режим
сглаживания, который лучше всего подходит именно для вас.
Чтобы переключить режим сглаживания
Нажмите клавишу режима сглаживания: CapsLock + X
Вы можете просмотреть и настроить параметры сглаживания в
диалоговом окне параметров программы.

Глава 9—Настройки предпочтений 253
Чтобы настроить параметры сглаживания
1. В меню ZoomText выберите пункт «Параметры», затем
«Сглаживание».
Появится диалоговое окно параметров программы, при этом
вкладка «Сглаживание» будет активной.
2. Настройте параметры сглаживания по вашему желанию.
3. Выберите ОК.
Вкладка Cглаживание

254
Настройки Описание
Параметры xFont
Включить
сглаживание текста
xFont
Включает сглаживание текста xFont. xFont
отображает увеличенный текст в
наилучшем качестве и всегда должен быть
включен.
Полужирный весь
увеличенный текст
Сделает полужирным весь текст,
увеличенный xFont.
Исключить
приложения...
Отображает настройки для исключения
использования xFont в проблемных
приложениях. См. ниже "Исключение xFont
в проблемных приложениях".
Геометрическое сглаживание
ClearSharp Включает геометрическое сглаживание
ClearSharp.
Традиционное Включает традиционное геометрическое
сглаживание.
Нет Отключает геометрическое сглаживание.
Исключение xFont в проблемных приложениях
Некоторые приложения содержат компоненты
пользовательского интерфейса, которые не совместимы с
функций ZoomText xFont, в результате текст пропадает или
повреждается. Чтобы избежать этого, вы можете исключить
использование xFont в этих проблемных приложениях, выбрав
(отметив) название приложения в диалоговом окне Исключить
приложения.
Примечание: Приложения, которые имеют известные конфликты
с xFont были исключены в конфигурации ZoomText по
умолчанию.

Глава 9—Настройки предпочтений 255
Чтобы исключить xFont в выбранных приложениях
1. В меню ZoomText выберите пункт «Параметры», затем
«Сглаживание».
Появится диалоговое окно параметров программы, при этом
вкладка «Сглаживание» будет активной.
2. Выберите Исключить приложения...
Появится диалоговое окно Исключить приложения.
3. В списке Исключить xFont из отметьте приложения, в
которых вы хотели бы исключить использование xFont.
4. Щёлкните OK.
5. Перезапустите ZoomText. Этот шаг необходимо выполнить,
чтобы активировать настройки из диалогового окна
«Исключить приложения».
Диалоговое окно Исключить приложения

256
Настройки Описание
Исключить xFont из Отображает список приложений, в данный
момент запущенных в системе. Отметьте
приложения, которые исключаются из
обработки xFont.

Глава 9—Настройки предпочтений 257
Как запускать ZoomText
В некоторых случаях вы можете хотеть установить ZoomText
Увеличение/Чтение чтобы запускать и работать как с ZoomText
Увеличение. Вы можете сделать это в диалоговом окне Запускать
ZoomText как.
Чтобы выбрать тип запуска продукта ZoomText
1. В меню ZoomText выберите Предпочтения > Запускать
ZoomText как.
Появится диалоговое окно Запускать ZoomText как.
2. Выберите тип продукта, как вы хотите запускать ZoomText.
3. Щёлкните Перезагрузить ZoomText сейчас.
ZoomText завершится и перезагрузится как выбранный тип
продукта.
Диалоговое окно Запускать ZoomText как.
Настройки Описание
ZoomText Увеличение Выберите, чтобы ZoomText запускался как
ZoomText Увеличение.
ZoomText
Увеличение/Чтение
Выберите, чтобы ZoomText запускался как
ZoomText Увеличение/Чтение
Перезагрузить
ZoomText сейчас
Завершает и перезагружает ZoomText как
выбранный тип продукта.

258

Глава 10
Команды ZoomText
Этот раздел содержит полный список командных клавиш
ZoomText, включая клавиатурные команды быстрого доступа,
составные команды и модальные клавиши.
Команды утилиты Чтение приложения
Команды фонового чтения
Команды камеры
Команды поиска
Составные команды режима команд
Команды увеличения
Команды программы
Команды чтения
Команды зон чтения
Команды утилиты записи аудио
Команды оповещения
Команды прокрутки
Команды поддержки
Команды текстового курсора
Команды окна

260
Команды чтения приложения
Следующие клавиатурные команды могут использоваться для запуска
Чтения приложения.
Команда Клавиатурная команда
Запустить чтение приложения
для Указателя
Caps Lock + Alt + Щелчок левой
кнопкой мыши
Запустить Просмотр
приложения
Caps Lock + Alt + A
Запустить Просмотр текста Caps Lock + Alt + T
Запустить инструмент Чтение Caps Lock + Alt + S
Запустить Чтение приложения
(выбранный режим)
Caps Lock + Alt + R
Следующие составные команды могут быть использованы для запуска
Чтение приложения.
Команда Составная команда
Запустить Чтение приложения Caps Lock + Пробел, A
Пока утилита Чтение приложения активна, для операций Чтения
приложения можно использовать следующие модальные клавиши.
Команда Модальные клавиши
Следующее слово Ctrl + Стрелка вправо
Предыдущее слово Ctrl + Стрелка влево
Следующее предложение Стрелка вправо
Предыдущее предложение Стрелка влево
Следующий абзац Стрелка вверх
Предыдущий абзац Стрелка вниз

Глава 10—Команды ZoomText 261
Следующая страница Page Down
Предыдущая страница Page Up
Текущее слово * Ctrl + Alt + Shift + Стрелка вверх
Текущая строка Ctrl + Alt + Shift + Стрелка вправо
Текущее предложение Ctrl + Alt + Shift + Стрелка вниз
Текущий абзац Ctrl + Alt + Shift + Стрелка влево
Первое слово в строке Home
Последнее слово в строке End
Начало документа Ctrl + Home
Конец документа Ctrl + End
Следующая ссылка L
Предыдущая ссылка Shift + L
Активировать ссылку Ctrl + Enter
* При исполнении команды Текущее слово, повторные нажатия в
течении двух секунд дают следующее поведение:
Первое нажатие: читается слово
Второе нажатие: слово читается по буквам
Третье нажатие: слово читается фонетически

262
Команды фонового чтения
Следующие клавиатурные команды могут использоваться для запуска
фонового чтения.
Команда Клавиатурная команда
Запустить фоновое чтение Caps Lock + Ctrl + B
Следующие составные команды могут быть использованы для запуска
фонового чтения.
Команда Составная команда
Запустить фоновое чтение Caps Lock + Пробел, B
Пока активна панель инструментов фонового чтения, для операций
фонового чтения можно использовать следующие модальные
клавиши.
Команда Модальные клавиши
Показать панель инструментов T
Захватить C
Воспроизведение/Пауза Enter
Перезапустить (начать с начала) Shift + Enter
Следующее предложение Стрелка вправо
Предыдущее предложение Стрелка влево
Следующее слово Ctrl + Стрелка вправо
Предыдущее слово Ctrl + Стрелка влево
Текущее слово Ctrl + Alt + Shift + Стрелка вверх
Текущее предложение Ctrl + Alt + Shift + Стрелка вниз
Выйти X

Глава 10—Команды ZoomText 263
Команды камеры
Следующие клавиатурные команды могут использоваться для запуска
камеры ZoomText.
Команда Клавиатурная команда
Запуск камеры Caps Lock + Ctrl + C
Следующие составные команды могут быть использованы для запуска
амеры ZoomText.
Команда Составная команда
Запуск камеры Caps Lock + Пробел, C
Пока активна панель инструментов Камера, для регулировки настроек
камеры ZoomText можно использовать следующие модальные
клавиши.
Команда Модальные клавиши
Показать панель инструментов T
Увеличить Стрелка вниз
Уменьшить Стрелка вверх
Повернуть изображение Стрелка влево / Стрелка вправо
Переключить
Закреплённый/Полный
Tab
Позиция закрепления Caps Lock + Стрелка влево/Стрелка
вправо
Включить/Выключить чёткость Shift + Enter
Сбросить чёткость Shift + Backspace
Увеличить яркость Shift + Стрелка вверх
Уменьшить яркость Shift + Стрелка вниз

264
Увеличить контрастность Shift + Стрелка влево
Уменьшить контрастность Shift + Стрелка вправо
Включить/Выключить
двухцветность
Alt + Enter
Схема двухцветности Alt + Стрелка влево/Стрелка вправо
Фокус автоматический /
ручной
Ctrl + Enter
Сфокусировать Ctrl + Стрелка вверх
Убрать фокус Ctrl + Стрелка вниз
Выйти X

Глава 10—Команды ZoomText 265
Команды поиска
Следующие клавиатурные команды могут использоваться для запуска
утилиты Поиск.
Команда Клавиатурная команда
Запуск поиска Caps Lock + Ctrl + F
Следующие составные команды могут быть использованы для запуска
Поиск.
Команда Составная команда
Запуск поиска Caps Lock + Пробел, F
Пока утилита Поиск активна, для операций с поиском можно
использовать следующие модальные клавиши.
Команда Клавиши
Циклически переключаться по
типам элементов страницы
вверх
Ctrl + Стрелка вверх
Циклически переключаться по
типам элементов страницы
вниз
Ctrl + Стрелка вниз
Активировать элемент Ctrl + Enter
Первый элемент (в
отфильтрованном списке)
Ctrl + Home
Последний элемент (в
отфильтрованном списке)
Ctrl + End
Следующий элемент
управления
Ctrl + C
Следующая форма Ctrl + F

266
Следующий заголовок Ctrl + H
Следующий заголовок уровня
1 ... 6
Ctrl + 1 ... 6
Следующее изображение Ctrl + I
Следующая ссылка Ctrl + L
Следующий список Ctrl + S
Следующая таблица Ctrl + T
Следующий элемент Enter или Ctrl + Стрелка вправо
Предыдущий элемент
управления
Ctrl + Shift + C
Предыдущая форма Ctrl + Shift + F
Предыдущий заголовок Ctrl + Shift + H
Предыдущий заголовок уровня
1 ... 6
Ctrl + Shift + 1 ... 6
Предыдущее изображение Ctrl + Shift + I
Предыдущая ссылка Ctrl + Shift + L
Предыдущий список Ctrl + Shift + S
Предыдущая таблица Ctrl + Shift + T
Предыдущий элемент Enter или Ctrl + Стрелка влево
Чтение приложения Alt + R
Переключить список поиска Alt + L
Выйти из утилиты поиска Esc

Глава 10—Команды ZoomText 267
Составные команды режима команд
Следующие клавиатурные команды могут использоваться для запуска
составных команд режима команд.
Команда Клавиатурная команда
Выбор режима команд Caps Lock + Пробел
Когда режим команд активен, следующие составные команды могут
использоваться для входа в возможные группы режима команд.
Команда Составная команда
Команды чтения приложения A
Запуск фонового чтение B
Запуск камеры C
Запуск поиска F
Запуск утилиты записи аудио D
Команды увеличения M
Команды программы P
Команды чтения R
Команды озвучивания Y
Команды прокрутки S
Команды поддержки U
Команды окна W
Команды зон Z

268
Команды увеличения
Следующие клавиатурные команды могут использоваться, чтобы
выполнять команды увеличения.
Команда Клавиатурная команда
Команды увеличения Не назначено
Включить/Выключить
улучшение цветов
Caps Lock + C
Включить/Выключить
улучшение курсора
Caps Lock + R
Включить/Выключить
улучшение фокуса
Caps Lock + F
Включить/Выключить
улучшение указателя
Caps Lock + P
Включить/Выключить
улучшение Умная
инверсия
Caps Lock + I
Режим сглаживания Caps Lock + X
Переключение
масштаба без
увеличения
Caps Lock + Enter
Увеличить Caps Lock + Стрелка вверх
Уменьшить Caps Lock + Стрелка вниз
Следующие составные команды могут быть использованы, чтобы
выполнять команды увеличения.
Команда Составная команда
Команды увеличения Caps Lock + Пробел, M

Глава 10—Команды ZoomText 269
Включить/Выключить
улучшение цветов
C
Включить/Выключить
улучшение курсора
R
Включить/Выключить
улучшение фокуса
F
Включить/Выключить
улучшение указателя
P
Включить/Выключить
улучшение Умная инверсия
I
Режим сглаживания X
Переключение масштаба без
увеличения
Enter
Увеличить Стрелка вниз
Уменьшить Стрелка вверх

270
Команды программы
Следующие клавиатурные команды могут использоваться, чтобы
выполнять команды программы.
Команда Клавиатурная команда
Команды программы Не назначено
Включить/Выключить ZoomText Caps Lock + Ctrl + Enter
Показать интерфейс
пользователя
Caps Lock + Ctrl + U
Загрузить конфигурацию 1 ... 10 Caps Lock + Ctrl + 1 ... 0
Примечание: 0 используется для
загрузки конфигурации 10
Управление настройками
приложения
Caps Lock + Ctrl + M
Сохранение настроек
приложения
Caps Lock + Ctrl + S
Следующие составные команды могут быть использованы, чтобы
выполнять команды программы.
Команда Составная команда
Команды программы Caps Lock + Spacebar, P
Включить/Выключить ZoomText Enter
Показать интерфейс
пользователя
U
Загрузить конфигурацию 1 ... 10 1 ... 10
Примечание: 0 используется для
загрузки конфигурации 10
Управление настройками
приложения
M

Глава 10—Команды ZoomText 271
Сохранение настроек
приложения
S

272
Команды чтения
Следующие клавиатурные команды могут использоваться, чтобы
выполнять команды чтения.
Команда Клавиатурная команда
Команды чтения Не назначено
Режим эха клавиатуры Caps Lock + Alt + K
Режим эха мыши Caps Lock + Alt + M
Уровень многословности Caps Lock + Alt + B
Включить/Выключить голос Caps Lock + Alt + Enter
Выбор голоса Caps Lock + Alt + V
Голос быстрее Caps Lock + Alt + Стрелка вверх
Голос медленнее Caps Lock + Alt + Стрелка вниз
Следующие составные команды могут быть использованы, чтобы
выполнять команды чтения.
Команда Составная команда
Команды чтения Caps Lock + Spacebar, R
Режим эха клавиатуры K
Режим эха мыши M
Уровень многословности B
Включить/Выключить голос Enter
Выбор голоса V
Голос быстрее Стрелка вверх
Голос медленнее Стрелка вниз

Глава 10—Команды ZoomText 273
Команды зон чтения
Следующие клавиатурные команды могут использоваться, чтобы
выполнять команды увеличения.
Команда Клавиатурная команда
Команды зон Caps Lock + Alt + Z
Создать зону Caps Lock + Alt + C
Изменить зону Caps Lock + Alt + E
Список зон Caps Lock + Alt + L
Навигировать по зонам Caps Lock + Alt + G
Следующая зона Caps Lock + Alt + N
Предыдущая зона Caps Lock + Alt + P
Запустить зону 1 ... 10 Caps Lock + Alt + 1 ... 0
Примечание: 0 запускает зону 10.
Следующие составные команды могут быть использованы, чтобы
выполнять команды увеличения.
Команда Составная команда
Команды зон Caps Lock + Пробел, Z
Создать зону C
Изменить зону E
Список зон L
Навигировать по зонам G
Следующая зона N
Предыдущая зона P
Запустить зону 1 ... 10 1 ... 0

274
Примечание: 0 запускает зону 10.

Глава 10—Команды ZoomText 275
Команды утилиты записи аудио
Следующие клавиатурные команды могут использоваться при
использовании утилиты записи аудио.
Команда Клавиатурная команда
Запуск утилиты записи аудио Caps Lock + Ctrl + D
Следующие составные команды могут быть использованы для запуска
утилиты записи аудио.
Команда Составная команда
Запуск утилиты записи аудио Caps Lock + Пробел, D

276
Команды озвучивания
Следующие клавиатурные команды могут использоваться, чтобы
запустить команды озвучивания.
Команда Клавиатурная команда
Команды озвучивания Не назначено
Следующие составные команды могут быть использованы, чтобы
запустить команды озвучивания.
Команда Составная команда
Команды озвучивания Caps Lock + Пробел, Y
Озвучить дату D
Озвучить время T
Озвучить название столбца C
Озвучить комментарий к ячейке N
Озвучить формулу O
Озвучить название строки R
Озвучить буфер обмена P
Озвучить кнопку по умолчанию в диалоге B
Озвучить имя группы в диалоге G
Озвучить окно сообщения M
Озвучить вкладку в диалоговом окне A
Озвучить фокус F
Озвучить выделенный текст S
Озвучить строку состояния U
Озвучить заголовок окна W

Глава 10—Команды ZoomText 277
Команды прокрутки
Следующие клавиатурные команды могут использоваться, чтобы
выполнять команды прокрутки.
Команда Клавиатурная команда
Команды прокрутки Не назначено
Прокрутить вверх Caps Lock + Shift + Стрелка вверх
Прокрутить вниз Caps Lock + Shift + Стрелка вниз
Прокрутить влево Caps Lock + Shift + Стрелка влево
Прокрутить вправо Caps Lock + Shift + Стрелка вправо
Остановить прокрутку Caps Lock + Shift + Enter
Переход выше Caps Lock + Ctrl + Стрелка вверх
Переход ниже Caps Lock + Ctrl + Стрелка вниз
Переход влево Caps Lock + Ctrl + Стрелка влево
Переход вправо Caps Lock + Ctrl + Стрелка вправо
Переход в центр Caps Lock + Ctrl + Home
Сохранить просмотр Caps Lock + Ctrl + Page Up
Восстановить просмотр Caps Lock + Ctrl + Page Down
Следующие составные команды могут быть использованы, чтобы
выполнять команды прокрутки.
Команда Составная команда
Команды прокрутки Caps Lock + Пробел, S
Прокрутить вверх Стрелка вверх
Прокрутить вниз Стрелка вниз

278
Прокрутить влево Стрелка влево
Прокрутить вправо Стрелка вправо
Остановить прокрутку Enter
Переход выше Ctrl + Стрелка вверх
Переход ниже Ctrl + Стрелка вниз
Переход влево Ctrl + Стрелка влево
Переход вправо Ctrl + Стрелка вправо
Переход в центр Ctrl + Home
Сохранить просмотр Ctrl + Page Up
Восстановить просмотр Ctrl + Page Down

Глава 10—Команды ZoomText 279
Команды поддержки
Следующие клавиатурные команды могут использоваться, чтобы
выполнять команды поддержки.
Команда Клавиатурная команда
Команды поддержки Не назначено
Включить/Выключить AHOI Ctrl + Alt + Shift + A
Отчёт AHOI Ctrl + Alt + Shift + R
Снимок экрана Ctrl + Alt + Shift + C
Обнаружить курсор Ctrl + Alt + Shift + D
Нажать следующую
клавиатурную команду
Ctrl + Alt + Shift + P
Включить/Выключить слежение Ctrl + Alt + Shift + T
Обновить модель экрана Ctrl + Alt + Shift + U
Информация о ZoomText Ctrl + Alt + Shift + I
Следующие составные команды могут быть использованы, чтобы
выполнять команды поддержки.
Команда Составная команда
Команды поддержки Caps Lock + Spacebar, U
Включить/Выключить AHOI A
Отчёт AHOI R
Снимок экрана C
Обнаружить курсор D
Нажать следующую
клавиатурную команду
P

280
Включить/Выключить слежение T
Обновить модель экрана U
Информация о ZoomText I

Глава 10—Команды ZoomText 281
Команды текстового курсора
Следующие клавиатурные команды могут использоваться, чтобы
выполнять команды текстового курсора.
Команда Клавиатурная команда
Текущий символ Ctrl + Alt + Shift + Enter
Текущее слово Ctrl + Alt + Shift + Стрелка вверх
Текущая строка Ctrl + Alt + Shift + Стрелка вправо
Текущее предложение Ctrl + Alt + Shift + Стрелка вниз
Текущий абзац Ctrl + Alt + Shift + Стрелка влево
Следующее предложение Caps Lock + Alt + Стрелка вправо
Предыдущее предложение Caps Lock + Alt + Стрелка влево
Следующие клавиши являются стандартными клавиатурными
командами Windows для перемещения текстового курсора по тексту.
Команда Клавиши Windows
Следующий символ Стрелка вправо
Предыдущий символ Стрелка влево
Следующее слово Ctrl + Стрелка вправо
Предыдущее слово Ctrl + Стрелка влево
Следующая строка Стрелка вниз
Предыдущая строка Стрелка вверх
Следующий абзац Ctrl + Стрелка вниз
Предыдущий абзац Ctrl + Стрелка вверх

282
Команды окна
Следующие клавиатурные команды могут использоваться, чтобы
выполнять команды окна.
Команда Клавиатурная команда
Команды окна Не назначено
Тип увеличенного окна Caps Lock + Z
Инструмент настройки увеличенного окна Caps Lock + A
Включить/Выключить стоп-кадр Caps Lock + E
Новый стоп-кадр Caps Lock + N
Привести мышь в область просмотра Не назначено
Привести область просмотра к мыши Не назначено
Переключить активный просмотр Caps Lock + V
Включить/Выключить Локатор Caps Lock + L
Включить/Выключить обзорный режим Caps Lock + O
Следующие составные команды могут быть использованы, чтобы
выполнять команды окна.
Команда Составная команда
Команды окна Caps Lock + Пробел, W
Тип увеличенного окна Z
Инструмент настройки увеличенного окна A
Включить/Выключить стоп-кадр E
Новый стоп-кадр N
Привести мышь в область просмотра Стрелка вверх

Глава 10—Команды ZoomText 283
Привести область просмотра к мыши Стрелка вниз
Переключить активный просмотр V
Включить/Выключить Локатор L
Включить/Выключить обзорный режим O

284

Глава 11
Поддержка ZoomText
ZoomText поставляется с различными встроенными
инструментами и сервисами онлайн-поддержки, которые
доступны 24 часа в сутки, 7 дней в неделю. Эти инструменты и
сервисы включают утилиты по сбору информации, технические
статьи и пошаговые руководства, видеоролики и быстрый способ
сообщения о проблеме в службу технической поддержки
ZoomText. Некоторые из этих инструментов могут также быть
предложены при работе над проблемой с представителем
службы поддержки ZoomText.
Информация о системе
Отчёт об ошибке
Команда исправления
Системный профилировщик
Центр онлайн-поддержки

286
Информация о системе
В этом диалоге Информация о системе собрана информация о
вашем системном оборудовании, программном обеспечении и
конфигурации, которая может быть полезна при диагностике
проблем.
Чтобы просмотреть диалог Информация о системе
В меню ZoomText выберите Поддержка ZoomText >
Информация о системе.
Появится диалоговое окно Поддержка ZoomText и
отобразится вкладка Информация о системе.
Вкладка Информация о системе.

Глава 11—Поддержка ZoomText 287
Отчёт об ошибке
Диалог Отчёт об ошибке позволяет вам отправить в электронном
виде отчёты об ошибках, возникающих при работе с ZoomText.
Отправка отчёта потребует от вас заполнения короткой формы,
содержащей описание проблемы вместе с контактной
информацией. При отправке к отчёту автоматически
прилагается набор конфигурационных файлов и
производительность ZoomText. Эти файлы не содержат
информацию личного или частного характера.
Чтобы использовать диалог Отчёт об ошибке
В меню ZoomText выберите Поддержка ZoomText > Отчёт об
ошибке.
Появится диалоговое окно Поддержка ZoomText с
отображённой вкладкой Отчёт об ошибке.
Вкладка Отчёт об ошибке.

288
Команда исправления
Команды исправления используются для исправления
уникальных проблем производительности и поведения, которые
были диагностированы специалистом технической поддержки
ZoomText. Специалист технической поддержки предоставляет
команду исправления и указывает, как её вводить и применять в
диалоге Исправление.
Чтобы использовать диалог Исправление
В меню ZoomText выберите Поддержка ZoomText > Команды
исправления.
Появится диалоговое окно Поддержка ZoomText и
отобразится вкладка Исправление.
Вкладка исправление

Глава 11—Поддержка ZoomText 289
Системный профилировщик
Системный профилировщик System Profiler определяет
потенциальные проблемы с конфигурацией вашей системы,
которые могут привести к снижению производительности
системы при работе ZoomText.
Чтобы запустить системный профилировщик ZoomText
В меню ZoomText выберите Поддержка ZoomText >
Системный профилировщик.
Появится диалоговое окно Системный профилировщик
ZoomText.
Диалоговое окно Системный профилировщик ZoomText.

290
Онлайн поддержка ZoomText
Онлайн Справочный центр ZoomText предоставляет
разнообразные инструкции и технические статьи по ZoomText.
Чтобы открыть онлайн справочный центр
В меню ZoomText выберите Поддержка ZoomText >
Онлайн справочный центр.

Глава 11—Поддержка ZoomText 291
О программе ZoomText
Диалог О программе ZoomText показывает информацию о
программе и лицензии, включая тип продукта, версию,
серийный номер и имя пользователя.
Чтобы просмотреть информацию о программе ZoomText
1. В меню ZoomText выберите О программе ZoomText.
Появляется диалог О программе ZoomText.
2. Когда вы закончите просматривать этот диалог, щёлкните
OK.
Диалоговое окно О программе ZoomText

292
Настройки Описание
Продукт Отображает тип продукта: 'Увеличение'
или 'Увеличение/Чтение'.
Тип Отображает тип установки: 'Продукт' или
'Пробный'.
Версия Отображает версию продукта ZoomText и
номер сборки.
Серийный номер Отображает серийный номер продукта.
Примечание: серийный номер не
отображается в пробной версии ZoomText.
Имя Отображает имя зарегистрированного
пользователя.
Организация Отображает название компании
зарегистрированного пользователя.

Глава 12
Скриптование
В современном компьютероцентричном мире людям с
нарушениями зрения необходимо добиваться тех же целей и
эффективности работы, что и их зрячим коллегам. Во многих
ситуациях, в частности связанных с работой, такие люди могут
испытывать затруднения даже если они используют ZoomText.
Благодаря функции скриптования ZoomText вы можете создать и
использовать скрипты, чтобы настроить поведение ZoomText и
других приложений, позволяющее предоставлять больше
визуальной и звуковой информации и автоматизировать задачи.
Это, в свою очередь, позволяет работать с более высокой
скоростью и эффективностью.
Вот лишь несколько примеров того, что можно сделать
скриптами ZoomText:
Автоматически объявлять выбранные поля базы данных
или электронной таблицы.
Автоматически объявлять новый элемент в вашей входящей
электронной почты и автоматически читать открывшееся
письмо.
Автоматически объявлять элементы управления
приложения и данные в более осмысленной
последовательности.
Автоматически читать новый текст, добавляющийся в окне
чата.
Автоматически объявлять изменения выбранных
информационных полей, например что баланс в
электронной таблице опустился ниже некоторого значения.

294
Этот раздел содержит инструкции по написанию, регистрации и
управлению скриптами ZoomText.
Что такое скрипты?
Написание скриптов
Регистрация скриптов
Управление скриптами
Скриптовые клавиши быстрого доступа
Документация

Глава 12—Скриптование 295
Что такое скрипты и скриптовые языки?
Что такое скрипт? скрипт - это текстовый файл, содержащий
программные команды, которые вызывают задачи ZoomText или
приложений. Скрипты могут состоять как из нескольких строк
очень простых команд, так и содержать многострочные
полноценные программы. Скрипты для ZoomText пишутся на
одном из стандартных скриптовых языков, таких как VBScript,
Jscript/JavaScript, C# или Perl. Для написания скриптов не
требуется никаких специальных инструментов, по сути скрипты
можно писать используя Блокнот Windows. Однако вы должны
иметь некоторые знания и опыт написания скриптов.
Что такое скриптовые языки? Скриптовой язык - это язык
программирования, которые управляют существующими
приложениями и их компонентами. Скриптовые языки могут
быть созданы и использованы без специального программного
обеспечения для программирования и не требуют традиционной
компиляции и сборки программного кода. таким образом они
способствуют быстрому расширению возможностей
взаимодействия с другими программами. Существует много
различных скриптовых языков, каждый из которых в основном
предназначен для определенного типа использования.
Какие скриптовые языки можно использовать для
написания скриптов для ZoomText? Мы предлагаем
стандартные скриптовые языки: VBScript, Jscript/JavaScript, C# и
Perl.

296
Написание скриптов ZoomText
Хотя большинство людей могут научиться писать базовые
скрипты для ZoomText, написание настоящих производительных
скриптов требует наличия знаний и опыта. Поэтому, чтобы
спроектировать, создать и отладить скрипт, Freedom Scientific
рекомендует пользоваться услугами опытного разработчика
скриптов, предпочтительно такого, который понимает
проблемы, с которыми сталкиваются слабовидящие
пользователи компьютера.
Опытный разработчик скриптов может быть в вашей
организации - начните поиск с руководителя вашего отдела или
IT-отдела. Вы также можете найти опытного разработчика
скриптов среди услуг, рекламируемых в Интернете. Если вы сами
не можете найти разработчика скриптов, Freedom Scientific
может помочь вам в этом - свяжитесь с отделом поддержки
продукта Freedom Scientific по телефону 727-803-8600 или
напишите электронное письмо на адрес
Другие источники скриптов для ZoomText
С ростом популярности скриптования для ZoomText, различные
скрипты для популярных приложений станут доступными для
скачивания и покупки. Эти скрипты будут доступны в
Библиотеке скриптов ZoomText на сайте Ai Squared. Для
дополнительной информации перейдите к
www.aisquared.com/scripting.

Глава 12—Скриптование 297
Регистрация скриптов
Для того, чтобы использовать скрипты, написанные для
ZoomText, они должны сначала быть зарегистрированы с
помощью диспетчера скриптов ZoomText. Есть два типа
скриптов ZoomText, которые могут быть зарегистрированы:
скриптовые программы и скриптовые компоненты.
Скриптовая программа - это текстовый файл, и может быть
зарегистрирована простым просмотром и выбором
соответствующего файла. Файлы скриптовой программы
обычно написаны на скриптовых языках VBscript (.VBS),
Jscript (.JS) or Perl (.PL).
Скриптовой компонент - это программный файл, который
вначале необходимо зарегистрировать в Windows и
ZoomText. Эти программные файлы обычно имеют
расширения .Dll или .WSC.
Важно! Вы должны иметь права администратора, чтобы
зарегистрировать скрипты и внести изменения в Диспетчере
скриптов ZoomText. Регистрация и изменение скриптов могут
негативно повлиять на поведение вашей системы и должны
выполняться только квалифицированным специалистом или в
соответствии с его указаниями.
Чтобы зарегистрировать скриптовую программу в ZoomText (к примеру VBS, JS, PL)
1. В меню ZoomText выберите Скриптование > Диспетчер
скриптов.
Появляется диалоговое окно Диспетчер скриптов.
2. В диалоговом окне Диспетчер скриптов выберите
Зарегистрировать скрипт...
Появляется диалоговое окно Регистрация скрипта.
3. Откройте папку, содержащую скриптовую программу,
которую вы хотите зарегистрировать.

298
4. Выберите скриптовую программу и щёлкните OK.
Появляется диалоговое окно Диспетчер скриптов.
5. Щёлкните OK.
Чтобы зарегистрировать скриптовой компонент в ZoomText (к примеру DLL, WSC)
1. Если ваш скриптовой компонент уже зарегистрированв
операционной системе Windows, перейдите к шагу 2. В
противном случае, зарегистрируйте свой скрипт в Windows
следующим образом:
o Чтобы зарегистрировать скриптовой компонет в
Windows (файл .WSC):
а) В Проводнике найдите скриптовой файл.
б) Щёлкните по этому файлу правой кнопкой мыши и
выберите Зарегистрировать.
o Чтобы зарегистрировать скриптовой компонет COM
(файл .DLL):
а) Щёлкните по кнопке Пуск в Windows и выберите
Выполнить...
б) Введите: COMMAND
в) Щёлкните OK.
Появится командная строка.
г) В этой командной строке введите: REGSVR32 {путь\имя
файла скрипта}
д) Нажмите клавишу Enter.
Скрипт зарегистрирован в Windows.
е) Введите: EXIT
ж) Нажмите клавишу Enter.
Командная строка window закроется.

Глава 12—Скриптование 299
2. В меню ZoomText выберите Скриптование > Диспетчер
скриптов.
Появляется диалоговое окно Диспетчер скриптов.
3. В диалоговом окне Диспетчер скриптов выберите
Зарегистрировать скрипт...
Появляется диалоговое окно Регистрация скрипта.
4. В поле Программный ID скрипт-компонента (progID)
введите программный ID для скриптового компонента,
который вы регистрируете.
5. Щёлкните OK.
Диалоговое окно Регистрация скрипта.

300
Настройки Описание
Файл скрипта - путь и
имя:
Предоставляет место для ввода
расположения и имени файла скриптовой
программы, которую вы хотите
зарегистрировать. Если вы не уверены в
месте расположения программы или
имени файла, нажмите кнопку Обзор.
Обзор... Отображает диалоговое окно выбора
скриптовых файлов, позволяющее вам
перемещаться по папкам с файлами и
выбрать существующие скриптовые файлы.
Программный ID
скрипт-компонента
(progID):
Предоставляет место для ввода
программного ID для скриптового
компонента, который вы хотите
зарегистрировать. Программный ID
предоставляется автором скрипта.
Информация о скрипте: Отображает информацию о выбранном
скриптовом файле или компоненте (если
это предусмотрено в скрипте), в том числе
дату, автора, версию, контактную
информацию, а также описание
назначения скрипта.
Показать информацию
о скрипте
После ввода программного ID, по нажатию
на кнопку Показать информацию о
скрипте, будет отображена информация о
скрипте (если это предусмотрено в
скрипте).

Глава 12—Скриптование 301
Управление скриптами
Фенкция скриптования в ZoomText позволяет вам
зарегистрировать и запускать скрипты для любого приложения.
Некоторым пользователям может потребоваться лишь несколько
скриптов для одного приложения, а для других может
понадобиться много скриптов для многих приложений.
Диспетчер скриптов ZoomText делает процесс регистрации,
просмотра и управления скриптами простой и интуитивно
понятной задачей.
Вот что вы можете делать с Диспетчером скриптов:
Регистрировать новые скрипты, написанные для ZoomText
Быстро включать и отключать скрипты по необходимости
(без удаления их).
Открывать и редактировать скрипты. Важно:
Редактирование скриптов должно выполняться только
квалифицированным специалистом.
Просматривать описание каждого скрипта, в том числе его
цель.
Примечание: Вы должны иметь права администратора для
внесения изменений в Диспетчере скриптов ZoomText.
Регистрация и изменение скриптов могут негативно повлиять на
поведение вашей системы и должны выполняться только
квалифицированным специалистом или в соответствии с его
указаниями.
Чтобы просматривать и управлять скриптами ZoomText
1. В меню ZoomText выберите Скриптование > Диспетчер
скриптов.
Появляется диалоговое окно Диспетчер скриптов.
2. Изменяйте и регистрируйте скрипты по желанию.
3. Щёлкните Закрыть.

302
Диалоговое окно Диспетчер скриптов ZoomText.
Настройки Описание
Зарегистрированные
скрипты:
Отображает список скриптов, которые в
данное время зарегистрированы для
использования при работе ZoomText.
Скрипты, которые появляются в этом
списке, могут быть включены и отключены,
перемещены выше и ниже, что определяет
приоритетность их исполнения (при
возникновении одного и того же события),
или удалены. Для выполнения этих
действий, выберите нужный вам скрипт
(или скрипты), а затем выберите нужное
действие.
Зарегистрировать
скрипт...
Открывает диалоговое окно Регистрация
скрипта, в котором можно указать скрипты,
которые вы хотите зарегистрировать для
использования с ZoomText. Чтобы узнать,

Глава 12—Скриптование 303
как зарегистрировать скрипт, см.
Регистрация скриптов.
Информация о скрипте: Отображает информацию о выбранном
скрипте (если это предусмотрено автором
скрипта), в том числе дату, автора, версию,
контактную информацию, а также описание
назначения скрипта.
Действия
Включить Включает выделенный скрипт (или
скрипты). Включенный скрипт выполняется,
когда ZoomText работает, в соответствии с
желаемой целью.
Примечание: Скрипт также может быть
включен или отключен установкой
соответствующего флажка.
Отключить Отключает выделенный скрипт (или
скрипты). Отключенный скрипт остается
зарегистрированным в ZoomText, но не
выполняется.
Примечание: Скрипт также может быть
включен или отключен установкой
соответствующего флажка.
Править... Открывает выбранный скрипт с помощью
Блокнота Windows, где его можно
просмотреть и отредактировать.
Удалить Удаляет выбранный скрипт, чтобы он
больше не загружался в ZoomText.
Удаляемый скрипт немедленно завершает
работу и исчезает из списка
зарегистрированных скриптов.
Настройки Отображает интерфейс настроек
выбранного скрипта.

304
Чтобы узнать больше о создании и регистрации скриптов, см.
Документацию по скриптованию ZoomText для авторов скриптов. В
меню ZoomText выберите Скриптование > Документация.

Глава 12—Скриптование 305
Скриптовые клавиши быстрого доступа
Скрипты ZoomText могут быть написаны так, чтобы они
автоматически выполнялись при возникновении некоторого
события или нажатия клавиатурной команды (клавиш быстрого
доступа). Когда скрипт написан так, чтобы он выполнялся по
клавиатурной команде, эта команда появится в диалоговом окне
Клавиатурные команды ZoomText. Как и для всех клавиатурных
команд ZoomText, вы можете просматривать и менять
назначенные скриптам клавиатурные команды.
Чтобы просмотреть клавиатурные команды скриптов
1. В меню ZoomText выберите Клавиатурные команды.
Появляется диалог Клавиатурные команды ZoomText.
2. В поле Поиск введите SCRIPTS.
В списке Клавиатурные команды появится список
клавиатурных команд скриптов.
3. Чтобы просмотреть назначенную для скриптовой
клавиатурной команды комбинацию клавиш быстрого
доступа, щёлкните по желаемой скриптовой клавиатурной
команде.
В настройках Первичная клавиша и Клавиша-модификатор
появится комбинация клавиш быстрого доступа, назначенная
для этой клавиатурной команды.
4. Отрегулируйте желаемую комбинацию клавиш быстрого
доступа.
5. Повторяйте шаги 3 и 4 для каждой клавиатурной команды,
которую вы хотите просмотреть или изменить.
6. Щёлкните OK.

306
Документация по скриптованию для разработчиков скриптов
Документация по скриптованию ZoomText для разработчиков
скриптов содержит указания по написанию и тестированию
скриптов для ZoomText.
Чтобы просмотреть документацию для разработчиков скриптов
В меню ZoomText выберите Скриптование > Документация.

Главная
активация
активация ZoomText, 17
аппаратный ключ авторизации, 18
сетевая лицензия, 19
аппаратный ключ авторизации, 18
Без увеличения, 74
Вкладка панели инструментов Инструменты, 204
Вкладка панели инструментов Увеличение, 66
Вкладка панели инструментов Чтение, 138
включение и отключение ZoomText, 27
всплывающие подсказки, 30
выравнивание (навигация), 131
Выход из ZoomText, 29
голос
включение и отключение, 141
Голос ZoomText, 140
регулировка скорости голоса, 142
Голос ZoomText, 140
добавление дополнительных голосов, 21
Добро пожаловать в ZoomText, 1
Запись аудио ZoomText, 231
запуск ZoomText, 16, 26
автоматический запуск, 26
защищённый режим ZoomText, 33
включение и отключение, 34
панель инструментов, 33
Зоны чтения
использование, 190
настройки, 193
об, 185
панель инструментов, 192
создание, изменение и удаление, 186
Инструмент Чтение, 167
инструменты
Запись аудио ZoomText, 231

308
Камера ZoomText, 215
Поиск, 205
Фоновое чтение, 226
интерфейс пользователя, 37
информация о системе, 286
исключение xFont из приложений, 254
использование Мастера первого запуска, 22
Как запускать ZoomText, 257
камера, 215
Камера ZoomText, 215
видео и производительность системы, 221
диалоговое окно настроек камеры, 221
использование, 217
настройка камеры, 216
начало работы, 215
приобретение камеры, 216
клавиатурные команды
важные клавиатурные команды, 44
все команды, 259
диалоговое окно, 46
клавиатурные команды, 42
клавиатурные команды конфигурации, 240
об, 41
разрешение конфликтов, 54
составные команды, 42
типы, 42
клавиша Caps Lock (использование), 28
команда исправления, 288
команды (по группам)
Запись аудио ZoomText, 275
Зоны чтения, 273
Камера ZoomText, 263
Окно, 282
Оповещения, 201, 276
Поддержка, 279
Поиск, 265
Программа, 270
Прокрутка, 277

Главная 309
Режим составных команд, 267
Текстовый курсор, 197, 281
Увеличение, 268
Фоновое чтение, 262
Чтение, 272
Чтение приложения, 260
команды оповещения, 201
Команды текстового курсора, 197
Контроль учётных записей, 33
конфигурации
клавиатурные команды, 240
конфигурация по умолчанию, 238
об, 237
сохранение и загрузка, 239
локатор, 93
многословность, 163
мышь (навигация), 133
настройка ZoomText, 13
добавление дополнительных голосов, 21
Использование Мастера первого запуска, 22
Системные требования, 14
Уделение ZoomText, 23
Шаг 1 - Установка ZoomText, 15
Шаг 2 - Запуск ZoomText, 16
Шаг 3 - Активация ZoomText, 17
Шаг 4 - Обновление ZoomText, 20
настройки голоса, 143
Голос, 143
обработка текста, 148
подсказки, 151
настройки навигации
Выравнивание, 131
Мышь, 133
об, 128
Панорамирование, 135
Слежение, 129
настройки приложения
об, 241

310
сохранение, 241
управление, 241
Настройки эха
Многословность, 163
об, 154
Эхо клавиатуры, 155
Эхо мыши, 158
Эхо программы, 161
начало работы
новые пользователи, 8
несколько мониторов
Автоматическая подстройка устройств отображения, 104
Конфигурация мониторов, 102
об, 96
Параметры, 97
Поведение функций с несколькими мониторами, 106
Поддерживаемое оборудование нескольких мониторов, 100
Рекомендованные конфигурации монитора, 101
Устранение неполадок, 108
о программе ZoomText, 291
обзорный режим, 93
обновление ZoomText, 20
включение и выключение автоматического обновления, 20
использование автоматического обновления, 20
использование ручного обновления, 20
обработка текста (голоса), 148
окна увеличения
выбор, 79
Использование масштаба без увеличения, 74
Использование обзорного режима и локатора, 93
об, 77
при использовании нескольких мониторов, 77, 79
при использовании одного монитора, 77, 79
прокручивание увеличенного вида, 75
работа с одним или несколькими мониторами, 78
регулировка, 88
Стоп-кадр, 89
панель инструментов

Главная 311
Вкладка Инструменты, 204
Вкладка Увеличение, 66
Вкладка Чтение, 138
всплывающие подсказки, 30
панель инструментов ZoomText, 38
сворачивание и восстановление, 39
управление с клавиатуры, 39
панель инструментов ZoomText, 38
сворачивание и восстановление, 39
панель инструментов всплывающая подсказка
включение и отключение, 32
панорамирование (навигация), 135
Параметры сглаживания, 252
исключение xFont, 254
поддержка
информация о системе, 286
команда исправления, 288
о программе ZoomText, 291
онлайн поддержка, 290
отчёт об ошибке, 287
поддержка ZoomText, 285
системный профилировщик, 289
поддержка ZoomText, 285
поддержка защищённого режима, 33
поддержка сенсорного экрана
Доступ к функциям ZoomText., 60
Использование ZoomText на сенсорном экране, 56
Использование значка Касание ZoomText, 57
об, 55
подсказки (голос), 151
Поиск, 205
запуск, 205
команды, 210
настройки выделения и голоса, 212
панель инструментов, 206, 208
поиск по странице, 206
список поиска, 208
получение помощи, 30

312
помощь, 30
Интернет-ресурсы, 31
использование справки, 31
предпочтения
интерфейс пользователя, 249
исключение xFont, 254
Как запускать ZoomText, 257
об, 245
программа, 246
сглаживания, 252
предпочтения программы, 246
преимущества интерфейса пользователя, 249
прокручивание увеличенного вида, 75
работа ZoomText, 25
работа с одним или несколькими мониторами, 78
регулировка окон увеличения, 88
руководство пользователя
руководство пользователя ZoomText, 30
сенсорный значок ZoomText, 57
сетевая лицензия, 19
системные требования, 14
системный профилировщик, 289
Системный профилировщик ZoomText, 289
скриптование
документация, 306
написание скриптов, 296
об, 293
регистрация скриптов, 297
скриптовые клавиши быстрого доступа, 305
управление скриптами, 301
что такое скрипты?, 295
слежение (навигация), 129
Справка ZoomText, 30
справочные Интернет-ресурсы, 31
Стоп-кадр, 89
техническая поддержка, 31
увеличение и уменьшение, 68
уделение ZoomText, 23

Главная 313
улучшения курсора, 119
улучшения указателя, 115
улучшения фокуса, 123
улучшения цвета, 111
улучшения экрана
об, 110
Улучшения курсора, 119
Улучшения указателя, 115
Улучшения фокуса, 123
Улучшения цвета, 111
Умная инверсия, 127
умная инверсия, 127
уровень увеличения
Выбор набора уровней увеличения, 69
Все Уровни Увеличения, 69
Избранные Уровни Увеличения, 69
Целые Уровни, 69
Использование масштаба без увеличения, 74
масштабирование колесом мыши, 68
Настройка увеличения колесом мыши, 71
Увеличение и уменьшение, 68
установка ZoomText, 15
Фоновое чтение, 226
функции
Увеличение, 3
Увеличение/Чтение, 6
Функции Инструментов (об), 203
Функции увеличения (об), 65
Функции чтения (об), 137
Чтение приложения, 166
запуск и использование, 172
Инструмент Чтение, 167
настройки Просмотра приложения, 176
настройки Просмотра текста, 179
Общие настройки, 182
Просмотр приложения, 167
Просмотр текста, 167
режимы чтения, 167

314
среда Просмотра текста, 169
экран входа в систему, 33
эхо клавиатуры, 155
эхо мыши, 158
эхо программы, 161
юридическая информация
авторские права, 2
Торговые марки, 2

Примечания