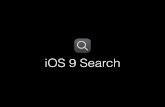Руководство по эксплуатации · 2020. 8. 28. · Поиск в...
Transcript of Руководство по эксплуатации · 2020. 8. 28. · Поиск в...

Программа управленияWi-Fi хотспотом
EasyhotspotРуководство по эксплуатации
(версия 3-я, обновленная)
составил Дмитрий Харцийг. Запорожье, 2009 -2020 г.

Оглавление
Введение........................................................................................................................................................... 4
Две возможных категории клиентов хотспота................................................................................................4
Тарифицируемые параметры (тип учета)........................................................................................................ 4
Ценообразование............................................................................................................................................. 5
Лимиты клиентов хотспота.............................................................................................................................. 5
Отличия в использовании Срока годности у Гостевого Тарифного пакета..........................................................9Кратко о формировании Тарифных пакетов........................................................................................................10
Категории пользователей программы Easyhotspot......................................................................................10
Где берется и как определяется категория пользователя...................................................................................11
Вход в программу........................................................................................................................................... 12
Главное меню Суперадминистратора........................................................................................................... 13
Главное меню Администратора..................................................................................................................... 14
Главное меню Кассира................................................................................................................................... 15
Первые шаги................................................................................................................................................... 16
Выбор языка интерфейса.......................................................................................................................................16Ввод данных о месторасположении хотспота......................................................................................................17Настройки для отправки служебных СМС............................................................................................................18Подробнее о параметрах, используемых разными агрегаторами....................................................................19Список служебных СМС, обработанных биллингом...........................................................................................23Отправка служебных СМС — база программы Gammu-Smsd............................................................................24Список валют...........................................................................................................................................................25Добавление новой валюты в список.....................................................................................................................26Удаление валюты из списка...................................................................................................................................26
Алгоритм обслуживания клиента с оплатой по счету..................................................................................28
Действия пользователей программы в процессе обслуживания Клиента с оплатой по счету..................29
Postpaid, шаг 1 – установка Тарифов (Администратор)................................................................................30
Внесение в программу платежных реквизитов (Администратор).....................................................................31
Postpaid, шаг 2 – создание аккаунта для нового Клиента (Кассир)..............................................................32
Postpaid, шаг «2 с половиной» – действия с аккаунтом Клиента.................................................................35
Удаление Клиента с оплатой по счету (Кассир)....................................................................................................36Редактирование клиента с оплатой по счету (Кассир)........................................................................................36Печать ваучера с данными для доступа к интернету (Кассир)...........................................................................37Просмотр информации о сеансах Клиента (Кассир)...........................................................................................37Дата окончания обслуживания Клиента (Кассир)................................................................................................38«Привязка» Клиента к конкретному хотспоту (Кассир).......................................................................................39«Привязка» Клиента к конкретному mac-адресу (Кассир)..................................................................................40
Postpaid, шаг 3 – выписка счета Клиенту (Кассир)........................................................................................41
Непосредственная выписка счета (Кассир)..........................................................................................................42Ограничения при выписке счетов.........................................................................................................................43
Postpaid, шаг 4 – оплата счета Клиентом (Кассир или Администратор)......................................................46
Список сеансов, включенных в счет......................................................................................................................47Печать счета.............................................................................................................................................................47Печать акта..............................................................................................................................................................48Непосредственная оплата счета Клиентом..........................................................................................................49История платежей по счету....................................................................................................................................51Удаление счета, выписанного Клиенту (Кассир)..................................................................................................51Удаление счета, выписанного Клиенту (Администратор)...................................................................................52Информация о том, кто и когда удалил счет (Администратор)..........................................................................53
Postpaid, шаг 5 – Инкассация (Администратор)............................................................................................53
Просмотр выручки, подлежащей инкассации (Кассир)......................................................................................54
Алгоритм обслуживания клиентов по ваучерам..........................................................................................55
Действия пользователей программы при обслуживании Клиента по ваучеру..........................................56
Prepaid, шаг 1 – создание Тарифных пакетов (Администратор)...................................................................57
Непосредственное создание Тарифного пакета (Администратор)....................................................................58Управление Графиком обслуживания...................................................................................................................60
Easyhotspot – Руководство по эксплуатации 2

Редактирование Тарифных пакетов......................................................................................................................63Параметр «Гостевой тариф»..................................................................................................................................64Просмотр и редактирование атрибутов RADIUS..................................................................................................65Пакетный импорт ваучеров из XML-файла (Администратор).............................................................................67Удаление Тарифного пакета (Администратор).....................................................................................................68
Prepaid, шаг 2 – создание Ваучеров (Кассир)................................................................................................ 69
Непосредственное создание новых ваучеров (Кассир)......................................................................................70Удаление ваучера (Кассир)....................................................................................................................................71Удаление группы ваучеров (Кассир).....................................................................................................................72Редактирование ваучера (Кассир).........................................................................................................................73Печать одного ваучера (Кассир)............................................................................................................................73Печать группы ваучеров (Кассир)..........................................................................................................................74Просмотр даты и времени активации ваучера (Кассир).....................................................................................74Просмотр всех сеансов доступа в интернет по ваучеру (Кассир).......................................................................74
Prepaid, шаг 4 – инкассация проданных ваучеров (Администратор)...........................................................75
Prepaid, шаг 5 – удаление завершенных ваучеров (Администратор)..........................................................76
Дополнительные действия в программе...................................................................................................... 78
Статистика (Кассир)........................................................................................................................................ 78
Статистика использованных гостевых ваучеров (Кассир)............................................................................79
Пользователи, подключенные к интернету (отключение пользователей) (Кассир)...................................80
Управление привязкой к mac-адресу в один клик (Кассир).........................................................................81
Бан по MAC-адресу......................................................................................................................................... 82
Добавление mac-адреса в список «бана» вручную (Администратор)...............................................................83Добавление в список «бана» mac-адреса авторизованного клиента (Кассир)................................................83Добавление в список «бана» mac-адреса из лога авторизации (Кассир).........................................................83Удаление mac-адреса из списка «забаненых» (Администратор).......................................................................84
Просмотр данных об авторизации Клиентов (Кассир).................................................................................84
Сообщения о причинах отказа в протоколе авторизации клиентов..................................................................84
Роутеры, к которым подключены клиенты (Кассир)....................................................................................85
Смена пароля (Кассир)................................................................................................................................... 86
Работа с NetFlow данными в биллинге Easyhotspot.....................................................................................87
Как попасть в список ресурсов, посещенных клиентом......................................................................................87Просмотр списка посещенных ресурсов..............................................................................................................88Поиск по списку посещенных ресурсов................................................................................................................89Экспорт данных в файл...........................................................................................................................................89
Управление Кассирами (Администратор).....................................................................................................90
Просмотр сведений о Кассире (Администратор).................................................................................................90Удаление записи о Кассире (Администратор)......................................................................................................91Редактирование сведений о Кассире (Администратор).....................................................................................91Создание нового Кассира (Администратор).........................................................................................................92
Управление Администраторами (Суперадминистратор).............................................................................93
Просмотр Администратора или Суперадминистратора (Суперадминистратор)..............................................94Удаление Администратора или Супердаминистратора (Суперадминистратор)..............................................94Редактирование учетной записи Администратора или Супердаминистратора (Суперадминистратор).......94Создание Администратора или Супердаминистратора (Суперадминистратор)..............................................95
Поиск в архиве, хранящем сведения о клиентах..........................................................................................96
Поиск информации о сеансах пользователей в таблице radacct.................................................................98
Журнал действий пользователей программы..............................................................................................99
Полная очистка базы данных программы................................................................................................... 100
Прочие (базовые) действия в программе................................................................................................... 101
Информация о системе (Кассир).........................................................................................................................101Информация о системе (Администратор, Суперадминистратор)....................................................................101
Выход из программы.................................................................................................................................... 102
Ссылки........................................................................................................................................................... 102
Easyhotspot – Руководство по эксплуатации 3

Введение
Программа Easyhotspot является биллингом и разработана для использования в качествеинтерфейса управления доступом в интернет клиентов хотспота(ов). Для этого программа создаетучетные записи клиентов хотспотов, в которых указаны логины и пароли, а также, в случаенеобходимости, дополнительные лимиты времени, скорости, трафика, срока годности, и/илипрочих параметров.
Программа Easyhotspot является по сути веб-интерфейсом управления к серверу RADIUS. В своейработе Easyhotspot использует базу данных RADIUS-а – вписывает в нее аккаунты клиентов,считывает из нее данные об их сеансах и т.д.
Учтите, что в данном руководстве описана работа в новой версии модифицированной и переведенной на русский язык программы Easyhotspot (той, которая основана на фреймворкеCodeIgniter 3.x и поступила в продажу в феврале 2017 года). Чтобы убедиться в том, какая версияCodeIgniter используется на вашем сервере, войдите в программу Администратором (как этосделать, описано далее) и посмотрите на «сводку» сведений о программном обеспечении:
Рис. 1 – Сводка сведений о версиях ПО, установленного на сервере хотспота.
У новой версии в списке будет присутствовать в том числе и пункт «CodeIgniter», в котором и будетуказана его версия (на рисунке она выделена красной рамкой). На момент написания данногоРуководства это была версия 3.1.2. С другой стороны, у предыдущих версий «Easyhotspot нарусском» в меню вообще отсутствовала информация о версиях Apache, PHP, MySQL иCodeIgniter! (Данное обстоятельство может служить косвенным показателем того, какаяименно версия Easyhotspot установлена у вас: если этой информации нет — то «старая»).
ВАЖНО: данное Руководство НЕ ПОДХОДИТ ни к оригинальной англоязычной версии 0,1программы Easyhotspot, ни к оригинальной англоязычной версии 0,2 программы Easyhotspot!!!Кроме того — к предыдущей версии «Easyhotspot на русском», продававшейся до февраля2017 года, данное Руководство также не подходит, так как управление рядом функций вновой и предыдущей версиях различается! Руководство для предыдущей версии «Easyhotspotна русском» по прежнему доступно по ссылке [1].
Модифицированная версия программы «Easyhotspot на русском» доступна на сайте:
http s ://wifi-hotspot.zp.ua/
ВАЖНО: Обязательно прочтите все последующие разделы Руководства, чтобыиметь максимальное представление о возможностях программы!
Две возможных категории клиентов хотспота
Основное деление клиентов хотспота на две категории осуществляется по способу оплаты имиуслуги доступа в интернет. К первой группе относятся клиенты, которые сначала пользуютсяинтернетом, а потом оплачивают выставленный им счет (т.н. postpaid). В программе они названы«Клиентами с оплатой по счету». Вторая группа – это клиенты, которые сначала оплачивают услугудоступа в интернет (покупают ваучеры), и лишь потом пользуются ей (т.н. prepaid). ПрограммаEasyhotspot позволяет одновременно обслуживать обе указанные категории клиентов.
Тарифицируемые параметры (тип учета)
Программа Easyhotspot позволяет учитывать как время, проведенное клиентом в интернете (вминутах, сутках, месяцах), так и его трафик (объем данных в мегабайтах). Соответственно, для
Easyhotspot – Руководство по эксплуатации 4

клиентов, оплачивающих по счету, вы можете назначить, что учитывать при оплате – минуты,мегабайты, сутки, месяцы. И результирующий счет, полученный клиентом, будет сформированпростым умножением израсходованных им «единиц учета» на соответствующий тариф. А дляклиентов, покупающих ваучеры, в программе указывается т.н. «номинал» ваучера – объем минутили мегабайт, после израсходования которых, клиент будет автоматически отключен от хотспота.
Ценообразование
В вопросах формирования цен Вам нужно запомнить два основных тезиса:
• Во первых, программа Easyhotspot предоставляет вам абсолютную свободу в вопросахценообразования на все предоставляемые вами услуги доступа в интернет – все цены ивсе тарифы назначаете вы и только вы! При этом нет никаких ограничений, и вы вольныназначать любые цены в пределах от нуля и до пятизначных чисел.
• С другой стороны, учтите, что тарифы для «Клиентов с оплатой по счету» (postpaid) никоимобразом не связаны с ценами на «Ваучеры» (prepaid) – это два способа обслуживания двухразличных категорий клиентов, и они имеют абсолютно независимое ценообразование!Для категории «Клиентов с оплатой по счету» (postpaid) вы назначаете стоимость либоединицы времени (минуты, суток, месяца), либо одного мегабайта, и эти цены действуюттолько для данной категории клиентов! А для клиентов, покупающих «ваучеры» (prepaid),вы просто назначаете цену за ваучер, и данная цена никоим образом не зависит оттарифов за время или трафик, установленных вами для категории postpaid ирассмотренных в предыдущем предложении!
Лимиты клиентов хотспота
Здесь и далее под ЛИМИТОМ подразумевается некоторое количество какого-либо «объема услугидоступа в интернет» или «параметра услуги» (доступа в интернет), превысить которое клиенту непозволит сам хотспот. Например, лимит скорости не даст клиенту скачивать информацию быстрее,чем указано, а лимит времени не позволит провести в интернете больше времени, чем отпущено.
Сначала рассмотрим, каким образом вы будете назначать ограничения на доступ к интернету у
разных категорий клиентов хотспота (потому как, у разных категорий клиентов этот процесс
происходит по-разному):
• Клиентам с оплатой по счету (postpaid) программа позволяет назначать персональные
лимиты, которые указываются Кассиром непосредственно в момент создания (или
последующего редактирования) аккаунта Клиента. И это — (еще раз подчеркиваю) лимиты
ПЕРСОНАЛЬНО данного клиента!
• И совсем иной механизм работы используется для Клиентов, покупающих ваучеры
(prepaid), – для их обслуживания в программе сначала создаются т.н. Тарифные пакеты
(или попросту «Тарифы»). И все желаемые лимиты доступа указываются не для ваучера
отдельно, а именно для Тарифа! Сами ваучеры генерируются программой на основании
готовых Тарифных пакетов и просто наследуют все лимиты Тарифа, на основании которого
они были созданы! Т.е., еще раз: все лимиты каждого конкретного ваучера – это лимиты,
назначенные тому Тарифному пакету, на основании которого был создан (сгенерирован)
данный ваучер. Создать какие-то «персональные» лимиты для одного отдельного ваучера
в программе невозможно (исключение составляет лишь «привязка к MAC-адресу»)!
Теперь рассмотрим, какие именно лимиты (ограничения) может назначить программа Easyhotspot.
Номинал (ваучера) – это основной лимит именно ваучера(*) (т. е., у «Клиентов с оплатой по
счету» такого параметра нет вовсе!). Этот параметр определяет тот максимальный объем
услуги доступа в интернет, после израсходования которого, клиент автоматически будет
отключен от хотспота. Номинал ваучера(*) может быть задан либо в минутах (то есть клиенту
гарантируется какая-то продолжительность времени доступа в интернет), либо в Мегабайтах
(клиенту гарантируется некий объем трафика). Что именно будет подсчитывать биллинг —
определяет параметр Тарифного пакета «Учет по...», который Администратор указывает в
Easyhotspot – Руководство по эксплуатации 5

момент создания Тарифа. Подсчет номинала ведется только во время активных сеансов (когда
клиент непосредственно подключен к интернету)! Этот лимит может быть израсходован
клиентом за любое число сеансов – хоть за один, хоть за 100500! Как только данный лимит
(номинал ваучера) будет израсходован, клиент будет автоматически отключен от интернета!
Рис. 2 – Принцип подсчета лимита ваучера, определяемый его Номиналом.
Ограничение входящей скорости и Ограничение исходящей скорости – эти два параметра
позволяют назначить ту максимальную скорость, с которой клиент будет соответственно
получать данные из интернета и отправлять данные в интернет. Эти ограничения могут быть
назначены как для ваучеров(*), так и для клиентов с оплатой по счету.
Таймаут – это не лимит, но тоже один из параметров, влияющих на подключение клиента к
интернету. Этот параметр определяет продолжительность времени (в минутах), по истечении
которого хотспот сам автоматически отключает клиента от интернета, если в течение этого
периода клиент не проявлял активности (не было передачи/приема данных от него в
интернет/из интернета). Для ваучера(*) таймаут может быть назначен произвольный (при
создании Тарифного пакета). Для клиентов с оплатой по счету таймаут выбирается из списка,
включающего ряд предопределенных значений.
Срок годности ваучера – это лимит который, как видно из его названия, может быть назначен
только для ваучеров(*). Позволяет «бороться с очень экономичными клиентами» – по
истечении этого срока доступ клиента в интернет блокируется, даже если клиент к этому
моменту все еще не израсходовал лимит, отведенный ему номиналом ваучера! ВАЖНО
УЧЕСТЬ: Отсчет срока годности стартует с момента активации ваучера (времени начала
самого первого сеанса доступа в интернет по этому ваучеру) и ведется вне зависимости от
того, пользовался клиент интернетом непрерывно, или же присутствовали перерывы в
работе! Для примера, если у ваучера указать срок годности, равным 1 часу, в итоге мы
получим ваучер, который гарантированно становится недействительным по прошествии 1
часа с момента его активации. Для лучшего понимания прочтите примечание в конце раздела!
Рис. 3 – Принцип отсчета лимита ваучера, определяемый его Сроком годности.
Число одновременных логинов – этот лимит указывает, какое число клиентов может быть
подключено к хотспоту одновременно с одними и теми же логином и паролем. Для ваучеров(*)
это число жестко прописано в программе, и по умолчанию равно единице (но может быть
Easyhotspot – Руководство по эксплуатации 6

изменено в настройках через консоль). То есть, по умолчанию, по одному ваучеру несколько
человек одновременно ходить в интернет не смогут никак – только один! Для клиентов с
оплатой по счету это число может быть произвольным, и назначается в момент создания
аккаунта клиента. Это сделано на тот случай, если клиенту понадобится подключать в
интернет несколько устройств одновременно, например, ноутбук, смартфон, планшет, и т.п.
График обслуживания – этот лимит позволит вам создавать такие Тарифные пакеты, ваучеры (*)
которых будут обслуживаться не «все 24 часа в сутки все семь дней в неделю», а по какому-то
особому, составленному вами графику. В графике указываются: день недели плюс время
старта и время окончания периода, когда клиенту позволен доступ в интернет. Вы вольны
составить самый «витиеватый» график, комбинируя дни и время старта/стопа, добавляя
любое необходимое их количество. В остальное время клиенту будет отказано в авторизации
и в доступе в интернет.
Дата окончания обслуживания – этот лимит позволяет вам установить точную дату, когда
обслуживание выбранного Клиента с оплатой по счету будет прекращено. Клиенту будет
отказано в авторизации и в доступе в интернет, если истек срок его обслуживания. При этом
клиент получит сообщение о том, что «Обслуживание данного аккаунта прекращено». Если же
дата наступит во время активного сеанса, клиент будет отключен от хотспота автоматически.
Для ваучеров (Тарифов) такая настройка отсутствует!
ID хотспота – этот лимит позволяет вам «привязать» клиента к определенному хотспоту (точнее, к
идентификатору хотспота – NASID). Для «Клиентов с оплатой по счету» привязка персональна,
для «ваучеров» – привязывается Тариф! Если для клиента не назначен «ID-хотспота» (поле
параметра оставлено пустым), то такой клиент будет обслуживаться ЛЮБЫМИ хотспотами,
управляемыми посредством данной биллинговой программы. Если же идентификатор
указать, то клиент будет проходить авторизацию и получать доступ в интернет только лишь на
тех хотспотах, у которых установлен точно такой же NASID! Чтобы вам было понятней, ниже
приведена таблица, в которой показаны взаимодействие клиента и хотспота в различных
ситуациях:
Если Клиенту(или Тарифному пакету)
Будет ли авторизоваться клиент, если в настройках хотспота…
не указан NASIDуказан другой
NASIDуказан такой
же самый NASID
не назначен ID хотспота ДА ДА ДА
назначен ID хотспота НЕТ НЕТ ДА
MAC-адрес – этот лимит позволит вам ограничить возможность доступа в интернет только тем
устройством, чей mac-адрес будет указан в настройках аккаунта. Если параметр не указан,
авторизоваться сможет любое устройство с любым mac-адресом. Если же вы пропишите
клиенту конкретный mac-адрес, то получить доступ в интернет сможет только лишь устройство
с этим mac-адресом. Всем иным устройствам в доступе в интернет будет отказано, даже если
они будут вводить правильные логин и пароль. ВАЖНО: по умолчанию, в программе
включена функция, автоматически «привязывающая» каждый ваучер к MAC-адресу
первого активировавшего его устройства (в момент авторизации)! Эту функцию можно
отключить. Как это сделать — описано в инструкции «Индивидуализация вашего хотспота» [3].
И теперь, ознакомившись со списком всех возможных лимитов, и тем, что именно ониограничивают, рассмотрим, какие из них могут быть задействованы биллингом при том или иномспособе обслуживания клиентов.
Клиенту с оплатой по счету (postpaid) Администратор может назначить такие лимиты доступа винтернет:
Входящую скорость Исходящую скорость Таймаут Число одновременных логинов Дату окончания обслуживания
Easyhotspot – Руководство по эксплуатации 7

ID хотспота привязку к MAC-адресу
Клиенту, использующему ваучер (prepaid), можно назначить следующие лимиты(*):
Номинал – фиксированное число либо минут, либо мегабайт Входящую скорость Исходящую скорость Срок годности ваучера Таймаут График обслуживания ID хотспота MAC-адрес (ваучер автоматически «привязывается» в момент его активации)
ПРИМЕЧАНИЯ:✔ Еще раз повторюсь – вы не накладываете никаких ограничений непосредственно на сам
ваучер! Все лимиты назначаются Администрацией только лишь Тарифному пакету! Аваучер (талон) генерируется на основании (любого) уже имеющегося в базе Тарифногопакета, и автоматически наследует все его (Тарифа) ограничения (лимиты) . Что делать,если, допустим, у вас имеется Тарифный пакет с номиналом 30 минут, а вам нужновыписать ваучер на 1 час? В таком случае вам нужно сначала создать новый Тарифный пакет с номиналом в 1 час, и лишь потом сгенерировать ваучер на его основании! Не стоитпереживать – программа Easyhotspot позволит создать любое необходимое Вамколичество Тарифных пакетов, у нее нет никаких ограничений по этому поводу, и этоникоим образом не приведет к ухудшению работы программы!
✔ При обслуживании клиентов по ваучерам ОЧЕНЬ ВАЖНО четко понимать различиемежду Номиналом ваучера и Сроком годности ваучера! Номинал ваучера (если Тарифограничивает именно время) ограничивает СУММАРНУЮ длительность ВСЕХ АКТИВНЫХсеансов Клиента. Длительность пауз, которые Клиент может делать между сеансами приэтом НЕ УЧИТЫВАЕТСЯ, и как следствие, не имеет никакого значения. Например, номиналваучера равен 60 минутам, и «супер-экономный» Клиент пользуется интернетом ровно 2минуты в день. В таком случае этот Клиент сможет «растянуть» Номинал ваучера на 30дней (если его ничем больше не ограничивать)! В отличие от Номинала, отсчет Срокагодности ваучера начинается СРАЗУ ЖЕ С МОМЕНТА первой активации ваучера Клиентом,и продолжается ВСЁ ВРЕМЯ! При подсчете Срока годности ФАКТ НАЛИЧИЯ ПАУЗ МЕЖДУСЕАНСАМИ ДОСТУПА ИГНОРИРУЕТСЯ— т. е., не важно, пользовался Клиент интернетом всеэто время непрерывно, или же совершал паузы – отсчет Срока годности ИДЕТ И ИДЕТ ВСЁВРЕМЯ! Рассмотрим тот же пример с ваучером, у которого номинал равен 60 минутам, и«супер-экономным» клиентом, который ежедневно использует только по 2 минуты. Но приэтом мы дополнительно укажем в Тарифе, что Срок годности для этого ваучера равен 3суткам. Что получится? Допустим, Клиент активировал ваучер 3 сентября 2012 года в 12:00.За счет своего экономного использования Номинала ваучера, он мог бы «дотянуть» его до3 октября 2012 года. НО, благодаря лимиту, установленному именно Сроком годности,начиная с 12 часов 00 минут 6 сентября 2012 года этот Клиент уже больше не сможетавторизоваться и получить доступ в интернет по этому ваучеру (т. е., ровно через те самые3-е суток после активации ваучера)! Причем, если в этот момент Клиент будет подключен кинтернету, то хотспот отключит его! И, хотя, в данном случае, Клиент (с учетом его«экономного» пользования интернетом) израсходовал бы всего лишь 6 минут изотведенных Номиналом 60-и, доступ в интернет по данному ваучеру будет более невозможен, так как истек его Срок годности (3-е суток)!
Easyhotspot – Руководство по эксплуатации 8

Отличия в использовании Срока годности у Гостевого Тарифного пакета
Режим Гостевого доступа в программе был разработан для того, чтобы обслуживать клиентов безучастия персонала хотспота — полностью автоматически. При этом, в программе создается один(или несколько, если такое нужно) специальных Гостевых Тарифных пакетов. Ваучеры данныхТарифов имеют две особенности:
• Они АВТОМАТИЧЕСКИ СОЗДАЮТСЯ программой, когда (любой) клиент подключается кхотспоту, если у этого хотспота включен режим гостевого доступа.
• Удаляются они ТОЖЕ АВТОМАТИЧЕСКИ! Причем, не важно, включен у хотспота гостевойдоступ или нет — если в настройках у Тарифа указано, что он «гостевой», то ваучерыэтого Тарифа обязательно будут удаляться программой автоматически!
Первая особенность вытекает из самого (задекларированного) принципа гостевого обслуживания— все должно происходить «на полном автомате»! То есть, когда клиент пришел в зону действияхотспота и подключился к нему, система должна автоматически быть готова к тому, чтобывыпустить его в интернет! И поэтому, биллинг генерирует «гостевой ваучер» (ваучер Гостевоготарифа) для каждого подключившегося к хотспоту гаджета автоматически! При этом важно учестьеще одно обстоятельство — у многих мобильных устройств зачастую включена настройка«подключаться к Wi-Fi сетям автоматически» (или аналогично по смыслу). В итоге, владелец такогогаджета может быть даже не в курсе, что его смартфон (и т.п.) подключился к хотспоту! А хотспотуже «нарисовал ему талон»! Благодаря этому обстоятельству, в биллинге постоянно растет числосозданных гостевых ваучеров (если этот процесс ничем не ограничить)…
И вышесказанное послужило ОДНОЙ из причин второй особенности — добавлению в биллингфункции автоматического удаления «гостевых ваучеров». Хотя, не главной. Главной причиной всеже является тот факт, что «гости» обслуживаются по ваучерам! А программе Easyhotspot на важно,ваучер «гостевой» или «обычный» — как только клиент израсходует лимиты, он уже больше несможет попасть в интернет! Нужно учесть и еще одну особенность реализации функции гостевогообслуживания биллинга Easyhotspot — пока в базе есть хоть один «старый» гостевой ваучер,выписанный клиенту когда-то раньше, программа не может выписать ему новый! В итоге, кактолько клиент израсходует свой гостевой ваучер, его возможность доступа в интернет будетзаблокирована. И чтобы хотспот смог снова выпустить этого «гостя» в интернет, НЕОБХОДИМО избазы удалить старый «гостевой ваучер» данного клиента! Именно по этим двум, выше указанным,причинам биллинг САМ АВТОМАТИЧЕСКИ УДАЛЯЕТ «ГОСТЕВЫЕ ВАУЧЕРЫ»!
Теперь о том, когда же происходит удаление. При выборе критерия я исходил из того, что ваучердолжен реализовывать все имеющиеся в программе возможности. То есть, например, еслиадминистратор хотспота, желает, чтобы его «гости» могли пользоваться интернетом только лишь 2часа в сутки, то зачем лишать его такой возможности? В таком случае в соответствии с описаниямииз раздела «Лимиты клиентов хотспота» администратор создаст такой Тарифный пакет, укоторого номинал будет равен 120 минутам, а срок годности — 24 часам. И когда клиентизрасходует отведенные ему 120 минут, хотспот автоматически отключит его от интернета. Удалятьваучер сразу же после того, как израсходован номинал — было бы не верно, т. к. тогда программасможет тут же создать клиенту новый «гостевой ваучер», и клиент сможет тут же продолжитьпользоваться интернетом! А администратор-то ведь хотел «раз в сутки»?!.. Поэтому, программадолжна выждать срок годности (те самые «одни сутки» из примера выше), и лишь после этогогостевой ваучер может быть удален! Именно по этому и было принято такое решение, чтоГОСТЕВЫЕ ВАУЧЕРЫ УДАЛЯЮТСЯ ИМЕННО ТОГДА, КОГДА ИСТЕК ИХ СРОК ГОДНОСТИ!
Осталась без внимания лишь ситуация, когда к хотспоту подключился не сам клиент, а его гаджет(как было сказано выше, существуют подобные настройки у современных устройств). Биллинг«гостевой ваучер» для него создал, а клиент в интернет (ввиду своего неведения) так и не вышел!Соответственно, активации этого ваучера не было, отсчет срока годности не начинался, и какследствие, закончиться он тоже не может! И чтобы подобные «гостевые ваучеры» не засорялисистему, биллинг их тоже удаляет! Для этого он проверяет, ПРОШЛО ЛИ С МОМЕНТА СОЗДАНИЯВАУЧЕРА ВРЕМЯ, ПРЕВЫШАЮЩЕЕ СРОК ГОДНОСТИ, или нет. Если время прошло, а клиентпредоставленным ему «гостевым доступом» так и не воспользовался — то ваучер удаляется!
ТАКИМ ОБРАЗОМ, ВЫ ДОЛЖНЫ ЗАПОМНИТЬ ТОТ ФАКТ, ЧТО ЛЮБОЙ «ГОСТЕВОЙ ВАУЧЕР» БУДЕТОБЯЗАТЕЛЬНО УДАЛЕН СИСТЕМОЙ АВТОМАТИЧЕСКИ ПО ИСТЕЧЕНИИ ЕГО СРОКА ГОДНОСТИ!
Easyhotspot – Руководство по эксплуатации 9

Кратко о формировании Тарифных пакетов
Один из наиболее часто задаваемых вопросов — «А как сделать такой тариф, чтобы….?». Идалее идет перечисление пожеланий. Попытаюсь изложить наиболее доходчивые рецепты тут.
Ваучер гарантировано дающий клиенту только ХХХХ минут (часов, дней) доступа. Вы должнысоздать Тариф, у которого и номинал равен желаемому времени, и срок годности — тоже! Почемуноминал? Вы же не знаете, какую часть из выделенного ему времени клиент реально проведет винтернете? Может же быть такое — что абсолютно все время без перерывов? Да, может! Поэтомувам нужно указать номинал равным желаемому времени. А почему срок годности — такой же?Потому что вы хотите, чтобы клиент гарантированно был отключен по истечении указанноговремени! Ведь номинал подсчитывается только по «активному» времени, и не учитывает паузы. Иесли клиент будет делать паузы (отключаться от хотспота), то он этот номинал сможет растянуть наболее длительный срок. А срок годности — его не растянешь, активировал ваучер, и все, подсчетсрока годности ведется непрерывно!..
PS. Раздел будет наполняться по мере поступления новых каверзных вопросов и пожеланий…
Категории пользователей программы Easyhotspot
В данном случае под Пользователями программы Easyhotspot подразумевается весь персонал,обслуживающий хотспот. С целью минимизации возможностей для злоупотреблений, работа впрограмме Easyhotspot разделена между несколькими категориями пользователей. Категорийпользователей (или т.н. «ролей») в программе существует три:
Суперадминистратор – это пользователь, наделенный максимальными административнымиправами. Суперадминистратор имеет право назначать тарифы для клиентов с оплатой посчету, создавать и удалять Тарифные пакеты (номиналы ваучеров), проводить инкассацию,удалять завершенные и израсходованные ваучеры, создавать пользователей всех категорий(«ролей») в программе (Кассиров, Администраторов и Суперадминистраторов), а такжередактировать и удалять пользователей всех «рангов» – Кассиров, Администраторов иСуперадминистраторов .
Также, Суперадминистратор может проводить операции с выставленными счетами,инкассировать персонал хотспота, удалять израсходованные ваучеры, «пакетно» наполнятьбазу данных как клиентами с оплатой по счету, так и ваучерами (импорт из xml-файлов),искать, просматривать и экспортировать данные об аккаунтах, попавших в архив.
Администратор – это также административный пользователь программы, но, в отличие отСуперадминистратора, «немного ограниченный в правах»! А именно — ему не позволеносоздавать, редактировать и удалять пользователей программы рангом выше Кассира. Тоесть, он не имеет права ни создавать, ни удалять, ни редактировать Администраторов иСуперадминистраторов (у него даже отсутствует в меню кнопка, позволяющая входить всоответствующее меню). А вот Кассиров — без проблем, создавай, редактируй, удаляй наздоровье! За исключением этого ограничения, Администратор может выполнять всеостальные административные действия, перечисленные выше для Суперадминистратора.
Кассир – пользователь, непосредственно работающий с клиентами. Он генерирует и продает (илираздает даром) ваучеры на основании Тарифных пакетов. Для этого в программе заранеедолжны быть созданы Тарифные пакеты (Администратором или Суперадминистратором)!Кроме того, Кассир создает аккаунты для клиентов, которые оплачивают доступ в интернетпо счетам. Также, Кассир закрывает аккаунты и выписывает счета клиентам с оплатой посчету после того, как те закончили пользование услугой, или истек период учета. С цельюпредотвращения возможных злоупотреблений Кассиров, в программе имеется специальнаянастройка про «Доверие Кассиру». Если вы «доверяете Кассиру», то в его меню будутприсутствовать кнопки для удаления использованных ваучеров, клиентов с оплатой по счету,а также выписанных счетов. Соответственно, Кассир сможет их самостоятельно удалять. Еслиже параметр «Доверие Кассиру» установлен как «нет», то у кассира не будет такойвозможности (удаления ваучеров и счетов), что в конечном итоге не позволит ему присвоить
Easyhotspot – Руководство по эксплуатации 10

себе деньги, полученные от клиента, а проданный клиенту ваучер, или выписанный счетуничтожить.
Дополнительно, Кассир может просматривать статистику работы хотспота, список клиентов,которые в данный момент подключены к интернету, а также может самостоятельно сменитьсвой пароль для входа в программу.
Где берется и как определяется категория пользователя
Категория присваивается пользователю Суперадминистратором (или Администратором) вмомент создания его аккаунта в базе данных программы .
Категория пользователя определяется программой Easyhotspot автоматически в тотмомент, когда пользователь входит в программу и вводит свои логин и пароль. Врезультате пользователю выводится меню с возможными действиями (кнопками),соответствующими его категории (роли).
Easyhotspot – Руководство по эксплуатации 11

Вход в программу
Программа Easyhotspot является т.н. web-приложением. То есть, для ее запуска нужен браузер, аработа в ней выглядит как просмотр веб страниц в браузере, ввод данных в поля форм и т.д. и т.п.Благодаря этому программа является кросс-платформенной, т.к. ее запуск возможен с любогоустройства (компьютера, ноутбука, планшета, смартфона и т.д.), имеющего браузер, иработающего под управлением любой ОС. Еще одним удобством является тот факт, что работать впрограмме можно не только непосредственно на самом сервере, где она установлена, но и налюбом компьютере как в локальной, так и в глобальной сети!
Если программа была установлена на компьютере с графическим рабочим столом, то на рабочемстоле был создан ярлык, подписанный как «Easyhotspot». Достаточно будет дважды щелкнуть понему мышью, и откроется браузер, в котором автоматически откроется страница программыEasyhotspot.
Если же вы запускаете программу с «удаленного» компьютера, то тогда запустите браузер (любой,имеющийся на этом компьютере) и в поле адреса введите адрес:
http :// адрес_вашего_севера / easyhotspot /
(где вместо «адрес_вашего_сервера» вы должны будете подставить реальный адрес вашегосервера с программой Easyhotspot – не важно, будет это IP-адрес или доменное имя)
В браузере откроется окно входа в программу:
Рис. 4 — Меню входа в программу Easyhotspot
В данном окне вам нужно ввести имя пользователя (логин) и пароль. Вводимый пароль воткрытом виде не отображается, вместо букв выводятся символы «» (звездочки).
ВНИМАНИЕ! Изначально (сразу после установки) в программе имеется только две учетных записи:
• одна с привилегиями Суперадминистратора (логин admin и пароль admin123);• вторая – с привилегиями Кассира (логин vcool и пароль vcool123).
В дальнейшем Вы сможете изменить данные этих учетных записей, а также создать любое нужноевам (и ничем не ограниченное) количество дополнительных пользователей (Кассиров,Администраторов и Суперадминистраторов), допущенных к работе с программой. Как создаватьновых пользователей, описано в разделах «Создание нового Кассира (Администратор)» и«Создание Администратора или Супердаминистратора (Суперадминистратор)».
А пока — рассмотрим основное меню различных категорий пользователей программы:
Easyhotspot – Руководство по эксплуатации 12

Главное меню Суперадминистратора
Главное меню в программе Easyhotspot располагается в правом верхнем углу окна. В немнаходятся кнопки с иконками, при нажатии на которые, вы переходите к соответствующейстранице (разделу) программы. При наведении указателя мыши на выбранную иконку появляетсявсплывающая подсказка, в которой указано название соответствующего пункта меню. Чтобыперейти к указанному пункту меню достаточно просто щелкнуть мышью по выбранной иконке.Внешний вид главного меню Суперадминистратора показан на рисунке ниже:
Рис. 5 – Главное меню Суперадминистратора (Администратора).
Рассмотрим вкратце все пункты этого меню.
Иконка Подсказка Действие
Перейти в меню Кассира
Возможность быстрого перехода в меню Кассира.
Инфо Вывод информации о системе – название, адрес и телефонкомпании, имя хоста (компьютера) и версии установленных нанем операционной системы и ряда служб, таких как ApachePHP, MySQL, CodeIgniter. Также, на этой странице находитсявход в меню настройки информации о хотспоте.
Тарифы по счетам Показ и редактирование расценок для Клиентов, которыеоплачивают доступ в интернет по счетам, выписываемым ужепосле оказания услуги. Нижняя половина меню служит дляредактирования данных о Вашем предприятии, указываемыхв выписываемых счетах (№ р/счета, МФО, и т,д.).
Тарифные пакеты Данный пункт меню можно назвать еще и как «Номиналываучеров». В верхней половине меню отображается списокуже созданных Тарифных пакетов (их номинал, стоимость ипр. параметры). В нижней половине меню находится формадля создания новых Тарифных пакетов.
Ваучеры, оплаченные по СМС (ч/з агрегаторов)
Кнопка для входа в меню управления соответствующимплатежным модулем. Присутствует только в случае, если всистеме установлен соответствующий платежный модуль*.Дальнейшая информация – в инструкции к модулю.
Ваучеры, оплаченные по СМС (ч/з мобильн. коммерцию)
Кнопка для входа в меню управления соответствующимплатежным модулем. Присутствует только в случае, если всистеме установлен соответствующий платежный модуль*.Дальнейшая информация – в инструкции к модулю.
Ваучеры, оплаченные кредитными картами (ч/з Liqpay)
Кнопка для входа в меню управления соответствующимплатежным модулем. Присутствует только в случае, если всистеме установлен соответствующий платежный модуль*.Дальнейшая информация – в инструкции к модулю.
Ваучеры, оплаченные ч/з QIWI
Кнопка для входа в меню управления соответствующимплатежным модулем. Присутствует только в случае, если всистеме установлен соответствующий платежный модуль*.Дальнейшая информация – в инструкции к модулю.
Easyhotspot – Руководство по эксплуатации 13

Счета Вывод списка счетов, выписанных клиентам Кассирами, иработа с ними — печать, оплата, инкассация и т. д. и т.п.
Инкассация Вверху представлен список всех проданных Кассирамиваучеров с подсчетом общей суммы выручки. «Инкассация»отмечает ваучеры как «оплаченные». Вторая половина менюслужит для инкассации выручки, полученной Кассирами отКлиентов, в качестве оплаты по выставленным счетам.
Управление кассирами
Вывод списка зарегистрированных в программе Кассиров Возможность редактирования и удаления кассиров,
уже существующих в программе. Возможность добавления новых кассиров.
Администраторы В меню представлен список всех Суперадминистраторов иАдминистраторов, уже зарегистрированных в программе.Меню также предоставляет возможность:
редактирования и удаления аккаунтов существующихАдминистраторов и Суперадминистраторов;
добавления новых Администраторов и Супер-администраторов.
Кнопка доступна только в том случае, если вы вошли впрограмму как Суперадминистратор.
Удаление завершенных ваучеров
В этом меню выводится список всех ваучеров, у которых либоизрасходован номинал, либо истек срок годности, и которыеуже были инкассированы. Меню позволяет удалить либосразу все эти ваучеры, либо только израсходованные, либотолько просроченные. Также, данное меню с помощью формы поиска предоставляетдоступ в «архив, хранящий сведения о клиентах».
Выход Выход из программы.
ПРИМЕЧАНИЕ:
• Показанные в таблице кнопки платежных систем НЕ ЯВЛЯЮТСЯ ОБЯЗАТЕЛЬНЫМИЭЛЕМЕНТАМИ и появляются в программе только лишь после установки в системудополнительных платежных (или иных) модулей автоматизированного обслуживанияклиентов. По умолчанию, в только что установленной программе они отсутствуют! Чтобыкнопка модуля появилась, модуль нужно приобрести и установить!
Главное меню Администратора
Главное меню Администратора выглядит почти точно так же, как и показанное в предыдущемразделе главное меню Суперадминистратора. Но, как уже было сказано ранее, у Администраторав отличие от Суперадминистратора нет возможности (прав) для редактирования записей обАдминистраторах и Суперадминистраторах. На деле в программе это проявляется очень просто —
в меню Администратора совсем отсутствует кнопка (для входа в меню «Администраторы»)! И
по этой причине пользователь-Администратор просто не имеет возможности попасть всоответствующее меню. Кроме этого обстоятельства, работа остальных кнопок главного менюАдминистратора ничем не отличается от работы этих же кнопок в меню Суперадминистратора,рассмотренном выше.
Easyhotspot – Руководство по эксплуатации 14

Главное меню Кассира
Кассир, в отличие от Администраторов и Суперадминистраторов, выполняет в программеEasyhotspot совсем другие действия. Поэтому, его главное меню полностью отличается отрассмотренного выше главного меню Администратора и Суперадминистратора. Как выглядитглавное меню Кассира, показано на рисунке ниже:
Рис. 6 – Главное меню Кассира.
Рассмотрим все пункты меню кассира.
Иконка Подсказка Действие
Перейти в меню Администратора
Возможность быстрого перехода в меню Администратора.Кнопка доступна (видна) только если вы вошли в программукак Администратор или Суперадминистратор.
Инфо Вывод информации о системе – название, адрес и телефонкомпании, имя хоста (компьютера) и версия установленной нанем операционной системы.
Клиенты с оплатой по счету
Меню управления клиентами с оплатой по счету. В верхней половине меню отображается список уже
существующих клиентов. В нижней половине меню находится форма для
добавления в базу новых Клиентов.
Ваучеры Управление ваучерами. В верхней половине меню выводитсясписок уже созданных в программе ваучеров. В этом спискедля каждого ваучера отображаются:
Данные для доступа клиента в интернет (логин/пароль);
Тарифный пакет, которому принадлежит ваучер; Текущее состояние основного лимита
(израсходовано/осталось); Сведения о том, инкассирован ваучер или нет; Сведения о том, годен еще ваучер или нет; Также, присутствуют кнопки, позволяющие удалить(*),
отредактировать или распечатать ваучер. В нижней половине меню присутствует форма, котораяпозволяет создать требуемое число новых ваучеров.
Счета Отображение списка счетов, которые были выписаны клиентамс оплатой по счету. В списке присутствуют кнопки,позволяющие просмотреть, удалить(*) или распечатать счет, атакже внести оплату, и посмотреть сумму, причитающуюся кинкассации.
Статистика Данная страница выводит статистическую информацию о числесформированных/активированных/израсходованных ваучеров,с разбивкой их по Тарифным пакетам, а также информацию оКлиентах с оплатой по счетам (всего/активно).
Статистика использованных гостевых ваучеров
Данный пункт меню отображает список гостевых ваучеров,которые уже были израсходованы клиентами. В спискеприсутствуют лишь те гостевые ваучеры, которые уже удаленыиз меню «Ваучеры» по факту окончания их срока годности. Для
Easyhotspot – Руководство по эксплуатации 15

ваучеров в списке выводятся данные о дате и времени началаиспользования, дате и времени окончания использования,суммарной длительности доступа в интернет, суммарномтрафике клиента в интернет.
Пользователи, подключенные к интернету
Данный пункт меню позволяет кассиру просмотреть списокактивных в данный момент пользователей, статистику ихтекущих сеансов, принудительно отключить выбранногопользователя от интернета, а также, привязать аккаунт ктекущему mac-адресу, либо внести выбранный mac-адрес всписок бана. Кроме того, в меню имеются дополнительныекнопки, позволяющие:
• просмотреть файл протокола авторизации клиентов;• просмотреть список «активных на данный момент»
роутеров, обслуживаемых программой;• выполнить поиск данных по сеансам клиентов, еще не
перенесенных в архив программы.
Сменить пароль Данный пункт меню позволяет кассиру сменить егособственный пароль, используемый для входа в программу.
Выход Выход из программы.
ПРИМЕЧАНИЕ: Кнопки для удаления как счетов, так и ваучеров, в меню «Клиенты с оплатой по
счету» и «Ваучеры» у Кассира присутствуют только в том случае, если у программыглобальный параметр «Доверие кассиру» установлен как «Да». С другой стороны,этот параметр («Доверие кассиру») влияет на отображение кнопок удаления (исчетов и ваучеров) ТОЛЬКО для Кассиров. А для Администраторов иСуперадминистраторов указанные кнопки присутствуют в меню ВСЕГДА,НЕЗАВИСИМО от значения, установленного для параметра «Доверие Кассиру»!
Первые шаги
Выбор языка интерфейса
Данная версия программы Easyhotspot автоматически устанавливает язык интерфейса* таким же,как тот, который указан в настройках вашего браузера как «Предпочитаемый язык для страниц».Пример настройки данного параметра в браузере Opera показан на рисунке ниже:
Рис. 7 – Меню настройки предпочитаемого языка страниц в браузере Opera
Easyhotspot – Руководство по эксплуатации 16

В других браузерах также имеется настройка аналогичного по смыслу параметра. Но даже если выне знаете где ее найти, либо выбранный «автоматом» язык вас не устраивает, не стоит огорчаться!Вы сможете принудительно указать, какой язык интерфейса Easyhotspot должен установить. Дляэтого в меню «Информации о системе» просто щелкните одну из кнопок выбора языка*,присутствующих внизу справа:
Рис. 8 – Кнопки выбора языка интерфейса (внизу справа)
ПРИМЕЧАНИЯ:
• На момент написания данного Руководства в программе было три варианта языкаинтерфейса — украинский, русский и английский. При автоматическом выборе алгоритмтакой: если в браузере «предпочитаемый язык» установлен как украинский, интерфейсвыводится на украинском, если русский — то на русском, ВО ВСЕХ ОСТАЛЬНЫХ СЛУЧАЯХ —на английском. Если же вас не устраивает язык, выбранный «на автомате» — простощелкните кнопку желаемого языка для его выбора «вручную».
• На рис. 8 в качестве примера показано меню «Информация о системе», доступное Кассиру.Аналогичный блок кнопок (для выбора языка) имеется и в меню «Информация о системе»,доступном Администраторам и Суперадминистраторам (см. рис. 9 далее).
• Выбранный вами язык запоминается в браузере с помощью cookie. При смене браузера,чистке cookie и т. п. настройка выбранного вами языка интерфейса будет «слетать». Также,cookie автоматически будет удалена браузером по окончании ее срока действия (срокдействия cookie о выбранном языке установлен равным 1 году). В любом случае, вамдостаточно будет просто повторно выбрать язык в меню «Информация о системе».
Ввод данных о месторасположении хотспота
Информация о хотспоте (компания, адрес, телефон и т.д.) используется при печати ваучеров,счетов и т. п. Сразу после установки программы в ней отсутствуют данные о хотспоте! Поэтому,перед тем как начать работу в программе, вам необходимо ввести информацию о вашем хотспоте.Сделать это может только Администратор, или Суперадминистратор.
Чтобы заполнить данные, войдите в программу Администратором или Суперадминистратором, ив меню «Информация о системе» нажмите кнопку «Редактировать данные о хотспоте» (слева):
Рис. 9 – Меню «Информация о системе» для Администратора
Easyhotspot – Руководство по эксплуатации 17

После того, как нажмете эту кнопку, вы попадете в «двойное» меню – ввод данных о хотспоте,плюс настройки для отправки служебных СМС. Ниже показана его (меню) верхняя половина —ввод данных о хотспоте:
Рис. 10 – Меню редактирования данных о хотспоте
В этом меню введите информацию* о вашем хотспоте (компания, адрес (до трех строк), телефон).Там же из выпадающего списка выберите валюту*. После того, как введете желаемые значения,нажмите кнопку «Сохранить изменения».
ПРИМЕЧАНИЯ:
• Учтите, что во время записи в базу происходит принудительное автоматическое обрезаниедлинны введенного Вами значения до 30 символов (для любого из полей). То есть, если Вывведете в поле текст длинной, допустим, 35 символов, то при записи в базу все символы,начиная с 31-го будут отброшены, а сохранены будут только первые 30 символов введенного вами значения.
• По умолчанию каких-либо «предустановленных» валют в только что установленнойпрограмме НЕТ! Вы должны будете самостоятельно создать одну (или несколько валют),которые будут использоваться в программе. Чтобы создать (или редактировать) списоквалют, воспользуйтесь кнопкой «Редактирование списка валют». Для более подробныхуказаний см. раздел «Список валют» далее.
Настройки для отправки служебных СМС
В программе Easyhotspot присутствует встроенная функция, названная мной как «Отправкаслужебных СМС». Возможно, название не совсем удачное, т. к., цель данной функции — отправкаЛЮБЫХ СМС, нужда в которых может возникнуть у биллинга. Например, модули автоматическогоприема платежей должны отсылать клиентам СМС с купленными ими логинами и паролями. Иливзять модули СМС-авторизации или СМС-верификации — они тоже должны отсылать клиентамсообщения. Поэтому и была написана данная единая функция — чтобы унифицировать процедурыотправки СМС. Согласитесь, что логичнее сделать одну процедуру, чем писать 100500 раз «дубли»её кода в каждом из модулей программы, которому может понадобиться отправить какое-нибудьсообщение! В итоге, теперь (после добавления в биллинг функции «Отправки служебных СМС»)все модули биллинга, которым нужно отправить какое-либо сообщение, просто ставят свое СМС всвоеобразную «очередь на доставку», а все остальное выполняет данная функция.
Вы должны знать, что агрегаторы отсылают СМС не за даром! Чтобы пользоваться их услугами Вы(администрация хотспота) должны заключить договор с выбранным агрегатором (любым изпредложенного списка) и авансом внести некоторую сумму на свой баланс. По мере отправки СМСэтот аванс будет расходоваться, и вы должны будете пополнять его снова и снова. Исключениесоставляет вариант использования программы Gammu-Smsd, которая отсылает СМС клиентамчерез модем (или телефон), подключенный непосредственно к самому серверу хотспота. Но и вэтом случае, отправка СМС все равно будет осуществляться за ваши деньги — просто пополнятьвам нужно будет баланс вашей симки, установленной в модеме!
По поводу самой регистрации. Далеко не у всех регистраторов я лично проходил регистрацию,поэтому детально описывать мне зачастую просто нечего! Есть ВАЖНЫЙ ТЕЗИС касательнорегистрации, заключающийся в том, что заключая договор с агрегатором, ВЫ ДОЛЖНЫ У НЕГОЗАКАЗЫВАТЬ ИМЕННО СЕРВИС (услугу) РАССЫЛКИ (или доставки) СМС. Причем, даже сама этауслуга у разных агрегаторов может называться по разному! Поэтому, регистрируясь, выбирайтетакой вариант обслуживания, при котором сервер агрегатора в соответствии со своим API(агрегатора) принимает с помощью HTTP-запросов от вашего сервера (хотспота)текстовые сообщения (СМС) с текстом, который формирует именно ваш сервер, и которые
Easyhotspot – Руководство по эксплуатации 18

должны быть доставлены на номера телефонов, указанные именно вашим серверомнепосредственно в запросе! Просто иногда агрегаторы то начинают предлагать вам услуги т. н.«коротких номеров», то говорят что «Вы просто скажите нам текст вашего СМС, а мы его усебя на сервере впишем и будем всем отсылать!». ВСЕ ЭТО — НЕ ТО, ЧТО ВАМ НУЖНО! БиллингEasyhotspot каждый раз будет отсылать уникальное СМС, на уникальный номер и с уникальнымтекстом!
Чтобы функция смогла отправлять СМС, вам нужно выбрать фирму-агрегатора и указатьавторизационные данные, которые Easyhotspot будет сообщать при подключении к серверуагрегатора во время отправки СМС. Для этого войдите в программу Администратором илиСуперадминистратором, и в меню «Информация о системе» нажмите кнопку «Редактироватьданные о хотспоте». Вы попадете в «двойное» меню – ввод данных о хотспоте, плюс настройкидля отправки служебных СМС. В данном случае вас интересует его нижняя половина — настройкидля отправки СМС:
Рис. 11 – Настройки для отправки биллингом служебных СМС
Выберите из выпадающего списка фирму-агрегатора, которая будет использована вами дляотправки служебных СМС*, и введите свои авторизационные данные*, используемые в процессеобмена с сервером агрегатора. Чтобы записать в программу данные, нажмите кнопку «Сохранитьизменения».
ПРИМЕЧАНИЯ:
• Если вы не хотите использовать функцию отправки СМС, выберите в выпадающем спискепункт «Выключено» и нажмите кнопку «Сохранить изменения».
• Авторизационные данные (логин и пароль), используемые для отправки СМС, равно как и«подпись», вы получаете от фирмы-агрегатора после регистрации. Подробнее об этом —см. раздел «Подробнее о параметрах, используемых разными агрегаторами» далее.
• Внизу, под параметрами агрегатора, расположена еще одна кнопка — «Список служебныхСМС, обработанных биллингом». Справа от этой кнопки может отображаться число,которое для привлечения вашего внимания выделено красным цветом. Это числопоказывает сколько СМС биллинг еще не отправил клиентам. В идеале — этой цифрыбыть не должно (то есть, все СМС должны быть отправлены клиентам)! Но, с учетом того,что отправку СМС биллинг выполняет раз в минуту, наличие этого числа не обязательноозначает проблемы (возможно, что биллинг просто еще не выполнял процедуру отправкиСМС-сообщений с того момента, как они попали в очередь). Нажмите кнопку «Списокслужебных СМС, обработанных биллингом» и перейдите в список СМС. Там вы сможетеполучить более подробную информацию. В данном руководстве это описано в разделе«Список служебных СМС, обработанных биллингом».
Подробнее о параметрах, используемых разными агрегаторами
Ниже я постарался расписать всю информацию, которая мне известна по этому поводу (с учетомтого, что у целого ряда агрегаторов сам я не проходил регистрацию абсолютно). Информация обагрегаторах приведена в том порядке, в каком они перечислены в выпадающем списке меню«Настройки для отправки биллингом служебных СМС» (см. рис. 11 ранее).
Один из параметров, который почему-то вызывает больше всего вопросов, в биллинге назван как«Подпись». И раз уж так много непонимания, то вот вам небольшое объяснение о том, что же этоза подпись такая. Этот параметр указывает «имя» того «отправителя», от которого клиентам будутприходить СМС, которые отсылает ваш биллинг. То есть, СМС будет приходить человеку не скакого-то неизвестного номера телефона (допустим) +709876544321, а от какого-нибудь «Hotspot-Center» (чисто как пример возможной «подписи»). Думаю, второй вариант, с одной стороны, и вам
Easyhotspot – Руководство по эксплуатации 19

будет дополнительным бонусом в качестве косвенной рекламы заведения, а с другой стороны — иклиента меньше напрягать будет (в том плане, что «это же не левая СМС, её мне прислал некакой-то там вася с бугра, а целая фирма!»). Обычно, используемое вами значение «Подписи»НУЖДАЕТСЯ В СОГЛАСОВАНИИ с техподдержкой (или менеджерами) выбранной вами фирмы-агрегатора (это нужно, чтобы не приключилось дублирования подписей у разных отправителей)! Унекоторых агрегаторов ВОЗМОЖНА работа без «подписи», но есть и такие, сервер которыхнапрочь отказывается принимать СМС, если в запросе, поступающем от вашего сервера,«подпись» не указана, либо указана «левая», не согласованная с агрегатором!
TurboSMS (Ukraine)
• Сайт: https://turbosms.ua (Украина)
• Регистрация: собственно говоря, «обычная» регистрация, по результатам которой выдолжны получить свой «кабинет», и право отправки 10 бесплатных СМС (для тестов). Чтоважно знать — от агрегатора вам понадобится услуга, которая у них называется «SMSШлюз», и ваш Easyhotspot с сервером агрегатора будет общаться по API, использующемуSOAP-протокол, как описано на сайте агрегатора (информация на тот случай, если вдруг отвас ее потребуют).
• Параметры: «Логин» — используется логин, указанный вами в меню «Подключение кшлюзу» в вашем «кабинете» (а не тот логин, который используется вами для авторизациина сайте агрегатора и входа в «кабинет»!). «Пароль» — используется пароль, указанныйвами в меню «Подключение к шлюзу» в вашем «кабинете» (а не тот пароль, которыйиспользуется вами для авторизации на сайте агрегатора и входа в «кабинет»!). «Подпись»— в кабинете на сайте агрегатора вы должны войти в раздел «Подписи», и там выбратьпункт «Добавить подпись». На этой странице вы должны будете заполнить анкету, иотправить запрос на утверждение вашей заявки. По результатам модерации ваша подписьможет быть отклонена или утверждена. Лишь после того, как вашу подпись утвердитагрегатор, вы сможете начать ее использовать! ВАЖНО: агрегатор не принимает к доставкеСМС без «подписи»!
SMS-Online
• Сайт: https://ru.sms-online.com
• Регистрация: «обычная» регистрация на сайте, по результатам которой вы получите доступв свой «Личный кабинет». После этого вы должны у менеджера заказать услугу « СМС- рассылка » . В результате вы должны получить от него т. н. secret_key.
• Параметры: «Логин» — вписываете тот же самый логин, который используется вами дляавторизации на сайте агрегатора и входа в «Личный кабинет». «Пароль» — в этом поле выдолжны вписать тот самый secret_key, который получили от менеджера агрегатора послеподключения вам услуги «СМС-рассылка». «Подпись» — также должна быть согласованавами с менеджером фирмы-агрегатора (в документации агрегатора этот параметр ещеназывают как «альфа-имя отправителя»). Использовать «левую» подпись не следует —получите сообщение об ошибке!
SMSProfi
• Сайт: https://www.smsprofi.ru
• Регистрация: я не проходил регистрацию, поэтому описывать мне тут нечего.
• Параметры: Поддержка данного агрегатора была добавлена в биллинг по заказу одного изклиентов, который уже имел «на руках» все параметры, необходимые для отправки СМС.Полагаю, параметры были предоставлены ему агрегатором по результатам регистрации. Витоге, все, что я могу — это лишь перечислить, как соответствующие параметры названы вдокументации агрегатора (в документе «Руководство пользователя для работы черезHTTP::XML», файл opisanie-xml-protokola.doc). «Логин» — параметр login. «Пароль» —параметр password. «Подпись» — параметр source. Также, про «Подпись» в документацииагрегатора сказано, что этот параметр не является обязательным, и «...если не заданозначение, то выбирается 1-ое имя отправителя вашего логина». Короче говоря, всевопросы — к менеджерам фирмы-агрегатора! Увы, это всё, что мне известно…
Easyhotspot – Руководство по эксплуатации 20

sms.ru
• Сайт: http://sms.ru
• Регистрация: я не проходил регистрацию, поэтому описывать тут мне нечего.
• Параметры: «Логин» — вписываете произвольное значение (либо можете не указыватьвообще!), так как при обмене данными с сервером агрегатора логин не используется.«Пароль» — в этом поле вы должны вписать ваш api_id (длинный произвольный набор избукв, цифр и черточек), который вы можете прочесть в вашем Кабинете на сайтеагрегатора. «Подпись» — в документации, размещенной на сайте агрегатора этотпараметр назван как «Имя отправителя». Она (каким-то неизвестным мне способом)ДОЛЖНА БЫТЬ согласована вами с агрегатором. Вы можете ничего не указывать в полепараметра «Подпись», и в таком случае (согласно документации агрегатора) «...в качествеотправителя будет указан ваш отправитель по умолчанию». ВАЖНОЕ ДОПОЛНЕНИЕ поповоду подписи — если вы не заключите договор с sms.ru и не «создадите» ни одногосвоего «отправителя» (ни одной подписи), сервер агрегатора будет «обрезать» текст СМС,присланного вашим биллингом, и отправлять клиенту только лишь сам код из него (пофакту — пароль):
Рис. 12 – Информация с сайта sms.ru об обрезке текста СМС, если не заключен договор и не создан отправитель
SMS-Центр (smsc.ru)
• Сайт: https://smsc.ru (Россия), https://smsc.kz (Казахстан) и https://smsc. ua (Украина). Всетри сайта используют одинаковое API, поэтому, биллинг может быть настроен на работу слюбым из них.
• Регистрация: я не проходил регистрацию, поэтому описывать мне тут нечего.
• Параметры: «Логин» — вписываете тот же самый логин, который используется вами дляавторизации на сайте агрегатора и входа в ваш «кабинет». «Пароль» — тут вписываете т. н.«Пароль Клиента», который вы можете добавить или изменить на специальной странице ввашем «кабинете» на сайте агрегатора (например, для российского сайта — на страницеhttps://smsc.ru/passwords/). «Подпись» — в документации, размещенной на сайтеагрегатора этот параметр назван как «Имя отправителя». Подпись ДОЛЖНА БЫТЬсогласована вами с агрегатором! Для этого служит другая специальная страница сайтаагрегатора — https://smsc.ru/senders/ (ссылка приведена также для российской версии). Сдругой стороны, Вы можете ничего не указывать в поле параметра «Подпись», так какагрегатор не включил подпись в число обязательных параметров запроса. «Левое»значение подписи, если ваш биллиннг пришлет такое, сервером агрегатора будет простопроигнорировано, и не приведет к ошибке отправки СМС.
SMS Gatekeeper (www.smsgk.ru)
• Сайт: https://www.smsgk.ru
• Регистрация: я не проходил регистрацию, поэтому описывать мне тут нечего.
Easyhotspot – Руководство по эксплуатации 21

• Параметры: Поддержка данного агрегатора была добавлена в биллинг по заказу одного изклиентов, который уже имел «на руках» все параметры, необходимые для отправки СМС.Полагаю, параметры были предоставлены ему агрегатором по результатам регистрации. Витоге, все, что я могу — это лишь перечислить, как соответствующие параметры названы вдокументации агрегатора (в документе «Описание HTTP/HTTPS API», файл доступен поссылке https://www.smsgk.ru/datas/files/API_20131101.doc). «Логин» — это параметр вдокументе назван как username. (Имя пользователя (login) в системе SMS Gatekeeper)«Пароль» — параметр password (Пароль пользователя в системе SMS Gatekeeper).«Подпись» — параметр from. Про «Подпись» в документации агрегатора сказано, что содной стороны, этот параметр не является обязательным, а с другой, если вы планируетеего использовать, то «Имя отправителя должно быть зарегистрировано в системечерез личный кабинет.». Короче говоря, все вопросы — к менеджерам фирмы-агрегатора!Увы, это всё, что мне известно…
Чудотелеком
• Сайт: https://chudotelecom.ru/
• Регистрация: я не проходил регистрацию, поэтому описывать мне тут нечего.
• Параметры: Поддержка данного агрегатора была добавлена в биллинг по заказу одного изклиентов, который уже имел «на руках» все параметры, необходимые для отправки СМС.Полагаю, параметры были предоставлены ему агрегатором по результатам регистрации. Витоге, все, что я могу — это лишь перечислить, как соответствующие параметры названы вдокументации агрегатора (в документе «Интеграция с SMS-сервисами «ИТ бизнес».Техническое описание», файл Chudotelecom методы интеграции SMS.doc). «Логин» —параметр login. «Пароль» — параметр password. «Подпись» — параметр sender. Также,про «Подпись» в документации агрегатора сказано, что этот параметр не являетсяобязательным. Благодаря этому, в настройках биллинга Easyhotspot вы можете оставлятьполе «Подпись» пустым. Для получения более подробной информации — обращайтесь кменеджерам фирмы-агрегатора!
Gammu-smsd + USB-Телефон
Должен сразу же уточнить — это не фирма-агрегатор!!! Gammu SMS Daemon — это программа,устанавливаемая на ваш сервер биллинга, и отсылающая СМС через подключенный к серверуGSM-модем (например, через USB-модем 3G/4G, или сотовый телефон). Ссылка на сайт приведетвас на страницу разработчиков программы. Как установить программу Gammu-smsd на сервербиллинга Easyhotspot, а также, создать базу данных, необходимую для ее работы — описано винструкции «УСТАНОВКА И НАСТРОЙКА WI-FI ХОТСПОТА С ИСПОЛЬЗОВАНИЕМ COOVA-CHILLI,FREERADIUS И EASYHOTSPOT», прилагаемой в архиве к инсталятору биллинга.
• Сайт: https://ru.wammu.eu/smsd/
• Регистрация: программа не требует регистрации! Но «симка», установленная в USB-модемили мобильный телефон, должна быть зарегистрирована и обслуживаться каким-нибудьиз операторов сотовой связи!
• Параметры: «Логин» — вписываете логин пользователя, созданного для связи с базойданных программы Gammu-smsd. «Пароль» — вписываете пароль пользователя,созданного для связи с базой данных программы Gammu-smsd. «Подпись» — вписываетеимя базы данных, созданной для программы Gammu-smsd. Все это описано в инструкции«УСТАНОВКА И НАСТРОЙКА WI-FI ХОТСПОТА С ИСПОЛЬЗОВАНИЕМ COOVA-CHILLI,FREERADIUS И EASYHOTSPOT», прилагаемой в архиве к инсталятору биллинга.
AlphaSMS (Ukraine)
• Сайт: https://alphasms.ua
• Регистрация: я не проходил регистрацию, поэтому описывать мне тут нечего.
• Параметры: Поддержка данного агрегатора была добавлена в биллинг по заказу одного изклиентов, который уже имел «на руках» все параметры, необходимые для отправки СМС.Полагаю, параметры были предоставлены ему агрегатором по результатам регистрации. Витоге, все, что я могу — это лишь перечислить, как соответствующие параметры названы в
Easyhotspot – Руководство по эксплуатации 22

документации агрегатора (в документе «Инструкция по подключению сайта/ПО ксервису, по протоколу XML POST», размещенному на сайте агрегатора и доступному поссылке https://alphasms.ua/storage/files/AlphaSMS_XML_v1.8.pdf). «Логин» — параметрlogin. «Пароль» — параметр password. ВАЖНО: биллинг Easyhotspot при отправке СМСагрегатору AlphaSMS использует авторизацию по логину и паролю (агрегатор предлагаетальтернативный вариант — авторизацию по «ключу», так вот она — не используется!).«Подпись» — параметр sender. В документации агрегатора сказано, что параметр sender (т. е., «Подпись») — является обязательным ! Поэтому, по всем вопросам регистрации,получения авторизационных данных, утверждения подписи отправителя СМС и пр. —обращайтесь к менеджерам фирмы-агрегатора!
Mobizon (KZ)
• Сайт: https://mobizon.kz/ (Казахстан) и https://mobizon.ua/ (Украина). Оба сайта используютодинаковое API, поэтому, биллинг может быть настроен на работу с любым из них.
• Регистрация: я не проходил регистрацию, поэтому описывать мне тут нечего.
• Параметры: «Логин» — вписываете произвольное значение (либо можете не указыватьвообще!), так как при обмене данными с сервером агрегатора логин не используется.«Пароль» — в этом поле вы должны вписать ваш API-ключ (длинный произвольный набориз букв и цифр), который вы должны получить в вашем Кабинете на сайте агрегатора.«Подпись» — в документации на сайте агрегатора этот параметр назван как «подписьотправителя (альфаимя)». Она (каким-то неизвестным мне способом) согласуется вами сагрегатором. Вы можете ничего не указывать в поле параметра «Подпись», и в такомслучае (согласно документации агрегатора) «...будет использована общая системнаяподпись или ваша подпись по умолчанию (если она есть)».
SemySMS (semysms.net)
Это «не совсем» агрегатор в обычном понимании этого слова! SemySMS — это бесплатный сервисCMC рассылок, использующий для отправки СМС любое количество ваших «гаджетов» с ОСAndroid с установленным на них специальным приложением от SemySMS. То есть, реальнуюотправку СМС будет выполнять, например, ваш личный смартфон, или смартфоны, если у вас ихбудет несколько с установленным приложением от SemySMS…
• Сайт: https://semysms.net
• Регистрация: я не проходил регистрацию, поэтому описывать мне тут нечего.
• Параметры: «Логин» — вписываете произвольное значение (либо можете не указыватьвообще!), так как при обмене данными с сервером агрегатора он не используется совсем.«Пароль» — в этом поле вы должны вписать т. н. token, который в описании агрегатораназван как «секретный ключ доступа к API» и представляет собой длинныйпроизвольный набор из букв и цифр. Его вы получите после регистрации на сайтеагрегатора. «Подпись» — при отправке СМС через данного агрегатора не используетсяабсолютно! Поэтому, в этом поле вы можете не указывать вообще ничего!
Список служебных СМС, обработанных биллингом
Нажав кнопку «Список служебных СМС, обработанных биллингом», вы попадаете в список, вкотором приводятся все сообщения, которые были поставлены в очередь на отправку:
Рис. 13 – Список служебных СМС, обработанных биллингом
В списке присутствуют такие данные: дата и время, когда СМС было поставлено в очередь, дата ивремя, когда СМС было отправлено на сервер агрегатора, номер телефона клиента и сам текст
Easyhotspot – Руководство по эксплуатации 23

СМС. Для сообщений, которые еще не были доставлены в колонке «Удалить» присутствует кнопка« ». Она позволяет удалить выбранные сообщения (по одному за раз). Это полезно на этапенастройки системы (чтобы удалить без отправки тестовые сообщения, которые не прошли покакой-то причине). Для неотправленных сообщений в колонке «Отправлено в» могут бытьпоказаны два варианта сообщений: «Еще не отправлено» и «Не удалось отправить». Второевыводится для тех СМС, принимать которые агрегатор отказался более чем 5 раз. Такое возможно,если агрегатору не понравился номер телефона клиента (тот ввел его с ошибкой, либо номер немобильный), или же Администратором в настройках биллинга были указаны неверные данныедля взаимодействия с сервером агрегатора (см. Раздел «Настройки для отправки служебныхСМС»). Для большей наглядности такие СМС в списке подсвечиваются красным цветом фона. Те жеСМС, про которые написано, что они «Еще не отправлены», биллинг просто не успел отправить.
Если список СМС большой, под ним будут размещены кнопки для постраничной навигации.
Вверху меню слева присутствует поле для поиска. Введите в поле искомое значение и нажмите«Enter» на клавиатуре (на мобильных гаджетах без клавиатуры щелкните значок лупы слева отполя), и биллинг выведет вам все записи, где найдет указанный вами текст (номер телефона).
В самой нижней части меню присутствует кнопка «Показать протокол ошибок отправки СМС».Нажав на нее, вы сможете просмотреть, какие ошибки помешали программе отправить СМС.Учтите, что в лог пишутся сообщения (или коды), которые биллингу сообщил сервер выбранноговами агрегатора (то есть, биллинг корректно связался с сервером агрегатора, и уже ему «что-то непонравилось»). Например:
Sun, 19 Mar 2017 13:18:01 +200 ----> ОШИБКА Отправки СМС-шлюза: код ошибки: 3, описание ошибки: no money.
Еще раз напоминаю — если лог показывает вам код ошибки либо текстовое описание ошибки,ЭТО В ПЕРВУЮ ОЧЕРЕДЬ ОЗНАЧАЕТ, ЧТО БИЛЛИНГ КОРРЕКТНО СВЯЗАЛСЯ С СЕРВЕРОМ АГРЕГАТОРА,И УЖЕ САМ СЕРВЕР АГРЕГАТОРА СООБЩИЛ О КАКОЙ-ТО ОШИБКЕ! Поэтому, в тех случаях, когда выне знаете (не понимаете), что вам делать с этими кодами (ошибками) — то В ПЕРВУЮ ОЧЕРЕДЬОБРАЩАЙТЕСЬ В ТЕХПОДДЕРЖКУ АГРЕГАТОРА!
• Если же ошибок не возникало, то файла лога (протокола) на сервере не будет вообще, итогда биллинг сообщит вам, что не смог найти указанный файл:
tail: cannot open '/tmp/system_sms.log' for reading: No such file or directory
Также, если вы используете для отправки СМС программу Gammu-Smsd и USB-модем (илителефон), установленные непосредственно на самом сервере (в настройках биллинга был выбранагрегатор «Gammu-Smsd + USB-телефон»), рядом с кнопкой просмотра логов появится еще однадополнительная кнопка — «База программы Gammu-Smsd». А справа от этой кнопки в случаенеудачи будет показано число СМС, которые не смог отправить Gammu-Smsd! Эта цифра такжевыделена красным цветом для привлечения вашего внимания. И кнопку, и число не отправленныхСМС вы могли видеть на рис. 13 ранее.
Отправка служебных СМС — база программы Gammu-Smsd
При установке и настройке программы Gammu-Smsd для нее в сервере создается отдельная базаданных. В этой базе хранятся все сообщения (СМС), обработанные программой. В биллингеEasyhotspot из этой базы выводятся данные только трех таблиц:
• inbox — таблица, в которую попадают принятые СМС (в биллинге обозначена как«Принятые»)
• outbox — таблица в которой находятся СМС, ожидающие отправки (в биллинге обозначенакак «Ожидающие отправки»)
• sentitems — таблица, в которую попадают СМС, уже отправленные клиентам (в биллингеобозначена как «Отправленные»)
При первом нажатии кнопки «База программы Gammu-Smsd» (показанной на. Рис. 13 ранее) выпопадаете в список СМС, ожидающих отправки:
Easyhotspot – Руководство по эксплуатации 24

Рис. 14 – Таблица СМС, ожидающих отправки программой Gammu-Smsd
Как уже было сказано, в нем будут показаны СМС, которые еще не были отправлены клиентам. Всписке присутствуют такие данные: дата и время, когда СМС было поставлено в очередь, номертелефона клиента и сам текст СМС.
Под списком находятся кнопки постраничной навигации (если сообщения в нем не умещаются наодной странице), а также кнопки перехода к другим таблицам — «Отправленные» и «Принятые»и кнопка возврата к «Списку служебных СМС, обработанных биллингом».
Таблицы «Отправленные» и «Принятые» выглядят в программе Easyhotspot абсолютноаналогично тому, как выглядит таблица «Ожидающие отправки», показанная на рис. 14. В первойвы сможете просмотреть все СМС, которые программа Gammu-Smsd уже отправила клиентам. Вовторую попадают все сообщения, которые поступили на телефон (модем), подключенный ксерверу и используемый программой Gammu-Smsd.
ВНИМАНИЕ! В ИДЕАЛЕ «СПИСОК СМС ИЗ ТАБЛИЦЫ «ОЖИДАЮЩИЕ ОТПРАВКИ» ДОЛЖЕН БЫТЬПУСТ! НАЛИЧИЕ В НЕМ КАКИХ-ЛИБО СМС ОЗНАЧАЕТ, ЧТО ОНИ ВСЁ ЕЩЕ НЕ БЫЛИ ОТПРАВЛЕНЫКЛИЕНТАМ ПРОГРАММОЙ GAMMU-SMSD!
Обычно, причин подобных неудач может быть две:
• вы просто открыли список в момент паузы между отправками (программа Gammu-Smsdпроверяет список и отсылает СМС из него с некоторой периодичностью). В таком случаечерез некоторое время (не более 1 минуты) СМС из этого списка будут обработаныпрограммой и отправлены клиентам;
• неполадки в самой программе Gammu-Smsd. В таком случае вам нужно искать причины иустранять их. Помочь в этом может лог программы Gammu-Smsd (в биллинге он невыводится, его нужно смотреть непосредственно в консоли сервера);
Список валют
В только что установленной программе отсутствуют любые данные об используемой валюте. Длякорректной работы программы Администрация хотспота должна самостоятельно создать валюту,которая и будет использована в дальнейшем. Сделать это может только Администратор илиСуперадминистратор. Кассиру данное действие недоступно!
Чтобы создать (или отредактировать) список валют, нужно войти в программу Администраторомили Суперадминистратором, и в меню «Редактирование данных о хотспоте» (см. рис. 10 ранее)нажать кнопку «Редактировать списка валют». Откроется новое меню:
Easyhotspot – Руководство по эксплуатации 25

Рис. 15 – Меню «Редактирование списка валют»
В верхней половине меню выводится список* уже имеющихся в программе валют. В нижнейполовине — форма для добавления в список новой валюты.
ПРИМЕЧАНИЕ:
• В только что установленной программе список валют пуст, в нем нет ни одной позиции! Выдолжны создать необходимую валюту (или валюты) самостоятельно!
Добавление новой валюты в список
Чтобы добавить в список новую валюту, воспользуйтесь нижней половиной меню, показанного нарис. 15. В нем Вы должны заполнить все три поля формы «Добавить новую валюту в список»:
Поле Данные
Валюта Некое произвольное наименование валюты – на Ваш выбор. Это лишьидентификатор, который в программе более нигде не используется. Вэтом поле допускается ввод кириллицы. Для данного поля выполняетсятолько одна проверка – ОНО НЕ МОЖЕТ БЫТЬ ПУСТЫМ!
Аббревиатура Аббревиатура валюты в соответствии с международным стандартом ISO-4217. Этот параметр используется платежными модулями, когдаотсылается запрос на выставление платежа для клиента. Произвольные(придуманные вами «с потолка») значения использовать нельзя! Выможете либо выбрать аббревиатуру из списка по ссылке [2], либо (чтогораздо более надежно) уточнить аббревиатуры в службе техническойподдержки используемой вами платежной системы. Для данного полявыполняется проверка – В ПОЛЕ МОГУТ БЫТЬ ВВЕДЕНЫ ТОЛЬКОЗАГЛАВНЫЕ БУКВЫ ЛАТИНСКОГО АЛФАВИТА В КОЛИЧЕСТВЕ ОТ 1 ДО 4.Также, это поле НЕ МОЖЕТ БЫТЬ ПУСТЫМ!
Короткое наименование
Это значение используется при выписке ваучеров. В этом поледопускается ввод кириллицы. Для данного поля выполняется толькоодна проверка – ОНО НЕ МОЖЕТ БЫТЬ ПУСТЫМ!
После того, как заполните все три поля формы, нажмите кнопку «Добавить», расположеннуювнизу слева. Введенная вами в форму валюта будет добавлена в список.
ПРИМЕЧАНИЯ:
• Валюта, уже имеющаяся в списке, не может быть отредактирована (увы, в программе неттакой функции). Если вы хотите что-либо изменить, то валюту придется из списка удалить(см. раздел «Удаление валюты из списка» ниже) и создать заново.
• Если введенные вами в форму значения не будут удовлетворять требованиям проверок (втаблице выше они выделены красным цветом), то вы получите сообщение об ошибке, ивалюта не будет добавлена в список.
Easyhotspot – Руководство по эксплуатации 26

• Если вы введете валюту с аббревиатурой, которая уже имеется в списке (была введенаранее), то получите сообщение об ошибке:
Рис. 16 – Сообщение об ошибке, валюта с такой же аббревиатурой в программе уже имеется
Удаление валюты из списка
Для того, чтобы удалять валюту из списка, в строке у каждой из валют присутствует специальнаякнопка:
Иконка Назначение Действие
Удалить Удаление выбранной валюты из базы данных программы.
Выберите валюту, которую хотите удалить из списка, и щелкните кнопку в строке с ней. Программапопросит вас дополнительно подтвердить, что вы действительно хотите удалить указанную валютуиз списка. Ответьте утвердительно, и валюта будет удалена.
ПРИМЕЧАНИЯ:
• Вы не сможете удалить из списка валюту, которая в данный момент установлена какиспользуемая программой. То есть, если вы (например) создали валюту «Рубль», а потом всписке параметров хотспота (см. рис. 10 ранее) выбрали ее и сохранили изменения, то выне сможете удалить ее. Вместо этого вы получите сообщение об ошибке:
Рис. 17 – Сообщение об ошибке при попытке удалить «системную» валюту
• Также, программа не позволит вам удалить из списка валюту, если в базе данных имеютсясчета, выписанные (ранее) в этой (выбранной для удаления) валюте. В этом случае вытакже получите сообщение о невозможности выполнения данного действия.
Easyhotspot – Руководство по эксплуатации 27

Алгоритм обслуживания клиента с оплатой по счету
Этот метод обслуживания (Postpaid)предполагает, что клиент сначала напротяжении некоторого периодавремени пользуется услугой доступав интернет, а рассчитывается заполученные услуги потом – поистечении этого периода времени,на основании выставленного емусчета. Типичным примеромиспользования данного способаобслуживания клиентов можетслужить хотспот гостиницы илиотеля. При таком методе доступ винтернет предоставляется клиентусразу в момент его заселения, арасплачивается за потребленные ус-луги клиент уже потом, когдавыписывается из номера. Длярасчета клиенту выставляется счет.
Этот метод обслуживания клиентовпозволяет использовать любой изчетырех возможных типов учетаобъема потребленной услуги: поми-нутно, помегабайтно, посуточно илипомесячно. Тип учета для каждогоконкретного Клиента указываетсяКассиром в момент созданияучетной записи Клиента.
На протяжении всего периода обслу-живания сервер подсчитываетобъем потребленной Клиентомуслуги (либо время, либо трафик). Наосновании результатов учета, атакже тарифов, заранееустановленных Администратором,программа и формирует счет дляКлиента. Выписывая счет, Кассиртакже указывает — закрыватьаккаунт Клиента, или нет.
Алгоритм этого методаобслуживания показан на рис. 18справа. Красным цветом отмеченыдействия Администратора, желтым –Клиента, и серо-синим – Кассира.
Далее мы рассмотрим действияразличных категорий пользователейпрограммы Easyhotspot в процессеобслуживания Клиента по этомуметоду.
Рис. 18 – Алгоритм обслуживания Postpaid
Easyhotspot – Руководство по эксплуатации 28

Действия пользователей программы в процессе обслуживания Клиента с оплатой по счету
При таком методе обслуживания (postpaid) пользователи программы действуют в следующемпорядке (также, на Youtube выложен ролик, показывающий алгоритм данного обслуживания [4]):
1. Администратор или Суперадминистратор ЗАРАНЕЕ устанавливает или, если необходимо,меняет тарифы для оплаты по счетам (назначает, сколько стоит каждая минута, каждыйМегабайт, каждые сутки и каждый месяц доступа в интернет) (см. раздел «Postpaid, шаг 1 –установка Тарифов (Администратор)» далее).
2. Кассир создает учетную запись нового Клиента, самостоятельно назначает ему логин,пароль, тип учета, а также, при необходимости, задает ограничения скорости и числаодновременных логинов, после чего распечатывает талон, на котором указаны параметрыдля доступа в интернет, и выдает его Клиенту (см. раздел «Postpaid, шаг 2 – созданиеаккаунта для нового Клиента (Кассир) » далее). При желании, вместо самостоятельноговыдумывания логина и пароля Кассир может воспользоваться функцией автоматическойих генерации самой программой.
При необходимости Кассир может «привязать» клиента к определенному хотспоту, а такженазначить клиенту дату окончания обслуживания его аккаунта. Важно учесть, что толькочто созданный Клиент не имеет этих ограничений! То есть, он будет обслуживатьсялюбым хотспотом, и срок его обслуживания не ограничен никакой датой.
3. Клиент начинает пользоваться услугой. На протяжении всего периода, пока Клиентпользуется услугой доступа в интернет, программа хотспота подсчитывает суммарныйобъем потребленной Клиентом услуги. В зависимости от выбранного типа учетапрограмма суммирует либо время, проведенное клиентом в интернете, либо объемполученной им информации.
4. После того, как Клиент завершил пользоваться услугой доступа в интернет, либо же поокончании некоего «учетного периода» (см. ниже) Кассир формирует Клиенту счет. Суммасчета определяется простым умножением тарифа, назначенного Администратором, насуммарный объем услуги доступа в интернет, потребленный Клиентом. В счет такжезаписывается имя Кассира, выписавшего его, а также в служебном виде вноситсяинформация обо всех сеансах доступа в интернет Клиента, попавших в учетный период.Если какой-то сеанс клиента пересекает границы учетного периода, биллинг делит такойсеанс на два, и в счет попадает лишь та часть, которая относится именно к учетномупериоду. В момент выписки счета Кассир имеет возможность выбора — закрыть аккаунт(учетную запись) Клиента (из базы будут удалены его логин и пароль, а информация опроведенных им сеансах доступа в интернет будет перенесена в счет) или же не удалятьаккаунт (просто выставить очередной счет по истечении «учетного периода»). В первомслучае возможность дальнейшего доступа Клиента в интернет автоматически блокируется(Клиент завершил пользоваться услугой). Во втором случае аккаунт не удаляется, и Клиентсможет продолжить работу, а данные о его прошлых сеансах переносятся в счет*.
5. Принимая от Клиента оплату, Кассир вносит ее в базу программы . После того, как счетбудет оплачен (программа позволяет вносить оплату и частями), Администратор сможетпровести его инкассацию. Так как в базу вносится имя Кассира, принявшего оплату,Администратор всегда будет знать, «с кого спросить» за недостачу.
6. После того, как счет будет инкассирован, его можно удалить из базы. Если в программе«Доверие кассиру» установлено как «Да», Кассир самостоятельно может удалитьоплаченный счет. Если же «Доверие кассиру» установлено как «Нет», то тогда оплаченныйсчет из базы данных может только Администратор или Суперадминистратор. Всяинформация об удаленном Клиенте переносится в архив программы.
ПРИМЕЧАНИЕ: В случае, если вы желаете, чтобы клиент продолжал работу и после выставления счета,
воспользуйтесь кнопкой «Выставить счет, Клиент продолжит работать».
А теперь шаг за шагом рассмотрим, как все вышеприведенные пункты выполняютсяпользователями программы непосредственно в процессе работы в меню программы.
Easyhotspot – Руководство по эксплуатации 29

Postpaid, шаг 1 – установка Тарифов (Администратор)
Установка тарифов на услуги доступа в интернет – это административная задача. Она может бытьвыполнена только лишь Администратором или Суперадминистратором. Собственно, сами Тарифыадминистрацией хотспота должны устанавливаться заранее, еще до того, как ваш хотспот начнетобслуживать клиентов. А в повседневной работе данные действия выполняются только лишь втом случае, если вы (Администратор) решили изменить Тарифы.
Чтобы установить Тарифы, нужно войти в систему как Администратор или Суперадминистратор иперейти в меню «Тарифы по счетам». Рассмотрим «верхнюю половину» данного меню.
Рис. 19 – Тарифы на услуги по счетам
ВНИМАНИЕ! Это меню устанавливает Тарифы (цены) на услуги доступа в интернет, которыедействуют ТОЛЬКО для «Клиентов с оплатой по счету»!!! Эти расценки НИКОИМ ОБРАЗОМ НЕ ВЛИЯЮТ на цены и номиналы Тарифных пакетов (используемых для генерации ваучеров).
В меню присутствуют такие поля, в которые вы должны ввести свои данные:
Цена за 1 Мегабайт – стоимость одного Мегабайта трафика для тех Клиентов, которыеплатят по счетам в случае, если для них установлен учет объема потребленного трафика.
Цена за 1 минуту – стоимость одной минуты подключения к интернету для Клиентов,которые платят по счетам в случае, если для них установлен поминутный учет времени,проведенного в интернете.
Цена за 1 сутки – стоимость одних суток доступа в интернет для Клиентов, которые платятпо счетам в случае, если для них установлен учет «посуточный».
Цена за 1 месяц – стоимость одного месяца доступа в интернет для Клиентов, которыеплатят по счетам в случае, если для них установлен учет «помесячный».
В меню Тарифов присутствует кнопка «Сохранить изменения». Вам необходимо нажать ее длязаписи в базу (всех сразу) значений тарифов, после того, как Вы изменили (хотя бы один из них).
ВНИМАНИЕ!
В программе осуществляется проверка вводимых в базу значений. Во первых, программа непозволит вам ввести в поля тарифов какой-либо текст, спецсимволы, знаки.
Во вторых, если цена, которую Вы хотите ввести в поле значения какого-либо из Тарифов, имеетдробную часть, то в качестве знака разделителя целой и дробной частей Вам необходимо использ овать точку , а не запятую. То есть, чтобы, например, ввести значение 1,35, в поле тарифаВы должны вписать «1.35», а не «1,35»!
Поля для тарифов позволяют ввести число, у которого максимально может быть до 5 цифр вцелой части и 2 цифры — в дробной. То есть, максимальный цена за «единицу учета», котораяможет быть установлен в программе, ограничена значением 99999.99.
Easyhotspot – Руководство по эксплуатации 30

ПРИМЕЧАНИЯ:
Изменение тарифов не коснется уже выписанных (ранее) счетов. Каждый уже выписанныйсчет сохранит в базе в том числе и ту расценку (Тариф), по которому он был выписан.
Изменение тарифов затронет НОВЫЕ счета, которые будут выписаны Клиентам уже послевнесения изменений в расценки. То есть, все последующие (новые) счета, выписанные ужепосле смены Тарифов, будут выставляться Клиентам уже по новым Тарифам.
Внесение в программу платежных реквизитов (Администратор)
В счетах, которые вы будете выписывать Клиентам, будут указываться ваши платежные реквизиты(номер расчетного счета, МФО банка, и т.д, и т. п.). Перед тем как приступить к работе,Администратор должен вписать в базу программы значения этих параметров. Для этого служитвторая (нижняя) половина меню Тарифов, подписанная как «Платежные реквизиты», показаннаяна рис. 19 ранее.
В меню присутствуют такие поля, в которые вы должны ввести свои данные:
Р/с – номер вашего расчетного счета в банке, на который клиент будет производить вамбезналичную оплату.
МФО – МФО банка, в котором открыт ваш расчетный счет. ЕГРПОУ – идентификатор (код) вашего предприятия в Едином государственном реестре
предприятий и организаций Украины. ИНН – индивидуальный налоговый номер. Номер свидетельства — номер свидетельства про регистрацию. НДС – ставка налога на добавленную стоимость (указывать нужно целое число от 0 до 100,
символ «%» вписывать в поле не нужно). Если вы не являетесь плательщиком НДС,указываете 0 (ноль)
Внизу в меню Платежных реквизитов присутствует кнопка «Сохранить изменения». Вамнеобходимо нажать ее для записи в базу (всех сразу) значений параметров, после того, как Вы ихустановили или изменили, не важно — один или все сразу.
Easyhotspot – Руководство по эксплуатации 31

Postpaid, шаг 2 – создание аккаунта для нового Клиента (Кассир)
Создание учетной записи нового Клиента – это задача Кассира. Для этого служит меню «Клиенты соплатой по счету» (см. раздел «Главное меню Кассира»). Меню выглядит следующим образом:
Рис. 20 — Меню управления Клиентами с оплатой по счетам
Как уже было сказано ранее, это меню состоит из двух частей. К верхней половине меню мы ещевернемся позже. А сейчас рассмотрим, как создать новую учетную запись Клиента с оплатой посчету. Для этого используется нижняя половина меню, показанного на рис. 20. Для наглядности впрограмме данное меню выделено рамкой и озаглавлено как «Добавить нового клиента». Чтобысоздать нового Клиента в данном меню необходимо заполнить все поля, список которых приведенв таблице ниже (смысл налагаемых ограничений более подробно уже рассматривался ранее вданном руководстве в разделе «Лимиты клиентов хотспота»). Также, в таблице указано, длякаких полей будет осуществляться проверка вводимых значений, и какие значения допустимы:
Поле Данные
Имя клиента Некий произвольный идентификатор Клиента – имя, фамилия, названиефирмы, что угодно – на Ваш выбор. В этом поле допускается кириллица.Для данного поля выполняется одна единственная проверка – оно НЕМОЖЕТ БЫТЬ ПУСТЫМ!
Логин Имя (логин), которое Клиент будет вводить для доступа в интернет(*1,*2).Для данного поля выполняется ряд проверок – в поле могут бытьвведены только буквы латинского алфавита (как строчные, так изаглавные), цифры от 0 до 9, подчеркивание «_», стандартный короткийдефис «-» и двоеточие «:»! Значение логина ДОЛЖНО БЫТЬУНИКАЛЬНЫМ в пределах всего биллинга (то есть не допускаетсядубликат логина не только из числа Клиентов с оплатой по счету, но и изчисла ваучеров — тоже! И наконец — поле НЕ МОЖЕТ БЫТЬ ПУСТЫМ!
Пароль Пароль Клиента для получения доступа в интернет(*1,*2). Для данного полявыполняется проверка – в поле могут быть введены только буквылатинского алфавита (как строчные, так и заглавные), цифры от 0 до 9,подчеркивание «_» и стандартный короткий дефис «-»! Также, это полеНЕ МОЖЕТ БЫТЬ ПУСТЫМ!
Паспорт Паспортные данные Клиента (в соответствии с новым российскимзаконодательством провайдер обязан получить и сохранить у себя этуинформацию). Для данного поля никаких проверок не выполняется,текст туда можно вписать любой (до 254 символов)! Поле может бытьпустым!
Число одновременных логинов
Устанавливает лимит одновременного использования пары логин ипароль. По умолчанию установлено 3. То есть, три устройства Клиентасмогут одновременно подключиться к интернету с данными логином и
Easyhotspot – Руководство по эксплуатации 32

паролем.
Огр. вх. скорости Ограничивает максимальную скорость, с которой данные будут поступатьиз интернета к Клиенту. По умолчанию выключено.
Огр. исх. скорости Ограничивает максимальную скорость, с которой данные будут поступатьот Клиента в интернет. По умолчанию выключено.
Таймаут Определяет время (в минутах), по истечении которого хотспот самавтоматически отключает клиента от интернета, если в течение этоговремени клиент не проявлял активности (не было передачи/приемаданных клиентом в/из интернета) (*4).
Примечания:
1. При самостоятельном вводе логина и пароля клиента используйте буквы только латинского алфавита, никакой кириллицы! В противном случае могут быть сбои в работе программы.
2. Программа позволяет сгенерировать произвольные («рандомные») логин и пароль дляКлиента, что облегчает Кассиру задачу создания новой записи (ему не нужно каждый развыдумывать новые уникальные логин и пароль). При этом программа сама следит как зауникальностью данных (логина), так и за тем, чтобы использовался только латинский алфавит.
3. Единицы учета указывают, за что именно Клиент будет платить вам. Если при созданииаккаунта Клиента был выбран учет по времени, то единицей учета является минута, и Клиентплатит за интернет «по столько-то денег за каждую минуту». Если был выбран учет трафика,то единица учета – Мегабайт, а Клиент платит «по столько-то денег за каждый Мегабайт».Если был выбран посуточный учет, то единица учета – сутки, а Клиент платит «по столько-тоденег за каждый день». Если был выбран помесячный учет, то единица учета – месяц, аКлиент платит «по столько-то денег за каждый месяц». Сколько именно денег клиент будетплатить за каждую минуту, за каждый Мегабайт, сутки или месяц, назначает Администраторхотспота. Как это сделать, было рассмотрено ранее в разделе «Postpaid, шаг 1 – установкаТарифов (администратор)». ВАЖНО! Если Администратор еще не установил тарифы дляпосуточной или помесячной оплаты, созданный Кассиром Клиент с любым из этих типовучета в базу программы будет записан, но в списке Клиентов отображаться НЕ БУДЕТ! И такбудет продолжаться до тех пор, пока Администратор не укажет тарифы для помесячного ипосуточного обслуживания!
4. В списке значений для данного параметра в числе прочих присутствует вариант «Нет»(подразумевающий, что для создаваемого клиента таймаут будет отключен вовсе). Однако, насамом деле, при выборе такого значения этого параметра таймаут не отключается совсем! Онбудет присутствовать в настройках клиента, но при этом его значение будет равно 30 суткам(что для данного параметра, на мой взгляд, равносильно значению «никогда»).
5. При вводе неверных значений программа выдает сообщение об ошибке и подсвечиваеткрасным цветом поле с неверно введенным параметром. Пример показан на рисунке ниже:
Рис. 21 – Сообщение об ошибке при вводе неверного значения
В нижней части меню (под всеми полями с параметрами аккаунта) имеются две кнопки. Кнопка«Генерировать логин и пароль клиента» предназначена для того, чтобы автоматически создаватьдля Клиента логин и пароль. Кнопка «Добавить клиента» записывает нового Клиента спараметрами, которые вы указали, в базу программы.
Easyhotspot – Руководство по эксплуатации 33

Таким образом, чтобы создать нового клиента необходимо:
1. В поле «Имя клиента» ввести некий идентификатор клиента (имя, фамилия, № офиса и т.п.). 2. В поля «Логин» и «Пароль» либо ввести самостоятельно придуманные логин и пароль
клиента. Либо можно просто нажать кнопку «Генерировать логин и пароль клиента» внизуформы. В таком случае логин и пароль клиенту программа сгенерирует и впишет сама.
3. В выпадающем списке «Учет по…» выбрать тип учета. Если будет выбран вариант «времени»,то программа будет подсчитывать суммарное время в минутах, проведенное клиентом винтернете. Если будет выбран вариант «трафику», программа будет подсчитывать объемданных полученных и переданных Клиентом из/в интернет в Мегабайтах. Если будет выбранвариант «посуточно», то программа будет подсчитывать округленное в плюс целое числосуток между первым подключением клиента к интернету и последним, НЕ ЗАВИСИМО ОТТОГО, ПОЛЬЗОВАЛСЯ ЛИ КЛИЕНТ ИНТЕРНЕТОМ В КАЖДЫЙ ИЗ ЭТИХ ДНЕЙ ИЛИ НЕТ. Если будетвыбран вариант «помесячно», то программа будет подсчитывать округленное в плюс целоечисло месяцев, в течение которых клиент пользовался интернетом (при этом, под «месяцем»подразумевается не 30 (или 29, или 31) дней, а период с 00 часов 00 минут 1-го числа по 23часа 59 минут последнего числа каждого календарного месяца!!!).
4. В выпадающем списке «Число одновременных логинов» выбрать необходимое числоКлиентов, которые смогут одновременно подключиться в интернет с этими значениями логинаи пароля. По умолчанию число равно «3». То есть, клиент сможет подключиться к интернетумаксимально 3-я устройствами, четвертому будет отказано в авторизации.
5. В полях «Огр. вх. скорости» и «Огр. исх. скорости» при необходимости установить желаемыезначения, ограничивающие скорость передачи данных к Клиенту и от Клиента соответственно.По умолчанию установлены как «нет», что означает, что скорость не ограничивается.
6. В поле «Таймаут» выбрать желаемое значение таймаута для клиента. 7. Нажать кнопку «Добавить клиента» внизу формы. Клиент будет добавлен в базу и появится в
списке в верхней половине меню (см. рис. 23 на следующей странице). Распечатайте и отдайтеКлиенту талон с его логином и паролем. С этого момента Клиент может подключаться кхотспоту и пользоваться услугой доступа в интернет.
На этом создание аккаунта для нового Клиента завершено.
ПРИМЕЧАНИЯ:
• Во время создания нового клиента, вы можете получить сообщение об ошибке —гласящее, что вы пытаетесь создать клиента с уже имеющимся в базе программы логином:
Рис. 22 – Сообщение о том, что в программе уже есть клиент с таким логином
В этом случае вам не удастся завершить создание новой учетной записи – так какпрограмма не позволяет создавать несколько клиентов (аккаунтов) с одинаковымлогином. Если вы придумывали логин и пароль Клиента самостоятельно, выберите другиезначения. Такая ошибка не возникает, если логин и пароль Клиента генерируются самойпрограммой (если вы нажмете кнопку «Генерировать логин и пароль клиента»), так как их(логина и пароля) уникальность проверяется непосредственно во время генерации.
• ВАЖНО! Учтите, что только что созданный новый Клиент не имеет «привязки» ни ккакому-либо определенному хотспоту (NASID), ни к MAC-адресу, а также не имеетникаких ограничений по дате окончания обслуживания его аккаунта. Если вы желаетеустановить для Клиента какой-либо (или же все ) из указанных лимитов, то воспользуйтесьсоответствующими процедурами, описанными далее в данном Руководстве.
Easyhotspot – Руководство по эксплуатации 34

Postpaid, шаг «2 с половиной» – действия с аккаунтом Клиента
В то время, пока Клиент совершает свой «Шаг 3» (то есть пользуется интернетом), мы вернемся кверхней половине меню «Клиенты с оплатой по счету» Кассира. В этом меню находится список техКлиентов с оплатой по счету, которые уже заведены в программе и обслуживаются хотспотом.
Рис. 23 – Верхняя половина меню — список «Клиентов с оплатой по счету»
Данный список имеет функцию сортировки. Над рядом колонок списка надписи (названияколонок) взяты в рамку. Это значит, что программа позволяет отсортировать список по данномупараметру. Чтобы отсортировать список по какому-то параметру, щелкните мышью названиевыбранной колонки. Записи в таблице будут отсортированы по выбранной колонке, а в названииколонки добавится символ ß или Ý (в зависимости от направления сортировки списка – «повозрастанию» или «по убыванию»). Чтобы сменить направление сортировки, нужно повторнощелкнуть название этой же колонки. Чтобы отсортировать список по другому параметру, нужнощелкнуть название той колонки, по которой вы хотите отсортировать список.
Этот список позволяет просмотреть всех уже зарегистрированных в программе Клиентов с оплатойпо счету, узнать информацию о параметрах их подключения, текущем состоянии (сколько учтено,сколько к оплате), а также, выполнить ряд действий над аккаунтом. Действия выполняют кнопки,расположенные справа в списке напротив каждого клиента. При этом в строке можетприсутствовать(*) до шести кнопок-пиктограмм. Назначение их следующее:
Иконка Назначение Действие
Удалить Удаление выбранного Клиента из базы системы(*) (см. раздел«Удаление Клиента с оплатой по счету (Кассир)»). Позволяетудалить аккаунт клиента. При этом счет Клиенту не выставляется, вседанные о его сеансах (сколько времени провел, сколько Мегабайтпотребил) из базы данных удаляются, его логин и пароль становятсянедействительными. После этого данный Клиент подключиться кинтернету не сможет.
Редактировать Изменение пароля и параметров доступа Клиента (см. раздел«Редактирование клиента с оплатой по счету (Кассир)»).
Вывести счет и закрыть аккаунт
Вывод текущих результатов подсчета потребленной Клиентомуслуги доступа в интернет (см. раздел «Просмотринформации о сеансах Клиента (Кассир)»).
Распечатать Печать Клиенту ваучера с данными для доступа к интернету(логин/пароль) (см. раздел «Печать ваучера с данными длядоступа к интернету (Кассир)»).
Дата окончания обслуживания
При щелчке по данной иконке открывается дополнительноеменю, которое позволит вам установить, изменить илиудалить дату, по достижении которой обслуживание клиентабудет прекращено (см. раздел «Дата окончанияобслуживания Клиента (Кассир)»).
«Привязка» к хотспоту
При щелчке по данной иконке открывается дополнительноеменю, которое позволит вам установить, изменить илиудалить идентификатор (ID) хотспота, к которому будет«привязан» клиент (см. раздел ««Привязка» Клиента кконкретному хотспоту (Кассир)»).
Easyhotspot – Руководство по эксплуатации 35

Дополнительно к описанным выше кнопкам, логин клиента является ссылкой, позволяющейпросмотреть список его сеансов доступа в интернет (показан в разделе «Просмотр всех сеансовдоступа в интернет по ваучеру (Кассир)»). Кроме того, если аккаунт клиента привязан к mac-адресу его оборудования, то пароль такого клиента в списке будет выделен красным цветом.При наведении курсора мыши на пароль такого Клиента программа выводит всплывающее окно вкотором показано значение mac-адреса.
Рис. 24 — Всплывающая подсказка с mac-адресом, к которому привязан Клиент
ПРИМЕЧАНИЯ: Кнопка удаления Клиентов может отсутствовать в меню. Ее наличие или отсутствие
определяется настройкой программы про «Доверие кассиру». Если параметр установленкак «Нет», то эта кнопка в меню отсутствует, и Кассир не сможет удалить аккаунт Клиента.Это сделано с целью предотвращения финансовых злоупотреблений Кассиров.
Щелкнув по логину выбранного Клиента, вы сможете просмотреть список всех сеансовдоступа в интернет данного Клиента.
Удаление Клиента с оплатой по счету (Кассир)
Кнопка «Удалить» ( ) позволяет удалить выбранного Клиента из списка. При этом счет Клиенту невыставляется, все данные о его сеансах доступа в интернет (сколько времени в интернете провел,сколько Мегабайт потребил) из таблиц учета программы удаляются, его логин и пароль становятсянедействительными. ВАЖНО! В соответствии с требованиями российского законодательства вседанные Клиента НЕ УДАЛЯЮТСЯ, а переносятся в архив программы! Где и как можно их найти,просмотреть, экспортировать в Excel и т. д., см. раздел «Поиск в архиве».
При удалении Клиента программа потребует от Вас дополнительно подтвердить свое действие:
Рис. 25 - Запрос подтверждения при удалении Клиента
Если Вы удалили клиента по ошибке, то единственный способ вернуть его в систему – это ЗАНОВОсоздать этого же клиента (как это сделать – см. раздел «Postpaid, шаг 2 – создание аккаунта длянового Клиента (Кассир)»).
Редактирование клиента с оплатой по счету (Кассир)
Кнопка «Редактировать» ( ) позволяет изменить некоторые из параметров аккаунта Клиента.При ее нажатии вы попадаете в следующее меню:
Рис. 26 - Редактирование данных о клиенте с оплатой по счету
Это меню позволяет вам изменить следующие параметры аккаунта Клиента:
Easyhotspot – Руководство по эксплуатации 36

Поле Данные
Имя клиента Идентификатор Клиента – имя, фамилия, название фирмы.
Пароль Пароль клиента для доступа в интернет.
Паспорт Паспортные данные Клиента (в соответствии с новым российскимзаконодательством провайдер обязан получить от Клиента и сохранить усебя эту информацию).
MAC-адрес клиента
MAC-адрес, к котрому «привязан» этот аккаунт. По умолчанию полепустое, и авторизоваться может любое устройство. Если же mac-адресуказан, в интернет сможет выйти лишь компьютер с указанным mac-адресом.
Огр. вх. скорости Ограничивает максимальную скорость, с которой данные будут поступатьиз интернета к Клиенту.
Огр. исх. скорости Ограничивает максимальную скорость, с которой данные будут поступатьот Клиента в интернет.
После того, как вы отредактируете значения желаемых параметров, нажмите внизу кнопку«Сохранить изменения», чтобы новые параметры были записаны в базу данных программы. Сэтого момента для клиента начнут действовать внесенные вами изменения. Исключениясоставляют ограничения скорости – их хотспот устанавливает только во время авторизацииклиента (вводе логина и пароля для подключения к интернету). То есть, чтобы для Клиента началидействовать новые значения лимитов скорости, Клиент должен завершить текущий сеанс (если онбыл подключен к интернету), и начать сеанс заново.
Также, лишний раз напоминаю вам о том, что логин и пароль Клиента должны содержатьбуквы только латинского алфавита и в них НЕЛЬЗЯ использовать кириллицу!
Печать ваучера с данными для доступа к интернету (Кассир)
При нажатии кнопки «Распечатать» ( ) программа формирует
чек (талон/ваучер), на котором указаны данные, которые Клиент должен будет вводить, чтобы попасть в интернет. Внешний вид талона показан на рис. 27 справа.
Собственно, для Клиента ценность представляют логин и пароль, присутствующие на чеке. Именно их он и должен будет вводить на странице авторизации хотспота, чтобы попасть в интернет. Программа формирует чек в виде PDF-файла (электронного документа), который ваш браузер предлагает вам на выбор либо открыть, либо сохранить. Сохраните его и откройте в программе для просмотра PDF-документов (или же просто сразу откройте) и уже из этой программы распечатайте на реальный принтер.
Рис. 27 – Ваучер Клиента с оплатой по счету
Просмотр информации о сеансах Клиента (Кассир)
Кнопка «Вывести счет и закрыть аккаунт» ( ) на самом деле является только лишь «первым
шагом» в процедуре выписки счета Клиенту и возможного (в случае необходимости) закрытия егоаккаунта. Реально, при ее нажатии еще не происходит ни формирования счета, ни закрытияаккаунта, а только лишь выводится список всех сеансов, проведенных Клиентом в интернете.
Этот список (форма) называется «Учет по клиенту». В каждой из строк списка указаны дата ивремя начала сеанса, дата и время окончания сеанса, количество потребленных единиц учета(минут / Мегабайт / суток / месяцев), и стоимость данного сеанса. Стоимость определяетсяпростым умножением потребленного объема на Тариф, назначенный Администратором (см.
Easyhotspot – Руководство по эксплуатации 37

раздел «Postpaid, шаг 1 – установка Тарифов (администратор)»). Внизу списка выводитсяитоговая сумма к оплате по данному клиенту.
Выглядит список следующим образом:
Рис. 28 – Пример списка сеансов, проведенных Клиентом в интернете
Внизу формы (под списком) находятся две кнопки:
1. «Закрыть и распечатать счет»2. «Выставить счет, Клиент продолжит работать»
Обе эти кнопки предназначены для того, чтобы выставить Клиенту счет. Первая из них выставляетсчет Клиенту, после чего удаляет из базы его аккаунт (авторизационные данные). В результате,после этого Клиент уже не сможет получить доступ в интернет. С другой стороны, вы можете счетвыставить, но аккаунт не закрывать (например, вы обслуживаете Клиента на постоянной основе, исчета выставляете ему ежемесячно). В таком случае воспользуйтесь второй кнопкой. Об этом – см.ниже в разделе «Postpaid, шаг 3 – выписка счета Клиенту».
Дата окончания обслуживания Клиента (Кассир)
Кнопка «Установить/изменить/удалить дату окончания обслуживания» ( ) открывает
дополнительное меню, управляющее датой, когда обслуживание выбранного Клиента будетпрекращено хотспотом. Клиент, у которого истек срок обслуживания, уже не сможетавторизоваться и получить доступ в интернет. При этом страница авторизации хотспота будетсообщать Клиенту, что «Обслуживание этого аккаунта прекращено! Срок действия даннойучетной записи истек!».
Меню управления сроком обслуживания для только что созданного Клиента (повторюсь, у негоне установлено такое ограничение) выглядит следующим образом:
Рис. 29 – Основное окно меню управления датой окончания обслуживания Клиента
Меню, во первых, отображает текущее установленное значение параметра, во вторых, позволяетсбросить ранее установленную дату, и в третьих, позволяет установить желаемую дату окончанияобслуживания Клиента тремя способами:
Кнопка «Этот месяц» автоматически выставляет датой окончания обслуживания 1-е числоследующего месяца. Например, действие происходит 2 сентября 2012 года. При нажатии
Easyhotspot – Руководство по эксплуатации 38

Кнопки «Этот месяц» в систему будет вписана дата 1 октября 2012 года, и как следствие,клиент сможет проработать весь «этот» месяц (сентябрь). А 1-го октября 2012 года в 00часов 00 минут обслуживание клиента будет прекращено, и он больше не сможет войти винтернет (пока Администрация хотспота не изменит ему дату окончания обслуживания).
Кнопка «След. Месяц» автоматически выставляет датой окончания обслуживания 1-ечисло месяца через один от текущего. Например, действие происходит 30 сентября 2012года. При нажатии Кнопки «След. Месяц» в систему будет вписана дата 1 ноября 2012года, и как следствие, клиент сможет проработать весь «следующий» месяц (октябрь). А 1-го ноября 2012 года в 00 часов 00 минут обслуживание клиента будет прекращено, и он несможет войти в интернет.
Кнопка «Выбрать дату» вызывает дополнительное меню – календарь. В этом меню высможете выбрать произвольную дату, когда обслуживание клиента будет прекращено.После того, как вы выберете дату (щелкнув по ней), она появится в поле справа от надписи«Произв. дата». Чтобы выбранная вами дата была вписана в базу программы, вам нужнонажать кнопку «Установить». Только после этого выбранное вами значение даты будетназначено клиенту как дата окончания обслуживания его учетной записи.
ВАЖНО! Учтите, что устанавливаемая вами в данном меню дата – это тот день, когда в 00часов 00 минут обслуживание Клиента БУДЕТ ПРЕКРАЩЕНО! То есть, если вы, например,установите дату 12 сентября 2012 года, то Клиент сможет пользоваться интернетом по 23часа 59 минут 11 сентября 2012 года включительно, а вот 12 сентября (начиная с 00 часов00 минут) – ему уже будет отказано в доступе в интернет! Если в это время Клиент будетподключен к интернету, то хотспот принудительно отключит его!
Кнопка «Удалить» удаляет из системы дату окончания обслуживания Клиента. После этогодля Клиента снимаются все ограничения по сроку пользования интернетом.
Кнопка «Закрыть окно» просто закрывает меню управления датой обслуживания Клиента,не внося никаких изменений в базу данных программы.
«Привязка» Клиента к конкретному хотспоту (Кассир)
Кнопка «Установить/изменить/удалить привязку клиента к конкретному хотспоту» ( ) вызываетменю, которое позволяет указать конкретный ID хотспота (NASID), к которому будет привязанКлиент. Каким будет результат авторизации Клиента в зависимости от установленного значенияпараметра его учетной записи, и от настроек самого хотспота, показано в таблице:
Если Клиенту:
Будет ли авторизоваться клиент, если в настройках хотспота…
...не указан NASID...указан другой
NASID...указан такой
же самый NASID
не назначен ID хотспота ДА ДА ДА
назначен ID хотспота НЕТ НЕТ ДА
ВНИМАНИЕ! Напоминаю вам, что У ТОЛЬКО ЧТО СОЗДАННОГО НОВОГО Клиента никакой IDхотспота НЕ УКАЗАН, и как следствие, такой новый Клиент беспрепятственно обслуживаетсялюбым хотспотом!
Чтобы изменить значение параметра, щелкните кнопку «Установить / изменить / удалитьпривязку клиента к конкретному хотспоту» ( ) в графе напротив выбранного Клиента.
Откроется меню, которое выглядит следующим образом:
Easyhotspot – Руководство по эксплуатации 39

Рис. 30 – Меню управления «привязкой» Клиента к хотспоту
Чтобы привязать Клиента к конкретному хотспоту, введите ID хотспота в поле и нажмитекнопку «Установить». Новое значение параметра будет тут же вписано в базу. Учтите, что вполе для идентификатора хотспота допускается вводить только буквы латинскогоалфавита (как заглавные так и прописные), цифры, а также «нижнее подчеркивание» (_)и короткий дефис (-)!
Чтобы удалить ранее установленную «привязку» Клиента к хотспоту, нажмите кнопку«Удалить». ID хотспота, к которому «привязан» Клиент, будет тут же удален из базы.
Чтобы закрыть меню не внося никаких изменений, нажмите кнопку «Закрыть меню».
«Привязка» Клиента к конкретному mac-адресу (Кассир)
Программа позволяет привязать Клиента к определенному mac-адресу. При этом Клиент, длякоторого в программе указан конкретный mac-адрес, сможет авторизоваться и получить доступ винтернет только в том случае, если mac-адрес его устройства совпадает с тем, который записан вбазе программы. В случае, если mac-адрес устройства, с которого Клиент пытается подключиться кинтернету, отличается от того, который вписан в базу, Клиент не сможет попасть в интернет даже втом случае, если будет вводить правильные логин и пароль.
По умолчанию У ТОЛЬКО ЧТО СОЗДАННОГО Клиента с оплатой по счету привязка к mac-адресуОТСУТСТВУЕТ! По этому, сразу после создания аккаунта авторизоваться и получить доступ винтернет Клиент может с любого устройства с любым mac-адресом.
Чтобы «привязать» клиента к mac-адресу, в программу нужно ввести mac-адрес его устройства(компьютера, ноутбука, иного интернет-гаджета). Как только в программу в параметры учетнойзаписи Клиента будет вписан какой-то конкретный mac-адрес его устройства, то автоматическиему будет запрещен доступ в интернет с устройств с иными mac-адресами!
Чтобы «привязать» Клиента к mac-адресу, нужно в списке Клиентов с оплатой по счету найтивыбранного Клиента, и нажать кнопку редактирования его параметров ( ). Откроется окноредактирования данных учетной записи Клиента (см. рис. 26 в разделе «Редактирование клиентас оплатой по счету (Кассир)»). В этом окне вам нужно вписать mac-адрес клиента в полепараметра «MAC-адрес клиента», и затем нажать кнопку «Сохранить изменения». При вводе mac-адреса октеты могут разделяться либо дефисами, либо двоеточиями. Например, таким образом:5a-5c-18-c7-92-ee. Будьте внимательны, указывая mac-адрес, так как, в случае вашей ошибки,клиент вообще не сможет авторизоваться в хотспоте и получить доступ в интернет!
Чтобы убрать «привязку» Клиента к mac-адресу, в настройках аккаунта Клиента необходимоудалить вписанный в поле «MAC-адрес клиента» mac-адрес. С этого момента Клиенту снова будетпредоставлена возможность доступа в интернет с любого устройства с любым mac-адресом.
Easyhotspot – Руководство по эксплуатации 40

ВАЖНОЕ ПРИМЕЧАНИЕ:
В программе существует альтернативная и, что важно, гораздо более простаявозможность управления привязкой аккаунта Клиента к mac-адресу! Процедурареализуется «в один клик» в меню Пользователей подключенных к интернету.Подробнее см. раздел «Управление привязкой к mac-адресу в один клик» далее.
Узнать, привязан Клиент к какому-то mac-адресу или нет, очень просто. Если аккаунт Клиентапривязан к mac-адресу, то в списке Клиентов с оплатой по счету его пароль будет выделенкрасным цветом. Кроме того, если в списке Клиентов с оплатой по счету навести курсор мыши напароль Клиента, который «привязан» к mac-адресу, то появится всплывающая подсказка, вкоторой будет указан сам mac-адрес, к которому привязан аккаунт этого Клиента:
Рис. 31 – Выделенный красным цветом Клиент, аккаунт которого привязан к mac-адресу
Для тех же Клиентов, у которых привязка к mac-адресу не активирована, пароль красным цветомне выделяется, и при наведении курсора мыши на их пароль, такой всплывающей подсказки непоявляется.
Postpaid, шаг 3 – выписка счета Клиенту (Кассир)
Программа позволяет Клиента с оплатой по счету обслуживать как «разово», так и «постоянно».Определяется это тем, какой кнопкой воспользуется Кассир в момент выписки счета — «Закрытьаккаунт Клиента и распечатать счет» или же «Выставить счет, Клиент продолжит работать». Тоесть, как во время создания Клиента, так и во время его работы никаких различий нет! Отличиемежду этими вариантами проявляется только лишь в момент выписки счета клиенту:
• Аккаунт «разового» Клиента удаляется из списка после выписки ему счета. В результате,после выписки счета такой «разовый» Клиент больше не сможет пользоваться интернетом.Это связано с тем, что после выписки счета логин и пароль этого Клиента из базыпрограммы тут же удаляются! При попытке авторизоваться со старыми логином и паролем«разовый» Клиент будет гарантировано получать отказ! НО! Все данные о Клиенте и егосеансах доступа в интернет при этом сохраняются в архиве программы!
• Когда же Кассир выписывает счет «постоянному» Клиенту, то учетная запись такогоКлиента ОСТАЕТСЯ В БАЗЕ программы. В результате, после выписки счета «постоянный»Клиент может и дальше пользоваться интернетом. Из базы программы удаляются тольколишь данные о его прошлых сеансах доступа в интернет. Если быть более точным, этиданные не удаляются полностью, а переносятся из таблицы учета непосредственно в самсчет, выписываемый Клиенту. Благодаря этой функции, данные о «прошлых» сеансах,перенесенные в выписанный счет, впоследствии не попадут в последующий «новый» счет,который будет выписан «этому же Клиенту» когда-то потом, «в следующий раз».
В момент выписки счета программа дает команду на принудительное отключение Клиента отинтернета, если он в это время был подключен. Это делается чтобы, с одной стороны, исключитьдальнейшее пользование интернетом для «разовых» Клиентов, а с другой — чтобы прервать сеанс«постоянного» клиента и избежать восстановления удаленного во время выписки счета сеанса,если клиент будет продолжать работать во время выписки счета.
«Разовому» Клиенту безоговорочно выставляется счет на основании абсолютно всех имеющихся вбазе данных учета его доступа в интернет. Программа просто умножает установленный Клиентутипом учета тариф, на число подсчитанных программой «единиц учета». Например, у Клиента учетпосуточный, и Клиент пользовался интернетом 10 дней, а «посуточный» тариф в программеустановлен равным 2 гривны. В итоге, Клиенту будет выставлен счет на сумму: 10 х 2 = 20 гривен.
С другой стороны, если счет выписывается «постоянному» Клиенту, выполняется ряд проверок,цель которых не допустить возможности повторного снятия денег с клиента за одну и ту же услугу(например, при посуточной оплате, чтобы не взимать плату дважды за один и тот же день, в счетне включается день выписки счета). Еще пример — при помесячном учете, если сеанс Клиента
Easyhotspot – Руководство по эксплуатации 41

начался в одном месяце, а закончился в другом, программа автоматически разделит сеанс на двечасти, каждая из которых будет включена в счет за соответствующий месяц.
Непосредственная выписка счета (Кассир)
Выставить счет в программе можно только из меню Кассира.
Когда «разовый» Клиент закончил пользоваться услугой доступа в интернет, или же, когда пришловремя выставить очередной счет «постоянному» Клиенту, Кассир должен выполнить следующее:
1. В верхнем меню программы нажать кнопку «Клиенты с оплатой по счету» ( ). В спискеКлиентов (или в результатах поиска по этому списку) найти того Клиента, которому нужновыписать счет.
2. В строке данного Клиента в колонке «Действия» нужно нажать кнопку «Вывести счет и
закрыть аккаунт» ( ).
3. Откроется форма «Учет по клиенту», в которой будет приведен список всех сеансов,которые Клиент провел в интернете. Внизу данного меню (под списком сеансов Клиента)находятся две кнопки: слева кнопка «Закрыть аккаунт Клиента и распечатать счет», асправа кнопка «Выставить счет, Клиент продолжит работать». Внешний вид меню показанна рисунке:
Рис. 32 – Список сеансов, проведенных Клиентом в интернете
4. Если счет выставляется «разовому» Клиенту, то в этом меню Кассир должен нажать кнопку«Закрыть аккаунт Клиента и распечатать счет» (расположенную слева). Напоминаю, что вданном случае авторизационные данные Клиента будут удалены из соответствующихтаблиц базы данных, а весь аккаунт Клиента, включая данные о сеансах доступа винтернет, будет перенесен в архив программы!Если же Вы хотите выставить счет «постоянному» Клиенту, то в таком случае нажать нужнокнопку «Выставить счет, Клиент продолжит работать», расположенную справа. Как ужебыло сказано ранее, аккаунт Клиента при этом не удаляется, и Клиент сможет идалее продолжать работу в интернете!
5. Если Вами был выбран вариант с удалением аккаунта, то программа запросит от Васдополнительного подтверждение данного действия:
Рис. 33 – Запрос подтверждения на закрытие аккаунта Клиента
6. Для подтверждения необходимо нажать кнопку «ОК».
7. Программа сформирует счет Клиенту и автоматически перейдет в меню выписанныхсчетов (которое так и называется — «Выписанные счета»). В этом меню отображаются всесчета, выписанные в программе. Меню отображает информацию о выписанных счетах, а
Easyhotspot – Руководство по эксплуатации 42

также позволяет выполнить с ними ряд действий — внести оплату, просмотреть списоксеансов, включенных в счет, распечатать сам счет, распечатать акт к счету (список сеансовдоступа в интернет). Внешний вид меню «Выписанные счета» показан на рисунке ниже:
Рис. 34 – Список выписанных счетов
8. Если вы выписывали счет «разовому» Клиенту (воспользовавшись кнопкой «Закрытьаккаунт Клиента и распечатать счет»), то аккаунт этого Клиента будет автоматическиудален из программы. Если же счет был выписан Вами с помощью кнопки «Выставитьсчет, Клиент продолжит работать», то аккаунт Клиента останется в базе.
На этом выписка счета Клиенту завершена.
ПРИМЕЧАНИЯ:
• Программа позволяет одному и тому же Клиенту выписывать любое необходимое Вамколичество счетов.
• Все выписанные счета будут храниться в базе любое необходимое Вам время, котороеничем не ограничено.
• «Внутри себя» выставленный счет хранит всю необходимую информацию, включая данныео Клиенте, даты начала и окончания интервала времени, попавшего в этот счет, списоксеансов доступа в интернет, Тариф, по которому счет был выписан, валюту, в которой былвыставлен счет, сумму выставленного счета, сведения о том кто и когда выставил данныйсчет.
Ограничения при выписке счетов
Программа во время выписки счетов следит за выполнением ряда условий (ограничений). В итоге,может так случиться, что программа откажет Вам в выписке счета, если нарушено какое-либо изпроверяемых условий. Вот список проверок, выполняемых в момент выписки счета:
• Счет не может быть выписан, если Клиент вообще не пользовался услугой доступа винтернет. То есть, если в базе программы у Клиента нет ни одной записи о сеансе(ах)доступа в интернет, выписать счет такому Клиенту не получится:
Рис. 35 – Отказ в выписке счета, т. к. Клиент не пользовался услугой
Дополнительное примечание: описанная выше проверка — это единственная проверка,выполняемая при выписке счета «разовым» Клиентам (тем, чьи аккаунты удаляютсясразу же после выписки счета)! Все остальные проверки и ограничения, приведенные вэтом разделе далее, выполняются ТОЛЬКО во время выписки счетов «постоянным»Клиентам (учетная запись (аккаунт) которых сохранится после выписки счета)!
• Клиентам, для которых учет установлен либо «по минутам», либо «по Мегабайтам»,программа не даст выписать более чем один счет одному и тому же Клиенту в один и тотже день (напоминаю, что здесь и далее, речь идет об ограничениях, накладываемыхтолько в случае выписки счета «постоянным» Клиентам с сохранением аккаунта спомощью кнопки «Выставить счет, Клиент продолжит работать»). При попытке выписатьодному и тому же Клиенту, у которого установлен учет либо по времени, либо по трафику,еще один счет в тот же самый день программа откажется создавать новый счет и выведетсообщение об ошибке:
Easyhotspot – Руководство по эксплуатации 43

Рис. 36 – Отказ в выписке второго счета за день
• Клиентам, у которых установлен «посуточный» учет, в счет не попадает сам день выпискисчета. Благодаря этому Вы не сможете выставить счет за один и тот же день одному и томуже Клиенту дважды. Опять же, напоминаю, данное ограничение действует только привыписке счета с сохранением аккаунта (для «постоянных» клиентов)! Этот «день выпискисчета», не попавший в текущий счет, не будет утерян — он обязательно будет включенКлиенту в следующий счет, который Вы ему выставите позже!
• При «помесячном» учете Вам важно не забывать, что с точки зрения программы месяц —ЭТО интервал времени, начиная с 00:00:00 1-го числа выбранного месяца, и заканчиваявременем 23:59:59 последнего числа того же самого месяца, а не просто «интервалдлинною в 30 дней»! То есть, если, например, Клиент пользовался интернетом с 21 ноябряпо 10 декабря, то при «помесячном» учете программа будет выставлять этому Клиентусчета за 2 (ДВА!!!) месяца — и за ноябрь, и за декабрь, невзирая на то, что суммарнаядлительность пользования интернетом у этого Клиента составила всего лишь 20 суток! Вслучае, когда в базе данных программы в таблице учета есть данные о доступе в интернетКлиента, покрывающие интервал в несколько месяцев, программа предложит вамвыбрать, за какой период вы хотите выставить счет:
Рис. 37 – Предложение выбрать, за какой период будет выставлен счет
ДОПОЛНИТЕЛЬНОЕ ПРИМЕЧАНИЕ по рис. 37. На рисунке видно, что для счета за февраль,а также для счета за все 8 месяцев дата окончания учетного периода выделена краснымцветом. Также, в строке с указанными счетами присутствует значок красного цвета сознаком вопроса (?) внутри. При наведении курсора мыши на этот значок появляетсявсплывающая подсказка, которая сообщает, «этот месяц еще не закончен». В чем сутьданного предупреждения? Тут важно учесть два следующих обстоятельства. Во первых,когда программа ищет в базе данных, за какие месяцы клиенту должны быть выставленысчета, она просто проверяет таблицу учета на предмет наличия в ней записей о сеансахдоступа в интернет. Если, допустим, в таблице учета есть сеансы в период с 1-го по 31-еянваря, значит клиенту должен быть выставлен счет за январь. С другой стороны, в тотмомент, когда программа формирует счет Клиенту за какой-то месяц, из базы данных изтаблицы учета удаляются все записи о сеансах Клиента за этот месяц. Если при этомтекущий месяц еще не закончился, и Вы выставляете счет Клиенту таким образом, чтопосле этого он сможет продолжить работу («постоянный» Клиент), то в момент выпискисчета будут удалены сеансы только по текущую дату (и время). Однако после этого, Клиентсможет пользоваться интернетом и дальше, и в этом случае, в таблице учета снова
Easyhotspot – Руководство по эксплуатации 44

появятся записи за тот же самый месяц. Впоследствии, программа, обнаружив в таблицеучета записи за этот месяц, предложит Вам снова выписать Клиенту счет за тот же самыймесяц. Продолжая начатый выше пример с месяцем январь, если вы, допустим, 29 январявыставите Клиенту счет за январь, из таблиц учета будут удалены данные только по 29января. Если Клиент будет пользоваться интернетом и дальше — например, 30 и/или 31января, в таблицу учета попадут данные за 30 и/или 31 января. И впоследствии, когда,например в феврале, Вы попытаетесь выставить Клиенту новый счет, программа провериттаблицу учета, найдет там записи за 30 и/или 31 января, и предложит Вам снова выставитьэтому Клиенту счет за январь!
• Программа не позволяет выставлять Клиенту новый счет за тот интервал (период)времени, который уже попал в другой, ранее выставленный Клиенту, счет. Например,какой-то Клиент ранее обслуживался Вами «посуточно», и при таком способе учета емууже был (ранее) выставлен счет за период, допустим, по 10 декабря включительно. Послеэтого вы перевели Клиента на «помесячный» учет, и решили выставить этому Клиенту счетза декабрь. В таком случае, программа откажется выставить «новый» счет, и сообщит вам,что интервал дат нового счета (а «месяц декабрь» с точки зрения биллинга, как былосказано в предыдущем абзаце, — это период с 1-го декабря по 31-е декабрявключительно!) перекрывает интервал дат «старого» счета для данного Клиента, которыйуже имеется в базе программы:
Рис. 38 – Отказ в выписке счета в случае перекрытия диапазона дат
В подобной ситуации, чтобы получить возможность выписать Клиенту новый счет, избазы данных программы необходимо сначала удалить старый счет, в котором ужебыл учтен (полностью или частично) период времени, попадающий в новый счет. Дляэтого воспользуйтесь поиском по номеру счета, указав в нем тот номер счета,который был показан в подсказке (например, на рис. 38 указан счет №54). После чего,удалите этот старый счет. Дополнительно обращаю внимание, что удалениестарого счета должен выполнять Администратор в своем собственном менюсчетов в режиме «отображения удаленных счетов», т. к. только в этом случаереально происходит полное удаление счета из базы данных программы! Подробнее обэтом см. раздел «Удаление счета, выписанного Клиенту (Администратор)» далее.
Easyhotspot – Руководство по эксплуатации 45

Postpaid, шаг 4 – оплата счета Клиентом (Кассир или Администратор)
Все счета, выписанные Клиентам, отображаются в меню «Выписанные счета» (см. рис. 1 в разделе«Главное меню Суперадминистратора» и рис. 2 в разделе «Главное меню Кассира»). Как видите,данный пункт присутствует в меню и у Кассиров, и у Администраторов. Меню у Кассиров и уАдминистраторов практически одинаковы, и отличаются они лишь одним обстоятельством. Но, обэтом — ниже. А пока — речь пойдет о том, что в этих меню реализовано абсолютно одинаково.Для начала, вот внешний вид самого меню:
Рис. 39 – Меню выписанных счетов
С выписанными счетами программа позволяет выполнить ряд действий. Для этого служат кнопки-иконки, расположенные справа в каждой строке со счетом. Список действий, которые могут бытьвыполнены со счетами, приведен в таблице ниже:
Иконка Назначение Действие
Просмотреть информацию о сеансах
Кнопка выводит меню, отображающее данные о сеансахКлиента, на основании которых был выставлен данный счет.Отображаемое меню показано на рис. 40 ниже и аналогичнотому, которое показано в разделе «Просмотр информации осеансах Клиента (Кассир)», за исключением того, что вданном случае информация берется уже из самого счета, а неиз таблиц учета сервера хотспота.
Распечатать счет
Данная кнопка формирует в PDF-формате Счет Клиенту, послечего браузер предложит Вам либо сохранить этот файллокально, либо открыть непосредственно в окне браузера(факт наличия такого выбора зависит от настроек вашегобраузера). Внешний вид формируемого Счета показан вразделе «Печать счета».
Распечатать акт (список сеансов)
Данная кнопка формирует в PDF-формате Акт (приложение ксчету, в котором перечислены все сеансы доступа в интернет),после чего браузер предложит Вам либо сохранить этот файллокально, либо открыть непосредственно в окне браузера(факт наличия такого выбора зависит от настроек вашегобраузера). Внешний вид формируемого Акта показан вразделе «Печать акта».
Финансовые процедуры
Данная кнопка вызывает меню оплаты счета. В данном менюКассир или Администратор записывает деньги, которыеКлиент внес в качестве оплаты за выставленный счет.
Удалить оплаченный счет
Данная кнопка-иконка присутствует в списке только у техсчетов, которые уже полностью оплачены! При щелчке поданной иконке программа «удаляет» счет. Кассир на самомделе не удаляет счет, счет просто становится невидим длянего. Полностью удалить счет можно только в менюАдминистратора. Подробнее, см. в разделе «Удаление счета,выписанного Клиенту (Кассир)».
Easyhotspot – Руководство по эксплуатации 46

Список сеансов, включенных в счет
Данное меню отображает те самые данные, на основании которых был выставлен выбранныйсчет. Это меню аналогично тому, которое уже было показано ранее в разделе «Просмотринформации о сеансах Клиента (Кассир)», за исключением того факта, что в данном случаеинформация берется уже из самого выставленного счета, а не из таблиц учета сервера хотспота.Для клиентов с учетом по времени или по трафику выводится список всех сеансов, а также,сколько было учтено времени либо трафика. Для Клиентов с «посуточным» учетом выводится датаначала первого сеанса учтенного в счете, дата окончания последнего сеанса, и число суток,которые прошли между этими событиями. Для Клиентов с «помесячным» учетом выводится числоцелых месяцев, включенных в счет, началом доступа считается первое число первого месяца,датой окончания доступа — последнее число последнего месяца, включенного в счет.
Внешний вид меню показан на рисунке:
Рис. 40 – Список сеансов, включенных в счет
Под списком сеансов присутствует кнопка «Распечатать счет», которая позволяет вам распечататьданный счет (номер которого указан вверху).
Печать счета
При нажатии кнопки (той из двух, которая расположена слева, и имеет всплывающую
подсказку «Распечатать счет») программа сформирует Счет для клиента в PDF-формате, после чегобраузер предложит Вам либо сохранить данный файл (invoice_noXXX.pdf), либо открыть егонепосредственно в окне браузера (факт наличия возможности такого выбора зависит отвозможностей и настроек вашего браузера и вашего компьютера):
Рис. 41 – Вопрос о вашем выборе действия с файлом счета
Сохраните файл и откройте в программе для просмотра PDF-документов (или же просто сразу жеоткройте файл прямо в окне браузера) и уже из этой программы при необходимости распечатайте«бумажную» копию счета на реальный принтер.
Файл счета, если он был сохранен вами локально, впоследствии может быть отправлен по почте,распечатан, или продолжать храниться в вашем компьютере. С другой стороны, счет также будетпродолжать храниться и в самой базе данных программы, до тех пор, пока не будет удален однимиз Администраторов. В итоге, пока счет не будет удален, вы в любой момент сможете просмотреть
Easyhotspot – Руководство по эксплуатации 47

его из меню «Выписанные счета» (см. раздел «Postpaid, шаг 4 – оплата счета Клиентом (Кассирили Администратор)»).
Для просмотра (и возможности печати) счетов на Вашем компьютере должна быть установленапрограмма для просмотра документов в формате PDF. Если на вашем компьютере установлена ОСWindows, то это могут быть, например, бесплатные программы Adobe Acrobat Reader или FoxitReader. В ОС Linux программы для просмотра PDF-файлов обычно уже включены в комплектбазового программного обеспечения. Эти программы позволят вам не только просмотретьдокумент, но также и распечатать его на принтер.
Пример того, как выглядит счет, сформированный программой, показан на рисунке:
Рис. 42 – Внешний вид счета Клиенту за услуги доступа в интернет
Печать акта
При нажатии кнопки (расположенной справа, и имеющей подсказку «Распечатать акт (список
сеансов)») программа сформирует Акт для клиента в PDF-формате, после чего браузер предложитВам либо сохранить данный файл (act_noXXX.pdf), либо открыть его непосредственно в окнебраузера (факт наличия возможности такого выбора зависит от возможностей и настроек вашегобраузера и компьютера):
Рис. 43 – Вопрос о вашем выборе действия с файлом акта
Так же, как и файл счета, файл акта вы можете открыть непосредственно в браузере, открыть вовнешней программе (например, Adobe Acrobat Reader), сохранить на компьютере, распечатать,
Easyhotspot – Руководство по эксплуатации 48

отправить по почте*. Так же, как и сам счет, акт хранится в базе программы столько времени,сколько вам это будет необходимо. Так же, как и счет, акт из базы программы удалить можеттолько один из Администраторов (точнее сказать, акт удаляется автоматически при удалениисчета).
По сути, Акт является приложением к счету, которое содержит полный список сеансов доступаКлиента в интернет. Внешний вид Акта показан на рисунке ниже:
Рис. 44 – Пример Акта со списком сеансов доступа в интернет
Важно учесть, что в Акте всегда будет приведен именно список сеансов Клиента, вне зависимостиот выбранного типа учета (в отличие от того списка, который отображается в меню «Списоксеансов, включенных в счет»). В Акте указываются следующие данные: дата и время началасеанса, дата и время окончания сеанса, IP-адрес клиента, MAC-адрес оборудования Клиента,длительность сеанса и объем трафика, «цена сеанса» при поминутном или помегабайтном учете(при посуточном или помесячном учете в этой колонке отображаются ноли).
ПРИМЕЧАНИЕ Конкретные возможности по выбору действий с PDF-файлом Акта зависят от возможностей
и настроек программного обеспечения, установленного на вашем компьютере.
Непосредственная оплата счета Клиентом
Программа позволяет Клиенту оплачивать Счета как одним платежом (всю сумму сразу), так и «почастям» (несколькими платежами).
Получив от Кассира (или Администратора) выставленный ему счет, Клиент должен внести оплату.Получив от Клиента оплату, Кассир или Администратор должен внести ее в базу. Сделать это
(вписать в базу сумму денег, оплаченную Клиентом по выставленному счету) позволяет кнопка «Финансовые операции» из меню «Выписанные счета», присутствующая в строке «Действий» укаждого счета. Когда кассир или Администратор нажимает кнопку «Финансовые операции»,программа открывает новое меню, которое выглядит следующим образом:
Easyhotspot – Руководство по эксплуатации 49

Рис. 45 – Форма для внесения в базу денег по оплате счета
В данном меню информация представлена в трех колонках:
• В крайней левой колонке выведены данные о Хотспоте, выставившем счет.
• Средняя колонка является «информационной сводкой» по выставленному счету. В нейуказаны: дата счета, клиент, которому выставлен счет, период времени, включенный вданный счет («от» и «до»), что именно учтено (минуты/Мегабайты/дни/месяцы) и сколько,сумма выставленного счета и сколько Клиенту осталось доплатить (*1), а также информацияо том, кто именно выставил счет Клиенту. Также, в этой колонке присутствует кнопка «?».Нажав ее, Кассир или Администратор попадает в меню «История платежей по счету».
• В правой колонке показан текущий статус счета. Если по счету еще не заплачены вседеньги, то в этой колонке находится поле, позволяющее вписать сумму оплаты, внесеннуюКлиентом. В поле по умолчанию подставляется та сумма, которую Клиенту осталосьдоплатить(*2). Подробнее об этом ниже. Если же, счет уже оплачен, то вместо поля дляоплаты выводится кнопка «Платежи». Нажав ее, Кассир или Администратор попадает вменю «История платежей по счету».
ПРИМЕЧАНИЯ:
1. Как уже было сказано выше, программа позволяет Клиенту оплатить счет как однимплатежом, так и частями. Именно поэтому, в программе отображаются две цифры —сумма выставленного счета и «недоплата». Под вторым понимается разница междувыставленной в счете суммой и суммой всех ранее оплаченных Клиентом по этому счетуденег. Например, счет был выставлен на 200 грн., и первый раз клиент внес в оплату понему 50 грн. В таком случае, будет указано, что Клиенту осталось доплатить 150 грн.
2. В это поле программа автоматически подставляет ту самую описанную выше «недоплату»— т. е., сумму, которую Клиенту осталось доплатить, чтобы полностью оплатить счет. Длясчета, по которому еще ни разу не вносили оплату, в этом поле будет вписана вся суммавыставленного счета. Если же Клиент уже вносил ранее какую-то частичную оплату, то вполе будет вписана разница между выставленной в счете суммой и суммой всех ранееоплаченных Клиентом по этому счету денег.
Принимая от Клиента деньги Кассир (или Администратор) вписывает полученную сумму в поле«Внести оплату», и нажимает кнопку «Внести».
Проверки и ограничения в программе при внесении оплаты существуют такие:
• В поле допускается вводить только цифры (никаких букв и спецсимволов).
• Поле не принимает отрицательные значения!
• Если вносится сумма с дробной частью, разделителем должна быть указана точка «.», а незапятая «,».
• В поле может быть введено только значение НЕ ПРЕВЫШАЮЩЕЕ сумму, необходимую длятого, чтобы полностью закрыть счет!
• При частичной оплате, в один и тот же день один и тот же Кассир в оплату одного и того жесчета не может дважды принять одну и ту же сумму!
Easyhotspot – Руководство по эксплуатации 50

История платежей по счету
Данное меню позволяет просмотреть историю всех транзакций (платежей), выполненных поконкретному счету. Меню выглядит следующим образом:
Рис. 46 – Список платежей по счету
Меню отображает следующую информацию: дату и время каждого финансового действия, кто изКассиров (или Администраторов) выполнил данное действие, сумму транзакции, «достоверностьзаписи в базе», а также, факт того, была ли уже инкассирована данная сумма.
Если с информацией в первых трех колонках вопросов возникнуть не должно, то суть записей встолбцах «Достоверность» и «Инкассирован» ниже разъяснена дополнительно.
В базу данных программы каждая запись о деньгах (будь то выписка счета, или оплата Клиентомденег) сопровождается специальным контрольным кодом. При считывании информации из базыэти данные проверяются на соответствие этому специальному контрольному коду. Если этотконтрольный код не соответствует выводимым данным, в колонке «Достоверность» выводится незеленое сообщение «confirmed record», а выделенное красным цветом сообщение «fake record».Это означает, что запись в базе была кем-то подделана!
В колонку «Инкассирован» выводится дата, когда была проведена инкассация указанной суммы.Информация полезна в том случае, если Клиент вносил оплату частями, и его взносы попали наразные даты инкассации. Если в колонке запись отсутствует — данная сумма еще не была сданаКассиром старшему Администратору, и продолжает находиться у Кассира.
Данное меню является чисто информативным, никаких действий в нем выполнить не возможно.
Удаление счета, выписанного Клиенту (Кассир)
Данная процедура возможна ТОЛЬКО для тех счетов, которые были полностью оплаченыКлиентом. Чтобы удалить выписанный счет, Кассир должен щелкнуть кнопку «Удалить» ( )напротив выбранного счета. Счет будет удален из программы.
ПРИМЕЧАНИЯ:
• Наличие у Кассира в меню кнопки «Удалить» ( ), позволяющей удалять счета из списка,определяется значением параметра про «Доверие кассиру», установленному в настройкахпрограммы. Если этот параметр установлен как «Да», то кнопка в меню присутствует, иКассир сможет удалять счета, когда они будут полностью оплачены Клиентами. Еслипараметр установлен как «Нет», то кнопка для удаления счета в меню у Кассира будетотсутствовать даже в том случае, если счет был полностью оплачен Клиентом! Этопозволяет избежать финансовых злоупотреблений Кассирами. С другой стороны, дляАдминистраторов и Суперадминистраторов кнопка «Удалить» в программе виднавсегда, вне зависимости от значения параметра про «Доверие кассиру».
• Кассир на самом деле НЕ УДАЛЯЕТ счет из базы данных программы! Счет лишь отмечаетсякак «удаленный» и в результате этого перестает быть видимым в меню Кассира. Такой«удаленный» счет будет виден лишь в меню Администратора, и только лишь привыполнении определенного условия (т. к. «по умолчанию» Администратору такие счетатоже не отображаются!).
Easyhotspot – Руководство по эксплуатации 51

Удаление счета, выписанного Клиенту (Администратор)
У Администратора имеется «своя собственная версию» меню «Выписанные счета». Оно выглядитаналогично меню Кассира, но отличается от него одной единственной кнопкой — , которой уКассира нет. Во всем остальном меню выписанных счетов у Администратора ничем не отличаетсяот аналогичного меню Кассира, рассматривавшегося ранее в самом начале раздела «Postpaid, шаг4 – оплата счета Клиентом (Кассир или Администратор)». Те кнопки и функции, назначениекоторых в меню Администратора не отличается от аналогичных у Кассира, здесь повторнорассматриваться не будут.
Но вернемся к кнопке . При наведении указателя мыши на эту кнопку в браузере появляетсявсплывающая подсказка: «Включить/выключить отображение счетов, удаленных Кассирами».Назначение этой кнопки именно такое и есть — она включает (или же потом, при необходимости,выключает) отображение счетов «удаленных» Кассирами:
Рис. 47 – Список счетов в меню Администратора
Как показано на рисунке, при ее активации программа начинает отображать в списке и те счета,которые «удалили» Кассиры — примером может служить показанный на рисунке Счет №000003(самый нижний в списке), для которого показан статус «Удален» (выделенный красным цветом).Эта функция нуждается в дополнительном пояснении.
Ранее в данном Руководстве уже было сказано, что Кассиры на самом деле не удаляют из базысчета, когда используют кнопку . Счет «удаленный» Кассиром становится просто невидимымдля него в его меню «Выписанные счета», попадая при этом в некий аналог компьютерной«Корзины». То есть, фактически, этот «удаленный» счет продолжает и дальше храниться в базепрограммы до тех пор, пока не будет удален одним из Администраторов.
Важно также сказать, что «по умолчанию» (пока не включен режим отображения удаленныхсчетов) Администраторы ТОЖЕ УДАЛЯЮТ СЧЕТА В КОРЗИНУ! Таким образом, когда Администраторнажимает кнопку напротив выбранного счета, возможны два варианта действий программы:
• ЕСЛИ РЕЖИМ ОТОБРАЖЕНИЯ УДАЛЕННЫХ СЧЕТОВ БЫЛ ВЫКЛЮЧЕН (а именно в такомсостоянии программа и находится «по умолчанию»), счет становится «невидимым» и неотображается в списке, но при этом продолжает храниться в «корзине» в базе программы.
• ЕСЛИ ЖЕ РЕЖИМ ОТОБРАЖЕНИЯ УДАЛЕННЫХ СЧЕТОВ БЫЛ ВКЛЮЧЕН с помощью кнопки, как это описано выше, то счет ПОЛНОСТЬЮ удаляется из базы программы. В этом
случае программа при удалении счета, задавая Вам вопрос о Вашем подтверждении фактаудаления счета, дополнительно подчеркивает, что счет будет удален БЕЗВОЗВРАТНО:
Рис. 48 – Запрос подтверждения ПОЛНОГО (безвозвратного) удаления счета из базы данных программы
Easyhotspot – Руководство по эксплуатации 52

Информация о том, кто и когда удалил счет (Администратор)
Программа записывает в базу в том числе и информацию о том, кто именно из Кассиров и когда«удалил» каждый счет. В последствии Администратор имеет возможность просмотреть этиданные. Для этого необходимо:
1. В списке счетов (меню «Выписанные счета») кнопкой нужно включить отображениесчетов, удаленных Кассирами (см. раздел «Удаление счета, выписанного Клиенту(Администратор)»). В списке должны появиться счета, у которых статус будет показан как«Удален» (для большей наглядности выделен красным цветом).
2. Для выбранного счета, который был удален Кассиром, щелкнуть кнопку «Финансовыеоперации». Откроется меню показывающее статус счета, которое уже упоминалось ранеев разделе «Непосредственная оплата счета Клиентом». Но в случае счета, который ужебыл удален Кассиром, в «правой» колонке будет показан статус счета «Удален», и там жебудет указан логин Кассира (или Администратора), удалившего счет, а также дата, когдасчет был удален (выделено на рисунке красной рамкой):
Рис. 49 – Список счетов в меню Администратора
В дополнение к вышесказанному, информация об удалении счетов попадает в «Журнал действийпользователей программы»
Postpaid, шаг 5 – Инкассация (Администратор)
Программа предоставляет Администраторам возможность инкассации выручки Кассиров,полученной ими от Клиентов с оплатой по счету. Для этого используется «нижняя половина» меню«Инкассация». Чтобы перейти в него, в верхнем меню программы у Администратора (илиСуперадминистратора), показанном в разделе «Главное меню Суперадминистратора», нужно
нажать кнопку «Инкассация» ( ). После этого откроется меню «Инкассация», которое выглядит
следующим образом:
Рис. 50 – Меню для проведения инкассации
Для проведения инкассации по выручке от Клиентов с оплатой по счету служит нижняя половинапоказанного на рисунке меню, подписанная как «Выручка по счетам».
Для проведения инкассации Вам нужно выбрать Кассира (или Администратора) в выпадающемсписке слева, проставить даты в полях «От» и «По»(*) и нажать кнопку «Инкассация».
Easyhotspot – Руководство по эксплуатации 53

ПРИМЕЧАНИЯ:
• Прямой («ручной») ввод даты в указанные поля в программе заблокирован. Это сделано сцелью минимизации ошибок. Для ввода даты в поле нужно щелкнуть мышью либо покнопке («От» или «По»), либо по самому полю, в которое вы хотите ввести дату. Откроетсядополнительный календарь, в котором Вы должны будете выбрать желаемое значение.
• При открытии меню «Инкассация» в поле «По» программа автоматически вставляеттекущую дату. Если вас она не устраивает (вы хотите провести инкассацию за период,заканчивающийся другой датой), просто щелкните кнопку «По» и в открывшемсякалендаре выберите желаемое значение.
После нажатия кнопки «Инкассация» программа выведет список всех платежей, полученныхвыбранным Кассиром (или Администратором) за указанный период времени:
Рис. 51 – Выручка, полученная Кассиром от Клиентов с оплатой по счету а за выбранный период
Список включает такую информацию: дата, когда Кассир получил деньги, номер счета, в уплату покоторому были внесены деньги, и сама сумма средств уплаченных Клиентом.
Если список будет длинным, то он будет выведен «постранично» с дополнительными ссылкамидля навигации (стрелками и номерами страниц).
Внизу списка выводится общая сумма инкассации — поле «Итого».
Под списком находится кнопка «Инкассация». После того, как Кассир сдаст указанную суммувыручки, Администратор должен нажать кнопку «Инкассация». В результате, все оплаты,попавшие в приведенный отчет, будут отмечены как инкассированные. И в дальнейшем эти суммыв отчет для инкассации уже больше попадать не будут.
Просмотр выручки, подлежащей инкассации (Кассир)
Программа позволяет Кассиру в любой момент просмотреть, сколько денег, полученных им отКлиентов с оплатой по счетам, подлежит инкассации. Это избавляет Кассира от необходимостипомнить всё это в памяти или записывать на какие-то «шпаргалки».
У Кассира в меню «Выписанные счета», показанном в разделе «Postpaid, шаг 4 – оплата счета
Клиентом (Кассир или Администратор)», в правом верхнем углу находится кнопка . При
наведении на эту кнопку указателя мыши выводится всплывающая подсказка «Просмотреть всюне инкассированную выручку, полученную от Клиентов с оплатой по счету».
Щелкнув по этой кнопке, Кассир получает список всех денег, подлежащих инкассации. Этот списокполностью идентичен списку, который был показан ранее в разделе «Postpaid, шаг 5 – Инкассация(Администратор)». Отличия заключаются лишь в том, что отображаются ВСЕ не инкассированныеденьги (а не за «какой-то период»), кроме того, только те деньги, которые получены именно этимКассиром, а также, в меню отсутствует кнопка «Инкассация». Внизу списка выводится вся сумма,подлежащая инкассации (поле «Итого»).
Easyhotspot – Руководство по эксплуатации 54

Алгоритм обслуживания клиентов по ваучерам
Этот метод обслуживания (Prepaid)предназначен для предоставленияразовых предоплаченных услуг.Иными словами, клиент сначалаприобретает ваучер (талон),номинал которого гарантируетклиенту, что он получит некийопределенный объем услуги доступав интернет.
Этот метод обслуживания клиентовпозволяет использовать любой издвух возможных типов учета объемапотребленной услуги – клиентугарантируется либо суммарная про-должительность времени доступа винтернет, либо суммарный объемтрафика, потребленного им. Послетого, как клиент израсходует выде-ленный ему лимит, хотспот автома-тически отключит его от интернета.
Ваучер генерируется кассиром наосновании уже имеющегося (ранеесозданного Администратором)Тариф-ного пакета. И именноТарифный пакет определяет ВСЕхарактеристики ваучера: лимитвремени или трафика, цену ваучера,ограничения входящей и исходящейскорости, а также его «срокгодности» ваучера.
Отведенные ему лимиты времениили трафика Клиент можетрасходовать как в течение одногосеанса, так и в течение несколькихсеансов доступа в интернет. Числосеансов не ограничивается до техпор, пока не будет превышен лимит«срока годности».
Алгоритм этого методаобслуживания показан на рис. 52справа. Красным цветом отмеченыдействия Админи-стратора, желтым– Клиента, и серо-синим – Кассира.
Далее мы рассмотрим действияразличных категорий пользователейпрограммы Easyhotspot в процессеобслуживания Клиента этомуметоду.
Рис. 52 – Алгоритм обслуживания Prepaid
Easyhotspot – Руководство по эксплуатации 55

Действия пользователей программы при обслуживании Клиента по ваучеру
При таком методе обслуживания (prepaid) пользователипрограммы действуют в следующем порядке (также, в сетидоступно видео об этом способе обслуживания [5]):
1. Администратор (либо Суперадминистратор) ЗАРАНЕЕсоздает любое необходимое количество Тарифныхпакетов (см. раздел «Prepaid, шаг 1 – создание Тарифныхпакетов (Администратор)»). При этом Администраторназначает для каждого Тарифного пакета все лимиты,которые впоследствии будут назначены ваучерам,которые будут созданы на базе этого Тарифа.
2. Кассир выбирает необходимый Тарифный пакет и на егоосновании генерирует ваучер(ы) (см. раздел «Prepaid,шаг 2 – создание Ваучеров (Кассир)»), после чегораспечатывает его (их) и продает его Клиенту(ам). Ценаваучера может быть равна нулю (это должен указатьАдминистратор при создании Тарифного пакета), и втаком случае Кассир ваучеры не продает, а бесплатнораздает Клиентам. На ваучере указаны параметрыдоступа в интернет (логин и пароль), Тарифный пакет, атакже его цена. Меню программы позволяет Кассиру зараз создавать любое* необходимое число ваучеров(одного номинала).
3. Клиент начинает пользоваться услугой. С одними и теми же логином и паролем в одно и то жевремя к хотспоту сможет подключиться только один Клиент! Попытка второго подключения стеми же данными в то время, пока еще не отключился первый Клиент, будет безрезультатна!Более того, программа автоматически «привязывает» к ваучеру mac-адрес первогоавторизовавшегося клиента! В течение всего периода, пока Клиент пользуется услугойдоступа в интернет, программа подсчитывает суммарный объем потребленной Клиентомуслуги. Когда объем услуги доступа в интернет, отведенный Клиенту номиналом ваучера,будет израсходован, программа автоматически отключит Клиента от хотспота. Также, в случае,даже если Клиент не исчерпает номинал ваучера, но срок годности ваучера закончится, Клиенттакже будет отключен от интернета. С момента, когда данные с ваучера (логин и пароль) былив самый первый раз использованы Клиентом для того, чтобы получить доступ в интернет,ваучер считается Активированным! Это вызывает два последствия. Во первых, именно смомента активации ваучера начинается отсчет его срока годности. Иными словами,сгенерированный и напечатанный ваучер может пролежать в ящике стола не один год, и за этовремя его срок годности не утеряется.
4. И второе последствие – с момента активации ваучер автоматически попадает в отчет дляинкассации. Логика этого следующая: раз Клиент смог воспользоваться данными с ваучера,следовательно, он приобрел его у Кассира. И если Клиент этот ваучер купил, то Кассир получилза него деньги. Как следствие – теперь эти деньги подлежат инкассации. Инкассацию Кассирана предмет проданных ваучеров выполняет Администратор. В отчет для инкассации попадаютвсе ваучеры, которые были активированы Клиентами, но ранее не попадали в предыдущиеотчеты для инкассации. Форма подсчитывает общее число проданных ваучеров по номиналам,умножает на их цену и суммирует полученный результат. Получив от Кассира указанную сумму,Администратор инкассирует его. Инкассация – важный шаг на пути к полному удалениюизрасходованных ваучеров – не инкассированный ваучер не может быть удален изпрограммы.
5. После того, как либо Клиент полностью израсходует лимит, отведенный номиналом ваучера,либо у ваучера закончится срок годности, Администратор может удалить ваучер изпрограммы. Важное условие – перед этим ваучер должен быть инкассирован, иначе он непопадет в форму для удаления. После того, как ваучер удален Администратором, данные онем полностью стираются из базы программы Easyhotspot.
Easyhotspot – Руководство по эксплуатации 56
Рис. 53 - Ваучер

Prepaid, шаг 1 – создание Тарифных пакетов (Администратор)
Создание Тарифных пакетов для ваучеров – это административная задача. Она может бытьвыполнена только лишь Администратором или Суперадминистратором. Собственно, самиТарифные пакеты должны быть созданы заранее, еще до того, как ваш хотспот начнет обслуживатьклиентов. Для этого вам нужно войти в систему как Администратор или Суперадминистратор иперейти в меню «Тарифные пакеты» (см. раздел «Главное меню Суперадминистратора»).Рассмотрим это меню.
Рис. 54 – Меню управления Тарифными пакетами
Данное меню выполняет две функции.
В верхней половине меню отображается список уже имеющихся в программе Тарифных пакетов(созданных ранее). В строке для каждого из Тарифных пакетов вкратце приведены его основныепараметры. Значение всех параметров Тарифных пакетов, приведенных в списке, более подробноразъясняется ниже – в описании процесса создания нового Тарифного пакета (см. раздел«Непосредственное создание Тарифного пакета (Администратор)») а также, уже было описаноранее в разделе «Лимиты клиентов хотспота».
В списке уже имеющихся в программе Тарифных пакетов (тех, которые были созданы ранее), вконце каждой строки напротив каждого из Тарифных пакетов присутствует несколько кнопок:«Импорт» ( ), «Редактировать» ( ), «Атрибуты RADIUS» ( ) и «Удалить» ( ).
Иконка Назначение Действие
Импорт Импорт ваучеров (пар «логин/пароль») из XML-файла.
Редактировать Изменение параметров выбранного тарифного пакета.
Аттрибуты RADIUS
Просмотр и редактирование атрибутов RADIUS
Удалить Удаление выбранного тарифного пакета из программы.
Удаление безвозвратное, функция «Отменить» отсутствует. ВНИМАНИЕ, при удалении Тарифногопакета автоматически удаляются все выписанные ваучеры данного номинала!!! Поэтому, припопытке удаления Тарифного пакета программа потребует от Вас подтвердить данное действие.
Easyhotspot – Руководство по эксплуатации 57

Непосредственное создание Тарифного пакета (Администратор)
Нижняя половина меню, показанного на рис. 54 выше, позволяет Администратору создать новыйТарифный пакет. Чтобы создать новый Тарифный пакет Вам необходимо заполнить такие поля:
Поле Данные
Название Поле, в котором Вы вводите название Тарифного пакета. Это имя Выпридумываете самостоятельно. Единственное ограничение – в названииТарифного пакета используйте буквы только латинского алфавита.Длинна имени Тарифного пакета не должна превышать 255 символов.Для данного поля выполняется проверка – в поле могут быть введенытолько буквы латинского алфавита (как строчные, так и заглавные),цифры от 0 до 9, подчеркивание «_» и стандартный короткий дефис «-»!Также, это поле НЕ МОЖЕТ БЫТЬ ПУСТЫМ!
Учет по… Выпадающее меню, которое позволяет выбрать для Тарифного пакета типучета – подсчет либо времени (в минутах), либо трафика (в Мегабайтах).
Номинал: Объем предоставляемой услуги. Если учет ведется по времени доступа, тоэто число минут, по истечении которых клиент будет отключен отинтернета. Если ведется учет трафика (в Мегабайтах), то клиент будетотключен от интернета, после того, как израсходует указанное тут числоМегабайт. Для данного поля выполняется проверка – в поле может бытьвведено только целое число (состоящее из цифр от 0 до 9) безо всякихразделителей! Также, это поле НЕ МОЖЕТ БЫТЬ ПУСТЫМ!
Цена Цена каждого ваучера, который будет создан с использованием данногоТарифного пакета. Цену назначаете Вы сами. ВАЖНО: Цена Тарифногопакета никоим образом не привязана к Тарифам для оплаты по счетам,рассматривавшимся ранее в разделе «Postpaid, шаг 1 – установкаТарифов (Администратор)»! С другой стороны, цена может быть равнанулю (хотите — раздавайте ваучеры даром), т. е., Вы абсолютно свободныв вопросах ценообразования! Проверки выполняются такие: во первых,это поле НЕ МОЖЕТ БЫТЬ ПУСТЫМ! Во вторых, данное поле допускаетввод только целых чисел, или десятичных дробей! Для десятичныхдробей допускается ввод максимально до 2 знаков после запятой!Общее число цифр в поле — от 1 до 9. Разделитель целой и дробнойчасти — ТОЧКА (а не запятая)! Например, если Вам необходимо ввестидробное значение цены Тарифного пакета, равное 1,35, то вы должныввести в это поле «1.35», а не «1,35». В противном случае вы получитесообщение об ошибке!
Ограничение вх. скорости
Данный параметр позволяет ограничить максимальную скорость, скоторой данные из интернета будут поступать к клиенту.
Ограничение исх. скорости
Данный параметр позволяет ограничить максимальную скорость, скоторой данные от клиента будут поступать в интернет.
Таймаут Указывается время в минутах, по истечении которого клиент будетотключен от интернета в случае отсутствия активности. Для данного полявыполняется проверка – в поле может быть введено только целое число(состоящее из цифр от 0 до 9) безо всяких разделителей! Также, это полеНЕ МОЖЕТ БЫТЬ ПУСТЫМ!
Срок годности ваучера
Указывается время, по истечении которого хотспот прекращает пускатьКлиента в интернет, даже если тот не израсходовал полностью лимит,отведенный ему Номиналом ваучера. Чтобы избавить вас отнеобходимости каких-то расчетов, форма для ввода срока годности имеетдва элемента — поле для непосредственного ввода числа, плюсвыпадающий список единиц измерения (см. рис. 55 ниже). Благодаряэтому, вы можете легко установить срок годности как 20 минут, так и 365
Easyhotspot – Руководство по эксплуатации 58

дней. Для данного поля выполняется проверка – в поле может бытьвведено целое или дробное число (состоящее из цифр от 0 до 9, вслучае необходимости разделенных точкой)! Также, это поле НЕ МОЖЕТБЫТЬ ПУСТЫМ!
ID хотспота Этот параметр позволит вам «привязать» Тарифный пакет копределенному хотспоту (точнее, к идентификатору хотспота). Если дляТарифного пакета не назначен «ID-хотспота» (поле параметра оставленопустым), то ваучеры этого тарифа будут обслуживаться ЛЮБЫМИхотспотами, управляемыми посредством данной биллинговойпрограммы. Если же идентификатор был задан, то ваучеры будутпроходить авторизацию и получать доступ в интернет только на теххотспотах, у которых установлен точно такой же ID. Подробнее — см.раздел «Лимиты клиентов хотспота». Это поле МОЖЕТ БЫТЬ пустым.Но, если в это поле введено какое-то значение, то тогда для данногополя выполняется проверка – в поле могут быть введены только буквылатинского алфавита (как строчные, так и заглавные), цифры от 0 до 9,подчеркивание «_» и стандартный короткий дефис «-»!
График обслуживания
Данный параметр позволяет вам составить определенный Графикобслуживания Клиентов, что дает возможность обслуживать клиентов не«все 24 часа в сутки все семь дней в неделю», а по какому-то особому,составленному вами расписанию. Прямой ручной ввод информации в этополе запрещен. Для формирования графика вызывается дополнительнаяформа. Подробнее о настройке именно этого параметра – см. в разделе«Управление Графиком обслуживания». Это поле МОЖЕТ БЫТЬ пустым.
ПРИМЕЧАНИЕ: Краткое описание каждого из параметров можно узнать непосредственно впрограмме, если навести указатель мыши на ссылку «<--Что это?»,расположенную справа от каждого параметра. При этом появитсявсплывающая подсказка с кратким описанием для данного параметра.
Рис. 55 – Форма для указания «срока годности»— поле для ввода цифры и выпадающий список для выбора единиц измерения
После того, как заполните все поля формы, нажмите расположенную внизу слева кнопку «Создатьтарифный пакет» (см. раздел «Prepaid, шаг 1 – создание Тарифных пакетов (Администратор)»).Программа создаст новый Тарифный пакет, и он появится в списке уже существующих тарифныхпакетов, расположенных в верхней половине меню.
Обратите внимание на тот факт, что все поля, приведенные в таблице выше, о бязательно должны быть заполненными ЗА ИСКЛЮЧЕНИЕМ двух полей: параметры «ID хотспота» и «График обслуживания» в зависимости от ваших пожеланий могут оставаться пустыми ! Впротивном случае Вы не сможете создать новый Тарифный пакет.
Если значение какого-либо параметра, введенного вами в любое из «проверяемых» полей, небудет удовлетворять условиям проверок, описанных в таблице выше, то при нажатии кнопки«Создать тарифный пакет» программа выдаст вам сообщение об ошибке, и тарифный пакет небудет создан.
Пример сообщения об ошибке показан на рисунке ниже:
Easyhotspot – Руководство по эксплуатации 59

Рис. 56 – Пример сообщения об ошибке при создании Тарифного пакета
Управление Графиком обслуживания
В меню создания Тарифных пакетов программы Easyhotspot присутствует параметр «Графикобслуживания». Этот параметр позволяет вам создавать такие Тарифные пакеты, ваучеры которыхбудут обслуживаться не все 24 часа в сутки, и/или не семь дней в неделю, а по какому-тоопределенному, составленному вами графику. В графике предоставления услуги доступа винтернет вы должны указать:
• день недели, • время старта (в часах), • время окончания (в часах)
Вы можете составить самый «витиеватый» график, комбинируя дни недели и время старта/стопа,добавляя любое необходимое их количество. Пример составления такого сложного графика будетрассмотрен ниже.
ВНИМАНИЕ: Если вы не хотите использовать эту функцию (то есть, ваучеры создаваемого ВамиТарифного пакета ДОЛЖНЫ ОБСЛУЖИВАТЬСЯ КРУГЛОСУТОЧНО В РЕЖИМЕ 24/7), то присоздании Тарифного пакета ПРОСТО ОСТАВЬТЕ ЭТО ПОЛЕ ПУСТЫМ (или же, вы можете удалитьзначение при редактировании Тарифа).
Если же вы хотите, чтобы обслуживание ваучеров создаваемого Тарифного пакета осуществлялосьпо некоему графику, то составьте этот график. Как это сделать – описано ниже. Учтите, что прямой«ручной» ввод данных в строку параметра ЗАПРЕЩЕН. Для создания графика служит кнопка«Установить», расположенная справа от поля «График доступа».
Рассмотрим создание графика обслуживания на конкретном примере. Допустим, вы решили, чтообслуживание будет предоставляться в таком режиме:
Дни рабочей недели (с понедельника по пятницу) — доступ с 0:00 до 8:00; Суббота — доступ в течение всего дня Воскресенье — доступ с 8:00 до 22:00
Для того, чтобы задать такой график обслуживания, выполните следующее:
1. Щелкните кнопку «Установить».2. Откроется дополнительное popup-окно (см. рис. 57 ниже). 3. В этом окне выберите следующее: в списке «День недели» - значение «Рабочая неделя —
с Пн по Пт», в списке «Время старта доступа» — 00:00, в списке «Время окончаниядоступа» — 08:00. ВАЖНО! В полях «В течение дня» и «Продолжить добавление вшаблон» птички в этот раз вы НЕ УСТАНАВЛИВАЕТЕ!!!
Easyhotspot – Руководство по эксплуатации 60

Рис. 57 — Первый шаг создания шаблона (рабочая неделя, с 0 до 8 часов).
4. Щелкните кнопку «ОК» во всплывающем окне. 5. В строке параметра «График обслуживания» появятся первые значения:
Рис. 58 — Шаблон начат, в нем указан первый интервал графика обслуживания
6. Для продолжения создания шаблона снова щелкните кнопку «Установить». 7. Так как для субботы вы хотите предоставлять доступ в течение всего дня, в этот раз во
всплывающем окне введите следующее (см. рис. 59 ниже): в списке «День недели»выберите значение «Суббота», а на списки «Время старта доступа» и «Время окончаниядоступа» не обращайте внимания. Вместо этого вы просто установите птичку в поле «Втечение дня» – именно этот параметр и будет обозначать, что в субботу доступ винтернет будет разрешен Клиентам в течение всего дня! ВАЖНО! В этот раз в поле«Продолжить добавление в шаблон» вы обязательно устанавливаете птичку! Данныйпараметр означает, что новый вводимый фрагмент Графика обслуживания БУДЕТДОБАВЛЕН к уже имеющемуся в поле «График обслуживания» значению. Если же вы неустановите эту «птичку», то введенное вами ранее значение про доступ «с 0 до 8 в течениерабочей недели» (в пункте 3) БУДЕТ СБРОШЕНО.
Рис. 59 — Второй шаг создания шаблона (суббота, весь день).
8. Щелкните кнопку «ОК» во всплывающем окне. 9. В строке параметра «График обслуживания» шаблон будет дополнен — к старому
значению «Wk0000-0800» через запятую будет добавлено значение «Sa». При этом у неговообще отсутствует указание какого-либо временного интервала, что как раз и означает —«в течение всего дня».
Easyhotspot – Руководство по эксплуатации 61

Рис. 60 — Шаблон продолжен, новое значение добавлено к старому.
10. Для продолжения создания шаблона снова щелкните кнопку «Установить». 11. В этот раз во всплывающем окне введите следующее (см. рис. 61 ниже): в списке «День
недели» выберите значение «Воскресенье», в списке «Время старта доступа» выставьте08:00, а в списке «Время окончания доступа» — 22:00. Т.к. вы снова указываетевременной интервал, то птичку в поле «В течение дня» — НЕ УСТАНАВЛИВАЕТЕ! В поле«Продолжить добавление в шаблон» вы и в этот раз также обязательно устанавливаетептичку! В итоге новый введенный вами фрагмент графика обслуживания снова будетдобавлен к предыдущим значениям.
Рис. 61 — Третий шаг создания шаблона (воскресенье, с 8 до 22).
12. Щелкните кнопку «ОК» во всплывающем окне. 13. В строке параметра «График обслуживания» шаблон снова будет дополнен — к старому
значению через запятую будет добавлено новое.
Рис. 62 — Итоговый шаблон.
14. Полученный в результате вышеописанных действий шаблон (показанный на рис. 62) какраз и позволит обслуживать клиентов соответствии с расписанием, описанным выше при«постановке задачи».
ПРИМЕЧАНИЯ: График, у которого время указано как 0000-0000 (например, Al0000-0000) не позволит
клиенту авторизоваться вообще никогда! Т. к. такое правило разрешает доступ с 00 часов00 минут до 00 часов 00 минут одного и того же дня!
Вызов меню ввода шаблона также происходит и при клике мышью просто по полюпараметра «График обслуживания».
Использованное в примере в п. 3 значение «Рабочая неделя — с Пн по Пт» позволяет вамсэкономить «время (на ввод шаблона) и место (в поле шаблона)» в случае, если в эти днипредполагается обслуживание в одно и то же время. С другой стороны, шаблон длярабочей недели можно было бы набрать и вводя «день за днем». Однако, повторюсь, дляслучая неизменного времени доступа — это, на мой взгляд, не рационально.
В шаблон вы можете вводить различные временные интервалы для одного и того же дня.Например, можно задать доступ в субботу с 0 до 5 часов, а потом (вторым вводом) — всубботу с 14 до 20 часов (как вы понимаете, и день и время могут быть любыми).
Максимальная длинна шаблона — 255 символов (считаются и запятые и дефисы). Если вы ввели в поле «Графика обслуживания» значение по ошибке, и вам оно не нужно,
откройте дополнительное меню, щелкнув кнопку «Установить», и в этом меню щелкнитекнопку «Очистить поле». В результате все значения, введенные вами ранее в поле«График обслуживания», будут сброшены, и поле снова будет пустым.
Easyhotspot – Руководство по эксплуатации 62

Редактирование Тарифных пакетов
В списке существующих Тарифных пакетов напротив каждого тарифа присутствует кнопка«Редактировать» ( ). При клике по данной кнопке в программе открывается дополнительноменю для редактирования выбранного Тарифного пакета. Внешний вид меню показан на рисункениже:
Рис. 63 – Меню редактирования Тарифного пакета
В данном меню вы можете изменить любой из параметров выбранного вами Тарифного пакета.Названия параметров повторяют те, которые используются в меню создания нового Тарифногопакета (за исключением параметра «Гостевой тариф», описанного ниже). Поэтому, для справки выможете использовать описание параметров Тарифного пакета, приведенное в разделе«Непосредственное создание Тарифного пакета (Администратор)».
После того, как вы введете новые значения в выбранные вами поля параметров, нажмите кнопку«Сохранить изменения», чтобы новые значения параметров Тарифного пакета были записаны вбазу. При этом также выполняется проверка введенных параметров на допустимые значения. Есливы введете значение, неприемлемое для какого-то из полей, программа выведет Вам сообщениеоб ошибке, а поле с ошибочным значением будет подсвечено красным цветом (аналогично тому,как это уже было описано ранее в разделе «Непосредственное создание Тарифного пакета(Администратор)»).
Ввод или редактирование значения для «Графика обслуживания» выполняется точно так же, какэто было описано ранее в разделе «Управление Графиком обслуживания». Чтобы отредактироватьзначение, введенное в поле «График обслуживания», просто кликните мышью непосредственнона самом поле для ввода параметра. В результате откроется дополнительное меню, показанное нарис. 57 в разделе «Управление Графиком обслуживания», и вы сможете изменить или удалитьзначение параметра.
Если вы, редактируя Тарифный пакет, измените его название, программа автоматически изменитего для тех ваучеров, которые возможно уже были созданы в программе до редактированияимени Тарифного пакета. Об этом вам будет сообщено дополнительно. В сообщении будетуказано, для скольких ваучеров в итоге было изменено название Тарифного пакета.
Easyhotspot – Руководство по эксплуатации 63

Параметр «Гостевой тариф»
Дополнительно к параметрам, которые вы можете указать в момент создания Тарифного пакета, вменю редактирования Тарифа присутствует еще один параметр — «Гостевой тариф». Вынесениеэтого параметра в отдельную позицию обусловлено двумя причинами.
1. Во первых, как было сказано в разделе «Отличия в использовании Срока годности уГостевого Тарифного пакета», для того, чтобы Клиенты хотспота могли регулярнополучать услугу «Гостевого доступа», их персональные ваучеры должны удаляться. Сдругой стороны, для разных зон (хотспотов) вы можете пожелать использовать различныеТарифные пакеты для предоставления Клиентам гостевого доступа. Поэтому, скриптудаления гостевых ваучеров написан таким образом, чтобы обслуживать все Тарифныепакеты, для которых в программе будет указано, что они являются «Гостевыми тарифами».То есть, Администратору необходимо предоставить возможность указать, что данныйТарифный пакет является «Гостевым», чтобы программа начала проверять и принеобходимости удалять ваучеры данного Тарифного пакета.
2. Во вторых, «Гостевой тариф» может обслуживать Клиентов двумя различными способами— «в обычном режиме» (когда Клиенту предоставляется доступ в интернет в течениенекоторого времени, установленного номиналом, после чего его прекращает впускать),либо в режиме «без пауз» (доступ в течение времени, установленного Номиналом, потомобязательный просмотр рекламы, и затем снова доступ в интернет в течение некотороговремени). Таким образом, Администратор должен иметь возможность выбрать, будет этотГостевой Тарифный пакет «обычным» или же «без пауз» (от этого зависит набор лимитов,которые хотспот будет предоставлять Клиенту).
Исходя из всего вышеописанного, для параметра «Гостевой тариф» Администратор можетустановить три возможных значения:
Нет Обычный Тарифный пакет, который не используется для гостевогообслуживания клиентов. Скрипт удаления гостевых ваучеров не будетобслуживать и удалять ваучеры данного Тарифного пакета.
Да → «без пауз» Это «Гостевой тариф». Ваучеры этого тарифа будут автоматическиудаляться по истечении срока годности. Обслуживание клиентов ведется врежиме «без пауз»: клиент получает доступ в интернет на некотороевремя, после чего прерывается на просмотр рекламы. После просмотрарекламы клиент снова может получить доступ в интернет.
Да → «обычный» Это «Гостевой тариф». Ваучеры этого тарифа будут автоматическиудаляться по истечении срока годности. Обслуживание клиентов ведется в«обычном» режиме: после того, как клиент израсходует номинал ваучера,он не сможет получить доступ до тех пор, пока программа не удалит его«гостевой ваучер».
ПРИМЕЧАНИЕ:
• Если вы установите Тарифному пакету значение параметра «Гостевой тариф» как «Да →без пауз», то параметр «Учет по» для этого Тарифа может быть установлен ТОЛЬКО как «повремени». Если будет установлено «по трафику», программа сообщит Вам об ошибке.
Также, дополнительно прочесть о Гостевом доступе Клиентов в интернет вы можете в разделе«Отличия в использовании Срока годности у Гостевого Тарифного пакета».
Easyhotspot – Руководство по эксплуатации 64

Просмотр и редактирование атрибутов RADIUS
В списке существующих Тарифных пакетов напротив каждого из тарифов присутствует кнопка«Просмотр и добавление атрибутов RADIUS» ( ). При клике по данной кнопке в программеоткрывается дополнительно меню для выполнения указанных действий над выбранным вамиТарифным пакетом. Внешний вид меню показан на рисунке ниже:
Рис. 64 – Меню просмотра и редактирования атрибутов RADIUS
С одной стороны, это меню позволяет вам просмотреть — какие атрибуты RADIUS-а уженазначены Тарифу. Для «стандартных» атрибутов (тех, которые в программе используютсяизначально) вы сможете прочесть т. н. «подсказки», в которых описано назначение выбранногоатрибута. Для этого достаточно просто навести на наименование выбранного атрибута указателькурсора «мыши» (см. ис. выше).
А с другой стороны, вторая (нижняя) половина меню позволит добавить Тарифу дополнительныеатрибуты RADIUS, если такое вам понадобится. Например, у одного из пользователей программыбыла ситуация с WiFi оборудованием RUCKUS, заключавшаяся в том, что оно не воспринимает«стандартные хотспотовские» атрибуты ограничения скорости (WISPr-Bandwidth-Max-Down иWISPr-Bandwidth-Max-Up). И тогда отличающиеся лимиты скоростей были прописаны им в самихроутерах в параметрах различных vlan-ов, а от биллинга потребовалось, чтобы тот отсылал вроутер дополнительный атрибут с указанием нужного vlan-а.
Чтобы добавить новый атрибут в настройки Тарифного пакета, вам нужно в нижней половинеменю выполнить следующие действия:
1. в выпадающем списке поля «Таблица RADIUS-а» из двух предлагаемых таблиц (check илиreply) выберите ту, в которую атрибут должен быть добавлен. Учтите, что выбор нельзяделать «наобум лазаря»! К какой именно группе относится атрибут, который высобрались добавить в программу — внимательно читайте в документации (той, вкоторой «нашли» этот атрибут, и в которой объясняется, что это такое и зачем оновам нужно вообще). Чисто «для ориентира» — атрибуты «check» НЕ ПОЗВОЛЯТклиенту хотспота авторизоваться, если проверка этих атрибутов не будет успешнопройдена. А атрибуты «reply» — просто сообщат хотспоту какие-то параметры, скоторыми клиент должен будет получать доступ в интернет. Например, лимитыскоростей — это «reply»-атрибуты, а «номинал» ваучера (не важно — в минутах, или вмегабайтах)— это «check»-атрибут;
2. в поле «Наименование атрибута» введите наименование аттрибута. Учтите, что РЕГИСТРВАЖЕН! Поэтому, если в документации атрибут написан с Заглавной буквы, то именно так ивводите! Всевозможные «дефисики» тоже используйте такие, какие написаны вдокументации, иначе вместо авторизации клиентов вы будете получать сплошные ошибки;
3. в поле «Значение атрибута» введите значение атрибута. Здесь тоже важно не совершитьошибок!
4. нажмите кнопку «Добавить»;
Easyhotspot – Руководство по эксплуатации 65

Новый атрибут будет добавлен в программу и появится в списке в верхней половине меню. «НЕстандартные» (прописанные вами) атрибуты будут выделены красным цветом, и у них будутотсутствовать «всплывающие подсказки».
ПРИМЕЧАНИЯ:
• Любые добавленные вами аттрибуты ПРОГРАММА СБРОСИТ (т. е., полностью удалит их избазы) в случае, если вы УЖЕ ПОСЛЕ их «ручного» добавления снова отредактируете Тариф«стандартным» способом (нажав кнопку « » и сохранив изменения)! Поэтому, описаннуюв этом разделе «тонкую настройку» Тарифного пакета выполняйте самой последней, когдавсе остальные параметры Тарифного пакета уже настроили!
• Если вы ошибочно добавили НЕ НУЖНЫЙ ВАМ атрибут, либо указали ему НЕПРАВИЛЬНОЕНАИМЕНОВАНИЕ, или же вписали его НЕ В ТУ ТАБЛИЦУ — то можете в любой моментудалить его. Для этого в строке у каждого из добавленных вами «не стандартных»атрибутов будет присутствовать кнопка, которая так и называется — «Удалить». Простонажмите ее и подтвердите свое согласие.
• Если вам нужно изменить ЗНАЧЕНИЕ для созданного вами атрибута, просто зановодобавьте его с тем же самым наименованием в ту же самую таблицу, но с исправленнымзначением — и программа перепишет атрибут в базе, вписав туда его обновленноезначение. Кстати, это срабатывает и со «стандартными» атрибутами!
• ПОВТОРЯЮСЬ — когда вы вписываете в базу какой-то свой атрибут, ОЧЕНЬ ВНИМАТЕЛЬНОчитайте ту документацию, в которой вы его вычитали! Кроме информации о том, какимибуквами и в какую таблицу его вписывать, ОБЯЗАТЕЛЬНО ищите сведения о том, будет ливоспринят данный атрибут сервером FreeRADIUS БЕЗ «дополнительных телодвижений»,либо же вам потребуется выполнять какие-то дополнительные настройки сервера?Например, не понадобится ли вам подключение дополнительных (или активация ужеимеющихся) модулей/политик/проверок/словарей, и т. д., и т. п.! Также, учтите, что послевыполнения подобных действий сервер FrreRADIUS нуждается в перезапуске. И наконец,не забудьте после перезапуска FrreRADIUS-а обязательно проверить, что он действительнозапустился, а не «упал» с какой-нибудь ошибкой!…
Easyhotspot – Руководство по эксплуатации 66

Пакетный импорт ваучеров из XML-файла (Администратор)
В меню Администратора отсутствует возможность непосредственной генерации новых ваучеров(так как в программе эта обязанность возложена на Кассиров). Однако, вместо этого, в программедля Администраторов имеется возможность «пакетного» наполнения базы данных новымиваучерами! Чтобы воспользоваться этой функцией Администратор должен заранее подготовитьспециальный XML-файл с парами «логин/пароль», из которого данные и будут импортированы впрограмму. Формат XML-файла — следующий (в примере показано только 2 записи):
<?xml version="1.0" encoding="UTF-8"?><Main>
<Voucher><Login>PnTLDK</Login><Password>PmAJQw</Password>
</Voucher><Voucher>
<Login>XkHnUs</Login><Password>XkHnUs</Password>
</Voucher></Main>
Рис. 65 – Пример XML-файла с ваучерами
Чтобы внести в базу данные новых ваучеров из XML-файла, Администратору необходимо нажатькнопку «Импорт» ( ) в строке выбранного Тарифного пакета (см. рис. 54 в разделе «Prepaid, шаг1 – создание Тарифных пакетов (Администратор)»). Откроется меню, показанное на рисунке:
Рис. 66 – Меню импорта ваучеров из XML-файла
В данном меню, как видно на рисунке, приводится сводка основных параметров выбранногоТарифного пакета, плюс, присутствуют поле для выбора XML-файла и кнопка «Импортировать».Администратору необходимо нажать кнопку «Обзор» и указать путь к XML-файлу с ваучерами,хранящемуся на его компьютере. После этого нужно нажать кнопку «Импортировать». Программасоздаст в базе ваучеры выбранного Тарифного пакета с логинами и паролями, которые хранилисьв указанном XML-файле. По окончании процедуры программа сообщит, сколько ваучеров былосоздано:
Рис. 67 – Результаты выполнения процедуры импорта ваучеров из XML-файла
В процессе импорта ваучеров из XML-файла программа выполняет ряд проверок:
• Вы должны указать файл для импорта, поле с именем файла (возле кнопки «Обзор») недолжно быть пустым. Если это условие не будет соблюдено, вы получите сообщение обошибке.
• Это должен быть именно XML-файл, соответствующий стандартному формату. Если этоусловие не будет соблюдено, вы получите сообщение об ошибке.
• В файле должны присутствовать записи о ваучерах (поля <Voucher>, <Login>,
<Password>). Если это условие не будет соблюдено, вы получите сообщение об ошибке.
Easyhotspot – Руководство по эксплуатации 67

• Логины и пароли, приведенные в XML-файле, не должны дублировать любые логины ипароли, уже имеющиеся в базе данных программы Easyhotspot (включая и «Клиентов соплатой по счету»). Если же в указанном вами XML-файле будут присутствоватьлогины/пароли, дублирующие уже имеющиеся в программе, то эти данные не будутиспользованы для создания новых ваучеров, в меню результатов импорта будет показаночисло таких пропущенных ваучеров, плюс, будет предоставлена возможность скачать файлс теми логинами/паролями, импорт которых не удался:
Рис. 68 – Сообщение и кнопка со списком ваучеров, импорт которых не удался
По окончании импорта ваучеров, эти новые ваучеры будут отображаться в программе в меню уКассиров так же, как и все остальные «обычные» ваучер, которые были сгенерированыКассирами. Обслуживание по этим «импортированным» ваучерам ничем не отличается от«обычных». Данная функция «пакетного наполнения» может быть полезной, если вы, например,заказываете где-то изготовление скретч-карт с логинами/паролями для вашего хотспота.
Удаление Тарифного пакета (Администратор)
Любой Тарифный пакет, присутствующий в таблице меню «Уже существующие Тарифные пакеты»(см. рис. 54 в разделе «Prepaid, шаг 1 – создание Тарифных пакетов (Администратор)») можетбыть удален Администратором. Для этого служит кнопка «Удалить» ( ), присутствующая вкаждой строке таблицы с Тарифными пакетами. Когда Администратор нажимает эту кнопку, емупредлагается подтвердить свое желание (защита от нечаянного щелчка по кнопке):
Рис. 69 – Запрос подтверждения на удаление Тарифного пакета
Запрос подтверждения, как видно на рисунке, на всякий случай, напоминает Администратору, чтоудаляя Тарифный пакет, он автоматически удаляет и все ваучеры данного Тарифа, созданные впрограмме.
Чтобы продолжить удаление, Администратор должен нажать кнопку «ОК». Если жеАдминистратор не собирался удалять Тарифный пакет и кнопку «Удалить» ( ) нажал нечаянно, тонужно просто отказаться в ответ на предложенный вопрос.
Easyhotspot – Руководство по эксплуатации 68

Prepaid, шаг 2 – создание Ваучеров (Кассир)
Создание ваучеров – это задача Кассира. Для этого служит меню «Ваучеры» (см. раздел «Главноеменю Кассира»). Само меню выглядит следующим образом:
Рис. 70 – Меню управления ваучерами
В верхней половине меню присутствует список уже созданных в программе ваучеров, и поле дляпоиска. В списке для каждого ваучера присутствуют следующие данные:
Поле Данные
Логин Имя, которое клиент должен будет вводить для доступа в интернет.
Пароль Пароль клиента для доступа в интернет.
Тарифный пакет Тарифный пакет для данного ваучера.
Времени прошло Сколько времени (часы:минуты:секунды) клиент уже провел в интернете.Если Ваучером еще не пользовались, в поле будет стоять прочерк.
Времени осталось Сколько времени (часы:минуты:секунды) клиенту еще можно будетнаходиться в интернете. Если Ваучером еще не пользовались, в полебудет стоять прочерк. Для ваучеров тех Тарифных пакетов, у которых учетосуществляется по потребленному трафику, а не по времени, в этом полепрочерк будет стоять всегда.
Трафика израсходовано
Какой объем трафика (с указанием единиц измерения) клиент ужеизрасходовал. Если Ваучером еще не пользовались, в поле будет стоятьпрочерк.
Трафика осталось Сколько трафика (с указанием единиц изм.) клиенту еще доступно. ЕслиВаучером еще не пользовались, в поле будет стоять прочерк. Дляваучеров тех Тарифных пакетов, у которых учет осуществляется повремени, а не по Мегабайтам, в этом поле прочерк будет стоять всегда.
Инкассирован В данном поле указано «Да», если ваучер уже был инкассирован.
Еще годен? В данном поле указывается «Годен», если ваучер еще может обслуживатьклиента, либо причина, по которой уже не может.
Указанный список имеет функцию сортировки. Над некоторыми колонками списка подписи(названия колонок) взяты в рамку. Это значит, что программа позволяет отсортировать список поданному параметру. Чтобы отсортировать список по какому-то параметру, щелкните мышьюназвание выбранной колонки. Записи в таблице будут отсортированы по выбранной колонке, а вназвании колонки добавится символ Ý или ß (в зависимости от направления сортировки списка –«по возрастанию» или «по убыванию»). Чтобы сменить направление сортировки, нужно повторнощелкнуть по названию этой же колонки. Чтобы отсортировать список по другому параметру,нужно щелкнуть по названию той колонки, по которой вы хотите отсортировать список.
Easyhotspot – Руководство по эксплуатации 69

Также, в списке в строке напротив каждого из ваучеров (в столбце «Действия») присутствует дотрех кнопок-пиктограмм. Назначение кнопок следующее:
Иконка Назначение Действие
Удалить(*) Удаление выбранного ваучера
Редактировать Изменение пароля доступа и Тарифного пакета для ваучера
Распечатать Печать одного ваучера (Кассир)
Действие указанных кнопок мы рассмотрим попозже. А пока перейдем непосредственно кпроцедуре генерации новых ваучеров.
Непосредственное создание новых ваучеров (Кассир)
В нижней половине меню «Ваучеры», показанной на рис. 70 ранее, присутствует форма«Добавить еще новых ваучеров». Эта форма позволяет Кассиру создать любое необходимоеколичество новых ваучеров выбранного номинала (Тарифного пакета). Для этого Кассиру нужновыполнить три простых действия:
1. В выпадающем списке «Тарифный пакет» выбрать тот Тарифный пакет (номинал ваучера),ваучеры которого он хочет создать. Для того, чтобы упростить выбор, в выпадающем менюкроме названия тарифного пакета указан ряд его ключевых параметров, а именно:Номинал, Ограничения скорости скачивания и отдачи в интернет, плюс Срок годности.
2. В поле «Количество ваучеров» ввести число – сколько новых ваучеров выбранногоТарифного пакета нужно создать.
3. Нажать кнопку «Добавить ваучеры».
Примечания:
Логины и пароли для новых ваучеров программа создает самостоятельно, используяалгоритм генерации случайных последовательностей. Таким образом, кассиру нетнеобходимости каждый раз придумывать их самостоятельно.
В программу было введено ОГРАНИЧЕНИЕ на максимальное число одновременносоздаваемых ваучеров. Если Кассир введет число ваучеров 901 и больше, программаавтоматически изменит его на 900 в процессе создания ваучеров. Что нужно учесть. Вопервых, ограничение ведено для снижения нагрузки на сервер при выполнении«групповых действий». А во вторых, это ограничение не обозначает жесткий лимит наОБЩЕЕ число ваучеров даже одного и того же Тарифного пакета! То есть, если вы все-таки хотите создать больше, чем 900 число ваучеров, вам просто придется сделать это занесколько шагов – первый раз 900, второй раз 900, и так далее, пока не будет достигнутожелаемое значение.
При генерации ваучеров формируется лист формата А4 с вновь созданными ваучерами.Это сделано для возможности распечатки их «одним махом» на принтере. При этомваучеры группируются на листе в несколько рядов, в каждом из которых — нескольковаучеров. Программа позволяет установить несколько разных макетов печати ваучеров. Поумолчанию используется макет, у которого в ряду три ваучера, и на странице таких рядов— тоже три (этот вариант показан на рис. 71 ниже). По этому, при выборе числа новыхваучеров, которое вы вводите в поле «Количество ваучеров», оптимальным вариантомбудет выбор значения, кратного трём, а при количестве, превышающем 9, (для печати нанескольких страницах), значения кратного 9. Другие макеты имеют иное число рядов иваучеров в них. О том, как выглядят другие макеты, и как их выбрать — см. раздел « Выборформата печати ваучеров» в инструкции «Индивидуализация вашего хотспота» [3].
Easyhotspot – Руководство по эксплуатации 70

Рис. 71 – Лист сгенерированных ваучеров (реально, этот лист будет размером А4)
Теперь рассмотрим остальные действия над ваучерами, которые может выполнять Кассир.
Удаление ваучера (Кассир)
Кнопка «Удалить» ( ) используется для того, чтобы удалить выбранный ваучер. Удалениебезвозвратное, функция «Отменить» отсутствует. Поэтому, при попытке удаления ваучерапрограмма потребует от Вас подтвердить действие:
Рис. 72 - Запрос подтверждения на удаление ваучера
ПРИМЕЧАНИЕ: Факт наличия в меню Кассира кнопки «Удалить» , которая позволяет удалять ваучеры,
определяется установкой параметра про «Доверие кассиру». Если параметр установлен как«Да», кнопка в меню присутствует, и Кассир имеет право удалять ваучеры. Если же параметрустановлен как «Нет», то кнопки для удаления ваучеров в меню Кассира нет. Это позволяетизбежать финансовых злоупотреблений Кассирами.
ВНИМАНИЕ! Удаленный ваучер в соответствии с Российским законодательством неудаляется из программы полностью! Данные о ваучере и сеансах доступа в интернет,полученным по этим учетным данным, переносятся в архив программы, а из таблицы
Easyhotspot – Руководство по эксплуатации 71

существующих ваучеров удаляются. Где и как впоследствии эти данные найти, просмотреть,экспортировать в Excel и т. д., см. в разделе «Поиск в архиве».
Удаление группы ваучеров (Кассир)
Программа позволяет удалить выделенную группу ваучеров. Для этого служит кнопка «Удалитьотмеченные ваучеры», которая в меню ваучеров находится под таблицей со списком:
Рис. 73 — Способы выделения группы ваучеров
Процедура удаления группы ваучеров включает в себя два простых действия:
1. Выделите группу ваучеров (*)
2. Нажмите кнопку «Удалить отмеченные ваучеры» и затем ответьте утвердительно назапрос подтверждения.
ПРИМЕЧАНИЯ: Выделение группы возможно двумя способами. Во первых, вы можете проставить птички в
крайней левой колонке напротив каждого ваучера, который хотите выбрать для удаления. Вовторых, сам заголовок крайней левой колонки («Отм.») представляет собой кнопку. Принажатии этой кнопки «птички» будут автоматически проставлены напротив всех ваучеров,приведенных на странице. Повторный щелчок по этой кнопке снимает отметку со всехваучеров, приведенных на странице. При наведении мыши на эту кнопку появляетсявсплывающая подсказка «Щелкните тут, чтобы выбрать все или снять выделение со всех».
Факт наличия в меню Кассира кнопки «Удалить отмеченные ваучеры» зависит от значенияпараметра про «Доверие кассиру». Если параметр установлен как «Да», кнопка в менюприсутствует, если же параметр установлен как «Нет», то и кнопки нет.
ВНИМАНИЕ! Удаленные ваучеры в соответствии с российским законодательством неудаляется из программы полностью! Данные о ваучерах и сеансах доступа в интернет,полученным по этим учетным данным, переносятся в архив программы, а из таблицысуществующих ваучеров удаляются. Где и как впоследствии эти данные найти, просмотреть,экспортировать в Excel и т. д., см. в разделе «Поиск в архиве».
Если кнопку «Удалить отмеченные ваучеры» нажать в тот момент, когда не выделено ниодного ваучера, программа выдаст сообщение об ошибке:
Рис. 74 — Сообщение об ошибке: нет выделенных ваучеров
Easyhotspot – Руководство по эксплуатации 72

Редактирование ваучера (Кассир)
Кнопка «Редактировать» ( ) позволяет Кассиру изменить параметры выбранного ваучера. Дляэтого программа выводит следующее меню:
Рис. 75 — Редактирование параметров ваучера
Это меню позволит вам изменить следующие параметры ваучера:
Поле Данные
Пароль Смена пароля для доступа клиента в интернет.
Паспорт Идентификационная информация о клиенте
Тарифный пакет Смена тарифного пакета для выбранного ваучера.
По окончании редактирования нажмите кнопку «Сохранить изменения» для того, чтобы записатьв базу данных программы обновленную информацию о ваучере.
Кнопка «?» справа от имени Тарифа позволяет просмотреть его параметры во всплывающем окне.
Дополнительно, в меню указывается mac-адрес, к которому привязан ваучер. Если ваучер к mac-адресу еще не привязан, в поле с информацией о привязке будет написано «Нет». При желании(в случае необходимости) Кассир может удалить привязку аккаунта (ваучера) к mac-адресу. Дляэтого необходимо щелкнуть кнопку « » справа от mac-адреса. После этого Кассиру потребуетсяутвердительно ответить на запрос подтверждения данного действия (вопрос будет звучать как«Удалить привязку аккаунта к МАК адресу ХХ-ХХ-ХХ-ХХ-ХХ?»)
Возможность редактирования тех или иных параметров ваучера зависит от значения параметрапро «Доверие кассиру». Если параметр установлен как «Да», Кассиру разрешено редактироватьвсе параметры: пароль, Тарифный пакет, привязку к mac-адресу. Если же параметр установлен как«Нет», то единственное, что разрешено Кассиру — это удаление привязки к mac-адресу.
Печать одного ваучера (Кассир)
Кнопка «Распечатать» ( ) позволит вам напечатать выбранный ваучер. При этом программа
сформирует ваучер, внешний вид которого был показан ранее в разделе «Действияпользователей программы при обслуживании Клиента по ваучеру», в файл pdf-формата ипредложит пользователю сохранить его или открыть в окне браузера:
Рис. 76 – Запрос выбора действия с PDF-файлом ваучера
ПРИМЕЧАНИЕ:
Возможность печати одного (одиночного) ваучера может быть полезной в случае, если Выдля печати ваучеров используете принтер чеков. В таком случае ширина генерируемоговаучера такова, что он помещается на используемой в таких принтерах бумаге.
Easyhotspot – Руководство по эксплуатации 73

Печать группы ваучеров (Кассир)
Иногда может возникать такая ситуация, когда нужно распечатать сразу несколько уже имеющихсяв списке ваучеров. Печатать их «поштучно», как это было описано в предыдущем разделе – нерационально. В таком случае программа позволяет Кассиру распечатать избранные (отмеченныеим) ваучеры. Для этого надо выполнить два простых действия:
1. Выделить группу ваучеров (*)
2. Нажать кнопку «Печать отмеченных ваучеров».
Выделенные вами ваучеры будут распечатаны в PDF-файл по 9 шт на листе, аналогично тому, какпроисходит при генерации группы ваучеров и показано на рисунке в разделе «Непосредственноесоздание новых ваучеров (Кассир)».
ПРИМЕЧАНИЕ:
• Выделение группы ваучеров для печати осуществляется точно так же, как это былоописано в разделе «Удаление группы ваучеров (Кассир)».
Просмотр даты и времени активации ваучера (Кассир)
Под «активацией» ваучера подразумевается дата и время, когда Клиент в самый первый разподключился к хотспоту, используя авторизационные данные (логин и пароль) этого ваучера.Для того, чтобы узнать эту информацию, кассиру достаточно в списке ваучеров просто навестиуказатель мыши на логин выбранного ваучера. Появится всплывающая подсказка, как показано нарисунке ниже:
Рис. 77 – Подсказка с датой активации ваучера
Из нее вы можете легко и просто увидеть – когда и в какое время ваучер был активирован. Эта жевсплывающая подсказка появляется и на странице результатов поиска ваучера.
Просмотр всех сеансов доступа в интернет по ваучеру (Кассир)
Специальное меню позволяет Кассиру просмотреть данные обо всех сеансах доступа в интернетвыбранного ваучера. Для этого нужно навести на логин выбранного ваучера и щелкнуть по нему.Будет выведена новая страница:
Рис. 78 – Список сеансов клиента (по ваучеру)
У многостраничного списка выводятся кнопки для постраничной навигации. Под спискомвыведены: «Итого» всех сеансов и сеансов, отображенных на текущей странице, параметрыТарифного пакета данного ваучера, а также данные о его сроке годности.
Возможные «Причины отключения» (наиболее часто встречающиеся): «User-request» — Клиентотключился сам; «Admin-Request» — принудительно отключен Администратором (Кассиром);«Idle-Timeout» — клиент отключен по таймауту; «NAS-Reboot» — перезагрузка роутера; «Lost-
Easyhotspot – Руководство по эксплуатации 74

Carrier» – (дословно «потеря несущей») означает, что беспроводная связь была утеряна(возможно, Клиент выключил Wi-Fi или вышел из зоны действия хотспота), «Lost-Service» — иныетехнические причины вызвали утерю связи между Клиентом и хотспотом; «Fixed-By-Script» —запись о сеансе была воспринята биллингом как «зависшая», в результате чего запись былаоткорректирована скриптом чистки зависших сессий программы Easyhotspot (ВНИМАНИЕ! вреальности сеанс с такой записью может продолжаться!)
Также, справа вверху в данном меню присутствует дополнительная кнопка – . Данная кнопкапозволяет «в один клик» удалить все записанные в базу сеансы Клиента. После этого, данныйваучер снова становится «не использовавшимся». Эта функция позволит вам «облегчитьжизнь» особо ленивым вашим Клиентам, которым лень запоминать новые логин и пароль.Просто «сбросьте» выбранный ваучер после того, как его обслуживание было прекращено(не важно – израсходовал клиент номинал, или истек срок годности ваучера) , и Клиентснова сможет получить доступ в интернет!
Prepaid, шаг 4 – инкассация проданных ваучеров (Администратор)
После того, как Клиент получит ваучер от Кассира, и подключится к интернету в первый раз, ваучеравтоматически попадает в отчет для инкассации. Чтобы попасть в это меню, вам нужно войти всистему как Администратор или Суперадминистратор и перейти в меню «Инкассация» (см. раздел«Главное меню Суперадминистратора»). Рассмотрим это меню.
Рис. 79 – Меню инкассации выручки от продажи ваучеров
В этом окне размещено сразу две формы — верхняя служит для старта процедуры инкассациивыручки от продажи ваучеров, а нижняя — денег, полученных от «Клиентов с оплатой по счету».Сейчас нас интересует именно верхняя половина меню, которая называется «Выручка от продаживаучеров».
Инкассация ваучеров, во первых, производится «персонально» — вы должны выбрать из спискасотрудника, чью выручку собираетесь инкассировать, и во вторых, «за период» — вам нужнобудет указать даты начала и окончания периода, за который производится инкассация!
Выберите сотрудника, установите даты «От» и «До» и нажмите кнопку «Инкассация». Программавыведет вам список ваучеров, попавших в отчет. Учтите, что в зависимости от общего объемаинформации, хранящейся в базе программы, формирование отчета может занимать некоторое(возможно, продолжительное) время. Ниже показан пример того, что вы получите в ответ назапрос:
Рис.80 – Отчет по выручке, полученной сотрудником от продажи ваучеров
Easyhotspot – Руководство по эксплуатации 75

В данном меню в виде таблицы будут подсчитаны все ваучеры, которые (а) были выписанывыбранным сотрудником, и (б) были активированы клиентами в промежуток времени междууказанными датами. Результаты будут сгруппированы по номиналам, в одной строке – одинноминал (Тарифный пакет). Значение полей в таблице следующее:
Поле Данные
Тарифный пакет Наименование Тарифа.
Кол-во: Число проданных ваучеров указанного номинала (Тарифного пакета).
Цена Цена одного ваучера указанного номинала (Тарифного пакета).
Сумма Произведение числа проданных ваучеров на их цену, то есть – выручка отпродажи ваучеров данного номинала.
Отдельной строкой внизу таблицы отображается поле «Итого» — суммарная выручка сотрудникаот продажи всех ваучеров, попавших в отчет. И это именно та сумма, которую сотрудник долженсдать Администратору по итогам продажи ваучеров за указанный период.
После того, как Кассиром выручка сдана, Администратор должен нажать кнопку «Инкассация»,расположенную под таблицей слева. В результате этого действия:
1. Все ваучеры, прошедшие инкассацию, получат специальную «метку» в базе, благодарякоторой не будут повторно попадать в отчет по инкассации. Кроме того, благодаря этой«метке», у инкассированных ваучеров в меню Кассира в колонке «Инкассирован?» будетотображаться дата непосредственного проведения процедуры инкассации.
2. После того, как ваучеры прошли инкассацию, Администратор сможет удалить их из базыпрограммы (это «облегчит» её работу!). Как это сделать, описано в разделе «Prepaid, шаг 5– удаление завершенных ваучеров (Администратор)». Важное уточнение — сами этиваучеры будут удалены из таблицы ваучеров, плюс к этому, из таблицы сеансов RADIUS-абудут удалены сведения о сеансах доступа в интернет этих ваучеров. НО! В соответствии сзаконодательными требованиями о необходимости хранении данной информации, все этизаписи не удаляются из базы безвозвратно — они просто переносятся в так называемый«Архив программы»! Как впоследствии эти данные найти, просмотреть, экспортировать вфайл и т. п. — см. раздел «Поиск в архиве, хранящем сведения о клиентах».
После того, как Администратор нажмет кнопку «Инкассация», программа выедет ему сообщениео том, сколько ваучеров и каких тарифов прошли процедуру инкассации:
Рис.81 – Сообщение об успешном проведении инкассации выбранных ваучеров.
ВАЖНО: Именно появление данного сообщения означает, что инкассация была проведена! Еслиже вы просто установили даты, выбрали кассира, и увидели список, аналогичный показанному нарис. 80, но при этом не стали нажимать кнопку «Инкассация», то ваучеры из списка по-прежнемубудут считаться не инкассированными!
Prepaid, шаг 5 – удаление завершенных ваучеров (Администратор)
Данная процедура является продолжением (а точнее — логическим завершением) процессаИнкассации ваучеров. Ее задача — удаление из базы программы тех ваучеров, которые былиинкассированы. Зачем их удалять? Каждый ваучер, находясь в «рабочих» списках, фактическиимеет (соответствующие) собственные записи (о себе) сразу в трех таблицах базы данных! С однойстороны, база данных программы Easyhotspot «справляется» с хранением абсолютно всех (в томчисле и израсходованных) ваучеров. Но, с другой стороны, допустим, тому же серверу RADIUS, вмоменты авторизации клиентов приходится «перелопачивать» весь этот «ворох данных»! Или
Easyhotspot – Руководство по эксплуатации 76

другой пример — функция «авто-логина», которая тоже ищет подходящую запись по всемтаблицам базы! И по мере роста объема этих данных, процедуры замедляются, что приводит кснижению качества обслуживания клиентов. И ладно бы, если бы «цель оправдывала средства»!Но увы — часть ресурсов расходуется на проверку данных о тех ваучерах, которые уже все равноне обслуживаются (т. к., израсходованы)! По этому, в программу и была добавлена функцияудаления Администратором израсходованных (и уже инкассированных!) ваучеров. Данное менюслужит для того, чтобы предоставить Администратору возможность «в один клик» удалить всезавершенные ваучеры, и избавить его от нужды сидеть и в ручном режиме сортировать – чтоудалять, а что нет. Всё это программа сделает за него сама.
Щелкните кнопку «Удаление закончившихся ваучеров» (значок ) в меню Администратора.
Биллинг подготовит список тех ваучеров, которые могу быть удалены из программы:
Рис. 82 – Список ваучеров, которые уже могут быть удалены из программы
Учтите, что в зависимости от общего объема информации, хранящейся в базе программы,формирование данного отчета может занимать некоторое (возможно, продолжительное) время!
В этот список попадут только те ваучеры, которые одновременно удовлетворяют двум условиям:
1. Они уже не могут обслуживать клиентов (так как, у них истек срок годности);2. Они уже прошли процедуру инкассации;
Таким образом, с одной стороны, удаление этих ваучеров не прервет обслуживание клиентов, чьиваучеры еще не были израсходованы полностью! А с другой стороны, те ваучеры, за которыеАдминистратор еще не получил денег с Кассира, тоже останутся в базе!
Ознакомившись со списком, Администратор должен нажать кнопку «Удалить все». Биллингвыполнит удаление всех ваучеров, попавших в данный отчет, и потом сообщит вам о завершениипроцедуры:
Рис. 83 – Сообщение об успешном удалении израсходованных ваучеров
Должен предупредить вас — эта процедура МОЖЕТ ЗАНИМАТЬ ДЛИТЕЛЬНОЕ ВРЕМЯ (если нужноудалить какое-то большое количество ваучеров)! Дело в том, что каждый ваучер, попавший всписок на удаление, проверяется программой на предмет того — использовался он или нет. Если вбазе есть записи о сеансах доступа в интернет по данному ваучеру, то вся информация о нем«сжимается» и переносится в архив программы, и лишь потом записи о ваучере удаляются из«основных» (рабочих) таблиц!
PS. Дополнительно это же меню используется и для поиска в архиве сведений о перемещенных внего Клиентах и ваучерах. Подробнее о том, как пользоваться архивом программы Easyhotspot,смотрите в разделе «Поиск в архиве, хранящем сведения о клиентах».
Easyhotspot – Руководство по эксплуатации 77

Дополнительные действия в программе
Кроме вышеописанных основных действий по обслуживанию клиентов (создание аккаунтов,выписка счетов, генерация ваучеров и т.д. и т.п.) программа предоставляет пользователям ряддополнительных действий. Эти действия будут рассмотрены ниже. В названии раздела,посвященного каждому из таких дополнительных действий, будет также (в скобках) указано, какойкатегории пользователей программы предоставлена возможность выполнения данных действий.
Статистика (Кассир)
При нажатии кнопки «Статистика» ( ), Кассир попадает в следующее меню:
Рис. 84 – Статистика хотспота
В данном меню отображается круговая диаграмма(*) числа созданных ваучеров. А также краткийсписок, в котором присутствуют следующие данные:
Поле Данные
Число ваучеров Показана следующая информация: Создано всего – общее число созданных ваучеров. Активировано – число ваучеров, использование которых уже
начато клиентами, но их лимиты еще не исчерпаны. Израсходовано – число ваучеров, использование которых уже
прекращено, так как их лимиты были исчерпаны клиентами, или уваучеров истек срок годности.
По тарифным пакетам
Список, в котором указано, сколько ваучеров было создано по каждому изТарифных пакетов.
Информация о счетах
Показана следующая информация: Всего создано – общее число созданных клиентов с оплатой по
счету, выставляемому по окончанию учетного периода. Используется – число активных клиентов с оплатой по счету.
ПРИМЕЧАНИЯ:
• Для создания этой диаграммы программа «перелопачивает» всю базу данных, причем,пересчитывает всю статистику на предмет израсходованных номиналов, истекших сроковгодности и т. п. Поэтому, если в базе хранится «ну очень много» ваучеров (речь – о сотняхтысяч ваучеров), диаграмма может открываться с задержкой.
• Если в программе не создано ни одного ваучера, диаграмма не выводится.
Easyhotspot – Руководство по эксплуатации 78

Статистика использованных гостевых ваучеров (Кассир)
Программа Easyhotspot ведет лог всех обслуженных хотспотом гостевых ваучеров. При удалениигостевого ваучера, если Клиент им пользовался, программа скидывает в базу «статистику» —суммарные данные о его сеансах. В итоге, в программе сохраняется:
MAC-адрес гостевого клиента; дата и время когда его доступ в интернет был начат; дата и время, когда его доступ в интернет был окончен; суммарная длительность всех его сеансов доступа (если их было несколько); суммарный объем данных, принятых клиентом из интернета; суммарный объем данных, переданных им в интернет.
Просмотреть все эти данные позволяет специальное меню программы, доступное Кассиру,которое выглядит следующим образом:
Рис. 85 – Статистика использованных гостевых ваучеров
Меню состоит из двух частей. В верхней половине выводится список использованных гостевыхваучеров. Данный список имеет функцию сортировки. Над рядом колонок списка надписи(названия колонок) взяты в рамку. Это значит, что программа позволяет отсортировать список поданному параметру. Чтобы отсортировать список по какому-то параметру, щелкните мышьюназвание выбранной колонки. Записи в таблице будут отсортированы по выбранной колонке, а вназвании колонки добавится символ ß или Ý (в зависимости от направления сортировки списка –«по возрастанию» или «по убыванию»). Чтобы сменить направление сортировки, нужно повторнощелкнуть название этой же колонки. Чтобы отсортировать список по другому параметру, нужнощелкнуть название той колонки, по которой вы хотите отсортировать список.
Если записей в списке так много, что они не помещаются на одну страницу, под списком выводятсякнопки для постраничной навигации.
Под списком выводятся суммарные итоговые данные по времени (длительности сеансов) и пообъемам входящего и исходящего трафика для:
Всех строк на странице Всех записей в базе
Нижняя половина меню позволяет удалять из базы «старую» статистику. Для этого в выпадающемсписке нужно выбрать, «старше» какого срока записи должны быть удалены. После этого нужнонажать кнопку «Удалить». Записи будут удалены.
Кроме того, над списком расположены еще два дополнительных элемента:
• Поле поиска — позволяет искать гостевого Клиента по его логину (mac-адресу), IP-адресуNAS, или по mac-адресу NAS.
• Кнопка экспорта списка в CSV-файл (который впоследствии может быть открыт во внешнейпрограмме, например, Excel). При экспорте в файл записи будут отсортированы так же какв списке.
Easyhotspot – Руководство по эксплуатации 79

Пользователи, подключенные к интернету (отключение пользователей) (Кассир)
Выбрав пункт «Пользователи, подключенные к интернету» (кнопка ), Кассир попадает вследующее меню:
Рис. 86 – Пример списка Клиентов, подключенных к интернету
Данное меню, во первых, в виде таблицы показывает информацию обо всех Клиентах, которые втекущий момент подключены к хотспоту и получили доступ в интернет. Для каждого из активныхКлиентов в отдельной строке отображается следующая информация:
Поле Данные
Пользователь Показан логин Клиента. Кроме того, для Клиентов с оплатой по счетутакже отображается (в скобках) «Имя клиента», указанное в аккаунте (см.раздел «Postpaid, шаг 2 – создание аккаунта для нового Клиента(Кассир)»). Логин выделен красным цветом, если он привязан к МАС-у.
Сессия начата Дата и время, когда клиент начал текущий сеанс.
Время сессии, мин. Продолжительность (час:мин:сек) текущего сеанса доступа в интернет.
Трафик сессии, Мб Объем данных в Мегабайтах, полученных клиентом за текущую сессию.
Средняя скорость Результат деления объема трафика сеанса на продолжительность сеанса.
IP адрес клиента IP адрес, присвоенный клиенту хотспотом. Кроме этого, при наведениикурсора мыши на IP-адрес клиента появляется «всплывающая подсказка»с mac-адресом Клиента.
NAS IP адрес IP адрес контроллера доступа (роутера, NAS), к которому подключен клиент.
Указанный список имеет функцию сортировки. Подписи ряда колонок (названия колонок таблицы)взяты в рамку. Это значит, что программа позволяет отсортировать список по данному параметру.Чтобы отсортировать список по какому-то параметру, щелкните мышью название выбраннойколонки. Записи в таблице будут отсортированы по выбранной колонке, а в названии колонкидобавится символ Ý или ß (в зависимости от направления сортировки списка – «по возрастанию»или «по убыванию»). Чтобы сменить направление сортировки, нужно повторно щелкнутьназвание этой же колонки. Чтобы отсортировать список по другому параметру, нужно щелкнутьназвание той колонки, по которой вы хотите отсортировать список.
Кроме того, в строке у каждого из Клиентов в колонке «Действия» присутствует такие кнопки:
Иконка Назначение Действие
Список посещенных ресурсов
Просмотр сведений о ресурсах в интернете, посещенныхклиентами хотспотов
Отключить клиента прямо сейчас
Принудительное отключение Клиента от интернета
Привязать аккаунт к текущему mac-адресу
Привязка аккаунта к mac-адресу текущего авторизован-ного клиента (см. раздел «Управление привязкой к mac-адресу в один клик (Кассир)»)
Бан по MAC-адресуВключение MAC-адреса сетевой платы Клиента в список«забаненых» устройств (см. раздел «Бан по MAC-адресу»)
Easyhotspot – Руководство по эксплуатации 80

Во вторых, меню «Подключены к интернету» позволяет просмотреть лог авторизации клиентов.Эта информация может оказаться полезной в случае, если Клиент не может авторизоваться.Подробнее — см. раздел «Просмотр данных об авторизации Клиентов (Кассир)» далее.
И в третьих, в дополнение к списку клиентов онлайн в данном меню присутствуют еще две кнопки(располагаются справа вверху):
Иконка Назначение Действие
Поиск по базе сеансов (radacct)
Поиск данных о сеансах клиентов (как ваучерных, так и соплатой по счету), информация о которых еще не попалав архив программы. Подробнее — см. раздел «Поискинформации о сеансах пользователей в таблицеradacct» данного Руководства.
Роутеры, к которым подключены клиенты
Просмотр списка «активных» роутеров, обслуживаемыхбиллингом. Подробнее — см. раздел «Роутеры, ккоторым подключены клиенты»
ПРИМЕЧАНИЕ ПО ПРИНУДИТЕЛЬНОМУ ОТКЛЮЧЕНИЮ:
ВНИМАНИЕ! Учтите, что данная процедура ВСЕГО ЛИШЬ принудительно завершает текущий сеансКлиента! Но, так как логин и пароль Клиента не менялись, впоследствии Клиент сможет снова ввести ихи получить доступ в интернет. Е сли Вы хотите отключить Клиента так, чтобы он больше не смог получить доступ в интернет, то сначала из мените пароль Клиента, отредактировав его учетную запись !И лишь потом отключайте Клиента от интернета. В результате Клиент уже не сможет подключиться кинтернету повторно, т.к. его пароль изменился, и этот новый пароль ему не известен. Как сменитьпароль для Клиентов с оплатой по счету, см. раздел «Редактирование клиента с оплатой по счету(Кассир)». Смена пароля для ваучера описана в разделе «Редактирование ваучера (Кассир)».
ПРИМЕЧАНИЕ ПО « БАНУ» ПО МАС-АДРЕСУ : ВНИМАНИЕ! Учтите, что данная процедура ТОЛЬКО ЛИШЬ вносит mac-адрес клиента в базу данных вспециальную таблицу «забаненых» mac-адресов. Результатом этого является, что Клиенту будетотказано в ПОСЛЕДУЮЩЕЙ авторизации, а текущий сеанс его будет и дальше продолжаться!Автоматического принудительного отключения Клиента НЕ ПРОИСХОДИТ! Чтобы отключить КлиентаНЕМЕДЛЕННО, воспользуйтесь кнопкой « ».
Управление привязкой к mac-адресу в один клик (Кассир)
В меню «Пользователи, подключенные к интернету» в строке каждого клиента, подключенного к
интернету имеется кнопка . Эта кнопка позволяет максимально просто («в один клик») привязатьаккаунт к текущему mac-адресу авторизованного клиента. Кнопка присутствует в строке независимо оттого, это Клиент с оплатой по счету, или же это ваучер. Чтобы активировать привязку к mac-адресу,просто щелкните данную кнопку. После этого, аккаунт клиента будет привязан к mac-адресу, будетпоказано popup-сообщение о том, что аккаунт клиента был привязан к mac-адресу, и впоследствии всписках (в меню «Клиенты с оплатой по счету», «Ваучеры» и «Пользователи, подключенные кинтернету») логин такого Клиента для наглядности будет выделяется красным цветом:
Рис. 87 – Привязка аккаунта Клиента к mac-адресу в один клик
Также, при наведении курсора мыши на такого «выделенного красным» Клиента будет появлятьсявсплывающая подсказка, в которой будет указан сам mac-адрес, к которому привязан аккаунт.
Easyhotspot – Руководство по эксплуатации 81

После этого Клиент, для которого в программе была активирована привязка к mac-адресу, сможетавторизоваться и получить доступ в интернет только в случае, если mac-адрес его устройства совпадаетс тем, который вписан в базу данных. В случае, если mac-адрес устройства, с которого Клиент пытаетсяподключиться к интернету, отличается от того, который вписан в базу программы, Клиент не сможетпопасть в интернет ДАЖЕ В ТЕХ СЛУЧАЯХ, если будет вводить правильные логин и пароль.
Кроме того, у Клиентов, чьи аккаунты привязаны к mac-адресам, кнопка в таблице меняется накнопку . Данная кнопка позволяет удалить (отменить) привязку аккаунта Клиента к mac-адресу.Чтобы отменить привязку Клиента к mac-адресу, просто щелкните данную кнопку. После этого, уаккаунт Клиента будет удален mac-адрес (отменена привязка), будет показано popup-сообщение о том,что привязка аккаунта клиента к mac-адресу была удалена, и в списках (в меню «Клиенты с оплатой посчету», «Ваучеры» и «Пользователи, подключенные к интернету») логин этого клиента снова будетотображаться обычным цветом. Этот способ позволяет отменить «привязку» только для тех Клиентовили ваучеров, которые в данный момент подключены онлайн. Отменить привязку к mac-адресу техКлиентов с оплатой по счету, которые в данный момент не подключены к хотспоту, можно в меню«Редактирование клиента с оплатой по счету (Кассир)». Отменить привязку к mac-адресу ваучеров,которые в данный момент не подключены к хотспоту, можно в меню «Редактирование ваучера(Кассир)».
Бан по MAC-адресу
Программа позволяет внести mac-адрес оборудования Клиента в список «бана». В результатеКлиент при попытке подключения к интернету будет постоянно получать сообщение об ошибке:
Рис. 88 – Пример сообщения об «ошибке» для Клиента, забаненного по mac-адресу
УЧТИТЕ СЛЕДУЮЩЕЕ:
• Текст сообщения об ошибке специально назначен именно таким — «без конкретизациипричин отказа», чтобы не натолкнуть Клиента на подсказку метода для обхода бана.Связано это с тем, что mac-адрес может быть относительно легко изменен«продвинутыми» пользователями с помощью простых программных методов.
• Кассир может просмотреть в программе истинную причину, по которой Клиента системане пускает в интернет (см. раздел «Просмотр данных об авторизации Клиентов(Кассир)»). Для случая бана по mac-адресу там будет указано следующее: «User rejected…....rlm_perl: this MAC-address is baned».
• Факт бана mac-адреса Клиента в программе означает лишь одно — Клиент однозначно несможет выйти «наружу» в интернет! Однако, с другой стороны, это обстоятельство («бан»mac-адреса) НЕ ПОМЕШАЕТ Клиенту подключаться к Wi-Fi оборудованию, получать IPадреса, отсылать какие-либо запросы в адрес как сервера хотспота, так и роутера (точкидоступа), к которому(ой) он будет подключен!
Управление списком «забаненых» адресов Администратор осуществляет в меню «Бан по MAC-адресу». Чтобы попасть в это меню, Администратор должен щелкнуть кнопку « ». Откроетсястраница, выглядящая следующим образом:
Easyhotspot – Руководство по эксплуатации 82

Рис. 89 – Меню управления «баном» mac-адресов
Меню разделено на две части. В верхней половине выводится список уже «забаненых» mac-адресов. Список сортируется по дате внесения адреса в него — более старые записи расположеныв конце, а самые «свежие» — в самом начале списка. Также, возможен поиск по списку. Еслизначений в списке много, список выводится постранично.
Добавление mac-адреса в список «бана» вручную (Администратор)
Вторая (нижняя) половина меню, показанного ранее на рис. 89 (см. раздел «Бан по MAC-адресу»)предоставляет возможность вручную вносить в список «забаненых» mac-адресов новые значения.
Чтобы добавить в список новый адрес, нужно в поле «Новый MAC-адрес» вписать сам адрес, ипотом нажать кнопку «Добавить». При записи в базу программа выполняет проверку введенногоадреса на соответствие шаблону — шесть октетов (шестнадцатеричных чисел), разделенных либокоротким дефисом (-), либо двоеточием (:). Сами шестнадцатеричные числа могут включать в себяцифры от 0 до 9 и/или буквы латинского алфавита от A до F (заглавные или прописные — неважно). Примеры mac-адресов — 00-AA-00-64-F8-09 или 00:aa:00:64:c8:09. Каким именно знаком(двоеточием или дефисом) разделять октеты в вашем случае — зависит от ПО ваших роутеров.Точно используемое значение — смотрите в логах авторизации Клиентов (см. раздел «Просмотрданных об авторизации Клиентов (Кассир)»). Если формат записи mac-адреса будет не соблюден,программа выдаст сообщение об ошибке, и запись в базу не будет внесена.
Добавление в список «бана» mac-адреса авторизованного клиента (Кассир)
Во первых, Кассир может добавить в список «бана» тех Клиентов, которые подключены к хотспоту.Для этого в списке клиентов подключенных к хотспоту (см. раздел «Пользователи, подключенныек интернету (отключение пользователей) (Кассир)»), в строке у каждого из Клиентов имеетсякнопка « ». Нажав эту кнопку, и утвердительно ответив на запрос подтверждения своихдействий, Кассир вносит mac-адрес выбранного клиента в список «забаненых» адресов.
ВНИМАНИЕ! Учтите, что данная процедура ТОЛЬКО ЛИШЬ вносит mac-адрес клиента в базуданных в специальную таблицу «забаненых» mac-адресов. Результатом этого является, чтоКлиенту будет отказано в ПОСЛЕДУЮЩЕЙ авторизации, а текущий сеанс его будет и дальшепродолжаться! Автоматического принудительного отключения Клиента НЕ ПРОИСХОДИТ! Чтобыотключить Клиента НЕМЕДЛЕННО, воспользуйтесь кнопкой « ».
ВАЖНО! Кассир не имеет возможности удалить mac-адрес из числа «забаненых». В случаенеобходимости такого действия Кассир должен обратиться к Администратору.
Добавление в список «бана» mac-адреса из лога авторизации (Кассир)
Иногда у Кассира возникает нужда добавить в список «бана» mac-адрес не авторизованного«Клиента» (например, если кто-то пытается подобрать логин/пароль к хотспоту). Чтобы забанитьтакого «Клиента», Кассир должен открыть лог авторизации, и выбрать в нем строку с записью егоmac-адреса. При наведении мыши на mac-адрес программа выводит всплывающую подсказку«Бан по МАС-адресу», а сам mac-адрес является ссылкой. Щелкнув эту ссылку, Кассир вноситвыбранный mac-адрес в число «забаненых» адресов (при этом программа в дополнительном
Easyhotspot – Руководство по эксплуатации 83

диалоговом окне запросит от Кассира дополнительное подтверждение своих действий, как защитуот случайного нажатия данной кнопки/ссылки).
Рис. 90 – «Бан» mac-адреса из лога авторизации
Удаление mac-адреса из списка «забаненых» (Администратор)
MAC-адрес Клиента может быть удален из списка «забаненных» ТОЛЬКО Администратором. Дляэтого нужно перейти в меню «Список MAC-адресов, которым запрещен доступ в интернет»,найти в списке требуемый mac-адрес, и нажать кнопку « ». Перед непосредственным удалениемmac-адреса из списка программа потребует от Вас подтвердить это действие.
Просмотр данных об авторизации Клиентов (Кассир)
Меню «Пользователи, подключенные к интернету» (кнопка ) кроме принудительногоотключения Клиентов (см. раздел «Пользователи, подключенные к интернету (отключениепользователей) (Кассир)») также позволяет Кассиру просматривать лог (протокол) авторизацииКлиентов хотспота. Данная функция может оказаться полезной в том случае, если у Клиента неполучается выйти в интернет (хотспот отказывает ему в авторизации). В этом случае просмотрзаписей из данного протокола может подсказать вам (Кассиру) причину неудач Клиента.
Для просмотра протокола авторизации (последних 20 записей) служит кнопка «Просмотретьпротокол авторизации клиентов» в меню «Пользователи, подключенные к интернету». Если еенажать, появляется вот такой протокол (пример):
Рис. 91 – Пример лога (протокола) авторизации Клиентов
В показанном примере вы видите строки, в которых записана информация о том, как проходилаавторизация Клиентов хотспота. Увы, данная информация представлена на английском языке, ипрограмма не может быть изменена в этом вопросе. На рисунке для наглядности примеры строкоб неудачных попытках авторизации выделены красным цветом.
Сообщения о причинах отказа в протоколе авторизации клиентов
Сообщение Его значение
Auth: Login OK Успешная авторизация клиента в системе.
Auth: Login Incorrect (rlm_pap: CLEAR TEXT password check failed)
Клиенту отказано в авторизации – проверка пароля непрошла. В этом сообщении также в конце указывается тотпароль, который вводил Клиент. Благодаря этому Высможете сверить пароль на предмет ошибок.
Auth: Multiple logins (max 1) Показанный в сообщении параметр (max 1) означает, чтовведенные клиентом логин и пароль позволяют в одно и тоже время подключиться к интернету только одному
Easyhotspot – Руководство по эксплуатации 84

Сообщение Его значение
клиенту. А сообщение говорит нам, что была предпринятапопытка превысить данное ограничение. То есть, в момент,когда один Клиент уже был подключен к интернету,произошла попытка авторизации с этими же логином ипаролем второго клиента. Второму Клиенту было отказанов авторизации т. к. был превышен указанный лимит (1).
Auth: Invalid user (rlm_sqlcounter: Maximum never usage time reached)
Клиенту отказано в авторизации – он уже (во время своихпредыдущих сеансов) израсходовал отведенный ему лимитвремени (в случае, когда номинал ваучера в минутах).
Auth: user rejected [dopxol12]: Maximum traffic amount reached
Клиенту отказано в авторизации – он уже (во время своихпредыдущих сеансов) израсходовал отведенный ему лимитмегабайт (в случае, когда номинал ваучера в мегабайтах).
Auth: Invalid user (rlm_checkval: This NAS-Identifier is not allowed for user)
Клиенту отказано в авторизации – он пытался подключиться«не к тому» NAS (роутеру, контроллеру доступа), к которомупривязан его аккаунт. Или «привяжите» клиента ктребуемому хотспоту, или удалите «привязку» совсем!
Auth: User rejected …...: Expiration period is out
Клиенту отказано в авторизации — истек срок годности еговаучера.
Auth: Invalid user (rlm_checkval: This Calling-Station-Id is not allowed for the user)
Клиенту отказано в авторизации — его mac-адрес (Calling-Station-Id — означает именно mac-адрес) отличается оттого, к которому данный аккаунт был «привязан» ранее! Выможете удалить привязку аккаунта к mac-адресу, и лишьтогда клиент сможет войти. Если это аккаунт ваучера, то приочередной авторизации ваучер будет привязан к новомуmac-адресу автоматически!
Auth: User rejected …....rlm_perl: this MAC-address is baned
Клиенту отказано в авторизации – MAC-адрес егоустройства включен в список «забаненых».
Могут быть также и иные сообщения о причинах, по которым клиентам отказано в авторизации.
Роутеры, к которым подключены клиенты (Кассир)
Как уже было сказано ранее, в меню клиентов онлайн, присутствует кнопка — «Роутеры, ккоторым подключены клиенты»:
Рис. 92 – Кнопка вызова меню «Роутеры, к которым подключены клиенты» (справа)
Кнопка расположена справа и выглядит как антенна с сигналом вокруг. При наведении мыши накнопку появляется подсказка «Роутеры, к которым подключены клиенты». Если щелкнуть этукнопку, открывается меню «Роутеры, к которым подключены клиенты», в котором приводитсясписок всех роутеров, которые в данный момент обслуживаются программой (*). Пример спискапоказан на рисунке:
Рис. 93 – Меню, отображающее список роутеров, которые «видит» программа Easyhotspot
Easyhotspot – Руководство по эксплуатации 85

В списке приводятся: IP-адрес роутера, число клиентов, которые в данный момент подключены кроутеру, а также дата и результат последнего ping-а данного роутера.
ПРИМЕЧАНИЯ:
• Чтобы роутер отображался в данном списке, он должен самостоятельно выполнятьопределенный http-запрос на адрес сервера биллинга. Только после этого роутер попадаетв список. Как настроить роутер, чтобы он выполнял данный http-запрос, смотрите раздел«Настройка роутеров для взаимодействия со скриптом контроля роутеров» винструкции «УСТАНОВКА И НАСТРОЙКА Wi-Fi ХОТСПОТА С ИСПОЛЬЗОВАНИЕМ CHILLISPOT,FREERADIUS И EASYHOTSPOT».
• В список программы попадают те роутеры, последний запрос с которых поступал непозднее, чем 6 минут назад. Если от роутера не поступало запроса дольше чем 6 минут, онпропадает из списка.
• IP-адрес указывается тот, с которого сервер биллинга получает запрос от роутера. Еслироутер, например, находится за NAT-ом, то программа покажет внешний адрес того шлюза,к которому подключен роутер.
Смена пароля (Кассир)
Выбрав в меню пункт «Сменить пароль» (кнопка ), Кассир попадает в следующий экран:
Рис. 94 – Смена пароля
Данное меню позволяет кассиру сменить пароль, с которым он входит в программу. Для этого емунужно заполнить следующие поля:
Поле Данные
Логин Имя, которое кассир вводит при входе в программу. Для Кассира значениелогина программой проставляется автоматически и не может бытьизменено им самостоятельно.
Старый пароль Старый пароль, с которым кассир входил в программу ранее.
Новый пароль Новый пароль, с которым кассир теперь будет входить в программу *1.
Новый пароль повторно
Необходимо второй раз ввести тот же самый (новый) пароль. Воизбежание ошибочной записи, пароли должны совпадать*1.
ПРИМЕЧАНИЯ:
• При вводе пароля кассира вы можете использовать только буквы латинского алфавита!В противном случае могут быть сбои в работе программы.
• Новый пароль должен быть длинной не менее 8 символов и не более 20 символов.
В нижнем левом углу экрана присутствуют 2 кнопки:1. Чтобы записать в программу новый пароль для кассира, нажмите кнопку «Сохранить». 2. Чтобы сбросить введенные значения, нажмите кнопку «Сброс».
Easyhotspot – Руководство по эксплуатации 86

Работа с NetFlow данными в биллинге Easyhotspot
Биллинг Easyhotspot предоставляет персоналу (кассирам, администраторам) такие возможности:
• просматривать данные о ресурсах, посещенных клиентами хотспотов;• вести поиск в указанных данных;• экспортировать эти данные в файлы «электронных таблиц», которые впоследствии могут
быть обработаны в таких программах, как Microsoft Excel, Libreoffice Calc и тому подобных.
Как попасть в список ресурсов, посещенных клиентом
В веб-интерфейсе биллинга Easyhotspot «кнопка-иконка», предназначенная для перехода к спискуресурсов, посещенных клиентом, присутствует в двух местах. Данная кнопка обозначается значком« ». При наведении курсора мыши на данную кнопку в меню появляется всплывающая подсказка«Список посещенных ресурсов».
Так где же располагаются эти две кнопки? Во первых — в списке сеансов пользователя (стрелка-указатель на рис. 95):
Рис. 95 — Кнопка перехода в список ресурсов, посещенных клиентом
Причем, не важно, это т. н. «клиент с оплатой по счету» или же это ваучер, в списке сеансов кнопка« » будет присутствовать в любом из случаев.
Нажав кнопку « » вы попадете в список ресурсов, посещенных клиентом В ТЕЧЕНИЕ ИМЕННОТОГО СЕАНСА ДОСТУПА В ИНТЕРНЕТ, В СТРОКЕ С КОТОРЫМ ВЫ НАЖАЛИ КНОПКУ!
Вторая кнопка находится в списке активных клиентов — тех, которые «прямо сейчас» подключенык интернету (стрелка-указатель на рис. 96):
Рис. 96 — Кнопка перехода в список ресурсов, посещенных клиентом
Нажав кнопку « » вы перейдете в список ресурсов, посещенных клиентом В ЕГО ТЕКУЩЕМ(АКТИВНОМ) СЕАНСЕ ДОСТУПА В ИНТЕРНЕТ!
Easyhotspot – Руководство по эксплуатации 87

Просмотр списка посещенных ресурсов
Собственно, внешний вид списка посещенных ресурсов мало чем отличается от любых другихсписков в биллинге Easyhotspot — все та же таблица с информацией:
Рис. 97 — Список ресурсов, посещенных клиентом
Если список не умещается на одной странице, под ним будут размещены дополнительные кнопкидля навигации по списку.
В списке присутствует такая информация:
Сеанс начат Дата и время, когда начался обмен данными между клиентом и ресурсом*1
MAC-адрес клиента*2 Mac-адрес устройства, которым клиент пользовался во время сеанса доступа в интернет*2
IP адрес клиента IP-адрес, выданный клиенту хотспотом.
NAS IP адрес IP-адрес самого хотспота (либо «удаленного внешнего» роутера, или же программы Coova-Chilli, установленной на самом сервере)
IP адрес ресурса IP-адрес того ресурса (сайта), с которым клиент обменивался данными
Имя домена ресурса*3 Доменное имя того ресурса (сайта), с которым клиент обменивался данными*3
Трафик Объем данных, которыми обменялись клиент и ресурс
ПРИМЕЧАНИЯ:
1. Напоминаю вам, что данная функция биллинга собирает сведения о том, что по английскиназывается как «flow» (т. е., поток, в данном случае — поток данных). И «литься» этот«поток» может какое-то «ощутимое» время. Но функция в Easyhotspot реализована так, чтов базу попадают лишь сведения о дате и времени НАЧАЛА данного «потока». Сведения обего окончании игнорируются (в базу не вносятся).
2. Сколько я не пытался, мне так и не удалось добиться того, чтобы установленный на (моемдомашнем тестовом) сервере Coova-Chilli передавал эту информацию! Поэтому, если вашхотспот построен таким образом, что сам сервер Easyhotspot является его шлюзом (иклиентов обслуживает установленный на сервере Coova-Chilli), данных о реальных mac-адресах клиентов в этой таблице вероятнее всего не будет!
3. Наличие этой информации зависит от двух обстоятельств. Во первых, в настройках скрипта-парсера параметр «resolve» может быть установлен как «0», и при этом биллинг не
будет осуществлять преобразование IP-адресов в доменные имена совсем, а в столбцебудут вписаны те же самые IP-адреса, что и в столбце «IP адрес ресурса». С другойстороны, не все ресурсы в интернете имеют присвоенные им имена доменов! И в такомслучае, даже если в настройках скрита-парсера параметр «resolve» установлен равным
«1», DNS-запрос все равно вернет пустой ответ! В таких случаях, в базу биллинга для
подобных ресурсов также будут записываться их IP-адреса, а не (несуществующие) именадоменов.
Easyhotspot – Руководство по эксплуатации 88

Поиск по списку посещенных ресурсов
Программа Easyhotspot позволяет вам осуществлять поиск данных в списке ресурсов, посещенныхклиентом хотспота. Для этого достаточно просто ввести желаемый поисковый критерий в полепоиска (слева вверху над списком) и нажать Enter на клавиатуре. В ответ программа выведет всезаписи, которые будут удовлетворять вашему запросу:
Рис. 98 — Результаты поиска по списку ресурсов, посещенных клиентом
ПРИМЕЧАНИЯ:
• Поиск осуществляется по сведениям, находящимся в таких колонках базы данных: «MAC-адрес клиента», «IP адрес клиента», «NAS IP адрес», «IP адрес ресурса» и «Имя доменаресурса»;
• Ключевая фраза поиска останется как «подсветка» в форме поиска, чтобы вы были в курсе,что именно пытались найти;
• Если сведения, удовлетворяющие поисковому запросу, не уместятся на одной странице, топод таблицей будут размещены дополнительные кнопки для навигации по списку;
• Результаты поиска учитываются при экспорте данных в файлы «электронных таблиц»;
• Если в базе не будет найдено записей, удовлетворяющих поисковому запросу, программасообщит вам об этом, а таблица на странице будет отсутствовать;
• Если вы запустите поиск, не введя ключевую фразу, программа сообщит вам об этом, а втаблице будут показаны все данные так, как будто вы ничего и не искали.
Экспорт данных в файл
Программа позволяет вам экспортировать сведения о ресурсах, посещенных клиентами, в фал«электронных таблиц», которые впоследствии могут быть обработаны в таких программах, какMicrosoft Excel, Libreoffice Calc и тому подобных.
Для того, чтобы экспортировать данные в файл, щелкните кнопку « », расположенную справа
вверху над таблицей. Программа некоторое время потратит на формирование файла с данными,после чего браузер предложит вам либо сохранить этот файл, либо сразу же открыть его в какой-нибудь программе на ваш выбор.
ВАЖНО! Учтите, что при экспорте данных учитываются результаты поиска! То есть, если вы сначалавыполните поиск, а потом нажмете кнопку экспорта, то в файл будут включены лишь те данные,которые удовлетворяют результатам вашего поиска.
Easyhotspot – Руководство по эксплуатации 89

Управление Кассирами (Администратор)
Выбрав в меню пункт «Управление кассирами», Администратор попадает в следующий экран:
Рис. 99 - Меню управления Кассирами
Данное меню позволяет просмотреть список всех зарегистрированных в программе кассиров. Вэтом списке напротив каждого из кассиров присутствуют три кнопки-пиктограммы. Назначение ихследующее:
Иконка Назначение Действие
ПросмотретьВывод данных о выбранном кассире. (см. раздел «Просмотрсведений о Кассире (Администратор)»)
РедактироватьИзменение информации о выбранном кассире. (см. раздел«Редактирование сведений о Кассире (Администратор)»)
УдалитьУдаление выбранного кассира из системы. (см. раздел«Удаление записи о Кассире (Администратор)»)
Под списком уже имеющихся в системе кассиров присутствует еще одна кнопка - «Добавитькассира». Она позволяет создать нового Кассира для работы в системе (как это сделать – см.раздел «Создание нового Кассира (Администратор)»).
Также, рядом с кнопкой «Добавить кассира» присутствует кнопка-пиктограмма « ». Еслищелкнуть кнопку « », то откроется список всех Администраторов и Кассиров, вошедших впрограмму Easyhotspot. В этом списке отображается информация о дате последней активностикаждого пользователя, его логине и роли в программе, IP-адресе, с которого пользователь вошел впрограмму, а также начало строки с информацией о так называемом «юзер-агенте»(операционной системе и браузере, используемых пользователем). Пример списка показан нарисунке ниже:
Рис. 100 — Сведения о пользователях, вошедших в программу
При повторном щелчке по кнопке « » список вошедших в программу пользователей сновапрячется с экрана.
Просмотр сведений о Кассире (Администратор)
Если в меню управления Кассирами нажать кнопку «Просмотреть» ( ), то программа выводитследующее меню, в котором представлена более подробная информация о выбранном кассире.
Рис. 101 - Просмотр сведений о Кассире
Меню показывает имя и фамилию (Name), логин (имя, которое пользователь вводит при входе всистему), «ранг» (должность), адрес электронной почты Кассира и номер его телефона. Такжеприсутствует информация о том забанен данный пользователь, или нет.
Easyhotspot – Руководство по эксплуатации 90

Удаление записи о Кассире (Администратор)
Кнопка «Удалить» ( ) (см. раздел «Управление Кассирами (Администратор)») используется длятого, чтобы удалить выбранного пользователя из системы. Удаление безвозвратное, функция«Отменить» отсутствует. Поэтому, при попытке удаления пользователя программа потребует отВас подтвердить действие.
Рис. 102 - Запрос подтверждения при удалении пользователя
Если Вы удалили Кассира по ошибке, то единственный способ вернуть его в систему – это создатьзаново (см. раздел «Создание нового Кассира (Администратор)»).
Редактирование сведений о Кассире (Администратор)
Кнопка «Редактировать» ( ) (см. раздел «Управление Кассирами (Администратор)») позволяетизменить хранящиеся в программе данные о выбранном кассире. Для этого программа выводитследующее меню:
Рис. 103 — Редактирование данных о Кассире
В меню присутствуют следующие данные о Кассире:
Поле Данные
Имя Имя Кассира
Фамилия Фамилия Кассира
Название компании Наименование (вашей) компании
Телефон Номер телефона Кассира.
Пароль (если изменился)*
Новый пароль, который пользователь должен будет вводить при входев программу (от 8 до 20 символов).
Подтвердить пароль (если изменился)*
Второй раз тот же самый пароль. Во избежание ошибочной записи,пароли должны совпадать.
ПРИМЕЧАНИЕ:
• Поля паролей вам нужно заполнять только в том случае, если хотите изменить пароль,использующийся Кассиром для входа в систему! В противном случае (если не нужноменять пароль) оставьте эти поля пустыми.
После того, как внесете все желаемые изменения, нажмите кнопку «Сохранить пользователя»внизу.
Easyhotspot – Руководство по эксплуатации 91

Создание нового Кассира (Администратор)
Если в меню управления кассирами (см. раздел «Управление Кассирами (Администратор)») вамибыла нажата кнопка «Добавить кассира», то будет выведено следующее меню:
Рис. 104 — Создание нового Кассира
В этой форме вы должны будете заполнить следующую информацию (красным цветом указано,какие проверки будут применены к вводимым вами значениям):
Поле Данные
Имя Имя Кассира. Должно быть заполнено!
Фамилия Фамилия Кассира. Должна быть заполнена!
Логин Имя пользователя, которое он должен будет вводить для входа впрограмму. Должно быть заполнено! Может содержать только буквылатинского алфавита или цифры! Браузеры при открытии страницымогут подставлять в это поле логин Администратора, открывшего ее.Не забудьте изменить его на логин нового пользователя!
Название компании Наименование (вашей) компании.
Телефон Номер телефона Кассира. Должен быть заполнен!
Адрес электронной почты
Адрес электронной почты Кассира. Поле должно быть заполнено! Этодолжен быть именно адрес электронной почты!
Пароль Пароль, который пользователь должен будет вводить при входе впрограмму. Поле должно быть заполнено! Может содержать толькобуквы латинского алфавита или цифры! Длинна пароля должна бытьне менее 8 и не более 20 символов!
Подтверждение пароль
Повторно тот же самый пароль. Поле должно быть заполнено!Значение должно совпадать с тем, которое введено в поле«Пароль»! Может содержать только буквы латинского алфавита илицифры! Длинна должна быть не менее 8 и не более 20 символов!
Должность Ранг создаваемого вами пользователя. В данном случае возможновыбрать только один вариант — Кассир
Чтобы создать нового пользователя, вам необходимо в приведенной форме заполнить все поля изатем нажать кнопку «Создать пользователя».
Если какое-то из введенных вами значений не удовлетворит требованиям проверок (выделеннымв таблице красным цветом), Кассир не будет создан! Вместо этого программа сообщит вам одопущенных вами ошибках (указав, что именно вы сделали не так).
Easyhotspot – Руководство по эксплуатации 92

Управление Администраторами (Суперадминистратор)
Как уже было сказано ранее, у Администраторов нет возможности (прав) для управления спискомАдминистраторов и Суперадминистраторов. В меню Администратора отсутствует кнопка (длявхода в меню «Администраторы»)! По этому, вам нужно авторизоваться какСуперадминистратору, чтобы выполнять действия, описываемые далее в данном разделе.
Нажмите в главном меню программы кнопку «Администраторы» (см. раздел «Главное менюСуперадминистратора»), и Вы попадаете в следующее меню:
Рис. 105 - Меню управления Администраторами
Данное меню позволяет вам просмотреть список всех зарегистрированных в программеАдминистраторов и Суперадминистраторов. В списке для каждого из пользователей присутствуеттри кнопки-пиктограммы. Назначение их следующее:
Иконка Назначение Действие
ПросмотретьВывод сведений о выбранном Администраторе (см. раздел«Просмотр Администратора или Суперадминистратора(Суперадминистратор)»).
РедактироватьИзменение сведений о выбранном Администраторе (см.раздел «Редактирование учетной записи Администратораили Супердаминистратора (Суперадминистратор)»).
УдалитьУдаление выбранного Администратора из системы (см. раздел«Удаление Администратора или Супердаминистратора(Суперадминистратор)»).
Возможности управления аккаунтами определяются следующими правилами:
Администраторы вообще не имеют доступа в это меню!
Каждый Суперадминистратор может редактировать данные о любом Администраторе илюбом Суперадминистраторе.
Каждый Суперадминистратор может удалить любого другого Администратора и любогодругого Суперадминистратора.
Суперадминистратор не может удалить самого себя
Под списком уже имеющихся в системе Администраторов присутствует кнопка «Добавитьадминистратора». Она позволяет создать нового Суперадминистратора или Администратора дляработы в системе (см. раздел «Создание Администратора или Супердаминистратора(Суперадминистратор)»).
Также, рядом с кнопкой «Добавить Администратора» находится кнопка-пиктограмма « ». Еслищелкнуть кнопку « », открывается список всех Администраторов и Кассиров, вошедших впрограмму Easyhotspot. В этом списке отображается информация о дате последней активностикаждого пользователя, его логине и роли в программе, IP-адресе, с которого пользователь вошел впрограмму. Пример такого списка вы можете просмотреть в разделе «Управление Кассирами(Администратор)» (рис. 99).
Easyhotspot – Руководство по эксплуатации 93

Просмотр Администратора или Суперадминистратора (Суперадминистратор)
Если в меню управления Администраторами нажать кнопку «Просмотреть» ( ), то программавыводит следующее меню, в котором представлена более подробная информация о выбранномАдминистраторе.
Рис.106 — Просмотр сведений об администраторе
Меню показывает имя и фамилию (Name), логин (имя, которое пользователь вводит при входе всистему), «ранг» (должность), адрес электронной почты Кассира и номер его телефона. Такжеприсутствует информация о том забанен данный пользователь, или нет.
Удаление Администратора или Супердаминистратора (Суперадминистратор)
Кнопка «Удалить» ( ) позволяет удалить выбранного Администратора из системы. Удалениебезвозвратное, функция «Отменить» отсутствует. Поэтому, при попытке удаления Администраторапрограмма потребует от Вас подтвердить действие.
Рис. 107 — Запрос подтверждения при удалении пользователя
Если Вы удалили пользователя по ошибке, то единственный способ вернуть его в систему – этосоздать его заново (см. раздел «Создание Администратора или Супердаминистратора(Суперадминистратор)»).
Редактирование учетной записи Администратора или Супердаминистратора (Суперадминистратор)
Кнопка «Редактировать» ( ) позволяет изменить хранящиеся в программе данные о выбранномАдминистраторе. Для этого программа выводит следующее меню:
Рис. 108 — Редактирование данных об Администраторе
В меню присутствуют следующие данные о Администраторе:
Поле Данные
Имя Имя Кассира
Фамилия Фамилия Кассира
Название компании Наименование (вашей) компании
Телефон Номер телефона Кассира.
Пароль (если Новый пароль, который пользователь должен будет вводить при входе
Easyhotspot – Руководство по эксплуатации 94

изменился)* в программу (от 8 до 20 символов).
Подтвердить пароль (если изменился)*
Второй раз тот же самый пароль. Во избежание ошибочной записи,пароли должны совпадать.
ПРИМЕЧАНИЕ:
• Поля паролей вам нужно заполнять только в том случае, если хотите изменить пароль,использующийся Кассиром для входа в систему! Иначе оставьте эти поля пустыми.
После того, как внесете все желаемые изменения, нажмите кнопку «Сохранить пользователя»внизу.
Создание Администратора или Супердаминистратора (Суперадминистратор)
Если в меню управления Администраторами (см. раздел «Управление Администраторами(Суперадминистратор)») была нажата кнопка «Добавить администратора», то будет выведенследующий экран:
Рис. 109 — Создание нового Администратора
В этой форме вы должны будете заполнить следующую информацию (красным цветом указано,какие проверки будут применены к вводимым вами значениям):
Поле Данные
Имя Имя Кассира. Должно быть заполнено!
Фамилия Фамилия Кассира. Должна быть заполнена!
Логин Имя пользователя, которое он должен будет вводить для входа впрограмму. Должно быть заполнено! Может содержать только буквылатинского алфавита или цифры! Браузеры при открытии страницымогут подставлять в это поле логин Администратора, открывшего ее.Не забудьте изменить его на логин нового пользователя!
Название компании Наименование (вашей) компании.
Телефон Номер телефона Кассира. Должен быть заполнен!
Адрес электронной почты
Адрес электронной почты Кассира. Поле должно быть заполнено! Этодолжен быть именно адрес электронной почты!
Пароль Пароль, который пользователь должен будет вводить при входе впрограмму. Поле должно быть заполнено! Может содержать толькобуквы латинского алфавита или цифры! Длинна пароля должна бытьне менее 8 и не более 20 символов!
Подтверждение пароль
Повторно тот же самый пароль. Поле должно быть заполнено!Значение должно совпадать с тем, которое введено в поле«Пароль»! Может содержать только буквы латинского алфавита илицифры! Длинна должна быть не менее 8 и не более 20 символов!
Должность Ранг создаваемого вами пользователя. В выпадающем списке будетпредоставлена возможность выбора одного из двух доступныхвариантов: «Администратор» или «Суперадминистратор»
Easyhotspot – Руководство по эксплуатации 95

Чтобы создать нового пользователя, вам необходимо в приведенной форме заполнить все поля,выбрать должность (ранг) и затем нажать кнопку «Создать пользователя».
Если какое-то из введенных вами значений не удовлетворит требованиям проверок (выделеннымв таблице красным цветом), пользователь не будет создан! Вместо этого программа сообщит вамо допущенных вами ошибках (указав, что именно вы сделали не так).
ПОДСКАЗКА:
• Не рекомендуется в программе создавать много Суперадминистраторов. Используйте ужеимеющегося (admin), отредактировав его данные под себя. Остальных привилегированныхпользователей рекомендуется вводить в систему в должности Администраторов.
Поиск в архиве, хранящем сведения о клиентах
Постановление Правительства Российской Федерации от 31.07.2014 № 758 внесло в Правилаоказания универсальных услуг связи ряд новых пунктов. Эти ново введенные пункты расширилисписок обязанностей, возлагаемых на операторов, предоставляющих «...услуги связи по передачеданных и предоставлению доступа к сети Интернет». В том числе, в Правила оказанияуниверсальных услуг связи был добавлен и такой пункт:
«Сведения о пользователях (фамилия, имя, отчество (при наличии), реквизитыосновного документа, удостоверяющего личность), которым были оказаныуниверсальные услуги связи по передаче данных и предоставлению доступа к сетиИнтернет с использованием пунктов коллективного доступа, а также об объеме ивремени оказания им услуг связи хранятся оператором универсального обслуживания неменее 6 месяцев.»
В связи с этим в программу Easyhotspot были добавлены — собственно сам архив, а также,дополнительная функция, автоматически записывающая в архив программы все сведения как оКлиентах с оплатой по счету, так и обо всех ваучерах. Естественно, в архив попадают также и вседанные о гостевом доступе клиентов хотспота. Запись в архив осуществляется:
• для ваучеров — в моменты их непосредственного удаления (см. разделы «Удалениеваучера (Кассир)» и «Удаление группы ваучеров (Кассир)»), а также при очистке базы отизрасходованных ваучеров после инкассации (см. раздел «Prepaid, шаг 5 – удалениезавершенных ваучеров (Администратор)»);
• для клиентов с оплатой по счету — при удалении (см. раздел «Удаление Клиента соплатой по счету (Кассир)»), а также, в моменты выписки счета (см. раздел «Postpaid, шаг3 – выписка счета Клиенту (Кассир)»);
• для «гостевых ваучеров» — в момент их удаления скриптом автоматической чистки поистечению срока годности;
ВАЖНО! Дополнительно акцентирую ваше внимание на тот факт, что в этом архивеприсутствуют данные только о тех аккаунтах, обслуживание которых было прекращено (и эти аккаунты были удалены из «рабочих» таблиц)! Исключение составляют только те«постоянные клиенты с оплатой по счету», для которых было выбрано продолжениеобслуживания после выписки счета. Данные о них сбрасываются в архив при каждой выпискенового счета, вне зависимости о того, было ли при этом прекращено обслуживание клиентаили нет! Для поиска информации о сеансах «активных» пользователей, чьи данные еще непопадали в архив, в программе используется другая функция — см. раздел «Поискинформации о сеансах пользователей в таблице radacct».
Поиск в архиве возможен по ЛЮБОЙ информации о клиенте (ваучере), которая присутствовала вбазе данных программы. В том числе, возможен поиск по таким параметрам:
• Дата и время (сервер FreeRADIUS автоматически пишет в базу эту информацию);
• mac-адрес клиента (сервер FreeRADIUS автоматически пишет в базу эту информацию);
• IP-адрес роутера, через который клиент получал доступ в интернет (сервер FreeRADIUSавтоматически пишет в базу эту информацию);
Easyhotspot – Руководство по эксплуатации 96

• mac-адрес роутера, через который клиент получал доступ в интернет (сервер FreeRADIUSавтоматически пишет в базу эту информацию);
• Логин или пароль Клиента (ваучера);
• Номер телефона клиента, если тот оплачивал доступ с помощью любого изавтоматизированных платежных модулей (информация вносится в базу самим платежныммодулем);
• Номер телефона клиента, если он получал логин/пароль с помощью модуля авторизациипо СМС (информация вносится в базу самим модулем СМС-авторизации);
• Паспортные данные клиента (если Кассир или Администратор вручную вписал эти данныев программу);
• Любая информация, которая была вписана в поле «Имя клиента» для Клиентов с оплатойпо счету;
Для поиска информации в архиве, перейдите в меню «Удаление израсходованных ипросроченных ваучеров» (см. раздел «Prepaid, шаг 5 – удаление завершенных ваучеров(Администратор)»). В этом меню присутствует стандартное поле для поиска (на рисунке на негоуказывает красная стрелка):
Рис. 110 – Поле ввода для поиска по архиву
Введите желаемый критерий, по которому вы хотите осуществить поиск информации в архиве. Вслучае, если вы хотите осуществлять поиск по дате, вводите ее в формате ГГГГ-ММ-ДД (т. е.Сначала 4 цифры года, потом, через дефис — две цифры месяца, и в конце, снова через дефис —две цифры дня). Программа выведет вам список всех результатов, удовлетворяющих критериямпоиска:
Рис. 111 – Результаты поиска по архиву
Если результатов будет много, и они не поместятся на одной странице, будут выведены кнопки дляпостраничной навигации. Вы можете экспортировать данные из программы в CSV-файл, которыйвпоследствии может быть просмотрен или обработан любым т. н. «табличным процессором»,например программами Excel, OpenOffice Calc или LibreOffice Calc. Экспортированы могут бытьданные как об одной записи (для этого служит кнопка-пиктограмка « » в конце каждой из строк срезультатами поиска), так и все данные, которые предоставила программа (для этого служиткнопка «Экспорт всех результатов поиска в единый CSV-файл» внизу страницы).
Что хранит база по поводу каждой из записей, можно просмотреть и непосредственно в самойпрограмме, если нажать кнопку-пиктограмку « », присутствующую в каждой строке. Примеротображения данных об одной записи:
Easyhotspot – Руководство по эксплуатации 97

Рис. 112 – Пример содержимого записи о ваучере
Поиск информации о сеансах пользователей в таблице radacct
Как уже было сказано ранее, в архив попадают данные с одной стороны, о ваучерах, чье действиебыло прекращено (после инкассации и удаления тех, у которых израсходован номинал или истексрок годности), и с другой стороны — об аккаунтах клиентов с оплатой по счету, которым быливыставлены счета. Поиск в архиве данных об активных ваучерах, либо о сеансах клиентов соплатой по счету, не попавших в уже выставленные счета, - бесполезен, там этих данных нет. Допопадания в архив данные о сеансах таких клиентов (и ваучеров) хранятся в программе в таблицеradacct. И чтобы администрация хотспота имела возможность найти информацию о таких сеансах,существует отдельное меню поиска.
Чтобы попасть в меню поиска по таблице radacct, в списке пользователей-онлайн (см. раздел«Пользователи, подключенные к интернету (отключение пользователей) (Кассир)») нажмитекнопку (вверху справа). Вы попадете в меню поиска, показанное ниже:
Рис. 113 – Пример результатов поиска записей из таблицы radacct
Введите желаемое значение для поиска в поле вверху слева и нажмите Enter. Программа выведетиз таблицы radacct все записи, удовлетворяющие вашему запросу.
Под списком полученных результатов расположена кнопка «Экспорт всех результатов поиска вединый CSV-файл». Ее назначение полностью отражено в названии — она позволит вам получитьcsv-файл с результатами поиска, который вы сможете открыть в программах Microsoft Excel,OpenOffice Calc или иных, аналогичных по назначению.
ПРИМЕЧАНИЯ:
• При открытии меню (пока вы еще не указывали никаких критериев поиска) программавыведет все записи, имеющиеся в таблице на данный момент.
• Поиск в данном меню возможен лишь по информации, имеющейся в таблице radacct, аименно: логин клиента, дата и время начала и окончания сеанса, IP-адреса и mac-адресакак клиента, так и роутера, NASID роутера (ID хотспота).
Easyhotspot – Руководство по эксплуатации 98

Журнал действий пользователей программы
В программе Easyhotspot ведется протоколирование основных действий всех пользователей(персонала хотспота). Это означает, что в журнал заносятся данные обо всех «важных» действиях,такие как создание, редактирование, удаление любых тарифных пакетов, ваучеров, аккаунтов,смена тарифов, редактирование данных о хотспоте и многое другое. Такие «не важные» действия,как, например, переходы по страницам биллинга, не протоколируются.
Чтобы попасть в данный журнал, выполните следующее:
1. Нажмите кнопку «Управление администраторами»
2. Находясь в меню управления администраторами, нажмите кнопку «Журнал действийпользователей программы»
Рис. 114 — Вход в Журнал действий пользователей программы
Вы попадете в список, который хранит данные о действиях, совершенных всеми пользователямипрограммы Easyhotspot. Выглядит он следующим образом:
Рис. 115 — Внешний вид Журнала действий пользователей программы
Как видно на рисунке — в журнале хранятся такие данные:
• логин пользователя. Учтите, что в журнал также протоколируются и те действия, которыевыполняет служебный скрипт регулярных действий. В таком случае в поле логина будетуказано -cron- (этот «логин» в журнале для наглядности выделяется красным цветом);
• Дата, когда клиент выполнил указанное действие;
• Описание того, какое именно действие совершил пользователь. Также, в этом поле можетприсутствовать и дополнительная информация (например, будет показано имя тарифногопакета, отредактированного пользователем), но это указывается не для всех действий;
• IP-адрес, с которого пользователь вошел в программу;
• Сведения об устройстве (т. н. «User agent data») — информация, которую автоматическипередает браузер клиента, включает ОС, имя и версию браузера. Данная информацияпозволит вам в случае необходимости более точно идентифицировать пользователя,выполнившего то или иное действие.
Под списком также находится кнопка «Очистить журнал». При ее нажатии из журнала действийпользователей программы удаляются все записи, старее чем за год. Запись о том, чтоадминистратор выполнил это действие также заносится в журнал.
Easyhotspot – Руководство по эксплуатации 99

Полная очистка базы данных программы
У Администратора может возникнуть желание полностью очистить базу данных программы(например, в начале нового курортного сезона удалить все-все записи прошлого). И в Easyhotspotтакая возможность есть! После проведения такой очистки из базы будут удалены АБСОЛЮТНО ВСЕДАННЫЕ ЗА ИСКЛЮЧЕНИЕМ УЧЕТНЫХ ЗАПИСЕЙ ВСЕГО ПЕРСОНАЛА — Кассиров, Администраторов,Суперадминистраторов.
Чтобы полностью сбросить базу данных Easyhotspot, выполните следующее:
1. Нажмите кнопку «Удаление закончившихся ваучеров» ( ).
Вы попадете на страницу удаления ваучеров, которые были инкассированы:
Рис. 116 — Вход в процедуру полной очистки базы
2. В поле для поиска (на рисунке выше на него указывает красная стрелка) введите такое«ключевое слово» для поиска (вводить нужно без пробелов; все буквы — прописные):fulldatabaseclear. Выполните поиск.
Вам будет предложено дополнительно подтвердить свое желание полностью очиститьбазу данных программы Easyhotspot:
Рис. 117 — Запрос подтверждения на очистку базы
3. Щелкните кнопку «Удалить ?».
Будет проведена полная очистка базы данных, по окончании которой программа сообщитвам об успешном завершении:
Рис. 118— Сообщение об успешном завершении очистки базы
ПРИМЕЧАНИЯ:
• Выполнение процедуры полной очистки базы разрешено только персоналу с уровнемпривилегий «Суперадминистратор»! «Обычным» Администраторам запрещено выполнятьданную процедуру.
• Единственная информация, которая остается в базе после ее очистки — это учетные записиПерсонала (иначе, в базу потом никто не сможет войти!).
• Дополнительно обращаю внимание на то, что Архив программы ТАКЖЕ ПОЛНОСТЬЮУДАЛЯЕТСЯ!
Easyhotspot – Руководство по эксплуатации 100

• Сама процедура очистки использует MySQL команду truncate, которая фактически
просто пересоздает таблицу по новой (вся нумерация всех записей начнется по-новой).
Прочие (базовые) действия в программе
Информация о системе (Кассир)
После ввода имени и пароля (см. раздел «Вход в программу»), принадлежащих пользователюКассиру, Вы попадете в следующее окно информации о системе.
Рис. 119 - Информация о системе в меню Кассира
В этом окне можно прочесть краткую информацию о системе – название, адрес и телефонкомпании, имя компьютера и установленной на нем операционной системы. Также, отображаетсяинформация о средней нагрузке сервера. Выводятся три числовых значения средней нагрузкисервера (слева направо): за последнюю минуту, за последние 5 минут (красным цветом) и запоследние 15 минут (зеленым цветом).
Также, в этом окне присутствуют кнопки выбора предпочитаемого языка интерфейса. Подробнее оних вы можете прочесть в разделе «Выбор языка интерфейса».
Основное меню программы выполнено в виде пиктограмм («иконок») и расположено в правомверхнем углу экрана. При наведении указателя мыши на выбранную пиктограмму появляетсявсплывающая подсказка с названием соответствующего пункта меню. Назначение пунктов менюКассира было рассмотрено ранее в разделе «Главное меню Кассира». Чтобы перейти к указанномупункту меню достаточно щелкнуть мышью по выбранной пиктограмме.
Информация о системе (Администратор, Суперадминистратор)
После ввода имени и пароля (см. раздел «Вход в программу»), принадлежащих пользователюАдминистратору или Суперадминистратору, Вы попадаете в окно информации о системе.
Рис. 120 - Информация о системе
В этом окне можно прочесть краткую информацию о системе – название, адрес и телефонкомпании, IP-адрес и имя компьютера, версия установленной на нем операционной системы,версии установленного ПО (Apache, PHP, MySQL, FreeRADIUS, CodeIgniter),а также сведения о
Easyhotspot – Руководство по эксплуатации 101

процессоре и ОЗУ (сколько памяти установлено всего, и сколько — осталось свободной). Длясервера FreeRADIUS также отображается информация о его текущем состоянии («Is running»означает, что сервер работает, а «Is down» — что остановлен)
Кроме того, справа внизу в меню размещены кнопки выбора предпочитаемого языка интерфейса.Подробнее о них вы можете прочесть в разделе «Выбор языка интерфейса».
Основное меню программы выполнено в виде пиктограмм («иконок») и расположено в правомверхнем углу экрана. При наведении указателя мыши на выбранную пиктограмму появляетсявсплывающая подсказка с названием соответствующего пункта меню. Назначение пунктов менюСуперадминистратора рассмотрено ранее в разделе «Главное меню Суперадминистратора».Назначение пунктов меню Администратора было рассмотрено ранее в разделе «Главное меню Администратора». Чтобы перейти к указанному пункту меню достаточно просто щелкнутьмышью по выбранной пиктограмме.
Выход из программы
Находясь в любом из меню программы вы можете в любой момент нажать кнопку . В
результате вы выйдете из программы и снова попадете в окно авторизации (см. раздел «Вход впрограмму»).
Ссылки
1. Руководство к предыдущей версии Easyhotspot (основанной на CodeIgniter 1.5.х):
http://wifi-hotspot.zp.ua/hotspot_info/manual.pdf
2. Список аббревиатур наименований валют:
http://en.wikipedia.org/wiki/ISO_4217
3. Инструкция «Индивидуализация вашего хотспота»:
https://wifi-hotspot.zp.ua/uploads/hotspot_personalisation_ci3.pdf
4. Ролик, показывающий процесс настройки сведений о системе и последующего создания«Клиента с оплатой по счетам» (т.н. postpaid):
https://youtu.be/leA2Nf5VCiU
5. Ролик, показывающий процесс настройки сведений о системе и последующего созданияТарифа и ваучеров на его основе для prepaid-обслуживания клиентов хотспота:
https://youtu.be/w-ADUd12O9I
Easyhotspot – Руководство по эксплуатации 102