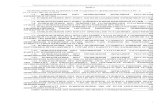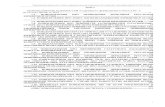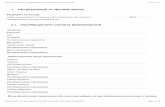Інструкція користувача Системи ... · 2015-01-30 · ЄДР...
Transcript of Інструкція користувача Системи ... · 2015-01-30 · ЄДР...

Інструкція користувача
Системи
«Реєстраційний портал»

Інструкція користувача. Реєстраційний портал
2
Зміст Перелік умовних позначень та скорочень ................................................................................................ 3 1 Призначення Системи .......................................................................................................................... 4 2 Початок роботи з Системою ................................................................................................................ 5 2.1 Відкриття веб-сторінки та вхід до Системи ................................................................................ 5 2.1.1 Реєстрація в Системі ................................................................................................................ 5 2.1.2 Імпорт сертифіката .................................................................................................................. 7 2.1.3 Вхід до Системи ....................................................................................................................... 7 2.1.4 Встановлення Silverlight .......................................................................................................... 8 2.1.5 Встановлення сертифікату підпису додатків Silverlight ...................................................... 9
2.1.6 Встановлення криптобібліотеки ЦСК......................... ..........................................................9 2.2 Основні елементи інтерфейсу ..................................................................................................... 10 2.3 Особливості внесення даних ....................................................................................................... 11 2.3.1 Встановлення дати ................................................................................................................. 11 3 Покрокове використання Системи .................................................................................................... 13 3.1 Отримання ЕЦП ........................................................................................................................... 13 3.2 Перевірка стану розгляду заяви .................................................................................................. 13 3.3 Отримання електронного або паперового документу .............................................................. 13 4 Приватний кабінет .............................................................................................................................. 14 4.1 Зміна персональних даних .......................................................................................................... 14 4.2 Зміна пароля користувача ........................................................................................................... 14 5 Електронні заяви ................................................................................................................................. 15 5.1 Створення заяви ........................................................................................................................... 15 5.2 Перегляд заяви .............................................................................................................................. 15 5.3 Виправлення заяви ....................................................................................................................... 16 5.4 Підписання заяви ЕЦП ................................................................................................................ 16 5.4.1 Зчитування особистого ключа та сертифіката .................................................................... 17 5.5 Створення копії заяви .................................................................................................................. 17 5.6 Подання заяви ............................................................................................................................... 18 6 Заява для реєстрації фізичної особи-підприємця в ЄДР ................................................................. 19 6.1 Вкладка «Відомості про ФОП» ................................................................................................... 19 6.1.1 Визначення адреси ................................................................................................................. 20 6.2 Вкладка «Види діяльності» ......................................................................................................... 22 6.3 Вкладка «Інформація про зв’язок» ............................................................................................. 23 6.4 Вкладка «Документи» .................................................................................................................. 23 6.5 Вкладка «Скановані копії» .......................................................................................................... 24 7 Заява для реєстрації юридичної особи в ЄДР .................................................................................. 26 7.1 Вкладка «Відомості про ЮО» ..................................................................................................... 26 7.2 Вкладка «Інформація» ................................................................................................................. 27 7.3 Вкладка «Засновники» ................................................................................................................. 28 7.3.1 Засновник – фізична особа .................................................................................................... 28 7.3.2 Визначення адреси засновника ............................................................................................ 30 7.3.3 Засновник – юридична особа ................................................................................................ 30 7.4 Вкладка «Підписанти» ................................................................................................................. 32 7.5 Вкладка «Керівник» ..................................................................................................................... 33 Додаток А. Увага. Обмеженість часу очікування ............................................................................ 34

Інструкція користувача. Реєстраційний портал
3
Перелік умовних позначень та скорочень
Для зручності в Інструкції використані скорочення та умовні позначення, перелік яких описано
у таблиці нижче.
Таблиця. Перелік умовних позначень та скорочень
Скорочення Опис
АТО Адміністративно територіальна одиниця
ЕЦП Електронний цифровий підпис
ЄДР Єдиний державний реєстр юридичних осіб та фізичних осіб-підприємців
ЄРК Єдиний реєстр клієнтів
КВЕД Код виду економічної діяльності
ОПФ Організаційно-правова форма
ПІБ Прізвище, ім’я, по батькові
Посилання Гіперпосилання
ПП Програмний продукт
РНОКПП Реєстраційний номер облікової книжки платника податків
Система, портал,
сайт Веб-сайт «Реєстраційний портал»
Сторінка,
веб-сторінка Веб-сторінка сайту «Реєстраційний портал»
ФОП Фізична особа-підприємець
ФО Фізична особа
ЮО Юридична особа
URL Uniform Resource Locator – стандартний спосіб запису адреси ресурсу в мережі
Інтернет.
Наступні позначення використовуються відповідно до наведених нижче правил:
назви сторінок, форм та полів введення даних виділяються жирним шрифтом і беруться в
лапки (наприклад, поле «Регіон»);
назви кнопок беруться у квадратні дужки й виділяються жирним шрифтом (наприклад,
кнопка [Знайти]).
В інструкції використовуються елементи дизайну.
Так оформлюються зауваження – важлива додаткова інформація щодо пункту, який
описується.

Інструкція користувача. Реєстраційний портал
4
1 Призначення Системи
Реєстраційний портал призначений для надання можливості юридичним та фізичним особам
формувати та відправляти електронні заяви в ЄДР, а саме:
заяви на проведення державної реєстрації юридичної особи, утвореної шляхом
заснування нової юридичної особи;
заяви на проведення державної реєстрації фізичної особи-підприємця;
тощо.

Інструкція користувача. Реєстраційний портал
5
2 Початок роботи з Системою
Для роботи з Системою необхідно вміти працювати з веб-браузерами.
Для початку роботи з Системою корисно ознайомитись з наступними розділами:
Відкриття веб-сторінки та вхід до Системи (розділ 2.1):
o Реєстрація у Системі (розділ 2.1.1);
o Вхід до Системи (розділ 2.1.3).
Основні елементи інтерфейсу (розділ 2.2).
Особливості внесення даних (розділ 2.3).
2.1 Відкриття веб-сторінки та вхід до Системи
Для відкриття веб-сторінки Системи, необхідно у веб-браузері в полі адреси ввести URL адресу
Системи та натиснути кнопку [→] або клавішу <Enter>. У робочому полі веб-браузера
відобразиться головна сторінка порталу для неавторизованого користувача (Рисунок 2.11).
Вхід до Системи може здійснити тільки зареєстрований користувач:
1. Якщо користувач не зареєстрований у Системі, йому необхідно виконати реєстрацію
(розділ 2.1.1). Для переходу до реєстрації необхідно натиснути посилання [Реєстрація] у
верхньому правому кутку сторінки (детальніше розділ 2.1.1).
2. Зареєструвавшись, необхідно підтвердити реєстрацію: зайти до поштової скриньки за
попередньо вказаною Е-mail адресою в особистих даних (Рисунок 2.2) в полі «E-mail», та у
листі, надісланому Системою, натиснути посилання підтвердження реєстрації.
3. Якщо користувач вже зареєстрований у Системі та його реєстрацію підтверджено, для
входу до Системи необхідно натисунти посилання [Вхід] (розділ 2.1.3).
Якщо з даного комп’ютера вперше виконується реєстрація або вхід до сайту, Система перевіряє,
чи встановлені на комп’ютері необхідні програмні компоненти, у наступній послідовності:
a. ПП «Silverlight» потрібної версії (розділ 2.1.4).
Якщо не встановлено потрібної версії ПП «Silverlight», відобразиться повідомлення з запитом на
встановлення нової версії (Рисунок 2.5). Необхідно встановити нову версію ПП «Silverlight»
(розділ 2.1.4), перезавантажити браузер, заново відкрити веб-сторінку порталу та натиснути посилання [Вхід] або [Реєстрація] для входу або реєстрації відповідно.
b. Сертифікат підпису додатків Silverlight (розділ 2.1.5).
Якщо сертифікат не встановлено, відобразиться вікно повідомлення (Рисунок 2.8), з якого
необхідно завантажити сертифікат та натиснути посилання [Перезайти] (розділ 2.1.5).
c. Криптобібліотека ЦСК (розділ 2.1.6).
Якщо криптобібліотека не встановлена, відобразиться вікно з рекомендацією щодо встановлення
(Рисунок 2.9). Необхідно натиснути кнопку [Встановити], вибрати каталог для розміщення файлів
криптобібліотеки (який не повинен співпадати з папкою встановлення) та виконати покрокове
встановлення, натискаючи кнопку [Далее >] (розділ 2.1.6).
Якщо на комп’ютері встановлені всі необхідні програмні компоненти, відобразиться сторінка
перегляду Угоди до реєстрації (розділ 2.1.1) або сторінка входу (Рисунок 2.4) відповідно до
активованого посилання.
2.1.1 Реєстрація в Системі
Для переходу до реєстрації користувача в Системі необхідно натиснути посилання [Реєстрація] у
верхньому правому кутку сторінки (в кутку авторизації).
Якщо на комп’ютері встановлені всі необхідні компоненти (розділ 2.1, пункти a, b, c),
відобразиться сторінка перегляду Угоди. Після ознайомлення з Угодою для переходу до реєстрації

Інструкція користувача. Реєстраційний портал
6
необхідно внизу сторінки натиснути кнопку [Продовжити]. Відобразиться сторінка реєстрації
особистого ключа та сертифіката з блоком накладання ЕЦП підпису (Рисунок 2.1).
Рисунок 2.1 Блок накладання ЕЦП підпису
Для реєстрації особистого ключа та сертифікату у Системі необхідно:
1. Встановити носій ключової інформації (з особистим ключем ЕЦП та сертифікатом) у
пристрій зчитування комп’ютера.
2. Переконатись, що у полі «Тип носія» вибрано значення «Файловий носій».
3. У полі «Носій» вибрати зі списку, що випадає, назву пристрою зчитування з носієм
ключової інформації.
4. В полі «Пароль ключа» ввести пароль до ключа ЕЦП.
5. Натиснути кнопку [Підписати].
Особистий ключ та сертифікат можна зареєструвати лише один раз. Спроба зареєструвати вже
зареєстрований ключ та сертифікат не вдасться.
Якщо сертифікат відсутній у сховищі сертифікатів комп’ютера, відобразиться вікно імпорту до
сховища (Рисунок 2.3). Після успішного імпорту (розділ 2.1.2) реєстрацію буде продовжено.
Відобразиться сторінка внесення особистих даних користувача (Рисунок 2.2).
Рисунок 2.2 Сторінка внесення особистих даних для реєстрації
Для завершення реєстрації користувача необхідно:
1. У полі «E-mail» ввести Е-mail адресу користувача, на яку буде надіслано лист
підтвердження реєстрації.
2. У полях «Новий пароль» та «Підтвердження нового пароля» ввести новий пароль
користувача.
3. У полі «Моб. телефон» вказати мобільний телефон користувача.
4. У блоці «Код» у полі вводу ввести символи, зображені на картинці. Якщо символи не
достатньо чіткі, необхідно для оновлення картинки натсинути посилання [Оновити] та у
полі вводу ввести нові символи.
5. Натиснути кнопку [Зареєструвати].
Після вдалої реєстрації відобразиться відповідне повідомлення. На вказану Е-mail адресу буде
надіслано лист з посиланням, яке необхідно натиснути для підтвердження реєстрації. Після
підтвердження реєстрації можна виконувати вхід до Системи (розділ 2.1.3).

Інструкція користувача. Реєстраційний портал
7
2.1.2 Імпорт сертифіката
Якщо користувач на даному комп’ютері вперше використовує даний ЕЦП (наприклад, при
реєстрації у Системі, розділ 2.1.1, або вході до Системи, розділ 2.1.3) у сховищі сертифікатів
комп’ютера може бути відсутнім даний сертифікат користувача. Тоді під час етапу зчитування
особистого ключа та сертифіката (натисканні кнопки [Підписати] або [Увійти]) відобразиться
вікно імпорту до сховища (Рисунок 2.3).
Рисунок 2.3 Вікно імпорту сертифіката до сховища
У полі «Шлях» необхідно вказати шлях до сертифіката на носії ключової інформації, з якого
відбудеться імпорт до сховища.
Для виконання імпорту необхідно натиснути кнопку [Імпортувати].
Після успішного імпорту буде продовжено виконання реєстрації (розділ 2.1.1) або входу до сайту
(розділ 2.1.3).
2.1.3 Вхід до Системи
Для входу до порталу необхідно натиснути посилання [Вхід] в кутку авторизації.
Якщо на комп’ютері встановлені всі необхідні програмні компоненти (розділ 2.1, пункти a, b, c),
відобразиться сторінка входу (Рисунок 2.4).
Рисунок 2.4 Сторінка входу
Для входу до Системи необхідно:
1. Встановити носій ключової інформації (з особистим ключем ЕЦП та сертифікатом) у
пристрій зчитування комп’ютера.
2. Переконатись, що у полі «Тип носія» встановлено значення «Файловий носій».
3. У полі «Носій» вибрати зі списку, що випадає, назву пристрою зчитування з носієм
ключової інформації.
4. В полі «Пароль ключа» ввести пароль до ключа ЕЦП.
5. Натиснути кнопку [Увійти].
Якщо сертифікат відсутній у сховищі сертифікатів комп’ютера, відобразиться вікно імпорту до
сховища (Рисунок 2.3). Після успішного імпорту (розділ 2.1.2) виконання входу буде продовжено.
У разі успішного зчитування особистого ключа та сертифіката відобразиться головна сторінка
порталу для авторизованого користувача (Рисунок 2.12).

Інструкція користувача. Реєстраційний портал
8
2.1.4 Встановлення Silverlight
Якщо на комп’ютері не буде встановлено потрібної версії ПП «Silverlight», вхід до Системи буде
неможливим. При спробі реєстрації або входу відобразиться пропозиція встановити
ПП «Silverlight» (Рисунок 2.5).
Рисунок 2.5 Відображення запиту встановлення нової версії Silverlight
Необхідно встановити нову версію Silverlight на комп’ютер. Для цього:
1. Натиснути кнопку [Установить сейчас].
2. Відкриється вікно «File Download», в якому потрібно натиснути посилання [Run].
3. Може відобразитись запит безпеки, у вікні якого потрібно буде натиснути кнопку
підтвердження виконання встановлення.
4. Після процесу завантаження відобразиться вікно встановлення ПП Silverlight (Рисунок 2.6).
Рисунок 2.6 Вікно встановлення Silverlight
5. Натиснути кнопку [Установить сейчас]. Відобразиться процес встановлення.
6. Після завершення процесу встановлення відобразиться повідомлення про успішність його
виконання з рекомендацією перезавантажити браузер (Рисунок 2.7).
Рисунок 2.7 Повідомлення про успішне встановлення Silverlight
7. Необхідно закрити вікно повідомлення.

Інструкція користувача. Реєстраційний портал
9
Після встановлення плагіну необхідно перезавантажити браузер та увійти до Системи (розділ 2.1).
2.1.5 Встановлення сертифікату підпису додатків Silverlight
Якщо сертифікат підпису додатків Silverlight не встановлено, при спробі реєстрації або входу
відобразиться вікно повідомлення (Рисунок 2.8).
Рисунок 2.8 Вікно повідомлення про необхідність завантаження сертифікату
Для завантаження та встановлення сертифікату необхідно:
1. Натиснути кнопку [Завантажити].
2. Відкриється вікно «File Download», в якому натиснути посилання [Run].
3. Може відобразитись запит безпеки, у вікні якого потрібно буде натиснути кнопку
підтвердження виконання встановлення.
4. Після процесу завантаження відобразиться вікно встановлення, в якому для початку
процесу встановлення потрібно натиснути кнопку [Далее>].
5. Після завершення процесу встановлення відобразиться вікно результату, яке необхідно
закрити.
Після завантаження та встановлення сертифікату необхідно перевідкрити сторінку порталу,
наприклад, активувавши у вікні повідомлення (Рисунок 2.8) гіперпосилання [перезайти].
2.1.6 Встановлення криптобібліотеки ЦСК
Якщо криптобібліотека ЦСК не встановлена, при спробі реєстрації або входу відобразиться
вікно з рекомендацією встановити її (Рисунок 2.9).
Рисунок 2.9 Повідомлення про необхідність встановлення криптобібліотеки
Для встановлення криптобібліотеки необхідно:
1. Натиснути кнопку [Встановити].
2. Відкриється вікно вибору каталогу для розміщення криптобібліотеки, в якому за
допомогою провідника вибрати папку та підтвердити вибір.
3. Відкриється вікно запрошення до встановлення криптобібліотеки, в якому для початку
встановлення необхідно натиснути кнопку [Далее >].
4. Відкриється вікно вибору каталогу для встановлення криптобібліотеки (Рисунок 2.10), в
якому у полі «Папка» за замовчуванням вказано каталог для встановлення. Його можна
змінити, але він не повинен співпадати з каталогом розміщення (пункт 2).

Інструкція користувача. Реєстраційний портал
10
Рисунок 2.10 Вікно вибору каталогу для встановлення криптобібліотеки
5. Для продовження встановлення натиснути кнопку [Далее >].
6. Відкриється вікно підтвердження встановлення, в якому для початку процедури
встановлення ПП необхідно натиснути кнопку [Далее >].
7. Відобразиться процес встановлення, після завершення якого відобразиться вікно з
повідомленням про виконання установки, яке необхідно закрити.
2.2 Основні елементи інтерфейсу
Веб-сторінка Системи (Рисунок 2.11) складається з області заголовка та робочої області.
Область заголовка містить заголовок, назву активної сторінки та кабінет користувача.
В робочій області відображається вміст активної сторінки. На головній сторінці міститься блок
«Новини» та зображення покрокових рекомендацій «Як працювати з реєстраційним
порталом».
Рисунок 2.11 Головна сторінка для неавторизованого користувача

Інструкція користувача. Реєстраційний портал
11
Для неавторизованого користувача (перед виконанням входу до Системи) кабінет користувача
(Рисунок 2.11) містить посилання [Реєстрація] (розділ 2.1.1) та [Вхід] (розділ 2.1.3)
Після входу до Системи (розділ 2.1.3) кабінет користувача містить (Рисунок 2.12):
логін авторизованого користувача,
посилання [Приватний кабінет] (розділ 4) для зміни персональних даних (розділ 4.1) або
зміни паролю користувача (розділ 4.2).
посилання [Вихід] для виходу з Системи.
Рисунок 2.12 Головна сторінка для авторизованого користувача
Також для авторизованого користувача в області заголовка під назвою активної сторінки
відображається кнопка [Електронні заяви] (розділ 5).
Блок «Новини» містить новини сайту. Для детальнішого перегляду новини необхідно в даному
блоці натиснути посилання [Детальніше>>].
При переході до іншої сторінки сайту (Рисунок 6.1) в області заголовка відображатимуться
гіперпосилання на попередні сторінки та на головну сторінку [Головна].
2.3 Особливості внесення даних
До таких полів, як «Назва», «Прізвище» тощо, можна вносити лише літери українського та
російського алфавітів.
До таких полів, як «Номер», «Код» тощо, можна вводити лише цифри.
Дату можна вводити вручну у відповідному полі або встановлювати, вибираючи необхідну дату з
календаря (розділ 2.3.1).
При збереженні даних виконується перевірка правильності заповнення полів. Неправильно
заповнені поля виділяються червоним кольором, а при наведенні курсору на таке поле
відображається відповідна підказка.
2.3.1 Встановлення дати
Для встановлення дати необхідно натиснути на кнопку [ ] біля відповідного поля. Після чого
відобразиться вікно календаря (Рисунок 2.13).

Інструкція користувача. Реєстраційний портал
12
Рисунок 2.13 Вікно календаря при введенні дати
За замовчуванням поточна дата виділяється жовтим кольором.
Для зміни місяця можна використовувати кнопки прокручування [ Попередній] та
[ Наступний] відповідно.
Для встановлення дати необхідно після вибору місяця вибрати число натиснувши ліву кнопку
миші.

Інструкція користувача. Реєстраційний портал
13
3 Покрокове використання Системи
Робота з Системою може відбуватися в наступній послідовності:
Крок 1. Отримати ЕЦП в одному з центрів акредитації та сертифікації ключів (розділ 3.1).
Крок 2. Зареєструватись в Системі. Реєстрація в Системі описана в розділі 2.1 (реєстрація в
Системі – розділ 2.1.1, вхід до Системи – розділ 2.1.3).
Крок 3. Увійти в приватний кабінет (розділ 4) для внесення особистих даних користувача та
зміни пароля.
Крок 4. Створити заяву (розділ 5.1).
Крок 5. Підписати заяву ЕЦП (розділ 5.4).
Крок 6. Відправити заяву (розділ 5.6).
Крок 7. Перевірити стан розгляду заяви (розділ 3.2).
Крок 8. Отримати електронний або паперовий документ (розділ 3.3).
3.1 Отримання ЕЦП
Для отримання електронного цифрового підпису (ЕЦП) користувачу необхідно звернутись в один
з центрів акредитації та сертифікації ключів.
3.2 Перевірка стану розгляду заяви
Дія тимчасово не доступна.
3.3 Отримання електронного або паперового документу
Дія тимчасово не доступна.

Інструкція користувача. Реєстраційний портал
14
4 Приватний кабінет
Авторизований користувач має доступ до особистого кабінету.
Для переходу до особистого кабінету (Рисунок 4.1) необхідно натиснути на гіперпосилання
[Особистий кабінет] у верхньому правому кутку сторінки (кабінет авторизації).
Рисунок 4.1 Перехід до особистого кабінету
Відобразиться веб-сторінка особистого кабінету (Рисунок 4.1), з якої можна:
змінити персональні дані (розділ 4.1),
змінити пароль користувача (розділ 4.2).
4.1 Зміна персональних даних
Сторінка особистого кабінету за замовчуванням відкривається на вкладці «Редагувати
персональні дані» (Рисунок 4.1).
Для зміни персональних даних необхідно внести зміни до відповідних полів та натиснути кнопку
[Зберегти].
Якщо на сторінці особистого кабінету буде активною вкладка «Зміна пароля», то для переходу до
зміни персональних даних потрібно скористатись вкладкою «Редагувати персональні дані».
4.2 Зміна пароля користувача
Для виконання зміни паролю входу до Системи необхідно на сторінці приватного кабінету
потрібно зайти на вкладку «Зміна пароля».
Відобразиться сторінка зміни паролю (Рисунок 4.2), на якій необхідно:
1. В полях «Новий пароль» та «Підтвердження нового пароля» вказати новий пароль
входу до Системи.
2. Натиснути кнопку [Зберегти].
Рисунок 4.2 Сторінка зміни пароля

Інструкція користувача. Реєстраційний портал
15
5 Електронні заяви
Для роботи з електронними заявами необхідно перейти до веб-сторінки «Електронні заяви».
Для цього необхідно натиснути кнопку [Електронні заяви] (Рисунок 5.1).
Рисунок 5.1 Сторінка «Електронні заяви»
Веб-сторінка «Електронні заяви» містить таблицю електронних заяв. В останній колонці «Дії з
заявою» для кожної заяви в списку, що випадає, відображаються доступні операції:
Переглянути (Рисунок 5.2, розділ 5.2),
Виправити (розділ 5.3),
Підписати (відображається для не підписаної заяви, розділ 5.4),
Подати (відображається для підписаної заяви, розділ 5.6),
Створити копію заяви (розділ 5.5).
Над таблицею містяться наступні кнопки:
Кнопка [Створення заяви] (розділ 5.1);
Кнопки фільтру [Створені], [Підписані], [Подані], [Архівні], [Видалені], при натисканні
на кожну з яких виконується відбір заяв за відповідним станом для відображення в таблиці.
5.1 Створення заяви
Для створення заяви необхідно на сторінці «Електронні заяви» (розділ 5) натиснути кнопку
[Створення заяви] та в меню, що відкриється, вибрати потрібний пункт:
[для реєстрації фізичної особи-підприємця в ЄДР] (розділ 6),
[для реєстрації юридичної особи в ЄДР] (розділ 7).
Відобразиться веб-сторінка створення відповідної заяви (Рисунок 6.1 або Рисунок 7.1).
5.2 Перегляд заяви
Для перегляду заяви необхідно на сторінці «Електронні заяви» (Рисунок 5.1) в колонці «Дії з
заявою» натиснути відповідне посилання [Переглянути] (Рисунок 5.2).

Інструкція користувача. Реєстраційний портал
16
Рисунок 5.2 Вибір операції [Переглянути]
Відобразиться сторінка перегляду заяви (Рисунок 5.3).
Рисунок 5.3 Сторінка перегляду заяви
При перегляді електронної заяви всі поля будуть заблокованими для редагування.
5.3 Виправлення заяви
Для переходу до виправлення заяви необхідно на сторінці «Електронні заяви» (Рисунок 5.1) в
колонці «Дії з заявою» відкрити відповідне посилання [Виправити].
Відобразиться сторінка редагування заяви, на якій необхідно змінити потрібні дані та натиснути
кнопку [Зберегти].
Інформація щодо заповнення вкладок заяви (розділ 6 та розділ 7).
5.4 Підписання заяви ЕЦП
Для переходу до підписання заяви ЕЦП необхідно виконати один з пунктів:
На сторінці «Електронні заяви» (розділ 5) в колонці «Дії з заявою» натиснути відповідне
посилання [Підписати].
На сторінці створення заяви (Рисунок 6.1 або Рисунок 7.1) натиснути кнопку [Підписати].
На сторінці виправлення заяви (розділ 5.3) натиснути кнопку [Підписати].
В кожному з випадків відобразиться сторінка підписання заяви з блоком накладання ЕЦП підпису
(Рисунок 5.4).

Інструкція користувача. Реєстраційний портал
17
Рисунок 5.4 Сторінка підписання заяви
Для підписання заяви необхідно виконати зчитування особистого ключа та сертифікату
(розділ 5.4.1), під якими було здійснено вхід до Системи.
У разі успішного зчитування особистого ключа заяву буде підписано ЕЦП. Відобразиться
повідомлення про успішне виконання операції (Рисунок 6.3).
Якщо заява містить недостатньо інформації для підписання ЕЦП, відобразиться відповідне
повідомлення (Рисунок 5.5).
Рисунок 5.5 Повідомлення про недостатність даних для підписання заяви ЕЦП
5.4.1 Зчитування особистого ключа та сертифіката
При виконанні операції підписання документу ЕЦП відображається блок накладання підпису, в
якому необхідно виконати зчитування особистого ключа та сертифіката.
Для зчитування особистого ключа та сертифікату необхідно:
1. Встановити носій ключової інформації (з особистим ключем ЕЦП та сертифікатом) у
пристрій зчитування комп’ютера.
2. У блоці накладання ЕЦП підпису (Рисунок 2.1, Рисунок 5.4):
a. Переконатись, що у полі «Тип носія» вибрано значення «Файловий носій».
b. У полі «Носій» вибрати зі списку, що випадає, назву пристрою зчитування з носієм
ключової інформації.
c. В полі «Пароль ключа» ввести пароль до ключа ЕЦП.
d. Натиснути кнопку [Підписати].
5.5 Створення копії заяви
Для створення копії заяви необхідно на сторінці «Електронні заяви» (розділ 5) в колонці «Дії з
заявою» натиснути відповідне посилання [Створити копію заяви]. Відобразиться сторінка
створення заяви, до полів якої буде підтягнуто інформацію з заяви, що копіюється.
Інформація щодо заповнення вкладок заяви (розділ 6 та розділ 7).

Інструкція користувача. Реєстраційний портал
18
5.6 Подання заяви
Підписану електронну заяву можна відправити на розгляд державному реєстратору.
Для того, щоб подати підписану ЕЦП електронну заяву на розгляд державному реєстратору,
необхідно на сторінці «Електронні заяви» (розділ 5) в колонці «Дії з заявою» в рядку даної заяви
натиснути посилання [Подати].
У разі успішного подання заяву буде направлено в ЄДР, запис про неї відобразиться серед
поданих (в таблиці фільтру [Подані]).

Інструкція користувача. Реєстраційний портал
19
6 Заява для реєстрації фізичної особи-підприємця в ЄДР
Для створення заяви на реєстрацію фізичної особи-підприємця необхідно натиснути пункт меню
[Створення заяви/для реєстрації фізичної особи-підприємця в ЄДР]. Відобразиться сторінка
створення заяви (Рисунок 6.1).
Створена заява відображатиметься в таблиці електронних заяв (розділ 5).
Рисунок 6.1 Сторінка створення заяви на реєстрацію фізичної особи-підприємця
Сторінка створення заяви (Рисунок 6.1) відкривається на вкладці «Відомості про ФОП»
(розділ 6.1).
Для заяви на реєстрацію фізичної особи-підприємця необхідно:
1. Заповнити вкладку «Відомості про ФОП» (розділ 6.1).
2. Заповнити вкладку «Види діяльності» (розділ 6.2)
3. Заповнити вкладку «Інформація про зв’язок» (розділ 6.3).
4. Заповнити вкладку «Документи» (розділ 6.4).
5. Заповнити вкладку «Скановані копії» (розділ 6.5).
На кожній вкладці необхідно окремо виконувати збереження даних.
6.1 Вкладка «Відомості про ФОП»
На вкладці «Відомості про ФОП» необхідно (Рисунок 6.2):
1. У полі «Прізвище» внести прізвище фізичної особи-підприємця.
2. У полі «Ім’я, по батькові» внести ім’я та по батькові фізичної особи.
3. У полі «РНОКПП» внести ідентифікаційний податковий номер фізичної особи.
Якщо релігійні переконання фізичної особи не дозволяють їй мати РНОКПП, його вводити
не потрібно. Необхідно у мітці «Наявність позначки в паспорті про релігійні
переконання» встановити «галочку» та ввести паспортні дані у поля «Серія» та «Номер»
паспорту, що відобразяться.
4. У полі «Громадянство» за замовчуванням встановлено значення «Україна». Якщо ФОП є
громадянином іншої країни, її назву необхідно вибрати зі списку, що випадає
«Громадянство».

Інструкція користувача. Реєстраційний портал
20
Рисунок 6.2 Внесення даних до вкладки «Відомості про ФОП»
5. У блоці «Місце проживання» вказати адресу, за якою мешкає ФОП. Для цього необхідно
натиснути кнопку [+] - відобразиться вікно «Адреса» (детальніше розділ 6.1.1).
6. Для збереження внесених даних натиснути кнопку [Зберегти].
У разі вдалого збереження відобразиться повідомлення про успішне виконання операції (Рисунок
6.3).
Рисунок 6.3 Повідомлення про успішне виконання операції
6.1.1 Визначення адреси
Вікно «Адреса» (Рисунок 6.4) містить стандартний набір полів.
Рисунок 6.4 Вікно «Адреса». Вкладка «Нас. пункт»
У полі «Тип адреси» за замовчуванням встановлено значення «звичайна адреса» (Рисунок 6.4).
Поле заблоковане та не потребує зміни значення.

Інструкція користувача. Реєстраційний портал
21
Звичайна адреса – це адреса, що передбачає вибір області, району, населеного пункту, району
міста для міст, в якій передбачено розділення на райони згідно покажчику районів, зазначення
вулиці, будинку (корпусу, будівлі тощо) та квартири (офісу, приміщення тощо).
У полі «Індекс» необхідно ввести поштовий індекс.
У полі «Країна» за замовчуванням встановлено значення «Україна». Поле заблоковане та не
потребує зміни значення.
На вкладці «Нас. пункт» необхідно:
1. Зі списку, що випадає, «Область» вибрати АТО (область, Автономна республіка Крим або
місто державного підпорядкування).
2. Зі списку, що випадає, «Район» вибрати потрібний район вказаної АТО.
3. Зі списку, що випадає, «Населений пункт» вибрати потрібний населений пункт вказаного
району. Якщо було вибрано місто Київ, населений пункт вибирати не потрібно.
Необхідно перейти до вкладки «Вулиця» натиснувши ліву кнопку миші (Рисунок 6.5).
Рисунок 6.5 Вікно «Адреса». Вкладка «Вулиця»
На вкладці «Вулиця» необхідно:
1. До поля «Вулиця» внести назву потрібної вулиці.
2. Зі списку, що випадає, «Будинок» вибрати тип споруди та у поле праворуч необхідно
внести номер споруди.
3. Зі списку, що випадає, «Корпус» вибрати частину споруди, якщо такі є, та у поле праворуч
внести номер частини споруди.
4. Зі списку, що випадає, «Квартира» вибрати тип приміщення та у поле праворуч внести
його номер.
Після заповнення всіх потрібних полів, щоб підтвердити внесену інформацію, необхідно
натиснути кнопку [Вибрати]. Вибрана адреса відобразиться на вкладці «Відомості про ФОП»
(Рисунок 6.2).
Для відміни внесення адреси можна натиснути кнопку [Відмінити] – внесені дані про адресу
будуть втрачені.

Інструкція користувача. Реєстраційний портал
22
6.2 Вкладка «Види діяльності»
На вкладці «Види діяльності» (Рисунок 6.6) необхідно вказати види діяльності ФОП.
Рисунок 6.6 Вкладка «Основні види діяльності»
Щоб додати вид діяльності, необхідно натиснути кнопку [Додати] – на екрані відобразиться
форма вибору виду діяльності (Рисунок 6.7).
Рисунок 6.7 Форма вибору виду діяльності
Необхідно вибрати вид діяльності фізичної особи-підприємця. Вибирати можна лише вузько-
спрямований вид діяльності (Рисунок 6.7). Для підтвердження вибору необхідно натиснути кнопку
[Вибрати].
У разі вдалого підтвердження вибору відобразиться повідомлення про успішне виконання операції
(Рисунок 6.3). Вибраний вид відобразиться в таблиці на вкладці «Види діяльності» (Рисунок 6.8)
Рисунок 6.8 Відображення доданих видів діяльності

Інструкція користувача. Реєстраційний портал
23
Якщо необхідно додати декілька видів діяльності, попередні дії необхідно повторити.
Після того, як обрано потрібну кількість видів діяльності, необхідно обрати основний вид
діяльності фізичної особи-підприємця (Рисунок 6.8). Для цього необхідно в колонці «Дії»
навпроти потрібного виду натиснути посилання [Встановити основним].
Для видалення виду діяльності з таблиці вибраних необхідно в колонці «Дії» натиснути відповідне
посилання [Видалити].
6.3 Вкладка «Інформація про зв’язок»
Вкладка «Інформація про зв’язок» (Рисунок 6.9) містить поля для внесення контактної
інформації.
Рисунок 6.9 Вкладка «Інформація про зв’язок»
Необхідно у відповідні поля внести контактну інформацію фізичної особи-підприємця.
Для збереження внесених даних необхідно натиснути кнопку [Зберегти]. У разі вдалого
збереження відобразиться повідомлення про успішне виконання операції (Рисунок 6.3).
6.4 Вкладка «Документи»
На вкладці «Документи» (Рисунок 6.10) необхідно відмітити, які саме документи були надані
особою.
Рисунок 6.10 Вкладка «Документи»
Необхідно відмітити документи, які були надані особою. Якщо при встановленні мітки
активується список, що випадає, з нього необхідно вибрати назву документу. Якщо активуються
інші поля, в них необхідно вказати відповідні дані про документ, до якого вони відносяться.
Якщо заявником були надані документи, не передбачені Системою, необхідно:
1. У полі «Введіть власноруч назву документу» ввести назву такого документу.

Інструкція користувача. Реєстраційний портал
24
2. Натиснути кнопку [+]. Введена назва відобразиться в таблиці під полем (Рисунок 6.11).
3. Повторити попередні пункти (пункт 1 та пункт 2) для решти таких документів.
Рисунок 6.11 Зазначення документу, не передбаченого Системою
Для видалення назви документа з таблиці необхідно натиснути відповідну кнопку [ ].
Для збереження внесених даних про документи необхідно натиснути кнопку [Зберегти]. У разі
вдалого збереження відобразиться повідомлення про успішне виконання операції (Рисунок 6.3).
6.5 Вкладка «Скановані копії»
На вкладці «Скановані копії» (Рисунок 6.12) можна прикріпити скановані копії документів,
відмічених на вкладці «Документи». На вкладці «Скановані копії» (Рисунок 6.12) кожен запис
таблиці відповідає певному документу, відміченому на вкладці «Документ» (Рисунок 6.11).
До тих пір поки на вкладці «Документи» не буде відмічено жодного документу, на вкладці
«Скановані копії» таблиця не матиме записів.
Рисунок 6.12 Вкладка «Скановані копії»
Для прикріплення сканованої копії документу необхідно:
1. Поряд з кожним документом в колонці «Дії» потрібно натиснути посилання [Завантажити
скановану копію]. Під таблицею відобразяться блоки завантаження та підписання файлу
(Рисунок 6.13).

Інструкція користувача. Реєстраційний портал
25
2. Завантажити файл.
3. Підписати завантажений файл ЕЦП підписом.
Рисунок 6.13 Блоки завантаження та підписання
У блоці «Завантаження файлу» для завантаження файлу сканованої копії необхідно натиснути
кнопку [Browse]. Відобразиться вікно вибору, в якому необхідно вибрати файл за допомогою
провідника та натиснути кнопку [Открыть]. Шлях до завантаженого файлу відобразиться в полі
блоку ліворуч від кнопки [Browse].
Після того, як файл копії завантажено, його необхідно підписати ЕЦП. Для цього необхідно
виконати зчитування особистого ключа та сертифікату (розділ 5.4.1).
Якщо сертифікат відсутній у сховищі сертифікатів комп’ютера, відобразиться вікно імпорту до
сховища (Рисунок 2.3). Після успішного імпорту (розділ 2.1.2) зчитування буде продовжено.
У разі успішного зчитування особистого ключа та сертифіката скановану копію буде підписано
ЕЦП та завантажено. Відобразиться повідомлення про успішне виконання операції. На вкладці
«Скановані копії» в колонці «Дії» напроти документу, скановану копію якого завантажено,
відобразиться посилання [Показати скан-копію] (Рисунок 6.14).
Рисунок 6.14 Відображення завантаженої сканованої копії
Для перегляду завантаженої сканованої копії, підписаної ЕЦП, необхідно в колонці «Дії»
натиснути відповідне посилання [Показати скан-копію] та у вікні, що відкриється, натиснути
кнопку відкриття (наприклад, кнопку [Open]).

Інструкція користувача. Реєстраційний портал
26
7 Заява для реєстрації юридичної особи в ЄДР
Для створення заяви на реєстрацію юридичної особи необхідно натиснути пункт меню
[Створення заяви/ для реєстрації юридичної особи в ЄДР]. Відобразиться сторінка створення
заяви (Рисунок 7.1).
Створена заява відображатиметься в таблиці електронних заяв (розділ 5).
Рисунок 7.1 Сторінка створення заяви на реєстрацію юридичної особи
Сторінка створення заяви (Рисунок 7.1) відкривається на вкладці «Відомості про ЮО»
(розділ 7.1).
Для заяви на реєстрацію юридичної особи необхідно:
1. Заповнити вкладку «Відомості про ЮО» (розділ 7.1).
2. Заповнити вкладку «Інформація» (розділ 7.2).
3. Заповнити вкладку «Зв’язок» (розділ 6.3).
4. Заповнити вкладку «Види діяльності» (розділ6.2)
5. Заповнити вкладку «Документи». Заповнюється аналогічно до вкладки «Документи» при
створенні заяви для ФОП (розділ 6.4).
6. Заповнити вкладку «Скановані копії» (розділ 6.5).
7. Заповнити вкладку «Засновники» (розділ 7.3).
8. Заповнити вкладку «Підписанти» (розділ 7.4).
9. Заповнити вкладку «Керівник» (розділ 7.5).
На кожній вкладці необхідно окремо виконувати збереження даних.
7.1 Вкладка «Відомості про ЮО»
На вкладці «Відомості про ЮО» необхідно:
1. Зі списку, що випадає, «ОПФ» вибрати організаційно-правову форму юридичної особи.
2. Якщо, наприклад, вибрати ОПФ «Акціонерне товариство», відобразиться поле «Тип
ОПФ», в якому необхідно обрати тип ОПФ зі списку, що випадає.

Інструкція користувача. Реєстраційний портал
27
Рисунок 7.2 Вкладка «Відомості про ЮО»
3. У полі «Назва» (Рисунок 7.2) внести назву, під якою буде зареєстрована юридична особа.
4. Якщо передбачена скорочена назва ЮО, у полі «Скорочене найменування» внести
скорочення назви.
5. У блоці «Місцезнаходження» вказати адресу, за якою юридична особа провадить
господарську діяльність. Для цього натиснути кнопку [+] - відобразиться вікно «Адреса»,
про заповнення якого описано в розділі 6.1.1.
6. Якщо потрібно, у полі «Найменування англійською» (Рисунок 7.2) внести назву ЮО
англійською мовою.
7. Якщо потрібно та передбачена скорочена назва ЮО, у полі «Скорочене найменування
англійською» внести скорочену назву ЮО англійською мовою.
8. Для збереження внесених даних необхідно натиснути кнопку [Зберегти].
У разі вдалого збереження відобразиться повідомлення про успішне виконання операції (Рисунок
6.3).
7.2 Вкладка «Інформація»
На вкладці «Інформація» (Рисунок 7.3) необхідно вказати інформацію про утворення та
управління ЮО.
Рисунок 7.3 Вкладка «Інформація»

Інструкція користувача. Реєстраційний портал
28
Зі списку, що випадає «Утворення юридичної особи» необхідно вибрати підставу утворення
юридичної особи.
У полі «Розмір статутного фонду» необхідно внести суму статутного фонду.
У полі «Дата закінчення формування статутного фонду» необхідно обрати дату, до якої має
бути здійснено формування статутного фонду.
У частині вкладки «Орган управління юридичної особи» можна вказати назву відповідного
органу.
У частині вкладки «Центральний чи місцевий орган виконавчої влади, до сфери управління
якого належить ЮО, якщо ця частка становить не менше 25 відсотків» необхідно:
1. У полі «Назва» внести назву органу влади.
2. У полі «Код ЄДРПОУ» внести код ЄДРПОУ визначеного органу влади.
3. У полі «Найменування розпорядчого акту» ввести назву розпорядчого акту, на підставі
якого створено орган державної влади.
4. У полі «Номер розпорядчого акту» внести номер акту.
5. У полях «Дата розпорядчого акту» та «Дата створення розпорядчого акту» встановити
відповідні дати.
Для збереження внесених даних необхідно натиснути кнопку [Зберегти]. У разі вдалого
збереження відобразиться повідомлення про успішне виконання операції (Рисунок 6.3).
7.3 Вкладка «Засновники»
На вкладці «Засновники» необхідно вказати відомості про засновників або засновника юридичної
особи (Рисунок 7.4).
Рисунок 7.4 Вкладка «Засновники»
Засновник може бути як фізичною (розділ 7.3.1), так і юридичною особою (розділ 7.3.3).
7.3.1 Засновник – фізична особа
Для того, щоб додати засновника, який є фізичною особою, необхідно натиснути посилання
[Додати фізичну особу] – відобразиться блок внесення даних про фізичну особу (Рисунок 7.5).

Інструкція користувача. Реєстраційний портал
29
Рисунок 7.5 Внесення даних про засновника – фізичну особу
У полі «Прізвище» необхідно внести прізвище засновника.
До поля «Ім’я, по батькові» внести ім’я та по батькові засновника.
Якщо особа-засновник має РНОКПП, його необхідно вказати у полі «РНОКПП».
Якщо релігійні переконання особи-засновника не дозволяють їй мати РНОКПП, необхідно
встановити позначку «Наявність позначки в паспорті про релігійні переконання» та внести
паспортні дані у поля «Паспорт» «Серія» та «Номер», що відобразяться.
У полі «Громадянство» за замовчуванням встановлено значення «Україна». Якщо засновник є
громадянином іншої країни, її назву необхідно вибрати зі списку, що випадає «Громадянство».
У полі «Внесок засновника до статутного фонду» необхідно вказати суму внеску засновника до
статутного фонду юридичної особи.
У блоці «Місце проживання» необхідно вказати адресу, за якою мешкає засновник. Для цього
необхідно натиснути кнопку [+] - відобразиться вікно «Адреса» (детальніше розділ 7.3.2).
Для збереження внесених даних необхідно натиснути кнопку [Зберегти].
У разі успішного збереження відобразиться повідомлення про успішне виконання операції.
Доданий запис про засновника відобразиться в таблиці «Інформація про засновника ФО»
(Рисунок 7.6).
Рисунок 7.6 Відображення доданого засновника – ФО
В колонці «Дії з записом» відображаються посилання [Редагувати] для редагування та
[Видалити] для видалення відповідного запису.

Інструкція користувача. Реєстраційний портал
30
7.3.2 Визначення адреси засновника
Вікно «Адреса» містить стандартний набір полів (Рисунок 6.4), якщо у полі «Тип адреси»
вибрано значення «звичайна адреса» – у полі «Країна» вибрано значення «Україна». Заповнення
стандартного набору полів описано в розділі 6.1.1.
Якщо адреса засновника – в іншій країні, назву країни необхідно вибрати зі списку, що випадає,
«Країна». – У полі «Тип адреси» встановиться значення «в довільному форматі» (Рисунок 7.7).
Рисунок 7.7 Вікно «Адреса». Тип адреси «в довільному форматі»
У полі «Індекс» необхідно ввести поштовий індекс.
У полі «Адреса» необхідно ввести адресу у довільному форматі.
Для підтвердження внесеної інформації необхідно натиснути кнопку [Вибрати].
7.3.3 Засновник – юридична особа
Для того, щоб додати засновника, який є юридичною особою, необхідно натиснути посилання
[Додати юридичну особу] – відобразиться блок внесення даних про юридичну особу (Рисунок
7.8).

Інструкція користувача. Реєстраційний портал
31
Рисунок 7.8 Засновник – юридична особа
Зі списку, що випадає, «ОПФ» необхідно вибрати організаційно-правову форму юридичної особи.
Якщо, наприклад, вибрати ОПФ «Акціонерне товариство», то відобразиться поле «Тип ОПФ», в
якому необхідно зі списку, що випадає, вибрати тип ОПФ.
У полі «Назва» необхідно внести назву юридичної особи-засновника.
У полі «Код ЄДРПОУ» необхідно ввести код ЄДРПОУ засновника.
Зі списку, що випадає, «Країна резиденства» необхідно вибрати країну засновника. За
замовчуванням встановлено значення «Україна».
У полі «Внесок засновника до статутного фонду» необхідно вказати суму внеску засновника до
статутного фонду.
У блоці «Місцезнаходження» необхідно вказати адресу, за якою юридична особа-засновник
провадить господарську діяльність. Для цього необхідно натиснути кнопку [+] - відобразиться
вікно «Адреса», про заповнення якого було попередньо зазначено в розділі 7.3.2.
Для збереження внесених даних необхідно натиснути кнопку [Зберегти]. У разі успішного
збереження відобразиться повідомлення про успішне виконання операції. Доданий запис про
засновника відобразиться в таблиці «Інформація про засновника ЮО» (Рисунок 7.9).
Рисунок 7.9 Відображення доданого засновника – ЮО
В колонці «Дії з записом» відображаються посилання [Редагувати] для редагування та
[Видалити] для видалення відповідного запису.

Інструкція користувача. Реєстраційний портал
32
7.4 Вкладка «Підписанти»
На вкладці «Підписанти» необхідно вказати дані про осіб, які мають право вчиняти юридичні дії
від імені юридичної особи без довіреності (Рисунок 7.10).
Рисунок 7.10 Вкладка «Підписанти»
Для того, щоб додати запис про підписанта необхідно натиснути посилання [Додати особу] –
відобразиться блок внесення даних про фізичну особу (Рисунок 7.11).
Підписантом (особою, яка має право вчиняти юридичні дії від імені юридичної особи) може
бути тільки фізична особа.
Рисунок 7.11 Внесення даних про підписанта
До поля «Прізвище» необхідно внести прізвище особи.
До поля «Ім’я, по батькові» внести ім’я та по батькові особи.
Якщо особа-підписант має РНОКПП, його необхідно вказати у полі «РНОКПП».
Якщо релігійні переконання особи-керівника не дозволяють їй мати РНОКПП, необхідно
встановити позначку «Наявність позначки в паспорті про релігійні переконання» та внести
паспортні дані у поля «Паспорт» «Серія» та «Номер», що відобразяться.
У полі «Наявність обмежень щодо представництва від імені ЮО» необхідно вказати
обмеження, накладені юридичною особою на особу-підписанта, якщо такі є.
У полі «Дата обрання / призначення» необхідно встановити дату призначення особи
підписантом.
Для збереження внесених даних необхідно натиснути кнопку [Зберегти].
У разі успішного збереження відобразиться повідомлення про успішне виконання операції.
Доданий запис про підписанта відобразиться в таблиці на вкладці «Підписанти» (Рисунок 7.12).

Інструкція користувача. Реєстраційний портал
33
Для того щоб додати запис про наступного підписанта необхідно знову натиснути посилання
[Додати особу] та повторити попередні дії.
Рисунок 7.12 Відображення доданого запису про підписанта
В колонці «Дії з записом» відображаються посилання [Редагувати] для редагування та
[Видалити] для видалення відповідного запису.
7.5 Вкладка «Керівник»
На вкладці «Керівник» (Рисунок 7.13) необхідно вказати відомості про керівника від імені
юридичної особи.
Рисунок 7.13 Вкладка «Керівник»
У поле «Прізвище» необхідно внести прізвище керівника.
У поле «Ім’я, по батькові» внести ім’я та по батькові керівника.
Якщо особа-керівник має РНОКПП, його необхідно вказати у полі «РНОКПП».
Якщо релігійні переконання особи-керівника не дозволяють їй мати РНОКПП, необхідно
встановити позначку «Наявність позначки в паспорті про релігійні переконання» та внести
паспортні дані у поля «Паспорт» «Серія» та «Номер», що відобразяться.
У полі «Наявність обмежень щодо представництва від імені ЮО» необхідно вказати
обмеження щодо представництва керівника від імені юридичної особи, якщо такі є. Керівник
юридичної особи також має право вчиняти юридичні дії від імені юридичної особи.
У полі «Дата обрання / призначення» можна вказати дату призначення керівника на посаду.
Для збереження внесених даних необхідно натиснути кнопку [Зберегти]. У разі вдалого
збереження відобразиться повідомлення про успішне виконання операції (Рисунок 6.3).

Інструкція користувача. Реєстраційний портал
34
ДДооддааттоокк АА.. Увага. Обмеженість часу очікуванняУвага. Обмеженість часу очікування
Після авторизації користувача Система веде відлік часу його роботи. Якщо відведений ліміт часу
вичерпується, Система відміняє авторизацію користувача. В такому випадку для продовження
роботи з Системою користувачу необхідно знову авторизуватись (виконати вхід до Системи,
розділ 2.1.3).