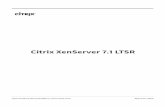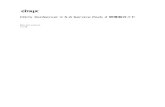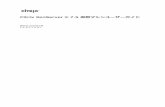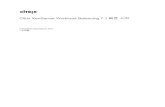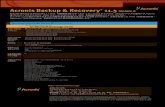ガイド Citrix XenServer...
Transcript of ガイド Citrix XenServer...

Citrix XenServer ®ワークロードバランス7.5管理者ガイド
発⾏⽇ 2018年5⽉1.0 エディション

Citrix XenServer ®ワークロードバランス7.5管理者ガイド
© 1999-2018 Citrix Systems, Inc. All Rights Reserved.バージョン︓7.5
Citrix Systems, Inc.851 West Cypress Creek RoadFort Lauderdale, FL 33309United States of America
免責このドキュメントは現状有姿のままで提供されます。Citrix Systems, Inc.は、このドキュメントの内容に関し、商品性および特定⽬的適合性についての黙⽰保証を含むが、それに限定することなく、いかなる保証も⾏わないものとします。このドキュメントには、技術的またはその他の観点で不正確な記述、あるいは印字エラーが含まれている可能性があります。Citrix Systems, Inc.は、このドキュメントに含まれている情報を予告なく随時変更する権利を留保します。このドキュメントおよびこのドキュメントに記載されているソフトウェアは、Citrix Systems, Inc.およびそのライセンス付与者の機密情報であり、Citrix Systems, Inc.によるライセンス許諾に基づいて提供されます。
Citrix Systems, Inc.、Citrixロゴ、Citrix XenServer、およびCitrix XenCenterは、CitrixSystems, Inc.および/またはその関連⼦会社の商標で、⽶国特許商標局およびその他の国において登録されている可能性があります。その他のすべての商標および登録商標は、該当する各社の財産です。
商標Citrix®XenServer ®XenCenter ®

⽬次1. バージョン情報 ................................................................ 1
1.1. 7.5の新機能 .................................................................................... 1
1.2. 関連ドキュメント ............................................................................. 1
2. ワークロードバランスへようこそ ......................................... 22.1. ワークロードバランスについて ............................................................ 2
2.1.1. ワークロードに関するレポート ................................................... 3
2.1.2. ワークロードバランスの基本概念 ................................................ 3
2.1.3. リソースプールの要件 ............................................................... 3
3. ワークロードバランスの使⽤ ............................................... 53.1. ワークロードバランスの基本タスク ...................................................... 5
3.2. 仮想マシンに最適なホストの選択 ......................................................... 5
3.2.1. 仮想マシンを最適なサーバーで起動するには .................................. 6
3.2.1.1. 仮想マシンを最適なサーバーで再開するには ......................... 7
3.3. 最適化推奨項⽬の適⽤ ........................................................................ 8
3.3.1. 最適化推奨項⽬を適⽤するには ................................................... 8
3.3.2. ⾼可⽤性環境でのワークロードバランス ........................................ 8
4. ワークロードバランスレポートの⽣成 .................................. 104.1. ワークロートレポートの概要 ............................................................. 10
4.1.1. ワークロードバランスレポートの⽣成と管理 ................................ 10
4.1.1.1. ワークロードバランスレポートを⽣成するには .................... 10
4.1.1.2. ワークロードバランスレポートを使⽤するには .................... 11
4.1.1.3. ワークロードバランスレポートを印刷するには .................... 11
4.1.1.3.1. ワークロードバランスレポートをエクスポートするには .................................................................................... 12
4.1.2. ワークロードバランスレポートの種類について ............................. 12
4.1.2.1. チャージバック使⽤解析 ................................................. 12
4.1.2.2. ホストヘルス履歴 ......................................................... 14
4.1.2.3. プールの最適化パフォーマンス履歴 ................................... 14
4.1.2.4. プール監査記録 ............................................................ 15
iii

4.1.2.4.1. レポート項⽬ ...................................................... 15
4.1.2.4.2. 監査記録でのイベント名 ........................................ 15
4.1.2.5. プールヘルス ............................................................... 17
4.1.2.6. プールヘルス履歴 ......................................................... 17
4.1.2.7. プールの最適化履歴 ....................................................... 18
4.1.2.8. 仮想マシン移動履歴 ....................................................... 18
4.1.2.9. 仮想マシンパフォーマンス履歴 ........................................ 18
5. ワークロードバランスの機能と設定の管理 ............................ 205.1. ワークロードバランス設定の変更 ........................................................ 20
5.1.1. 最適化モードの変更 ................................................................ 21
5.1.1.1. ⾃動処理による電源の最適化と管理 ................................... 23
5.1.1.1.1. 推奨項⽬の⾃動適⽤ .............................................. 23
5.1.1.1.2. ワークロードバランスによる電源管理 ....................... 23
5.1.1.1.3. 電源管理および仮想マシン集約のための環境設計 ......... 25
5.1.1.1.4. 最適化推奨項⽬を⾃動適⽤するには .......................... 25
5.1.1.1.5. 電源管理対象のホストを選択するには ....................... 26
5.1.1.2. 推奨項⽬を⽣成するしくみ .............................................. 26
5.1.1.2.1. 仮想マシンの分散および集約のプロセス .................... 27
5.1.1.2.2. しきい値の変更 ................................................... 29
5.1.1.2.3. 測定基準の重要度の変更 ........................................ 30
5.1.1.3. 推奨項⽬からのホストの除外 ........................................... 31
5.1.1.3.1. 特定のホストをワークロードバランスから除外するには .................................................................................... 32
5.1.1.4. 推奨項⽬の⾃動適⽤の制御 .............................................. 32
5.1.1.4.1. 推奨項⽬の⾃動適⽤の積極度 .................................. 32
5.2. プール監査記録レポートのデータ量設定を変更するには ........................... 36
5.3. XenCenterを使⽤してオブジェクトに基づいた監査記録レポートを表⽰するには .................................................................................................... 37
6. ワークロードバランスの管理 ............................................. 386.1. ワークロードバランスの管理と保守 ..................................................... 38
6.1.1. ワークロードバランス仮想アプライアンスへの接続 ........................ 38
iv

6.1.1.1. リソースプールをワークロードバランス仮想アプライアンスに接続するには ............................................................................ 39
6.1.1.2. ワークロードバランス仮想アプライアンスのIPアドレスを調べるには .................................................................................... 41
6.1.1.3. 役割ベースのアクセス制御とワークロードバランス ............... 41
6.1.2. ワークロードバランス仮想アプライアンスの状態の確認 .................. 42
6.1.3. プールで使⽤するワークロードバランス仮想アプライアンスの変更 .... 42
6.1.4. ワークロードバランスの資格情報の変更 ...................................... 43
6.1.5. ワークロードバランスのIPアドレスの変更 ................................... 44
6.1.6. ワークロードバランスの停⽌ .................................................... 44
6.1.7. ワークロードバランスが有効なときの保守モード ........................... 45
6.1.7.1. ワークロードバランスが有効なリソースプールでホストを保守モードにするには ...................................................................... 45
6.1.8. ワークロードバランス仮想アプライアンスのディスクサイズの変更 .... 45
6.1.9. ワークロードバランス仮想アプライアンスの削除 ........................... 46
6.1.10. ワークロードバランスデータベースの管理 ................................. 46
6.1.10.1. データベースへのアクセス ............................................ 47
6.1.10.2. データベースグルーミングの制御 .................................... 47
6.1.10.2.1. データベースグルーミングのパラメータ .................. 48
6.1.10.3. データベースパスワードの変更 ....................................... 48
6.1.10.4. データベースデータのアーカイブ .................................... 48
6.1.10.4.1. データベースでクライアント認証を有効にする .......... 48
6.1.10.4.2. データベース設定ファイルを編集する ..................... 48
6.1.10.5. データベース保守時間の変更 ......................................... 50
6.1.11. ワークロードバランスのカスタマイズ ....................................... 51
6.1.12. ワークロードバランスのアップグレード .................................... 51
7. 付録A︓XenServerワークロードバランスのトラブルシューティング ........................................................................... 52
7.1. ワークロードバランスのトラブルシューティング .................................... 52
7.1.1. ⼀般的なトラブルシューティングのヒント ................................... 52
7.1.2. エラーメッセージ .................................................................. 52
7.1.3. ワークロードバランスの資格情報⼊⼒時の問題 ............................. 52
v

7.1.4. ファイアウォールの問題 .......................................................... 53
7.1.5. ワークロードバランスとの接続の消失 ......................................... 53
7.1.6. ワークロードバランスの接続エラー ............................................ 53
7.1.7. ワークロードバランスが停⽌する場合 ......................................... 53
7.1.8. ワークロードバランスサーバーの変更時の問題 ............................. 54
8. 付録B︓ワークロードバランスコマンド ............................... 558.1. サービスコマンド ........................................................................... 55
8.1.1. ワークロードバランス仮想アプライアンスへのログイン .................. 55
8.1.2. wlb restart .......................................................................... 55
8.1.3. wlb start ............................................................................. 55
8.1.4. wlb stop ............................................................................. 55
8.1.5. wlb status ........................................................................... 56
8.1.6. ワークロードバランスの設定オプションの変更 ............................. 56
8.1.7. ワークロードバランス設定ファイルの編集 ................................... 56
8.1.8. ワークロードバランスログに記録されるトレース情報の変更 ............ 57
8.2. ワークロードバランスのxeコマンド .................................................... 58
8.2.1. pool-initialize-wlb ................................................................. 58
8.2.2. pool-param-set other-config .................................................. 59
8.2.3. pool-retrieve-wlb-diagnostics ................................................. 59
8.2.4. host-retrieve-wlb-evacuate-recommendations .......................... 59
8.2.5. vm-retrieve-wlb-recommendations ......................................... 59
8.2.6. pool-certificate-list ............................................................... 59
8.2.7. pool-certificate-install ........................................................... 59
8.2.8. pool-certificate-sync ............................................................. 60
8.2.9. pool-param-set .................................................................... 60
8.2.10. pool-deconfigure-wlb .......................................................... 60
8.2.11. pool-retrieve-wlb-configuration ............................................ 60
8.2.12. pool-retrieve-wlb-recommendations ...................................... 60
8.2.13. pool-retrieve-wlb-report ...................................................... 60
8.2.14. pool-send-wlb-configuration ................................................ 62
9. 付録C︓ワークロードバランスの証明書の設定 ....................... 63
vi

9.1. 概要 ............................................................................................. 63
9.2. XenServerが⾃⼰署名証明書を使⽤するための設定 ................................. 63
9.3. XenServerが信頼された機関からの証明書を使⽤するための設定 ................ 65
9.3.1. タスク1︓証明機関から証明書を⼊⼿する .................................... 65
9.3.2. タスク2︓新しい証明書を指定する ............................................. 66
9.3.3. タスク3︓証明書チェーンをプールにインポートする ...................... 67
索引 ................................................................................. 69
vii

第1章 バージョン情報この⽂書では、XenServerのワークロードバランス仮想アプライアンスの使⽤⽅法について説明します。この仮想アプライアンスの⼊⼿⽅法およびインポート⽅法については、『XenServerワークロードバランス7.5クイックスタートガイド』を参照してください。
注︓
ワークロードバランス機能は、XenServer Enterprise Editionユーザー、またはXenApp/XenDesktop権限によりXenServerにアクセスするユーザーが使⽤できます。XenServerのライセンスについて詳しくは、XenServer 7.5 Licensing FAQを参照してください。XenServer 7.5のライセンスをアップグレードまたは購⼊するには、Citrix Webサイトにアクセスしてください。
1.1. 7.5の新機能XenServer 7.5では、6.5で再導⼊されたワークロードバランス(WLB)のWLB監査ログセッションの再利⽤機能が拡張されました。
注︓
ワークロードバランス7.5は、XenServer 7.5、7.4、7.3、7.2、7.1、7.0でサポートされます。
注︓
ワークロードバランスのオンラインでのアップグレードは、セキュリティ上の理由で廃⽌されました。詳しくは、項6.1.12. 「ワークロードバランスのアップグレード 」を参照してください。
1.2. 関連ドキュメントワークロードバランスには、以下の関連ドキュメントが⽤意されています。
• 『XenServerワークロードバランス7.5クイックスタート』には、ワークロードバランス仮想アプライアンスのダウンロードおよびインポートに関する情報が記載されています。
• XenCenterで、F1キーを押して総合的なオンラインヘルプを参照してください。
1

第2章 ワークロードバランスへようこそこの章では、以下の内容について説明します。
• ワークロードバランスの概要• ワークロードレポート• ワークロードバランスの基本概念
2.1. ワークロードバランスについて注︓
ワークロードバランス機能は、XenServer Enterprise Editionユーザー、またはXenApp/XenDesktop権限によりXenServerにアクセスするユーザーが使⽤できます。XenServerのライセンスについて詳しくは、XenServer 7.5 Licensing FAQを参照してください。XenServer 7.5のライセンスをアップグレードまたは購⼊するには、Citrix Webサイトにアクセスしてください。
XenServerのコンポーネントであるワークロードバランスは、以下の機能を提供する仮想アプライアンスとしてパッケージ化されています。
• XenServer環境内の仮想マシンのパフォーマンスに関するレポートを作成する。• リソースの負荷状況を評価して、仮想マシンの最適な再配置先ホストを検出する。
ワークロードバランスによる仮想マシンワークロードの再配置を⾏わない場合でも、ワークロードレポートを⽣成してリソースプールの管理に役⽴てることができます。ワークロードバランスによるワークロードの再配置では、以下の処理が⾏われます。
• 仮想マシンのワークロードをXenServerのリソースプール内のホスト間で分散させる。• 仮想マシンを起動するときに、最適なサーバーを決定する。• シャットダウンした仮想マシンの再開に最適なホストを決定する。• ホストに障害が発⽣した場合の仮想マシンの移⾏先を決定する。• ホストを保守モードに切り替えたり保守モードから切り替えたりする場合の仮想マシンの移⾏先を
決定する。
ワークロードバランスによるワークロードの最適化は、⾃動的に実⾏されるようにしたり、管理者が選択的に実⾏できるようにしたりできます。また、特定のスケジュールに従ってホストの電源が⾃動的に切断されるように設定することもできます(夜間の使⽤電⼒を抑える場合など)。
ワークロードバランスは、リソースプールでの仮想マシンの使⽤による負荷を評価し、ホストが過負荷状態になった場合に仮想マシンを同⼀プール内の低負荷ホストに移⾏(再配置)します。仮想マシンを移⾏することで、各ホストでのリソース負荷を分散させます。
ワークロードバランスでは、最適化の⽬標として、リソースのパフォーマンスの向上、または仮想マシンの密度の最⼤化(1台のホスト上で最⼤数の仮想マシンを実⾏すること)を選択できます。これらの最適化モードは、特定のスケジュールに従って⾃動的に切り替えることもできます。また、各リソース負荷の測定基準(CPU、ネットワーク、ディスク、およびメモリ)のしきい値および重要度を調節して、環境に適した最適化が⾏われるように設定できます。
リソースプールの能⼒を評価するには、ワークロードバランスの履歴レポートを参照して、リソースプールやホストのヘルス状態、最適化や仮想マシンのパフォーマンス、および仮想マシンの移⾏履歴を確認します。
2

2.1.1. ワークロードに関するレポート
ワークロードバランスによるパフォーマンスデータの収集機能を利⽤して、仮想化環境のパフォーマンスに関するレポート(ワークロードレポート)を⽣成することもできます。
このワークロードレポートには、リソースプールやホストの状態、監査、最適化、および仮想マシンの再配置(移⾏)履歴に関する情報が記述されます。また、特定の部署による仮想マシンの使⽤に関するデータから、課⾦やコスト割り当てを⾏うためのチャージバックレポートも作成できます。
ワークロードレポートを⽣成するために、ワークロードバランスの推奨項⽬や仮想マシンの再配置を設定する必要はありません。ただし、ワークロードバランス仮想アプライアンスを設定して、プール内のホストのパフォーマンスが低下するときのリソース負荷(限界しきい値)を必王に応じて設定する必要があります。
詳しくは、第4章 「ワークロードバランスレポートの⽣成」を参照してください。
2.1.2. ワークロードバランスの基本概念
仮想マシンを実⾏すると、物理ホスト上のリソース(CPU、メモリ、ネットワーク読み取り、ネットワーク書き込み、ディスク読み取り、およびディスク書き込み)が消費されます。仮想マシンのワークロード(つまりその仮想マシン上で実⾏するアプリケーションやトランザクション)によっては、同じホスト上のほかの仮想マシンよりも多くのCPUリソースが消費されます。ホスト上のすべての仮想マシンで消費されるリソースの総量により、そのホストで使⽤可能なリソースの量が決定されます。
ワークロードバランスでは、仮想マシンおよび物理ホストのリソースパフォーマンスデータが収集され、データベースに格納されます。これらのデータと管理者による設定に基づいて、リソースプールを最適化するために仮想マシンをどのホストに再配置(移⾏)するかが計算され、推奨項⽬として提⽰されます。
最適化は、業務上の⽬標を満たすようにホストを「向上する」⽅法の1つです。ワークロードバランスにより⽣成される推奨項⽬では、リソースプールのパフォーマンスまたは密度を改善するために、仮想マシンをプール内でどのように再配置するかが⽰されます。推奨項⽬を⽣成する最終的な⽬的は、プール内の仮想マシン間のバランスをとることです。ワークロードバランスによる最適化とは、これらの推奨項⽬を適⽤する操作を指します。
ワークロードバランスでは、以下のいずれかの最適化モードを選択できます。
• パフォーマンス︓サーバー上の物理リソース(CPU、メモリ、ネットワーク、およびディスク)の使⽤効率を最適化します。ワークロードバランスでパフォーマンスの最適化を選択すると、各仮想マシンが使⽤できるリソースの量が最⼤になるように再配置の推奨項⽬が作成されます。
• 密度︓サーバー上で実⾏される仮想マシンの数を最適化します。ワークロードバランスで密度の最適化を選択すると、仮想マシンの計算能⼒を維持したまま、1台のホスト上により多くの仮想マシンを配置して、リソースプール内で稼働するサーバーの数を最⼩化できます。
ワークロードバランスは、⾼可⽤性の設定とは競合しません。Citrixはこれらの機能を併⽤できるように設計しました。
2.1.3. リソースプールの要件
ワークロードバランスでリソースプールのワークロードを管理するには、各ホストがXenMotionによるライブマイグレーションをサポートしている必要があります。つまり、以下の要件を満たしている必要があります。
• リモートの共有ストレージ• 類似したプロセッサ構成• ギガビットイーサネット
3

これらの要件を満たさないホストでは、ワークロードバランスによる仮想マシンの移⾏ができません。
4

第3章 ワークロードバランスの使⽤この章では、以下の内容について説明します。
• ワークロードバランスを使って仮想マシンを最適なホスト上で起動する。• ワークロードバランスによる推奨項⽬を適⽤して仮想マシンを別のホストに移動する。
注︓
ワークロードバランス機能は、XenServer Enterprise Editionユーザー、またはXenApp/XenDesktop権限によりXenServerにアクセスするユーザーが使⽤できます。XenServerのライセンスについて詳しくは、XenServer 7.5 Licensing FAQを参照してください。XenServer 7.5のライセンスをアップグレードまたは購⼊するには、Citrix Webサイトにアクセスしてください。
3.1. ワークロードバランスの基本タスクワークロードバランスは、電源管理、最適化モードのスケジュール化、レポート⽣成など、XenServer環境のワークロードを最適化するための多くの機能を持つ、強⼒なXenServerコンポーネントです。管理者は、各リソース負荷の測定基準を微調整して、適切な最適化推奨項⽬が⽣成されるようにワークロードバランス機能を設定できます。
ワークロードバランスが有効なリソースプールでは、管理者は⽇常的に以下の2つの基本タスクを実⾏することになります。
• 仮想マシンの実⾏に最適なホストを決定する• ワークロードバランスにより提⽰された推奨項⽬を適⽤する
もう1つの⼀般的なタスクであるワークロードレポートの⽣成については、第4章 「ワークロードバランスレポートの⽣成」を参照してください。
仮想マシンの実⾏に最適なホストを決定する
仮想マシンを起動したり実⾏中の仮想マシンをほかのホスト上に移⾏したりするときに、ワークロードバランス機能により仮想マシンの再配置先として最適なホストが提⽰されます。この機能は「配置推奨項⽬」と呼ばれ、XenDesktop環境でも有⽤です。
ワークロードバランスの推奨項⽬を適⽤する
ワークロードバランスをしばらく使⽤すると、環境を最適化するための推奨項⽬が⽣成されるようになります。たとえば、プール内で必要最⼩限のホストを稼働させるために、仮想マシンを特定のホスト上に集約するための推奨項⽬が⽣成されます。⾃動モードを有効にしていない場合、これらの推奨項⽬を適⽤するかどうかを管理者が選択できます。
XenCenterのこれらの基本タスクについては、本書の該当トピックで詳しく説明されています。
重要︓
ワークロードバランスをしばらく使⽤して意図したとおりに推奨項⽬が⽣成されない場合、Citrixは、パフォーマンスしきい値の設定を再評価することを強くお勧めします。⽅法については、項5.1.1.2. 「推奨項⽬を⽣成するしくみ」を参照してください。運⽤環境に合ったしきい値を設定することで、より適切な最適化推奨項⽬が作成されるようになります。
3.2. 仮想マシンに最適なホストの選択ワークロードバランスが有効なリソースプールでは、オフライン状態の仮想マシンを再起動するときに、推奨起動ホストとして最適な物理ホストがXenCenterにより提⽰されます。この機能では、推奨ホストの評価が星の数で⽰されます。
5

この図では、仮想マシンの推奨起動ホストが星の数で⽰されています。この仮想マシンの推奨起動ホストとして、host17が星の数で⽰されています。host16には
星が表⽰されておらず、仮想マシンの起動ホストとして推奨されていません。ただし、このホストは選択可能なので、必要に応じて仮想マシンを起動することができます。host18には⼗分なメモリがないため、選択できない状態になっています。
推奨起動ホストとは、ワークロードのホストとして最適な物理サーバーを指します。ワークロードバランスは、以下の点を考慮して推奨起動ホストを決定します。
• プール内の各ホストで使⽤可能なリソース量︓最適化モードとしてパフォーマンスの最⼤化が選択されている場合、すべての仮想マシンが良好なパフォーマンスで動作するように、各ホスト上にバランスよく仮想マシンを配置しようとします。密度の最⼤化が選択されている場合は、仮想マシンのリソースを維持したまま、ホスト上により多くの仮想マシンを配置しようとします。
• プールで選択されている最適化モード(パフォーマンスの最⼤化または密度の最⼤化)︓パフォーマンスの最⼤化が選択されている場合、その仮想マシンが必要とするリソースの負荷が最も低いホストにその仮想マシンを配置しようとします。密度の最⼤化が選択されている場合は、既に多くの仮想マシンを実⾏しているホストに仮想マシンを配置して、仮想マシンの実⾏ホストの数を少なくしようとします。
• その仮想マシンが必要とするリソースの量︓ワークロードバランスは、収集した仮想マシンの測定値を使⽤して、その仮想マシンが必要とするリソースの種類に応じて推奨起動ホストを決定します。たとえば、メモリリソースを必要とする仮想マシンについては、使⽤可能なCPUリソース量よりも空きメモリ量を優先して起動ホストを決定します。
ワークロードバランスが有効なリソースプールでは、シャットダウンまたは⼀時停⽌状態の仮想マシンを起動するとき、または仮想マシンを移⾏するときに、最適なホストをXenCenterで確認できます。
この機能では、推奨ホストの評価が星の数で⽰されます。ホスト名の横に⽩抜きの星(☆)が5つ表⽰される場合は、仮想マシンのホストとして最も不適切であることを意味します。仮想マシンの起動または移⾏先として使⽤できないホストの名前はメニューで淡⾊表⽰され、選択できません。
通常、ワークロードバランスで推奨されたホスト上で仮想マシンを起動すると、より効率的に推奨項⽬が⽣成され、不要な推奨項⽬が⽣成されなくなります。
3.2.1. 仮想マシンを最適なサーバーで起動するには1. リソースペイン(XenCenter)で起動する仮想マシンを選択します。2. [VM]メニューの[起動サーバー]を選択し、以下のいずれかを選択します。
• 最適なサーバー︓選択した仮想マシンで要求されるリソースを持つ、ホストとして最も適したサーバーです。ワークロードバランスでは、パフォーマンス測定値の履歴レコードと選択されている最適化モードに基づいて最適なサーバーが決定されます。最適なサーバーの名前には、最も多くの星が表⽰されます。
• [最適なサーバー]の下に表⽰されるサーバー︓5つの星が表⽰されるサーバーは最も推奨されるサーバー(最適なサーバー)を⽰し、5つの⽩抜きの星が表⽰されるサーバーは推奨されないサーバーを⽰します。
ヒント︓
リソースペインで仮想マシンを右クリックして[起動サーバー]を選択することもできます。
6

3.2.1.1. 仮想マシンを最適なサーバーで再開するには
1. XenCenterのリソースペインで、再開する仮想マシンを選択します。
2. [VM]メニューの[再開サーバー]を選択し、以下のいずれかを選択します。• 最適なサーバー︓選択した仮想マシンで要求されるリソースを持つ、ホストとして最も適した
サーバーです。ワークロードバランスでは、パフォーマンス測定値の履歴レコードと選択されている最適化モードに基づいて最適なサーバーが決定されます。最適なサーバーの名前には、最も多くの星が表⽰されます。
• [最適なサーバー]の下に表⽰されるサーバー︓5つの星が表⽰されるサーバーは最も推奨されるサーバー(最適なサーバー)を⽰し、5つの⽩抜きの星が表⽰されるサーバーは推奨されないサーバーを⽰します。
ヒント︓
リソースペインで仮想マシンを右クリックして[再開サーバー]を選択することもできます。
7

3.3. 最適化推奨項⽬の適⽤ワークロードバランスでは、リソースプールを最適化するために仮想マシンをどのように再配置(移⾏)すべきであるかというアドバイスが推奨項⽬として⽣成されます。この推奨項⽬は、XenCenterの[WLB]タブ(XenCenter)に表⽰されます。
この図は、[WLB]タブに表⽰される[最適化の推奨項⽬]の⼀覧を⽰しています。[操作]列には、最適化を達成するために推奨される操作の内容が⽰されます。[理由]列には、その推奨項⽬の⽬的が⽰されます。この場合、仮想マシンHA-prot-VM-7およびサーバーhost17.domain4.bedford4.ctx4に対する推奨項⽬が表⽰されています。
ワークロードバランスでは、以下の条件に基づいて推奨項⽬が⽣成されます。
• 管理者が設定する最適化モード(項5.1.1. 「最適化モードの変更」を参照)。• 物理ホスト上のCPU、メモリ、ネットワーク、およびディスクについて収集されたパフォーマンス
測定値。• リソースプール内でのホストの役割。プールマスタ上に仮想マシンを配置する推奨項⽬は、ほかの
ホスト上への配置が不可能な場合のみ⽣成されます(同様に、最適化モードとして密度の最⼤化が選択されているプールでは、仮想マシンの移⾏先としてプールマスタが選択されるのは最後になります)。
最適化推奨項⽬では、再配置すべき仮想マシン、その仮想マシンを実⾏しているホスト、および推奨される新しいホストが⽰されます。また、仮想マシンの再配置が推奨される理由(CPU使⽤率の場合は「CPU」など)も⽰されます。ワークロードバランスの電源管理が有効な場合は、電源を投⼊または切断すべきホストも⽰されます(集約化の推奨項⽬)。
[すべて実⾏]をクリックすると、XenServerは[最適化の推奨項⽬]の⼀覧に表⽰されたすべての処理を実⾏します。
ヒント︓
リソースプールに設定されている最適化モードを確認するには、XenCenterでそのリソースプールを選択して、[WLB]タブの[設定]セクションを参照します。
3.3.1. 最適化推奨項⽬を適⽤するには
1. XenCenterの[リソース]ペインで、リソースプールを選択します。2. [WLB]タブをクリックします。選択したリソースプールの最適化が必要な場合は、[WLB]タ
ブの[最適化の推奨項⽬]に内容が表⽰されます。3. 推奨項⽬を適⽤するためには、[すべて実⾏]をクリックします。XenServerにより、[最適化
の推奨項⽬]の[操作]列のすべての処理が実⾏されます。
[すべて実⾏]をクリックすると、XenCenterは⾃動的に[ログ]タブを表⽰し、仮想マシンの移⾏状況を確認できます。
3.3.2. ⾼可⽤性環境でのワークロードバランス
ワークロードバランス機能とXenServer⾼可⽤性機能が有効なリソースプールでは、これらの2つの機能が相互にどのように影響するかを理解する必要があります。ワークロードバランスは、⾼可⽤性機能と競合しないように設計されています。ワークロードバランスで⽣成される推奨項⽬と⾼可⽤性設定が競合する場合は、常に⾼可⽤性機能の設定が優先されます。つまり、以下のようになります。
8

• 仮想マシンの移⾏先として⾼可⽤性プランで許可されないホストは、推奨起動ホストとして⽰されません。
• [⾼可⽤性の設定]ダイアログボックスの[許可する障害数]ボックスの値を超える数のホストは、ワークロードバランスにより⾃動的に電源が切断されることはありません。• ただし、電源を切断することが推奨項⽬として提⽰される場合があります。たとえば、⾼可⽤性
で許可する障害数として1が設定されている場合に、ワークロードバランスにより2台のホストのシャットダウンが推奨されることがあります。この推奨項⽬を適⽤しようとすると、XenCenterは「⾼可⽤性が保証されなくなる」という内容のエラーメッセージが表⽰します。
• ⾃動モードでワークロードバランスが動作する場合は、電源管理を有効にしても、⾼可⽤性で許可する障害数を超える数の推奨項⽬は無視されます。この場合、ワークロードバランスのログファイルに「⾼可⽤性が有効なため電源管理推奨項⽬を適⽤できない」という内容のメッセージが記録されます。
9

第4章 ワークロードバランスレポートの⽣成この章では、ワークロードバランスを使⽤して仮想環境(ホストや仮想マシンなど)についてのレポートを⽣成する⽅法について説明します。以下の内容について説明します。
• レポートの⽣成⽅法• ワークロードレポートの種類
注︓
ワークロードバランス機能は、XenServer Enterprise Editionユーザー、またはXenApp/XenDesktop権限によりXenServerにアクセスするユーザーが使⽤できます。XenServerのライセンスについて詳しくは、XenServer 7.5 Licensing FAQを参照してください。XenServer 7.5のライセンスをアップグレードまたは購⼊するには、Citrix Webサイトにアクセスしてください。
4.1. ワークロートレポートの概要ワークロードバランスレポートを使⽤すると、リソースプールの能⼒を評価したり、仮想マシンのヘルス状態を確認したり、設定したパフォーマンスしきい値の効果を評価したりできます。
ワークロードバランスでは、物理ホスト、リソースプール、および仮想マシンに関するレポートを⽣成できます。以下の2種類のレポートが作成されます。
• ⽇別データを表⽰する履歴レポート• 特定の項⽬に関する概要情報を表⽰するロールアップスタイルのレポート
ワークロードバランスでは、仮想マシンの移⾏回数などを記録した監査⽤のレポートも作成できます。
プールヘルスレポートを使⽤して、設定したしきい値の効果を評価できます。ワークロードバランスでは各パフォーマンスしきい値にデフォルト値が設定されますが、環境によっては調整が必要な場合があります。これを⾏わないと、ワークロードバランスで適切な推奨項⽬が⽣成されません。
ワークロードバランスレポートを⽣成するには、ワークロードバランス仮想アプライアンスをインポートして、リソースプールをその仮想アプライアンスに接続しておく必要があります。さらに、有⽤なレポートを作成するには、ワークロードバランスによるデータ収集が⼗分な期間⾏われている必要があります。
4.1.1. ワークロードバランスレポートの⽣成と管理ここでは、ワークロードバランスレポートの⽣成、使⽤、印刷、およびエクスポート⽅法について説明します。
4.1.1.1. ワークロードバランスレポートを⽣成するには
1. XenCenterで、[プール]メニューの[ワークロードレポートを表⽰]を選択します。
ヒント︓
[WLB]タブの[レポート]をクリックすることでも[ワークロードレポート]ダイアログボックスを開くことができます。
2. [ワークロードレポート]ダイアログボックスの[レポート]ペインの⼀覧で、⽣成するレポートの種類を選択します。
10

3. [開始⽇]および[終了⽇]を使⽤して、レポート期間を指定します。選択したレポートの種類によっては、[ホスト]ボックスの⼀覧でレポート対象のホストを選択します。
4. [レポートの実⾏]をクリックします。ワークロードバランスレポートが⽣成されます。各レポートの使⽤⽅法については、項4.1.2. 「ワークロードバランスレポートの種類について」を参照してください。
4.1.1.2. ワークロードバランスレポートを使⽤するには
レポートを⽣成したら、ツールバーのボタンを使⽤してさまざまなタスクを実⾏できます。ツールバーのボタンの名前は、マウスポインタをそのボタンに合わせると表⽰されます。
表 4.1. レポートツールバーのボタン
ドキュメントマップ︓サイズの⼤きなレポートを表⽰するときに便利なドキュメントマップが開きます。
ページ操作︓レポートの次のページや前のページ、または特定のページを表⽰できます。
元のレポートに戻る︓ドリルスルーレポートから元のレポートに戻ります。注︓このボタンは、プールヘルス履歴レポートなどのドリルスルーレポートでのみ使⽤可能になります。
⽣成停⽌︓レポートの⽣成処理をキャンセルします。
印刷︓レポートを印刷します。ページ数や部数など、標準的な印刷オプションを指定できます。
印刷レイアウト︓レポートの印刷プレビューを表⽰します。印刷プレビューを閉じるには、再度[印刷レイアウト]をクリックします。
ページ設定︓⽤紙サイズ、印刷の向き、余⽩などの印刷オプションを指定できます。
エクスポート︓Acrobat(PDF)形式またはExcel(XLS)形式のファイルとしてレポートをエクスポートします。
検索︓仮想マシンの名前など、特定の⽂字列を検索できます。
4.1.1.3. ワークロードバランスレポートを印刷するには
レポートを印刷するには、まずそのレポートを実⾏します。
1. (オプション)[印刷レイアウト](下図)をクリックして、印刷プレビューを確認します。
2. (オプション)[ページ設定](下図)をクリックして、⽤紙サイズ、印刷の向き、余⽩などの印刷オプションを指定します。
3. [印刷](下図)をクリックします。
11

4.1.1.3.1. ワークロードバランスレポートをエクスポートするには
ワークロードバランスレポートは、Acrobat(PDF)形式またはExcel(XLS)形式のファイルとしてエクスポートできます。
1. レポートを⽣成したら、[エクスポート]をクリックします。
2. [エクスポート]ボタンのメニューから、以下のいずれかを選択します。• Excel• Acrobat(PDF)ファイル
注︓
レポートをエクスポートする場合のデータ量は、エクスポート形式により異なります。Excel形式にエクスポートするレポートには、「ドリルダウン」データーを含め、すべてのデータが含まれます。XenCenterで表⽰するレポートおよびPDF形式にエクスポートするレポートには、レポート⽣成時に選択したデータしか含まれません。
4.1.2. ワークロードバランスレポートの種類について
ここでは、ワークロードバランスの各レポートについて説明します。
4.1.2.1. チャージバック使⽤解析
このレポートでは、組織内の特定の部署で使⽤されたリソース(物理サーバーなど)の量を確認できます。具体的には、リソースプール内のすべての仮想マシンのアベイラビリティやリソース使⽤などの情報が含まれます。このレポートには仮想マシンのアベイラビリティ(「アップタイム」)が含まれるため、SLA(Service Level Agreement︓サービス品質保証契約)に役⽴てることができます。
このレポートを使⽤して、課⾦⽤のシンプルなチャージバックソリューションを実装できます。特定リソースの使⽤代⾦を顧客に課⾦するには、レポートを⽣成してExcelデータとして保存し、そのスプレッドシートをカスタマイズしたり、組織の課⾦システムにインポートしたりできます。
組織内の部署または外部の顧客に仮想マシンの使⽤料を請求する場合は、仮想マシンの名前に部署や顧客の名前を含めることを検討します。これにより、チャージバック使⽤解析レポートが読みやすくなります。
このレポートのリソース関連のデータは、個々の仮想マシンへの物理リソースの割り当てにより異なる場合があります。
同様に、XenServerではメモリ割り当てを固定したり動的メモリ制御(DMC)機能で⾃動化したりできるため、メモリの平均データはそのときに仮想マシンに割り当てられているメモリ量により異なります。
チャージバック使⽤解析レポートには、以下のデータ列が含まれます。
• VM名︓仮想マシンの名前です。• VMアップタイム︓仮想マシンの実⾏時間(XenCenterで緑⾊のアイコンで表⽰される時間)を分
単位で⽰したものです。• VCPU割り当て︓その仮想マシンに割り当てられている仮想CPUの数です。各仮想CPUには、その
ホストの物理CPUから均等に割り当てられます。たとえば、2つの物理CPUを持つホストで合計8つの仮想CPUを仮想マシンに割り当てた場合、この列の「1」はそのホストの全体的な処理能⼒の2/16を⽰します。
• 最⼩CPU使⽤率(%)︓レポート期間内に記録された仮想CPU使⽤率の最⼩値です。この値はその仮想マシンの仮想CPUの能⼒に対するパーセンテージで⽰され、仮想CPUの能⼒はその仮想マシンに割り当てられている仮想CPUの数に基づきます。たとえば、仮想マシンの作成時に1つの仮想CPUを割り当てた場合、その仮想CPU使⽤率の最⼩値が(たとえその継続時間が1秒間であって
12

も)XenServerにより記録され、最⼩CPU使⽤率として⽰されます。仮想マシンに2つの仮想CPUを割り当てた場合は、それらの合計能⼒に対する最⼩使⽤率が⽰されます。
この最⼩CPU使⽤率は、仮想CPUが処理した最⼩ワークロードを⽰します。たとえば、2.4GHzの物理CPUを持つホストで8つの仮想マシンをホストする場合、1つの仮想マシンに1つのCPUを割り当てると、2.4GHzの1/8、つまり0.3GHz(300MHz)の能⼒が割り当てられます。ここで最⼩CPU使⽤率が20%であった場合、この仮想マシンでの物理ホストCPUの最⼩使⽤量が60MHzであったことを⽰します。
• 最⼤CPU使⽤率(%)︓レポート期間内に記録された仮想CPU使⽤率の最⼤値です。この値はその仮想マシンの仮想CPUの能⼒に対するパーセンテージで⽰され、仮想CPUの能⼒はその仮想マシンに割り当てられている仮想CPUの数に基づきます。たとえば、仮想マシンの作成時に1つの仮想CPUを割り当てた場合、その仮想CPU使⽤率の最⼤値がXenServerにより記録され、最⼤CPU使⽤率として⽰されます。仮想マシンに2つの仮想CPUを割り当てた場合は、それらの合計能⼒に対する最⼤使⽤率が⽰されます。
• 平均CPU使⽤率(%)︓レポート期間内に記録された仮想CPU使⽤率の平均値です。この値はその仮想マシンの仮想CPUの能⼒に対するパーセンテージで⽰され、仮想CPUの能⼒はその仮想マシンに割り当てられている仮想CPUの数に基づきます。仮想マシンに2つの仮想CPUを割り当てた場合は、それらの合計能⼒に対する最⼤使⽤率が⽰されます。
• ストレージ割り当て合計(GB)︓レポート期間内にその仮想マシンに割り当てられていたディスク容量です。通常、この値は仮想マシンの作成時に割り当てたディスクのサイズを⽰します(作成後に変更していない場合)。
• 仮想NIC割り当て︓仮想マシンに割り当てられている仮想インターフェイス(VIF)の数です。• 現在の最⼩動的メモリ(MB)︓
• 固定メモリ割り当て︓仮想マシンに特定のメモリ量(1024MBなど)を割り当てた場合、以下の列には同じ値が表⽰されます。現在の最⼩動的メモリ(MB)、現在の最⼤動的メモリ(MB)、現在のメモリ割り当て(MB)、および平均メモリ割り当て(MB)。
• 動的メモリ割り当て︓仮想マシンに動的メモリ範囲を割り当てて⾃動的に調整されるようにした場合(つまり動的メモリ制御を有効にした場合)、XenServerはその範囲の最⼩メモリ量をこの列に表⽰します。たとえば、XenCenterの[メモリ設定]ダイアログボックスで[⾃動的に割り当てるメモリ範囲を指定する]オプションを選択し、最⼩メモリとして1024MB、最⼤メモリとして2048MBを指定した場合、[現在の最⼩動的メモリ(MB)]として「1024MB」が表⽰されます。
• 現在の最⼤動的メモリ(MB)︓• 動的メモリ割り当て︓XenServerで仮想マシンに動的メモリ範囲を割り当てて⾃動的に調整され
るようにした場合は、その範囲の最⼤メモリ量がこの列に表⽰されます。たとえば、最⼩メモリとして1024MB、最⼤メモリとして2048MBを指定した場合、[現在の最⼤動的メモリ(MB)]として「2048MB」が表⽰されます。
• 固定メモリ割り当て︓仮想マシンに特定のメモリ量(1024MBなど)を割り当てた場合、以下の列には同じ値が表⽰されます。現在の最⼩動的メモリ(MB)、現在の最⼤動的メモリ(MB)、現在のメモリ割り当て(MB)、および平均メモリ割り当て(MB)。
• 現在のメモリ割り当て(MB)︓• 動的メモリ割り当て︓動的メモリ制御を有効にした場合、レポート期間内にXenServerが仮想マ
シンに割り当てているメモリ量が表⽰されます。• 固定メモリ割り当て︓仮想マシンに特定のメモリ量(1024MBなど)を割り当てた場合、以下の
列には同じ値が表⽰されます。現在の最⼩動的メモリ(MB)、現在の最⼤動的メモリ(MB)、現在のメモリ割り当て(MB)、および平均メモリ割り当て(MB)。
注︓
仮想マシンのメモリ割り当てを変更した直後にこのレポートを実⾏した場合、この列には変更後の値が表⽰されます。
• 平均メモリ割り当て(MB)︓
13

• 動的メモリ割り当て︓動的メモリ制御を有効にした場合、レポート期間内にXenServerが仮想マシンに割り当てたメモリ量の平均値が表⽰されます。
• 固定メモリ割り当て︓仮想マシンに特定のメモリ量(1024MBなど)を割り当てた場合、以下の列には同じ値が表⽰されます。現在の最⼩動的メモリ(MB)、現在の最⼤動的メモリ(MB)、現在のメモリ割り当て(MB)、および平均メモリ割り当て(MB)。
注︓
仮想マシンのメモリ割り当てを変更した直後にこのレポートを実⾏した場合、この列の値に変更内容が反映されない場合があります。この列には、指定した期間での平均値が表⽰されます。
• 平均ネットワーク読み取り(bps)︓レポート期間内に仮想マシンが受信したデータ量(1秒あたりのビット数)の平均値です。
• 平均ネットワーク書き込み(bps)︓レポート期間内に仮想マシンが受信したデータ量(1秒あたりのビット数)の平均値です。
• 平均ネットワーク使⽤(bps)︓平均ネットワーク読み取りと平均ネットワーク書き込みの合計データ量(1秒あたりのビット数)です。たとえば、レポート期間内に仮想マシンが平均1,027bpsのデータを送信し、平均23,831bpsのデータを受信した場合、平均ネットワーク使⽤の値は24,858bpsになります。
• ネットワーク使⽤合計(bps)︓レポート期間内に⾏われたネットワーク読み取りおよび書き込みトランザクションの合計値です。
4.1.2.2. ホストヘルス履歴
このレポートでは、特定のホスト上のリソース(CPU、メモリ、ネットワーク読み取り、およびネットワーク書き込み)のしきい値に対するパフォーマンスが⽰されます。
各しきい値は、⾊つきの線(⾚、緑、⻩⾊)で⽰されます。このレポートとプールヘルスレポートを使⽤して、特定ホストのパフォーマンスがリソースプールのパフォーマンスにどう影響しているかを評価できます。パフォーマンスしきい値を変更する場合は、このレポートでホストのパフォーマンスを確認します。
リソース使⽤のデータは、⽇別または時間別の平均値として表⽰できます。時間別の平均値では、その⽇のピーク時刻を確認できます。
時間別のデータを表⽰するには、[ホストヘルス履歴]タイトルバーの下の[クリックして特定期間内の時間別レポートデータを表⽰します]をクリックします。
このレポートには、指定した期間の時間別平均値が表⽰されます。つまり、データポイントは、指定期間のすべての⽇の特定時刻の平均使⽤量に基づいています。たとえば、2009年5⽉1⽇から2009年5⽉15⽇までのレポートの場合、[平均CPU使⽤率]のデータポイントはこの15⽇間の午後12時のリソース使⽤の平均を⽰します。つまり、5⽉1⽇の午後12時のCPU使⽤率が82%、5⽉2⽇の午後12時が88%、残りの⽇の午後12時がすべて75%だった場合、午後12時の平均値として76.3%が表⽰されます。
注︓
ワークロードバランスでは、パフォーマンス測定値に急激な増加があっても平滑化されます。
4.1.2.3. プールの最適化パフォーマンス履歴
このレポートでは、最適化イベント(つまり管理者がリソースプールを最適化したとき)がリソースプールの平均リソース使⽤に対して⽰されます。このレポートに表⽰されるリソース使⽤は、CPU、メモリ、ネットワーク読み取り、およびネットワーク書き込みです。
14

点線は、指定した期間のプール内の平均リソース使⽤を⽰します。⻘いバーは、プールを最適化した⽇を⽰します。
このレポートを使⽤して、設定したワークロードバランスが意図したとおりに動作しているかどうかを評価できます。また、何が最適化イベントの原因になっているか(つまりワークロードバランスの推奨項⽬⽣成前のリソース使⽤)を確認できます。
このレポートには、その⽇の平均リソース使⽤が表⽰され、システムに⾼負荷がかかった場合などのピーク時のデータは表⽰されません。また、ワークロードバランスの推奨項⽬を適⽤しなかった場合のプールのパフォーマンスを確認することもできます。
通常、最適化イベントの後はリソース使⽤が低下または安定化しなければなりません。最適化してもリソース使⽤が改善しない場合は、しきい値の調整を検討します。また、リソースプール内の仮想マシンが多すぎないかどうか、指定した期間に仮想マシンの追加や削除がなかったかどうかを確認してください。
4.1.2.4. プール監査記録
このレポートには、XenServerの監査ログの内容が表⽰されます。XenServerの監査ログには、インポートやエクスポート、ホストやプールのバックアップ、仮想マシンやサーバーのコンソールへのアクセスなどの操作が記録されます(許可されていない操作を実⾏しようとした場合も記録されます)。役割ベースのアクセス制御機能で各XenServer管理者に役割を割り当てた環境では、このレポートでより詳しい情報を取得することができます。
重要︓
監査ログレポートを実⾏するには、監査ログ機能を有効にする必要があります。デフォルトでは、ワークロードバランス仮想アプライアンスの監査ログ機能が常に有効になっています。
プール監査記録レポートでは、監査ログレポートに収集されるデータの詳細度を指定できます。また、特定のユーザー、オブジェクト、および時間を指定して監査記録ログの内容を検索したりフィルタとして適⽤したりできます。[プール監査記録レポートのデータ量]は、デフォルトで[最⼩]に設定されています。この設定により、ユーザーおよびオブジェクトの種類についての限定された量のデータが収集されます。この設定は、レポートで必要な情報の詳細度に応じていつでも変更できます。たとえば、[中]を設定すると、監査ログのユーザーフレンドリなレポートが⽣成されます。詳細なレポートが必要な場合は、[最⼤]を設定します。
4.1.2.4.1. レポート項⽬
プール監査記録レポートに含まれる内容は以下のとおりです。
• 時間︓XenServerでのユーザーアクションの記録⽇時です。• ユーザー名︓そのアクションを実⾏したときのセッションを作成した管理者のユーザーアカウント
です。ユーザーIDが表⽰される場合もあります。• イベントオブジェクト︓アクションの対象オブジェクト(仮想マシンなど)です。• イベントアクション︓アクションの内容です。詳しくは、「監査記録でのイベント名」を参照して
ください。• アクセス︓その管理者に当該アクションの実⾏が許可されていたかどうかが⽰されます。• オブジェクト名︓対象オブジェクトの名前(仮想マシン名など)です。• オブジェクトUUID︓対象オブジェクトのUUID(仮想マシンのUUIDなど)です。• 成功︓アクションの実⾏結果(成功したかどうか)を⽰します。
4.1.2.4.2. 監査記録でのイベント名
監査ログレポートには、XenServerのイベントやイベントオブジェクトだけでなく、インポートやエクスポート、ホストやプールのバックアップ、仮想マシンやサーバーのコンソールへのアクセスなど
15

の操作が記録されます。次の表は、XenServer監査記録レポートおよびプール監査記録レポートに出⼒される主なイベントと、その出⼒データの量の⼀覧です。
プール監査記録レポートの[イベントアクション]列には、プール、仮想マシン、またはサーバーに関するイベントが出⼒されます。何に関するイベントかを確認するには、[イベントオブジェクト]列と[オブジェクト名]列を参照してください。そのほかのイベントについては、Citrix Webサイトで公開されている『Citrix XenServer Management API』(英⽂)を参照してください。
プール監査記録でのデータ量
イベントアクション ユーザーアクション
最⼩ VM.start 仮想マシンの起動
最⼩ VM.copy 特定の仮想マシンを複製して新規仮想マシンを作成
最⼩ host.reboot XenServerホストの再起動
最⼩ host-disable サーバーの無効化(追加の仮想マシンを起動できない状態)
最⼩ pool.join 新規プールへのホストの追加
最⼩ pool.join_force プールへのホストの(強制)追加
中 SR.destroy ストレージリポジトリの破棄
中 SR.create 新規ストレージリポジトリの作成
中 VDI.snapshot VDIの読み取り専⽤スナップショットの作成(そのスナップショットへの参照を返す)
中 VDI.clone VDIの完全複製の作成(その新規ディスクへの参照を返す)
中 VIF.plug 特定VIFのホットプラグ。実⾏中の仮想マシンに動的に接続
中 VIF.unplug 特定VIFのホットアンプラグ。実⾏中の仮想マシンから動的に接続解除
最⼤ auth.get_subject_identifier⼈間が判読できるサブジェクト名からサブジェクト識別⼦を⽂字列として取得するための外部ディレクトリサービス照会
最⼤ task.cancel タスクのキャンセルの要求
最⼤ VBD.insert デバイスへの新規メディアの挿⼊
最⼤ VIF.get_by_uuid 指定UUIDによるVIFインスタンスへの参照取得
最⼤ VIF.get_shareable 指定VDIの共有可能フィールドの取得
最⼤ SR.get_all システムで既知の全ストレージリポジトリ⼀覧の取得
最⼤ pool.create_new_blobこのリソースプールに関連付けられた名前付きバイナリBLOB⽤のプレースホルダー作成
最⼤ host.send_debug_keysデバッグキーとしての指定⽂字列のXenへの送信
16

プール監査記録でのデータ量
イベントアクション ユーザーアクション
最⼤ VM.get_boot_record 仮想マシンの動的状態レコードの取得。仮想マシンの起動時に初期化され、実⾏時の構成内容の変更(CPUホットプラグなど)を反映して更新
4.1.2.5. プールヘルス
プールヘルスレポートには、リソースプールおよびそのホストでの時間およびリソースの使⽤率が表⽰されます。これらの情報は、限界しきい値、⾼しきい値、中しきい値、および低しきい値の平均パーセンテージで⽰されます。このレポートを使⽤して、設定したしきい値の効果を評価できます。
このレポートの内容は以下のとおりです。
• [中しきい値の平均](⻘)は、最適化モードの設定にかかわらず、好ましいリソース使⽤を⽰します。同様に、円グラフの⻘い部分は、そのサーバーのリソース使⽤が良好だった期間を⽰します。
• [低しきい値の平均(%)](緑)は、必ずしも好ましいリソース使⽤を⽰すとは限りません。低しきい値のリソース使⽤が好ましいかどうかは、最適化モードの設定によって異なります。たとえば、最適化モードとして[密度を最⼤化]を選択したリソースプールで、ほとんどの期間のリソース使⽤が緑で⽰される場合、ワークロードバランスでホストまたはプールの仮想マシンの密度が最⼤化されていないことが考えられます。この場合は、リソース使⽤の多くが[中しきい値の平均](⻘)で⽰されるようになるまで、パフォーマンスしきい値を調整します。
• [限界しきい値の平均(%)](⾚)は、平均リソース使⽤が限界しきい値以上になった期間を⽰します。
サーバーのリソース使⽤の円グラフをダブルクリックすると、XenCenterでそのサーバーのリソース(CPUなど)についてのホストヘルス履歴レポートが表⽰されます。プールヘルス履歴レポートに戻るには、ツールバーの[元のレポートに戻る]ボタンをクリックします。
このレポートで⽰される値の⼤半が[中しきい値の平均]の範囲に収まらない場合は、このリソースプールのパフォーマンスしきい値を調整します。ワークロードバランスでは各パフォーマンスしきい値にデフォルト値が設定されますが、環境によっては調整が必要な場合があります。これを⾏わないと、ワークロードバランスで適切な推奨項⽬が⽣成されません。詳しくは、項5.1.1.2.2. 「しきい値の変更」を参照してください。
4.1.2.6. プールヘルス履歴
このレポートでは、リソースプール内のすべての物理サーバーのリソース使⽤が線グラフで⽰されます。これにより、しきい値(限界、⾼、中、および低)に関して、リソースの使⽤傾向を確認できます。このレポートのデータポイントの傾向を監視することで、設定したパフォーマンスしきい値の効果を評価できます。
ワークロードバランス仮想アプライアンスへの接続時に管理者設定したしきい値(限界しきい値)に基づいて、⾼、中、および低しきい値の範囲が決定されます。プールヘルスレポートが各しきい値状態で動作した期間を⽰すのに対し、プールヘルス履歴レポートは⽇別の平均リソース使⽤量を⽰します。
[平均空きメモリ]グラフを除き、データポインタの平均値が限界しきい値(⾚線)以下に維持される必要があります。[平均空きメモリ]グラフの場合は、データポインタの平均値が限界しきい値(グラフの最下部)以上に維持される必要があります。これは、このグラフが空きメモリを⽰すためで、ほかのリソースのしきい値とは異なり、許容最⼩値を限界しきい値として設定するためです。
このレポートの内容は以下のとおりです。
• 平均使⽤量のグラフが[中しきい値の平均](⻘線)に近い場合、最適化モードの設定にかかわらず、適切なリソース使⽤を⽰します。
17

• [低しきい値の平均](緑)に近い場合は、必ずしも好ましいリソース使⽤を⽰すとは限りません。低しきい値のリソース使⽤が好ましいかどうかは、最適化モードの設定によって異なります。たとえば、最適化モードとして[密度を最⼤化]を選択したリソースプールで、平均使⽤量のグラフが多くの⽇で緑線以下の場合、ワークロードバランスでプールの仮想マシンの密度が最⼤化されていないことが考えられます。この場合は、リソース使⽤の多くが[中しきい値の平均](⻘)で⽰されるようになるまで、限界しきい値を調整します。
• リソースの平均使⽤のグラフが[限界しきい値の平均(%)](⾚)と交差する個所は、リソースの平均使⽤が限界しきい値以上になった⽇を⽰します。
グラフのデータポイントのうち⼤半が[中しきい値の平均]範囲外に表⽰され、それでもプールで良好なパフォーマンスが得られる場合は、パフォーマンスしきい値の調整を検討します。詳しくは、項5.1.1.2.2. 「しきい値の変更」を参照してください。
4.1.2.7. プールの最適化履歴
プールの最適化履歴レポートでは、ワークロードバランスによる最適化処理の内容が時系列で⽰されます。
最適化処理は、グラフおよび表で⽰されます。表の[⽇付]列の[+]をクリックすると、その⽇に実⾏された最適化処理の詳細が表⽰されます。
このレポートの内容は以下のとおりです。
• VM名︓ワークロードバランスにより最適化された仮想マシンの名前です。• 理由︓最適化の理由です。• ⽅法︓最適化処理が成功したかどうかを⽰します。• 移動元︓仮想マシンの移⾏元の物理サーバーです。• 移動先︓仮想マシンの移⾏先の物理サーバーです。• 時間︓最適化処理の実⾏時刻です。
ヒント︓
プールの最適化履歴レポートは、[WLB]タブの[履歴を表⽰]をクリックすることでも⽣成できます。
4.1.2.8. 仮想マシン移動履歴
この線グラフでは、リソースプールでの仮想マシンの移動(移⾏)数が⽰されます。仮想マシンの移⾏が推奨項⽬を適⽤した結果なのかどうか、および移⾏先のホストが表⽰されます。また、このレポートでは移⾏理由も⽰されます。このレポートを使⽤して、リソースプールの仮想マシンの移⾏を監査できます。
このレポートの内容は以下のとおりです。
• グラフの左側の数値は、リソースプール内の仮想マシンの数に基づく、可能な移⾏数を⽰します。• レポートの[⽇付]列の[+]をクリックすると、その⽇に実⾏された移⾏処理の詳細が表⽰され
ます。
4.1.2.9. 仮想マシンパフォーマンス履歴
このレポートでは、特定ホスト上の各仮想マシンのパフォーマンスデータが⽰されます。ワークロードバランスでは、仮想マシンに割り当てられた仮想リソースの量に基づいてパフォーマンスデータが評価されます。たとえば、仮想マシンの[平均CPU使⽤率]が67%である場合は、特定期間にその仮想マシンで平均67%の仮想CPUが使⽤されたことを⽰します。
このレポートの初期表⽰では、指定した期間でのリソース使⽤の平均値が⽰されます。
18

[+]をクリックすると、各リソースの線グラフが表⽰されます。これにより、特定期間でのリソースの使⽤傾向を確認できます。
このレポートには、CPU使⽤率、空きメモリ、ネットワーク読み取り/書き込み、およびディスク読み取り/書き込みのデータが表⽰されます。
19

第5章 ワークロードバランスの機能と設定の管理この章では、ワークロードバランスの設定を必要に応じて変更する⽅法について説明します。以下の操作が含まれます。
• 最適化モードを変更する。• 電源を⾃動的に最適化および管理する。• しきい値を変更する。• 測定基準の重要度を変更する。• 特定のホストを推奨項⽬の対象から除外する。• 詳細な⾃動処理オプション、およびデータストレージを設定する。• プール監査記録レポートのデータ量設定を変更する。
この章の内容は、ワークロードバランス仮想アプライアンスへの接続が完了しているリソースプールを想定しています。ワークロードバランスを使⽤するために必要なワークロードバランス仮想アプライアンスの⼊⼿および設定について詳しくは、『Citrixワークロードバランス7.5クイックスタート』を参照してください。また、ワークロードバランス仮想アプライアンスにリソースプールを接続する⽅法については、項6.1.1. 「ワークロードバランス仮想アプライアンスへの接続」を参照してください。
5.1. ワークロードバランス設定の変更ワークロードバランス仮想アプライアンスに接続したら、再配置や最適化の推奨項⽬を計算するための設定を変更できます。
最適化モード、⾃動処理による電源の最適化と管理、パフォーマンスしきい値と重要度、および除外ホストなどの設定を変更できます。
ワークロードバランスの設定は、リソースプールに属するすべてのホストおよび仮想マシンに適⽤されます。
ネットワークやディスクのパフォーマンスがその環境のハードウェアに適したものである場合は、まずデフォルトの設定でワークロードバランスを使⽤します。
Citrixは、ワークロードバランス機能をしばらく運⽤した後で、パフォーマンスのしきい値を評価して、必要に応じて変更することをお勧めします。たとえば、以下の場合に設定の変更を検討します。
• 推奨項⽬が必要以上に⽣成される。この場合、適切な推奨項⽬が⽣成されるようになるまでしきい値を調整します。
• 意図したとおりに推奨項⽬が⽣成されない。たとえば、ネットワーク帯域幅が⼗分でないにもかかわらず推奨項⽬が⽣成されない場合は、設定の変更が必要がどうかを検討します。この場合、適切な推奨項⽬が⽣成されるようになるまでネットワークのしきい値を下げます。
しきい値を変更する前に、リソースプール内の各物理ホストについてホストヘルスレポートを作成すると便利です。
ワークロードバランス設定を変更するには、XenCenterの[ワークロードバランス設定]ダイアログボックスを使⽤します。
XenServerとワークロードバランスサーバーとの通信で使⽤される資格情報を変更する⽅法については、項8.1.7. 「ワークロードバランス設定ファイルの編集」を参照してください。
20

[ワークロードバランス設定]ダイアログボックスを開くには
1. XenCenterの[インフラストラクチャ]ペインで、XenCenter > your-poolを選択します。ではありません。
2. プロパティペインの[WLB]タブをクリックします。3. [WLB]タブの[設定]をクリックします。
5.1.1. 最適化モードの変更
ワークロードバランスでは、仮想マシンの実⾏によるワークロードを再配置(つまり最適化)するための推奨項⽬が⽣成されます。この推奨項⽬は、管理者が選択する最適化モードに基づいて計算されます。
最適化モードには、以下の2つがあります。
• パフォーマンスを最⼤化︓(デフォルト)リソースプール内のすべての物理ホスト上に仮想マシンを均等に配置します。これにより、すべてのホストのCPU、メモリ、およびネットワーク負荷を最⼩化できます。この最適化モードでは、ホストが⾼しきい値に達すると最適化の推奨項⽬が⽣成されます。
• 密度を最⼤化︓リソースプール内で稼働する物理ホストの数を最⼩化するために、1台の物理ホスト上に可能な限り多くの仮想マシンを配置します。
この最適化モードでは、[パフォーマンスを最⼤化]を選択した場合と同様のしきい値を使⽤できます。ただし、これらのしきい値は、1台のホストにどれだけ多くの仮想マシンを配置できるかを評価するために使⽤されます。この最適化モードでは、仮想マシンが低しきい値に達すると最適化の推奨項⽬が⽣成されます。
これらの最適化モードは、永続的に適⽤(固定)したり、特定のスケジュールに基づいて適⽤(スケジュール指定)したりできます。
• 最適化モードを固定すると、選択したモード(パフォーマンスの最⼤化または密度の最⼤化)が常に使⽤されます。
• 最適化モードのスケジュールを指定すると、指定したスケジュールに基づいてモードを切り替えることができます。たとえば、多くのエンドユーザーが作業する⽇中にパフォーマンスを最⼤化するモードを適⽤し、使⽤電⼒を抑えるために夜間は密度を最⼤化するモードを適⽤できます。
最適化モードのスケジュールを指定すると、その期間(曜⽇および時刻)に最適化モードが⾃動的に切り替わります。毎⽇、平⽇、週末、または特定の曜⽇を指定できます。また、特定の時刻を指定することもできます。
常時適⽤する最適化モードを設定するには
1. XenCenterの[リソース]ペインで、XenCenter > your-poolを選択します。2. プロパティペインの[WLB]タブをクリックします。3. [WLB]タブの[設定]をクリックします。4. ダイアログボックス左側の[最適化モード]をクリックします。5. [最適化モード]ページの[固定]セクションで、いずれかの最適化モードを選択します。
• パフォーマンスを最⼤化︓(デフォルト)リソースプール内のすべての物理ホスト上に仮想マシンを均等に配置します。これにより、すべてのホストのCPU、メモリ、およびネットワーク負荷を最⼩化できます。
• 密度を最⼤化︓1台の物理サーバー上に可能な限り多くの仮想マシンを配置します。これにより、リソースプール内で稼働する物理サーバーの数を最⼩化できます。ただし、ワークロードバランスでは、集約された仮想マシンのパフォーマンスも考慮され、ホストのリソースが限界しきい値に達すると、パフォーマンスを改善するための推奨項⽬が⽣成されます。
21

最適化モードを切り替えるスケジュールを指定するには
1. XenCenterの[インフラストラクチャ]ペインで、XenCenter > your-poolを選択します。2. プロパティペインの[WLB]タブをクリックします。3. [WLB]タブの[設定]をクリックします。4. ダイアログボックス左側の[最適化モード]をクリックします。5. [最適化モード]ページで、[スケジュール指定]をクリックします。これにより、[スケ
ジュール指定]セクションが使⽤可能になります。6. [新規追加]をクリックします。7. [モード]ボックスで、いずれかの最適化モードを選択します。
• パフォーマンスを最⼤化︓リソースプール内のすべての物理ホスト上に仮想マシンを均等に配置します。これにより、すべてのホストのCPU、メモリ、およびネットワーク負荷を最⼩化できます。
• 密度を最⼤化︓1台の物理サーバー上に可能な限り多くの仮想マシンを配置します。これにより、リソースプール内で稼働する物理サーバーの数を最⼩化できます。
8. 選択した最適化モードに切り替える曜⽇および時刻を選択します。9. 必要に応じて、スケジュールを追加します。追加したスケジュールが1つのみの場合、そのスケ
ジュールに基づいて切り替わった最適化モードが元に戻らなくなります。10. [OK]をクリックします。
最適化モードのスケジュールを削除または⼀時停⽌するには
1. 前述の⼿順1.〜4.を実⾏して、[最適化モード]ページを開きます。2. [スケジュール指定]の⼀覧で、削除または無効にするタスクを選択します。3. 次のいずれかを⾏います。
• タスクを削除する︓[削除]ボタンをクリックします。• タスクを⼀時的に停⽌する︓タスクを右クリックして、[無効化]を選択します。
ヒント︓
スケジュールしたタスクの有効/無効は、[最適化モードのスケジュール]ダイアログボックスの[タスクを有効にする]チェックボックスでも切り替えることができます。このダイアログボックスを開くには、タスクを選択して[編集]をクリックします。
注︓
無効にしたタスクを有効にするには、タスクを右クリックして[有効化]を選択します。
最適化モードのスケジュールを変更するには
1. 次のいずれかを⾏います。
• 編集するタスクを選択します。• [編集]をクリックします。
2. [最適化モードのスケジュール]ダイアログボックスで、必要な変更を⾏います。
注︓
[ワークロードバランス設定]ダイアログボックスで⾏った変更内容は、このダイアログボックスの[OK]を押すまで保存されません。たとえば、最適化モードの
22

変更スケジュールを変更した後、[ワークロードバランス設定]ダイアログボックスで[キャンセル]をクリックすると、変更前の状態に戻ります。
5.1.1.1. ⾃動処理による電源の最適化と管理
ワークロードバランスによる推奨項⽬が⾃動的に適⽤されるように設定することができます(ワークロードバランスの⾃動処理機能)。また、ホストの電源を⾃動的に投⼊したり切断したりすることもできます(電源管理機能)。余剰ホストの電源が⾃動的に切断されるようにするには、ワークロードバランスの電源管理機能を有効にして、さらに推奨項⽬を⾃動的に適⽤するオプションを有効にする必要があります。以下のセクションでは、これらの電源管理機能および⾃動処理機能について説明します。
5.1.1.1.1. 推奨項⽬の⾃動適⽤
ワークロードバランスで⽣成された推奨項⽬を、管理者の介在なしに⾃動的に適⽤することができます。この⾃動処理機能を使⽤すると、⽣成される推奨項⽬に基づいて、⾃動的にパフォーマンスを最適化したりホストの電源を切断したりできます。ただし、仮想マシンの使⽤が減少したときにホストの電源を落として消費電⼒を抑えるには、⾃動処理のほか、電源管理と密度の最⼤化モードを設定する必要があります。
デフォルトでは、推奨項⽬は⾃動的には適⽤されません。⽣成された推奨項⽬が⾃動的に適⽤(実⾏)されるようにするには、⾃動処理機能を有効にする必要があります。この機能を有効にしない場合、推奨項⽬を適⽤するには管理者が[すべて実⾏]ボタンをクリックする必要があります。
ワークロードバランスで⽣成された推奨項⽬が⾼可⽤性の設定と競合する場合、その推奨項⽬は⾃動的には適⽤されません。推奨項⽬の適⽤によりプールがオーバーコミット状態になる場合は、XenCenterにそれを適⽤するかどうかを確認するメッセージが表⽰されます。⾃動処理を有効にしても、⾼可⽤性で許可する障害数を超える数の電源管理推奨項⽬は無視され、⾃動的には適⽤されません。
⾃動処理機能が有効なワークロードバランスは、⾃動モードとも呼ばれます。
⾃動モードのワークロードバランスで推奨項⽬がどのように適⽤されるかを変更することができます。詳しくは、項5.1.1.4.1. 「推奨項⽬の⾃動適⽤の積極度」を参照してください。
5.1.1.1.2. ワークロードバランスによる電源管理
ワークロードバランスの電源管理機能は、リソースプールの全体的なワークロードに応じて物理ホストの電源を投⼊したり切断したりするための機能です。
ワークロードバランスの電源管理機能を使⽤するには、以下の条件を満たす必要があります。
• ホストのハードウェアがリモートからの電源投⼊/切断をサポートしている。• ホストの電源投⼊機能が設定されている。• ホストが電源管理の対象として明⽰的に選択されている。
また、この機能でホストの電源を⾃動的に切断する場合は、以下の設定を⾏う必要があります。
• 最適化推奨項⽬を⾃動的に適⽤する• 電源管理推奨項⽬を⾃動的に適⽤する
電源管理と密度の最⼤化モードを有効にすると、使⽤されていないリソースがワークロードバランスにより検出され、そのホストの電源を切断するための推奨項⽬が⽣成されます。ホストの電源を切断するために必要なリソースがプールにない場合は、プールのワークロードが⼩さくなるまでそのホストを動作させておくことが推奨項⽬として提⽰されます。余剰ホストの電源を⾃動的に切断するように設定した場合は、電源を切るための推奨項⽬が⾃動的に適⽤されます。
電源管理の対象ホストを指定すると、そのホストの電源を投⼊したり切断したりするための推奨項⽬が⽣成されます。最適化モードとしてパフォーマンスの最⼤化が選択されているプールでは、既存の
23

ホストのいずれかのリソース負荷が⾼しきい値を超える場合に、追加ホストの電源投⼊を含んだ推奨項⽬が⽣成されます。ただし、パフォーマンスの最⼤化が選択されている場合、ワークロードバランスにより電源投⼊されたホストの電源は、リソースに余剰が⽣じても切断されません。
これらの電源管理推奨項⽬の⾃動処理を有効にする場合、リソースプール全体に適⽤されます。ただし、電源管理の対象ホストは個別に選択できます。
電源管理のしくみ
ワークロードバランスによりホストの電源が切断される前に、そのサーバー上の仮想マシンの移⾏先ホストが選択されます。移⾏先ホストは、以下の順序で決定されます。
1. プールマスタが最初の移⾏先ホストになります。これは、プールマスタの電源が切断されることがないためです。
2. 次に、より多くの仮想マシンを実⾏しているホストが選択されます。3. 以降、実⾏している仮想マシンの数が多いホストから順番に選択されます。
ワークロードバランスでプールマスターに仮想マシンを移⾏する場合、意図的に低いしきい値が使⽤されます。これにより、プールマスターが過負荷状態になるのを防ぎます。
次の図は、リソースプールでの仮想マシン密度を最⼤化するための以降順序を⽰しています。
この図では、最適化モードとして[密度を最⼤化]が選択されている場合の仮想マシンの移⾏順序を⽰しています。XenServerは仮想マシンの集約先として、まずプールマスターを選択し、次に実⾏仮想マシン数の多いホスト、最後に実⾏仮想マシン数の少ないホストを選択します。
最適化モードとして密度の最⼤化が選択されているプールでパフォーマンスに関する問題が検出されると、電源投⼊済みのホスト間での仮想マシンの移⾏を推奨して問題を解決しようとします。この⽅法でパフォーマンスが改善されない場合、シャットダウン状態のホストの電源を投⼊します。このとき、最適化モードとしてパフォーマンスの最⼤化が選択された場合と同じ条件に基づいて、電源投⼊するホストが決定されます。
最適化モードとしてパフォーマンスの最⼤化が選択されているリソースプールでは、すべてのホストのリソース使⽤が⾼しきい値を下回るまで、電源投⼊の推奨項⽬が⽣成されます。
仮想マシンを移⾏しているときに、オンライン状態のホストを増やすことでプール全体のパフォーマンスが改善するとワークロードバランスが判断した場合、⾃動的にホストの電源を投⼊したり、電源投⼊の推奨項⽬を⽣成したりします。
重要︓
ワークロードバランスでは、推奨項⽬により電源が切断されたホストに対してのみ、電源投⼊の推奨項⽬を⽣成します。
24

5.1.1.1.3. 電源管理および仮想マシン集約のための環境設計
XenServerを実装して電源管理と仮想マシン集約を⾃動化する場合は、以下の点を考慮して環境を設計します。
• 異なる種類のワークロードを個別のプールに配置する︓異なる種類のワークロードを実⾏する場合は、それらの仮想マシンを個別のプールに配置することを検討します(たとえば、ユーザーアプリケーションとドメインコントローラの仮想マシンを分離したり、特定のハードウェアを使⽤するアプリケーションを専⽤のプールで実⾏したりするなど)。
電源管理機能および仮想マシンの集約はプールレベルで管理されるため、項5.1.1.4. 「推奨項⽬の⾃動適⽤の制御」で説明されている点を考慮して、同じ⽐率で集約するワークロードが含まれるようにプールを設計する必要があります。
• ワークロードバランスから除外するホストを指定する︓特定のホストをワークロードバランスの対象から除外して、常に電源が投⼊された状態にしておくことができます。詳しくは、項5.1.1.3.「推奨項⽬からのホストの除外」を参照してください。
5.1.1.1.4. 最適化推奨項⽬を⾃動適⽤するには
1. XenCenterの[インフラストラクチャ]ペインで、XenCenter > your-poolを選択します。2. プロパティペインの[WLB]タブをクリックします。3. [WLB]タブの[設定]をクリックします。4. ダイアログボックス左側の[⾃動処理]をクリックします。5. 以下のオプションを設定します。
• 最適化推奨項⽬を⾃動的に適⽤する︓このチェックボックスをオンにすると、管理者の介在なしに最適化推奨項⽬を適⽤できます。ワークロードバランスにより⾃動的に最適化が⾏われ、仮想マシンが再配置されます。
• 電源管理推奨項⽬を⾃動的に適⽤する︓このチェックボックスによる動作は、リソースプールの最適化モードにより異なります。• パフォーマンスを最⼤化︓[電源管理推奨項⽬を⾃動的に適⽤する]チェックボックスをオ
ンにすると、ホストのパフォーマンスを改善するためにオフラインホストの電源が⾃動的に投⼊されます。
• 密度を最⼤化︓[電源管理推奨項⽬を⾃動的に適⽤する]チェックボックスをオンにすると、⾃動的に余剰サーバー(リソース使⽤が低しきい値を下回るサーバー)の電源が切断されます。
6. (オプション)[ワークロードバランス設定]ダイアログボックスの[詳細]jページで、以下のオプションを設定します。• 最適化推奨項⽬が⾃動的に適⽤されるまでの作成回数を指定します。デフォルトでは、同じ推
奨項⽬が3回⽣成された場合、3回⽬の推奨項⽬が⾃動的に適⽤されます。• ⾃動的に適⽤する最適化推奨項⽬の最低重要度レベルを選択します。デフォルト値は[⾼]で
す。• 最適化推奨項⽬をどれだけ積極的に⾃動適⽤するかを指定します。
また、移⾏したばかりの仮想マシンを最適化推奨項⽬に含めるまでの時間を分単位で指定できます。
これらのオプションについて詳しくは、項5.1.1.4.1. 「推奨項⽬の⾃動適⽤の積極度」を参照してください。
7. 次のいずれかを⾏います。• 電源管理機能を設定するには、[⾃動処理]ページを開き、項5.1.1.1.5. 「電源管理対象のホ
ストを選択するには」の説明に従います。• 電源管理を有効にしない場合は、[OK]をクリックして設定を確定します。
25

5.1.1.1.5. 電源管理対象のホストを選択するには
1. [⾃動処理]ページの[電源管理]セクションで、ワークロードバランスの電源管理推奨項⽬の対象となるホストを選択します。
注︓
[電源管理推奨項⽬を⾃動的に適⽤する]チェックボックスをオフにしたままこの⼀覧でホストを選択した場合、それらのサーバーに対する電源管理推奨項⽬は⾃動的には適⽤されません。
2. [OK]をクリックします。リソースプール内にリモートからの電源管理をサポートするホストがない場合、ワークロードバランスの電源管理機能は動作しません。
5.1.1.2. 推奨項⽬を⽣成するしくみ
ワークロードバランスでは、リソースプール内の物理ホストや仮想マシンのリソース負荷の測定基準が、そのしきい値と照合され評価されます。これらのしきい値は事前に設定されており、この値を超えると最適化の推奨項⽬が⽣成されます。ワークロードバランスでは、以下のプロセスで推奨項⽬を⽣成します。
1. リソースの負荷がしきい値を超えたことを検出する。2. 最適化の推奨項⽬を⽣成するかどうかを評価する。3. 仮想マシンの移⾏先ホストを決定する。4. 推奨項⽬を⽣成する。
ワークロードバランスは、最適化が必要であることを検出すると、推奨項⽬を⽣成する前にプール内のほかのホストを評価し、最適化する順番(どのホストや仮想マシンを先に最適化するか)および仮想マシンの移⾏先ホストを決定します。これらを決定するために、しきい値と重要度が使⽤されます。
• しきい値︓プール内のリソース負荷の測定基準と照合される境界値で、推奨項⽬を⽣成するかどうか、および仮想マシンの移⾏先を決定するために使⽤されます。
• 重要度︓リソース負荷の各測定基準を評価するときの優先度で、この優先度に従って評価されます。つまり、推奨項⽬を⽣成するときに、この優先度に従ってリソースの負荷が評価され、最適化するホストや仮想マシンが決定されます。
ワークロードバランスで収集される各リソース負荷には、4つのレベルのしきい値(限界、⾼、中、および低)があります。これらのしきい値により、推奨項⽬を⽣成するかどうかが評価されます。
• 最適化モードとしてパフォーマンスの最⼤化が選択されているリソースプールでは、ホストの⾼しきい値を超えるリソース負荷が検出されると、仮想マシンを分散する推奨項⽬の⽣成が評価されます。
• 最適化モードとして密度の最⼤化が選択されているリソースプールでは、リソース負荷がホストの低しきい値を下回ると、仮想マシンを集約する推奨項⽬の⽣成が評価されます。
• 最適化モードとして密度の最⼤化が選択されているリソースプールでは、ホストの限界しきい値を超えるリソース負荷が検出されると、仮想マシンを分散する推奨項⽬の⽣成が評価されます。
たとえば、パフォーマンスの最⼤化が選択されたリソースプールで⾼しきい値が80%に設定されている場合、ホストのCPU使⽤率が80.1%に達すると、仮想マシンを分散する推奨項⽬を⽣成するかどうかが評価されます。
推奨項⽬を⽣成するかどうかを評価するときに、そのリソース測定基準の履歴も考慮されます。これにより、⼀時的な⾼負荷時などに推奨項⽬が⽣成されることを防ぐことができます。このため、ワークロードバランスは以下のタイミングでデータを収集し、履歴平均値測定基準を作成します。
26

データ収集 重要度
しきい値を超えた直後(つまりリアルタイムのデータ) 70%
しきい値を超える30分前 25%
しきい値を超える24時間前 5%
たとえば、午後12時2分にあるホストのCPU使⽤率が⾼しきい値を超えた場合、午前11時32分と前⽇の午後12時2分の使⽤率がチェックされます。ここで、午後12時2分の使⽤率が80.1%、午前11時32分の使⽤率が50%、および前⽇の午後12時2分の使⽤率が78%であった場合、推奨項⽬は⽣成されません。これは、履歴平均値が72.47%であり(⾼しきい値に達していない)、⼀時的なCPU負荷であると判断されたためです。ただし、午前11時32分の使⽤率が78%であった場合は、履歴平均値が80.1%になるため推奨項⽬が⽣成されます。
5.1.1.2.1. 仮想マシンの分散および集約のプロセス
ワークロードバランスで推奨項⽬が⽣成されるときのプロセスは、最適化モード(パフォーマンスの最⼤化または密度の最⼤化)により異なります。ただし、以下の2つの段階で⾏われる点は同じです。
1. 潜在的な最適化を決定する(そのホストから移⾏する仮想マシンの決定)。2. 再配置の推奨項⽬を決定する(仮想マシンの移⾏先ホストの決定)。
注︓
ワークロードバランスは、移⾏先に⼗分なストレージ領域があるかどうかなど、XenServerでのライブマイグレーションの要件を満たす仮想マシンに対してのみ最適化を⾏います。同様に、移⾏先のホストには、選択されている最適化モードに基づいたしきい値を超えない範囲(パフォーマンスの最⼤化では⾼しきい値以下、密度の最⼤化では限界しきい値以下など)で仮想マシンを実⾏できるだけのリソースが必要です。
ワークロードバランスが⾃動モードで動作する場合は、推奨項⽬を⾃動適⽤するときの設定を調整します。詳しくは、項5.1.1.4.1. 「推奨項⽬の⾃動適⽤の積極度」を参照してください。
パフォーマンスの最⼤化が選択されている場合の推奨化項⽬の⽣成プロセス
最適化モードとしてパフォーマンスの最⼤化が選択されているリソースプールでは、以下のプロセスで潜在的な最適化が決定されます。
1. ワークロードバランスは、リソースプール内の各ホストのリソース使⽤を2分ごとに評価して、各ホストの各リソースに対する負荷が⾼しきい値を超えているかどうかをチェックします。⾼しきい値について詳しくは、項5.1.1.2.2. 「しきい値の変更」を参照してください。
パフォーマンスの最⼤化が選択されているリソースプールでリソースの負荷が⾼しきい値を超えると、推奨項⽬を⽣成すべきかどうかの決定プロセスが開始されます。このときに、パフォーマンスの制約(⾼しきい値を超えたリソースの負荷など)が軽減されるかどうかを評価して、仮想マシンを分散させるための推奨項⽬を⽣成します。
たとえば、ホストのCPUの制約によりそのホスト上の仮想マシンのパフォーマンスが低下している場合、CPU負荷の低いほかのホストを探し、そこにいくつかの仮想マシンを移⾏するための推奨項⽬を⽣成します。
2. ホストのリソース負荷がしきい値を超えたときに、そのときの測定値と、30分前および24時間前の値から平均値(履歴平均値)を算出します。この平均値がリソース負荷のしきい値を超えている場合に、最適化の推奨項⽬を⽣成します。
27

3. どのホストを先に最適化するかを決定するときに、測定基準の重要度が考慮されます。最も⾼い重要度を割り当てたリソースの負荷に基づいて、最適化の順番が決定されます。測定基準の重要度については、項5.1.1.2.3. 「測定基準の重要度の変更」を参照してください。
4. 移⾏する仮想マシンをサポートできるホストを決定します。
このときに、仮想マシンのさまざまな組み合わせをホスト上に配置した場合のリソースへの影響を計算します(順列と呼ばれる⽅法が使⽤されます)。
この計算では、単⼀の基準(またはスコア)を作成して、単⼀の仮想マシンをホストに配置した場合の影響を予測します。このスコアにより、そのホストがより多くの仮想マシンの受け⼊れ先として適しているかどうかが⽰されます。
このスコアは、ホストの現在の測定値、30分前の測定値、24時間前の測定値、および仮想マシンの測定基準により作成されます。
5. 次に、さまざまな組み合わせの仮想マシンを実⾏した場合を想定してホストの仮想モデルを作成して、仮想マシンの移⾏先として最適なホストを決定します。
パフォーマンスの最⼤化が選択されているリソースプールでは、測定基準の重要度に基づいて最初に最適化するホストおよび最初に移⾏する仮想マシンを決定します。ワークロードバランスは、測定基準の重要度に関するモデルに基づいています。たとえば、CPU使⽤率に最も⾼い重要度が設定されている場合は、CPU使⽤率の測定値が⾼しきい値に近いホストと仮想マシンが先に最適化の対象になります。
6. ワークロードバランスは最適化の計算を続⾏します。ホストの予測リソース使⽤が⾼しきい値を下回るまで、ホストを潜在的な最適化の対象として保持し、仮想マシンを移⾏の対象として保持します。「予測リソース使⽤」という語は、ワークロードバランスにより仮想マシンを追加または削除されたホストで測定されるであろうリソース負荷を指します。
密度の最⼤化が選択されている場合の仮想マシンの集約プロセスワークロードバランスで仮想マシンを集約するための推奨項⽬は、移⾏先のホストで限界しきい値を超えずに追加の仮想マシンを実⾏できるかどうかに基づいて⽣成されます。
1. リソース負荷が低しきい値を下回ると、ワークロードバランスは潜在的な集約シナリオの計算を開始します。
2. 仮想マシンを集約するための⽅法を⾒つけたら、その集約先ホストが仮想マシンの実⾏に適しているかどうかを評価します。
3. パフォーマンスの最⼤化の場合と同様に、ホストのスコアを作成します。
たとえば、現在実⾏されている仮想マシンをより少ない数のホスト上に集約できる場合、集約の推奨項⽬を⽣成する前に、集約先のホストで限界しきい値を超えずに追加の仮想マシンを実⾏できるかどうかを確認します。
注︓
測定基準の重要度は、仮想マシンを集約する推奨項⽬を⽣成するときには考慮されず、集約先ホストで⼗分なパフォーマンスを得るためだけに考慮されます。
4. 次に、さまざまな組み合わせの仮想マシンを実⾏した場合を想定してホストの仮想モデルを作成して、仮想マシンの移⾏先として最適なホストを決定します。
5. ホストのリソース負荷が限界しきい値を超えると予測されるまで、そのホストに仮想マシンを追加した場合の影響について計算します。
6. 集約の推奨項⽬では、プールマスタが最初の移⾏先ホストになります。これは、プールマスタの電源が切断されることがないためです。ただし、プールマスタが過負荷状態になるのを避けるため、いくらかの余裕を残して仮想マシンを移⾏します。
7. すべてのホストでリソース負荷が限界しきい値を超えるまで、推奨項⽬の⽣成を続⾏します。
28

5.1.1.2.2. しきい値の変更
最適化の推奨項⽬の⽣成を制御するために、限界しきい値を変更することができます。ここでは、プール内のホストで使⽤されるデフォルトの限界しきい値の変更⽅法と、⾼、中、および低しきい値がどのように変更されるかについて説明します。
リソース負荷の履歴平均値がそのしきい値を超えると、ワークロードバランスで推奨項⽬が⽣成されます。項5.1.1.2.1. 「仮想マシンの分散および集約のプロセス」で説明したように、パフォーマンスの最⼤化では⾼しきい値、密度の最⼤化では低しきい値または限界しきい値を超えたときに、推奨項⽬が⽣成されます。限界しきい値を変更すると、それに基づいてほかのしきい値が相対的に変更されます(XenCenter上で変更できるのは限界しきい値のみです)。
次の表は、各しきい値のデフォルト値を⽰しています。
測定基準 限界 ⾼ 中 低
CPU使⽤率 90% 76.5% 45% 22.5%
空きメモリ 51MB 63.75MB 510MB 1020MB
ネットワーク読み取り
25MB/秒 21.25MB/秒 12.5MB/秒 6.25MB/秒
ネットワーク書き込み
25MB/秒 21.25MB/秒 12.5MB/秒 6.25MB/秒
ディスク読み取り
25MB/秒 21.25MB/秒 12.5MB/秒 6.25MB/秒
ディスク書き込み
25MB/秒 21.25MB/秒 12.5MB/秒 6.25MB/秒
[空きメモリ]以外の測定基準(つまりCPU、ネットワーク、ディスクに関する測定基準)の⾼、中、および低しきい値を算出するには、限界しきい値を以下の数で乗じます。
• ⾼しきい値︓0.85• 中しきい値︓0.50• 低しきい値︓0.25
つまり、CPU使⽤率の限界しきい値を95%に変更した場合、⾼、中、および低しきい値がそれぞれ80.75%、47.5%、および23.75%に変更されます。
空きメモリのしきい値は、限界しきい値を以下の数で乗じたものが使⽤されます。
• ⾼しきい値︓1.25• 中しきい値︓10.0• 低しきい値︓20.0
特定のしきい値についてこの計算を⾏うには、限界しきい値として指定した数値にこれらの数を乗じます。
⾼、中、または低しきい値 = 限界しきい値 × 上記の数
たとえば、[ネットワーク読み取り]のしきい値を40MB/秒に変更した場合、低しきい値は40×0.25=10MB/秒となり、中しきい値は40×0.50で計算できます。
多くの推奨項⽬は限界しきい値に基づいて⽣成されますが、ほかのしきい値により推奨項⽬が⽣成される場合もあります。
29

• ⾼しきい値︓• パフォーマンスを最⼤化︓⾼しきい値を超えたときに、仮想マシンをリソース負荷の低いホスト
上に移⾏するための推奨項⽬が⽣成されます。• 密度を最⼤化︓追加の仮想マシンによりホストのいずれかのリソース負荷が⾼しきい値を超える
場合、そのホスト上に仮想マシンを移⾏する推奨項⽬が⽣成されなくなります。• 低しきい値︓
• パフォーマンスを最⼤化︓推奨項⽬は⽣成されません。• 密度を最⼤化︓リソース負荷が低しきい値を下回ると、仮想マシンをそのホスト上に集約するた
めの推奨項⽬が⽣成されます。そのホストのいずれかのリソース負荷が⾼しきい値に達するまで、仮想マシンの集約先としてそのホストの推奨が続⾏されます。
仮想マシンの集約によりそのホストのリソース負荷が限界しきい値を超えた場合は、パフォーマンスの最⼤化の場合と同様のロードバランスアルゴリズムにより、仮想マシンの新しい集約先が決定されます。リソースプール内のすべてのサーバーのリソース負荷が⾼しきい値を下回るまで、このアルゴリズムによる推奨項⽬の⽣成が続⾏されます。
5.1.1.2.2.1. しきい値を変更するには
1. XenCenterの[インフラストラクチャ]ペインで、XenCenter > your-resource-poolを選択します。
2. プロパティペインの[WLB]タブをクリックします。3. [WLB]タブの[設定]をクリックします。4. ダイアログボックス左側の[しきい値]をクリックします。これらの値は、現在設定されている
限界しきい値を⽰します。5. [しきい値]ページで、各リソースの限界しきい値を変更します。新しい限界しきい値に基づい
て、⾼、中、および低しきい値が算出されます。
ワークロードバランスでは、仮想マシンの推奨再配置先を計算するときに、これらの限界しきい値が使⽤されます。各サーバーのリソース使⽤がこれらのしきい値を超えないように、仮想マシンによるワークロードを分散できます。
5.1.1.2.3. 測定基準の重要度の変更
ワークロードバランスでは、選択されている最適化モード(パフォーマンスの最⼤化または密度の最⼤化)に基づいて、どのホストや仮想マシンを先に最適化するかを決定するときに、各リソース測定基準の重要度が考慮されます。
推奨項⽬を⽣成するときに、ホストを最適化するための順番が算出されます。⾼い重要度が割り当てられている測定基準の値が⽐較され、ホストを最適化するための順番が決定されます。
測定基準の重要度は、最適化モードとしてパフォーマンスの最⼤化が選択されているリソースプールで主に使⽤されます。ただし、密度の最⼤化が選択されている場合でも、限界しきい値を超えた測定基準では、その重要度が考慮されます。
パフォーマンスを最⼤化
パフォーマンスの最⼤化が選択されているリソースプールでは、測定基準の重要度により、どのホストのパフォーマンスを先に最適化するか、およびどの仮想マシンを先に移⾏するかが決定されます。
たとえば、[ネットワーク書き込み]を[重要度︓⾼]に設定し、ほかの測定基準のスライダを中央に設定(重要度︓中)した場合、ネットワーク書き込みの値が最も⾼いホストが先に最適化の対象になります。
すべての測定基準の重要度が同じ場合(つまりすべての[測定基準の重要度]スライダが同じ位置にある)、CPU使⽤率、空きメモリの順に考慮されます。これは、これらのリソースに対する制約がホストのパフォーマンスに⼤きく影響するためです。
30

密度を最⼤化
密度の最⼤化が選択されているリソースプールでは、ホストが限界しきい値に達した場合にのみ測定基準の重要度が考慮されます。その後、すべてのホストが限界しきい値を下回るまで、パフォーマンスを最⼤化する場合と同じアルゴリズムが使⽤されます。このアルゴリズムでは、測定基準の重要度に基づいて、ホストを最適化するための順番が決定されます。
つまり、複数のホストで限界しきい値を超えている場合、その重要度がチェックされ、先に最適化するホストが決定されます。
たとえば、ホストAとホストBで構成されるリソースプールを例に説明します。
• CPU使⽤率に⾼い重要度が設定されており、ホストAのCPU使⽤率が限界値を超えています。• メモリ使⽤に低い重要度が設定されており、ホストBのメモリ使⽤率が限界値を超えています。
この場合、⾼い重要度の測定基準が限界しきい値に達しているサーバーAが先に最適化の対象になります。次に、サーバーA上の仮想マシンのうち、CPU使⽤率の最も⾼いものを移⾏するための推奨項⽬が作成されます。
ホストAに対する推奨項⽬を⽣成したら、ホストBが最適化の対象になります。ホストB上の仮想マシンに対しても、CPU使⽤率の最も⾼いものを移⾏するための推奨項⽬が作成されます。これは、このリソースプールでCPU使⽤率に対して⾼い重要度が設定されているためです。
リソースプールにほかのサーバーがある場合は、サーバーのCPU使⽤率が⾼いものから順に最適化が⾏われます。
デフォルトでは、すべての測定基準の重要度が最⼤([重要度︓⾼])に設定されます。
注︓
測定基準の重要度は、相対的に処理されます。つまり、すべての測定基準の重要度が同じ場合、その重要度レベルは意味を持ちません。重要度の相対的な⾼低により、各測定基準の評価が決定されます。
5.1.1.2.3.1. 測定基準の重要度を変更するには
1. 停⽌2. XenCenterの[インフラストラクチャ]ペインで、XenCenter > your-resource-poolを選択
します。3. [WLB]タブの[設定]をクリックします。4. ダイアログボックス左側の[測定基準の重要度]をクリックします。5. [測定基準の重要度]ページでは、必要に応じて各リソースの重要度を調節できます。
スライダを[重要度︓低]側にドラッグすると、そのリソースの負荷は仮想マシンの再配置先の決定には影響しなくなります。
5.1.1.3. 推奨項⽬からのホストの除外
ワークロードバランスを設定するときに、最適化および仮想マシン配置の推奨項⽬から除外する物理ホストを指定できます。
以下の状況では、特定のホストを推奨項⽬の対象から除外することを検討します。
• プールの最適化モードとして[密度を最⼤化]を使⽤するが、特定のホストをこの最適化(仮想マシンの集約化とホストのシャットダウン)から除外する場合。
• 2つの仮想マシンワークロードを常に同⼀ホスト上で実⾏する必要がある場合(それらの仮想マシンが相補的な場合など)。
• 移⾏すべきでないワークロードがある場合(ドメインコントローラやデータベースサーバーなど)。
31

• ホストの保守作業の間、そのホストをプールのネットワークに接続しておく必要がある場合。• ハードウェアのコストよりもワークロードのパフォーマンスの⽅が重要な場合。• 特定のホスト上で優先度の⾼いワークロード(仮想マシン)を実⾏し、それらの仮想マシンに⾼可
⽤性機能の優先度を設定したくない場合。• プール内のワークロードの実⾏に不適切なハードウェアを持つホストがある場合。
最適化モードのスケジュールを設定するかどうかに関係なく、最適化モードが変更されても除外サーバーは常に推奨項⽬の対象から除外されます。このため、ホストの電源が⾃動的に切断されるのを防ぐためだけの場合は、そのホストに対する電源管理機能を無効にすることを検討します。⽅法については、項5.1.1.1. 「⾃動処理による電源の最適化と管理 」を参照してください。
ホストを推奨項⽬の対象から除外すると、そのホストがワークロードバランスの管理対象外になります。つまり、このホストに対する推奨項⽬は⽣成されなくなります。これに対し、特定のホストが電源管理の対象外であっても、そのホストに対する、電源管理以外の推奨項⽬が⽣成されます。
5.1.1.3.1. 特定のホストをワークロードバランスから除外するには
ワークロードバランスによる電源管理、仮想マシンの配置、ホスト評価、およびプールの最適化に関する推奨項⽬から特定のホストを除外するには、以下の⼿順に従います。
1. XenCenterの[リソース]ペインで、XenCenter > your-resource-poolを選択します。2. プロパティペインの[WLB]タブをクリックします。3. [WLB]タブの[設定]をクリックします。4. ダイアログボックス左側の[除外ホスト]をクリックします。5. [除外ホスト]ページで、ワークロードバランスの推奨項⽬から除外するホストを選択します。
5.1.1.4. 推奨項⽬の⾃動適⽤の制御
ワークロードバランスの推奨項⽬を⾃動的に適⽤する機能(⾃動処理機能)には、いくつかの詳細設定オプションが⽤意されています。これらのオプションを設定するには、[ワークロードバランス設定]ダイアログボックスの[詳細]ページを使⽤します。
[ワークロードバランス設定]ダイアログボックスの[詳細]ページを開くには
1. XenCenterの[リソース]ペインで、XenCenter > your-resource-poolを選択します。2. プロパティペインの[WLB]タブをクリックします。3. [WLB]タブの[設定]をクリックします。4. ダイアログボックス左側の[詳細]をクリックします。
5.1.1.4.1. 推奨項⽬の⾃動適⽤の積極度
⾃動モードで動作するワークロードバランスでは、最適化および集約化の推奨項⽬の頻度や⾃動適⽤の積極度が以下の複数の要因により決定されます。
• 移⾏後の仮想マシンを次の推奨項⽬に含めるまでの時間• 推奨項⽬を⾃動的に適⽤するまでの作成回数(推奨項⽬の回数)• 推奨項⽬を⾃動適⽤するときの最低重要度レベル(最適化の重要度)• 推奨項⽬を⾃動適⽤するときの推奨項⽬の⼀貫性レベル(移動する仮想マシンや移動先ホストとし
て同じものが推奨されるかどうか)
重要︓
通常、CitrixはCitrixのサポート担当者からの指⽰がない限り、上記のオプションを変更しないことをお勧めします。変更する場合は、ワークロードバランスの動作について詳細にテストしてください。これらのオプションが不適切に設定されていると、ワークロードバランスによる推奨項⽬が正しく⽣成されません。
32

5.1.1.4.1.1. VM移⾏間隔
ワークロードバランスにより仮想マシンを移動した後で、その仮想マシンを含んだ新しい推奨項⽬を⽣成するまでの時間を分単位で指定できます。
仮想マシンの移⾏間隔は、⼈為的な操作(⼀時的な⾼負荷時など)が原因で推奨項⽬が⽣成されるのを防ぐために設定します。
ワークロードバランスの⾃動処理機能を有効にした場合は、仮想マシンの移⾏間隔を特に慎重に決定する必要があります。継続的および反復的に負荷が増加する環境で頻度を増やす(⼩さい値を設定する)と、多くの推奨項⽬が⽣成され、仮想マシンの再配置が頻繁に発⽣します。
注︓
この設定は、前回と同じホストを仮想マシンの起動または再開先ホスト、および保守モードの推奨項⽬に含むかどうかの決定には影響しません。
5.1.1.4.1.2. 推奨項⽬の回数
ワークロードバランスでは、そのリソースプールで推奨項⽬の⽣成が必要かどうかが2分ごとにチェックされます。ワークロードバランスの⾃動処理機能では、推奨項⽬をいくつ⽣成したら⾃動的に適⽤するかを指定できます。これを⾏うには、[推奨項⽬の回数]を設定します。[推奨項⽬の回数]と[最適化の積極度]の設定により、推奨項⽬をどのように⾃動適⽤するかを微調整できます。
上記の「推奨項⽬の⾃動適⽤の積極度」で説明したように、ワークロードバランスでは、推奨項⽬の類似性に基づいてその推奨項⽬が必要かどうか、および仮想マシンの移⾏先ホストのパフォーマンスが⻑時間安定しているかどうかが決定されます(移⾏先ホストが安定していないと仮想マシンの再移⾏が必要になるため)。[推奨項⽬の回数]では、推奨項⽬を⾃動適⽤するまでの作成回数を指定します。同じ推奨項⽬の⽣成がこの回数に達すると、その推奨項⽬が⾃動的に適⽤されます。
この設定は、以下のように使⽤されます。
1. [最適化の積極度]により決定される⼀貫性要件を満たす推奨項⽬が⽣成されるたびに、推奨項⽬の回数が増分されます。⼀貫性要件を満たさない推奨項⽬が⽣成されると、(項5.1.1.4.1.4.「最適化の積極度」で説明されている要因によっては)推奨項⽬の回数が0にリセットされます。
2. ⼀貫性要件を満たす推奨項⽬の⽣成数(連続推奨数)が[推奨項⽬の回数]の値に達すると、その推奨項⽬が⾃動的に適⽤されます。
この設定を変更する場合は、その環境に最適な値を決定する必要があります。以下の点を考慮して設定します。
• ホストの負荷およびアクティビティが極端に急増する環境では、[推奨項⽬の回数]の値を⼤きくします。推奨項⽬の⽣成が必要かどうかは、2分ごとにチェックされます。推奨化項⽬を適⽤するまでの作成回数として3を設定すると、6分後に推奨項⽬が⾃動適⽤されます。
• ホストの負荷およびアクティビティが段階的に増加する環境では、[推奨項⽬の回数]の値を⼩さくします。
推奨項⽬を適⽤すると仮想マシンの再配置処理が発⽣し、システムリソースに負担がかかってパフォーマンスが影響を受けます。[推奨項⽬の回数]の値を⼤きくすると、推奨項⽬が⾃動適⽤されるまでに、同様の推奨項⽬が多く⽣成されることになります。つまり、より慎重で⼀貫した推奨項⽬だけが適⽤され、仮想マシンが不適切に移⾏される可能性が低くなります。デフォルトでは、このような値が設定されています。
この値の変更は運⽤環境への影響が⼤きいため、CitrixはCitrixのサポート担当者からの指⽰がない限り、上記のオプションを変更しないことをお勧めします。変更する場合は、ワークロードバランスの動作について詳細にテストしてください。
5.1.1.4.1.3. 最適化の重要度
すべての最適化推奨項⽬には、その推奨項⽬がどれだけ⼤切であるかを⽰す重要度レベル(最重要、⾼、中、低)が設定されます。この重要度レベルは、パフォーマンスしきい値や重要度などの設定
33

と、ワークロードで使⽤可能なリソース、およびリソース使⽤履歴データに基づいて決定されます。推奨項⽬の重要度レベルは、[WLB]タブの[最適化の推奨項⽬]の⼀覧に表⽰されます。
ワークロードバランスの推奨項⽬が⾃動的に適⽤されるように設定した場合、指定した最低重要度レベルを満たす推奨項⽬だけが適⽤されます。
5.1.1.4.1.4. 最適化の積極度
⾃動モードで動作するワークロードバランスでは、⼀時的または異常な負荷の増加により仮想マシンの移⾏が⾏われないように、推奨項⽬の⼀貫性を判断するためのいくつかの基準が使⽤されます。⾃動モードでは、最初に⽣成された推奨項⽬は⾃動適⽤されません。ホストや仮想マシンでその動作が継続的に発⽣することが検出されるまで、⾃動適⽤は⾏われません。つまり、同じホストや仮想マシンが原因で推奨項⽬が⽣成される場合、その推奨項⽬は⼀貫していると判断されます。
ワークロードバランスでは、⼀貫性を判断するための条件と、同じ推奨項⽬をいくつ⽣成したか(連続推奨数)により、その環境の動作の⼀貫性が決定されます。⼀貫性をどれだけ厳密に評価するかを制御するには、[最適化の積極度]を設定します。
Citrixはこの[最適化の積極度]設定を主にデモ⽤として設計しましたが、このオプションにより運⽤環境の安定性を制御することができます。デフォルトでは、積極度として[低]が設定されています。積極度を⾼くすると、推奨項⽬の類似性を評価するときの厳密度が低くなり、運⽤環境の安定性が低下します。多くの場合、⾼い積極度は適切ではありません。このため、デフォルトで[低]が設定されています。
ワークロードバランスは、最⼤で4つの条件を使⽤して推奨項⽬の⼀貫性を判断します。使⽤される条件の数は、[最適化の積極度]で設定されている積極度レベルにより異なります。積極度レベルが[低]または[中]の場合、推奨項⽬は積極的には⾃動適⽤されません。つまり、積極度レベルが低いと最適化条件が厳密に評価され、それらに合致しないと⾃動適⽤は⾏われません。
たとえば、積極度レベルとして[低]を設定すると、このレベルの条件に合致する推奨項⽬の数が[推奨項⽬の回数]の値に達するまで、その推奨項⽬は⾃動適⽤されません。
たとえば、[推奨項⽬の回数]に「3」を設定した場合、低レベル⽤のすべての条件に合致する推奨項⽬が連続して3回⽣成されたときに、その推奨項⽬が⾃動適⽤されます。これにより、⻑時間安定して動作しているホストに仮想マシンが移⾏されるようになり、移⾏先ホストのパフォーマンスの低下によりその仮想マシンが再移⾏されるという可能性が低くなります。デフォルトでは、積極度レベルとして[低]が設定されています。
Citrixは、[最適化の積極度]を⾼くしてホストの最適化頻度を上げることを推奨しません。ホストの最適化がより⾼速または頻繁に⾏われるようにするには、パフォーマンスしきい値の調整を検討します。
各積極度レベルでは、以下の条件を評価して推奨項⽬の⼀貫性が判断されます。
低
• 後続の推奨項⽬に含まれる仮想マシン(UUID)が、直前の推奨項⽬とすべて同じである。• 後続の推奨項⽬で、移⾏先ホストがすべて同じである。• 最初の推奨項⽬とその直後の推奨項⽬が同じである(異なる場合、連続推奨数が1にリセットされ
る)。
中
• 後続の推奨項⽬に含まれるすべての仮想マシンが、直前の推奨項⽬と同じホスト上で動作している。ただし、最初の推奨項⽬と異なる仮想マシンであっても構わない。
• 後続の推奨項⽬で、移⾏先ホストがすべて同じである。• 最初の推奨項⽬と後続の2つの推奨項⽬のいずれかが同じである(異なる場合、連続推奨数が1に
リセットされる)。
34

⾼
• 2つの推奨項⽬に含まれるすべての仮想マシンが、同じホスト上で動作している。ただし、これらの推奨項⽬が連続していなくても構わない。
• 仮想マシンの移動元ホストが、各推奨項⽬で同じである。• 最初の推奨項⽬の後続の2つの推奨項⽬が異なっていても、連続推奨数は1にリセットされない。
例
ここでは、[最適化の積極度]と[推奨項⽬の回数]の設定が、推奨項⽬の⾃動適⽤にどのように影響するかについて例を挙げて説明します。
次の表で、最初の列は推奨項⽬の⽣成順を⽰します。「推奨項⽬」の列は、ワークロードバランスにより⽣成される推奨項⽬の内容(移⾏する仮想マシンと移⾏先ホスト)です。各推奨項⽬で、ホストA上の3つの仮想マシンの移⾏が推奨されています。右側の3つの列では、[最適化の積極度]の設定(⾼、中、低)により、推奨項⽬の回数(連続推奨数)がどのように増分されるかを⽰しています。これらの列の番号は、その積極度レベルでの連続推奨数です。たとえば、「推奨項⽬#2」⾏「積極度︓中」列の「1」は、推奨項⽬#1と推奨項⽬#2の⼀貫性が⼗分でないため、連続推奨数が1にリセットされたことを⽰しています。
この表から、[最適化の積極度]で[⾼]を設定した場合に、推奨項⽬#1、#2、および#3の内容が異なっているにもかかわらず(異なる仮想マシンやホストが推奨されている)、連続推奨数が増分されることがわかります。この場合、推奨項⽬#3が⽣成されたときに、[推奨項⽬の回数]で設定されている連続推奨数「3」に達しています。つまり、ホストAについて⼀貫した推奨項⽬が連続して3回⽣成されたとみなされ、推奨項⽬#3が⾃動適⽤されます。
これに対し、[最適化の積極度]で[低]を設定した場合、最初の4つの推奨項⽬(#1〜#4)で連続推奨数が増分されていません。これは、これらの推奨項⽬に含まれている仮想マシンおよび移⾏先ホストが異なるため、連続推奨数が1にリセットされるためです。この積極度レベルでは、推奨項⽬#4とまったく同じ内容の推奨項⽬#5が⽣成されるまで連続推奨数が増分されません。さらに、まったく同じ内容の推奨項⽬#6で連続推奨数が「3」に達するため、この推奨項⽬が⾃動適⽤されます。
推奨項⽬ 積極度︓⾼ 積極度︓中
積極度︓低
推奨項⽬#1 • VM1をホストAからホストBに移動
• VM3をホストAからホストBに移動
• VM5をホストAからホストCに移動
1 1 1
推奨項⽬#2 • VM1をホストAからホストBに移動
• VM3をホストAからホストCに移動
• VM7をホストAからホストCに移動
2 1 1
推奨項⽬#3 • VM1をホストAからホストBに移動
• VM3をホストAからホストCに移動
• VM5をホストAからホストCに移動
3(適⽤) 1 1
35

推奨項⽬ 積極度︓⾼ 積極度︓中
積極度︓低
推奨項⽬#4 • VM1をホストAからホストBに移動
• VM3をホストAからホストBに移動
• VM5をホストAからホストCに移動
2 1
推奨項⽬#5 • VM1をホストAからホストBに移動
• VM3をホストAからホストBに移動
• VM5をホストAからホストCに移動
3(適⽤) 2
推奨項⽬#6 • VM1をホストAからホストBに移動
• VM3をホストAからホストBに移動
• VM5をホストAからホストCに移動
3(適⽤)
最適化推奨項⽬の間隔を設定するには1. XenCenterの[リソース]ペインで、XenCenter > your-poolを選択します。2. プロパティペインの[WLB]タブをクリックします。3. [WLB]タブの[設定]をクリックします。4. ダイアログボックス左側の[詳細]をクリックします。5. [VM推奨間隔]で、以下の設定を⾏います。
• [VM移⾏間隔]で、移⾏後の仮想マシンを最適化推奨項⽬に含めるまでの時間を、分単位で指定します。
• [推奨項⽬の回数]で、最適化推奨項⽬が⾃動的に適⽤されるまでの作成回数を指定します。• [最適化の重要度]で、最適化推奨項⽬の最低重要度レベルを指定します。このレベルに達す
ると、推奨項⽬が⾃動的に適⽤されます。• [最適化の積極度]で、最適化推奨項⽬をどれだけ積極的に⾃動適⽤するかを指定します。⾃
動適⽤の積極度を⾼くすると、⾃動適⽤される推奨項⽬の⼀貫性(対象の仮想マシンや再配置先ホストなどの⼀貫性)が低下します。積極度の設定は、最適化推奨項⽬が⾃動的に適⽤されるまでの作成回数の設定([推奨項⽬の回数]の設定)を補⾜するものです。
注︓
[推奨項⽬の回数]に「1」を指定すると、積極度の設定は無視されます。
5.2. プール監査記録レポートのデータ量設定を変更するには以下の⼿順に従って、データ量設定を変更します。
1. [インフラストラクチャ]ビューでプールを選択して[WLB]タブをクリックし、[設定]をクリックします。
36

2. ダイアログボックス左側の[詳細]をクリックします。3. [詳細]ページの[プール監査記録レポートのデータ量]ボックスの⼀覧から、データ量のオプ
ションを選択します。
重要︓
レポートで必要な情報の詳細度に適したオプションを選択してください。たとえば、[最⼩]に設定すると、特定のユーザーおよびオブジェクトの種類についての限定された量のデータのみが収集されます。[中]に設定すると、監査ログのユーザーフレンドリなレポートが⽣成されます。[最⼤]に設定すると、監査ログの詳細なレポートが⽣成されます。ただし、これによりワークロードバランスサーバーでより多くのディスク領域およびメモリが消費される点に注意してください。
4. [OK]をクリックして、変更を確定します。
5.3. XenCenterを使⽤してオブジェクトに基づいた監査記録レポートを表⽰するには次の⼿順で、選択したオブジェクトに基づいたプール監査記録のレポートを実⾏して表⽰します。
1. [プール監査記録レポートのデータ量]設定を設定した後、[レポート]をクリックします。[ワークロードレポート]ページが開きます。
2. 左ペインで[プール監査記録]を選択します。3. [オブジェクト]ドロップダウンリストから特定のオブジェクトを選択して、対象オブジェクト
に基づいたレポートを実⾏して表⽰します。たとえば、ドロップダウンリストから[ホスト]を選択して、ホストのみのレポートを取得します。
37

第6章 ワークロードバランスの管理この章では、以下の内容について説明します。
• ワークロードバランス仮想アプライアンスの変更• ワークロードバランス仮想アプライアンスからの切断とワークロードバランスの⼀時停⽌• データベースのグルーミング• 設定オプションの変更
注︓
ワークロードバランス機能は、XenServer Enterprise Editionユーザー、またはXenApp/XenDesktop権限によりXenServerにアクセスするユーザーが使⽤できます。XenServerのライセンスについて詳しくは、XenServer 7.5 Licensing FAQを参照してください。XenServer 7.5のライセンスをアップグレードまたは購⼊するには、Citrix Webサイトにアクセスしてください。
6.1. ワークロードバランスの管理と保守
ワークロードバランス機能をしばらく実⾏すると、その効果を最適に保つための保守・管理タスクが必要になる場合があります。たとえば、環境に変更があった場合(IPアドレスや資格情報の変更など)、ハードウェアをアップグレードした場合、および⽇常的な保守作業の結果これらのタスクが必要になります。
ワークロードバランスでは、以下の管理タスクが必要になることもあります。
• ワークロードバランス仮想アプライアンスへの接続または再接続• プールで使⽤するワークロードバランス仮想アプライアンスの変更• ワークロードバランスユーザーアカウントの変更• ワークロードバランス仮想アプライアンスの切断• ワークロードバランス仮想アプライアンスの削除• 役割ベースのアクセス制御(RBAC)の実装
ワークロードバランスの⼀部の動作は、設定ファイルwlb.confを使⽤して変更できます。
以降のセクションでは、ワークロードバランスデータベースを管理する⽅法についても説明します。
6.1.1. ワークロードバランス仮想アプライアンスへの接続ワークロードバランス仮想アプライアンスの設定が完了したら、管理対象のリソースプールをワークロードバランス仮想アプライアンスに接続します。これを⾏うには、XenCenterの[WLBサーバーへの接続]ダイアログボックスまたはxeコマンドラインインターフェイス(CLI)を使⽤します。これらの⼿順は、ワークロードバランス仮想アプライアンスに再接続する場合にも使⽤されます。
XenCenterでワークロードバランス仮想アプライアンスに接続するには、以下の情報が必要です。
• ワークロードバランス仮想アプライアンスのホスト名(またはIPアドレス)とポート番号。• リソースプールにアクセスするための資格情報。• ワークロードバランス仮想アプライアンス上で作成したアカウントの情報。これはワークロードバ
ランスユーザーアカウントとも呼ばれます。 XenServerはこのアカウントをワークロードバランスとの通信に使⽤します。(このアカウントは、ワークロードバランス仮想アプライアンスの設定時に作成します)。
38

この図では、ワークロードバランス仮想アプライアンスの設定時に作成したアカウントを使ってXenServerがワークロードバランスと通信し(1)、プールの資格情報を使っ
てワークロードバランス仮想アプライアンスがXenServerを認証(2)しています。
[WLBサーバーへの接続]ダイアログボックスでワークロードバランス仮想アプライアンスのホスト名を指定する場合は、事前に仮想アプライアンスのホスト名およびIPアドレスをDNSサーバーに追加しておく必要があります。
Citrixは、証明機関から⼊⼿した証明書を使⽤する場合は、有効期限のないIPアドレスまたはFQDNを使⽤することをお勧めします。
ワークロードバランスに接続した直後では、デフォルトのしきい値および設定に基づいてワークロードが最適化されます。⾃動最適化モード、電源管理、および⾃動処理などの⾃動化機能は、デフォルトでは無効になっています。
注︓
ワークロードバランス機能は、XenServer Enterprise Editionユーザー、またはXenApp/XenDesktop権限によりXenServerにアクセスするユーザーが使⽤できます。XenServerのライセンスについて詳しくは、XenServer 7.5 Licensing FAQを参照してください。XenServer 7.5のライセンスをアップグレードまたは購⼊するには、Citrix Webサイトにアクセスしてください。
6.1.1.1. リソースプールをワークロードバランス仮想アプライアンスに接続するには
1. XenCenterの[リソース]ペインで、XenCenter > your-resource-poolを選択します。2. プロパティペインの[WLB]タブをクリックします。
[WLB]タブに[接続]が表⽰されます。
3. [WLB]タブの[接続]をクリックします。
[WLBサーバーへの接続]ダイアログボックスが開きます。
39

4. [サーバーのアドレス]セクションで、以下の情報を⼊⼒します。a. [アドレス]ボックスに、ワークロードバランス仮想アプライアンスのIPアドレスまたは
FQDN(WLB-appliance-computername.yourdomain.netなど)を⼊⼒します。
ヒント︓
ワークロードバランス仮想アプライアンスのIPアドレスを調べる⽅法については、項6.1.1.2. 「ワークロードバランス仮想アプライアンスのIPアドレスを調べるには」を参照してください。
b. ポートボックスにポート番号を⼊⼒します。このポートを使⽤して、XenServerがワークロードバランスと通信します
デフォルトでは、XenServerはワークロードバランスサーバー(この場合はWeb Service Hostサービス)にポート8012で接続します。ワークロードバランス仮想アプライアンスの設定時にポートを変更した場合は、そのポート番号を⼊⼒します。
注︓
ワークロードバランス仮想アプライアンスの設定時にポート番号を変更した場合のみ、ここでポート番号を変更してください。[WLBサーバーへの接続]ダイアログボックスで指定するポート番号は、仮想アプライアンスの設定時に指定したもの(およびファイアウォールで指定されたもの)と⼀致する必要があります。
5. [WLBサーバーの資格情報]で、ユーザー名(wlbuserなど)とパスワードを⼊⼒します。これらの情報は、XenServerがワークロードバランス仮想アプライアンスに接続するときに使⽤されます。
これらの資格情報は、ワークロードバランス仮想アプライアンスの設定時に作成したものである必要があります。デフォルトのユーザー名は、wlbuserです。
6. [XenServerの資格情報]で、⼿順1.で選択したプールにアクセスするためのユーザー名とパスワードを⼊⼒します。ワークロードバランスは、この情報を使⽤してリソースプールのXenServerホストに接続します。
ログイン中のXenServerと同じ資格情報を使⽤するには、[現在のXenCenterの資格情報を使⽤する]チェックボックスをオンにします。役割ベースのアクセス制御(RBAC)で役割を割り当て
40

たアカウントを使⽤する場合は、そのアカウントにワークロードバランス機能の管理許可が付与されていることを確認してください。詳しくは、項6.1.1.3. 「役割ベースのアクセス制御とワークロードバランス」を参照してください。
7. プールをワークロードバランス仮想アプライアンスに接続すると、デフォルトの最適化設定でプールの監視が開始されます。ワークロードバランス仮想アプライアンスへの接続直後に最適化設定やリソースの優先度を変更する場合は、60秒以上(XenCenterのログに検出の完了が⽰されます)待機する必要があります。また、これらの設定について詳しくは、項5.1. 「ワークロードバランス設定の変更」を参照してください。
6.1.1.2. ワークロードバランス仮想アプライアンスのIPアドレスを調べるには
1. XenCenterのリソースペインでワークロードバランス仮想アプライアンスを選択して、[コンソール]タブをクリックします。
2. 仮想アプライアンスにログインします。これを⾏うには、仮想アプライアンスのインポート時に作成したアカウント(root)とパスワードを使⽤します。
3. 次のコマンドを実⾏します。
ifconfig
6.1.1.3. 役割ベースのアクセス制御とワークロードバランス
役割ベースのアクセス制御(RBAC)を使⽤する環境では、すべての管理者ユーザーにXenCenterの[WLB]タブが表⽰されます。ただし、実⾏可能なタスクは、管理者の役割によって異なります。次の表は、ワークロードバランス機能の各タスクを実⾏するために必要な役割を⽰しています。
⽬的 必要な役割
WLBの構成、初期化、有効化、および無効化 プールオペレータ
ワークロードバランス最適化推奨項⽬の適⽤([WLB]タブで)
プールオペレータ
WLBレポートサブスクリプションの変更 プールオペレータ
ワークロードバランス配置推奨項⽬の承諾(「星」付きの推奨)
VMパワー管理者
ワークロードバランスレポート(プール監査記録レポートを含む)の⽣成
読み取り専⽤
WLB構成の表⽰ 読み取り専⽤
アクセス権の定義
各アクセス権の内容は以下のとおりです。
権限 許可されるタスク
WLBの構成、初期化、有効化、および無効化 • WLBの構成• WLBの初期化とWLBの変更• WLBの有効化• WLBの無効化
ワークロードバランス最適化推奨項⽬の適⽤([WLB]タブで)
• [WLB]タブに表⽰されるすべての最適化推奨項⽬の適⽤
41

権限 許可されるタスク
WLBレポートサブスクリプションの変更 • ⽣成するWLBレポートおよびその送信先の変更
ワークロードバランス配置推奨項⽬の承諾(「星」付きの推奨)
• ワークロードの配置先として(「星」で)提⽰された推奨サーバーからの選択
ワークロードバランスレポート(プール監査記録レポートを含む)の⽣成
• プール監査記録レポートを含むWLBレポートの表⽰および実⾏
WLB構成の表⽰ • プールのWLB設定の表⽰([WLB]タブ)
必要な役割レベルが付与されていない管理者がワークロードバランスタスクを実⾏しようとすると、昇格⽤のダイアログボックスが開きます。役割ベースのアクセス制御について詳しくは、『XenServer管理者ガイド』を参照してください。
6.1.2. ワークロードバランス仮想アプライアンスの状態の確認ワークロードバランス仮想アプライアンスの状態を確認するには、service workloadbalancingstatusコマンドを使⽤します。詳しくは、第8章 「付録B︓ワークロードバランスコマンド」を参照してください。
6.1.3. プールで使⽤するワークロードバランス仮想アプライアンスの変更 必要な場合は、リソースプールで使⽤するワークロードバランス仮想アプライアンスを変更することができます。
この場合、変更後も古いワークロードバランス仮想アプライアンスによりプールのデータが収集されるのを防ぐため、新しい仮想アプライアンスに接続する前に古い仮想アプライアンスを切断しておく必要があります。
プールで古いワークロードバランス仮想アプライアンスを切断したら、新しいワークロードバランス仮想アプライアンスの名前を指定して接続します。これを⾏うには、以下の⼿順に従います。
使⽤するワークロードバランス仮想アプライアンスを変更するには
1. [プール]メニューの[ワークロードバランスサーバーの切断]を選択し、[切断]をクリックします。
2. [WLB]タブの[接続]をクリックします。[WLBサーバーへの接続]ダイアログボックスが開きます。
3. [アドレス]ボックスに、新しいワークロードバランス仮想アプライアンスのIPアドレスまたはFQDNを⼊⼒します。
4. [WLBサーバーの資格情報]で、ユーザー名(wlbuserなど)とパスワードを⼊⼒します。これらの情報は、XenServerがワークロードバランス仮想アプライアンスに接続するときに使⽤されます。
このアカウントは、このワークロードバランス仮想アプライアンスの設定時に作成したものである必要があります。デフォルトのユーザー名は、wlbuserです。
5. [XenServerの資格情報]で、リソースプールにアクセスするためのユーザー名とパスワード(通常はプールマスターのパスワード)を⼊⼒します。これらの情報は、ワークロードバランス仮想アプライアンスがプールの各ホストに接続するときに使⽤されます。
42

ログイン中のXenServerと同じ資格情報を使⽤するには、[現在のXenCenterの資格情報を使⽤する]チェックボックスをオンにします。役割ベースのアクセス制御(RBAC)で役割を割り当てたアカウントを使⽤する場合は、そのアカウントにワークロードバランス機能の管理許可が付与されていることを確認してください。詳しくは、項6.1.1.3. 「役割ベースのアクセス制御とワークロードバランス」を参照してください。
6.1.4. ワークロードバランスの資格情報の変更
XenServerとワークロードバランスとの通信で使⽤されるアカウントのユーザー名を変更しなければならない場合などに、ワークロードバランスの資格情報を更新することができます。
XenServerとワークロードバランス仮想アプライアンス間の通信で使⽤される資格情報を変更するには、以下の3つの操作を⾏います。
1. [WLB]タブの[⼀時停⽌]をクリックして、ワークロードバランスを⼀時停⽌します。2. wlbconfigコマンドを使⽤して、資格情報を変更します。詳しくは、第8章 「付録B︓ワークロー
ドバランスコマンド」を参照してください。3. ワークロードバランスを有効にして、新しい資格情報を指定します(ワークロードバランスを再
有効化して新しい資格情報を指定するにはを参照)。
ワークロードバランスを再有効化して新しい資格情報を指定するには
1. 処理が完了するのを進⾏状況バーで確認し、[接続]をクリックします。
[WLBサーバーへの接続]ダイアログボックスが開きます。2. [資格情報を変更する]をクリックします。3. [サーバーのアドレス]セクションで、以下の情報を変更します。
• [アドレス]ボックスに、ワークロードバランス仮想アプライアンスのIPアドレスまたはFQDNを⼊⼒します。
• (オプション)ワークロードバランス仮想アプライアンスの設定時にポートを変更した場合は、そのポート番号を⼊⼒します。このポートにより、XenServerとワークロードバランスが通信します。
XenServerのデフォルトでは、ポート8012が指定されています。
注︓
ワークロードバランスの設定ウィザードで別のポート番号を指定した場合を除き、この値を変更しないでください。[WLBサーバーへの接続]ダイアログボックスで指定するポート番号は、ワークロードバランスの設定ウィザードで指定したものと⼀致している必要があります。
4. [WLBサーバーの資格情報]で、XenServerでワークロードバランスサーバーに接続するときに使⽤するユーザー名(wlbuserなど)およびパスワードを⼊⼒します。
5. [XenServerの資格情報]で、リソースプールにアクセスするためのユーザー名とパスワード(通常はプールマスターのパスワード)を⼊⼒します。ワークロードバランスは、この情報を使⽤してXenServerのリソースプールのサーバーに接続します。
6. [XenServerの資格情報]で、プールにアクセスするためのユーザー名とパスワードを⼊⼒します。ワークロードバランスは、この情報を使⽤してXenServerのリソースプールのサーバーに接続します。
ログイン中のXenServerと同じ資格情報を使⽤するには、[現在のXenCenterの資格情報を使⽤する]チェックボックスをオンにします。
43

6.1.5. ワークロードバランスのIPアドレスの変更何らかの理由でワークロードバランス仮想アプライアンスのIPアドレスを変更しなければならなくなることがあります。
ワークロードバランスのIPアドレスを変更するには、以下の⼿順に従います。
1. ワークロードバランスサービスを停⽌します。これを⾏うには、ワークロードバランス仮想アプライアンス上でservice workloadbalancing stopコマンドを実⾏します。
2. ワークロードバランスのIPアドレスを変更します。これを⾏うには、仮想アプライアンス上でifconfigコマンドを実⾏します。
3. ワークロードバランスを有効にして、新しいIPアドレスを指定します(ワークロードバランスを再有効化して新しい資格情報を指定するにはを参照)。
4. ワークロードバランスサービスを起動します。これを⾏うには、ワークロードバランス仮想アプライアンス上でservice workloadbalancing startコマンドを実⾏します。
6.1.6. ワークロードバランスの停⽌ワークロードバランスはリソースプールレベルで設定されるため、ワークロードバランスの管理を停⽌するには以下のいずれかを⾏う必要があります。
• ワークロードバランスを⼀時停⽌する︓ワークロードバランス機能を⼀時停⽌すると、そのプールに対する推奨項⽬がXenCenterに表⽰されなくなります。ワークロードバランス機能を短期間停⽌して、再度設定することなくプールの管理を再開させる場合は、ワークロードバランスを⼀時停⽌します。ワークロードバランスを⼀時停⽌すると、再開するまでそのプールからのデータ収集が停⽌します。
• プールをワークロードバランス仮想アプライアンスから切断する︓プールをワークロードバランス仮想アプライアンスから切断すると、可能な場合、ワークロードバランスデータベースからそのプールに関するデータが削除されます。さらに、これによりそのプールからのデータ収集が停⽌します。
ワークロードバランスを⼀時停⽌するには
1. XenCenterの[リソース]ペインで、リソースプールを選択します。2. [WLB]タブの[⼀時停⽌]をクリックします。ワークロードバランスが⼀時停⽌し、⼀時停
⽌状態であることを⽰すメッセージが[WLB]タブに表⽰されます。
ヒント︓
ワークロードバランスを再開するには、[WLB]タブの[再開]をクリックします。
プールをワークロードバランス仮想アプライアンスから切断するには
1. XenCenterの[インフラストラクチャ]ペインで、リソースプールを選択します。2. [インフラストラクチャ]メニューの[ワークロードバランスサーバーの切断]を選択しま
す。[ワークロードバランスサーバーの切断]ダイアログボックスが開きます。3. [切断]をクリックします。これにより、ワークロードバランスによるプールの監視が完全に停
⽌します。
ヒント︓
ワークロードバランス仮想アプライアンスから切断した後でこの機能を再度有効にするには、ワークロードバランス仮想アプライアンスに再接続する必要があります。詳しくは、項6.1.1. 「ワークロードバランス仮想アプライアンスへの接続」を参照してください。
44

6.1.7. ワークロードバランスが有効なときの保守モード
ワークロードバランスが有効なリソースプールでは、物理ホストを保守のためにオフラインにする(つまり保守モードに切り替える)と、XenServerはそのホスト上で実⾏されているすべての仮想マシンを⾃動的にほかの適切なホストに移⾏します。XenServerは、仮想マシンの移⾏先ホストを、ワークロードバランスが最適化モードとパフォーマンスしきい値の設定、およびパフォーマンス測定値に基づいて計算した推奨項⽬により決定します。
移⾏先ホストが使⽤できない状態である場合は、[保守モードへの切り替え]ダイアログボックスに「ここをクリックしてVMを⼀時停⽌します」というメッセージが表⽰されます。この場合、⼗分なリソースを持つホストがないため、ワークロードバランスでは推奨再配置先が提⽰されません。管理者は、仮想マシンを⼀時停⽌するか、保守モードを終了してほかのホスト上のワークロードを軽減する(仮想マシンを⼀時停⽌するなど)などの処置を⾏います。⼗分なリソースを持つほかのホストが使⽤可能になると、再度[保守モードへの切り替え]ダイアログボックスを開いたときに、推奨再配置先が提⽰されます。
注︓
ワークロードバランスが有効なリソースプールでホストを保守モードにすると、[保守モードへの切り替え]ダイアログボックスの右上に「ワークロードバランスが有効」が表⽰されます。
6.1.7.1. ワークロードバランスが有効なリソースプールでホストを保守モードにするには
1. XenCenterのリソースペインで、オフラインにする物理ホストを選択します。[サーバー]メニューの[保守モードへの切り替え]を選択します。
2. [保守モードへの切り替え]ダイアログボックスで、[保守モードへの切り替え]をクリックします。これにより、そのホスト上で実⾏中のすべての仮想マシンが、最適化モードとパフォーマンスしきい値の設定、およびパフォーマンス測定値に基づいて決定される最適なホストに⾃動的に移⾏されます。
ホストの保守モードを終了するには、そのホストを右クリックして[保守モードからの切り替え]を選択します。これにより、XenServerはそのホストで実⾏されていたすべての仮想マシンを⾃動的に復元します。
6.1.8. ワークロードバランス仮想アプライアンスのディスクサイズの変更
ここでは、ワークロードバランス仮想アプライアンスの仮想ディスクのサイズを変更する⽅法について説明します。以下の⼿順を⾏うには、ワークロードバランス仮想アプライアンスをシャットダウンする必要があります。この間、ワークロードバランス機能は停⽌します。
警告︓
Citrix この⼿順を⾏う前に、仮想アプライアンスのスナップショットを作成しておくことをお勧めします。以下の⼿順を正しく⾏わないと、ワークロードバランス仮想アプライアンスが破損することがあります。
仮想アプライアンスのディスクサイズを増やすには
1. ワークロードバランス仮想アプライアンスをシャットダウンします。2. XenCenterのリソースペインで、ワークロードバランス仮想アプライアンス(通常「Citrix WLB
Virtual Appliance」という名前の仮想マシン)を選択します。3. [ストレージ]タブをクリックします。4. ⼀覧で[vdi_xvda]ディスクを選択し、[プロパティ]をクリックします。
45

5. vdi_xvdaの[プロパティ]ダイアログボックスの左側で、[サイズと場所]をクリックします。
6. サイズを変更して、[OK]をクリックします。7. ワークロードバランス仮想アプライアンスを起動して、ログインします。8. ワークロードバランス仮想アプライアンス上で、次のコマンドを実⾏します。
resize2fs /dev/xvda
注︓resize2fsツールがインストールされていない場合は、インターネット接続を確認してから、以下のコマンドを使⽤してインストールしてください。
yum install -y --enablerepo=base,updates --disablerepo=citrix-* e2fsprogs
インターネットに接続できない場合。
1. http://mirror.centos.org/centos-7/7.2.1511/os/x86_64/Packages/から以下をダウンロードします。• libss-1.42.9-7.el7.i686.rpm• e2fsprogs-libs-1.42.9-7.el7.x86_64.rpm• e2fsprogs-1.42.9-7.el7.x86_64.rpm
2. SCPまたは適切なツールで、WLB仮想マシンにこれらをアップロードします。3. WLB仮想マシンで次のコマンドを実⾏します。
rpm -ivh libss-*.rpm e2fsprogs-*.rpm
これで、resize2fsツールがインストールされました。9. df –hコマンドを実⾏して、ディスクサイズが変更されたことを確認します。
6.1.9. ワークロードバランス仮想アプライアンスの削除Citrixは、ワークロードバランス仮想アプライアンスを削除する場合、XenCenterで仮想マシンを削除するときと同じ⽅法を使⽤することをお勧めします。
ワークロードバランス仮想アプライアンスを削除すると、ワークロードバランスデータベース(PostgreSQLデータベース)も削除されます。このデータを保存する場合は、ワークロードバランス仮想アプライアンスを削除する前にデータベースを移⾏しておく必要があります。
6.1.10. ワークロードバランスデータベースの管理ワークロードバランス機能では、PostgreSQLデータベースが使⽤されます。PostgreSQLは、オープンソースのエンタープライズクラスのリレーショナルデータベースの1つです。PostgreSQLに関するドキュメントは、インターネット上を検索して⼊⼿できます。
以下の⼿順は、データベース管理者およびデータベース管理タスクを理解しているPostgreSQLユーザーを対象にしています。PostgreSQLについて詳しくない場合、Citrixはこのデータベースソフトウェアについて理解してから以下の⼿順を実⾏することをお勧めします。
デフォルトのPostgreSQLユーザー名はpostgresです。このアカウントのパスワードは、ワークロードバランス仮想アプライアンスの設定時に指定したものです。
保持できる履歴データの量はワークロードバランスに割り当てられている仮想ディスクのサイズ(デフォルトで20GB)と、必要な最⼩ディスク容量(項6.1.10.2.1. 「データベースグルーミングのパラメータ」を参照)により決定されます。
保持される履歴データを増やす(たとえば、プール監査記録レポートを有効にする場合)には、以下のいずれかを⾏います。
46

• ワークロードバランス仮想アプライアンスに割り当てられている仮想ディスクのサイズを増やします。これを⾏うには、仮想アプライアンスをインポートした後で、項6.1.8. 「ワークロードバランス仮想アプライアンスのディスクサイズの変更」で説明されている⼿順に従います。
• データベースへのリモートクライアントアクセスを有効にして、pgAdminなどのサードパーティ製データベース管理ツールを使⽤してデータの複製バックアップコピーが定期的に作成されるように設定します。
また、データベースのグルーミングを設定して、データにより消費されるディスク領域を制御することもできます。
6.1.10.1. データベースへのアクセス
ワークロードバランス7.5の仮想アプライアンスでは、ファイアウォールが設定されています。このため、データベースにアクセスできるようにするには、postgresqlサーバーポートをiptablesに追加する必要があります。
ファイアウォールでデータベースポートを開放するには
1. ワークロードバランス仮想アプライアンスのコンソールで、次のコマンドを実⾏します。
iptables -A INPUT -i eth0 -p tcp -m tcp --dport 5432 -m \state --state NEW,ESTABLISHED -j ACCEPT
2. (オプション)ワークロードバランス仮想アプライアンスを再起動してもこの設定が適⽤されるようにするには、次のコマンドを実⾏します。
iptables-save > /etc/sysconfig/potables
6.1.10.2. データベースグルーミングの制御
ワークロードバランスデータベースでは、ワークロードバランスの動作に必要な空きディスク容量が⾜りなくなると、古いものからデータが⾃動的に削除されます。ワークロードバランスに必要な空き容量(最⼩ディスク容量)は、デフォルトで1024MBに設定されています。
wlb.confファイルを編集することで、ワークロードバランスデータベースのグルーミングをカスタマイズできます。
ワークロードバランス仮想アプライアンスの仮想ディスクに⼗分な空き容量がなくなると、履歴データのグルーミングが⾃動的に実⾏されます。このときのプロセスは、以下のとおりです。
1. 特定のグルーミング間隔(下記GroomingIntervalInHourパラメーターで設定。デフォルトで1時間ごと)で、グルーミングが必要かどうかがワークロードバランスデータコレクタによりチェックされます。データベースデータの増⼤により、ディスクの空き容量がワークロードバランスの最⼩ディスク容量(下記GroomingRequiredMinimumDiskSizeInMBパラメータで設定)より少なくなると、グルーミングが必要になります(グルーミング間隔は、GroomingIntervalInHourで変更できます。デフォルトでは、1時間ごとに空き容量がチェックされます)。
2. グルーミングが必要になると、最も古い⽇付(デフォルトで1⽇分。GroomingDBDataTrimDaysパラメーターで設定)のデータが削除されます。削除後、ワークロードバランスの動作に必要な最⼩ディスク容量が確保されたかどうかがチェックされます。
3. 最初のグルーミングで最⼩ディスク容量が確保されない場合、GroomingIntervalInHourのグルーミング間隔を待たずにGroomingRetryCounterで指定された回数までグルーミングが繰り返されます。
4. 最初のグルーミングで⼗分なディスク容量が確保された場合は、GroomingIntervalInHourで指定されたグルーミング間隔の後、⼿順1.に戻ります。
5. GroomingRetryCounterで指定された回数のグルーミングで⼗分なディスク容量が確保されなくても、GroomingIntervalInHourで指定されたグルーミング間隔の後、⼿順1.に戻ります。
47

6.1.10.2.1. データベースグルーミングのパラメータ
wlb.confファイルには、データベースのグルーミングを制御するための、以下に⽰す5つのパラメーターがあります。
• GroomingIntervalInHour︓グルーミングが必要かどうかをチェックする間隔を制御します。この間隔 は、1時間単位で指定します。たとえば、「1」を指定すると、1時間に1回の頻度でチェックされます。「2」を指定すると、2時間に1回の頻度でチェックされます。
• GroomingRetryCounter︓グルーミングにより最⼩ディスク容量が確保されない場合に、⾃動的に繰り返されるグルーミングの回数を制御します。
• GroomingDBDataTrimDays︓グルーミング時に削除されるデータの⽇数を制御します。デフォルトでは1が設定されており、最も古い1⽇分のデータが削除されます。
• GroomingDBTimeoutInMinute︓グルーミングクエリのタイムアウトを分単位で制御します。ここで指定した時間内にグルーミングクエリが完了しない場合、そのタスクはキャンセルされます。デフォルトでは0が指定されており、タイムアウトによるキャンセルは発⽣しません。
• GroomingRequiredMinimumDiskSizeInMB︓ワークロードバランス仮想アプライアンスの動作に必要な最⼩空きディスク容量を制御します。データの増⼤により、仮想ディスクの空き容量がこの値(最⼩ディスク容量)に達すると、データベースのグルーミングが開始されます。デフォルトでは2048MBが設定されています。
これらのパラメータの編集については、項8.1.7. 「ワークロードバランス設定ファイルの編集」を参照してください。
6.1.10.3. データベースパスワードの変更
wlb.confファイルを編集してワークロードバランスデータベースのパスワードを変更することもできますが、Citrixはwlbconfigコマンドを使⽤することをお勧めします。このコマンドの使⽤⽅法については、項8.1.6. 「ワークロードバランスの設定オプションの変更」を参照してください。
6.1.10.4. データベースデータのアーカイブ
古い履歴データが⾃動的に削除されるのを防ぐために、データベースのデータをコピーしてアーカイブすることができます。これを⾏うには、以下のタスクを⾏います。
1. データベースで、クライアント認証を有効にします。
2. 任意のPostgreSQLデータベース管理ツールを使⽤して、アーカイブをセットアップします。
6.1.10.4.1. データベースでクライアント認証を有効にする
ワークロードバランス仮想アプライアンスのコンソールからデータベースに直接アクセスすることもできますが、インターネット上で無償で⼊⼿可能なpgAdminなどのPostgreSQLデータベース管理ツールを使⽤することもできます。データベース管理ツールをダウンロードして、ワークロードバランス仮想アプライアンス上のデータベースに接続できるコンピューター(XenCenterを実⾏するコンピュータなど)にインストールします。
データベースへのリモートクライアント認証を有効にする前に、以下を⾏います。
1. データベース設定ファイル(pg_hba.confとpostgresql.conf)を編集して、接続を許可します。2. ワークロードバランスサービスを停⽌し、データベースを再起動してから、ワークロードバラン
スサービスを起動します。3. データベース管理ツールで、データベースのIPアドレス(つまりワークロードバランス仮想アプ
ライアンスのIPアドレス)およびデータベースパスワードを設定します。
6.1.10.4.2. データベース設定ファイルを編集する
データベースのクライアント認証を有効にするには、ワークロードバランス仮想アプライアンス上のpg_hba.confファイルとpostgresql.confファイルを編集します。
48

pg_hba.confファイルを編集するには
1. pg_hba.confファイルを編集するには、ワークロードバランス仮想アプライアンスのコンソールで、viなどのテキストエディタを使ってpg_hba.confファイルを開きます。次に例を⽰します。vi /var/lib/pgsql/9.0/data/pg_hba.conf
2. IPv4が使⽤されるネットワークでは、接続元コンピューターのIPアドレスをpg_hba.confファイルの以下のセクションに追加します。次に例を⽰します。
# IPv4 local connections:⾏の下に、以下の⾏を⼊⼒します。
TYPE DATABASE USER CIDR-ADDRESS
METHOD
ホスト all all 0.0.0.0/0 trust
CIDR-ADDRESSフィールドに実際のIPアドレスを⼊⼒します。
注︓
「0.0.0.0/0」の個所を編集して、実際のIPアドレスの最終オクテットの部分を「0/24」に変更したものを⼊⼒できます。末尾の「24」はサブネットマスクで、そのサブネットマスク内のIPアドレスからの接続のみが許可されます。
Methodフィールドにtrustを⼊⼒すると、パスワードを⼊⼒しなくても認証されるようになります。パスワードが要求されるようにするには、Methodフィールドにpasswordを⼊⼒します。
3. IPv6が使⽤されるネットワークでは、接続元コンピューターのIPアドレスをpg_hba.confファイルの以下のセクションに追加します。次に例を⽰します。
# IPv6 local connections:⾏の下に、以下の⾏を⼊⼒します。
TYPE DATABASE USER CIDR-ADDRESS
METHOD
ホスト all all ::0/0 trust
CIDR-ADDRESSフィールドに実際のIPv6アドレスを⼊⼒します。この例のように「::0/0」を⼊⼒すると、任意のIPv6アドレスからデータベースに接続できるようになります。
4. ファイルを保存してテキストエディタを終了します。5. データベースを再起動して変更を適⽤します。次のコマンドを実⾏します。
service postgresql-9.0 restart
postgresql.confファイルを編集するには
1. postgresql.confファイルを編集するには、ワークロードバランス仮想アプライアンスのコンソールで、viなどのテキストエディタを使ってpostgresql.confファイルを開きます。次に例を⽰します。vi /var/lib/pgsql/9.0/data/postgresql.conf
2. このファイルでは、ローカルホストだけではなく、すべてのポートからの接続が許可されるように設定します。次に例を⽰します。
a. 以下の⾏を⾒つけます。# listen_addresses='localhost'
49

b. この⾏のコメントを解除(#を削除)して、次のように変更します。
listen_addresses='*'
3. ファイルを保存してテキストエディタを終了します。4. データベースを再起動して変更を適⽤します。次のコマンドを実⾏します。
service postgresql-9.0 restart
6.1.10.5. データベース保守時間の変更
ワークロードバランスでは、デフォルトで毎⽇午前0:05(GMT)にデータベースの保守が実⾏されます。この間、データの収集は続⾏されますが、データの記録に遅延が⽣じることがあります。また、この間もXenCenterでワークロードバランスのユーザーインターフェイスを使⽤でき、推奨項⽬も⽣成されます。
この保守により、未使⽤のディスク領域が解放され、データベースが再インデックス化されます。この処理は、6〜8分で完了します。ただし、⼤規模なリソースプールでは、ワークロードバランスでの検出処理に応じて保守に時間がかかることがあります。
この保守時間は、運⽤する場所のタイムゾーンに合わせて変更することができます。たとえば、デフォルトの設定では、⽇本標準時(JST)の午前9:05に保守が実⾏されてしまいます。また、夏時間を採⽤している地域では、その移⾏を考慮した保守時間を設定できます。
保守時間を変更するには
1. ワークロードバランス仮想アプライアンスのコンソールで、任意のディレクトリから次のコマンドを実⾏します。
crontab -e
次の⾏が表⽰されます。
05 0 * * * /opt/vpx/wlb/wlbmaintenance.sh
05 0は、ワークロードバランスが保守を実⾏する時刻(05分過ぎ、0時の)を⽰します。(アスタリスク(*)はこのジョブを実⾏する⽇、⽉、年です。このフィールドを編集しないでください。)05 0は毎⽇グリニッジ標準時(GMT)の午前0:05に保守が実⾏されることを意味します。ニューヨークでこのデフォルト値を使⽤した場合、冬時間の午後7:05、夏時間の午後8:05に保守が実⾏されます。
重要︓
3つのアスタリスク(*)で⽰される⽇、⽉、および年を変更しないでください。データベースの保守は毎⽇実⾏する必要があります。
2. 保守の実⾏時刻を、GMTで⼊⼒します。たとえば、深夜0時に保守を実⾏するには、以下のように変更します。
タイムゾーン UTCとの時差 ローカルの午前0:05に保守を実⾏する場合
夏時間
⽶国太平洋標準時(PST、カリフォルニア州など)
UTC-08 05 8 05 7
⽇本標準時(JST) UTC+09 05 15 -
中国標準時(CST) UTC+08 04 15 -
50

3. ファイルを保存してテキストエディタを終了します。
6.1.11. ワークロードバランスのカスタマイズ
ワークロードバランス機能では、以下のカスタマイズが可能です。
• スクリプト⽤のコマンドライン︓第8章 「付録B︓ワークロードバランスコマンド」を参照してください。
• ホスト電源投⼊スクリプトのサポート︓ホスト電源投⼊スクリプトを使⽤してワークロードバランスの機能を間接的にカスタマイズすることもできます。ホスト電源投⼊スクリプトの作成について詳しくは、『XenServer管理者ガイド』を参照してください。
6.1.12. ワークロードバランスのアップグレードワークロードバランスのオンラインでのアップグレードは、セキュリティ上の理由で廃⽌されました。yum repoによるアップグレードはできなくなりました。ワークロードバランスは、https://www.citrix.com/downloads/xenserver/product-software/から最新のWLB VPXダウンロードファイルをインポートしてアップグレードできます。
51

第7章 付録A︓XenServerワークロードバランスのトラブルシューティング7.1. ワークロードバランスのトラブルシューティングここでは、ワークロードバランスの問題を解決するための⼿順について説明します。
7.1.1. ⼀般的なトラブルシューティングのヒント
• まず、ワークロードバランスのログファイル(LogFile.logおよびwlb_install_log.log)を参照します。デフォルトでは、ワークロードバランス仮想アプライアンスの以下の場所にログファイルが作成されます。• /var/log/wlb
• また、XenCenterの[ログ]タブに表⽰される情報も参照してください。• ワークロードバランス仮想アプライアンスのビルド番号を確認するには、その仮想アプライアンス
で監視しているリソースプールのいずれかのXenServerホスト上で、次のコマンドを実⾏します。
xe pool-retrieve-wlb-diagnostics | more
出⼒の上部に、ワークロードバランスのバージョン番号が表⽰されます。
7.1.2. エラーメッセージ
ワークロードバランス機能のエラーメッセージは、XenCenterのダイアログボックスや[ログ]タブに表⽰されます。
エラーメッセージが表⽰された場合は、XenCenterのイベントログを参照します。XenCenterイベントログの表⽰⽅法については、XenCenterのオンラインヘルプを参照してください。
7.1.3. ワークロードバランスの資格情報⼊⼒時の問題
[WLBサーバーへの接続]ダイアログボックスで⼊⼒したワークロードバランス仮想マシンのユーザー名およびパスワードで接続できない場合は、以下の点を確認してください。
• ワークロードバランス仮想アプライアンスがインポートされており、正しく設定されていることを確認します。また、すべてのサービスが実⾏されていることを確認します。項8.1.3. 「wlbstart」を参照してください。
• ⼊⼒した資格情報が正しいことを確認します。デフォルトの資格情報については、『ワークロードバランスクイックスタート』を参照してください。
• [アドレス]ボックスに⼊⼒するホスト名は、ワークロードバランス仮想アプライアンスの完全修飾ドメイン名(FQDN)である必要があります(仮想アプライアンスをホストしている物理サーバーの名前ではありません)。FQDNは、yourcomputername.yourdomain.netなどの形式のアドレスです。ホスト名を⼊⼒して問題が⽣じる場合は、ワークロードバランス仮想アプライアンスのIPアドレスを⼊⼒してください。
• ホストで正しいDNSサーバーが使⽤されていることと、XenServerホストでFQDNを使ってワークロードバランス仮想アプライアンスに接続できることを確認します。これを⾏うには、XenServerホストからFQDNを指定してpingコマンドを実⾏します。たとえば、XenServerホストコンソールに次のコマンドを実⾏します。
ping wlb-vpx-1.mydomain.net
52

7.1.4. ファイアウォールの問題
ワークロードバランス仮想アプライアンスがファイアウォールで隔たれており、ファイアウォールが正しく設定されていない場合、「ワークロードバランスサーバーへの接続中にエラーが発⽣しました。<プール名>。[WLBの初期化]をクリックして接続設定を再初期化してください」というエラーメッセージが表⽰されます。このメッセージは、ワークロードバランス仮想アプライアンスとの接続でほかの問題がある場合にも表⽰されます。
解決⽅法
ワークロードバランス仮想アプライアンスとの間にあるファイアウォールで、ポート8012を開放します。
また、XenServerがワークロードバランスに接続するときのポート(デフォルトで8012)が、ワークロードバランスの設定ウィザードで指定したものと同じである必要があります。
7.1.5. ワークロードバランスとの接続の消失
ワークロードバランス仮想アプライアンスを設定して接続した後で接続エラーが発⽣する場合は、資格情報が無効になっていないかどうかを確認します。この問題を解決するには、以下を⾏います。
• [WLBサーバーへの接続]ダイアログボックスに⼊⼒した資格情報と、以下の情報が⼀致していることを確認します。• ワークロードバランスの設定ウィザードで指定した資格情報• XenServer(プールマスタ)の資格情報
• [WLBサーバーへの接続]ダイアログボックスに⼊⼒した、ワークロードバランス仮想アプライアンスのIPアドレスまたはFQDNを確認します。
• ワークロードバランスの設定ウィザードで指定したユーザー名と、[WLBサーバーへの接続]ダイアログボックスに⼊⼒した資格情報が⼀致していることを確認します。
7.1.6. ワークロードバランスの接続エラー
XenCenterの[WLB]タブに接続エラーが表⽰される場合は、リソースプールのワークロードバランスを再設定してください。
これを⾏うには、[WLB]タブの[接続]をクリックして、ワークロードバランス仮想アプライアンスの認証情報を再⼊⼒します。
7.1.7. ワークロードバランスが停⽌する場合
ワークロードバランスが機能しない場合(設定に対する変更内容が保存されない、推奨起動ホストや推奨項⽬が停⽌されない、など)、ワークロードバランスのログファイルに以下のエラーメッセージが記録されていないかどうかを確認します。
「dwmdatacolsvc.exe: Don't have a valid pool. Trying again in 10 minutes.(有効なプールがありません。10分後に再試⾏します)」
原因
通常、このメッセージはプール内の仮想マシンに何らかの問題があると記録されます。仮想マシンで以下の問題が発⽣していないかどうかを確認します。
• Windows︓Windows仮想マシンでブルースクリーンエラーが発⽣している。• Linux︓Linux仮想マシンのコンソールが応答不能になり、シャットダウンなどができない。
53

回避⽅法
1. 仮想マシンの強制シャットダウンを実⾏します。これを⾏うには、以下のいずれかを実⾏します。• XenCenterで仮想マシンを選択して、[VM]メニューの[強制シャットダウン]を選択しま
す。• vm-shutdown xeコマンドに<force>=trueを指定して実⾏します(『XenServer管理者ガイ
ド』を参照)。次に例を⽰します。
xe vm-shutdown \force=<true> \uuid=<vm_uuid> \
ホストのUUIDは、XenCenterの[全般]タブ、またはhost-listコマンドを実⾏して確認できます。仮想マシンのUUIDは、その仮想マシンの[全般]タブ、またはvm-listコマンド(『XenServerXenServer管理者ガイド』参照)を実⾏して確認できます。
2. シャットダウンした仮想マシンのホストのXenServerのxsconsole、またはXenCenterを使⽤してそのホスト上のすべての仮想マシンをほかのホストに移⾏してから、xe-toolstack-restartコマンドを実⾏します。
7.1.8. ワークロードバランスサーバーの変更時の問題リソースプールのワークロードバランスで使⽤するワークロードバランス仮想アプライアンスを変更するときに、元の仮想アプライアンスから切断してから新しい仮想アプライアンスに接続する必要があります。これを⾏わないと、両⽅の仮想アプライアンスでプールのデータが収集されます。
この問題を解決するには、変更前のワークロードバランス仮想アプライアンスをシャットダウンして削除するか、この仮想アプライアンス上の各サービス(Analysis Engine、Data CollectionManager、およびWeb Services Host)を⼿作業で停⽌します。
注︓
Citrixは、pool-deconfigure-wlbコマンドを使ってワークロードバランス仮想アプライアンスを切断したり、pool-initialize-wlbコマンドを使ってほかの仮想アプライアンスを指定したりすることを推奨しません。
54

第8章 付録B︓ワークロードバランスコマンドこの付録では、ワークロードバランスの各xeコマンドについて説明します。これらのコマンドは、XenServerホストやコンソールからワークロードバランスを制御したりXenServerホストでワークロードバランス設定するときに使⽤します。ここでは、サービスコマンドについても説明します。
8.1. サービスコマンドここでは、ワークロードバランス仮想アプライアンス上で実⾏するサービスコマンドについて説明します。これらのコマンドを実⾏するには、ワークロードバランス仮想アプライアンスにログインする必要があります。
8.1.1. ワークロードバランス仮想アプライアンスへのログイン
サービスコマンドを実⾏したりwlb.confファイルを編集したりするには、ワークロードバランス仮想アプライアンスにログインする必要があります。これを⾏うには、ワークロードバランス仮想アプライアンスの設定時に作成したユーザー名およびパスワードを使⽤します。この仮想アプライアンスに追加のユーザーアカウントを作成していない場合、ユーザー名として「root」を使⽤します。このアカウントは、ワークロードバランス設定ウィザード(Workload Balancing Configuration wizard)により作成されます(プールをワークロードバランス仮想アプライアンスに接続する前)。ワークロードバランス仮想アプライアンスへのログインは、XenCenterの[コンソール]タブでも実⾏できます。
ワークロードバランス仮想アプライアンスにログインするには
1. ワークロードバランス仮想アプライアンスのログインプロンプトで、ユーザー名「root」を⼊⼒します。たとえば、ワークロードバランス仮想アプライアンスの名前がwlb-vpx-pos-poolの場合は、次のようになります。wlb-vpx-pos-pool login: root
2. パスワードのプロンプトで、パスワードを⼊⼒します。Password:
注︓
ワークロードバランス仮想アプライアンスからログアウトするには、コマンドプロンプトにlogoutと⼊⼒します。
8.1.2. wlb restart仮想アプライアンス上の各サービス(Web Service、Data Collection Service、およびDataAnalysis Service)を停⽌してから再起動するには、ワークロードバランス仮想アプライアンスの任意のディレクトリでwlb restartコマンドを実⾏します。
8.1.3. wlb start仮想アプライアンス上の各サービス(Web Service、Data Collection Service、およびDataAnalysis Service)を起動するには、ワークロードバランス仮想アプライアンスの任意のディレクトリでwlb startコマンドを実⾏します。
8.1.4. wlb stop仮想アプライアンス上の各サービス(Web Service、Data Collection Service、およびDataAnalysis Service)を停⽌するには、ワークロードバランス仮想アプライアンスの任意のディレクトリでwlb stopコマンドを実⾏します。
55

8.1.5. wlb statusワークロードバランスサーバーの状態を確認するには、ワークロードバランス仮想アプライアンスの任意のディレクトリでwlb statusコマンドを実⾏します。これにより、3つのワークロードバランスサービス(Web Service、Data Collection Service、およびData Analysis Service)の状態が表⽰されます。
8.1.6. ワークロードバランスの設定オプションの変更
ワークロードバランスデータベースやWebサービスなど、ワークロードバランス設定の多くは、ワークロードバランス仮想アプライアンスの設定ファイルであるwlb.confに格納されています。
主なワークロードバランス設定は、wlb configコマンドを使⽤して変更できます。ワークロードバランス仮想アプライアンス上でwlb configコマンドを実⾏すると、ワークロードバランスアカウントのユーザー名、パスワード、またはPostgreSQLのパスワードを変更できます。このコマンドを実⾏すると、ワークロードバランスサービスが再起動されます。
wlb configコマンドを実⾏するには
• コマンドプロンプトで、次のコマンドを実⾏します。wlb config
これにより、ワークロードバランスアカウントのユーザー名とパスワード、およびPostgreSQLのパスワードを変更を確認するメッセージが表⽰されます。これらのメッセージに従って、ユーザー名やパスワードを変更します。
重要︓
この⼿順で変更した値がwlb.confファイルに反映されていることを確認してください。wlb.confファイルに格納された値は検証されません。このため、wlbconfigコマンドで不正な値を設定しても、エラーログは⽣成されません。
8.1.7. ワークロードバランス設定ファイルの編集
ワークロードバランスの設定は、ワークロードバランス仮想アプライアンスの/opt/vpx/wlbディレクトリにあるwlb.confファイルで変更できます。通常、このファイルに格納されている設定は、Citrixのサポート担当者からの指⽰がない限り変更しないことをお勧めします。このファイルでは、以下の3つのカテゴリの設定を変更できます。
• Workload Balancingアカウントのユーザー名とパスワード︓これらを変更する場合、wlbconfigコマンドを使⽤した⽅が簡単です。
• データベースのパスワード︓wlb.confファイルでも変更できますが、wlb configコマンドを使⽤することをお勧めします。このコマンドでパスワードを変更すると、wlb.confファイルおよびデータベース内のパスワードが⾃動的に更新されます。wlb.confファイルを編集する場合は、パスワードを更新するためのデータベースクエリを実⾏する必要があります。
• データベースのグルーミングパラメータ︓ワークロードバランスデータベースのグルーミング間隔などのパラメータの変更⽅法について詳しくは、「データベースグルーミングの制御」を参照してください。ただし、これらのパラメータの変更は、慎重に⾏ってください。
wlb.confファイルに格納されているそのほかの設定については、Citrixのサポート担当者からの指⽰がない限り変更しないことをお勧めします。
wlb.confファイルを変更するには
1. ワークロードバランス仮想アプライアンスのコマンドプロンプトで、viなどのテキストエディタを使ってwlb.confファイルを開きます。たとえば、次のコマンドを実⾏します。vi /opt/vpx/wlb/wlb.conf
56

wlb.confファイルが開き、設定オプションのセクションが表⽰されます。2. 必要な変更を⾏って、ファイルを保存してエディタを終了します。
wlb.confファイルを編集した後にワークロードバランスサービスを再起動する必要はありません。ファイルを保存すると、⾃動的に新しい設定が適⽤されます。
重要︓
この⼿順で変更した値がwlb.confファイルに反映されていることを確認してください。wlb.confファイルに格納された値は検証されません。このため、wlbconfigコマンドで不正な値を設定しても、エラーログは⽣成されません。
8.1.8. ワークロードバランスログに記録されるトレース情報の変更
ワークロードバランスのログには、ワークロードバランス仮想アプライアンス上で発⽣したイベントの⼀覧が記録されます。これには、解析エンジンやデータベースの操作や監査ログが含まれます。ワークロードバランスのログファイルのパスは、/var/log/wlb/LogFile.logです。
必要に応じて、ワークロードバランスのログファイルにより詳細な情報が記録されるように設定できます。これを⾏うには、ワークロードバランス設定ファイル(/opt/vpx/wlb/wlb.conf)のトレースフラグ(Trace flags)セクションを編集します。各トレース項⽬で、1またはtrueを指定するとログに記録され、0またはfalseを指定すると記録されなくなります。たとえば、解析エンジンのトレースを有効にするには、以下のように指定します。
AnalEngTrace=1
トラブルシューティング時、およびCitrixのサポート担当に問題を報告する前に、ログに詳細な情報が記録されるように設定することをお勧めします。
ログオプション
トレースフラグ 説明
解析エンジントレース
AnalEngTrace 解析エンジンによる計算の詳細が記録されます。
ワークロードバランスで推奨項⽬が意図したとおりに⽣成されない場合は、この情報を参照します。
データベーストレース
DatabaseTrace データベースへの読み取り/書き込みの詳細が記録されます。
このログオプションを有効にすると、短時間に⼤量のデータが記録されます。
データ収集トレース
DataCollectionTrace 負荷測定値の収集アクションが記録されます。
これにより、ワークロードバランスで収集されデータストアに格納される測定値を確認できます。このログオプションを有効にすると、短時間に⼤量のデータが記録されます。
データ圧縮トレース
DataCompactionTrace 測定値データの圧縮にかかった時間がミリ秒単位で記録されます。
データイベントトレース
DataEventTrace ワークロードバランスで収集されたXenServerイベントの詳細が記録されます。
57

ログオプション
トレースフラグ 説明
データグルーミングトレース
DataGroomingTrace データベースのグルーミングの詳細が記録されます。
データメトリクストレース
DataMetricsTrace 測定データの解析の詳細が記録されます。
このログオプションを有効にすると、短時間に⼤量のデータが記録されます。
キュー管理トレース
QueueManagementTrace データ収集キューの管理処理の詳細が記録されます。
(この情報は内部使⽤⽬的で収集されます)
データ保存トレース
DataSaveTrace データベースに保存されるプールの詳細が記録されます。
スコアホストトレース
ScoreHostTrace ホストのスコア決定の詳細が記録されます。
このスコアはワークロードバランスにより⽣成され、仮想マシンの初期配置、移⾏、および再開に適したサーバーを⽰す星の数を計算するときに使⽤されます。
監査ログトレース
AuditLogTrace 監査ログデータの収集および書き込みアクションが記録されます。
(⼀般にこの情報は内部使⽤⽬的で収集され、監査ログの内容は記録されません)
このログオプションを有効にすると、短時間に⼤量のデータが記録されます。
スケジュールされたタスクのトレース
ScheduledTaskTrace スケジュールされたタスクの詳細が記録されます。
たとえば、最適化モードの変更スケジュールが意図したとおりに機能しない場合に使⽤します。
Webサービストレース
WlbWebServiceTrace Webサービスインターフェイスとの通信の詳細が記録されます。
8.2. ワークロードバランスのxeコマンドワークロードバランス機能を操作します。
8.2.1. pool-initialize-wlbpool-initialize-wlb wlb_url=<wlb_server_address> \wlb_username=<wlb_server_username> \wlb_password=<wlb_server_password> \xenserver_username=<pool_master_username> \xenserver_password=<pool_master_password>
ワークロードバランスサーバーとXenServerリソースプール間の接続を初期化します。
58

注︓
ワークロードバランスを初期化するには、2つのコマンドを実⾏します。まずpool-initialize-wlbコマンドを実⾏し、次にpool-param-set wlb-enabled=true uuid=<pool-uuid>を実⾏します。
8.2.2. pool-param-set other-configワークロードバランスサーバーとの通信タイムアウトを設定します。すべての要求は待ち⾏列に⼊り、その時点からその要求の応答が完了するまでの待機時間を指定します。待機時間が⻑くなると、その後の要求の処理に遅延が⽣じます。この値を指定しない場合、または解析できない場合のデフォルトのタイムアウトは30秒です。
pool-param-set other-config:wlb_timeout=<85> \uuid=<315688af-5741-cc4d-9046-3b9cea716f69>
8.2.3. pool-retrieve-wlb-diagnosticsプールのワークロードバランスサーバーからワークロードバランスログファイルの内容を返します。また、バージョン情報も返されます。
pool-retrieve-wlb-diagnostics \
8.2.4. host-retrieve-wlb-evacuate-recommendationshost-retrieve-wlb-evacuate-recommendations uuid=<host_uuid>
ホストの退避推奨項⽬と、対象となるオブジェクトのUUID参照が返されます。
8.2.5. vm-retrieve-wlb-recommendations指定した仮想マシンに対するワークロードバランス推奨項⽬が返されます。対象の仮想マシンを簡単に選択する⽅法として、vm=<name_or_uuid>引数を指定できます。また、仮想マシンのリストをフィールドの値でフィルタして、対象の仮想マシンを指定することもできます。たとえば、power-state=haltedと指定すると、power-stateパラメータがhaltedのすべての仮想マシンが操作対象として選択されます。複数の仮想マシンがフィルタ条件に⼀致し、そのすべてのオブジェクトに対してコマンドを実⾏する場合は、オプション--multipleを指定する必要があります。仮想マシンのフィールドの⼀覧は、vm-list params=allコマンドで確認できます。仮想マシンを選択するためのパラメータをコマンドで指定しない場合、すべてのvmオブジェクトに対してそのコマンドが実⾏されます。
8.2.6. pool-certificate-listXenServerのワークロードバランス機能では、XenServerリソースプールとワークロードバランスサーバーとの通信を保護するために、セキュリティ証明書を使⽤できます。ワークロードバランスの設定時に⾃動的に作成されるデフォルトの証明書を使⽤したり、信頼された機関からの証明書を指定したりできます。
信頼された機関からの証明書を使⽤する場合、その証明書がX.509形式で、『ワークロードバランス管理者ガイド』で説明しているガイドラインに準拠したものである必要があります。信頼された機関からの証明書を検証するには、以下の⼿順を⾏います。
pool-certificate-list
インストール済みのすべてのSSL証明書のリストを出⼒します。
8.2.7. pool-certificate-installpool-certificate-install filename=<certificatefilename>
59

プールでこのコマンドを実⾏して、ワークロードバランス仮想アプライアンスの証明書をプールマスタにインストールします。
8.2.8. pool-certificate-syncpool-certificate-sync
プールでpool-certificate-installコマンドを実⾏した後、このコマンドを実⾏してプールマスタとすべてのホストで証明書および証明書失効⼀覧を同期します。
8.2.9. pool-param-setpool-param-set wlb-verify-cert=<true> uuid=<uuid_of_pool>
プールでpool-certificate-syncコマンドを実⾏した後、このコマンドを実⾏すると、ワークロードバランスサーバーとの通信時に常にXenServerで証明書が検証されるようになります。
ヒント︓
プールのUUIDを⼊⼒するときに、Tabキーを押して⾃動補完できます。
8.2.10. pool-deconfigure-wlbすべてのワークロードバランス設定を完全に削除します。
8.2.11. pool-retrieve-wlb-configurationすべてのワークロードバランス設定の情報を標準出⼒として表⽰します。
8.2.12. pool-retrieve-wlb-recommendationsすべてのワークロードバランス推奨項⽬を標準出⼒として表⽰します。
8.2.13. pool-retrieve-wlb-report種類およびファイルを指定して、ワークロードバランスレポートを⽣成します。XenCenterでワークロードバランスレポートを⽣成すると、このコマンドが実⾏されます。ただし、CLIでこのコマンドを実⾏しても、視覚的なレポートは⽣成されません。このようなレポートを⽣成するには、XenCenterの[プール]メニューから[ワークロードバランスレポートを表⽰]を選択します。以下の種類のレポートを⽣成できます。
• pool_health
• host_health_history
• optimization_performance_history
• pool_optimization_history
• pool_health_history
• vm_chargeback_history
• pool_audit_history
• vm_movement_history
• vm_performance_history
各レポートでのコマンドの実⾏例は、以下のとおりです。utcoffsetパラメータでは、プールのタイムゾーンとUTC(Coordinated Universal Time)との時差を指定します。たとえば、UTCから5時間遅れている⽶国東部標準時の場合は、<-5>を指定します。startパラメータおよびendパラメー
60

タでは、レポートに含める時間を指定します。たとえば、start=-3とend=0を指定すると、過去3時間のワークロードバランスレポートが⽣成されます。LocaleCodeでは、レポートで使⽤する⾔語を指定します。⽇本語の場合は<ja>を指定し、英語の場合は<en>を指定します。
pool-retrieve-wlb-report report=pool_health \LocaleCode=<en> \Start=<-3> \End=<0> \PoolID=<c75f9ee9-422f-9cde-4781-24f6cbd9279c> \UTCOffset=<-5> \filename=/<pool_health>.txt \
pool-retrieve-wlb-report report=host_health_history \Start=<-3> \End=<0> \PoolID=<c75f9ee9-422f-9cde-4781-24f6cbd9279c> \HostID=<471626e5-8e8b-429b-9990-6013726d7e86> \UTCOffset=<-5> \filename=/<host_health_history.txt> \
pool-retrieve-wlb-report report=optimization_performance_history \LocaleCode=<en> \Start=-3 \End=0 \PoolID=c75f9ee9-422f-9cde-4781-24f6cbd9279c \UTCOffset=-5 \filename=</optimization_performance_history>.txt \
pool-retrieve-wlb-report report=pool_health_history \LocaleCode=<en> \Start=<-3> \End=<0> \PoolID=<c75f9ee9-422f-9cde-4781-24f6cbd9279c> \UTCOffset=<-5> \filename=</pool_health_history>.txt \
pool-retrieve-wlb-report report=vm_movement_history \LocaleCode=<en> \Start=<-3> \End=<0> \PoolID=<c75f9ee9-422f-9cde-4781-24f6cbd9279c> \UTCOffset=<-5> \filename=</vm_movement_history>.txt \
pool-retrieve-wlb-report report=vm_performance_history \LocaleCode=<en> \Start=<-3> \End=<0> \PoolID=<c75f9ee9-422f-9cde-4781-24f6cbd9279c> \HostID=<471626e5-8e8b-429b-9990-6013726d7e86> \UTCOffset=<-5> \filename=</vm_performance_history>.txt \
pool-retrieve-wlb-report report=pool_audit_history \LocaleCode=<en> \Start=<-3> \End=<0> \PoolID=<c75f9ee9-422f-9cde-4781-24f6cbd9279c> \ReportVersion=<Creedence> \AuditUsers=<ALL> \AuditObject=<ALL> \StartLine=<1/> \EndLine=<10000> \UTCOffset=<-5> \filename=</pool_audit_history>.txt \
61

pool-retrieve-wlb-report report=pool_optimization_historyLocaleCode=<en>Start=<-3>End=<0>PoolID=<c75f9ee9-422f-9cde-4781-24f6cbd9279c>UTCOffset=<-5>filename=</pool_optimization_history>.txt
pool-retrieve-wlb-report report=vm_chargeback_historyLocaleCode=<en>Start=<-3>End=<0>PoolID=<c75f9ee9-422f-9cde-4781-24f6cbd9279c>UTCOffset=<-5>filename=</vm_chargeback_history>.txt
8.2.14. pool-send-wlb-configurationワークロードバランスの設定(パフォーマンスしきい値、電源管理設定、測定基準の重要度など)を変更します。このコマンドですべての設定を⾏う必要はありません。必要なパラメータだけを指定してコマンドを実⾏できます。
このコマンドを使⽤する前に、pool-retrieve-wlb-configurationコマンドを実⾏して既存のすべての設定を確認できます。
pool-retrieve-wlb-configurationコマンドでは、本書で説明されていないいつくかのパラメータが表⽰されます。これらのパラメータを変更することは推奨されません。
pool-send-wlb-configuration[config:HostMemoryThresholdCritical=<HostCpuThresholdCritical=value>\config:HostMemoryThresholdHigh=<HostMemoryThresholdHigh=value>\config:HostPifReadThresholdCritical=<HostPifReadThresholdCritical=value>\config:HostPifReadThresholdHigh=<HostPifReadThresholdHigh=value>\config:set_host_configuration=<true | false> ...\ ]
ワークロードバランスの電源管理機能を設定するには、引数<ParticipatesInPowerManagement>および<set_host_configuration>を指定してpool-send-wlb-configurationコマンドを実⾏します。
pool-send-wlb-configuration \config:<host_21_> \ParticipatesInPowerManagement=<true> \config:set_host_configuration=<true>
62

第9章 付録C︓ワークロードバランスの証明書の設定この章では、証明書の安全性を向上させるための以下の⽅法について説明します。
• XenServerが信頼された機関からの証明書を検証するように設定する。• XenServerがデフォルトのCitrix WLB⾃⼰署名証明書を検証するように設定する。
9.1. 概要
XenServerとワークロードバランスサーバーは、HTTPSを使⽤して通信します。このため、ワークロードバランス仮想アプライアンスの設定時に、ウィザードにより⾃⼰署名⼊りのテスト証明書が⾃動的に作成されます。このテスト証明書により、ワークロードバランスとXenServerとのSSL接続が確⽴されます。
注︓
⾃⼰署名⼊りのテスト証明書はHTTPS通信を⾏うための代替証明書であり、信頼された証明機関からの証明書ではありません。Citrixは、セキュリティを向上させるために、信頼された証明機関からの証明書を使⽤することをお勧めします。
このSSL接続は、XenServerでデフォルトで⾃動的に作成されます。ワークロードバランス仮想アプライアンスの設定時および設定後に追加の証明書設定を⾏う必要はありません。ただし、証明機関からの証明書を使⽤する場合は、ワークロードバランス仮想アプライアンスとXenServerでその証明書が使⽤されるように設定する必要がります。
デフォルトでは、ワークロードバランスでどのような証明書を使⽤しても、XenServerがその仮想アプライアンスとの接続を確⽴するときに、証明書の同⼀性は検証されません。XenServerが特定の証明書を検証するようにするには、その証明書の署名に使⽤されたルート証明書をエクスポートして、それをXenServerにコピーし、XenServerがその証明書を検証するように設定します。この場合、XenServerはクライアントとして動作し、ワークロードバランス仮想アプライアンスはサーバーとして動作します。
この図では、ワークロードバランス仮想アプライアンスとのSSL接続を確⽴するときに、XenServerで証明書が検証されています。この場合、実際の証明書(秘密キー付きの証明書)がワークロードバランス仮想アプライアンス上にあり、その署名に使⽤された証明書がXenServerのプールマスタ上にあります。
環境のセキュリティポリシーに応じて、以下のいずれかを⾏います。
• XenServerが⾃⼰署名⼊りのテスト証明書を検証するように設定する。項9.2. 「XenServerが⾃⼰署名証明書を使⽤するための設定」を参照してください。
• XenServerが信頼された証明機関からの証明書を検証するように設定する。項9.3. 「XenServerが信頼された機関からの証明書を使⽤するための設定」を参照してください。
9.2. XenServerが⾃⼰署名証明書を使⽤するための設定XenServerがワークロードバランス仮想アプライアンスとの接続を確⽴するときに、XenServerがCitrix WLB⾃⼰署名証明書を検証するように設定できます。
63

重要︓
Citrix WLB⾃⼰署名証明書をXenServerで検証する場合は、ホスト名を指定してワークロードバランス仮想アプライアンスに接続する必要があります。ワークロードバランスのホスト名を確認するには、仮想アプライアンス上でhostnameコマンドを実⾏します。
Citrix WLB⾃⼰署名証明書が検証されるように設定するには、以下の⼿順に従います。
XenServerで⾃⼰署名⼊りの証明書が検証されるように設定するには
1. ワークロードバランス仮想アプライアンス上の⾃⼰署名⼊り証明書をプールマスタにコピーします。Citrix WLB⾃⼰署名証明書は、/etc/ssl/certs/server.pemに格納されています。プールマスタ上で次のコマンドを実⾏して、この証明書をコピーします。
scp root@<wlb-ip>:/etc/ssl/certs/server.pem .
2. ワークロードバランス仮想アプライアンスのIPアドレス(<wlb-ip>)の信頼性を確認できないという内容のメッセージが表⽰されたら、yesと⼊⼒して続⾏します。
3. ワークロードバランス仮想アプライアンスのルートパスワードを⼊⼒すると、証明書が現在のディレクトリにコピーされます。
4. 証明書をインストールします。これを⾏うには、PEMファイルをコピーしたディレクトリでpool-certificate-installコマンドを実⾏します。次に例を⽰します。
xe pool-certificate-install filename=server.pem
5. 証明書が正しくインストールされたことを確認します。これを⾏うには、プールマスタでpool-certificate-listコマンドを実⾏します。
xe pool-certificate-list
証明書が正しくインストールされた場合は、エクスポートされたルート証明書(server.pemなど)が表⽰されます(このコマンドを実⾏すると、インストールされているすべてのSSL証明書が⼀覧表⽰されます)。
6. プールマスタでpool-certificate-syncコマンドを実⾏して、証明書をほかのホストに同期します。
xe pool-certificate-sync
プールマスタ上でpool-certificate-syncコマンドを実⾏すると、証明書および証明書失効⼀覧がプール内で同期されます。これにより、リソースプール内のすべてのホストで同じ証明書が使⽤されるようになります。
このコマンドを実⾏しても、何も出⼒されません。このコマンドが正しく実⾏されていない場合、次の⼿順も機能しません。
7. ワークロードバランス仮想アプライアンスとの接続を確⽴するときに、XenServerが証明書を検証するように設定します。これを⾏うには、プールマスタで次のコマンドを実⾏します。
xe pool-param-set wlb-verify-cert=<true> uuid=<uuid_of_pool>
ヒント︓
プールのUUIDを⼊⼒するときに、Tabキーを押して⾃動補完できます。8. (オプション)このコマンドが正しく実⾏されたことを確認するには、以下の⼿順に従います。
a. プール内のホストに証明書が同期されたことを確認するには、そのホストでpool-certificate-listコマンドを実⾏します。
b. XenServerが証明書を検証するように設定されていることを確認するには、pool-param-getコマンドにparam-name=<wlb-verify-cert>を指定して実⾏します。次に例を⽰します。
64

xe pool-param-get param-name=<wlb-verify-cert> uuid=<uuid_of_pool>
9.3. XenServerが信頼された機関からの証明書を使⽤するための設定XenServerがワークロードバランス仮想アプライアンスとの接続を確⽴するときに、信頼された証明機関からの証明書を検証するように設定できます。
信頼された機関からの証明書をXenServerで使⽤するには、公開キーを含んだPEMファイルとしてエクスポートした証明書または証明書チェーン(中間証明書とルート証明書)が必要です。
信頼された機関からの証明書がXenServerで検証されるように設定するには、以下のタスクを⾏います。
1. 信頼された証明機関から、署名⼊りの証明書を⼊⼿します。項9.3.1. 「タスク1︓証明機関から証明書を⼊⼿する」を参照してください。
2. ⼊⼿した証明書を指定および適⽤します。詳しくは、項9.3.2. 「タスク2︓新しい証明書を指定する」を参照してください。
3. ⼊⼿した証明書をインストールして、プールマスタでその証明書が検証されるように設定します。項9.3.3. 「タスク3︓証明書チェーンをプールにインポートする」を参照してください。
これらのタスクを実⾏する前に、以下の点を確認します。
• XenServerプールマスタのIPアドレスが必要です。• XenServerでワークロードバランス仮想アプライアンスのホスト名を解決できる必要があります
(XenServerプールマスタのコンソールでワークロードバランス仮想アプライアンスのFQDNを指定してpingを実⾏できるなど)。
重要︓
IPアドレスを使ってワークロードバランス仮想アプライアンスに接続する場合は、証明書の⽣成時にそのIPアドレスをSAN(Subject Alternative Name︓サブジェクトの別名)として指定する必要があります。
9.3.1. タスク1︓証明機関から証明書を⼊⼿する証明機関から証明書を⼊⼿するには、証明書署名要求(CSR︓Certificate Signing Request)を⽣成する必要があります。ワークロードバランス仮想アプライアンスの証明書署名要求を⽣成するには、秘密キーを作成し、それを使⽤して証明書署名要求を⽣成します。これらの作業は、ワークロードバランス仮想アプライアンス上で⾏います。
証明書のCNについて
証明書署名要求の⽣成時に指定する証明書のCN(Common Name︓⼀般名または共通名)は、ワークロードバランス仮想アプライアンスのFQDN、および[WLBサーバーへの接続]ダイアログボックスの[アドレス]ボックスに⼊⼒したFQDNまたはIPアドレスと⼀致する必要があります。
CNを指定するときは、以下のいずれかのガイドラインに従います。
• [WLBサーバーへの接続]ダイアログボックスで指定した情報と同じものをCNとして指定します。たとえば、ワークロードバランス仮想アプライアンスの名前が「wlb-vpx.yourdomain」である場合は、[WLBサーバーへの接続]ダイアログボックスでwlb-vpx.yourdomainを指定し、証明書署名要求の⽣成時にもwlb-vpx.yourdomainを指定します。
• プールをワークロードバランス仮想アプライアンスに接続するときにIPアドレスを指定した場合は、CNとしてFQDNを使⽤し、SANとしてIPアドレスを指定します。ただし、このような証明書では問題が⽣じる場合もあります。
注︓
証明書の検証機能は、不正な接続を防ぐ⽬的で設計されています。このため、ワークロードバランス証明書が厳密な要件を満たさない場合、証明書の検証に失敗
65

し、XenServerとワークロードバランス仮想アプライアンスの接続が確⽴されません。また、証明書を検証するには、XenServerが特定できる適切な場所に証明書が格納されている必要があります。
秘密キーファイルを作成するには
1. 次のコマンドを実⾏して、秘密キーファイルを作成します。openssl genrsa -des3 -out <privatekey.pem> 2048
2. 次のコマンドを実⾏して、パスワードを削除します。openssl rsa -in <privatekey.pem> -out <privatekey.nop.pem>
注︓
不正なパスワードを⼊⼒すると、ユーザーインターフェイスエラーが発⽣したという内容のメッセージが表⽰されます。このメッセージは無視して構いません。そのままコマンドを実⾏して秘密キーファイルを作成します。
証明書署名要求を⽣成するには
1. 以下の⼿順に従って、証明書署名要求を⽣成します。
a. 次のコマンドで秘密キーを指定して、証明書署名要求を⽣成します。openssl req -new -key <privatekey.nop.pem> -out <csr>
b. 画⾯のメッセージに従って以下の情報を⼊⼒し、証明書署名要求を⽣成します。
Country Name︓SSL証明書の国コードを⼊⼒します。⽇本の国コードは「JP」です。国コードの⼀覧については、インターネット上を検索して⼊⼿できます。
State or Province Name(full name)︓プールが動作する場所の都道府県名を⼊⼒します。東京の場合は「Tokyo」と⼊⼒できます。
Locality Name︓プールが動作する場所の市区町村名を⼊⼒します。
Organization Name︓所属組織または会社の名前を⼊⼒します。
Organizational Unit Name︓部⾨や部署の名前を⼊⼒します。この情報は⼊⼒しなくても構いません。
Common Name︓ワークロードバランス仮想アプライアンスのFQDNを⼊⼒します。プールでワークロードバランス仮想アプライアンスに接続するときに使⽤した情報を⼊⼒する必要があります。
Email Address︓証明書に含めるメールアドレスを⼊⼒します。c. そのほかのオプション情報を⼊⼒するか、情報を⼊⼒せずにEnterキーを押して次の項⽬に
移動します。
現在のディレクトリに証明書署名要求が⽣成され、「csr」という名前で保存されます。2. ワークロードバランス仮想アプライアンスのコンソールで次のコマンドを実⾏して、証明書署名
要求の内容を表⽰します。cat csr
3. 証明書署名要求の全内容をコピーして、証明機関に証明書を要求します。
9.3.2. タスク2︓新しい証明書を指定する証明機関から⼊⼿した証明書を使⽤するには、以下の⼿順に従います。この⼿順により、ルート証明書と中間証明書(該当する場合)がインストールされます。
66

新しい証明書を指定するには
1. 証明機関から、署名⼊り証明書、ルート証明書、および中間証明書(証明機関により提供される場合)をダウンロードします。
2. ワークロードバランス仮想アプライアンス以外のコンピューターに証明書をダウンロードした場合は、次のいずれかを⾏います。
a. Windowsコンピューターにダウンロードした場合は、WinSCPなどのコピーユーティリティを使⽤して証明書ファイルをワークロードバランス仮想アプライアンスにコピーします。
この場合、ホスト名としてIPアドレスを指定して、デフォルトのポートを使⽤します。ユーザー名およびパスワードは、通常rootアカウントのものを使⽤します(ワークロードバランス仮想アプライアンスの設定時に指定したもの)。
b. Linuxコンピューターにダウンロードした場合は、SCPなどのコピーユーティリティを使⽤して証明書ファイルをワークロードバランス仮想アプライアンスにコピーします。次に例を⽰します。
scp <root_ca.pem> root@<wlb-ip>:/<path_on_your_WLB>
3. ワークロードバランス仮想アプライアンスで、すべての証明書(ルート証明書、中間証明書(インストールされている場合)、および署名⼊り証明書)の内容を統合します。次に例を⽰します。
cat <signed_cert.pem> <intermediate_ca.pem> <root_ca.pem> > <server.pem>
4. 次のコマンドを実⾏して、既存の証明書およびキーの名前を変更します。
mv /etc/ssl/certs/server.pem /etc/ssl/certs/server.pem_origmv /etc/ssl/certs/server.key /etc/ssl/certs/server.key_orig
5. 次のコマンドを実⾏して、統合した証明書をコピーします。
mv <server.pem> /etc/ssl/certs/server.pem
6. 次のコマンドを実⾏して、この⼿順で作成した秘密キーをコピーします。
mv <privatekey.nop.pem> /etc/ssl/certs/server.key
7. ルートユーザーだけが秘密キーを読み取れるようにします。これを⾏うには、次のchmodコマンドを実⾏します。
chmod 600 /etc/ssl/certs/server.key
8. 次のコマンドを実⾏して、stunnelを再起動します。
killall stunnelstunnel
9.3.3. タスク3︓証明書チェーンをプールにインポートする
証明書を⼊⼿したら、XenServerプールマスタ上にインポート(インストール)して、プール内のすべてのホストでそれらの証明書が使⽤されるように同期します。その後で、ワークロードバランスからの接続時に証明書が検証されるように、XenServerを設定します。
1. 署名⼊り証明書、ルート証明書、および中間証明書(証明機関により提供される場合)をXenServerプールマスタにコピーします。
2. 次のコマンドを実⾏して、ルート証明書をプールマスタにインストールします。
xe pool-certificate-install filename=<root_ca>.pem
3. 中間証明書を使⽤する場合は、それもプールマスタにインストールします。
xe pool-certificate-install filename=<intermediate_ca>.pem
67

4. 証明書が正しくインストールされたことを確認します。これを⾏うには、プールマスタで次のコマンドを実⾏します。
xe pool-certificate-list
このコマンドにより、インストールされているすべてのSSL証明書が⼀覧表⽰されます。インストールした証明書がこの⼀覧に含まれていることを確認します。
5. 次のコマンドを実⾏して、証明書をほかのホストに同期します。
xe pool-certificate-sync
プールマスタ上でpool-certificate-syncコマンドを実⾏すると、証明書および証明書失効⼀覧がプール内で同期されます。これにより、リソースプール内のすべてのホストで同じ証明書が使⽤されるようになります。
6. ワークロードバランス仮想アプライアンスとの接続を確⽴するときに、XenServerが証明書を検証するように設定します。これを⾏うには、プールマスタで次のコマンドを実⾏します。
xe pool-param-set wlb-verify-cert=<true> uuid=<uuid_of_pool>
ヒント︓
プールのUUIDを⼊⼒するときに、Tabキーを押して⾃動補完できます。7. [WLBサーバーへの接続]ダイアログボックスでIPアドレスを指定した場合は、ワークロード
バランス仮想アプライアンスへの再接続を確認するメッセージが表⽰されることがあります。
この場合は、[WLBサーバーへの接続]ダイアログボックスの[アドレス]ボックスに、ワークロードバランス仮想アプライアンスのFQDN(証明書のCNと同じもの)を⼊⼒します(証明書のCNは、ワークロードバランス仮想アプライアンスのFQDN、およびXenServerで[WLBサーバーへの接続]ダイアログボックスの[アドレス]ボックスに⼊⼒したFQDNと⼀致する必要があります)。
トラブルシューティングのヒント
• XenServerが証明書を検証するように設定した後でワークロードバランス仮想アプライアンスに接続できなくなった場合は、証明書の検証を無効にして接続できるようになるかどうかを確認します。証明書の検証を無効にするには、xe pool-param-set wlb-verify-cert=<true>uuid=<uuid_of_pool>を実⾏します。証明書の検証を無効にして接続できる場合は、証明書の設定に問題があります。証明書の検証を無効にしても接続できない場合は、ワークロードバランス仮想アプライアンスの資格情報またはネットワーク接続の問題が考えられます。
• Verisignなど、⼀部の証明機関では、証明書のインストールを確認するためのツールを提供しています。ここで説明したタスクで問題が⽣じた場合は、これらのツールを使⽤して問題を特定してください。これらのツールでSSLポートを指定する必要がある場合は、8012またはワークロードバランス仮想アプライアンスの設定時に指定したポート番号を使⽤します。
• ここで説明したタスクを実⾏した後で[WLB]タブに「ワークロードバランスサーバーへの接続中にエラーが発⽣しました」というメッセージが表⽰された場合は、証明書のCNとワークロードバランス仮想アプライアンス名が⼀致していることを確認してください。証明書のCNとワークロードバランス仮想アプライアンス名は、完全に⼀致している必要があります。
68

索引シンボルおよび
限界しきい値, 29電源管理, 23
アンインストールワークロードバランス, 46
オプションおよび, 20
カスタマイズワークロードバランス, 51
コマンドワークロードバランス, 55
スケジュール指定最適化モード, 22
セキュリティワークロードバランス, 63
ディスクサイズ増加, 45
データベースpg_hba.confファイル, 49postgresql.confファイル, 49アカウントの変更, 56アーカイブ, 48クライアント認証, 48グルーミング, 47, 56グルーミングパラメータ, 48データベース保守時間, 50パスワード, 48管理, 46設定ファイル, 48
トラブルシューティングWLBとの接続, 53WLBサーバーの変更, 54WLB資格情報, 52エラーメッセージ, 52ファイアウォール, 53推奨項⽬の停⽌, 53概要, 52
トレースフラグ詳細情報の記録, 57
パフォーマンスを最⼤化推奨プロセス, 27
ユーザーアカウントアクセス制御, 41
リソース使⽤評価, 26
レポートチャージバック, 12プールの最適化パフォーマンス履歴, 14プールの最適化履歴, 18プールヘルス, 17プールヘルス履歴, 17ホストヘルス履歴, 14仮想マシンパフォーマンス履歴, 18
仮想マシン移動履歴, 18概要, 3, 10⽣成, 10⽤語集, 12
ログトレースの有効化, 56詳細情報の記録, 57
ログインワークロードバランス仮想アプライアンス,55
ワークロードバランスIP アドレス, 41および, 20, 20アンインストール, 46カスタマイズ, 51コマンド, 55レポート, 10⼀時停⽌, 44使⽤, 5保守モード, 45停⽌, 44切断, 44概要, 2管理, 38管理について, 38要件, 3設定, 20, 20
ワークロードバランスアカウント変更, 56
ワークロードバランスコマンドwlb restart, 55wlb start, 55wlb status, 56wlb stop, 55
ワークロードリポートチャージバック, 12プールの最適化パフォーマンス履歴, 14プールの最適化履歴, 18プールヘルス, 17プールヘルス履歴, 17ホストヘルス履歴, 14仮想マシンパフォーマンス履歴, 18仮想マシン移動履歴, 18概要, 3, 10⽣成, 10⽤語集, 12, 12
⼀時停⽌ワークロードバランス, 44
仮想ディスクのサイズ増加, 45
仮想マシンの再配置仮想マシンの起動⽅法, 6概要, 5
信頼された機関からの証明書および, 63
停⽌ワークロードバランス, 44
再設定
69

WLBサーバーの変更, 42切断
ワークロードバランス, 44名前の変更
WLBユーザーアカウント, 56固定最適化モード
および, 21変更
PostgreSQLアカウント, 56WLBサーバー, 42ワークロードバランスアカウント, 56最適化モード, 21
密度を最⼤化集約プロセス, 28
接続プールとWLB, 38
推奨プロセスパフォーマンスを最⼤化, 27
推奨事項ホストの除外, 31適⽤, 8, 8
推奨項⽬の回数設定, 33
推奨項⽬の⾃動適⽤制御, 32概要, 23詳細設定, 32
星による評価, 5最適なサーバー
仮想マシンの再開, 7起動, 6
最適化の重要度設定, 33
最適化モードスケジュール指定, 21, 22固定モード, 21設定, 21
最適化モードのスケジュールおよび, 21
最適化推奨項⽬しくみ, 26適⽤, 8
有効電源管理, 23
測定基準の重要度および, 30
積極度および, 34
⾃動推奨項⽬の適⽤, 23
表⽰設定ダイアログボックス, 21
要件ワークロードバランス, 3
設定および, 20, 20ダイアログボックスの表⽰, 21
証明書
および, 63チェーン、インポート, 67新規、指定, 66⾃⼰署名⼊り、検証, 63証明書署名要求、⽣成, 65証明機関からの、検証, 65
資格情報の変更ワークロードバランス, 43
限界しきい値および, 29デフォルト設定, 29
除外推奨項⽬, 31
集約プロセス密度を最⼤化, 28
電源管理および, 23有効, 23
⾼可⽤性ワークロードバランスとの併⽤, 8
IIP アドレス
WLB仮想アプライアンス, 41変更, 44
PPostgreSQL
パスワードの変更, 56
RRBAC
ワークロードバランス, 41
VVM移⾏間隔
設定, 33
Wwlb config
コマンドの実⾏, 56wlb.conf
ファイルの編集, 56変更, 56
wlbconfファイルの編集, 56
wlbconfigコマンド, 56
70