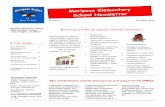Инструкция к 3D принтеру Picaso Builder · Поддержка в России,...
Transcript of Инструкция к 3D принтеру Picaso Builder · Поддержка в России,...

Инструкция к 3D принтеру Picaso Builder
Содержание:
1. О принтере 3D Picaso Builder
2. Технические характеристики и требования
3. Меры безопасности
4. Установка программного обеспечения (Polygon for 3D Picaso Builder)
5. Подготовка к работе и печать на 3D Picaso Builder
6. Советы и правила эксплуатации
7. Советы по печати моделей STL
8. Сервис и поддержка
© 2013 FOTO-BUSINESS.RU / тел. 8 (499) 340-72-79

О принтере 3D Picaso Builder
Вы приобрели принтер 3D Picaso Builder – созданный в 2013 году российскими инженерами и
полностью производимый в России. Благодарим Вас за выбор!
Наш принтер работает по технологии экструзии пластика – т.е. модель получается путем
послойного нанесения тончайших слоев расплавленного пластика. Готовые изделия при этом
получаются точными, практичными и прочными. Для печати используются АБС и ПЛА (ABS \ PLA)
пластики, отвечающие требованиям безопасности и практичности. Их можно обрабатывать,
сверлить, шлифовать и окрашивать. Сейчас производители пластиков внедряют все новые виды и
разновидности этих пластиков обладающие новыми интересными свойствами (например:
светящиеся, сверхпрочные, водорастворимые, гибкие и т.д.). Вы также сможете создавать модели
из них на вашем 3D Picaso Builder, по мере их появления в продаже и тестирования нашими
специалистами. Более подробную информацию по этому вопросу Вы всегда найдете на нашем
сайте www.foto-business.ru
Подробнее о 3D Picaso Builder. Как мы уже сказали – это очень современный 3д принтер,
созданный в 2013 году и имеющий ряд неоспоримых преимуществ. При этом работы над
усовершенствованием принтера продолжаются и дальше – Вы сможете производить апгрейд
вашего 3D Picaso Builder и получать новые возможности как в механической части, так и в
программной.
Ключевые особенности и преимущества 3D Picaso Builder:
Поддержка в России, специалисты, технические консультанты и обучение.
Принтер полностью адаптирован для работы пользователем, не требуется специальных
навыков.
Поставляется собранным, настроенным и протестированным. Вам не придется
настраивать ни программу, ни калибровать сам принтер.
Нет проблем с застреванием и подачей пластика при печати.
Прочная печатная платформа, которая не перекашивается и не выгибается в процессе
эксплуатации.
Превосходная адгезия (прилипание) пластика к печатной платформе. Модель не отлипает
и не загибается в процессе печати.
Высокое качество печати. Толщина слоя от 0,25 до 0,05 мм!
Для работы принтера используется специальная программа Polygon, в которую Вы загружаете
модели в формате файлов STL (сохраняются из любого 3D редактора). Она поставляется вместе с
принтером, а так же Вы всегда можете скачать свежую версию с нашего сайта. Программа сделана
с учетом всех особенностей эксплуатации, при этом она простая, естественно на русском языке и
Вам не потребуется много времени на ее освоение. В среднем на «понимание» программы
уходит не более 20 минут после прочтения инструкции. Все функции логичны и интуитивно
понятны. У Вас не будет трудностей, даже если Вы до этого никогда не работали с 3д принтерами.
В итоге – с 3D Picaso Builder Вы сможете создавать прочные и детализированные прототипы,
использовать его для мелкосерийного или штучного производства деталей, воплощать любые

творческие задачи или продавать услуги по воплощать любые творческие задачи или продавать
услуги по 3D печати из пластика.
Технические характеристики и требования
Питание 220 В.
Потребляемая мощность 300-350 Вт.
Используемые виды пластика АБС и ПЛА
Толщина используемой нити 1,75 мм.
Толщина слоя печати 0,05 – 0,250 мм.
Диаметр сопла печати 0,15 \ 0,30 мм.
Минимальная толщина печатаемой стенки 0,19 мм.
Область печати 200 х 200 х 200 мм.
Формат файлов для печати STL
Подключение к ПК USB
Скорость печати до 25 см3\час.
Печатный стол подогреваемый
Габариты принтера 470x422x441 мм.
Вес принтера 6,5 кг.
Требования к компьютеру:
Многоядерный процессор (не менее 2-х ядер), с частотой не менее 1,6 Ггц.
Оперативная память – не менее 2 Гб. Для генерации больших моделей с высоким
разрешением потребуется до 8 Гб.
Операционная система Windows XP, 7, 8 (рекомендуется 64 разрядная система).
Меры безопасности
Используйте 3D принтер только в стандартных сетях переменного тока 220 В.
Не используйте принтер с поврежденным или не оригинальным кабелем питания.
Работа принтера сопряжена с высокими температурами и вращающимися механизмами,
поэтому не допускается использование принтера детям без присмотра
квалифицированных взрослых.
Не приближайтесь к принтеру с: длинными распущенными волосами, галстуками,
наушниками и т.д. Во избежание попадания этого в движущиеся и вращающиеся
элементы принтера!
Не прикасайтесь к принтеру во время печати во избежание ожогов и повреждений.
Печатающий стол во время печати может достигать температуры 110 С, экструдер
(печатающая головка) – 270 С.
Принтер должен стоять на ровной устойчивой поверхности, вдали от
легковоспламеняющихся веществ, открытого огня, источников воды, увлажнителей и пр.

Принтер предназначен для использования в комнатных условиях со стандартной
температурой и влажностью. Не используйте его вне помещений, на открытом воздухе
или вблизи с открытыми окнами.
Установка программного обеспечения (Polygon for 3D Picaso Builder)
Для эксплуатации 3D принтера Picaso в комплект поставки входит программа Polygon на русском
языке. Она удобна и проста в эксплуатации.
Для установки ПО на ваш компьютер необходимо запустить установочный файл или скопировать
папку POLYGON FOR 3D Builder на жесткий диск.
Внимание: во избежание проблем с работой ПО рекомендуется устанавливать его на жесткий
диск С, в корневую папку, на компьютере с операционной 64 разрядной системой Windows.
В случае если Вы все же используете 32 разрядную систему, то необходимо заменить содержимое
папки «Slic3r» на содержимое архива «slic3r-mswin-x86-0-9-8.zip».
Для запуска программы используйте файл Polygon.exe
После установки программы, подключите принтер через USB шнур, входящий в комплект.
Включите питание принтера. Далее на большинстве систем произойдет автоматические
подключение нового устройства, при условии, что компьютер подключен с сети Интернет.

Внимание: если у Вас не произошло автоматической установки – скачайте в Интернете драйвер
FTDI для вашей версии операционной системы и установите его.
Далее запустите программу Полигон и выберите меню Конфигурация -> Настройки принтера
Выберите СОМ порт на который подключился принтер (в примере это СОМ8). Название принтера
можете написать самостоятельно на свое усмотрение. Нажмите кнопку сохранить. См. ниже:
При включенном принтере, нажмите кнопку включение принтера:
и он подключится к программе, кнопка станет зеленой.
Все – установка принтера выполнена, Вы можете приступать к работе и печати на нем!

Подготовка к работе и печать на 3D Picaso Builder
Этап 1 - Наклейка пленки для печатной платформы
Для лучшего прилипания к печатной платформе используется специальная самоклеящаяся
пленка. Так же Вы можете использовать для этих целей «Самоклеющуюся пленку для лазерных
принтеров» (глянцевую или матовую).
Приклейте пленку на платформу и обрежьте края канцелярским ножом. Если на пленке
образовались пузырьки – проткните их иголкой и выпустите воздух из под пленки.
После наклеивания пленки, а так же перед каждой печатью рекомендуется обезжиривать ее
поверхность протерев спиртом.
Советы:
для более удобного наклеивания пленки, Вы можете поднять печатающую головку вверх и
выдвинуть платформу максимально вперед. Это можно сделать в Сервисном режиме,
выбрав ручное управление.
для легкого отклеивания старой пленки (когда она уже повреждена), выберите в режиме
ручного управления нагрев платформы до 70 С. После снятия пленки – протрите следы
клея спиртом или другим легким растворителем.
Вид окна ручного управления:

Этап 2 - Заправка пластика
Подготовьте бобину с пластиковой нитью, установите ее на подставку, подрежьте конец нити,
чтобы он был ровный. Не допускается использование непроверенных производителем нитей,
грязных, изломленных, поврежденных и т.д. Это может вывести принтер из строя и потребовать
ремонта или обслуживания в сервисном центре.
Конец нити заправьте в отверстие для подачи сбоку принтера. См. фото:

Далее пропихните около 30 см нити до момента, пока нить не упрется в экструдер.
Нажмите кнопку «Сервис» и выберите режим «Заправка пластика». После этого принтер проверит
центровку и выйдет в позицию для заправки. В этот момент слегка поддавливайте нить вперед.
Вы почувствуете как она потихоньку поползла вперед и затягивается экструдером. Через
несколько секунд из экструдера начнет выдавливаться тонкая расплавленная нить пластика.
После этого можете нажать кнопку Стоп. Нить еще будет выползать 10 секунд и процесс заправки
можно считать завершенным. Если до этого Вы использовали другой цвет нити, подождите, пока
цвет полностью сменится на новый и нажмите кнопку Стоп.
Вид окна «Сервис»:

Совет: При смене пластика – не забывайте выбрать нужный тип (ПЛА или АБС) в настройках при
генерации задания!
Внимание: При заправке или извлечении пластика принтер производит калибровку и касается
разогретым соплом платформы. Поэтому на платформе не должно стоять предметов, моделей и
пр.
Извлечение пластика:
Для смены пластика нажмите кнопку «Сервис» – «Извлечение пластика». После этого принтер
произведет калибровку, встанет в положении замены и начнет выдавливать нить назад.
В этот момент Вы должны держать нить рукой и как только почувствуете обратных ход нити,
немедленно сильно потянуть ее и вытащить полностью из принтера.
Внимание: Если Вы не вытащите нить пластика в момент срабатывания принтера на извлечение,
нить может заплавится и застрять в экструдере. Будьте внимательны. Не пропустите момент
вытаскивания нити и с силой вытяните ее из принтера.
Смена сопла производится ключом, который входит в комплект поставки. Перед сменой сопла
нажмите «Сервис» и «Сервис сопла». Принтер разогреет его и Вы сможете легко открутить и
поменять сопло. Будьте аккуратны – сопло при откручивании сильно разогрето! Не закручивайте
сопло с большой силой!

Этап 3 – Загрузка модели в ПО принтера
Для загрузки модели, выберите STL файл и перетащите его мышкой на окно программы Polygon.
Модель загрузится и Вы увидите ее отображение:
Совет: для стабильной работы программы избегайте кириллицы в названиях файлов моделей.
После того как Вы загрузили модель, можно:
выбрать масштаб (модель можно печатать в натуральную величину или
уменьшить\увеличить ее). Для этого используйте кнопку «Масштабировать объект».
можно вращать модель и разместить ее так, как будет лучше для качества печати (кнопка
«Вращать объект»).
можно создать несколько копий объекта и напечатать не одну деталь, а столько, сколько
поместится на платформе. При этом программа сама расставит их по платформе. Кнопка
«Копировать объект».
После того как Вы разместили объект – можете приступать к следующему шагу и генерировать
задание.

Этап 4 – Выбор параметров и генерация задания (G-кода)
Нажмите кнопку «Подготовить задание» и появится окно параметров генерации:
Вам нужно выбрать:
Тип установленного сопла (0,30 – для быстрой печати, 0,15 для сверхточной печати). Для
каждого сопла Вы также можете выбрать толщину слоя печати, кликнув на маленькую
иконку справа от выбора диаметра сопла.
Тип используемого пластика (ПЛА или АБС).
Качество печати: это баланс между скоростью печати и качеством. Выбирается в
зависимости от ваших предпочтений.
Процент заполнения: указывает что принтер будет делать с пустотами в модели. Указав 0%
- модель будет полая, будут напечатаны только стенки каркаса. 100% - сделают модель
полностью литой, все пустоты принтер заполнит пластиком на 100%. А так же Вы можете
выбрать любой другой процент заполнения, тогда принтер заполнит пустоты сетчатой
структурой, наподобие сот. Модель будет легче, расход пластика сократится. Если Вам
нужно что бы модель была достаточно прочной и легкой – советуем выбирать небольшой
процент заполнения от 10 до 30%. Для деталей от которых нужна прочность – процент
заполнения должен стремиться к 100.
Использование поддержек: для некоторых моделей, у которых есть свисающие элементы,
принтеру будет нужно поставить поддержки. Например пирамиду – Вы можете печатать
без поддержек, новые слои будут ложиться на предыдущие. А вот если печатать мост – то

нужно поставить поддержки. Т.к. принтер не может напечатать пластиком висящие в
воздухе элементы. Выбрав галочку в этом пункте – программа сама расчитает и сделает
поддержки. Однако Вы можете варьировать параметры поддержек: например угол
наклона детали, начиная от которого программа поставит поддержки; частоту поддержек
– как часто будут расположены поддержки (подбирается опытным путем, по умолчанию
1,5 мм.).
Использовать охлаждение: для печати тонкостенных моделей и объектов с мелкими
элементами (например мост с тонкими перилами).
Далее нажмите «Запустить генерацию» и программа начнет генерировать G-код. Этот процесс
может занять от нескольких секунд до нескольких минут (зависит от детализации модели,
толщины слоя и мощности вашего ПК).
Внимание: Обратите внимание, что для сложных моделей, печатаемых тонким слоем – нужен
очень производительный ПК с большим объемом оперативной памяти!
Этап 5 – Печать 3D модели
После генерации G-кода, Вы увидите примерно следующую картинку:
Модель будет отображаться зеленым цветом, приблизив картинку будут видны слои пластика –
это то, как принтер будет послойно «выращивать» модель.

Справа Вы увидите параметры печати, тут можно все еще раз перепроверить.
На этом этапе Вы можете сохранить задание в виде G-кода, для того что бы потом не
генерировать все заново, если потребуется напечатать еще одну такую же модель с теми же
параметрами. Так же G-код нужно сохранять для печати с принтера через микро-СД карту.
Нажмите кнопку «Запустить задание»:
Для того, чтобы печатать с ПК – нажмите «Распечатать открытое задание». При этом все время
печати ваш компьютер должен быть включен, «спящие режимы» ПК должны быть выключены!
Если Вы хотите включить принтер автономно – нажмите «Печать с SD-карты». При этом варианте
Вам нужно предварительно записать сохранённый G-код на карточку (входит в комплект),
подключив ее к ПК, а потом воткнуть ее в слон на плате принтера. При нажатии на «Печать с SD-
карты», откроется менеджер карточки которая сейчас воткнута в принтер, там Вы выбираете
нужный G-код и нажимаете печать. После того как принтер начнет работу – можете отключать USB
кабель и убирать \ выключать компьютер. Принтер будет выполнять G-код автономно.
Обратите внимание, что G-код лучше сохранять в названии с латинскими буквами!
Так же Вы всегда можете открыть G-код и распечатать его.

Советы и правила эксплуатации
Следуйте рекомендациям по технике безопасности, описанным в начале инструкции. Это
обезопасит Вас и сохранит принтер в рабочем состоянии.
Любые конструктивные изменения в принтере, механические вмешательства – повлекут
снятие принтера с гарантии.
В случае использования сторонних пластиков, не проверенных производителем принтера,
мы не гарантируем качественную печать и сохранность работы принтера. Учитывайте, что
у некоторых производителей качество пластика сильно отличается, а самое главное –
может варьироваться толщина. В этом случае пластик застрянет в экструдере и принтеру
потребуется сервисное обслуживание.
Готовую модель можно клеить, шкурить, сверлить и обрабатывать механически. Для
придания модели максимальной гладкости покрытия – можно обработать ее подходящим
растворителем.
Модели могут быть окрашены. Рекомендуем матовые быстросохнущие акриловые краски
в баллончиках (из автомагазина). В некоторых случаях может потребоваться
предварительная грунтовка.
Советы по печати моделей STL
Некоторые программа не совсем корректно конвертируют и сохраняют STL формат
файлов. Советуем внимательно подойти к этому вопросу и детально изучить
документацию к вашему 3д-редактору.
В случае если программа принтера делает замечание по STL файлу после генерации
задания – рекомендуем скачать и использовать программы, исправляющие ошибки STL
(например: Netfabb Studio Basic ).
Не размещайте слишком много моделей в один STL файл. Всегда проще работать, когда в
файле находится одна деталь.
Располагайте модель в пространстве так, чтобы при печати было меньше выступов с
поддержками. Это упростит печать и улучшит качество готового образца.

Сервис и поддержка
Раз в месяц производите смазку направляющих принтера по которым движутся
подшипники. Используйте обычное машинное масло или специальные смазки для
подшипников.
Если качество печати сильно ухудшилось – смените сопло. Оно является расходным
материалом. Однако служить может очень долго, при правильной эксплуатации и
следовании рекомендациям: отмочить сопло можно в активном растворителе или
дихлорэтане. Так же очень помогают избавиться от нагара ультразвуковые ванны. Не
используйте грязный или пыльный пластик.
Следите за движущимися частями принтера, чтобы в них не попадали посторонние
предметы и грязь.
Если в результате сильного механического воздействия платформа перекосилась – ее
можно поправить и отъюстировать винтами, находящимися под платформой. См. фото:
В случае если сопло экструдера слишком прижимается к платформе (это видно при печати
первого слоя) – остановите печать, зайдите в меню Сервис – Корректировка смещения оси
Z. Там Вы сможете плавно настроить «ноль» по высоте. При этом сопло должно быть выше
платформы с наклеенной пленкой на толщину бумажного листа от принтера.
По всем вопросам Вы можете обратиться к нам за консультацией, по указанным ниже
контактам.