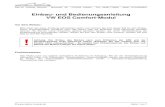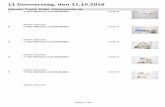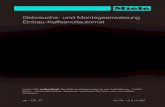eytron. VMS - files.elv.com€¦ · 2. Nehmen Sie die Karte erst beim Einbau aus der...
Transcript of eytron. VMS - files.elv.com€¦ · 2. Nehmen Sie die Karte erst beim Einbau aus der...

eytron. VMS Basic, Professional, Enterprise Web-Anwendung
Systemhandbuch
© 2009 ABUS Security-Center GmbH & Co. KG
ABUS – Das gute Gefühl der Sicherheit www.abus-sc.com

eytron VMS ABUS Security-Center GmbH & Co. KG Systemhandbuch
Version 2.5 2
Inhaltsverzeichnis
Einleitung ............................................................................................................................. 5
Sicherheitshinweise ............................................................................................................ 5
Einsatzbereiche ................................................................................................................... 6
Informationssymbole .......................................................................................................... 6
Upgrades .............................................................................................................................. 7
1. Einrichtung / Inbetriebnahme ...................................................................................... 8
1.1 Starten der Software ................................................................................................................ 9
1.2 Das Login ................................................................................................................................. 9
1.3 Die Oberfläche ....................................................................................................................... 10
1.3.1 Vorstellung der Oberfläche ........................................................................................................................... 10
1.3.2 Logout und Beenden der Software ............................................................................................................... 12
2. Bedienung der Software .............................................................................................13
2.1 Umschalten des Betriebsmodus (Live, LivePlus, Wiedergabe) ............................................ 13
2.1.1 Verwenden der Suchfunktion ....................................................................................................................... 17
2.1.2 Leeren der Archive ....................................................................................................................................... 18
2.2 Umschalten der Dia-Elemente ............................................................................................... 19
2.3 Die Systemstatusanzeige ...................................................................................................... 21
2.4 Arbeiten mit den Kameras ..................................................................................................... 22
2.4.1 Aktivierung und Deaktivierung der Kameras ................................................................................................ 22
2.4.2 Umschaltung der Bildgeometrie .................................................................................................................... 24
2.4.3 Verwenden des Joysticks ............................................................................................................................. 26
2.4.4 Verwenden des Zahlenfeldes (Tastatur) ....................................................................................................... 26
2.4.5 Nutzen der Sequenzer-Funktion ................................................................................................................... 27
2.4.6 Nutzen der manuellen Aufzeichnung (Panic-Record) ................................................................................... 28
2.5 Erstellen einer Datensicherung ............................................................................................. 28
2.5.1 Lokale Datensicherung (Datenbank-Export) ................................................................................................. 28
2.5.2 Lokale Datensicherung (AVI-Export) ............................................................................................................ 30
2.5.3 Remote Datensicherung ............................................................................................................................... 30
2.5.4 Einzelbild-Export (Speicherung, Ausdruck, Emailversand) ........................................................................... 31
2.6 Anlegen von Favoriten ........................................................................................................... 33
2.6.1 Löschen von Favoriten ................................................................................................................................. 36
2.7 Anlegen von Kamera-, Anwahl- und Melderkarten................................................................ 37
2.8 Anwahl einer Gegenstation ................................................................................................... 42
2.9 Der Shellmodus (gesicherter Modus) .................................................................................... 43
2.9.1 Aktivieren des Shellmodus ........................................................................................................................... 43
2.9.2 Deaktivieren des Shellmodus ....................................................................................................................... 43
3. Die Systemkonfiguration ............................................................................................44
3.1 Öffnen der Systemkonfiguration ............................................................................................ 45

eytron VMS ABUS Security-Center GmbH & Co. KG Systemhandbuch
Version 2.5 3
3.2 Kamerakonfiguration ............................................................................................................. 46
3.2.1 Einrichten einer Analogkamera..................................................................................................................... 46
3.2.2 Einrichten einer Schwenk-/Neige-Kamera .................................................................................................... 48
3.2.3 Einrichten einer IP Kamera ........................................................................................................................... 50
3.2.4 Einrichten des Kamera-Verdrehschutzes...................................................................................................... 52
3.2.5 Überwachung des Kamerafokus ................................................................................................................... 53
3.2.6 Anzeigen des Kameranamens im Livebild .................................................................................................... 54
3.2.7 Speichern von Referenzbildern .................................................................................................................... 55
3.2.8 Setzen einer permanenten Maske ................................................................................................................ 56
3.2.9 Setzen einer Privacy Maske ......................................................................................................................... 57
3.2.10 Aktivieren der adaptiven Maske .................................................................................................................... 57
3.2.11 Einrichten von Kameragruppen .................................................................................................................... 58
3.3 Datenbankeinstellungen (Datenbank/Speicherung) .............................................................. 60
3.3.1 Einrichten der Speicherlaufwerke (Laufwerkseinstellungen) ......................................................................... 60
3.3.2 Anlegen von Datenbankfeldern .................................................................................................................... 61
3.3.3 Einrichten der Archive .................................................................................................................................. 61
3.3.4 Sicherung einzelner Archive (Automatisches Datenbank-Backup) ................................................................ 63
3.4 Die Prozesse (Aktionen) ...................................................................................................... 65
3.4.1 Anlegen von Speicherprozessen .................................................................................................................. 65
3.4.2 Einrichten einer Daueraufzeichnung oder einer Aufzeichnung per Aktivitätserkennung ................................ 67
3.4.3 Alarmaufschaltungen .................................................................................................................................... 70
3.4.3.1 Einrichtung eines Wächterrundgangs ........................................................................................................... 71
3.4.3.2 Einrichtung einer Alarmaufschaltung ............................................................................................................ 76
3.4.4 Verwenden des Kontrollanrufprozesses ....................................................................................................... 79
3.4.5 Einrichten des FTP-Uploads ......................................................................................................................... 81
3.4.6 Anlegen eines Videoausgangprozesses ....................................................................................................... 83
3.4.7 Verwenden der Zeitschaltuhren .................................................................................................................... 85
3.4.8 Die Aktivierungen (Prozessverknüpfungen) .................................................................................................. 88
3.5 Konfiguration der Ein- und Ausgänge (Digital E/A) ............................................................... 91
3.5.1 Die virtuellen Alarmmelder ........................................................................................................................... 93
3.5.2 Aktivieren der externen Melder ..................................................................................................................... 96
3.5.3 Aktivieren der externen Relais ...................................................................................................................... 97
3.5.4 Verwenden der SimUnit ............................................................................................................................... 98
3.5.5 eytron Serial Alarm ....................................................................................................................................... 99
3.6 Sicherheitseinstellungen ...................................................................................................... 100
3.6.1 Anlegen einer neuen Berechtigungsstufe ................................................................................................... 100
3.6.2 Anlegen eines neuen Benutzers ................................................................................................................. 103
3.6.3 Sicherheitsrichtlinien .................................................................................................................................. 105
3.6.4 Automatisches An- und Abmelden von Benutzern ...................................................................................... 105
3.6.5 Windows Login ........................................................................................................................................... 106
3.7 Netzwerk Konfiguration .................................................................................................... 107
3.7.1 Konfiguration des Netzwerkmoduls (TCP/IP) .............................................................................................. 107
3.7.2 Konfiguration des ISDN-Moduls (1. ISDN / 2. ISDN)................................................................................... 108
3.7.3 Aktivierung des RTSP-Servers ................................................................................................................... 110

eytron VMS ABUS Security-Center GmbH & Co. KG Systemhandbuch
Version 2.5 4
3.7.4 Anlegen einer neuen Gegenstation ............................................................................................................ 111
3.7.5 Verwenden der Benachrichtigungen ........................................................................................................... 113
3.7.6 Senden/Empfangen der Konfiguration einer Gegenstation ......................................................................... 118
3.8 Sonstige Einstellungen ........................................................................................................ 119
3.8.1 Multi-Monitor Betrieb .................................................................................................................................. 119
3.8.2 Spracheinstellungen ................................................................................................................................... 120
3.8.3 Wartung ..................................................................................................................................................... 122
3.8.4 Anschluss eines handelsüblichen Joysticks ................................................................................................ 123
3.8.5 Verschiedenes ........................................................................................................................................... 123
3.9 Import / Export der Systemkonfiguration ............................................................................. 123
3.10 POS-Betrieb (Point Of Sale) ................................................................................................ 125
3.10.1 Einrichtung einer Kamera für den POS-Betrieb .......................................................................................... 125
3.10.2 Verwendung der POS-Funktion und Durchführen einer Datenbanksuche ................................................... 130
3.11 UVV Kassen-Betrieb ............................................................................................................ 133
3.11.1 Allgemeines ............................................................................................................................................... 133
3.11.2 Richtlinien .................................................................................................................................................. 133
3.11.3 Einrichtung des UVV Kassen-Betriebs ....................................................................................................... 134
3.11.4 Maßnahmen zur Fortsetzung der Aufzeichnung nach Stromausfällen ........................................................ 142
5. Die eytron.® VMS Web-Anwendung ......................................................................... 143
5.1 Systemanforderungen ......................................................................................................... 144
5.2 Unterstützte Web-Browser .................................................................................................. 144
5.3 Installation der Web-Anwendung ......................................................................................... 145
5.4 Zugriff auf die Web-Anwendung .......................................................................................... 145
5.4.1 Das Login ................................................................................................................................................... 147
5.5 Arbeiten mit der Oberfläche ................................................................................................. 147
6. Einspielen von Softwareupdates.............................................................................. 152
7. Deinstallation der Software ...................................................................................... 153
8. Häufig gestellte Fragen (FAQ) .................................................................................. 154
9. Häufig verwendete Begriffe ...................................................................................... 162
10. Online Unterstützung und Fernkonfiguration ......................................................... 163

eytron VMS ABUS Security-Center GmbH & Co. KG Systemhandbuch
Version 2.5 5
Einleitung
Vielen Dank für den Erwerb der eytron.® Video Management Software. Dieses Handbuch beschreibt die praktische Anwendung der Software mit den Videokarten TV3300-TV3310 zusammen mit der Alarmkarte TV3311, sowie den Einsatz im eytron. ® HDVR / NVR.
Die Anleitung wurde mit höchster Sorgfalt erstellt. Für Schäden, welche durch diese Anleitung entstanden sind, kann weder der Verfasser noch ABUS Security-Center haftbar gemacht werden.
ABUS Security-Center behält sich das Recht vor, jederzeit unangekündigte Änderungen an diesem Handbuch vorzunehmen.
Lesen Sie diese Anleitung bitte sorgfältig durch bevor Sie mit der Inbetriebnahme beginnen.
Weitere Informationen zu den Produkten aus dem Hause ABUS Security Center GmbH & Co. KG finden Sie unter
http://www.abus-sc.com
Sicherheitshinweise
Für den reibungslosen Betrieb der Hard- und Software sind folgende Sicherheitshinweise zu beachten. Andernfalls könnten Beschädigungen an der Hardware entstehen.
Videokompressionskarten:
1. Vermeiden Sie übermäßige Krafteinwirkungen, wie das Herunterfallen der Karte.
2. Nehmen Sie die Karte erst beim Einbau aus der Anti-Statik-Tüte heraus.
3. Trennen Sie vor dem Einbau die Stromversorgung Ihres PCs.
4. Vermeiden Sie beim Einbau der Karte elektrostatische Aufladungen Ihres Körpers.
5. Stellen Sie beim Einbau der Karte eine ausreichende Gehäusebelüftung sicher. Verwenden Sie ggf. Zusatzlüfter.
6. Führen Sie niemals eigenständige Reparaturen an der Video- oder der Alarmkarte durch. Andernfalls erlischt der Garantieanspruch.

eytron VMS ABUS Security-Center GmbH & Co. KG Systemhandbuch
Version 2.5 6
eytron. ® HDVR / NVR:
1. Verpacken Sie das Gerät zum Transport immer im Original-Karton.
2. Vermeiden Sie übermäßige Krafteinwirkungen, wie Vibrationen oder Herunterfallen.
3. Stellen Sie das Gerät niemals in der Nähe von Heizungen, Öfen oder sonstigen Wärmequellen auf.
4. Vermeiden Sie den Kontakt mit direktem Sonnenlicht.
5. Lassen Sie das Gerät vor der Inbetriebnahme immer erst akklimatisieren.
6. Blockieren Sie niemals die Luftzufuhr. Andernfalls könnte das System überhitzen.
7. Stellen Sie das Gerät nur in trockenen Räumen auf und schützen Sie es vor dem Eindringen von Feuchtigkeit.
8. Schalten Sie das Gerät vor dem Öffnen aus und ziehen Sie den Netzstecker.
9. Führen Sie niemals selbstständig Reparaturen am Gerät durch. Lassen Sie diese immer von geschultem Fachpersonal ausführen.
Einsatzbereiche
Die Software Eytron VMS ist für den Einsatz von kleinen Überwachungsaufgaben bis hin zu komplexen Anwendungen verwendbar. Zusammen mit dem Eytron HDVR / NVR bietet die Software ebenfalls eine kostengünstige und zuverlässige Alternative in Branchen wie z.B. Bankengewerbe (ATM, BGV), Parkmanagement oder Kassenanwendungen (POS).
Die Software Eytron VMS Basic ist kostenlos bei den Videokarten (TV3300-TV3310) sowie bei den Netzwerkkameras enthalten. Erweiterungen können nachträglich über kostenpflichtige Upgrademöglichkeiten erworben werden. Eine Übersicht finden Sie in der Tabelle unter dem Punkt Upgrades.
Informationssymbole
Die folgenden Informationssymbole weisen Sie im Laufe des Handbuchs auf Hinweise oder Gefahren hin. Lesen Sie diese Punkte stets aufmerksam durch.
Achtung – den Anweisungen sollte unbedingt Folge geleistet werden

eytron VMS ABUS Security-Center GmbH & Co. KG Systemhandbuch
Version 2.5 7
Hinweis - Diese Hinweisboxen beinhalten wertvolle Informationen für den Umgang mit der Software.
Upgrades
Die Eytron Software kann über entsprechende Upgrades in ihrem Leistungsumfang erweitert werden. Die folgende Übersicht zeigt die einzelnen Ausbaustufen.
Modul eytron VMS Basic
eytron VMS Professional
eytron VMS
Enterprise
eytron HDVR
eytron NVR
Max. Anzahl Kameras 16 (entweder analog oder IP) 64
32 -
Max. Anzahl IP Kameras 8 24
Max. Anzahl Gegenstationen - 3 beliebig beliebig beliebig Anz. gleichzeitiger User Web Anwendung 1 3 10 10 10
Max Anzahl Bildschirme 1 2 4 2 2 UVV (BGV) Kassen Modus - Ja Ja Ja Ja Kassenschnittstelle (POS) - Ja Ja Ja Ja Verwendung von Masken Ja Ja Ja Ja Ja Erkennung Defokussierung - Ja Ja Ja Ja Kamera Verdrehschutz-erkennung - Ja Ja Ja Ja
Max. Anzahl Benutzer beliebig beliebig beliebig beliebig beliebig

eytron VMS ABUS Security-Center GmbH & Co. KG Systemhandbuch
Version 2.5 8
1. Einrichtung / Inbetriebnahme
Informationen zur Montage/Inbetriebnahme der Videohardware/Rekorder können aus der jeweils beigelegten Kurzanleitung entnommen werden.
Legen Sie zur Installation der Software die Installations-CD in Ihr Laufwerk, warten Sie bis der Startbildschirm geladen wurde und klicken Sie auf Eytron VMS installieren.
Folgen Sie den Anweisungen des Installationsassistenten.
Technische Daten und Dokumentationen finden Sie unter http://www.abus-sc.com
Achtung: Die Nutzung von Video- und Audioüberwachungsanlagen unterliegt strengen Auflagen. Erkunden Sie sich daher bereits vor der Installation über die entsprechenden landesspezifischen Gesetze und weisen Sie ihren Kunden ggf. auf diese Auflagen hin.

eytron VMS ABUS Security-Center GmbH & Co. KG Systemhandbuch
Version 2.5 9
1.1 Starten der Software
Klicken Sie zum Start der Software zweimal auf das Programm-Icon auf Ihren Desktop (Doppelklick).
Beim ersten Start muss das System für die Aufzeichnung eingerichtet werden.
Hierzu erscheint der Einrichtungs-Assistent. Dieser wird Sie bei der Ersteinrichtung des Systems unterstützen.
Möchten Sie den Assistenten für die Einrichtung nicht verwenden, können Sie diesen durch das Klicken auf die Schaltfläche OK beenden. Verwenden Sie andernfalls die Schaltfläche Weiter.
Im nächsten Schritt kann das System automatisch eingerichtet werden. Hier werden dann alle benötigten Komponenten automatisch angelegt und das System gestartet. Hierbei sind keine Benutzereingaben erforderlich.
Möchten Sie das System nicht automatisch konfigurieren, wählen Sie die Schaltfläche Nein. Der Assistent handelt dann jeden Punkt (Stationsname, Speicherlaufwerke, Benutzer, etc.) mit Ihnen zusammen ab. Hierbei sind allerdings Benutzereingaben erforderlich.
Sind alle Einstellungen durchgeführt, wird die Software geladen und Sie können sich mit Ihren Benutzerdaten anmelden.
1.2 Das Login
Ist die eytron Software vollständig geladen, erscheint das Anmeldefenster.
Hier hat der Benutzer die Möglichkeit neben dem Login die gewünschte Landessprache auszuwählen.
Mögliche Sprachen sind: Deutsch, Englisch, Französisch, Niederländisch und Dänisch.
Wählen Sie die gewünschte Landessprache und geben Sie Ihren Benutzernamen und das Passwort ein. Klicken Sie anschließend auf die Schaltfläche Login. (Schlüsselsymbol)

eytron VMS ABUS Security-Center GmbH & Co. KG Systemhandbuch
Version 2.5 10
Hinweis:
Wurde das System automatisch konfiguriert, ist als Benutzername eytron ohne ein Passwort zu verwenden. Dieser dient nur der Ersteinrichtung. Legen Sie nach dem Einloggen einen neuen Benutzer an (Siehe Punkt 3.6.2 auf Seite 103) und löschen Sie den Benutzer eytron. Achten Sie zusätzlich darauf, dass mindestens ein Benutzer Supervisor Rechte besitzt, da ein Zugriff auf das System ansonsten nur noch eingeschränkt möglich ist.
1.3 Die Oberfläche
Bei der Gestaltung der eytron VMS Oberfläche wurde viel Wert auf Benutzerfreundlichkeit und Intuitivität gelegt. Das Ergebnis ist eine Oberfläche, die sich mit nur der linken Maustaste (Klick und Schieben) bedienen lässt.
Dies hat den Vorteil, dass die Bedienung auch über einen Bildschirm mit Berührungseingabe (Touch Screen) erfolgen kann.
Für den erfahrenen Benutzer sind natürlich auch alternative Bedienmöglichkeiten wie z.B. Kontextmenüs integriert.
Die nachfolgenden Seiten beschreiben das Verwenden und die Konfiguration der Software, welches ein schnelles, professionelles Arbeiten ermöglicht.
1.3.1 Vorstellung der Oberfläche
Die Oberfläche der Software bietet schnellen Zugriff auf alle wichtigen Funktionen. Durch die Verwendung von Schiebereglern (Slider), kann die aktuelle Ansicht auf z.B. Kameras oder Gegenstationen umgeschaltet werden. Die Darstellung der Oberfläche lässt sich somit, auch bei der Verwendung mehrerer Bildschirme, individuell anpassen.
Links oben beginnend finden Sie die Menüleiste mit Schaltflächen zum Abmelden / Beenden der Software, sowie zum Aufruf der Systemkonfiguration, Datensicherung (Export) und Optionen zur technischen Hilfestellung (Support).
Weiterhin befinden sich am oberen Rand die Systemstatusanzeige, sowie das aktuelle Datum mit der dazugehörigen Uhrzeit.
Die Systemstatusanzeige setzt sich aus vier Symbolen zusammen, welche den aktuellen Zustand des Systems widerspiegeln.

eytron VMS ABUS Security-Center GmbH & Co. KG Systemhandbuch
Version 2.5 11
Unterhalb der Datumsanzeige befindet sich ein Schieberegler (Slider) zum Umschalten der darunter dargestellten Dialeiste. Mit Hilfe dieses Werkzeugs kann die Ansicht der Dialeiste zwischen der Kamera-, Kameragruppen-, Favoriten-, Anwahlkarten- und der Gegenstationsansicht umgeschaltet werden. Näheres hierzu wird im weiteren Verlauf des Handbuchs beschrieben.
Der sich links daneben befindende Schieberegler dient zum Einschalten des Sequenzers. Nach der Aktivierung werden alle Kameras in der Livebildansicht nacheinander dargestellt.
Der System-Modus-Umschalter an der linken unteren Ecke schaltet die Software in den gewünschten Betriebsmodus. Diese sind im Einzelnen der Live-, der LivePlus- oder der Wiedergabemodus. Einzelheiten hierzu werden ebenfalls im weiteren Verlauf des Handbuchs näher beschrieben.
Neben dem System-Modus-Umschalter befindet sich die Schaltfläche zur manuellen Aufzeichnung (Panic Record). Hierdurch wird eine Aufzeichnung aller momentan dargestellten Kameras sichergestellt. Dies geschieht solange die Schaltfläche aktiviert ist.
(13)
Menüleiste
Kamerapuck
Sequenzer
Datum/Uhrzeit
Umschaltung der Dialeiste
Dialeiste
Tastatur Joystick / Zoomstick
Manuelle Aufzeichnung
Systemstatusanzeige
Livebild-Fenster
Geometrie-Werkzeug
System-Modus-
Umschalter
Live / LivePlus /
Wiedergabe
Favoriten anlegen
Favoriten löschen
Gegenstation Trennen
LC-Display
Gegenstation Verbinden
Sequenzer Start Sequenzer Stopp
Melderliste

eytron VMS ABUS Security-Center GmbH & Co. KG Systemhandbuch
Version 2.5 12
Die Tastatur dient der Anwahl von Kameras, gespeicherten Kamerapositionen und zum Schalten der eingerichteten Relais. Die Umschaltung der Bedienmöglichkeiten erfolgt über die Steuerungsschaltflächen unterhalb des LC-Displays. Die aktuelle Auswahl wird direkt im LC-Display dargestellt.
Als nächstes Steuerelement finden Sie den Joystick und den Zoom-Regler. Mit Hilfe dieser Steuerelemente haben Sie die Möglichkeit, Schwenk-/Neige-Kameras zu steuern oder bei Festkameras (Analog- bzw. Netzwerkkameras) digital ins Bild hinein zu zoomen und den gezoomten Bildausschnitt zu verschieben.
Die Schaltflächen am rechten unteren Bildschirmrand dienen zum Anlegen / Löschen von Kamera-Favoriten, bzw. Verbinden und Trennen von Gegenstationen. Die Funktion dieser Schaltflächen wird im Laufe des Handbuchs näher beschrieben.
Die sich darüber befindende Dialeiste dient als Aufnahme-Container für z.B. Kameras, Kameragruppen oder Gegenstationen. Die Umschaltung der Ansicht erfolgt über den übergeordneten Schieberegler.
Den größten Teil der Oberfläche nimmt das Livebild-Fenster ein. Auf dieser Fläche werden alle darzustellenden Kameras platziert. Mit Hilfe des Kamerapucks und des Geometriekreuzes können auf innovative Weise die Anzahl der dargestellten Kamerafenster, bzw. die aktuelle Bildgeometrie des Live-Fensters verändert werden. Näheres hierzu finden Sie unter Punkt 2.4.2 auf Seite 24.
Bei der Verwendung von 4:3 oder 16:10 Bildschirmen wird die Darstellung des Live-Fensters automatisch an die entsprechende Auflösung angepasst.
1.3.2 Logout und Beenden der Software
Um die Software auszuschalten, muss sich ein angemeldeter Benutzer erst abmelden. Dies geschieht über die Schaltfläche Abmelden, welche sich in der linken oberen Ecke der Oberfläche befindet.
Wurde der Benutzer abgemeldet, ändert sich die Schaltfläche in Beenden und bei erneutem Anklicken erscheint ein Dialog, in dem die Software ausgeschaltet werden kann.
Das Ausschalten der Software erfordert allerdings eine erneute Eingabe des Benutzernamens und des Passworts, um ein ungewolltes „Außer Betrieb Setzen“ des Videosystems zu verhindern.

eytron VMS ABUS Security-Center GmbH & Co. KG Systemhandbuch
Version 2.5 13
2. Bedienung der Software
Die Bedienung der Software ist in mehreren Schritten unterteilt. Dies dient dem besseren Verständnis und der Grundlage für eine effektivere Bedienbarkeit. Die nachfolgenden Seiten machen Sie mit der grundlegenden Bedienung der Software vertraut.
2.1 Umschalten des Betriebsmodus (Live, LivePlus, Wiedergabe)
Über den Schieberegler im linken unteren Bildschirmbereich wird das Hauptverhalten der Software bestimmt. Dies wird in drei Kategorien aufgeteilt, welche jeweils für einen bestimmten Betriebsmodus stehen.
Der Livemodus
Der Livemodus dient zum Betrachten der aktuellen Geschehnisse für die an dem System zur Verfügung stehenden Kameras. Dies können Kameras der lokalen Station oder Kameras einer weiteren Gegenstation sein.
Weiter können Sie in diesem Modus Favoriten anlegen, Anwahl- bzw. Kamerakarten erstellen oder den Sequenzer aktivieren.
Ein Zugriff auf die Datenbank ist im Livemodus nicht möglich.
Der LivePlus-Modus
Der LivePlus-Modus ist eine Kombination des Livemodus und des Wiedergabe-modus. Hierbei wird dem Benutzer die Möglichkeit gegeben, neben der Anzeige der Live-Kameras eine Datenbankwiedergabe zu starten.
Wird eine aktivierte Kamera in diesem Modus erneut im Livebild-Fenster platziert, wird zu dieser Kamera das Wiedergabefenster geöffnet.
Die Wiedergabe kann nun mit den Abspielschaltflächen im Wiedergabefenster vorwärts bzw. rückwärts abgespielt werden.

eytron VMS ABUS Security-Center GmbH & Co. KG Systemhandbuch
Version 2.5 14
Der Wiedergabemodus
Beim Umschalten auf den Wiedergabemodus wird die Tastatur am unteren Bildschirmrand gegen Bedienelemente für die Wiedergabe ausgetauscht. Weiter wird die Oberfläche mit einem Zeitstrahl ergänzt, welcher für die Wahl des Startzeitpunktes der Wiedergabe, bzw. zur Wahl des Sicherungszeitraumes zuständig ist.
Alle bereits aktivierten Kameras werden bei Umschaltung aus dem Livemodus in den Wiedergabemodus übernommen und ein Übersichtsfenster mit der aktuellen Aufzeichnungsstatistik angezeigt (Listenansicht).
Dieser Übersicht kann der aktuelle Aufzeichnungszeitraum einer Daueraufzeichnung, sowie Aufzeichnungen per Aktivitäts-erkennung und Aufzeichnungen von externen Daten (z.B. ATM) entnommen werden.
Abspielschaltflächen zum Vorwärts- bzw. Rückwärtsabspielen
Daueraufzeichnung Aufz. per Aktivitätserkennung Aufzeichung externer Daten
Aktivierung der Kamera
Erneute Aktivierung der Kamera erzeugt das Wiedergabefenster

eytron VMS ABUS Security-Center GmbH & Co. KG Systemhandbuch
Version 2.5 15
Durch die Schaltflächen unterhalb des Vorschaufensters jeder Kamera, kann diese zwischen der Aufzeichnungsstatistik und dem Abspielen von Einzelbildern umgeschaltet werden.
Weiter wird in diesem Modus der Schieberegler für das Starten des Sequenzers mit einer neuen Funktion belegt. Hier dient er nun nicht mehr zum Starten des Sequenzers, sondern zur Umschaltung zwischen der Aufzeichnungsstatistik und der Vollbild-Datenbankwiedergabe.
Sind bei Umschaltung auf die Datenbankwiedergabe bereits Kameras aktiviert, werden diese für die Wiedergabe weiter verwendet (Synchrone Wiedergabe).
Die Liste der Kameras (Dias) wird nun durch die Liste aller vorhandenen Archive ersetzt. Dies hat den Vorteil, dass wenn eine Kamera in mehrere Archive speichert, diese auch separat aktiviert werden können.
Der Ansichtsschalter auf der linken Seite des Zeitstrahls dient der Umschaltung des aktuellen Zeitraums der Wiedergabe. Dieser kann zwischen Jahr, Monat, Woche, Tag, Stunde und Minute umgeschaltet werden. Je nach Stellung des Reglers wird die Beschriftung (Einheiten) des Zeitstrahls entsprechend verändert (siehe u.a. Grafik).
Der Regler für den Startzeitpunkt legt den absoluten Startzeitpunkt fest. Soll dieser an einem bestimmten Datum bzw. einer bestimmten Uhrzeit starten, so ist der Regler durch Anklicken und Verschieben an die gewünschte Startposition zu setzen. Beachten Sie hier, dass Sie zur Auswahl des Startpunktes ggf. erst auf eine höhere Ansicht (z.B. Monat oder Tag) umschalten müssen.
Umschaltung Übersicht und Vollbild-Datenbankwiedergabe
Einzelbildanzeige
Übersichtsanzeige (Aufzeichnungsstatistik)

eytron VMS ABUS Security-Center GmbH & Co. KG Systemhandbuch
Version 2.5 16
Eine direkte Auswahl des Startzeitpunktes (Datum und Uhrzeit) ist über die Kalenderfunktion möglich. Möchten Sie beispielsweise schnell zum Ende der aktuellen Aufzeichnung gelangen, brauchen Sie nur den Kalender zu Öffnen und die Schaltfläche Heute anzuklicken. Nach dem Schließen des Kalenders springt der Regler für den Startzeitpunkt direkt zum aktuellen Datum und der aktuellen Uhrzeit.
Das Aufrufen des Kalenders erfolgt über die Kalenderschaltfläche im Wiedergabemodus.
Haben Sie alle Einstellungen vorgenommen, können die ausgewählten Kameras nun mittels der Abspiel-Schaltflächen Vorwärts bzw. Rückwärts abgespielt werden. Zusätzlich kann die Abspielgeschwindigkeit über den Geschwindigkeitsregler zwischen 1/20 und 10x Geschwindigkeit eingestellt werden.
Die nachfolgende Grafik zeigt die Bedeutung der einzelnen Abspielschaltflächen.
Hinweis:
Ist für den gewählten Zeitraum keine Aufzeichnung vorhanden, wird anstelle des Videobildes ein blaues Bild mit der Aufschrift „Kein Video“ angezeigt.
Springe zum vorherigen Ereignis
Einzelbild Rückwärts
Abspielung Rückwärts
Abspielung Vorwärts
Springe zum nächsten Ereignis
Einzelbild Vorwärts
Abspielschaltflächen Abspielgeschwindigkeit
Zeitstrahl Regler Startzeitpunkt
Ansichtsschalter
Sicherungszeitraum
Kalender

eytron VMS ABUS Security-Center GmbH & Co. KG Systemhandbuch
Version 2.5 17
2.1.1 Verwenden der Suchfunktion
Über die Suchfunktion kann schnell und einfach auf die gespeicherten Daten zugegriffen werden.
Mögliche Suchkriterien sind beispielsweise Zeit, Datum, GAA-Daten (TAN, BLZ, Betrag, etc.), Kamera- oder Meldername.
Schalten Sie zur Durchführung einer Datenbanksuche den Modusschalter auf den Wiedergabemodus.
Aktivieren Sie die Kameras, die Sie für die Suche verwenden möchten.
Wählen Sie in der Suchleiste das Kriterium aus, nach dem Sie suchen möchten (beispielsweise Uhrzeit).
Tragen Sie die zu suchende Uhrzeit im Eingabefeld ein und klicken Sie auf die Schaltfläche Suche starten.
4. Suche eingeben
2. Kameras aktivieren
3. Suchkriterium wählen
1. Wiedergabemodus aktivieren
5. Suche starten

eytron VMS ABUS Security-Center GmbH & Co. KG Systemhandbuch
Version 2.5 18
Hinweis:
Die eingegebenen Suchkriterien bedürfen keiner besonderen Formatierung. Soll beispielsweise nach einer Uhrzeit gesucht werden, kann diese als Uhrzeit (z.B. 23:15) oder als Zahlenfolge (2315) eingegeben werden.
Wurden zu dem Suchkriterium passende Daten gefunden, springt der Regler für den Startzeitpunkt zu der eingegeben Uhrzeit.
2.1.2 Leeren der Archive
Werden die gespeicherten Bilddaten in einem Archiv nicht mehr benötigt, besteht die Möglichkeit dieses Archiv zu leeren.
Schalten Sie hierzu den Modusschalter auf den Wiedergabemodus. Am oberen Bildschirmrand erscheint nun die Schaltfläche Info…
Über diese Schaltfläche kann der allgemeine Füllstand der Archive abgerufen werden und einzelne Archive geleert werden.
Markieren Sie das zu leerende Archiv und klicken Sie auf die Schaltfläche Leeren. Beantworten Sie die darauffolgende Sicherheitsabfrage mit Ja.
1. Wiedergabemodus aktivieren
2. Archivinformationen aufrufen
3. Zu löschendes Archiv auswählen
4. Schaltfläche Leeren anklicken
5. Sicherheitsabfrage mit Ja beantworten

eytron VMS ABUS Security-Center GmbH & Co. KG Systemhandbuch
Version 2.5 19
Das Archiv ist nun geleert.
2.2 Umschalten der Dia-Elemente
Der Inhalt der Dia-Leiste wird mit Hilfe des übergeordneten Schiebereglers umgeschaltet. Durch die Umschaltung werden die momentan dargestellten Dias auf der rechten Seite durch Dias der gewählten Kategorie ausgetauscht.
Schaltet man z.B. von der Kategorie Kameras auf Gegenstationen, werden die Kamera-Dias durch Dias der verfügbaren Gegenstationen ersetzt.
Die folgenden Punkte beschreiben die einzelnen Ansichten im Detail.
Dia-Leiste

eytron VMS ABUS Security-Center GmbH & Co. KG Systemhandbuch
Version 2.5 20
Kameraansicht
Die Kameraansicht ist immer die
Standardansicht der Software. Hier werden alle aktivierten Kameras und die verbundener Gegenstationen gelistet. Wird das System zwischenzeitlich z.B. neu gestartet oder beendet, wird als Ausgangspunkt immer diese Ansicht gezeigt.
Dem Dia können zusätzlich Informationen wie Kameratyp, Name und der Aufzeichnungsstatus entnommen werden.
Kameragruppenansicht
In der Kameragruppenansicht können ganze Sets von Kameras auf einmal aktiviert werden. Ist
beispielsweise eine Kameragruppe „Außenkameras“ eingerichtet werden bei der Aktivierung dieser Gruppe alle leeren Fenster des Livebild-Bereichs mit den Kameras dieser Gruppe aufgefüllt.
Sind mehr Kameras in der Gruppe vorhanden als im Livebild-Bereich dargestellt werden können, werden die nicht darstellbaren Kameras ignoriert.
Die Erstellung von Kameragruppen kann in der Systemkonfiguration unter dem Menüpunkt Kamera Kameragruppen durchgeführt werden (Siehe hierzu Punkt 3.2.11 auf Seite 58).
Favoritenansicht
Die Favoritenansicht beinhaltet alle gespeicherten Kamera-Favoriten. Diese können von jedem Benutzer
über den Button (am rechten unteren Bildschirmrand) angelegt und individuell benannt werden. Somit ergibt sich eine benutzerdefinierte Liste von Kamerasets.
Der Unterschied zu den Kameragruppen besteht darin, dass beim Anlegen der Favoriten die aktuelle Ansicht und die Bildgeometrie ebenfalls mit abgespeichert werden.
Weiter wird bei Aktivierung des Favorits die aktuell eingestellte Ansicht des Live-Fensters durch die in den Favoriten gespeicherte Ansicht ersetzt.
Das Verwenden der Favoriten ist auch im Wiedergabemodus (Vollbildwidergabe, Aufzeichnungsstatistik) möglich
Eine detaillierte Beschreibung über das Anlegen von Favoriten finden Sie unter Punkt 2.6 auf Seite 33.

eytron VMS ABUS Security-Center GmbH & Co. KG Systemhandbuch
Version 2.5 21
Kartenansicht
In der Kartenansicht sind entsprechende Karten, die zur Anwahl anderer Rekorder dienen und Karten für die
Auswahl von Kameras gelistet.
Sind beispielsweise mehrere Rekorder landesweit im Einsatz, ist es für die Zuordnung einfacher, die Standorte der einzelnen Rekorder grafisch darzustellen (Anwahlkarte).
Wird ein größeres Objekt mit mehreren Etagen überwacht, können Kameras auf einen Gebäudeplan platziert werden. Dies ermöglicht anschließend einen schnelleren Zugriff auf die gewünschte Kamera (Kamerakarte).
Schritte zum Anlegen dieser Karten finden Sie in Punkt 2.7 auf Seite 37.
Gegenstationsansicht
In der Gegenstationsansicht sind alle eingerichteten Gegenstationen gelistet.
Für jede Gegenstation existiert in dieser Ansicht ein eigenes Dia, welches die lokalen Kameras der Gegenstation in der Vorschau zeigt.
Die Aufschaltung auf eine Gegenstation erfolgt immer aus dieser Ansicht.
Weitere Informationen zur Anwahl von Gegenstationen erhalten Sie in Punkt 2.8 auf Seite 42.
2.3 Die Systemstatusanzeige
Der Systemstatusanzeige kann der aktuelle Systemstatus entnommen werden. Dieser wird über vier Symbole grafisch dargestellt.
Beim eytron HDVR / NVR sind diese Symbole ebenfalls an der Front des Gehäuses vorhanden und spiegeln den aktuellen Systemstatus über LEDs wider.
Nachfolgend sind die Symbole im Einzelnen erklärt:
Alarm (Leuchtet sobald ein Alarm eingegangen ist, z.B. über ext. Melder)
Störung (Leuchtet bei einer auftretenden Störung, z.B. Kameraausfall.)
Wartung (Leuchtet bei Erreichen des Wartungsintervalls)

eytron VMS ABUS Security-Center GmbH & Co. KG Systemhandbuch
Version 2.5 22
Aufzeichnung (Leuchtet sobald Videodaten aufgezeichnet werden)
Der angezeigte Systemstatus gilt immer nur für das lokale System. Die Anzeige eines Remotesystems ist nicht möglich.
2.4 Arbeiten mit den Kameras
Angeschlossene Kameras werden, sofern sie in der Systemkonfiguration eingeschaltet sind, in der Kameraansicht gelistet. Jedes dort aufgeführte Dia steht für eine Kamera.
Über die Kamerasymbolik auf der rechten oberen Seite des Dias, wird der ermittelte Kameratyp dargestellt. Dieser kann wie folgt variieren:
Schwenk-/Neige-Kamera
Schwenk-/Neige-Kamera mit Netzwerkanschluss
Netzwerkkamera oder Videoserver
Analogkamera
An der unteren Seite des Dias werden immer der Kameraname sowie der Gegenstationsname angezeigt. Die gelisteten Kameras können somit sehr leicht der entsprechenden Gegenstation zugeordnet werden.
Wird von dieser Kamera aufgezeichnet erscheint im Dia das Record-Symbol.
Informationen zur Einrichtung weiterer Kameras finden Sie unter Punkt 3.2 auf Seite 46.
2.4.1 Aktivierung und Deaktivierung der Kameras
Zur Aktivierung (Einschalten) einer Kamera muss lediglich die gewünschte Kamera per Drag n Drop in ein freies Live-Fenster gezogen werden.
Schalten Sie hierzu den Modusschalter auf Livemodus (Schritt 1).
Schalten Sie anschließend den Ansichtsschalter auf die Kameraansicht (Schritt 2).
Klicken Sie in der Kameraansicht auf das Dia der gewünschten Kamera und halten Sie die linke Maustaste gedrückt.
Bewegen Sie die Maus nun in ein freies Kamerafenster und lassen Sie die linke Maustaste wieder los. Die Kamera wird dann in das gewünschte Fenster eingebettet (Schritt 3).

eytron VMS ABUS Security-Center GmbH & Co. KG Systemhandbuch
Version 2.5 23
Möchten Sie die Kamera in einem anderen Fenster einbetten, können Sie wieder mittels der Drag n Drop Funktion das eingebettete Livebild in ein anderes Fenster verschieben.
Wird eine aktivierte Kamera auf ein besetztes Fenster verschoben, werden beide Kameras in ihrem Platz vertauscht.
Wird eine Kamera aus der Kamera Liste über ein besetztes Fenster losgelassen, wird das vorhandene Videobild mit dem Bild der neuen Kamera ersetzt.
Zum Deaktivieren (Ausschalten) einer Kamera muss diese nur per Drag n Drop außerhalb des umschließenden Chromrahmens losgelassen werden. Hierbei empfiehlt es sich, die Kamera wieder zurück in die Dia-Liste zu ziehen.
Für die Aktivierung mehrerer Kameras gleichzeitig können Kameragruppen oder Favoriten verwendet werden. Näheres hierzu ist dem Punkt 2.6 bzw. Punkt 3.2.11 zu entnehmen.
Hinweis:
Jede Kamera kann immer nur einmal auf dem Bildschirm dargestellt werden. Bei Multi-Monitor-Betrieb gilt dies für jeden Bildschirm. Je nach Ausbaustufe ist die Darstellung einer Kamera im Livemodus bis zu vier Mal möglich.
1. Livemodus aktivieren
2. Kameransicht aktivieren
3. Kamera aktivieren (Drag n Drop)
Chromrahmen

eytron VMS ABUS Security-Center GmbH & Co. KG Systemhandbuch
Version 2.5 24
2.4.2 Umschaltung der Bildgeometrie
Zur Umschaltung der Kameraansicht bietet die Software zwei Werkzeuge an. Diese sind zum einen das Geometriewerkzeug und zum anderen der Kamerapuck.
Durch gegenseitiges Verschieben beider Werkzeuge können insgesamt 72 Ansichten in 4:3 und 72 Ansichten in 16:10 dargestellt werden. Das Umschalten der Ansicht erfolgt erst beim Loslassen der Maustaste.
Die eingestellte Ansicht wird beim Beenden der Software gespeichert und beim nächsten Start der Software wieder automatisch hergestellt.
Nachfolgend ist der Umgang mit diesen Werkzeugen näher beschrieben.
Arbeiten mit dem Kamerapuck:
Der Kamerapuck ist für das Erhöhen und Vermindern der
Anzahl der Kamera-Fenster zuständig. Werden z.B. mehr
freie Kameraplätze benötigt muss der Puck auf der
horizontalen Ebene in Richtung des Plus-Zeichens
verschoben werden (bei quadratischer Ansicht).
Wird der Puck auf der vertikalen Ebene verschoben, wird die
aktuelle Ansicht in die 1Plus Ansicht umgewandelt. Je weiter
der Puck nun vom Geometriewerkzeug entfernt wird, desto
grösser wird das 1Plus-Fenster dargestellt.
Werden in dieser Ansicht nun wieder mehr freie Fenster
benötigt, kann dies durch das Verschieben des Pucks in der
horizontalen Ebene (+/-) erreicht werden.
Kamerapuck
Geometriewerkzeug

eytron VMS ABUS Security-Center GmbH & Co. KG Systemhandbuch
Version 2.5 25
Arbeiten mit dem Geometriewerkzeug:
Das Geometriewerkzeug dient zur Darstellung der Quadratischen-, 1Plus- und 2Plus-Ansicht, sowie der Spiegelung der aktuellen Ansicht.
Befindet sich das Geometriewerkzeug in einer der Ecken des Live-Fensters, kann über den Kamerapuck die Quadratische- und 1Plus-Ansicht dargestellt werden.
Befindet sich das Werkzeug in der horizontalen oder vertikalen Ebene mittig am Rande des Live-Fensters wird die 2Plus-Darstellung angezeigt. Es kann allerdings nicht von jeder Ansicht in den 2Plus-Modus umgeschaltet werden.
Zur Aktivierung der 2Plus Ansicht verfahren Sie wie in der Abbildung Darstellung der 2Plus Ansicht.
Eine Spiegelung der aktuellen Ansicht kann durch das Verschieben des Geometriewerkzeuges auf die gegenüberliegende Seite erreicht werden.
Spiegelung der aktuellen Ansicht
Darstellung der 2Plus Ansicht

eytron VMS ABUS Security-Center GmbH & Co. KG Systemhandbuch
Version 2.5 26
Kameras
Die Darstellung der 2Plus Ansicht kann nur aus einer symmetrischen 1Plus Ansicht heraus erstellt werden.
D.H., Nur wenn das erste 1Plus Fenster noch einmal daneben passt, kann auf den 2Plus Modus umgeschaltet werden.
2.4.3 Verwenden des Joysticks
Der Joystick am rechten unteren Bildschirmrand dient zum Steuern von Schwenk-/Neige-Kameras.
Sie lassen sich hiermit stufenlos in Ihrer Richtung (Horizontal, Vertikal und Diagonal) verändern.
Die Steuerung beschränkt sich allerdings immer auf die aktuell ausgewählte Kamera. Diese wird mit einem roten Rahmen im Live-Fenster dargestellt.
Klicken Sie zur Steuerung einer anderen Kamera mit der linken Maustaste auf das jeweilige Livebild der Kamera im Live-Fenster-Bereich.
Alternativ kann die Kamera auch über das Zahlenfeld ausgewählt werden. Hierzu ist die Nummer der zu aktivierenden Kamera einzugeben.
Über den Zoom-Stick kann der momentane Bildausschnitt vergrößert werden. Wurde eine Schwenk-/Neige-Kamera ausgewählt wird das analoge Zoom der Kamera benutzt. Bei Festkameras wird digital in das Bild hinein gezoomt.
Der gezoomte Bildausschnitt kann anschließend mittels des Joysticks verschoben werden.
2.4.4 Verwenden des Zahlenfeldes (Tastatur)
Das Zahlenfeld kann in drei separate Betriebsmodi unterteilt werden. Diese sind Kameraauswahl, Auswahl von Schwenk-/Neige-Presets (gespeicherte Kamerapositionen) und die Aktivierung der Relais.
Die aktuelle Auswahl wird in einem LC-Display dargestellt.
Über die Schaltfläche kann der Eingabemodus auf zweistellig umgestellt werden. Somit sind Auswahlmöglichkeiten
bis 99 möglich.
Relais Presets
LC-Display
Home Zifferntasten Zweistelliger
Modus

eytron VMS ABUS Security-Center GmbH & Co. KG Systemhandbuch
Version 2.5 27
Über die Taste (Home) fährt die Schwenk-/Neige-Kamera in ihre Anfangsposition zurück. Dies ist sehr hilfreich, wenn eine Kamera bewegt wurde und die Anfangsposition nicht mehr bekannt ist.
2.4.5 Nutzen der Sequenzer-Funktion
Der Sequenzer dient zur sequenziellen Darstellung aller in der Kameraliste aufgeführten Kameras.
Hierbei spielt es keine Rolle ob die Kameras von einem lokalen, oder von einem Remotesystem kommen.
Der Sequenzer kann durch das Ändern der Bildgeometrie beeinflusst werden. Befinden Sie sich beispielsweise in der quadratischen Ansicht (4, 9, 16, 25 oder 36 Kameras), werden alle Livebild-Fenster von unten zeilenweise nach oben geschoben (siehe Grafik). Ist die Ansicht so hoch eingestellt, dass alle Kameras auf einmal dargestellt werden können, vertauscht der Sequenzer die Bilder untereinander.
Ist die 1Plus-Ansicht aktiviert, werden die Kameras in den kleinen Fenstern nach-einander mit dem großen Fenster getauscht.
Die Umschaltzeit des Sequenzers beträgt standardmäßig 5 Sekunden.
Hinweis:
Die Aktivierung des Sequenzers kann nur im Live- und LivePlus-Modus erfolgen. Befindet sich die Software im Wiedergabemodus, wird der Schieberegler zur Umschaltung zwischen Datenbankwiedergabe und Aufzeichnungsstatistik verwendet und der Sequenzer deaktiviert.
Zeilenweises Verschieben in quadrat. Ansicht Vertauschen der Bilder bei Darstellung aller Kameras in einer hohen Ansicht
Vertauschen der Bilder bei Darstellung aller Kameras bei Darstellung in der 1Plus-Ansicht
1.
2.

eytron VMS ABUS Security-Center GmbH & Co. KG Systemhandbuch
Version 2.5 28
2.4.6 Nutzen der manuellen Aufzeichnung (Panic-Record)
Durch die Aktivierung der Schaltfläche Manuelle Aufzeichnung wird sichergestellt, dass von allen momentan aktivierten Kameras aufgezeichnet wird. Dies geschieht solange, bis die Schaltfläche wieder ausgeschaltet wurde.
Die Aufzeichnungen können anschließend über den Wiedergabemodus betrachtet werden.
Für jede Kamera, die während der Aufzeichnung aktiv war, ist nun in dem Zeitraum eine Aufzeichnung vorhanden, die in der Aufzeichnungsstatistik angezeigt wird.
2.5 Erstellen einer Datensicherung
Der Datensicherungs-Dialog kann bequem über die Export-Schaltfläche am linken oberen Bildschirmrand aufgerufen werden. Hierbei sind Einzelbildexport, AVI-Export und Datenbank-Export möglich. Weiter können hier auch einzelne Bilder ausgedruckt oder per Email versendet werden.
Bei der Datensicherung wird zwischen lokaler und Remote-Datensicherung unterschieden. In den nachfolgenden Punkten werden diese Varianten näher beschrieben.
2.5.1 Lokale Datensicherung (Datenbank-Export)
Über die lokale Datensicherung werden die aufgezeichneten Videodaten des lokalen Systems auf externe Medien gesichert. Mögliche Datenträger hierfür sind z.B. USB-Sticks, CD/DVDs oder der Export in ein extra Verzeichnis.
Legen Sie zum Export der Videodaten das gewünschte Medium in den DVD-Brenner ein oder schließen Sie einen USB-Stick an.
Wechseln Sie in den Wiedergabemodus und aktivieren Sie die Kameras, die für die Datensicherung verwendet werden sollen. Achten Sie hierbei darauf, dass nur die Kameras aktiviert sind, die auch gesichert werden sollen, da nicht benötigte aber aktivierte Kameras ansonsten mit gesichert werden.
Manuelle Aufzeichnung Ein Manuelle Aufzeichnung Aus

eytron VMS ABUS Security-Center GmbH & Co. KG Systemhandbuch
Version 2.5 29
Legen Sie mit Hilfe des Auswahlwerkzeugs den zu sichernden Zeitraum fest und klicken Sie auf die Schaltfläche Export.
Der Export-Dialog wird nun in der Ansicht Datenbank-Export gestartet und die ausgewählten Archive in der Liste angezeigt. Der ausgewählte Sicherungs-zeitraum wird ebenfalls vom Client übernommen und in der Liste aktualisiert.
Soll für das Backup ein anderer Name verwendet werden, kann dieser im Feld Name der Daten-sicherung angepasst werden.
Kameras, die nicht gesichert werden sollen, können durch einen Doppelklick auf den Kameranamen im Export-Dialog wieder entfernt werden.
Wählen Sie im Export-Dialog das Laufwerk aus, welches für die Sicherung verwendet werden soll. Ist Ihr Laufwerk hier nicht aufgeführt, ist dieses erst in der Systemkonfiguration (Punkt Datenbank/Speicherung Laufwerke) als Backup schreiben & lesen einzurichten
(siehe hierzu Punkt 3.3.1 auf Seite 60).
Sind alle Einstellungen vorgenommen, kann die Datensicherung über die Schaltfläche Export gestartet werden.
Am Ende des Sicherungsvorgangs wird eine Lesesoftware automatisch mit auf den Datenträger kopiert (Nur bei Datenbank-Export). Somit können die Bilddaten auf jedem beliebigen Windows PC (Ab Windows XP) betrachtet werden.
Die Bedienung der Lesesoftware ist gegenüber der Hauptsoftware stark eingeschränkt. Lediglich die Funktionen für die Datenbankwiedergabe und Datenexport sind implementiert.
Wurden die Daten auf CD oder DVD gesichert, wird die Lesesoftware direkt nach dem Einlegen des Mediums automatisch gestartet.
1. Wiedergabemodus aktivieren
2. Kameras aktivieren
3. Sicherungszeitraum wählen
4. Daten exportieren
5. Namen vergeben (optional)
6. Speicherlaufwerk auswählen
7. Datensicherung starten

eytron VMS ABUS Security-Center GmbH & Co. KG Systemhandbuch
Version 2.5 30
2.5.2 Lokale Datensicherung (AVI-Export)
Durch den AVI-Export können die aufgezeichneten Bilddaten in ein Videoformat exportiert werden, welches sich mit den gängigen Mediaplayern abspielen lässt. Eine Lesesoftware, wie z.B. beim Datenbank-Export, wird zum Abspielen nicht benötigt.
Sollte Ihr Programm Schwierigkeiten in der Wiedergabe aufweisen, stellen Sie sicher, dass ein entsprechender Codec für DivX bzw. XVid installiert ist. Sollte dies nicht der Fall sein, sind auf der Installations-CD geeignete Codecs vorhanden (FFDShow). Weitere Informationen hierzu können der jeweiligen Anleitung des Players entnommen werden.
Verfahren Sie zum Export der Videodaten wie in Punkt 2.5.1 beschrieben mit dem Unterschied, dass im Sicherungsdialog anstelle des Datenbank-Exports (Punkt 2) der AVI-Export (Punkt 3) ausgewählt ist.
Sind bei der Sicherung mehr als eine Kamera aktiviert, wird für jede dieser Kameras eine separate Videodatei angelegt.
2.5.3 Remote Datensicherung
Die Remote Datensicherung bietet die Möglichkeit, Bilddaten von einer verbundenen Gegenstation zu sichern.
Hierzu muss die Gegenstation allerdings vor dem Öffnen des Sicherungsdialoges verbunden sein.
Schalten Sie hierzu den Ansichtsschalter der Client Oberfläche auf die Gegenstationsansicht und wählen Sie sich auf die gewünschte Gegenstation auf (weitere Informationen zur Anwahl von Gegenstationen erhalten Sie in Punkt 2.8 auf Seite 42).
Wechseln Sie nun in den Wiedergabemodus und aktivieren Sie die Kameras der Gegenstation, die für die Datensicherung verwendet werden sollen. Achten Sie zusätzlich darauf, dass keine weiteren Kameras aktiviert sind, da diese ansonsten mit gesichert werden.
Führen Sie alle weiteren Schritte gemäß Punkt 2.5.1 (lokale Datensicherung) durch.
Eine Kombination aus den Kameras der lokalen Station und der Gegenstation ist ebenfalls möglich.
1. Gegenstationsansicht aktivieren
2. Verbindung mit der Gegenstation herstellen
3. Wiedergabemodus aktivieren
Ansicht AVI-Export auswählen

eytron VMS ABUS Security-Center GmbH & Co. KG Systemhandbuch
Version 2.5 31
2.5.4 Einzelbild-Export (Speicherung, Ausdruck, Emailversand)
Über den Einzelbild-Export können einzelne Bilder aus der Datenbank oder der Livebildanzeige abgespeichert, ausgedruckt oder per Email versendet werden.
Hierbei besteht die Möglichkeit, bei Bedarf den Stationsnamen, den Kameranamen sowie Datum und Uhrzeit direkt ins Bild einzublenden.
Nachfolgend sind die hierfür zur Verfügung stehenden Möglichkeiten näher beschrieben.
Speicherung der Einzelbilder:
Öffnen Sie zum Export einzelner Bilder den Export-Dialog am oberen linken Bildschirmrand in der Client Oberfläche und schalten Sie den Exportmodus auf Einzelbild-Export (Punkt 1).
Das zu exportierende Bild wird nun als Vorschau angezeigt.
Wählen Sie den Dateityp aus und setzen Sie den Haken im Feld Texteinblendung falls der Kameraname, Datum und Uhrzeit im exportierten Bild enthalten sein sollen.
Die Bilder werden standardmäßig im Order Eigene Bilder abgelegt. Möchten Sie einen anderen Speicherort verwenden, können Sie diesen über die Schaltfläche Durchsuchen ggf. anpassen.
Klicken Sie auf die Schaltfläche Export, um den Export zu starten. Das Bild wird nun an dem ausgewählten Speicherort abgelegt und der Export-Dialog wieder geschlossen.
Wiederholen Sie die o.a. Schritte zum Export weiterer Einzelbilder.
Bilddaten an den Drucker senden:
Möchten Sie Einzelbilder an den Drucker senden, brauchen Sie im Export-Dialog anstelle des Einzelbild-Exports (Punkt 1) nur den Drucker-Export (Punkt 4) auszuwählen.
2. Dateityp auswählen
4. Dateiname und Speicherort ggf. anpassen
1. Ansicht Einzelbild-Export wählen
3. Texteinblendung aktivieren (optional)
5. Export starten

eytron VMS ABUS Security-Center GmbH & Co. KG Systemhandbuch
Version 2.5 32
Über die Schaltfläche Druckereinrichtung kann der gewünschte Drucker bei Bedarf angepasst werden.
Klicken Sie auf die Schaltfläche Export um das Bild an den Drucker zu senden.
Ist am System noch kein Drucker eingerichtet, erscheint der Windows-Assistent zum Einrichten neuer Drucker. Folgen Sie den Anweisungen des Assistenten um neue Drucker hinzuzufügen.
Wählen Sie andernfalls den zu verwendenden Drucker aus und klicken Sie auf die Schaltfläche OK.
Das Bild wird nun an den Drucker ausgegeben.
Hinweis:
Beim eytron HDVR / NVR befindet sich das Betriebssystem auf einem Flash-Speicher. Der verfügbare Speicherplatz auf dem Laufwerk C:\ ist somit stark eingeschränkt. Installieren Sie beim Hinzufügen weiterer Drucker bitte nur den eigentlichen Druckertreiber und nicht die dazugehörige Fotobearbeitungs- bzw. Druckermanagementsoftware.
Bilddaten per Email versenden:
Neben der Email-Benachrichtigung (vgl. Punkt 3.7.5.1 auf Seite 113) können die Bilddaten nun auch per Email versendet werden.
Schalten Sie zum Verschicken einer Email in den Wiedergabemodus. Aktivieren Sie die Kamera, die für den Versand verwendet werden soll und Öffnen Sie den Export-Dialog.
Hinweis:
Sind im Wiedergabemodus mehrere Kameras aktiviert, gilt der Export nur für die aktive Kamera. Diese kann durch einen Klick auf das Vorschaubild ausgewählt werden.

eytron VMS ABUS Security-Center GmbH & Co. KG Systemhandbuch
Version 2.5 33
Schalten Sie den Optionsschalter auf den Email-Export (Punkt 5) und klicken Sie auf die Schaltfläche Export. Zum Versenden der Bilder ist allerdings ein installierter Email-Client (z.B. MS Outlook oder Outlook Express) erforderlich.
Ist kein Email-Client installiert, kann der Email-Export nicht ausgeführt werden. Sie erhalten dann eine Fehlermeldung, dass das Mailsystem nicht geladen werden konnte (siehe Grafik).
Wurde ein Email-Client gefunden, wird dieser gestartet und das Einzelbild der Email angehängt.
Vervollständigen Sie die neue Nachricht mit einer Empfängeradresse, einem Betreff und ggf. mit einem Nachrichtentext.
Klicken Sie auf Senden um die Email zu verschicken.
2.6 Anlegen von Favoriten
Bei Verwendung von mehreren Kameras in der eytron Software, empfiehlt es sich, bestimmte Kameraansichten als Favorit zu speichern.
Für eine erneute Darstellung der Kameras muss dann nur noch der Favorit anstatt jeder einzelnen Kamera aktiviert werden.
Ein weiterer Vorteil ist, dass beim Anlegen des Favorits die aktuell eingestellte Bildgeometrie ebenfalls mitgespeichert wird.

eytron VMS ABUS Security-Center GmbH & Co. KG Systemhandbuch
Version 2.5 34
Zum Anlegen von Favoriten sind folgende Schritte notwendig:
- Umschalten des Systemmodus auf Live-, LivePlus- oder Wiedergabemodus
- Einstellen der gewünschten Bildgeometrie(vgl. hierzu Punkt 2.4.2 auf Seite 24, Umschaltung der Bildgeometrie)
- Aktivierung der gewünschten Kameras und Festlegung der Reihenfolge im Live-Fenster
- Umschaltung des Ansichtsschalters auf die Favoritenansicht (Punkt 3).
- Anlegen des Favoriten über die Schaltfläche Favorit anlegen
- Namensvergabe für den zu speichernden Favorit
1. Wahl des gewünschten Modus
2. Einstellen der Bildgeometrie
3. Aktivieren der Kameras

eytron VMS ABUS Security-Center GmbH & Co. KG Systemhandbuch
Version 2.5 35
Sobald der Favorit gespeichert wurde, wird in der Liste der Favoriten ein neues Dia angelegt.
Wird dieses Dia nun in das Live-Fenster gezogen, wird die Bildgeometrie, entsprechend der gespeicherten Ansicht, verändert und die Kameras in der entsprechenden Reihenfolge dargestellt. Bereits aktivierte Kameras werden hierbei ersetzt.
Sind im Favoriten Kameras einer verbundenen Gegenstation enthalten, wird bei Aktivierung des Favorits eine nicht bestehende Netzwerkverbindung zur Gegenstation automatisch aufgebaut, damit die Kamera Dargestellt werden kann.
Hinweis:
Favoriten werden für jeden Benutzer separat angelegt. Somit sind die Favoriten, bei Mehrbenutzerbetrieb, für die anderen Benutzer nicht sichtbar. Für die Erstellung sind keine Supervisor-Rechte notwendig.
4. Umschaltung auf Favoritenansicht
5. Anlegen des Favoiten
6. Namensvergabe und Speicherung der Einstellungen

eytron VMS ABUS Security-Center GmbH & Co. KG Systemhandbuch
Version 2.5 36
2.6.1 Löschen von Favoriten
Werden gespeicherte Favoriten nicht mehr benötigt, können diese über die Schaltfläche
gelöscht werden.
Wechseln Sie hierzu in die Favoritenansicht und markieren Sie das zu löschende Dia. Klicken Sie anschließend auf die Schaltfläche Löschen.
Der Favorit wird dann aus der Liste entfernt.

eytron VMS ABUS Security-Center GmbH & Co. KG Systemhandbuch
Version 2.5 37
2.7 Anlegen von Kamera-, Anwahl- und Melderkarten
Kamera- bzw. Anwahlkarten dienen in der Software zur Verknüpfung der am System eingerichteten Kameras oder Gegenstationen mit z.B. einem Gebäudeplan. Ein Klick auf einen platzierten Link öffnet dann die dazugehörige Kamera oder verbindet das System mit der entsprechenden Gegenstation.
Ebenso ist eine Darstellung von Alarmmeldern oder Relais auf den Karten möglich. Der aktuelle Zustand der verknüpften Ein- und Ausgänge wird dann interaktiv angezeigt. Relais können sogar direkt über die Karte angesteuert werden.
Nachfolgend werden alle notwendigen Schritte zur Erstellung der Karten beschrieben.
Erstellung einer Kamerakarte:
Aktivieren Sie den Livemodus und schalten Sie zum Erstellen einer Kamerakarte den Ansichtsschalter in der VMS Oberfläche auf die Kartenansicht (Punkt 4).
Klicken Sie am rechten unteren Bildschirmrand auf die Schaltfläche Neu.
Im darauf folgenden Dialog können Sie den Namen der Karte festlegen, eine Bilddatei hinzufügen und den Zoomfaktor für die Karte einstellen. Als Bilddatei können Dateien vom Typ bmp, gif, jpg oder png verwendet werden.
Vergeben Sie für die Karte einen Namen und fügen Sie die Bilddatei hinzu, die Sie als Kamerakarte verwenden möchten.
Kartenansicht
Schaltfläche zum Anlegen einer neuen Karte
Aktivierung des Livemodus
Dialog zum Hinzufügen von Karten

eytron VMS ABUS Security-Center GmbH & Co. KG Systemhandbuch
Version 2.5 38
Wurde die Karte geladen, ist diese nun in einem freien Feld des Live-Fensters sichtbar und für den Bearbeitungsmodus freigeschaltet. Dies wird durch den Schriftzug *** bearbeiten *** in der Titelleiste der Karte angezeigt.
Ist dies nicht der Fall, oder möchten Sie eine bereits erstellte Karte erneut bearbeiten, so ist der Bearbeitungsmodus durch einen Rechtsklick mit der Maus auf der Titelleiste der aktiven Karte zu aktivieren (Option Bearbeiten Karte bearbeiten).
Erst dann ist das Hinzufügen von Kameras, Relais oder Alarmmeldern möglich.
Schalten Sie zum Hinzufügen von Kameras den Ansichtsschalter auf die Kameraansicht und ziehen Sie die Dias der gewünschten Kameras auf die Karte. Für jede dieser Kamera wird nun ein Kamerasymbol (Verknüpfung) auf der Karte angezeigt.
Sind alle Kameras auf der Karte platziert, muss diese nun gespeichert werden. Die Symbole werden dann auf der Karte fixiert und die Erstellung ist abgeschlossen.
Klicken Sie zum Speichern der Karte mit der rechten Maustaste erneut auf die Titelleiste der Kamerakarte und wählen Sie die Option Karte speichern.
Aktivierung des Bearbeitungsmodus

eytron VMS ABUS Security-Center GmbH & Co. KG Systemhandbuch
Version 2.5 39
Erstellung einer Anwahlkarte:
Anwahlkarten werden nach dem gleichen Muster wie die Kamerakarten erstellt. Unterschiedlich ist hier nur, dass anstelle der Kameras (Kameraansicht) die Gegenstationen (Gegenstationsansicht) auf der Karte platziert werden.
Verfahren Sie zum Anlegen einer Anwahlkarte wie im o.a. Punkt beschrieben und fügen Sie der Karte die Gegenstationen aus der Gegenstationsansicht hinzu.
Eine Kombination aus Kamerakarte und Anwahlkarte ist somit ebenfalls möglich.
Platzierung der Kameras auf der Karte
Speichern der Karte

eytron VMS ABUS Security-Center GmbH & Co. KG Systemhandbuch
Version 2.5 40
Verknüpfen mehrerer Karten:
Für den Fall, dass Sie einen Übersichtsplan eines Gebäudes mit mehreren Etagen haben, können Sie die Kamerakarten der einzelnen Etagen miteinander verknüpfen. Über einen Link kann die verknüpfte Karte anschließend geöffnet werden.
Klicken Sie zum Hinzufügen weiterer Karten mit der rechten Maustaste auf die Titelleiste der aktivierten Karte, während sich diese im Bearbeitungsmodus befindet und wählen Sie den Punkt Karte hinzufügen. Nachdem die Karte ausgewählt wurde, erscheint im Kartenfenster die Verknüpfung zur weiteren Karte.
Wiederholen Sie die Schritte zum Hinzufügen weiter Karten.
Hinweis:
Sind mehrere Karten miteinander verknüpft worden, erscheinen in der Titelleiste Navigationsschaltflächen, welche ein Vorwärts- bzw. Rückwärtsnavigieren zwischen den verknüpften Karten ermöglichen.
Hinzufügen der Gegenstationen

eytron VMS ABUS Security-Center GmbH & Co. KG Systemhandbuch
Version 2.5 41
Hinzufügen von Meldern und Relais:
Melder und Relais können der Karte nur im Bearbeitungsmodus hinzugefügt werden. Aktivieren Sie hierzu die gewünschte Karte und schalten Sie diese über einen Rechtsklick in der Titelleiste (Option Bearbeiten Karte bearbeiten) in den Bearbeitungsmodus.
Öffnen Sie anschließend die Liste der Digitalen Ein- / Ausgänge (siehe Grafik).
Ziehen Sie aus der Liste den zu verwendenden Melder bzw. Relais auf die Karte und platzieren Sie es an den gewünschten Ort. Speichern Sie die Änderungen nach der Fertigstellung über einen Rechtsklick auf der Titelleiste der Karte wieder ab.
Löschen von Verknüpfungen:
Kameraverknüpfungen können nur im Bearbeitungsmodus wieder gelöscht werden. Klicken Sie mit der rechten Maustaste auf das entsprechende Symbol und wählen Sie die Option Link löschen.
Liste der digitalen Ein- / Ausgänge
Hinzufügen der Alarmmelder
Hinzufügen der Relais

eytron VMS ABUS Security-Center GmbH & Co. KG Systemhandbuch
Version 2.5 42
2.8 Anwahl einer Gegenstation
Sind über die Systemkonfiguration bereits Gegenstationen angelegt worden, können Sie sich über die Gegenstationsansicht in der Oberfläche mit der gewünschten Gegenstation verbinden.
Schalten Sie hierzu den Ansichtsschalter auf die Gegenstationsansicht.
Um eine Gegenstation anzuwählen, gibt es drei verschiedene Möglichkeiten. Eine Anwahl wird durchgeführt, sobald:
1. Das Dia einer Gegenstation per Drag n Drop in den Livebild Bereich gezogen wird.
2. Das Dia der Gegenstation zweimal angeklickt wird (Doppelklick)
3. Das Dia der Gegenstation markiert ist und die Schaltfläche Verbinden angeklickt wird.
Bei jedem dieser drei Verfahren wird der Verbindungsdialog gezeigt, der den aktuellen Status über den Verbindungsaufbau anzeigt.
Wurde die Verbindung ordnungsgemäß aufgebaut, schaltet die Software von der Gegenstationsansicht in die Kameraansicht. Hier sind die Kameras der Gegenstation nun der Liste hinzugefügt und können anschließend wie die lokalen Kameras aktiviert werden.
Soll die Verbindung zu dieser Gegenstation wieder getrennt werden, kann dies über die Schaltfläche (Trennen) in der Gegenstationsansicht durchgeführt werden. Markieren Sie hierzu erst die gewünschte Gegenstation (das Dia der Gegenstation) in der Liste und klicken Sie dann auf die Schaltfläche Trennen.
Informationen zur Einrichtung weiterer Gegenstationen können dem Punkt 3.7.4 auf Seite 111 entnommen werden.
Möglichkeiten zur Anwahl von Gegenstationen
1. Dia der Gegenstation in das Livefenster ziehen
2. Dia der Gegenstation zweimal anklicken
3. Gegenstation auswählen und auf die Schaltfläche Verbinden klicken.

eytron VMS ABUS Security-Center GmbH & Co. KG Systemhandbuch
Version 2.5 43
2.9 Der Shellmodus (gesicherter Modus)
Der Shellmodus verhindert den Zugriff auf das Betriebssystem, indem sich die Benutzeroberfläche modal in den Vordergrund des Betriebssystems setzt. Somit ist das System vor möglichen Manipulationen geschützt. Die folgenden Punkte zeigen das Aktivieren und das Deaktivieren des Shell-Modes.
2.9.1 Aktivieren des Shellmodus
Um den Shellmodus zu aktivieren, muss sich ein angemeldeter Benutzer erst abmelden. Verwenden Sie hierzu die Schaltfläche Abmelden (links oben in der Menüleiste).
Klicken Sie anschließend auf die Schaltfläche Ausschalten und wählen Sie im Ausschalt-Dialog die Schaltfläche Geschützter (Shell) Modus.
Aus Sicherheitsgründen werden Sie nun gefragt, ob Sie das Programm wirklich im Shellmodus starten möchten. Beantworten Sie diesen Dialog mit Ja.
Nach der Eingabe des Benutzernamens und des Passworts wird das System automatisch neu gestartet und der gesicherte Modus (Shellmodus) aktiviert.
2.9.2 Deaktivieren des Shellmodus
Verfahren Sie zur Deaktivierung des gesicherten Modus wie in Punkt 2.6.1 beschrieben mit dem Unterschied, dass anstatt der Schaltfläche Geschützter (Shell) Modus die Schaltfläche Ungeschützter Modus (Windows) verwendet wird.
Nach Eingabe der Benutzerdaten wird das System für den ungesicherten Modus neu gestartet und ein Arbeiten mit der Windows-Oberfläche ist anschließend wieder möglich.

eytron VMS ABUS Security-Center GmbH & Co. KG Systemhandbuch
Version 2.5 44
3. Die Systemkonfiguration
Die Systemkonfiguration dient der Einrichtung des gesamten Systems. Hier haben Sie die Möglichkeit, beispielsweise neue Benutzer anzulegen, oder angeschlossene Kameras zu konfigurieren.
Nachfolgend wird der Umgang mit der Systemkonfiguration näher beschrieben.
Achten Sie bei der Konfiguration auf eine sorgfältige Einrichtung der einzelnen Komponenten, um Fehlfunktionen von vorne herein auszuschließen.
Ansichtsschalter (Kameras, Datenbank, Digital I/O, Aktionen, Netzwerk, Sicherheit, Sonstiges)
Löschen Neu Rückgängig Gegenstation Trennen
Gegenstation Verbinden
System mit geänderten Einstellungen neu starten
Einstellungen speichern
Menüleiste Datum/Uhrzeit

eytron VMS ABUS Security-Center GmbH & Co. KG Systemhandbuch
Version 2.5 45
3.1 Öffnen der Systemkonfiguration
Die Systemkonfiguration wird über den Menüpunkt Konfiguration am linken oberen Bildschirmrand der Bedienoberfläche geöffnet.
Der Zugriff ist allerdings nur autorisierten Benutzern gestattet und durch die Eingabe von Benutzername und Passwort geschützt. Verwenden Sie zum Einloggen Ihre vorhandenen Benutzerdaten.
Zugriffe auf die Systemkonfiguration können für jeden Benutzer individuell über die Berechtigungsstufen angepasst werden (Siehe hierzu Punkt 3.6.1 auf Seite 100).
Die folgende Grafik zeigt den schematischen Aufbau der Systemkonfiguration:
Kamera
Digital E/A
Aktionen
Datenbank / Speicherung
Netzwerk
Sicherheit
Sonstiges
Laufwerke
Datenbankfelder
Archive
1. ISDN
2. ISDN
TCP/IP
SMS
Gegenstationen
RTSP Server
Auto Logout
Windows Login
Sicherheit
Berechtigungsstufen
Nutzer
Joystick
Spracheinstellungen
Wartung
Multi-Monitor
Verschiedenes
IP Kameras
Analogkameras
Kameragruppen
SimUnit
ATM / POS
Relais
Liste der Melder
Speicherprozesse
Anrufprozesse
Backupprozesse
Kontrollanrufprozess
Wächterrundgang
Videoausgang
FTP-Upload
Benachrichtigungen
Zeitschaltuhren
Liste der Aktivierungen
Systemkonfiguration

eytron VMS ABUS Security-Center GmbH & Co. KG Systemhandbuch
Version 2.5 46
3.2 Kamerakonfiguration
Die Kamerakonfiguration dient der Festlegung der globalen Einstellungen jeder einzelnen Kamera, sowie dem Einrichten / Hinzufügen von neuen Kameras. Auf die Kamerakonfiguration kann über den Punkt 1 des Ansichtsschalters (Schiebereglers) zugegriffen werden.
Nachfolgend werden einzelne Konfigurationswege für Analogkameras, IP-Kameras oder Schwenk-/Neige Kameras beschrieben.
3.2.1 Einrichten einer Analogkamera
Durch den Einrichtungsassistent wurden bereits die maximal zur Verfügung stehenden Kameras ermittelt und in der Systemkonfiguration eingetragen.
Um weitere Kameras in der Software verwenden zu können, muss dessen Signal erst über ein BNC-Kabel an das System angeschlossen werden. Ist dies bereits geschehen können Sie mit der Einrichtung fortfahren.
Einschalten der Kamera:
Öffnen Sie die Systemkonfiguration und schalten Sie den Ansichtsschalter auf die Kameraansicht (Punkt 1). Auf der linken Seite werden nun alle Analogkameras unter dem Punkt Kamera gelistet.
Markieren Sie die gewünschte Kameranummer und aktivieren Sie diese über das Feld Ein/Aus. Die Kameranummer entspricht hierbei der Nummer auf dem BNC-Anschlusskabel.
Hat Ihre Videokarte die BNC-Buchsen direkt auf der Platine, wird die erste Kamera immer von der Seite der PCI-Schnittstelle gezählt.
Wurde eine Schwenk-/Neige-Kamera angeschlossen ist die Ansteuerung gemäß Punkt 3.2.2 einzurichten.
Aktivieren Sie über das Feld Ein/Aus nur die Kameras, die auch tatsächlich an das System angeschlossen sind. Nicht angeschlossene aber aktivierte Kameras könnten ungewollte Fehler verursachen.
4 3 2 1

eytron VMS ABUS Security-Center GmbH & Co. KG Systemhandbuch
Version 2.5 47
Einrichten der Farbeinstellungen:
Farbeinstellungen, sowie Helligkeits- oder Kontrast-Einstellungen, können ebenfalls über die Systemkonfiguration für jede Kamera individuell eingerichtet werden. Verwenden Sie zum Ändern der Einstellungen auf der Kamera-konfigurationsseite die Schaltfläche Helligkeit / Farbe…
Die Parameter können anschließend im darauf folgenden Dialog angepasst werden.
Beenden Sie den Dialog durch die Schaltfläche Schließen.
Setzen einer Bewegungsmaske:
Möchten Sie für die Aufzeichnung einzelner Kameras entsprechende Bewegungsmasken verwenden, können Sie diese über die Schaltfläche Masken… einrichten. Beachten Sie hier, dass die Schaltfläche nur aktiviert wird, wenn für die Kamera der Haken im Feld Aktivitätserkennung gesetzt wurde.
Einzelheiten über die Verwendung von Bewegungsmasken können dem Punkt 3.2.8ff entnommen
1. Kameraansicht wählen
2. Kamera auswählen
3. Kamera aktivieren
Öffnen der Farbeinstellungen
Öffnen der Maskeneinstellungen
Aktivitätserkennung aktivieren

eytron VMS ABUS Security-Center GmbH & Co. KG Systemhandbuch
Version 2.5 48
werden.
Wahl der Kompressionsart:
Die Kompressionsart kann für jede Kamera individuell eingerichtet werden. Mögliche Parameter zur Bildkompression sind z.B. JPEG, MPEG-4 oder H.264. Mit dieser Einstellung werden die Bilddaten anschließend in der Datenbank gespeichert.
Wählen Sie die gewünschte Kompressionsart aus und speichern Sie die Einstellungen.
Hinweis:
Die Einstellung der Kompress-ionsart gilt nur für Analog-kameras. Die Kompressions-einstellung H.264 ist nur beim eytron HDVR möglich.
Festlegen eines Aufzeichnungsprozesses:
Nachdem die Kamera aktiviert wurde, können Sie nun die Bilddaten per Aktivitätserkennung oder Dauerhaft aufzeichnen.
Klicken Sie hierzu auf die Schaltfläche Bewegungserkennung bzw. Daueraufzeichnung. Alle weiteren notwendigen Einstellungen werden nun automatisch vorgenommen und die Einrichtung ist abgeschlossen.
Für die Aufzeichnung der Bilddaten wird eine Bildrate von fünf Bildern pro Sekunde verwendet.
3.2.2 Einrichten einer Schwenk-/Neige-Kamera
Achtung!
Die Ansteuerung von Schwenk-/Neigekameras (Datenübermittlung) erfolgt in den meisten Fällen über den RS-422 bzw. RS-485 Bus. Ist dies der Fall, wird zusätzlich ein entsprechender Konverter (beispielsweise RS-232 RS-422/485 oder USB RS-422/485 Konverter) benötigt.
Wahl der Bildkompressionsart

eytron VMS ABUS Security-Center GmbH & Co. KG Systemhandbuch
Version 2.5 49
Angeschlossene Kameras werden bei der Aktivierung in der Systemkonfiguration immer als Festkamera eingerichtet. Um einer Festkamera eine Schwenk-/Neige-Funktion hinzuzufügen, muss für diese Kamera die Schwenk-/Neige-Unterstützung aktiviert werden.
Schalten Sie hierzu für die gewünschte Kamera in der Systemkonfiguration die Schwenk-/Neige-Unterstützung ein (Kamerakonfiguration Kamera Kamera 01 Schwenk-Neige).
Legen Sie das gewünschte Protokoll, eine ID, die Schnittstelle und eine Position bei Verbindungsende fest. Die hierfür erforderlichen Informationen können der Kameradokumen-tation entnommen werden.
Sind alle Einstellungen durchgeführt, müssen diese nun gespeichert und anschließend angewandt werden. Verwenden Sie hierzu die Schaltflächen Speichern und Anwenden.
Die Kamera kann nun über die Benutzeroberfläche, mit Hilfe des Joysticks, gesteuert werden.
Ist dies nicht der Fall, kann die Ursache hierfür eine zu hoch eingestellte Baudrate sein. Passen Sie diese gemäß Ihrer Kameradokumentation an (Schritt 3) und überprüfen Sie die Funktion erneut.
Verwenden Sie eine Schwenk-/Neige-Netzwerkkamera, ist in der Schwenk-/Neige-Konfiguration der Typ IP Camera Unit und als Schnittstelle HTTP auszuwählen.
Die Verfügbarkeit dieser Einstellung setzt allerdings die erfolgreiche Einrichtung einer IP-Kamera voraus. Lesen Sie hierzu die nachfolgende Beschreibung.
1. Schwenk-/Neige-Funktion aktivieren
2. Einstellungen vornehmen
3. Ggf. Baudrate anpassen

eytron VMS ABUS Security-Center GmbH & Co. KG Systemhandbuch
Version 2.5 50
3.2.3 Einrichten einer IP Kamera
Die Software Eytron VMS bietet die Unterstützung für alle hauseigenen IP Kameras, sowie eine Kompatibilität zu den Herstellern Axis®, Panasonic®, Arecont Vision® und Mobotix®.
Zusätzlich besteht die Möglichkeit Videostreams (Generic RTSP) bzw. Einzelbildanforderung (Generic JPEG) zu verwenden. Somit lassen sich ggf. auch nicht genannte IP-Kameras in die Software einbinden.
Für eine erfolgreiche Einrichtung einer IP-Kamera in der Software, wird von einer komplett eingerichteten Kamera (Benutzername / Passwort und eine gültige IP Adresse) ausgegangen.
Richten Sie andernfalls die Kameras gemäß Ihrer Kameradokumentation ein, bis ein Zugriff per Web Browser möglich ist.
Einrichtungsschritte:
3. Kamera aktivieren
4. Typ wählen 5. IP Adresse eintragen/auswählen
7. Speichern und Anwenden der Einstellungen
6. Ggf. Benutzername und Passwort eintragen
1. Kameraansicht auswählen
2. IP Kamera auswählen

eytron VMS ABUS Security-Center GmbH & Co. KG Systemhandbuch
Version 2.5 51
- Öffnen Sie die Systemkonfiguration und stellen Sie den Ansichtsschalter auf Kameraansicht (Punkt 1)
- Öffnen Sie auf der linken Seite den Menüpunkt IP Kamera
- Wählen Sie die gewünschte Kameranummer aus, die Sie für die Einrichtung verwenden möchten und aktivieren Sie diese über das Feld Ein/Aus.
- Wählen Sie im Auswahlfeld Typ den gewünschten Kamera-Hersteller aus.
- Das System sucht anschließend nach allen verfügbaren IP Kameras des ausgewählten Herstellers und bietet diese im Feld URL/Port an. Dies kann einige Zeit in Anspruch nehmen.
Alternativ können Sie hier auch die IP Adresse und den Port der Kamera manuell angeben. (beispielsweise 192.168.0.100:80)
- Ist in der Kamera ein Benutzername und ein Passwort für den Zugriff konfiguriert, so ist dieses im Feld Administrator: bzw. Passwort: einzugeben. Klicken Sie anschließend auf Ermitteln und warten Sie bis der Kameraname aktualisiert wurde.
- Damit die Änderungen übernommen werden, sind im letzten Schritt die Schaltflächen Speichern und Anwenden anzuklicken.
Die Kamera ist nun für Livebilddarstellung konfiguriert.
Auf der Kamerakonfigurationsseite wird auf der rechten Seite ein Vorschaubild der Kamera angezeigt. Dies dient der Kontrolle für die Verbindung zur Kamera und ist aktiv, sobald eine Kamera aus der Liste der gefundenen IP Adressen ausgewählt oder nach Eingabe von gültigen Benutzerdaten (Benutzername / Passwort) auf die Schaltfläche Ermitteln geklickt wurde.
Möchten Sie von der Kamera per Aktivitätserkennung oder Daueraufzeichnung speichern, so ist dies gemäß Punkt 3.4.2 auf Seite 67 einzurichten.
Bietet die IP Kamera eine Schwenk-/Neige-Funktion, kann diese im Schwenk-Neige Bereich der Kamerakonfiguration aktiviert werden. Verfahren Sie hierzu gemäß Punkt 3.3.2.
Löschen einer IP Kamera:
Wird eine IP Kamera nicht mehr benötigt kann diese über die Systemkonfiguration wieder gelöscht werden.
Öffnen Sie hierzu die Systemkonfiguration und stellen Sie den Ansichtsschalter auf die Kameraansicht.
Wählen Sie hier den Unterpunkt IP Kameras und wählen Sie die zu deaktivierende Kamera aus. Entfernen Sie den Haken im Feld Ein/Aus und klicken Sie auf die Schaltflächen Speichern und Anwenden.
Der Kameraname in der Liste sollte nun wieder IP Kamera XX heißen und die Kamera ist deaktiviert.

eytron VMS ABUS Security-Center GmbH & Co. KG Systemhandbuch
Version 2.5 52
3.2.4 Einrichten des Kamera-Verdrehschutzes
Um Manipulationen an Kameras zu vermeiden, ist in der Software eine Verdrehschutzüberwachung integriert (nicht bei eytron VMS Basic).
Mit Hilfe dieser Funktion ist das System in der Lage Kameraverdrehungen zu detektieren und ggf. eine Alarmierung an ein weiteres System oder einen Empfänger abzusetzen.
Öffnen Sie zur Aktivierung des Verdrehschutzes die Systemkonfiguration
und wählen Sie in der Kameraansicht die gewünschte Kamera aus, für die diese Funktion aktiviert werden soll.
Setzen Sie im Bereich Sensorik den Haken bei Verdrehung und Speichern Sie die Einstellungen. Die Kamera ist nun für den Verdrehschutz vorbereitet.
1. Kameraansicht auswählen
2. Zu deaktivierende IP-Kamera auswählen
2. Einstellungen speichern
1. Verdrehschutz aktivieren
4. Speichern und Anwenden der Einstellungen
3. Kamera ausschalten

eytron VMS ABUS Security-Center GmbH & Co. KG Systemhandbuch
Version 2.5 53
Damit das System bei Kamera-Verdrehungen auch einen Prozess starten kann, müssen die zu startenden Prozesse (Benachrichtigung, Alarmaufschaltungen, etc.) immer mit einem Melder verknüpft werden. Für den Kamera-Verdrehschutz existiert ein virtueller Alarmmelder (Kamera verdreht).
Dieser Melder löst immer aus, sobald eine Kamera, die den Verdrehschutz aktiviert hat, verdreht ist.
Stellen Sie zur Einrichtung des Melders den Ansichtsschalter in der Systemkonfiguration auf die Ansicht Digital E/A (Punkt 2) und öffnen Sie auf der linken Seite den Menüpunkt Melder/Blockschlösser.
Wählen hier den Unterpunkt Virtueller Alarmmelder und aktivieren Sie den Melder Nr. 12 (Kamera verdreht). Speichern Sie anschließend die Einstellungen.
Als letzter Schritt ist dieser Melder mit einem Prozess zu verknüpfen. Konfigurationsmöglichkeiten hierzu finden Sie unter dem Punkt 3.4.8 auf Seite 88.
Hinweis:
Nur die Kameras, die den Haken bei Verdrehung aktiviert haben, können eine Alarmierung über den virtuellen Alarmmelder auslösen.
3.2.5 Überwachung des Kamerafokus
Von Zeit zur zeit kann sich der Kamerafokus (Bildschärfe) jeder einzelnen Kamera verändern. Dem kann mittels der Überwachung der Kamerafokussierung entgegengewirkt werden.
Weicht der momentane Wert zu stark vom Initialwert ab, ist das System in der Lage dies zu detektieren und bei Bedarf eine Meldung abzusetzen.
Die Unterstützung dieser Funktion kann für jede Kamera, in der Systemkonfiguration auf der Kamerakonfigurationsseite, im Bereich Sensorik aktiviert werden. (nicht bei eytron VMS Basic). Hier ist der Haken im Feld Fokus zu setzen und die Änderungen anschließend zu speichern.
1. Fokus aktivieren
2. Einstellungen speichern
1. Ansicht Digital E/A auswählen
2. Virtuelle Alarmmelder auswählen
3. Melder Nr. 12 akivieren
4. Einstellungen speichern

eytron VMS ABUS Security-Center GmbH & Co. KG Systemhandbuch
Version 2.5 54
Damit das System bei abweichendem Kamerafokus eine Benachrichtigung absetzen kann, muss zusätzlich der virtuelle Alarmmelder Kamera defokussiert in der Systemkonfiguration aktiviert werden.
Schalten Sie hierzu den Ansichtsschalter auf Digital E/A (Punkt2) und öffnen Sie in der linksstehenden Liste den Unterpunkt Melder/Blockschlösser. Wählen Sie hier den Unterpunkt Virtueller Alarmmelder und schalten Sie den Melder Nr. 10 (Kamera defokussiert) ein.
Speichern Sie die Einstellungen und verknüpfen Sie den Melder anschließend mit einem Prozess. (siehe Punkt 3.4.8 auf Seite 88).
Hinweis:
Nur die Kameras, die den Haken bei Fokus aktiviert haben, können eine Alarmierung über den virtuellen Alarmmelder auslösen.
3.2.6 Anzeigen des Kameranamens im Livebild
Um den Namen einer aktivierten Kamera besser dem Livebild zuordnen zu können, kann dieser im Livebild eingeblendet werden.
Öffnen Sie hierzu die Systemverwaltung und Schalten Sie den Ansichtsschalter auf die Kameraansicht (Punkt 1).
Wählen Sie die gewünschte Kamera aus und aktivieren Sie den Haken im Feld Name im Bild einblenden.
Speichern Sie die Einstellungen und klicken Sie auf die Schaltfläche Anwenden.
Nachdem die Einstellungen geladen wurden, wird der Kameraname bei Aktivierung der Kamera im Livebild eingeblendet.
1. Ansicht Digital E/A auswählen
2. Virtueller Alarmmelder auswählen
3. Melder Nr. 10 einschalten
4. Einstellungen speichern
1. Kameraansicht auswählen
2. Haken bei Name im Bild einbleden aktivieren
3. Speichern und Anwenden der Einstellungen

eytron VMS ABUS Security-Center GmbH & Co. KG Systemhandbuch
Version 2.5 55
3.2.7 Speichern von Referenzbildern
Referenzbilder dienen dazu, den aktuellen Bildausschnitt jeder Kamera mit dem erstellten Bild bei der Inbetriebnahme zu vergleichen.
Somit können Veränderungen an der Kamera (Verdrehung, Manipulationen) zu einem späteren Zeitpunkt schnell erfasst und darauf entsprechend reagiert werden.
Bevor ein Referenzbild von einer Kamera erzeugt werden kann, muss für die Kamera erst die Unterstützung zum Anlegen von Referenzbildern aktiviert werden. Nur von diesen Kameras ist das Anlegen von Referenzbildern anschließend möglich.
Öffnen Sie zum Einschalten der Referenzbildunterstützung die Systemverwaltung und Schalten Sie den Ansichtsschalter auf die Kameraansicht.
Wählen Sie aus der linksstehenden Liste die gewünschte Kamera (Analog oder IP) aus und aktivieren Sie den Haken im Feld Referenz.
Speichern Sie die Einstellungen und klicken Sie auf die Schaltfläche Anwenden.
Auf der rechten Seite der Kamerakonfigurationsseite zeigt Ihnen das System an, ob bereits ein Referenzbild von der Kamera erzeugt wurde.
Ist dies noch nicht geschehen, kann das Referenzbild über die Schaltfläche Erstellen angelegt werden.
Eine spätere Überprüfung des Referenzbildes kann nur über die Systemkonfiguration erfolgen.
1. Kameraansicht auswählen
2. Gewünschte Kamera auswählen 3. Referenzbildunterstützung aktivieren
4. Speichern und Anwenden

eytron VMS ABUS Security-Center GmbH & Co. KG Systemhandbuch
Version 2.5 56
3.2.8 Setzen einer permanenten Maske
Die permanente Maske dient zum Ausmaskieren eines Bereichs des Bildausschnitts jeder Kamera.
Ist eine permanente Maske gesetzt, wird die Aufzeichnung per Aktivitäts-erkennung für diesen Bereich nicht ausgeführt.
Die Erstellung der permanenten Maske erfolgt in der Systemkonfiguration.
Öffnen Sie die Systemkonfiguration und stellen Sie den Schieberegler auf die Kameraansicht (Punkt 1). Wählen Sie anschließend in der Kameraliste die gewünschte Kamera aus.
Über die Schaltfläche Masken… gelangen Sie in den Maskenkonfigurationsdialog. Diese Schaltfläche ist allerdings erst aktiv, wenn der Haken im Feld Aktivitätserkennung gesetzt wurde.
Hier kann die Maske nun mittels der linken Maustaste auf das Vorschaubild aufgetragen werden (rote Maske).
Livebild der Kamera
Referenzbild der Kamera
Schaltfläche zum Anlegen von Referenzbildern

eytron VMS ABUS Security-Center GmbH & Co. KG Systemhandbuch
Version 2.5 57
3.2.9 Setzen einer Privacy Maske
Durch die Privacy Maske wird ein bestimmter Bildausschnitt "verschleiert". D.h. dieser Bereich ist dann im Livebild der Kamera für den Betrachter verschwommen.
Die Privacy Maske wird ebenso wie die permanente Maske über die Systemkonfiguration erstellt (nicht bei eytron VMS Basic).
Verfahren Sie für die Erstellung der Maske wie in Punkt 3.3.7 mit dem Unterschied, dass anstatt der linken Maustaste die mittlere Maustaste (Scrollrad) verwendet wird.
Die Privacy Maske wird im Gegensatz zu der permanenten Maske als schwarze Maske dargestellt. Der maskierte Bildausschnitt ist im Livebild anschließend verschleiert.
3.2.10 Aktivieren der adaptiven Maske
Die adaptive Maske verhindert das Auslösen von Fehlalarmen bei Aufzeichnung per Aktivitätserkennung.
Ursachen hierfür können z.B. sich im Wind bewegende Bäume oder Fahnen sein.
Da deren Bewegung immer gleichbleibend ist, legt sich automatisch eine Maske (ähnlich der permanenten Maske) über diesen Bereich.
Die Aufzeichnung durch die Aktivitätserkennung wird dann für diesen Bereich ignoriert.
Die Empfindlichkeit der adaptiven Maske kann von „niedrig“ bis „hoch“ eingestellt werden, Hier gilt: je empfindlicher die Maskeneinstellung, desto größer der Aufbau der adaptiven Maske.
Hinweis:
Die adaptive Maske ist standardmäßig auf „normale“ Empfindlichkeit eingestellt. Überprüfen Sie, ob diese Einstellung für ihre Zwecke sinnvoll ist, da die adaptive Maske in manchen Fällen zu ungewolltem Aufzeichnungsverlust führen kann.

eytron VMS ABUS Security-Center GmbH & Co. KG Systemhandbuch
Version 2.5 58
3.2.11 Einrichten von Kameragruppen
Kameragruppen dienen dazu, zusammengehörende Kameras zu gruppieren. Dies erleichtert das Hinzufügen der Kameras ins Live-Fenster enorm, da die Kameras nun nicht mehr einzeln aus der Kameraliste ausgesucht und aktiviert werden müssen, sondern dies in nur einem Schritt erfolgen kann.
Einrichtung einer Kameragruppe:
Öffnen Sie die System-konfiguration und stellen Sie Ansichtsschalter auf die Kamera-ansicht.
Wählen Sie aus der links-stehenden Liste den Unterpunkt Kameragruppen und legen Sie über die Schaltfläche Neu eine neue Gruppe an.
Vergeben Sie für die Gruppe einen eindeutigen Namen
Fügen Sie die gewünschten Kameras aus der Kameraliste (linke Spalte) der neu erstellten Gruppe (rechte Spalte) hinzu. Verwenden Sie hierzu die Schaltflächen Hinzufügen bzw. Entfernen.
Speichern Sie die Einstellungen und klicken Sie auf die Schaltfläche Anwenden.
Ihre Kameragruppe ist nun in der Kameragruppenansicht der Bedienoberfläche vorhanden.
Wird eine dieser erstellen Gruppen aus der Kameragruppenansicht der Benutzeroberfläche in das Live-Fenster gezogen, werden die freien Live-Fenster mit den Kameras dieser Gruppe aufgefüllt. Die aktuell eingestellte Bildgeometrie wird hierbei nicht verändert.
Sind mehr Kameras in der Gruppe vorhanden als dargestellt werden können, werden die übrigen Kameras ignoriert.
Löschen einer Kameragruppe:
Verfahren Sie zum Löschen einer Kameragruppe wie im Punkt Einrichtung beschrieben mit dem Unterschied, dass anstelle der Schaltfläche Neu die Schaltfläche Löschen betätigt wird.
1. Kameraansicht wäheln
2. Kameragruppen wählen 4. Kameras hinzufügen
3. Neue Gruppe anlegen
5. Speichern und Anwenden

eytron VMS ABUS Security-Center GmbH & Co. KG Systemhandbuch
Version 2.5 59
Hinweis:
Da das Erstellen von Kameragruppen nur berechtigten Benutzern gestattet ist, sind diese über die Systemkonfiguration anzulegen. Ist für den eingeloggten Benutzer der Zugriff auf die Systemkonfiguration nicht gestattet, können alternativ die Favoriten verwendet werden. Einzelheiten sind dem Punkt 2.6 auf Seite 33 zu entnehmen.

eytron VMS ABUS Security-Center GmbH & Co. KG Systemhandbuch
Version 2.5 60
3.3 Datenbankeinstellungen (Datenbank/Speicherung)
Die Datenbanks-Einstellungen dienen dazu, Parameter zur Behandlung der verfügbaren Laufwerke festzulegen, sowie das Anlegen von Datenbankfeldern und Archiven.
Änderungen an den Datenbanks-Einstellungen können in der Systemkonfiguration in der Datenbankansicht (Punkt 4, Option Datenbank / Speicherung) vorgenommen werden.
Lesen Sie die folgenden Punkte aufmerksam durch, um einen Überblick über alle verfügbaren Einstellmöglichkeiten zu bekommen.
3.3.1 Einrichten der Speicherlaufwerke (Laufwerkseinstellungen)
In den Laufwerkseinstellungen wird festgelegt, wie die am System angeschlossenen Laufwerke (CD-Writer, USB-Sticks oder externe Festplatten) verwendet werden sollen. Folgende Möglichkeiten stehen hier zur Verfügung:
- Betriebssystem (Dieses Laufwerk beinhaltet das Betriebssystem und darf nicht für Speicherungen verwendet werden).
- Keine Verwendung (Auf diesem Laufwerk keine Datenbank anlegen)
- Speicherung (Auf diesem Laufwerk darf gespeichert werden)
- Backup Schreiben & Lesen (Laufwerk dient zur Erstellung und zum Lesen von Backups)
- Backup Lesen (Auf diesem Laufwerk dürfen Sicherungen nur gelesen werden)
Wird ein Laufwerk als Speicherlaufwerk eingerichtet, wird der gesamte sich darauf befindende Speicherplatz verwendet. Soll hier nur ein Teil des Platzes verwendet werden, kann dies durch die Option Zu verwendende Größe: beschränkt werden.
Möchten Sie dem System weitere Netzlaufwerke hinzufügen, können diese über die Schaltfläche Neu verknüpft werden.
Verwendung der Laufwerke Laufwerksliste
Einstellung der zu verwendende Größe
Hinzufügen von weiteren (Netz)Laufwerken

eytron VMS ABUS Security-Center GmbH & Co. KG Systemhandbuch
Version 2.5 61
Hinweis:
Um eine Datensicherung z.B. auf CD/DVD oder USB-Stick zu erstellen, muss dieses Laufwerk hier erst als Backup Schreiben und Lesen deklariert werden! Andernfalls erscheint dieses Laufwerk nicht in der Laufwerksangabe des Sicherungsdialogs.
3.3.2 Anlegen von Datenbankfeldern
Die Datenbankfelder dienen dazu, extern zugespielte Informationen zu speichern. Dies können beispielsweise Informationen von Geldautomaten (ATM) oder Kassensystemen (POS) sein.
Über die Schaltfläche Standardfelder erstellen werden alle benötigten Felder, die für den Anschluss eines Geldautomaten benötigt werden, automatisch angelegt.
Neben diesen Feldern können auch weitere benutzerdefinierte Felder angelegt werden. Dies ermöglicht eine Verarbeitung/Speicherung aller anfallenden Daten.
Verwenden Sie zum Anlegen von weiteren Datenbankfeldern die Schaltfläche Neu. Vergeben Sie anschließend den Namen, die ID, einen Typ und die Länge der Zeichenkette (nur bei Typ String).
Wird als Typ Datum oder Uhrzeit verwendet, werden die Daten automatisch im entsprechenden Format gespeichert (Stunde/Minute/Sekunde hhmmss bzw. Tag/Monat/Jahr ddmmyy). Der Typ String kann hingegen als Aufnahmecontainer von Zeichen, Zahlen oder der Kombination aus beiden Typen verwendet werden.
Damit die Datenbankfelder mit Daten gefüllt werden können, sind diese in der Serial Alarm Unit zu verknüpfen.
Die Speicherung der Daten erfolgt, sobald ein Melder der Serial Alarm Unit mit einem Aufzeichnungsprozess verknüpft wurde.
3.3.3 Einrichten der Archive
Die Archive dienen zur Speicherung der Bildinformationen (Videodaten). Um alle Einsatzmöglichkeiten abzudecken, werden die Archive in ihren Eigenschaften unterschieden.
Die folgenden Punkte beschreiben diese Eigenschaften im Detail:

eytron VMS ABUS Security-Center GmbH & Co. KG Systemhandbuch
Version 2.5 62
Ringarchiv:
Das Ringarchiv ist das am häufigsten verwendete Archiv. Es besitzt die Eigenschaft, alte Bilddaten bei Bedarf zu überschreiben. Ist beispielsweise ein Ringarchiv zu 100 Prozent gefüllt, werden die ältesten Videodaten automatisch überschrieben. Somit ist eine permanente Speicherung der Videodaten ohne Benutzereingriff möglich.
Alarmarchiv:
Das Alarmarchiv findet seine Anwendung beispielsweise im UVV-Kassen-Modus. Damit die Bilddaten in einem Alarmfall nicht gelöscht oder überschrieben werden, kann das Archiv nur einmalig mit Bilddaten gefüllt werden. Fallen weitere Bilddaten zur Speicherung an, werden diese ignoriert, bis der Benutzer das Archiv manuell geleert hat.
Zur Überwachung des Füllstandes sind im System zwei virtuelle Alarmmelder (Melder Nr. 1 Alarmarchiv zu 60% gefüllt und Melder Nr. 2 Alarmarchiv zu 100% gefüllt) verfügbar. Diese können in der Digital E/A Ansicht unter Melder/Blockschlösser Virtueller Alarmmelder aktiviert werden.
Vor-Ring Archiv:
Das Vor-Ring Archiv wird ebenfalls im UVV-Kassen-Modus eingesetzt. Dieses Archiv wird benötigt, wenn Bilddaten vor Eintreten eines Ereignisses (z.B. Überfall) benötigt werden.
Ist dieses Archiv mit einem Alarm- oder Ringarchiv verknüpft, werden die im Normalbetrieb gespeicherten Bilddaten aus diesem Archiv in das verknüpfte Archiv verschoben und die aktuellen Bilder zusätzlich im Zielarchiv gespeichert.
Erst wenn der Aufzeichnungsprozess für den Alarmfall gestoppt wurde (Melderstatus OK), wird das Vor-Ring-Archiv wieder mit Videodaten gefüllt.
Status Alarm (Melder )
Status OK ( Melder )
Verschieben der Bilddaten ins verknüpfte Alarm Archiv
Vor-Ring Bilder Alarm Bilder Aufzeichnung Aufzeichnung
15 Min 15 Min
Wiedergabe des Alarmarchivs Ereignis tritt ein
Normalbetrieb Alarmbetrieb

eytron VMS ABUS Security-Center GmbH & Co. KG Systemhandbuch
Version 2.5 63
3.3.4 Sicherung einzelner Archive (Automatisches Datenbank-Backup)
Durch die Datenbank-Backup-Funktion können vorhandene Archive automatisch auf weiteren Speicherlaufwerken ausgelagert werden.
Praktische Anwendung findet diese Funktion beispielsweise im UVV Kassen Modus.
Da Alarmarchive nie automatisch überschrieben werden und manuell gelöscht werden müssen, können diese mittels der Datenbank-Backup-Funktion ausgelagert und das Archiv bei Auslagerungserfolg automatisch geleert werden.
Beachten Sie, dass die Datenbank-Backup-Funktion nicht auf Wechselmedien wie z.B. CD/DVD-Laufwerke oder USB-Sticks durchgeführt werden kann. Hierzu ist eine externe Festplatte notwendig.
Einrichten des Datenbank-Backups:
- Verbinden Sie eine externe Festplatte mit dem USB-Anschluss des Videosystems.
- Öffnen Sie die Systemkonfiguration und stellen Sie den Ansichtsschalter auf die Ansicht Datenbank / Speicherung (Punkt 4).
- Wählen Sie aus der links-stehenden Liste den Punkt Laufwerke aus.
- Markieren Sie das ange-schlossene Speicherlaufwerk (bspw. E:\) und wählen Sie im Feld Verwendung die Eigenschaft Backup Schreiben und Lesen.
- Speichern Sie die Einstellungen
- Schalten Sie den Ansichtsschalter auf die Ansicht Aktionen (Punkt 3) und wählen Sie aus der linksstehenden Liste den Eintrag Backupprozesse.
- Klicken Sie auf die Schaltfläche Neu. und vergeben für den einzurichtenden Prozess einen Namen. Sollte die Schaltfläche Neu hier nicht aktiviert sein, konnte kein Speicherlaufwerk mit der Verwendung Backup Schreiben und Lesen gefunden werden. Führen Sie in diesem Fall alle Schritte zur Einrichtung des Datenbank-Backups erneut durch
- Wählen Sie das zu sichernde Archiv und das gewünschte Sicherungslaufwerk.
1. Datenbankansicht auswählen
2. Punkt Laufwerke auswählen
3. Laufwerk markieren
4. Verwendung auf Backup Schreiben und Lesen setzen
5. Einstellungen Speichern

eytron VMS ABUS Security-Center GmbH & Co. KG Systemhandbuch
Version 2.5 64
- Aktivieren Sie ggf. die Option Bei Erfolg löschen. Das Archiv wird dann bei erfolgreicher Sicherung automatisch geleert. Legen Sie den Sicherungszeitraum fest. Hierbei ist es möglich, entweder das gesamte Archiv oder nur die letzten 24 Stunden zu sichern.
- Speichern Sie die Einstellungen
- Möchten Sie die Sicherung über eine Zeitschaltuhr steuern, ist diese gemäß Punkt 3.4.7 auf Seite 85 anzulegen. Als Auslöser dient dann der Melder Daueralarm. Dieser ist in der Systemkonfiguration im Menüpunkt Digital E/A Melder/Blockschlösser Virtueller Alarmmelder Melder Nr. 20 einzuschalten.
- Stellen Sie den Ansichtsschalter wieder auf die Ansicht Aktionen (Punkt 3) und wählen Sie in der linksstehenden Liste den Menüpunkt Aktivierungen.
- Legen Sie hier über die Schaltfläche Neu eine neue Aktivierung mit folgenden Daten an:
Melder: Daueralarm oder anderes Ereignis; Zeitschaltuhr: Immer oder Benutzerdefiniert; Kamera: Keine: Prozess: In Punkt 7 angelegter Prozess; Archive: Keine
Einzelheiten zum Anlegen von Aktivierungen sind dem Punkt 3.4.8 auf Seite 88 zu entnehmen.
Wiederholen Sie die o.a. Schritte zum Anlegen weiterer Backup-Prozesse. Für jedes zu sichernde Archiv muss ein separater Backup-Prozess eingerichtet werden. Diese können aber alle über einen Melder gestartet werden.
Möchten Sie ein automatisches Backup im BGV (UVV) Kassen-Modus durchführen, ist dieser Prozess Vom Virtuellen Alarmmelder Nr. 1 (Alarmarchiv zu 60% gefüllt) abhängig zu machen.
Hinweis:
Da Bildarchive sehr groß werden können und die Sicherung somit einige Zeit in Anspruch nehmen kann, empfiehlt es sich, diese in einem Zeitraum zu starten, in dem nicht viel Bewegung (Belastung des Rekorders) zu erwarten ist. Beispielsweise nachts.
1. Ansicht Aktionen auswählen
2. Punkt Backupprozesse wählen
3. Einstellungen vornehmen
4. Einstellungen Speichern

eytron VMS ABUS Security-Center GmbH & Co. KG Systemhandbuch
Version 2.5 65
3.4 Die Prozesse (Aktionen)
Prozesse dienen dazu, das System für neue Aufgaben vorzubereiten. Mit ihnen können beispielsweise Speichergeschwindigkeiten für die Aufzeichnung oder Benachrichtigungen an externe Systeme erstellt werden.
In der Software können beliebig viele Prozesse angelegt werden. Achten Sie beim Anlegen auf eine aussagekräftige Bezeichnung der einzelnen Komponenten. Dies erleichtert die spätere Zuordnung beim Hinzufügen neuer Aktivierungen in die Liste der bereits bestehenden Konfiguration.
Die folgenden Seiten beschreiben das Anlegen aller ausführbaren Prozesse.
3.4.1 Anlegen von Speicherprozessen
Über die Speicherprozesse werden die Bilddaten von Analog- oder IP-Kameras in die verknüpften Archive gespeichert. Hierbei kann die Bildrate, die Auflösung oder die Kompression individuell eingestellt werden.
Öffnen Sie zum Anlegen eines Speicherprozesses die Systemkonfiguration und stellen Sie den Ansichtsschalter auf die Ansicht Aktionen (Punkt 3).
Der erste Punkt in der linksstehenden Liste zeigt die Speicherprozesse. Hier haben Sie die Möglichkeit, einen Prozess manuell anzulegen oder vordefinierte Konfigurationen zu verwenden. Möchten Sie beispielsweise einen Prozess für eine Aufzeichnung per Aktivitätserkennung anlegen, können Sie diesen durch Klicken auf die Schaltfläche Bewegungserkennung erstellen. Anschließend kann die Bildrate oder die Auflösung nach Belieben verändert werden.
Weiter kann hier das Verhalten des Speicherprozesses festgelegt werden. Löst ein verknüpfter Melder einen Alarm aus, kann der Speicherprozess entweder solange laufen, bis der Alarm wieder abfällt (Solange Melderstatus unverändert), oder einmal komplett abgearbeitet werden (Volle Zeitdauer/Anzahl Bilder halten).
Festlegen von Bildrate Kompression und Auflösung
Schaltflächen zum Anlegen vorkonfigurierter Speicherprozesse
Neuen Prozess anlegen

eytron VMS ABUS Security-Center GmbH & Co. KG Systemhandbuch
Version 2.5 66
Steht der eingerichtete Speicherprozess auf Solange Melderstatus unverändert, läuft der Prozess auch nur, solange der verknüpfte Melder den Zustand Alarm hat. Fällt dieser nach einer halben Sekunde beispielsweise wieder ab, endet auch der Speicherprozess.
Steht der Speicherprozess auf Volle Zeitdauer/Anzahl Bilder halten, wird der Prozess komplett abgearbeitet. Auch wenn der Melder nur kurz auslöst.
Eine weitere Eigenschaft des Speicherprozesses ist der Intervallprozess. Diese Funktion dient dazu, die Aufzeichnung nicht nach der eingetragenen Laufzeit zu beenden, sondern diese in Intervallen zu wiederholen. Der Prozess wird dann nach der eingetragenen Pausenzeit erneut ausgeführt.
Speicherprozesse sollten immer gemäß der maximalen Leistung der Videokarte gewählt werden. Ein Überstrapazieren der Videokarte kann zu Fehlverhalten der Software führen.
Folgende Tabelle gibt Aufschluss über die maximalen Aufzeichnungsraten:
Die Angaben sind als Richtwerte zu verstehen. Aufzeichnungsraten bei höheren Auflösungen können wie folgt ermittelt werden:
Video- Karte
Anzahl Videoeingänge
Aufzeichnungsrate Auflösung
TV3300 4 25 CIF (352x288)
TV3301 8 25 CIF (352x288)
TV3302 16 25 CIF (352x288)
TV3303 4 50 CIF (352x288)
TV3304 8 50 CIF (352x288)
TV3305 4 100 CIF (352x288)
TV3306 8 100 CIF (352x288)
TV3307 16 100 CIF (352x288)
TV3308 8 200 CIF (352x288)
TV3309 16 200 CIF (352x288)
TV3310 16 400 CIF (352x288) 2CIF (720x288)
TV3314 8 200 2CIF (720x288) D1 (720x576)
Liste der bereits erstellten Speicherprozesse
Festlegen des Auslöseverhaltens

eytron VMS ABUS Security-Center GmbH & Co. KG Systemhandbuch
Version 2.5 67
Haben Sie beispielsweise eine Videokarte vom Typ TV3305, können Sie maximal 4 Kameras an der Karte betreiben.
Da die Videokarte maximal 100 Bilder pro Sekunde in CIF-Auflösung liefert, ergibt sich eine maximale Aufzeichnungsgeschwindigkeit für jede Kamera von 25 Bildern pro Sekunde in CIF, 12 Bildern pro Sekunde in 2CIF und 6 Bildern pro Sekunde in 4CIF.
Für die manuelle Einrichtung ist dieser Wert anschließend im Aufzeichnungsprozess zu verwenden.
Hinweis:
Die ermittelten Werte sind nur theoretische Werte und beziehen sich auf eine Daueraufzeichnung bei voller Ausbaustufe. Wird über die Aktivitätserkennung (MD, Motion Detection) aufgezeichnet, können durchaus höhere Aufzeichnungsraten erreicht werden.
3.4.2 Einrichten einer Daueraufzeichnung oder einer Aufzeichnung per Aktivitätserkennung
Bei der Erstkonfiguration wurde das System bereits für die Aufzeichnung per Aktivitätserkennung oder Daueraufzeichnung eingerichtet. Möchten Sie nun weitere Aufzeichnungen einrichten oder eine bestehende Konfiguration verändern, sind die einzelnen Schritte nachfolgend näher beschrieben.
Die Aktivitätserkennung scannt das Videobild einer Kamera auf Veränderungen. Erscheint beispielsweise eine Person im Videobild, wird dies als Aktivität erkannt und der verknüpfte Aufzeichnungsprozess gestartet.
Aufzeichnungsrate / Anzahl der benutzten
Videoeingänge =
Maximale Aufzeichnungsrate pro Kamera in CIF
(352x288)
Aufzeichnungsrate pro Kamera in CIF / 2 =
Maximale Aufzeichnungsrate
pro Kamera in 2CIF (720x288)
Maximale
Aufzeichnungsrate pro Kamera in 2CIF
/ 2 =
Maximale Aufzeichnungsrate
pro Kamera in 4CIF (720x576)

eytron VMS ABUS Security-Center GmbH & Co. KG Systemhandbuch
Version 2.5 68
Daueraufzeichnungen zeichnen hingegen immer auf. Hierbei spielt es keine Rolle, wann sich im Videobild etwas ändert. Dies erfordert allerdings eine große Menge an Speicherplatz.
Folgende Komponenten sind für die Einrichtung erforderlich:
1. Aktivierte Kamera, von der aufgezeichnet werden soll.
2. Aktivierter Melder, welcher den Aufzeichnungsprozess startet.
3. Anlegen eines Speicherlaufwerks und eines Archivs
4. Anlegen eines Speicherprozesses
5. Anlegen einer Zeitschaltuhr (Optional)
6. Anlegen der Aktivierung
1. Aktivieren der Kamera:
Ist die gewünschte Kamera im System schon aktiviert, kann dieser Punkt übersprungen werden.
Öffnen Sie andernfalls die Systemkonfiguration und schalten Sie den Ansichtsschalter auf die Kameraansicht (Punkt 1). Öffnen Sie in der linksstehenden Liste den Punkt Kameras und wählen Sie die gewünschte Kamera aus der Liste aus. Aktivieren Sie diese durch Setzen des Hakens im Feld Ein/Aus.
Um eine Aufzeichnung einzurichten genügt es, die Schaltfläche Bewegungserkennung oder Daueraufzeichnung anzuklicken. Das System richtet dann alles Weitere automatisch ein.
Beachten Sie hier aber, dass das Bildarchiv nur mit 150 MB Speicherplatz angelegt wird. Zusätzlich werden die Bilddaten nur mit einem Bild pro Sekunde und einer Auflösung von 2CIF aufgezeichnet. Sollte dies nicht ausreichen, können die Parameter manuell angepasst werden (siehe hierzu Schritt 3 bzw. 4).
Sind für die Aufzeichnung spezielle Parameter notwendig (Aufzeichnungsrate, Auflösung, Zeitschaltuhr, etc.), kann die gesamte Einrichtung auch manuell erstellt werden. Verwenden Sie hierzu die nachfolgenden Schritte.
2. Aktivieren des Melders
Schalten Sie den Ansichtsschalter der Systemkonfiguration auf die Ansicht Digital E/A (Punkt 2) und öffnen Sie den Unterpunkt Melder/Blockschlösser.
Soll das System per Aktivitätserkennung aufzeichnen, so ist hier der Punkt MD Melder auszuwählen und der Melder entsprechend der Kameranummer aus Punkt 1, zu aktivieren. (Kamera 01 entspricht MD Melder 01). Schalten Sie den Melder auf den Zustand Melder ( ) und speichern Sie die Einstellungen.

eytron VMS ABUS Security-Center GmbH & Co. KG Systemhandbuch
Version 2.5 69
Soll das System per Daueraufzeichnung aufzeichnen, so ist der Punkt Virtueller Alarmmelder auszuwählen und der Melder Nr. 20 (Daueralarm) zu aktivieren. Schalten Sie den Melder auf den Zustand Melder ( ) und Speichern Sie die Einstellungen.
3. Anlegen eines Speicherlaufwerks und eines Archivs:
Schalten Sie den Ansichtsschalter nun auf die Ansicht Datenbank/Speicherung (Punkt 4) und wählen Sie den Unterpunkt Laufwerke. Stellen Sie hier sicher, dass mindestens ein Laufwerk für die Speicherung verwendet wird. Einzelheiten hierzu können dem Punkt 3.4.1 entnommen werden. Speichern Sie die Einstellungen.
Legen Sie im Unterpunkt Archive ein neues Archiv vom Typ Ringarchiv an und vergeben Sie einen eindeutigen Namen, sowie eine ausreichende Archivgröße (vgl. Punkt 3.4.3). Speichern Sie anschließend die Einstellungen.
4. Anlegen eines Speicherprozesses:
Schalten Sie den Ansichtsschalter auf die Ansicht Aktionen (Punkt 3) und wählen Sie den Unterpunkt Speicherprozesse. Legen Sie über die Schaltfläche Bewegungserkennung bzw. Daueraufzeichnung einen neuen Speicherprozess an (vgl. Punkt 3.5.1). Speichern Sie die Einstellungen.
5. Anlegen einer Zeitschaltuhr:
Soll die Aufzeichnung nur in einer bestimmten Zeit erfolgen, kann die Aufzeichnung mit Hilfe einer Zeitschaltuhr beeinflusst werden (vgl. Punkt 3.4.7 auf Seite 85, Verwenden der Zeitschaltuhren). Verwenden Sie andernfalls die standardmäßig vorhandene Zeitschaltuhr Immer.
6. Anlegen der Aktivierung:
Der letzte Schritt ist das Anlegen der Aktivierung. Hierbei werden alle oben eingerichteten Komponenten miteinander verknüpft. Erst dann ist das System für eine Aufzeichnung eingerichtet.
Schalten Sie den Ansichtsschalter der Systemkonfiguration auf die Ansicht Aktionen (Punkt 3) und wählen Sie den Unterpunkt Aktivierungen. Legen Sie mittels der Schaltfläche Neu eine neue Aktivierung mit den folgenden Daten an:
Melder: Kamera MD-Melder (Aktivitätserkennung) oder Daueralarm (permanente
Aufzeichnung (siehe Schritt 2)
Kamera: gewünschte Kamera (siehe Schritt 1)

eytron VMS ABUS Security-Center GmbH & Co. KG Systemhandbuch
Version 2.5 70
Zeitschaltuhr: Immer oder benutzerdefiniert (siehe Schritt 5)
Prozess: angelegter Speicherprozess (siehe Schritt 4)
Archiv: angelegtes Ringarchiv (siehe Schritt 3)
Einzelheiten zum Anlegen von Aktivierungen können dem Punkt 3.4.8 auf Seite 88 entnommen werden.
Speichern Sie anschließend die Einstellungen und klicken Sie auf Anwenden.
Die Aufzeichnung ist nun konfiguriert. Dies wird optisch durch die Record-Anzeige im Client, bzw. durch die blaue LED an der Front des eytron HDVR/NVR angezeigt. Die Systemkonfiguration kann nun wieder geschlossen werden.
3.4.3 Alarmaufschaltungen
Grundsätzlich wird in der Software zwischen zwei Arten der Bildübertragung im Alarmfall unterschieden. Diese sind zum einen der Wächterrundgang und zum anderen die Alarmaufschaltung.
Wächterrundgang:
Beim Wächterrundgang wählt sich die Client-Software auf den entsprechenden Rekorder auf und zeigt die gewünschten Kameras an. Hierzu erfolgt die Auslösung des Prozesses durch ein Ereignis auf dem Client-PC (z.B.ein externer Alarm).
Überwacht ein Rekorder beispielsweise ein dreistöckiges Gebäude, in dem 5 Kameras verteilt sind, kann die Darstellung der Kameras als „virtuelle Rundtour“ am Client-PC eingerichtet werden. Hierzu werden die Kameras 1 und 2 der ersten Etage, die Kameras 3 und 4 der zweiten Etage und die Kamera 5 der dritten Etage nacheinander angezeigt. Anschließend wird die Verbindung wieder getrennt. Die folgende Grafik zeigt die Funktion als Ablaufdiagramm.
Ereignis Wächterrundgang
Bilddarstellung Übermittlung von Bilddaten

eytron VMS ABUS Security-Center GmbH & Co. KG Systemhandbuch
Version 2.5 71
Alarmaufschaltung:
Bei der Alarmaufschaltung wird der Client vom Rekorder aus angerufen und die Bilddaten oder eine Benachrichtigung übermittelt. Die Auslösung erfolgt durch ein Ereignis auf dem Rekorder.
Wird beispielsweise eine Tür für den Zutritt zu einem Raum mit Hilfe eines Türkontaktes überwacht, würde der Rekorder bei jedem Öffnen der Tür den Client-PC benachrichtigen und die dazugehörigen Kameras sowie einen vordefinierten Meldungstext übermitteln.
Die folgenden Punkte beschreiben die Einrichtung des Wächterrundgangs bzw. der Alarmaufschaltung.
3.4.3.1 Einrichtung eines Wächterrundgangs
Für die manuelle Einrichtung sind folgende Komponenten erforderlich:
1. Ereignis, welches die Aktion auslöst (z.B. Alarmmelder)
2. Eine Gegenstation, welche angerufen werden soll
3. Eine Berechtigungsstufe für den Zugriff auf das Remotesystem
4. Ein Prozess, welcher die Gegenstation anruft und die gewünschten Kameras darstellt.
5. Eine Aktivierung, in der alle Komponenten verknüpft sind
Alarmaufschaltung Ereignis Bilddarstellung/ Meldungstexte
Aufwahl auf Remotesystem
Client PC
Zeige Kamera 1
1. Etage
Zeige Kamera 2
2. Etage
3. Etage
Zeige Kamera 3
Zeige Kamera 4
Zeige Kamera 5
Ende (Trennen)
Ereignis

eytron VMS ABUS Security-Center GmbH & Co. KG Systemhandbuch
Version 2.5 72
1. Wahl des Ereignisses:
Als Ereignis kann theoretisch jeder Alarmmelder des Systems verwendet werden. Hierzu zählen die externen Alarme, die virtuellen Alarme oder die Simulations-Alarme.
Aktivieren Sie den gewünschten Melder in der Systemkonfiguration unter Digital E/A (Punkt 2) Melder/Blockschlösser und speichern Sie die Einstellungen.
2. Einrichten der Gegenstation:
Schalten Sie den Ansichtsschalter der Systemkonfiguration auf die Ansicht Netzwerk (Punkt 5). Legen Sie im Unterpunkt Gegenstationen eine neue Gegenstation an und speichern Sie die Einstellungen. Einzelheiten zum Anlegen neuer Gegenstationen können dem Punkt 3.7.4 auf Seite 111 entnommen werden.
3. Einrichten der Berechtigungsstufe:
Wechseln Sie nun in die Ansicht Sicherheit (Punkt 6) und wählen Sie den Unterpunkt Berechtigungsstufen.
Legen Sie über die Schaltfläche Neu eine neue Berechtigungsstufe an und legen Sie die gewünschten Berechtigungen fest. Wichtig ist hierbei, dass die Kameras, die für den Wächterrundgang verwendet werden sollen, auch in der Berechtigungsstufe für den Zugriff freigeschaltet (aktiviert) wurden. Einzelheiten zu den Berechtigungsstufen entnehmen Sie bitte Punkt 3.6.1 auf Seite 100.
Möchten Sie nicht mit Berechtigungsstufen arbeiten, können Sie auch die standardmäßig vorhandene Stufe SuperVisor verwenden. Beachten Sie jedoch, dass jeder Benutzer mit dieser Berechtigungsstufe den vollen Zugriff auf alle Systeme hat.
Speichern Sie anschließend die Einstellungen.
4. Einrichtung des Prozesses:
Wechseln Sie in die Ansicht Aktionen (Punkt 3) und wählen Sie den Unterpunkt Wächterrundgang.
Legen Sie über die Schaltfläche Neu einen neuen Prozess an und vergeben Sie einen eindeutigen Namen.
Wählen Sie die zu verwendende Gegenstation aus der Liste aus, indem Sie vor dem Gegenstationseintrag den Haken aktivieren. Eine Auswahl mehrerer Gegenstationen ist hier ebenfalls möglich. Es werden dann alle Gegenstationen nacheinander angewählt und die Kameras dargestellt.
Sofern die Option Trennen aktiviert ist, wird die Verbindung zu den Gegenstationen erst getrennt, wenn die letzte Kamera angezeigt wurde.

eytron VMS ABUS Security-Center GmbH & Co. KG Systemhandbuch
Version 2.5 73
Klicken Sie auf die Schaltfläche Liste und wählen Sie die gewünschte(n) Kamera(s) aus. Diese werden später im Prozess verwendet. Fügen Sie die Kameras mit einem Doppelklick der rechten Liste hinzu und schließen Sie das Fenster wieder durch Klicken auf die Schaltfläche OK. Haben Sie mehr als eine Kamera ausgewählt, kann die Darstellungsgeschwindigkeit der Kameras im Feld Umschaltzeit beeinflusst werden.
Wählen Sie nun die Berechtigungsstufe. Sollten Sie benutzerdefinierte Berechtigungsstufen eingerichtet haben, sind diese hier auszuwählen.
Andernfalls können Sie die Berechtigungsstufe SuperVisor verwenden. Beachten Sie, dass eine benutzerdefinierte Berechtigungsstufe auch auf der Gegenstation mit den gleichen Berechtigungen existieren muss und der Name dieser Stufe auf beiden Systemen identisch ist. Ansonsten kann keine Verbindung zur Gegenstation aufgebaut werden.
Als nächstes ist das Startverhalten des Wächterrundgangs einzurichten. Wird dieser über einen Alarmmelder gestartet, ist für den Prozess die Option Volle Zeitdauer/Anzahl Bilder halten auszuwählen, damit der Prozess auch bei kurzem Auslösen des Melders komplett abgearbeitet wird.
2. Namen vergeben.
1. Neuen Prozess anlegen.
3. Gegenstation auswählen.
4. Kameras auswählen.
5. Volle Zeitdauer halten wählen.
6. Option Trennen wählen.
7. Einstellungen speichern.
Kameras per Doppelklick auswählen.
>>

eytron VMS ABUS Security-Center GmbH & Co. KG Systemhandbuch
Version 2.5 74
Wird der Prozess über den Daueralarm in Verbindung mit einer Zeitschaltuhr verwendet, so ist das Startverhalten auf Solange Melderstatus unverändert einzurichten, da der Melder Daueralarm seinen Status niemals ändern kann.
Weitere Einstellmöglichkeiten im Wächterrundgang sind Vollbildmodus, Kamera in 1plus darstellen oder exklusive Darstellung der Kameras.
Ist der Haken im Feld Kamera in 1plus darstellen aktiviert, wird beim Start eines Wächterrundgangs die aktuelle Ansicht auf 1plus umgeschaltet und die jeweilige Kamera im großen Fenster dargestellt. Nach Ablauf des Wächterrundgangs wird die aktuelle Ansicht dann automatisch wieder auf die vorherige Ansicht zurück gestellt.
Mit der Option Kamera exklusiv Darstellen werden die Kameras an der lokalen Station einzeln dargestellt. Dies bedeutet, dass alle anderen aktivierten Kameras für die Darstellung nicht sichtbar sind.
Der Vollbildmodus schaltet alle Werkzeuge um das Livefenster der Oberfläche ab, so dass nur noch die Livebilder mit dem umfassenden Chromrahmen sichtbar sind.
Durch die Option Trennen wird die aufgebaute Verbindung nach Ablauf der Kamerafolge (Ende des Prozesses) wieder getrennt.
Sind alle Einstellungen vorgenommen, sind diese vor dem Anlegen der Aktivierung zu speichern.
5. Anlegen der Aktivierung:
Wählen Sie aus der linksstehenden Liste den Unterpunkt Aktivierungen und erstellen Sie über die Schaltfläche Neu eine Aktivierung mit folgenden Daten:
Melder: eingerichteter Melder für die Auslösung des Prozesses
Zeitschaltuhr: Immer oder benutzerdefiniert
Kamera: keine
Prozess: erstellter Wächterrundgang (Punkt 4)

eytron VMS ABUS Security-Center GmbH & Co. KG Systemhandbuch
Version 2.5 75
Klicken Sie anschließend auf Speichern und Anwenden. Sobald der Melder nun auslöst, bzw. die eingerichtete Zeit erreicht wurde, wird dieser Prozess gestartet.
1. Neue Aktivierung anlegen.
2. Melder auswählen.
3. Status Alarm auswählen.
4. Zeitschaltuhr Immer auswählen.. 5. Keine Kamera auswählen.
6. Wächterrundgang verknüpfen.
7. Speichern und Anwenden.

eytron VMS ABUS Security-Center GmbH & Co. KG Systemhandbuch
Version 2.5 76
3.4.3.2 Einrichtung einer Alarmaufschaltung
Für die Einrichtung sind folgende Komponenten erforderlich:
1. Ereignis, welches die Aktion auslöst (z.B. Alarmmelder)
2. Eine Gegenstation, welche benachrichtigt werden soll
3. Eine Berechtigungsstufe für den Zugriff auf das Remotesystem
4. Aktivierung der Kamera
5. Ein Anrufprozess, welcher die Gegenstation benachrichtigt und die gewünschten Kameras übermittelt.
6. Anlegen eines Meldungstextes
7. Eine Aktivierung, in der alle Komponenten miteinander verknüpft sind
1. Wahl des Ereignisses:
Als Ereignis kann theoretisch jeder Alarmmelder des Systems verwendet werden. Hierzu zählen die externen Alarme, die virtuellen Alarme oder die Simulations-Alarme.
Aktivieren Sie den gewünschten Melder in der Systemkonfiguration unter Digital E/A (Punkt 2) Melder/Blockschlösser und speichern Sie die Einstellungen.
2. Einrichten der Gegenstation:
Schalten Sie den Ansichtsschalter der Systemkonfiguration auf die Ansicht Netzwerk (Punkt 5). Legen Sie im Unterpunkt Gegenstationen eine neue Gegenstation an und speichern Sie die Einstellungen. Einzelheiten zum Anlegen neuer Gegenstationen können dem Punkt 3.7.4 entnommen werden.
3. Einrichten der Berechtigungsstufe:
Wechseln Sie nun in die Ansicht Sicherheit (Punkt 6) und wählen Sie den Unterpunkt Berechtigungsstufen.
Legen Sie über die Schaltfläche Neu eine neue Berechtigungsstufe an und legen Sie die gewünschten Berechtigungen fest. Wichtig ist hierbei, dass die Kameras, die für den Wächterrundgang verwendet werden sollen, auch in der Berechtigungsstufe für den Zugriff freigeschaltet (aktiviert) wurden. Einzelheiten zu den Berechtigungsstufen entnehmen Sie bitte Punkt 3.6.1 auf Seite 100.

eytron VMS ABUS Security-Center GmbH & Co. KG Systemhandbuch
Version 2.5 77
Möchten Sie nicht mit Berechtigungsstufen arbeiten, können Sie auch die standardmäßig vorhandene Stufe SuperVisor verwenden. Beachten Sie jedoch, dass jeder Benutzer mit dieser Berechtigungsstufe den vollen Zugriff auf alle Systeme hat.
Speichern Sie anschließend die Einstellungen.
4. Aktivierung der Kamera:
Ist die gewünschte Kamera bereits eingerichtet, können Sie diesen Punkt überspringen. Schalten Sie andernfalls auf die Kameraansicht um und öffnen Sie den Unterpunkt Kamera. Wählen Sie hier die gewünschte Kamera aus und aktivieren Sie diese durch das Setzen des Hakens im Feld Ein/Aus. Weitere Informationen zu der Konfiguration der Kamera können dem Punkt 3.2 entnommen werden.
Speichern Sie die Einstellungen.
5. Einrichten des Prozesses:
Schalten Sie den Ansichtsschalter der Systemkonfiguration auf die Ansicht Aktionen (Punkt 3) und wählen Sie den Unterpunkt Anrufprozesse.
Legen Sie über die Schaltfläche Neu einen neuen Prozess an und vergeben Sie einen eindeutigen Namen.
Wählen Sie die anzurufende Gegenstation aus der Liste der verfügbaren Gegenstationen aus (Doppelklick). Die Gegenstation wird dann aus der oberen Liste entnommen und der unteren Liste hinzugefügt. Sind mehrere Gegenstationen ausgewählt, so werden diese gleichzeitig vom System benachrichtigt.
Wählen Sie anschließend die zu verwendende Berechtigungsstufe. Soll keine spezielle Berechtigungsstufe verwendet werden, kann die standardmäßig existierende
Stufe SuperVisor benutzt werden. Beachten Sie hier allerdings, dass diese Berechtigungsstufe Zugriff auf alle Systeme hat.
Damit der Prozess vollständig abgearbeitet wird, ist zusätzlich noch die Option Volle Zeitdauer halten auszuwählen. Bei kurzem Anliegen eines Ereignisses würde der Prozess ansonsten unterbrochen werden.
6. Anlegen des Meldungstextes
Wählen Sie aus der linksstehenden Liste den Unterpunkt Benachrichtigungen und legen Sie über die Schaltfläche Neu eine neue Benachrichtigung mit einem Meldungstext für den Alarmfall an. Einzelheiten hierzu sind dem Punkt 3.7.5 zu entnehmen.

eytron VMS ABUS Security-Center GmbH & Co. KG Systemhandbuch
Version 2.5 78
7. Anlegen der Aktivierung:
Wählen Sie nun den Unterpunkt Aktivierungen und erstellen Sie über die Schaltfläche Neu eine Aktivierung mit folgenden Daten:
Melder: gewünschter Melder für die Auslösung des Prozesses (Daueralarm oder
externer Melder)
Zeitschaltuhr: Immer oder benutzerdefiniert
Kamera: für die Alarmaufschaltung zu verwendende Kamera (Schritt 4)
Prozess: erstellter Wächterrundgang (Schritt 5)
Benachrichtigung: Meldungstext aus Schritt 6 oder keine.
1. Neue Aktivierung anlegen
2. Melder auswählen 3. Status auf Alarm ändern
4. Zeitschaltuhr auswählen 5. Kamera auswählen
6. Anrufprozess festlegen
7. Meldungstext festlegen
8. Speichern und Anwenden der Einstellungen

eytron VMS ABUS Security-Center GmbH & Co. KG Systemhandbuch
Version 2.5 79
3.4.4 Verwenden des Kontrollanrufprozesses
Der Kontrollanrufprozess dient der Verbindungskontrolle sämtlicher in der Gegenstationsliste eingetragenen Gegenstationen. Fällt z.B. ein System aus, kann dies frühzeitig erkannt und entsprechende Maßnahmen zur Fehlerbehebung durchgeführt werden.
Für die Überwachung des Verbindungsaufbaus existieren in der Liste der virtuellen Alarmmelder zwei Melder. Diese heißen Kontrollanruffehler (Melder Nr. 19) und Kontrollanruf OK (Melder Nr. 21).
Bei jedem Verbindungsaufbau zu den Gegenstationen schlägt einer dieser Melder an. Sind die Melder z.B. mit einem Benachrichtigungsprozess verknüpft, kann ein Nicht-Erreichen der Gegenstation frühzeitig erkannt werden.
Die Einrichtung des Kontrollanrufprozesses erfolgt in der Systemkonfiguration (Ansicht Aktionen, Punkt 3) im Unterpunkt Kontrollanrufprozess.
Hier haben Sie die Möglichkeit die gewünschte Berechtigungsstufe auszuwählen und ggf. am Remotesystem die Uhrzeit mit der lokalen Station zu abzugleichen.
Beachten Sie aber, dass die ausgewählte Berechtigungsstufe an der Gegenstation existieren muss und diese auch befugt ist, die Systemzeit zu ändern.
Kontrollanruf OK
Kontrollanruf OK
Kontrollanruffehler
X

eytron VMS ABUS Security-Center GmbH & Co. KG Systemhandbuch
Version 2.5 80
Ein Einschalten ist für den Kontrollanrufprozess nicht notwendig, da dieser immer eingeschaltet ist.
Speichern Sie die durchgeführten Änderungen und schalten Sie die virtuellen Alarmmelder Nr. 19 und Nr. 21 im der Ansicht Digital E/A Melder/Blockschlösser Virtueller Alarmmelder ein (vgl. hierzu Punkt 3.5).
Soll der Kontrollanruf zeitlich gesteuert werden, ist dieser vom virtuellen Alarmmelder Daueralarm abhängig machen (Melder Nr. 20). Schalten Sie diesen bei Bedarf ebenfalls ein. Legen Sie anschließend eine Zeitschaltuhr mit den gewünschten Zeiten an. Einzelheiten hierzu können dem Punkt 3.4.7 auf Seite 85 entnommen werden.
Schalten Sie den Ansichtsschalter anschließend wieder auf die Ansicht Aktionen. Wählen Sie aus der linksstehenden Liste den Unterpunkt Aktivierungen. Legen Sie über die Schaltfläche Neu eine neue Aktivierung mit folgenden Daten an.
1. Neue Aktivierung anlegen
2. Melder auswählen 3. Status auf Alarm stellen
4. Zeitschaltuhr wählen
5. Keine Kamera verwenden
6. Kontrollanrufprozess wählen
7. Speichern und Anwenden der Einstellungen

eytron VMS ABUS Security-Center GmbH & Co. KG Systemhandbuch
Version 2.5 81
3.4.5 Einrichten des FTP-Uploads
Mit Hilfe des FTP-Uploads ist es möglich, einzelne Bilder von verschiedenen Kameras in einer festgelegten Zeit an einen FTP-Server zu senden. Diese Bilder können dann anschließend auf einer Internetseite angezeigt werden.
Für die Einrichtung sind folgende Komponenten notwendig:
1. Kamera, von der die Bilder hochgeladen werden sollen
2. FTP-Server (Internet FTP-Server)
3. Benutzerberechtigungen zum Hochladen der Bilddaten (Login-Daten)
4. Melder zur Ereignissteuerung (z.B. Daueralarm)
5. Zeitschaltuhr (zum zeitgesteuerten Upload)
6. Prozess, welcher die Bilddaten hoch lädt
7. Aktivierung zur Verknüpfung der Komponenten
Aktivieren der Kamera:
Öffnen Sie die Systemkonfiguration und schalten Sie den Ansichtsschalter auf die Kameraansicht.
Öffnen Sie in der linksstehenden Liste den Zweig Kamera.
Wählen Sie die gewünschte Kamera aus und aktivieren Sie diese durch Setzen des Hakens im Feld Ein/Aus.
Speichern Sie die Einstellungen.
FTP-Verbindung:
Steht Ihnen Speicherplatz auf einem FTP-Server zur Verfügung und sind Ihnen die Logindaten bekannt, können Sie mit der Einrichtung des Upload-Prozesses fortfahren. Wenden Sie sich andernfalls an Ihren Systemadministrator bzw. Anbieter, welcher den Server betreibt.
Aktivieren des Melders:
Für den FTP-Upload ist ein Melder erforderlich, welcher den Prozess startet. Hierbei kann auf ein externes Ereignis oder intern über eine Zeitschaltuhr reagiert werden. Aktivieren Sie bei Verwendung von externen Ereignissen einen Melder unter Melder/Blockschlösser Melder in der Ansicht Digital E/A (Punkt 2) der Systemkonfiguration.

eytron VMS ABUS Security-Center GmbH & Co. KG Systemhandbuch
Version 2.5 82
Für einen zeitgesteuerten FTP-Upload ist der Melder Daueralarm unter Melder/Blockschlösser Virtueller Alarmmelder Melder Nr. 20 zu aktivieren.
Anlegen der Zeitschaltuhr:
Soll der Upload-Prozess zeitgesteuert starten, ist im System eine Zeitschaltuhr (Zeitspanne) einzurichten.
Informationen zum Anlegen von Zeitschaltuhren erhalten Sie im Punkt 3.4.7 auf Seite 85, Verwenden von Zeitschaltuhren.
Einrichten des Upload-Prozesses:
Der Upload-Prozess lädt die eigentlichen Bilddaten aus der Datenbank auf den FTP-Server. Schalten Sie zum Anlegen des Prozesses den Ansichtsschalter der Systemkonfiguration auf die Ansicht Aktionen (Punkt 3).
Wählen Sie in der linksstehenden Liste den Unterpunkt FTP Upload und legen Sie über die Schaltfläche Neu einen neuen Prozess an.
Vergeben Sie für den Prozess einen eindeutigen Namen. Dies erleichtert die spätere Zuordnung beim Anlegen der Aktivierung.
Stellen Sie das Zeitintervall (in Sekunden) ein, in dem die Bilddaten auf den FTP Server geladen werden sollen.
Wählen Sie die gewünschte Auflösung des Bildes.
Tragen Sie die Zugangsdaten (Server Adresse, Benutzername und Passwort) ein.
Tragen Sie den Dateinamen für das hochzuladende Bild ein.
Für den Dateinamen sind standardmäßig Platzhalter eingetragen. Diese werden benötigt um die hochgeladenen Bilder nicht zu überschreiben. Folgende Platzhalter können hier verwendet werden:
n Kameraname
Y Jahr
M Monat
D Tag
h Stunde
s Sekunde
Möchten Sie das vorhandene Bild immer wieder überschreiben, ist als Dateiname ein Name ohne Platzhalter zu verwenden.

eytron VMS ABUS Security-Center GmbH & Co. KG Systemhandbuch
Version 2.5 83
Speichern Sie die Einstellungen.
Anlegen der Aktivierung:
Wählen Sie in der aktuellen Ansicht aus der linksstehenden Liste den Menüpunkt Aktivierungen.
Erstellen Sie eine neue Aktivierung mit folgenden Daten:
Melder: Daueralarm oder externer Melder; Zeitschaltuhr: Immer oder Benutzerdefiniert; Kamera: gewünschte Kamera; Prozess: erstellter FTP-Upload; Archive: Keine
Weitere Informationen zum Anlegen von Aktivierungen erhalten Sie in Punkt 3.4.8 auf Seite 88.
3.4.6 Anlegen eines Videoausgangprozesses
Jede Videokarte besitzt mindestens einen Videoausgang. Die Ansteuerung des Videoausgangs kann über drei verschiedene Modi erfolgen.
Diese sind:
Aktivitätserkennung (Kameradarstellung erfolgt bei erkannter Aktivität)
Manuell (Die aktuell ausgewählte Kamera wird am Videoausgang dargestellt)
Sequenzer (Festgelegte Kameras werden nach einer definierten Umschaltzeit einzeln am Videoausgang dargestellt)
Einrichtung des Prozesses:
Öffnen Sie die Systemkonfiguration und schalten Sie den Ansichtsschalter auf die Ansicht Aktionen (Punkt 3).
Klicken Sie in der linksstehenden Liste auf den Unterpunkt Videoausgang und legen Sie über die Schaltfläche Neu einen neuen Prozess an.
Vergeben Sie für den Prozess einen eindeutigen Namen. Dies erleichtert die spätere Zuordnung beim Anlegen der Aktivierung.
Legen Sie den gewünschten Modus (Aktivitätserkennung, Manuell oder Sequenzer) für die Umschaltung am Videoausgang fest. Beachten Sie hier, dass für den Modus Aktivität die Bewegungserkennung eingeschaltet ist (vgl. Punkt 3.4.2 auf Seite 67).

eytron VMS ABUS Security-Center GmbH & Co. KG Systemhandbuch
Version 2.5 84
Wählen Sie die Videokarte, für die der Prozess gelten soll (nur bei Mehrkarten-Betrieb).
Legen Sie den zu verwendenden Videoausgang fest.
Wählen Sie die darzustellenden Kameras. Einzelne Kameras können durch ein Semikolon oder Bindestrich selektiert werden (z.B. 1-8; 10-12 oder 1;3;5;7)
Legen Sie die Umschaltzeit fest (Nur bei Sequenzer-Modus) und speichern Sie alle Einstellungen.
Schalten Sie den Ansichtsschalter der Systemkonfiguration auf die Ansicht Digital E/A (Punkt 2) und öffnen Sie den Unterpunkt Virtuelle Alarmmelder.
Aktivieren Sie in den virtuellen Alarmmeldern den Melder Nr. 20 (Daueralarm) und speichern Sie die Einstellungen
Schalten Sie den Ansichtsschalter wieder auf die Ansicht Aktionen (Punkt 3) und wählen Sie aus der linksstehenden Liste den Menüpunkt Aktivierungen.
Legen Sie eine neue Aktivierung mit folgenden Daten an:
Melder: Daueralarm; Zeitschaltuhr: Immer Kamera: keine; Prozess: oben angelegter Videoausgangsprozess; Priorität: 3
Weitere Informationen zum Anlegen von Aktivierungen erhalten Sie im Punkt 3.4.8 auf Seite 88.
Speichern Sie die Einstellungen und klicken Sie auf die Schaltfläche Anwenden.
Der Videoausgangsprozess ist nun eingerichtet. Möchten Sie weitere Videoausgänge ansteuern, so sind die o.a. Schritte für die jeweilige Videokarte zu wiederholen.
Hinweis:
Beim eytron HDVR ist eine kartenübergreifende Darstellung der analogen Videosignale möglich. Somit kann jeder der 32 Videoeingänge auf einen Videoausgang dargestellt werden.
1. Ansicht Aktionen auswählen
2. Neuen Prozess anlegen
3. Namen vergeben
4. Umschaltung festlegen
5. Videokarte wählen
6. Ausgang festlegen
7. Kameras und Umschaltzeit festlegen
8. Speichern der Einstellungen

eytron VMS ABUS Security-Center GmbH & Co. KG Systemhandbuch
Version 2.5 85
3.4.7 Verwenden der Zeitschaltuhren
Zeitschaltuhren dienen dazu, aktivierte Prozesse zeitlich in ihrer Ausführung einzuschränken.
Soll beispielsweise eine Aufzeichnung nur außerhalb der Geschäftszeiten durchgeführt werden, kann dieser Prozess durch eine entsprechende Zeitschaltuhr beschränkt werden.
Einrichtung einer Zeitspanne
Zeitspannen sind einfache Zeitdefinitionen, welche dazu dienen, Aufzeichnungen oder bestimmte Aktionen in einer festgelegten Zeit durchzuführen. Dies können zum einen Wochentage sein, oder ein bestimmtes Datum. Die folgenden Schritte zeigen die Einrichtung einer Zeitspanne:
Öffnen Sie die Systemkonfiguration und schalten Sie den Ansichtsschalter auf die Ansicht Aktionen (Punkt 3). Wählen Sie in der linksstehenden Liste den Unterpunkt Zeitschaltuhren.
Legen Sie über die Schaltfläche Neu eine neue Zeitschaltuhr an und vergeben Sie einen Namen z.B. Außerhalb der Arbeitszeit. Wählen Sie als Typ die Zeit-spanne aus.
Klicken Sie auf die Schaltfläche Hinzufügen um eine neue Zeitspanne anzulegen.
Wählen Sie den oder die Wochentage aus, an denen die Zeitschaltuhr aktiv sein soll. z.B. Montag-Freitag
Sie können in der Zeit Definition jede Minute eines Tages markieren. Klicken Sie hierzu mit der Maus in das Zeiten-Feld und halten Sie die linke Maustaste gedrückt. Markieren sie den gewünschten Bereich (hier von 00:00 Uhr bis 08:00 Uhr und von 18:00 Uhr bis 00:00 Uhr).
Ganze Stunden können auch mittels Klick auf die entsprechende Stunde ausgewählt werden.
Schließen Sie den Dialog über die Schaltfläche OK und speichern Sie die Einstellungen.
1. Ansicht Aktionen wählen
2. Punkt Zeitschaltuhren anklicken
3. Neue Zeitschaltuhr anlegen
4. Zeitspanne auswählen
5. Zeitspanne hinzufügen

eytron VMS ABUS Security-Center GmbH & Co. KG Systemhandbuch
Version 2.5 86
Soll die Zeitschaltuhr z.B. nur die nächsten 14 Tage aktiv sein, so sind alle Tage mit Datum als Zeitspanne hinzuzufügen.
Die Zeitschaltuhr ist nun für den Einsatz bereit. Wechseln Sie zu dem Unterpunkt Aktivierungen. Die angelegte Zeitschaltuhr ist nun der Liste der Zeitschaltuhren zugefügt und kann neuen oder bestehenden Prozessen zugeordnet werden.
Einrichtung einer Zeitverknüpfung
In den Zeitverknüpfungen werden mehrere Zeitspannen miteinander verknüpft. Dies ist sehr hilfreich, wenn Sie Bilder einer Kamera an bestimmten Tagen nicht aufzeichnen lassen möchten. Die folgenden Schritte zeigen die Konfiguration einer Zeitverknüpfung ohne Aufzeichnung an Feiertagen und jedem 1. Tag eines Monats:
Legen Sie eine Zeitschaltuhr (Zeitspanne) Außerhalb der Arbeitszeit an. (Siehe obiges Beispiel Einrichtung einer Zeitspanne)
Legen Sie eine zweite Zeitschaltuhr (Zeitspanne) Monatsanfang mit folgenden Daten an: Datum: 01.01.**** bis 01.12.****; Zeiten: 00:00 Uhr bis 00:00 Uhr (der Stern dient hierbei als Joker-Zeichen für jedes Jahr)
Legen Sie eine dritte Zeitschaltuhr (Zeitspanne) Feiertage mit folgenden Werten an:
Datum: 25.12.**** und 26.12.****; Zeiten: 00:00 Uhr bis 00:00 Uhr (Über die Schaltfläche Hinzufügen können einer Zeitspanne mehrere Tage zugewiesen werden)
Legen Sie eine Zeitschaltuhr (Zeitverknüpfung) Jahresaufzeichnung an.
Fügen Sie die Zeitspanne Außerhalb der Arbeitszeit über die Schaltfläche der Liste „auch / immer wenn“ hinzu.
Fügen Sie die Zeitspannen Feiertage und Monatsanfang über die Schaltfläche der Liste „außer wenn“ hinzu und speichern Sie die Einstellungen.
Verknüpfte Prozesse sind nun an den Feiertagen (25. und 26. Dezember), sowie an jedem ersten Tag eines Monats inaktiv.

eytron VMS ABUS Security-Center GmbH & Co. KG Systemhandbuch
Version 2.5 87
Hinweis:
Mit Zeitverknüpfungen lassen sich sehr komplexe Zeitschaltuhren erstellen. Möchten Sie z.B. eine Zeitschaltuhr Wochentags immer Außerhalb der Arbeitszeit und am Wochenende permanent aktivieren, können Sie dies auch durch das Hinzufügen von mehreren Definitionen innerhalb einer Zeitspanne durchführen.
Verknüpfung einer Zeitschaltuhr mit einem Blockschloss-Melder
Haben Sie einen Alarm-Melder als Blockschloss definiert, können Sie diesen mit einer Zeitschaltuhr verknüpfen. Ein Prozess wird erst dann gestartet, sobald dieser Melder den Alarmzustand hat und die Zeitschaltuhr sich in der konfigurierten Zeit befindet.
Praktische Anwendung findet diese Funktion z.B. bei Kombination des Videosystems mit einer Alarmanlage.
Ist der Kontakt für die Scharfschaltung der Alarmanlage mit einem Melder des Videosystems verbunden und dieser Melder als Blockschloss definiert, wird eine Aufzeichnung erst dann gestartet, wenn die Alarmanlage „scharf geschaltet“ ist und die Systemzeit sich „außerhalb der Arbeitszeit“ befindet.
Alle eingerichteten Blockschlösser werden in der Liste der Blockschlösser (Konfigurationsseite der Zeitschaltuhren) gelistet.
Exportieren von Zeitschaltuhren
Möchten Sie die erstellten Zeitschaltuhren auf mehrere Systeme übertragen, können diese über die Schaltfläche Export exportiert werden. Somit müssen komplexe Zeitspannen oder Zeitverknüpfungen nur noch einmal erstellt werden und können dann auf anderen Systemen wieder importiert werden.
Liste der verfügbaren Blockschlösser

eytron VMS ABUS Security-Center GmbH & Co. KG Systemhandbuch
Version 2.5 88
3.4.8 Die Aktivierungen (Prozessverknüpfungen)
Die Aktivierungen sind das wichtigste Element der Systemkonfiguration. Mit ihnen werden erstellte Komponenten (Prozesse, Kameras, Archive, etc.) miteinander verknüpft. Komponenten, die hier nicht verknüpft sind oder den Zustand Aus haben, können niemals gestartet werden.
Jede Aktivierung wird nach dem gleichen Schema angelegt, welches sich wie folgt zusammensetzt:
Um Fehlkonfigurationen vorzubeugen, sind die Aktivierungen immer nach diesem Schema anzulegen.
Nachfolgend werden die notwendigen Schritte zur Einrichtung bzw. die Umsetzung des o.a. Schemas in der Software näher beschrieben. Hierbei wird allerdings nur auf das Anlegen der Aktivierung eingegangen. Die Einrichtung der Komponenten (Prozesse, Benachrichtigungen, etc.) sind den einzelnen Unterpunkten des Handbuchs zu entnehmen.
OK Alarm
Welches Ereignis soll als Auslöser
dienen?
Bei welchem
Status soll ausgelöst werden?
Wann soll ausgelöst werden?
Was soll bei der Auslösung
verwendet werden?
Was soll bei der Auslösung passieren?
Worin soll gespeichert werden / welche Nachricht soll verwendet werden?
Melder Zustand oder Aus
Zeitschaltuhr Kamera / Relais / Nichts
Prozess Archiv / Benachrichtigung /
Nichts

eytron VMS ABUS Security-Center GmbH & Co. KG Systemhandbuch
Version 2.5 89
1. Auswahl des Melders:
Öffnen Sie die Systemkonfiguration und schalten Sie den Ansichtsschalter auf die Ansicht Aktionen (Punkt 3). Wählen Sie anschließend aus der links-stehenden Liste den Menüpunkt Aktivier-ungen und legen Sie über die Schaltfläche Neu eine neue Aktivierung an. Wählen Sie nun aus der Liste den gewünschten Melder aus.
Ist der gewünschte Melder hier nicht aufgeführt, muss dieser ggf. noch eingeschaltet werden. Weitere Informationen zur Aktivierung von Meldern erhalten Sie im Punkt 3.5 auf Seite 91.
2. Festlegen des Startverhaltens:
Nachdem der Melder ausgewählt wurde, ist als nächstes das Startverhalten festzulegen. Hier stehen drei Parameter zur Verfügung:
Aus (der Prozess wird beim Auslösen des Melders nicht gestartet)
OK (der Prozess wird gestartet sobald der Melder eingeschaltet ist. OK-Status)
Alarm (der Prozess wird gestartet, sobald der Melder ausgelöst hat. Alarm-Status)
In den meisten Fällen wird der Status Alarm verwendet. Der OK-Status dient im Wesentlichen nur dem BGV-Kassen Modus.
3. Neue Aktivierung anlegen
4. Melder auswählen
1. Ansicht Aktionen wählen
2. Menüpunkt Aktivierungen wählen

eytron VMS ABUS Security-Center GmbH & Co. KG Systemhandbuch
Version 2.5 90
3. Auswahl der Zeitschaltuhr:
Wählen Sie im nächsten Schritt die Zeitschaltuhr. Diese kann die Ausführung des verknüpften Prozesses zeitlich beschränken. Soll für die Aktivierung keine Zeitschaltuhr verwendet werden, so ist der standardmäßig vorhandene Eintrag Immer zu verwenden. Weitere Informationen zur Verwendung von Zeitschaltuhren können dem Punkt 3.4.7 auf Seite 85 entnommen werden.
4. Wahl der Kamera / des Relais:
In diesem Feld wird der Eingang / Ausgang der zu verwendeten Komponente verknüpft. Dies kann eine Kamera, ein Relais oder eine Komponente sein. Wählen Sie die gewünschte Komponente aus der Liste aus, die Sie für die Aktivierung verwenden möchten.
Hinweis:
Soll ein Videoausgangsprozess oder Wächterrundgangsprozess angelegt werden, so ist in diesem Punkt keine Kamera auszuwählen, da diese bereits beim Anlegen des Prozesses festgelegt wurden.
5. Startverhalten festlegen
6. Zeitschaltuhr wählen
7. Kamera wählen 8. Prozess verknüpfen
9. Archiv oder Benachrichtigung wählen
11. Speichern und Anwenden
10. Priorität festlegen

eytron VMS ABUS Security-Center GmbH & Co. KG Systemhandbuch
Version 2.5 91
5. Verknüpfung des Prozesses:
Im Prozessfenster wird der auszuführende Prozess mit der Aktivierung verknüpft. Selektieren Sie hier den Prozess, welchen Sie für die Aktivierung verwenden möchten.
6. Verknüpfung des Archivs / der Benachrichtigung:
Das letzte Feld dient zum Verknüpfen des Archivs. Wurde im Prozessfeld ein Speicherprozess ausgewählt, werden Ihnen in diesem Feld die verfügbaren Archive gelistet. Wurde ein Anrufprozess ausgewählt, werden hier die Textmeldungen für die Benachrichtigung gelistet.
Nun sind alle Komponenten miteinander verknüpft und die Aktivierung eingerichtet.
Sind in der Liste der Aktivierungen schon viele Einträge vorhanden, empfiehlt es sich, für jeden Eintrag eine Priorität festzulegen. Somit werden wichtige Prozesse bei hoher Systemauslastung den weniger wichtigen vorgezogen.
3.5 Konfiguration der Ein- und Ausgänge (Digital E/A)
Zu der Gruppe der Digitalen Ein- und Ausgänge gehören alle an das System angeschlossene Melder bzw. Relais. Diese können von Zusatzkarten (z.B. TV3311) oder von IP-Kameras bzw. Videoserver kommen.
Bei den Systemen eytron HDVR / NVR sind jeweils vier Alarmkontakte und vier potentialfreie Relaisausgänge vorhanden.
Für die interne Systemüberwachung wurden virtuelle Alarmmelder integriert. Mit ihrer Hilfe lassen sich entsprechende Prozesse (Email, SMS, etc.) einrichten und das System kann im Fehlerfall (Kameraausfall, Festplattenfehler, etc.) eine Benachrichtigung absetzen.
Nachfolgend sind alle möglichen Ein- und Ausgänge näher beschrieben:

eytron VMS ABUS Security-Center GmbH & Co. KG Systemhandbuch
Version 2.5 92
SimUnit-Melder:
Die SimUnit-Melder dienen zur Simulation externer Alarmmelder. Diese Melder sind erst verfügbar, wenn die SimUnit eingeschaltet wurde (vgl. Punkt 3.5.4 auf Seite 98). Die hier eingeschalteten Melder können anschließend unter den Aktivierungen wie normale Alarm-Melder verwendet werden.
MD-Melder (MD Melder oder IP MD Melder):
MD-Melder stehen für Motion Detection Melder (Aktivitätserkennung). Für jeden Kameraeingang (analog oder IP) existiert hier ein separater Melder. Wird eine Aktivität auf einem Kamerabild erkannt, löst der dazugehörige Melder einen Alarm aus und ein verknüpfter Aufzeichnungsprozess oder eine Alarmaufschaltung wird gestartet.
Alarm-Melder (Melder oder IP Melder):
Die Alarm-Melder können nur verwendet werden, wenn eine Alarmkarte im System installiert ist (bei eytron HDVR / NVR bereits vorinstalliert), oder wenn eine Netzwerkkamera bzw. Videoserver eine Schnittstelle für Meldereingänge besitzt. Ist im System beispielsweise eine Alarmkarte vom Typ TV3311 installiert, sind in der Gruppe Melder 16 Alarm-Melder verfügbar.
SimUnit-Relais:
Die SimUnit-Relais dienen zur Simulation externer Relais. Ist die SimUnit aktiviert, wird die Liste um vier Relais ergänzt. Diese können anschließend wie echte Relais verwendet werden.
Der aktuelle Zustand der Relais kann der Oberfläche der SimUnit entnommen werden (vgl. Punkt 3.5.4 auf Seite 98).
Externe Relais (IP Relais, Relais):
Externe Relais werden in dieser Gruppe gelistet, sobald eine Alarmkarte installiert oder eine IP-Kamera bzw. ein Videoserver eingebunden wurde, der eine entsprechende Schnittstelle integriert hat.

eytron VMS ABUS Security-Center GmbH & Co. KG Systemhandbuch
Version 2.5 93
3.5.1 Die virtuellen Alarmmelder
Um auf systeminterne Fehler reagieren oder Netzwerkschnittstellen überwachen zu können, wurden im System virtuelle Alarmmelder integriert. Diese übernehmen verschiedenste Aufgaben, welche im Folgenden näher beschrieben werden.
Alarmarchiv zu … gefüllt:
Dieser Melder löst aus, sobald ein eingerichtetes Alarmarchiv einen Füllstand von 60% bzw. 100% erreicht hat. Einsatz findet dieser Melder z.B. im BGV-Kassen Modus.
Ist dieser Melder eingeschaltet, werden alle eingerichteten Alarmarchive in ihrem Füllstand überwacht.
Kamera Ausfall:
Dieser Melder kann Verwendet werden, wenn das System auf Signalausfälle der angeschlossenen Kameras (Analogkameras) reagieren soll. Ist der Melder aktiviert, wechselt dieser in den Alarmstatus sobald eine Kamera ausfällt.
Die Überwachung der Signale gilt immer für alle Kameras (globaler Melder). Eine Beschränkung auf eine bestimmte Kameraauswahl ist nicht möglich.
Kamera defokussiert:
Dieser Melder dient der Überwachung des Kamerafokus (Bildschärfe). Ist diese nicht scharf gestellt oder weicht diese zu stark vom Referenzwert ab, schlägt dieser Melder an. Dies gilt nur für eingerichtete Kameras mit aktivierter Option Referenz (vgl. Punkt 3.2.5).
Kamerabild zu dunkel:
Wird dieser Melder aktiviert, wird die Helligkeit des Videobildes überwacht. Bei abrupter Änderung der Helligkeit schlägt dieser Melder Alarm. Auch hier gilt dies nur für Kameras, welche die Funktion Abdeckung aktiviert haben.
Kamera verdreht:
Der Melder für den Kameraverdrehschutz schlägt an, sobald das aktuelle Videobild nicht mehr mit dem Referenzbild übereinstimmt. Die Funktion gilt nur für die Kameras, welche in der Kamerakonfiguration die Option Verdrehung aktiviert haben (vgl. Punkt 3.2.4).

eytron VMS ABUS Security-Center GmbH & Co. KG Systemhandbuch
Version 2.5 94
… ausgehender Ruf:
Mit Hilfe dieses Melders werden ausgehende Verbindungen überwacht. Bei aktiviertem Melder wird dieser bei jedem Verbindungsaufbau in den Alarmstatus versetzt. Eingesetzt werden kann dieser Melder für TCP/IP- und ISDN-Verbindungen.
… eingehender Ruf:
Mit Hilfe dieses Melders werden eingehende Verbindungen überwacht. Bei aktiviertem Melder wird dieser bei jeder eingehenden Verbindung in den Alarmstatus versetzt. Eingesetzt werden kann dieser Melder für TCP/IP- und ISDN-Verbindungen.
… Anruf abgewiesen:
Wurde die Verbindung zu einer Gegenstation aufgrund von z.B. fehlenden Berechtigungen verweigert, löst dieser Melder aus.
Reservierte Melder:
Melder Nr. 16, 17,18 und 23 sind für weitere Funktionen reserviert und für das System nicht verfügbar.
Kontrollanruffehler:
Dieser Melder löst aus, sobald ein Anruf aus einem Kontrollanrufprozess zu einer Gegenstation fehlschlägt. Weitere Informationen zu Kontrollanrufen können Sie dem Punkt 3.4.4 auf Seite 79 entnehmen.
Kontrollanruf OK:
Dieser Melder löst aus, sobald ein Anruf aus einem Kontrollanrufprozess zu einer Gegenstation erfolgreich aufgebaut wurde. Weitere Informationen zu Kontrollanrufen können Sie dem Punkt 3.4.4 auf Seite 79 entnehmen.
Daueralarm:
Der Melder Daueralarm dient der permanenten Aktivierung einzelner Prozesse. Wird beispielsweise ein Videoausgangsprozess eingerichtet, muss dieser vom Melder Daueralarm abhängig gemacht werden. Zeitschaltuhren können angelegte Aktivierungen trotz des Daueralarms zeitlich beschränken.

eytron VMS ABUS Security-Center GmbH & Co. KG Systemhandbuch
Version 2.5 95
Fehler bei externen Geräten:
Externe Geräte können über diesen Melder überwacht werden. Fällt beispielsweise eine angeschlossene USB-Festplatte aus, kann dies über diesen Melder abgefangen werden.
Temperatur zu hoch:
Wurde an einer Hardwarekomponente (beispielsweise CPU oder Mainboard) eine zu hohe Temperatur festgestellt, löst dieser Melder aus. Dies gilt nur für den Einsatz im eytron HDVR / NVR.
Festplatte S.M.A.R.T. Fehler:
Dieser Melder wird bei einem Festplatten S.M.A.R.T. Fehler ausgelöst.
S.M.A.R.T. (Self Monitoring, Analysis and Reporting Technology) überprüft kontinuierlich alle wichtigen Parameter einer Festplatte. Läuft diese beispielsweise mit einer zu hohen Temperatur, wird ein S.M.A.R.T. Fehler ausgelöst.
Festplatten Ausfall:
Dieser Melder löst aus, sobald eine Festplatte dem System nicht mehr zur Verfügung steht.
Hinweis:
Der virtuelle Alarmmelder Festplattenausfall funktioniert nicht bei einem RAID-Verbund. Nutzen Sie zum Absetzen von Fehlermeldungen die Kontroll-Software des RAID-Controllers.
Lüfter Ausfall:
Sobald ein Lüfter (z. B. CPU- oder Gehäuse-Lüfter) ausfällt, wird dieser Melder ausgelöst. Diese Funktion ist ebenfalls für den Einsatz im eytron HDVR / NVR vorbehalten, da eine Drehzahlabfrage der Lüfter bei jedem Mainboard unterschiedlich ist.

eytron VMS ABUS Security-Center GmbH & Co. KG Systemhandbuch
Version 2.5 96
3.5.2 Aktivieren der externen Melder
Ist eine Alarmkarte im System installiert, können die Melder unter dem Menüpunkt Digital E/A Alarm-Melder eingeschaltet werden.
Sollen die Eingänge der Karte nur als Melder fungieren, muss als Melder-Typ der Melder ausgewählt werden. Vergeben Sie anschließend für diesen Melder einen eindeutigen Namen.
Über die Funktion Öffner wird das Verhalten des Melders bestimmt.
Ist diese Funktion nicht aktiviert, arbeitet der Melder als Schließer. D.h. er ist standardmäßig offen (Zustand OK) und bei Anliegen eines Alarms geschlossen (Zustand Alarm). Ist die Funktion aktiviert, arbeitet der Melder als Schließer. Somit ist er in seiner Funktion invertiert.
Verwendung der Melder als Blockschloss:
Ist ein Melder als Blockschloss definiert, können von diesem Zeitschaltuhren abhängig gemacht werden. Diese würden erst dann aktiviert werden, wenn der Melder den Zustand „Alarm“ hat.
Folgende Schritte zeigen die Einrichtung eines Blockschloss-Melders:
1. Öffnen Sie die Systemkonfiguration
2. Wechseln Sie zu dem Menüpunkt Digital E/A
3. Wählen Sie die Kategorie der Melder, welche Sie für die Blockschloss-Funktionalität nutzen möchten
4. Schalten Sie die Zustandsanzeige (Aus, Alarm-Melder, Blockschloss-Melder) auf Blockschloss
5. Speichern Sie die Einstellungen
Über den Menüpunkt Aktionen Zeitschaltuhren können Sie diesen Melder nun mit der gewünschten Zeitschaltuhr verknüpfen.

eytron VMS ABUS Security-Center GmbH & Co. KG Systemhandbuch
Version 2.5 97
3.5.3 Aktivieren der externen Relais
Die Konfiguration der Relais finden Sie in der Systemkonfiguration unter dem Punkt Digital E/A Relais.
Hier kann für jedes Relais der Name, die Schließzeit, die Handsteuerung sowie die Optionen Unterbrechung und Halten konfiguriert werden. Einzelheiten werden im Folgenden erläutert.
Schließzeit:
Die Schließzeit gibt an, wie lange das Relais in Verwendung mit der Flankensteuerung geschlossen sein soll.
Handsteuerung:
Pegel:
Bei der Verwendung des Relais-Kontakts mit Pegelsteuerung bleibt der Kontakt solange geschlossen, bis es manuell vom Benutzer wieder geöffnet wird.
Flanke:
Bei der Verwendung des Relais-Kontakts mit Flankensteuerung bleibt der Kontakt solange geschlossen, bis die eingestellte Schließzeit abgelaufen ist.
Unterbrechung:
Ist diese Option aktiviert, kann das Relais, wenn es über eine Aktivierung geschlossen wurde, vom Benutzer manuell wieder geöffnet werden.
Halten:
Bei Verwendung dieser Option bleibt das Relais weiterhin geschlossen, wenn es von einem Remote-Benutzer über das Netzwerk aktiviert wurde und die Verbindung zu diesem System getrennt wurde.
Hinweis:
Die Optionen Flankensteuerung und Pegelsteuerung können für das Relais auch bei den Aktivierungen gesetzt werden. Achten Sie bei der Erstellung der Aktivierung darauf, dass Sie hier die gleiche Steuerung wie bei den Relais verwenden.

eytron VMS ABUS Security-Center GmbH & Co. KG Systemhandbuch
Version 2.5 98
3.5.4 Verwenden der SimUnit
Die SimUnit dient zur Simulation von externen Alarmeingängen und Relaisausgängen (Nicht bei eytron VMS Basic).
Mit ihrer Hilfe können komplexe Anwendungsfälle im Vorfeld simuliert und auftretende Probleme anschließend analysiert werden.
Ist die SimUnit aktiviert, wird die Liste der Alarmmelder um 16 Melder und die Liste der Relais um 4 Relais ergänzt.
Weiter kann nun der aktuelle Zustand der Schnittstellen über das Bedienpult geändert bzw. abgefragt werden.
Über die Schaltfläche Zufallsalarme… können zeitgesteuerte Alarmauslösungen generiert werden. Hierbei können Sie das Zeitintervall, die Haltezeit und das Verhalten bei Auslösung nach Bedarf verändern.
Öffnen Sie zum Einschalten der SimUnit die Systemkonfiguration und navigieren Sie zu dem Menüpunkt Digital E/A (Punkt 2). Wählen Sie aus der linksstehenden Liste den Menüpunkt SimUnit und setzen Sie den Haken im Feld Ein/Aus. Speichern Sie die Einstellungen und Klicken Sie auf die Schaltfläche Anwenden.
Alarmmelder 1 - 16
Relais 1 - 4
Auslöse-Intervall
Auslöse-Zeit der Melder
Auslöse-verhalten der
Melder

eytron VMS ABUS Security-Center GmbH & Co. KG Systemhandbuch
Version 2.5 99
3.5.5 eytron Serial Alarm
Über die Serial Alarm Unit werden externe Geräte wie z.B. Geldautomaten (ATM) oder Kassensysteme (POS) in die Software integriert (nicht bei eytron VMS Basic). Die Kommunikation zu den externen Geräten erfolgt über die serielle Schnittstelle.
Ist ein System in der Serial Alarm Unit eingerichtet, erscheint unter Melder/Blockschlösser ein neuer Melder, welcher über die Aktivierungen verknüpft werden kann.
Wird dieser Melder nun mit einem Speicherprozess verknüpft, erfolgt eine parallele Bildspeicherung der Videodaten.
Über die Suchfunktion kann anschließend auf die notwendigen Daten (Kontonummer, Artikelnummer, BLZ, etc.) zugegriffen und die dazugehörigen Bilder betrachtet werden.
Für die Einrichtung eines Geldautomaten oder Kassensystems (POS) ist die optional erhältliche Konfigurationsanleitung zu verwenden. Diese befindet sich auf der Installations-CD.

eytron VMS ABUS Security-Center GmbH & Co. KG Systemhandbuch
Version 2.5 100
3.6 Sicherheitseinstellungen
In den Sicherheitseinstellungen können neue Benutzer angelegt oder der Zugriff auf das System für jeden Benutzer individuell eingerichtet werden.
Weiter können hier angemeldete Benutzer automatisch abgemeldet und bestehende Netzwerkverbindungen nach einer festgelegten Zeit wieder getrennt werden.
Nachfolgend finden Sie nähere Informationen zu den einzelnen Konfigurationspunkten.
3.6.1 Anlegen einer neuen Berechtigungsstufe
Berechtigungsstufen spielen in der Software eine wichtige Rolle.
Mit ihnen können z.B. Datenbankzugriffe, Kamerazugriffe oder Konfigurationsberechtigungen in der lokalen Systemkonfiguration für jeden Benutzer separat erstellt werden.
Da die Berechtigungsstufe immer für das lokale System gilt, können für einen Benutzer auf mehreren Gegenstationen individuelle Berechtigungen konfiguriert werden. Die folgende Grafik zeigt ein Konfigurationsbeispiel mit einer Zentrale und drei Gegenstationen:
Wird einem Benutzer eine Berechtigung (z.B. Anlegen von Speicherprozessen) entzogen, ist diese Option für den Benutzer nicht mehr sichtbar.
Die Berechtigungsstufe Nutzer hat Zugriff auf Kamera 1, 2 und 3
Die Berechtigungsstufe Nutzer hat Zugriff auf Kamera 4, 5 und 6
Die Berechtigungsstufe Nutzer hat Zugriff auf Kamera 4, 7 und 2
Benutzer mit Berechtigungsstufe
Nutzer
LAN
Zentrale

eytron VMS ABUS Security-Center GmbH & Co. KG Systemhandbuch
Version 2.5 101
Die interne Zugangsüberprüfung beim Verbindungsaufbau läuft nach folgenden Regeln ab:
Öffnen Sie zum Anlegen einer neuen Berechtigungsstufe die Systemverwaltung und schalten Sie den Ansichtsschalter auf die Ansicht Sicherheit (Punkt 6).
Wählen Sie aus der linksstehenden Liste den Menüpunkt Berechtigungsstufen und legen Sie über die Schaltfläche Neu eine neue Berechtigungsstufe an.
Geben Sie dieser Stufe einen eindeutigen Namen. Dies erleichtert die spätere Zuordnung zu den Benutzern.
Legen Sie nun fest, welche Berechtigungen die Berechtigungsstufe haben darf.
Im Feld Kamera/Relais können die Kameras oder Relais festgelegt werden, die der Benutzer sehen bzw. Steuern darf.
Im Feld Bearbeiten/Durchführen von wird festgelegt, welche Funktionen der Benutzer am System nutzen darf. Ist hier beispielsweise der Punkt Datensicherung aktiviert, hat der Benutzer die Berechtigung Bilddaten zu sichern.
Im Feld Datenbank werden die Zugriffe auf die Datenbank festgelegt. Hierbei können drei Parameter pro Archiv konfiguriert werden, die nachfolgend näher beschrieben werden.
1. Passwort an den Berechtigungsstufen der Gegenstation eingerichtet?
2. Existiert der Name der Berechtigungsstufe an der Gegenstation?
3. Stimmt das Passwort mit der Berechtigungsstufe überein?
4. Stimmt der Name in der Gegenstationsliste auf der lokalen Station mit den lokalen Stationsnamen der Gegenstation überein?
5. Stimmt der lokale Stationsname mit dem Namen auf der Gegenstation in der Gegenstationsliste überein?
Keine Verbindung
Verbindung

eytron VMS ABUS Security-Center GmbH & Co. KG Systemhandbuch
Version 2.5 102
BI - Der Benutzer hat die Berechtigung nur die aufgezeichneten Bilder zu sehen
(BI= Bilder)
BD - Der Benutzer hat die Berechtigung die Bilder und Bilddaten (POS, ATM) zu
sehen (BD = Bilder/Daten)
LÖ - Der Benutzer hat die Berechtigung die Bilder im Archiv zu löschen
(LÖ = Löschen)
Über die Schaltfläche Passwort können Sie ein Passwort für die Berechtigungsstufe vergeben. Dies ist für die Sicherheit beim Verbindungsaufbau zu anderen Gegenstationen notwendig und wird bei jeder Verbindung abgefragt.
Nachdem Sie alle Einstellungen vorgenommen haben, speichern Sie die Einstellungen und weisen Sie die angelegte Berechtigungsstufe einem Benutzer zu (vgl. Punkt 3.6.2).
Liste der angelegten Berechtigungsstufen
Liste der zugeordneten Kameras / Relais
Zeitliche Beschränkung der Berechtigungsstufe
Eingerichtete Änderungsberechtigung
Zugriffsbeschränkung der Datenbank (Nur Bilder, Bild und Daten, Löschen)

eytron VMS ABUS Security-Center GmbH & Co. KG Systemhandbuch
Version 2.5 103
Hinweis:
Die Möglichkeiten der Rechtevergabe hängen davon ab, mit welchen Rechten Sie als Benutzer eingeloggt sind. Volle Berechtigungen hat nur der Supervisor.
Melden Sie sich an einem Remotesystem an, greift die Berechtigungsstufe des entfernten Systems. Ist diese Berechtigungsstufe nicht eingerichtet, wird die Verbindung verweigert.
Werden nach dem Anlegen der Berechtigungsstufen neue Archive angelegt, müssen die Zugriffsberechtigungen hier nachgetragen werden. Ansonsten hat der Benutzer keinen Zugriff auf die neuen Archive.
3.6.2 Anlegen eines neuen Benutzers
In der Software Eytron VMS können beliebig viele Benutzer angelegt werden. Diesen Benutzern muss beim Anlegen eine zuvor erstellte, oder bereits bestehende Berechtigungsstufe zugeordnet werden.
Der Standard Benutzer heißt eytron und besitzt die Rechte des Supervisors. Aus Sicherheitsgründen sollte dieser Benutzer nach der Ersteinrichtung gelöscht, bzw. durch einen neuen Benutzer ersetzt werden.
Achten Sie zusätzlich darauf, dass immer mindestens ein Benutzer mit Supervisor-Rechten existiert, da eine komplette Konfiguration des Systems nur von diesem Benutzer durchgeführt werden kann.
Anlegen eines neuen Benutzers:
1. Öffnen Sie die Systemverwaltung
2. Setzen Sie den Schieberegler auf die Ansicht Sicherheit
3. Wählen Sie aus der linksstehenden Liste den Unterpunkt Nutzer
4. Klicken Sie auf die Schaltfläche Neu
5. Vergeben Sie für den Benutzer einen Namen
6. Weisen Sie dem Benutzer eine Berechtigungsstufe zu (vgl. Punkt 3.6.1)
7. Vergeben Sie für den Benutzer ein Anmeldepasswort. Beachten Sie hierzu die optionale Verwendung von Sicherheitsrichtlinien (vgl. Punkt 3.6.3)
8. (Optional) Aktivieren Sie die Doppel-Login Funktion

eytron VMS ABUS Security-Center GmbH & Co. KG Systemhandbuch
Version 2.5 104
Durch die Aktivierung des Doppel-Logins (4-Augen Prinzip) ist dem Benutzer die Anmeldung am System nur gestattet, wenn ein zweiter Benutzer sich ebenfalls autorisiert.
Meldet sich ein Benutzer mit aktiviertem Doppel-Login am System an, erscheint der Login-Dialog erneut mit der Aufforderung, dass sich nun der 2. Benutzer anmelden muss. Hierbei kann jeder Benutzer verwendet werden, der in der lokalen Benutzerkontenliste eingetragen ist.
Erst dann ist der Zutritt zum System gestattet und sichergestellt, dass ein Benutzer keine Manipulation am System unbemerkt durchführen kann.
Der Benutzer Alarm:
Der Benutzer Alarm ist standardmäßig im System unter den Benutzern angelegt. Ist dies nicht der Fall, kann er über die Schaltfläche Nutzer Alarm einrichten angelegt werden.
Dies dient dazu, dass sich bei eingehenden Alarmanrufen bei einem System, welches sich im Login-Fenster befindet, ein automatisches Login ausgeführt wird und die Bilder der Gegenstation angezeigt werden.
Der Nutzer Alarm hat alle Berechtigungen zum Anzeigen der Meldungen. Das Passwort und die Berechtigungsstufe können nicht geändert werden, sondern sind vom System vorgegeben.
Anlegen eines neuen Benutzers
Festlegen des Benutzernamens
Festlegen der Berechtigungsstufe
Aktivieren der Doppel-Login Funktion
Anlegen des Benutzers Alarm
Festlegen des Benutzerpasswortes

eytron VMS ABUS Security-Center GmbH & Co. KG Systemhandbuch
Version 2.5 105
Hinweis:
Um ein höheres Sicherheitsniveau zu erreichen, können im System klare Richtlinien für die Verwendung des Benutzerpassworts erstellt werden. Dies beinhaltet z.B. eine minimale Passwortlänge, eine Kombination aus Zahlen und Buchstaben oder eine Liste mit verbotenen Passwörtern (z.B. 12345 oder abcde). Eine genaue Beschreibung dieser Richtlinien finden Sie im nachfolgenden Punkt.
3.6.3 Sicherheitsrichtlinien
In den Sicherheitsrichtlinien können Regeln für die Benutzeranmeldung erstellt werden. Diese beinhalten beispielsweise eine minimale Passwortlänge, eine Mindestanzahl von Zahlen und Buchstaben im Passwort, oder eine Liste mit nicht erlaubten Passwörtern (Negativ- oder Trivial-Passwortliste).
Sind Richtlinien erstellt worden, gelten diese für das globale System. Diese können nicht Benutzerabhängig angelegt werden.
Die Konfiguration der Sicherheitsrichtlinien ist im Menüpunkt Sicherheit der Systemkonfiguration zu finden.
Nach dem Anlegen oder Ändern dieser Richtlinien müssen die Änderungen gespeichert und das System über die Schaltfläche Anwenden neu initialisiert werden.
Hinweis:
Sind vor der Verwendung der Sicherheitsrichtlinien bereits Benutzer angelegt, muss bei diesen das Passwort neu vergeben werden. Die Sicherheitsrichtlinien greifen nicht bei bereits existierenden Passwörtern.
3.6.4 Automatisches An- und Abmelden von Benutzern
Über die Funktion Auto Logout können Benutzer nach einer eingestellten Zeit automatisch ausgeloggt, oder aufgebaute Verbindungen wieder getrennt werden.

eytron VMS ABUS Security-Center GmbH & Co. KG Systemhandbuch
Version 2.5 106
Wurde die Funktion aktiviert und eine dieser Zeiten erreicht, erscheint dem angemeldeten Benutzer die Meldung, dass aufgebaute Netzwerk-Verbindungen nach n Minuten getrennt, bzw. der Benutzer nach n Minuten ausgeloggt wird.
Weiter bietet diese Funktion eine Unterstützung für ein automatisches Einloggen und eine anschließend automatische Verbindung zu einer Gegenstation. Dies hat den Vorteil, dass z.B. bei einem System-Reset der hier eingestellte Benutzer sofort wieder angemeldet und die Verbindung wieder hergestellt wird.
Änderungen an diesen Parametern werden in der Systemverwaltung im Menüpunkt Auto Logout (Ansicht Sicherheit) durchgeführt.
3.6.5 Windows Login
Mittels des Windows Logins haben Sie die Möglichkeit sich automatisch am Betriebssystem anzumelden.
Ist diese Option eingeschaltet, wird nach einem Windows-Neustart der eingestellte Benutzer wieder automatisch angemeldet und die Aufzeichnung fortgesetzt.
Andernfalls bleibt das System bei der Windows-Anmeldung (Login) stehen.
Zeit, in der ein angemeldeter Benutzer automatisch abgemeldet wird.
Automatische Anwahl der aktivierten Gegenstationen nach dem Login
Zeit, in der die Verbindung zu den Gegenstationen wieder automatisch getrennt wird
Festlegen des Benutzers, der nach Programmstart automatisch angemeldet wird

eytron VMS ABUS Security-Center GmbH & Co. KG Systemhandbuch
Version 2.5 107
Öffnen Sie zum Einschalten des Windows Logins die Systemverwaltung und schalten Sie den Ansichtsschalter auf den Menüpunkt Sicherheit (Punkt 6).
Wählen Sie anschließend aus der linksstehenden Liste den Menüpunkt Windows Login und aktivieren Sie den Haken im Feld Ein/Aus.
Geben Die den Standard Domänen Namen, den anzumelden Benutzernamen und das dazugehörige Passwort ein. Speichern Sie die Einstellungen und klicken Sie auf die Schaltfläche anwenden.
Das System ist nun für den automatischen Windows Login eingerichtet.
3.7 Netzwerk Konfiguration
In der Netzwerk Konfiguration werden sämtliche Einstellungen, die der eingehenden und ausgehenden Kommunikation dienen, verwaltet. Dies können die Konfiguration der Netzwerk bzw. ISDN Karten, oder Benachrichtigungen an bestimmten Empfängern sein. Nachfolgend werden alle möglichen Einstellungen separat behandelt.
3.7.1 Konfiguration des Netzwerkmoduls (TCP/IP)
Das Netzwerkmodul dient der Bildübertragung zu einem weiteren eytron System über das lokale Netzwerk oder das Internet.
Über die Systemkonfiguration können für dieses Modul Sicherheits- oder Band-breiteneinstellungen vorgenommen werden.

eytron VMS ABUS Security-Center GmbH & Co. KG Systemhandbuch
Version 2.5 108
Öffnen Sie zum Verändern der Einstellungen die Systemkonfiguration und schalten Sie den Ansichtsschalter auf die Ansicht Netzwerk. Wählen Sie nun aus der linksstehenden Liste den Eintrag TCP/IP aus.
Hier kann das Netzwerkmodul ein- bzw. ausgeschaltet werden. Zusätzlich können eingehende Anrufe aktiviert oder auf die in der Gegenstationsliste eingetragenen Clients beschränkt werden.
Ist ein entferntes System z.B. über DSL angebunden, kann im Punkt Erwartete Bitrate die Bandbreite für die Bildübertragung angepasst werden.
Hinweis:
Erst wenn das Netzwerkmodul eingeschaltet wurde, sind Verbindungen zu einem anderen System über das Netzwerk möglich. Dies gilt auch für Zugriffe aus der Web-Anwendung.
3.7.2 Konfiguration des ISDN-Moduls (1. ISDN / 2. ISDN)
Das ISDN-Modul dient der Übertragung der Bilddaten und Meldungstexten über das digitale Telefonnetz.
Besteht keine Möglichkeit, ein Rekorder-System über das Internet anzuwählen, kann alternativ ein Zugriff per ISDN eingerichtet werden.
Die Aktivierung bzw. Konfiguration des ISDN-Moduls erfolgt in der Systemkonfiguration in der Ansicht Netzwerk (Punkt 5).
Folgende Konfigurationsmöglichkeiten stehen hierbei zur Verfügung:

eytron VMS ABUS Security-Center GmbH & Co. KG Systemhandbuch
Version 2.5 109
Rufnummernannahme:
In der Rufnummernannahme wird festgelegt, auf welche Rufnummern das System reagieren soll und welche Gegenstationen sich mit dem System verbinden dürfen. Hierbei können die erlaubten Gegenstationen auf die in der Gegenstationsliste eingetragenen beschränkt und Anrufer ohne angezeigte Rufnummer abgewiesen werden.
Anzahl der B-Kanäle:
Über die Anzahl der B-Kanäle können zwei ISDN B-Kanäle gebündelt werden. Somit wird die maximale Bandbreite eines ISDN-Kanals verdoppelt. Beachten Sie hier, dass bei aktivierter Kanalbündelung das zweite ISDN-Modul nicht mehr verwendet werden sollte, da die beiden zur Verfügung stehenden B-Kanäle bereits vergeben wurden.
Systembelastung:
In den Systembelastungseinstellungen kann angegeben werden, wie stark das System während einer ISDN Verbindung belastet werden darf. Mögliche Einstellungen sind gering, mittel und hoch.
Kompression:
Die Kompressionseinstellung dient der Komprimierungsstärke übermittelter Daten (Bilddaten ausgenommen). Wird beispielsweise die Systemkonfiguration über eine ISDN-Verbindung empfangen, werden diese Daten komprimiert verschickt. Dies ermöglicht eine wesentlich schnellere Übertragung großer Datenmengen. Mögliche Einstellungen sind gering, mittel und hoch.
Zeige Meldung für Zwischenanrufe:
Wenn bereits eine Verbindung zu einer Gegenstation besteht und ein weiterer Anruf an das eytron-System eingeht, kann eine Meldung angezeigt werden, in der Sie entscheiden können, was mit dem Zwischenanrufer geschehen soll. Sie haben die Möglichkeit, die aktuelle Verbindung zu halten oder diese zu beenden, um auf den Wiederanruf der Gegenstation zu warten.
Telefonanlage unterstützt MSN:
Hier wird angezeigt, ob Ihr System die MSN-Funktion unterstützt. Wenn das eytron-System einmal einen Anruf mit einer MSN empfangen hat, ist dieses Feld angehakt.

eytron VMS ABUS Security-Center GmbH & Co. KG Systemhandbuch
Version 2.5 110
Amtsholung:
In diesem Feld können die Ziffern für die Amtsholung eingetragen werden. Ist für einen ausgehenden Anruf keine Amtsholung erforderlich, muss die Ziffer gelöscht werden, damit die Funktion deaktiviert ist.
Länge der Nummern, die ein Amt benötigt:
Hier wird die Anzahl der Ziffern angegeben, die nötig sind, damit die Amtsholung greift. Wenn das System keine Amtsholung benötigt, muss die Ziffer gelöscht werden, damit die Funktion deaktiviert ist.
Hinweis:
Nutzen Sie für ISDN-Verbindungen nur einen B-Kanal, kann das zweite ISDN-Modul ebenfalls aktiviert werden. Das System arbeitet dann mit zwei voneinander unabhängigen B-Kanälen. Im Alarmfall können dann immer noch Meldungen trotz bestehender Verbindung abgesetzt werden.
3.7.3 Aktivierung des RTSP-Servers
Durch die Aktivierung der RTSP-Unterstützung (RTSP = Real-Time Streaming Protokoll) kann auf das System mit entsprechenden Endgeräten (RTSP-Clients, Mobiltelefone, etc.) zugegriffen werden.
Die Bandbreite kann im Servermodul über zwei separate Streams konfiguriert werden. Der erste Stream beinhaltet das Video in voller Auflösung. Hierbei wird pro Stream eine Bandbreite von bis zu 2 MBit benötigt.
Der zweite Stream ist für schmalbandige Verbindungen wie z.B. bei Mobiltelefonen. Hier ist jeder Stream auf 64 KBit beschränkt. Der Zugriff über den zweiten Stream gilt allerdings nur für die angeschlossenen Analogkameras und nicht für die IP-Kameras.
Die Steuerung für den Zugriff erfolgt über die eingegeben URLs. Diese setzen sich wie folgt zusammen:
1. Kamera = rtsp://Rekorder-IP/camera1 (1.Stream)
2. Kamera = rtsp://Rekorder-IP/camera2 (1.Stream)
.
.

eytron VMS ABUS Security-Center GmbH & Co. KG Systemhandbuch
Version 2.5 111
. 10.Kamera = rtsp://Rekorder-IP/camera10 (1.Stream)
Soll der zweite Stream verwendet werden, so ist die eingegeben URL um die Erweiterung .mobile zu ergänzen. z.B.
1. Kamera = rtsp://Rekorder-IP/camera1.mobile (2.Stream)
Die Rekorder-IP ist hierbei entsprechend der IP-Adresse des Rekorder-Systems anzupassen.
3.7.4 Anlegen einer neuen Gegenstation
Bevor eine Aufwahl auf einer Gegenstation durchgeführt werden kann, muss diese erst in der Gegenstationsliste eingetragen sein. Die Aufwahl kann anschließend über LAN, DSL oder ISDN erfolgen.
Öffnen Sie zum Anlegen einer Gegenstation die Systemkonfiguration und schalten Sie den Ansichtsschalter auf die Ansicht Netzwerk.
Wählen Sie in der linksstehenden Liste den Unterpunkt Gegenstationen und legen Sie über die Schaltfläche Neu eine neue Gegenstation an. Definieren Sie für die Gegenstation einen Namen.

eytron VMS ABUS Security-Center GmbH & Co. KG Systemhandbuch
Version 2.5 112
Hinweis:
Die maximale Anzahl der möglichen Gegenstationen können Sie der Tabelle aus dem Punkt Upgrades am Anfang dieses Handbuchs entnehmen. Sind mehr Gegenstationen erforderlich, muss ein Upgrade auf die nächste Ausbaustufe durchgeführt werden.
Im nächsten Schritt ist die (Ruf-)Nummer im Feld Name einzutragen. Diese kann eine Telefonnummer, eine IP-Adresse, eine E-Mail Adresse oder eine Mobilfunknummer sein.
Wählen Sie zu der Nummer den passenden Übermittlungsweg. Dieser ergibt sich aus der eingetragenen Nummer bzw. Adresse.
Möchten Sie die Verbindung zu der Gegenstation nach einer Zeit automatisch trennen, können Sie im Punkt Trennen nach: die gewünschte Zeit in Minuten eintragen. Ist hier ein Wert 0 eingetragen, wird die Verbindung nicht getrennt.
Die Gegenstation ist nun angelegt und kann in der Benutzeroberfläche über die Ansicht Gegenstationen angewählt / verbunden werden.
1. Ansicht Netzwerk wählen
2. Menüpunkt Gegenstationen wählen 3. Namen für die Gegenstation vergeben
4. Nummer/IP-Adresse vergeben
5. Verbindungstyp wählen
6. Speichern der Einstellungen

eytron VMS ABUS Security-Center GmbH & Co. KG Systemhandbuch
Version 2.5 113
Hinweis:
Achten Sie bei DSL Verbindungen immer auf eine ausreichende Upload-Rate, da es sonst zu Engpässen bei der Übermittlung von Videodaten kommen kann. Eine DSL2000 Verbindung (ADSL) hat beispielsweise eine Download-Rate von 2000 Kbit/s (ca. 250 KByte/s) und eine Upload-Rate von 192 Kbit/s (ca. 24 KByte/s). Für eine ausreichende Bilddatenübermittlung von mehreren Kameras ist dies natürlich zu wenig. Es empfiehlt sich, hier eine höhere Bandbreite wie z.B. DSL 6000/16000 oder eine SDSL-Leitung zu verwenden.
3.7.5 Verwenden der Benachrichtigungen
Um auf Fehlermeldungen oder eintreffende Alarme reagieren zu können, bietet die Software die Möglichkeit, im Fehlerfall eine Meldung an einen oder mehrere Empfänger abzusetzen.
Dies kann eine Benachrichtigung per E-Mail, SMS oder eine direkte Benachrichtigung zu einem anderen eytron-System sein.
Bevor Sie Meldungen per SMS oder E-Mail absetzen können, müssen in der Systemkonfiguration erst entsprechende Zugangskonten eingerichtet werden.
Öffnen Sie hierzu die Systemkonfiguration und navigieren Sie zu den Menüpunkt Netzwerk. Hier befinden sich die Optionen zum Anlegen des E-Mail- bzw. SMS-Accounts. Die nachfolgenden Punkte beschreiben die Verwendung dieser Optionen.
3.7.5.1 E-Mail-Benachrichtigung
Über den Menüpunkt E-Mail Konto können Sie ein Konto einrichten, welches zum Absetzen von E-Mails verwendet werden soll.
Befindet sich das System in einem Netzwerk mit Internet-Gateway (z.B. DSL- oder ISDN-Router) ist als Internetanbindung die Option Lokales Netzwerk zu wählen.
Wird die Internetverbindung über ein ISDN- oder DSL-Modem hergestellt, welches direkt am System angeschlossen ist, ist die Option DFÜ-Netzwerk zu wählen. Dies setzt allerdings ein korrekt eingerichtetes DFÜ-Netzwerk voraus. Hilfestellung zur Einrichtung eines DFÜ-Netzwerkes bietet Ihnen der Windows Installationsassistent für neue Verbindungen.
Dieser kann über die Windows Systemsteuerung Netzwerkverbindungen gestartet werden.
Sind Ihnen die notwendigen Daten für den SMTP- oder POP3-Server nicht bekannt, können Sie diese bei Ihrem E-Mail-Anbieter bzw. Systemadministrator erfragen.
Für eine E-Mail Benachrichtigung sind folgende Einrichtungen notwendig.

eytron VMS ABUS Security-Center GmbH & Co. KG Systemhandbuch
Version 2.5 114
1. Eingerichtetes E-Mail-Konto
2. Einschalten des ISDN- oder TCP/IP-Moduls unter Netzwerk
3. Aktivieren eines Alarmmelders unter Digital E/A Melder
4. Anlegen eines Empfängers unter Netzwerk Gegenstationen
5. Einrichtung eines Anrufprozesses unter Aktionen Anrufe
6. Anlegen eines Benachrichtigungstextes unter Aktionen Benachrichtigungen
7. (Optional) Anlegen einer Zeitschaltuhr unter Aktionen Zeitschaltuhren
8. Setzen der Aktivierungen
1. Einrichten des E-Mail-Kontos
Um E-Mails verschicken zu können, benötigen Sie ein eingerichtetes E-Mail-Konto. Ist noch kein E-Mail-Konto vorhanden, können Sie dieses bei entsprechenden Freemail-Anbietern im Internet einrichten. Sie erhalten dann eine E-Mail-Adresse, Benutzername und Passwort, sowie Adressen um E-Mails zu verschicken (SMTP-Server) und zu empfangen (POP3-Server). Verwenden Sie diese Daten anschließend in der Software.
Ein- / Ausschalten des Emailmoduls
Auswahl LAN oder DFÜ
Konfiguration des DFU Netzwerks
Einstellungen für den Emailversand (SMTP)
Einstellungen für den Emailempfang (POP)

eytron VMS ABUS Security-Center GmbH & Co. KG Systemhandbuch
Version 2.5 115
Hinweis:
Werden die Emaildienste von z.B. Yahoo® oder GMX® verwendet, so ist der Haken im Feld SMTP-Authentifizierung zu aktivieren und alle Felder im Bereich SMTP-Server auszufüllen.
2. Einschalten der ISDN- oder TCP/IP-Verbindung
Schalten Sie unter Netzwerk 1. ISDN, bzw. TCP/IP das gewünschte Modul, sofern dies noch nicht geschehen ist, ein und speichern Sie die Änderungen.
3. Aktivieren des Alarmmelders
Wechseln Sie zu dem Menüpunkt Digital E/A Melder/Blockschlösser und aktivieren Sie den Melder, der den Prozess auslösen soll.
4. Anlegen eines Empfängers
Wechseln Sie zu dem Unterpunkt Gegenstationen und legen Sie über die Schaltfläche Neu eine neue Gegenstation an. Vergeben Sie hier den Namen und die E-Mail-Adresse des Empfängers. Wählen Sie anschließend den Verbindungstyp E-Mail und speichern Sie die Änderungen.
5. Einrichtung des Anrufprozesses
Wechseln Sie zu dem Menüpunkt Aktionen Anrufe und legen Sie einen neuen Anrufprozess an. Vergeben Sie für den Prozess einen eindeutigen Namen und wählen Sie die zuvor angelegte Gegenstation (Email Empfänger) aus. Speichern Sie anschließend die Änderungen.
6. Anlegen eines Benachrichtigungstextes
Benachrichtigungstexte beinhalten die eigentliche Nachricht. Diese wird dem Empfänger anschließend per E-Mail zugestellt.
Wechseln Sie zum Unterpunkt Benachrichtigungen. Legen Sie hier eine neue Benachrichtigung mit einem Meldungstext an und speichern Sie die Änderungen.

eytron VMS ABUS Security-Center GmbH & Co. KG Systemhandbuch
Version 2.5 116
7. Anlegen einer Zeitschaltuhr (Optional)
Möchten Sie den gesamten Vorgang von einer benutzerdefinierten Zeitschaltuhr abhängig machen, muss diese unter Aktionen Zeitschaltuhren angelegt werden (vgl.
hierzu Punkt 3.4.7 auf Seite 85). Alternativ kann die Zeitschaltuhr „Immer“ verwendet werden.
8. Setzen der Aktivierung
Wechseln Sie zu dem Unterpunkt Aktivierungen und legen Sie eine neue Aktivierung mit folgenden Daten an:
Melder: gewünschter Alarmmelder; Zeitschaltuhr: Immer oder Benutzerdefiniert (Schritt 7); Prozess: Anruf Prozess aus Schritt 5; Benachrichtigung: Text aus Schritt 6.
Hinweis:
Bei der Email-Benachrichtigung ist nur ein Versenden von Textmeldungen möglich. Verwenden Sie zum Verschicken von Bilddaten den Email-Export (vgl. hierzu Punkt 2.5.4 auf Seite 31).
3.7.5.2 SMS-Benachrichtigung
Das SMS-Modul dient dem Versenden von SMS-Nachrichten über das Festnetz. Für die Verwendung des Moduls wird allerdings ein ISDN-Anschluss und eine ISDN-PCI-Karte oder USB-Box benötigt.
Stellen Sie bei der Verwendung des SMS-Moduls sicher, dass Sie eine gültige Absende-Rufnummer verwenden, erst dann ist ein Senden von SMS-Nachrichten möglich.
Ist dem ISDN-Anschluss eine Telefonanlage vorgeschaltet und wird für die Wahlvorbereitung eine Amtsholung (z.B. 0) benötigt, können Sie diese unter dem Punkt Wählpräfix eingeben.

eytron VMS ABUS Security-Center GmbH & Co. KG Systemhandbuch
Version 2.5 117
Hinweis:
Die Verwendung des SMS-Moduls mit den voreingestellten Providern ist derzeit nur in Deutschland möglich.
Für die Einrichtung einer SMS-Benachrichtigung sind folgende Schritte notwendig.
1. Einschalten des ISDN-Moduls unter Netzwerk ISDN
2. Aktivieren des Alarmmelders unter Digital E/A Melder
3. Anlegen eines Empfängers unter Netzwerk Gegenstationen
4. Einrichtung eines Anrufprozesses unter Aktionen Anrufe
5. Anlegen eines Benachrichtigungstextes unter Aktionen Benachrichtigungen
6. (Optional) Anlegen einer Zeitschaltuhr unter Aktionen Zeitschaltuhren
7. Setzen der Aktivierungen
1. Einschalten des ISDN-Moduls
Ist eine ISDN-Karte im System installiert, können Sie das ISDN-Modul in der Systemkonfiguration unter Netzwerk 1. ISDN einschalten. Speichern Sie anschließend die Änderungen.
2. Aktivieren des Alarmmelders
Wechseln Sie zu dem Menüpunkt Digital E/A Melder und aktivieren Sie den gewünschten Melder, welcher den Prozess auslösen soll.
3. Anlegen eines Empfängers
Wechseln Sie zu dem Unterpunkt Netzwerk Gegenstationen und legen Sie mittels der Schaltfläche Neu eine neue Gegenstation an. Vergeben Sie einen Namen und die Mobilfunknummer des Empfängers. Wählen Sie als Verbindungstyp SMS und speichern Sie die Änderungen.
4. Einrichtung des Anrufprozesses
Wechseln Sie zu dem Menüpunkt Aktionen Anrufe und legen Sie über die Schaltfläche Neu einen neuen Anrufprozess an. Vergeben Sie für den Prozess einen Namen und wählen Sie den zuvor angelegten Empfänger aus. Speichern Sie die Änderungen.

eytron VMS ABUS Security-Center GmbH & Co. KG Systemhandbuch
Version 2.5 118
5. Anlegen eines Benachrichtigungstextes
Wechseln Sie zum Unterpunkt Benachrichtigungen. Hier wird der eigentliche Text der SMS verfasst. Legen Sie über die Schaltfläche Neu eine neue Benachrichtigung mit einem entsprechenden Meldungstext an. Beachten Sie beim Erstellen des Textes die Begrenzung von 160 Zeichen pro SMS. Speichern Sie anschließend die Änderungen.
6. Anlegen einer Zeitschaltuhr (Optional)
Möchten Sie den gesamten Vorgang von einer benutzerdefinierten Zeitschaltuhr abhängig machen, muss diese unter Aktionen Zeitschaltuhren angelegt werden (siehe Punkt 3.4.7 auf Seite 85). Alternativ kann die Zeitschaltuhr „Immer“ verwendet werden.
7. Setzen der Aktivierung
Wechseln Sie zu dem Unterpunkt Aktivierungen und legen Sie über die Schaltfläche Neu eine neue Aktivierung mit folgenden Daten an:
Melder: gewünschter Alarmmelder; Zeitschaltuhr: Immer oder Benutzerdefiniert (Schritt 6); Prozess: Anruf Prozess aus Schritt 4; Benachrichtigung: Text aus Schritt 5.
3.7.5.3 Direkte Benachrichtigung
Die direkte Benachrichtigung übermittelt einfache Textnachrichten an ein weiteres eytron-System. Hierbei besteht die Möglichkeit neben der Textmeldung ebenfalls eine Kamera zu übermitteln. Die Einrichtung eines Kontos ist hierfür nicht erforderlich.
Die Funktion der direkten Benachrichtigung entspricht der Funktion der Alarmaufschaltung. Verfahren Sie zur Einrichtung wie im Punkt Einrichten einer Alarmaufschaltung beschrieben (vgl. Punkt 3.4.3.2 auf Seite 76).
3.7.6 Senden/Empfangen der Konfiguration einer Gegenstation
Sind mehrere eytron HDVRs in einem Netzwerk zusammengeschlossen, können alle Rekorder zentral von z.B. einer Leitstelle (Empfänger) verwaltet oder konfiguriert werden.
Dies können zum einen das Ändern von Kameranamen sein, oder aber auch das Hinzufügen/Ändern von Benutzern und Berechtigungsstufen.

eytron VMS ABUS Security-Center GmbH & Co. KG Systemhandbuch
Version 2.5 119
Die aktuelle Konfiguration einer entfernten Gegenstation kann über die Schaltfläche Verbinden in der lokalen Systemkonfiguration abgeholt werden.
Anschließend kann die Konfiguration nach Belieben verändert und über die Schaltfläche Trennen wieder zurückgespielt werden. Die Gegenstation wird dann automatisch mit der neuen Konfiguration initialisiert.
Hinweis: Um eine Konfiguration zu empfangen, muss der entfernte Rekorder im Menüpunkt Gegenstationen eingetragen sein. (vgl. Punkt 3.7.4 Auf Seite 111)
3.8 Sonstige Einstellungen
Die Ansicht Sonstiges beinhaltet alle Einstellungen, die nicht in den anderen Ansichten der Systemkonfiguration untergebracht werden konnten, aber dennoch wichtige Konfigurationspunkte für die Software sind.
Nachfolgend werden diese Punkte näher beschrieben.
3.8.1 Multi-Monitor Betrieb
Die Software Eytron VMS ist für den Betrieb mit bis zu vier Monitoren ausgelegt. Die Nutzung mehrerer Monitore setzt allerdings eine erfolgreiche Einrichtung in den Windows-Anzeigeeinstellungen (Dual Head, Quad Head) voraus. Verwenden Sie die Windows-Hilfe, falls Probleme bei der Einrichtung auftreten sollten.
Der Multi-Monitor-Betrieb kann nach erfolgreicher Windows-Einrichtung in der Systemkonfiguration unter den Menüpunkt Sonstiges Multi-Monitor eingeschaltet werden. Hierzu ist für jeden zu verwendenden Monitor ein Haken im entsprechenden Feld zu setzen. Anschließend müssen die Änderungen gespeichert und das System neu initialisiert werden.
Gegenstation Verbinden
Gegenstation Trennen

eytron VMS ABUS Security-Center GmbH & Co. KG Systemhandbuch
Version 2.5 120
Jeder Monitor kann jetzt für die u.a. Interaktionen genutzt werden:
1. Darstellung Live-, LivePlus- oder Wiedergabemodus
2. Darstellung einer Kamera gleichzeitig auf allen Bildschirmen
3. Nutzung des Joysticks und der Tastatur
4. Verwendung verschiedener Bildgeometrien
5. Speicherung von Favoriten
6. Darstellung von Kameragruppen
Hinweis:
Die maximale Anzahl der erlaubten Monitore können Sie der Tabelle aus dem Punkt Upgrades am Anfang dieses Handbuchs entnehmen.
3.8.2 Spracheinstellungen
Die Spracheinstellungen dienen zur Anpassung der Software an die momentan eingestellte Betriebssystemsprache.
Konfiguration der zu verwendenden Monitore
Darstellung der Systemkonfiguration auf Monitor XY

eytron VMS ABUS Security-Center GmbH & Co. KG Systemhandbuch
Version 2.5 121
Änderungen am Zeichensatz oder der Schriftgrößen sind nur notwendig, wenn zur Darstellung der Oberfläche beispielsweise kyrillische Schriftzeichen verwendet werden.
Hintergrund ist hier, dass die Datenbank die Zeichen nur im sprachabhängigen Ansi Multi-Monitor Zeichensatz speichern kann. Werden also mittels kyrillischer Schriftzeichen in der Datenbank Archivnamen vergeben und anschließend auf eine andere Sprache umgeschaltet, muss der Zeichensatz und die Zeichenkodierung auf kyrillisch eingestellt sein, damit die entsprechenden Schriftzeichen korrekt in der Datenbank abgespeichert werden können.
Nachfolgend sind die einstellbaren Konfigurationspunkte näher beschrieben.
Aktive Sprache Zeigt die aktuell ausgewählte Sprache an, mit der das System
arbeitet. (Sprachauswahl beim Login).
Zeichensatz (Schriftart) Hier wird die Schriftart für die Textausgabe festgelegt.
Schrifttyp
Fest: Legt den Schrifttyp und die Größe für die Druckausgabe und in bestimmten Textausgaben fest, in denen eine gleichmäßige Zeichenbreite übersichtlicher ist.
Variabel: Schrifttyp und Größe für Fenstertexte und Überschriften.
Dialog: Schrifttyp und Größe für Textelemente in Dialogfenstern.
Zeichenkodierung Legt die Kodierung der Zeichen für die Speicherung in der Datenbank fest.
Angeschlossene Tastatur Hier wird angegeben, welche Art von Tastatur (Tastenbelegung) an das System angeschlossen ist.

eytron VMS ABUS Security-Center GmbH & Co. KG Systemhandbuch
Version 2.5 122
Tastatur bei Programstart Hier wird festgelegt, welche Art von Tastatur bei Programmstart gewählt wird. Die Art der Tastaturbelegung kann jederzeit mit der Taste F11 umgeschaltet werden (z.B. deutsch englisch, englisch deutsch).
3.8.3 Wartung
Der Wartungsdialog bietet die Möglichkeit, in bestimmten Zeiträumen ein Service-Intervall festzulegen. Somit kann eventuell auftretenden Systemausfällen entgegen gewirkt werden (nur eytron HDVR).
Wurde der erste Service-Zeitraum erreicht, gibt die Software automatisch eine Meldung auf dem Bildschirm aus, die den Benutzer auffordert, seinen Facherrichter zwecks Service Arbeiten zu Kontaktieren.
Dieser führt dann alle anfallenden Arbeiten, wie z.B. Kontrolle der Lüfter und Festplatten oder Reinigung des Systems aus und setzt den erreichten Service-Intervall zurück.
Für Dokumentationszwecke kann im Wartungs-Dialog ebenfalls ein Servicebericht erstellt werden, der den aktuellen Systemstatus (Festplattentemperatur, etc.) widerspiegelt.
Der Zugang zum Wartungs-Dialog ist Passwortgeschützt. Für den Login ist als Benutzername installer und als Passwort installer40 zu verwenden.
Vom Errichter durchzuführende Arbeiten
Aktivierung des Service- Intervalls
Kontaktdaten des Errichters
Erstellung des Systemberichts

eytron VMS ABUS Security-Center GmbH & Co. KG Systemhandbuch
Version 2.5 123
3.8.4 Anschluss eines handelsüblichen Joysticks
Im Joystick Dialog haben Sie die Möglichkeit, einen handelsüblichen Windows-Joystick zur Steuerung von Schwenk-/Neige-Kameras zu verwenden.
Für eine reibungslose Nutzung wird die erfolgreiche Einrichtung / Kalibrierung über die Windows Systemsteuerung vorausgesetzt.
Ist dies gegeben, können die Funktionen wie z.B. Heran zoomen oder die Steuerung der Fokussierung mit den Tasten des Joysticks verknüpft werden. Klicken Sie zum Festlegen der einzelnen Funktionen immer erst auf die gewünschte Schaltfläche und anschließend auf den zu belegenden Schalter des Joysticks.
Wiederholen Sie diesen Vorgang bis alle benötigten Elemente verknüpft sind.
3.8.5 Verschiedenes
In diesem Abschnitt können verschiedene Einstellungen vorgenommen werden, die sich auf jeweils einen Teilbereich des gesamten Systems beziehen.
Die gelb unterlegte Zeile kennzeichnet den Teilbereich des Systems, für den die darunter angezeigten Einstellungen gelten.
Ein Teilbereich definiert z.B. Konfigurationsmöglichkeiten bei der Verwendung von Bildschirmen mit Berührungseingabe (Touch Screen). Hier kann die Zoomfunktion oder der Aufruf des Kontextmenüs (Rechtsklick) abgeschaltet werden.
Um eine Einstellung zu ändern, klicken Sie in der Spalte „Wert/Status“ auf den zu ändernden Wert und wählen Sie anschließend aus der angezeigten Auswahlbox den neuen Wert aus.
Speichern Sie die Einstellungen und klicken Sie auf die Schaltfläche Anwenden, damit die Software mit den geänderten Einstellungen neu initialisiert werden kann.
3.9 Import / Export der Systemkonfiguration
Um das System im Fehlerfall schnell wiederherstellen zu können, bietet die Software eine Import- bzw. Export-Funktion. Die aktuellen Einstellungen können somit einfach gespeichert oder wiederhergestellt werden.

eytron VMS ABUS Security-Center GmbH & Co. KG Systemhandbuch
Version 2.5 124
Öffnen Sie zum Export der Einstellungen die Systemkonfiguration und wählen Sie am oberen Bildschirmrand die Schaltfläche Im- / Export.
Die Schaltflächen Importieren... und Exportieren… laden oder speichern eine aktuelle Konfiguration.
Über die Schaltfläche Laden und bearbeiten… kann eine bereits gespeicherte Konfiguration zur Ansicht geladen und beliebig verändert werden. Beim Ladevorgang wird die momentan aktive Konfiguration nicht überschrieben.
Wurde eine Konfigurationsdatei geladen und verändert, ist diese über den Import- / Export-Dialog wieder zu speichern (Speichern und Schließen).

eytron VMS ABUS Security-Center GmbH & Co. KG Systemhandbuch
Version 2.5 125
3.10 POS-Betrieb (Point Of Sale)
Mit Hilfe der POS-Funktion können Kassensysteme über die RS-232 Schnittstelle an das Eytron VMS System angeschlossen werden. Die nachfolgenden Punkte beschreiben die Einrichtung der POS-Funktion sowie deren Verwendung.
3.10.1 Einrichtung einer Kamera für den POS-Betrieb
Für die Einrichtung der POS-Unterstützung sind folgende Schritte erforderlich:
1. Anbindung des Kassensystems via RS-232 an das VMS System
2. Einrichtung der POS-Funktion in der Systemkonfiguration
3. Aktivierung des Melders für die Datenaufzeichnung
4. Einrichtung einer Kamera für den POS-Betrieb
1. Anschluss des Kassensystems an das VMS System
Für die Anbindung eines Kassensystems an das VMS System, wird in den meisten Fällen ein gekreuztes RS-232 Schnittstellenkabel (Nullmodemkabel) benötigt. Je nach Hersteller des Kassensystems kann es aber auch der Fall sein, dass kein Nullmodem- sondern ein 1:1 belegtes Schnittstellenkabel (RS-232 Verlängerung) benötigt wird. Weitere Informationen hierzu sind der jeweiligen Installationsanleitung des Kassensystems zu entnehmen.
Bei Verwendung eines Schnittstellenkabels ist darauf zu achten, dass eine maximale Leitungslänge von 15 m nicht überschritten wird.
Größere Entfernungen können mit Hilfe eines Schnittstellenkonverters (RS-232 RS-485 oder USB RS-485) überbrückt werden.
Die folgenden Grafiken zeigen die jeweiligen Anschlussmöglichkeiten:
Beispiel 1: Anbindung eines Kassensystems (Direktanbindung)
RS-232 (z.B. 9600 bps)
Max. 15 m
COM-1

eytron VMS ABUS Security-Center GmbH & Co. KG Systemhandbuch
Version 2.5 126
Beispiel 2: Anbindung eines Kassensystems mit weitem Übertragungsweg
Anstelle des USBRS-485 Konverters (TV8468) kann auch die Adapterbox TV8467 in Verbindung mit dem USBRS-232 Adapterkabel (AZ5107) verwendet werden. Siehe hierzu die nachfolgende Grafik.
Beispiel 3: Anbindung zweier Kassensysteme mit weitem Übertragungsweg
Hinweis:
Die integrierte RS-485 Schnittstelle des Eytron HDVRs dient ausschließlich zur Steuerung analoger Schwenk- / Neigekameras. Für die Anbindung von Kassensystemen über große Entfernungen, ist ein zusätzlicher RS-485 Konverter an die RS-232 bzw. USB Schnittstelle des HDVRs anzuschließen.
Möchten Sie mehr als eine Kasse an das VMS System anschließen, muss das System mit entsprechenden Adaptern (USBRS-232 und RS-232RS-485 oder USBRS-485) erweitert werden. Für jedes Kassensystem ist jeweils eine COM-Schnittstelle notwendig.
RS-232 RS-485 (max. 1200 m) RS-232 (COM-1)
RS-232 RS-485 (max. 1200 m) RS-232
USB (COM-4)
AZ5107
TV8467 TV8468
RS-232 RS-485 (max. 1200 m) USB (COM-4)

eytron VMS ABUS Security-Center GmbH & Co. KG Systemhandbuch
Version 2.5 127
2. Einrichtung der POS-Funktion in der Systemkonfiguration
Führen Sie zur Einrichtung der POS-Funktionalität die folgenden Schritte durch:
- Öffnen Sie die Systemkonfiguration und melden Sie sich mit Ihren Benutzerdaten an.
- Schalten Sie den Ansichtsschalter auf die Ansicht Digital E/A (Punkt 2).
- Wählen Sie in der linksstehenden Liste den Eintrag eytron.® Serial Alarm
- Aktivieren Sie den Haken bei dem entsprechenden COM-Port, an dem das Kassensystem angeschlossen ist (beispielsweise COM3)
- Wählen Sie als zu verwendendes Protokoll Point Of Sale Printer aus
- Klicken Sie auf die Schaltfläche Parameter und kontrollieren Sie die Einstellungen. Hier muss die Einstellung für die Baudrate mit der Einstellung am Kassensystem übereinstimmen. Weitere Informationen zur Konfiguration der Baudrate am Kassensystem sind den entsprechenden Installationsanleitungen der Hersteller zu entnehmen.
3. Punkt eytron.® Serial Alarm wählen
4. Ansicht Digital E/A wählen
2. Haken beim gewünschten COM-Port aktivieren
1. Protokoll vom Typ Point Of Sale Printer wählen

eytron VMS ABUS Security-Center GmbH & Co. KG Systemhandbuch
Version 2.5 128
- Erstellen Sie einen Kassenbeleg am Kassensystem und legen Sie eine eindeutige Ende-Kennung fest. Durch diese Kennung wird die Datenaufzeichnung für den jeweiligen Kassiervorgang gestoppt und auf den nächsten Vorgang gewartet. Die nachfolgende Grafik zeigt einen Beispielkassenbeleg.
Hier wird als Ende-Kennung das Wort Einkauf! verwendet. Es bietet sich an, da dies immer nur einmal auf jeden Beleg zu finden ist. Sollte sich kein Text als Ende-Kennung verwenden lassen, so ist eine Eindeutige Kennung auf dem Beleg zu ergänzen.
Weitere Informationen zum Ändern von Kassenbelegen können der jeweiligen Installationsanleitung des Kassensystems entnommen werden.
- Klicken Sie in der Systemkonfiguration auf die Schaltfläche Konfigurieren und tragen Sie die Kennung für das Transaktionsende ein. Klicken Sie anschließend auf die Schaltfläche OK.
- Speichern Sie die Einstellungen
Ende-Kennung

eytron VMS ABUS Security-Center GmbH & Co. KG Systemhandbuch
Version 2.5 129
3. Aktivieren des Melders für die Datenaufzeichnung
Damit die Datenaufzeichnung erfolgen kann, wird ein Alarmmelder benötigt, über den die Aufzeichnung gestartet wird. Führen Sie die nachfolgenden Schritte für die Einrichtung des Melders durch:
- Lassen Sie den Ansichtsschalter auf dem Punkt Digital E/A stehen und Öffnen Sie in der linksstehenden Liste den Eintrag Melder / Blockschlösser.
- Wählen Sie in der Untergruppe die Melder für den POS Text Printer aus (z.B. POS Textprinter COM3)
- Aktivieren Sie den Melder bis dieser das Alarmsymbol zeigt.
- Speichern Sie die Einstellungen
4. Einrichtung einer Kamera für den POS-Betrieb
Zuletzt muss nun die Kamera ausgewählt werden, die für die Datenaufzeichnung verwendet werden soll.
- Schalten Sie hierzu den Ansichtsschalter der Systemkonfiguration auf die Kameraansicht (Punkt 1) und wählen Sie auf der linken Seite die gewünschte Kamera aus (z.B. Kamera Kasse 2)
- Klicken Sie auf die Schaltfläche Daten. Es erscheint dann ein Fenster, in dem die Melder ausgewählt werden können. Wählen Sie hier den in Schritt 3 aktivierten Melder (z.B. POS Text Printer COM3 01) aus.
- Speichern Sie die Einstellungen und klicken Sie auf die Schaltfläche Anwenden. Alle weiteren benötigten Komponenten werden nun vom System automatisch angelegt und die POS-Einrichtung ist abgeschlossen. Die Systemkonfiguration kann jetzt wieder geschlossen werden.
1. Kameraansicht wählen
2. gewünschte Kamera auswählen
3. Schaltfläche Daten anklicken
4. Melder auswählen
5. Speichern und Anwenden der Einstellungen

eytron VMS ABUS Security-Center GmbH & Co. KG Systemhandbuch
Version 2.5 130
3.10.2 Verwendung der POS-Funktion und Durchführen einer Datenbanksuche
Die nachfolgenden Punkte beschreiben die Verwendung der POS-Funktion und eine Suche in den aufgezeichneten Daten.
Verwenden der POS-Funktion:
Schalten Sie den Client in den Livemodus und aktivieren Sie die Kamera, die für POS eingerichtet wurde. Wird nun ein Kassiervorgang gestartet, werden die Kasseninformationen nacheinander im Livebild eingeblendet. Wurde die Transaktion beendet und das Ende-Kommando (hier: Einkauf!) erkannt, fällt der Melder für die Datenaufzeichnung wieder ab und die Eingeblendeten Daten werden im Livebild ausgeblendet.
Das System wartet anschließend auf die nächste Transaktion.
Durchführung einer POS-Suche:
Möchten Sie nach speziellen Informationen suchen, können Sie dies über die erweiterte Suche bequem erledigen.
Wechseln Sie hierzu in den Wiedergabemodus und aktivieren Sie die Vollbildwiedergabe.
1. Wiedergabemodus aktivieren
2. Vollbildwiedergabe einschalten
3. POS Kamera aktivieren
4. Erweiterte Suche öffnen
Dateneinblendung im Livemodus

eytron VMS ABUS Security-Center GmbH & Co. KG Systemhandbuch
Version 2.5 131
Aktivieren Sie als nächstes das Archiv, in dem die POS-Daten aufgezeichnet wurden (z.B. Kamera Kasse 2).
Klicken Sie in der Suchleiste auf das Uhrzeit-Symbol und wählen Sie die Erweiterte Suche aus.
Alternativ können Sie den erweiterten Suchdialog auch über die Tastenkombination Strg + F öffnen. Beachten Sie hier aber, dass dies nur im Wiedergabemodus funktioniert, nicht im Livemodus.
Hinweis:
Der erweiterte Suchdialog bietet Ihnen die Möglichkeit, Ihre Suche nach entsprechenden Kriterien einzuschränken. Dies kann im Einzelfall das Start- bzw. Enddatum oder das POS- Archiv des lokalen oder eines per Netzwerk verbundenen Systems sein.
Möchten Sie artikelübergreifend suchen, brauchen Sie nur einen Teil des gesuchten Artikels als Suchwort einzugeben. Wird beispielsweise nach Brot gesucht, erhalten Sie als Ergebnis sowohl Vollkornbrot als auch Mischbrot.
Legen Sie im ersten Schritt die Such-Art fest. Ist das System einzig für POS eingerichtet, erscheint hier nur die Auswahl POS.
Geben Sie als nächstes den Suchbegriff ein, nach dem gesucht werden soll (z.B. „Brot“).
Legen Sie im nächsten Schritt den Zeitraum (Start und Ende) des Suchbereichs fest. Klicken Sie hierzu auf die Schaltflächen und wählen Sie den gewünschten Bereich aus.
Das Feld Kameraname beinhaltet alle Archive, die in die Suche einbezogen werden sollen. Standardmäßig sind hier alle Archive gelistet, die vor dem Öffnen des Suchdialogs aktiviert waren.
Über die Schaltflächen bzw. können vorhandene Archive entfernt oder weitere Archive für die Suche hinzugefügt werden.

eytron VMS ABUS Security-Center GmbH & Co. KG Systemhandbuch
Version 2.5 132
Starten Sie die Suche durch Anklicken der Schaltfläche Suche starten. ( )
Während die Suche läuft, wird der aktuelle Status über die Statusanzeige angezeigt und die bereits gefundenen Artikel im Ergebnisfenster gelistet. Werden mehr als 100 Ergebnisse angezeigt, kann die Liste mittels der Schaltflächen und jeweils um 100 Einträge vorwärts bzw. rückwärts umgeblättert werden.
Möchten Sie das aufgezeichnete Videobild zu dem gefundenen Artikel öffnen, brauchen Sie nur den gewünschten Eintrag auszuwählen und auf die Taste zu klicken. Die hinter dem Fenster liegende Wiedergabe springt dann automatisch zu der entsprechenden Stelle in der Datenbank und die Wiedergabe kann anschließend von dieser Stelle aus gestartet werden.
Festlegen der Such-Art
Festlegen des Start- bzw. Endzeitpunktes
Archive entfernen
Archive hinzufügen
Eingabe des Suchbegriffs
Suche Starten bzw. Beednen Status der laufenden Suche
Suchergebnis
Springe zum Bild des markierten Suchergebnisses Anzahl gefundener Artikel
Suchergebisse Plus 100 bzw. Minus 100

eytron VMS ABUS Security-Center GmbH & Co. KG Systemhandbuch
Version 2.5 133
3.11 UVV Kassen-Betrieb
Die folgenden Punkte zeigen die Anforderungen, sowie die Einrichtung des eytron VMS Systems für den UVV Kassen-Betrieb.
Achtung!
Um den Anforderungen der UVV Kassen gerecht zu werden, wird zusätzlich eine Alarmkarte benötigt. Diese ist separat erhältlich (bei eytron HDVR/NVR bereits enthalten).
Achten Sie bei der Auswahl der Kameras ebenfalls auf eine UVV Kassen Zertifizierung.
Hinweis:
Für den Einsatz der Videokarte TV3302 im UVV-Kassen-Betrieb, darf diese nur mit maximal 12 Kameras betrieben werden. Ein Einsatz mit mehr als 12 Kameras entspricht nicht den Anforderungen der UVV-Kassen.
3.11.1 Allgemeines
Die Unfall-Verhütungs-Vorschrift Kassen, kurz UVV Kassen genannt, beinhaltet Richtlinien für den Einsatz von digitalen Aufzeichnungssystemen zur optischen Raumüberwachung in Kassenhallen.
Im Folgenden wird die Einrichtung der Software Eytron VMS gemäß der UVV Kassenrichtlinien beschrieben.
3.11.2 Richtlinien
Folgende Richtlinien sind für den UVV Kassen Betrieb einzuhalten:
Die Kameras sind so zu installieren, dass die wesentlichen Bereiche, in denen ein Überfall voraussichtlich stattfinden wird, abgedeckt sind und dass brauchbare Fahndungsfotos des Täters (im Profil oder frontal) entstehen können (siehe Installationshinweise für optische Raumüberwachungsanlagen, BGI 819 Teil 2).
Kameras, insbesondere solche im Schalterbereich, dürfen nicht versteckt angebracht werden. Arbeiten am System, die den Aufzeichnungsbetrieb beeinträchtigen, dürfen nur durchgeführt werden, wenn kein Kassengeschäft betrieben wird, also nur außerhalb der Geschäftszeiten bzw. unmittelbar nach einem Überfall.
Die Kamerabilder sowie Datum und Uhrzeit müssen monatlich kontrolliert werden.
Achten Sie darauf, dass das Aufzeichnungssystem nach z.B. Wartungsarbeiten wieder in den Shell-Modus gesetzt wird. Das eytron VMS System muss für den UVV Kassen

eytron VMS ABUS Security-Center GmbH & Co. KG Systemhandbuch
Version 2.5 134
Betrieb in den abgesicherten Modus (Shell-Modus) gesetzt werden, damit ein direkter Zugriff auf das Betriebssystem nicht möglich ist.
Um Stromausfällen oder Stromschwankungen entgegen zu wirken, empfehlen wir den Betrieb des Digitalrekorders an einer Unterbrechungsfreien Stromversorgung (kurz: USV).
Aufgezeichnete Bilddaten im Alarmfall müssen nach der Auswertung bzw. nach der Datensicherung auf dem Digitalrekorder gelöscht werden, damit das Alarmarchiv wieder genügen Platz zur Speicherung neuer Vorfälle hat. Gespeicherte Bilddaten im Alarmarchiv werden niemals automatisch überschrieben.
Wird das Alarmarchiv nicht geleert, werden bei einem vollen Archiv keine neuen Bilder mehr aufgezeichnet.
3.11.3 Einrichtung des UVV Kassen-Betriebs
Folgende Komponenten werden für die Einrichtung benötigt:
1. Alarmmelder und Verdachtsmelder
2. Archive vom Typ Alarm, Vorring und Ring
3. Kamera(s) (Kassenbereich)
4. Berechtigungsstufe ohne Löschberechtigung
5. Ein Benutzerkonto
6. Text-Meldungen für den Alarmfall
7. Speicherprozesse (Verdacht, Aktivität, Alarm, Voralarm)
8. Gegenstation(en), welche benachrichtigt werden soll(en)
9. Anrufprozess für Alarmmeldung
10. Verknüpfung der Prozesse
11. Shellmodus
Die folgenden Schritte zeigen die Einrichtung des UVV Kassen-Betriebs am Beispiel einer Kamera im Kassenbereich. Möchten Sie mehrere Kameras verwenden, sind die einzelnen Schritte (bis auf Schritt 1) für jede weitere Kamera zu wiederholen.

eytron VMS ABUS Security-Center GmbH & Co. KG Systemhandbuch
Version 2.5 135
1. Einschalten der Melder
Folgende Melder werden für den UVV Kassen-Betrieb benötigt:
1. Externer Melder Verdacht
2. Externer Melder Alarm (Überfall)
3. Virtuelle Alarmmelder Archiv zu 60% und zu 100% gefüllt
4. Virtueller Alarmmelder Kameraausfall
Öffnen Sie die Systemkonfiguration und stellen Sie den Ansichtsschalter auf die Ansicht Digital E/A (Punkt 2). Wählen Sie auf der linken Seite den Unterpunkt Melder/Blockschlösser Melder.
Aktivieren Sie hier zwei externe Melder der Alarmkarte (z.B. TV3311) und bezeichnen Sie diese als Alarm bzw. Verdacht (siehe Grafik). Speichern Sie anschließend die Einstellungen.
Wechseln Sie auf der linken Seite nun zu dem Unterpunkt Virtueller Alarmmelder und aktivieren Sie die Melder Alarmarchiv zu 60% gefüllt (Melder-Nr. 1), Alarmarchiv zu 100% gefüllt (Melder-Nr. 2) und Kamera Ausfall (Melder-Nr. 3). Speichern Sie nun die Einstellungen erneut.

eytron VMS ABUS Security-Center GmbH & Co. KG Systemhandbuch
Version 2.5 136
2. Anlegen der Archive
Die benötigten Archive können auf zwei verschiedene Wege angelegt werden. Sind Sie bereits mit der Software vertraut, können in diesem Punkt weiterlesen und die Archive manuell anlegen.
Lesen Sie andernfalls im Schritt 3 (Einschalten der Kameras) weiter. Dort werden alle benötigten Archive und Prozesse per Knopfdruck angelegt.
Manuelles Anlegen:
Schalten Sie den Ansichtsschalter der Systemkonfiguration auf die Ansicht Datenbank / Speicherung (Punkt 4). Wählen Sie in der linksstehenden Liste den Unterpunkt Archive.
Legen Sie über die Schaltfläche jeweils ein neues Archiv des folgenden Typs an:
Name: Kasse 1 Verdacht Archiv-Typ: Ring Größe: min. 450 MB
Name: Kasse 1 Alarm Archiv-Typ: Alarm Größe: min. 2700 MB
Name: Kasse 1 Vorring Archiv-Typ: Vorring Größe: min. 450 MB
Weisen Sie dem Vorring-Archiv das Alarm-Archiv über die Auswahlbox Vorring für Archiv zu und speichern Sie die Einstellungen.
Möchten Sie für den UVV-Kassen Modus größere Archive verwenden, stellen Sie sicher, dass das Vorring-Archiv mindestens dreimal in das Alarmarchiv passt und zusätzlich die anfallenden Alarmbilder gespeichert werden können.
Dies hat den Hintergrund, dass das Alarm-Archiv zu 60% bzw. 100% gefüllt werden kann und die virtuellen Alarmmelder Alarm-Archiv zu 60% gefüllt und Alarm-Archiv zu 100% gefüllt beim Erreichen des Füllstandes auslösen.
1. Ansicht Datenbank/Speicherung wählen
2. Punkt Archive wählen
3. Archive anlegen
4. Vorring für Alarmarchiv verknüpfen
5. Einstellungen speichern

eytron VMS ABUS Security-Center GmbH & Co. KG Systemhandbuch
Version 2.5 137
3. Einschalten der Kameras
Schalten Sie den Ansichtsschalter auf die Kameraansicht (Punkt 1) und öffnen Sie in der linksstehenden Liste den Unterpunkt Kamera.
Wählen Sie die Kameranummer aus, die Sie für den UVV-Kassen Betrieb verwenden möchten und aktivieren Sie diese durch das Setzen des Hakens im Feld Ein/Aus.
Möchten Sie IP-Kameras verwenden, so sind diese gemäß des Punktes 3.2.3 zu aktivieren.
Vergeben Sie für die Kamera einen eindeutigen Namen (bspw. Kasse 1) und Speichern Sie die Einstellungen.
Automatische Konfiguration:
Klicken Sie zum Aktivieren des UVV-Kassen Betriebs für die aktuell ausgewählte Kamera auf die Schaltfläche BGV Alarm. Sie werden nun aufgefordert einen Melder auszuwählen. Wählen Sie hier den Melder Alarm (Melder aus Schritt 1) aus. Es werden dann alle weiteren Einstellungen automatisch angelegt. Speichern Sie die Einstellungen.
Soll für die Kamera ebenfalls eine Möglichkeit für Verdachtsaufzeichnungen eingerichtet werden, so ist im Feld Aufzeichnung die Schaltfläche Verdacht anzuklicken und als zu verwendenden Melder der Melder Verdacht auszuwählen. Speichern Sie erneut die Einstellungen.
Hinweis:
Um evtl. auftretende Fehlfunktionen zu vermeiden, dürfen die für den UVV-Kassen Betrieb festgelegten Kameras nicht für andere Aufzeichnungszwecke (Bewegungserkennung oder Daueraufzeichnung) verwendet werden!
4. Anlegen der Berechtigungsstufe
Schalten Sie den Ansichtsschalter der Systemkonfiguration auf die Ansicht Sicherheit (Punkt 6) und wählen Sie aus der linksstehenden Liste den Unterpunkt Berechtigungsstufen.
Legen Sie eine neue Berechtigungsstufe an und vergeben Sie ihr einen Namen (z.B. UVV-Kassen).
Weisen Sie der Berechtigungsstufe den Zugriff auf Datensicherung und Export, sowie das Betrachten der Bilder (Bi) und Daten (BD) aus der Datenbank zu (siehe Grafik).
Speichern Sie die Einstellungen.

eytron VMS ABUS Security-Center GmbH & Co. KG Systemhandbuch
Version 2.5 138
Hinweis:
Wurden mehr Kameras für den UVV-Kassen Betrieb verwendet, so ist der Zugriff auf die Bilddaten für jede Kamera separat einzurichten.
5. Anlegen des Benutzers
Wechseln Sie auf der linken Seite zu dem Unterpunkt Nutzer und legen Sie über die Schaltfläche Neu einen neuen Benutzer an.
Vergeben Sie für den Benutzer einen eindeutigen Namen und weisen Sie ihm die in Schritt 4 erstellte Berechtigungsstufe zu.
Speichern Sie die Einstellungen.
6. Erstellen der Textmeldungen
Schalten Sie den Ansichtsschalter der Systemkonfiguration auf die Ansicht Aktionen (Punkt 3) und wählen Sie den Unterpunkt Benachrichtigungen. Legen Sie hier drei Textmeldungen mit folgendem Text an:
- Name: Kamera Ausfall Text: Kameraausfall an Digitalrekorder xy.
- Name: Archiv 60% voll Text: Das Alarmarchiv ist zu 60% gefüllt.
- Name: Archiv 100% voll Text: Das Alarmarchiv ist zu 100% gefüllt.
Speichern Sie die Einstellungen

eytron VMS ABUS Security-Center GmbH & Co. KG Systemhandbuch
Version 2.5 139
7. Anlegen der Speicherprozesse
Hinweis:
Wurden der UVV-Kassen Betrieb über die automatische Konfiguration (Schritt 3) eingerichtet, so kann dieser Schritt übersprungen werden.
Schalten Sie den Ansichtsschalter der Systemkonfiguration auf die Ansicht Aktionen (Punkt 3) und wählen Sie den Unterpunkt Speicherprozesse. Legen Sie über die entsprechenden Schaltflächen einen Prozess für Bewegungserkennung, BGV Voralarm, BGV Alarm und Verdacht an.
Die Speicherprozesse werden nun mit einer Framerate von 2 Frames / Sekunde, einer Auflösung von 2CIF und einer Kompression von 4Mbit eingerichtet.
Möchten Sie andere Einstellungen verwenden, so sind die Speicherprozesse entsprechend anzupassen.
Speichern Sie anschließend die Einstellungen.
Anlegen der Speicherprozesse
8. Anlegen der Gegenstation
Schalten Sie den Ansichtsschalter auf die Ansicht Netzwerk (Punkt 5) und wählen Sie aus der linksstehenden Liste den Unterpunkt Gegenstationen aus.
Legen Sie über die Schaltfläche Neu eine neue Gegenstation an und vergeben Sie ihr einen eindeutigen Namen. Dies erleichtert die spätere Zuordnung.
Tragen Sie nun die Rufnummer / IP-Adresse des Systems ein, welches im Alarmfall benachrichtigt werden soll und wählen Sie im Feld Typ den gewünschten Übertragungsweg aus (ISDN, TCP/IP).

eytron VMS ABUS Security-Center GmbH & Co. KG Systemhandbuch
Version 2.5 140
Speichern Sie die Einstellungen.
9. Einrichten des Anrufprozesses (Alarmaufschaltung)
Schalten Sie den Ansichts-schalter auf die Ansicht Aktionen (Punkt 3) und wählen Sie den Unterpunkt Anrufprozesse.
Legen Sie über die Schaltfläche Neu einen neuen Prozess gemäß der nebenstehenden Abbildung an und wählen Sie aus der Liste der Gegenstationen die gewünschte Gegenstation mittels eines Doppelklicks aus.
Speichern Sie anschließend die Einstellungen.
10. Setzen der Aktivierung
Hinweis:
Damit alle eingerichteten Komponenten auch gestartet werden können, müssen diese nun miteinander verknüpft werden. Wurde zur Einrichtung des UVV-Kassen Betriebs die automatische Konfiguration aus Schritt 3 verwendet, so sind nur die Aktivierungen 4-6 zu erstellen. Die anderen Aktivierungen wurden bereits durch die automatische Konfiguration angelegt.
Wechseln Sie zum Anlegen der Aktivierungen in der Systemkonfiguration (Ansicht Aktionen) zu dem Unterpunkt Aktivierungen und legen Sie diese über die Schaltfläche Neu mit folgenden Daten an:
Melder: Alarm; Status: OK; Zeitschaltuhr: Immer; Kamera: Kasse1; Prozess: BGV OK; Priorität: 3; Archiv: Kasse 1 Vorring
Melder: Alarm; Status: Alarm; Zeitschaltuhr: Immer; Kamera: Kasse1; Prozess: BGV Alarm; Priorität: 1; Archiv: Kasse 1 Alarm
Melder: Verdacht; Status: Alarm; Zeitschaltuhr: Immer; Kamera: Kasse1; Prozess: Verdacht; Priorität: 3; Archiv: Kasse 1 Verdacht

eytron VMS ABUS Security-Center GmbH & Co. KG Systemhandbuch
Version 2.5 141
Melder: Kamera Ausfall; Status: Alarm; Zeitschaltuhr: Immer; Kamera: Keine; Prozess: Benachrichtigung; Priorität: 1; Archiv: Kamera Ausfall (Benachrichtigungstext)
Melder: Archiv 60% voll; Status: Alarm; Zeitschaltuhr: Immer; Kamera: Keine; Prozess: Benachrichtigung; Priorität: 3; Archiv: Archiv 60% voll (Benachrichtigungstext)
Melder: Archiv 100% voll; Status: Alarm; Zeitschaltuhr: Immer; Kamera: Keine; Prozess: Benachrichtigung 3; Priorität: 3; Archiv: Archiv 100% voll (Benachrichtigungstext)
Weitere Informationen zum Anlegen von Aktivierungen erhalten Sie in Punkt 3.4.8 auf Seite 88.
Speichern Sie anschließend die Einstellungen und betätigen Sie die Schaltfläche Anwenden.
Ihr System ist nun für den UVV-Kassen Modus konfiguriert und Sie können die Systemkonfiguration schließen.
11. Aktivierung des Shellmodus
Melden Sie zur Aktivierung des Shellmodus einen angemeldeten Benutzer erst ab. Klicken Sie hierzu in der Oberfläche auf die Schaltfläche Abmelden (linker oberer Bildschirmrand).
Klicken Sie nun auf die Schaltfläche Beenden und wählen Sie im darauf folgenden Dialog den geschützten (Shell) Modus aus.
Nach der Eingabe von Benutzername und Passwort wird das Betriebssystem in den Shellmodus neu gestartet und der Zugriff auf das Betriebssystem verhindert.
Hinweis:
Der UVV-Kassen Modus ist für die Version eytron VMS Basic nicht verfügbar.

eytron VMS ABUS Security-Center GmbH & Co. KG Systemhandbuch
Version 2.5 142
3.11.4 Maßnahmen zur Fortsetzung der Aufzeichnung nach Stromausfällen
Damit Ihr System auch bei Stromausfällen oder Stromschwankungen ordnungsgemäß funktioniert, empfiehlt es sich die folgenden Einstellungen am System vorzunehmen bzw. zu aktivieren.
1. Startverhalten des System bei Stromausfall
Moderne Mainboards bieten die Möglichkeit den Betriebszustand nach Wiederkehr der Versorgungsspannung einzustellen. Standardmäßig ist das BIOS so eingestellt, dass das System nach einem Stromausfall ausgeschaltet bleibt.
Hier empfiehlt es sich den Betriebszustand soweit abzuändern, dass das System beim Anlegen der Versorgungsspannung immer sofort startet. Andernfalls wäre eine Fortsetzung der Aufzeichnung nicht möglich.
Weitere Informationen hierzu erhalten Sie in Ihrem Mainboard Handbuch.
Beim eytron HDVR bzw. NVR ist diese Einstellung bereits aktiviert.
2. Kompensation von Spannungseinbrüchen
Betreiben Sie Ihren Digitalrekorder in Stromnetzen, in denen viele Spannungsschwankungen auftreten, so empfiehlt sich der Einsatz einer Unterbrechungsfreien Stromversorgung (USV). Diese Maßnahme kann auch kurzzeitige Stromausfälle überbrücken.
3. Automatische Anmeldung am Betriebssystem
Die Software eytron VMS läuft auf einer Windowsumgebung als ein selbständiges Programm und nicht als Windows-Dienst. Somit kann eine Aufzeichnung der Bilddaten nur erfolgen, wenn ein Benutzer am Betriebssystem angemeldet ist.
Um die Anmeldung am Betriebssystem zu Automatisieren, aktivieren Sie die Funktion Windows Login. (Siehe Punkt 3.6.5 auf Seite 106)
4. Automatisches Starten der VMS
Damit die Software Eytron VMS nach dem Windows Login automatisch gestartet wird, empfiehlt es sich eine Verknüpfung im Autostartordner anzulegen.
Klicken Sie hierzu in Ihrem Betriebssystem auf die Schaltfläche Start Alle Programme und führen Sie mit der Maus einen Doppelklick auf den Ordner Autostart durch. Es öffnet sich dann ein neues Fenster, in das Sie die Verknüpfung eytron VMS (Desktop) kopieren können. Die Software wird dann automatisch nach dem Windowsstart gestartet.
Hinweis:
Läuft das System im Shellmodus (vgl. Punkt 2.9 auf Seite 43), braucht dieser Schritt nicht durchgeführt zu werden. Die Software startet im Shellmodus immer selbstständig.

eytron VMS ABUS Security-Center GmbH & Co. KG Systemhandbuch
Version 2.5 143
5. Die eytron.® VMS Web-Anwendung
Die eytron VMS Web-Anwendung stellt keinen vollständigen Ersatz der Hauptsoftware eytron VMS dar. Sie ermöglicht die eingeschränkte, aber unkomplizierte und bequeme Möglichkeit des Schnellzugriffs auf das System per Web-Browser.
Für den Zugriff via Web-Browser ist am Client-PC keine Installation erforderlich. Die Verbindung zum System kann anschließend über das Internet oder das lokale Netzwerk (LAN/ Intranet) erfolgen. Beachten Sie bitte, dass die Performance der Web-Anwendung technisch bedingt deutlich geringer ist und auch von den örtlichen Gegebenheiten (insbesondere Netzwerkbandbreite (Upstream) und –Auslastung, etc.) abhängt.
Der Web-Zugriff ist plattformunabhängig. Somit ist die Verwendung der Web-Anwendung unter allen gängigen Betriebssystemen (Windows, Linux/ Unix, Mac OS X) möglich.
Eine Übersicht kompatibler Web-Browser finden Sie unter Punkt 5.2.

eytron VMS ABUS Security-Center GmbH & Co. KG Systemhandbuch
Version 2.5 144
5.1 Systemanforderungen
Für die Nutzung der eytron VMS Web-Anwendung gelten folgende Mindestanforderungen:
Rekorder-System: Client-System:
Hinweis:
Aufgrund der aktuell geltenden Lizenzbestimmungen sind die Internet Information Services (IIS) nicht in Windows XP Home Edition und Windows Vista Home Basic enthalten. Aktualisieren Sie Ihr Betriebssystem auf die Versionen Professional (XP) bzw. Home Premium (Vista) oder verwenden Sie alternative Webserver mit ASP.Net Unterstützung.
5.2 Unterstützte Web-Browser
Die Web-Anwendung ist prinzipiell in allen modernen, AJAX-fähigen Web-Browsern funktionsfähig. Die nachfolgende Tabelle zeigt eine Übersicht der erfolgreich getesteten Browser.
Administrator-Rechte für die Installation Windows XP Professional SP2 oder höher
Internet Information Services (IIS) Version 5.1 oder höher .Net Framework Version 3.5 SP1 oder höher
Moderner Web-Browser (IE7, Safari, Firefox, Opera, etc.) Bildschirmauflösung von mindestens 1024x768 Pixel

eytron VMS ABUS Security-Center GmbH & Co. KG Systemhandbuch
Version 2.5 145
Browser-Plugins (z.B. ActiveX-Steuerelemente) werden für den Zugriff nicht benötigt. Dies setzt jedoch voraus, dass Ihr Web-Browser JavaScript unterstützt und diese Unterstützung auch aktiviert ist.
Informationen zur Aktivierung der JavaScript-Unterstützung finden Sie in der Anleitung Ihres Web-Browsers.
5.3 Installation der Web-Anwendung
Der Ablauf der Installation der Web-Anwendung kann der beiliegenden Schnellstartanleitung entnommen werden. Installieren Sie die Software immer auf dem System, auf welchem auch die Hauptsoftware (eytron VMS Basic, Professional oder Enterprise) installiert ist.
Legen Sie die Installations-CD in Ihr Laufwerk ein und warten Sie bis das Startmenü geladen wurde. Klicken Sie zur Installation auf den Menüpunkt eytron VMS Web-Anwendung installieren und folgen Sie den Anweisungen des Assistenten.
Für eine reibungslose Funktionalität ist mindestens die Software eytron VMS Basic mit einer entsprechenden Videokarte (TV3300-TV3310), bzw. eytron HDVR / NVR erforderlich.
5.4 Zugriff auf die Web-Anwendung
Nach der Installation der Web-Anwendung können Sie die Hauptsoftware starten und einen ersten Zugriff auf das System durchführen. Verfahren Sie hierzu wie folgend beschrieben.
Beachten Sie für die spätere Verwendung die folgende Übersicht über die maximale Anzahl gleichzeitiger Verbindungen zu einem System.
Browser Hersteller Version Firefox® Mozilla® 3
Internet Explorer® Microsoft® 7, 8 Opera® Opera® 9 Safari® Apple® 3, 4
Chrome® Google® 2

eytron VMS ABUS Security-Center GmbH & Co. KG Systemhandbuch
Version 2.5 146
Hinweis:
Die Internet Information Services (IIS) in Vista Home Premium sind auf maximal 3 Verbindungen beschränkt, auch wenn die Software selbst mehr erlaubt.
Test lokale Verbindung:
Starten Sie einen kompatiblen Webbrowser auf dem Rechner, auf welchem auch die Webanwendung installiert ist und öffnen Sie folgende Adresse (URL):
Nun sollte das Login der eytron VMS Web-Anwendung erscheinen.
Test Remote-Verbindung:
Starten Sie einen kompatiblen Webbrowser auf einem anderen Rechner im lokalen Netzwerk und öffnen Sie folgende Adresse (URL):
Die Client-IP ist durch die IP-Adresse bzw. den Rechnernamen des PCs zu ersetzen, auf dem die Webanwendung installiert ist (z.B. http://192.168.0.100/eytron).
Wurde die Verbindung erfolgreich aufgebaut, wird ebenfalls das Login-Fenster der eytron VMS Web-Anwendung angezeigt.
VMS Basic VMS Professional
VMS Enterprise
Eytron HDVR/NVR
Max. Anzahl gleichzeitiger Verbindungen
über Web-Browser
1 3 10 10

eytron VMS ABUS Security-Center GmbH & Co. KG Systemhandbuch
Version 2.5 147
5.4.1 Das Login
Das Login der Web-Anwendung ist ähnlich dem der Hauptsoftware. Hier können Sie vor der Anmeldung die gewünschte Sprache auswählen und sich mit Ihren eingerichteten Benutzerdaten einloggen.
Da ausgeführte Serveranfragen in der Web-Anwendung etwas länger dauern als in der Hauptsoftware, bekommt der Benutzer eine optische Rückmeldung in Form einer kreisförmigen Statusanzeige (siehe Grafik).
Diese erlischt sobald eine Anfrage vollständig abgearbeitet wurde.
Hinweis:
Wurde noch kein weiterer Benutzer angelegt, ist für den Login der Standardbenutzer eytron ohne die Eingabe eines Passwortes zu verwenden.
5.5 Arbeiten mit der Oberfläche
Die Oberfläche der eytron VMS Web-Anwendung ist der Oberfläche der Hauptsoftware nachempfunden. Die empfohlene Bildschirmauflösung für eine ordnungsgemäße Darstellung beträgt mindestens 1024x768 Pixel. Schalten Sie Ihren Web-Browser ggf. in den Vollbildmodus um. Dieser kann in den meisten Browsern mittels der F11-Taste aktiviert werden.
Nachfolgend sind alle Besonderheiten gegenüber der eytron VMS gelistet.
Joystick: Die Joysticks sind in der Web-Anwendung mittels Schaltflächen simuliert und lassen sich nicht wie in der Desktopanwendung „anfassen“ und aktiv bewegen. Die Bedienung erfolgt durch ein direktes Anklicken der jeweiligen Schaltfläche.
Beispiel: Kameraschwenk nach oben rechts

eytron VMS ABUS Security-Center GmbH & Co. KG Systemhandbuch
Version 2.5 148
Hinweis:
Um die Bedienelemente zu aktivieren, müssen Sie zunächst eine Kamera mit entsprechender Schwenk-/Neige-/Zoom-Funktion auswählen. Der Internet Explorer sendet bei Loslassen der 2D-Joystick/Zoomstick-Buttons das PTZ-Stop-Signal nicht ab. Daher stoppt z.B. eine angeschlossene Analogkamera nicht bei Loslassen des jeweiligen Buttons. Verwenden Sie zum manuellen Stoppen der Schwenk-/Neige-/ oder Zoomfunktion den Mittelbereich des 2D-Joysticks
Slider: Die Slider funktionieren in der Web-Anwendung als Schaltflächen, können also nicht wie in der Desktopanwendung aktiv „geschoben“ werden. Die Bedienung erfolgt ebenfalls durch ein direktes Anklicken.
Beispiel: Kameraansicht zeigen
System-Modus: Die Wahl des System-Modus ist in der Webanwendung auf den Live-Modus und den Wiedergabe-Modus beschränkt. Der LivePlus-Modus ist hier nicht verfügbar.
Dia-Wahl: Die Auswahlmöglichkeiten der Dias sind auf Kameras, Kameragruppen und Ansichten beschränkt.
Wiedergabemodus Livemodus

eytron VMS ABUS Security-Center GmbH & Co. KG Systemhandbuch
Version 2.5 149
Kameras: Alle verfügbaren Kameras werden in der Dia-Liste angezeigt. Klicken Sie auf das gewünschte Kamera-Dia um die jeweilige Kamera in die gewählten Live-Ansicht einzubetten (aktivieren) bzw. zu deaktivieren.
Hinweis:
Sollte die aktuelle Ansicht keinen Platz für weitere Kameras haben, müssen Sie zunächst eine Ansicht mit mehr freien Plätzen wählen, um weitere Kameras anzuzeigen.
Kameragruppen: Wurden am System Kameragruppen angelegt, werden diese in der Kameragruppenansicht gelistet. Klicken Sie auf das gewünschte Vorschaubild, um die Kameras der aktuellen Ansicht hinzuzufügen.
Hinweis:
Sollte die aktuelle Ansicht nicht genügend Platz für die enthaltenen Kameras haben, werden nur so viele Kameras hinzugefügt, wie in die Ansicht passen (begonnen mit der ersten Kamera der Gruppe). Wählen Sie eine Ansicht mit mehr Plätzen, um alle Kameras der Gruppe anzuzeigen.
Bildgeometrie: Die Umschaltung der Bildgeometrie erfolgt in der Web-Anwendung über vordefinierte Ansichten. Eine freie Gestaltung der Bildgeometrie ist hier nicht möglich. Schalten Sie den Ansichtsschalter auf die Ansicht Bildgeometrie und aktivieren Sie die gewünschte Ansicht.
Verfügbare Ansichten:
1 4 1plus5 9 2plus8 16

eytron VMS ABUS Security-Center GmbH & Co. KG Systemhandbuch
Version 2.5 150
Konfiguration: Die Konfiguration des Systems ist über die Web-Anwendung nicht möglich. Änderungen der Systemeinstellungen nehmen Sie bitte in der Hauptsoftware vor.
Hinweis:
Verwenden Sie zur Steuerung der Web-Anwendung ausschließlich die Schaltflächen der Software. Die Browser-Schaltflächen Vorwärts / Zurück sollten nicht verwendet werden, da dies zu unerwünschten Effekten führt.
Verwenden des Zeitstrahls:
Der Zeitstrahl ist in zwei Bereiche aufgeteilt, welche zum Festlegen des Startzeitpunktes bzw. Auswahl des Sicherungszeitraums dienen.
Klicken Sie zum Festlegen des Startzeitpunktes der Wiedergabe in den oberen Bereich („Lineal“). Anschließend kann die Wiedergabe über die Abspielschaltflächen gestartet werden.
Um den Sicherungszeitraum festzulegen, ist mittels der linken Maustaste im unteren Bereich jeweils in der Nähe des Auswahlwerkzeugs zur Datensicherung zu klicken. Befindet sich der Mauszeiger beim Klicken außerhalb des markierten Bereichs, wird der zu sichernde Zeitraum vergrößert.
Befindet sich der Mauszeiger beim Klicken innerhalb des markierten Bereichs, wird der Sicherungszeitraum verkleinert.
Hinweis:
Die Web-Anwendung unterstützt derzeit nur den Einzelbild-Export, Video-Export wird nicht unterstützt. Verwenden Sie für volle Sicherungs-Funktionalität die Hauptsoftware.
Zum gewünschten Zeitpunkt springen Sicherungszeitraum wählen Gewählter Zeitpunkt
Vergrößert den Bereich Verkleinert den Bereich Vergrößert den Bereich

eytron VMS ABUS Security-Center GmbH & Co. KG Systemhandbuch
Version 2.5 151
Verwenden der grafischen Aufnahme-Übersicht:
Die Übersicht ist für jede Kamera in mehrere Bereiche aufgeteilt, um eine Kamera bzw. zum gewünschten Zeitpunkt zu wählen.
Kamera auswählen Zum jeweiligen Zeitpunkt springen

eytron VMS ABUS Security-Center GmbH & Co. KG Systemhandbuch
Version 2.5 152
6. Einspielen von Softwareupdates
Um permanent auf dem aktuellsten Stand zu bleiben und in den Genuss nachträglicher Erweiterungen oder Fehlerbehebungen zu kommen, empfiehlt es sich immer die aktuellsten Updates einzuspielen. Die hierzu benötigten Dateien können Sie unter http://www.abus-sc.com herunterladen.
Ist an dem System kein Internet verfügbar, können die Softwareupdates auch manuell von CD oder Wechseldatenträgern eingespielt werden.
Die folgenden Schritte zeigen das Einspielen neuer Updates:
- Beenden Sie die Software (vgl. hierzu Punkt 1.3.2).
- Legen Sie das Medium ein, welches das Update enthält.
- Wechseln Sie mit Hilfe des Windows-Explorers zu dem Speicherpfad des Updates.
- Starten Sie die Installation durch Doppelklick auf die Datei eytronVMS-Setup.exe bzw. RIA-Setup-Multi.exe und folgen Sie den Anweisungen des Installations-Assistenten.
- Führen Sie nach der Aktualisierung einen Neustart durch.
- Starten Sie die Software.
Die Software befindet sich nun auf dem aktuellsten Stand.
Hinweis:
Die Softwareupdates sind kumulativ, d.h. jedes Update beinhaltet die Updates der vorherigen Versionen. Haben Sie einige Updates nicht eingespielt, reicht es aus, das letzte Update zu verwenden. Ihre Einstellungen werden hierbei übernommen.
Updates können immer direkt eingespielt werden. Eine vorherige Deinstallation der Software ist nicht notwendig.

eytron VMS ABUS Security-Center GmbH & Co. KG Systemhandbuch
Version 2.5 153
7. Deinstallation der Software
Die Deinstallation der Software erfolgt über die Systemsteuerung des Betriebssystems.
Beenden Sie die Software und öffnen Sie die Systemsteuerung. Wählen Sie hier den Menüpunkt Software (Windows XP) oder Programme und Funktionen (Windows Vista).
Warten Sie bis die Liste der installierten Programme aktualisiert wurde.
Deinstallation eytron VMS:
Wählen Sie in der Liste der installierten Programme die Software Eytron VMS aus.
Klicken Sie auf die Schaltfläche Ändern. Es erscheint der Installations-Assistent.
Klicken Sie nun auf die Schaltfläche Entfernen.
Markieren Sie für eine vollständige Deinstallation der Software alle Haken.
Klicken Sie auf die Schaltfläche Entfernen und folgen Sie den weiteren Anweisungen.
Deinstallation eytron VMS Web-Anwendung:
Suchen Sie in der Liste der installierten Programme den Eintrag eytron VMS Web-Anwendung. Markieren Sie diesen Eintrag und klicken Sie auf die Schaltfläche Entfernen. Folgen Sie den weiteren Anweisungen auf dem Bildschirm.

eytron VMS ABUS Security-Center GmbH & Co. KG Systemhandbuch
Version 2.5 154
8. Häufig gestellte Fragen (FAQ)
Herzlich willkommen im FAQ-Bereich. Nachfolgend erhalten Sie Informationen/Antworten zu den am häufigsten auftretenden Fragen.
Sollten Sie hier keine Antwort auf Ihre Frage finden, so wenden Sie sich bitte an unseren Kundensupport.
1. Was ist das 4-Augen Prinzip und wie richte ich es ein?
Beim 4-Augen Prinzip (Doppel-Login) wird immer ein zweiter Benutzer zum Anmelden an das System benötigt.
Meldet sich ein Benutzer an der Oberfläche an, für den ein doppeltes Login eingerichtet wurde, fordert das System zur Authentifizierung eines weiteren Benutzers auf. Erst dann ist der Zugriff auf das System gestattet. Für das zweite Login kann jeder Benutzer, welcher in der Benutzerliste angelegt ist, verwendet werden. Informationen zum Einrichten des Doppel-Logins sind dem Punkt 3.6.2 auf Seite 103 zu entnehmen.
2. Beim Zugriff auf die eytron VMS Web-Anwendung über den Browser erscheint immer ein Windows Dialog mit der Aufforderung Benutzername und Passwort einzugeben. Wie kann ich das Ausschalten?
Wird beim Aufrufen der Website nach Benutzernamen und Passwort für die Verbindung gefragt, liegt das wahrscheinlich an fehlender Berechtigung für den Anonymen Zugriff. Ist diese Option ausgeschaltet, muss bei der Verbindung eine Authentifizierung für den Webserver eingegeben werden.
Folgende Schritte zeigen das Einschalten des Anonymen Zugriffs:
1. Öffnen Sie die Systemsteuerung von Windows.
2. Öffnen Sie in der Systemsteuerung die Option Verwaltung.
3. Öffnen Sie anschließend die Computerverwaltung.
4. Klicken Sie auf den Menüzweig Dienste und Anwendungen
5. Öffnen Sie den Zweig Internet-Informationsdienste

eytron VMS ABUS Security-Center GmbH & Co. KG Systemhandbuch
Version 2.5 155
6. Öffnen Sie den Zweig Websites
7. Öffnen Sie den Zweig Standardwebsites
8. Markieren Sie den Ordner eytron
9. Öffnen Sie mit der rechten Maustaste auf dem Ordner das Kontextmenü und wählen Sie den Eintrag Eigenschaften
10. Wählen Sie die Registerkarte Verzeichnissicherheit
11. Klicken Sie bei Steuerung des anonymen Zugriffs und der Authentifizierung auf die Schaltfläche Bearbeiten.
12. Stellen Sie sicher, dass der Haken bei Anonymer Zugriff aktiviert ist.
13. Schließen die das Fenster mit der OK-Taste.
14. Schließen Sie alle weiteren geöffneten Fenster.
Der Zugriff sollte nun ohne vorherige Webserver-Authentifizierung erfolgen.

eytron VMS ABUS Security-Center GmbH & Co. KG Systemhandbuch
Version 2.5 156
3. Die Installation der eytron VMS Web Anwendung klappt nicht unter Windows XP Home Edition bzw. Windows Vista Home Basic.
Windows XP Home Edition und Windows Vista Home Basic beinhalten keine Internet Information Services (IIS). Für die Verwendung dieser Funktion benötigen Sie mindestens Windows XP Professional mit Service Pack 2 bzw. Windows Vista Home Premium.
Updaten Sie Ihr Betriebssystem, oder verwenden Sie anstelle der IIS einen ASP .Net und AJAX fähigen Webserver.
4. Wie lautet der Standard-Benutzername und das Passwort?
Der Standard Benutzer ist eytron ohne ein Passwort. Aus Sicherheitsgründen sollte dieser Benutzer nach der Einrichtung gelöscht/ersetzt werden.
5. Ich habe die Software erfolgreich installiert. Welches sind die nächsten Schritte?
Nach dem ersten Start der Software wird das System durch den Einrichtungsassistenten für die Aufzeichnung konfiguriert. Hier empfiehlt es sich, die automatische Konfiguration auszuwählen, da das System dann ohne Benutzereingaben für den Einsatz vorbereitet wird.
Möchten Sie manuelle Änderungen oder mit Hilfe des Assistenten durchführen, schauen Sie sich bitte Punkt 3 auf Seite 44 an.
6. Ich habe mein Passwort vergessen. Was kann ich dagegen tun?
Kontaktieren Sie in diesem Fall bitte den Kunden-Support.
7. Auf welchen Medien kann ein Backup erstellt werden?
Datensicherungen können auf allen handelsüblichen Medien erstellt werden. Hierzu zählen:
CD-R/RW, DVD-R/RW+DL, DVD+R/RW+DL, USB-Sticks und Speicherkarten.

eytron VMS ABUS Security-Center GmbH & Co. KG Systemhandbuch
Version 2.5 157
Hinweis:
Um ein Backup auf CD/DVD-Laufwerke, USB-Sticks oder externen Festplatten zu erstellen, müssen diese in der Systemkonfiguration als Backup Schreiben & Lesen deklariert sein. Siehe hierzu Punkt 3.3.1 auf Seite 60.
8. Können die Einstellungen eines entfernten Systems über das Netzwerk/Internet verändert werden? Welche Schritte sind hierzu notwendig?
Die Konfiguration eines entfernten Rekorders kann über die Systemkonfiguration empfangen, verändert und zurück geschickt werden. Das Übertragungsmedium (LAN oder ISDN) spielt in diesem Fall keine Rolle.
Öffnen Sie zum Empfangen der Daten die Systemkonfiguration und wählen Sie über die Schaltfläche Verbinden die entsprechende Gegenstation aus. Mittels der Schaltfläche Trennen wird die Konfiguration anschließend wieder zurück geschickt und die Gegenstation mit den geänderten Einstellungen neu initialisiert.
Weitere Informationen können dem Punkt 3.7.6 auf Seite 118 entnommen werden.
9. Ein Benutzer soll nur innerhalb einer bestimmten Zeit auf das System zugreifen dürfen. Bietet die Software hierfür eine Einstellmöglichkeit?
Dies wird über die Berechtigungsstufen (Systemverwaltung) eingerichtet. Berechtigungsstufen sind immer Abhängig von einer Zeitschaltuhr. Somit kann der Zugriff auch beschränkt werden. Die Standardeinstellung ist "Immer".
10. Was ist der Shellmodus?
Durch den Shellmodus wird das System in einer Art „Abgesicherter Modus“ gestartet. Hierbei wird der Zugriff auf das Betriebssystem verhindert und Manipulationsversuche sind somit nicht mehr möglich.
Anwendung findet der Shellmodus im UVV-Kassen Betrieb.
11. Welche IP Kameras werden unterstützt?
Unterstützt werden zurzeit IP Kameras aus dem Hause ABUS Security-Center GmbH & Co. KG, Axis, Panasonic, Arecont Vision und Mobotix.

eytron VMS ABUS Security-Center GmbH & Co. KG Systemhandbuch
Version 2.5 158
Für die Einrichtung dieser Kameras wird allerdings mindestens die eytron VMS Professional benötigt. Eine Übersicht über die einzelnen Software-Pakete kann der Tabelle im Punkt Upgrades am Anfang des Handbuchs entnommen werden.
12. Werden Megapixelkameras bereits unterstützt?
Ja. Momentan allerdings nur mit dem MPEG-4 Kompressionsverfahren. Die Bildspeicherung im H.264 Kompressionsverfahren ist zurzeit nicht möglich.
13. Was bedeutet die Schaltfläche "Anwenden"?
Wird eine Änderung an der Systemkonfiguration vorgenommen, ist ein Neustart des Servermoduls erforderlich, damit die durchgeführten Änderungen auch berücksichtigt werden. Der Neustart (Reset) des Servers wird durch Betätigung dieser Schaltfläche veranlasst.
14. Wie kann ich eine Schwenk-/Neige-Kamera ansteuern?
Schwenk-/Neige-Kameras werden via RS-485 oder RS-422 angesteuert. Um eine Kommunikation mit der Kamera zu ermöglichen, wird ein spezieller Konverter benötigt. Dieser kann an die RS-232 oder USB-Schnittstelle angeschlossen werden. Beim eytron HDVR / NVR ist bereits eine RS-422/485 Schnittstelle vorhanden.
15. Welche PTZ-Protokolle werden vom System unterstützt?
Die Software Eytron VMS unterstützt die folgenden Schwenk-/Neige-Protokolle:
Baxall Fastrax II (HID-2404) Relais PTZ
BBV RS-422 Ganz PT Sensormatic TT / Ultra
Bewator/Molynx JVC TK-C676/655 Sony VISCA
CBC TOA Meridian (Marc Mercer) VCL Camera
CBC ZC-NAF27 Panasonic WV-RM 70 VCL MaxCom
Elbex EXC 80, 90, 1000 Pelco-D / -P Videotec
Ernitec BDR 510 Pieper KMS 850S Videv EC160

eytron VMS ABUS Security-Center GmbH & Co. KG Systemhandbuch
Version 2.5 159
16. Nach einiger Zeit werde ich automatisch ausgeloggt. Wie kann ich das verhindern?
Die Auto Logout Funktion kann in der Systemkonfiguration abgeschaltet werden. Schalten Sie hierzu den Ansichtsschalter auf die Ansicht Sicherheit (Punkt 6) und wählen Sie in der linksstehenden Liste den Menüpunkt Auto Logout. Entfernen Sie den Haken im Feld Automatisches Ausloggen von Benutzern und speichern Sie die Einstellungen.
17. Ich habe einen Video-Out Prozess angelegt. Auf dem angeschlossenen Bildschirm erscheint aber kein Signal.
Ein Prozess muss immer mit einer Aktivierung verknüpft werden. Ein alleiniges Anlegen des Prozesses reicht nicht aus. Video-Out Prozesse müssen vom Virtuellen Alarmmelder Daueralarm abhängig gemacht werden. Aktivieren Sie hierzu in der Systemkonfiguration den Melder Nr. 20 unter Melder/Blockschlösser Virtueller Alarmmelder (Ansicht Digital E/A).
Wechseln Sie anschließend zu den Aktivierungen und erstellen Sie eine neue Aktivierung mit dem Daueralarm und dem Video-Out Prozess (vgl. Punkt 3.4.8 auf Seite 88 – Anlegen von Aktivierungen).
18. Während der Betrachtung der Datenbankbilder erhalte ich ein rotes Bild mit der Aufschrift: „Sie sind nicht berechtigt die Bildinformationen zu betrachten“. Was kann ich dagegen tun?
Erscheint Ihnen diese Meldung, ist für den Benutzer eine Einschränkung im Datenbankzugriff eingerichtet.
Die Zeit, in der sich ein Benutzer die Datenbankbilder anschauen darf, wird in der Systemkonfiguration über die Berechtigungsstufen eingerichtet (Ansicht Sicherheit Berechtigungsstufen).
Hierzu muss im Feld Wiedergabe die Zeit (in vollen Stunden) gesetzt und die Berechtigungsstufe einem Benutzer zugeordnet werden. Wird in dem Feld eine „0“ eingetragen, ist diese Funktion deaktiviert.
Hinweis: Es greifen immer die Einstellungen des Servers. Wählt man sich auf ein Remote-System auf, greifen die entfernten Einstellungen und nicht die lokalen.

eytron VMS ABUS Security-Center GmbH & Co. KG Systemhandbuch
Version 2.5 160
19. Bei der Aufwahl auf eine Gegenstation meldet die Software immer einen Fehler, dass die Verbindung verweigert oder nicht hergestellt werden kann. Was kann ich hierbei tun?
Dies kann daran liegen, dass das Netzwerkmodul (SocketUnit) nicht eingeschaltet wurde. Schalten Sie das Modul in der Systemkonfiguration (Ansicht Netzwerk TCP/IP) ein. Weitere Informationen zu der SocketUnit können dem Punkt 3.7.1 auf Seite 107 entnommen werden.
20. Das Anlegen von Referenzbildern ist nicht von allen Kameras möglich. Welche Schritte sind hierfür notwendig?
Um Referenzbilder einer Kamera anlegen zu können, muss diese Option für die gewünschte Kamera aktiviert werden. Vergleichen Sie hierzu Punkt 3.2.7 auf Seite 55.
21. Die Videodateien aus dem AVI-Export können mit meinem Mediaplayer nicht abgespielt werden. Wie kann ich dies beheben?
Werden die Videodateien nicht ordnungsgemäß abgespielt, ist dies meistens auf einen fehlenden Video-Codec zurückzuführen. Sollte dies auf Ihrem System der Fall sein, müssen sie ein entsprechendes Codec-Pack nach installieren. Dieses befindet sich auf der Installations-CD (FFDShow).
22. Bei der Installation der Videokarten wird nach einem Gerätetreiber verlangt. Wo ist dieser zu finden?
Die Gerätetreiber der Videokarten befinden sich auf der Installations-CD (z.B. E:\Drivers). Ist diese CD nicht mehr vorhanden, können die Treiber auch dem eytron-Installationsverzeichnis entnommen werden (z.B. C:\Programme\Security-Center\eytron\Drivers).
23. Kann am eytron HDVR / NVR auch ein Drucker betrieben werden?
Ja. Allerdings können nur USB-Drucker verwendet werden. Beachten Sie hier zusätzlich, dass sich das Betriebssystem beim eytron HDVR / NVR auf einem Flashspeicher befindet und der Speicherplatz somit beschränkt ist. Installieren Sie daher immer nur den eigentlichen Gerätetreiber und nicht die dazugehörigen Bildbearbeitungsprogramme oder Druckerverwaltungstools.

eytron VMS ABUS Security-Center GmbH & Co. KG Systemhandbuch
Version 2.5 161
24. Der Zugriff auf das eytron-System funktioniert nicht über RTSP. Was kann hier die Ursache sein?
Dies kann an fehlenden Port-Weiterleitungen im Router oder an fehlenden Einträgen in der Firewall liegen. Damit RTSP einwandfrei funktioniert, muss der Port Nr. 554 in den Port-Weiterleitungsregeln bzw. der Firewall eingetragen sein.

eytron VMS ABUS Security-Center GmbH & Co. KG Systemhandbuch
Version 2.5 162
9. Häufig verwendete Begriffe
PTZ-Kamera Pan-, Tilt-, Zoom-Kamera (Schwenk-/Neige-/Zoom-Kamera)
CCTV Closed Circuit TeleVision (In sich geschlossene Videoanlage)
RS-422 Bus 4-Draht Bus. Findet im CCTV-Bereich Anwendung bei der Ansteuerung von Schwenk-/Neige-Kameras.
RS-485 Bus 2-Draht Bus. Alternative zum RS-422 Bus. Findet im CCTV-Bereich ebenfalls Anwendung bei der Ansteuerung von Schwenk-/Neige-Kameras. Überbrückt Wegstrecken von bis zu 1200 Metern.
MPEG-4 Kompressionsformat zur Speicherung von Videodaten.
H.264 Kompressionsformat zur Speicherung von Videodaten.
JPEG2000 Kompressionsformat zur Speicherung von Videodaten.
RTSP Protokoll zur Übermittlung von Echtzeit-Videodaten über das Netzwerk (RTSP = Real Time Streaming Protocol)
fps Frames per Second (Bilder pro Sekunde)
CIF, 2CIF, 4CIF, D1 CCTV-Auflösungen (352x288, 704x288, 704x576, 720x576)
Presets Gespeicherte Kamerapositionen bei Schwenk-/Neige-Kameras
ISDN Integrated Services Digital Network – Digitales Telefonnetz
TCP/IP Tansmission Control Protocol / Internet Protocol – Häufig verwendetes Protokoll zur Übertragung von Daten über das Netzwerk
VLC Media Player VideoLanClient – Kostenlose Alternative zum Windows Media Player
LC-Display (LCD) Flüssigkeitskristallanzeige (Liquid Crystal Display)
UPnP Universal Plug n Play – Dient zur herstellerübergreifenden Ansteuerung von Geräten
PAL Phase Alternating Line – Verfahren zur Bildübertragung beim analogen Fernsehen. Verwendung überwiegend im europäischen Raum
NTSC National Television System Committee – Verfahren zur analogen Bildübertragung für den amerikanischen Raum.
ATM (GAA) Automatic Teller Machine – Geldautomat im Bankenwesen

eytron VMS ABUS Security-Center GmbH & Co. KG Systemhandbuch
Version 2.5 163
10. Online Unterstützung und Fernkonfiguration
Stehen Sie vor einem unlösbaren Problem, können Sie sich an unsere Support-Hotline wenden.
Über die Hotline erhalten Sie Hilfestellungen und Einrichtungstipps zu Ihrem Produkt.
Lässt sich ein Problem nicht per Telefon lösen, haben unsere Service-Mitarbeiter die Möglichkeit, sich über eine Fernwartungsfunktion auf das System auf zu wählen und Sie bei der Einrichtung bzw. Problembehebung zu unterstützen.
Anweisungen zur Aktivierung der Online-Unterstützung erhalten Sie vom Support-Personal.
Bevor Sie den Support kontaktieren, halten Sie die folgenden Informationen bereit:
eytron HDVR:
Modellbezeichnung
Seriennummer
Installierte Software-Version
Genaue Problembeschreibung
Videokarten:
Modell der Karte
Installierte Software-Version
Verwendetes Betriebssystem
Genaue Problembeschreibung

eytron VMS ABUS Security-Center GmbH & Co. KG Systemhandbuch
Version 2.5 164
ABUS Security-Center GmbH & Co. KG D-86444 Affing
Germany www.abus-sc.com