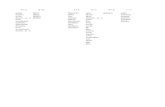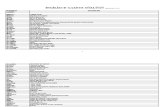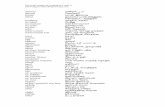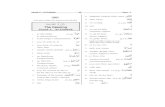eXtended EudraVigilance Medicinal Product Dictionary...
Transcript of eXtended EudraVigilance Medicinal Product Dictionary...
eXtended EudraVigilance Medicinal Product Dictionary (XEVMPD)
Data-Entry Tool (EVWEB) USER MANUAL
Version 5.0
TABLE OF CONTENTS
INTRODUCTION .....................................................................................................................3
I.1 EUDRAVIGILANCE ..............................................................................................................4 I.2 MAIN EUDRAVIGILANCE SYSTEM COMPONENTS ...................................................................4 I.2.1 EUDRAVIGILANCE DATABASE MANAGEMENT SYSTEM (DBMS) ...........................................4 I.2.2 EXTENDED EUDRAVIGILANCE MEDICINAL PRODUCT DICTIONARY (XEVMPD) ......................5 I.2.3 CONTROLLED VOCABULARIES AND TERMINOLOGIES ...........................................................5 I.2.4 EUDRAVIGILANCE ESTRI GATEWAY .................................................................................6 I.2.5 EVWEB .........................................................................................................................7 I.3 ACCESS TO EUDRAVIGILANCE AND EVWEB .......................................................................8 I.4 ABOUT THIS USER MANUAL ................................................................................................9
1 EVWEB ........................................................................................................................... 10
1.1 HOW TO ACCESS EVWEB ............................................................................................... 12 1.2 THE MAIN MENU ............................................................................................................... 14 1.2.1 SECTIONS NAVIGATOR MENU .......................................................................................... 14 1.2.2 DEFAULT BUTTONS SET ................................................................................................. 14 1.2.3 DYNAMIC BUTTONS SET ................................................................................................. 16 1.3 THE TREE VIEW ............................................................................................................... 16 1.4 THE ACTIVE AREA ............................................................................................................ 18 1.5 INTERACTION BETWEEN THE TREE VIEW AND ACTIVE AREA ................................................. 21 1.6 DATA ENTRY ................................................................................................................... 23 1.6.1 INPUT FIELD TYPES ........................................................................................................ 23 1.6.2 ADDING AND REMOVING ITEMS ....................................................................................... 32 1.7 CHECKLISTS ................................................................................................................... 33 1.7.1 SELECT/DESELECT CHECKLIST ...................................................................................... 33 1.7.2 LOAD/DELETE CHECKLIST .............................................................................................. 34 1.7.3 ADD/DELETE CHECKLIST ............................................................................................... 36 1.8 SEARCH METHODS .......................................................................................................... 36 1.8.1 SIMPLE QUERY ............................................................................................................. 36 1.8.2 ADVANCED QUERY........................................................................................................ 38 1.8.3 IMMEDIATE QUERY ........................................................................................................ 42 1.9 LOADING DATA ................................................................................................................ 44 1.9.1 LOAD FROM THE EVDBMS ............................................................................................ 44 1.9.2 LOAD FROM A REMOTE FILE ............................................................................................ 47 1.9.3 LOAD FROM A LOCAL FILE .............................................................................................. 47 1.9.4 LOAD FROM INSIDE EVWEB .......................................................................................... 48 1.10 POP-UP COMMANDS ...................................................................................................... 50 1.11 BATCH COMMANDS ....................................................................................................... 50 1.12 WEB TRADER FUNCTIONS .............................................................................................. 52 1.12.1 IMPORTING A MESSAGE FROM WEB TRADER FOLDERS .................................................. 54 1.12.2 IMPORTING A MESSAGE FROM THE LOCAL COMPUTER ..................................................... 55 1.12.3 RELOADING AN XEVPRM ............................................................................................ 55 1.13 EXPORT FUNCTIONS ....................................................................................................... 56
2 CREATE AND SEND XEVPRMS .................................................................................... 57
2.1 EXTENDED EUDRAVIGILANCE MEDICINAL PRODUCT DICTIONARY ....................................... 59 2.1.1 DEFINITIONS, STRUCTURE AND CONCEPTS OF THE XEVMPD .......................................... 59 2.1.2 DATA COLLECTION PROCESS ......................................................................................... 62 2.1.3 DATA COLLECTED IN THE XEVMPD ............................................................................... 63 2.1.4 DATA OWNERSHIP AND MAINTENANCE ........................................................................... 68 2.1.5 DATA QUALITY .............................................................................................................. 71 2.1.6 DATA ACCESS POLICY................................................................................................... 71 2.1.7 XEVPRM AND EVWEB ................................................................................................ 73 2.2 CREATE AN XEVPRM ..................................................................................................... 76 2.2.1 ADD NEW INFORMATION IN THE XEVMPD ...................................................................... 77 2.2.2 DUPLICATE A REPORT ................................................................................................... 96 2.2.3 UPDATE INFORMATION IN THE XEVMPD ........................................................................ 96 2.2.4 PERFORM A VARIATION OF A MEDICINAL PRODUCT IN THE XEVMPD ................................. 99 2.2.5 NULLIFY INFORMATION IN THE XEVMPD ...................................................................... 103 2.2.6 WITHDRAWAL OF AN AUTHORISED MEDICINAL PRODUCT ................................................ 105 2.2.7 CHANGE OWNERSHIP .................................................................................................. 108 2.2.8 LOCAL LOOKUP TABLES ............................................................................................... 108 2.3 XEVPRM CONTAINING REPORTS WITH DIFFERENT OPERATION TYPES ............................. 113 2.4 HOW TO VALIDATE AN XEVPRM .................................................................................... 116 2.5 SAVE, RELOAD AND SEND AN XEVPRM ......................................................................... 118 2.6 HOW TO USE EVPOST ................................................................................................... 118
3 XEVMPD........................................................................................................................ 120
3.1 ACCESSING THE XEVMPD ............................................................................................ 122 3.2 SIMPLE QUERIES IN THE XEVMPD ................................................................................. 123 3.3 ADVANCED QUERIES IN XEVMPD .................................................................................. 126 3.4 HOW TO EXPORT TO EXCEL ALL OWNED PRODUCTS ......................................................... 130 3.5 HOW TO DISPLAY INFORMATION AND PRINT ...................................................................... 131
4 MEDDRA ....................................................................................................................... 133
4.1 INTRODUCTION .............................................................................................................. 134 4.2 MEDDRA IN EVWEB .................................................................................................... 136 4.3 MEDDRA VERSION ........................................................................................................ 138 4.4 HOW TO PERFORM A SIMPLE QUERY ............................................................................... 139 4.5 HOW TO PERFORM AN ADVANCED QUERY ....................................................................... 144 4.6 CURRENT STATUS FOR LLT ........................................................................................... 148
LIST OF ABBREVIATIONS AND ACRONYMS .................................................................. 149
INTRODUCTION
Copyright EMA 2012Version 5.0
3
IINNTTRROODDUUCCTTIIOONN
IN THIS SECTION I.1 EudraVigilance I.2 Main EudraVigilance System components I.3 Access to EudraVigilance and EVWEB I.4 About this User Manual
INTRODUCTION
Copyright EMA 2012Version 5.0
4
I . 1 E u d r a V i g i l a n c e EudraVigilance is the European Union pharmacovigilance database and data-processing network (the ‘Eudravigilance database’). It supports the:
Secure exchange, processing and evaluation of Individual Case Safety Reports (ICSRs) related to medicinal products authorised in the European Union (EU) and investigational medicinal products (IMPs) studied in clinical trials authorised in the EU,
Signal detection, evaluation and management, Proactive release of information on adverse reactions in compliance with
personal data protection legislation in the EU, Electronic submission of information of medicinal products authorised in
EU, Provision of information on IMPs by the sponsor before completing a clinical
trials application in the EU. This user manual focuses on the functionalities related to the XEVMPD and the electronic submission of information on medicinal products based on the format and Detailed Guidance published by the Agency on 5 March 2012.
I . 2 Ma i n E u d ra V i g i l a n c e S ys t e m C o m p o ne n t s
I.2.1 EudraVigilance Database Management System (DBMS)
The DBMS is one of the core elements of EudraVigilance. The web-based information system is featuring:
A fully integrated organisation and user management synchronised with the EudraVigilance Gateway profile management
Proper privacy and security measures to ensure that the principles of data integrity, accountability and availability are adhered to.
A fully automated message processing mechanism, using XML-based messaging, supporting both asynchronous data interchange and interactive transactions.
A pharmacovigilance database, which is built by importing and consolidating data from multiple sources, including information on medicinal products and adverse drug reactions.
An extensive query and tracking/tracing capability, both from a scientific and administrative business perspective.
The EudraVigilance DBMS is based on a three-tier, light client based architecture offering remote access to administrative and scientific users of the European Commission, the EMA, the EU Regulatory Network and pharmaceutical companies via secure connection over the Internet.
INTRODUCTION
Copyright EMA 2012Version 5.0
5
I.2.2 eXtended EudraVigilance Medicinal Product Dictionary (XEVMPD)
The XEVMPD facilitates the electronic submission of information on medicinal products for human use authorised in the Union as provided for in Article 57(2), second sub-paragraph of Regulation (EC) No 726/2004 and as referred in to the ‘Legal Notice on the Implementation of Article 57(2), second subparagraph of Regulation (EC) No. 726/2004 - Electronic Submission of Information on Medicinal Products for Human Use by Marketing Authorisation Holders to the European Medicines Agency’. The information on medicinal product is submitted to the XEVMPD based on the eXtended EudraVigilance Product Report Messaging (XEVPRM) Schemas:
Extended EudraVigilance product report message (XEVPRM) schema http://eudravigilance.ema.europa.eu/schema/emaxevmpd.xsd
Extended EudraVigilance product report message-structured substance Information (XEVPRM_SSI) schema1 http://eudravigilance.ema.europa.eu/schema/emaxevmpd_ssi.xsd
Acknowledgements are based on the electronic messaging format referred to as eXtended EudraVigilance Product Report Message Acknowledgement (XEVPRM ACK): http://eudravigilance.ema.europa.eu/schema/ackxevmpd.xsd Terminologies and Controlled Vocabularies (CVs) facilitate the electronic submission of information on medicinal products to the XEVMPD. These CVs are published by the Agency at: http://www.ema.europa.eu/ema/index.jsp?curl=pages/regulation/document_listing/document_listing_000336.jsp&mid=WC0b01ac05804d8b2b&jsenabled=true The XEVMPD further supports the electronic submission of information on IMPs as required in accordance with the “Detailed guidance on the collection, verification and presentation of adverse event/reaction reports arising from clinical trials on medicinal products for human use” (‘CT-3’) (OJ 2011/C 172/01) published by the Commission on 11 June 2011. The format for the electronic data interchange is also based on the XEVPRM and XEVPRM ACK.
1.1.1 Controlled Vocabularies and Terminologies
Terminologies and Controlled Vocabularies (CVs) are integrated in EudraVigilance. CVs maintained by the Agency for the purpose of EudraVigilance are published at: http://www.ema.europa.eu/ema/index.jsp?curl=pages/regulation/document_listing/document_listing_000336.jsp&mid=WC0b01ac05804d8b2b&jsenabled=true In addition to the above CVs maintained by the Agency, further information on terminologies and controlled vocabularies which are integrated in EudraVigilance and which are maintained by external providers can be obtained from the following websites:
Medical Dictionary for Regulatory Activities (MedDRA) maintained by the
1 Requirements for structured substance information (SSI) is currently under development. Requirements will be published post-July 2012.
INTRODUCTION
Copyright EMA 2012Version 5.0
6
MedDRA Maintenance Support Service Organisation (MSSO): http://www.meddramsso.com/
Anatomical Therapeutic Chemical (ATC) classification system maintained by the WHO Collaborating Centre for Drug Statistics Methodology: http://www.whocc.no/atc_ddd_index/
Pharmaceutical forms and routes of administration standard terms
maintained by the European Directorate for the Quality of Medicines & HealthCare: http://www.edqm.eu/en/Homepage-628.html
The Unified Code for Units of Measure (UCUM) maintained by the
Regenstrief institute: http://unitsofmeasure.org/ The official list of ISO 3166-1 country codes maintained by the International
Organization for Standardization (ISO): http://www.iso.org/iso/country_codes/iso_3166_code_lists/country_names_and_code _elements.htm
The official list of ISO 639-1:2002 codes for the representation of names of
languages, Part 1: Alpha-2 code is maintained by the International Organization for Standardization (ISO). http://www.iso.org/iso/iso_catalogue/catalogue_tc/catalogue_detail.htm?csnumber=2 2109
I.2.3 EudraVigilance ESTRI Gateway
EudraVigilance provides an electronic regulatory submission environment, the EudraVigilance Gateway, which follows the ICH M2 Gateway Recommendation for The Electronic Standards (for the) Transmission (of) Regulatory Information (ESTRI) Gateway. The purpose of the EudraVigilance Gateway is to operate a single, common EU Gateway for receiving regulatory submissions in a fully automated and secure way including all aspects of privacy, authentication, integrity and non-repudiation of all transactions in pharmacovigilance. The EudraVigilance Gateway allows pharmaceutical industry to report to a common reporting point within the EU, from where the transactions are re-routed to the addressed Competent Authorities and the EMA. It provides Competent Authorities with a secure reporting mechanism to pharmaceutical industry and to the EMA. The EudraVigilance Gateway supports two transmission modes:
The Gateway transmission mode The WEB Trader transmission mode
The Gateway transmission mode refers to an organization that has a fully ICH E2B(M) compliant pharmacovigilance database available, which permits the generation and receipt of ICSRs and the electronic transmission of ICSRs via a local gateway solution that meets the ICH M2 standards and that has been successfully tested and connected with the EudraVigilance Gateway.
INTRODUCTION
Copyright EMA 2012Version 5.0
7
The WEB Trader transmission mode is an integrated component of the EudraVigilance Gateway designed to facilitate electronic submissions by Small and Medium Size Enterprises (SMEs) or Regional Pharmacovigilance Centres in a secure way. The WEB Trader transmission mode is applicable to organisations that do not have a local Gateway solution that allows connecting to the EudraVigilance Gateway.
I.2.4 EVWEB
The EudraVigilance DBMS also provides interactive tools to allow for message and acknowledgement message generation and administration by a user via a web interface, called EVWEB. This applies to both safety messages, which may contain one or more ICSRs and to XEVPRMs. EVWEB can be used by any marketing authorisation holder or sponsor of a clinical trial with reporting or submission obligations in the EU but has been specifically designed for Small and Medium Size Enterprises (SMEs), which do not have the necessary IT in-house tools available. Access to EVWEB is personal and non-transferable for each user of each organisation. It is achieved through personal login and password access keys can be obtained following registration with EudraVigilance. The registration process is outlined at: http://eudravigilance.ema.europa.eu/human/HowToRegister.asp
I.2.4.1 EVWEB functionalities:
1. Creation and electronic submission of XEVPRM messages One of the main functionalities of EVWEB is the possibility to create and send XEVPRMs in relation to authorised medicinal products in accordance with Article 57(2), second subparagraph of Regulation (EC) 726/2004 and investigational medicinal products in accordance with the Commission’s detailed guidance CT-3. WEB Trader users may use EVWEB for this purpose by compiling XEVPRMs using the specific sections of the application (section "Create and Send Medicinal Products" for data entry and submission, "Medicinal Products" for data querying and retrieval and "Web Trader", for consulting the organisation's Inbox and Outbox folders and allowing importing an XEVPRM). It also allows retieving information on medicinal products previously submitted to the EMA. EVWEB automatically displays the complete sections of the hierarchical structure of a typical XEVPRM giving the opportunity to the user to insert the information on medicinal products in the various fields as necessary. The application displays mandatory fields and allows detecting errors in complying with business rules before sending the message. EVWEB also allow users to navigate, browse and perform queries throughout the XEVMPD. Users are able to insert specific key words and/or combinations of search criteria to run complex queries in the XEVMPD. Results will be displayed on screen.
INTRODUCTION
Copyright EMA 2012Version 5.0
8
NOTE: Only WEB Trader users can send XEVPRMs and receive XEVPRM ACKs via EVWEB. Gateway users may use the application, but safety and acknowledgement messages can only be sent and received via their local gateway. 2. Export function After an XEVPRM has been created, it can be exported in two different formats: XML (which is the typical format for electronic submissions of information on medicinal products), HTML and RTF (which are typical "text" document formats). This is for the user to be able to maintain a copy of the XEVPRM submissions locally.
3. XEVPRM Acknowledgment messages
XEVPRM acknowledgement messages are used to inform a marketing authorisation holder or sponsor of a clinical trial that the XEVPRM has been received and processed by the EMA. EVWEB allows users to receive, read and store XEVPRM ACKs for the XEVPRMs submitted to the EMA.
4. WEB Trader section
The WEB Trader section of the application allows WEB Trader users to keep track of sent XEVPRMs and received XEVPRM ACKs as well as rejected XEVPRMs messages e.g. due to non conformity with the XEVPRM schema or non adherence with the XEVPRM business rules. 5. MedDRA functionalities
The user is able to browse and query the complete MedDRA terminology in its latest version. MedDRA is fully integrated in the EVWEB application.
I.3 A c c e s s t o E u d r a V i g i l a nc e a n d E V W E B Only registered organisations and their registered individual users are granted access to the EVDBMS. When registering with EudraVigilance, all organisations need to specify their transmission mode. MAHs need to specify their transmission mode at the level of the headquarters and at the level of the affiliates. Different transmission modes may be used at each level. For MAHs, the chosen transmission mode determines the default access rights to the EVDBMS. Sponsors of Clinical trials can register as either transmission mode (Gateway or WEB Trader users) and add affiliates/subsidiaries following Head Quarters registration. As per MAHs, the chosen transmission mode determines the default access rights to the EVDBMS.
INTRODUCTION
Copyright EMA 2012Version 5.0
9
I.4 A b ou t t h i s U s e r Ma n u a l This user manual is part of the official documentation prepared by the EMA to support the XEVMPD training courses. This User Manual consists of 4 chapters. Chapter 1 presents a comprehensive overview of the data entry tool and should be read before any other chapter. It contains basic information regarding the structure, functioning and usage of EVWEB, which applies to all other sections and which needs to be understood before the more advanced functionalities of the system can be handled. Chapter 2 describes the eXtended EudraVigilance Medicinal Product Dictionary (XEVMPD) and explains how to create and send medicinal products reports to the XEVMPD. Chapter 3 describes how to navigate, query and browse the medicinal product data in the XEVMPD. Chapter 4 explains the integration of MedDRA in EVWEB and how to query the system for specific MedDRA terms.
EVWEB
Copyright EMA 2012Version 5.0
10
1 EVWEB
IN THIS SECTION I.1 1.2 The main menu 1.3 The tree view 1.4 The active area 1.5 Interaction between the tree view and active area 1.6 Data entry 1.7 Checklists 1.8 Search methods 1.9 Loading data 1.10 Pop-up Commands 1.11 Batch Commands 1.12 Web Trader functions 1.13 Export functions
EVWEB
Copyright EMA 2012Version 5.0
11
Summary The EudraVigilance web application (EVWEB) is an interactive data entry tool to allow for message and acknowledgement message generation and administration by a user via a web interface, called EVWEB. This applies to both safety messages, which may contain one or more ICSRs and to XEVPRMs. EVWEB can be used by any marketing authorisation holder or sponsor of a clinical trial with reporting or submission obligations in the EU but has been specifically designed for Small and Medium Size Enterprises (SMEs), which do not have the necessary IT in-house tools available. System users have access to controlled vocabularies and terminologies as described in chapter I.2.3. EVWEB requires an Internet connection and Internet Explorer browser v. 5.5 or higher. The electronic submission of information on medicinal products is secure. Security is achieved in a first instance by a username/password combination to access the registered user restricted area of the EudraVigilance website, and in a second instance by the use of a HTTPS (SSL) protocol. Secure Sockets Layer (SSL) provides security by the use of a public key to encrypt data that is then transferred over the SSL connection. In HTTP (S-HTTP), SSL creates a secure connection between a client and a server, through which any amount of data can be sent securely. SSL and S-HTTP, therefore, are complementary technologies.
EVWEB
Copyright EMA 2012Version 5.0
12
Go to http://eudravigilance.ema.europa.eu
Enter your password to access the restricted area
EVWEB is accessible by clicking on the “EVWEB” button in the restricted area of the EudraVigilance webpage.
1 . 1 H ow t o a c c e s s E V W E B
EVWEB
Copyright EMA 2012Version 5.0
13
EVWEB will open in a new browser window. The main menu is located on the top of your screen and consists of two sets of buttons: the default and the dynamic sets. Below the main menu, the screen is divided vertically into two parts: on the left side is the tree view area and on the right is the active area.
The case and medicinal product examples used in this manual to describe the functionalities and rules of the system are fictitious, and are intended for demonstration purposes only.
This drop-down menu allows the user to select the font size to visualize the information on the screen and to customize the screen to the best individual working conditions. It also allows to change the active area from DHTML do ActiveX (and vice versa)
Main menu: The EVWEB-section navigator menu, with the default button set, is always present in every section of the application. EVWEB is divided into different sections according to the kind of information you are going to operate with (i.e. Send ICSR or perform queries)
Main menu: This area represents the dynamic button set. It will change according to the EVWEB-section of the application you are using
The tree view
The active area
The simple query field
EVWEB
Copyright EMA 2012Version 5.0
14
1.2.1 Sections navigator menu
The Sections navigator menu consists of the following buttons:
Allows access to the part of the application dedicated to the creation and sending of ICH ICSR Messages
Allows access to the part of the application dedicated to the creation and sending of ICH ICSR acknowledgements Allows access to review your own messages, both sent and received. You will be able to see Messages sent to you and by
you, in the Inbox and Outbox folders (the last 50 received during the day reference for message archive). The Inbox and Outbox folders will only be available to WEB Trader users. Users sending information via their locally established Gateway will not see these folders (see Chapter 2). When in this section you will also be able to import Messages located on your computer.
Allows you to browse and perform searches on the ICSRs submitted by your organisation
Allows you to create and send a XEVMPD Product Report Message (see Chapter 2)
Allows you to browse and perform searches at all levels of the XEVMPD, the eXtended EudraVigilance Medicinal Product Dictionary (see Chapter 3) This area of the application allows you to browse and perform searches at all levels of MedDRA (see Chapter 4)
1.2.2 Default buttons set
This pop-down menu allows a user to select the type and size of the font used to display the information on the screen, and to customize the interface to individual working conditions.
You can choose the interface of the EVWEB application through an option of this pop-up menu.
1 . 2 T h e m a i n m e n u
EVWEB
Copyright EMA 2012Version 5.0
15
ActiveX Interface means that the Active Area is an ActiveX, which allows fast operations but doesn’t allow the data entry and display of special Unicode characters.
XHTML Interface means that the Active Area is made of standard HTML components, which allows the data entry and display of any Unicode character but it can be slower than the ActiveX Interface. Use this interface when you need to enter Greek or Bulgarian characters.
Maximize: The screen is resizable allowing the interface to be adapted to the user screen size by clicking twice on the button pictured above. The
application interface can also be resized by dragging its bottom right corner.
Resets the application, affects all its sections. You will loose all locally entered data up to that point.
Resets only the specific section of the application currently in use. Data entered in that section will be lost if you use the Reset
Section button.
Removes all items marked for deletion in the section of EVWEB currently in use (also unchecked items)
The buttons displayed on the default set may have different labels, depending on the size of your screen. Resolutions up to 800x600 will display the buttons’ labels just described. Screen resolutions of 1024x768 and higher will display slightly different, more descriptive labels, because there is more space available.
Up to 800 x 600 1024 x 768 +
The button corresponding to the currently active section of EVWEB will have the appearance of being pressed in.
EVWEB
Copyright EMA 2012Version 5.0
16
1.2.3 Dynamic buttons set
This set of buttons, is located on the lower right corner of the main navigation menu, and displays a variable number of buttons that changes according to the section of the application and the related item selected in the tree view area.
We will describe these buttons as we go through the different sections and functions of EVWEB.
The tree view area is located on the left side of the application, below the main navigation menu. It shows elements in a tree view menu style (similar to Windows Explorer).
1 . 3 T h e t r e e v i e w
The tree view
EVWEB
Copyright EMA 2012Version 5.0
17
To select an item in the tree view you have to click on the textual description of the item with the mouse. The selected item will be displayed with a dark background.
When the “+ ” sign appears on the left of the tree view menu, that item contains a sub-menu that can be expanded by clicking (once) on the little “+”.
After a menu is expanded the “+” changes into a “-” sign. To collapse a menu, just click once on the “-”. Elements in the tree view area can also be expanded by hitting the enter key on the keyboard after they have been selected by clicking once on them with the mouse. To select an item the user has to click once on the text, rather than on the “+” sign. Selected items are always displayed with a dark background.
EVWEB
Copyright EMA 2012Version 5.0
18
The tree view can grow, expand and become extensive while using the application. The active section of the tree view area is always marked with a dark background. When the expanded tree grows beyond the size of the tree view area, scroll bars will appear on the side, to allow you to move up and down to reach any part of the tree.
The active area shows the content of the currently selected item in the tree view.
The active area is located on the right side of the application, below the main navigation menu.
The main difference between the tree view and the active area is that the active area is interactive and displays information that can be edited and modified by the user (see Data entry 1.6).
1 . 4 T h e a c t i v e a r e a
The active area
EVWEB
Copyright EMA 2012Version 5.0
19
The active area displays the information in 2 different ways:
Section view (which usually displays fields and/or subsections); is used to display information and/or for data entry. A typical example of a section view is the editing of a new XEVPRM.
List view (a detailed list of items of the same kind); is used to display items that can be selected, loaded or just analysed. A typical example of list view is the result of a query.
EVWEB
Copyright EMA 2012Version 5.0
20
You can re-arrange the order of presentation of items in the active area by clicking on the arrow displayed in the header of each column (a click will switch from ascending to descending order and vice versa).
On top of the active area, but still below the main menu, you will find the simple query field (see Simple query 1.8.1).
This search field is not always active. When the search field is locked, the field will appear in grey, the search is not allowed. When the simple query is available and selected (clicking inside it), the bottom of the screen will display how the query will work (i.e. on which fields the query will be executed). The main body of the active area may display editable or non-editable information. Sometimes it shows information to the users, other times it requests information or an action from the user.
EVWEB
Copyright EMA 2012Version 5.0
21
The tree view area enables you to browse items by selecting them, and by expanding or closing menus. Functionally, the tree view can be considered as a navigation system. The active area displays the content of the selected item in the tree view and allows the user to view, input, amend, modify and nullify information.
The information displayed in the active area can be presented in two different formats: section view and list view (see section 1.4). To display the details of any of your items you have two options:
Double click on the items’ name in the active area Click once on the items’ name in the tree view area
In both cases you will be presented with the same screen. In our example (see next screenshot), by double clicking on “Sustiva – 200 mg” in the tree view, we will view the details related to that item.
1 . 5 I n t e r a c t i o n b e t w e e n t h e t r e e v i e w a n d
a c t i v e a r e a
EVWEB
Copyright EMA 2012Version 5.0
22
Please note that the subsections of the item currently selected will be displayed in both screens (in the tree view and at the bottom of the active area).
When a field is selected a longer description giving a better indication of the information required will appear at the bottom of the active area.
EVWEB
Copyright EMA 2012Version 5.0
23
This chapter deals with all the specific actions that you can perform to insert data in the EVWEB application.
1.6.1 Input field types
EVWEB has basically four different types of fields for the user to input information into the system. These are: text fields, date/time fields, look-up fields and query fields. They are explained in detail below. You do not necessarily need to know what type of fields it is when you enter information. The system will take you through the necessary stages for each type of field. In some specific situations a field can be filled in different ways (i.e. a text field that can also be filled as a look-up field). During the input phase the application performs a real-time validation of the inserted data. Fields that contain erroneous or incomplete information have their value (if present) displayed in red and the relative error message is displayed in the third column of the active area. In addition to that, the section that contains errors is also displayed in red both in the tree view and the active area. The most common error message is “Field is mandatory”. In some sections, some fields are mandatory, i.e. at least one of several mandatory fields mist be completed. Mandatory fields require essential information, which needs to be provided to complete the data entry operation successfully.
1 . 6 D a t a e n t r y
EVWEB
Copyright EMA 2012Version 5.0
24
1.6.1.1. Text field This is the most common type of field that you will find in EVWEB. Text fields require information that is entered using the keyboard. To enter information in a field text, you need first to select it by clicking once on the field space.
Then, press “Enter” on the keyboard.
You can also use the “E” button on the dynamic section of the main menu to enter this type of field.
EVWEB
Copyright EMA 2012Version 5.0
25
A blank text box appears in the field, for you to enter the necessary data. Press “Enter” again when you have finished. Press “Esc” on your keyboard if you wish to cancel the input. You can copy and paste information from/to text fields. A particular type of text field is the large text field. This kind of field allows you to insert a long text with the help of a specific text area that will be displayed when you activate the editing of this type of field.
In this special text area you are also allowed to enter line breaks. You can do that by pressing, “Shift” + “Enter” on your keyboard (just pressing “Enter” will end the editing process and confirm the text entered). On top of the text area two buttons are visible. The first one (Green tick) ends the edit and confirms the text entered. The second one cancels the edit (Red cross). The large text field is the only one that has a special viewing mode when you are not in a data entry session.
EVWEB
Copyright EMA 2012Version 5.0
26
Since this field can contain a very large amount of text (also allowing for line breaks), it can be useful to display the entire content of it. To do so, you can double click on it and the same text area used for the editing will be displayed. The difference is that in this case you cannot edit the text.
1.6.1.2. Date/time field This type of field is used in EVWEB to enter date and time information in different formats. The information is entered using a graphical interface that recalls a calendar. To enter information in a date/time field, you need first to select it by double clicking on it or hitting “Enter” on your keyboard after having selected it.
Many fields in EVWEB can accept the date/time information in different formats:
Year/month/day + hour/minute Year/month/day Year/month Year
The formats can be selected by clicking on the format button at the top of the calendar.
Depending on the format selected the calendar interface will change accordingly.
EVWEB
Copyright EMA 2012Version 5.0
27
The default calendar will present the current time, date, month and year. If you wish to change the date, just click on a specific date. If you require a change on the month or the year use the side arrows flanking the month and year. Please note that the day selection confirms and enters in EVWEB the date and closes the calendar screen. Therefore, make sure that the year and the month are correct before you select the day. When the date format does not require a day (e. g. when entering an incomplete date that does not have a specific day) you can confirm your selection by clicking on the confirmation sign located at the top-left area of the calendar screen. This action will also close the calendar screen.
To exit the calendar without selecting a date/time, click on the “x” sign located on the top right corner of the calendar screen.
1.6.1.3. Look-up field (or Look-up table) In this type of field, you are presented with a drop-down menu from where you can select the required information.
EVWEB
Copyright EMA 2012Version 5.0
28
Select the field with your cursor and press “Enter” on the keyboard, in the same way that you do to complete a text field (there are situations where the drop down menu has to be activated by pressing on the “L” button instead of pressing “Enter”).
A drop-down menu will be displayed. Choose the required information from the list, by clicking on one element using your mouse.
EVWEB
Copyright EMA 2012Version 5.0
30
You can either select the element with one click and then press “Enter” on the keyboard, or double-click directly on the element selected. The field will be completed.
1.6.1.4. Query field This type of field requires data that needs to be selected from a predefined list, generated as a result of a query. A query is a search performed in the XEVMPD (for this reason a query operation always requires an active internet connection).
Proceed as you do with a text field, by selecting it with the cursor and pressing “Enter” on the keyboard. You can also double click on the field to select it or click on the “R” button.
A “query area” will appear in the lower section of the active area. This “query area” always contains at least one search field (in this example it is labeled “Product Name”), one or more “parameter” fields (in this example the one labeled “Query Mode”) and an area to display the results.
EVWEB
Copyright EMA 2012Version 5.0
31
You need to search the correct information by typing keywords in the search field. In our example, we are searching for a Proprietary Medicinal Product Name. We may know part of the name, or be unsure about the correct spelling. Using the wildcards (e.g. ? and *) described below in the Search method paragraph we can search the system. In our example, we typed “Nobel” in the search field of the “query area”. The “query mode” field allows for performing a more restricted search, by applying one conditions on the query. You can choose to apply the following conditions in your search: “like”, “contains”, “begins”, “sounds like” and “contains + sounds like” by pressing on the arrow on the right.
Press “Enter” on your keyboard to run the search. The search (or query) results will be displayed in the result screen below the search field. You now have to select one of the items displayed in this list, double click on it, and the selected value will be automatically inserted in the query field.
EVWEB
Copyright EMA 2012Version 5.0
32
1.6.2 Adding and removing items
During the data entry process you may be required to add a new section to the tree view. This can be done in 2 different ways:
In a checklist (see Checklists 1.7) clicking on the special item called “New …”;
Double clicking on the special item called “Add …” in the list view in the active area.
An example of these two methods can be found in the “Create and Send Products” section of EVWEB. The first one is used to add a new “Authorised Product”, add a new “Drug Ingredient”, etc. The second one is used to add the “Pharmaceutical Products”, “Drug ATCs”, etc. Some of the sections you can add are repeatable, which means that you can add several of them. In order to do that you can click on the “New …” item more than once. You can also duplicate an already existing item.
To do this you have to select in the tree view the section you want to duplicate and then click on the “Duplicate button” that becomes available only in these situations.
The sections you added can, of course, be removed. To do this you have two different options:
Select in the tree view the section you want to remove and click on the “Remove” button that becomes available only in these situations
In case of multiple sections uncheck the section you want to remove (see Checklists 1.7)
EVWEB
Copyright EMA 2012Version 5.0
33
A checklist is a specific kind of list view (see section 1.4) displayed in the active area, which allows the user to perform specific actions on the displayed items. A checklist always displays a list of items with a white check box beside it. You can check/uncheck one or more items by clicking with the mouse on the checkboxes or by pressing the “space” key on your keyboard when the item is selected (dark background).
When dealing with a checklist you may see two standard buttons, in the dynamic buttons area on the main menu:
The button on the left is used to automatically uncheck all the checked items in the checklist. You can use this button instead of manually unchecking all
the single items.
The button on the right (which is not always displayed) has different functions depending on the operations allowed in each section. These functions will be
explained in detail when the EVWEB-sections will be described in the following chapters of the manual (load/unload checklists, fields of a query search, message receivers). There are three kinds of checklists, depending on the actions you can perform on the list of items:
Select/Deselect Load/Delete Add/Delete
1.7.1 Select/Deselect checklist
This kind of checklist allows you to select and deselect one or more items from the list displayed on the screen in the active area. It is used for the Fields, Conditions and Results sections of a query search
1 . 7 C h e c k l i s t s
EVWEB
Copyright EMA 2012Version 5.0
34
In this kind of checklist, selected items are displayed only in the active area; nothing changes in the tree view when you select or deselect an item. For the Results sections, the purpose of the selection is to mark the entities on which to perform commands.
1.7.2 Load/Delete checklist
This kind of checklist allows the user to load from the remote system one or more of the items displayed on the list. This kind of checklist is used to display the results of the simple query and the advanced query (see Search methods 1.8).
Marking one or more of the checkboxes, EVWEB will load the data from the remote system. This operation may take a few moments to be performed. This means that the result of the operation is not immediate. The data loaded will appear in the appropriate section of the tree view.
EVWEB
Copyright EMA 2012Version 5.0
35
The section currently selected in the tree view may not be related to the section where the loaded items will be added. As an example, when you are on the results of an advanced query, the selected item in the tree view is the result of the query itself. The loaded items will be loaded to a different section depending on the main subject of the query (see Interactions between tree view and active area, section 1.5, and Loading data, section 1.9) In case of failure of the load process, an error message box will be displayed. The opposite action is to remove one or more of the loaded items. If you un-mark one of the items displayed in the list, a negative (-) sign will be displayed both in the tree view and in the active area, indicating that that specific item has been marked for deletion and they will not be considered anymore in the active data. To continue with our example, we unmark “Sustiva – 100 mg”.
To permanently delete the unmarked item, click on the “Clear” button on the main menu, dynamic section.
The “Clear” button will remove all the items unmarked in this way.
Always keep in mind that when using EVWEB, there is no way to directly delete or modify the data present in the EVDBMS. All the actions performed here only affect the current data present in your personal EVWEB session.
EVWEB
Copyright EMA 2012Version 5.0
36
In this particular kind of checklist this button allows you to load all items displayed in the active area, with a single click. The loading operation may
take some time since the result of a query could be very long. For this reason when you click on this button the system will ask you to confirm your choice and will also give you the possibility to stop the loading sequence.
1.7.3 Add/Delete checklist
This kind of checklist allows the user to add one or more new items during a data entry procedure (i.e. creating a new Authorised Product). This can be used to display the content of a multiple section. A multiple section is a container of one or more items of the same category. This means that whenever it is possible to insert one or more items of the same category, there is always a section container. As an example, an XEVPRM can contain one or more Authorised Products; to handle this situation in EVWEB, there is a section container called “Products” that contains all the Product Report items.
The delete function of this kind of checklist works exactly as the one for the Load/delete checklist.
1.8.1 Simple query
The simple query field is located on top of the active area as shown below. Here you can enter key words and activate the search by pressing enter on the keyboard.
1 . 8 S e a r c h m e t h o d s
EVWEB
Copyright EMA 2012Version 5.0
37
The simple query is available for specific items displayed in the tree view. Selecting one of these items will activate the simple query field. Clicking inside the simple query field, will display the description of the simple query (on which fields the query will be executed). A simple query is carried out with the simple “contains” clause. You can also use the following wildcards to extend your queries: ? is a special character that matches any character, but only one:
T?ST will match: TEST, TAST, but not TEEST
* is a special character that matches any set of characters, of any length:.
T*ST will match: TEST, TAST, TST, TEEST Combined examples for the use of both wildcards:
T?ST*TERM will return:
TEST TERM TEST of the TERM TAST - TEARM TESTTERM
The following example shows how to perform a simple query in the Medicinal Products section of the application. Click on the Medicinal Products button on the main menu to enter the section.
Simple query field
EVWEB
Copyright EMA 2012Version 5.0
38
Type the word “sustiva” in the simple query field and press the “Enter” key on your keyboard. The active area will display your results as a checklist.
1.8.2 Advanced Query
EVWEB allows you to perform elaborate queries in the EVDBMS (e.g. Medicinal Products, MedDRA). The query items are available as selectable items in the tree view area. As an example, the query items available in the MedDRA section are displayed.
Usually there will be more than one query available in the Queries section. Every query is divided in 3 different sections:
Fields Conditions (AND) Results
EVWEB
Copyright EMA 2012Version 5.0
39
Fields and conditions are used in combination, to better target the scope of the query. Both always refer to specific information related to the subject of the query, and therefore will change, depending on the subject. The result of a query is a list of special items displayed as a checklist (see section 1.9.12.).
1.8.2.1. Fields section The “Fields” section is used to define the output of an advanced query. That means that the items displayed in the result checklist will contain only the fields previously selected in this section.
Usually some of the items displayed in the “Fields” section are marked as “Default selection”. This means that if you run the query without selecting any of the items in the “Fields” section, the default ones will be considered as selected. If you use your own selection, and after having run the query at least once, the “Default selection” will not be visible anymore. Instead the last selection used to run the query will be visible. These items will be labelled as “Last selection”.
In this section a special select button is also available. It will automatically select all items marked as “Default selection” (or “Last selection”).
EVWEB
Copyright EMA 2012Version 5.0
40
1.8.2.2. Conditions (AND) section The Conditions section is used to define the criteria of an advanced query. This section allows you to select one or more items and define their value. These items are then used as criteria to filter the results of the advanced query.
The conditions section works exactly as a data entry section. The only difference is the checkbox beside the field name. This is because you have the opportunity to define not only the value of the criteria, but also which criteria you want to use (selecting it with the checkbox). Each item will become active and editable only if it is selected (marked checkbox).
If a criteria contains a value but it is not selected (checkbox not marked) then it will not be taken into account when running the query. For details about the possibilities in dealing with different kind of fields, please refer to the Data Entry section, section 1.6.
EVWEB
Copyright EMA 2012Version 5.0
41
1.8.2.3. Results section
To launch a query, after having specified the fields and conditions, you need to press this button in the dynamic section of the main menu. The results of the query will be displayed in the active area, as a
Select/Deselect checklist (see Checklists 1.7). In the tree view area a new element will appear under the “Results” section, containing the results of the query.
The name of this new element will be the date and time when the query has been launched. Whilst working with the query elements, at a certain point, a new element may appear under the “Results” section. This new element is called “Ready to Run” and it is just an empty set that will be populated by the results of this query. When a result set is selected in the tree view, the lower left of the EVWEB screen will display a summary of the conditions used to obtain this result set. This way, when you have different result sets, you can easily understand how the query has been run, just by selecting them. If you then want to modify one of these results without having to set all the fields and conditions again, you can create a new query based on the result set that you want to modify.
To modify a result set you have to select it from the tree view and click on the “Modify” button. Then, you will be brought directly to the fields
screen already compiled with the previous query criteria, so that you can modify them and run a new query.
EVWEB
Copyright EMA 2012Version 5.0
42
All the results of different executions of the query in an active session will be stored until you delete them.
To delete a result set, first select it in the tree view and then click the “Delete” button on the main menu in the dynamic section.
Another option available within a result set, is to launch the same query again. To do that click on the “ReRun” button after selecting the result
set. When running a query, the system will always return as a result a maximum of 50 rows. When the number of results exceeds that limit, a message box is displayed.
In that case, to navigate among the complete results of an advanced query, this set of buttons is available. They take you
‘backwards’ and ‘forwards’ on the results already displayed in your screen. The first two buttons replace the 50 rows displayed with the Previous/Next 50. The third button, with the arrow facing down, adds a new page of results to the results already displayed in your screen without removing them. Only 2 pages of 50 results can be displayed.
Every result set of every advanced query available in EVWEB, may be exported as an Excel spreadsheet. To do this click on the “Excel” button
when a result set is selected in the tree view.
1.8.3 Immediate Query
An immediate query is a simple query performed, when needed, automatically by EVWEB without the user input. As any other query in the system, this will require EVWEB to connect to the remote system to retrieve the data. The difference is that in this situation, the query will be launched simply by selecting the item (no “run” buttons or specific user input).
EVWEB
Copyright EMA 2012Version 5.0
43
The situation in which this kind of query is used in EVWEB is in the “Inbox” and “Outbox” folders in the WEB Trader section.
This kind of query is loaded by EVWEB only once and then it is retained in the system memory. If you think that any change may have occurred in this section, you can tell EVWEB to reload the content of the list by clicking the refresh button.
The refresh button will be available on the dynamic section of the main menu.
EVWEB
Copyright EMA 2012Version 5.0
44
Loading data is the action of transferring information from different sources into EVWEB. There are 4 different loading processes available:
1. Load from the EVDBMS 2. Load from a remote file 3. Load from a local file 4. Load from inside EVWEB
1.9.1 Load from the EVDBMS
The load from the EVDBMS is available from the Load/Delete and the Select/Deselect checklists (see Checklists 1.7).
1. Load/Delete checklist As an example you will see the checklist result of a simple query for the medicinal product “Sustiva”.
1 . 9 L o a d i n g da t a
EVWEB
Copyright EMA 2012Version 5.0
45
By selecting one or more of the checkboxes, EVWEB will load the data from the remote system. This operation may take a while to be performed. This means that the result of the operation is not immediate. The data loaded will appear in the appropriate section of the tree view.
The section currently selected in the tree view may not be related to the section where the loaded items will be added. As an example, when you have the results of an advanced query, the selected item in the tree view is the query result set itself. The loaded items will be loaded to a different section depending on the main subject of the query (see Interactions between tree view and active area, section 1.5). In case of failure of the load process, an error message box will be displayed.
2. Select/Deselect checklist As an example you will see the checklist result of a query for the medicinal product “Sustiva”.
EVWEB
Copyright EMA 2012Version 5.0
46
By selecting one or more of the checkboxes, you are indicating which entries you want to perform a specific command. In this case, to Load the products, you need to use the Load button.
Clicking on this button, a pop-up menu will be displayed, which will allow you to choose which entries to load:
All the Marked Entities (the ones marked with the checkbox)
The Selected Entity (the last one selected before pressing the button, which is highlighted with a darker background colour)
After selecting one of the two options, EVWEB will load the data from the remote system in exactly the same way as for the Load/Delete checklist (see Checklists 1).
EVWEB
Copyright EMA 2012Version 5.0
47
1.9.2 Load from a remote file
This loading process is used to import data from an XML file on the remote system into the EVWEB application. It is possible to load from a remote file any kind of message handled by the EVWEB: product messages and acknowledgment messages. Loading from a remote file does not have a standard procedure to be performed. This depends on the section where this function is available. As an example, the import function available in the WEB Trader section when the “OutBox” folder is selected is shown below.
By selecting one of the file items in the list view of the active area you will be able to import it in EVWEB by pressing the
“Remote Import” button available on the dynamic section of the main menu.
At the end of the import process you may be prompted with a warning message saying that some part of the message cannot be decoded. This is because when an XML file is imported in EVWEB, it is decoded and displayed in a friendlier layout. The imported data is displayed in a specific section of the tree view. In our example the data is displayed under “Imported Message (s)” (see Interactions between tree view and active area, section 1.5).
1.9.3 Load from a local file
This kind of loading process is used to import data from an XML file available locally (your computer or your local network) into the EVWEB application. It is possible to load from a local file any kind of message handled by the EVWEB: product messages and acknowledgment messages. Load from a local file is available in different sections.
EVWEB
Copyright EMA 2012Version 5.0
48
As an example we show the import function available in the WEB Trader section. In this case the button “Local Import” is always available on the dynamic section of the main menu.
Clicking this button will open a pop-up new window that will allow you to browse and select a local file.
Once you have browsed and selected the file you want to import, clicking on the “Upload File” button will activate the import process. At the end of the import process you will be prompted with a pop-up window that will allow you to view the original file that has been imported. This is because when an XML file is imported in EVWEB, it is decoded and displayed in a friendlier layout. The imported data are displayed in a specific section of the tree view. In our example the data are displayed under “Imported Message (s)” (see Interactions between tree view and active area, section 1.5).
1.9.4 Load from inside EVWEB
This operation does not actually load any external data. It creates new items in a data entry section (i.e. Create and Send Products) and eventually completes the newly created items with data taken from others section (i.e. Products – Update operation). As an example of this loading process we will see the creation of a New Authorised Product in the Create and Send Products section.
Clicking on the checkbox will create the Authorised Product in the section currently selected in the tree view.
EVWEB
Copyright EMA 2012Version 5.0
49
As you can see all the fields are empty, because in this case the newly created section is a new Authorised Product (which is supposed to be compiled by the user). In other situations (like the Update Operation) you may find some fields are already completed
Error! Reference source not found.
Copyright EMA 2012Version 5.0
50
In certain sections commands are grouped together as a single pop-up menu. In these cases the command, which triggers the pop-up, has a small arrow to the right of the button description name. Clicking on the button, the pop-up appears and displays the commands available. After selecting one of the commands available, the behaviour of the application is exactly the same as any other normal command. The pop-up can be closed clicking the escape key. As an example, some of the commands available on the result of the products queries are grouped in three pop-up menus:
When a Select/Deselect checklist is displayed (for example as a result of a Query), the commands available to interact with the entities displayed in the checklist have a special behaviour. The underlying action, instead of being performed on a single entity (the selected one), is performed as a ‘batch’ on all the entities marked with the checkbox. As an example, the commands available on the result of the products queries which are grouped in three pop-up menus:
1 . 1 0 P o p - u p C o m m a n d s
1 . 1 1 B a t c h C o m m a n d s
Error! Reference source not found.
Copyright EMA 2012Version 5.0
51
After selecting some entities, clicking on the Reload button will show the possible commands:
Clicking on the Nullify command, the application will load all the entities (products in this case) selected (marked with the checkbox) and then create a nullification entry for each one of them in the Create and Send Products section. This command is exactly the same as the Nullify command available on a loaded product. The only difference is that the command is performed as a batch on several entities.
Error! Reference source not found.
Copyright EMA 2012Version 5.0
52
Some of these functions will only be available to WEB Trader users
The WEB Trader section of the application will allow WEB Trader users to keep track of sent Product Messages and received Acknowledgement Messages. The WEB Trader section of the application will also allow any user to import in to EVWEB Safety, Product and Acknowledgement Messages from his local computer.
The tree view displays three different sections:
Imported Message (s) Inbox Outbox Archive
Please note you are not able to manage the content of your Inbox/Outbox the system automatically archives messages contained in your Inbox and Outbox on a daily basis. To find messages that have been archived you will need to run queries in the Archive section of WEB Trader The section “Imported Message (s)” will display the imported messages. The Inbox and Outbox sections are two Immediate Query items, that will display respectively the content of the Inbox and Outbox folder associated to the WEB Trader (see Immediate Query in Chapter 1 on how to deal with these kind of items). Inbox and Outbox sections are only visible to WEB Trader users.
1 . 1 2 W e b T r a de r F u nc t i o ns
Error! Reference source not found.
Copyright EMA 2012Version 5.0
53
These folders work in a similar way to the Inbox and Outbox folder of almost every email software, such as Microsoft Outlook ®. In the Inbox, you will find Acknowledgment messages that have been sent to you by specifying your organization as a receiver. All messages received, regardless of the type, will be displayed in your Inbox. In the Inbox you will also find Medicinal Product Report Acknowledgements that the XEVMPD has sent to you after submitting an eXtended EudraVigilance Medicinal Product Report Message (XEVPRM). Please refer to chapter 2 on how you can create and send a XEVPRM to the EudraVigilance Medicinal Product Dictionary (XEVMPD). The Outbox will display:
EudraVigilance Medicinal Product Report Messages (XEVPRMs) sent by your organisation to the XEVMPD.
To see the content of your Inbox or Outbox, just select these items in the tree view. Their content will be displayed in the Active area.
The items displayed are XML Message files (Product Messages or Acknowledgement Messages). You can perform different actions on these files:
Show their content in Internet Explorer without any transformation Import them in to EVWEB and decoding the content, in a user friendly way
A Product Message (or Acknowledgement Message) in XML format contains information in a coded form (fields requiring MedDRA terms, pharmaceutical forms, lookup fields, etc.); therefore, when you see the message in its original format, you see the coded information instead of the descriptions used in EVWEB (i.e. 1/2 instead of “Yes”/”No”).
Error! Reference source not found.
Copyright EMA 2012Version 5.0
54
To show the content of these message files in XML, double click on the related item in the active area or select it and press “Enter” on the keyboard. A new window will be opened showing the content of the message file.
1.12.1 Importing a Message from WEB Trader folders
To import any of these messages, and see it decoded, select it in the active area. Then click on the ‘Remote Import’ button that is available in the dynamic area of the main menu.
The message has then been loaded in the appropriate section in the tree view (“Imported Message (s)”) and it is also automatically selected.
Error! Reference source not found.
Copyright EMA 2012Version 5.0
55
1.12.2 Importing a message from the local computer
To import a Safety or Product Message or an Acknowledgement Message from your local computer / network and see it decoded, the ‘Local Import’ button is available in the dynamic area of the main menu of the Web Trader section.
Detailed information about the Local Import function is available in Chapter 1, Local Import paragraph. As with the Remote Import function, the message will be loaded in the appropriate section in the tree view (“Imported Message (s)”) and it will also be selected automatically.
1.12.3 Reloading an XEVPRM
The function of reloading an XEVPRM previously saved and not completed is available using this button.
When an XEVPRM is selected in the tree view, the “Reload” button becomes available in the dynamic area of the main menu.
Error! Reference source not found.
Copyright EMA 2012Version 5.0
56
Clicking on this button EVWEB will copy the content of the product report message in the “Send Products” section allowing the user to continue and complete the creation of the XEVPRM.
EVWEB allows five different ways to export the information loaded. Each of these buttons will be available on the dynamic section of the main menu, depending on the item selected in the tree view. This means that the export and printing functionalities are available only for data already loaded in EVWEB:
This button allows you to generate an XML version of the message selected in EVWEB.
This button allows you to generate an RTF (which is a typical cross-platform document format) version of the message selected in EVWEB.
Once exported the document in any of these formats, can be printed or saved like any other document in your computer. Please note that Internet Explorer, depending on the settings of your Windows system, may handle the RTF format in different ways. (i.e. opening this document inside the browser, launching an external application or asking you to save the document)
1 . 1 3 E x p o r t f u nc t i o ns
CREATE AND SEND XEVPRMS
Copyright EMA 2012Version 5.0
57
2 CREATE AND SEND XEVPRMS IN THIS SECTION
2.1 eXtended EudraVigilance Medicinal Product Dictionary 2.2 Create an XEVPRM 2.3 XEVPRM Containing Reports with Different Operation Types 2.4 How to Validate an XEVPRM 2.5 Save, Reload and Send an XEVPRM
Once you have created and validated XEVPRM, you have the possibility to save the message as an XML file or a RTF file. Click on “XML” button from the dynamic button set and save the XEVPRM as XML file.
Alternatively, click on the “RTF” button from the dynamic button set as RTF file.
If you have created but not completed an XEVPRM and you have saved the XML file locally, you can reload the incomplete XEVPRM and then continue with the completion of the data. Please refer to paragraph 1.12, in particular 1.12.3 Reloading an XEVPRM, for a detailed description on how you can reload an incomplete XEVPRM in the “Send Product” section. Once you have completed the XEVPRM you can submit it to the XEVMPD. To send the XEVPRM to XEVMPD, click on the “send” button from the dynamic button set.
2 . 1 H ow t o U s e E V P os t
If you are a Web Trader – Post Function User, it is possible to send XEVPRM using the EVPost function. Log in to EudraVigilance restricted area with your username and password. Click on EVPost.
CREATE AND SEND XEVPRMS
Copyright EMA 2012Version 5.0
58
Select the XEVPRM xml or ZIP file from your computer:
XEVPRM 2.6 How to Use EVPost
SUMMARY This chapter describes the definitions, the concepts and the structure of the eXtended EudraVigilance Medicinal Product Dictionary (XEVMPD) and how you can insert or update information in the XEVMPD by means of eXtended EudraVigilance Product Report Messages (XEVPRMs) using the EVWEB tool.
CREATE AND SEND XEVPRMS
Copyright EMA 2012Version 5.0
59
2.2.1 Definitions, Structure and Concepts of the XEVMPD
The EudraVigilance Extended Medicinal Product Dictionary (XEVMPD) and the respective Extended EudraVigilance Product Database (XEVMPDB) have been developed by the EMA. The main objective of the XEVMPD is to assist pharmacovigilance activities in the European Economic Area (EEA). As such, the XEVMPD has been designed to support the collection, reporting, coding and evaluation of medicinal product data in a standardised and structured way.
The following terminologies and definitions apply for the XEVMPD:
Medicinal Product (MP): Any substance or combination of substances presented as having properties for treating or preventing disease in human beings; or any substance or combination of substances, which may be used in or administered to human beings either with the view to restoring, correcting or modifying physiological functions by exerting a pharmacological, immunological or metabolic action, or to making a medical diagnosis (Directive 2004/27/EC).
Authorised Medicinal Product (AMP):
A Medicinal Product authorised either within the EEA (European Economic Area) or outside the EEA.
Investigational Medicinal Product (IMP):
A pharmaceutical form of an active substance or placebo being tested or used as a reference in a Clinical Trial, including products already with a marketing authorisation but used or assembled (formulated or packaged) in a way different from the authorised form, or when used for an unauthorised indication, or when used to gain further information about the authorised form (Directive 2001/20/EC).
Development Medicinal Product (DMP):
A Medicinal Product under investigation in a Clinical Trial in the EEA which does not have a marketing authorisation in the EEA, and to which special confidentiality arrangements need to be applied.
Approved Substance:
Any substance as defined in Directive 2004/27/EC which is an ingredient of a medicinal product for which a marketing authorisation was granted.
Development Substance:
Any substance under investigation in a clinical trial in the EEA and which is not part of any authorised medicinal product (AMP).
2 . 2 e X t e n d e d E u d r a V i g i l a nc e M e d i c i n a l
P r o d uc t D i c t i o n a r y
CREATE AND SEND XEVPRMS
Copyright EMA 2012Version 5.0
60
Term: Pharmaceutical Dose Form, Administration Route, or ATC Code
Standard Term:
When it is published as a term of standard terminology used in the XEVMPD. This information is entered and maintained in the XEVMPD by the EMA.
Development Term: When the term is used in a clinical trial and it is confidential. This type of terms are entered and maintained in the XEVMPD by Sponsors. Development terms can only be used in Development Medicinal Products. An Authorised Medicinal Product cannot make reference to a Development Term.
Proposed Term: When there is an application but it is not yet approved or published in the standard terminology used in the XEVMPD. This type of terms are entered and maintained in the XEVMPD by Sponsors or MAHs. Proposed term can be used either in Development Medicinal Products or Authorised Medicinal Products.
The XEVMPD consists of three different databases designed to support the collection, scientific evaluation and coding of medicinal products authorised worldwide. Developmental medicinal products, which are subject to a clinical trial in the EEA, are also integrated with the necessary security level to ensure data confidentiality. The three different databases are:
1. Product Report Database (Product Report) 2. Scientific Product Database (Scientific Product) 3. Product Index Database (Product Index)
CREATE AND SEND XEVPRMS
Copyright EMA 2012Version 5.0
61
The Product Report Database is designed to support data collection and contains a key set of information about authorised medicinal products and development medicinal products, whereby information is provided by MAHs and sponsors of clinical trials. The Scientific Product Database is designed to support data analysis and implements a hierarchy allowing a classification of all medicinal products available in the XEVMPD on the basis of the active ingredient, the concentration and the pharmaceutical form. It allows grouping of medicinal products solely on the basis of their composition, regardless of their different trade names, or their MAHs. The hierarchy within the scientific Product consists of the following levels:
Abstract Composition: each Abstract Composition represents the set of pharmaceutical products containing the same active ingredient(s);
Abstract Strength: each Abstract Strength represents the set of pharmaceutical products containing the same active ingredient(s) in the same strength(s);
Abstract Formulation: each Abstract Formulation represents the set of pharmaceutical products containing the same active ingredient(s) and the same pharmaceutical dose form;
Abstract Pharmaceutical Product: each Abstract Pharmaceutical Product represents the set of pharmaceutical products with the same active ingredient(s) in the same strenghth(s) and the same pharmaceutical dose form.
The Product Index Database is designed to provide various reporting possibilities on the same medicinal product. It is very important to take into account the possible vagueness of the reported medicinal product information provided by the original reporting source, which is especially common in spontaneous adverse reaction reporting. It is very important to standardise this information to allow accurate data analysis by scientific experts. The Product Index Database provides a reference lookup list containing various reporting possibilities generated from the full presentation name of a medicinal product (i.e. the medicinal product name as it has been authorised). Each reporting possibility is generated from the data available both in the Product Report Database and in the Scientific Product Database. The combination of the following fields (all part of the full medicinal product presentation name) of the Product Report Database provides the reporting possibilities in the Product Index Database:
Product Short Name Product Generic Name Product Company Name Product Strength Name Product Form Name
The reporting possibilities are also generated using the Development Medicinal Product and Development Substance information collected in the Product Report DB for IMPs. These entries take into account the confidentiality of the information related to IMPs. The reporting possibilities in the Product Index Database are also generated using the Scientific Database. These reporting possibilities enable the system to
CREATE AND SEND XEVPRMS
Copyright EMA 2012Version 5.0
62
maintain a valid list of substances, and combination of substances, for the mapping process of equivalent “generic products”. The Scientific Product Database and the Product Index Database are two data structures maintained by entering or updating medicinal product information in the XEVMPD through data from the Product Report database. The Product Reports Database collects Authorised Medicinal Products and Development Medicinal Products. These general rules apply:
If a medicinal product is authorised in the EEA and studied in accordance with the terms of the SmPC (authorised conditions), then it must be entered as Authorised Medicinal Product (AMP) in the XEVMPD.
If a medicinal product is authorised in the EEA and studied outside the
terms of the SmPC (e.g. new concentration of the active ingredients, new indication, new dosage form, new admin route), then it must be entered as Development Medicinal Product (DMP) in the XEVMPD.
Since each development medicinal product (DMP) in a clinical trial needs
to be uniquely identifiable, Sponsors, who are testing the same Development Substance in different formulations or strengths, should insert different Development Medicinal Products in the XEVMPD.
2.2.2 Data Collection Process
The XEVMPD is populated by information provided by Sponsors and Marketing Authorisation Holders (MAHs).
Marketing Authorisation Holders (MAHs)
If you are a MAH, you need to send medicinal product information for products for which you hold a marketing authorisation to the XEVMPD. If your medicinal products are authorised by one of your affiliates, you should specify the affiliate as MAH. You are not allowed to send medicinal products in the XEVMPD for which you do not have a marketing authorisation. You and your affiliates must be registered with the EudraVigilance system. Registration is a prerequisite in order to be able to submit authorised medicinal product information to the XEVMPD. Please go to http://eudravigilance.ema.europa.eu to find information on how to register. If you are a Head Quarter you have the option to send all medicinal products for which you and your affiliates hold the marketing authorisation. Alternatively, you may delegate the sending of the medicinal product information to your affiliates, i.e. for those medicinal products for which they hold the local marketing authorisation.
Sponsors
If you are a Sponsor, you should send information on your IMPs to the XEVMPD. You and your affiliates/subordinates (e.g. clinical research departments) must be registered with the EudraVigilance system.
CREATE AND SEND XEVPRMS
Copyright EMA 2012Version 5.0
63
Registration is a prerequisite in order to be able to submit investigational medicinal product information to the XEVMPD. Please go to http://eudravigilance.ema.europa.eu to find information on how to register. The sender of the information is the owner of the data and is therefore the only one authorised to update or nullify such information.
The provision of medicinal product information can be accomplished via one of the following procedures:
Exchanging XML files through an ESTRI Gateway or the EVWEB Post Function
Using EVWEB At the end of each procedure, the EudraVigilance System handles and processes an XML file called EudraVigilance Product Report Message (XEVPRM). XEVPRMs are XML files by which you can insert and maintain information in the XEVMPD. Before explaining how to use EVWEB for creating and sending an XEVPRM it is important to briefly describe:
The Data collected in the XEVMPD The Data Ownership and Maintenance Rules The Data Quality The Data Access Policy The XEVPRM Structure
2.2.3 Data Collected in the XEVMPD
The information collected in the EudraVigilance Medicinal Product Report database concerns:
Authorised Medicinal Products (AMPs)
Development Medicinal Products (DMPs)
The information regarding an Authorised Medicinal Product (AMP) includes (the symbol (*) means mandatory):
(*) The Marketing Authorisation Holder (MAH) of the AMP (*) The Qualified Person for Pharmacovigilance (QPPV), e-mail and
phone number The Master File Location (*) Email address for pharmacovigilance enquiries (*) Phone number for pharmacovigilance enquiries The Sender Local Code The date of the most recent update to the (SmPC) (*) Product Authorisation Information
e.g. country, procedure, authorisation numbers (*) If it is an orphan drug or not If it is under Intensive Monitoring or not Withdrawn date (if applicable)
CREATE AND SEND XEVPRMS
Copyright EMA 2012Version 5.0
64
(*) Product Name(s) Package description (*) Pharmaceutical Dose Form(s) (*) Route of Administration(s) Ingredients:
o (*) Active Ingredient(s) o (*) Strength of the Active Ingredient(s) o (*) Excipient(s) o Strength of the Excipient(s) o (*) Adjuvant(s) o (*) Strength of the Adjuvant(s)
Old Drug Ingredient(s) Medical Devices (*) Product ATC Code(s) (*) Product Indication(s) (using MedDRA coding) Previous EV Code(s) (if applicable) (*) Product Attachment(s) (if applicable) including the validity declaration
CREATE AND SEND XEVPRMS
Copyright EMA 2012Version 5.0
65
The information regarding a Development Medicinal Product (DMP) includes (the symbol (*) means mandatory):
The Sender Local Code (*) The Sponsor of the DMP(*) (*) Sponsor’s Product Code, if available (*) Sponsor’s Product Name, if available (at least one of Product Name or
Product Code is mandatory) Product’s Other Name, if applicable (*) Pharmaceutical Dose Form(s) (*) Route of Administration(s) Ingredients:
o (*) Active Ingredient(s) o (*) Strength of the Active Ingredient(s) o (*) Excipient(s) o Strength of the Excipient(s) o (*) Adjuvant(s) o (*) Strength of the Adjuvant(s)
Old Drug Ingredient(s) Medical Devices Product ATC Code(s) Product Indication(s) (using MedDRA coding) Product Attachment(s) (if applicable) including the validity declaration
1. XEVMPD Lookup Tables Many fields related to Authorised or Development Medicinal Products are coded in lookup tables in the XEVMPD. Some lookup tables are maintained by the EMA, whilst other lookup tables can be maintained directly by the XEVMPD user (Updatable Lookup Tables). Generally, if you don’t find an entry in the updatable lookup tables, you are allowed to add the entry you need. The lookup tables present in the XEVMPD are: Lookup Maintained by ReferenceApproved Substance list EMA and User Development Substance list EMA and User MAH list User QPPV list User (via EV
Registration process)
Sponsor list User Source list EMA and User Standard ATC Code list EMA WHO Standard Pharmaceutical form list EMA EDQM Standard Administration Route list EMA EDQM Proposed ATC Code list User Proposed Pharmaceutical form list User Proposed Administration Route list User Development ATC Code list User Development Pharmaceutical form list
User
Development Administration Route User
CREATE AND SEND XEVPRMS
Copyright EMA 2012Version 5.0
66
list Country list EMA ISO EEA Language list EMA ISO Concentration unit EMA UCUM Concentration type EMA UCUM Role of the Ingredients EMA CV Authorisation Procedures EMA CV MedDRA version EMA MSSO MedDRA level EMA MSSO MedDRA Term EMA MSSO Medical Device EMA CV Attachments User When you add an entry in an updatable lookup table you have to specify additional information related to the entry you are adding. The following paragraphs indicate which information you need to specify. The information collected regarding an Approved Substance (AS) includes (the symbol (*) means mandatory):
(*) English Name (*) The Substance Class and the reference source for the Substance e.g.
INN, EU Pharmacopoeia… CAS2 Number / CBD3 / Molecular Formula Alias/ Translation(s) Substance International Code (including the Source) Substance Parent Code (including the Substance Type) Previous EV Code(s) Substance Attachment(s)
The information collected regarding a Development Substance (DS) includes (the symbol (*) means mandatory):
(*) The Substance Name or Code currently used by the Sponsor (*) The Substance Class (*) The Sponsor of the DS CAS2 Number/ CBD3 Molecular Formula All other Substance Codes or Names previously used by the Sponsor Substance International Code (including the Source) Substance Parent Code (including the Substance Type) Substance Attachment(s)
The information collected regarding a Source includes (the symbol (*) means mandatory):
(*) Source Name Comment
The information collected regarding a MAH or a SPONSOR includes (the symbol (*) means mandatory): 2 CAS = Chemical Abstract Service 3 CBD = Chemical/Biological Description
CREATE AND SEND XEVPRMS
Copyright EMA 2012Version 5.0
67
(*) MAH/Sponsor Name MAH/Sponsor Gateway Sender ID (*) MAH/Sponsor Address (*) MAH/Sponsor City MAH/Sponsor State (*) MAH/Sponsor Post Code (*) MAH/Sponsor Country Code MAH/Sponsor Telephone MAH/Sponsor Fax MAH/Sponsor Email Address Comment
The information collected regarding a Development/Proposed ATC Code includes (the symbol (*) means mandatory):
(*) ATC Code (*) ATC Code Description Version Date Comment
The information collected regarding a Development/Proposed Pharmaceutical Dose Form includes (the symbol (*) means mandatory):
(*) Pharmaceutical dose form Version Date Previous EVCODE Comment
The information collected regarding a Development/Proposed Route of Administration includes (the symbol (*) means mandatory):
(*) Administration Route Name Version Date Previous EVCODE Comment
CREATE AND SEND XEVPRMS
Copyright EMA 2012Version 5.0
68
Pharmaceutical dose forms, routes of administration and ATC Codes will be referred as ‘Term’ in this chapter. If we refer to ‘Development Term’ we mean either ‘Development ATC Code’ or ‘Development Pharmaceutical Dose Form’ or ‘Development Route of Administration’. The information collected regarding the Attachment for the Printed Product Information (PPI) and the Printed Substance Information (PSI) includes (the symbol (*) means mandatory):
(*) File Type (*) Name (*) Type (PPI or PSI) (*) Language (*) Version Number (*) Version Date
The information collected regarding the Master File Location includes (the symbol (*) means mandatory):
Company Department Building (*) Street (*) City State (*) Post Code (*) Country
For the complete list of the fields collected in the XEVMPD and their definitions please refer to the detailed guidance technical specification document.
2.2.4 Data Ownership and Maintenance
The information entered in the XEVMPD is owned by the organisation that sent that information. This means that you are allowed to modify or delete only the entries you have inserted in the database. XEVMPD stores for each entry (medicinal products or lookup tables) the Sender Organisation ID and checks this field before allowing the modification of a particular entry. The operations that you are allowed to perform are:
CREATE AND SEND XEVPRMS
Copyright EMA 2012Version 5.0
69
The descriptions of the possible operations are:
Insert: This operation allows you to enter new information in the XEVMPD
Update*: This operation allows you to change the content of an entity already entered in the database. You can modify some fields or add more information to the entity.
Please bear in mind that, if you are changing an authorised medicinal product due to a variation of the marketing authorisation, you shouldn’t use this operation but the operation ‘Variation’
Variation*: This operation allows you to specify a variation of the marketing authorisation of an Authorised Medicinal Product already entered in the XEVMPD. This operation applies only for Authorised Medicinal Products.
Development Substance
Approved Substance
Development Product
Authorised Product
Sponsor
MAH
Source
With
draw
Nu
llify
Varation
Update
Insert
Proposed Pharmaceutical Form
Development Pharmaceutical Form
Proposed Administration Route
Development Administration Route
Proposed ATC Code
Development ATC Code
Attachments
CREATE AND SEND XEVPRMS
Copyright EMA 2012Version 5.0
70
Nullify: This operation allows you to nullify an entity already entered in the XEVMPD. The XEVMPD never deletes an entity from the database. The entries nullified are flagged as ‘Non current’.
Withdraw*: This operation allows you to specify the withdrawal of Authorised Medicinal Products already entered in the XEVMPD. This operation applies only for Authorised Medicinal Products.
Change Ownership:
This operation allows to change ownership for one or more products from one company to another. Only the EMA can perform this type of operation, upon request by an organisation.
*Further guidance will be provided by the EMA on these operation types.
CREATE AND SEND XEVPRMS
Copyright EMA 2012Version 5.0
71
2.2.5 Data Quality
The information you send to the XEVMPD is directly loaded in the XEVMPD. You will receive an acknowledgement for every XEVPRM sent to XEVMPD. The acknowledgement informs you whether the information contained in the XEVPRM sent has been loaded successfully, or if some reports contained in the XEVPRM have not been loaded. In the latter case, the acknowledgement will display the list of errors found in the unloaded reports. The EMA always performs a data quality check in order to ensure appropriate quality standards in the XEVMPD. Once the information has been checked, it becomes available to all the registered users, taking into account the rules of visibility and confidentiality. One exception to this rule is the visibility of approved substances: the approved substances are visible, whether checked or not checked by the EMA.
2.2.6 Data Access Policy
Some information collected in the XEVMPD is strictly confidential. An organisation registered to the EudraVigilance System and that is not a national competent authority can read everything it owns, can read Authorised Medicinal Products, Approved Substances and Proposed Terms that have been checked by EMA and all the Standard Terms present in the lookup tables and maintained by EMA. Development Substances, Development Products and Development Terms (not owned by the Organisation, even if checked by EMA, remain strictly confidential and cannot be accessed. The general rules applicable to any Sponsor/Applicant/MAH registered to the EudraVigilance System are summarised in the following table: * approved substances are visible whether or not they are checked by the EMA.
Entries Not Owned Entries Owned SPONSOR, MAH or APPLICANT
Not Applicable
Checked
Not Applicable
Not Checked
Proposed
Not Applicable
Standard
Development CONFIDENTIAL
Authorised or Approved*
Checked Not Checked
READ ACCESS
CREATE AND SEND XEVPRMS
Copyright EMA 2012Version 5.0
72
Entries Not Owned Entries Owned NATIONAL COMPETENT AUTHORITIES
Not Applicable
Not Applicable
Not Applicable
Not Applicable
Checked
Not Applicable
Not Checked
Not Applicable Proposed
Not Applicable
Standard
Not Applicable Development
CONFIDENTIAL
Not Applicable
Authorised or Approved*
Checked Not Checked
READ ACCESS
A National Competent Authority registered to the EudraVigilance System can read every entry that has been checked by EMA. The general rules applicable to any National Competent Authority registered to the EudraVigilance System are summarised in the following table: * approved substances are visible whether or not they are checked by the EMA.
CREATE AND SEND XEVPRMS
Copyright EMA 2012Version 5.0
73
2.2.7 XEVPRM and EVWEB
The XEVPRM structure allows you to specify all the information you can enter and maintain in the XEVMPD. Please refer to XEVPRM and XEVPRM Acknowledgement Documentation for a complete description of the XML schema and the structure of the XEVPRM. EVWEB helps you to create an XEVPRM and send it to the XEVMPD. The XML file created can also be saved locally or printed. An XEVPRM can contain:
Product Substance Source Organisation ATC Code Pharmaceutical Form Administration Route Attachments Master File Locations
The “Send Product” section of EVWEB has seven different sections that reflect the different elements you can specify in the XEVPRM:
The interface allows the user to insert the information in the appropriate element and create an XEVPRM in XML format.
1. The “EVPR Message” section allows specifying the Message Header that is a mandatory section in the XEVPRM. Please note that for the “message header” section you only have to specify the “Message Number”, since the system will automatically complete the other message header information which is not displayed (i.e. sender id, receiver id, etc).
2. The “Products” section is the main section and allows you to
create Product Reports both for ‘Authorised’ and ‘Development’ medicinal products that need to be added or maintained in the XEVMPD. You can add more than one Product Report in the same XEVPRM, but for each Product Report you must specify the
CREATE AND SEND XEVPRMS
Copyright EMA 2012Version 5.0
74
operation type and the medicinal product type (‘Authorised’ or ‘Development’).
3. The “Substances” section allows you to create Substance
Reports both for ‘Development’ or ‘Approved’ substances that need to be added, updated or deleted in the Substance lookup table. You can add more than one Substance Report in the same XEVPRM, but for each Substance you must specify the operation type and the substance type (‘Approved’ or ‘Development’).
4. The “Sources” section allows you to create reference sources
that need to be added, updated or deleted in the Source lookup table. You can add more than one Source in the same XEVPRM, but for each Source you must specify the operation type.
5. The “Organisations” section allows you to create Organisations
both for ‘MAH’ or ‘Sponsor’ that need to be added, updated or deleted in the MAH and Sponsor lookup tables. You can add more than one Organisationin the same XEVPRM, but for each Organisation you must specify the operation type and the organisation type (‘MAH’ or ‘Sponsor’).
Please note that you cannot send medicinal products of other MAHs or Sponsors. Thus, in this section, you are only allowed to specify MAHs/Sponsors/Affiliate/Subordinates that belong to your Organisation hierarchy (e.g. you as the headquarter and your affiliates). The organisations you can specify must be registered to the EudraVigilance System and you should report their “Organisation Sender ID” in the “Sender ID” field.
6. The “ATC Codes” section allows you to create ATC Codesfor both
‘Proposed’ or Development” ATC Codes that need to be added, updated or deleted in the ATC Code lookup table. You can add more than one ATC Codein the same XEVPRM, but for each ATC Code you must specify the operation type and the term type (“Proposed” or “Development”).
7. The “Pharmaceutical Forms” section allows you to create Pharmaceutical Dose Forms for both ‘Proposed’ or Development” pharmaceutical dose forms that need to be added, updated or deleted in the Pharmaceutical Dose Form lookup table. You can add more than one Pharmaceutical Dose Form in the same XEVPRM, but for each Pharmaceutical Dose Form you must specify the operation type and the term type (“Proposed” or “Development”).
8. The “Administration Routes” section allows you to create Administration Routes for both ‘Proposed’ or Development” routes of administration that need to be added, updated or deleted in the Administration Route lookup table. You can add more than one Administration Route in the same XEVPRM, but for each Administration Route you must specify the operation type and the term type (“Proposed” or “Development”).
CREATE AND SEND XEVPRMS
Copyright EMA 2012Version 5.0
75
9. The “Attachments” section allows you to create a reference to Printed Product Information (PPI) and/or Printed Substance Information (PSI) which will be attached to the message when sending. You would need to specify the file type and name as well as the language of the file and the version number of the file to be attached.
10. The “Master File Location” section allows you to provide information about the physical location where the Pharmacovigilance Master File can be found.
CREATE AND SEND XEVPRMS
Copyright EMA 2012Version 5.0
76
If you wish to insert in the XEVMPD new information on an Authorised or Development Medicinal Products or to change the information of the updatable lookup tables in the XEVMPD you have to create and send an XEVPRM. In order to create a XEVPRM open the EVWEB and click on the appropriate button in the main menu:
EVWEB will display the sections present in the XEVPRM.
The XEVPRM contains a mandatory section named “message header”. EVWEB completes automatically the “message header” section except from the “Message number” field. Therefore you have to type the message number that you wish to assign to your message.
The following paragraphs describe the possibilities of data entry into the XEVMPD:
Insert new information in the XEVMPD Update information already present in the XEVMPD Register a variation on an Authorised Medicinal Product Nullify information already present in XEVMPD
2 . 3 C r e a t e a n X E V P R M
CREATE AND SEND XEVPRMS
Copyright EMA 2012Version 5.0
77
Register a withdrawal from the market for an Authorised Medicinal Product already present in the XEVMPD
Change the ownership for an entry entered in the XEVMPD (this operation can only be performed by the EMA).
2.3.1 Add New Information in the XEVMPD
To add a new Authorised or Development Medicinal Product in the XEVMPD you have to add a Product Report in the XEVPRM with the operation type “Insert”. As we have seen you can also add in the XEVMPD new substances (approved or development), new sources, new organisations (MAH or Sponsor), new ATC codes (proposed or development), routes of administration (proposed or development), new pharmaceutical dose forms (proposed or development), attachments and Master File Locations when this information is not present in the relevant lookup tables (see chapters below). For each of these entities you can create an appropriate report with the operation type ‘Insert’ and send it to the XEVMPD. The following examples describe how to create and add a Report with the Operation Type ‘Insert’ to the XEVPRM. Obviously, each Report (Product Report, Substance Report, etc.) contains different fields, but the process for inserting the information does not change. Please refer to the detailed guidance technical specification for a complete list of the fields present in each section and their definition.
1. Create a Product Report with the Operation Type “Insert”
Expand the “EVPR Message” in the tree view area in order to display the sections of the XEVPRM. Enter a message number (Select the field highlighted on the next screenshot, type enter on the keyboard; the field now allows data entry; type the message number then type enter again to close the field).
CREATE AND SEND XEVPRMS
Copyright EMA 2012Version 5.0
78
If you wish to insert a new product, select “Products” in the tree view area. The active area allows you to create a Product Report for an authorised or for a development product by clicking the check box next to the required product type.
The principle of clicking the checkbox to create a new element in the treeview is the same in all parts of the XEVPRM where applicable, e.g. administration route, Drug ATCs etc. If you wish to create a Product Report for an authorised product you have to select “New Authorised Product” in the active area. Once you have selected “New Authorised Product” the tree view area and the active area will display the fields that need to be completed in the product report for an authorised product.
The “Operation type” field displays “Insert” as default. The “Type” field displays “Authorised” as default. Mandatory information is displayed in red in the tree view area. You can complete the fields as necessary.
CREATE AND SEND XEVPRMS
Copyright EMA 2012Version 5.0
80
If you wish to create a Product Report for a development product you have to select “New Development Product” in the active area. Once you have selected “New Development Product” the tree view area and the active area will display the fields that need to be completed in the product report for a development product.
The “Operation type” field displays “Insert” as default. The “Type” field displays “Development” as default. Mandatory information is displayed in red. You can complete the fields as necessary.
When you have entered all the necessary information, click on the “Validate” button from the dynamic button set. The system will check
the data you have entered and inform you of any missing mandatory information. To save the XEVPRM you have created, either in “XML” or “RTF” format, click on the buttons from the dynamic button set.
After validating the message click on the “Send” button from the dynamic button set to transmit the message to the XEVMPD.
CREATE AND SEND XEVPRMS
Copyright EMA 2012Version 5.0
81
2. Create a Substance Report with the Operation Type “Insert” If you wish to insert a new substance, select “Substances” in the tree view area. The active area allows you to create a Substance Report for an approved or for a development substance.
If you wish to create a Substance Report for an approved substance you have to select “New Approved Substance” in the active area. Once you have selected “New Approved Substance” the tree view area and the active area will display the fields that need to be completed in the substance report for an approved substance.
You can complete the fields as necessary.
CREATE AND SEND XEVPRMS
Copyright EMA 2012Version 5.0
82
If you wish to create a Substance Report for a development substance you have to select “New Development Substance” in the active area. Once you have selected “New Development Substance” the tree view area and the active area will display the fields that need to be completed in the substance report for a development substance.
You can complete the fields as necessary. The insertion of Attachments will be shown in section “3.2.1.8 Inserting an Attachment”.
3. Create a Source Report with the Operation Type “Insert” If you wish to insert a new reference source, select “Sources” in the tree view area and create a new Source Report in the active area.
You can complete the fields as necessary.
CREATE AND SEND XEVPRMS
Copyright EMA 2012Version 5.0
83
4. Create a Organisation Report with the Operation Type “Insert” If you wish to insert a new Organisation, select “Organisations” in the tree view area. The active area allows you to create an Organisation Report for a Marketing Authorisation Holder (MAH) or for a sponsor.
If you wish to create an Organisation Report for a MAH you have to select “New MAH” in the active area. Once you have selected “New MAH” the tree view area and the active area will display the fields that need to be completed for the new MAH.
You can complete the fields as necessary.
CREATE AND SEND XEVPRMS
Copyright EMA 2012Version 5.0
84
If you wish to create an Organisation Report for a sponsor you have to select “New Sponsor” in the active area. Once you have selected “New Sponsor” the tree view area and the active area will display the fields that need to be completed for the new Sponsor.
You can complete the fields as necessary.
5. Create an ATC Codes Report with the Operation Type “Insert” If you wish to insert a new ATC code, select “ATC codes” in the tree view area. The active area allows you to create an ATC Code Report for a proposed ATC code and for a development ATC code.
CREATE AND SEND XEVPRMS
Copyright EMA 2012Version 5.0
85
If you wish to add information on a new proposed ATC Code you have to select “New Proposed ATC Code” in the active area. Once you have selected “New Proposed ATC Code” the tree view area and the active area will display the fields that need to be completed for the new proposed ATC code.
You can complete the fields as necessary. If you wish to add information on a new development ATC Code you have to select “New Development ATC Code” in the active area. Once you have selected “New Development ATC Code” the tree view area and the active area will display the fields that need to be completed for the new development ATC code.
You can complete the fields as necessary.
CREATE AND SEND XEVPRMS
Copyright EMA 2012Version 5.0
86
6. Create a Pharmaceutical Form Product with the Operation Type “Insert”
If you wish to insert a new pharmaceutical form, select “Pharmaceutical Forms” in the tree view area. The active area allows you to create a Report for a proposed pharmaceutical form and for a development pharmaceutical form.
If you wish to add information on a new proposed pharmaceutical form you have to select “New Proposed Pharmaceutical Form” in the active area.
CREATE AND SEND XEVPRMS
Copyright EMA 2012Version 5.0
87
Once you have selected “New Proposed Pharmaceutical Form” the tree view area and the active area will display the fields that need to be completed for the new proposed pharmaceutical form.
You can now follow the same steps described for creating a Product Report with operation type “Insert”. If you wish to add information on a new development pharmaceutical form you have to select “New Development Pharmaceutical Form” in the active area. Once you have selected “New Development Pharmaceutical Form” the tree view area and the active area will display the fields that need to be completed for the new development pharmaceutical form.
You can complete the fields as necessary.
7. Create an Administration Route Report with the Operation Type “Insert” If you wish to insert a new route of administration, select “Administration Routes” in the tree view area. The active area allows you to create a Report for a proposed route of administration and for a development route of administration.
CREATE AND SEND XEVPRMS
Copyright EMA 2012Version 5.0
88
If you wish to add information on a new proposed route of administration you have to select “New Proposed Administration Routes” in the active area. Once you have selected “New Proposed Administration Routes” the tree view area and the active area will display the fields that need to be completed for the new proposed route of administration.
You can complete the fields as necessary. If you wish to add information on a new development route of administration you have to select “New Development Administration Routes” in the active area. Once you have selected “New Development Administration Routes” the tree view area and the active area will display the fields that need to be completed for the new development route of administration.
You can complete the fields as necessary.
CREATE AND SEND XEVPRMS
Copyright EMA 2012Version 5.0
89
8. Create an Attachment Report with the Operation Type “Insert”
If you wish to insert an Attachment in your ZIP file you would need to do it in three steps: First you will need to provide the information of the file to be attached in the Attachments section. Then you will need to reference the attachment information to the applicable Product or Substance. And finally you will attach the file at the moment of sending the XEVPRM.
A. Example for inserting PPI for “Product A”: 1. Provide the information of the file to be attached in the “Attachments”
section: Select “Attachment” in the tree view area.
You would need to add the Printed Product Information, select “New PPI Attachment” in the active area. Once you have selected “New PPI Attachment” the tree view area and the active area will display the fields that need to be completed for entering the Attachment information.
By default, the File Type is “PDF”, but you can change this value. For PPI the values accepted are PDF (1.4 to 1.7), .doc, .docx, .xls, .xlsx: You can complete the fields as necessary. For this particular example:
CREATE AND SEND XEVPRMS
Copyright EMA 2012Version 5.0
90
2. Reference the attachment information to the applicable Product: Go to the “Products” section, where you have the information for the product to enter into the XEVMPD, go to “product attachment” and create a “New Product Attachment”
Once you have created the New Product Attachment, use the button (Local data lookup) to select the new product attachment. Select the Validity declaration field as “Valid”.
CREATE AND SEND XEVPRMS
Copyright EMA 2012Version 5.0
91
Please note that if you are updating a product previously inserted into the XEVMPD with the corresponding attachment, you can either send a new version of the attachment as explained before or select a previously sent attachment from the XEVMPD by using the “Remote lookup list”.
3. Attaching the file at the moment of sending the XEVPRM Validate your file and press the button “Send”
A new window will appear, upload your attachment file, please note that the name of the file has to be the same as the name provided in the Attachments section:
CREATE AND SEND XEVPRMS
Copyright EMA 2012Version 5.0
92
This item is repeatable according to the number of attachments to be sent. After you upload the file the XEVPRM is sent.
B. Example for inserting PSI for “Substance S”:
1. Provide the information of the file to be attached in the “Attachments” section:
Select “Attachment” in the tree view area. Now, you would need to add the Printed Substance Information, select “New PSI Attachment” in the active area.
Once you have selected “New PSI Attachment” the tree view area and the active area will display the fields that need to be completed for entering the Attachment information.
CREATE AND SEND XEVPRMS
Copyright EMA 2012Version 5.0
93
For PPI the values accepted are: PDF (1.4 to 1.7), .doc, .docx, .xls, .xlsx. You can complete the fields as necessary. For this particular example:
2. Reference the attachment information to the applicable Substance Go to the “Substances” section, where you have the information for the substance to enter into the XEVMPD, go to “Substance attachment” and create a “New Substance Attachment”
Once you have created the New Substance Attachment, use the button (Local data lookup) to select the new product attachment. Select the Validity declaration field as “Valid”.
CREATE AND SEND XEVPRMS
Copyright EMA 2012Version 5.0
94
Please note that if you are updating a substance previously inserted into the XEVMPD with the corresponding attachment, you can either send a new version of the attachment as explained before or select a previously sent attachment from the XEVMPD by using the “Remote lookup list”.
1. Attaching the file at the moment of sending the XEVPRM Validate your file and press the button “Send”
A new window will appear, upload your attachment file, please note that the name of the file has to be the same that the name provided in the Attachments section:
CREATE AND SEND XEVPRMS
Copyright EMA 2012Version 5.0
95
This item is repeatable according to the number of attachments to be sent. After you upload the file the XEVPRM is sent.
1. Create a Master File Location Report with operation type „Insert”
If you wish to insert a new Master File Location, select “Master File Locations” in the tree view area. In the active area select “New Master File Location”
Insert the data for the Master File Location in the active area.
You can complete the fields as necessary.
CREATE AND SEND XEVPRMS
Copyright EMA 2012Version 5.0
96
2.3.2 Duplicate a Report
To accelerate the data entry process during the creation of an XEVPRM, it can be useful to duplicate a Report and modify it appropriately. Once you have completed a Product Report or any of the other Reports (substance, source, organisation, ATC code, administration route or pharmaceutical form) with the operation type “Insert”, by selecting the Report item in the tree view area, the main menu displays the “Duplicate” button.
By clicking on the “Duplicate” button, EVWEB automatically adds a copy of the previously entered Report. The operation type for the new
Report is “Insert”. In the tree view area a new item is displayed. By expanding the menu, you can go through the data and modify the information as necessary.
2.3.3 Update Information in the XEVMPD
The information concerning medicinal products (authorised or development), substances (approved or development), sources, organisations (MAH or sponsor), ATC codes (proposed or development), routes of administration (proposed or development), pharmaceutical forms (proposed or development), attachments and Master File locations can be modified only by the organisation (MAH or sponsor) that has provided the initial information. XEVMPD will check the ownership of the information before allowing any modification to the information in the XEVMPD.
CREATE AND SEND XEVPRMS
Copyright EMA 2012Version 5.0
97
1. Create an XEVPRM Containing a Request of Update The update of an entry present in the XEVMPD using the EVWEB tool can be performed as follows:
a. Retrieve the information you need to update from the XEVMPD. (Please refer to chapter 3)
b. Copy the information present in the database in a XEVPRM c. Change the fields you need to modify d. Submit the XEVPRM created to XEVMPD.
As an example you will retrieve the information on the Marketing Authorisation Holder “Prize Company” and then you will perform an update on its telephone number and fax number. Query the XEVMPD, using the “Products” section of EVWEB as specified in Chapter 3.3. Select “MAHs” in the tree view and retrieve the information on “Prize Company”.
Select the the company from the Tree view area and then click on the “Update” button from the dynamic button set. The EVWEB will automatically copy the data in the “Send Products” section, giving you
the possibility to update the information.
CREATE AND SEND XEVPRMS
Copyright EMA 2012Version 5.0
99
Select the field that needs to be updated and enter the appropriate information. The field “EVPR Message” in the tree view area appears in red, as you have to specify the message number you wish to assign to this message.
Click on the “Validate” button to check if any information in the mandatory fields is missing. Click on the “Send” button in order to send the XEVPRM to XEVMPD.
2.3.4 Perform a Variation of a medicinal product in the XEVMPD
This function applies only to Authorised Medicinal Products. This function should be used when an Authorised Medicinal Product has been subject to a regulatory variation that implies a change of the information available in the XEVMPD To perform a variation you have to be the owner of the medicinal product information i.e. you are the MAH that has submitted the initial information on the authorised product. The system will check the ownership of the information before allowing registration of variations. Please note, the EMA will provide more information about this Operation.
1. How To Create a Report with the Operation Type “Variation” The variation of an Authorised Medicinal Product already present in the XEVMPD using the EVWEB tool can be performed as follows:
1. Retrieve the information you need to update from the XEVMPD. (Please refer to chapter 3)
2. Copy the information present in the database in a XEVPRM 3. Change the fields you need to update 4. Submit the XEVPRM created to XEVMPD.
In this example you are going to modify the information for the authorised medicinal product “LEVELLE 100 mg Caps”. The variation concerns the change of the concentration of the active ingredient (Digoxin 75 mg) and consequently the change of the medicinal product’s name (“LEVELLE 75 mg Caps”).
CREATE AND SEND XEVPRMS
Copyright EMA 2012Version 5.0
100
Access the information of the authorised medicinal product “LEVELLE 100 mg Caps” in the XEVMPD following the steps as described in Chapter 3. Select “Authorised Medicinal Products” in the tree view and retrieve the information on “LEVELLE 100 mg Caps”.
Select the product in the tree view and click on the “Variation” button from the dynamic button set.
The system automatically copies your record to the “Send Products” section. The operation type field shows “Variation” as default.
CREATE AND SEND XEVPRMS
Copyright EMA 2012Version 5.0
101
Change the data to enter the correct information regarding the new product name and the new concentration for the active ingredient that has changed as part of the approved variation.
CREATE AND SEND XEVPRMS
Copyright EMA 2012Version 5.0
102
The field “EVPR Message” in the tree view area appears in red, as you have to specify the message number you wish to assign to this message. Click on the “Validate” button to check if all the mandatory fields are completed. Click on the “Send” button in order to send the XEVPRM to EVMPRD.
CREATE AND SEND XEVPRMS
Copyright EMA 2012Version 5.0
103
2.3.5 Nullify Information in the XEVMPD
This function should be used whenever a medicinal product (authorised or development), an organisation (MAH or sponsor), a substance, a source, an ATC code (proposed or development), a route of administration (proposed or development) or a pharmaceutical form (proposed or development) that you have previously sent, needs to be nullified. For example, due to an oversight, you might have entered a Medicinal Product that does not exist. In this case you can nullify a record in the XEVMPD by sending an XEVPRM with the operation type “Nullify”. The information concerning medicinal products (authorised or development), substances (approved or development), sources, organisations (MAH or sponsor), ATC codes (proposed or development), routes of administration (proposed or development) and pharmaceutical forms (proposed or development) can be only nullified by the organisation (MAH or sponsor) that has provided the initial information. The XEVMPD will check the ownership of the information before allowing any modification in the dictionary. Nullification of records cannot be performed when there are still references to them in other records (e.g. a MAH cannot be nullified as long as there still are AMPs specifying this MAH). Nullification of substances can only be performed by the EMA upon request. If the entry you request to nullify is referred to by any other entities in the database the system will NOT nullify the information. Please note that entries are never deleted from the XEVMPD. For example, if you perform a nullification of an authorised medicinal product you have previously sent to the XEVMPD, the system does not delete the entry but flags it as ‘Non current’.
1. Create an XEVPRM with Operation Type “Nullify” The nullification of an entity present in the XEVMPD using the EVWEB tool can be performed as follows:
1. Retrieve the information you need to update from the XEVMPD. (Please refer to chapter 3)
2. Copy the information present in the database in a XEVPRM 3. Specify the reason of the nullification in the ‘Comment’ field 4. Submit the XEVPRM created to XEVMPD.
We will use as an example the authorised medicinal product “LEVELLE 100 mg Caps” that was entered in the XEVMPD due to an oversight.
CREATE AND SEND XEVPRMS
Copyright EMA 2012Version 5.0
104
Access the information on the medicinal product “LEVELLE 100 mg Caps” in the XEVMPD following the steps as described in Chapter 3. Select “Authorised Medicinal Products” in the tree view and retrieve the information on “LEVELLE 100 mg Caps”.
Select the medicinal product in the tree view area and then click on the “Nullify” button from the dynamic button set.
The system automatically copies your record to the “Send Products” section. The operation type field shows “Nullification” as default.
CREATE AND SEND XEVPRMS
Copyright EMA 2012Version 5.0
105
Note that you need to enter the reason(s) for the nullification in the appropriate field e.g. “Product entered due to an oversight”.
If the field “EVPR Message” in the tree view area appears in red, as you have to specify the message number you wish to assign to this message. Click on the “Validate” button to check that all the mandatory fields have been completed. Click on the “Send” button in order to send the XEVPRM to XEVMPD if the validation was ok.
2.3.6 Withdrawal of an Authorised Medicinal Product
This function applies only to Authorised Medicinal Products. This function should be used whenever an authorised medicinal product that you have previously transmitted is withdrawn from the market. You can provide the information on the withdrawal date by sending an XEVPRM with the operation type “Withdrawn”.
CREATE AND SEND XEVPRMS
Copyright EMA 2012Version 5.0
106
The information on the withdrawal date for an authorised medicinal product can be only provided by the MAH that has sent the initial information. The XEVMPD will check the ownership of the information before allowing any modification in the XEVMPD. Please note that entries withdrawn are never deleted from the XEVMPD. Please note, the EMA will provide further guidance about this operation type.
1. Create a Product Report with Operation Type “Withdrawn”
The withdrawal of an Authorised Medicinal Product present in the XEVMPD using the EVWEB tool can be performed as follows:
1. Retrieve the information you need to update from the XEVMPD. (Please refer to chapter 3)
2. Copy the information present in the database in a XEVPRM 3. Specify Withdrawn date 4. Specify the Authorisation Status (cannot be Valid or Suspended for
this type of operation) 5. Specify the reason of the withdrawal in the ‘Comment’ field 6. Submit the XEVPRM created to XEVMPD.
We will use as an example the authorised medicinal product “LEVELLE ADULTS ” that has been withdrawn from the market. Access the information on the medicinal product “LEVELLE ADULTS” in the XEVMPD following the steps as described in Chapter 3. Select “Authorised Medicinal Products” in the tree view and retrieve the information on “LEVELLE ADULTS”.
Select the medicinal product in the tree view area and then click on the “Withdraw” button from the dynamic button set.
The system automatically copies your record to the “Send Products” section.
CREATE AND SEND XEVPRMS
Copyright EMA 2012Version 5.0
107
The operation type field shows “Withdrawn” as default.
Enter the withdrawn date in the appropriate field and update the Authorisation Status by selecting the appropriate value from the look-up list. Please note that the comment section is mandatory and you must provide the reason for the withdrawal.
The field “EVPR Message” in the tree view area appears in red, as you have to specify the message number you wish to assign to this message. Click on the “Validate” button to check that all the mandatory fields have been completed. Click on the “Send” button in order to send the XEVPRM to XEVMPD if the validation was successful.
CREATE AND SEND XEVPRMS
Copyright EMA 2012Version 5.0
108
2.3.7 Change Ownership
This function applies to Authorised Medicinal Products, to Development Medicinal Products and to Development Substances. If you are no longer responsible of some entries in the database you have to inform the EMA about these changes: The information on the change of the ownership has to be provided by the current owner of the record(s) in XEVMPD.
The EMA will proceed upon request from the current owner.
Company “XXX” needs to transfer medicinal products already provided in the XEVMPD to Company “YYY” e.g. due to change of MAH.
Company “XXX” should send an email to the EudraVigilance helpdesk requesting a change of XEVMPD ownership, providing the EudraVigilance helpdesk with the following information:
EV Code of the particular medicinal product(s) (If the ownership needs to be changed for more than one product, send the EV Codes together with all the requested information in an Excel spread sheet Required Information)
Product name
Company name and ORGANISATIONID of the new owner
Text for the “comment” field (e.g. Change of ownership to “YYY” as of date”)
Based on the provided information, an XEVMPD administrator will make the requested change.
The product will no longer have owner ID of company “XXX” and therefore “XXX” will no longer be able to maintain the product in the XEVMPD
The product will have owner ID of company “YYY”, which will enable company “YYY” to maintain the product information in the XEVMPD
2.3.8 Local lookup tables
While you are completing an XEVPRM you will realise that most of the fields are provided as a look-up table. For example in a Product Report with operation type “Insert” the fields Marketing Authorisation Holder or Sponsor, QPPV, Master File Location, pharmaceutical form, route of administration, ATC code, substance name and Product Attachment are provided as lookup tables available in the XEVMPD. We have seen that, when the information you need to specify is not included in the lookup tables, you have to add this new information in the XEVPRM and create a
CREATE AND SEND XEVPRMS
Copyright EMA 2012Version 5.0
109
specific Report. For example if you are specifying an Authorised Medicinal Product and its MAH ‘Prize Company’ is not available in the MAH lookup table, you can add to the XEVPRM a MAH Report and specify the information about ‘Prize Company’ in order to update the MAH Lookup table present in the XEVMPD. But because you want to use the ‘Prize Company’ entry also in the current XEVPRM, without waiting that the lookup table is updated, you can use the Local Lookup Table feature. The following example shows you how to insert in a Product Report with operation type “Insert” for an authorised medicinal product that contains as Active Ingredient an Approved Substance that is no part of the substance lookup table of the XEVMPD. Once you have created the Substance Report for the new Approved Substance you can use that name of that substance in the Product Report using the local lookup table feature. Start Creating a Product Report with operation type “Insert” for an authorised medicinal product following the steps previously described. When you try to enter the active ingredient “trimolol” in the appropriate field, you find out that this entry is not part of the “Substance” lookup table.
If you are sure that the substance is NOT present in the XEVMPD, you have to add the new substance in the “Substances” section of the XEVPRM and then retrieve it in the Product Report from the “local lookup table”. Add the new substance, selecting the “Substances” section and adding a new entry. Since you wish to enter an approved substance, you have to select “New Approved Substance” from the active area.
CREATE AND SEND XEVPRMS
Copyright EMA 2012Version 5.0
110
Complete the information on the new substance “trimolol”. The fields “Operation Type” and “Type” are automatically completed respectively with “Insert” and “Approved”. Note that the mandatory fields for a new substance are “Substance name” and “Source”, in this example it is the INN.
You have created and added a new Substance Report to the same XEVPRM. The new substance can also be used in the Product Report by retrieving it from the local look-up table. Go back to the “Drug ingredient (s)” section of the Product Report you were entering.
CREATE AND SEND XEVPRMS
Copyright EMA 2012Version 5.0
111
You can now insert “trimolol” in the “Substance” field by retrieving this information from the local lookup table. To do so, click on the “L” button from the dynamic button set.
By clicking on the “L” button, the EVWEB retrieves the information from the local look-up tables.
If you add other new substances in the “Substances” section of the XEVPRM, the local lookup table will display all the new substances.
In this example, EVWEB displays “trimolol” the information you have added in the “Substances” section. Select “trimolol” and double-click on it in order to display it in the “Substance” field.
CREATE AND SEND XEVPRMS
Copyright EMA 2012Version 5.0
112
Now you should enter the Role of the ingredient and the Strength information.
CREATE AND SEND XEVPRMS
Copyright EMA 2012Version 5.0
113
The same steps can be followed to add information regarding new sources, new MAHs or sponsors, new ATC codes (proposed or development), new routes of administration (proposed or development), new pharmaceutical forms (proposed or development). When you realise that the entry is not part of the XEVMPD lookup table, you have to add the new entry in the corresponding section of the XEVPRM and retrieve from the local lookup table by clicking on “L” button from the dynamic button set.
You can create a single XEVPRM that contains more than one report for a product (approved or development), for a substance (approved or development), for a source, for an organisation (MAH or sponsor), for an ATC code (proposed or development), for a route of administration (proposed or development), for a pharmaceutical form (proposed or development). Moreover for each reports you can specify different operation types. We will illustrate this possibility with an example. You may create an XEVPRM, which contains the following Reports
o Two Product Report with operation type “Insert” for a development product; o One Product Report with operation type “Variation” for an authorised
product;
2 . 4 X E V P R M C o nt a i n i n g R e p o r t s w i t h
D i f f e r e n t O p e r a t i o n T yp e s
CREATE AND SEND XEVPRMS
Copyright EMA 2012Version 5.0
114
Start with creating a Product Report with operation type “Insert” for a development product by following the steps described in the previous paragraphs. If you want to add another Product Report with operation type “Insert” for a development product, click on “Products” in the tree view area. The active area displays the list of items that are part of the XEVPRM.
In order to create another Product Report with operation type “Insert” for a development product, select “New Development Product” and press “Enter” key on the keyboard. Complete the relevant information for the second Product Report with operation type “Insert” for a development product.
CREATE AND SEND XEVPRMS
Copyright EMA 2012Version 5.0
115
The XEVPRM contains two Product Report with operation type “Insert” for two development products.
Add to this XEVPRM another Product Report with operation type “Nullify” for an authorised product. Go to the “Products” section (remember NOT to click on “Reset section” but simply move to the section “Products”). Retrieve the authorised product for which you wish to perform a nullification by following the steps previously described. By clicking on the “Nullify” button, EVWEB takes you to the section “Send products” and the selected product is automatically copied into the XEVPRM that has already been created. Your XEVPRM now contains three medicinal products: two of them with operation type “Insert” and one with operation type “Nullification”.
CREATE AND SEND XEVPRMS
Copyright EMA 2012Version 5.0
116
Once you have created an XEVPRM containing all the information that you wish to send, you should validate the information.
Click on “validate” button from the dynamic button set. The system automatically checks all the information in the message.
A pop-up window will confirm the correct validation or highlight errors or missing information.
If the message does not contain all the mandatory information or errors are detected, EVWEB will automatically present a pop-up window listing them.
2 . 5 H ow t o V a l i da t e a n X E V P R M
CREATE AND SEND XEVPRMS
Copyright EMA 2012Version 5.0
117
The pop-up window will describe the total number of errors detected and the description of the first error encountered. After the correction of the first error, by clicking on the “validate” button from the dynamic button set, EVWEB will show the next error encountered. In this way EVWEB takes you through the mandatory fields, where information is missing, and the errors occurred. When the XEVPRM does not contain any errors and all the mandatory fields have been specified, the validation will be declared successful.
CREATE AND SEND XEVPRMS
Copyright EMA 2012Version 5.0
118
If you are a Web Trader – Post Function User, it is possible to send XEVPRM using the EVPost function. Log in to EudraVigilance restricted area with your username and password. Click on EVPost.
Select the XEVPRM xml or ZIP file from your computer:
2 . 6 S a v e , R e l oa d a n d S e n d a n X E V P R M
Once you have created and validated XEVPRM, you have the possibility to savethe message as an XML file or a RTF file. Click on “XML” button from the dynamic button set and save the XEVPRM as XML file.
Alternatively, click on the “RTF” button from the dynamic button set as RTF file.
If you have created but not completed an XEVPRM and you have saved the XMLfile locally, you can reload the incomplete XEVPRM and then continue with thecompletion of the data. Please refer to paragraph 1.12, in particular 1.12.3Reloading an XEVPRM, for a detailed description on how you can reload an incomplete XEVPRM in the “Send Product” section. Once you have completed the XEVPRM you can submit it to the XEVMPD. To send the XEVPRM to XEVMPD, click on the “send” button from the dynamicbutton set.
2 . 7 H ow t o U s e E V P os t
XEVMPD
Copyright EMA 2012Version 5.0
120
3 XEVMPD
In this section
3.1 Accessing the XEVMPD 3.2 Simple queries in the XEVMPD 3.3 Advanced Queries in XEVMPD 3.4 How to export to Excel all owned products
3 . 1 3 . 5 H o w t o e x p o r t t o E x c e l a l l o w n e d
p r o d u c t s
It is possible to select all owned products with an advance query and export the results into Excel.
Open the “Queries” section in the tree view area. Click on Authorised Products.
Click on “Conditions” and click on the field “Owned”. Then press the button “Run to Excel”.
XEVMPD
Copyright EMA 2012Version 5.0
121
Click to open the Excel file.
How to display information and print
Summary This chapter describes how to navigate through the data present in the XEVMPD, how to perform simple and advanced queries and how to display and print information extracted from the XEVMPD.
XEVMPD
Copyright EMA 2012Version 5.0
122
To access the XEVMPD click on the “Products” button on the main menu.
Following the same structure described in Chapter 1 for EVWEB, the Medicinal Products section displays a tree view area on the left side of your screen, and an active area on the right side of the screen.
The tree view area displays a list of items you can use to navigate the information in the Product Report Database and in the Scientific Product Database. For the definition of each item please refer to chapter 3, in particular 2.2.1 - Definitions, Structure and Concepts of the :
Authorised Medicinal Products This item allows you to browse the Authorised Medicinal Products information stored in the XEVMPD as sent by MAHs.
Development Medicinal Products This item allows you to browse the Development Medicinal Products information stored in the XEVMPD as sent by the Sponsors (The system checks the access rights taking into account the confidentiality of such information).
Approved Substances This item allows you to browse the lookup table of Approved
Substances. Development Substances
This item allows you to browse the lookup table of Development Substances. (The system checks the access rights taking into account the confidentiality of such information).
3 . 2 A c c e s s i n g t he X E V M P D
XEVMPD
Copyright EMA 2012Version 5.0
123
Sources
This item allows you to browse the lookup table of Sources. MAHs
This item allows you to browse the lookup table of MAHs. Sponsors
This item allows you to browse the lookup table of Sponsors. ATC Codes
This item allows you to browse the lookup table of ATC Codes. (The system checks your access rights for the entries that are not ‘Standard Terms’)
Administration Routes This item allows you to browse the lookup table of Routes of Administration.
(The system checks your access rights for the entries that are not ‘Standard Terms’)
Pharmaceutical Forms This item allows you to browse the lookup table of Pharmaceutical Forms.
(The system checks your access rights for the entries that are not ‘Standard Terms’)
Master File Locations This item allows you to browse the lookup table of Master File Locations. Abstract Compositions
This item allows you to browse the Scientific Product database. (The system checks your access rights for the entries that are created using Development Medicinal Products or Development Substances)
Imported Messages This item allows you to browse the Imported Messages.
Queries To perform queries in the database.
To navigate through the information available in the Product Report Database and in the Scientific Product Database, you need to load the product data in EVWEB. The starting point to load data in EVWEB is always a query (simple or advanced). A detailed description on how to perform queries is provided in Chapter 1. To demonstrate the browsing possibilities of the dictionary, we will use a specific example with a simple query. Let’s assume that you wish to navigate through the information in the Product Report Database regarding the authorised medicinal product “LEVELLE ADULTS”. Select the “Authorised Medicinal Products” in the tree view area and type “*LEVELLE*” in the simple query field of the active area. When you press “Enter” on the keyboard, all authorised medicinal products matching your query criteria will be displayed in the active area.
3 . 3 S i m p l e q ue r i e s i n t h e X E V M P D
XEVMPD
Copyright EMA 2012Version 5.0
124
Select the appropriate medicinal products in the active area.
The selected medicinal product now appears in the tree view area.
Expanding the menu on the left side of the items in the tree view area, allows you to navigate through the information available in the Product Report Database. If you wish to view the route of administration, expand the “Drug Route(s)” item.
XEVMPD
Copyright EMA 2012Version 5.0
125
If you keep expanding the menus of each item in the tree view area, you can access all the information available on that product. Clicking on each item in the tree view area displays the relevant information in the active area.
Searching for an abstract composition allows, once the abstract composition is loaded in the treeview, to expand an abstract presentation, drill down into the scientific product database and give access to the Product Report Database and the list of authorised and development medicinal products related to it.
By following the steps described above, you can navigate through the information in the Product Report Database and in the Scientific Database from different starting points (Substances, MAHs, Sources, Abstract Compositions).
XEVMPD
Copyright EMA 2012Version 5.0
126
You can perform advanced queries on the data contained in the XEVMPD. Open the “Queries” section in the tree view area. The tree view will expand to display a list of sections that are the same presented for the simple queries seen in the paragraph above.
We will use an example to explain the query functionality. We will perform a query to retrieve the “Full Presentation Name”, “Marketing Authorisation Holder” and “Pharmaceutical Form” for all the medicinal products authorised through a “Non EU procedure” and that contain “Amphotericin B”. Select “Authorised Products” in the tree view area, “Queries” section. In the “Fields” section you choose the fields you would like to have presented as the outcome of the query. The result of the query displays the information according to the fields that have been chosen (at least one field must be selected.) In our example, we select “Full Presentation Name”, “Marketing Authorisation Holder” and “Pharmaceutical Form”.
3 . 4 A d v a n c e d Q u e r i e s i n X E V MP D
XEVMPD
Copyright EMA 2012Version 5.0
127
Now you have to specify the “conditions”. In our example, the condition to perform the query is medicinal products that have been authorised through a “Non EU procedure” which contain “Amphotericin B”. Click on “Conditions (AND)” in the tree view and, in the active area, click in the checkbox to select the “Substance (Name)”. Type “Amphotericin b” in the text area next the field.
XEVMPD
Copyright EMA 2012Version 5.0
128
Click on the “RUN” button on the main menu to perform the query.
The results of your query will be displayed in the active area.
Select the appropriate medicinal product(s) by selecting them and using the button “Load”, you have the possibility of load the selected entity or all the marked entities. Their details will be displayed under “Authorised Medicinal products”, in the upper part of the tree view.
XEVMPD
Copyright EMA 2012Version 5.0
129
For a detailed description of all the functionalities related to the “advanced query” function, please see Chapter 1.
XEVMPD
Copyright EMA 2012Version 5.0
130
It is possible to select all owned products with an advance query and export the results into Excel.
Open the “Queries” section in the tree view area. Click on Authorised Products.
Click on “Conditions” and click on the field “Owned”. Then press the button “Run to Excel”.
Click to open the Excel file.
3 . 5 H ow t o e x p o r t t o E x c e l a l l o w ne d
p r o d u c t s
XEVMPD
Copyright EMA 2012Version 5.0
131
The information on the screen can also be displayed in XML format or in RTF format (which is a standard text document). Click on the proper buttons on the main menu according to the format you wish to use to display the information.
Once you display the information in one of the formats available, you can print it like any other document in your computer, and also save it locally on your hard disk. For example, if you select your file and press XML, this window will appear:
Then, when you press “here” you will be able to see the XML file.
And for the “RTF” format:
3 . 6 H o w t o d i s p l a y i n f o r ma t i o n a n d p r i n t
MEDDRA
Copyright EMA 2012Version 5.0
133
4 MEDDRA IN THIS SECTION 4.1 Introduction 4.2 MedDRA in EVWEB 4.3 MedDRA version 4.4 How to perform a Simple query 4.5 How to perform an Advanced Query 4.6 Current status for LLT
Summary MedDRA is the Medicinal Dictionary for Regulatory Activities. It has been developed as a clinically validated international medical terminology for regulatory authorities and the pharmaceutical industry. MedDRA is intended to be used throughout the entire regulatory processes, from pre- marketing to post- marketing phases, for data entry, retrieval, evaluation and presentation. This chapter describes the principal aspects of MedDRA, its structure and how to access and use MedDRA in EVWEB. This chapter also explains the process necessary to perform both simple and advanced queries on MedDRA through EVWEB. Every user of EVWEB should hold a valid MedDRA license. The license details should be provided as part of the registration process with EudraVigilance. For further details about the MedDRA license policies, please refer to the official Website of the MedDRA MSSO and the specific EudraVigilance license policy for Small and Medium Size Enterprises (SMEs) published at the EudraVigilance Website.
MEDDRA
Copyright EMA 2012Version 5.0
134
MedDRA has been developed as a clinically validated international medical terminology for regulatory authorities and the pharmaceutical industry for use in data entry, retrieval, evaluation and presentation during all phases of the regulatory processes, from pre- to post- marketing phases. These processes include:
Clinical studies Reports of spontaneous adverse reactions and events Regulatory submissions Regulated product information.
The dictionary provides terminology intended to be used in the following areas:
Diseases Diagnosis Signs Symptoms Therapeutic indications Investigations names and qualitative results Medical, social, family history.
Nevertheless, there are some areas excluded from MedDRA terminology:
Population level qualifiers (e.g. “rare” and “frequent” fail to focus on the individual patient)
Numerical values for results (numeric representations cannot be universalized, especially in terms of the measurement parameter)
Severity descriptors (typically, terms such as “severe” or “mild” are not found in the terminology, with some exception when their presence is medically relevant, e.g., aggravated conditions are different than the condition itself)
Patient demographics (aside from very few occasions where sex is a pertinent descriptor, terms like age, race and religion are not included in the terminology)
Equipment, device and diagnostic product terms (e.g. the term “catheter” would not be include in the terminology whereas the failure and its health effects would be)
Drug product terms Device failure terms Clinical trial study designs terms.
4 . 1 I n t r o d u c t i o n
MEDDRA
Copyright EMA 2012Version 5.0
135
MedDRA Structure MedDRA is organized in a hierarchical structure. MedDRA terms are grouped at different levels thus allowing searches to be performed with several degrees of specificity. The hierarchical structure provides vertical links between superordinate terms (broad grouping) and subordinate descriptors (higher level of specificity):
System Organ Class (SOC) High Level Group Term (HLGT) High Level Term (HLT) Preferred Term (PT) Lowest Level Term (LLT)
System Organ Class (SOC) The System Organ Class (SOC) is the highest level of the hierarchy and provides the broadest concepts for data retrieval. There are SOCs, and they represent parallel axes, which are not mutually exclusive. This allows terms to be represented in more than one SOC, and therefore grouped by different classifications. High Level Group Term (HLGT) A High Level Group Term (HLGT) is subordinate only to System Organ Classes (SOCs) and superordinate for one or more High Level Terms. High Level Term (HLT) A High Level Term (HLT) is subordinate to High Level Group Terms and is superordinate for the Preferred Terms (PTs) linked to it. The specificity of HLTs is not uniform. HLT groupings reflect the relative importance of terms dependent on the individual SOC. Preferred Term (PT) A Preferred Term (PT) is subordinate to High Level Terms and groups together the Lowest Level Terms (LLTs). There is no limit to the number of LLTs that can be linked to a single PT. For every new PT, an identical LLT is created for data entry purposes. A PT contained in a particular SOC can only be linked to that individual SOC via one route. PTs represent a single medical concept and are internationally agreed. Although a PT can be linked to more than one SOC, each PT is assigned to a Primary System Organ Class. The purpose for the Primary SOC is to determine which SOC will represent a PT during cumulative data output. This will prevent a PT from being represented more than once during data retrieval from all SOCs. Lowest Level Term (LLT) A Lowest Level Term (LLT) constitutes the bottom level of the hierarchy and is linked to a PT.
MEDDRA
Copyright EMA 2012Version 5.0
136
Culturally unique terms that have been internationally agreed upon are found at this level. LLTs facilitate the transfer of historical data; terms from other terminologies are also stored here. LLTs have one of the following three relationships to PTs:
Synonyms – different term for the same descriptor Lexical variant – different word forms for same expression Quasi-synonyms – terms with meanings generally regarded as different,
but which in practice are treated as equivalent
Special Search Categories (SPEC CAT(s)) Special Search Categories (SPEC CAT(s)) allow linkage of terms that are neither equivalent nor hierarchically related, but share clinical concepts that cross SOC hierarchies. This is accomplished by grouping terms at the PT level that are all relevant to the same, singular issue. This is usually a disease or syndrome.
You can access the MedDRA section of EVWEB by clicking on the “MedDRA” button on the main menu.
The MedDRA section allows you to perform searches among SOC Terms, HLGT Terms, HLT Terms, Preferred Terms and Low Level Terms. As in other sections of EVWEB, searches can be performed in two different ways:
Simple query Advanced query.
To perform an advanced query, you have to expand the “Queries” section in the tree view.
Each query term has its own sub-menu, allowing to choose between “Fields” and “Conditions” to perform a query, as described in Chapter 1.
4 . 2 Me dD R A i n E V W E B
MEDDRA
Copyright EMA 2012Version 5.0
137
Fields for SOC Terms: SOC Code SOC Name SOC Abbreviation
Conditions for SOC Terms:
SOC Code SOC Name HLGT Code HLGT Name HLT Code HLT Name PT Code PT Name LLT Code LLT Name
Fields for HLGT Terms:
HLGT Code HLGT Name
Conditions for HLGT Terms:
SOC Code SOC Name HLGT Code HLGT Name HLT Code HLT Name PT Code PT Name LLT Code LLT Name
Fields for HLT Terms:
HLT Code HLT Name
Conditions for HLT Terms:
SOC Code SOC Name HLGT Code HLGT Name HLT Code HLT Name PT Code PT Name LLT Code LLT Name
Fields for Preferred Terms:
PT Code PT Name
Conditions for Preferred Terms:
MEDDRA
Copyright EMA 2012Version 5.0
138
SOC Code SOC Name HLGT Code HLGT Name HLT Code HLT Name PT Code PT Name LLT Code LLT Name
Fields for Low Level Terms:
LLT Code LLT Name LLT is current?
Conditions for Low Level Terms:
SOC Code SOC Name HLGT Code HLGT Name HLT Code HLT Name PT Code PT Name LLT Code LLT Name
In all cases, query search allow you to select one ore more “Fields” and one or more “Conditions” to restrict the results of the search.
EVWEB allows you to select a specific version of MedDRA to perform your simple and advanced queries.
Click on the button “Version” that will be displayed in the dynamic button set on the main menu.
A drop down menu will be displayed allowing you to select a MedDRA version as required.
4 . 3 M e d D R A v e r s i o n
MEDDRA
Copyright EMA 2012Version 5.0
139
Once a version is selected, you can start performing simple and advanced queries for that specific MedDRA version.
If you do not specify any version, the simple and advanced queries are performed with the current MedDRA version.
You can start a simple query from any MedDRA level listed in the tree view:
SOC (System Organ Class Terms) HLGT (High Level Group Terms)
4 . 4 H ow t o p e r f o r m a S i m p l e q ue r y
MEDDRA
Copyright EMA 2012Version 5.0
140
HLT (High Level Terms) PT (Preferred Terms) LLT (Low Level Terms)
“SOC Terms” is the default selection presented by the system. As an example, we will perform a simple query starting from the Low Level Term “Glaucoma associated with ocular trauma”. Select “Low Level Terms” in the tree view.
Type “*glaucoma associated with ocular trauma*” in the simple query field on the top of the active area.
Press “Enter” on your keyboard to perform the query. The results are displayed in the active area.
MEDDRA
Copyright EMA 2012Version 5.0
141
The columns heading in the active area will provide the following information: “Num” (number of items found), “LLT Code” and “LLT Name”. To go into further details, just click on the little white square in the “Num” column. It may take a few seconds in order to have the item selected, please wait. The results of our search will be displayed under “Low Level Terms” in the tree view.
Click on “+” at the left side of “Glaucoma associated …” in the tree view, in order to move from “Low Level Term” up to “Preferred Terms”.
MEDDRA
Copyright EMA 2012Version 5.0
142
Click on “+” next to “Preferred Term (s)” in order to drill up to the SOC, HLT and SPEC CAT(s).
As far as the SOC Terms are concerned, EVWEB displays “All Linked System Organ Class” and “Primary System Organ Class”.
MEDDRA
Copyright EMA 2012Version 5.0
143
To delete the queries performed in the MedDRA section, click on the “Reset Section” button on the main menu. This operation does not delete any queries performed in other sections of EVWEB.
MEDDRA
Copyright EMA 2012Version 5.0
144
You can perform advanced queries through the query function, located in the tree view. An advanced query performs a more customized and structured search than the generic one. Click on “+” next to “Queries” in the tree view. The MedDRA hierarchical terminology levels will be displayed:
SOC (System Organ Class Terms) HLGT (High Level Group Terms) HLT (High Level Terms) PT (Preferred Terms) LLT (Low Level Terms)
You can now expand each item by clicking on “+” at the left side of each single item.
4 . 5 H ow t o p e r f o r m a n A dv a n c e d Q u e r y
MEDDRA
Copyright EMA 2012Version 5.0
145
At each level, “Fields”, “Conditions” and “Results” will be displayed. “Fields” and “Conditions” are the two variables that you will have to choose in order to carry out an advanced query. The “Results” sub-section will display the results of your query. For more details about how to perform an advanced query, please see Chapter 1. The following example describes how to perform an advanced query. We will search all Preferred Terms (with their relevant codes) linked to the High Level Terms containing the word “glaucoma”. Fields: Preferred Terms Conditions: High Level Terms containing “glaucoma” Click on “+” at the left side of the “Queries” in the tree view. Then, click on “+” at the left side of “Preferred Terms” that appears under the “Query” item in the tree view. Now click on “Fields”. “PT Code” and “PT Name” are now displayed in the active area.
To see both the codes and the names of the “Preferred terms”, select “PT Code” and “PT Name” in the active area. Both “PT Code” and “PT Name” items appear now as checked.
MEDDRA
Copyright EMA 2012Version 5.0
146
Now select “Conditions” in the tree view, to define the conditions of the search. The two columns in the active area will provide the following information: “Description” and “Name/Value”.
To find the Preferred Terms related to the HLT terms containing the word “Glaucoma”, we need to specify as a condition for this query “HLT Name” contains “Glaucoma”. Click on the white square displayed in the active area next to “HLT Name”.
The condition of our query deals with HLT Terms containing the word “glaucoma”. Press “Enter” on the keyboard and type “*glaucoma*” in the text field just on the right side of the selected item. Finally press “Enter” on the keyboard in order to have the information available in the active area. Remember to put an asterisk (*) at the beginning and at the end of the word that you are entering. That will extend the search to all High Level Terms containing the word glaucoma.
MEDDRA
Copyright EMA 2012Version 5.0
147
A new dynamic button (“Run”) has appeared on the main menu. Click on “Run” in order to perform the query.
You may have to wait a few seconds before the results of your query are displayed. The result will appear in the active area.
The results are displayed in the form of a list of Preferred Terms that are linked to the High Level Term containing the word “glaucoma”. The two columns in the active area will provide the information concerning “PT Code” and “PT Name” as we had selected these two fields in the advanced query. The results will be recorded in the tree view under “Results”. You can now select and analyse one or more of the Preferred Terms displayed in the list by clicking on the little white square under the “Num” column. Please see Chapter 1 for details on how to manage and navigate a checklist in EVWEB.
MEDDRA
Copyright EMA 2012Version 5.0
148
EVWEB provides information whether a Low Level Term is current or not. When you browse information on LLTs, the active area displays information on the current status of LLT. The information on the “current status” of the LLT is based on the MedDRA version selected.
4 . 6 C u r r e n t s t a t u s f o r L L T
MEDDRA
Copyright EMA 2012Version 5.0
149
List of Abbreviations and Acronyms AMP Authorised Medicinal Product AS Approved Substances ATC Anatomic Therapeutic Chemical (details at www.whocc.no) CAS Chemical Abstract Service (Number) CAP Centrally Approved Product CBD Chemical Biological Description CV Controlled Vocabulary DBMS Database Management System DCP Decentralised Procedure DMP Development Medicinal Product DS Development Substances EEA European Economic Area EDI Electronic Data Interchange EDQM European Directorate for the Quality of Medicines EMA European Medicines Agency ESTRI Electronic Standards for Transmission of Regulated
Information (gayeway technical specification) EU European Union EVCTM Eudravigilance Clinical Trials Module EVDBMS EVHUMAN
EudraVigilance Database Management System Unique Identifier of the EMA (for XEVMPD transmissions)
EVPM Eudravigilance Post-Authorization module EVWEB Eudravigilance web-based reporting application (XEVMPD
Data Entry Tool) EWG Expert Working Group (in ICH or at the EMA) FDIS Final Draft International Standard (in ISO) https Hypertext Transfer Protocol Secure ICSR Individual Case Safety Report ISO International Standardization Organization IM Implementation Measure IMP Investigational Medicinal Product INN International Non-Proprietary Name MAH Marketing Authorization Holder MCN Manufacturer Control Number (on Medwatch or CIOMS form) MDN Message Disposition Notification MedDRA Medical Dictionary for Regulatory Activities MFL [Pharmacovigilance] Master File Location MRP Mutual Recognition Procedure MS Member State (in the EU) MSSO MedDRA Services and Support Organisation NAP Nationally Authorised Product NCA National Competent Authority PF Pharmaceutical Form PIL Product Information Leaflet PL Package Leaflet PPI Printed Product Information PSI Printed Substance Information PSUR Periodic Safety Update ReportQP PV Qualified Person responsible for Pharmacovigilance Activities SGML Standard Generalized Markup Language SME Small and Medium Size Enterprise
MEDDRA
Copyright EMA 2012Version 5.0
150
SmPC or SPC Summary of Product Characteristics SSI Structured Substance Information SSL Secure Socket LayerUCUM Unified Code for Units of Measure XCOMP EudraVigilance External Compliance Testing Environment
(aka Test or Pre-Production Environment) XHTML eXtensible HyperText Markup Language XEVMPD eXtended EudraVigilance Medicinal Product Dictionary XEVPRM WHO
eXtended EudraVigilance Product Report Message World Health Organisation
XSD XML Schema Definition