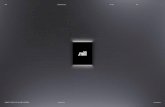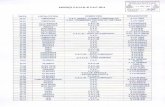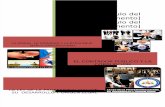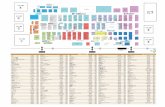Expo powerpoint
-
Upload
oscar-ali-banos-martinez -
Category
Education
-
view
185 -
download
2
description
Transcript of Expo powerpoint
- 1. OSCAR ALI BAOS MARTINEZ1ER SEMESTRE LIC. PRIMARIAEXPOSICION :POWERPOINTWORDEXCEL
2. Es un programa diseado para hacerpresentaciones con texto esquematizado,animaciones de texto e imgenes prediseadaso importadas desde imgenes de lacomputadora. Se le pueden aplicar distintosdiseos de fuente, plantilla y animacin. Estetipo de presentaciones suelen ser ms prcticasque las de Microsoft Word. 3. PowerPoint es uno de los programas de presentacin msextendidos. Viene integrado en el paquete MicrosoftOffice como un elemento ms, que puede aprovechar lasventajas que le ofrecen los dems componentes delequipo para obtener un resultado ptimo. Con PowerPoint y los dispositivos de impresinadecuados se pueden realizar muchos tipos deresultados relacionados con las presentaciones:transparencias, documentos impresos para las asistentesa la presentacin, notas y esquemas para elpresentador, o diapositivas estndar. 4. El Microsoft Power Point es un programa que permite hacerpresentaciones, y es usado ampliamente los mbitos denegocios y educacionales. El uso de data show o proyectores enconjunto con este software, hace de este sistema la maneraptima para comunicar ideas y proyectos a un directorio, a unaclase de colegio o universitaria, o a una potencial audienciacompradora de productos y/o servicios. 5. El sistema es bastante sencillo: se crean "diapositivas" o slidesque contienen informacin, en formato de texto, dibujos,grficos o videos. Para formar estas diapositivas se puedeescoger entre una gran variedad de plantillas prediseadas.Incluso es comn que las empresas diseen sus propias plantillaspara homogenizar las presentaciones Power Point de susejecutivos, incluyendo los logos y colores propios de cadaorganizacin. Una vez desarrollados estos slides o diapositivas,se pueden imprimir o se puede hacer una presentacinpropiamente tal, pasando por cada slide utilizando el mouse uotros dispositivos sealadores. 6. Incluso se puede programar una presentacin para que cadadiapositiva dure una determinada cantidad de tiempo. Losarchivos que contienen presentaciones Powerpoint losreconoceremos por sus extensiones .ppt, .pot o .pss, siendo laprimera la ms comn.Debido a estas caractersticas, es queadems Power Point se utiliza para presentaciones fotogrficas.Una diapositiva o slide puede ser una foto, sin texto nidistracciones adicionales. O es posible importar grficos coninformacin proveniente de Excel, lo que es comn en el mbitoejecutivo. 7. Este botn situado en la barra de ttulo de la ventana de laaplicacin, nos da acceso a un men mediante el cual podemos,entre otras opciones:Nuevo: crear una nueva presentacin en blanco, mediante laopcin Nuevo, 8. Al hacer clic sobre la opcin "Nuevo", aparecer una pantallaen la que tenemos varias opciones a elegir:Crear una presentacin en blanco y reciente.En este caso tenemos la opcin de crear una presentacin dePowerPoint nueva y en blanco, a la que daremos formato segnnuestras necesidades y deseos.Y tambin nos permite utilizar una plantilla utilizadarecientemente por el programa 9. Plantillas instaladas.Con esta opcin el programa utiliza aquellas plantillas yainstaladas en la aplicacin que tenemos en nuestro ordenador.Dichas plantillas estn desarrolladas con un determinado formatode texto, mrgenes y tabulaciones determinadas, dibujos, colores,fondos, grficos, esquemas y smbolos insertados. El usuario le dacontenido a dicha plantilla basndose en el formato yaestablecido. (Por ejemplo: disponemos de un modelo de diploma,con un determinado esquema, que slo debemos personalizarloen cada caso). Existen platillas de todo tipo: calendarios,diplomas, diapositivas con diseo, presentaciones, informes... 10. Abrir: abre una presentacin ya existente.Guardar: guarda una presentacin sobre la que hemos estadotrabajando. Si la presentacin es de nueva creacin nospreguntar el programa cual va a ser su nombre y suubicacin. En el caso de que la presentacin ya existieraanteriormente, slo guardar los cambios efectuados en elmismo, manteniendo el nombre y la localizacin anterior. 11. Todas estas opciones se analizarn de manera ms detallada alo largo del curso, ahora es suficiente con que conozcamos suexistencia y su ubicacin.Adems de las diferentes categoras de opciones que incluye elBotn de Office, este incluye un listado de las ltimaspresentaciones abiertas desde esa aplicacin. De esta formapodemos disponer de un acceso rpido a esos documentoshaciendo clic directamente sobre el nombre de los mismos. 12. Este botn de office tambin nos permite acceder a lasOpciones de PowerPoint, que analizaremos posteriormente, ycerrar el programa, mediante los botones que aparecen en laesquina inferior izquierda de la ventana. 13. Al abrir la aplicacin se observa una ventana tpica deWindows, que contiene una presentacin en blanco que se abreautomticamente por defecto al abrir el programa.A diferencia de la versin anterior del programa, en PowerPoint2007, no aparecern dos ventanas, una exterior del programade PowerPoint, y la interior con la presentacin actual. Podremostener abiertos de manera simultnea varias presentaciones, perocada una de ellas se abrirn en ventanas independientes delprograma completo.Para cerrar un documento sin cerrar el programa deberemoshacerlo mediante la opcin Cerrar del botn Office.Describiremos a continuacin cada uno de los elementos de estasventanas. 14. Barra de ttulos y botones minimizar, maximizar y cerrar La barra de ttulos se presenta en la parte superior de la ventana principal, en el centro aparece el nombre del documento activo, inicialmente Presentacin1, y del programa, Microsoft PowerPoint.Tambin en esta barra nos aparecern los controles correspondientes amaximizar, minimizar y cerrar la ventana. 15. Maximizar: al maximizar hacemos que la ventana delprograma ocupe de manera completa la pantalla de nuestroordenador, en este estado la ventana no podr ser modificadaen su tamao, ni moverse por la pantalla, al ocuparla porcompleto. Para conseguir que la ventana se encuentre en esteestado pulsaremos el control:.Una vez maximizada la ventana podemos restaurarla, paraello el icono que aparece en la barra superior ser: .Al volver a pulsar dicho icono, podremos modificar el tamaode la ventana y/o modificar su posicin en la pantalla. 16. Minimizar: al minimizar la ventana sta desaparecede nuestra vista en la pantalla del ordenador,reducindose a un icono en la barra de inicio deWindows. Para desplegar en la pantalla una ventanaminimizada, tan solo tendremos que hacer clic sobredicho icono. Para conseguir que la ventana seencuentre en este estado pulsaremos el control: . 17. Cerrar: para cerrar una presentacin podemos optar porpulsar la cruz que aparece en el extremo superior derecho dela barra de ttulo. Si hemos estado trabajando sobre esapresentacin, se abrir otra nueva ventana que nos pregunta sideseamos guardar los cambios realizados sobre la misma. Siaceptamos, nos guardar el nuevo archivo modificado con elmismo nombre y en la misma ubicacin que tena el original. Enel caso de que sea un archivo de nueva creacin, nosaparecer otra ventana en la deberemos indicar ladenominacin y el lugar en el que queremos guardarlo. Paraconseguir cerrar la ventana pulsaremos el control: . 18. A la izquierda del nombre del documento se pueden observaruna serie de iconos que constituyen la barra de herramientasde accesos rpidos. sta es una nueva opcin en la ltimaversin 2007 del programa.Y por ltimo a la izquierda de la Barra de ttulo, nosencontramos con el Botn de Office, otra de las novedades msimportantes dentro de la nueva versin de PowerPoint 2007. 19. Esta barra de herramientas de Accesos Rpidos se encuentra enla parte superior izquierda de la ventana de la aplicacin: 20. Con esta barra, el programa nos permite colocar a la vista yms a mano aquellas herramientas que vamos a utilizar demanera habitual en nuestra labor diaria.Nosotros mismos decidiremos que iconos deseamos queaparezcan visibles, para ello hacemos clic sobre el tringuloque aparece ms a la derecha de la barra y a travs del cualse nos despliega un nuevo men que nos permite elegir queaccesos rpidos queremos colocar en nuestra barra deherramientas. Los elegidos mediante un clic, quedan sealadosen la lista mediante un tic de confirmacin sobre fondo naranja. 21. Este men tambin nos permitir aadir ms comandos de losque aparecen en la lista inicial. Mediante la opcin "Mscomandos...", que nos da acceso a todos los que puede utilizarel programa, desde los ms habituales y de uso mscomn, hasta los ms especficos. De esta forma se permite quecada uno de los usuarios del programa pueda personalizar estabarra, adaptndola a sus necesidades y facilitndole de estemodo el trabajo. 22. Desde este men tambin podemos elegir la posicin en la quedeseamos que aparezca la barra de herramientas de accesorpido:Sobre la cinta de opciones. 23. Bajo la cinta de opciones. Siempre aparecer disponible laopcin contraria a la activa en ese momento, para permitir elcambio.Tambin se nos permite minimizar la cinta de opciones, de estamanera lo nico que podremos ver en la ventana inicial sernlos ttulos de cada uno de los elementos de la cinta deopciones, que no se desplegarn hasta que no se lo indiquemoshaciendo clic sobre cada uno de ellos. 24. En el caso de querer aadir a esta barra de herramientasopciones que no aparezcan en el listado proporcionadoinicialmente, seleccionaremos la opcin "Ms comandos...", comoya se ha comentado. Al seleccionar esta opcin, se nos abre demanera automtica la ventana correspondiente a "Opciones dePowerPoint", pero preseleccionando la casilla correspondiente a"Personalizar". 25. Dentro de la categora Personalizar aparece una ventana en laque se observan dos columnas, en la de la derecha secolocarn los comandos disponibles en la aplicacin,clasificados por diversos criterios. Para cada una declasificaciones disponibles aparecer un listado de loscomandos correspondientes. 26. Para elegir que comandos queremos que aparezcan en nuestrabarra de accesos rpidos, slo debemos seleccionar elcomando deseado en la lista de la izquierda y presionar sobreel botn "Agregar" que aparece entre ambas columnas. Deesta manera vamos completando la columna de la derecha conaquellos accesos directos que deseamos que aparezcan ennuestra barra. 27. Sobre la lista de las opciones elegidas para personalizarnuestra barra de herramientas de acceso rpido, nosencontramos con un men desplegable que nos permitedeterminar si deseamos que los comandos seleccionadosaparezcan en todas las presentaciones de PowerPoint demanera predeterminada, o solamente en el documento actual. 28. Del mismo modo tambin tenemos la opcin de quitar aquelloscomandos ya seleccionados e incluidos en el listado de laizquierda. Para ello lo nico que debemos hacer es tener dichocomando seleccionado y pulsar el botn "Quitar" que apareceentre ambas columnas.Otra de las opciones que permite esta ventana es la de"Restablecer" los valores predeterminados, de manera que losnicos accesos que aparecen en la barra son guardar, deshacery rehacer: 29. Al arrancar Word aparece unapantalla muy similar a la siguiente: 30. . La barra de herramientas de acceso rpido contiene,normalmente, las opciones que ms frecuentemente se utilizan.stas son Guardar, Deshacer (para deshacer la ltima accinrealizada) y Rehacer (para recuperar la accin que hemosdeshecho). Es importante que utilices con soltura estasherramientas, ya que lo ms frecuentemennte cuandotrabajamos, pese a todo, es equivocarnos y salvaguardarnuestro trabajo. 31. 2. La barra de ttulo, como ya hemos comentado, suele contenerel nombre del documento abierto que se est visualizando,adems del nombre del programa. La acompaan en la zonaderecha los botones minimizar, maximizar/restaurar y cerrar,comunes en casi todas las ventanas del entorno Windows. 3. La cinta de opciones es el elemento ms importante de todos,ya que se trata de una franja que contiene las herramientas yutilidades necesarias para realizar acciones en Word. Seorganiza en pestaas que engloban categoras lgicas. Laveremos en detalle ms adelante. 4. Las barras de desplazamiento permiten la visualizacin delcontenido que no cabe en la ventana. Aunque en la imagenveamos nicamente la vertical, si la hoja fuese ms ancha que laventana, tambin veramos una barra de desplazamientohorizontal en la zona inferior. 32. 5. Al modificar el zoom, podremos alejar o acercar el punto devista, para apreciar en mayor detalle o ver una vista generaldel resultado.- Puedes pulsar directamente el valor porcentual (quenormalmente de entrada ser el tamao real, 100%). Se abriruna ventana donde ajustar el zoom deseado.- O bien puedes deslizar el marcador hacia los botones - o +que hay justo al lado, arrastrndolo. 6. Las vistas del documento definen la forma en que sevisualizar la hoja del documento. Por defecto se suele mostraren Vista de impresin. Esto significa que veremos el formato dela hoja tal cual se imprimir. 7. La barra de estado muestra informacin del estado deldocumento, como el nmero de pginas y palabras, o el idiomaen que se est redactando. Podremos modificar esta informacinsi hacemos clic sobre ella, ya que normalmente se trata debotones realmente. 33. Las herramientas estn organizadas de forma lgica enpestaas o fichas (Inicio, Insertar, Vista...), que a su vez estndivididas en grupos. Por ejemplo, en la imagen vemos lapestaa ms utilizada, Inicio, que contiene los gruposPortapapeles, Fuente, Prrafo y Estilos. De esta forma, siqueremos hacer referencia durante el curso a la opcin Copiar,la nombraremos como Inicio > Portapapeles > Copiar. 34. Algunos de los grupos de herramientas de la cinta disponen deun pequeo botn en su esquina inferior derecha. Este botnabre un panel o cuadro de dilogo con ms opcionesrelacionadas con el grupo en cuestin. En la imagen, porejemplo, el cursor est situado en el botn que abre el panelPortapapeles. En el grupo Fuente abriramos el cuadro dedilogo Fuente, y as consecutivamente. 35. Las pestaas pueden estar disponibles o no. La cinta tiene uncomportamiento "inteligente", que consiste en mostrardeterminadas pestaas nicamente cuando son tiles, de formaque el usuario no se vea abrumado por una gran cantidad deopciones. Por ejemplo, la ficha Herramientas de tabla no estarvisible de entrada, nicamente se mostrar si insertamos unatabla en nuestro documento y la seleccionamos. sta funcin permite una mayor comodidad a la hora detrabajar, pero si en algn momento queremos ocultar oinhabilitar alguna de ficha de forma manual, podremos hacerlodesde el men Archivo > Opciones > Personalizar Cinta. Siquieres ver con detalle cmo hacerlo, visita el siguienteavanzado de personalizacin de la cinta de opciones .Adems, si acostumbras a personalizar los programas queutilizas es posible que tambin te interese aprender cmoexportar e importar la personalizacin del entorno 36. En las ltimas versiones de Word se apuesta por dotar deaccesibilidad al programa, pudiendo controlarlo por completomediante el teclado. Pulsando la tecla ALT entraremos en el modo de acceso porteclado. De esta forma aparecern pequeos recuadros junto alas pestaas y opciones indicando la tecla (o conjunto de teclas)que debers pulsar para acceder a esa opcin sin la necesidaddel ratn. 37. Mostrar/Ocultar la cinta de opciones. Si haces doble clic sobre cualquiera de las pestaas, la barrase ocultar, para disponer de ms espacio de trabajo. Lasopciones volvern a mostrarse en el momento en el que vuelvasa hacer clic en cualquier pestaa. Tambin puedes mostrar uocultar las cintas desde el botn con forma de flecha, queencontrars en la zona derecha superior . 38. La ficha Archivo La pestaa Archivo se encuentradestacada en color azul, por qu? Porque, a diferencia del resto depestaas, no contiene herramientaspara la modificacin y tratamiento delcontenido del documento, sino ms bienopciones referentes a la aplicacin y alarchivo resultante. Al situarnos en estapestaa, se cubre el documento con unpanel de opciones, es por ello queMicrosoft ha llamado a esta vista laVista Backstage. 39. De hecho, su estructura es algo distinta al resto de fichas, poreso la vamos a comentar a parte. Observars que sus opcionesno se encuentran en una ficha como las que hemos visto, conagrupaciones. Estn situadas en forma de men vertical. Estapestaa equivala al botn Office en la versin Word 2007, yen versiones anteriores era el men Archivo. Es decir, en Word2010 hemos vuelto a sus orgenes, pero con un diseo mejorado. Las opciones principales son las de Abrir, Nuevo, Guardar yCerrar documentos. Tambin puedes acceder a una lista de losdocumentos utilizados de forma Reciente y Salir de laaplicacin. 40. Comandos inmediatos.Se ejecutan de forma inmediata al hacer clic sobre ellos,aunque tambin pueden mostrar un cuadro de dilogo que nospide ms informacin para realizar la accin.Se reconocen porque al pasar el cursor sobre ellos, se dibuja unpequeo recuadro azul que no ocupa todo el ancho del men.Algunos ejemplos son los comandos Abrir, Cerrar, Guardarcomo, Opciones y Salir. 41. Opcin que despliega una lista de opciones.Se reconocen porque al pasar el cursor sobre ellos, se dibuja unrecuadro azul que ocupa todo el ancho del men. Al hacer clic,quedan coloreados con un azul ms intenso, de forma quesepamos qu informacin se est mostrando en el panel situadojusto a la derecha.Algunos ejemplos son los comandos Informacin, Reciente oImprimir. Para salir de la ficha Archivo hacer clic sobre otra pestaa opulsar la tecla ESC. 42. QUE ES EXCEL Excel es una aplicacin desarrollada por Microsoft y distribuidaen el paquete de Office para usarse en Windows o Macintosh.Presenta una interfaz intuitiva y amigable con archivos deayuda incorporados.Excel, es una hoja de clculo que permite trabajar con tablasde datos, grficos, bases de datos, macros, y otras aplicacionesavanzadas. ayudando en el clculo de ejercicios aritmticos ysiendo de gran utilidad diversas reas comoeducacin, administracin, finanzas, produccin, etc.Excel se caracteriza por los siguientes aspectos: 43. 1. Hojas de calculo de gran dimension, filas y columnas que formanceldas de trabajo.2. Agrupacin de varias hojas de clculo en un libro. Excel estacompuesto por libros, un libro es el archivo en que se trabaja y dondese almacenan los datos. Cada libro puede contener aproximadamente250 hojas o carpetas. Cada hoja contiene aproximadamente 65.000lneas y 256 columnas ordenadas numrica y alfabticamenterespectivamente.3. Actualizacin automtica de los resultados obtenidos en la hoja, almodificar los datos de los cuales depende un resultado.4. Gran capacidad de presentacin y manejo de los datosintroducidos.5. Realizacin de distintos tipos de grficos a partir de los datosintroducidos en la hoja de clculo, con la posibilidad de insertarlos enla misma hoja de clculo o en hojas aparte, pudiendo presentar ambasinformaciones juntas o separadas.6. Trabajar con la informacin de una base de datos introducida en lahoja de clculo mediante operaciones que seran propias de un Gestorde Base de Datos como Access. 44. Excel presenta un Botn Office que contiene lasfunciones principales de abrir, guardar, imprimir yotros.1. Nos posicionamos en la parte superior izquierda dela pantalla, en el smbolo de Microsoft 2. Para visualizar las opciones que tiene este botn, pulsamos el botn e inmediatamente se abrir un men 45. A la derecha de este submen que se desplega donde seencuentran todas estas funciones principales de Excel, se puedever tambin que se muestra un listado de los documentosrecientes que se han trabajado. 46. aparecer nuestra pantalla de Excel lista para trabajar.Como podemos ver, la pantalla consta de una barra deherramientas principal y de una amplia cuadrcula compuesta pormuchas filas y columnas; donde realizaremos nuestro trabajo. 47. IMPRIMIR Sigamos los siguientes pasos para imprimir el trabajo que hemos realizado.1) Buscamos y pulsamos el Botn Office 2) Se desplegar un men de las opciones principales de Excel yseleccionamos Imprimir3) Habiendo seleccionado Imprimir, aparecern tres opciones ms,seleccionamos nuevamente Impr4) Se abrira nuestro cuadro de controles de la funcin.Recordatorio: debemos de tener un impresor pre instalado en la computadorapara poder imprimir lo que deseamos5) Para poder visualizar la zona que vamos a imprimir, pulsamos Vista previ6) Se abrir una nueva seccin y pestaa que se llama Vista preliminar, queposee funciones especficas. Como lo es Zoom, utilizado para aumentar lavista sobre las hojas de trabajo y configuracin de la pginaEn la hoja de trabajo que aparece en esta seccin, podremos visualizar lahoja completa del presupuesto que hemos preparado. 48. 1.- 2.- 3.-