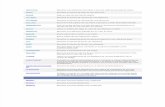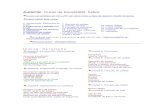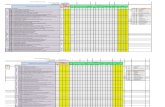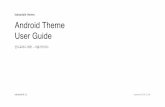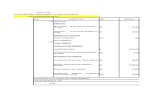Excell Theme 01
description
Transcript of Excell Theme 01

Раздел 1. Приложението Microsoft Office Excel 5 Някои полезни техники
Раздел 1. Приложението Microsoft Office Excel
В този раздел са включени няколко основни теми.
Първата тема предлага някои полезни техники, като именуване на области, техниката Validation и техниката за създаване на сценарии, които ще бъдат ползвани в по-нататъшното изработване на практическите задачи.
Втората тема е посветена на базите данни в приложението Microsoft Office Excel 2003. Тя включва начално запознаване с термини и понятия, продължава със създаване на бази от данни и начините за попълване на информация.
В третата тема са разгледани подробно темите за правилно подреждане и съхраняване на данните, редактиране, корекция, сортиране, филтриране, групиране, обединяване, осеви таблици, специални функции за работа с бази от данни и други. Всички техники са предложени с много илюстративни примери и задачи за упражнения. Предложеното в този раздел формира една солидна база от познания и умения за съхраняване и обработка на данни с възможностите на приложението Microsoft Office Excel 2003. Останалите технически възможности за манипулации с данни ще са предмет на изучаване в следващата учебна година.
Четвъртата, последна, тема предлага многобройни примери за решаване на разннобразни проблеми от областта на финансовата математика, статистиката, икономиката, математическото оптимиране. В примерите са включени и многобройни графики, изобразяващи различни ситуации.

Информационни технологии ХІ клас
6
Тема 1: Някои полезни техники
I. Именувани области
А. Създаване на именувани области
Именуване на област от работен лист
1. Маркира се област от активния работен лист (може и да не е компактна1). 2. От менюто Insert се избира Name и от
присъединеното меню се избира Define . 3. В полето Name in workbook на отворилия се
прозорец Define Name се пише името на областта. 4. Натиска се бутона Add от текущия прозорец
и името на областта се появява в списъка от имена на области на текущия прозорец.
Именуване на друга област от работен лист
5. Щраква се с левия бутон на мишката в полето Refers to . 6. Маркира се областта за именуване. 7. Щраква се с мишката в полето Name in workbook и се пише името на
областта. 8. Натиска се бутона Add от текущия прозорец и името на областта се появява в
списъка от имена на области на текущия прозорец. Забележка: В приложения тук кадър в прозореца Define Name се вижда списък
от имена на области: Наличности, Общо, Приходи, Разходи и т.н. В момент на въвеждане е област с името: Име на област.
9. Ако процесът на именуване на области е приключил, то се натиска бутона ОК от прозореца Define Name .
Изтриване на име на област
10. От менюто Insert се избира Name и от присъединеното меню се избира Define .
1 Може маркираната област активния работен лист да се повтори и на други листове от текущата работна папка. За целта е достатъчно да се щракне с левия бутон на мишката върху името на съответния работен лист.

Раздел 1. Приложението Microsoft Office Excel 7 Някои полезни техники
11. От списъка с имена на области на прозореца Define Name се избира името на областта за изтриване.
12. Натиска се бутона Delete от текущия прозорец и името на областта се премахва от списъка от имена на области на текущия прозорец.
13. Натиска се бутона ОК.
Б. Приложение на именувани области
Маркиране на именувана област
В падащия списък към полето Name Box на лентата Formula bar е предоставен целия списък с именувани области от текущата работна папка. От там се избира името на област и тя се маркира.
В приложения тук пример в падащия списък на полето Name Box се виждат имената на всички именувани области за текущата работна папка. Избрано е името Разходи и се вижда коя е областта, именувана с това име. В случая тя обединява клетките С2, С3, С4, С5 и С6.
Вмъкване на именувана област във формула
За вмъкване на име на област във формула, на съответното място във формулата се прави следното:
1. От менюто Insert се избира Name и от присъединеното меню се избира Paste; отваря се прозорецът Paste Name . Там е предоставен списъкът от имената на всички именувани области в текущата работна папка.
2. Избира се име и се натиска бутона ОК. Избраното име се появява на съответното място във формулата.

Информационни технологии ХІ клас
8
Илюстративни примери: Пример 1: На следващия кадър името Таблица е вмъкнато в скобите на
вградената функция SUM, което означава, че ще се сумират стойностите от всички клетки, които формират областта с име Таблица.
Пример 2: В колоната Наличности на таблицата в следващия кадър в клетката D2 се вижда формулата = Приходи - Разходи. Така изглежда формулата и в клетките D3, D4, D5, D6.

Раздел 1. Приложението Microsoft Office Excel 9 Някои полезни техники
II. Техниката Validation
Тази техника дава възможност за определена клетка или набор от клетки да се създаде ограничително условие за данните, които ще се въвеждат там. В случай, че въведената данна отговаря на поставеното условие за клетката, то тя се допуска да стане нейно съдържание. Ако въведената данна не отговаря на поставеното условие, се появява прозорец, който съдържа съобщение за грешка.
А. Прилагане на техниката
1. Маркира се областта, към която ще бъдат наложени ограничения. 2. От менюто Data се избира Validation и се отваря прозорецът Data Validation . В
него има три страници.
3. В първата страница Settings се задава критерия, по който ще се ограничава въвеждането на данни в клетките от маркираната област.
4. Във втората страница Input message се формира съобщение, насочено към потребителя. Това съобщение е възможно да се появява при всяко активиране на клетката. То се помества в помощно прозорче в близост до клетката.
5. В третата страница Error Alert се предоставя възможност за създаване на персонално съобщение за потребителя, в случай че в клетката се въведе непозволена данна, както и да се избере типа на съобщението.
Техническите възможности на всяка една от трите страници на този прозорец и начина на ползване са изложени детайлно в следващите точки.
Б. Задаване на ограничения за данни
В първата страница Settings се задава критерия, по който ще се ограничава въвеждането на данни в клетките от маркираната област. В падащия списък на полето Allow се предлагат категории за данни. Те са:

Информационни технологии ХІ клас
10
а) Категория Any value
Тази категория е настроена по подразбиране и допуска въвеждането на всякакъв тип данни в клетките на маркираната област, т.е. няма ограничение.
б) Категория Whole number
Избора на тази категория е всъщност налагане на ограничение за въвеждане само на цели числа в клетките на маркираната област. След избирането на тази категория долната част на прозореца на тази страница се променя и предоставя три полета, в които да се зададат конкретни ограничения за целите числа. От падащия списък в полето Data може да бъдат избрани условия за сравняване на стойности на цели числа. Предлагат се условията:
� между (between ); В този случай стойностите, които се въвеждат, трябва да са цели числа, които
принадлежат задължително на затворен интервал [ А ; В ]. Задават се:
в полето Minimum левия край А на интервала;
в полето Maximum десния край В на интервала.
Задаването на стойности в тези полета може да стане или с директно въвеждане стойност от клавиатурата, или като се въведе адрес на клетка, чиято данна ще се ползва. Това е показано в двата примера в дясно.
Напр. ограничение за цели числа в интервала [2;6].
Допуснати позволени стойности Цяло число в инт. [ 2 ; 6 ] 2 3 6 5
� извън (not between); Стойностите, които се въвеждат, трябва да са цели числа, които не принадлежат
на затворен интервал [ А ; В ]. Задават се, както в предишния случай: в полето Minimum левия край А на
интервала; в полето Maximum десния край В на интервала. Напр. ограничение за цели числа извън интервала [2;6].
Допуснати позволени стойности Цяло число извън инт. [ 2 ; 6 ] 1 7 -2 100
� равно (equal to); Единствената стойност, която се допуска да се въведе, е
цялата стойност, която се въвежда в полето Value (напр. стойността 89).

Раздел 1. Приложението Microsoft Office Excel 11 Някои полезни техники
� неравно (not equal to); Стойностите, които се въвеждат, трябва да са цели числа, които не са равни на
цялото число, въведено в полето Value (напр. числото 89, т.е. допустими са всички цели числа, които са различни от 89).
� по-голямо (greater than); Стойностите са цели числа, по-големи от въведената в полето
Minimum стойност (напр. цели числа, по-големи от 3). Аналогично се задават ограниченията и в следващите случаи.
� по-малко (less than),
� по-голямо или равно (greater than or equal to),
� по-малко или равно (less than or equal to).
в) Категория Decimal
Изборът на тази категория е всъщност налагане на ограничение за въвеждане само на реални числа в клетките на маркираната област. След избирането на тази категория долната част на прозореца на тази страница се променя и предоставя полета, в които да се зададат ограничения за реалните числа. От падащия списък в полето Data може да бъдат избрани условия за сравняване на стойности на реални числа. Ситуацията е аналогична на представената по-горе за целите числа.
Допуснати позволени стойности реално число в инт. [ 2,3 ; 2,8 ] 2,3 2,8 2,3123 2,79999
г) Категория List
Изборът на тази възможност задължава във всяка една от клетките на маркираната област да може да се въвежда стойност само измежду стойностите на предварително създаден списък от позволени стойности, поместен на същия работен лист. Този списък е разположен или само в колона, или само в ред от електронната таблица на работния лист. Практически това може да се прави по два начина:
� В клетката се появява падащ списък за избор на стойност, в който е поместен списъка, и от него потребителят избира стойност, която се въвежда в клетката.
� В клетката няма никаква индикация за това какви стойности могат да се въвеждат в нея, но потребителят е ограничен да въвежда стойност, участваща в предварително избрания списък.
Технически това се реализира така: 1. При избор на тази опция се появява полето Source . 2. Щраква се с мишката в това поле. 3. Маркира се с мишката областта, в която са въведени стойностите, които ще
формират списък от позволени стойности, и адресът й се въвежда в полето Source .

Информационни технологии ХІ клас
12
4. В полето Source може да се напишат и последователните стойности на списъка, като се разделят с точка и запетая.
5. За да се появи списъкът в клетката под формата на падащ списък за избор на
стойност, се поставя отметка на опцията от текущата страница на текущия прозорец. Ако там няма отметка, падащ списък не се появява, но ограничението остава.
В примера по-горе за активната клетка С3 има отметка за опцията In-cell dropdown и в нея падащият списък съдържа въведените стойности в областта от клетки F2:F6.
Във втория пример пак има отметка на тази опция за съответната клетка и в падащия списък се виждат стойностите, въведени директно в полето Source .
В следващия пример падащия списък е базиран на въведеното в областта Н2:Н8.
д) Категория Date
Изборът на тази ограничителна категория дава възможности за поставяне на
Съдържанието а падащия списък е в областта Н2:Н8.

Раздел 1. Приложението Microsoft Office Excel 13 Някои полезни техники
ограничения за дати. Предоставят се аналогични възможности като при числата. Например за дати, които са в конкретен затворен интервал, се задава най-ранната допустима дата в полето Start date и най-късната допустима дата в полето End date или чрез писане на дата или чрез въвеждане на адрес на клетка с дата.
е) Категория Time
Изборът на тази ограничителна категория дава възможности за поставяне на ограничения за часово време. Предоставят се аналогични възможности като при датите.
ж) Категория Text length
Изборът на тази ограничителна категория дава възможности за поставяне на ограничения за броя символи, с които се изобразява данната в полето. Предоставят се аналогични възможности като при целите числа. Напр. Ограничение за въвеждане на данна с точно 10 (или с 5) символа, няма да допусне въвеждане на данна, която е с друг брой символи.
з) Категория Custom
Използва се за въвеждане на формула в полето Formula на текущия прозорец.
В. Създаване на съобщение за потребителя Активира се стр. Input message . В тази страница се формира съобщение, насочено към потребителя. Това
съобщение е възможно да се появява при всяко активиране на клетката. То се помества в помощно прозорче в близост до клетката. Поставя се отметка на опцията Show input message when cell is selected , за да се появява съобщението при всяко активиране на клетката, в противен случай то не се появява.
Всяко съобщение има заглавие и уведомителен текст. В полето Title се пише заглавието на съобщението. В полето Input message се пише уведомителния текст на съобщението.
Г. Създаване на съобщение при въвеждане на непозволена данна
Активира се стр. Error Alert . Тя предоставя възможност да се създаде персонално съобщение за потребителя,
в случай че в клетката се въведе непозволена данна, както и да се избере типа на съобщението. Всяко съобщение им свое заглавие, което се пише в полето Title и свое съдържание, което се пише в полето Error message .

Информационни технологии ХІ клас
14
В полето Style има падащ списък, който предоставя три алтернативи: Stop ; Warning ; Information . Всяка от тях може да бъде избрана и предоставя на потребителя различни възможности. Избора на всяка от тях предизвиква появата на прозорец, в който е поместено съобщението.
При избор на Stop прозорецът предоставя за избор два бутона Retry или Cancel . Първият бутон дава шанс на потребителя да въведе отново данна в клетката. Вторият бутон прекратява операцията въвеждане и непозволената стойност не става съдържание на клетката.
При избор на тип Warning прозорецът предоставя за избор три бутона Yes, No и Cancel . Първият дава шанс на потребителя тази непозволена данна да остане в клетката. Вторият - да въведе отново данна в клетката. Третият прекратява операцията въвеждане и непозволената стойност не става съдържание на клетката.
При избор на Information прозорецът предоставя за избор два бутона ОК или
Cancel . Първият бутон дава шанс на потребителя тази непозволена данна да остане в клетката. Вторият прекратява операцията въвеждане и непозволената стойност не става съдържание на клетката.

Раздел 1. Приложението Microsoft Office Excel 15 Някои полезни техники
В заключение ще обобщим, че внимателно се преценява избора на предпочитания тип съобщение, след това се пишат заглавието и съдържанието на предупредителния прозорец.
Ако са зададени ограниченията за данните, създадено е уведомително съобщение за потребителя и съобщение при въвеждане на непозволена данна, то се потвърждава с ОК.

Информационни технологии ХІ клас
16
III. Коментари
А. Вмъкване на коментар
Активира се клетка от електронна таблица. От менюто Insert се избира Comment . Появява се правоъгълен
малък прозорец, свързан с активната клетка и в него е активен маркерът за писане на текст. Този прозорец е за писане на коментар. Той може да се преоразмерява и мести, като текстова кутия (Text Box ), но винаги остава свързан с клетката, към която е присъединен. За по-кратко самия прозорец, заедно със съдържанието му ще наричаме коментар.
Б. Редактиране на коментар
За редактиране на коментара на конкретна клетка се ползва опцията Edit Comment от контекстното меню на тази клетка.
В. Изтриване на коментар
За изтриване на коментар на конкретна клетка (на целия прозорец за коментар, заедно със съдържанието му) се ползва Delete Comment от контекстното й меню.
Г. Режими за визуализиране на коментар
Коментарът може да е видим, независимо дали клетката е активна или не. Това е възможно, ако от контекстното меню за клетката се избере режим Show Comment .
Коментарът на една клетка може да е видим само ако я активираме. Ако клетката не е активна в горния й десен ъгъл има малък червен триъгълник, което е знак, че в тази клетка има коментар. Това се случва само ако от контекстното меню за клетката се избере режим Hide Comment .
Активна клетка
Скрит коментар

Раздел 1. Приложението Microsoft Office Excel 17 Някои полезни техники
IV. Техниката1 Tools / Scenarios
Често се налага получени чрез формули резултати да се преизчисляват с различни стойности, за да се тестват ефектите на промените, т.е. на няколко места в таблицата трябва да се въвеждат нови стойности. Желанието е тези променящи се данни и резултатите от всяко изчисление да се съхраняват.
За да може следващото изложение да бъде по-лесно възприето, предлагаме следния пример.
Пример:
Една производствената единица има: � Регулярни допълнителни разходи в размер на 5 000 лева. � Данъци в размер на 1 809 лева. � Направена поръчка за 15 000 бройки. Известно е, че тяхната печалба представлява 1% от общите разходи по
производството, без да се включват данъците. Ситуацията се описва в таблица-модел от следния примерен вид:
В таблицата-модел се отличават: � Област от клетки, в които стойностите могат да се променят (променливи
клетки). В конкретния случай това са клетките В3 и В4 и тяхното съдържание може да се променя.
� Област от клетки, по които се оценява ефективността (клетки-цел). В конкретния случай това са клетките В10 и В11. По тяхното съдържание, в конкретния случай, може да се оценява ефективността. Обикновено в тях има формули, които ползват стойностите от променливите клетки (от клетките В3 и В4).
Тази производствена единица ще ползва услуги на други фирми и за целта е приела няколко оферти, като всяка оферта включва задаване на конкретни стойности за размерите на материални и монтажни разходи за бройка (т.е. за променливите клетки).
Оферта на: ЕОД" РР" ЕТ"СС" АОД"ЛЛЛ" ЕОД"УУ" Материални разходи 12,70 15,10 18,65 13,30
Монтажни разходи 77,00 63,40 92,60 52,30
Да се изработи сценарий за всяка оферта и да се избере най-добрата оферта.
1 Често тази техника се споменава като техника на анализа „какво-ако”.

Информационни технологии ХІ клас
18
А. Създаване на сценарий
а) Предварителен етап
Създава се таблицата-модел на ситуацията със стойностите и с формулите, както е показано по горе. В нея ясно са дефинирани кои са променливите клетки и кои са клетките цел.
От менюто Tools се избира Scenarios . Отваря се прозорецът Scenario Manager .
б) Създаване на нов сценарий
1. В прозореца Scenario Manager се натиска бутона Add , за да се създаде нов сценарий. Отваря се прозорецът Add Scenario .
2. В полето Scenario name се въвежда името на сценария. В случая е удачно да съвпада с името на фирмата, за чиято оферта ще се изработва конкретния сценарий.
3. Щраква се с левия бутон на мишката в полето Changing cells.
4. Маркират се с мишката променливите клетки от таблицата-модел. В случая това са клетките В3 и В4, т.е. клетките със стойностите, които могат да се променят.
5. В полето Comment се пише коментар при желание и необходимост.
6. При желание се поставя отметка на Prevent Changes . Ако тази опция е включена се проследяват и регистрират всички промени по сценария – кой и кога го е променял.
7. Натиска се бутона ОК. Появява се нов прозорец Scenario Values . В него има поле за всяка клетка от
областта на променливите клетки. В случая за клетките В3 и В4.
8. Щраква се с мишката в първото поле на прозореца Scenario Values и се въвежда стойността за съответната променлива клетка от офертата, после във второто и т.н. докато се изчерпят.
9. Извършва се една от следните две операции:

Раздел 1. Приложението Microsoft Office Excel 19 Някои полезни техники
Натиска се бутона Add , ако има други сценарии за въвеждане. В резултат се отваря прозорецът Add Scenario , който предоставя възможност за въвеждане на следващ сценарий.
Натиска се бутона ОК, ако няма други сценарии за въвеждане и се отваря прозорецът Scenario Manager .
И в двата случая, е създаден сценарий с въведеното име и стойности за променливите клетки. Неговото име се появява в списъка в полето Scenarios с имена на сценарии на прозореца Scenario Manager.
Б. Визуализиране на сценарий в таблицата-модел
1. В полето Scenarios на прозореца Scenario Manager се избира името на сценария, които да се визуализира в таблицата-макет.
2. Натиска се бутона Show . В резултат сценарият се визуализира в таблицата-модел. Неговите стойности за променливите клетки се появяват в тях и в клетките за резултат се вижда ефекта от тези стойности. В примера тук е визуализиран сценария на АОД ”ЛЛЛ”. Дадените от тази фирма стойности за монтажни и материални разходи за бройка са поместени на съответните места в областта от променливите клетки (В2 и В3). Пресметнати са печалбите в клетките-цел (В10 и В11).
3. Избира се друго име на сценарий, натиска се бутона Show и неговите стойности са в таблицата-модел.
Така може да се разгледат в таблицата-модел един по един всички сценарии.
В. Изтриване на сценарий 1. В полето Scenarios на прозореца Scenario Manager се избира името на
сценария, които да се изтрие. 2. Натиска се бутона Delete . В резултат, сценарият се изтрива и неговото име не фигурира повече в списъка
на полето Scenarios .

Информационни технологии ХІ клас
20
Г. Редактиране на сценарий
1. В полето Scenarios на прозореца Scenario Manager се избира името на сценария, които да се редактира.
2. Натиска се бутона Edit . В резултат се отваря прозорецът Edit Scenario . 3. В полето Scenario name може да се коригира името на сценария. 4. В полето Changing cells може да се въведат нови адреси за клетки за
променливите. 5. В полето Comment може да се коригира коментара. 6. Натиска се бутона ОК. Появява се нов прозорец Scenario Values . В него във всяко поле може да се
въведе нова стойност или коригира старата. 7. Натиска се бутона ОК и се отваря прозорецът Scenario Manager . Сценарият е коригиран и редактиран.
Д. Обединяване на сценарии 1. В полето Scenarios на прозореца Scenario
Manager се избира името на сценария, които да се обедини с друг.
2. Натиска се бутона Merge . В резултат се отваря прозорецът Merge Scenario .
3. В първото негово поле (Book ) може да се избере работна папка, измежду отворените в момента.
4. Във второто поле се избира работен лист, в който има създадени сценарии, които да се добавят към сценариите на активния работен лист.
5. Натиска се ОК и сценариите се обединяват.
Е. Създаване на обединен отчет по създадени сценарии върху един и същи макет
1. От прозореца Scenario Manager се натиска бутона Summary . Отваря се прозорецът Scenario Summary .
2. В него да се активира опцията Scenario Summary . 3. В полето Result Cells се въвежда с маркиране областта на клетките за
оценяване на ефективността на сценария (т.е. променливите клетки, които в примера са B10 и В11).
4. Натиска се ОК. Появява се нов лист, в който са визуализирани всички сценарии в подходящо
организирана таблица с динамична структура. Предоставените там динамични бутони позволяват временно скриване на определени групи от редове или колони на таблицата.
В него може да се направят форматирания по желание.

Раздел 1. Приложението Microsoft Office Excel 21 Някои полезни техники
Задача за самостоятелна работа:
1. Да се изработи сценарий за следните оферти:
2. Да се изработи Отчет със сценариите на всички оферти. Оценяването на сценариите става според печалбата.
Забележка: За улеснение са приложени Таблицата-модел и Отчета.