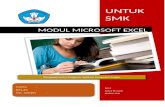EXCEL · Web viewΧρησιμοποιήστε τη βοήθεια του Excel ώστε να...
Transcript of EXCEL · Web viewΧρησιμοποιήστε τη βοήθεια του Excel ώστε να...

Σημειώσεις στο EXCEL Δέγγλερη Σοφία
EXCEL
1. Άνοιγμα, δημιουργία και απλή αποθήκευση βιβλίων

Σημειώσεις EXCELΔΕΓΓΛΕΡΗ ΣΟΦΙΑ
Άνοιγμα και κλείσιμο μιας εφαρμογής υπολογιστικών φύλλωνΈναρξη → Όλα τα προγράμματα → ExcelΑρχείο → Έξοδος ή το κόκκινο κουμπί X επάνω δεξιά
Άνοιγμα και κλείσιμο ενός βιβλίου εργασίαςΑρχείο → ΆνοιγμαΑρχείο → Κλείσιμο ή το μικρό μαύρο κουμπί x επάνω δεξιά
Δημιουργία νέου βιβλίου εργασίαςΑρχείο → Δημιουργία → Κενό βιβλίο εργασιών
Δημιουργία νέου βιβλίου εργασίας βασισμένο σε πρότυπα Αρχείο → Δημιουργία → Πρότυπα στον Υπολογιστή μουΠροσοχή!!! Προκαθορισμένο πρότυπο είναι το πρότυπο Κενό βιβλίο εργασίας Όταν δημιουργώ ένα βιβλίο εργασίας χρησιμοποιώντας κάποιο πρότυπο και θέλω να το αποθηκεύσω, τότε ο Υπολογιστής μας εμφανίζει ως φάκελο αποθήκευσης τον φάκελο Πρότυπα. Αν λοιπόν η άσκηση μας ζητάει να το αποθηκεύσουμε κάπου αλλού (πχ στην Επιφάνεια Εργασίας) τότε πρέπει να αλλάξουμε τη θέση αποθήκευσης.
Αποθήκευση βιβλίων εργασίαςΑρχείο → Αποθήκευση (για να αποθηκεύσω τις αλλαγές που έκανα)Αρχείο → Αποθήκευση ως (για να δώσω τη θέση και το όνομα του αρχείου)
ΑΣΚΗΣΕΙΣ Ανοίξτε την εφαρμογή του Excel. Δημιουργήστε ένα νέο βιβλίο εργασίας. Δημιουργήστε ένα νέο βιβλίο εργασίας βασισμένο στο
προκαθορισμένο πρότυπο. Αποθηκεύστε το βιβλίο εργασίας στο φάκελο «Τα έγγραφά μου»
με όνομα «Προσωρινό» και κλείστε το. Ανοίξτε το αρχείο «Προσωρινό» που βρίσκεται στο φάκελο «Τα
έγγραφά μου». Δημιουργείστε ένα νέο βιβλίο εργασίας βασισμένο σε πρότυπο (πχ
ισολογισμός).
2. Αποθήκευση με άλλη μορφή και εργασία με πολλά βιβλία
2

Σημειώσεις EXCELΔΕΓΓΛΕΡΗ ΣΟΦΙΑ
Αποθήκευση υπολογιστικού φύλλου με άλλη μορφή (με άλλο τύπο)Αρχείο → Αποθήκευση ως → Αποθήκευση ως τύπου (κάτω από το όνομα αρχείου) και αλλάζω τον τύπο
Μετάβαση σε άλλο ανοιχτό βιβλίο εργασίαςΚάνω κλικ στο όνομα του βιβλίου στη γραμμή εργασιών
ΑΣΚΗΣΕΙΣ Ανοίξτε το βιβλίο εργασίας «Προσωρινό» από το φάκελο «Τα
έγγραφά μου». Αποθηκεύστε το τρέχον βιβλίο εργασίας ως ιστοσελίδα. Αποθηκεύστε το τρέχον βιβλίο εργασίας ως CSV. Αποθηκεύστε το τρέχον βιβλίο εργασίας ως 97-2002&5.0/95. Αποθηκεύστε το τρέχον βιβλίο εργασίας ως πρότυπο. Κλείστε το τρέχον βιβλίο εργασίας χωρίς να κλείσετε την
εφαρμογή.
3. Εισαγωγή και επεξεργασία δεδομένων μέσα σε κελιά
Όταν πληκτρολογώ δεδομένα σε κελιά πατάω ΕΝΤΕR για να τα καταχωρήσω.Για να διαγράψω το περιεχόμενο ενός κελιού το επιλέγω με ένα κλικ πάνω του και πατάω DELETE.Για να διορθώσω το περιεχόμενο ενός κελιού κάνω διπλό κλικ πάνω του, κάνω τη διόρθωση που θέλω και πατάω ENTER για να καταχωρηθεί η αλλαγή.
Χρήση της αναίρεσης, της ακύρωσης αναίρεσης και της επανάληψηςΕπεξεργασία → Αναίρεση Ακύρωση αναίρεσης Επανάληψη
ΑΣΚΗΣΕΙΣ Ανοίξτε ένα νέο βιβλίο εργασίας. Πληκτρολογήστε τη λέξη «Βαθμός» στο κελί Α1. Διορθώστε τη λέξη στο κελί Α1 σε «Βαθμολογία». Πληκτρολογήστε την «ημερομηνία» στο κελί C3. Πληκτρολογήστε στο κελί Β1 την τιμή «10». Τροποποιήστε την ημερομηνία του κελιού C3 ώστε να εμφανίζεται
η αυριανή. Διαγράψτε τα περιεχόμενα του κελιού C3. Αλλάξτε την τιμή του κελιού Β1 σε «18».
3

Σημειώσεις EXCELΔΕΓΓΛΕΡΗ ΣΟΦΙΑ
Κλέιστε το βιβλίο χωρίς να το αποθηκεύσετε.
4. Επιλογή κελιών, γραμμών και στηλών
Επιλογή κελιούΓια να επιλέξω ένα κελί κάνω ένα κλικ πάνω του.
Επιλογή γειτονικών (διπλανών) κελιώνΕπιλέγω το πρώτο κελί που θέλω, πατάω το SHIFT και με το SHIFT πατημένο επιλέγω το τελευταίο.Επίσης μπορώ να κλικάρω πάνω στο πρώτο κελί και κρατώντας το ποντίκι πατημένο να το σύρω έως και το τελευταίο.
Επιλογή μη γειτονικών (μη διπλανών) κελιώνΓια να επιλέξω δύο ή και περισσότερα κελιά που δεν βρίσκονται δίπλα δίπλα, επιλέγω το πρώτο και με το CONTROL πατημένο επιλέγω ένα ένα τα υπόλοιπα
Επιλογή γραμμήςΓια να επιλέξω μια γραμμή κάνω κλικ πάνω της (κλικ στα κελιά με τους αριθμούς 1,2,3 κτλ στην αριστερή πλευρά του φύλλου).
Επιλογή στήληςΓια να επιλέξω μια στήλη κάνω κλικ πάνω της (κλικ στα κελιά με τα γράμματα Α,Β,C κτλ στην πάνω πλευρά του φύλλου).
Επιλογή γειτονικών (διπλανών) γραμμών ή στηλώνΕπιλέγω την πρώτη γραμμή ή στήλη που θέλω, πατάω το SHIFT και με το SHIFT πατημένο επιλέγω την τελευταία.Επίσης μπορώ να κλικάρω πάνω στην πρώτη γραμμή ή στήλη και κρατώντας το ποντίκι πατημένο να το σύρω έως και την τελευταία γραμμή ή στήλη.
Επιλογή μη γειτονικών (μη διπλανών) γραμμών ή στηλώνΕπιλέγω την πρώτη γραμμή ή στήλη που θέλω, πατάω το CONTROL και με το CONTROL πατημένο επιλέγω μία μία τις υπόλοιπες.
Επιλογή μιας περιοχής κελιών Όταν θέλω να επιλέξω μια περιοχή κελιών πχ Α3:C6 δηλαδή από το κελί Α3 έως το κελί C6 ακολουθώ την εξής διαδικασία: κάνω κλικ στο πρώτο κελί της περιοχής πχ στο Α3 και κρατώντας το ποντίκι πατημένο το
4

Σημειώσεις EXCELΔΕΓΓΛΕΡΗ ΣΟΦΙΑ
σέρνω προς τα δεξιά έως τη στήλη C. Συνεχίζω να κρατάω πατημένο το ποντίκι και το σέρνω προς τα κάτω έως και τη γραμμή 6.
Επιλογή δύο ή και παραπάνω περιοχών κελιών ταυτόχροναΑκολουθώ την παραπάνω διαδικασία, και με το CONTROL συνεχώς πατημένο επαναλαμβάνω την ίδια διαδικασία για όσες περιοχές κελιών μου ζητηθεί.
Επιλογή όλου του φύλλου εργασίαςΓια να επιλέξω όλο το φύλλο εργασίας πατάω CONTROL + A
ΑΣΚΗΣΕΙΣ Μεταφερθείτε στο φύλλο «Λάρισα» του βιβλίου «Βαθμολογίες». Επιλέξτε το κελί Β4. Επιλέξτε την περιοχή κελιών Α5:A9. Επιλέξτε τις περιοχές κελιών Α5:F5 και A12:F12. Επιλέξτε τη γραμμή 5. Επιλέξτε τη στήλη F. Επιλέξτε τις στήλες Α και D. Επιλέξτε τις γραμμές 3 έως 7. Επιλέξτε ταυτόχρονα τη στήλη D και τη γραμμή 7. Επιλέξτε ολόκληρο το φύλλο εργασίας. Επιλέξτε όλα τα κελιά με τη λέξη Βασιλειάδης (όπως κι αν είναι
γραμμένη). Επιλέξτε ταυτόχρονα τη γραμμή 3, τις στήλες D,E και την περιοχή
κελιών C4:F9 με τη σειρά που αναφέρονται.
5. Γραμμές και στήλες
Εισαγωγή γραμμών σε ένα φύλλο εργασίαςΕπιλέγω την ανάλογη γραμμή και πηγαίνω Εισαγωγή → ΓραμμήΟι γραμμές εισάγονται πάντα από πάνω Αν μας ζητήσουν να εισάγουμε μια γραμμή πάνω από την γραμμή 10 θα επιλέξουμε την γραμμή 10 και θα πάμε Εισαγωγή → Γραμμή. Η νέα γραμμή θα μπει πάνω από τη γραμμή10.Αν μας ζητήσουν να εισάγουμε μια γραμμή κάτω από την γραμμή 7 θα επιλέξουμε τη γραμμή 8 και θα πάμε Εισαγωγή → Γραμμή. Η νέα γραμμή εισάγεται πάνω από τη γραμμή 8 δηλαδή κάτω από τη γραμμή 7.
Εισαγωγή στηλών σε ένα φύλλο εργασίαςΕπιλέγω την ανάλογη στήλη και πηγαίνω Εισαγωγή → Στήλη
5

Σημειώσεις EXCELΔΕΓΓΛΕΡΗ ΣΟΦΙΑ
Οι στήλες εισάγονται πάντα από αριστερά Αν μας ζητήσουν να εισάγουμε μια στήλη αριστερά της στήλης C θα επιλέξουμε την στήλη C και θα πάμε Εισαγωγή → Στήλη. Η νέα στήλη θα μπει αριστερά της στήλης C.Αν μας ζητήσουν να εισάγουμε μια στήλη δεξιά της στήλης F θα επιλέξουμε τη στήλη G και θα πάμε Εισαγωγή → Στήλη. Η νέα στήλη εισάγεται αριστερά της στήλης G δηλαδή δεξιά της στήλης F.
Διαγραφή γραμμών – στηλώνΕπιλέγω τη γραμμή ή τη στήλη και πάωΕπεξεργασία → Διαγραφή
Τροποποίηση πλάτους στηλών και ύψους γραμμώνΑν θέλω να αλλάξω το πλάτος της στήλης ώστε να χωράει όλα τα δεδομένα που θέλω να καταχωρίσω Επιλέγω τη στήλη και πηγαίνω Μορφή → Στήλη → Αυτόματη προσαρμογήΤο ίδιο κάνω και για τις γραμμές: Επιλέγω τη γραμμή και πηγαίνω Μορφή → Γραμμή → Αυτόματη προσαρμογή
Αν θέλω να δώσω συγκεκριμένο πλάτος στη στήλη:Επιλέγω τη στήλη και πηγαίνω Μορφή → Στήλη → Πλάτος
Αν θέλω να δώσω συγκεκριμένο ύψος στη γραμμή:Επιλέγω τη στήλη και πηγαίνω Μορφή → Γραμμή → Ύψος
Απόκρυψη – Επαναφορά γραμμής Επιλέγω τη γραμμή και πάω Μορφή → Γραμμή → Απόκρυψη Επανεμφάνιση Απόκρυψη – Επαναφορά στήλης Επιλέγω τη γραμμή και πάω Μορφή → Στήλη → Απόκρυψη Επανεμφάνιση
ΑΣΚΗΣΕΙΣ (βιβλίο «Βαθμολογίες»)Μετά από κάθε άσκηση κάντε αναίρεση.
Μεταφερθείτε στο φύλλο «Τρίκαλα» του βιβλίου «Βαθμολογίες». Εισάγετε μια νέα γραμμή πάνω από την 5. Εισάγετε μια νέα στήλη αριστερά από τη Β. Εισάγετε μια νέα γραμμή κάτω από τη γραμμή 10. Εισάγετε μια νέα στήλη δεξιά από τη στήλη Ε. Διαγράψτε τη γραμμή 4. Διαγράψτε τη στήλη Β.
6

Σημειώσεις EXCELΔΕΓΓΛΕΡΗ ΣΟΦΙΑ
Εισάγετε 4 γραμμές πάνω από τη γραμμή 4. Εισάγετε 2 στήλες αριστερά από τη στήλη C. Διαγράψτε τις γραμμές 4 έως 10. Αλλάξτε το πλάτος της στήλης Α σε 30 χαρακτήρες. Προσαρμόστε το πλάτος της στήλης Α στο βέλτιστο. Αλλάξτε το ύψος της γραμμής 4 σε 27 στιγμές. Αλλάξτε το πλάτος των στηλών Β έως F σε 22 χαρακτήρες.
6. Αντιγραφή, μετακίνηση και διαγραφή κελιών
Αντιγραφή κελιούΔεξί κλικ στο κελί → Αντιγραφή → Πάω στο κελί που θέλω → Δεξί κλικ → Επικόλληση
Μετακίνηση κελιούΔεξί κλικ στο κελί → Αποκοπή → Πάω στο κελί που θέλω → Δεξί κλικ → Επικόλληση
Ειδική επικόλλησηΌταν θέλω να αντιγράψω μόνο τα περιεχόμενα ενός κελιού χωρίς τις μορφοποιήσεις τους ή μόνο τις μορφοποιήσεις χωρίς τα περιεχόμενα τότε χρησιμοποιώ την ειδική επικόλληση.Δεξί κλικ στο κελί → Αντιγραφή → Πάω στο κελί που θέλω → Δεξί κλικ → Ειδική επικόλληση → Επιλέγω τιμές ή μορφέςΤιμές : αντιγράφονται μόνο τα περιεχόμενα του κελιού χωρίς τις μορφοποιήσεις τουςΜορφές : αντιγράφονται οι μορφοποιήσεις του κελιού χωρίς τα περιεχόμενά του. Λειτουργεί σαν το πινέλο μορφοποί- ησης του Word
Απαλοιφή μορφοποίησης / περιεχομένων κελιούΕπιλέγω το κελί → Επεξεργασία → Απαλοιφή → όλα μορφές
περιεχόμεναΔιαγραφή περιεχομένων κελιούΑν θέλουμε να διαγράψουμε τα περιεχόμενα ενός κελιού :Α) Επιλέγουμε το κελί → DELETEΒ) Επιλέγουμε το κελί → Δεξί κλικ → απαλοιφή περιεχομένων
ΑΣΚΗΣΕΙΣ ( βιβλίο «Βαθμολογίες»)
7

Σημειώσεις EXCELΔΕΓΓΛΕΡΗ ΣΟΦΙΑ
Μετά από κάθε άσκηση κάντε αναίρεση εκτός αν υποδεικνύεται το αντίθετο.
Αντιγράψτε την περιοχή κελιών Α5:B9 του φύλλου «Λάρισα» στην περιοχή κελιών Α16:B20 του ίδιου φύλλου.
Μετακινήστε την περιοχή κελιών A2:A13 του φύλλου «Βόλος» στην περιοχή κελιών H2:H13 του ίδιου φύλλου.
Αντιγράψτε την περιοχή κελιών Α1:C7 στην περιοχή κελιών J1:L7 του ίδιου φύλλου.
Αντιγράψτε την περιοχή κελιών Α5:B7 του φύλλου «Λάρισα» στην περιοχή κελιών A17:B19 του φύλλου «Βόλος».
Μετακινήστε την περιοχή κελιών Β4:C5 του φύλλου «Τρίκαλα» στην περιοχή κελιών Β18:C19 του φύλλου «Καρδίτσα».
Δημιουργήστε ένα νέο βιβλίο εργασίας στο φάκελο «Τα έγγραφά μου» με όνομα «Περσινές Βαθμολογίες». Ονομάστε το πρώτο φύλλο εργασίας «Λάρισα». Τώρα αντιγράψτε την περιοχή κελιών Α5:B9 του φύλλου «Λάρισα» από το βιβλίο εργασίας «Βαθμολογίες», στην περιοχή κελιών Α12:B16 του φύλλου «Λάρισα» του βιβλίου εργασίας «Περσινές Βαθμολογίες». Μην κάνετε αναίρεση.
Μετακινήστε τα περιεχόμενα των κελιών Α1:A4 του φύλλου «Βόλος» του βιβλίου εργασίας «Βαθμολογίες», στην περιοχή κελιών Β1:B4 σε ένα νέο φύλλο εργασίας «Βόλος» που θα δημιουργήσετε στο βιβλίο «Περσινές Βαθμολογίες». Μην κάνετε αναίρεση.
Διαγράψτε τα δεδομένα της περιοχής κελιών Β1:Β3 του φύλλου «Βόλος» του βιβλίου «Περσινές Βαθμολογίες» και ξαναεμφανίστε τα. Μετά την εμφάνισή τους μην κάνετε αναίρεση.
Απαλείψτε τα δεδομένα της περιοχής κελιών Β1:Β2 του φύλλου «Βόλος» του βιβλίου «Περσινές Βαθμολογίες» και ξαναεμφανίστε τα. Μετά την εμφάνιση μην κάνετε αναίρεση.
Αφαιρέστε τα δεδομένα της περιοχής κελιών Β1:Β4 του φύλλου «Βόλος» του βιβλίου «Περσινές Βαθμολογίες» και ξαναεμφανίστε τα. Μετά την εμφάνιση μην κάνετε αναίρεση.
7. Αυτόματη συμπλήρωση
Αν θέλω να αντιγράψω τον τύπο ενός κελιού σε ένα άλλο ή και σε περισσότερα μπορώ να χρησιμοποιήσω τη λογική της αυτόματης συμπλήρωσης. Ο τύπος ενός κελιού είναι αυτό που περιλαμβάνει το κελί πχ ημερομηνία, μήνας, μια συνάρτηση κτλ.
8

Σημειώσεις EXCELΔΕΓΓΛΕΡΗ ΣΟΦΙΑ
Πάω στην κάτω δεξιά γωνία του κελιού όπου ο δείκτης του ποντικιού γίνεται ένας λεπτός μαύρος σταυρός → Κρατώντας συνέχεια πατημένο το αριστερό κλικ σύρω προς τα κάτω ή προς τα δεξιά αναλόγως που θέλω να αντιγράψωΠχ : αν θέλω να εμφανίσω τους 12 μήνες στα κελιά Α1 έως Α12 δε χρειάζεται να πληκτρολογήσω σε κάθε κελί τον αντί- στοιχο μήνα. Πληκτρολογώ στο κελί Α1 τη λέξη «Ιανουάρι- ος» και χρησιμοποιώντας τη λογική της αυτόματης συμπλή- ρωσης εμφανίζονται οι υπόλοιποι μήνες στα υπόλοιπα κε- λιά. Σε κάθε ένα κελί εμφανίζεται ένας μήνας. Έτσι πραγ- ματοποίησα την αντιγραφή του τύπου του κελιού Α1 στα υ- πόλοιπα κελιά.
ΑΣΚΗΣΕΙΣ Μετακινηθείτε στο φύλλο «Λάρισα» του βιβλίου «Βαθμολογίες». Στο φύλλο «Λάρισα» συμπληρώστε τα δεδομένα στην περιοχή
κελιών G3:G13 με τη λογική του κελιού G2. Εισάγετε στο κελί A18 την ημερομηνία «17/7/2008». Κατόπιν
χρησιμοποιείστε τη λαβή συμπλήρωσης προς τα κάτω και συμπληρώστε όσα κελιά είναι αναγκαίο ώστε να φτάσετε στην ημερομηνία «29/7/2008».
Στην περιοχή κελιών I2:I12 συμπληρώστε τους υπόλοιπους μήνες χρησιμοποιώντας το κατάλληλο εργαλείο.
Χρησιμοποιείστε το κατάλληλο εργαλείο για να συμπληρώσετε την περιοχή κελιών C14:F14 με τη λογική του κελιού Β14.
8. Ρυθμίσεις εμφάνισης
Χρήση εργαλείου μεγέθυνσης ζουμ1) α΄) Προβολή → Ζουμ2) β΄) το εικονίδιο με το ποσοστό της βασικής γραμμής εργαλείων
Αν μας ζητηθεί να αλλάξουμε το ζουμ ώστε να προσαρμοστεί στην επιλογή : Ζουμ → Επιλογή
9

Σημειώσεις EXCELΔΕΓΓΛΕΡΗ ΣΟΦΙΑ
Εμφάνιση / Απόκρυψη Γραμμών εργαλείωνα΄ τρόπος : Προβολή → Γραμμές εργαλείωνβ΄ τρόπος : Δεξί κλικ πάνω σε μια γραμμή εργαλείων
Σταθεροποίηση γραμμής ή στήληςΣταθεροποιώντας μία γραμμή ή μια στήλη εμφανίζεται μία μαύρη γραμμή κάτω από τη γραμμή ή δεξιά από τη στήλη και όσο κι αν μετακινηθούμε με τις μπάρες κύλισης προς τα κάτω, προς τα πάνω, προς τα δεξιά ή αριστερά, η σταθεροποιημένη γραμμή ή στήλη παραμένει στην οθόνη. Αυτό επιτυγχάνεται ως εξής: Επιλέγω την επόμενη γραμμή ή στήλη από αυτή που θέλω να σταθεροποιήσω → Παράθυρο → Σταθεροποίηση τμημάτων παραθύρου
Ταυτόχρονη σταθεροποίηση στήλης και γραμμής Για να σταθεροποιήσω ταυτόχρονα μια γραμμή και μια στήλη πρέπει να επιλέξω το κατάλληλο κελί. Αυτό το κελί θα έχει από πάνω του τη γραμμή που θέλω να σταθεροποιήσω και στα δεξιά του τη στήλη που θέλω να σταθεροποιήσω.
Πχ : Αν θέλω να σταθεροποιήσω ταυτόχρονα τη γραμμή 1 και τη στήλη Α επιλέγω το κελί Β2 → Παράθυρο → Σταθερο- ποίηση τμημάτων παραθύρου
Πχ : Αν θέλω να σταθεροποιήσω ταυτόχρονα τη γραμμή 2 και τη στήλη Α επιλέγω το κελί Β3 → Παράθυρο → Σταθερο- ποίηση τμημάτων παραθύρου
Αποσταθεροποίηση γραμμής ή στήλης Δεν χρειάζεται να επιλέξω κάτι → Παράθυρο → Αποσταθεροποίηση τμημάτων παραθύρου
ΑΣΚΗΣΕΙΣ Ανοίξτε το βιβλίο «Βαθμολογίες». Εμφανίστε τη γραμμή εργαλείων Περιγράμματα. Αποκρύψτε τη γραμμή εργαλείων Μορφοποίηση. Εμφανίστε τη γραμμή εργαλείων Εξωτερικά δεδομένα. Αλλάξτε το ποσοστό του ζουμ του φύλλου «Λάρισα» σε 90%. Επιλέξετε τα κελιά Α1:A3 του φύλλου «Βόλος» και αλλάξτε το
ζουμ ώστε να προσαρμοστεί στην επιλογή. Αλλάξτε το ποσοστό του ζουμ του φύλλου «Τρίκαλα» σε 56%. Στο φύλλο «Λάρισα» σταθεροποιείστε την πρώτη γραμμή. Καταργείστε τη σταθεροποίηση που μόλις εφαρμόσατε. Στο φύλλο «Λάρισα» σταθεροποιήστε τη δεύτερη στήλη.
10

Σημειώσεις EXCELΔΕΓΓΛΕΡΗ ΣΟΦΙΑ
Καταργείστε τη σταθεροποίηση που μόλις εφαρμόσατε. Στο φύλλο «Λάρισα» σταθεροποιήστε την πρώτη γραμμή και την
πρώτη στήλη. Καταργήστε τη σταθεροποίηση που μόλις εφαρμόσατε. Στο φύλλο «Λάρισα» σταθεροποιήστε τις γραμμές 1,2 και τη
στήλη Α. Καταργείστε τη σταθεροποίηση που μόλις εφαρμόσατε.
9. Εύρεση και αντικατάσταση
ΕύρεσηΑν θέλουμε να εντοπίσουμε μία λέξη στο φύλλο μας πηγαίνουμε : Επεξεργασία → Εύρεση → Πληκτρολογώ τη λέξη → Εύρεση επόμενου
Αν παίζει ρόλο το πώς είναι γραμμένη η λέξη που ψάχνω όσον αφορά τα μικρά και τα κεφαλαία γράμματα τότε πηγαίνουμε : Επεξεργασία → Εύρεση → Πληκτρολογώ τη λέξη → Επιλογές → Ταίριασμα πεζών-κεφαλαίων → Εύρεση επόμενου
Αν θέλω να βρω το κελί που περιέχει μόνο τη λέξη που μου ζητάνε και τίποτα άλλο τότε:Επεξεργασία → Εύρεση → Πληκτρολογώ τη λέξη → Επιλογές → Ταίριασμα ολόκληρων των περιεχομένων κελιού → Εύρεση επόμενου
ΑντικατάστασηΑν θέλουμε να αντικαταστήσουμε μια λέξη με κάποια άλλη τότε πηγαίνουμε : Επεξεργασία → Αντικατάσταση
Αν θέλουμε να αντικαταστήσουμε όλες τις εμφανίσεις μιας λέξης με κάποια άλλη τότε πηγαίνουμε : Επεξεργασία → Αντικατάσταση → Αντικατάσταση όλων
Μπορώ και εδώ να χρησιμοποιήσω την επιλογή Ταίριασμα πεζών – κεφαλαίων ή Ταίριασμα ολόκληρων των περιεχομένων κελιού καθώς και τα δύο μαζί αν χρειαστεί.
ΑΣΚΗΣΕΙΣ (βιβλίο «Βαθμολογίες» Στο φύλλο εργασίας «Λάρισα» βρείτε το επώνυμο «Βασιλειάδης». Στο φύλλο εργασίας «Λάρισα» βρείτε το επώνυμο «Βασιλειάδης»
εκεί που είναι γραμμένο με μικρό το πρώτο γράμμα.
11

Σημειώσεις EXCELΔΕΓΓΛΕΡΗ ΣΟΦΙΑ
Βρείτε το κελί που περιέχει μόνο τη λέξη «ΚΙΟΥΣΗΣ» και τίποτα άλλο.
Αντικαταστήστε όλες τις εμφανίσεις της λέξης «Μπότσαρη» με τη λέξη «Κανάρη». Ακυρώστε την ενέργειά σας.
Αντικαταστήστε τη λέξη «πανάγου» όπου είναι γραμμένη με το πρώτο γράμμα πεζό με τη λέξη «Παναγοπούλου». Ακυρώστε την ενέργειά σας.
10. Διαχείριση φύλλων δεδομένων
Ταυτόχρονη επιλογή πολλών φύλλων εργασίαςΕπιλέγω ένα φύλλο → CONTROL πατημένο → Επιλέγω ένα ένα τα υπόλοιπα φύλλαΠαρατηρούμε ότι τα φύλλα που επιλέξαμε παίρνουν ένα λευκό χρώμα
Εισαγωγή νέου φύλλου εργασίαςΓια να εισάγω ένα νέο φύλλο εργασίας κάνω δεξί κλικ σε κάποιο φύλλο του βιβλίου. Το νέο φύλλο εισάγεται πάντα αριστερά από το φύλλο στο οποίο κάναμε δεξί κλικΔεξί κλικ σε ένα φύλλο εργασίας → Εισαγωγή → Φύλλο εργασίας
Μετονομασία φύλλου εργασίαςΔεξί κλικ πάνω στο φύλλο → Μετονομασία → Σβήνω το παλιό όνομα → Πληκτρολογώ το νέο όνομα → ENTER
Διαγραφή φύλλου εργασίαςΔεξί κλικ στο φύλλο → Διαγραφή
Μετακίνηση φύλλου στο ίδιο βιβλίοα τρόποςΔεξί κλικ στο φύλλο εργασίας → Μετακίνηση ή αντιγραφή → Επιλέγω το βιβλίο στο οποίο θα μετακινήσω το φύλλο → Επιλέγω το φύλλο αριστερά από το οποίο θα μπει το φύλλο που μετακινείται → ΟΚ
β τρόποςΑριστερό κλικ στο φύλλο → Κρατάω πατημένο το αριστερό κλικ και σύρω ως τη θέση που θέλω.
Αντιγραφή φύλλου στο ίδιο βιβλίοΔεξί κλικ στο φύλλο εργασίας → Μετακίνηση ή αντιγραφή →
12

Σημειώσεις EXCELΔΕΓΓΛΕΡΗ ΣΟΦΙΑ
Τσεκάρω το κουτάκι Δημιουργία αντιγράφου → Επιλέγω το βιβλίο στο οποίο θα αντιγράψω το φύλλο → Επιλέγω το φύλλο αριστερά από το οποίο θα μπει το φύλλο που αντιγράφεται → ΟΚ
ΑΣΚΗΣΕΙΣ Μεταβείτε στο φύλλο «Καρδίτσα» του βιβλίου «Βαθμολογίες». Εισάγετε ένα νέο φύλλο στα αριστερά του φύλλου «Τρίκαλα» και
διαγράψτε το. Εισάγετε ένα νέο φύλλο στα δεξιά του φύλλου «Λάρισα» και
διαγράψτε το. Μετονομάστε το φύλλο «Βόλος» σε «Μαγνησία» και ακυρώστε
την ενέργειά σας. Δημιουργήστε ένα νέο φύλλο ονομάστε το «Αθήνα» και διαγράψτε
το. Μετακινήστε το φύλλο «Λάρισα» στο τέλος των υπαρχόντων
φύλλων και με τους δύο τρόπους. Επαναφέρετέ το στην αρχική του θέση.
Δημιουργήστε ένα αντίγραφο του φύλλου «Τρίκαλα» μέσα στο βιβλίο εργασίας που ήδη βρισκόσαστε και μετά διαγράψτε το.
Δημιουργήστε ένα αντίγραφο του φύλλου «Καρδίτσα» στην αρχή των υπαρχόντων φύλλων και ονομάστε το «Νομός Καρδίτσας». Έπειτα διαγράψτε το.
Επιλέξτε ταυτόχρονα τα φύλλα «Λάρισα» και «Καρδίτσα». Δημιουργήστε ένα νέο φύλλο εργασίας και τοποθετήστε το
ανάμεσα στα φύλλα «Λάρισα» και «Βόλος». Έπειτα διαγράψτε το. Δημιουργήστε ένα αντίγραφο του φύλλου «Βόλος» στο τέλος των
υπαρχόντων φύλλων του βιβλίου εργασίας και μετά διαγράψτε το.
11. Μετακίνηση και αντιγραφή φύλλων δεδομένων σε διαφορετικά βιβλία
Μετακίνηση φύλλου σε διαφορετικό βιβλίοΔεξί κλικ στο φύλλο εργασίας → Μετακίνηση ή αντιγραφή → Επιλέγω το βιβλίο στο οποίο θα μετακινήσω το φύλλο → Επιλέγω το φύλλο αριστερά από το οποίο θα μπει το φύλλο που μετακινείται → ΟΚ
Αντιγραφή φύλλου σε διαφορετικό βιβλίοΔεξί κλικ στο φύλλο εργασίας → Μετακίνηση ή αντιγραφή → Τσεκάρω το κουτάκι Δημιουργία αντιγράφου → Επιλέγω το βιβλίο στο οποίο θα αντιγράψω το φύλλο → Επιλέγω το φύλλο αριστερά από το οποίο θα μπει το φύλλο που αντιγράφεται → ΟΚ
13

Σημειώσεις EXCELΔΕΓΓΛΕΡΗ ΣΟΦΙΑ
ΠΡΟΣΟΧΗ!!! Αν δεν ενεργοποιήσω την επιλογή «Δημιουργία αντιγράφου» τότε θα γίνει μετακίνηση και όχι αντιγραφή.
Αντιγραφή ενός φύλλου στο τέλος ενός βιβλίουΔεξί κλικ στο φύλλο εργασίας → Μετακίνηση ή αντιγραφή → Τσεκάρω το κουτάκι Δημιουργία αντιγράφου → Επιλέγω το βιβλίο στο οποίο θα αντιγράψω το φύλλο → Μετακίνηση στο τέλος → ΟΚΠαρόλο που επιλέγω Μετακίνηση πραγματοποιείται η Αντιγραφή γιατί έχω τσεκάρει τι κουτάκι Δημιουργία αντιγράφουΠΡΟΣΟΧΗ!!! Αν δεν ενεργοποιήσω την επιλογή «Δημιουργία αντιγράφου» τότε θα γίνει μετακίνηση και όχι αντιγραφή.
Αντιγραφή ενός φύλλου στην αρχή ενός βιβλίουΔεξί κλικ στο φύλλο εργασίας → Μετακίνηση ή αντιγραφή → Τσεκάρω το κουτάκι Δημιουργία αντιγράφου → Επιλέγω το βιβλίο στο οποίο θα αντιγράψω το φύλλο → Επιλέγω το πρώτο φύλλο του βιβλίου ώστε το φύλλο που αντιγράφεται να μπει αριστερά του δηλαδή στην αρχή του βιβλίου → ΟΚΠΡΟΣΟΧΗ!!! Αν δεν ενεργοποιήσω την επιλογή «Δημιουργία αντιγράφου» τότε θα γίνει μετακίνηση και όχι αντιγραφή.
Αντιγραφή ενός φύλλου σε ένα νέο βιβλίοΔεξί κλικ στο φύλλο εργασίας → Μετακίνηση ή αντιγραφή → Τσεκάρω το κουτάκι Δημιουργία αντιγράφου → Νέο βιβλίο → ΟΚΠΡΟΣΟΧΗ!!! Αν δεν ενεργοποιήσω την επιλογή «Δημιουργία αντιγράφου» τότε θα γίνει μετακίνηση και όχι αντιγραφή.
ΑΣΚΗΣΕΙΣ (βιβλίο «Βαθμολογίες») Μετά από κάθε ενέργεια κάντε αναίρεση)
Μετακινήστε το φύλλο «Βόλος» του βιβλίου εργασίας «Βαθμολογίες» πριν από το φύλλο «Β Εξάμηνο» του βιβλίου εργασίας «Εξάμηνα».
Αντιγράψτε το φύλλο «Λάρισα» του βιβλίου εργασίας «Βαθμολογίες» στο τέλος του βιβλίου «Εξάμηνα».
Αντιγράψτε το φύλλο «Α Εξάμηνο» του βιβλίου «Εξάμηνα» μετά το φύλλο «Καρδίτσα» του βιβλίου «Βαθμολογίες».
Μετακινήστε το φύλλο «Βόλος» του βιβλίου «Εξάμηνα» ώστε να γίνει το πρώτο φύλλο στο βιβλίο «Βαθμολογίες».
Αντιγράψτε το φύλλο «Καρδίτσα» του βιβλίου εργασίας «Βαθμολογίες» σε ένα άλλο βιβλίο εργασίας. Κατόπιν αποθηκεύστε το νέο βιβλίο στην επιφάνεια εργασίας με όνομα «Νέο.xls».
14

Σημειώσεις EXCELΔΕΓΓΛΕΡΗ ΣΟΦΙΑ
12 . Μορφοποίηση στυλ αριθμών και ημερομηνιών
Μορφοποίηση αριθμώνΑν θέλω να μορφοποιήσω τους αριθμούς στα κελιά πχ να ορίσω αριθμό δεκαδικών ψηφίων, να φαίνεται το πρόσημο ή το διαχωριστικό των χιλιάδων κτλ:Επιλέγω τα κελιά → Μορφή → Κελιά → Από την Κατηγορία επιλέγω Αριθμός
Μορφοποίηση ημερομηνιώνΑν θέλω να μορφοποιήσω τις ημερομηνίες στα κελιά πχ να φαίνεται το όνομα της ημέρας :Επιλέγω τα κελιά → Μορφή → Κελιά → Από την Κατηγορία επιλέγω Ημερομηνία
Επίσης με τον ίδιο τρόπο επιλέγω Λογιστική μορφή, Ποσοστό, Νομισματική μονάδα, Ώρα, Επιστημονική, Κλάσμα, Κείμενο κτλ
ΑΣΚΗΣΕΙΣ (βιβλίο «Βαθμολογίες», φύλλο Λάρισα) Μορφοποιήστε την περιοχή κελιών F3:F13 ώστε να φαίνονται με
στυλ αριθμού 2 δεκαδικών ψηφίων. Μορφοποιήστε την περιοχή κελιών F3:F13 ώστε να μη φαίνεται
κανένα δεκαδικό ψηφίο ενώ οι αρνητικοί αριθμοί να φαίνονται με κόκκινο πρόσημο.
Μορφοποιήστε την περιοχή κελιών F3:F13 ώστε να φαίνεται με στυλ νομισματικής μονάδας, διαχωριστικό χιλιάδων και 1 δεκαδικό ψηφίο.
Μορφοποιήστε την περιοχή κελιών F3:F13 ώστε να έχει λογιστική μορφή και 3 δεκαδικά.
Μορφοποιήστε την ημερομηνία στο κελί J1 ώστε να έχει τη μορφή ΗΗ/ΜΜ/ΕΕ (δηλ δύο ψηφία για κάθε της τμήμα).
Μορφοποιήστε την ημερομηνία στο κελί J1 ώστε να φαίνεται το όνομα της ημέρας.
Μορφοποιήστε την περιοχή κελιών F3:F13 ώστε να πάρει τη μορφή ποσοστού χωρίς δεκαδικά.
Κλέιστε το βιβλίο χωρίς να αποθηκεύσετε τις αλλαγές.
13. Ταξινόμηση δεδομένων
15

Σημειώσεις EXCELΔΕΓΓΛΕΡΗ ΣΟΦΙΑ
Αν θέλουμε να ταξινομήσουμε τα δεδομένα μας με βάση κάποιο κριτήριο:Επιλέγω τα κελιά που θέλω να ταξινομήσω → Δεδομένα → Ταξινόμηση
Στο παράθυρο διαλόγου που εμφανίζεται επιλέγω το πεδίο με βάση το οποίο θα ταξινομήσω τα δεδομένα και τσεκάρω την αύξουσα ή τη φθίνουσα ταξινόμηση.
Αν μας ζητηθεί να κάνουμε και δεύτερη ταξινόμηση με βάση άλλο πεδίο αυτή τη φορά τότε:
Πηγαίνω στο πλαίσιο Έπειτα κατά και ακολουθώ την ίδια διαδικασία.
1 4 . Αριθμητικοί τύποι
Μπορώ να εισάγω σε ένα κελί έναν αριθμητικό τύπο όπως δηλαδή πρόσθεση, αφαίρεση, πολλαπλασιασμός, διαίρεση κελιών.Τελεστές πράξεων : πρόσθεση + αφαίρεση – πολλαπλασιασμός * διαίρεση / δύναμη ^
α΄τρόπος
16

Σημειώσεις EXCELΔΕΓΓΛΕΡΗ ΣΟΦΙΑ
Πηγαίνω στο κελί στο οποίο θέλω να εισάγω έναν αριθμητικό τύπο → Πρώτα πληκτρολογώ το = → Μετά πληκτρολογώ την αριθμητική παράσταση πχ B2 + B1 → ENTER
β΄τρόποςΠηγαίνω στο κελί στο οποίο θέλω να εισάγω έναν αριθμητικό τύπο → Πρώτα πληκτρολογώ το = → Μετά επιλέγω το κελί Β2 → Πληκτρολογώ + → Μετά επιλέγω το κελί Β1 → ENTER Προσοχή!!! Οι διευθύνσεις των κελιών πάντα στα Αγγλικά
ΑΣΚΗΣΕΙΣ ( βιβλίο «Βαθμολογίες» Μετά από κάθε ερώτημα ακυρώστε την ενέργειά σας
Στο φύλλο «Βόλος» εισάγετε στο κελί G2 έναν τύπο που θα αφαιρεί το κελί B2 από το κελί C2 με δύο τρόπους
Εισάγετε στο κελί G3 έναν τύπο που θα προσθέτει τα κελιά Α3 και F3.
Εισάγετε στο κελί G4 έναν τύπο που θα υπολογίζει το πηλίκο του κελιού F4 διά το κελί E4.
Εισάγετε έναν τύπο στο κελί G5 που θα αφαιρεί τα κελιά C5 και D5 από το κελί Ε5. Κατόπι εφαρμόστε τον ίδιο τύπο στην περιοχή κελιών G6:G9.
Εισάγετε στο κελί G10 έναν τύπο που θα υπολογίζει το γινόμενο των κελιών E10 επί F10.
Εισάγετε στο κελί G11 έναν τύπο που θα υπολογίζει το άθροισμα των κελιών B11, C11, D11.
Εισάγετε στο κελί G12 έναν τύπο που θα διαιρεί τα κελά B12, C12.
Εισάγετε στο κελί Β14 έναν τύπο που θα υπολογίζει το γινόμενο των κελιών Β12, Β13.
1 5 . Συναρτήσεις (εκτός της IF )
Το EXCEL μας δίνει τη δυνατότητα να χρησιμοποιήσουμε τις έτοιμες συναρτήσεις που διαθέτει για να εκτελέσουμε διάφορες ενέργειες. Επιλέγω τη συνάρτηση που χρειάζομαι κάθε φορά από το κουμπί
17

Σημειώσεις EXCELΔΕΓΓΛΕΡΗ ΣΟΦΙΑ
Συνάρτηση SUM (Άθροισμα) Δίνει το άθροισμα των περιεχομένων των επιλεγμένων κελιών
Συνάρτηση AVERAGE ( Μέσος όρος) Δίνει το μέσο όρο των επιλεγμένων κελιών
Συνάρτηση COUNT ( Πλήθος) Δίνει το πλήθος των επιλεγμένων κελιών
Συνάρτηση MAX (Μέγιστο) Δίνει το μέγιστο (τη μεγαλύτερη τιμή) από τα περιεχόμενα των επιλεγμένων κελιώνΣυνάρτηση MIN (Ελάχιστο) Δίνει το ελάχιστο (τη μικρότερη τιμή) από τα περιεχόμενα των επιλεγμένων κελιών
ΠΧ: Αν θέλω στο κελί Β9 να υπολογίσω το άθροισμα της περιοχής κελιών Β2 έως Β7 τότε:Κάνω κλικ στο κελί Β9 → Από το κουμπί των συναρτήσεων επιλέγω Άθροισμα → Αν η περιοχή κελιών που μας προτείνει το EXCEL δεν είναι αυτή που μας ζητάει η άσκηση τότε ή την επιλέγω με το ποντίκι ή τη διορθώνω από το πληκτρολόγιο πχ b2:b7 → ENTER
ΑΣΚΗΣΕΙΣ (βιβλίο «Βαθμολογίες»)Μετά από κάθε ερώτημα ακυρώστε την ενέργειά σας.
Στο φύλλο «Τρίκαλα» στο κελί G2 εισάγετε μια συνάρτηση που αθροίζει το περιεχόμενο των κελιών E2 και F2.
Στο κελί G4 εισάγετε μια συνάρτηση που υπολογίζει το μέσο όρο των κελιών B4:F4.
Στο κελί G14 εισάγετε μια συνάρτηση που υπολογίζει το πλήθος των κελιών που περιέχουν αριθμητικές τιμές στην περιοχή κελιών A1:F13.
Στο κελί G11 εισάγετε μια συνάρτηση που υπολογίζει τη μέγιστη τιμή από την περιοχή κελιών B11:F11.
Στο κελί G12 εισάγετε μια συνάρτηση που υπολογίζει την ελάχιστη τιμή από την περιοχή κελιών B12:F12.
18

Σημειώσεις EXCELΔΕΓΓΛΕΡΗ ΣΟΦΙΑ
Στο κελί G2 εισάγετε μια συνάρτηση που υπολογίζει το μέσο όρο των κελιών B2:F2. Στη συνέχεια συμπληρώστε τα κελιά G3:G13 με τον ίδιο τρόπο χρησιμοποιώντας το κατάλληλο εργαλείο.
1 6 . Η συνάρτηση IF
Με τη συνάρτηση IF (εάν) ελέγχω μία συγκεκριμένη συνθήκη. Μετά τον έλεγχο υπάρχουν δύο πιθανά αποτελέσματα1)να ισχύει η συνθήκη που ορίσαμε ή2)να μην ισχύει η συνθήκη που ορίσαμεΚαι στις δύο περιπτώσεις εμφανίζεται το αποτέλεσμα που έχουμε ορίσει.
Παράδειγμα : Έχω καταχωρημένη στο κελί a1 τη βαθμολογία ενός μαθητή που είναι 18 και θέλω αφού την ελέγχω να μου εμφανίζει στο κελί b1 «ΠΕΡΑΣΕ» η «ΚΟΠΗΚΕ».Για να ελέγξω αν ο μαθητής πέρασε ή κόπηκε πρέπει να συγκρίνω τη βαθμολογία του με το 10 που είναι η βάση.Άρα η συνθήκη για να περάσει ο μαθητής είναι a 1>10. Αν η συνθήκη είναι αληθής (true) δηλαδή αν η συνθήκη ισχύει (18>10) τότε θα εμφανιστεί το μήνυμα «ΠΕΡΑΣΕ». Σε αντίθετη περίπτωση, αν δηλαδή η συνθήκη δεν ισχύει, θα εμφανιστεί το μήνυμα «ΚΟΠΗΚΕ»
Επιλέγω το κελί b1 στο οποίο θέλω να εμφανίζεται το αποτέλεσμα → Σ → Άλλες συναρτήσεις
Στο παράθυρο που εμφανίζεται αν δε βλέπω τη συνάρτηση IF στη λίστα τότε πηγαίνω Τελευταία χρησιμοποιούμενη ή Λογικές → Επιλέγω την IF → ΟΚ
19

Σημειώσεις EXCELΔΕΓΓΛΕΡΗ ΣΟΦΙΑ
Στο παράθυρο που εμφανίζεται:Στο πεδίο Logical_test πληκτρολογώ τη συνθήκη η οποία στο παράδειγμά μας είναι a1>10.Στο πεδίο Value_if_true (αν η συνθήκη είναι αληθής) πληκτρολογώ το αποτέλεσμα που θέλω να εμφανίζει το οποίο στο αποτέλεσμά μας είναι η λέξη ΠΕΡΑΣΕ.Στο πεδίο Value_if_false (αν η συνθήκη είναι ψευδής) πληκτρολογώ το αποτέλεσμα που θέλω να εμφανίζει το οποίο στο αποτέλεσμά μας είναι η λέξη ΚΟΠΗΚΕ.Στο τέλος πατάω OK Παρατηρώ ότι στο κελί b2 εμφανίζεται η λέξη ΠΕΡΑΣΕ.Σημείωση: Η συνθήκη μεγαλύτερο ή ίσο εκφράζεται ως εξής : a1>=10
ΑΣΚΗΣΕΙΣ Στο φύλλο «Καρδίτσα» εισάγετε στο κελί C2 μια συνάρτηση που
θα εμφανίζει τη λέξη «Περνάει» αν η τιμή στο κελί B2 είναι μεγαλύτερη ή ίση του 5 ενώ θα εμφανίζει τη λέξη «Μετεξεταστέος» στην αντίθετη περίπτωση. Εφαρμόστε τον τύπο για την περιοχή κελιών C3:C13 χρησιμοποιώντας το κατάλληλο εργαλείο.
Μεταφερθείτε στο φύλλο «Μισθός» και εισάγετε στο κελί C2 κατάλληλη συνάρτηση που θα εμφανίζει τη λέξη «BONUS» αν η τιμή στο κελί B2 είναι μεγαλύτερη από 1000 ενώ δε θα εμφανίζει τίποτα στην αντίθετη περίπτωση. Εφαρμόστε τον τύπο για την περιοχή κελιών C3:C6 χρησιμοποιώντας το κατάλληλο εργαλείο.
Εισάγετε την κατάλληλη συνάρτηση στο κελί D4 που θα υπολογίζει τον τύπο B4*2 αν το κελί Β4 είναι μεγαλύτερο ή ίσο από 2000 ενώ στην αντίθετη περίπτωση θα εμφανίζει τη λέξη «ΟΧΙ».
20

Σημειώσεις EXCELΔΕΓΓΛΕΡΗ ΣΟΦΙΑ
17. Απόλυτη αναφορά κελιών
Ας υποθέσουμε ότι έχουμε το κελί a1και ότι στο κελί b2 έχουμε καταχωρίσει έναν τύπο (πχ άθροισμα).Μπορούμε να αναφερθούμε στο κελί a1 είτε i) με σχετική αναφορά δηλαδή σε σχέση με το κελί b2 που περιέχει τον τύπο. Η σχετική αναφορά είναι όπως όταν δίνουμε σε κάποιον οδηγίες για να πάει κάπου όπως για παράδειγμα «προχώρησε δύο τετράγωνα προς τα εμπρός και ένα προς τα πίσω. ii) με απόλυτη αναφορά δηλαδή αναφέρομαι στο κελί ακριβώς με τη διεύθυνσή του χωρίς να με ενδιαφέρει η θέση στην οποία μετακινείται ο τύπος.iii) με μικτή αναφορά δηλαδή η αναφορά στο κελί a1 αλλάζει ανάλογα με το που μετακινείται ο τύπος αλλά σε σχέση μόνο με τη γραμμή ή τη στήλη.
Η απόλυτη αναφορά χρησιμοποιείται για να κλειδώσει την τιμή ενός κελιού κατά την αντιγραφή. Στη γραμμή τύπου κάνω κλικ στο κελί στο οποίο θέλω να βάλω απόλυτη αναφορά και πατάω το πλήκτρο F4.
Με ποια σύμβολα βάζω στις διευθύνσεις των κελιών ενός τύπου:Απόλυτη αναφορά για το κελί a1 : $a$1Απόλυτη αναφορά για το κελί a1 ως προς στήλη : $a1Απόλυτη αναφορά για το κελί a1 ως προς γραμμή : a$1Σχετική αναφορά για το κελί a1 : a1
ΑΣΚΗΣΕΙΣ (βιβλίο «Βαθμολογίες», φύλλο «Τρίκαλα») Εισάγετε στο κελί Η2 έναν τύπο που θα πολλαπλασιάζει τα κελιά
Ε2*F2 χρησιμοποιώντας απόλυτη αναφορά για το κελί F2. Εισάγετε στο κελί H3 έναν τύπο που θα πολλαπλασιάσει τα κελιά
Β3*Ε3 χρησιμοποιώντας απόλυτη αναφορά μόνο για τη γραμμή του Ε3.
Εισάγετε στο κελί Β20 έναν τύπο που θα πολλαπλασιάσει τα κελιά Β10*F6 χρησιμοποιώντας απόλυτη αναφορά για τη στήλη του F6.
Εισάγετε στο κελί I5 έναν τύπο που θα υπολογίζει το πηλίκο του κελιού Α3 διά C1 χρησιμοποιώντας απόλυτη αναφορά κελιών για τις στήλες και των δύο κελιών.
Κλείστε το βιβλίο χωρίς να αποθηκεύσετε τις αλλαγές.
21

Σημειώσεις EXCELΔΕΓΓΛΕΡΗ ΣΟΦΙΑ
1 8 . Σφάλματα (μηνύματα λαθών)
Όταν πληκτρολογούμε μαθηματικούς τύπους πιθανόν να κάνουμε κάποια λάθη. Τότε το EXCEL μας το δείχνει με τα ακόλουθα μηνύματα.
# ΔΙΑΙΡ/0Στον τύπο υπάρχει διαίρεση με το 0 ή κελί που δεν περιέχει τιμή.
# ΟΝΟΜΑ?Στον τύπο υπάρχει όνομα κελιού (διεύθυνση) που έχει γραφτεί με
ελληνικούς χαρακτήρες.
# ΤΙΜΗΣε έναν μαθηματικό τύπο έχει εισαχθεί τιμή κειμένου.
# ΑΝΑΦ !Διαγράφηκε κελί το οποίο συμμετείχε σε μαθηματικό τύπο.
# ΚΕΝΟ !Στον τύπο μιας συνάρτησης λείπει το : ή το ; ανάμεσα στα κελιά.
#######Το περιεχόμενο του κελιού είναι αριθμός με πολλά ψηφία που δεν χωράνε στο κελί (πρέπει να μεγαλώσει το πλάτος της στήλης).
ΑΣΚΗΣΕΙΣ Διορθώστε το λάθος στον τύπο του κελιού G3. Διορθώστε το λάθος στον τύπο του κελιού G5. Διορθώστε το λάθος στον τύπο του κελιού G7. Διορθώστε το λάθος στον τύπο του κελιού G9. Πότε εμφανίζεται το μήνυμα #ΟΝΟΜΑ; Πότε παίρνουμε σφάλμα #ΤΙΜΗ; Τι λάθος υπάρχει στον τύπο ενός κελιού αν το κελί δώσει το
σφάλμα #ΔΙΑΙΡ/0! ; Ποιο μήνυμα λάθους εμφανίζεται όταν δε χωράνε τα δεδομένα στο
κελί; Αν σε μια πρόσθεση ξεχάσουμε να εισάγουμε το σύμβολο + ποιο
θα είναι το σφάλμα;
1 9 . Μορφοποίηση εμφάνισης κελιών
22

Σημειώσεις EXCELΔΕΓΓΛΕΡΗ ΣΟΦΙΑ
Μορφοποίηση γραμματοσειράς (πλάγια, έντονα, υπογραμμισμένα)Επιλέγω τα κελιά → Μορφή → Κελιά → Γραμματοσειρά
Αν θέλω ο χαρακτήρας να είναι γραμμένος με Διακριτική γραφή, Εκθέτης ή Δείκτης τότε :Επιλέγω τα κελιά → Μορφή → Κελιά → Γραμματοσειρά → Στην περιοχή Εφέ τσεκάρω το αντίστοιχο κουτάκι
Αν θέλω να εφαρμόσω ένα οποιοδήποτε στυλ υπογράμμισης εκτός από το Μονή :Επιλέγω τα κελιά → Μορφή → Κελιά → Γραμματοσειρά → Στην περιοχή Υπογράμμιση επιλέγω αυτή που θέλω
Εφαρμογή χρώματος στο φόντο των κελιώνΕπιλέγω τα κελιά → Μορφή → Κελιά → Μοτίβα → Χρώμα → Επιλέγω το χρώμα Επειδή δεν γράφει το όνομα των χρωμάτων, μπορούμε να κάνουμε την ίδια δουλειά πηγαίνοντας από το κουμπί της Γραμμής Εργαλείων Μορφοποίηση.
Εφαρμογή μοτίβου στο κελί (πχ 75% Γκρίζο) Επιλέγω τα κελιά → Μορφή → Κελιά → Μοτίβα → Μοτίβο → Επιλέγω το μοτίβο
Πινέλο μορφοποίησης (αντιγραφή μορφοποίησης)Όταν θέλω να αντιγράψω τις μορφοποιήσεις ενός κελιού σε ένα άλλο ή σε μια περιοχή κελιών τότε :Επιλέγω το κελί που έχει τη μορφοποίηση → Πατάω το κουμπί με το πινέλο μορφοποίησης → Επιλέγω το κελί ή την περιοχή κελιών που θέλω να μορφοποιήσω
Αν θέλω να αντιγράψω δύο διαφορετικές μορφοποιήσεις χρησιμοποιώντας το πινέλο μορφοποίησης μόνο μία φορά και για τις δυο τότε κάνω ότι και στο παρακάτω παράδειγμα. 1)Θέλω τα κελιά a3, a4, a5 να γίνουν πράσινα όπως το κελί a2.2) Θέλω τα κελιά b3, b4, b5 να γίνουν βυσσινί όπως το κελί b2.
23

Σημειώσεις EXCELΔΕΓΓΛΕΡΗ ΣΟΦΙΑ
Επιλέγω τα κελιά a2 και b2 ταυτόχρονα. → Πατάω το κουμπί με το πινέλο μορφοποίησης → Επιλέγω την περιοχή κελιών a3:b5 που θέλω να μορφοποιήσω → Παρατηρώ ότι τα κελιά a3, a4, a5 κάτω από το κελί a2 παίρνουν τη μορφοποίηση του κελιού a2 και τα κελιά b3, b4, b5 κάτω από το κελί b2 παίρνουν τη μορφοποίηση του κελιού b2.
ΑΣΚΗΣΕΙΣ (βιβλίο «Εξάμηνα», φύλλο «Γ εξάμηνο»)Μετά από κάθε άσκηση κάντε αναίρεση.
Μορφοποιήστε την περιοχή κελιών Α2:B5 με γραμματοσειρά Tahoma και μέγεθος 10 στιγμές.
Κάντε τα περιεχόμενα των κελιών Α4:B6 ώστε να γίνουν έντονα. Μορφοποιήστε τα περιεχόμενα των κελιών Β2:B4 με πλάγια
γραφή. Εφαρμόστε στα περιεχόμενα των κελιών Α2:B3 με διπλή
υπογράμμιση. Εφαρμόστε στα περιεχόμενα των κελιών Α3:B3 διακριτική γραφή. Εφαρμόστε στα περιεχόμενα των κελιών Α4:B6 χρώμα γεμίσματος
(φόντου) πάλ μπλε. Χρησιμοποιήστε το κατάλληλο εργαλείο ώστε να μορφοποιήσετε
την περιοχή κελιών E6:F9 ακριβώς με την ίδια μορφοποίηση που έχει και το κελί Ε2.
Χρησιμοποιήστε μόνο μία φορά το πινέλο μορφοποίησης για να πάρει η περιοχή κελιών Α11:Α13 τη μορφοποίηση του κελιού Α10 και η περιοχή κελιών Β11:B13 τη μορφοποίηση του κελιού Β10.
20. Στοίχιση, προσανατολισμός κειμένου και κεντράρισμα σε περιοχή κελιών
Συγχώνευση κελιώνΑν θέλω δύο ή περισσότερα κελιά να φαίνονται σαν ένα τότε:Επιλέγω τα κελιά → Μορφή → Κελιά → Στοίχιση → Συγχώνευση κελιών
Αναδίπλωση κειμένουΑν τα περιεχόμενα ενός κελιού είναι πολλά και δεν χωράνε στο κελί τότε Επιλέγω τα κελιά → Μορφή → Κελιά → Στοίχιση → Αναδίπλωση κειμένου
Προσανατολισμός του περιεχομένου ενός κελιού (πχ κατακόρυφος 45 ο ) Επιλέγω τα κελιά → Μορφή → Κελιά → Στοίχιση → Προσανατολισμός1)κατακόρυφος : επιλέγω το «κείμενο» γραμμένο κατακόρυφα
24

Σημειώσεις EXCELΔΕΓΓΛΕΡΗ ΣΟΦΙΑ
2)οριζόντιος : στο παραπάνω παράθυρο επιλέγω το «κείμενο» γραμμένο οριζόντια κλικάροντας στο κόκκινο σημαδάκι. Και στις δύο περιπτώσεις μπορώ να ρυθμίσω και τις μοίρες.
Στοίχιση των περιεχομένων ενός κελιούΕπιλέγω τα κελιά → Μορφή → Κελιά → Στοίχιση → Οριζόντια Κατακόρυφη
Στοίχιση δεδομένων σε μια περιοχή κελιώνΑν για παράδειγμα θέλω να στοιχίσω το κελί a 2 στην περιοχή κελιών a 2: h 2 τότε δε θα επιλέξω μόνο το κελί a 2 αλλά από το a 2 έως το h 2 1)Συγχωνεύω τα κελιά → Μορφή → Κελιά → Στοίχιση → Οριζόντια → Κέντρο Στην περίπτωση αυτή χρησιμοποιούμαι τη Συγχώνευση
2)Επιλέγω τα κελιά → Μορφή → Κελιά → Στοίχιση → Οριζόντια → Κέντρο επιλεγμένης περιοχής Στην περίπτωση αυτή δε χρησιμοποιούμε τη Συγχώνευση
ΑΣΚΗΣΕΙΣ (βιβλίο «Βαθμολογίες», φύλλο «Καρδίτσα»)Μετά από κάθε άσκηση αναιρέστε την ενέργειές σας εκτός αν σας υποδεικνύεται το αντίθετο.
Στοιχίστε το περιεχόμενο του κελιού Β2 στο κέντρο του κελιού. Στοιχίστε το περιεχόμενο του κελιού Β3 στα αριστερά ως προς τον
οριζόντιο άξονα και στο κέντρο ως προς τον κατακόρυφο. Στοιχίστε το περιεχόμενο του κελιού Β4 επάνω ως προς τον
κατακόρυφο άξονα. Κεντράρετε τα περιεχόμενα του κελιού Α6 στην περιοχή κελιών
Α6:B6 συγχωνεύοντας τα κελιά. Κεντράρετε τα περιεχόμενα του κελιού Α6 στην περιοχή κελιών
Α6:B6 χωρίς να συγχωνεύσετε τα κελιά. Εφαρμόστε αναδίπλωση κειμένου στο περιεχόμενο του κελιού C1.
25

Σημειώσεις EXCELΔΕΓΓΛΕΡΗ ΣΟΦΙΑ
Εφαρμόστε προσανατολισμό 15ο σε όλα τα κελιά της περιοχής Α2:A13.
Εφαρμόστε κατακόρυφο προσανατολισμό στο κελί Α13. Μην κάνετε αναίρεση.
Καταργήστε τον κατακόρυφο προσανατολισμό από το κελί Α13 που μόλις εφαρμόσατε. Μην κάνετε αναίρεση.
21. Περιγράμματα και σκίαση
Προσθήκη περιγράμματος στα κελιά Επιλέγω τα κελιά → Μορφή → Κελιά → Περίγραμμα → Πρώτα επιλέγω το στυλ της γραμμής και το χρώμα → Μετά βάζω το περίγραμμα που θέλω.
Εφαρμογή σκίασης στα κελιάΑκολουθώ την ίδια διαδικασία που αναφέραμε στο κεφάλαιο 19 για το φόντο.
ΑΣΚΗΣΕΙΣ (βιβλίο «Βαθμολογίες», φύλλο «Μισθός»)Μετά από κάθε άσκηση αναιρέστε την ενέργειές σας.
Στην περιοχή κελιών Α2:B4 εισάγετε απλή γραμμή περιγράμματος μόνο γύρω από την περιοχή.
Στην περιοχή κελιών Α2:B4 εισάγετε απλή γραμμή περιγράμματος γύρω από την περιοχή και μέσα στο πλέγμα.
Στην περιοχή κελιών Α2:B4 εισάγετε απλή γραμμή περιγράμματος κόκκινου χρώματος μόνο στο πάνω και κάτω μέρος της περιοχής κελιών.
Στην περιοχή κελιών Α2:B4 εισάγετε διπλή γραμμή περιγράμματος χρώματος σκούρο μπλε μόνο στο κάτω μέρος της περιοχής κελιών.
Εισάγετε περιγράμματα απλής γραμμής στο αριστερό και δεξί μέρος της περιοχής Α2:B4.
Εισάγετε ένα χρώμα σκίασης της αρεσκείας σας στην περιοχή κελιών Α2:B4.
Στην περιοχή κελιών Α2:B4 εφαρμόστε χρώμα σκίασης Χρυσό.
22 . Δημιουργία γραφήματος
Για να δημιουργήσω ένα γράφημα ακολουθώ την εξής διαδικασία :
26

Σημειώσεις EXCELΔΕΓΓΛΕΡΗ ΣΟΦΙΑ
Επιλέγω τα κελιά από τον πίνακα → Εισαγωγή → Γράφημα → Ανοίγει ο οδηγός γραφημάτων και ακολουθώ τα παρακάτω 4 βήματα.
ΒΗΜΑ 1Ο
Επιλέγω τον τύπο του γραφήματος που θέλω → Επόμενο
ΒΗΜΑ 2Ο
Απλά ελέγχω αν υπάρχει γράφημα στο παράθυρο διαλόγου → Επόμενο. Αν δεν υπάρχει τότε πατάμε Άκυρο και ξεκινάμε τη διαδικασία από την αρχή επιλέγοντας πάλι τα κελιά
ΒΗΜΑ 3Ο
Στο παράθυρο διαλόγου που εμφανίζεται :
27

Σημειώσεις EXCELΔΕΓΓΛΕΡΗ ΣΟΦΙΑ
1)στην καρτέλα Τίτλοι δίνω όνομα στο γράφημα και στους άξονες
2)στην καρτέλα Υπόμνημα ορίζω αν και που θα εμφανίζεται το υπόμνημα
3)Στην καρτέλα Ετικέτες δεδομένων βάζουμε ποσοστό ή τιμή στις στήλες του γραφήματος
28

Σημειώσεις EXCELΔΕΓΓΛΕΡΗ ΣΟΦΙΑ
4)Στην καρτέλα Γραμμές πλέγματος μπορούμε να βάλουμε κύριες και δευτερεύουσες γραμμές πλέγματος στους άξονες του γραφήματος
5)Στην καρτέλα Πίνακας δεδομένων ορίζουμε αν θα εμφανιστεί ο Πίνακας των δεδομένων και τα Κλειδιά υπομνήματος
29

Σημειώσεις EXCELΔΕΓΓΛΕΡΗ ΣΟΦΙΑ
6)Στην καρτέλα Άξονες ορίζουμε αν θα εμφανίζονται ή όχι ο άξονας Χ και ο άξονας Υ.
ΒΗΜΑ 4Ο
Στο τελευταίο βήμα δηλώνουμε τη θέση του γραφήματος αν δηλαδή θα εμφανιστεί στο φύλλο που βρισκόμαστε ή σε νέο φύλλο εργασίας.
2 3 . Αλλαγή επιλογών υπάρχοντος γραφήματος
Αρχικά πρέπει να πούμε ότι σε ένα γράφημα υπάρχει η περιοχή γραφήματος και η περιοχή σχεδίασης στις οποίες κάνουμε δεξί κλικ για να κάνουμε τις μορφοποιήσεις
Περιοχή γραφήματος
30

Σημειώσεις EXCELΔΕΓΓΛΕΡΗ ΣΟΦΙΑ
Περιοχή σχεδίασης
Μορφοποιήσεις και τροποποιήσεις σε υπάρχον γράφημα
Αλλαγή χρώματος γεμίσματος της περιοχής γραφήματος) Δεξί κλικ στην περιοχή γραφήματος → Μορφοποίηση περιοχής γραφήματος → Πηγαίνω στην καρτέλα Μοτίβα → Επιλέγω χρώμα ή Εφέ γεμίσματος → ΟΚ
Μορφοποίηση της γραμματοσειράς τηςπεριοχής γραφήματοςΔεξί κλικ στην περιοχή γραφήματος → Μορφοποίηση περιοχής γραφήματος → Πηγαίνω στην καρτέλα Γραμματοσειρά → Κάνω τις μορφοποιήσεις που θέλω
Αλλαγή χρώματος γεμίσματος της περιοχής σχεδίασης) Δεξί κλικ στην περιοχή σχεδίασης → Μορφοποίηση περιοχής σχεδίασης → Επιλέγω χρώμα ή Εφέ γεμίσματος → ΟΚ
Αλλαγή χρώματος των στηλών ή των τμημάτων πίτας
31

Σημειώσεις EXCELΔΕΓΓΛΕΡΗ ΣΟΦΙΑ
Οι λέξεις ΜΑΡΤΙΟΣ και ΑΠΡΙΛΙΟΣ είναι τα ονόματα των σειρών.Οι αριθμοί 2003 και 2004 είναι τα ονόματα των σημείων
Αν θέλουμε να αλλάξουμε το χρώμα από τις στήλες της σειράς ΜΑΡΤΙΟΣ δηλαδή των στηλών με μπλε χρώμα τότε:Α τρόποςΚλικ στη στήλη → Παρατηρώ ότι επιλέγονται όλες οι στήλες της σειράς → Δεξί κλικ σε μία από τις στήλες → Μορφοποίηση σειράς δεδομένων → Επιλέγω χρώμα ή Εφέ γεμίσματος → ΟΚ
Β τρόπος
Κλικ στο χρωματιστό τετραγωνάκι του υπομνήματος που αφορά το ΜΑΡΤΙΟ → Παρατηρώ ότι επιλέγεται όλο το υπόμνημα → Άλλο ένα κλικ (όχι συνεχόμενο με το προηγούμενο) στο χρωματιστό τετραγωνάκι του υπομνήματος που αφορά το ΜΑΡΤΙΟ → Παρατηρώ ότι επιλέγεται μόνο το τετραγωνάκι του ΜΑΡΤΙΟΥ → Δεξί κλικ πάνω στο τετραγωνάκι → Μορφοποίηση κλειδιού υπομνήματος → Επιλέγω χρώμα ή Εφέ γεμίσματος → ΟΚ
Αν θέλουμε να αλλάξουμε το χρώμα ΜΟΝΟ της στήλης του ΜΑΡΤΙΟΥ για το 2003:Κλικ στη στήλη που με ενδιαφέρει → Παρατηρώ ότι επιλέγονται όλες οι στήλες της σειράς ΜΑΡΤΙΟΣ → Άλλο ένα κλικ (όχι συνεχόμενο με το προηγούμενο) στη στήλη που με ενδιαφέρει → παρατηρώ ότι μόνο αυτή είναι επιλεγμένη → Δεξί κλικ στη στήλη → Μορφοποίηση σημείων δεδομένων → Επιλέγω χρώμα ή Εφέ γεμίσματος → ΟΚ
Μορφοποίηση στους άξονεςΔεξί κλικ πάνω στις τιμές των αξόνων ή πάνω στους άξονες → Μορφοποίηση άξονα → Πηγαίνω στην κατάλληλη καρτέλα
32

Σημειώσεις EXCELΔΕΓΓΛΕΡΗ ΣΟΦΙΑ
Κατάργηση του περιγράμματος της περιοχής γραφήματοςΔεξί κλικ στην περιοχή γραφήματος → Μορφοποίηση περιοχής γραφήματος → Πάω στην καρτέλα Μοτίβα → Στο Περίγραμμα τσεκάρω το κυκλάκι Κανένα
Αλλαγή του τύπου του γραφήματοςΔεξί κλικ στην περιοχή γραφήματος → Τύπος γραφήματος → Επιλέγω
Αλλαγή του τίτλου του γραφήματοςΔεξί κλικ στην περιοχή γραφήματος → Επιλογές γραφήματος → Τίτλοι → Τίτλοι γραφήματος → Πληκτρολογώ τον τίτλο
Αλλαγή του τίτλου των αξόνων του γραφήματοςΔεξί κλικ στην περιοχή γραφήματος → Επιλογές γραφήματος → Τίτλοι → Άξονας κατηγοριών Χ → Πληκτρολογώ τον τίτλο → Άξονας τιμών Υ → Πληκτρολογώ τον τίτλο
Εισαγωγή ετικέτας τιμής στο γράφημαΔεξί κλικ στην περιοχή γραφήματος → Επιλογές γραφήματος → Ετικέτες δεδομένων → Τσεκάρω την επιλογή Τιμή
Εισαγωγή ετικέτας ονόματος σειράς στο γράφημαΔεξί κλικ στην περιοχή γραφήματος → Επιλογές γραφήματος → Ετικέτες δεδομένων → Τσεκάρω την επιλογή Όνομα σειράς
Εισαγωγή ετικετών ποσοστού σειράς στο γράφημαΔεξί κλικ στην περιοχή γραφήματος → Επιλογές γραφήματος → Ετικέτες δεδομένων → Τσεκάρω την επιλογή Όνομα σειράς
Εμφάνιση του υπομνήματοςΔεξί κλικ στην περιοχή γραφήματος → Επιλογές γραφήματος → Υπόμνημα → Τσεκάρω την επιλογή Εμφάνιση υπομνήματος ή την αποτσεκάρω αν δε θέλω να εμφανίζεται το υπόμνημα
Αλλαγή της θέσης του υπομνήματοςΔεξί κλικ στην περιοχή γραφήματος → Επιλογές γραφήματος → Υπόμνημα → Επιλέγω τη θέση του
Εμφάνιση του πίνακα δεδομένων και των κλειδιών υπομνήματοςΔεξί κλικ στην περιοχή γραφήματος → Επιλογές γραφήματος → Πίνακας δεδομένων → Τσεκάρω ή αποτσεκάρω τις δύο επιλογές ανάλογα με το τι θέλω να κάνω
33

Σημειώσεις EXCELΔΕΓΓΛΕΡΗ ΣΟΦΙΑ
ΑΣΚΗΣΕΙΣ (βιβλίο «Βαθμολογίες», φύλλο «Γράφημα»)Μετά από κάθε άσκηση κάντε αναίρεση.
Αλλάξτε το χρώμα γεμίσματος της περιοχής γραφήματος σε οποιοδήποτε της επιλογής σας.
Καταργήστε το περίγραμμα της περιοχής γραφήματος. Αλλάξτε το χρώμα της περιοχής σχεδίασης σε οποιοδήποτε της
επιλογής σας. Αλλάξτε το χρώμα των στηλών της σειράς «Ευρυζωνικά» σε
κείμενο. Αλλάξτε τον τίτλο του γραφήματος σε «Έτος 2000». Αλλάξτε τον τύπο του γραφήματος σε συμπαγή πίτα 2Δ. Εισάγετε ετικέτα τιμής στο γράφημα. Αλλάξτε το χρώμα της σειράς «Java» σε άσπρο. Εισάγετε ετικέτα ονόματος σειράς στο γράφημα. Αλλάξτε μόνο το χρώμα της στήλης «Ευρυζωνικά» για τον όνομα
«Θώμου» σε οποιοδήποτε της επιλογής σας. Αλλάξτε τον τύπο του γραφήματος σε γράφημα ράβδων με
απεικόνιση 3Δ. Εισάγετε ετικέτες ποσοστού στο γράφημα.
24. Αντιγραφή, μετακίνηση και διαγραφή γραφήματος
Αντιγραφή γραφήματοςΔεξί κλικ στην περιοχή γραφήματος → Αντιγραφή → Πάω εκεί που θέλω → Δεξί κλικ → Επικόλληση
Μετακίνηση γραφήματοςΔεξί κλικ στην περιοχή γραφήματος → Αποκοπή → Πάω εκεί που θέλω → Δεξί κλικ → ΕπικόλλησηήΣύρω το γράφημα από την περιοχή γραφήματος.
Διαγραφή γραφήματοςΔεξί κλικ στην περιοχή γραφήματος → ΑπαλοιφήήΕπιλέγω το γράφημα από την περιοχή γραφήματος → DELETE
ΑΣΚΗΣΕΙΣ (βιβλίο «Βαθμολογίες, φύλλο «Γράφημα»Μετά από κάθε άσκηση κάντε αναίρεση.
Μετακινήστε το γράφημα που βρίσκεται στο φύλλο «Γράφημα» ώστε η πάνω αριστερή γωνία του να βρίσκεται μέσα στο κελί I6.
Αντιγράψτε το γράφημα στο φύλλο «Τρίκαλα».
34

Σημειώσεις EXCELΔΕΓΓΛΕΡΗ ΣΟΦΙΑ
Μετακινήστε το γράφημα από το φύλλο «Γράφημα» στο φύλλο «Καρδίτσα» ώστε η πάνω αριστερή γωνία να βρίσκεται μέσα στο κελί Μ10.
Ανοίξτε και το βιβλίο «Εξάμηνα» και μετακινήστε το γράφημα στο φύλλο «Α Εξάμηνο».
Διαγράψτε το γράφημα.
2 5 . Αλλαγή μεγέθους του γραφήματος
Μπορώ να αυξομειώσω το μέγεθος του γραφήματος ως εξής:Επιλέγω το γράφημα → Αλλάζω το μέγεθός του από τις λαβές που εμφανίζονται πάνω στο περίγραμμά του
ΑΣΚΗΣΕΙΣ (βιβλίο «Βαθμολογίες, φύλλο «Γράφημα» Μετακινήστε και μειώστε το μέγεθος του γραφήματος που
βρίσκεται στο φύλλο «Γράφημα» του βιβλίου «Βαθμολογίες» ώστε να βρεθεί μέσα στην περιοχή κελιών JI:M9.
26. Διαμόρφωση φύλλου για εκτύπωση
Περιθώρια σελίδαςΑρχείο → Διαμόρφωση σελίδας → Πάω στην καρτέλα Περιθώρια → Ορίζω τα περιθώρια
Προσανατολισμός σελίδας (οριζόντιος ή κατακόρυφος) Αρχείο → Διαμόρφωση σελίδας → Πάω στην καρτέλα Σελίδα → Στον προσανατολισμό επιλέγω τον επιθυμητό
Αλλαγή μεγέθους χαρτιούΑρχείο → Διαμόρφωση σελίδας → Πάω στην καρτέλα Σελίδα → Από το μέγεθος χαρτιού επιλέγω το επιθυμητό
Κλίμακα εκτύπωσηςΑρχείο → Διαμόρφωση σελίδας → Πάω στην καρτέλα Σελίδα → Από το Ρύθμιση στο ορίζω την κλίμακα
Προσαρμογή σελίδας ώστε να χωράνε τα περιεχόμενα σε μια σελίδα ή σε συγκεκριμένο αριθμό σελίδωνΑρχείο → Διαμόρφωση σελίδας → Πάω στην καρτέλα Σελίδα → Από το Προσαρμογή σε ορίζω το πλάτος και το ύψος σε σελίδες
35

Σημειώσεις EXCELΔΕΓΓΛΕΡΗ ΣΟΦΙΑ
ΑΣΚΗΣΕΙΣ (βιβλίο «Βαθμολογίες, φύλλο «Βόλος» Αλλάξτε τον προσανατολισμό σε οριζόντιο. Αλλάξτε το μέγεθος του χαρτιού σε Β5. Επιλέξτε κλίμακα εκτύπωσης 63%. Επιλέξτε το φύλλο να εκτυπωθεί σε 3 σελίδες στο πλάτος και 2
σελίδες στο ύψος. Αλλάξτε το πάνω και κάτω περιθώριο στα 2,3 εκατοστά. Επιλέξτε κλίμακα εκτύπωσης στο 133%. Αλλάξτε το αριστερό περιεχόμενο σε 1,8 εκατοστά.
27. Κεφαλίδες και υποσέλιδα
Για νε εισάγω κάτι στην κεφαλίδα ή το υποσέλιδο :Προβολή → Κεφαλίδα και Υποσέλιδο → Προσαρμογή κεφαλίδας ή Προσαρμογή υποσέλιδου → Επιλέγω αριστερό, κεντρικό ή δεξί τμήμα → ΟΚ στο πρώτο παράθυρο → ΟΚ στο δεύτερο παράθυρο
Εισαγωγή με αυτόματο τρόπο Προβολή → Κεφαλίδα και Υποσέλιδο → Προσαρμογή κεφαλίδας ή Προσαρμογή υποσέλιδου → Επιλέγω αριστερό, κεντρικό ή δεξί τμήμα
1)όνομα του φύλλου : το 8ο κουμπί2)όνομα του αρχείου : το 7ο κουμπί 3)τρέχουσα ημερομηνία : το 4ο κουμπί4)τρέχουσα ώρα : το 5ο κουμπί5)όνομα αρχείου και διαδρομή : το 6ο κουμπί6)αριθμός σελίδας : το 2ο κουμπί
ΑΣΚΗΣΕΙΣ (βιβλίο «Βαθμολογίες» Εισάγετε στο αριστερό μέρος της κεφαλίδας του φύλλου «Λάρισα»
το κείμενο «Βαθμολογίες μαθημάτων». Εισάγετε στο κεντρικό τμήμα του υποσέλιδου του φύλλου
«Βόλος» το κείμενο «Είσαι βλαχάρα». Εισάγετε με αυτόματο τρόπο στο δεξί μέρος του υποσέλιδου του
φύλλου «Τρίκαλα» το όνομα του φύλλου. Εισάγετε με αυτόματο τρόπο στο αριστερό μέρος της κεφαλίδας
του φύλλου «Καρδίτσα» το όνομα του αρχείου και στο κεντρικό τμήμα του υποσέλιδου τον αριθμό σελίδας.
36

Σημειώσεις EXCELΔΕΓΓΛΕΡΗ ΣΟΦΙΑ
Εισάγετε αυτόματα την τρέχουσα ημερομηνία στο κεντρικό τμήμα της κεφαλίδας του φύλλου «Μισθός».
Εισάγετε αυτόματα την τρέχουσα ώρα στο δεξι τμήμα του υποσέλιδου του φύλλου «Διόρθωση λαθών».
Εισάγετε αυτόματα στο αριστερό τμήμα των κεφαλίδων των φύλλων «Διόρθωση λαθών» και «Γράφημα» το όνομα αρχείου και τη διαδρομή.
2 8 . Περισσότερες ρυθμίσεις εκτύπωσης
Επανάληψη γραμμών και στηλών στην εκτύπωσηΑν θέλω μια γραμμή ή μια στήλη να εμφανίζεται αυτόματα στην αρχή κάθε εκτυπωμένης σελίδας :Αρχείο → Διαμόρφωση σελίδας → Φύλλο → Επανάληψη γραμμών στην κορυφή → Πατάω το κουμπί → Επιλέγω τη γραμμή ή τη στήλη → Πατάω το κουμπί → ΟΚ
Εμφάνιση ή απόκρυψη των γραμμών πλέγματος στην εκτύπωσηΑρχείο → Διαμόρφωση σελίδας → Φύλλο → Γραμμές πλέγματος
Εμφάνιση ή απόκρυψη στην των επικεφαλίδων γραμμών και των στηλών στην εκτύπωσηΑρχείο → Διαμόρφωση σελίδας → Φύλλο → Επικεφαλίδες γραμμών και στηλών
Στοίχιση των δεδομένων της σελίδας στο κέντρο (οριζόντια ή κατακόρυφα ή και τα δύο)Αρχείο → Διαμόρφωση σελίδας → Φύλλο → Τσεκάρω Οριζόντια ή Κατακόρυφα ή και τα δυο
Εμφάνιση των αριθμών των γραμμών ή των αριθμών των στηλών στην εκτύπωσηΑρχείο → Διαμόρφωση σελίδας → Φύλλο → Τσεκάρω Επικεφαλίδες γραμμών και στηλών → ΟΚ
ΑΣΚΗΣΕΙΣ (βιβλίο «Βαθμολογίες, φύλλο «Βόλος» Μεταβείτε σε προβολή προεπισκόπησης εκτύπωσης. Ενεργοποιείστε τις γραμμές πλέγματος ώστε να εκτυπώνονται. Ρυθμίστε κατάλληλα το φύλλο ώστε να εκτυπώνει επικεφαλίδες
γραμμών και στηλών.
37

Σημειώσεις EXCELΔΕΓΓΛΕΡΗ ΣΟΦΙΑ
Εφαρμόστε τις κατάλληλες ρυθμίσεις ώστε η γραμμή ένα να εμφανίζεται αυτόματα στην αρχή κάθε εκτυπωμένης σελίδας.
Εφαρμόστε τις κατάλληλες ρυθμίσεις ώστε τα δεδομένα του φύλλου να εκτυπωθούν στο κέντρο της σελίδας τόσο οριζόντια όσο και κάθετα.
Εφαρμόστε τις κατάλληλες ρυθμίσεις ώστε στην εκτύπωση να φαίνονται οι αριθμοί των γραμμών και τα γράμματα των στηλών.
Εφαρμόστε τις κατάλληλες ρυθμίσεις ώστε οι γραμμές 1 και 2 να εκτυπώνονται στην αρχή κάθε σελίδας.
Κλείστε το βιβλίο χωρίς να αποθηκεύσετε τις αλλαγές.
2 9 . Προεπισκόπηση εκτύπωσης
Τη χρησιμοποιούμε για να δούμε πως θα εκτυπωθεί το φύλλο μαςΑρχείο → Προεπισκόπηση εκτύπωσης ή το κουμπί
30. Εκτύπωση
Εκτύπωση υπολογιστικού φύλλουΑρχείο → Εκτύπωση → Προσέχω να είναι τσεκαρισμένη η επιλογή Επιλεγμένα φύλλα → ΟΚ
Εκτύπωση βιβλίου εργασίαςΑρχείο → Εκτύπωση → Τσεκάρω την επιλογή Όλο το βιβλίο εργασίας → ΟΚ
Εκτύπωση μιας συγκεκριμένης σελίδαςΑν πχ το φύλλο έχει 3 σελίδες και θέλω να εκτυπώσω την 1η τότε:Αρχείο → Εκτύπωση → Τσεκάρω την επιλογή Σελίδες → Ρυθμίζω 1 από 3 → ΟΚ
Εκτύπωση σε πολλά αντίγραφαΑν θέλω να εκτυπώσω πολλά αντίγραφα:Αρχείο → Εκτύπωση → Αριθμός αντιτύπων → Εισάγω τον αριθμό των αντιτύπων
Εκτύπωση με ή χωρίς συρραφή Αρχείο → Εκτύπωση → Τσεκάρω ή αποτσεκάρω την επιλογή Συρραφή
Εκτύπωση πολλών φύλλων ταυτόχρονα
38

Σημειώσεις EXCELΔΕΓΓΛΕΡΗ ΣΟΦΙΑ
Επιλέγω το πρώτο φύλλο → CONTROL πατημένο → Επιλέγω το επόμενο φύλλο → Αρχείο → Εκτύπωση → ΟΚ
Εκτύπωση σε αρχείοΕπιλέγω το φύλλο → Αρχείο → Εκτύπωση → Εκτύπωση σε αρχείο → ΟΚ → Πληκτρολογώ το όνομα του αρχείου → ΟΚ
Εκτύπωση γραφήματος Επιλέγω το γράφημα → Αρχείο → Εκτύπωση
Ορισμός περιοχής εκτύπωσηςΕπιλέγω την περιοχή κελιών → Αρχείο → Περιοχή εκτύπωσης → Ορισμός περιοχής εκτύπωσης
Απαλοιφή περιοχής εκτύπωσηςΕπιλέγω τα κελιά → Αρχείο → Περιοχή εκτύπωσης → Απαλοιφή
ΑΣΚΗΣΕΙΣ (βιβλίο «Βαθμολογίες» Εκτυπώστε ολόκληρο το φύλλο «Λάρισα» στον εκτυπωτή…. Εκτυπώστε ολόκληρο το βιβλίο εργασίας. Εκτυπώστε μόνο το την πρώτη σελίδα του φύλλου «Λάρισα». Εκτυπώστε την περιοχή Α1:C13 του φύλλου «Λάρισα»σε 2
αντίγραφα. Εκτυπώστε το φύλλο «Λάρισα» σε 3 αντίγραφα. Εκτυπώστε με μία κίνηση τα φύλλα «Λάρισα» και «Βόλος». Ορίστε ως περιοχή εκτύπωσης την περιοχή Α1:B10 του φύλλου
«Λάρισα». Καταργήστε την περιοχή εκτύπωσης που μόλις ορίσατε. Εκτυπώστε μόνο το γράφημα που βρίσκεται στο φύλλο
«Γράφημα». Εκτυπώστε σε αρχείο ολόκληρο το φύλλο «Λάρισα». Το όνομα
του αρχείου θα είναι C:Larisa.prn.
31. Βασικές ρυθμίσεις
Αλλαγή του ονόματος χρήστη της εφαρμογήςΕργαλεία → Επιλογές → Πάω στην καρτέλα Γενικά → Στην περιοχή Όνομα χρήστη πληκτρολογώ το όνομα
Αλλαγή της προεπιλεγμένης θέσης ανοίγματος και αποθήκευσης των αρχείων
39

Σημειώσεις EXCELΔΕΓΓΛΕΡΗ ΣΟΦΙΑ
Εργαλεία → Επιλογές → Πάω στην καρτέλα Γενικά → Στην περιοχή Προεπιλεγμένη θέση αρχείων → Εισάγω τη διαδρομή
Αλλαγή του συντάκτη του βιβλίου εργασίαςΑρχείο → Ιδιότητες → Πάω στην καρτέλα Σύνοψη → Στην περιοχή Συντάκτης πληκτρολογώ το όνομα
Βοήθεια της εφαρμογής1)Αν θέλω να βρω βοήθεια για κάποιο θέμα της εφαρμογής τότε: Βοήθεια ή το κουμπί F1 → Βοήθεια για το Microsoft Excel → Πληκτρολογώ το λήμμα → Enter2)Αν θέλω περισσότερες πληροφορίες για ένα εργαλείο τότε: Βοήθεια → Τι είναι → Στο δείκτη του ποντικιού προστίθεται ένα ? → Πατάω πάνω στο εργαλείο που με ενδιαφέρει και βλέπω τις Πληροφορίες
ΑΣΚΗΣΕΙΣ (βιβλίο «Βαθμολογίες» Ορίστε ως προεπιλεγμένη θέση αρχείων τη διαδρομή C:\Τα
έγγραφά μου. Ορίστε το όνομα χρήστη της εφαρμογής σε Ιουλία Δόκου. Χρησιμοποιήστε τη βοήθεια του Excel ώστε να ζητήσετε βοήθεια
για το λήμμα «απόλυτη αναφορά». Χρησιμοποιήστε τη βοήθεια «Τι είναι» για να πάρετε περισσότερη
βοήθεια για το εργαλείο αυτόματης αρίθμησης (Σ).
32. Αποθήκευση ως πρότυπο
Αν θέλω να αποθηκεύσω ένα φύλλο εργασίας ως Πρότυπο τότε:Αρχείο → Αποθήκευση ως → Επιλέγω τη θέση αποθήκευσης → Στην περιοχή Αποθήκευση τύπου ως επιλέγω Πρότυπο → Παρατηρώ ότι αλλάζει η θέση αποθήκευσης και μας προτείνει για θέση αποθήκευσης το φάκελο Πρότυπα → Έτσι πρέπει να προσέξω να την ορίσω ξανά → Αποθήκευση.
40

Σημειώσεις EXCELΔΕΓΓΛΕΡΗ ΣΟΦΙΑ
41