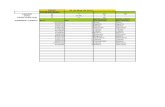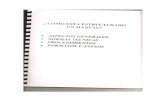Excel Rrhh
-
Upload
patricia-garcia -
Category
Documents
-
view
34 -
download
0
Transcript of Excel Rrhh
Programa
• Contar, media, número de celdas, buscar/sustituir• Funciones promedio y estadísticas• Funciones condicionales (if, countif)• Función concatenar (concatenate)• Función Buscar-V (V-look up)• Funciones de Texto y fecha• Tipos de gráficos y su configuración• Exportación de gráficos y tablas a Word y PowerPoint• Incremento salarial• Protocolos básicos de seguridad
En el ejemplo: al seleccionar la columna se ve en la barra inferior derecha la media de los valores, el número de celdas seleccionadas y la suma de los valores. Se pueden elegir también máximos,
mínimos …
Buscar/Reemplazar: en el icono indicado seleccionar la pestaña de reemplazar.
Escribir qué buscas y por qué lo reemplazas. Hace todos los cambios automáticamente si seleccionas “Replace All” ó una por una con “Replace y Find Next”(en el ejemplo busca todas las
A´s y las sustituye por B)
Ejercicio propuesto: Reemplazar en la columna de País (en pestaña Buscar/Reemplazar de la hoja de exercicios) todas las celdas en las que figure PORTUGAL por UK.
Funciones promedio y estadísticas: Clic en “fx”. Seleccionar categoría Estadística. Elegir en ventana la
función deseada (media)
Funciones condicionales: función ifen este caso se seleccina Fx, categoría=lógica (ó todas), if (Condicional)
En el ejemplo: si el valor de A es igual a B, escribirá el mensaje “iguales”, sino pondrá “distintos”. También se pueden utilizar otro tipo de caracteres, por ejemplo, números…
Arrastrando la fórmula hacia el resto de la columna se aplica automáticamente a todas las filas. Para ello hacer clic en la esquina inferior derecha de la celda y arrastrarla
hacia abajo hasta donde se quiera.
Funciones condicionales: función countifSe selecciona la función COUNTIF en la tecla de función “fx”, OK
Figuran dos campos a rellenar, el primero es la columna en la que queremos hacer la búsqueda, y el segundo la condición que imponemos.
Ejemplo: Buscar el número de empleados cuyo “premio” es superior a 320000. Con el cursor en “Range” se selecciona la columna “premio”, después se sitúa el cursor
en “Criteria” y se escribe >32000
Condiciones y sintaxis en Countif:
En “range” podemos utilizar los siguientes condicionantes (más usuales):
*es: cuenta las celdas en la columna elegida que terminan en “es”
<>SPAIN: cuenta las celdas en la columna elegida que son distintas a SPAIN
ojo, también cuenta las celdas que están en blanco!
*: cuenta las celdas de la columna elegida que contienen algún texto (las que no están en blanco)
<>”f”*”: cuenta las celdas en la columna elegida que no contiene la letra f
Función concatenar (concatenate): Sirve para unir los textos de dos celdas. Ejemplo: vamos a concatenar el “número de empleado” con la “cuenta de cotización” en una nueva columna.
- Seleccionar la celda a concatenar de la columna “employee” (se verá queaparece C2 en “Text1”)
- Colocar el cursor en “Text2”- Seleccionar la celda a concatenar de la columna “Cuenta de Cotización” (aparece D2 en la
columna “Text2”)- Clic en OK
A continuación se puede arrastrar la fórmula al resto de la columna arrastrando la celda a toda la columna.
Ejercicio propuesto: se propone concatenar las columnas de “country” y “loc trabajo” en la hoja “Concatenate” del fichero de ejercicios.
Función Buscar-V (V-look up) En “fx” seleccionar la función vlookup (se puede encontrar en la categoría
“lookup&Reference” ó en All
Ejemplo Buscar_V:
• Vamos a trabajar con el fichero “Curso Excell v-lookup”. En él hay dos tablas. Queremos añadir una columna a la tabla de la hoja “completo” que indique qué país tienen asignados los empleados de la tabla de lahoja“Sheet2” ,. Pasos a seguir: 1. El elemento por el que buscamos es “employee” (de la tabla “completo”). Hemos de colocar la columna de “employee” en la tabla “sheet2” en primer lugar para que haga la búsqueda, y ordenarla por orden alfabético (ascendente).
2. Nos ponemos en la tabla “completo” en una nueva columna y activamos la función V-lookup. La filosofía para rellenar los cuatro campos siguientes es la indicada: - Primer campo: ¿por qué elemento estamos buscando? Buscamos por “employee” (hacemos clic en la celda que contine el employee en esa misma fila) -Segundo campo: ¿dónde lo buscamos? Vamos a la hoja “Sheet2” y seleccionamos la tabla (no es necersario seleccionar toda la tabla, es suficiente seleccionar desde la columna “employee” hasta la que queremos comparar, en este caso es “Country”) - Tercer campo:¿ Qué queremos comparar? El País (se escribe el número de columna en que se encuentra el país). En este caso es 2. - Cuarto campo: escribir FALSE (si no lo encuentra indicará N#A)
A continuación figura el resultado del v-lookup extendido a toda la columna. Nota: si el resultado de Vlookup es “#N/A” indica que no se ha encontrado el “employee”
correspondiente en la tabla “sheet2” (no es el caso en el ejemplo). Si el resultado fuese “#N/A” para toda la columna habría que revisar si el v-lookup se ha hecho
corréctamente.
Una vez se ha extendido a toda la columna se podría insertar la opción if para ver en qué casos la columna “country” difiere entre las dos tablas.
Se propone realizar el ejercicio de comparar si las dos columnas de países son iguales ó no, con la función “if” tal y como se indicó con anterioridad.
Tipos de gráficos y su configuración Trabajaremos con la tabla de la pestaña “Auxiliar”. En primer lugar seleccionamos la tabla a
representar, vamos a la pestaña “Insert” del menú y seleccionamos uno de los iconos de gráficos (estilo columnas, líneas, tarta, barras horizonatales…). En el ejemplo seleccionaremos estilo
líneas.
Sobre él podemos hacer modificaciones diversas, tal y como vamos a comentar. Cambio de estilo en gráficos: seleccionando el gráfico, hacer clic en el botón derecho y
seleccionar “Cambiar estilo gráfico”
A continuación se selecciona el estilo deseado. Si se selecciona, por ejemplo, el estilo de columnas se obtendría el gráfico indicado en la próxima diapositiva
Crear en el mismo gráfico dos ejes de diferentes escalas: Seleccionar una de las curvas de las gráficas, hacer Clic en botón derecho y seleccionar
“Format Data Series”. Cambiar de “Primary Axis” a “Secundary Axis”
Suavizar curvas: seleccionar una curva, en la opción de “Format Data Series” indicada anteriormente seleccionar “Lyne Style” y hacer clic en “Smoothed line”.
Cambiar datos en la gráfica:
Seleccionar la gráfica, hacer clic en botón derecho y seleccionar “Select Data Source”. Ejm: eliminar la curva de “cuadro” en la gráfica.
Se debe seleccionar “cuadro” en la ventana de “Entries” y hacer clic en “Remove”
Añadir título, nombre de ejes, leyenda… Seleccionar el gráfico (sin seleccionar ninguna curva en concreto). Se activará automáticamente la pestaña “Layout “. En ella se pueden ver los iconos para realizar las operaciones de añadir título,
nombres de los ejes, leyenda, definir un fondo…
Extracción de gráficas y Tablas a Word y PowerPoint Hay varias formas de hacerlo:-Copiar y pegar la gráfica (a modo de imagen, no se puede modificar)- En Word: Insertat Objeto, en la pestaña “Create New” seleccionar Excel.
Este método abre una tabla en blanco, habría que copiar y pegar la tabla de excel en ella, como en el ejemplo.
Si en insert Object selecionamos la pestaña “Desde Archivo” y hacemos clic en “mostra como icono” lo importará en word como un icono.
Al hacer clic en el icono se abrirá el documento, que podría tratarse de una gráfica ó culaquier otro documento.
Incremento salarial Se introduce la fórmula indicada en la pestaña “Incremento Salarial” (fichero Excell
RRHH incremento salarial) . Hay que tener en cuenta que el formato de la celda incremento salarial ha de ser en %.
Al igual que se ha hecho otras veces, se puede extender la fórmula hacia el resto de la columna, si esta fuese más larga
Protocolos básicos de seguridad: -Guardar como, Herramientas, Opciones generales. Se introducen las claves indicadas para que sólo la persona con dichas claves pueda abrir y modificar el fichero. Si se selecciona la opción
“Read Only Recomended” no es posible hacer modificaciones, tan sólo permitiría hacer “Guardar Como”
Se propone proteger una copia del fichero de ejercicios con las claves lcc/lcc de modo que no sea posible modificar el fichero. Comprobar su correcto funcionamiento.