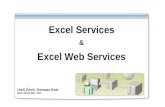Excel でつくる「私の部屋」 - Hi!...
Transcript of Excel でつくる「私の部屋」 - Hi!...

- 1 -
でつくる「私の部屋」Excel
を使って 「私の部屋」をシミュレーション!Excel 、
6畳間を想定して、家具や小物を配置してみましょう。
6畳間の作成
家具等を配置しやすいように、画面上部に広めの余白部分を取ります。
1 行表示[1]と[2]の境界線上をドラッグして、高さを ( ピクセル)にします。52.50 70
※メニューバーから操作する場合は次のとおりです。
(行の高さ: )52.5
セルひとつを90 角とみなして作業が進められるように、セルの幅と高さを調整します。cm
2 列表示[B]~[E]の上をドラッグして選択状態にします。(複数の列を同時に、同じ幅に設定するため)
3 列の境界線部分をドラッグして、幅を ( ピクセル)にします。18.13 150
※メニューバーから操作する場合は次のとおりです。
(列幅: )18.13
①(選択)③
④⑤
⑥
①(選択)
③
④ ⑤
⑥
②
②
マ ウ ス で ド ラ ッ グ
マ ウ ス で ド ラ ッ グ
マ ウ ス で ド ラ ッ グ

- 2 -
4 行番号表示[2]~[4]の上をドラッグして選択状態にします。
5 行の境界線部分をドラッグして、高さを ( ピクセル)にします。112.50 150
※メニューバーから操作する場合は次のとおりです。
(行の高さ: )112.5
設定が終わると、次の図のようになります。
④①(選択)⑤
③
⑥
②
マ ウ ス で ド ラ ッ グ
マ ウ ス で ド ラ ッ グ

- 3 -
[図形描画]ツールバーの表示
[表示]メニューより[ツールバー]-[図形描画]を選択します。
③
②
①

- 4 -
床面の作成
【和室の場合】 (洋室の場合は4ページ後の【洋室の場合】へ進んでください )。
1 セル[B2]~[C2]をドラッグして選択します。
2 [セルを結合して中央揃え]ツールを選択すると、セル[B2]と[C2]が結合されて一つのセルになります。
※メニューバーから操作する場合は次のとおりです。
マウスでドラッグ
②
④
⑤
③①

- 5 -
3 1~2と同様にして、次のセルを結合します。
[D2]と[E2] [B3]と[B4] [C3]と[D3] [C4]と[D4] [E3]と[E4]
4 セル[B2]~[E4]をドラッグして選択します。
5 [罫線]ツールの▼をクリックし、[格子]ツールを選択します。
マウスでドラッグ
②
①

- 6 -
※メニューバーから操作する場合は次のとおりです。
②
④
⑤
③
①
⑥
⑦

- 7 -
6 [塗りつぶしの色]ツールの▼をクリックし、[ライム]を選択します。
(ここをクリックして、複数のセルの選択状態を解除)
※畳の「縁」の太さや模様を変えることもできます。
②
①
②
①[罫線]
③
④

- 8 -
【洋室の場合】
1 図形ツールバーの[四角形]を選択します。
2 セル[ ]~[ ]までを囲むようにマウスでドラッグします。B2 E4
( こ こ か ら )
( こ こ ま で )
図形編集上の注意
色・模様等を変更する場合は、必ず図形を“選択状
態”にしておいてください。
( o がついた状態)

- 9 -
3 [塗りつぶしの色]ツールの▼をクリックし、[塗りつぶし効果]を選択します。
4 [テクスチャ]タブを選択し、適当な模様を選んで[ ]ボタンをクリックします。OK
(スクロール)
②
①
②
①
③

- 10 -
「ベッドの配置
1 [四角形]ツールを選択します。
2 適当な位置に、「ベッド」の大きさを想定して、四角形を描きます。
3 「ベッド」を立体化します。
[ スタイル]ツールを選択します。3-D
マ ウ ス で ド ラ ッ グ
1マスは90cm角。
シングルベッドは105cm×
210cm前後と考えて配置し
てみましょう。
②
①

- 11 -
4 マウスでドラッグするか、キーボードの[←]・[→]・[↑]・[↓]キーを使って、「ベッド」を適当な位置に配置
し直します。
5 「ベッド」に色を付けます。
[塗りつぶしの色]ツールの▼をクリックし、適当な色を選択します。
(着色例)
※[その他の色]から選択することもできます。
ここでは、部屋の壁
に沿って、ベッドを
配置しました。
②
①

- 12 -
6 「掛け布団」を描きます。
[四角形]ツールを選択します。
7 「掛け布団」の大きさを想定して、「ベッド」上に四角形を描きます。
8 「掛け布団」に色を付けます。
[塗りつぶしの色]ツールの▼をクリックし、[塗りつぶし効果]を選択します。
9 [パターン]タブを選択し、適当なパターン、前景色、背景色を選んで、[ ]ボタンをクリックします。OK
マ ウ ス で ド ラ ッ グ
②①
②①
③
⑤
④

- 13 -
(作成例)
縁取りの色を変更します。10[線の色]ツールの▼をクリックし、[線なし]を選択します。
「枕」を想定し、四角形を描きます。11
②
①
図形の大きさの変更
一度描いた図形の大きさを変更するには、図形を“選択状態”にし、
ハンドル( )をドラッグします。○

- 14 -
グラデーションをかけて、少し立体的に見えるようにします。12[塗りつぶしの色]ツールの[塗りつぶし効果]を選択します。
[グラデーション]タブを選択して、[1色]をチェックし、[色1]の▼をクリックして適当な色を選択します。13[グラデーションの種類]から、「枕」の向きに応じて[横]または[縦]を選択し、[バリエーション]から中央
が盛り上がって見えるようなグラデーションを選択して、[ ]ボタンをクリックします。OK
(作成例)
②①
②
①
③
④
⑤
⑥

- 15 -
縁取りの色を変更します。14[線の色]ツールの▼をクリックし、[線なし]を選択します。
(図形以外の場所をクリックして、図形の“選択”を解除しています。)
さらに「枕カバー」をつける場合は次のようにします。15「枕カバー」を想定して、四角形を描きます。
[塗りつぶしの色]ツールの▼をクリックし、[塗りつぶし効果]を選択します。16
②
①
②①

- 16 -
[グラデーション]タブを選択して、[2色]をチェックし、[色1]の▼をクリックして適当な色(淡色がよい)を17選択します。続いて、[色2]の▼をクリックして適当な色(白色または白色に近い色がよい)を選択します。
[グラデーションの種類]から、「枕」の向きに応じて[横]または[縦]を選択し、[バリエーション]から中央
が盛り上がって見えるようなグラデーションを選択して、[ ]ボタンをクリックします。OK
(作成例)
縁取りの色を変更します。18[線の色]ツールの▼をクリックし、[線なし]を選択します。
②
①
③
④
⑤
⑥
⑦
②
①

- 17 -
「タンス」の配置
1 [四角形]ツールを選択します。
2 適当な位置に、「洋服タンス」の大きさを想定して、四角形を描きます。
3 「洋服タンス」を立体化します。
[ スタイル]ツールを選択します。3-D
1マスは90cm角。
洋服タンスは約90cm×
60cmと考えて配置して
みましょう。
②
①

- 18 -
4 [ スタイル]ツールの[ の設定]を選択します。3-D 3-D
5 [奥行き]ツールより、[ ]を選択します。144pt
②①
①
②

- 19 -
6 マウスでドラッグするか、キーボードの[←]・[→]・[↑]・[↓]キーを使って、「洋服タンス」を適当な位置に
配置し直します。
7 「洋服タンス」に色を付けます。
[塗りつぶしの色]ツールの▼をクリックし、[塗りつぶし効果]を選択します。
(着色例)
8 1~7と同様にして、整理タンスを配置します。 (作成例)
約90cm×45cm
① ②

- 20 -
奥行きの調整
ドラッグして(または矢印キーで)適当な位置へ…
着色
高さ:72pt

- 21 -
「センターラグ」の配置
1 [楕円]ツールを選択します。
2 「センターラグ」を想定して、適当な大きさの楕円を描きます。
3 「センターラグ」に、適当な色または模様をつけます。
★単色やグラデーションでもいいですが、[テクスチャ]また
は [パターン]から選ぶと、「センターラグ」らしくなります。
①
②
③適当なものを選択

- 22 -
(作成例)
4 少しだけ厚みをもたせます。
[影付きスタイル]ツールを選択します。
②①

- 23 -
5 「センターラグ」を「ベッド」の下に配置します。
まず、「センターラグ」を[最背面]には位置します。
[図形の調整]ツールの[順序]-[最背面へ移動]を選択します。
※【和室】の場合は、この操作のみで 。 (「床面」を作成せず、[セル]を「畳」とみなしているため)OK
6 「床面」をクリックして“選択状態”にし、[図形の調整]ツールの[順序]-[最背面へ移動]を選択します。
②
①
③
②
①「床面」をクリックして“選択”
③
④

- 24 -

- 25 -
ソファ、小物等の配置
1 [オートシェイプ]ツールより、[その他のオートシェイプ]を選択します。
2 適当なクリップアートの▼をクリックし、[挿入]を選択します。
3 ドラッグして適当な位置へ移動します。 をドラッグすると回転、 をドラッグすると拡大・縮小できるの○
で、適当な位置・大きさに調整します。
②①
①
②
ドラッグして回転
ドラッグして拡大・縮小

- 26 -
4 その他、適当な小物を配置します。
(作成例)
アレンジのヒント
色々な図形 (図形を組み合わせて模様を描くこともできます。もちろん、四角形や楕円と同様に[塗りつぶ
しの色]ツールで、色を変えることができます。)
(作成例)
複数の図形をグループ化 (同時に移動できるようになって便利です。)
グループ化したい図形を[ ]キーを押しながらクリックして選択します。Ctrl[図形の調整]ツールより、[グループ化]を選択します。
①
②
①
②③③
①[Ctrl]キーを押しながら
複数の図形を選択
②
③

- 27 -
印刷
1 [ファイル]メニューより、[印刷プレビュー]を選択します。
2 [設定]ボタンをクリックします。
/ 1353 まず、[ページ]タブを選択し、印刷の向きを[横]、[拡大 縮小]にチェックを入れて適当な率を設定(
~ %程度)、適当な用紙サイズを選択します。140次に、[余白]タブを選択し、上下左右とも「1」に設定し、[水平]・[垂直]にチェックを入れて、[ ]ボタンOK
をクリックします。
①②
③④目安:135~140
⑤
⑥⑦各「1」に設定
⑧ ⑨ ⑩

- 28 -
印刷プレビューを確認し、不適当なら、再度設定をします。
4 [印刷]ボタンをクリックし、適当なプリンタを選択して[ ]ボタンをクリックします。OK
プリンタの各種設定は、[プロパティ]ボタンを
クリックして表示されるダイアログで行いま
す。