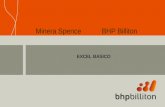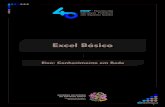Excel Básico
-
Upload
alcyr-vergetti -
Category
Documents
-
view
22 -
download
1
description
Transcript of Excel Básico
-
Curso Excel Bsico
MDULO 1 Lio 01 Apresentao do Excel Lio 02 Iniciando o Microsoft Excel Lio 03 Linhas, Colunas e Clulas Lio 04 Pasta de trabalho e Planilhas Lio 05 Como criar, inserir, excluir e mover planilhas Lio 06 Um exemplo passo-a-passo Lio 07 Teclas de movimentao no Excel Lio 08 Inserindo dados em uma planilha Lio 09 Criando e salvando a planilha Modulo 1 - Lio 9.xls Lio 10 Editando e excluindo dados em uma planilha Lio 11 A Barra de Ferramentas Padro Lio 12 Utilizando frmulas no Excel - Introduo Lio 13 Selecionando clulas e faixas de clulas - Parte I Lio 14 Exerccio sobre seleo de Clulas e Faixas de Clulas Lio 15 Copiando frmulas para uma faixa de clulas Lio 16 Inserindo Linhas e Colunas Lio 17 Copiando e colando clulas Lio 18 Um exemplo simples Lio 19 Dois exerccios propostos Lio 20 Resumo do Mdulo 1
MDULO 2 Lio 01 Frmulas em planilhas do Excel Lio 02 Operadores em Frmulas do Excel Lio 03 Sintaxe e ordem de avaliao dos elementos da frmula Lio 04 Um exemplo utilizando frmulas Lio 05 Funes no Excel - Introduo Lio 06 Funes bsicas do Excel - Parte I Lio 07 Funes bsicas do Excel - Parte II Lio 08 Funes bsicas do Excel - Parte III Lio 09 Funes bsicas do Excel - Exemplo 1 Lio 10 Funes bsicas do Excel - Exemplo 2 Lio 11 Funes bsicas do Excel - Resoluo do Exemplo 2 Lio 12 Funes bsicas do Excel - Um ex. com endereos absolutos Lio 13 Funes bsicas do Excel - Exemplo 3 Lio 14 Funes bsicas do Excel - Exemplo 4 Lio 15 Resoluo do Exemplo 4 Lio 16 Funes SE "Aninhadas" Lio 17 Funes bsicas do Excel - Exemplo 5 Lio 18 Funes bsicas do Excel - Exemplo 6 Lio 19 Protegendo uma planilha - definindo uma senha Lio 20 Resumo do Mdulo 2
MDULO 3 Lio 01 Formatando Nmeros - Botes da barra de ferramentas Lio 02 Formatando Nmeros - O comando Formatar -> Clulas Lio 03 Formatando Nmeros - O comando Formatar -> Clulas - Parte 2 Lio 04 Formatando Nmeros - O comando Formatar -> Clulas - Parte 3 Lio 05 Formatando Alinhamentos
-
Lio 06 Formatando Fontes Lio 07 Formatando Fontes - O comando Formatar -> Clulas Lio 08 Alinhamento de Texto Lio 09 Aplicando Bordas Lio 10 Copiar Formatos Lio 11 Formatao Rpida - AutoFormatao Lio 12 Formatao Condicional Lio 13 Formatao Condicional - Parte 2 Lio 14 Formatao Condicional - Parte 3 Lio 15 Configurando a planilha para impress0 - Parte 1 Lio 16 Configurando a planilha para impresso - Parte 2 Lio 17 Configurando a planilha para impresso - Parte 3 Lio 18 Mais opes de Impresso Lio 19 Criando e Utilizando Estilos Lio 20 Resumo do Mdulo 3
MDULO 4 Lio 01 Nomeando Intervalos Lio 02 Como definir um nome Lio 03 Utilizando nomes - exerccio Lio 04 Renomeando uma faixa de clulas Lio 05 Mais alguns detalhes sobre nomes Lio 06 Trabalhando com datas e horas - conceito Lio 07 Funes para trabalhar com datas e horas - Parte I Lio 08 Funes para trabalhar com datas e horas - Parte II Lio 09 Funes para Trabalhar com datas e horas - Parte III Lio 10 Funes para Trabalhar com textos (Strings) - Parte I Lio 11 Exemplo com funes de texto Lio 12 Funes para Trabalhar com textos (Strings) - Parte II Lio 13 Funes para Trabalhar com textos (Strings) - Parte III Lio 14 Exemplo com funes de texto Lio 15 Funes para Trabalhar com textos (Strings) - Parte IV Lio 16 Funes para Trabalhar com textos (Strings) - Parte V Lio 17 Preenchendo intervalos de clulas automaticamente Lio 18 Preenchendo intervalos de clulas com datas Lio 19 Teclas de atalho para formatao no Excel Lio 20 Resumo do Mdulo 4
MDULO 5 Lio 01 Grficos - Uma introduo Lio 02 Grficos - Um pouco mais de teoria Lio 03 Grficos - Teoria parte final Lio 04 Grficos - Criando o primeiro grfico Lio 05 Grficos - Movendo e dimensionando Lio 06 Grficos - Formatando a Legenda e a rea do grfico Lio 07 Grficos - Formatando o ttulo do grfico Lio 08 Grficos - Criando um grfico de barras 3D Lio 09 Grficos -Formatando o grfico de barras 3D - Parte 1 Lio 10 Grficos - Formatando o grfico de barras 3D - Parte 2 Lio 11 Grficos - Formatando o grfico de barras 3D - Parte 3 Lio 12 Grficos - Formatando o grfico de barras 3D - Parte 4 Lio 13 Grficos - Formatando o grfico de barras 3D - Parte 5 Lio 14 Grficos - Formatando o grfico de barras 3D - Parte 6 Lio 15 Grficos - Destacando uma fatia de um grfico de setores Lio 16 Grficos - Criando um grfico de linha Lio 17 Grficos - Alterando o tipo do grfico Lio 18 Grficos - Formatando a linha do grfico Lio 19 Grficos - Formatando a escala do grfico
-
Lio 20 Resumo do Mdulo 5
MDULO 6 Lio 01 Funes Financeiras - Introduo Lio 02 Funes Financeiras - Clculo de Investimentos Lio 03 Funes Financeiras - Exemplos da funo VP( ) Lio 04 Funes Financeiras - Funo VPL( ) Lio 05 Funes Financeiras - Funo Valor Futuro VF( ) Lio 06 Funes Financeiras - Funo PGTO( ) Lio 07 Funes Financeiras - Funo IPGTO( ) Lio 08 Funes Financeiras - Funo PPGTO( ) Lio 09 Funes Financeiras - Funo NPER( ) Lio 10 Funes Financeiras - Retorno sobre investimentos Lio 11 Funes Financeiras - Funo TIR( )3 Lio 12 Funes Financeiras - Funo MTIR( ) Lio 13 Classificao de dados - Parte 1 Lio 14 Classificao de dados - Parte 2 Lio 15 Filtrando dados - Parte 1 Lio 16 Filtrando dados - Parte 2 Lio 17 Congelando linhas e colunas Lio 18 Resoluo de problemas e dicas - Parte 1 Lio 19 Resoluo de problemas e dicas - Parte 2 Lio 20 Resumo do Mdulo 6
-
Modulo1 Lio 01 Apresentao do Excel Lio 02 Iniciando o Microsoft Excel Lio 03 Linhas, Colunas e Clulas Lio 04 Pasta de trabalho e Planilhas Lio 05 Como criar, inserir, excluir e mover planilhas Lio 06 Um exemplo passo-a-passo Lio 07 Teclas de movimentao no Excel Lio 08 Inserindo dados em uma planilha Lio 09 Criando e salvando a planilha Lio 10 Editando e excluindo dados em uma planilha Lio 11 A Barra de Ferramentas Padro Lio 12 Utilizando frmulas no Excel - Introduo Lio 13 Selecionando clulas e faixas de clulas - Parte I Lio 14 Exerccio sobre seleo de Clulas e Faixas de Clulas Lio 15 Copiando frmulas para uma faixa de clulas Lio 16 Inserindo Linhas e Colunas Lio 17 Copiando e colando clulas Lio 18 Um exemplo simples Lio 19 Dois exerccios propostos Lio 20 Resumo do Mdulo 1
Lio 01 Apresentao do Excel
Nesta lio vamos entender exatamente o que o Microsoft Excel e em que situaes do dia-a-dia, podemos utiliz-lo. O Microsoft Excel um software para criao e manuteno de Planilhas Eletrnicas. Para entender melhor o que uma planilha eletrnica e quando devemos utilizar o Microsoft Excel, considere a seguinte analogia: Utilize o Microsoft Excel, para resolver um problema que, manualmente, voc resolveria utilizando os seguintes instrumentos: Papel Lpis Borracha Calculadora O Excel permite, alm da manipulao de clculos em planilhas, a incluso de grficos criados com base nos dados da planilha. Podem ser criadas planilhas de clculos para oramentos, previses e planejamentos para investimentos futuros, diversos tipos de tabelas, controle de gastos, controle de caixa, etc. Um erro bastante comum tentar utilizar o Excel para resolver problemas tpicos de Bancos de dados. Por exemplo, voc quer fazer um controle de processos. Deseja cadastrar o nmero do processo, data de entrada, datas e locais de movimentao e demais informaes referentes ao processo. Depois voc quer fazer pesquisas complexas nos dados armazenados, como por
-
exemplo, pesquisa pelo nmero do processo, pelo nome do responsvel, pelo CNPJ, etc. Este tipo de problema no adequado para ser solucionado pelo Excel. Este um tpico problema de banco de dados e a ferramenta mais indicada o Microsoft Access. Agora vamos imaginar que voc tenha uma pequena empresa, com 5 funcionrios e deseja automatizar o clculo de impostos e salrios. Este um exemplo tpico que pode, facilmente, ser solucionado com a utilizao de uma planilha do Excel. De uma maneira geral utilizo o seguinte critrio: "Se a planilha que estou criando ter mais do que 5000 linhas, ou apresenta necessidade de clculos e pesquisas muito complexos, pode ser melhor solucionar o problema, utilizando um banco de dados ao invs de uma planilha do Excel." Nota: As orientaes contidas neste curso so vlidas para qualquer verso do Microsoft Excel (5.0, 97, 2000 ou XP).
Lio 02 Iniciando o Microsoft Excel
Iniciando o Microsoft Excel Objetivo: Neste lio aprenderemos a iniciar o Microsoft Excel e a identificar os principais elementos da tela de abertura do Excel. Iniciando o Microsoft Excel: Para iniciar o Microsoft Excel, utilize o seguinte comando: Iniciar -> Programas -> Microsoft Excel O Microsoft Excel ser inicializado. Na Figura a seguir, temos uma viso geral, dos principais elementos da tela de abertura do Excel:
-
A tela inicial do Excel, composta dos seguintes elementos: Barra de menus: Nesta barra temos acesso a todos os comandos do Excel. Por exemplo, para salvar uma planilha, clicamos no menu Arquivo e nas opes que surgem, damos um clique na opo Salvar (Arquivo -> Salvar). Durante este curso, sempre que surgir uma orientao do tipo: "Selecione o menu Editar", estou fazendo referncia ao comando Editar da Barra de menus. Utilizarei o formato abreviado, por exemplo: "Selecione o comando Arquivo -> Salvar, significa dar um clique no menu Arquivo e nas opes que surgem, dar um clique na opo Salvar. Barra de ferramentas: Em uma barra de ferramentas, temos diversos botes. Cada boto executa um determinado comando. Por exemplo, o boto com o desenho do disquete ( ) equivalente ao comando Arquivo -> Salvar. Os botes das barras de ferramentas funcionam como um atalho rpido para os comandos mais utilizados. No Excel podemos ter diversas barras de ferramentas. Para ser mais preciso, temos as seguintes barras de ferramentas: Padro Formatao Caixa de ferramentas de controle Dados externos Desenho Figura Formulrios Grfico Reviso Tabela dinmica Visual Basic Web WordArt Por padro, so exibidas as barras "Padro" e "Formatao". Na barra padro temos acesso aos principais comandos, tais como Salvar planilha, criar um nova planilha, abrir uma planilha existente, etc. Na barra Formatao temos acesso aos comandos para formatao dos dados da planilha, como por exemplo: Negrito, Itlico, Sublinhado, Tipo de fonte, tamanho e cor da fonte, etc. Referncia da clula selecionada: Indica o endereo da clula onde est atualmente o cursor. Na prxima lio apresentaremos uma descrio detalhada dos conceitos de clula e cursor. Janela de pastas de trabalho: Nesta rea (quadriculada) que inserimos informaes e frmulas, ou seja, onde construmos a planilha propriamente dita.
-
Barra de status: Nesta barra so emitidas mensagens sobre as operaes que esto sendo executadas na planilha. Barra de frmulas: Esta barra exibe a frmula utilizada na clula atual (clula onde est o cursor). Utilizaremos bastante esta barra, quando trabalharmos com frmulas. Ento lembre, sempre que o texto fizer referncia a barra de frmulas, localize-a na posio indicada na figura. Para colocar o cursor na barra de frmulas s dar um clique na barra. importante que voc esteja familiarizado com estes elementos bsicos da tela inicial do Excel. Na prxima lio iremos falar sobre clula, endereo, pasta de trabalho, planilhas e cursor.
Lio 03 Linhas, Colunas e Clulas
Elementos bsicos de uma planilha do Excel Nesta lio vamos apresentar os conceitos de colunas, linhas,clulas e clula ativa em uma planilha do Excel.
LINHA, COLUNA e CLULA Ao abrirmos o Microsoft Excel apresentada uma janela com trs planilhas - Plan1 , Plan2 e Plan3 . A planilha selecionada por padro a planilha Plan1 , uma planilha vazia, onde possumos linhas e colunas dispostas de tal forma que podemos inserir informaes dentro da grade formada com o cruzamento desses dois elementos. LINHA - dentro do Excel as linhas so identificadas com nmeros no canto esquerdo da tela que vai de 1 a 65.536 . Ou seja, em cada planilha podemos ter at 65536 linhas.Veja a figura a seguir:
COLUNA - as colunas so identificadas com letras de A a Z e combinaes de letras (AB, AC, etc)at totalizarem 256 colunas . Voc pode tornar uma coluna to larga quanto a janela da planilha (255 caracteres) ou to estreita quanto a frao de um caractere.Veja a figura a seguir:
-
CLULA - a unidade de uma planilha na qual voc pode inserir e armazenar dados. A interseo de cada linha e coluna em uma planilha forma uma clula. Voc pode inserir um valor constante ou uma frmula em cada clula. Um valor constante normalmente um nmero (incluindo uma data ou hora) ou texto, mas pode tambm ser um valor lgico ou valor de erro. Veja a figura a seguir:
CLULA ATIVA - a clula exibida com uma borda em negrito, que indica que a clula est selecionada. Os prximos dados digitados sero inseridos nesta clula, ou o prximo comando escolhido ser aplicado nesta clula. Se voc selecionar mais de uma clula, a primeira clula a clula ativa; as outras so destacadas. Endereo da Clula: Toda clula indicada atravs de um endereo. O endereo formado pela letra (ou letras) da coluna e o nmero da linha . Por exemplo, a clula formada pelo encontro da primeira coluna (A), com a primeira linha (1), possui o endereo A1 . A clula B35 a clula formada pelo encontro da coluna B , com a linha 35 . Neste curso vou fazer referncia a uma clula, sempre utilizando o seu endereo. Por exemplo: "Digite 23 na clula B12". Na figura a seguir, temos a indicao da clula C7:
INTERVALO DE CLULAS - quando trabalhamos com uma planilha, muitas vezes nos deparamos com a necessidade de tratar um trecho ou uma determinada regio de maneira diferente do restante da planilha. Um intervalo de clulas uma regio da planilha que selecionamos a fim de trabalhar e modificar, ele identificado atravs da clula do canto superior esquerdo e do canto inferior direito da faixa de clulas. Uma faixa representada pelo endereo da primeira clula (canto superior esquerdo), dois pontos (:) e o endereo da ltima clula (canto inferior direito). Por exemplo: A1:A6 , representa a faixa de clulas de A1 at A6, conforme indicado na figura a seguir:
-
Lio 04 Pasta de trabalho e Planilhas
O conceito de pastas de trabalho e planilha Quando criamos uma ou mais planilhas no Excel, estas so salvas em um arquivo com e extenso .xls . Um conjunto de uma ou mais planilhas, salvas em um arquivo .xls, o que o Excel chama de " Pasta de Trabalho ". Em resumo: " Pasta de Trabalho = Arquivo .xls gravado no disco ". Ao abrirmos uma nova pasta de trabalho, esta criada, por padro, com trs planilhas ( Plan1 , Plan2 e Plan3 ), conforme indicado na Figura a seguir:
No Microsoft Excel, uma pasta de trabalho o arquivo no qual voc trabalha e armazena seus dados. Pelo fato de cada pasta de trabalho poder conter uma ou mais planilhas, voc poder organizar vrios tipos de informaes relacionadas em um nico arquivo. Use as planilhas para listar e analisar os dados. Voc pode inserir e editar dados em diversas planilhas simultaneamente e realizar clculos com base nos dados dessas planilhas. Ao criar um grfico, voc pode coloc-lo na planilha com os seus dados relacionados ou em uma folha de grfico separada (maiores detalhes sobre a criao de grficos, nas lies do Mdulo 5 ). Os nomes das planilhas aparecem nas guias localizadas na parte inferior da janela da pasta de trabalho. Para mover-se entre as planilhas, clique nas guia da planilha na qual voc deseja colocar o foco. O nome da planilha ativa fica em negrito. Podemos inserir at 30 planilhas em uma Pasta de Trabalho. Uma analogia que gosto de utilizar a seguinte:
A pasta de trabalho (arquivo .xls) como se fosse uma pasta tradicional, onde guardarmos folhas de papel. Cada folha de papel como se fosse uma planilha.
Ao abrirmos o Excel, por padro criada uma pasta chamada Pasta 1, conforme indicado na Figura a seguir:
-
Aps inserirmos dados, criarmos novas planilhas e realizarmos clculos devemos salvar a pasta de trabalho para um arquivo no disco. Nas prximas lies aprenderemos a criar novas planilhas, inserir dados e salvar as alteraes no disco.
Lio 05 Como criar, inserir, excluir e mover planilhas
Criando, inserindo, excluindo e movendo planilhas Objetivo: Nesta lio aprenderemos a criar, renomear, mover e excluir planilhas dentro de uma pasta de trabalho. Inicialmente vamos criar um conjunto de pastas e subpastas no disco rgido (C:\) do seu computador. Utilizaremos esta estrutura de pastas e subpastas para os exerccios prticos deste curso. Para criar uma estrutura de pastas para os exemplos do curso: Durante este curso estaro disponveis para Download, arquivos com exerccios para serem resolvidos e depois arquivos com a soluo. Sugiro que os senhores criem uma pasta chamada Curso Excel 97 , dentro da pasta C:\Meus documentos . Dentro da pasta Curso Excel 97 , sugiro que sejam criadas duas subpastas: Exerccios e Solues . Dentro da pasta Exerccios , sugiro que criem uma pasta para cada mdulo, fazendo o mesmo dentro da pasta Solues. A figura a seguir ilustra a sugesto:
-
Nota: Para criar esta estrutura de pastas, utilize o Windows Explorer. Trabalhando com planilhas: Conforme descrito no Mdulo 1- Lio 4 , ao abrirmos o Excel criada uma pasta de trabalho (Pasta 1), com trs planilhas (Plan1, Plan2 e Plan3). Nesta lio aprenderemos a salvar esta pasta de trabalho no disco e tambm aprenderemos a criar, renomear, excluir e mover planilhas. A seguir temos uma descrio de como efetuar as operaes com planilhas: Para renomear uma planilha: Clique com o boto direito do mouse sobre o nome da planilha (Por exemplo, Plan1 - ), e no menu que surge clique em Renomear. O nome da planilha fica selecionado. Basta digitar o novo nome (o nome antigo ser apagado) e teclar ENTER. Feito isso, a planilha j aparece com o novo nome. Para inserir uma planilha: Clique com o boto direito do mouse sobre o nome de uma das planilhas existentes ( )e no menu que surge, clique em Inserir , na janela que aberta certifique-se de que a opo Planilha esteja marcada e d um clique no boto OK. O Excel insere uma planilha esquerda da planilha que voc clicou, com o nome Planx, onde x um a mais do que o nmero de planilhas. Por exemplo, se voc tem 3 planilhas o Excel cria a Plan4 . Um inconveniente que a planilha inserida pode ficar fora de ordem, por exemplo Plan4 aparecendo antes de Plan3 . Para resolver este problema, podemos mover a planilha, conforme ser explicado no prximo item. Voc tambm pode utilizar o comando Inserir->Planilha , para inserir uma nova planilha em uma pasta de trabalho. Para mover uma planilha: Clique sobre o nome da planilha a ser movida e arraste ela para uma nova posio. Para excluir uma planilha: Clique com o boto direito do mouse sobre o nome da planilha a ser excluda, no menu que surge d um clique na opo Excluir. O Excel emite uma mensagem pedindo confirmao e avisando que uma vez excluda a planilha, os dados dela no podero ser recuperados. D um clique em OK para confirmar a excluso.
Na prxima lio, iremos fazer um exerccio passo-a-passo, onde iremos criar, renomear, mover e excluir planilhas. No final salvaremos a pasta de trabalho no disco. Caso voc j queira tentar resolver o exerccio, o objetivo do exerccio criar uma pasta de trabalho com 12 planilhas, nomeadas conforme indicado na Figura a seguir:
-
Uma pasta de trabalho com 12 Planilhas (Jan Dez). Depois salvaremos a planilha com o nome de " Modulo 1 - Lio 6.xls ", na pasta C:\Meus documentos\Curso Excel 97\Exerccios . A resoluo deste exerccio ser o assunto da da prxima lio.
Lio 06 Um exemplo passo-a-passo
O Primeiro Exemplo Prtico Objetivo: Nesta lio vamos resolver o exerccio proposto no Mdulo 1 - Lio 5 . Utilizaremos uma abordagem do tipo passo-a-passo. Para criar a Pasta de Trabalho Modulo 1 - Lio 6.xls , proposta na lio Anterior execute os procedimentos indicados a seguir. Procedimento 1: Criar uma pasta de trabalho do Excel (arquivo .xls) em branco e salvar com o nome de Modulo 1 - Lio 6.xls . Faa o seguinte: 1) Abra o Excel (Iniciar -> Programas -> Microsoft Excel). 2) Ser aberta uma Pasta de Trabalho em branco, com o nome de Pasta1.xls. Vamos salvar este arquivo na pasta C:\Meus documentos\Curso Excel 97\Exerccios\Modulo 1 , com o nome de Modulo 1 - Lio 6.xls . Obs.: Podemos utilizar espaos no nome das pastas e dos arquivos, pois isto suportado pelo Windows 95/98 Me, 2000 ou XP. A pasta C:\Meus documentos\Curso Excel 97\Exerccios\Modulo 1 j deve ter sido criada, conforme orientaes da lio anterior. 3) Para salvar a Pasta de trabalho selecione o comando Arquivo->Salvar ou d um clique no boto
Salvar ( ). 4) Ser aberta a janela Salvar Como, indicada na Figura a seguir:
-
5) Abra a lista Salvar em :, nas opes que surgem clique em C: . Sero exibidas todas as pastas do seu Disco rgido local. D um clique duplo na pasta Meus documentos para abri-la. Sero exibidas as subpastas da pasta Meus documentos. D um clique duplo na pasta Curso Excel 97 para abri-la (pasta esta que voc j deve ter criado, conforme orientaes da lio anterior ). Sero exibidas as subpastas ds pasta Curso Excel 97. D um clique duplo na pasta Exerccios para abri-la. Sero exibidas as subpastas da pasta Exerccios. D um clique duplo na pasta Modulo 1 para abri-la. No campo Nome do arquivo, digite Modulo 1 - Lio 6.xls , conforme indicado na Figura a seguir:
6) D um clique no boto Salvar e pronto, a pasta de trabalho (ainda vazia), ter sido salva na pasta C:\Meus documentos\Curso Excel 97\Exerccios\Modulo 1, com o nome de Modulo 1 - Lio 6.xls . Procedimento 2: Criar as planilhas Jan, Fev, ..., Dez. 1. J temos trs planilhas: Plan1, Plan2 e Plan3. Estas planilhas so criadas, automaticamente, ao criarmos uma nova pasta de trabalho. O nosso trabalho ser criar mais nove planilhas e renome-las. 2. Para criar uma planilha utilize o comando Inserir->Planilha . As planilhas sero inseridas fora de ordem. Isto no tem importncia, uma vez que vamos renome-las depois.
-
3. Para criar as nove planilhas que faltam, voc precisa executar o comando Inserir -> Planilha , nove vezes. Aps ter executado este comando nove vezes, teremos as planilhas indicadas na figura a seguir:
4. Agora estamos quase l, s falta renomear as planilhas. 5. Vamos comear a renomear a partir da planilha bem da Esquerda, ou seja, vamos renomear Plan12 para Jan, Plan11 para Fev, Plan10 para Mar e assim por diante. 6. Para renomear uma planilha, d um clique com o boto direito do mouse no nome da planilha. Por exemplo, aponte o mouse para o nome Plan12 e d um clique com o boto Direito do mouse. No menu que surge, selecione o comando Renomear , conforme indicado na Figura a seguir:
7. O nome da planilha ficar selecionado, conforme indicado a seguir:
8. No movimente o mouse nem clique no nome selecionado, apenas digite o novo nome . Quando voc digitar a primeira letra do novo nome, todo o nome antigo ser excludo. No nosso exemplo, simplesmente digite Jan e pressione ENTER. A planilha ter sido renomeada, conforme indicado a seguir:
9. Repita os passos 6, 7 e 8, para renomear as demais planilhas. No final a sua pasta de trabalho dever estar conforme indicado a seguir:
10. Salve as alteraes. Para isso selecione o comando Arquivo -> Salvar ou d um clique no boto
Salvar ( ). 11. Feche a pasta de trabalho Modulo 1 - Lio 6.xls , para isso selecione o comando Arquivo -> Fechar
ou pressione a combinao de teclas Alt+F4 ou d um clique no boto fechar ( ). 12. Com isso encerramos o nosso primeiro exemplo passo-a-passo.
Lio 07 Teclas de movimentao no Excel
-
Teclas de Movimentao no Excel Objetivo: Nesta lio aprenderemos a nos movimentar em uma planilha do Excel.
TCNICAS DE MOVIMENTAO E SELEO. Quando trabalhamos com uma planilha eletrnica sempre precisamos nos movimentar "de um lado para outro" ou "para cima e para baixo". O Excel nos permite movimentar-se pela planilha de vrias maneiras diferentes. Estas tcnicas devem ser abordadas pelo simples fato de que devemos nos preocupar com o crescimento gradativo de nossas planilhas, ou seja, a medida em que vamos aprimorando as planilhas elas vo crescendo e assim aparece a necessidade de nos movimentarmos com maior rapidez entre vrios pontos da planilha. Observe o quadro abaixo com as principais maneiras de movimentao pela planilha. Principais teclas de movimentao:
Voc tambm pode deslocar o cursor para qualquer clula, utilizando o mouse. Basta clicar na clula de destino e o cursor ser posicionado na clula clicada. Tambm esto disponveis barras de rolagem horizontal e vertical, para que possamos nos deslocar, rapidamente, para diferentes pontos de uma planilha. Para deslocar-se de uma planilha para outra, basta clicar no nome da planilha, na parte inferior da tela do Excel. Por exemplo, se voc est na planilha Jan, para se deslocar para a planilha Fev, basta clicar em Fev, na parte inferior da janela.
Lio 08 Inserindo dados em uma planilha
-
Inserindo dados em uma planilha Objetivo: Nesta lio aprenderemos a inserir dados em uma planilha. O nosso objetivo aprender a inserir informaes em uma planilha. No nos preocuparemos, neste momento, com a formatao dos dados e com a realizao de clculos. Aprenderemos estas tarefas nas lies dos prximos mdulos.
Inserindo dados em uma planilha. Voc pode digitar dois tipos diferentes de dados em uma planilha: Valores constantes Um valor constante um tipo de dado que voc digita diretamente na clula, ele pode estar em formato de nmero, incluindo datas, horas, moedas, porcentagens, fraes ou notao cientfica, ou em formato de texto. Os valores so constantes, isto , no so obtidos a partir de clculos envolvendo outros valores e podem ser alterados sempre que necessrio. No Excel pode-se inserir trs tipos bsicos de constantes: nmeros, datas e horas, e texto: Nmeros. Para digitar um nmero como valor constante, clique na clula onde o valor deve ser inserido e digite o nmero. Os nmeros podem incluir caracteres numricos (de 0 a 9) e qualquer um dos caracteres especiais a seguir:+ - ( ) , / $ %. Se uma entrada consistir em qualquer caracter diferente dos caracteres especiais apresentados, o Excel interpretar como texto. Por exemplo: Rua dos Milagres n 173, CR 170. Um valor interpretado com texto , automaticamente, alinhado esquerda da clula. Algumas observaes: 1. Voc pode incluir pontos nos nmeros, como em 1.000.000. 2. Uma vrgula numa entrada numrica indica um valor decimal, por exemplo: 10,23. 3. Os sinais de adio (+) digitados antes dos nmeros so ignorados. 4. Coloque um sinal de subtrao antes dos nmeros negativos ou coloque-os entre parnteses. Ao criar uma nova planilha, todas as clulas utilizaro o formato de nmero "Geral". Sempre que possvel, o Excel atribui automaticamente o formato de nmero correto para a sua entrada. Por exemplo, quando voc digita um nmero com um sinal de moeda (R$) antes ou um sinal de porcentagem depois do nmero (%), o Excel altera automaticamente o formato da clula de Geral para Moeda ou Porcentagem , respectivamente. Os nmeros digitados so alinhados direita da clula. Importante: Nas frmulas, voc no pode usar parnteses para indicar nmeros negativos, pontos para separar milhares e nem cifres ($) antes de valores monetrios. Texto Um texto composto de letras ou qualquer combinao de nmeros e letras. Qualquer conjunto de caracteres digitados numa clula que no for interpretado pelo Excel como nmero, frmula, data, hora, valor lgico ou valor de erro ser interpretado como texto. Quando o texto for digitado, os caracteres
-
sero alinhados esquerda na clula. Para digitar um texto, clique na clula onde o texto deve ser inserido e digite o texto. Uma clula aceita at 255 caracteres. Voc pode formatar os caracteres dentro de uma clula individualmente. Trataremos de formatao nos prximos mdulos. Data e Hora Se voc quiser exibir a hora usando o relgio de 12 horas, digite "am" ou "pm", por exemplo, 3:00 PM. Voc tambm pode digitar "a" ou "p" em vez de "am" ou "pm"; deixe um espao entre a hora e a letra. A menos que voc queira digitar "am" ou "pm", o Excel exibe a hora utilizando o relgio de 24 horas, por exemplo, 15:00. O relgio de 24 horas o padro oficial para o Brasil. Voc pode digitar data e hora na mesma clula. Para isso, basta inserir um espao entre a data e a hora. Para digitar datas, use uma barra (/) ou um hfen (-)como separador entre dia, ms e ano. Por exemplo: 20-01-2001 12:35:45 ou 20/01/2001 12:35:45 . Embora voc possa exibir datas e horas em diversos formatos padro, o Excel armazena todas as datas como nmeros seriais e todas as horas como fraes decimais. J que datas e horas so tratadas como nmeros, elas podem ser adicionadas, subtradas e includas em outros clculos. Voc pode ver datas e horas formatadas como nmeros seriais ou como fraes decimais. Falaremos mais sobre datas e formatao de datas nos prximos mdulos. Frmulas Uma frmula uma seqncia de valores constantes, referncias de clula (o endereo da clula), nomes, funes ou operadores que produz um novo valor a partir dos valores existentes. As frmulas sempre comeam com um sinal de igual (=). O valor resultante de uma frmula pode ser alterado quando outros valores da planilha forem alterados. Por exemplo, se temos uma frmula para calcular a mdia anual de vendas, com base nas mdias mensais de vendas, sempre que uma mdia mensal for alterada, a mdia anual ser, automaticamente, recalculada. Este um dos grandes atrativos do Excel. " Quando um dos valores que compem uma frmula for alterado, a frmula ser, automaticamente, recalculada. Este procedimento faz com que os dados de uma planilha estejam sempre atualizados."
Lio 09 Criando e salvando a planilha
-
Exerccio: Criando e salvando planilhas Objetivo: Nesta lio criaremos a planilha Modulo 1 - Lio 9.xls e salvaremos a mesma na pasta C:\Meus documentos\Curso Excel 97\Exercicios\Modulo1 . Para criar a planilha Modulo 1 - Lio 9.xls faa o seguinte: 1. Abra o Excel ( Iniciar -> Programas -> Microsoft Excel ). 2. Ser aberta uma pasta de trabalho em branco ( Pasta1.xls ). 3. Clique na Clula A1 e digite o seguinte: COOPERATIVA DE PRODUTOS AGRCOLAS ABC . 4. Clique na Clula A3 e digite o seguinte: Acompanhamento mensal de venda dos principais produtos . 5. Continue digitando as informaes conforme indicado na Figura a seguir:
6. Ao digitar uma informao pode acontecer que ela ultrapasse o tamanho padro da coluna. Podemos aumentar o tamanho de uma coluna, facilmente, utilizando o mouse. Para aumentar o tamanho da coluna C, por exemplo, coloque o mouse na divisria entre as duas colunas (entre o boto do cabealho da coluna C e da Coluna D, por exemplo), a seta do mouse troca para uma seta de ponta dupla. Clique com o boto esquerdo do mouse e mantenha-o pressionado. Agora movimente o mouse para a direita, ainda com o
-
boto esquerdo pressionado. O tamanho da coluna C vai sendo aumentado. Movimento o mouse para a esquerda, ainda com o boto esquerdo pressionado. O tamanho da coluna C vai diminuindo. 7. Tambm podemos deixar uma coluna do tamanho exato, ou seja, nem maior nem menor do que os dados da coluna. Para isso basta apontar o mouse para a divisria entre a coluna a ser ajustada e a prxima coluna. Quando a seta trocar para uma seta de ponta dupla, d um clique duplo . A coluna se ajusta exatamente para o tamanho necessrio. Na Figura a seguir indico o que eu chamo de divisria da coluna:
Importante : Sempre que eu falar em divisria da coluna na divisria entre os botes do cabealho de cada coluna, conforme indicado na Figura anterior. 8. Aps termos digitados os dados hora de salvarmos a nossa planilha. 9. Selecione o comando Arquivo -> Salvar Como . Surge janela Salvar Como . 10. Utilize a lista Salvar em , para navegar at a pasta C:\Meus documentos\Curso Excel 97\Exercicios\Modulo1 . 11. No campo Nome do arquivo:, digite Modulo 1 - Lio 9.xls . Sua janela deve estar conforme indicado na Figura a seguir:
12. D um clique no boto Salvar e pronto. A planilha ser gravada na pasta C:\Meus documentos\Curso Excel 97 \Exercicios\Modulo1, com o nome de Modulo 1 - Lio 9.xls.
13. Nas prximas vezes que voc for salvar o arquivo basta clicar no boto Salvar ( ), ou selecionar o comando Arquivo -> Salvar . Utilizamos o comando Salvar Como apenas quando estamos salvando a pasta de trabalho pela primeira vez ou quando queremos salvar a pasta de trabalho em outra pasta ou com um nome diferente. Por exemplo, queremos salvar no disquete uma cpia de um arquivo que est no Disco Rgido.
-
14. Com isso criamos a nossa primeira planilha e salvamos ela no Disco rgido. Para abrir esta planilha e
fazer alteraes, utilizamos o comando Arquivo -> Abrir ou um clique no boto Abrir ( ). Ao utilizar este comando surge janela Abrir. Nesta janela utilizamos a lista Examinar para navegar at a pasta ou subpasta onde esta o arquivo .xls a ser aberto. Uma vez encontrada a pasta onde est o arquivo, damos um clique no nome do arquivo para selecion-lo, conforme indicado na Figura a seguir. Uma vez selecionado o arquivo a ser aberto s dar um clique no boto Abrir .
15. Feche o Excel. Voc pode utilizar o comando Arquivo -> Sair ou pressionar ALT+F4 . Se voc tiver feito alguma alterao que no foi salva no disco, ser emitida a seguinte mensagem:
16. Para salvar as alteraes basta dar um clique no boto Sim. Para descartar as alteraes que ainda no foram salvas, d um clique no boto No. Para voltar ao Excel d um clique no boto Cancelar.
Lio 10 Editando e excluindo dados em uma planilha
-
Edio e excluso de dados Objetivo: Vamos aprender a alterar e excluir dados em uma planilha. Como alterar (editar) dados existentes em uma planilha: So muitos os motivos que podem exigir a alterao dos dados digitados em uma planilha: Erros de digitao. Necessidade de atualizar alguma informao. Alterar frmulas. Inserir ou excluir informaes. Para alterar a informao existente em uma clula bastante simples. Clique na clula a ser alterada e pressione a tecla F2 . Ao pressionar a tecla F2 , voc entra no modo de edio . No modo de edio podemos utilizar as setas (direita, esquerda, para cima e para baixo), para nos movimentar pelo texto a ser alterado. Tambm podemos utilizar a tecla Del para apagar o caractere que est a direita do cursor e a tecla BackSpace, para excluir o caractere que est a esquerda do cursor. Podemos utilizar a Barra de Frmulas para alterar o contedo de uma clula. Ao clicar em uma clula, o contedo da clula ser exibido na Barra de Frmulas, conforme destacado na figura a seguir:
Clique com o mouse na Barra de Frmulas e edite o contedo da clula atualmente selecionada. Aps ter feito as alteraes desejadas s pressionar ENTER. Como excluir (deletar) os dados existentes em uma planilha: Para excluir o contedo de uma clula faa o seguinte; 1. Clique na clula a ser excluda, para selecion-la. 2. Pressione a tecla DEL e pronto, o contedo da clula ser excludo. Cuidado : Ao excluir o contedo de uma clula no ser emitida nenhuma mensagem solicitando a confirmao da excluso. Outra maneira de excluir o contedo de uma clula clicar na clula para selecion-la e comear a digitar um novo contedo. Ao comear a digitar um novo contedo, tudo o que havia na clula apagado e substitudo pelo novo contedo que est sendo digitado. Exerccio : Altera a planilha Modulo 1 - Lio 9.xls , para que ela fique conforme indicado na figura a
-
seguir:
Aps as alteraes, utilize o comando Arquivo -> Salvar Como , para salvar a planilha com o nome de Modulo 1 - Lio 10.xls, na pasta C:\Meus documentos\Curso Excel 97\Exercicios\Modulo1.
Lio 11 A Barra de Ferramentas Padro
Botes da Barra de Ferramentas Padro Objetivo: Nesta lio apresentaremos os botes/funo da Barra de Ferramentas Padro. A Barra de Ferramentas Padro: Na Figura a seguir, temos a Barra de Ferramentas Padro. Nesta barra temos acesso a uma srie de botes, os quais executam funes bsicas do Excel.
A seguir veremos a funo de cada um destes botes:
Boto Novo: Cria uma nova planilha, em branco, com um nome seqencial no formato Plan1 (primeira planilha criada aps ter sido aberto o Excel), Plan2 (segunda planilha criada aps ter sido aberto o Excel) e assim por diante. Equivalente ao comando Arquivo -> Novo .
-
Boto Abrir: Permite abrir uma planilha gravada no disco rgido ou no disquete. Ao clicarmos neste boto aberta a janela Abrir, onde podemos selecionar a pasta onde esta a planilha a ser aberta. Equivalente ao comando Arquivo -> Abrir .
Boto Salvar: Salva as alteraes feitas na pasta de trabalho atual. Se voc estiver salvando uma pasta pela primeira vez, ao clicar neste boto aberta a janela "Salvar Como". Voc deve escolher o local onde vai salvar a pasta e atribuir um nome para a pasta que est sendo salva.
Boto Imprimir: Imprimi a pasta de trabalho atual. Utiliza as configuraes existentes, caso voc queira alterar margens, tamanho do papel ou alguma outra configurao da pgina, utilize o comando Arquivo -> Configurar Pgina .
Boto Visualizar Impresso: Apresenta uma prvia do resultado que ser obtido ao imprimirmos a planilha.
Boto Verificar Ortografia: Inicia a Verificao Ortogrfica, utilizando o Dicionrio Padro, instalado no computador do usurio. Este dicionrio instalado com o Microsoft Office (pacote formado pelo Word, Excel, Power Point e Access) e utilizado por todos os programas que fazem parte do Microsoft Office.
Boto Recortar: Ao clicarmos neste boto, o contedo da clula atual, ser excludo. Se tivermos selecionado um intervalo de clulas previamente, ao clicarmos no boto Recortar, todo o contedo do intervalo de clulas selecionado, ser excludo. equivalente ao comando Editar -> Excluir ou a combinao de teclas Ctrl+X .
Boto Copiar: Ao clicarmos neste boto, o contedo da clula atual ou do conjunto de clulas selecionado, ser copiado para a memria, para um local conhecido como " rea de Transferncia ." equivalente ao comando Editar -> Copiar ou a combinao de teclas Ctrl+C .
Boto Colar: Ao clicarmos neste boto, o contedo da rea de Transferncia copiado para a clula atual. equivalente ao comando Editar -> Colar ou a combinao de teclas Ctrl+V .
Boto Pincel: utilizado para formatao de clulas a partir de formataes j existentes em outras clulas. Aprenderemos a utilizar este comando no Mdulo 2.
Boto Desfazer: Desfaz a ltima ao realizada. Por exemplo, se exclumos o contedo de uma clula, ao clicarmos no boto Desfazer, a excluso ser desfeita e o contedo ser restaurado.
Boto Refazer: Repete a ltima ao que foi realizada na planilha.
Boto Inserir Hyperlink: Podemos transformar o contedo de uma clula em um link para um site da Internet. Ao clicar no link, o Internet Explorer aberto e o site de destino ser carregado.
Boto Barra de Ferramentas Web: Ao clicarmos neste boto, exibida uma nova barra de ferramentas, com comandos para trabalhar com contedo da Internet.
Boto AutoSoma: Permite a criao, de uma maneira rpida e prtica, de somatrias em uma
-
planilha do Excel. Aprenderemos a utilizar este boto no Mdulo 2 deste curso.
Boto Colar Funo: Ao clicarmos neste boto aberta uma tela com a lista de todas as funes disponveis no Excel. Podemos selecionar uma funo e fornecer os parmetros necessrios para a funo.
Boto Classificao Crescente: Este boto utilizado para classificar uma ou mais colunas de dados em ordem Crescente.
Boto Classificao Decrescente: Este boto utilizado para classificar uma ou mais colunas de dados em ordem Decrescente.
Boto Assistente de grfico: Abre um assistente que nos auxilia na criao de grficos. Utilizaremos este assistente a partir do Mdulo 5 deste curso.
Boto Mapa: Permite a insero de um mapa, a partir de um banco de dados de diversos mapas disponibilizados pelo Excel.
Boto Desenho: Ao clicarmos neste boto, ser exibida, na parte inferior do vdeo, a Barra de Ferramentas Desenho . Nesta Barra de Ferramentas, temos uma srie de botes para a criao de desenhos bsicos. Aprenderemos a utilizar estes comandos no curso: "Excel Tcnicas Avanadas", o qual ser ministrado no segundo semestre de 2002.
Boto Zoom: Permite que a planilha seja exibida em tamanho normal (100%), reduzida (menos do que 100%) ou ampliada (mais do que 100%). Podemos selecionar um valor na lista, ou digitar um valor, como por exemplo 85%.
Boto Assistente do Office (F1): Ao clicarmos neste boto, ser aberto o Assistente do Office, o qual nos oferece ajuda para a realizao das tarefas mais comuns.
Lio 12 Utilizando frmulas no Excel - Introduo
Uma Introduo ao uso de frmulas Objetivo: Vamos aprender a realizar clculos em uma planilha, utilizando frmulas.
-
Utilizando frmulas no Excel. Toda frmula no Excel, obrigatoriamente, comea com um sinal de igual (=) . Uma frmula pode conter nmeros, endereos de clulas e funes do Excel. Uma frmula uma equao que analisa dados em uma planilha. As frmulas efetuam operaes, como adio, multiplicao e comparao em valores da planilha, alm disso, podem combinar valores. As frmulas podem referir-se a outras clulas na mesma planilha (utilizando, para isso, o endereo da clula: A1, B13, etc), a clulas em outras planilhas da mesma pasta de trabalho ou a clulas em planilhas em outras pastas de trabalho. O exemplo a seguir soma os valores das clulas A1 e A3 e divide o resultado obtido por dois: =(A1+A3)/2 Ao colocarmos esta frmula em uma clula, o Excel busca o valor que esta na clula A1, soma este valor com o valor contido na clula A3 e divide o resultado obtido por dois. A seguir temos uma descrio dos principais operadores matemticos: + -> Adio - -> Subtrao / -> Diviso * -> Multiplicao Sobre a sintaxe da frmula : As frmulas calculam valores em uma ordem especfica conhecida como sintaxe. A sintaxe da frmula descreve o processo do clculo. Uma frmula no Microsoft Excel comea com um sinal de igual (=), seguido do clculo da frmula. Por exemplo, a frmula a seguir subtrai 1 de 5. O resultado da frmula exibido na clula. =5-1 Sobre as referncias a uma clula: Uma frmula pode referir-se a uma clula, utilizando o endereo da clula. Se voc desejar que uma clula contenha o mesmo valor que outra clula, insira um sinal de igual seguido da referncia da clula (por ex: =B4 ). A clula que contm a frmula denominada clula dependente - seu valor depende do valor de outra clula. Sempre que a clula qual a frmula fizer referncia tiver seu valor alterado, a clula que contiver a frmula tambm ser alterada. A frmula a seguir multiplica o valor na clula B15 por 5. A frmula ser recalculada sempre que o valor na clula B15 for alterado. Conforme descrevemos em lies anteriores, este um dos grandes atrativos do Excel. =B15*5 Um exemplo bastante simples: Voc digita uma frmula diretamente na clula onde o resultado dos clculos deve ser exibido. Na figura a seguir, temos o exemplo de uma frmula sendo digitada na clula C2, onde subtramos os valores das
-
clulas A2 e B2:
Ao dar um Enter, o resultado calculado, conforme indicado na figura a seguir:
Se alterarmos um dos valores que fazem parte da frmula (A2 ou B2, o valor ser recalculado, automaticamente, conforme indicado na figura a seguir:
-
Lio 13 Selecionando clulas e faixas de clulas - Parte I
Selecionando clulas e faixas de clulas Objetivo: Vamos aprender a selecionar clulas e faixas de clulas Como selecionar uma clula ou faixas de clulas em uma planilha, utilizando o mouse:
Para selecionar
Faa o seguinte
Uma nica clula
Clique na clula ou pressione as teclas de direo para ir para a clula.
Um intervalo de clulas
Clique na primeira clula do intervalo e, mantenha o mouse pressionado e em seguida, arraste at a ltima clula.
Clulas no-adjacentes ou intervalos de clulas
Selecione a primeira clula ou o primeiro intervalo de clulas e, em seguida, mantenha pressionada a tecla CTRL e selecione as outras clulas ou os outros intervalos.
Um intervalo de clulas grande
Clique na primeira clula do intervalo, libere o mouse e, em seguida, mantenha pressionada a tecla SHIFT e clique na ltima clula do intervalo. Voc pode rolar para tornar a ltima clula visvel.
Uma linha inteira
Clique no cabealho da linha. Por exemplo, para
selecionar a primeira linha, clique no boto , bem esquerda da linha.
Uma coluna inteira
Clique no cabealho da coluna. Por exemplo, para
selecionar a coluna A, clique no boto , no cabealho da coluna.
Linhas ou colunas adjacentes
Arraste pelos cabealhos de linhas ou colunas. Ou ento, selecione a primeira linha ou coluna e, em seguida, mantenha pressionada a tecla SHIFT e selecione a ltima linha ou coluna.
Linhas ou colunas no-adjacentes
Selecione a primeira linha ou coluna e, em seguida, mantenha pressionada a tecla CTRL e selecione as outras linhas ou colunas.
Um nmero maior ou menor de clulas do que a seleo ativa
Mantenha pressionada a tecla SHIFT e clique na ltima clula que voc deseja incluir na nova seleo. O intervalo retangular entre a clula ativa e a clula na qual voc clica passa a ser a nova seleo.
Toda a planilha
Clique no boto Selecionar tudo, indicado a seguir:
-
Nota: Na prxima lio veremos exemplos prticos de seleo de clulas e faixas de clulas, com o Excel. Como selecionar uma clula ou faixas de clulas em uma planilha, utilizando o teclado: O Excel nos permite tambm selecionar clulas utilizando o teclado, facilitando assim a vida de quem prefere utilizar o teclado, ao invs do mouse. A tabela a seguir exibe todas as formas disponveis de seleo pelo teclado:
Lio 14 Exerccio sobre seleo de Clulas e Faixas de Clulas
Exerccio sobre seleo de clulas Objetivo: Vamos abrir uma Pasta de Trabalho em branco e praticar um pouco a seleo de clulas e faixas de clulas. Exerccio: 1. Abra o Excel ( Iniciar - > Programas -> Microsoft Excel ).
-
2. Ser aberta uma pasta de trabalho em branco, com o nome de Pasta 1. Obs: Iremos apenas fazer alguns testes de seleo, no iremos salvar esta pasta de trabalho. 3. Clique na clula B3, observe que ela selecionada. 4. Clique na clula A1, mantenha o mouse pressionado e v movimentando o mouse at a clula A6, observe que todo o intervalo (A1 -> A6) foi selecionado, conforme indicado na figura a seguir:
5. Observe que a clula A1 parece no estar selecionada, porm ela faz parte da seleo. O Excel deixa a primeira clula do intervalo selecionado em branco. O manual do Excel "diz" que a primeira clula, de um intervalo de clulas selecionado, est destacada.
6. Clique no cabealho da linha 1 ( ), para selecionar toda a linha, conforme indicado na figura a seguir:
-
7. Clique no cabealho da Coluna A ( ), para selecionar toda a coluna, conforme indicado na figura a seguir:
8. Ainda com a coluna A selecionada, pressione e mantenha pressionada a tecla Ctrl e d um clique no cabealho da coluna C. Observe que as colunas A e C ficam selecionadas, conforme indicado na Figura a seguir:
-
9. D um clique no boto Selecionar Tudo ( ), observe que toda a planilha selecionada, conforme indicado na Figura a seguir:
10. Selecione o Comando Arquivo -> Sair . Se o Excel abrir uma janela perguntando se voc deseja salvar as alteraes, d um clique no boto No.
-
Lio 15 Copiando frmulas para uma faixa de clulas
Como copiar frmulas para uma faixa de clulas Objetivo: Vamos aprender a copiar uma frmula, rapidamente, para uma faixa de clulas. Esta tcnica fundamental, pois iremos utiliz-la, diversas vezes, nas demais lies deste curso.
Copiando uma frmula para uma faixa de clulas. Considere o exemplo da planilha a seguir:
Observe que utilizamos a frmula: =B2-C2 , para calcular o saldo para o ms de Janeiro. Para os demais meses devemos utilizar as frmulas: =B3-C3 para Fevereiro =B4-C4 para Maro =B5-C5 para Abril ... e Assim por diante Poderamos digitar cada uma das frmulas, porm este no o procedimento mais indicado. E se ao invs de 12 linhas, tivssemos 2000 linhas ? Teramos que digitar 2000 frmulas. Excel permite que, simplesmente utilizando o mouse, estendamos uma frmula para uma faixa de clulas. Ao estender a frmula para uma faixa de clulas, o Excel j vai, automaticamente adaptando as frmulas. Isto , no nosso exemplo, para a primeira linha temos =B2-C2 , a prxima linha j ser adaptada para =B3-C3 , a linha seguinte para =B4-C4 e assim por diante.
-
Ao descermos uma linha, o Excel incrementa o nmero da linha. Por exemplo, ao copiarmos a frmula =B2-C2, para a linha de baixo, o Excel mantm as letras das colunas e incrementa o nmero das linhas, com isso a frmula fica =B3-C3. Se copissemos para a clula ao lado, isto , nos deslocando na Horizontal, o nmero das linhas seria mantido e o nmero das colunas seria alterado. Por exemplo, ao copiarmos a frmula =B2-C2, da clula D2 para a clula E2 (deslocamento horizontal, dentro da mesma linha), a frmula ficaria =C2-D2. Observe que a coluna B foi alterada para C e a coluna C para D. Com isso a regra geral fica assim: " Ao copiarmos na Vertical, isto , para as clulas que esto abaixo, o nmero das linhas incrementado e a letra das colunas mantida. " " Ao copiarmos na Horizontal, isto , para as clulas que esto ao lado, a letra das colunas incrementada e o nmero das linhas mantido. " Mas como fazer para copiar a frmula para os demais meses. Ao pressionar Enter, a frmula da figura Anterior calculada e retorna o resultado indicado na Figura a seguir:
Clique na Clula D2, para posicionar o cursor nessa clula. Esta a clula onde est a frmula a ser copiada para as demais clulas. Observe que no canto inferior direito do retngulo que indica a clula atual, existe um pequeno quadrado. Aponte o mouse para este quadrado, conforme ilustrado na figura a seguir:
-
O cursor ficar na forma de uma pequena Cruz. Clique com o boto esquerdo do mouse e mantenha este boto pressionado. V arrastando o mouse para baixo, at chegar na clula D13 (Saldo para o ms de Dezembro) e libere o mouse. Se ao se deslocar, a seleo passar da clula D13, no libere o mouse e volte com a seleo, at chegar de volta clula D13. O Excel ir copiar e adaptar a frmula para todo o intervalo de clulas (D2 -> D13), conforme indicado a seguir:
Importante : Treine bastante este procedimento de copiar uma frmula para uma faixa de clulas, pois iremos utiliz-lo bastante durante este curso.
-
Aviso : Um dos erros mais comuns posicionar o cursor na clula em branco, abaixo de onde est a frmula a ser copiada. Fazendo isso, voc ir duplicar a clula em branco, para as demais clulas do intervalo. Para que a frmula seja copiada, a clula onde est a frmula, precisa estar como cursor posicionado sobre ela. Para posicionar o cursor em uma clula, basta clicar nela.
Lio 16 Inserindo Linhas e Colunas
Inserindo Linhas e Colunas Objetivo: Vamos aprender a inserir novas linhas e colunas em uma planilha do Excel. Para inserir uma linha em branco faa o seguinte: 1. Para inserir uma nica linha, clique em uma clula na linha imediatamente abaixo da posio onde voc deseja inserir a nova linha. Por exemplo, para inserir uma nova linha acima da Linha 5, clique em uma clula na Linha 5. Para inserir mltiplas linhas, selecione as linhas imediatamente abaixo da posio onde voc deseja inserir as novas linhas. Selecione um nmero de linhas equivalente ao nmero de linhas que voc deseja inserir. Por exemplo, se voc deseja inserir 3 novas linhas, acima da linha 5, marque as linhas 5, 6 e 7. Nota : Para maiores informaes sobre a seleo de linhas e clulas, consulte a Lio 13 do Mdulo 1 . 2. Selecione o comando Inserir -> Linhas . Exemplo: para inserir uma linha em branco, acima da linha 5, clique em qualquer clula da linha 5 e selecione o comando Inserir -> Linhas . Uma nova linha inserida. A nova linha passa a ser a linha 5, a antiga linha 5 passa a ser a linha 6, e assim por diante, conforme indicado a seguir:
-
Para inserir uma coluna em branco faa o seguinte: 1. Para inserir uma nica coluna, clique em uma clula na coluna imediatamente direita da posio onde voc deseja inserir a nova coluna. Por exemplo, para inserir uma nova coluna esquerda da Coluna B, clique em uma clula na Coluna B. Para inserir mltiplas colunas, selecione as colunas imediatamente direita da posio onde voc deseja inserir as novas colunas. Selecione um nmero de colunas equivalente ao nmero de colunas que voc deseja inserir. Por exemplo, se voc deseja inserir 3 novas colunas, esquerda da coluna C, marque as colunas C, D e E. Nota: Para maiores informaes sobre a seleo de colunas e clulas, consulte a Lio 13 do Mdulo 1 . 2. Selecione o comando Inserir -> Colunas . Exemplo: para inserir uma coluna em branco, esquerda da coluna D, clique em qualquer clula da Coluna D e selecione o comando Inserir -> Colunas . Uma nova Coluna ser inserida. A nova coluna passa a ser a coluna D, a antiga coluna D passa a ser a Coluna E, e assim por diante, conforme indicado a seguir:
-
Lio 17 Copiando e colando clulas
Copiar e Colar Clulas Objetivo: Vamos aprender a mover e copiar clulas em uma planilha do Excel. Para copiar ou mover o contedo de uma ou mais clulas, faa o seguinte:
-
Copiar dados dentro de uma linha ou coluna: 1. Selecione as clulas que contm os dados que voc deseja copiar. 2. Arraste a ala de preenchimento (veja definio de ala de preenchimento logo a seguir) pelas clulas que voc deseja preencher e, em seguida, solte o boto do mouse. Os valores ou as frmulas existentes nas clulas que voc est preenchendo sero substitudos.
Observaes: Para preencher rapidamente a clula ativa com o contedo da clula posicionada acima, pressione CTRL+D . Para preencher com o contedo da clula posicionada esquerda, pressione CTRL+R . Se voc arrastar a ala de preenchimento para cima ou para a esquerda de uma seleo, e parar sobre as
-
clulas selecionadas sem ultrapassar a primeira coluna ou a linha superior, voc excluir os dados da seleo. Em resumo, para copiar e colar, seguimos as seguintes etapas: 1. Marcar a clula ou o intervalo de clulas a ser copiado. 2. Copiar para a memria, utilizando Ctrl+C ou o comando Editar -> Copiar ou clicando no boto Copiar (
). 3. Posicione o cursor na clula onde o contedo deve ser copiado. Cole o contedo utilizando Ctrl+V ou o
comando Editar -> Colar ou clicando no boto Colar ( ).
Lio 18 Um exemplo simples
Um exemplo simples para consolidar os tpicos apresentados neste mdulo Objetivo: Vamos criar uma planilha simples e utilizar algumas frmulas. O Exemplo proposto: Vamos criar uma planilha simples, na qual efetuamos alguns clculos. Nesta lio criaremos a planilha Modulo 1 - Lio 18.xls e salvaremos a planilha na pasta C:\Meus documentos\Curso Excel 97\Exercicios\Modulo1 . Para criar a planilha Modulo 1 - Lio 9.xls faa o seguinte: 1. Abra o Excel ( Iniciar -> Programas -> Microsoft Excel ). 2. Ser aberta uma pasta de trabalho em branco (Pasta1.xls). 3. Digite as informaes indicadas na Figura a seguir:
-
4. Agora vamos salvar a planilha. 5. Selecione o comando Arquivo -> Salvar Como . Surge a janela Salvar Como. 6. Utilize a lista Salvar em, para navegar at a pasta C:\Meus documentos\Curso Excel 97\Exercicios\Modulo1 . 7. No campo Nome do arquivo:, digite Modulo 1 - Lio 18.xls . Sua janela deve estar conforme indicado na Figura a seguir:
8. Clique no boto Salvar. 9. Na coluna D, iremos calcular o valor que cada funcionrio tem a receber, simplesmente multiplicando o nmero de horas, pelo valor da hora de cada funcionrio. Na clula D5, utilize a seguinte frmula: =B5*C5
-
Depois utilize o mouse para estender esta frmula para as demais clulas, at a clula D9. Para informaes sobre como estender uma seleo, utilizando o mouse, consulte: " Mdulo 1 - Lio 15 - Copiando frmulas para uma faixa de clulas ". 10. Voc deve obter os resultados indicados na Figura a seguir:
11. Clique no boto Salvar ( ).
Lio 19 Dois exerccios propostos
Mais alguns exerccios Objetivo: Vamos propor dois exerccios para que vocs possam praticar os conceitos apresentados no Mdulo 1. Qualquer dvida na resoluo dos exerccios s entrar em contato. Exerccio 1: Crie a planilha indicada na Figura a seguir. Salve esta planilha como " Modulo 1 - Lio 19.xls " e salve-a na pasta C:\Meus documentos\Curso Excel 97\Exercicios\Modulo1 .
-
Na linha 8, calcule o Resultado. Por exemplo, na clula B8, utilize a seguinte frmula: =B6+B7 . Estenda esta frmula para as demais colunas, da coluna B at a coluna G. Na coluna H, calcule os valores acumulados para RECEITAS, DESPESAS e RESULTADOS. Por exemplo, na clula H6, utilize a seguinte frmula: =B6+C6+D6+E6+F6+G6 . Estenda esta frmula para as linhas de DESPESAS e RESULTADOS. Ao resolver este exerccio, voc deve obter os resultados indicados na Figura a seguir:
Exerccio 2: Crie a planilha indicada na Figura a seguir. Salve esta planilha como " Modulo 1 - Lio 19-2.xls " e salve-a na pasta C:\Meus documentos\Curso Excel 97\Exercicios\Modulo1 .
-
Na coluna F, calcule a mdia de cada aluno. Por exemplo, na clula F5, utilize a seguinte frmula: =(B5+C5+D5+E5)/4 importante a utilizao dos parnteses na frmula, pois primeiro devemos somar as quatro notas e depois dividir o resultado por quatro. Ns informamos esta seqncia para o Excel, atravs da utilizao dos parnteses. Primeiro calculado o que est entre parnteses e o resultado deste clculo dividido por quatro. Estenda esta frmula para as demais linhas. Ao resolver este exerccio, voc deve obter os resultados indicados na Figura a seguir:
-
Nota: Nas lies dos prximos mdulos, aprenderemos uma maneira mais simples de resolver estes exerccios, que atravs da utilizao de frmulas. Por exemplo, para calcular uma mdia, podemos utilizar a funo MDIA. Mas isso assunto para as lies do Mdulo 2 .
Lio 20 Resumo do Mdulo 1
Resumo Concluso: No Mdulo 1 aprendemos a criar e salvar planilhas bsicas com o Excel. Tambm aprendemos a utilizar frmulas simples, as quais utilizam apenas operadores aritmticos, sem utilizar funes. Um resumo das lies do Mdulo 1.
Lio 01: Apresentao do Excel Lio 02: Iniciando o Microsoft Excel Lio 03: Linhas, Colunas e Clulas Lio 04: Pasta de trabalho e Planilhas Lio 05: Como criar, inserir, excluir e mover planilhas Lio 06: Um exemplo passo-a-passo Lio 07: Teclas de movimentao no Excel Lio 08: Inserindo dados em uma planilha Lio 09: Criando e salvando a planilha Modulo 1 - Lio 9.xls Lio 10: Editando e excluindo dados em uma planilha
-
Lio 11: A Barra de Ferramentas Padro Lio 12: Utilizando frmulas no Excel - Introduo Lio 13: Selecionando clulas e faixas de clulas - Parte I Lio 14: Exerccio sobre seleo de Clulas e Faixas de Clulas Lio 15: Copiando frmulas para uma faixa de clulas Lio 16: Inserindo Linhas e Colunas Lio 17: Copiando e colando clulas Lio 18: Um exemplo simples Lio 19: Dois exerccios propostos Lio 20: Resumo do Mdulo 1
O que vem a seguir ? No Mdulo 2 trataremos dos seguintes assuntos: Utilizao de frmulas bsicas do Excel. Formatao dos dados de uma planilha. Formatao de fonte, cor, alinhamento, etc. Exerccios diversos. O conceito de Endereo Absoluto e Endereo Relativo Protegendo uma planilha com senha.
-
MDULO 2 Lio 01 Frmulas em planilhas do Excel Lio 02 Operadores em Frmulas do Excel Lio 03 Sintaxe e ordem de avaliao dos elementos da frmula Lio 04 Um exemplo utilizando frmulas Lio 05 Funes no Excel - Introduo Lio 06 Funes bsicas do Excel - Parte I Lio 07 Funes bsicas do Excel - Parte II Lio 08 Funes bsicas do Excel - Parte III Lio 09 Funes bsicas do Excel - Exemplo 1 Lio 10 Funes bsicas do Excel - Exemplo 2 Lio 11 Funes bsicas do Excel - Resoluo do Exemplo 2 Lio 12 Funes bsicas do Excel - Um ex. com endereos absolutos Lio 13 Funes bsicas do Excel - Exemplo 3 Lio 14 Funes bsicas do Excel - Exemplo 4 Lio 15 Resoluo do Exemplo 4 Lio 16 Funes SE "Aninhadas" Lio 17 Funes bsicas do Excel - Exemplo 5 Lio 18 Funes bsicas do Excel - Exemplo 6 Lio 19 Protegendo uma planilha - definindo uma senha Lio 20 Resumo do Mdulo 2
Lio 01 Frmulas em planilhas do Excel
Utilizando frmulas em planilhas Objetivo: No Mdulo 1 apresentamos alguns exemplos simples de utilizao de frmulas. Nas lies do Mdulo 2 trataremos, dentre outros assuntos, maiores detalhes sobre a utilizao de frmulas. Frmulas no Excel - uma introduo: Como as frmulas calculam valores? Uma frmula uma equao que analisa e faz clculos com os dados em uma planilha. As frmulas efetuam operaes, como adio, multiplicao e comparao em valores da planilha; alm disso, podem combinar valores. As frmulas podem referir-se a outras clulas na mesma planilha (por exemplo: A1, C25, Z34, etc), a clulas em outras planilhas da mesma pasta de trabalho ou a clulas em planilhas em outras pastas de trabalho. O exemplo a seguir adiciona o valor da clula B4 e 25 e divide o resultado pela soma das clulas D5, E5 e F5 - Observe que neste exemplo, estamos utilizando a funo SOMA. Trataremos, em detalhes, sobre funes, nas demais lies deste mdulo e nos demais mdulos deste curso.
-
Sobre a sintaxe da frmula: As frmulas calculam valores em uma ordem especfica conhecida como sintaxe. A sintaxe da frmula descreve o processo do clculo. Uma frmula no Microsoft Excel comea com um sinal de igual (=) , seguido do clculo da frmula. Por exemplo, a frmula a seguir subtrai 1 de 5. O resultado da frmula exibido na clula. =5-1 Obs : O sinal de menos (-) chamado de Operador de subtrao. Na prxima lio falaremos mais sobre operadores. Sintaxe da frmula A sintaxe da frmula a estrutura ou ordem dos elementos em uma frmula. As frmulas no Microsoft Excel seguem uma sintaxe especfica que inclui um sinal de igual (=) seguido dos elementos a serem calculados (os operandos) e dos operadores de clculo. Cada operando pode ser um valor que no se altera (um valor constante), uma referncia de clula ou intervalo, um rtulo, um nome ou uma funo de planilha. Por padro, o Microsoft Excel calcula uma frmula da esquerda para a direita, iniciando com o sinal de igual (=). Voc pode controlar a maneira como os clculos so efetuados, alterando a sintaxe da frmula. Por exemplo, a frmula a seguir fornece 11 como resultado, pois o Microsoft Excel calcula a multiplicao antes da adio. A frmula multiplica 2 por 3 (tendo como resultado 6) e, em seguida, adiciona 5. =5+2*3 Por outro lado, se usarmos parnteses para alterar a sintaxe, voc pode adicionar primeiro 5 e 2 e, em seguida, multiplicar este resultado por 3 para obter 21 como resultado. =(5+2)*3 Sobre as referncias da clula: Uma frmula pode referir-se a uma clula. Se voc desejar que uma clula contenha o mesmo valor que outra clula, insira um sinal de igual seguido da referncia da clula, por exemplo =A10 ; a clula onde voc inserir esta frmula, ir conter o mesmo valor da clula A10 . A clula que contm a frmula denominada clula dependente - seu valor depende do valor de outra clula. Sempre que a clula qual a frmula fizer referncia for alterada, a clula que contiver a frmula ser atualizada. A frmula a seguir multiplica o valor na clula B15 por 5. A frmula ser recalculada sempre que o valor na clula B15 for alterado. =B15*5 As frmulas podem fazer referncia a clulas ou intervalos de clulas, ou a nomes ou rtulos que representem as clulas ou intervalos. Sobre as funes de planilha: O Microsoft Excel contm muitas frmulas predefinidas ou internas conhecidas como funes de planilha. As funes podem ser usadas para efetuar clculos simples ou complexos. A funo mais comum em planilhas a funo SOMA() , que usada para somar os valores de um intervalo de
-
clulas. Embora voc possa criar uma frmula para calcular o valor total de algumas clulas que contm valores, a funo de planilha SOMA() calcular diversos intervalos de clulas. No decorrer das lies deste mdulo, aprenderemos a utilizar diversas funes do Excel.
Lio 02 Operadores em Frmulas do Excel
Operadores em frmulas do Excel Objetivo: Nesta lio vamos tratar sobre os principais operadores que podemos utilizar em frmulas do Excel. Os operadores especificam o tipo de clculo que voc deseja efetuar nos elementos de uma frmula. O Microsoft Excel inclui quatro tipos diferentes de operadores de clculo:
aritmticos de comparao texto referncia
Operadores Aritmticos: Os operadores aritmticos efetuam operaes matemticas bsicas, como adio, subtrao ou multiplicao, combinam nmeros e produzem resultados numricos. Na tabela a seguir, temos uma descrio dos operadores aritmticos, utilizados em frmulas do Excel:
Operador
Descrio
Exemplo
+
Adio
=B2+B3+B4
-
Subtrao
=C5-D5
*
Multiplicao
=C5*2
/
Diviso
=A20/B4
%
Porcentagem. Utilizado para especificar porcentagens. Por exemplo, para inserir o valor de cinco por cento em uma clula digite o seguinte: 5% ou 0,05.
=A2*20% ou =A2*0,2
^
Exponenciao. utilizado para elevar o primeiro operando ao expoente definido pelo segundo operando. O seguinte exemplo, eleva 2 no expoente 3: =2^3
=A2^B2
Operadores de Comparao: Os operadores de comparao comparam dois valores e produzem o valor lgico VERDADEIRO ou FALSO . Por exemplo se utilizarmos a seguinte frmula: =F2
-
Se o valor contido na clula F2 for menor do que o valor contido na clula F5, a frmula ir retornar VERDADEIRO , caso contrrio, ir retornar FALSO . A seguir a descrio dos operadores de comparao disponveis no Excel:
Operador
Descrio
Exemplo
=
Igual Retorna verdadeiro quando os dois valores forem iguais
=F2=F5
>
Maior do que Retorna verdadeiro quando o primeiro valor for maior do que o segundo.
=F2>F5
<
Menor do que Retorna menor quando o primeiro valor for menor do que o segundo.
=F2=
Maior ou igual a Retorna verdadeiro quando o primeiro valor for maior ou igual ao segundo.
=F2>=F5
-
Operador : (dois-pontos)->Operador de intervalo : Produz uma referncia a todas as clulas entre duas referncias, incluindo as duas referncias, como por exemplo: B5 : B15 . Utilizaremos este operador quando aprendermos a utilizar frmulas no Excel. Apenas a ttulo de exemplo, considere a frmula: =SOMA( A1 : A30 ). Esta frmula ir retornar a soma de todos os valores contidos na faixa de clula A1 at A30. Esta frmula equivalente a seguinte frmula: =A1+A2+A3+A4+A5+A6+A7+A8+A9+A10+A11+A12+A13+A14+A15 +A16+A17+A18+A19+A20+A21+A22+A23 +A24+A25+A26+A27+A28+A29+A30 Operador unio ";" ( ponto e vrgula) : Este operador utilizado para "unir" vrios intervalos de clulas, de tal forma que os mesmos sejam tratados como um nico intervalo. Por exemplo, para somarmos os valores dos intervalos B5:B15 , mais os valores do intervalo C32:C200 mais o valor da clula X45 , utilizamos a seguinte frmula: =SOMA(B5:B15;C32:C200;X45)
Lio 03 Sintaxe e ordem de avaliao dos elementos da frmula
Como o Excel avalia os elementos de uma frmula? Objetivo: Vamos entender a sintaxe das frmulas do Excel. Tambm aprenderemos em que ordem as operaes so avaliadas e como alterar esta ordem utilizando parnteses. A sintaxe de frmulas no Excel: A sintaxe da frmula a estrutura ou ordem dos elementos em uma frmula. As frmulas no Microsoft Excel seguem uma sintaxe especfica que inclui um sinal de igual ( = ), obrigatoriamente , seguido dos elementos a serem calculados (os operandos) e dos operadores de clculo (+, -, *, etc). Cada operando pode ser um valor que no se altera (um valor constante), uma referncia de clula ou intervalo, um rtulo, um nome ou uma funo de planilha. Por padro, o Microsoft Excel calcula uma frmula da esquerda para a direita , iniciando com o sinal de igual ( = ). Voc pode controlar a maneira como os clculos so efetuados, alterando a sintaxe da frmula. Por exemplo, a frmula a seguir fornece 11 como resultado, pois o Microsoft Excel calcula a multiplicao antes da adio. A frmula multiplica 2 por 3 (tendo como resultado 6) e, em seguida, adiciona 5. =5+2*3 Por outro lado, se usarmos parnteses para alterar a sintaxe, voc pode adicionar primeiro 5 e 2 e, em seguida, multiplicar este resultado por 3 para obter 21 como resultado. =(5+2)*3 A ordem na qual o Microsoft Excel efetua operaes em frmulas: Se voc combinar diversos operadores em uma nica frmula, o Microsoft Excel efetuar as operaes na ordem mostrada na tabela a seguir. Se uma frmula contiver operadores com a mesma precedncia - por exemplo, se uma frmula contiver um operador de multiplicao e diviso - o Microsoft Excel avaliar os
-
operadores da esquerda para a direita. Para alterar a ordem de avaliao, coloque a parte da frmula a ser calculada primeiro entre parnteses. ORDEM DE AVALIAO DOS OPERADORES NO EXCEL:
Vamos a alguns exemplos prticos para entender a ordem de avaliao. Ex. 1 : Qual o resultado da seguinte frmula: =5*6+3^2 R: 39 . Primeiro o 3 elevado ao quadrado e nossa expresso fica assim: =5*6+9 . Depois feita a multiplicao e nossa expresso fica assim: =30+9 . Finalmente feita a soma, obtendo-se o resultado 39. Ex. 2 : Vamos utilizar parnteses para modificar a ordem de avaliao da expresso anterior.Qual o resultado da seguinte frmula: =5*(6+3)^2 R: 405 . Primeiro feita a operao entre parnteses e a nossa expresso fica assim: =5*9^2 . Entre a multiplicao e a exponenciao, primeiro efetuada a exponenciao e a nossa expresso fica assim: =5*81 . A multiplicao calculada e o resultado 405 obtido. Vejam como um simples parnteses altera, completamente, o resultado de uma expresso.
Lio 04 Um exemplo utilizando frmulas
Exemplo de utilizao de frmulas Objetivo: Vamos trabalhar com um exemplo que ilustra a utilizao de frmulas no Excel. A planilha do exemplo: Abra o Excel e digite os dados indicado na Figura a seguir:
-
Neste exemplo, vamos utilizar frmulas para calcular o desconto para o sindicato (coluna F) e o valor do salrio lquido (coluna G). Os valores do INSS (coluna D) e do IRPF (coluna E), j so os valores finais em R$. A seguir orientaes para o clculo das colunas F e G: Nota : Os percentuais e formas de clculo utilizados no exemplo, no tem qualquer relao com a legislao do INSS e do IRPF. Estou utilizando percentuais e frmulas de clculo fictcias, apenas para ilustrar a utilizao de frmulas no Microsoft Excel. 1. O desconto para o sindicato correspondente a 3% do salrio bruto . Para isso, na clula F6, digite a seguinte frmula: =C6*3% . Estamos multiplicando o valor do salrio bruto (C6), por 3% (trs por cento), para obter o valor do desconto para o sindicato. Estenda a frmula para as demais clulas, at a clula F24. Para informaes sobre como estender uma frmula para uma faixa de clulas, consulte: Mdulo 1 - Lio 15 - Copiando frmulas para uma faixa de clulas . 2. O valor do salrio lquido, coluna G, calculado subtraindo, do salrio bruto (coluna C), os valores do INSS (coluna D), IRPF (coluna E) e Sindicato (coluna F). Para isso, na clula G6, digite a seguinte frmula: =C5-D5-E5-F5 . Estenda a frmula para as demais clulas, at a clula F24. Para informaes sobre como estender uma frmula para uma faixa de clulas, consulte: Mdulo 1 - Lio 15 - Copiando frmulas para uma faixa de clulas . Aps a utilizao destas frmulas, voc dever obter os resultados indicados na figura a seguir:
-
Nota: Os resultados, no seu caso, podem no aparecer formatados com o sinal de R$ e com duas casas decimais. Aprenderemos sobre formatao de clulas nas demais lies do Mdulo 2 .
Lio 05 Funes no Excel - Introduo
Utilizando Funes no Microsoft Excel Objetivo: Nesta lio veremos como a utilizao das funes do Excel pode facilitar, bastante, a realizao de clculos em planilhas. Apresentaremos o conceito de funo, bem coma a sintaxe bsica para a utilizao de funes. O uso de funes: Uma funo uma frmula especial, pr-definida, que toma um ou mais valores (os parmetros), executa uma operao e produz um valor ou valores. As funes podem ser usadas isoladamente ou como bloco de construo de outras frmulas. O uso de funes simplifica as planilhas, especialmente aquelas que realizam clculos extensos e complexos. Por exemplo, ao invs de digitar a frmula =A1+A2+A3+A4+...+A200 , voc pode usar a funo SOMA(A1:A200) , para
-
calcular a soma das clulas do intervalo entre a clula A1 e a clula A200. Se uma funo aparecer no incio de uma frmula, anteceda-a com um sinal de igual, como em qualquer frmula. Os parnteses informam ao Excel onde os argumentos iniciam e terminam, lembre-se de que no pode haver espao antes ou depois dos parnteses. Os argumentos podem ser nmeros, textos, valores lgicos ou referncias. Para usar uma funo, basta inclu-la nas frmulas da planilha. A seqncia de caracteres usada em uma funo chamada sintaxe. Todas as funes tm basicamente a mesma sintaxe. Se voc no seguir esta sintaxe, o Microsoft Excel exibir uma mensagem indicando que h um erro na frmula. Seja qual for o tipo de frmula, ao incluir uma funo no incio de uma frmula, inclua um sinal de igual antes da funo. Os argumentos so especificados sempre dentro dos parnteses. Os argumentos podem ser nmeros, texto, valores lgicos, matrizes, valores de erro ou referncias a uma clula ou faixa de clulas. Para que o argumento seja vlido, preciso que ele gere um valor vlido. Algumas funes aceitam argumentos opcionais, no necessrios para que a funo execute os clculos. Os argumentos tambm podem ser constantes ou frmulas. As frmulas podem conter outras funes. Uma funo que tem como argumento uma outra funo chamada funo aninhada. No Microsoft Excel, voc pode aninhar at sete nveis de funes em uma frmula . Veremos exemplos de funes aninhadas no decorrer deste curso. As funes so frmulas predefinidas que efetuam clculos usando valores especficos, denominados argumentos, em uma determinada ordem, denominada sintaxe. Por exemplo, a funo SOMA() adiciona valores ou intervalos de clulas, e a funo PGTO() calcula os pagamentos de emprstimos com base em uma taxa de juros, na extenso do emprstimo e no valor principal do emprstimo. Os argumentos podem ser nmeros, texto, valores lgicos como VERDADEIRO ou FALSO, matrizes, valores de erro como #N/D, ou referncias de clula. O argumento atribudo deve produzir um valor vlido para este argumento. Os argumentos tambm podem ser constantes, frmulas ou outras funes. A sintaxe de uma funo comea com o nome da funo, seguido de um parntese de abertura, os argumentos da funo separados por ponto-e-vrgula (;) e um parntese de fechamento. Se a funo iniciar uma frmula, digite um sinal de igual (=) antes do nome da funo. Esta sintaxe no possui excees, ou seja: 1. Em primeiro lugar vem o nome da funo e uma abertura de parnteses. Por Ex. =Soma( 2. Em seguida vem uma lista de parmetros separados por ponto-e-vrgula (;). O nmero de parmetros varia de funo para funo. Algumas possuem um nico parmetro, outras possuem dois ou mais parmetros e assim por diante. Por exemplo, a funo soma pode conter, no mnimo, um parmetro e, no mximo, trinta parmetros. Por Ex. =Soma(A1;C3;F4) . Esta frmula retorna o valor da soma dos valores das clulas passadas como parmetros, ou seja, esta frmula equivalente : =A1+C3+F4. 3. Aps a lista de parmetros fechamos o parnteses. Por Ex. =Soma(A1;C3;F4) . Agora nossa frmula est completa. Na tabela a seguir temos mais alguns exemplos de utilizao da funo SOMA().
Exemplo - funo SOMA
Descrio
=SOMA(A1:A20)
Soma dos valores no intervalo de clulas de A1 at A20.
=SOMA(A1:A20;C23)
Soma dos valores no intervalo de clulas de A1 at A20, mais o valor da clula C23.
-
=SOMA(A1:A20;C23;235) Soma dos valores no intervalo de clulas de A1 at A20, mais o valor da clula C23, mais o valor 235, o qual foi passado diretamente como parmetro.
=SOMA(A1:A20;C10:C50)
Soma dos valores no intervalo de clulas de A1 at A20 mais os valores do intervalo de C10 at C50.
Na tabela a seguir temos mais alguns exemplos de utilizao da funo SOMA().
Lio 06 Funes bsicas do Excel - Parte I Uma introduo s funes bsicas do Microsoft Excel Objetivo: Vamos aprender algumas funes bsicas do Excel. Neste lio aprenderemos a utilizar as seguintes funes: SOMA() MDIA() MXIMO() MNIMO() =SOMA( ) Esta funo produz a soma de todos os nmeros includos como argumentos, ou seja, que estiverem dentro do intervalo especificado. Sintaxe: =SOMA(nm1;nm2;intervalo 1;intervalo 2;...) So permitidos de 1 a 30 argumentos. Os argumentos devem ser nmeros, matrizes ou referncias que contenham nmeros. Exemplo: Se A1, A2 e A3 contiverem respectivamente os nmeros 5, 8 e 2, ento: =SOMA(A1:A3) resultar 15 =SOMA( A1 :A3;15;5) resultar 35
-
=MDIA( ) Esta funo produz a mdia ( aritmtica ) dos argumentos. Ela aceita de 1 a 30 argumentos, e os argumentos devem ser nmeros, matrizes ou referncias que contenham nmeros. Importante: O nome da funo deve ser escrito com o acento, caso contrrio ser gerado um erro. Sintaxe: =MDIA(nm1;nm2;intervalo 1;intervalo 2;...) Por ex. = MDIA(5;6;7) , ir retornar o valor 6 = MDIA(A1:A20) , ir retornar a mdia dos valores na faixa de A1 at A20. =MXIMO( ) Esta funo retorna o maior nmero da lista de argumentos, ou seja, fornece o valor do maior nmero que estiver dentro do intervalo de clulas passado como parmetro. A funo MXIMO( ) aceita at 30 argumentos. Os argumentos devem ser nmeros, ou matrizes ou referncias que contenham nmeros. Importante: O nome da funo deve ser escrito com o acento, caso contrrio ser gerado um erro. Sintaxe: =MXIMO(nm1;nm2;intervalo 1;intervalo 2;...) So usados argumentos que sejam nmeros, clulas vazias, valores lgicos ou representaes de nmeros em forma de texto. Argumentos que sejam valores de erro ou texto que no possa ser traduzido em nmeros causaro erros. Exemplo: Se o intervalo A1:A5 contiver os nmeros 10, 7, 9, 27 e 2, ento: =MXIMO(A1:A5) resultado 27 =MXIMO(A1:A5;30) resultado 30
-
=MNIMO( ) Esta funo bem parecida com a funo MXIMO(), s que retorna o menor nmero de uma lista de argumentos, ou que esteja dentro do intervalo de clulas. Esta funo tambm aceita at 30 argumentos que devem ser nmeros, ou matrizes ou referncias que contenham nmeros. Sintaxe: =MNIMO(nm1;nm2;intervalo 1;intervalo2;...) Exemplo: Se A1:A5 contiver os nmeros 10, 7, 9, 27 e 2, ento: =MNIMO(A1:A5) resultado 2 =MNIMO(A1:A5;0) resultado 0
Lio 07 Funes bsicas do Excel - Parte II
Mais funes bsicas do Excel Objetivo: Vamos aprender algumas funes bsicas do Excel. Neste lio aprenderemos a utilizar as seguintes funes: SE() CONT.VALORES() CONT.SE() SOMASE() =SE(teste;valor_verdadeiro;valor_falso) Esta funo retorna o valor definido no parmetro " valor_se_verdadeiro " se o resultado do teste for verdadeiro ou o valor definido no parmetro " valor_se_falso " se o resultado do teste for falso. Utilize a funo =SE() para fazer testes condicionais de frmulas e valores de clulas. Sintaxe: =SE(teste;valor_se_verdadeiro;valor_se_falso) Se omitido valor_se_falso ser retornado Falso. O resultado do teste determinar o valor devolvido pela
-
funo =SE(). Os argumentos valor_se_verdadeiro e valor_se_falso podero ser qualquer valor ou teste lgico. Podem ser encadeadas at sete funes =SE() como argumentos valor_se_verdadeiro e valor_se_falso para construir testes mais elaborados. Veremos esta tcnica nos exemplos dos prximos mdulos. Se voc deseja emitir uma mensagem no resultado da condio, a mensagem deve ser colocada entre aspas, assim ao invs de ser executada uma determinada frmula, ser exibida uma mensagem para o usurio. Exemplos: =SE(VERDADEIRO;1;2) retorna 1 =SE(FALSO;1;2) retorna 2 =SE(A1 resulta 9 =CONT.SE( ) Esta funo conta de acordo com um critrio definido. Por exemplo, em uma planilha com dados sobre os funcionrios, posso querer contar quantos funcionrios esto locados para o departamento de Contabilidade. Posso usar a funo CONT.SE, para, a partir da coluna Seo, contar quantos funcionrios pertencem ao departamento de Contabilidade. Sintaxe: =CONT.SE(FAIXA;Critrio) Exemplo: Se na faixa de B2 at B50 tivermos 10 vezes a palavra CONTAB, indicando que o funcionrio da Contabilidade, ento: =CONT.SE(B2:B50;"CONTAB") --> Retorna 10 NOTA: O critrio deve vir sempre entre aspas, mesmo que seja um teste numrico. Por exemplo, para contar quantos valores, maiores do que 20, existem na faixa de A1 at A50, utilizamos a seguinte frmula
-
=CONT.SE(A1:A50; " >20 " ). =SOMASE( ) Esta funo procura em uma coluna por determinados valores (Por exemplo, procura em uma coluna pela Seo do funcionrio), e caso encontre o valor procurado, utiliza os valores de outra coluna para ir somando. Por exemplo, em uma planilha com dados sobre os funcionrios, posso querer somar o total de Salrios para todos os funcionrios que esto locados para o departamento de Contabilidade. Posso usar a funo SOMASE() , para a partir da coluna Seo, verificar os funcionrios que pertencem a Contabilidade (CONTAB) e somar os respectivos salrios na coluna de Salrios. Sintaxe: =SOMASE(FAIXA_DE_TESTE;Critrio;FAIXA_VALORES_A_SOMAR) Exemplo: Se na faixa de B2 at B50 tivermos 10 vezes a palavra CONTAB, indicando que o funcionrio da Contabilidade, e na coluna F, de F2 at F50, tivermos as informaes sobre o salrio, ento: =SOMASE(B2:B50;"CONTAB";F2:F50) Retorna a soma dos Salrios dos 10 Funcionrios da Contabilidade. Em resumo, procura na faixa de B2:B50 pela palavra CONTAB, ao encontrar, desloca-se para a coluna F (onde est o valor dos salrios) e vai somando os valores dos salrios para os funcionrios do departamento de Contabilidade.
Lio 08 Funes bsicas do Excel - Parte III
Mais Funes do Excel Objetivo: Vamos aprender mais algumas funes bsicas do Excel. Neste lio aprenderemos a utilizar as seguintes funes: ESQUERDA() DIREITA() OU() E() NO() =ESQUERDA() Esta funo atua em valores do tipo texto. A funo esquerda, retorna um determinado nmero de caracteres a partir da esquerda (incio) de uma String de Texto. Sintaxe: =ESQUERDA(String ou Endereo;Nmero de Caracteres) Exemplo: Se na clula B2 tivermos o texto " Curso Bsico de Excel 97 ", ento:
-
=ESQUERDA(B2;7) --> Retorna Curso B =ESQUERDA("Todos devem Participar";4) Retorna Todo Observe que o espao em branco tambm conta como um caractere. =DIREITA() Esta funo atua em valores do tipo texto. A funo direita, retorna um determinado nmero de caracteres a partir da direita (final) de uma String de Texto. Sintaxe: =DIREITA(String ou Endereo;Nmero de Caracteres) Exemplo: Se na clula B2 tivermos o texto " Curso Bsico de Excel 97 ", ento: =DIREITA(B2;7) --> Retorna xcel 97 =DIREITA("Todos Devem Participar";4) Retorna ipar Observe que o espao em branco tambm conta como um caractere. =E() Todos os argumentos devem ser verdadeiros, para que a funo retorne um valor verdadeiro. Sintaxe: =E(Argumentos) Exemplo: =E(25) --> Retorna Verdadeiro =E(2>3;5>4)) --> Retorna Falso Tambm posso utilizar referncia a Clulas. Por exemplo, se na Clula A5 eu tiver o valor 10, teremos o seguinte: =E(A5 Retorna Verdadeiro =E(A53) --> Retorna Falso, pois A5 Retorna Verdadeiro =OU(2>3;5>4)) --> Retorna Verdadeiro
-
=OU(2>3;5 Retorna Falso Tambm posso utilizar referncia Clulas. Por exemplo, se na Clula A5 eu tiver o valor 10, teremos o seguinte: =OU(A5 Retorna Verdadeiro =OU(A53) -> Retorna Verdadeiro =NO(3>2) -> Retorna Falso
Lio 09 Funes bsicas do Excel - Exemplo 1
Um exemplo utilizando funes Objetivo: A partir desta lio veremos uma srie de exemplos prticas que utilizam as funes bsicas do Excel, apresentadas nas lies anteriores. Nesta lio teremos um exemplo que utiliza as seguintes funes: o SOMA() o MDIA() o MXIMO() o MNIMO() Exemplo: Vamos criar uma planilha simples, na qual efetuaremos alguns clculos. Nesta lio criaremos a planilha Modulo 2 - Lio 9.xls e salvaremos a planilha na pasta C:\Meus documentos\Curso Excel 97\Exercicios\Modulo2 . Para criar a planilha Modulo 2 - Lio 9.xls faa o seguinte: 1. Abra o Excel ( Iniciar -> Programas -> Microsoft Excel ). 2. Ser aberta uma pasta de trabalho em branco (Pasta1.xls).
-
3. Digite as informaes indicadas na Figura a seguir:
4. Agora vamos salvar a planilha . 5. Selecione o comando Arquivo -> Salvar Como . Surge a janela Salvar Como. 6. Utilize a lista Salvar em , para navegar at a pasta C:\Meus documentos\Curso Excel 97\Exercicios\Modulo2 . 7. No campo Nome do arquivo:, digite Modulo 2 - Lio 9. xls . Sua janela deve estar conforme indicado na Figura a seguir:
-
8. Clique no boto Salvar . 9. Na clula B12 iremos retornar o valor da Maior diria. Os valores das dirias esto na faixa de B5 B10 . Para determinar o maior valor desta faixa, utilizaremos a funo Mximo() , passando esta faixa como parmetro. Para isso, na clula B12 digite a seguinte frmula: =Mximo(B5:B10) Com esta frmula estamos pedindo para o Excel que seja retornado o maior valor na faixa de clulas de B5 B10. Importante: O nome da funo deve ser escrito com o acento, caso contrrio ser gerado um erro. 10. Na clula B13 iremos retornar o valor da Menor diria. Os valores das dirias esto na faixa de D5 D10. Para determinar o menor valor desta faixa, utilizaremos a funo Mnimo() , passando esta faixa como parmetro. Para isso, na clula B13 digite a seguinte frmula: =Mnimo(B5:B10) Com esta frmula estamos pedindo para o Excel que seja retornado o menor valor na faixa de clulas de B5 B10. Importante: O nome da funo deve ser escrito com o acento, caso contrrio ser gerado um erro. 11. Na clula B14 iremos retornar a soma de todas as dirias. Os valores das dirias esto na faixa de B5 B10. Para determinar a soma desta faixa, utilizaremos a funo Soma() , passando esta faixa como parmetro. Para isso, na clula B14 digite a seguinte frmula: =Soma(B5:B10) Com esta frmula estamos pedindo para o Excel que seja retornada a soma dos valores, na faixa de clulas de B5 B10. 12. Na clula B15 iremos retornar a Mdia Aritmtica do valor das dirias. Os valores das dirias esto na faixa de B5 B10. Para determinar a Mdia Aritmtica desta faixa, utilizaremos a funo Mdia() , passando esta faixa como parmetro. Para isso, na clula B15 digite a seguinte frmula: =Mdia(B5:B10) Com esta frmula estamos pedindo para o Excel que seja retornada a Mdia Aritmtica dos valores, na faixa de clulas de B5 B10. Importante: O nome da funo deve ser escrito com o acento, caso contrrio ser gerado um erro. 13. Voc deve obter os resultados indicados na Figura a seguir :
-
14. Clique no boto Salvar ( ). 15. Feche o Microsoft Excel ( Arquivo - > Sair ).
Lio 10 Funes bsicas do Excel - Exemplo 2
Mais um exemplo com funes Objetivo: Vamos a mais um exemplo de utilizao das funes bsicas do Excel 97. Nesta lio teremos um exemplo que utiliza as seguintes funes: SOMA() MDIA() MXIMO() MNIMO() SE() Exemplo: Vamos criar uma planilha na qual efetuamos alguns clculos. Nesta lio criaremos a planilha Modulo 2 - Lio 10.xls e salvaremos a planilha na pasta C:\Meus documentos\Curso Excel 97\Exercicios\Modulo2 .
-
Para criar a planilha Modulo 2 - Lio 10.xls faa o seguinte: 1. Abra o Excel ( Iniciar -> Programas -> Microsoft Excel ). 2. Ser aberta uma pasta de trabalho em branco (Pasta1.xls). 3. Digite as informaes indicadas na Figura a seguir:
4. Agora vamos salvar a planilha. 5. Selecione o comando Arquivo -> Salvar Como . Surge a janela Salvar Como. 6. Utilize a lista Salvar em, para navegar at a pasta C:\Meus documentos\Curso Excel 97\Exercicios\Modulo2 . 7. No campo Nome do arquivo:, digite Modulo 2 - Lio 10.xls . Sua janela deve estar conforme indicado na Figura