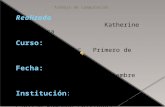Excel - suatonur.baun.edu.trsuatonur.baun.edu.tr/files/5_Hafta/Excel_Kullanimi_3.pdf · •First...
Transcript of Excel - suatonur.baun.edu.trsuatonur.baun.edu.tr/files/5_Hafta/Excel_Kullanimi_3.pdf · •First...

Excel® Uygulamaları
SEMİNER DERS NOTLARI
Microsoft Excel ® Uygulamalar (Temel Düzey)
Microsoft Excel 2010 ® Türkçe / Ġngilizce uyumlu.
BÖLÜMLER: Bölüm 1: ÇalıĢma Ortamı Bölüm 2: Veri GiriĢi / Temel ĠĢlemler Bölüm 3: Biçimleme ĠĢlemleri Bölüm 4: Grafikler Bölüm 5: Fonksiyonlar Bölüm 6: Veri Analizi
Hazırlayan: Faruk Çubukçu, MCT

TEMEL EXCEL UYGULAMALARI
TEMEL EXCEL UYGULAMALARI – FARUK ÇUBUKÇU Sayfa 2
Kitap adı: Excel ® Uygulamaları
Yazan ve yayımlayan: Faruk Çubukçu
Email: [email protected]
Tel: 232 483 00 50
Gsm: 533 426 05 45
DĠKKAT: Bu kitap Faruk Çubukçu tarafından yazılmıĢtır. Yayım ve dağıtım hakkı Faruk Çubukçu’ya
aittir. T.C. Kültür ve Turizm Bakanlığı, Fikir ve Sanat Eserleri ilgili yasalarıyla; eser, yazarın izni
olmadan elektronik, mekanik, fotokopi, kayıt cihazı vb sistemler kullanılarak kısmen ya da tamamen
kopyalanamaz. COPYRIGHT (c) 2003 FARUK ÇUBUKÇU. Faruk Çubukçu, Tel: 232-4830050,

TEMEL EXCEL UYGULAMALARI
TEMEL EXCEL UYGULAMALARI – FARUK ÇUBUKÇU Sayfa 3
ÖNSÖZ Microsoft Office ® içinde yer alan Microsoft Excel®, uzunca bir süredir kullandığımız ofis
yazılımıdır. Özellikle Ģirketlerde; mali iĢler ve satıĢ bölümlerinde yaygın olarak kullanılır. ġirketlerle
yaptığım çalıĢmalarda “Excel bizim her Ģeyimiz…” Ģeklide ifadelere çok sık rastladığımı belirtmek
isterim. Bu anlamda çok yaygın kullanılan bir program ya da bir araç.
Diğer yandan da özellikle bazı temel Ģeylerin hâlâ yerleĢmemiĢ olduğunu ve özellikle “etkin” ve
“kolay” yöntemlerin de kullanılmadığını görmekteyim. Aynı Ģekilde tabloların oluĢturulması ve
iĢlenmesinde “bir sonuç elde etmek” ya da “bilgi iĢlemek” gibi temel bilgi teknolojileri konseptinin de
göz ardı edildiğini görmekteyim.
Bu nedenle hem etkin kullanımı sergilemek hem de çözüme yönelik uygulamalar yapmak için bu
tür bir çalıĢmayı hedefledim.
Yararlı olması dileğiyle,
FARUK ÇUBUKÇU,

TEMEL EXCEL UYGULAMALARI
TEMEL EXCEL UYGULAMALARI – FARUK ÇUBUKÇU Sayfa 4
ĠÇĠNDEKĠLER Sayfa No
Bölüm 1: ÇalıĢma Ortamı .......................................................................................... 11
Bölüm 2: Veri GiriĢi / Temel ĠĢlemler ........................................................................ 18
Bölüm 3: Biçimleme ĠĢlemleri .................................................................................. 28
Bölüm 4: Grafikler ..................................................................................................... 39
Bölüm 5: Fonksiyonlar ............................................................................................. 42
Bölüm 6: Veri Analizi ................................................................................................ 57
EK: Excel 2010 Yenilikleri ......................................................................................... 69
Kısayol TuĢları ........................................................................................................... 74

TEMEL EXCEL UYGULAMALARI
TEMEL EXCEL UYGULAMALARI – FARUK ÇUBUKÇU Sayfa 5
KĠTAP HAKKINDA Elinizdeki kitap Microsoft Excel üzerindeki temel iĢlemleri çeĢitli senaryolarla ele alıp öğretmeyi
amaçlar.
KĠTAP KĠMĠN ĠÇĠN Kitap, Excel’in temel özelliklerini ve uygulamalarını geliĢtirmek üzere temel kullanıcılar için
hazırlanmıĢtır. Özellikle günlük kullanıma yönelik pratikleri geliĢtirmeyi ve Excel’i daha güçlü
kullanmayı sağlar.
KONULARIN ĠġLENĠġĠ Kitap özgün bir format ve içerikte “kendi-kendine öğrenmek” ve “sınıf ortamında” uygulamak için
hazırlanmıĢtır. Konular anlatım ve uygulama olarak iĢlenmiĢtir. Uygulamalar genellikle kendi veri
dosyamız üzerinde yapılmaktadır. (fc-excel-data.xls)
ANLATIM DĠLĠ Teknik kitaplarda anlatım dili olarak; “böyle yapılır”, “Ģöyle yapılır” gibi düz kalıplar ortaya
çıkmaktadır. Bazen yapılmak istenen iĢlemi birkaç Ģekilde açıklamaya çalıĢtım.
UYARILAR Kitapta, notlar, ipuçları ve dikkat çekmek için aĢağıdaki simgeler kullanılmıĢtır.
Not. Ek bilgi Ģeklinde. Örneğin Excel’in onlu
nokta düzenlemesi Windows ayarlarındaki
Bölgesel ayarlardan gelmektedir.
Ġpucu: Kolaylıklar ve diğer olanakları eklemek
için. Teknik olarak ek iĢlemler. Örneğin kısayol
tuĢu ile daha kolay yapılır. Ctrl+Shift+K
Dikkat. Bazı konulara dikkati çekmek için.
Örneğin veriler bozulabilir.
Uygulama.

TEMEL EXCEL UYGULAMALARI
TEMEL EXCEL UYGULAMALARI – FARUK ÇUBUKÇU Sayfa 6
UYGULAMALAR Kitaptaki uygulamaların belli bir senaryosu ve bir amacı vardır. Bu nedenle yapılan uygulamaların
size ne kazandırdığını not ederek ilerlemek, gerekli olan tamamlayıcı uygulamaları ve araĢtırmaları
yapmak gerekir.
SAYFA TASARIMI Üniteler içinde yer alan konular özgün bir sayfa tasarımına sahiptir. Özellikle ekran görüntülerini
düzenlemek ve içeriği daha kolay izlenebilir hale getirmek için bu format seçilmiĢtir.
KULLANILAN STANDARTLAR Kitap içinde belli notlar, komutlar, anahtar sözcükleri ve ipuçları özel olarak belirtilerek dikkat
çekilmeye çalıĢılmıĢtır.
Komutlar:
Menüler ve komutlar koyu (bold) olarak yazılarak takibi kolaylaĢtırılmıĢtır.
Örneğin:
1. Bir server grubu ve bir server açılır.
2. Databases açılır. Tablo yaratılacak Database seçilir.
3. Tables üzerinde sağ tıklanır ve New Table seçilir.
Önemli terimler ve bileĢenler:
Ayrıca önemli terimler ve bileĢenler de komutlar koyu (bold) olarak yazılarak vurgulanmıĢtır.
Fare Kullanımı:
Kitapta birçok yerde “tıklamak” olarak geçen deyim farenin (mouse) sol tuĢuna basıp bırakarak
yapılan bir iĢlemdir. Benzer Ģekilde çift-tıklamak deyimi kullanılır. Çift tıklamak bir farenin sol
düğmesine art arda iki kez basarak yapılan bir iĢlemdir. Bunun dıĢında kitapta yine bir çok yerde
“sağ tıklayın” olarak ifade edilen iĢlem; farenin sağ tuĢuna basmak ve ardından ilgili komutu
seçmek için yapılan hareketi ifade eder.

TEMEL EXCEL UYGULAMALARI
TEMEL EXCEL UYGULAMALARI – FARUK ÇUBUKÇU Sayfa 7
TÜRKÇE ve ĠNGĠLĠZCE VERSĠYONLAR Kitaptaki konular; Microsoft Excel 2003/ Microsoft Excel 2007 ve Excel 2010’un Türkçe ve Ġngilizce
versiyonları üzerinde örneklendiği için, komutları ve menülerin iki dilde de karĢılıkları yazılmıĢtır.
Örneğin Biçim (Format), Görünüm (View) gibi.
Excel fonksiyonların Türkçe ve Ġngilizce yazılması:
Kitapta fonksiyonların kullanımında ise iki dil Ģu Ģekilde desteklenmiĢtir: TÜRKÇE ĠNGĠLĠZCE
BUL FIND
Diğer bir örnek:
TÜRKÇE ĠNGĠLĠZCE
TOPLA SUM
YARARLANAN KAYNAKLAR 1) Program Yardımları (Help).
“F1” ile elde edilen yardım penceresinden elde edilen genel bilgiler ve konuya göre yapılan
aramalar.
2) Kitaplar
• Microsoft® Office Excel® 2010 Step by Step, Author Curtis Frye, Microsoft Press,2010. •First Look 2007 Office System, Katherine Murray, Microsoft Corporation, Microsoft Press, 2006. • Microsoft Office Outlook 2007 Inside Out, Jim Boyce, Beth Sheresh, Doug Sheresh, Microsoft Press, 2007. • Microsoft® Office Excel® 2003 Step by Step, Author Curtis Frye, Microsoft Press,2003. • Microsoft® Office Excel 2003 Inside Out, Author Craig Stinson, Mark Dodge, 2003. • Microsoft Office 2000 Kullanım Kılavuzu, Alfa Yayınları, 2000.
3) Internet Kaynakları
Web Adresi Ġçeriği
http://office.microsoft.com/en-us/excel-help/getting-started-with-excel-2010-HA010370218.aspx
Excel 2010 için genel bilgiler.
http://www.microsoft.com/learning/office2007/default.mspx Eğitim portalları.
http://office.microsoft.com/tr-tr/excel Excel kaynağı.
http://office.microsoft.com/en-us/training/default.aspx Office 2007 online kaynakları.
www.ozgrid.com Excel kaynağı.
www.exceluser.com Excel kaynağı.
www.vertex42.com/Excel2007/ Excel kaynağı.
www.farukcubukcu.com Kurslar, dokümanlar ve makaleler.

TEMEL EXCEL UYGULAMALARI
TEMEL EXCEL UYGULAMALARI – FARUK ÇUBUKÇU Sayfa 8
NOT: Kitabın hazırlanmasında yararlanılan ve sizlerinden de yararlanabileceği bu kaynaklara ait
Web siteleri ya da URL'ler zaman içinde taĢınmıĢ ya da kaldırılmıĢ olabilir…
YARDIM Kitabın içerdiği konularla ilgili her türlü sorun, soru ve önerileriniz için bana yazabilirsiniz. Ayrıca
hataları da bize bildirmeniz bir sonraki baskıları düzeltmemiz için yardımcı olacaktır.
Web sitesi: www.farukcubukcu.com
E-mail 1: [email protected]
E-mail 2: [email protected]

TEMEL EXCEL UYGULAMALARI
TEMEL EXCEL UYGULAMALARI – FARUK ÇUBUKÇU Sayfa 9
TESCĠLLĠ MARKALAR ve UYARILAR Tescilli markalar ve ürünler aĢağıda listelenmiĢtir. Tescilli markalar kendi imtiyazlarına sahiptir.
Kitapta bilgi amaçlı kullanılmıĢtır. Örneklerde adı geçen kullanıcı, kurum adları, e-mail adresleri vb.
bilgiler tümüyle hayalidir. Herhangi bir gerçek kiĢi ya da kurumla ilgisi yoktur.
Okuyucular kitaptaki bilgileri kendi istekleriyle kullanmayı kabul etmiĢ sayılırlar.
Kitap, herhangi bir kullanıcının özel amacına yönelik olarak değil, genel amaçlı olarak tasarlanmıĢ
ve sunulmuĢtur.
Okuyucu, çalıĢma ortamından kendisi sorumludur ve uygulamalarını kendi isteğiyle yapar.
Tescilli Markalar:
• Microsoft Office 2007, Microsoft Corporation firmasının tescilli markasıdır.
•Microsoft Office 2010, Microsoft Corporation firmasının tescilli markasıdır.
• Microsoft Word, Excel, Access, PowerPoint, Outlook, Microsoft Corporation firmasının tescilli
markasıdır.
• Microsoft Word 2007, Excel 2007, Access 2007, PowerPoint 2007, Outlook 2007, Microsoft
Corporation firmasının tescilli markasıdır.
• Microsoft Word 2010, Excel 2010, Access 2010, PowerPoint 2010, Outlook 2010, Microsoft
Corporation firmasının tescilli markasıdır.

TEMEL EXCEL UYGULAMALARI
TEMEL EXCEL UYGULAMALARI – FARUK ÇUBUKÇU Sayfa 10
YAZAR HAKKINDA Faruk Çubukçu, bilgisayar eğitimi konusunda otuz yıla yakın deneyime sahip bir bilgi teknolojisi
uzmanıdır. “Bilgisayar uzmanlığı” yerine, kurumsal alandaki uygulamalarla bütünleĢik olan ve yarar
sağlayan bilgisayar uygulamalarını ifade ettiği için “bilgi teknolojileri uzmanlığı”nı tercih etmektedir.
1984 yılında sektörde çalıĢmaya baĢlamıĢtır. 1990 yıllarda Microsoft ürünleri alanında
uzmanlaĢmıĢtır. Ülkemizin ilk Microsoft sertifikalı profesyonel ve eğitmenlerindendir (Microsoft
Certified Trainer). Microsoft’un MCSE ve MCAD sertifikasına dünyada ilk sahip olanlar arasındadır
(Early Achiever ve Charter Members).
Windows iĢletim sistemleri, Microsoft Office, server yazılımları ve yazılım geliĢtirmeye yönelik
olarak baĢta büyük kurumlar ve Ģirketler olmak üzere uzun süre eğitim ve danıĢmanlık hizmetlerini
sağlamıĢtır. Bir süre Microsoft kitaplarının da resmi çevirmenliğini yapan yazar ayrıca özgün kurs
kitapları da geliĢtirmiĢ, teknik eğitime yönelik özgün kurslar hazırlamıĢtır.
Bilgi teknolojileri alanında eğitmen ve danıĢman olarak “eĢsiz” bir bilgi birikime sahip olan yazar,
bilgi paylaĢımı için 2000 yılında www.farukcubukcu.com portalını kurmuĢtur. Buradan binlerce
öğrenciye ücretsiz kurslar vermiĢtir.
2010 yılında www.edufleks.com e-öğrenme sistemini geliĢtirmiĢtir. Edufleks sitesiyle Türkçe ve
Ġngilizce olarak BT kurslarını Internet üzerinden (uzaktan) eğitim olarak düzenlenmektedir.
Elliye yakın yayımlanmıĢ kitabı bulunan yazar, kiĢisel olarak ve belli yayınevleri aracılığıyla kitap
yazmaya devam etmektedir.
BT uzmanlığının bir “yaĢam tarzı” ve “sürekli araĢtırma” gerektiren bir alan olması inancıyla; halen
kendi özel eğitim merkezinde eğitimler vermekte, çeĢitli kurumlara danıĢmanlık yapmaktadır.

TEMEL EXCEL UYGULAMALARI
TEMEL EXCEL UYGULAMALARI – FARUK ÇUBUKÇU Sayfa 11
BÖLÜM 1: ÇALIġMA ORTAMI
Excel’i BaĢlatmak Office 2010 programlarından birisini (Word 2010, Excel 2010, PowerPoint 2010) baĢlatmak için
Windows menüleri kullanılır.
Microsoft Excel'i baĢlatmak için BaĢlat (Start) menüsünden Tüm Programlar (All Programs)
seçeneğini iĢaret etmek ve Microsoft Office program grubundan Microsoft Excel'i tıklamak gerekir.
BaĢlat ->Tüm Programlar -> Microsoft Office -> Microsoft Excel 2010
Start -> All Programs -> Microsoft Office -> Microsoft Excel 2010
ÇalıĢma Ortamı Excel 2010 baĢlatıldığında Excel çalıĢma ortamı ekrana gelir. ÇalıĢma ortamı yine diğer Office
uygulamalarında olduğu gibi uygulama penceresi için dosya adı, Ģerit alanı ve Excel’e özgü formül
çubuğu ve ad kutusu gibi bileĢenleri içerir.
ÇalıĢma kitabı (workbook): Ġçinde çok sayıda çalıĢma kitabı içeren Excel dosyasıdır. Excel
baĢlatıldığında Kitap1 olarak adlandırılır. ÇalıĢma kitabı varsayım olarak üç tane çalıĢma sayfasını
içerir. Bu çalıĢma sayfalarına (Sayfa1, Sayfa2, Sayfa3) çalıĢma kitabını altındaki sekmelerden
eriĢilir:
ÇalıĢma sayfası (sheet): ÇalıĢma sayfası Excel’de verilerin girildiği tabloyu oluĢturur. Excel
baĢlatıldığında çalıĢma kitabı içinde Sayfa1 (Sheet1), Sayfa2, Sayfa3 adlı çalıĢma sayfaları yer alır.
Ġstenirse daha fazla çalıĢma sayfası eklenir.

TEMEL EXCEL UYGULAMALARI
TEMEL EXCEL UYGULAMALARI – FARUK ÇUBUKÇU Sayfa 12
Hızlı EriĢim Araç Çubuğu (Quick Access Toolbar)
En üstte hızlı eriĢim araç çubuğu yer alır. Bu araçlar kaydetme, geri alma ve yazdırma gibi sık
kullanılan araçlar içerir.
Diğer komutlar (More Commands) seçeneği ile özelleĢtirilerek istenilen araçlar hızlı araç
çubuğuna eklenebilir.
ġeritler (Ribbons) - ġerit Sekmeleri (Ribbon Tabs)
Excel 2010 ortamında araçlara ulaĢmak için Ģerit sekmeleri kullanılır. ġerit alanında GiriĢ (Home),
Ekle (Insert), Sayfa Düzeni (Page Layout), Formüller (Formulas), Veri (Data), Gözden Geçir
(Review) ve Görünüm (View) olmak üzere çok sayıda sekme bulunur.
Her bir Ģerit sekmesi üzerinde belli araç grupları yer alır:
Araç gruplarının kendi iletiĢim kutusunu baĢlatmak için de sağ alt köĢedeki küçük ok kullanılır.

TEMEL EXCEL UYGULAMALARI
TEMEL EXCEL UYGULAMALARI – FARUK ÇUBUKÇU Sayfa 13
Formül Çubuğu
Excel çalıĢma ekranında Ģerit alanının hemen altında formül çubuğu yer alır. Formül çubuğu
Excel’e özgü fonksiyonların (formülleri) girildiği ve düzenlendiği özel bir satırdır.
Formül çubuğunda yer alan Fx düğmesi ise TOPLA, ORTALAMA gibi bir iĢlevi (fonksiyonu)
kolayca bulup girebileceğimiz Fonksiyon Ekle (Insert Function) düğmesidir.
Simgesi ise formülün girilmesini (ENTER tuĢu) sağlar.
Simgesi ise formülün giriĢini iptal eder.
Durum Çubuğu
ÇalıĢma ortamında bir diğer önemli alan ise en altta bulunan durum çubuğudur. Durum çubuğu
dosyanın çeĢitli durumlarının yanı sıra seçilen hücrelere iliĢkin bazı hesaplamaları yapar. Örneğin
seçilen hücrelerin toplamı, ortalaması, sayısı vb.

TEMEL EXCEL UYGULAMALARI
TEMEL EXCEL UYGULAMALARI – FARUK ÇUBUKÇU Sayfa 14
Yeni Dosya OluĢturmak Office programlarının (Word, Excel, PowerPoint) hemen hemen tümünde program baĢlatıldığında
yeni bir dosya açılmıĢ olur. Kullanıcı bu dosya üzerinde çalıĢmasını yapar. Kaydederek adlandırır.
Onun dıĢında istenildiği zaman da yeni bir dosyaya baĢlamak için Dosya (File) menüsünden Yeni
(New) komutu kullanılır.
Yeni belge oluĢturulurken boĢ belge (blank workbook) Ģablonu ya da var olan Ģablonlardan birisi
seçilebilir. ġablonlar kullanılan Office programına göre değiĢir. Örneğin Word programında
özgeçmiĢ, broĢür gibi Ģablonlar vardır.
Adım-adım: Yeni Dosya Açmak
1. Dosya (File) sekmesini tıklayın.
2. Yeni (New) komutunu tıklayın.
3. BoĢ belge (blank workbook) Ģablonunu seçin ve Tamam düğmesini tıklayın.

TEMEL EXCEL UYGULAMALARI
TEMEL EXCEL UYGULAMALARI – FARUK ÇUBUKÇU Sayfa 15
Çalışma Kitabı (Workbook)
Excel ortamında oluĢturulan dosya “çalıĢma kitabı” olarak adlandırılır. Excel baĢlatıldığında Kitap1
adlı çalıĢma kitabı olarak dosyayı açar.
Excel 2010’Un varsayım dosya biçimi .xlsx dir. Ancak istenirse çalıĢma kitabı farklı veri türü olarak
kaydedilebilir.
ÇalıĢma Kitabı içindeki sayfalar (sheets)
Excel’de veriler çalıĢma kitabı içinde yer alan sayfalara girilir. OluĢturulan her çalıĢma kitabı
varsayım olarak üç tane sayfaya sahiptir.
ÇalıĢma Sayfalarını Adlandırmak
ÇalıĢma sayfalarının varsayım adları Sayfa1, Sayfa2, Sayfa3 gibi verilmektedir. ÇalıĢma sayfasının
sekmesi üzerinde çift tıklanarak yeniden adlandırabilir.
Çalışma Sayfası Boyutları
Excel veriler üzerinde hesaplama yapan bir program olduğu için program girilen veriler hesaplama
yapılabilecek bir yapıda olmalıdır. Bu anlamda Excel sayfası satır ve sütunlardan oluĢur.
Sütunlar A'dan XFD kadar 16,384 tane alfabetik referanslı sütundan ve 1 den baĢlamak üzere
1,048,576 tane satırdan oluĢur.
Satır ve sütunlar:
A B C .. Z … AB … AZ … BA …. XFD
1
2
3
1,048,576

TEMEL EXCEL UYGULAMALARI
TEMEL EXCEL UYGULAMALARI – FARUK ÇUBUKÇU Sayfa 16
Hücre (Cell)
Satır numaraları ve sütun harfleriyle tanımlanan hesaplama tablosundaki alanlar hücre olarak
adlandırılır. Hücreler sütun harfi ve satır numarasıyla belirtilir. Örneğin A1 hücresi; A sütununun 1.
satırındaki hücre anlamına gelir.
A1 -> A sütununun 1. satırındaki hücre. A sütunu ile 1. Satırın kesiĢtiği yerdeki bir hücre.
K15 -> K sütununun 15. satırındaki hücre.
Hücrenin Adresi
Excel’de sütun ve satır bilgileriyle tanımlanan hücre bilgilerine hücrenin adresi denir. Örneğin A1 ya
da K15 birer hücre adresidir. Bu adresler ilgili hücreleri gösterir. Diğer bir deyiĢle iki hücredeki
verileri toplamak için hücre adreslerini kullanırız:
A1 + K15
A1 hücresindeki veri ile K15 hücresindeki verinin toplanmasını sağlar.
Aktif Hücre
Excel baĢlatıldığında A1 hücresi aktif hücre olarak belirlenir. Bunun anlamı klavyeden girilecek
kelime ya da sayıların bu hücreye yazılacağıdır. Ardından mutlaka ENTER tuĢuna basılarak
hücreye veri giriĢi yapılır.
Aktif hücre diğerlerine göre kalın çerçeve ile belirlenmiĢtir. Fare ya da ok tuĢlarıyla hareket edilerek
aktif hücrenin yeri değiĢtirilir.

TEMEL EXCEL UYGULAMALARI
TEMEL EXCEL UYGULAMALARI – FARUK ÇUBUKÇU Sayfa 17
Aralık (alan)
A1 ya da K15 gibi tanımlamalar tek bir hücreyi belirtir. Ancak Excel’de birden çok hücrenin de
iĢlenmesi söz konusudur. Birden çok hücre aralık (range) olarak tanımlanır. Aralıklar köĢe
koordinatlarıyla belirtilir. Örneğin A1 hücresinden A5 hücresine kadar olan hücre A1:A5 aralığı
olarak tanımlanır. Benzer Ģekilde B4:C8 aralığı, B4’ten baĢlayıp, C8’e kadar olan B4, C4, B5, C5,
B6, C6, B7, C7, B8, C8 olmak üzere sekiz hücreyi içerir.
Veri Girişi
Veriler üzerinde iĢlem yapılacak sayısal ve alfabetik değerledir. Excel’de hesap tablosunu genel
olarak Ģu tür veriler girilir:
Hücre içine girilen veriler sabit veriler ve formül olmak üzere ikiye ayrılır. Sabit veriler bir hücreye
bir sayısal (numeric) , tarih ya da alfabetik (metin ya da text) bilgi girmek anlamına gelir. Bir sabit
değer bir sayı, tarih ya da bir de sözcük olabilir. Örneğin “EGE GIDA” bir alfabetik veridir. Aynı
Ģekilde “Faruk” ve “Bilgisayar” da birer alfabetik veridir.
Sayısal veriler ise rakamlardan oluĢun değerlerdir. Örneğin 46, 00, 63, 95, 610 gibi sayılar birer
sayısal değerdir.

TEMEL EXCEL UYGULAMALARI
TEMEL EXCEL UYGULAMALARI – FARUK ÇUBUKÇU Sayfa 18
BÖLÜM 2: VERĠ GĠRĠġĠ / TEMEL ĠġLEMLER
Veri GiriĢi Veriler üzerinde iĢlem yapılacak sayısal ve alfabetik değerledir. Excel’de hesap tablosunu genel
olarak Ģu tür veriler girilir:
Sayı (Number)
Tarih (Date)
Metin (Text)
Formül (Formula)
Hücre içine girilen veriler sabit veriler ve formül olmak üzere ikiye ayrılır. Sabit veriler bir hücreye
bir sayısal (numeric) , tarih ya da alfabetik (metin ya da text) bilgi girmek anlamına gelir. Bir sabit
değer bir sayı, tarih ya da bir de sözcük olabilir. Örneğin “EGE GIDA” bir alfabetik veridir. Aynı
Ģekilde “Faruk” ve “Bilgisayar” da birer alfabetik veridir.
Sayısal veriler ise rakamlardan oluĢun değerlerdir. Örneğin 46, 00, 63, 95, 610 gibi sayılar birer
sayısal değerdir.
Excel’de sayısal veriler sağa, metin veriler sola yaslanır.
AĢağıda yer alan tipik bir tabloda alfabetik ve sayısal veriler yer alır:
Tarih verileri de Excel için çok önemlidir. Tarih verileri de sağa yaslanır ancak tarihin bilgisayar
ayarlarına (bölgesel tarih biçimine Gün/ay/yıl gibi) uygun girilmesi gerekir.

TEMEL EXCEL UYGULAMALARI
TEMEL EXCEL UYGULAMALARI – FARUK ÇUBUKÇU Sayfa 19
Tarih verisinin varsayım biçimi bilgisayarda yüklü Windows iĢletim sisteminden gelir. Gerektiğinde
BaĢlat / Denetim Masası / Bölge ve Dil ayarlarından ve Excel ortamında Seçenekler’den ve
hücre biçimlendirme araçlarından biçimlenirler.
ENTER tuĢu
Hücreye veri girilmesinin ardından ENTER tuĢuna basılarak veri giriĢi tamamlanır ve bir alt hücreye
geçilir.
Hücrelerin Silinmesi
Hücre üzerindeki verinin silinmesi için DEL tuĢuna basmak yeterlidir.
Adım-adım: Bir Bütçe Oluşturun

TEMEL EXCEL UYGULAMALARI
TEMEL EXCEL UYGULAMALARI – FARUK ÇUBUKÇU Sayfa 20
Formüller Formül, hücreler arasındaki iĢlemi ifade eden bir iĢlem tanımıdır. Diğer bir deyiĢle iki ya da daha
çok hücre arasındaki bir aritmetik iĢlemi ya da Excel’in hazır fonksiyonlarını kullanarak bir iĢlemi
yapmaktır.
Örneğin A1 hücresine gidip;
= A2+A3
Formül giriĢi eĢittir (=) iĢaretiyle baĢlar. Ardından hücre adresleri ve gerekli aritmetik iĢaretler
kullanılır. Toplama, çıkarma, çarpma gibi.
A1 hücresine = A2+A3 formülünü yazarsak, A2 hücresi ile A3 hücresinin içindeki sayılar toplanarak
A1 hücresine konur.
Aritmetik iĢlemler ve ayrıca Excel’e özgü yüzlerce iĢlem için Excel’in fonksiyonları kullanılır.
Hücreye bir fonksiyon aracılığıyla yapılacak iĢlemi sonucunu döndürmek için ise Fx fonksiyon
ekleme sihirbazından ya da el ile yazarak fonksiyon girilir.
Fonksiyon ekleme sihirbazı:

TEMEL EXCEL UYGULAMALARI
TEMEL EXCEL UYGULAMALARI – FARUK ÇUBUKÇU Sayfa 21
Basit fonksiyonlara örnek olarak:
=TOPLAM(SUM) : Verilen aralığın toplamını alır.
=ORTALAMA(AVERAGE) : Verilen aralığın ortalamasını bulur.
=ÇARPIM(PRODUCT) : Verilen aralığın çarpımını alır.
=MĠN (MIN) : Verilen aralığın minimumunu bulur.
=MAK(MAX) : Verilen aralığın maksimumunu bulur.
Formülü DeğiĢtirmek
Bir hücreye veri ya da formül girildikten sonra değiĢtirilebilir. Bu iĢlem için farklı yöntemler vardır:
• Formül çubuğu üzerinden.
• Hücre üzerinde çift tıklayarak hücre üzerinde düzenleme.
• F2 tuĢu.
Bir hücredeki veriyi değiĢtirmenin ek kolay yolu hücrenin üzerine gelip fare ile çift tıklamaktır.
Ġstenilen değiĢiklikler yapıldıktan sonra ENTER tuĢuna ya da düğmesine basılarak değiĢiklik
onaylanır.
Otomatik Doldurma
Excel satır ve sütunlara uygulanmak üzere otomatik doldurma imkanı sağlar. Diğer adıyla formül
kopyalama olarak adlandırılan bu iĢlem bir satıra uygulanmıĢ formülün aĢağıya doğru
kopyalanmasını, aynı Ģekilde bir sütunun altına uyguladığımız formülün sağa ya da sola diğer
sütunlara kopyalanmasını sağlar.
“B” sütununun altında yapılan toplama iĢleminin sağa doğru diğer sütunlar için uygulanması. Bu
iĢlemi için hücrenin sağ alt köĢesindeki özel tutamak artı haline geldiğinde fare ile tıklanarak sağa
doğru sürüklenir.
Bu durumda B15 hücresinde olan =B3:B14 formülü, sağa doğru sürüklenerek =C3:C14, =D3:D14
Ģeklinde kaydırılır. Bu adresler Excel tarafından düzenlenir.

TEMEL EXCEL UYGULAMALARI
TEMEL EXCEL UYGULAMALARI – FARUK ÇUBUKÇU Sayfa 22
Adım-adım: Aritmetik İşlem Hücreler arasında aritmetik iĢlemler yapın.
Adım-adım: Otomatik Doldurma. Bütçe Üzerinde Satır ve Sütun toplamlarını bulalım.
Adım-adım: Formül Girmek Farklı işlemler yapın: Aritmetik işlemler, min, maks, ortalama vb.

TEMEL EXCEL UYGULAMALARI
TEMEL EXCEL UYGULAMALARI – FARUK ÇUBUKÇU Sayfa 23
Kopyalama-Taşıma
TaĢıma ve kopyalama iĢlemleri veri düzenleme sırasında sıkça gerek duyulan iĢlemlerdir. Örneğin
bir hücre ya da alanın aynısının bir baĢka yere de kopyalanması gibi ya da bir alanın yerinin
değiĢtirilmesi gibi.
Kopyalama ve taĢıma iĢlemini yapmak için klavyeden kısa yol tuĢlarının ya sıra ara çubuğunda yer
alan kesme, kopyalama ve yapıĢtırma düğmeleri de kullanılır. Bunun yanı sıra alanın seçilmesinin
ardından farenin sağ tuĢuna basılarak elde edilen içerik menüsünden de bu iĢlemler yapılır.
Adım-adım: Taşıma (Araçlarla) 1. Hücre, alan, sütun ya da satır seçin. 2. Kes (Cut) düğmesi ne tıklayın. 3. Hedef yere fare ile tıklayarak ya da ok tuşları aracılığıyla gidin. 4. Yapıştır (Paste) düğmesi ne tıklayın.
Adım-adım: Taşıma (Klavye) 1. Hücre, alan, sütun ya da satır seçin. 2. Ctrl + X tuşlarına basın. 3. Hedef yere fare ile tıklayarak ya da ok tuşları aracılığıyla gidin. 4. Ctrl + V tuşlarına basın.
Adım-adım: Kopyalama (Araçlarla) 1. Hücre, alan, sütun ya da satır seçin. 2. Kopyala (Copy) düğmesi ne tıklayın. 3. Hedef yere fare ile tıklayarak ya da ok tuşları aracılığıyla gidin. 4. Yapıştır (Paste) düğmesi ne tıklayın.
Adım-adım: Kopyalama (Tuşlarla) 1. Hücre, alan, sütun ya da satır seçin. 2. Ctrl + C tuşlarına basın. 3. Hedef yere fare ile tıklayarak ya da ok tuşları aracılığıyla gidin. 4. Ctrl + V tuşlarına basın.

TEMEL EXCEL UYGULAMALARI
TEMEL EXCEL UYGULAMALARI – FARUK ÇUBUKÇU Sayfa 24
Özel Yapıştırma (Paste Special)
Normalde kopyalama-yapıĢtırma iĢleminde bir veri alanı diğer bir yere kopyalanır. Ancak Excel’de
hücrelerdeki değerler bir formüle dayalı olabilir. Diğer bir deyiĢle hücre içinde formül vardır. Ġçindeki
iĢleme göre diğer hücreler arasındaki belli bir iĢlemi yapar. Çok tipik olarak formül olan bir hücrenin
baĢka bir yere yapıĢtırılmasında “değeri” seçeneği ile formül değil de değeri kopyalanır. Onun
dıĢında özel yapıĢtırma iĢlemi farklı kopyalama seçenekleri sunar.
Kopyalama iĢleminin ardından yapılan yapıĢtırma iĢleminde yapıĢtırma iĢlemi sırasında iki belge
arasında biçim bakımından farklılıklar oluĢacağı zaman kullanıcıya bazı seçenekler sunulur.
Adım-adım: Özel Yapıştırma – Formülü Değer olarak yapıştırmak
1. Formül olan bir hücreyi seçin.
2. Giriş sekmesindeki Kopyala (Copy) düğmesini tıklayın.
3. Formülü kopyalayacağınız diğer bir hücreyi seçin.
4. Yapıştır (Paste) düğmesinin okunu kullanarak Özel Yapıştır’ı seçin.
5. Özel yapıştırma seçeneklerinden “Değerleri” seçeneğini işaretleyin.
6. Tamam düğmesini tıklayın.
Özel YapıĢtırma Düğmeleri
Özel yapıĢtırma seçenekleri, formüllerin yanı sıra biçimlerin de kopyalanmasında sık kullanılır. Bu
nedenle Excel 2010, özel yapıĢtırma için düğmeler de sunar.

TEMEL EXCEL UYGULAMALARI
TEMEL EXCEL UYGULAMALARI – FARUK ÇUBUKÇU Sayfa 25
Bulma ve Değiştirme İşlemleri
ÇalıĢma tablosu içinde belli bir kelimenin ya da değerin bulunması ayrıca bulunduktan sonra
değiĢtirilmesi gibi iĢlemlere gerek duyulduğunda, Excel 2010 bunları en kolay Ģekilde yapmamızı
sağlayacak yeni araçlara sahiptir.
Adım-adım: Bulma
1. Giriş (Home) sekmesinde, Düzenleme (Editing) grubunda Bul (Find)'u tıklayın. Bu işlem için
CTRL+F tuşlarına da basabilirsiniz.
3. Kelimenin içinde geçtiği yere göre istediğinizi tıklayın ve metin o bölümüne gidin.
Bulma ve Değiştirme
Bir kelimenin ya da bir değerin bulunması gibi bulunup baĢka bir değerle değiĢtirilmesi de söz
konusu olabilir. Örneğin belgedeki 2011 değerlerinin 2012 olarak değiĢtirilmesi gibi.
Adım-adım: Bulma ve Değiştirme
1. Giriş (Home) sekmesinde, Düzenleme (Editing) grubunda Değiştir (Replace)'i tıklayın. Bu işlem
için CTRL+H tuşlarına da basabilirsiniz.
2. Aranan kutusuna bulup değiştirilecek olan kelimeyi yazın.
3. Yerine konan kutusuna bu kelimeyi değiştireceğiniz diğer kelimeyi yazın.
4. Değiştir (Replace) ya da Tümünü Değiştir (Replace All) düğmesini tıklayarak değişiklikleri yapın.
.

TEMEL EXCEL UYGULAMALARI
TEMEL EXCEL UYGULAMALARI – FARUK ÇUBUKÇU Sayfa 26
Yazdırma (Print) OluĢturulan belgelerin yazdırılması için Dosya menüsündeki Yazdır komutu kullanılır. Yazdır
iletiĢim kutusu belgenin daha önce Windows iĢletim sistemine tanımlanmıĢ olan yerel ve ağ
yazıcıları üzerinden belgenin yazdırılmasını sağlar. Yazıcıların tanımlanması için geniĢ bilgi için
Bkz: Bölüm 7- Denetim Masası.
Adım-adım: Dosyayı Yazdırmak
1. Dosya (File) sekmesini tıklayın.
2. Yazdır (Print) komutunu tıklayın. Yazıcı, yazdırılacak sayfalar ve diğer detayları belirleyin ve
Tamam düğmesi ile yazdırın.

TEMEL EXCEL UYGULAMALARI
TEMEL EXCEL UYGULAMALARI – FARUK ÇUBUKÇU Sayfa 27
Yazdırma seçeneklerinden bazılar Ģunlardır:
Etkin Sayfaları Yazdır
Tüm ÇalıĢma Kitabını Yazdır
Seçimi Yazdır
Örneğin belli bir alan seçildikten sonra Dosya sekmesinden Yazdır komutu seçilir. Ardından Seçimi
Yazdır seçeneği ile yalnızca seçilen hücreler yazdırılır.

TEMEL EXCEL UYGULAMALARI
TEMEL EXCEL UYGULAMALARI – FARUK ÇUBUKÇU Sayfa 28
BÖLÜM 3: BĠÇĠMLEME (FORMATLAMA)
Biçimleme Biçimleme (formatting) iĢlemi tablonun daha iyi görünmesi ve daha iyi baskı alınabilmesi için yazı
tipi, boyut, gölge, satır aralığı, renk ve diğer düzenlemelerin yapılmasıdır.
Excel’de ayrıca biçimleme iĢlemleri sayıların noktaları, yüzde, para birimi ve diğer biçimleme
iĢlemlerini de sağlamak için farklı seçeneklere sahiptir.
Excel’de seçme iĢlemi genellikle fare ile yapılır. Ancak istenirse klavyenin ok tuĢları da kullanılabilir.
Seçme iĢlemi:
Tek bir hücre: Hücreye fare ile tıklayın ya da klavyeden ok tuĢlarına basın.
Bir alan: Alanın ilk hücresini tıklatıp, sonuncuya kadar fareyi sürükleyin.
BitiĢik olmayan hücre ya da alanlar: Önce ilk hücre ya da hücre aralığını seçip, sonra CTRL
tuĢunu basılı tutarak diğer hücre ya da aralıkları seçin.
Tüm bir satır: Satır baĢlığına tıklayın.
Tüm bir sütun: Sütun baĢlığına tıklayın.
Bir çalıĢma sayfasının tüm hücreleri: ÇalıĢma sayfasının sol üst köĢesinde satır ve sütun
baĢlıklarının kesiĢtiği alanı tıklayın.
Seçim için bazı kısayol tuĢları:
ĠĢlem TuĢlar
Tüm sütunu seç CTRL+SPACEBAR
Tüm satırı seç SHIFT+SPACEBAR
Tüm sayfayı seç CTRL+A
Veri alanını seç CTRL+SHIFT+* (asterisk)

TEMEL EXCEL UYGULAMALARI
TEMEL EXCEL UYGULAMALARI – FARUK ÇUBUKÇU Sayfa 29
Hücreleri Biçimlendirmek Bir Excel çalıĢma sayfasında – hücrelerde verileri biçimlemek için en yaygın kullanılan araç
Hücreleri Biçimlendir iletiĢim kutusudur. Hücreleri biçimlendirme iletiĢim kutusu hücrelerin sayısal,
renk ve diğer özellikleri bakımından biçimler.
Hücreler üzerindeki biçimleme konuları:
• Sayı (Number)
• Hizalama (Alingment)
• Yazı Tipi (Font)
• Kenarlık (Border)
• Dolgu (Fill)
• Koruma (Protection)
Hücrelerdeki sayısal verilerin biçimlenmesi önce ilgili hücreler seçilir. Ardından sağ tıklayarak elde
edilen içerik menüsünden ya da GiriĢ Ģeritinde yer alan araçlar kullanılır. Ayrıca sağ tıklanarak
Hücreleri Biçimlendir komutu da seçilebilir.

TEMEL EXCEL UYGULAMALARI
TEMEL EXCEL UYGULAMALARI – FARUK ÇUBUKÇU Sayfa 30
Sayı (Number)
“Hücreleri Biçimlendir (Format Cells)” iletiĢim kutusunda yer alan Sayı (Number) sekmesinde
sayısal hücrelerdeki sayısal verilere verilecek biçimler yer alır. Burada Sayı biçimi seçilerek
sayıların ondalık basamak sayıyı (kuruĢ hanesi) ve binler ayracı olarak bilinen virgüller düzenlenir.
Bunun dıĢında Sayı sekmesinde diğer veri türlerinden biri olan Tarih biçimi de düzenlenir. Tarih
biçimi tarihin çeĢitli biçimlerinin verilmesini sağlar.
Sayı sekmesinde sayının para biriminin seçilmesi sağlanır. TL, Dolar - $, Sterlin gibi. Ayrıca
sayıların ondalık nokta sayısı belirlenir.
300 TL -> 300,00 TL olarak belirtilebilir.
KuruĢlu değerler de ifade edilebilir: 300,50
Ayrıca binler ayrıca da düzenlenebilir.
1200 -> 1.200 olarak gösterilebilir.
Sayıların ondalık basamak sayısını (kuruĢ) ayracı ve binler ayracı ne olacak? Bu konudaki
düzenleme öncelikle Windows iĢletim sistemindeki yerel ayarlara bağlıdır. Ardından Excel
programında Seçenekler bölümünde de bu ayarlamalar yapılır.
Ondalık ve binler ayracı olarak virgül ya da noktanın düzenlenmesi için Windows iĢletim sisteminde
BaĢlat / Denetim Masası / Bölge ve Dil ayarları ya da Excel’in Seçenekler bölümü kullanılabilir.

TEMEL EXCEL UYGULAMALARI
TEMEL EXCEL UYGULAMALARI – FARUK ÇUBUKÇU Sayfa 31
Tarih
Diğer yandan tarih türü veriler de Excel’de iyi kontrol edilmesi gerekli verilerdendir. Öncelikle tarihin
GG/AA/YYYY ya da Gün / Ay / Yıl gibi gösterimine iliĢkin düzenleme yine Biçimlememeyi
ÖzelleĢtir (Custom) iletiĢim kutusundan yapılır.
Adım-adım: Sayı Biçiminin Düzenlenmesi
1. Biçimlenecek hücre ya da alan seçilir.
2. Sağ tıklanır ve açılan menüden Hücreleri Biçimlendir (Format Cells) komutu seçilir.
3. Sayı sekmesi tıklanır ve sayı biçimi düzenlenir.
Adım-adım: Tarih Biçiminin Düzenlenmesi
1. Biçimlenecek hücre ya da alan seçilir.
2. Sağ tıklanır ve açılan menüden Hücreleri Biçimlendir (Format Cells) komutu seçilir.
3. Sayı sekmesi tıklanır. Kategori bölümünden Tarih tıklanır.
4. Ġstenilen tarih biçimleri seçilir.

TEMEL EXCEL UYGULAMALARI
TEMEL EXCEL UYGULAMALARI – FARUK ÇUBUKÇU Sayfa 32
Yazı Tipi (Font)
Metin verileri ve sayısal verilerin yazı tipi de değiĢtirilebilir. Koyu (Bold), Ġtalik (Yatık) yapılması
sıkça yapılan biçimleme iĢlemlerindendir.
Excel de varsayım olarak Calibri yazı tipi ve 11 punto karakter boyutunu seçer. Ancak kullanıcı bu
düzenlemeleri yazdığı metinde ya da kalıcı olarak kullanılan stillerden değiĢtirebilir.
Yazı tipinin değiĢtirilmesi için birçok yöntem kullanılabilir. En kolay yöntem; metnin seçilmesinin
ardından GiriĢ sekmesinde yer alan Yazı Tipi araçlarını kullanmaktır.
Yazı tipi araçları, yazı tipinin değiĢtirilmesi, italik ve koyu yazmak gibi seçenekleri ayrıca renk
düzenlemeleri sağlar.
Adım-adım: Yazıtipinin Düzenlenmesi
1. Biçimlenecek yazı alanı seçilir.
2. Giriş (Home) sekmesindeki Yazı Tipi (Font) araçlarından istenilene tıklanır.

TEMEL EXCEL UYGULAMALARI
TEMEL EXCEL UYGULAMALARI – FARUK ÇUBUKÇU Sayfa 33
KoĢullu Biçimleme Excel’in güçlü özelliklerinden birisi olan koşullu biçimlendirme (conditional formatting) özellikle Excel 2010’da daha da geliştirilmiş ve çok sayıda ve değişik şekillerde kuralın düzenlenmesini sağlamıştır. Koşullu biçimlendirme, biçimlendirme işleminin bir koşula göre yapılmasıdır. Örneğin bir bütçe tablosu hazırlandı. Bu tabloda 0-1000 arası değerlerin kırmızı renkli, 1001-10000 arası değerlerin mavi, 10001 ile 100000 arası değerlerin ise yeşil görünmesini istiyorsak koşullu biçimlendirmeyi kullanabiliriz. Excel 2010 ayrıca hücrelere eklediği görsel bileşenlerle de koşullu biçimleme yapabilmektedir. Örneğin tablodaki sayıların birbirine oranla değerlendirilip yukarı ok, aşağı ok gibi görsel bileşenlerle gösterilmesi.
Görsel Simgelerle Koşullu Biçimlendirme Tablodaki veri alanları seçildikten sonra Giriş sekmesinde yer alan koşullu biçimlendirme araçları kullanılır. Bu araçlar içinde yer alan Veri Çubukları, Renk Ölçekleri ve Simge Kümeleri sayısal değerlerin birbirine oranla değerlendirip uygun simgeleri hücreye ekler.
Adım-adım: Simgelerle Koşullu Biçimlendirme
1. Tablo seçilir.
2. Giriş (Home) sekmesindeki Koşullu Biçimlendirme (Conditional Formatting) düğmesini tıklayın.
3. İstenilen görsel simge seti seçilir. Veri Çubukları, Renk Ölçekleri ve Simge Kümeleri içinde yer
alan simgelerinden birisi seçilir.
Koşullu Biçimlendirme Kuralları Koşullu biçimleme işlemini bizim vereceğimiz kurallara göre de yapmak mümkündür. Biçimlendirme kuralı belli bir sayısal karşılaştırmaya göre verilebilmektedir. Örneğin binden büyük ya da küçük değerlerin kırmızı renkli olması gibi. Bir sayfa üzerinde birden çok koşullu biçimlendirme kuralı bulunabilir.
Adım-adım: Koşullu Biçimlendirme Kuralı Düzenlemek
1. Tablo seçilir.

TEMEL EXCEL UYGULAMALARI
TEMEL EXCEL UYGULAMALARI – FARUK ÇUBUKÇU Sayfa 34
2. Giriş (Home) sekmesindeki Koşullu Biçimlendirme (Conditional Formatting) aracı tıklanır.
3. Yeni Kural (New Rule) seçeneği tıklanır. 4. Yeni Biçimlendirme Kuralı (New Formatting Rule) iletişim kutusunda önce kural türü seçilir. Örneğin: “Yalnızca şunu içeren hücreleri biçimlendir” seçeneği ile sayısal değerlere göre biçimleme işleminin yapılmasını sağlar. Örnek: Kural türü: “Yalnızca şunu içeren hücreleri biçimlendir (Format only cells that contain)” Kural detayı: Hücre değeri 0-1000 arasında. Biçimlendirme: Renk: Kırmızı

TEMEL EXCEL UYGULAMALARI
TEMEL EXCEL UYGULAMALARI – FARUK ÇUBUKÇU Sayfa 35
Sütun ve Satır ĠĢlemler Excel sayfalarının biçimlenmesi sürecinde gereksinim duyulacak bir diğer iĢlemde sütun ve satır
biçimleme iĢlemleridir. ÇalıĢma sayfasının istenilen yerine yeni sütunlar eklenebilir ya da
çıkarılabilir. Aynı Ģekilde satır eklenebilir ya da kaldırılabilir.
Excel sütun geniĢliklerini ve satır yüksekliklerini – ara çizgilerinin ara çizgilerinden fare ile tutarak
ayarlanmasını sağlar.
Ayrıca bu iĢlem menü komutlarıyla da yapılabilir ve istenilen değer verilebilir.
Menü Komutlarıyla Sütun GeniĢliğini ve Satır Yüksekliğini Ayarlamak
GeniĢliğini ayarlayacağınız sütun baĢlığından seçilir. Ardından sağ tıklanarak elde edilen iĢlem
menüsünden Sütun GeniĢliği (Column Width) komutuna tıklanır ve açılan iletiĢim kutusu
aracılığıyla geniĢlik ayarlanır.

TEMEL EXCEL UYGULAMALARI
TEMEL EXCEL UYGULAMALARI – FARUK ÇUBUKÇU Sayfa 36
Sütun ve Satır Eklemek
Sütun eklemek için önüne sütun ekleme yapacağınız sütun baĢlığından seçilir ve aĢağıdaki
iĢlemler yerine getirilir:
Satır eklemek için ise yine üstüne satır ekleyeceğiniz satır numarasından seçilir. Ardından sağ
tıklanarak elde edilen iĢlem menüsünden Ekle (Insert) komutuna tıklanır.
Adım-adım: Sütun Eklemek Düzenlenmesi
1. Genişliği ayarlanacak sütun başlığından seçilir.
2. Sağ tıklanarak elde edilen iĢlem menüsünden Ekle (Insert) komutuna tıklanır.
.

TEMEL EXCEL UYGULAMALARI
TEMEL EXCEL UYGULAMALARI – FARUK ÇUBUKÇU Sayfa 37
Sayfa Düzeni Sayfa tasarımı yazdığımız sayfa alanının belirlenmesi ayrıca yazıcıdan yazdırılmasına yönelik
yerleĢimin yapıldığı düzenlemeleri içerir. Bu düzenlemelerin baĢında yazılacak sayfanın boyutu,
yönlendirmesi, kenar boĢlukları ve diğer düzenlemeleri içerir.
Sayfa tasarımı iĢlemleri Sayfa Düzeni (Page Layout) sekmesi üzerindeki araçlardan yapılır.
Kenar BoĢlukları (Margins)
Excel programında bir yazı alanı boyutu bir de yazıcıdan baskı alınacak kağıdın boyutu vardır.
Örneğin A4 kağıdında 21 X 29.7 santim boyuta sahipken, yazı alanı genelde 16 X 24.5 santimdir.
Arada kalan alanlar kenar boĢluklarıdır. Standart olarak belli değerlerde olan kenar boĢlukları
gereksinimlere göre değiĢtirilebilir.
Excel, Normal, GeniĢ Dar olmak üzere kenar boĢlukları düzenlemesi sağlar.
Yönlendirme (Orientation)
Sayfa tasarımında diğer bir düzenleme de “Yönlendirme” olarak bilinen sayfanın dikey ya da yatay
olarak kullanımıyla ilgili düzenlemedir.
Kağıdın tipik olarak kullanımı dikey konumdadır. Ancak geniĢ belgelerin yazılması durumunda
yatay kullanım da söz konusu olabilir.

TEMEL EXCEL UYGULAMALARI
TEMEL EXCEL UYGULAMALARI – FARUK ÇUBUKÇU Sayfa 38
Adım-adım: Yönlendirme Ayarları
1. Sayfa Düzeni (Page Layout) sekmesini tıklayın.
2. Yönlendirme (Orientation) düğmesini tıklayın.
3. Dikey ya da yatay olmak üzere yönlendirme işlemini yapın.
Alt Bilgi & Üst Bilgi (Header & Footer)
Sayfa tasarımı içinde diğer bir konuda altbilgi ve üstbilgi düzenlemesidir. Altbilgi ve üst bilgi kâğıdın
yazma alanı dıĢında (kenar boĢlukları içinde) yer alan özellikle Ģirket adı, belgeyi yazan kiĢi, sayfa
numarası gibi bilgilerin yer aldığı bir bilgi alanıdır.
Özel Üstbilgi ve Özel Altbilgi düğmeleri aracılığıyla da özel bilgilerin üstbilgi ve alt bilgi satırlarına
taĢınması sağlanır.
Üstbilgi ve altbilgiye eklenecek özel alanlar Ģunlardır:
Sayfa numarası (page number)
Tarih (date)
Saat (hour)
Dosya adı (filename)
Dosya yolu (path)
Resim (picture)
Adım-adım: Üst bilgi (header) ve alt bilgi (footer) düzenlemek
1. Ekle (Insert) sekmesini tıklayın.
2. Üstbilgi&Altbilgi (Header&Footer) düğmesini tıklayın.
3. Açılan iletişim kutusundan Altbilgi/üstbilgi sekmesini tıklayın.
4. Üstbilgi ve altbilgi alanına metni yazın. Örneğin EGE GIDA 2011 bütçesi.

TEMEL EXCEL UYGULAMALARI
TEMEL EXCEL UYGULAMALARI – FARUK ÇUBUKÇU Sayfa 39
BÖLÜM 4: GRAFĠK OLUġTURMAK
Grafik Türleri Microsoft Excel’de çok sayıda grafik türü vardır. Her grafik tipi ayrıca alt tipleri de içerir. Grafik türü,
verilerin yapısı ve yapılacak vurguya göre seçilmelidir. Örneğin, veriler bir değiĢimi, bir eğilimi
gösteriyorsa o zaman çizgi ya da sütun grafik seçilebilir. Eğer veriler bir dağılımı gösteriyorsa o
zaman pasta grafik tipi seçilmelidir.
• Sütun (Column) grafikleri
• Çubuk (Bar) grafikler
• Çizgi (Line)grafikler
• Pasta (Pie) grafikler
• XY (dağıtma) grafikler
• Alan (Area) grafikleri
• Halka (Doughnut) grafikler
• Radar grafikler
• Yüzey (Surface) grafikler
Hisse (Stock) senedi grafiği
• Kabarcık (Bubble) grafikler
Grafiğin OluĢturulması Excel’de bir grafik oluĢturmak için Ekle (Insert) sekmesindeki grafik araçları kullanılır.

TEMEL EXCEL UYGULAMALARI
TEMEL EXCEL UYGULAMALARI – FARUK ÇUBUKÇU Sayfa 40
Bir grafik oluĢturmak için adımlar gerekli adımlar Ģunlardır:
1. Veri alanı seçilir.
2. Grafik tipi seçilir.
3. YerleĢim Ģekli seçilir.
4. Grafik baĢlığı, eksen etiketleri, gösterge gibi elemanlar eklenir.
5. Grafik çizilir.
Veri Alanını Seçmek
Excel’de grafik çizmek için önce veri alanının seçilmesi gerekir. Ardından Ekle sekmesinde yer alan
grafik araçlarından istenilen grafik türüne tıklanır. Uygun grafik tipi seçildikten sonra grafik
oluĢturulur. Veri seçimi kullanılacak grafik türüne göre farklı olabilir. Ancak seçim iĢleminde en
önemli olan Ģey satır ve sütun baĢlıklarının seçilmesidir.
Bu tür seçim sütun, çubuk, çizgi gibi grafikler için uygun olabilir. Ancak pasta grafik çizerken bitiĢik
olmayan iki alanın seçilmesi gerekir. Örneğin 12 aylık toplam giderlerin pasta grafiği alınacaksa
gider kalemleri ve 12 aylık toplam sütunu seçilmelidir.
Grafiğin OluĢturulması
Veri seçiminin ardından grafik oluĢturmak için ayrıca Ekle (Insert) sekmesindeki ilgili grafik aracı
tıklanır.

TEMEL EXCEL UYGULAMALARI
TEMEL EXCEL UYGULAMALARI – FARUK ÇUBUKÇU Sayfa 41
Ardından grafik çalıĢma tablosuna eklenir.
Adım-Adım: Grafik Oluşturmak
Bütçe ve diğer verilerden grafikler oluşturulacak.
1. Veri alanı seçilir.
2. Ekle (Insert) sekmesindeki grafik araçlarından uygun olan seçilir.
3. Grafik oluşur.
Ayarlar
Grafik oluĢturulduktan sonra grafik üzerinde değiĢiklikler ya da biçimlemelerin yapıldığı araçlar
kullanılır.
• Satır/Sütun DeğiĢtirmek
• Grafik Düzenleri
• Grafik Stiller
Satır/Sütun değiĢtirmek çok yaygın kullanılan bir düzenlemedir. Bu düzenleme ile eksenler
değiĢtirilir. Örneğin ay değerleri yatay eksendeyken (X) düĢey eksene (Y) alınır.
Grafik düzenleri ve stilleri de grafik üzerinde detay ayarların yapılmasını sağlar.

TEMEL EXCEL UYGULAMALARI
TEMEL EXCEL UYGULAMALARI – FARUK ÇUBUKÇU Sayfa 42
BÖLÜM 5: FONKSĠYONLAR
Fonksiyonlar
Excel’de yapılan aritmetik iĢlemler, istatistiksel iĢlemler, finansal iĢlemler ve diğer hesaplama
iĢlemleri fonksiyonlarla sağlanır. Fonksiyonların her biri belli bir iĢlemi yapar. Örneğin toplama iĢlevi
toplama iĢlemini yaparken, ortalama iĢlevi ise sayıların ortalamasını hesaplar. Faiz fonksiyonu da
faiz hesaplar.
Excel’de belli kategoriler altında çok sayıda iĢlevler vardır:
Kategori Açıklama
En Son Kullanılan (Recently Used) En son kullandığınız 10 fonksiyon burada listelenir
Hepsi (All) Excel içindeki bütün fonksiyonların listesi.
Finansal (Financial) Finans ve muhasebe ile ilgili fonksiyonlar.
Tarih ve Saat (Date and Time) Zaman ve tarih ile ilgili fonksiyonlar.
Matematik ve Trigonometri
(Mathematical and Trigonometric)
Matematik ve trigonometri iĢlemleri için fonksiyonlar.
Ġstatistiksel (Statistical) Ġstatistik ve analizle ile ilgili fonksiyonlar.
Arama ve BaĢvuru (Lookup and
Reference)
Hücreler, veriler ve adresler hakkında bilgi sağlar.
Veritabanı (Database) Veri listeleriyle iĢlem yapan fonksiyonlar.
Metin (Text) Metin verileri iĢlemek için kullanılan fonksiyonlar.
Mantıksal (Logical) Mantıksal fonksiyonlar.
Bilgi (Information) Kullanıcıya bilgi vererek yardımcı olmaya çalıĢan
fonksiyonlar.
Kullanıcı Tanımlı (User Defined) Kullanıcı tarafından yaratılan fonksiyonlar burada
listelenecektir.
Fonksiyonların Yazılması
Fonksiyonlar, sonucun deneceği hücre üzerinde = iĢareti ile elle yazılarak ya da Fx düğmesi ile
iĢlev sihirbazı ile kullanılır. Genel olarak bir fonksiyon (iĢlev) adı ve parantez içinde gerekli
parametreleri (değiĢkenlerini) alarak çalıĢır ve yazıldığı hücreye sonucu döndürür.
=fonksiyon adı (parametreleri)
Örneğin bir toplama iĢlemi yapılacaksa TOPLAM (SUM) fonksiyonu ile gerekli alanlar belirtilerek
toplanmalıdır.
=TOPLA(A2:A10)
=SUM(A2:A10)

TEMEL EXCEL UYGULAMALARI
TEMEL EXCEL UYGULAMALARI – FARUK ÇUBUKÇU Sayfa 43
Yukarıdaki fonksiyon çalıĢma tablosundaki A1 hücresinde yazılır. A2 den A10’a kadar dokuz
hücrenin değerini toplar ve A1 hücresine döndürür.
Fonksiyon Sihirbazı
Fonksiyon sihirbazı iĢlevin kullanımına özellikle iĢlevin parametrelerinin girilmesine yardımcı olur.
Formül çubuğundaki Fx düğmesine tıklanarak fonksiyon sihirbazı (iĢlev ekle) baĢlatılır.
Kategori bölümünden istenilen fonksiyon grubu ve istenilen fonksiyon seçilir.
Ardından fonksiyon için gerekli girdiler sağlanır ve iĢlem tamamlanır. Örneğin Toplam fonksiyonu
için toplanacak hücrelerin belirtilmesi gibi.
Fonksiyonlar yukarıdaki gibi basit olabileceği gibi, iç içe diğer fonksiyonları da içerebilir.
=TOPLAM(ORTALAMA(A2:A3);TOPLAM(B2:B4))
=SUM(AVERAGE(A2:A3);SUM(B2:B4))
NOT: Fonksiyon içinde belirtilen verileri birbirinden ayırmak için noktalı virgül (;) ya da virgül (,)
ayracı kullanılır. Bu ayraç Windows iĢletim sistemi Bölge ve Dil ayarlarına bağlıdır.
=SUM(E19;F19;G19)

TEMEL EXCEL UYGULAMALARI
TEMEL EXCEL UYGULAMALARI – FARUK ÇUBUKÇU Sayfa 44
Fonksiyon Sihirbazında Kullanılan Parametreler
Her fonksiyon belli değerleri alır ve bulunduğu hücreye sonucunu döndürür. Örneğin faiz
fonksiyonu verilen gün, ana para ve faiz oranına göre ödeme miktarını hesaplar. Bu anlamda faiz
fonksiyonun çeĢitli sayısal değerler verilir. Bu değerler parametre olarak adlandırılır. Parametreler
sayılar ve kelimeler olacağı gibi bazen de arama türünün belirtilmesi özel değerleri de içerir.
Adım-adım: Bir Fonksiyonu Kullanmak
1. Fonksiyonun sonucu döndüreceği hücreyi seçin.
2. Formül çubuğundaki Fx düğmesini tıklayın.
3. Kategori seçin (Select a Category) kutusundan istediğiniz kategoriyi seçin. Ya da Tümü (All)
seçeneği ile bütün fonksiyonları (işlevleri) listeleyin. 4. İstediğiniz fonksiyon seçin.
5. Fonksiyonun istediği parametreleri (alan, dizi, metin, sayı, vb) girin.
6. Tamam düğmesiyle işlemi tamamlayın.
Metin Fonksiyonları
Metin fonksiyonları metin (text) bilgi üzerinde çeĢitli iĢlemler yapmayı sağlar. Örneğin, müĢteri adı
bilgisin ilk iki karakterini kesmek, uzunluğunu hesaplamak, içindeki karakterlerin yerine farklı
karakter koymak vb gibi.
Fonksiyon Fonksiyon (İNG) Açıklama
BÜYÜKHARF UPPER Büyük harfe çevirir.
KÜÇÜKHARF LOWER Küçük harfe çevirir.
YAZIM.DÜZENİ PROPER İlk harfi büyük olacak şekilde büyük harf düzenlemesi yapar. faruk -> Faruk
SAĞDAN RIGHT Sağ tarafından keser.
SOLDAN LEFT Sol tarafından keser.
PARÇAAL MID Metnin içinden bir parça alır.
DEĞİŞTİR REPLACE Metin içinde belirtilen bir kısmı başka bir metinle yer değiştirir. (konum olarak)
YERİNEKOY SUBSTITUTE Metin içinde belirtilen bir kısmı başka bir metinle yer değiştirir. (içerik olarak)
BİRLEŞTİR CONCATENATE işlemi yapar.
UZUNLUK LEN Metnin uzunluğunu verir. FARUK kelimesinin 5 karakter olduğu gibi.

TEMEL EXCEL UYGULAMALARI
TEMEL EXCEL UYGULAMALARI – FARUK ÇUBUKÇU Sayfa 45
AĢağıda tipik metin fonksiyonlarının açıklamaları ve örnek kullanımı yer almaktadır:
= UZUNLUK (LEN)
Verinin uzunluğunu bulur.
Sözdizimi: UZUNLUK(hücre ya da metin veri)
Sözdizimi: LEN(hücre ya da metin veri)
Karakter uzunluğu olarak döner.
= BÜYÜKHARF (UPPER)
Metin verilerin büyük harfe çevirir
Sözdizimi: BÜYÜKHARF(hücre ya da metin veri)
Sözdizimi: UPPER(hücre ya da metin veri)

TEMEL EXCEL UYGULAMALARI
TEMEL EXCEL UYGULAMALARI – FARUK ÇUBUKÇU Sayfa 46
= KÜÇÜKHARF (LOWER)
Metin verilerin küçük harfe çevirir
Sözdizimi: KÜÇÜKHART(hücre ya da metin veri)
Sözdizimi: LOWER(hücre ya da metin veri)
= YAZIM.DÜZENİ (PROPER)
Metin bilginin ilk karakterini büyük hale getirir
Sözdizimi: YAZIM.DÜZENĠ(hücre ya da metin veri)
Sözdizimi: PROPER(hücre ya da metin veri)

TEMEL EXCEL UYGULAMALARI
TEMEL EXCEL UYGULAMALARI – FARUK ÇUBUKÇU Sayfa 47
= SAĞDAN (RIGHT)
Bir metin verinin sağından baĢlayarak belirtilen sayıda karakteri döndürür.
Sözdizimi: SAĞDAN(metin, sayı)
Sözdizimi: RIGHT(metin, sayı)
= SOLDAN (LEFT)
Bir metin verinin sağından baĢlayarak belirtilen sayıda karakteri döndürür.
Sözdizimi: SOLDAN(metin, sayı)
= YERİNEKOY (SUBSTITUTE)
Metin veri içinde eski metin yerine yeni metni koyar.
Sözdizimi: YERĠNEKOY(metin; eski metin; yeni metin; yineleme sayısı)
Sözdizimi: SUBSTITUTE(metin; eski metin; yeni metin; yineleme sayısı)

TEMEL EXCEL UYGULAMALARI
TEMEL EXCEL UYGULAMALARI – FARUK ÇUBUKÇU Sayfa 48
= BİRLEŞTİR (CONCETENATE)
Metin verileri birleĢtirir. Faruk ve 46006395610 verisini Faruk-46006395610 Ģeklinde
birleĢtirmek.
Sözdizimi: =BĠRLEġTĠR (metin1, metin2, ...)
Sözdizimi: =CONCETENATE(metin1, metin2, ...)

TEMEL EXCEL UYGULAMALARI
TEMEL EXCEL UYGULAMALARI – FARUK ÇUBUKÇU Sayfa 49
Mantıksal Fonksiyonlar
EĞER baĢta olmak üzere bütün mantıksal fonksiyonlar bir koĢula ya da mantık önermesine göre
farklı iĢlemler yapmayı ya da karar verilmesini sağlar.
Fonksiyon Fonksiyon (İNG) Açıklama
EĞER IF Bir koşulu sınar. Sonuca göre farklı işlemlerin yapılmasını sağlar.
VE AND İki ya da daha çok koşulun doğru olması durumunu sınar.
YADA OR Koşulların birinin doğru olması durumunu sınar.
Mantıksal fonksiyonlar belli değerlerin test edilmesini ve buna göre iĢlem yapılmasını sağlar.
Sonucu doğru olması durumunda DOĞRU değeri, yanlıĢ olması durumunda da YANLIġ değeri
döndürürler. Örneğin 5 > 3 (5 büyüktür 3) koĢulu doğrudur ve sonuç DOĞRU olarak döner.
Mantıksal fonksiyonlar içinde kullanılan koĢul operatörleri:
< Küçüktür
<= Küçük eĢittir
> Büyüktür
>= Büyük eĢittir
<> EĢit değildir
= EĢittir
= EĞER (IF)
Bir koĢulu değerlendirip belirtilen iki ya da daha fazlan iĢlemden birisinin yapılmasını sağlar.
Sözdizimi: EĞER (mantıksal_ifade, doğru_kısım, yanlıĢ_kısım)
Sözdizimi: IF (mantıksal_ifade, doğru_kısım, yanlıĢ_kısım)
Mantıksal_ifade (koĢul): DOĞRU ya da YANLIġ olarak değerlendirilebilecek bir koĢul. Örneğin A1
> 10. Bunun anlamı A1 hücresindeki değer 10’dan büyük mü?. Evet ise koĢul DOĞRU demektir ve
doğru kısmındaki iĢlem yapılır. Doğru değilse (Hayır) o zaman yanlıĢ kısmı iĢletilir.
EĞER (IF) bir koĢula ya da mantık önermesine göre farklı iĢlemler yapmayı sağlar.
Örnek: Bir sayısal bilginin değerinin büyüklüğüne göre farklı oranlarda kesinti hesaplamak gibi:

TEMEL EXCEL UYGULAMALARI
TEMEL EXCEL UYGULAMALARI – FARUK ÇUBUKÇU Sayfa 50
=EĞER(A2 > 100; A1 * 10% ; A1 * 20%)
=IF(A2 > 100; A1 * 10% ; A1 * 20%)

TEMEL EXCEL UYGULAMALARI
TEMEL EXCEL UYGULAMALARI – FARUK ÇUBUKÇU Sayfa 51
Arama ve Başvuru Fonksiyonları
Arama fonksiyonlarının görevi ise bir değerin ya da adın bir liste içinde aranmasını sağlar.
Fonksiyon Fonksiyon (İNG) Açıklama
DÜŞEYARA VLOOKUP Değeri bir listede aşağıya doğru arayarak bulur ve istenilen sütundaki karşılığını döndürür.
= DÜŞEYARA (VLOOKUP)
Belirtilen değerin bir liste içinde bulunmasını ve karĢılığı olarak bir değerin döndürülmesini
sağlar. Örneğin ürün kodu aracılığıyla bir baĢka tablodan ürünün konunun bulunması ya da
Faruk Çubukçu adının girilmesinin ardından Faruk Çubukçu’nun personel tablosundaki
departman bilgisinin getirilmesi gibi.
Sözdizimi: =DÜġEYARA (aranan değer, tablo dizisi, sütun sıra numarası, arama
Ģekli)
Sözdizimi: =VLOOKUP(aranan değer, tablo dizisi, sütun sıra numarası, arama Ģekli)
Aranan değer: Kaynak bilgi.
Tablo dizisi: Veri aralığı. Kaynak bilginin aranacağı ve aranan karĢılığının döneceği yer.
Sütun indis sayısı: Kaynak bilginin bulunduğu satıra ulaĢıldıktan sonra kaç sütün sağa
doğru gidilerek aranan bilgi bulunacak?
Arama Ģekli: Tam eĢleĢme ya da yakın eĢleĢme. Arama Ģekli genellikle tam eĢleĢme için
YANLIġ olarak kullanılır. Yakın eĢleĢme için DOĞRU kullanılır.
DÜġEYARA(VLOOKUP) fonksiyonunu, sipariĢleri girdiğimiz bir tabloda ürün kodunun ardından
ürünün adının bulunup getirildiği bir örnek ile açıklayalım:
SipariĢler:
Ürünler:

TEMEL EXCEL UYGULAMALARI
TEMEL EXCEL UYGULAMALARI – FARUK ÇUBUKÇU Sayfa 52
SipariĢler tablosunda ürün adının olduğu yere ürün kodunu alıp ürünün adını getirecek bir
DÜġEYARA (VLOOKUP) fonksiyonu oluĢturalım:
Aranan değer: Ürün kodu
Tablo: ÜRÜNLER sayfasındaki veri alanı. Veri alanı seçimi genellikle mutlak adres (sabit adres)
olarak yapılır. Çünkü formül aĢağıya doğru çekildiğinde arama tablosu hep aynı olsun.
Sütun indis sayısı: 2
ÜRÜNLER tablosunda ürün kodunun yanındaki ürün adı istendiği için ürün kodundan itibaren 1 ve
2 sayarak 2 değerini buluyoruz.
Diğer bir deyiĢle istediğimiz ürün adları ürün kodundan itibaren 2. Sütunda.
Arama Ģekli: YANLIġ
Çünkü tam eĢleĢme istiyoruz. Diğer bir deyiĢle yakın olan değeri bulmasın, sadece tam karĢılığı
olan değerleri bulsun. YANLIġ yerine 0 değeri de aynı anlama gelir.
Fonksiyonun yazılması:
=DÜġEYARA(E3;URUNLER!$A$3:$C$13;2;YANLIġ)
=VLOOKUP(E3;URUNLER!$A$3:$C$13;2;FALSE)
Fonksiyonun sihirbaz ile oluĢturulması:

TEMEL EXCEL UYGULAMALARI
TEMEL EXCEL UYGULAMALARI – FARUK ÇUBUKÇU Sayfa 53
Adım-adım: DÜŞEYARA (VLOOKUP) fonksiyonu ile ürün adını getirmek
1. Düşeyara fonksiyonunun sonucu döndüreceği – ürün adının yer alacağı hücreyi seçin.
2. Adres çubuğundaki Fx düğmesini tıklayarak fonksiyon sihirbazını başlatın.
3. Fonksiyon kategorisinden Tümü’nü seçerek fonksiyonları listeleyin ve DÜŞEYARA (VLOOKUP)’ı
seçin.
4. Aranan değer alanına ürün kodunun olduğu hücreyi yazın ya da fare ile hücreyi tıklayarak
adresin alana gelmesini sağlayın.
5. Tablo dizisi alanına; URUNLER tablosunun sekmesini tıklayın ve ürünler tablosuna gidin. Ürün
kodu ve ürün adı alanını seçin.
6. Sütun indis sayısı alanına 2 yazın. Kodu sütunundan sonda ürün adı ikinci sütunda duruyor.
7. Aralık_bak alanına YANLIŞ yazın. Çünkü aranılan kodun tam karşılığının bulunmasını istiyoruz.
8. Tamam düğmesi ile fonksiyon oluşturmayı sonlandırın.

TEMEL EXCEL UYGULAMALARI
TEMEL EXCEL UYGULAMALARI – FARUK ÇUBUKÇU Sayfa 54
Tarih / Zaman Fonksiyonları
Tarih ve saat fonksiyonları özellikle tarih ve saat bilgisinden yararlanarak iĢlemler yapmayı sağlar.
Örneğin sistem tarihinin elde edilmesini sağlayan ġĠMDĠ (NOW) fonksiyonu.
Fonksiyon Fonksiyon (İNG) Açıklama
AY MONTH Bir tarih seri numarasını (tarih bilgisi) ay değerine çevirir.
BUGÜN TODAY Bugünün tarihini seri numarasına çevirir.
ETARİHLİ DATEDIF İki tarih arasındaki süreyi gün, hafta, ay ve yıl cinsinden bulur.
GÜN DAY Seri tarih numarasını güne çevirir.
HAFTANINGÜNÜ WEEKDAY Bir tarih seri numarasını haftanın gününe çevirir. Pazar günü 1.
SAAT HOUR Bir tarih seri numarasını saate çevirir.
ŞIMDİ NOW Geçerli tarih ve saati verir.
YIL YEAR Bir tarih seri numarasını yıla çevirir.
= BUGÜN (TODAY)
Bulunulan günü verir. Genellikle sistem tarihinden gün bilgisini alarak iĢlem yapıldığında
kullanılır.
Sözdizimi: BUGÜN()
Sözdizimi: TODAY()

TEMEL EXCEL UYGULAMALARI
TEMEL EXCEL UYGULAMALARI – FARUK ÇUBUKÇU Sayfa 55
= YIL (YEAR)
Tarih değerini yıl olarak verir.
Sözdizimi: YIL(tarih)
Sözdizimi: YIL(tarih)
= AY (MONTH)
Tarih değerini ay olarak verir.
Sözdizimi: AY(tarih)
Sözdizimi: MONTH(tarih)

TEMEL EXCEL UYGULAMALARI
TEMEL EXCEL UYGULAMALARI – FARUK ÇUBUKÇU Sayfa 56
= GÜN (DAY)
Tarih değerini gün olarak verir.
Sözdizimi: GÜN(tarih)
Sözdizimi: DAY(tarih)
Benzer Ģekilde ġĠMDĠ(NOW) fonksiyon ile anın değeri tarih ve saat olarak elde edilir. Zaman değeri
ardından SAAT, DAKĠKA ve SANĠYE gibi fonksiyonlarla da benzer Ģekilde bölümlenebilir.
=SAAT(saat değeri)
=SAAT(ġĠMDĠ())
= HAFTANINGÜNÜ (WEEKDAY)
Verilen tarih numarasını Pazar günü 1, Pazartesi 2, ... olmak üzere haftanın hangi günü
olduğunu hesaplar.
Sözdizimi: HAFTANINGÜNÜ(tarih)
Sözdizimi: WEEKDAY(tarih)

TEMEL EXCEL UYGULAMALARI
TEMEL EXCEL UYGULAMALARI – FARUK ÇUBUKÇU Sayfa 57
BÖLÜM 6: VERĠ ANALĠZĠ
Veri Analizi
Excel’in en önemli özelliklerinden birisi de hiç Ģüphesiz veri analizi konusunda yetenekleridir. Veri
analizi, verilerin filtrelenmesi, sıralanması ve özetlenmesine iliĢkin teknikleri içerir. Örneğin bir yıllık
satıĢ bilgilerini analiz edip; satıcı, ürün, ürün grubu, il, müĢteri gibi konularda kararlar
verebileceğimiz bilgilere ulaĢmaktır. Bisküvi grubu ürünlerin en çok ANKARA’da ve KIZILAY
ilçesinde satıldığının belirlenmesi gibi.
Veri analizi konuları:
Sıralama (Sort)
Filtreleme (Filter)
Alt Toplamlar (Subtotal)
Pivot Tablolar
Veri Araçları
Veri sekmesinde veri analizine iliĢkin çok sayıda araç bulunur. Bunların baĢında sıralama,
filtreleme, metni sütunlara dönüĢtürme, veri doğrulama ve birleĢtirme gibi araçlar gelir.

TEMEL EXCEL UYGULAMALARI
TEMEL EXCEL UYGULAMALARI – FARUK ÇUBUKÇU Sayfa 58
Sıralama (Sort) Veri listelerinin düzenlenmesi için kullanılan yöntemlerin baĢında verileri belli alanlarına sıralanması
gelir. Sıralama (sort) iĢlemi bir çalıĢma tablosunda yer alan bilgilerin belli sütuna göre sıralı hale
getirilmesidir. Örneği müĢteri bilgilerinin adına göre sıralanması gibi:
Sıralama iĢlemi için:
Önce sıralanacak veri alanını seçin. Bu seçimde mutlaka sütün baĢlıkları olsun.
Adım-Adım: Sıralama
1. Veri alanını seçin.
2. Veri (Data) sekmesindeki sıralama düğmesini tıklayın.
3. Sırala iletiĢim kutusunda Sıralama ölçütü (Sort by) olarak sıralanacak alanı seçin.
4. Sıralama düzenini seçin. Alfabetik verileri için A’dan Z’ye ya da Z’den A’ya. Sayısal veriler için
büyükten küçüğe ya da küçükten büyüğe.
5. Tamam düğmesi ile sıralama iĢlemini tamamlayın.
Yeni Düzey Ekleme

TEMEL EXCEL UYGULAMALARI
TEMEL EXCEL UYGULAMALARI – FARUK ÇUBUKÇU Sayfa 59
Sıralama iĢlemi birden çok sütuna göre yapılabilir. Örneğin önce iline, sonra ilçesine sonra da
adına göre bir sıralam yapılabilir. Bu durumda sıralamaya düzey eklenir. Excel 2010 altmıĢ dört
düzeye kadar sıralama yapabilir.
Düzey eklemek için Düzey Ekle (Add Level) düğmesi tıklanır.

TEMEL EXCEL UYGULAMALARI
TEMEL EXCEL UYGULAMALARI – FARUK ÇUBUKÇU Sayfa 60
Filtreleme Bir veri listesini filtreleyerek (süzerek) sadece belirtilen koĢullara uygun veri satırlarının
görüntülenmesi sağlanır. Örneğin, satıcıların ve satıĢ miktarlarının bulunduğu bir listede, sadece
belli bir müĢteriye ait satırlar ya da belli değerler arasındaki satırları görüntülemek gibi.
Filtreleme iĢlemi için Veri (Data) sekmesindeki Filtre düğmesi kullanılır.
AĢağıdaki iĢlemler yerine getirilir:
Veri alanı baĢlık alanları dahil olarak seçildikten sonra Veri sekmesindeki Filtrele düğmesi tıklanır.
Ardından baĢlık alanlarına filtreleme düğmeleri yerleĢir.
Sütunların baĢlık hücrelerindeki filtreleme düğmeleri sütun içindeki verinin metin ya da sayı
olmasına göre farklı seçenekler sunar.
Metin veriler için filtre değerlerinin seçilmesi ya da metin filtrelerinin kullanılması sağlanır. Metin
fitreleri belli bir metne eĢit ya da belli bir metni içeren satırları filtrelemeyi sağlar.

TEMEL EXCEL UYGULAMALARI
TEMEL EXCEL UYGULAMALARI – FARUK ÇUBUKÇU Sayfa 61
Metin sütunları için filtreleme seçenekleri:
Eşittir (Equal)
Eşit değildir (not equal)
Başlayan (Begins with)
Sonu (Ends with)
İçerir (Contains)
İçermez (Does not contains)
Sayısal sütunların filtre düğmesi tıklandığında; Tüm, Ġlk 10, büyüktür, küçüktür gibi filtreleme
seçenekleri yer alır.
Sayısal veriler için kullanılacak filtreleme seçenekleri:
Eşittir (Equals)
Eşit değildir (Not Equals)
Büyüktür (Greater Than)
Küçüktür (Less Than)
Arasında (Between)
İlk 10 (Top 10)
Ortalamanın üstü (Above Average)
Ortalamanın altı (Below Average)
Excel 2010’un tarih verilerine iliĢkin detaylı filtreleme seçenekleri vardır.
Adım-Adım: Filtre Uygulamak
1. Veri alanını seçin. Seçim işleminde mutlaka başlık hücreleri de seçilmesi gerekir.
2. Veri (Data) sekmesindeki Filtre düğmesini tıklayın.
3. İstenilen sütunların filtreleme düğmelerini tıklayın. Sütunun içindeki verinin sayısal, metin ya da
tarih veri içermesine göre filtreleme seçeneklerini kullanın.
4. Filtreleme işlemini istenilen diğer sütunlara da uygulayın.

TEMEL EXCEL UYGULAMALARI
TEMEL EXCEL UYGULAMALARI – FARUK ÇUBUKÇU Sayfa 62
Alt Toplamlar (Substotals) Bir veri listesinde yer alan verilerin belli bir sütundaki değerlerine göre alt toplamlarının alınması
gerekebilir. Örneğin sipariĢler tablosuna müĢterilerin sipariĢleri adet ve tutar olarak yer alır. Listenin
en altında sütun toplamlarını almak normaldir. Ancak müĢteri, plasiyer (satıcı), ürün gurubu gibi
belli değerlere göre alınan alt toplamlar veri analizi bakımında yararlı bilgiler sağlar.
Adım-Adım: Alt Toplam Almak
1. Veri alanı seçilir. Seçim alanında baĢlıklar mutlaka yer almalıdır.
2. Veri listesini sıralayın. Alt toplam alınacak alana göre gerekli sıralamayı yapın. Örneğin bayii,
satıcı ya da ürün grubu.
3. Veri (Data) sekmesindeki Alt Toplam (Subtotal) aracını tıklayın.
4. AĢağıdakinin Her DeğiĢiminde (At Each Change) kutusundan sıralarken kullandığınız ve alt
toplam almak için gruplanacak alanı seçin. Örneğin Bayii, bölge, ürün grubu ya da plasiyer gibi.
5. Kullanılacak ĠĢlev (Use Function) kutusundan bir fonksiyon seçiniz. TOPLAM (SUM) ya da
SAY (COUNT) gibi.
6. Alt toplam ekleme yeri (Add subtotal to) kutusundan alt toplamı alınacak (hesaplama
yapılacak) alanları seçin. Örneğin Tutar, Adet gibi.

TEMEL EXCEL UYGULAMALARI
TEMEL EXCEL UYGULAMALARI – FARUK ÇUBUKÇU Sayfa 63
7. Tamam düğmesi ile alt toplamı alın.
Alt toplamların alınmasını ardından yapılan gruplamaya göre düzeylendirme iĢlemi yapılır.
Tablonun sol tarafından bulunan araçlar aracılığıyla alt toplamlar geniĢletilebilir ya da daraltılabilir.
Alt Toplamların Kaldırılması
Alt toplamların kaldırılması için Veri sekmesindeki Alt toplam aracı yenide tıklanır ve Tümünü
Kaldır düğmesi seçilir.

TEMEL EXCEL UYGULAMALARI
TEMEL EXCEL UYGULAMALARI – FARUK ÇUBUKÇU Sayfa 64
Pivot Tablo Pivot tablolar, özellikle çok satırlı verilerimizi gruplamayı, alt toplamlarını almayı ve filtreleme
iĢlemleri yapabildiğimizi önemli bir tablo yapısıdır. Ana veri üzerinden hareket ederek; istenilen
alanları satır ve sütun olarak belirleyip özet tabloyu oluĢtururuz.
Pivot tablolar, veri ve grafik olarak düzenlenebilmektedir:
• Pivot Tablo
• Pivot Grafik
Pivot tablolar sayılarla özetleme iĢlemini yaparken, pivot grafikte yapılan özetleme iĢlemini grafiksel
olarak gösterir.
Adım-Adım: Pivot Tablo Oluşturmak
1. Veri alanı seçilir. Seçim alanında baĢlıklar mutlaka yer almalıdır.
2. Tablo ya da grafik yaratmak için, Ekle (Insert) sekmesindeki Pivot Table düğmesini tıklayın.
3. Ardından kaynak veri tablosunun alanı belirlenir.

TEMEL EXCEL UYGULAMALARI
TEMEL EXCEL UYGULAMALARI – FARUK ÇUBUKÇU Sayfa 65
Pivot tablonun yeni bir çalıĢma sayfaya mı yoksa var olan çalıĢma sayfa üzerinde mi olacağı seçilir.
4. Ardından sütunlardan istenileni tabloya taĢımak için iĢaretleme yapılır. Örneğin Bayii ve Tutar
gibi gruplanacak metin alanlar ve sayısal alan seçilir.
5. Özet tablo oluĢur.

TEMEL EXCEL UYGULAMALARI
TEMEL EXCEL UYGULAMALARI – FARUK ÇUBUKÇU Sayfa 66
Pivot Tablo İşlemleri
Pivot tablo oluĢturulduktan sonra Ģerit alanında özel araçlar belirir.
Araçlar ve tablo üzerinden seçilen özel menülerle birçok düzenleme ve biçimleme iĢlemleri
yapılabilir.
Adım-Adım: Pivot Tablo Gruplandırma
1. Pivot tablo oluĢturulduktan sonra gruplanacak alan seçilir.
2. Sağ tıklanır ve Gruplandır (Group) komutu seçilir.
3. Gruplandırma seçeneklerinden uygun olan seçilir.
4. Ardından gruplanmıĢ veri ekrana yansır.
Benzer Ģekilde gün olan tarih verisi de hafta ya da ay olarak gruplanabilirdi.

TEMEL EXCEL UYGULAMALARI
TEMEL EXCEL UYGULAMALARI – FARUK ÇUBUKÇU Sayfa 67
Biçimleme İşlemleri
Pivot tablo oluĢturulduktan sonra Excel’in çeĢitli biçimleme olanakları kullanılabilir.
Tasarım araçları içinde yer alan Pivot Tablo Stilleri’den istenilen bir tanesi seçilebilir. Onun dıĢında
çeĢitli satır biçimleri verilebilir.
Pivot Grafik
Pivot tablonun yanı sıra pivot grafik de özellikle veriler gruplarının grafik Ģekilleriyle oluĢturulmasını
sağlar.
Adım-Adım: Pivot Grafik Oluşturmak
1. Veri alanı seçilir. Seçim alanında baĢlıklar mutlaka yer almalıdır.
2. Tablo ya da grafik yaratmak için, Ekle (Insert) sekmesindeki Pivot Tablo düğmesinin altında yer
oku tıklayın ve Pivot Grafik seçeneğini tıklayın.
3. Ardından kaynak veri tablosunun alanı belirlenir.
Pivot grafiğin yeni bir çalıĢma sayfaya mı yoksa var olan çalıĢma sayfa üzerinde mi olacağı seçilir.
4. Ardından sütunlardan istenileni tabloya taĢımak için iĢaretleme yapılır. Örneğin Bayii ve Tutar
gibi gruplanacak metin alanlar ve sayısal alan seçilir.

TEMEL EXCEL UYGULAMALARI
TEMEL EXCEL UYGULAMALARI – FARUK ÇUBUKÇU Sayfa 68
5. Ardından pivot grafik oluĢur.
Pivot grafiğin oluşturulmasının ardından istenirse grafik türü değiştirilebilir.
Dilimleyiciler (Slicer)
Excel 2010’un yeniliklerinden birisi de dilimleyicilerdir. OluĢturulan Pivot tablonun ardından
seçilecek bir ya da daha çok alan için özel filtreleme yapmayı sağlar.
Adım-Adım: Dilimleme
1. Pivot tablo oluşturulurken sonra Ekle (Insert) sekmesindeki Dilimleyici (Slicer) düğmesini
tıklayın.
2. Dilimleme yapılacak alanları iĢaretleyin.
3. Dilimleme kutusundan istediğini seçeneğe tıklayın.
Dilimleyicinin yerleĢtirilmesinin ardından istenilen seçeneğe tıklanarak o alana göre filtrenin tabloya
uygulanması sağlanır.

TEMEL EXCEL UYGULAMALARI
TEMEL EXCEL UYGULAMALARI – FARUK ÇUBUKÇU Sayfa 69
EK: EXCEL 2007/2010 YENĠLĠKLERĠ Excel 2007 / Excel 2010 ile gelen çok sayıda yenilik vardır. Genel olarak bu yenilikleri Ģu Ģekilde
sıralayabiliriz:
ġeritler (Ribbons)
Daha fazla satır ve kolon. Yeni tablo boyutları ve kaydetme seçenekleri.
Office 2007 / Excel 2007: Office Button
Office 2010 / Excel 2010: Bilgi Görünümü (Dosya sekmesi (File tab)
Yeni dosya formatları (.xlsx)
GeliĢmiĢ koĢullu formatlama ( conditional formatting)
Kolay formül yazma
GeliĢtirilmiĢ sıralama ve filtreleme (sorting and filtering)
Çiftleri kaldırma (remove duplicates)
PivotTable’da yenilikleri
…..
ġeritler (Ribbons)
Office 2007 ile birlikte gelen Ģerit (ribbon) sistemi; çok sayıda aracı içeren bir araç çubuğudur.
oluĢuyor. ġeritin amacı ortak görevlerin yerine getirilmesini daha görsel bir Ģekilde sağlamak ve
kullanıcıya zaman kazandırmaktır.
ġeritler belli sekmelerden (tab) oluĢur. Her bir sekme üzerinde belli gruplar halinde araçlar yer alır.
Excel 2010 ġerit – GiriĢ Sekmesi
Excel 2010 Ribbon – Home Tab
Her bir Ģerit sekmesi üzerinde belli araç grupları yer alır:

TEMEL EXCEL UYGULAMALARI
TEMEL EXCEL UYGULAMALARI – FARUK ÇUBUKÇU Sayfa 70
Hızlı EriĢim Araç Çubuğu
En üstte hızlı eriĢim araç çubuğu yer alır. Burada kaydetme, geri alma ve yazdırma gibi sık
kullanılan araçlar yer alır.
Hızlı eriĢim araç çubuğu, sonundaki Hızlı Araç Çubuğunu ÖzelleĢtir (Customize Quick Access
Toolbar) oku tıklanarak açılan listeden Diğer komutlar (More Commands) seçeneği ile
özelleĢtirilerek istenilen araçlar hızlı araç çubuğuna eklenebilir.
Yeni Limitler
Excel 2007 ve Excel 2010 ile birlikte çalıĢma sayfası (worksheet) boyutları geniĢlemiĢtir. Artık satır
ve sütün sayısı olarak daha geniĢ dosya yapısına sahibiz.
Office 2007 / Excel 2007: Office Button
Office 2007’de bütün uygulamalarda ortak olarak kullanılan bir “Office Button” düğmesi yer
almaktadır. Bu düğme özellikle dosya yaratma, açma, kaydetme ve Office 2007’ye özel Convert
(DönüĢtürme) komutları yer almaktadır.
Office 2010 / Excel 2010: Bilgi Görünümü (Dosya sekmesi -File tab)
Dosya sekmesindeki Bilgi komutu ile oluĢan bu yeni görünüm; dosya hakkında bilgi, dosyanın
paylaĢtırılması, izinleri ve sürümlerini yönetmeyi sağlar. Ayrıca dosyayı yazdırmayı sağlar ve
dosyanın uyumluluk modu hakkında bilgi verir.
Sürümleri Yönetme: Office 2010 programları, kaydedilmeyen dosyaları kurtarmada daha fazla
imkânlara sahip. ÇeĢitli sorunlar nedeniyle kaydetmeden çıkıldığında dosyanın kurtarılmıĢ Ģekline
ve eski kaydedilmiĢ otomatik (otomatik kaydedilmiĢ) dosyalara buradan ulaĢabilirsiniz.

TEMEL EXCEL UYGULAMALARI
TEMEL EXCEL UYGULAMALARI – FARUK ÇUBUKÇU Sayfa 71
Dosyaları DönüĢtürmek: Office 2010 programları, Office 2007 ile gelen dosya türlerine sahiptir.
Daha önceki Office programları da Office 97-2003 dosya türlerine sahipti.
Office 2010 ortamından daha önceki dosya türlerine ait olan bir dosyanın açılması durumunda
dosya uyumluluk modunda açılır. Bu dosyalar Office 2010’un dosya boyutları, biçimler ve yeni
araçlar gibi özelliklerinden yararlanamazlar.
Uyumluluk modundan yeni dosya moduna dönüĢtürme: Ancak istenirse uyumluluk modundan
Office 2010 moduna geçiĢ sağlanabilir. Bu iĢlem için Dosya sekmesindeki DönüĢtür düğmesi
kullanılır.

TEMEL EXCEL UYGULAMALARI
TEMEL EXCEL UYGULAMALARI – FARUK ÇUBUKÇU Sayfa 72
Yeni Dosya Formatları (.xlsx)
Excel’in sürekli yeni sürümlerinin çıkması; zaman içinde Excel’in dosya formatının da değiĢmesine
yol açmaktadır.
Excel Workbook / ÇalıĢma Kitabı (*.xlsx)
Excel 2007 ve Excel 2010’un özgün dosya formatıdır. Yeni formatları ve geniĢ dosya boyutlarını
(bir milyon satır) destekler. Makro veya Microsoft Visual Basic for Applications (VBA) kodu
bulunmadığında, çalıĢma kitabını bu dosya biçiminde kaydedin.
Bir çalıĢma kitabını Excel ÇalıĢma Kitabı olarak kaydetmeye çalıĢırsanız ve dosyada makro komutları veya VBA projeleri varsa, Excel 2007, makronun veya VBA kodunun dosyadan silineceği konusunda sizi uyarır.
Excel Macro Enable Workbook / Makro Etkin ÇalıĢma Kitabı (*.xlsm)
ÇalıĢma kitabınızda makro veya VBA kodu varsa bu dosya türünde kaydedin. Makro veya VBA
içeren bir çalıĢma kitabını Excel ÇalıĢma Kitabı dosya biçiminde kaydetmeye çalıĢırsanız, Excel bu
seçeneği kullanmanız için sizi uyarır.
Excel Template / Excel ġablonu (*.xltx)
ġablon gerektiğinde çalıĢma kitabınızı bu dosya türü olarak kaydedin.
Excel 97 - Excel 2003 Workbook (*.xls)
Excel'in önceki sürümlerinde çalıĢan, ancak Office 2007 için Microsoft Uyumluluk Paketini
yüklemeyen birisiyle bu dosyayı paylaĢmanız gerektiğinde, çalıĢma kitabını bu dosya türü olarak
kaydedin.
GeliĢmiĢ koĢullu formatlama ( conditional formatting)
KoĢullu biçimlendirme, biçimlendirme iĢleminin bir koĢula göre yapılmasıdır. Örneğin bir bütçe
tablosu hazırlandı. Bu tabloda 0-1000 arası değerlerin kırmızı renkli, 1001-10000 arası değerlerin
mavi, 10001 ile 100000 arası değerlerin ise yeĢil görünmesini istiyorsak koĢullu biçimlendirmeyi
kullanabiliriz.
Excel 2010 ayrıca hücrelere eklediği görsel bileĢenlerle de koĢullu biçimleme yapabilmektedir.
Örneğin tablodaki sayıların birbirine oranla değerlendirilip yukarı ok, aĢağı ok gibi görsel
bileĢenlerle gösterilmesi.
GeliĢtirilmiĢ Sıralama ve Filtreleme (sorting and filtering)
Excel 2007 ve 2010’da sıralamada 64 kolona göre sıralamanın yanı sıra renge göre de sıralama
iĢlemi yapılabilmektedir. Aynı Ģekilde filtreleme iĢlemi de renge göre yapılabilmektedir.

TEMEL EXCEL UYGULAMALARI
TEMEL EXCEL UYGULAMALARI – FARUK ÇUBUKÇU Sayfa 73
Çiftleri Kaldırma
Excel kullanıcılarının çift kayıtların bulmak ve kaldırma gibi “tipik” bir sorununa yönelik bir
çözümdür.
PivotTable’da yenilikleri
Excel 2007 ve 2010’da yeni pivot araçları vardır.
Ayrıca Excel 2010’da yeni Show As (olarak göster) seçenekleri gelmiĢtir.
Pivot tablo oluĢturulduktan sonra dilimleyiciler (Slicers) kullanılabilmektedir.
Seçenekler (Options)
Excel 2007 ve 2010 için genel ayarların yapıldığı (tools/options – araçlar/seçenekler) menüsü artık
Offive düğmesi ya da File (Dosya) menüsü üzerinden eriĢilmektedir.
Seçenekler bölümünde çok sayıda ortam düzenlemesi ayrıca araç çubuklarının özelleĢtirilmesi ve
makro güvenliği gibi düzenlemeler yapılır.

TEMEL EXCEL UYGULAMALARI
TEMEL EXCEL UYGULAMALARI – FARUK ÇUBUKÇU Sayfa 74
EK: ShortCut Keys – Kısayol TuĢları
(* Türkçe ve Ġngilizce ve Versiyonlar arası fark olabilir!
Genel
ĠĢlem Shortcut Key
Yeni Dosya / New file Ctrl + N
Dosya Aç / Open file Ctrl + O
Dosya Kaydet / Save file Ctrl + S
Açık çalıĢma kitapları arasında hareket / Move
between open workbooks
Ctrl + F6
Dosya kapat / Close file Ctrl + F4
Farklı Kaydet / Save as F12
Print menüsünü göster / Display the print menu Ctrl + P
Tüm çalıĢma sayfasını seçmek / Select whole
spreadsheet
Ctrl + A
Sütun seçmek / Select column Ctrl + Space
Satır seçmek / Select row Shift + Space
Son iĢlemi Geri Al / Undo last action Ctrl + Z
Son iĢlemi yinele / Redo last action Ctrl + Y
Bir formüle baĢla / Start a formula Equals Sign (SUM(A1+A2)
Excel’den ÇıkıĢ / Exit Excel Alt + F4
Hareket / Navigasyon
ĠĢlem Shortcut Key
Bir sonraki hücre / Move to next cell in row Tab
Önceki hücre / Move to previous cell in row Shift + Tab
Bir ekran üste / Up one screen Page Up

TEMEL EXCEL UYGULAMALARI
TEMEL EXCEL UYGULAMALARI – FARUK ÇUBUKÇU Sayfa 75
Bir ekran alta / Down one screen Page Down
Bir sonraki sayfaya / Move to next worksheet Ctrl + Page Down
Önceki sayfaya / Move to previous worksheet Ctrl + Page Up
Veri bölgesindeki ilk hücreye / Go to first cell in
data region
Ctrl + Home
Veri bölgesindeki son hücreye / Go to last cell in
data region
Ctrl + End
Formatlama
ĠĢlem Shortcut Key
Seçimi kalın yap / Bold toggle for selection Ctrl + B
Seçimi Ġtalik yap / Italic toggle for selection Ctrl + I
Seçimin altını çiz / Underline toggle for selection Ctrl + U
Seçimin üzerini çiz / Strikethrough for selection Ctrl + 5
Yazı tipini değiĢtir / Change the font Ctrl + Shift + F
Yazı tipinin büyüklüğünü değiĢtir / Change the
font size
Ctrl + Shift + P
Hücreleri formatla / Format cells Ctrl + 1
Font seç / Select font Ctrl + Shift + F
Font büyüklüğüni seç / Select point size Ctrl + Shift + P
Para birimini formatla / Format as currency Ctrl + Shift + 4
Genel olarak formatla / Format as general (FC) Ctrl + Shift + # (hash sign)
Yüzde olarak formatla / Format as percentage Ctrl + Shift + 5
Sayı olarak formatla / Format as number Ctrl + Shift + 1

TEMEL EXCEL UYGULAMALARI
TEMEL EXCEL UYGULAMALARI – FARUK ÇUBUKÇU Sayfa 76
Düzenleme
ĠĢlem Shortcut Key
Sağa dorğu bir karakter sil / Delete one
character to right
Delete
Sola doğru bir karakter sil / Delete one character
to left
Backspace
Aktif hücreyi değiĢtir / Edit active cell F2
Hücreye veri giriĢini engelle / Cancel cell entry Escape Key
Seçme
ĠĢlem Shortcut Key
Tüm sayfayı seç / Select entire worksheet Ctrl + A
Tüm satırı seç / Select entire row Shift + Spacebar
Tüm sütunu seç / Select entire column Ctrl + Spacebar
Kopyalama ve TaĢıma
ĠĢlem Shortcut Key
Kes / Cut Ctrl + X
Kopya / Copy Ctrl + C
YapıĢtır / Paste Ctrl + V
Otomatik GiriĢ
ĠĢlem Shortcut Key
Hücreleri otomatik olarak topla / Autosum a
range of cells
Alt + Equals Sign (EĢittir)
Tarih girmek / Insert the date Ctrl + Shift + ;
Saat girmek / Insert the time Ctrl + Shift + :

TEMEL EXCEL UYGULAMALARI
TEMEL EXCEL UYGULAMALARI – FARUK ÇUBUKÇU Sayfa 77
Sütun eklemek / Insert columns/rows Ctrl + Shift + + (plus sign)
Yeni sayfa eklemek / Insert a new worksheet Shift + F11
Diğer
ĠĢlem Shortcut Key
Metin bulmak / Find text Ctrl + F
Bulma değiĢtirme (Faruk’u Ahmet olarak değiĢtir)
/ Replace text dialog
Ctrl + H
Otomatik grafik / Create a chart automatically on
new sheet
F11
Hücre açıklamasını düzenle / Edit a cell
comment
Shift + F2