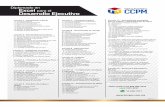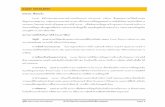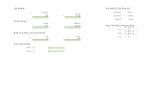Excel
description
Transcript of Excel


Microsoft Excel
• Φύλλα εργασίας
• Γραφήματα
• Ανάλυση Δεδομένων
• Βάσεις Δεδομένων
• Μακροεντολές
Το Εxcel είναι ένα ισχυρό και εύχρηστο πρόγραμμα με πολλές δυνατότητες. μπορεί και μας παρέχει δυνατότητες δημιουργίας για:

Κύρια οθόνη ΕexcelΓραμμή τίτλου Γραμμή
μενού
Διεύθυνση ενεργού κελιού
Βοήθεια για το OfficeExcel
Βασική γραμμή εργαλείωνΓραμμή τύπων
Γραμμή εργαλείωνμορφοποίησης
Γραμμή μορφοποίησης κειμένου
Ενεργό φύλλοεργασίας
Κουμπιά κύλισης καρτελών
Καρτέλες φύλλων εργασίας
Γραμμή κατάστασης
Γραμμές κύλισης
Ενεργό κελί
Φύλλο εργασίας

Επεξήγηση στοιχείων• Γραμμή τίτλου βρίσκεται στο πάνω μέρος της οθόνης, περιέχει το όνομα
της εφαρμογής, καθώς και το όνομα του ενεργού βιβλίου.
• Γραμμές εργαλείων το κάθε κουμπί αντιπροσωπεύει ένα εργαλείο μπορεί να γίνει από εκεί εισαγωγή γραφήματος εικόνας , στοίχιση κτλ
• Γραμμή τύπων εμφανίζονται τα δεδομένα που εισάγει ο χρήστης καθώς και άλλες πληροφορίες σχετικές με τα κελιά.
• Φύλλο εργασίας καταλαμβάνει το μεγαλύτερο μέρος της οθόνης , το οποίο το χρησιμοποιούμε για να εισάγουμε δεδομένα. Ένα φύλλο εργασίας αποτελείται από κελιά οργανωμένα σε στήλες και γραμμές.
• Γραμμή κατάστασης είναι στο κάτω μέρος της οθόνης του Excel και εκεί εμφανίζονται χρήσιμα μηνύματα ανάλογα με το είδος και την τρέχουσα φάση εργασίας που βρίσκεται σε εξέλιξη εκείνη τη στιγμή.
• Ονόματα φύλλων εργασίας βρίσκονται στο κάτω μέρος του παραθύρου και για να μετακινηθούμε από το ένα στο άλλο κάνουμε κλικ στην αντίστοιχη καρτέλα.

Εκκίνηση Microsoft Excel
Όταν ξεκινήσουμε το Excel αυτό εμφανίζεται σε ένα παράθυρο εφαρμογής μαζί με ένα νέο κενό βιβλίο εργασίας (Workbook).
Το βιβλίο εργασίας είναι το αρχείο που εργαζόμαστε και αποθηκεύουμε τα δεδομένα μας, αυτό μπορεί να περιέχει πολλά φύλλα εργασίας (sheets) ή αλλιώς λογιστικά φύλλα. Έτσι έχουμε την δυνατότητα να οργανώσουμε διάφορα είδη συναφών πληροφοριών σε ένα μόνο αρχείο.
Εξ ορισμού ένα νέο βιβλίο εργασίας περιέχει 3 κενά φύλλα εργασίας με ονόματα Φύλλο1-2-3, μπορούμε να προσθέσουμε-αφαιρέσουμε φύλλα σε ένα βιβλίο να τα μετονομάσουμε ή να τους αλλάξουμε τη σειρά εμφάνισης τους.

Χρήση της Βοήθειας (1/2)
Το Excel μας παρέχει ένα πολύ καλό και εύκολο στη χρήση του σύστημα άμεσης βοήθειας. Όταν χρειαζόμαστε πληροφορίες για κάποιο θέμα δεν έχουμε παρά να «ρωτήσουμε» τον βοηθό μας. Αυτό μπορούμε να το κάνουμε άμεσα πληκτρολογώντας στα δεξιά μας στη γρήγορη βοήθεια αυτό που επιθυμούμε.
Μπορούμε να επιλέξουμε τον «Πίνακα Περιεχομένων» κάτω από την αναζήτηση.
Επιπλέον υπάρχει και η online βοήθεια από τη Microsoft (απαιτείται διαδίκτυο).
Πιο κλασσικά στη Γραμμή εντολών υπάρχει η εντολή Βοήθεια, επιλέγουμε Βοήθεια για το Microsoft Excel. To τελευταίο μπορεί να γίνει πατώντας και το κουμπί F1 .

Χρήση της Βοήθειας (2/2)
Μπορούμε να εκτυπώσουμε οποιαδήποτε πληροφορία από τα περιεχόμενα πατώντας το κουμπί της εκτύπωσης

Βασικές λειτουργίες του ExcelΒασικές Έννοιες(1/2)
Τα φύλλα εργασίας του excel αποτελούνται από κελιά διατεταγμένα σε 65.536 γραμμές & 256 στήλες. Κάθε κελί προσδιορίζεται από το συνδυασμό του γράμματος της στήλης και του αριθμού γραμμής και έχει μία και μοναδική διεύθυνση. Πχ το κελί E6 είναι εκείνο στο οποίο τέμνονται η στήλη Ε και η γραμμή 5. Για την επιλογή:
• Ενός κελιού κάνουμε κλικ πάνω σε αυτό, οπότε
το κάνουμε ενεργό κελί, πχ το κελί Β3
• Μιας στήλης κάνουμε κλικ πάνω στην
επικεφαλίδα όπου υπάρχει το αντίστοιχο
γράμμα της στήλης που θα επιλέξουμε
Εναλλακτικά αν βρισκόμαστε μέσα σε ένα
Κελί της πατάμε [Ctrl] + [Spacebar]

Βασικές λειτουργίες του ExcelΒασικές Έννοιες(2/2)
• Μιας γραμμής κάνουμε κλικ πάνω στην επικεφαλίδα όπου υπάρχει ο αντίστοιχος αριθμός της γραμμής που θα επιλέξουμε, εναλλακτικά αν βρισκόμαστε σε κάποιο κελί της [Shift]+[Spacebar]
• Μιας περιοχής κάνουμε κλικ και σύρουμε το δείκτη του ποντικιού πάνω από τα κελιά
πχ εδώ έχουμε επιλέξει τα κελιά από Α1 μέχρι C7.

Βασικές λειτουργίες του ExcelΠεριοχές
• Ένα οποιοδήποτε ορθογώνιο τμήμα που περιέχει πάνω από ένα κελί ονομάζεται περιοχή. Η αναφορά σε μια περιοχή γίνεται αν χρησιμοποιήσουμε την αναφορά του πρώτου κελιού ,μια άνω κάτω τελεία (:), και την αναφορά του τελευταίου κελιού. Για παράδειγμα στην διπλανή φωτογραφία η περιοχή είναι: Α1:C11

Βασικές λειτουργίες του ExcelΜετακίνηση στο φύλλο εργασίας
Όπως αναφέραμε τα φύλλα εργασίας αποτελούνται από πολλά κελιά. Για να μετακινηθούμε σε ένα τμήμα του μπορούμε να χρησιμοποιήσουμε τις γραμμές κύλισης ή να κάνουμε χρήση του πληκτρολογίου, σύμφωνα με τον παρακάτω πίνακα:
ΠΛΗΚΤΡΟ ΜΕΤΑΚΙΝΗΣΗ
• Ctrl + Στην κορυφή της περιοχής δεδομένων
• Ctrl + Στο τέλος της περιοχής δεδομένων
• Ctrl + Στο αριστερό κελί της περιοχής δεδομένων
• Ctrl + Στο δεξιότερο κελί της περιοχής δεδομένων
• PgUp Προς τα πάνω κατά μια οθόνη
• PgDn Προς τα κάτω κατά μια οθόνη
• Home Στο αριστερότερο κελί μιας περιοχής
• Ctrl +End Στο τελευταίο κελί του φύλλου που έχει δεδομένα
• Ctrl +PgDn Στο επόμενο φύλλο εργασίας

Βασικές λειτουργίες του ExcelΕισαγωγή δεδομένων
Για να εισάγουμε δεδομένα σε ένα κελί το επιλέγουμε και πληκτρολογούμε τις επιθυμητές τιμές. Τα δεδομένα εμφανίζονται ταυτόχρονα και στη γραμμή τύπων. Μόλις τελειώσουμε πατάμε το πλήκτρο [Enter] για να αποθηκευτούν τα δεδομένα στο κελί. Το κελί που βρίσκεται στην ίδια γραμμή και μια στήλη παρακάτω γίνεται το ενεργό κελί, αν θέλουμε να ακυρώσουμε τα δεδομένα πατάμε το πλήκτρο [Esc]. Το Excel δέχεται δύο τύπους δεδομένων σταθερές κα τύπους. Οι σταθερές χωρίζονται σε τρεις κατηγορίες
1. Κείμενο (οποιοσδήποτε συνδυασμός από γράμματα)
2. Αριθμοί (τα ψηφία 0-9 και τους ειδικούς χαρακτήρες +- ( ), & $ % .)
3.3. Ημερομηνία και ώραΗμερομηνία και ώρα ( το excel αναγνωρίζει ημ/νίες από 1/1/1900 σε πολλές μορφές)
• Τύπους : Τύπους : είναι ο συνδυασμός από αριθμούς αριθμητικούς τελεστές και αναφορές είναι ο συνδυασμός από αριθμούς αριθμητικούς τελεστές και αναφορές κελιών για την εκτέλεση υπολογισμών. Οι τύποι αρχίζουν με την πληκτρολόγηση του κελιών για την εκτέλεση υπολογισμών. Οι τύποι αρχίζουν με την πληκτρολόγηση του (=) (=)
Για παράδειγμα αν πληκτρολογήσουμε σε ένα κελί τον Για παράδειγμα αν πληκτρολογήσουμε σε ένα κελί τον τύπο =8+7 και πατήσουμε τύπο =8+7 και πατήσουμε Enter Enter στο κελί αυτό θα εμφανιστεί το αποτέλεσμα της πράξης 15στο κελί αυτό θα εμφανιστεί το αποτέλεσμα της πράξης 15

Βασικές λειτουργίες του ExcelΕισαγωγή δεδομένων
Για να εισάγουμε δεδομένα σε ένα κελί το επιλέγουμε και πληκτρολογούμε τις επιθυμητές τιμές. Τα δεδομένα εμφανίζονται ταυτόχρονα και στη γραμμή τύπων. Μόλις τελειώσουμε πατάμε το πλήκτρο [Enter] για να αποθηκευτούν τα δεδομένα στο κελί. Το κελί που βρίσκεται στην ίδια γραμμή και μια στήλη παρακάτω γίνεται το ενεργό κελί, αν θέλουμε να ακυρώσουμε τα δεδομένα πατάμε το πλήκτρο [Esc]. Το Excel δέχεται δύο τύπους δεδομένων σταθερές κα τύπους. Οι σταθερές χωρίζονται σε τρεις κατηγορίες
1. Κείμενο (οποιοσδήποτε συνδυασμός από γράμματα)
2. Αριθμοί (τα ψηφία 0-9 και τους ειδικούς χαρακτήρες +- ( ), & $ % .)
3.3. Ημερομηνία και ώραΗμερομηνία και ώρα ( το excel αναγνωρίζει ημ/νίες από 1/1/1900 σε πολλές μορφές)
• Τύπους : Τύπους : είναι ο συνδυασμός από αριθμούς αριθμητικούς τελεστές και αναφορές είναι ο συνδυασμός από αριθμούς αριθμητικούς τελεστές και αναφορές κελιών για την εκτέλεση υπολογισμών. Οι τύποι αρχίζουν με την πληκτρολόγηση του κελιών για την εκτέλεση υπολογισμών. Οι τύποι αρχίζουν με την πληκτρολόγηση του (=) (=)
Για παράδειγμα αν πληκτρολογήσουμε σε ένα κελί τον Για παράδειγμα αν πληκτρολογήσουμε σε ένα κελί τον τύπο =8+7 και πατήσουμε τύπο =8+7 και πατήσουμε Enter Enter στο κελί αυτό θα εμφανιστεί το αποτέλεσμα της πράξης 15στο κελί αυτό θα εμφανιστεί το αποτέλεσμα της πράξης 15

Βασικές λειτουργίες του ExcelΑυτόματη εισαγωγή δεδομένων
Για την εισαγωγή μιας σειράς αριθμών, για παράδειγμα από τον αριθμό 1 έως 20 στα κελιά Α1 Α20, κάνουμε τα εξής:
• Εισάγουμε στα κελιά Α1 και Α2 τους αριθμούς 1&2 αντίστοιχα
• Με τα επιλεγμένα τα δύο αυτά κελιά τοποθετούμε το δείκτη του ποντικιού στην κάτω δεξιά γωνία του κελιού Α2. Το μικρό μαύρο τετράγωνο λέγεται λαβή συμπλήρωσης και ο δείκτης τώρα θα πάρει τη μορφή σταυρού
• Με πατημένο το αριστερό πλήκτρο του ποντικιού σύρουμε το δείκτη ως το κελί Α20
• Αφήνοντας το πλήκτρο του ποντικιού, θα μας εμφανίσει τους αριθμούς από το 1 μέχρι το 20
Λαβή συμπλήρωσης
Δείκτης ποντικιού
Αν σύρουμε τη λαβή συμπλήρωσης προς την αντίθετη μεριά δηλ. από το κελί με τηνμεγαλύτερη τιμή προς το κελί με την μικρότερη τιμήθα δημιουργήσουμε αρνητική σειρά αριθμών

Βασικές λειτουργίες του ExcelΕισαγωγή μια σειράς μηνών
1. Πληκτρολογούμε το μήνα Ιαν στο κελί Α1 και πατάμε Enter
2. Επιλέγουμε το κελί Α1
3. Τοποθετούμε το δείκτη του ποντικιού στην κάτω δεξιά γωνία του κελιού Α1 ώστε ο δείκτης να πάρει τη μορφή του σταυρού
4. Με πατημένο το αριστερό πλήκτρο του ποντικιού σύρουμε το δείκτη ως το κελί Α12
5. Αφήνοντας το πλήκτρο του ποντικιού εμφανίζονται στα κελιά Α1 έως Α12 οι αντίστοιχοι μήνες
Αν εισάγουμε ολόκληρο όνομα του μήνα. Δηλ. Ιανουάριο στα κελιά των άλλων μηνών θα εμφανιστούν ολόκληρα τα ονόματα τους.

ΕπεξεργασίαΠαρεμβολή γραμμών και στηλών
Έχουμε την δυνατότητα να παρεμβάλουμε γραμμή ή στήλη σε ένα φύλλο εργασίας , αλλάζοντας
έτσι τη δομή των δεδομένων.
• Παρεμβολή γραμμής
Πχ σε ένα φύλλο εργασίας θέλουμε να παρεμβάλουμε μεταξύ της γραμμής 1&2 τη φράση «αμ 30177».
1. Ενεργοποιούμε οποιοδήποτε κελί στη γραμμή 2 κάνοντας κλικ πάνω του
2. Επιλέγουμε εισαγωγή- Γραμμές και εμφανίζεται μια κενή γραμμή πάνω από το ενεργό κελί
3. Στο κελί Α2 πληκτρολογούμε την επιθυμητή
φράση
• Παρεμβολή γραμμής
Πχ σε ένα φύλλο εργασίας θέλουμε να παρεμβάλουμε μεταξύ της γραμμής 1&2 τη φράση «αμ 30177».
1. Ενεργοποιούμε οποιοδήποτε κελί στη γραμμή 2 κάνοντας κλικ πάνω του
2. Επιλέγουμε εισαγωγή- Γραμμές και εμφανίζεται μια κενή γραμμή πάνω από το ενεργό κελί
3. Στο κελί Α2 πληκτρολογούμε την επιθυμητή φράση

Μπορούμε να επιλέξουμεμεταξύ μετακίνησης του
κελιού ή εισαγωγή στηλώνγραμμών ανάλογα τι
επιθυμούμε

ΕπεξεργασίαΔιαγραφή & Απαλοιφή Γραμμών ή στηλών
• Η διαγραφή απομακρύνει οριστικά τη γραμμή ή τη στήλη από το φύλλο εργασίας και μετακινεί τις παρακείμενες γραμμές ή στήλες για να κλείσει το κενό. Για να διαγράψουμε μία ή περισσότερες γραμμές ή στήλες τις επιλέγουμε και στο μενού Επεξεργασία κάνουμε κλικ στη Διαγραφή.
• Η απαλοιφή (καθαρισμός) μιας γραμμής ή στήλης αφαιρεί το περιεχόμενο (τύποι και δεδομένα) τις μορφές τα σχόλια ή και τα τρία μαζί
• Για να καθαρίσουμε γραμμή η στήλη :
Επιλέγουμε τις γραμμές ή στήλες και πατάμε το κουμπί [Delete]
• Από το μενού Απαλοιφή έχουμε τις δυνατότητες:1. Όλα Καθαρισμός όλων
2. Μορφές ακυρώνει τη μορφοποίηση χωρίς να σβήσει τα περιεχόμενα
3. Περιεχόμενα Σβήνει τα δεδομένα (τύπους κείμενο αριθμούς) αλλά όχι τις μορφοποιήσεις
4. Σχόλια Διαγράφει τα υπάρχοντα σχόλια

ΕπεξεργασίαΔιαγραφή & Απαλοιφή Γραμμών ή στηλών

Αποθήκευση του Βιβλίου ΕργασίαςΌλα τα δεδομένα που πληκτρολογήσαμε μέχρι τώρα είναι αποθηκεμένα στην κύρια
μνήμες του υπολογιστή μας. Αν τερματίσουμε το Excel και δεν αποθηκεύσουμε το βιβλίο εργασίας στο δίσκο τα δεδομένα μας θα χαθούν. Όταν αποθηκεύουμε ένα βιβλίο εργασίας αποθηκεύουμε μαζί με τα δεδομένα του και όλες τις ρυθμίσεις που καθορίσαμε για αυτό.
Υπάρχει μια διαφορά μεταξύ της πρώτης αποθήκευσης και των επόμενων αποθηκεύσεων. Την πρώτη φορά θα πρέπει να καθορίσουμε την μονάδα δίσκου (σκληρό C D κτλ) το φάκελο και βέβαια το όνομα του αρχείου. Τις επόμενες φορές που θα αποθηκεύσουμε το βιβλίο εργασίας , το Excel ενημερώνει το αρχείο με τις τελευταίες αλλαγές μας. Καλό θα ήταν να αποθηκεύουμε την εργασία μας κατά τακτικά χρονικά διαστήματα έτσι ελαχιστοποιούμε να χάσουμε τα δεδομένα μας λόγω απροσεξίας ή μιας διακοπής ρεύματος( στα νέα συστήματα πχ windows vista ακόμα και ξαφνικό κλείσιμο του συστήματος μας υπάρχει η δυνατότητα μερικής ανάκτησης της εργασίας μας).
Για να αποθηκεύσουμε για πρώτη φορά επιλέγουμε Αρχείο-> Αποθήκευση ως->Εκεί μπορούμε να επιλέξουμε τη διαδρομή όπου θα αποθηκευτεί το αρχείο μας,
μπορούμε ακόμα να δημιουργήσουμε ένα νέο φάκελο για να ανακτήσουμε αργότερα πιο εύκολα τα αρχεία μας
Στο τέλος πατάμε το κουμπί Αποθήκευση


Διαδρομή που θέλουμε να επιλέξουμε για την αποθήκευση Δημιουργία νέου φακέλου
Όνομα νέου φακέλου
Όνομα αρχείου προς αποθήκευση Τύπος αρχείου
Αποθήκευση

Κλείσιμο – Άνοιγμα Κλείσιμο – Άνοιγμα Βιβλίου ΕργασίαςΒιβλίου Εργασίας Για να κλείσουμε ένα ανοιχτό αρχείο επιλέγουμε Για να κλείσουμε ένα ανοιχτό αρχείο επιλέγουμε Αρχείο-> ΚλείσιμοΑρχείο-> Κλείσιμο ή κάνουμε κλικ ή κάνουμε κλικ
με το ποντίκι στο κουμπί κλείσιμο παραθύρου του βιβλίου εργασίας (Χ). Εάν δεν έχει με το ποντίκι στο κουμπί κλείσιμο παραθύρου του βιβλίου εργασίας (Χ). Εάν δεν έχει γίνει κάποια αλλαγή από την τελευταία αποθήκευση, κλείνει αμέσως. Διαφορετικά το γίνει κάποια αλλαγή από την τελευταία αποθήκευση, κλείνει αμέσως. Διαφορετικά το excel excel ρωτάει αν θέλουμε να αποθηκευτούν οι αλλαγές, στο παράθυρο που ρωτάει αν θέλουμε να αποθηκευτούν οι αλλαγές, στο παράθυρο που εμφανίζεται επιλέγουμε αν θέλουμε να αποθηκευτούν οι αλλαγές μαςεμφανίζεται επιλέγουμε αν θέλουμε να αποθηκευτούν οι αλλαγές μας
Για να ανοίξουμε ένα υπάρχον αρχείο ακολουθούμε τα παρακάτω βήματαΓια να ανοίξουμε ένα υπάρχον αρχείο ακολουθούμε τα παρακάτω βήματα1.1. πατάμε το κουμπί Άνοιγμα από τη γραμμή εργαλείων ή επιλέγουμε πατάμε το κουμπί Άνοιγμα από τη γραμμή εργαλείων ή επιλέγουμε Αρχείο->Άνοιγμα Αρχείο->Άνοιγμα και εμφανίζεται και εμφανίζεται
το παράθυρο διαλόγου ¨Άνοιγμα¨το παράθυρο διαλόγου ¨Άνοιγμα¨2.2. (εξ ορισμού εμφανίζονται όλα τα αρχεία (εξ ορισμού εμφανίζονται όλα τα αρχεία ExcelExcel που βρίσκονται στον τρέχοντα φάκελο που βρίσκονται στον τρέχοντα φάκελο3.3. Αν το αρχείο που θέλουμε να ανοίξουμε δεν βρίσκεται στον τρέχοντα φάκελο τον αναζητούμε Αν το αρχείο που θέλουμε να ανοίξουμε δεν βρίσκεται στον τρέχοντα φάκελο τον αναζητούμε
επιλέγοντας ενδεχομένως κάποιο άλλο φάκελο ή δίσκο επιλέγοντας ενδεχομένως κάποιο άλλο φάκελο ή δίσκο 4.4. Όταν βρούμε το αρχείο που θέλουμε κάνουμε κλικ πάνω σε αυτόΌταν βρούμε το αρχείο που θέλουμε κάνουμε κλικ πάνω σε αυτό5.5. πατάμε το κουμπί άνοιγμα ή πατάμε το πλήκτρο πατάμε το κουμπί άνοιγμα ή πατάμε το πλήκτρο Enter (Enter (η διπλό κλικ πάνω σε αυτό)η διπλό κλικ πάνω σε αυτό)

Άνοιγμα Βιβλίου Άνοιγμα Βιβλίου ΕργασίαςΕργασίας

Διαμόρφωση Σελίδας-Διαμόρφωση Σελίδας-Εκτύπωση Εκτύπωση
Πριν εκτυπώσουμε το φύλλο εργασίας θα πρέπει να Πριν εκτυπώσουμε το φύλλο εργασίας θα πρέπει να βεβαιωθούμε ότι οι σελίδες είναι σωστά βεβαιωθούμε ότι οι σελίδες είναι σωστά διαμορφωμένεςδιαμορφωμένες
Θα πρέπει να αποφασίσουμε τι ακριβώς θέλουμε να Θα πρέπει να αποφασίσουμε τι ακριβώς θέλουμε να τυπωθεί, ποια μορφή θα έχει, ποιες θα είναι οι τυπωθεί, ποια μορφή θα έχει, ποιες θα είναι οι ρυθμίσεις του εκτυπωτή και άλλες λεπτομέρειεςρυθμίσεις του εκτυπωτή και άλλες λεπτομέρειες
Το παράθυρο διαλόγου ‘Διαμόρφωση σελίδας’ μας Το παράθυρο διαλόγου ‘Διαμόρφωση σελίδας’ μας επιτρέπει να κάνουμε αρκετές ρυθμίσεις που έχουν επιτρέπει να κάνουμε αρκετές ρυθμίσεις που έχουν σχέση με την εμφάνιση των τυπωμένων σελίδωνσχέση με την εμφάνιση των τυπωμένων σελίδων
Επιλέγουμε Επιλέγουμε Αρχείο->Διαμόρφωση σελίδαςΑρχείο->Διαμόρφωση σελίδας

Διαμόρφωση Σελίδας-Διαμόρφωση Σελίδας-ΕκτύπωσηΕκτύπωση

Διαμόρφωση Σελίδας-Διαμόρφωση Σελίδας-ΕκτύπωσηΕκτύπωση
Από τη διαμόρφωση σελίδας μπορούμε να Από τη διαμόρφωση σελίδας μπορούμε να επιλέξουμε:επιλέξουμε:
Τον Προσανατολισμό (οριζόντιος- κατακόρυφος)Τον Προσανατολισμό (οριζόντιος- κατακόρυφος) Την Κλίμακα (μεγέθυνση-σμίκρυνση)Την Κλίμακα (μεγέθυνση-σμίκρυνση) Μέγεθος χαρτιού (Α5,Α4 κτλ)Μέγεθος χαρτιού (Α5,Α4 κτλ) Ποιότητα εκτύπωσης (σε Ποιότητα εκτύπωσης (σε dpi dpi συνήθως)συνήθως) Αριθμός πρώτης σελίδαςΑριθμός πρώτης σελίδας
Επίσης μπορούμε να μπούμε στην «Εκτύπωση»Επίσης μπορούμε να μπούμε στην «Εκτύπωση»Εκεί επιλέγουμε εκτυπωτή, αριθμό αντίγραφων, επιλογή σελίδων Εκεί επιλέγουμε εκτυπωτή, αριθμό αντίγραφων, επιλογή σελίδων
προς εκτύπωση. Επιπλέον υπάρχει και το κουμπί ιδιότητες, όπου προς εκτύπωση. Επιπλέον υπάρχει και το κουμπί ιδιότητες, όπου σε βάζει στις ρυθμίσεις του κάθε εκτυπωτή (διπλή εκτύπωση σε βάζει στις ρυθμίσεις του κάθε εκτυπωτή (διπλή εκτύπωση συρραφή, ανάλυση, αντίστροφη εκτύπωση κ.ασυρραφή, ανάλυση, αντίστροφη εκτύπωση κ.α

ΣυναρτήσειςΣυναρτήσειςΟι συναρτήσεις-τύποι είναι ένα από τα πιο Οι συναρτήσεις-τύποι είναι ένα από τα πιο βασικά εργαλεία που προσφέρει το βασικά εργαλεία που προσφέρει το Excel.Excel.
Ένας τύπος τοποθετείται μέσα σε ένα κελί , αλλά Ένας τύπος τοποθετείται μέσα σε ένα κελί , αλλά αντί να εμφανίζεται ο τύπος εμφανίζονται τα αντί να εμφανίζεται ο τύπος εμφανίζονται τα αποτελέσματα που παράγει αυτόςαποτελέσματα που παράγει αυτός
Για το σχηματισμό τύπων χρησιμοποιούνται οι Για το σχηματισμό τύπων χρησιμοποιούνται οι ακόλουθοι τελεστέςακόλουθοι τελεστές
Αριθμητικοί τελεστές (+ - * / % ^)Αριθμητικοί τελεστές (+ - * / % ^)
Τελεστές συγκρίσεως (<> Τελεστές συγκρίσεως (<> true false)true false)
Τελεστής κειμένου (&)Τελεστής κειμένου (&)
Αναφορές τύπων (σχετικές-απόλυτες-ανάμεικτες)Αναφορές τύπων (σχετικές-απόλυτες-ανάμεικτες)

Αυτόματη μορφοποίησηΑυτόματη μορφοποίησηΤο Το Excel Excel διαθέτει προκαθορισμένες μορφές διαθέτει προκαθορισμένες μορφές πινάκων με τις οποίες μπορούμε άμεσα αν πινάκων με τις οποίες μπορούμε άμεσα αν μορφοποιήσουμε δεδομένα που είναι μορφοποιήσουμε δεδομένα που είναι οργανωμένα σε μορφή πίνακαοργανωμένα σε μορφή πίνακα
ακολουθούμε τα παρακάτω βήματα:ακολουθούμε τα παρακάτω βήματα:1.1. Κάνουμε κλικ σε ένα κελί του πίνακαΚάνουμε κλικ σε ένα κελί του πίνακα
2.2. Από το μενού Από το μενού Μορφή-> αυτόματη μορφοποίησηΜορφή-> αυτόματη μορφοποίηση. . O O πίνακας μας επιλέγεται αυτόματα και εμφανίζεται το πίνακας μας επιλέγεται αυτόματα και εμφανίζεται το παράθυρο διαλόγου «Αυτόματη μορφοποίηση»παράθυρο διαλόγου «Αυτόματη μορφοποίηση»
3.3. Επιλέγουμε την επιθυμητή μορφή με διπλό κλικ πάνω τηςΕπιλέγουμε την επιθυμητή μορφή με διπλό κλικ πάνω της
4.4. Αν η μορφή δεν μας ικανοποιεί μπορούμε να την Αν η μορφή δεν μας ικανοποιεί μπορούμε να την αναιρέσουμε ή να επιλέξουμε μια νέααναιρέσουμε ή να επιλέξουμε μια νέα
Αν δεν θέλουμε να χρησιμοποιήσουμε όλα τα επιλεγμένα μέρη Αν δεν θέλουμε να χρησιμοποιήσουμε όλα τα επιλεγμένα μέρη της κάνουμε κλικ στο κουμπί επιλογές :της κάνουμε κλικ στο κουμπί επιλογές :


Ένα φύλλο εργασίας υπολογίζει τη σχέση Ένα φύλλο εργασίας υπολογίζει τη σχέση που υπάρχει μεταξύ κάποιων αριθμών που υπάρχει μεταξύ κάποιων αριθμών αλλά μόνο τα γραφήματα μπορούν να αλλά μόνο τα γραφήματα μπορούν να παραστήσουν και να αποκαλύψουν τις παραστήσουν και να αποκαλύψουν τις πραγματικές σχέσεις και τάσεις που πραγματικές σχέσεις και τάσεις που κρύβονται πίσω από τους αριθμούς.κρύβονται πίσω από τους αριθμούς.
Ένας τρόπος για τη δημιουργία ενός Ένας τρόπος για τη δημιουργία ενός γραφήματος (από τους 14 του γραφήματος (από τους 14 του Excel) Excel) είναι είναι να χρησιμοποιήσουμε τον να χρησιμοποιήσουμε τον οδηγό οδηγό γραφημάτων γραφημάτων

Το πρώτο βήμα για τη δημιουργία ενός Το πρώτο βήμα για τη δημιουργία ενός γραφήματος είναι να αποφασίσουμε το γραφήματος είναι να αποφασίσουμε το είδος του γραφήματος. Οι Βασικοί τύποι είδος του γραφήματος. Οι Βασικοί τύποι γραφημάτων είναι:γραφημάτων είναι:
ΣτήλεςΣτήλες ΡάβδοιΡάβδοι ΓραμμέςΓραμμές ΠίτταΠίττα ΔιασποράΔιασπορά ΔακτύλιοςΔακτύλιος ΦυσαλίδαΦυσαλίδα Κα Κα

ΣυνοπτικάΣυνοπτικά Επιλέγουμε τον οδηγό γραφημάτωνΕπιλέγουμε τον οδηγό γραφημάτων Επιλέγουμε το τύπο του γραφήματοςΕπιλέγουμε το τύπο του γραφήματος Επιλέγουμε την περιοχή δεδομένων που Επιλέγουμε την περιοχή δεδομένων που
θα χρησιμοποιήσουμε για το γράφημαθα χρησιμοποιήσουμε για το γράφημα Επιλογές γραφήματος (ορίζουμε ονόματα Επιλογές γραφήματος (ορίζουμε ονόματα
στους άξονες κτλ)στους άξονες κτλ) Επιλέγουμε τη θέση του γραφήματος (σε Επιλέγουμε τη θέση του γραφήματος (σε
νέο φύλλο ή στο ίδιο)νέο φύλλο ή στο ίδιο) Πατώντας το κουμπί ΟΚ το γράφημα μας Πατώντας το κουμπί ΟΚ το γράφημα μας
τοποθετείται στο φύλλο εργασίας μαςτοποθετείται στο φύλλο εργασίας μας

Οδηγός γραφημάτωνΟδηγός γραφημάτωνβήμα 1βήμα 1οο

Οδηγός γραφημάτωνΟδηγός γραφημάτωνβήμα 2βήμα 2οο
Πατώντας το μπορούμε Να επιλέξουμε μια περιοχήΚελιών που έχουμε εισάγει
τα δεδομένα μας
Προεπισκόπηση γραφήματος

Οδηγός γραφημάτωνΟδηγός γραφημάτωνβήμα 3βήμα 3οο

Οδηγός γραφημάτωνΟδηγός γραφημάτωνβήμα 4βήμα 4οο

υπόμνημαΤίτλος
Γραφήματος
Άξονας Χ
Άξονας Ψ

Επιλογές ΓραφήματοςΕπιλογές ΓραφήματοςΕπίσης μπορούμε να τροποποιήσουμε το γράφημα μας, κάνοντας δεξί κλικ
πάνω στο γράφημα, και μας εμφανίζεται το παρακάτω

Βαγγέλης ΘωμόπουλοςΒαγγέλης Θωμόπουλος Αμ 30177Αμ 30177