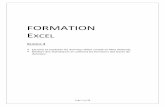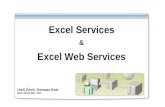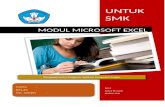Excel
-
Upload
boban-popovic -
Category
Education
-
view
1.969 -
download
6
Transcript of Excel

UPUTSTVO ZA RAD U Excel-u 1. POČETAK RADA
Pritisnemo na ikonicu Excel, pojavi se prazna tabela koja predstavlja radni list u koji možemo upisivati brojeve, oznake i formule. Iznad radnog lista se nalazi linija osnovnih menija (File, Edit, View, Insert, Format, Tools, Data, Window i Help), najčešće palete s alatkama su Standard i Formatting i linija za formule. Pošto su najznačajnije funkcije iz osnovnih menija date na paletama prikazaćemo prvo njih. Neophodno je istaći da se odredjene funkcije, preko padajućih menija izvršavaju s mnogo više opcija nego preko paleta.
1.1 Palete s alatkama
Sadržaj paleta s alatkama možemo videti ako pritisnemo strelicu koja se nalazi s desne strane poslednjeg vidljivog dugmeta ili ako dođemo strelicom miša iznad dugmeta i zadržimo se iznad njega. 1.1.1 Paleta Standard
New – otvaranje novog dokumenta, Open – otvaranje postojećeg, Save – upis, Mail – slanje dokumenta kao prilog elektronskoj pošti, Print – štampanje, Print Preview – pregled pre štampanja, Spelling – provera pravopisa, Cut – isecanje, Copy – kopiranje, Paste – postavljanje sadržaja iz Copy ili Cut funkcije, Format Painter – kopiranje formata iz jednog polja u drugo, Undo – poništavanje poslednje operacije, Redo – vraćanje poništenih operacija, Hiperlink – veza sa lokalnom mrežom ili Internetom, AutoSum – automatsko sabiranje selektovanih brojeva u koloni ili redu a strelica koja se nalazi pored ove ikone koristi se za otvaranje padajuće palete s matematičkim funkcijama koju primenjujemo na selektovana polja, Sort Ascending i Descending – sortiranje po rastućem odnosno opadajućem redosledu, Chart Wizard – otvaranje čarobnjaka za grafikone, Drawing – otvaranje palete alatki za crtanje, Zoom – procenat povećanja prikaza radnog lista, Microsoft Help Excel – pomoć. Kao što se vidi veći deo alatki je isti kao kod većine Windows aplikacija.
1.1.2 Paleta Formatting
Font, Font Size, Bold, Italic, Underline, Align Left, Center, Align Right imaju istu funkciju kao i odgovarajuće alatke kod Word-a. Merge and Center – spajanje izabranih polja u jedno i centriranje sadržaja na sredinu novog polja, Currency Style – pretvara brojeve u valutu dodajući decimalna mesta i valutu. Percent Style – pretvara brojne vrednosti u procente množenjem sa 100 i dodavanjem znaka %, Comma Style – dodavanje zareza brojevima za razdvajanje decimala ili hiljada (podešava se Tools/Options/International), Increase i Decrease Decimal – povećavanje odnosno smanjivanje decimalnih mesta (jedno mesto za svaki klik na ikonu), Increase i Decrease Indent – premeštanje sadržaja u desno ili u levo kod uvučenog sadržaja u polju, Borders – uokviravanje izabranih polja, Fill Color - bojenje pozadine polja, Font Color – bojenje sadržaja polja.
1.2 Linija za formule
Linija za formule se sastoji iz dva dela: Name box – u njemu se vidi položaj aktivnog polja, Edit formula – aktivira se znakom jednakosti čime se uključuje opcija za pisanje formula u suprotnom se u polju može videti sadržaj selektovanog polja iz radnog lista. Kad u aktivno polje unesemo = formulu pišemo ili preko oznaka polja ili selektovanjem polja kao i kucanjem operatora (+, -. *, /).

2
2. UNOS PODATAKA
Kad unesemo podatke u ćeliju upis možemo izvršiti na više načina: Enter, Tab ili strelice na tastaturi, klikom na Enter (zeleni znak za štikliranje koji se pojavi prilikom unosa sadržaja polja) ili na neko drugo polje. Ako odustajemo od otkucanog sadržaja u ćeliji kucamo Esc ili pritisnemo na Cancel (crveno X koje se pojavljuje prilikom unošenja sadržaja). Ako želimo da brišemo sadržaj ćelije pritisnemo na nju i za brisanje ulevo koristimo Backspace a za brisanje udesno Delete.
3. RADNI LIST I RADNA SVESKA 3.1 Radni list
Radni list (Worksheet) je prostor u kome se radi a sastavljen je od polja (ćelija) čiji je položaj određen oznakama kolona (A-Z i AA-IV – ima ih 256) i redova (brojevi od 1-65536) tako da polje u koloni A na rednom broji 10 ima oznaku A10. Ako želimo da taj naziv promenimo u neko ime koje nas na nešto asocira pritisnemo na polje zatim na krajnje levo pole iznad tabele i tu napišemo naziv. Ukoliko želimo da vidimo sva imenovana polja pritisnemo na strelicu pored polja u koje smo unosili nazive, izaberemo naziv polja i ono se automatski označi. Za brisanje imena ćelije koristimo: Insert/Name/Define i izaberemo naziv ćelije i pritisnemo na Delete.
3.2 Radna sveska
Više radnih listova čine radnu svesku (Workbook). Radna sveska je u osnovi sastavljena iz tri radna lista (Sheet1, Sheet2 i Sheet3) koji se generišu prilikom pokretanja Excel-a. Međutim, tokom rada radna sveska može dobiti neograničen broj radnih listova. Radne listove biramo pritiskom na naziv radnog lista. U jednom trenutku možemo otvoriti više radnih sveski
3.3 Promena imena radnog lista
Nazive koji su dodeljeni svakom listu možemo promeniti tako što ga selektujemo, posle čega se aktivira neka od sledećih procedura:
· Format, Sheet, Rename, · Dva puta pritisnemo na naziv lista, · Pritisnemo desnim tasterom miša na jezičak izabranog radnog lista i na otvorenom
kontekstnom meniju izaberemo Rename
Na jezičku izabranog radnog lista upišemo novo ime a zatim pritisnemo levim tasterom bilo gde na radnom listu. Na jezičku uočavamo novo ime radnog lista.
3.4 Promena redosleda radnih listova
Ukoliko raspored radnih listova ne odgovara možemo ga menjati tako što pritisnemo na list koji pomeramo, držimo taster i kad dodjemo na željeno mesto puštamo taster. Mala strelica koja se pri tom javlja ukazuje na mesto gde će biti smešten list koji pomeramo.
3.5 Premeštanje radnog lista s kopiranjem
Selektujemo radni list koji želimo da umnožimo (naziv), držimo pritisnut levi taster miša i taster <Ctrl>. Na malom listu koga drži strelica miša pojavljuje se znak +. Kad strelicom miša dođemo na mesto gde želimo da smestimo umnoženi radni list, otpuštamo taster miša i taster

3
<Ctrl>. Na izabranom mestu se pojavljuje jezičak s nazivom kopiranog radnog lista i oznakom naziv (2).
3.6 Umetanje novih radnih listova
Insert/Worksheet - novi list se pojavi levo od lista koji smo izabrali. Ako ima više listova ne moraju se svi videti pa ih možemo listati strelicom.
3.7 Brisanje radnih listova iz radne sveske
Izaberemo radni list koji želimo da obrišemo. Pritisnemo desnim tasterom i iz kontekstnog menija izaberemo Delete. Ukoliko se na listu koji brišemo nalaze podaci, pre brisanja se pojavljuje upozorenje kojim se traži potvrda brisanja.. Jedan od načina brisanja radnog lista je i da pritisnemo na njegovu karticu, zatim Edit/Delete Sheet. 4. UPISIVANJE PODATAKA U POLJA RADNOG LISTA
U polja radnog lista se mogu upisivati tekst, brojevi i matematički izrazi (formule).
4.1 Upisivanje teksta u polje
Selektujemo polje u koje želimo da upišemo tekst, unosimo tekst koji se vidi i u liniji za formule a u imenu polja se pojavljuje oznaka položaja polja (A1). Tekst se prilikom pisanja prostire i na naredna polja ukoliko je duži od zadate širine selektovanog polja. Napomenimo da će tekst biti odsečen prilikom štampanja ako u narednom polju ima podataka.
4.1.1 Formatiranje teksta u polju
Formatiranje možemo vršiti za svaku ćeliju ili za grupu ćelija (Format – AutoFormat). Za promenu vrste zapisa na ćeliji pritisnemo na nju zatim promenimo font, izaberemo veličinu slova, bold i sl. kucamo sadržaj ili ako sadržaj postoji on se automatski menja. Napomenimo da ako promenimo recimo veličinu slova u jednoj ćeliji promeniće se veličina ćelija u celom redu ali će veličina upisanih sadržaja ostati nepromenjena. 4.1.2 Automatsko proširivanje polja prema dužini teksta
Selektujemo polje ili kolonu kod kojih je tekst duži od širine polja, Format/Column/ AutoFit Selection - tekst će automatski proširiti polje prema svojoj dužini.
4.1.3 Smanjivanje teksta na zadatu širinu polja
Ako je tekst duži od polja, a nemamo mogućnost da koristimo i naredno polje, moramo ga smanjiti tako da stane u posmatrano polje:
Selektujemo polje i izaberemo Format/Cells/Alignment i u opciji Text Control
izaberemo Shrink to fit kucamo tekst. 4.1.4 Automatsko povećanje visine polja
Ukoliko želimo da u polje unesemo tekst duži od veličine polja to možemo učiniti i kucanjem teksta u više redova. Da bi to bilo moguće moramo obezbediti da se automatski povećava visina polja.

4
Selektujemo polje, izaberemo Format/Cells/Alignment i u opciji Text Control izaberemo
Wrap text, kucamo tekst koji će automatski, kada ispuni polje, preći na novi red u istom polju (slično kao tekst u tabelama).
4.1.5 Vertikalno ravnanje teksta u polju
Selektujemo polje u kome se nalazi tekst. Pritisnemo desni taster miša i izaberemo Format/ Cells/Alignment dok u opciji Text Alignement postavljamo horizontalno (može i preko palete Formatting) poravnanje teksta pomoću Horizontal, kao i vertikalno (Vertical). Kad smo izabrali poravnanje teksta u polju pritisnemo na OK. Tekst će biti poravnat.
4.1.6 Spajanje više polja u jedno i centriranje teksta
Veoma često se prilikom pisanja zaglavlja javlja potreba da više polja spojimo u jedno, a da ukucani tekst bude centriran u novonastalom polju. To se postiže na dva načina:
· Selektujemo više polja odjednom a zatim na paleti Formatting pritisnemo Merge
and Center posle čega kucamo tekst · Otkucamo tekst preko više slobodnih polja, selektujemo ceo tekst i pritisnemo
Merge and Center 4.1.7 Ručna promena širine više kolona odjednom
Kad krenemo da radimo s novom Excel tabelom dobijamo uvek istu veličinu polja. Ako su nam potrebna polja veće širine a da pri tom ostanu jednaka to možemo postići na sledeći način:
Selektujemo onoliko kolona kolika će biti tabela zatim kursorom miša dođemo s desne
strane neke od selektovanih kolona (pojavi se dvostruka strelica), pritisnemo levim tasterom i držimo dok udesno povlačimo ivicu kolone.
Na sličan način se menja visina više redova s tim što se u ovom slučaju selektuje više
brojnih oznaka redova a zatim prevlači kursorom miša na gore ili dole.
4.1.8 Rotiranje teksta u polju
Ako iz nekih razloga želimo da nam tekst u zaglavlju kolona bude ispisan vertikalno ili ukoso to postižemo na sledeći način:
Selektujemo jedno ili više polja gde želimo da rotiramo tekst, desni klik miša, izaberemo
Format/Cells/Alignment i u opciji Orientation izaberemo smer rotiranja u odnosu na x osu a zatim ugao pod kojim želimo da tekst bude rotiran.
4.1.9 Pravljenje namenskih listi
Ukoliko imamo nizove podataka koji se često ponavljaju u različitim Excel tabelama, da ne bi čuvali veliki broj različitih šablona možemo formirati namenske liste.
Izaberemo Tools/Options/Custom Lists/New List i u polju List entries upišemo listu koju
pravimo. Kad smo završili s listom pritisnemo Add. Lista će biti smeštena u opciju Custom Lists.

5
4.1.9.1 Upotreba namenske liste
Pritisnemo na polje gde će biti upisan član iz namenske liste zatim upišemo prvi član liste. Dođemo kursorom miša do donjeg desnog ugla aktivnog polja gde se nalazi mali crni kvadratić (marker za popunu) i tad se kursor pretvori u krstić. Držimo pritisnut levi taster miša i prevlačimo preko polja u koja će biti upisani natpisi iz liste.
4.2 Unošenje brojčanih podataka u polja
Brojčane podatke unosimo u polja kao i tekst. Kad završimo upis cifara u polje i predjemo na sledeće, brojevi se automatski poravnavaju udesno. Pri unosu sve cifre moraju biti smeštene u okvir polja jer ne mogu da prelaze automatski u sledeće polje kao tekst. Da bi Excel mogao upisane brojeve koristiti u računanjima u polja se unose bez dodatnog teksta, osim sistemskih oznaka.
4.2.1 Formatiranje brojčanih oznaka
Prikaz brojeva: Selektujemo ćeliju, Format/Cells/Number, izaberemo tip formata,
definišemo broj decimala, znak polja i sl. Za naše govorno područje umesto decimalne tačke kuca se zarez. Obično se selektovanje vrši za sve ćelije u koloni pri čemu pomenuti postupak izvršimo nad poljem u kome je slovna oznaka kolone. 4.2.1.1 Brojevi kao novčane jedinice
Selektujemo polja u kojima želimo da upisani brojevi budu prikazani kao novčane jedinice, pritisnemo desni taster miša i izaberemo Format/Cells/Number/Currency. Pošto definišemo broj decimalnih mesta, vrstu valute, i prikaz negativnih vrednosti, izbor potvrdimo na OK. U selektovanim poljima pojaviće se izabrana novčana jedinica.
4.2.1.2 Brojevi kao procenti
Selektujemo polja u kojima želimo da upisani brojevi budu prikazani kao procenti (0,05 kao 5%), pritisnemo desni taster miša i izaberemo Format/Cells/Number/Percentage. Pošto definišemo broj decimalnih mesta, izbor potvrdimo na OK. U selektovanim poljima pojaviće se zapisi u vidu procenata. Moramo voditi računa da Excel upisanu brojčanu vrednost množi sa 100 pri pretvaranju u procente (10 ® 1000%).
4.3 Unos matematičkih izraza (formula) i funkcija
Sve formule se upisuju u liniju formula posle aktiviranja unosom znaka jednakosti (=). U računskim operacijama se u formulama isključivo koriste adrese polja ili dodeljeni nazivi i brojevi. Excel prepoznaje 6 osnovnih operatora: + (sabiranje), - (oduzimanje), * (množenje), / (deljenje), ^ (stepenovanje) i % (izračunavanje procenata). Excel izvodi matematičke operacije uobičajenim matematičkim redosledom. Dodavanjem zagrada takođe možemo odrediti redosled izvršenja računskih operacija ali pri tom moramo voditi računa da broj levih i desnih zagrada bude isti. Kad unosimo formulu u polje ( recimo F1), njen matematički zapis se pojavljuje i u liniji za formule i u aktivnom polju. Rezultat upotrebe formule se pojavljuje u aktivnom polju, a matematički zapis u liniji za formule. Korišćenjem adresa polja u matematičkim operacijama postižemo da izmenom vrednosti polja Excel automatski izračunava, po zadatoj formuli, vrednost u rezultantnom polju.

6
4.3.1 Redosled izvršavanja matematičkih operacija
Zagrade – sve računske operacije se prvo izvode u zagradama Negacija – negativni predznak broja prethodi svim ostalim operacijama Procenat – izračunavanje procenta prethodi operacijama koje slede Stepenovanje – primenjuje se kao sledeća operacija Množenje – izvodi se posle operacija u zagradama i pre svih operacija van zagrada Deljenje – izvodi se posle množenja a po važnosti je jednako množenju Sabiranje – izvršava se posle deljenja Oduzimanje – izvršava se odmah posle sabiranja a po važnosti je jednako sabiranju
4.4 Okvir polja i ispunjavanje bojom
Selektujemo polje koje želimo da uokvirimo, desni klik miša, Format/Cells/Border i u opciji Presets biramo način uokviravanja, u opciji Border možemo postaviti okvir na pojedine strane polja, u polju Style opcijom Line biramo vrstu linije, u polju Color biramo boju linije okvira. Napomenimo da pošto izaberemo Style i Color u okviru Presets i Border biramo elemente na koje će se taj izbor odnositi. Na kartici Pattern biramo boju polja (Cell Shading) i vrstu i boju šrafure (Pattern).
4.5 Uklanjanje pomoćnih linija
Pomoćne linije pomažu da se lakše krećemo kroz polja radnog lista. One se mogu skloniti s radnog lista u cilju biljeg vizuelnog prikaza dokumenta. Tools/Options/View, u opciji Window options dečekiramo Gridlines, klikom na OK potvrđujemo izmenu a s radnog lista nestaju pomoćne linije. Uklanjanje pomoćnih linija s radnog lista obavlja se najčešće po završetku rada na njemu.
4.6 Umetanje nove kolone
Selektujemo kolonu s čije leve strane želimo da umetnemo novu kolonu, desni klik miša, Insert. Ako želimo umetnuti više novih kolona, selektujemo odgovarajući broj kolona. Selektovana kolona i sve kolone desno od nje biće pomerene udesno a umetnuta kolona će zauzeti oznaku selektovane kolone. Posle umetanja nove kolone program će je automatski uzeti u obzir, u poljima koja se izračunavaju putem formule (gde je bilo Sum(B2:E2) biće Sum(B2:F2).
4.7 Umetanje novog reda
Selektujemo red ispod koga želimo da dodamo novi red, desni klik kiša, Insert. Ako želimo da umetnemo više redova selektujemo odgovarajući broj redova. Polja novog reda su takođe automatski uključena u formule.
4.8 Brisanje reda ili kolone
Selektujemo red ili kolonu, desni klik mišem, Delete. Za brisanje više uzastopnih redova ili kolona jednostavno ih selektujemo i izbrišemo na opisan način. Sve kolone desno od obrisanih kolona pomeriće se u levo za onoliko koliko je obrisano kolona. Na sličan naćin se briše više redova. Sve formule koje su koristile brisani red ili kolonu automatski se koriguju tako što se isključe obrisana polja iz izraza.

7
4.9 Komentar uz polje
Komentari se javljaju na radnom listu kad dođemo na polje za koje su vezani ali ne utiču na ponašanje sadržaja u polju.
Pritisnemo na polje mišem, desni klik miša, Insert Comment, pojavi se okvir u koji
upisujemo komentar na isti način kao i svaki drugi tekst. Okvir za tekst komentara je povezan s poljem na koje se odnosi. U gornjem desnom uglu polja kome je dodat komentar nalazi se mali crveni trougao. Unos i formatizacija teksta komentara isto je kao za normalni tekst.
4.9.1 Naknadana formatizacija komentara
Selektujemo polje uz koje je napisan komentar i pritisnemo desni taster niša. Iz menija izaberemo Insert/Edit Comment. Komentar postaje stalno vidljiv pa možemo pristupiti izmeni sadržaja. Veličina okvira komentara menja se prevlačenjem slično kao kod tabela. Po izmeni teksta komentara iz okvira izlazimo aktiviranjem bilo kog polja na listu.
4.9.2 Brisanje komentara
Selektujemo polje koje ima komentar i pritisnemo desni taster miša. Iz menija izaberemo Delete Comment. Komentar će biti izbrisan.
4.10 Sortiranje podataka u radnom listu
Selektujemo polja čiji sadržaj želimo sortirati po rastućoj ili opadajućoj vrednosti (za brojeve) ili po abecednom redu (za tekst) zatim pritisnemo na ikone za sortiranje na paleti Standard.
4.11 Umetanje slika
Da bi dokument u Excel-u bio funkcionalniji i lepši, ponekad je potrebno ubaciti slike. Insert/Picture/From file, na okviru za dijalog Insert Picture pronađemo sliku na disku i selektujemo fajl. Kad se uverimo da je to slika koju želimo pritisnemo na Insert. Slika umetnuta u Excel se može formatizovati:
Selektujemo sliku, desni klik mišem, Format Picture, na okviru za dijalog možemo
podesiti veličinu slike (Size) kao i odnos slike prema poljima (Properties).
5. PRIMENA FORMULA I FUNKCIJA
Pritisnemo na ćeliju, za pisanje formule unesemo = a zatim pišemo formulu koristeći i operatore: +, -, *, /, %, ^ (shift/6 - za stepen), >, <, >=, <=,<> (različito od), & (shift/7 - za nastavak teksta). Da bi primenili formule koristimo oznake polja ili dodeljene nazive (= A4 * B4 ili = cena * količina). Otkucani blanko karakteri u formuli nemaju značaja.
5.1 Upotreba alatke AutoSum Najjednostavniji način da izvršimo sabiranje sukcesivnih polja je korišćenjem alatke AutoSum (Σ) koja se nalazi na paleti Standard. Pomoću ove alatke možemo pored funkcije Sum, korišćenjem strelice, izabrati i Average, Count, Max. Min kao i niz drugih funkcija ako pritisnemo na More Functions.

8
Selektujemo sukcesivna polja koja želimo da saberemo korišćenjem alatke AutoSum. Pritisnemo dugme AutoSum a Excel će automatski u prvo sledeće polje (ispod ako su selektovana polja u koloni ili desno ako su selektovana polja u redu) upisati vrednost zbira selektovanih polja. Za polje u kome se nalazi zbir dobijen ovom alatkom, u liniji za formule biće automatski upisan matematički izraz za zbir a u polju će biti rezultat.
5.2 Pisanje jednostavnih formula
Formule možemo pisati u samom polju gde želimo da iskažemo rezultat i u liniji za formule. U narednim primerima prikazaćemo redosled izvršavanja metematičkih operacija.
5.2.1 Sabiranje polja
Selektujemo polje u kome želimo da bude rezultat koji predstavlja zbir izabranih polja. U liniji s formulama pritisnemo na fx (Insert Function) da bi aktivirali opciju za rad s formulama. U selektovanom polju i u liniji s formulama se pojavljuje znak =. Pojavljuje se takođe i lista s najčešće korišćenim funkcijama. Izaberemo opciju SUM. U liniji s formulama pojavljuje se oznaka SUM i polja za koja Excel pretpostavlja da ćemo sabirati. Ako nismo zadovoljni izborom označimo polja na dijalogu Function Arguments ili pritisnemo na prazno polje i unesemo formulu u polje ili liniju za formule. Za kraj pisanja formule preko dijaloga pritisnemo na OK ili Enter na tastaturi. U izabranom polju pojavljuje se rezultat koji je jednak zbiru vrednosti iz izabranih polja, a u liniji sa formulama piše matematički izraz za zbir polja.
Formula za zbir sukcesivnih polja od E2 do G2 ima oblik: = SUM(E2:G2). Ukoliko su u pitanju nesukcesivna polja formula za sabiranje je: = SUM(A1;B4;C7).
5.2.2 Množenje zbira polja
Za pisanje kompleksnih formula možemo koristiti zagrade. Formula se piše tako što pritisnemo na određeno polje a zatim kucamo formulu recimo: =(A1+B1+C1+D1+E1)*F1 ili skraćeno =SUM(A1: E1)*F1.
5.2.3 Množenje dva ili više zbirova polja
Aktiviramo polje u kome želimo da bude matematički izraz (formula) za proizvod dva ili
više zbirova polja. Aktiviramo liniju za formule i izaberemo SUM, a zatim selektujemo polja koja će biti prvi sabirak. U liniji za formule posle izraza =SUM(B6:C6) upišemo znak * . Aktiviramo ponovo opciju SUM i selektujemo polja koja će biti drugi sabirak i sl. Kad smo završili pisanje formule pritisnemo Enter a rezultat se pojavi u aktiviranom polju.
5.2.4 Kombinacija sabiranja, množenja i oduzimanja
Aktiviramo polje u kome želimo da bude rezultat matematčke formule. Aktiviramo liniju za formule pritiskom na znak = . Pritisnemo na oznaku SUM a zatim selektujemo polja za zbir. Upišemo znak * (množenje) a zatim pritisnemo na polje kojim množimo. Upišemo znak – (oduzimanje) i selektujemo polje čiju vrednost oduzimamo. U liniji za formule će recimo biti ispisan izraz: =SUM(B7:C7)*(D7)-E7. Pritisnemo Enter i u aktiviranom polju biće rezultat matematičkog izraza: (5+12)*4-23=10*4-23=40-23=17.

9
5.2.5 Operacije sa stepenovanjem
U polju F8 upisati formulu čiji će rezultat biti zbir polja B8 i C8 stepenovan vrednošću polja D8 a zatim oduzeta vrednost polja E8.
Pritisnemo na polje F8, pritisnemo = za aktiviranje linije s formulama, pritisnemo na SUM
na paleti Standard, selektujemo B8 i C8, upišemo znak ^ (stepenovanje), selektujemo polje D8, upišemo znak – (oduzimanje) selektujemo polje E8. U liniji s formulama biće ispisan izraz: =SUM(B8:C8)^D8-E8 što prevedeno na matematički izraz glasi: (B8+C8)D8-E8. Neka su u poljima B8, C8, D8 i E8 bile vrednosti 5, 6, 2 i 7 respektivno. Rezultat u datom primeru biće: (5+6)2-7=114
5.2.6 Izračunavanje na osnovu podataka iz različitih listova
Pritisnemo na ćeliju gde želimo da se upiše rezultat, kucamo =, unesemo formulu za obradu podataka s tim što ispred podatka s drugog lista kucamo naziv tog lista i znak !.
Od polja E4 s lista ZARADE oduzeti zbir polja od B2 do B7 s tekućeg lista: = ZARADE!E4 – SUM (B2:B7) Brisanje formula se vrši isto kao brisanje podataka (pritisnemo na polje, <Delete>).
5.3 Primena funkcija
Funkcije su prethodno definisane formule. Pritisnemo na ćeliju gde želimo da koristimo funkciju, pritisnemo na fx (upiši funkciju) ili Insert/Function, pojavi se tabela u kojoj izaberemo kategoriju (Logical, Most Recently Used i sl.) i dobijemo listu funkcija iz te kategorije sa karakterističnim opisom.
5.3.1 Funkcije Logical
Pritisnemo na polje za smeštanje rezultata, pritisnemo na fx, izaberemo kategoriju Logical, selektujemo funkciju IF i za nju dobijemo kratak opis:
IF(logički test, vrednost za tačno, vrednost za netačno) Ovaj kratak opis logičke funkcije znači: Proveri logički test i ako je tačan primeni
vrednost za tačno u suprotnom primeni vrednost za netačno. Neka je logički test B1>C1, vrednost za tačno B1-2*C1 a vrednost za netačno C1-B1 pa bi opis funkcije glasio:
IF(B1>C1; B1-2*C1;C1-B1)
Navedenu IF funkciju možemo opisati na sledeći način: Proveri logički test da li je B1>C1 i ukoliko jeste upiši u rezultat B1-2*C1 a ako je netačan u rezultat upiši C1-B1.
Neka je data sledaća Excel tabela: A B C D 1 10 12 55 2 20 32 50 3 30 35 43 4 40 61 18

10
Pritisnemo na polje D1, otkucamo znak fx, u okviru Logical izaberemo funkciju IF. Pojavi se dijalog sa sledećim poljima:
· Logical test – unesemo B1>C1 · Value_if_true – unesemo B1-2*C1 · Value_if_false – unesemo C1-B1
U navedenom primeru logički test B1>C1 je netačan jer 12 nije veće od 55 pa se primenjuje vrednost za netačno: C1-B1 odnosno 55-12 i u naznačenom polju D1 dobijamo rezultat 43. U donjem desnom uglu se pojavljuje crni kvadratić. Pritisnemo na njega i vučemo naniže po D koloni. Na ovaj način se formula automatski kopira i primenjuje za svaki od redova u tabeli. Na ovaj način smo dobili sledeći rezultat:
A B C D 1 10 12 55 43 2 20 32 50 18 3 30 35 43 8 4 40 61 18 25
5.3.2 Most recently used funkcije (Najčešće korišćene funkcije)
Među najčešće korišćenim funkcijama su, pored pomenutih SUM i IF, AVERAGE, MAX, MIN, COUNT i SUMIF.
5.3.2.1 Funkcija AVERAGE
Ova funkcija vraća srednju vrednost 1-30 argumenata. Argumenti mogu biti brojevi, imena, nizovi i sl. Pritisnemo na polje gde želimo da prikažemo prosečnu vrednost (D5) zatim na fx,
pojavi se dijalog na kome biramo kategoriju Most recently used a u okviru nje funkciju Average. Otvara se dijalog u kome u polje Number unesemo D1:D4 (podaci iz primera). U polju D5 dobijamo rezultat 23,50. Do istog rezultata dolazimo ako unesemo formulu: =AVERAGE(D1:D4).
A B C D 1 10 12 55 43 2 20 32 50 18 3 30 35 43 8 4 40 61 18 25
Srednja vrednost 23,5
5.3.2.2 Funkcija MAX(MIN)
Ova funkcija vraća maksimalnu (minimalnu) vrednost 1-30 argumenata. Argumenti mogu biti iz skupa vrednosti, a funkcija vraća rezultat ignorišući logičke vrednosti, tekst i prazna polja. Pritisnemo na polje gde želimo da prikažemo maksimalnu (minimalnu) vrednost (D6 odnosno D7 ) zatim na fx, pojavi se dijalog na kome biramo kategoriju Most recently used a u okviru nje funkciju MAX(MIN). Otvara se dijalog u kome u polje Number unesemo D1:D4 (podaci iz primera). U polju D6 dobijamo rezultat 43(8). Do istog rezultata dolazimo ako unesemo formulu: =MAX(D1:D4) ili =MIN(D1:D4).

11
A B C D 1 10 12 55 43 2 20 32 50 18 3 30 35 43 8 4 40 61 18 25
5 Srednja vrednost 23,5
6 Maksimalna vrednost 43
7 Minimalna vrednost 8
5.3.2.3 Funkcija COUNT
Ova funkcija vraća broj 1-30 argumenata. Argumenti mogu biti iz skupa vrednosti a funkcija vraća rezultat brojeći samo numeričke vrednosti. Pritisnemo na polje gde želimo da prikažemo broj podataka(D8) zatim na fx, pojavi se dijalog na kome biramo kategoriju Most recently used a u okviru nje funkciju COUNT. Otvara se dijalog u kome u polje Value1 unesemo D1:D4 (podaci iz primera). U polju D8 dobijamo rezultat 4. Do istog rezultata dolazimo ako unesemo formulu: =COUNT(D1:D4).
A B C D 1 10 12 55 43 2 20 32 50 18 3 30 35 43 8 4 40 61 18 25
5 Srednja vrednost 23,5
6 Maksimalna vrednost 43
7 Minimalna vrednost 8
8 Broj polja 4
5.3.2.4 Funkcija COUNTIF
Ova funkcija broji polja čije vrednosti zadovoljavaju date granice (>,<, >=, <=). Pritisnemo na polje gde želimo da prikažemo broj podataka(D9) zatim na fx, pojavi se dijalog na kome biramo kategoriju Most recently used a u okviru nje funkciju COUNTIF. Otvara se dijalog u kome u polje Range unesemo B1:B4 (podaci iz primera) a u polje Criteria >33. U polju D9 dobijamo rezultat 2. Do istog rezultata dolazimo ako unesemo formulu: =COUNTIF(B1:B4;”>33”).
A B C D 1 10 12 55 43 2 20 32 50 18 3 30 35 43 8 4 40 61 18 25
5 Srednja vrednost 23,5
6 Maksimalna vrednost 43
7 Minimalna vrednost 8
8 Broj polja 4
9 Broj polja u koloni B,iznos>33 2

12
5.3.2.4 Funkcija SUMIF
Ova funkcija sabira polja čije vrednosti se nalaze u redovima ili kolonama s poljima, ili su povezana s određenim poljima, koja zadovoljavaju date granice (>,<, >=, <=). Pritisnemo na polje gde želimo da prikažemo sumu koja prdstavlja zbir polja specificiranih datim uslovima i kriterijumima (D10), zatim na fx, pojavi se dijalog na kome biramo kategoriju Most recently used a u okviru nje funkciju SUMIF. Otvara se dijalog u kome u polje Range unesemo B1:B4 (podaci iz primera), u polje Criteria <34 a u polje Sum_range D1:D4. U polju D10 dobijamo rezultat 61. Do istog rezultata dolazimo ako unesemo formulu: =SUMIF(B1:B4;”<34”;D1:D4) koja ima značenje ukoliko polja B1-B4 zadovoljavaju uslov da imaju vrednost manju od 34 sabrati respektivna (odgovarajuća) polja D1- D4 (polju B1 odgovara polje D1 i sl.) a rezultat se smešta u prethodno selektovano polje D10.
A B C D 1 10 12 55 43 2 20 32 50 18 3 30 35 43 8 4 40 61 18 25
5 Srednja vrednost 23,5
6 Maksimalna vrednost 43
7 Minimalna vrednost 8
8 Broj polja 4
9 Broj polja u koloniB,iznos>33 2
10 Suma D ako je B < 34 61
Funkcije se mogu aktivirati i na sledeći način: pritisnemo na polje gde želimo da smestimo
rezultat, zatim na strelicu (ikona AutoSum - Σ), biramo neku od navedenih funkcija a ako ne nađemo odgovarajuću pritisnemo na More Functions, biramo kategoriju Most recently used a ako i tu ne nadjemo odgovarajuću funkciju biramo kategoriju All gde se nalaze sve funkcije, posle čega nastavljamo već opisani postupak za svaku od funkcija. Napomenimo i to da ako radimo preko dijaloga za određenu funkciju, prilikom selektovanja polja ili kriterijuma, desno od maske za dijalog, dobijamo njihove konkretne vrednosti a ispod maske rezultat koji proističe iz konkretnih vrednosti.
5.4 Upotreba alatke AutoCalculate
Alatka AutoCalculate se najčešće koristi za brzo i privremeno izračunavanje zbirova. Da bi aktivirali ovu alatku selektujemo polja za koja želimo videti zbir. Na statusnoj liniji pojaviće se alatka AutoCalculate sa vrednošću zbira izabranih polja. Ukoliko pritisnemo na alatku desnim klikom pojaviće se kontekstni meni sa svim operacijama koje ona može da izvrši:
· Average – izračunava prosečnu vrednost izabranih polja pri čemu zanemaruje
prazna polja i vrednosti koje nisu broj · Count – broji sve podatke u izabranim poljima · CountNums – broji samo numeričke vrednosti · Max – prikazuje maksimalnu vrednost u izabranim poljima · Min – prikazuje minimalnu vrednost u izabranim poljima · Sum – sabira numeričke vrednosti u izabranim poljima

13
Funkcija koju selektujemo postaje čekirana i izvršava se i kod sledećeg selektovanja polja. Ako je alatka AutoCalculate recimo podešena na funkciju Sum, pojavljuje se na statusnoj liniji samo ako su selektovana dva ili više polja u kojima se nalazi bar jedna numerička vrednost (ne važi za jedno numeričko i ostala prazna polja). Ako su izabrana samo tekstualna polja alatka se neće pojaviti na statusnoj liniji.
5.5 Izrada pregleda s upotrebom formule
Prikazaćemo obim proizvodnje grupe radnika u toku radne nedelje. Formatiramo naslov tako što selektujemo polja a zatim ih pomoću alatke Merge and Center spojimo u jedno. Kad izaberemo font i veličinu slova ispišemo naslov. Poravnavanje naslova vršimo desnim klikom miša i na kontekstnom meniju izaberemo Format/Cells/Alignment a za horizontalno i vertikalno poravnanje izaberemo Center. Dane u nedelji unosimo pomoću namenske liste a ako je nema unesemo je (Tools, Options, Custom Lists, NewList). Kad unesemo ponedeljak i pritisnemo na crni kvadratić u donjem desnom uglu i prevučemo udesno automatski se ispisuju dani u nedelji (ako nema liste ponedeljak bi se ponavljao u svim poljima). Nazive dana centriramo u poljima tako što ih selektujemo i na paleti Formating biramo ikonicu Center. Počinjemo s unosom imena radnika tako što prvo proširimo, recimo kolonu A, klikom na desnu ivicu u zaglavlju kolone i prevučemo udesno. Za određene dane unosimo ostvarenu proizvodnju (broj komada). Na taj način smo dobili sledeći izgled:
Aktiviramo polje I8 jer u njemu želimo da upišemo formulu koja će sabrati vrednosti polja
po danima. Pritisnemo na fx, u liniji za formule i u aktiviranom polju se pojavljuje znak =. Na listi funkcija, koja se otvorila, izaberemo funkciju SUM koja će biti automatski upisana u liniji s formulama. Excel će upisati i polja za koja pretpostavlja da želimo da saberemo (sva polja istog reda levo od polja sa formulma): Antić Marko 211 204 224 189 251 172 0 =Sum(B9:H9) Jović Vlada 203 166 241 197 211 0 208
Pojavljuje se i okvir za dijalog, u kome možemo videti u polju Number1 sva polja koja su
obuhvaćena formulom a desno od njega su ispisane vrednosti u obuhvaćenim poljima. Ispod okvira se može videti rezultat koji će se pojaviti u polju radnog lista. Ako Excel nije pogodio našu želju po pitanju izbora polja onda pojedinačno selektujemo polja. Pritisnemo na dugme OK na dijalogu ili na <ENTER> na tastaturi. U polju u kome je napisana formula pojavljuje se rezultat.
Ako želimo da dobijemo obim proizvodnje na nivou dana sabiramo polja ispod naziva
dana. Aktiviramo polje B13, aktiviramo funkciju SUM a Excel selektuje sva polja u koloni iznad aktivnog polja. Ukoliko se slažemo s izborom potvrdimo na OK. U polju se pojavljuje rezultat.
A B C D E F G H I 1 2 3 4 5 6
OBIM PROIZVODNJE U RADNOJ JEDINICI 42
7 ponedeljak utorak sreda četvrtak petak subota nedelja 8 Antić Marko 211 204 224 189 251 172 0 9 Jović Vlada 203 166 241 197 211 0 208
10 Milić Dušan 199 216 209 205 231 197 0 11 Pajić Senka 209 211 232 203 236 181 0 12 Ilić Zoran 205 206 204 209 211 199 203

14
5.5.1 Primena formula na redove ili kolone u nizu
Formirane formule za jedan red odnosno kolonu možemo primeniti za ostale redove odnosno kolone. Pritisnemo na crni kvadratić polja u kome je rezultat (proizvodnja na nivou radnika) i držeći pritisnut levi taster prevlačimo naniže do poslednjeg reda s podacima. U poljima se pojavljuje rezultat i kad pritisnemo na neko od tih polja u liniji za formule vidimo da su automatski generisane. Isti postupak možemo primeniti i za kopiranje formule za sve kolone.
5.5.2 Primena formula na polja sa već unetim formulama
Na većini izveštaja javlja se potreba za iskazivanjem ukupnog zbira koji se dobija sabiranjem prethodno dobijenih zbirova. Aktiviramo polje u kome želimo da bude ukupan zbir. Izaberemo funkciju Σ na jedan od načina (klik na strelicu sa ikonom AutoSum, izaberemo SUM). Vidimo da je postupak sabiranja polja s formulama isti kao i za obična polja jer ih Excel uzima kao izračunate vrednosti. Naravno, ako promenimo sadržaj nekog polja u redu, automatski menja i zbir reda i ukupan zbir:
Kao što se vidi u primeru obično se unosi labela (opis koji objašnjava sadržaj polja) za sva
karaktetistična polja kao što su ukupni zbirovi, srednje vrednosti i sl. 6. IZRADA DIJAGRAMA
Postoje različite vrste dijagrama: linijski, prostorni, stubičasti, prugasti (ako je horizontalan) i kružni. Svaki dijagram ima x i y osu. Izrada dijagrama vrši se uz pomoć Chart Wizard i služi za prikazivanje sukcesivnih polja u tabeli pri čemu treba voditi računa da se ne javljaju prazni redovi i kolone. Označimo sve ćelije, uključujući i zaglavlja kolona i redova, pri čemu se sadržaj zaglavlja kolona koristi za naznaku x ose a sadržaj zaglavlja redova ide u legendu dijagrama. Ako nam izgled dijagrama ne odgovara možemo ga promeniti tako što ćemo umesto rows označiti columns. Početak rada na izradi dijagrama je kad pritisnemo na ikonicu Chart na paleti Standard i izaberemo odgovarajući dijagram postavljajući tražene podatke i upišemo naslov dijagrama, legendu i sl. Kad smo formirali dijagram možemo ga upisati kao objekat na postojećem listu ili kao novi list.
Koristeći tabelu koju smo sačinili u poslednjem primeru prikazaćemo postupak za izradu
dijagrama: Selektujemo tabelu uključujući i zaglavlja. Pritisnemo na ikonicu Chart, Na okviru za dijalog Chart Wizard izaberemo karticu Standard Type i u listi Chart type izaberemo vrstu dijagrama, u opciji Chart sub-type izaberemo tip dijagrama iz selektovane vrste. Ako nismo sigurni kako će izgledati dijagram pritisnemo i držimo dugme Press and Hold to View Sampl. Za nastavak rada pritisnemo na dugme Next.
Na kartici Data Range biramo da li su podaci, koje smo učitali, iz redova ili kolona. U
polju za minijaturni prikaz možemo videti kako će izgledati dijagram sa izabranim podacima. Za nastavak rada pritisnemo na Next.
ponedeljak utorak sreda četvrtak petak subota nedelja Antić Marko 211 204 224 189 251 172 0 1251 Jović Vlada 203 166 241 197 211 0 208 1226 Milić Dušan 199 216 210 205 231 197 0 1258 Pajić Senka 209 211 232 203 236 181 0 1272 Ilić Zoran 205 206 204 209 211 199 203 1437 1027 1003 1110 1003 1140 749 411 Ukupna proizvodnja za nedelju dana: 6444

15
Treći korak nam omogućava da uredimo izgled dijagrama po sopstvenoj želji. Na kartici Titles u polju Chart title pišemo naziv dijagrama a u polju Category (X) axis pišemo naziv x-ose a u polju Value(Y) axis upisujemo vrednost (naziv) za y-osu. Na kartici Axis možemo prikazati ili sakriti vrednost i tekst koji se nalazi uz pojedine ose. Na kartici Gridlines biramo kako će biti prikazane pomoćne linije na dijagramu. Postoji mogućnost postavljanja glavnih (Major) i pomoćnih (Minor) linija koje su gušće. Na kartici Legend možemo uključiti prikazivanje legende ili ne. Ako uključimo prikaz legende uz dijagram u opciji Placement biramo njen položaj. Na kartici Data Labels biramo da li će na dijagramu, uz grafićki prikaz, biti prikazane i vrednosti ili natpisi. Na kartici Data Table biramo da li će vrednosti sa dijagrama biti prikazane u obliku tabele ispod X-ose. Ako to želimo uključujemo opciju Show data table. Za nastavak pritisnemo na Next.
U opciji Place chart određujemo kako će dijagram biti prikazan na radnom listu. Ako
izaberemo As new sheet, tada će dijagram biti prikazan kao novi radni list u Excelovom dokumentu. Kod izbora As object in određujemo u kojem radnom listu će biti postavljen dijagram. Pritisnemo na Finish posle čega Excel postavlja dijagram u izabrani radni list:
6.1 Preformatiranje dijagrama
Izmena, premeštanje i brisanje dijagrama: Pritisnemo mišem unutar dijagrama i držeći taster pomeramo dijagram. Ako želimo da promenimo veličinu dijagrama to radimo preko crnih kvadratića, koji se pojave kad pritisnemo na dijagram, pri čemu oni u uglu menjaju odmah obe dimenzije. Pošto smo kliknuli na dijagram za brisanje kucamo Delete. Za izmenu naslova dijagrama pritisnemo na dijagram a zatim desnim klikom takođe na dijagram, Chart Options. Kad menjamo tip dijagrama biramo Chart Type i sl.
7. Čuvanje podataka
U osnovnom meniju izaberemo File/Save (Save in) – u polju Save in određujemo mesto
gde ćemo izvršiti upis, u File name upisujemo ime datoteke, pritisnemo na Save i dokument će biti upisan. Tokom rada treba često čuvati dokument pritiskom na ikonicu Save. Postoji mogućnost da se postavlja automatsko upisivanje koje nas obezbeđuje od mogućeg gubitka podataka (Tools/ Options/Save/Save AutoRecover info every – definišemo broj minuta kad će se vršiti automatski upis podataka).
8. ŠTAMPANJE
Da bi štampali biramo File/Print/All za štampu svih listova ili definišemo samo određene
listove iz sveske. Print Preview da vidimo kako će izgledati štampa. Page Setup: Portrait za

16
normalno štampanje ili Landscape za horizontalno štampanje tabele. Adjust se koristi za povećanje ili smanjenje radnog lista pri štampi.
Za razbijanje lista na više strana: Insert, Page Break ili Remove Page Break za kontinuirano štampanje.
Podešavanje formata papira: File, Page Setup, Paper Size. Štampanje linija mreže: File, Page Setup, Sheet, čekiramo Gridlines, Štampanje oznaka kolona i rednih brojeva redova: File, Page Setup, Sheet, čekiramo
Row And Columns Handles. Prečice
Komanda Precica Cut CTRL + x Copy CTRL + c Paste CTRL + v Print CTRL + p Open CTRL + o New CTRL + n Save CTRL + s Select all CTRL + a Undo CTRL + z Redo CTRL + y Find CTRL + f Replace CTRL + h Go to CTRL + g Insert Hyperlink CTRL + k Underline CTRL + u Bold CTRL + b Italics CTRL + i Thesaurus SHIFT + F7 Help F1 Spelling & Grammar F7

17
Vežba 1. Unos podataka i kopiranje ćelija
1) Otvoriti novu svesku i uneti podatke iz redova 1 i 2, kao i kolone A, B i C sa slike.
2) Iskopirati nazive brojeva iz kolone B u kolonu D, koristeći prevlačenje i taster Ctrl. Na isti način iskopirati brojeve iz kolone C u kolonu E.
3) Koristeći naredbe Edit/Copy i Paste iskopirati redove od 3 do 8 u redove od 9 do 14.

18
Vežba 2. Unos podataka i kopiranje ćelija
1) Otvoriti novu svesku i uneti podatke iz redova 1 i 2, kao i kolone A, B i C sa slike.
Isplata R. br. Ime Datum rođenja
Radno mesto
Koeficijent Vrednost boda Datum Potpis
Janu
ar
Feb
rua
r
Vežba 4. Crtanje grafikona
Unesite tabele i kreirajte grafikone na osnovu unetih podataka u fajlu Grafikon.xls. I) Linijski i grafikon sa stubićima I kvartal II kvartal III kvartal IV kvartal keks 21 11 20 4 sok 24 28 18 32 hleb 23 35 45 31 mleko 56 48 54 44
21
1120
4
2428 18 32
2335
45
31
56 48
54
44
0
20
40
60
80
100
120
140
160
I kvartal II kvartal III kvartal IV kvartal
mlekohlebsokkeks

19
II) Kružni grafikon Za 136 Protiv 84 Uzdržani 11 Ukupno 231
Glasanje
Za59%
Protiv36%
Uzdržani5%
Za
Protiv
Uzdržani
III) XY Scatter Kapacitet (GB)
20 30 40 50 60 80 120
Cena (dinar)
1000 1500 3000 5000 6000 7000 9000
21
11
20
4
2428
18
32
23
35
45
31
56
48
54
44
0
10
20
30
40
50
60
I kvartal II kvartal III kvartal IV kvartal
keks
sok
hleb
mleko

20
Hard disk
2030
40
50
60
80
120
0
1000
2000
3000
4000
5000
6000
7000
8000
9000
10000
0 50 100 150
GB
din
ar
Hard disk