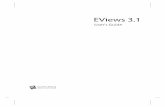EViews gariin avlaga.pdf
description
Transcript of EViews gariin avlaga.pdf
МУИС – ЭЗС – Статистикийн тэнхим
1
EViews-г ашиглах арга
Удиртгал
1. EViews-г ачаалах 2. Үндсэн ойлголт (cross section)
2.1 Өрхийн аж ахуйн тоо мэдээ 2.2 Workfile-г үүсгэх 2.3 Workfile-г хадгалах 2.4 Workfile-г дуудаж ачаалах 2.5 Тоо мэдээг дуудаж ачаалахтай холбоотой анхаарах зүйл 2.6 Тоо мэдээг оруулах 2.7 Тоо мэдээг хадгалах 2.8 Object
3. Descriptive statistics (Cross section тоо мэдээ) 3.1 1 хувьсагчий descriptive statistics ба гистограм 3.2 Бүлэглэн харуулах 3.3 Олон хувьсагчийн descriptive statistics
4. ХБКА-н үндэс 4.1 Энгийн регрессийн шинжилгээ 4.2 Регрессийн шугам 4.3 Олон хүчин зүйлийн регресс 4.4 F шалгуур
5. Дисперсүүдийн ялгаатай байдал (heteroscedasticity) 5.1 White шалгуур 5.2 White засварлалт
6. Хуурмаг хувьсагч (Dummy variable) 6.1 Хуурмаг хувьсагчийг ашиглах шаардлага 6.2 Хуурмаг хувьсагчийг байгуулах арга 6.3 Хуурмаг хувьсагч бүхий регрессийн шинжилгээ
7. Үндсэн ойлголт (time series data) 7.1 Workfile-г үүсгэх 7.2 Тоо мэдээг дуудаж ачаалах 7.3 Тоо мэдээг хадгалах
МУИС – ЭЗС – Статистикийн тэнхим
2
1.EViews-г ачаалах
EViews програмыг ачаалахдаа компьютерын desktop дээр буй Eviews 5 гэсэн icon
бүхий зурган дээр дарах эсвэл Start/Programs/EViews5/EViews5-г дарж ачаална. Ачаалсаны дараа компьютерын дэлгэц дээр дараах зурагт харуулсаны дагуу цонх нээгдэнэ.
2.Үндсэн ойлголт (cross section)
2.1 Өрхийн аж ахуйн тоо мэдээ
Энэ хэсэгт өрх бүрийн тоо мэдээг жишээ болгож, cross section тоо мэдээг шинжлэх үед Workfile-г хэрхэн үүсгэх, Excel-с тоо мэдээг хэрхэн ачаалах талаар авч үзнэ. Энд ашиглагдах тоо мэдээний цуваа нь өрхийн дугаараар байгаа болно. Үүнээс хойшхи доорх тоо мэдээ нь household.xls гэсэн нэртэйгээр РС-д хадгалагдсан байгаа.
Хүснэгт 1 Өрхийн аж ахуйн тоо мэдээний цуваа
Excel-ийн цувааны нэр Тоо мэдээний утга disposal Өрхийн аж ахуйн татварын дараах
жилийн орлогын хэмжээ number Өрхийн аж ахуйн гишүүдийн тоо age Өрхийн тэргүүний нас consump Өрхийн аж ахуйн сарын хэрэглээ sex Өрхийн тэргүүний хүйс (эр1, эм2) money Өрхийн аж ахуйн мөнгөн хөрөнгө debt Өрхийн өрийн хэмжээ myhome Орон сууцтэй эсэх (байртай1, байргүй 0)
2.2 Workfile-г үүсгэх
EViews дээр тоо мэдээг шинжлэх үндэс нь Workfile юм. Workfile-д тоо мэдээ, үнэлгээ, график гэх мэтийн мэдээллийг агуулах боломжтойн зэрэгцээ янз бүрийн үйл ажиллагаа явуулах боломжтой. Энэ хэсэгт өрхийн аж ахуйн тоо мэдээг ашиглан Workfile үүсгэх аргыг авч үзье. Ингэхдээ 2 аргаар хийх боломжтой.
МУИС – ЭЗС – Статистикийн тэнхим
3
I арга.
1. Workfile-г үүсгэх. [File]-[New]-[Workfile]гэдгийг дарна.
2. Cross section тоо мэдээний (123 өрхийн) Workfile-г үүсгэхдээ доорх хэлбэрээр бичээд ОК командыг өгнө.
Workfile structure type Unstructured/Undated (cross section тоо мэдээ)
Observations: 123
Үйлдлийг хийж дууссаны дараа ОК командыг өгнө.
3. ОК командыг өгсөний дараа доор харагдаж буй цонх дэлгэцэн дээр гарч ирнэ. Энэхүү Workfile-ашиглан тайлбарыг хийе.
II арга.
Үндсэн цэснээс [File]-[Open]-[Foreign data as Workfile...]гэдгийг сонгож .xls, .txt гэх мэт өргөтгөлтэй файлыг сонгож шууд Workfile-г үүсгэнэ.
МУИС – ЭЗС – Статистикийн тэнхим
4
2.3 Workfile-г хадгалах
Үндсэн цэснээс [File]-[Save...](хадгалах) эсвэл [File]-[Save As...](Шинээр нэр өгч хадгалах) гэдгийг сонгоно. Гарч ирсэн цонхонд нэр өгч хадгалах директороо зааж өгөөд Save командыг өгнө. Нэрийг болж өгвөл Латин үсгээр нь хадгалвал дуудаж гаргах тооцоонд ашиглах зэрэгт дөхөмтэй байх ба алдаа заах үндэслэл болохгүйг анхаарна уу.
2.4 Workfile-г дуудаж ачаалах
Үндсэн цэснээс [File]-[Open]-[EViews Workfile...] гэдгийг сонгож гарч ирсэн цонхноос Workfile-н нэрийг зааж өгөөд Open командыг өгнө.
2.5 Тоо мэдээг оруулахтай холбоотой анхаарах зүйлс
Энд Excel-н файл хэлбэртэй хадгалагдсан тоо мэдээг (.xls) EViews-д оруулах үед анхаарах зүйлсийн талаар өгүүлье.
• Excel-с файлыг EViews-т оруулах үед тоо мэдээн дээрх гарчигийг Латин үсгээр бичих хэрэгтэй. EViews нь Латин үсгэнд зориулагдсан тул крилл үсгийг танихгүй.
• Excel-с файлыг EViews-д оруулах тохиолдолд EViews-н командын талбар дээр нэрийг бичиж өгөхдөө криллээр бичсэн директорт хадгалахгүй байхыг анхаарна уу. Буруу жишээ: С:/тооцоо/data/data.xls
• Excel-н файлыг EViews-т оруулахдаа Excel-н sheet-н нэрэнд крилл үсэг, @ + # зэрэг тэмдэгийг ашиглахгүй байх хэрэгтэй.
2.6 Тоо мэдээг оруулах
EViews дээр Excel-н файлыг оруулах 2 арга байна. Эхний арга нь EViews-н spreadsheet-д тоо мэдээг copy and paste хийх арга. Дараагийн арга нь Excel-н файлыг EViews-д шууд хувиргах арга байна. Доор 2 аргыг зургаар тайлбарлъя.
2.6.1 Copy and Paste
1. Workfile гэсэн дэлгэцийг гаргасан байхад [Quick]-[Empty Group (Edit Series)]гэдгийг дарна.
МУИС – ЭЗС – Статистикийн тэнхим
5
Гарч ирсэн цонхонд Excel-н файлд оруулсан тоо мэдээг copy хийж EViews-н spreadsheet-д paste хийнэ. Энэ тохиолдолд Workfile-д spreadsheet-н багана бүрийг хувьсагчаар хадгалсан series-ууд үүснэ. Энэ нь дараах хэлбэртэй байна.
Энд хувьсагчидын нэр нь SER01, SER02 гэх мэтчилэн орсон байх бөгөөд Workfile дээр дараах хэлбэртэйгээр үүснэ.
Хувьсагчдын нэрийг өөрчлөн disposal, number гэх мэтээр сольж бичиж болно.
2. Excel-н файлаас шууд ачаалах
Workfile-г гаргасан дэлгэц идэвхжсэн байхад
а.[Proc]-[Import]-[Read Text-Lotus-Excel] гэдгийг дарна.
б. Гарсан цонхноос ачаалах файлаа сонгоод Open команд өгөхөд дараах хэлбэрийн цонх үүснэ.
МУИС – ЭЗС – Статистикийн тэнхим
6
в. Энэ удаагийн тоо мэдээнд 8 багана бүхий (8 хувьсагчтай) хувьсагчийг дараах байдлаар оруулж өгнө.
• Data order By Observation-series in columns (cross section утгуудыг баганын дагуу оруулж байгааг заана)
• Upper-left data cell А2 (тоон утгыг аль нүднээс тооцоонд ашиглаж эхлэхийг зааж өгнө)
• Name for series of if named in file 8 (8 гэж бичиж байгаа нь 8 хувьсагчийг А2 гэсэн баганаас нэрийг
оруулан series хэлбэрээр workfile-д оруулж өгнө гэсэн утга. Бидний жишээн дээр хувьсагчид нь бүгд нэртэй тул бүгдийнх нь нэрийг бичиж өгөх шаардлагагүй 8 гэж бичихэд л болно. Хэрэв ямарваа нэгэн нэр хувьсагчиддаа өгөөгүй тохиолдолд 8-н оронд хувьсагч тус бүрийн нэрийг бичиж өгнө.)
• Excel 5+sheet name Хоосон хэвээр нь үлдээнэ. (oруулах гэж байгаа тоо мэдээ нь Excel-н файлын аль sheet –д
хадгалагдсаныг зааж өгнө Жишээ нь sheet2 гэсэн нэр дээр тоо мэдээгээ оруулсан бол sheet2 гэж бичих хэрэгтэй)
2.7 Тоо мэдээг хадгалах
Workfile-г хадгалсан тохиолдолд Workfile-д агуулагдаж буй Object хадгалагдана. Workfile-г хадгалах аргыг 2.3-р хэсгээс харна уу. Object-гхадгалах
МУИС – ЭЗС – Статистикийн тэнхим
7
аргыг 2.8-д тайлбарлах болно. household.xls гэсэн жишээгээр дараах хэлбэртэйгээр Excel-с оруулсан Sereies-г Workfile-д хадгах боломжтой. а. Workfile нь нээлттэй байх тохиолдолд хадгалахдаа [File]-[Save]-г дарж нэр өгөөд хадгалах, эсвэл [File]-[Save As...]-г дарж шинээр нэр өгч хадгална. б. Тохирох директорт хадгалах хэрэгтэй (Директорын нэрийг крилл дээр бус Латин үсгээр бичсэн байвал зохилтой).
2.8 Object
Workfile дотор тоо мэдээ, түүний үнэлгээ, график, скаляр, вектор зэргийг агуулж байдаг. Workfile-д хадгалагдах боломжтой зүйлсийг Object гэж нэрэлдэг. Эхний удаад Workfile дотор Object-г оруулсан байхад дараагийн удаад Workfile-г ачаалахад тэр даруй Object-г ашиглах боломжтой болно. Workfile дээрх нийтлэг хэрэглэгддэг Object-ууд нь дараах тэмдэглэгээтэй байна.
Coefficient vector Equation Graph Group Matrix
Pool Scalar Series Vector Text Тable
2.8.1 Оbject-г хадгалах арга
а. Object-д нэр өгөх. Шинээр үүсгэсэн Object-д нэр өгөөгөөгүй тохиолдолд юуны өмнө нэр өгөх ёстой. Оbject нь нээлттэй байх тохиолдолд [Name]гэдэг дээр дарж нэр өгөх боломжтой.
б. Object-г хадгалах. Workfile-г хадгалахад Оbject нь автоматаар хадгалагдана (Object-г Workfile-с тусдаа хадгалах боломжгүй).
3. Descriptive Statistics (Cross section)
3.1 Нэг хувьсагчийн descriptive statistics болон гистограм
1. Workfile-г нээгээд дурын Series (жишээ нь: disposal) дээр хоёр дарна.
МУИС – ЭЗС – Статистикийн тэнхим
8
2. Дараах хэлбэрийн spreadsheet нээгдэнэ. Энэ нь сонгогдсон Series (жишээ болох disposal)-н тоон өгөгдөл юм. Ийм нөхцөлөөс сонгосон Series-н descriptive statistic-г тооцно.
3. Нэг хувьсагчийн descriptive statistics болон гистограмыг харъя. Дурын Series (бидний авсан жишээ болох disposal)-г нээлттэй байхад [View]-[Descriptive Stats]-[Histogram and Stats]гэдгийг дарвал дараах хэлбэр бүхий дэлгэц гарна.
4. Дан ганц график утгаар нь харах тохиолдолд[View]-[Graph]-[Line]гэсэн дарааллаар хийгдэнэ.
МУИС – ЭЗС – Статистикийн тэнхим
9
3.2 Бүлэглэн харуулах
1. Хэд хэдэн хувьсагчийг зэрэг сонгох. Үүний тулд Ctrl товчийг дарангаа дурын Series-уудыг дарна (Жишээ нь: disposal, number, age, consump-г сонгоё).
2. Ингээд идэвхитэй хэсгийн Series-ын аль нэгэн дээр нь хулганы товчийг 2 дарахад open group гэж гарч ирнэ. Үүнийг идэвхижүүлэхэд дараах хэлбэрийн цонх гарч ирнэ. Энд анхаарах зүйл нь тэмдэглэсэн дэс дарааллын дагуу шинээр үүсэх цонхонд хувьсагчид байрласан байна. Эндээс үндэслэн олон хүчин зүйлийн descriptive statistics-г тооцож болно.
3. Бүлэгт нэр өгөх тохиолдолд дээр 2-д харуулсаны дагуу нээлттэй байдалд [Name]гэдэг дээр дарж өгөхөд дараах цонх үүснэ. Үүнд дурын нэг бичиж өгөөд (Жишээ нь: group01) group-н оbject болгон оруулна.
МУИС – ЭЗС – Статистикийн тэнхим
10
4. Workfile дээр Group01 гэсэн тэмдэг дэлгэцэн дээр шинээр нэмэгдэх ба дараах хэлбэртэй харагдана.
3.3 Олон хүчин зүйлийн descriptive statistics
1. Олон тооны хувьсагчийн descriptive statistics-г тодорхойлъё. Дурын бүлгийг нээлттэй байдалд нь (манай жишээгээр group01)[View]-[Descriptive Stats]-[Individual Sample]-г дарна.
2. Шугаман график байгуулъя. Дурын group (манай жишээгээр group01)-г нээлттэй байхад [View]-[Graph]-[Line]гэсэн дарааллаар графикийг харна.
МУИС – ЭЗС – Статистикийн тэнхим
11
3. Хувьсагчдын хооронд ялгаа их байхад group дээр байгуулсан график нь харахад хэцүү байна. Иймээс group-д багтаж байгаа хувьсагч бүрээр графикийг харах боломжтой. Дурын group (манай жишээгээр group01)-г нээлттэй байхад [View]-[Multiple Graph]-[Line]гэсэн дарааллаар графикийг харна.
4. Хоёр хувьсагчийн хоорондох scatter графикийг байгуулах. Дурын group (манай жишээгээр group01)-г нээлттэй байхад [View]-[Multiple Graph]-[Scatter]- [Matrix of all pairs]гэсэн дарааллаар графикийг харна.
5. Хувьсагчдын хоорондын корреляцийн коэффициентыг тооцох. Дурын group (манай жишээгээр group01)-г нээлттэй байхад [View]-[Correlation]-[Common sample]гэсэн дарааллаар харна.
МУИС – ЭЗС – Статистикийн тэнхим
12
4. ХБКА-н үндэс
4.1 Хялбар регресс
Өрхийн аж ахуйн талаарх мэдээг ашиглан хялбар регрессийн шинжилгээг хийж үзье. Тайлбарлагдагч хувьсагчийг жилийн хэрэглээгээр авч үзнэ. Гэхдээ бидэнд өгөгдсөн тоо мэдээ нь сарын хэрэглээгээр өгөгдсөн тул үүнийг жилийн хэрэглээнд шилжүүлэх ёстой өөрөөр хэлбэл САРЫН ХЭРЭГЛЭЭ Х 12=ЖИЛИЙН ХЭРЭГЛЭЭ байна. Тиймээс шинэ хувьсагчаа yearcons гэвэл Үндсэн цэснээс [Quick]-[Generate Series...]руу ороход дараах хэлбэрийн цонх үүсэх ба цонхонд харагдаж буй хэлбэрээр yearcons гэсэн хувьсагч буюу Series-г үүсгэж байна.
Одоо тайлбарлагдагч хувьсагч yearcons (жилийн хэрэглээ), тайлбарлагч хувьсагчаар тогтмол тоон утга с болон disposal (жилийн орлого) болгон авч дараах хэлбэрийн регрессийн шинжилгээг хийж үзье.
i i iyearcons c disposal eβ= + + (1)
1. ХБКА-ыг хэрэглэе. Workfile-г нээлттэй байгаа байдлаар нь [Quick]-[Estimate Equation]гэж дарна. Ингэхдээ дараах хэлбэрээр оруулж өгөөд ОК командыг өгнө.
• Equation specification yearcons c disposal1 • Method LS-Least Squares (NLS and ARMA)2 • Sample 1 1233
1 EViews-д үнэлэх тэгшитгэлийг оруулахдаа зүүн талын хамгийн эхэнд тайлбарлагдагч хувьсагчийн утгыг баруун талд дэс дараагаар тогтмол тоон утга ба тайлбарлагч хувьсагчийн утгыг оруулдаг. Ингэхдээ хувьсагч хооронд нэг зай авна. с нь EViews-д тогтмол тоон утыг илэрхийлдэг тусгай хувьсагч юм. Үүнээс өөр үсгээр тогтмол тоон утгыг EViews-д тэмдэглэх боломжгүй. 2 Цонх нээгдэхэд гарсан үнэлгээний хэлбэрийг тэр чигт нь авсан. Энэ нь ХБКА-н үнэлгээ бөгөөд өөр аргаар үнэлэх тохиолдолыг дараа авч үзэх болно 3 Цонх нээгдэхэд гарсан түүврийн тоог тэр чигт нь авсан. Хэрэв түүврийн хэмжээг өөрчилж үнэлэх бол багасгаж бичиж болно
МУИС – ЭЗС – Статистикийн тэнхим
13
2. Үр дүнг харъя4.
Регрессийн тэгшитгэлийн үр дүн (дээд хэсэг) Хүснэгт 1
Тайлбар Англи Тайлбар Монгол Үр дүн Dependent Variable Method Date Sample Included observation
Тайлбарлагдагч хувьсагч Үнэлгээний арга Үр дүнг гаргасан огно Үнэлсэн түүврийн хэмжээ Үнэлэхэд ашиглагдсан түүврийн тоо
YEARCONS Least Squares (ХБКА) 05/04/2008 1-р мөрөөс 123-р мөр хүртэл 123
Регрессийн тэгшитгэлийн үр дүн (дунд хэсэг) Хүснэгт 2
Тайлбар Англи Variable Coefficient Std.Error t-Statistic Prob
Тайлбар Монгол Тайлбарлагч хувьсагч
Коэффициентын үнэлгээний утга Стандарт алдаа t утга р утга
Гарсан үр дүн С Disposal
149.9611 0.271043
16.70795 0.018078
8.975430 14.992605
0.0000 0.0000
4 Үр дүнг Excel гэх мэтийн програмууд руу copy and paste aргаар шууд хуулах боломжтой. 5 Энэ нь дараах таамаглалыг явуулж байна гэсэн үг. Тэг таамаглал 0 : 0H β = , өрсөлдөгч
таамаглал нь 1 : 0H β ≠ байна. Үр дүнгээс харвал t утга нь 14.9926 гэсэн өндөр утга гарч байгаа
тул 1%-н утгад тэг таамаглал няцаагдаж 0β ≠ гэсэн таамаглал хүлээн зөвшөөрөгдөж байна.
МУИС – ЭЗС – Статистикийн тэнхим
14
Регрессийн тэгшитгэлийн үр дүн (доод хэсэг) Хүснэгт 3
Тайлбар Англи Тайлбар Монгол Үр дүн R-squared Adjusted R-squared S.E. of regression Sum Squared resid Log likelihood Durbin-Watson stat Mean dependent var S.D. dependent var Akaike info criterion Schwarz criterion F-statistic Prob (F-statistic)
Детерминацийн коэффициент Чөлөөний зэргээр засварлагдсан детер-ийн коэффициент Регрессийн тэгшитгэлийн стандарт алдаа Үлдэгдэлүүдийн квадратуудын нийлбэр Логарифм likelihood Durbin-Watson-ий статистик Тайлбарлагдагч хувьсагчийн дундаж утга Тайлбарлагдагч хувьсагчийн стандарт хэлбэлзэл Akaike мэдээллийн шалгуур Schwarz мэдээллийн шалгуур F-статистик Р утга буюу магадлал (F cтатистикийн тухайд)
0.650064 0.647172 102.7271 1276897 -743.2666 1.909800 358.4390 172.9434 12.11816 12.16388 224.7780 0.000000
3. Үнэлэгдсэн тэгшитгэлд нэр өгөөд Object хэлбэрээр Workfile-д оруулъя. Үнэлэгдсэн тэгшитгэлийг нээлттэй хэвээр нь [Name]гэдэг дээр дарж дурын нэрийг өгөөд (жишээ болгон eq01 гэсэн нэр өгье) OK командыг өгнө.
4. Workfile-д сая нэр өгч хадгалсан (манай жишээгээр eq01) Equation-ий Оbject дараах тэмдэглэгээтэйгээр харагдана.
5. Үнэлэгдсэн тэгшитгэлийг харах. Үнэлэгдсэн тэгшитгэлийг нээлттэй (манай жишээгээр eq01) байдалд [View]-[Representations]гэдгийг дарснээр үнэлэгдсэн тэгшитгэлийг харах боломжтой болно.
МУИС – ЭЗС – Статистикийн тэнхим
15
6. Үр дүнг хүснэгт хэлбэрээр харуулах. Үнэлэгдсэн тэгшитгэлийн утгыг (манай жишээгээр eq01) [View]-[Estimation output]гэдгийг дарвал 2-д харуулсан хэлбэр рүү буцах бөгөөд дэлгэц дээрх [Freeze]командыг өгсөнөөр шинээр хүснэгт буюу table нь оbject хэлбэрээр үүсгэгдэнэ. [Name] гэдэг дээр дарж дурын нэрийг өгч болох ба (манай жишээгээр table1) table1 гэсэн нэрээр Workfile-д орно. table1 хэлбэрийг Excel-н spreadsheet-н адилаар ашиглаж болно.
7. Residual буюу үлдэгдлийг харах. Үнэлэгдсэн тэгшитгэл (манай жишээгээр eq01)-г нээлттэй байдалд [View]-[Actual, Fitted, Residual]-[Actual, Fitted, Residual Graph]-г дарна. Эсвэл шууд [Resids] товчийг дарна.
8. Residual буюу үлдэгдэлтэй холбоотой Jarque-Bera test (нормаль байдлыг шалгах тест)-г хийж үзье6. Үнэлэгдсэн тэгшитгэл (манай жишээгээр eq01)-г нээлттэй байдалд [View]-[Residual Tests]-[Histogram-Normality]-г дарна.
6 Санамсаргүй хэмжигдэхүүн X -н Jarque-Bera test нь: Тэг таамаглал: 0 :H X нь нормаль тархалттай
Сөргөлдөгч таамаглал: 1 :H X нь нормаль тархалттай бус гэсэн шалгуур байна.
МУИС – ЭЗС – Статистикийн тэнхим
16
9. Ramsey’s Reset test-г хийе. Үнэлэгдсэн тэгшитгэл (манай жишээгээр eq01)-г нээлттэй байдалд [View]-[Stability test]-[Ramsey RESET Test...]-г дарна. Ингэхэд жижиг цонх нээгдэх ба Number of fitted terms-д дурын тоо оруулж өгөөд (энэ жишээнд 2 гэж авъя). ОК командыг өгнө.
10. Үр дүн нь дараах байдалтай гарна.
4.2 Регрессийн шугам
1. Регрессийн шугамыг байгуулах. Workfile дэлгэцийг нээх. Ctrl товчийг дарсан хэвээрээ yearcons, disposal-г сонгоод хулганы баруун товчийг дарж [Open]― [as Group]-г сонгож бүлэг үүсгэнэ. Үүсгэсэн бүлэгтээ group02 гэсэн нэр өгч хадгалъя.
МУИС – ЭЗС – Статистикийн тэнхим
17
2. group02-г нээлттэй байдалд [View]-[Graph]-[Scatter]-[Scatter with Regression]-г дарахад дараах цонх гарч ирнэ.
Энэхүү цонход хувьсагчдыг ямар хэлбэртэйгээр регрессийн шугамыг байгуулж харах боломжтойг зааж өгөх бөгөөд 2-уул None гэсэн хэлбэрт хувьсагчдыг ямар нэгэн өөрчлөлтгүйгээр графикт доор харуулсаны дагуу байгуулна.
4.3 Олон хүчин зүйлийн регресс Энэ хэсэгт олон хүчин зүйлийн регрессийн талаар авч үзэх бөгөөд EViews-д хийгдэх тооцоолол нь ердийн хялбар регресстэй адил зарчимаар явагдана.
1. Өрхийн аж ахуйн талаарх тоо мэдээг шинжилж үзье. Тайлбарлагдагч хувьсагчаар өмнөхтэй адилаар жилийн хэрэглээ yearcons, тайлбарлагч
МУИС – ЭЗС – Статистикийн тэнхим
18
хувьсагчаар тогтмол тоон утга, disposal, number гэсэн хувьсагчдыг авч үзье.
1 2i i i iyearcons c disposal number eβ β= + + +
2. Workfile-г нээлттэй байдалд, [Quick]-[Estimate Equation]-г дарна. Хялбар регресстэй адилаар дараах дэс дарааллаар үйлдлийг хийнэ.
• Equation specification yearcons c disposal number • Method LS-Least Squares (NLS and ARMA) • Sample 1 123
3. Үр дүн нь доор харуулсаны дагуу гарна.
4. Үнэлэгдсэн тэгшитгэлийг Object болгон Workfile-д оруулна. Ингэхдээ үнэлсэн тэгшитгэлээ нээлттэй хэвээр нь [Name]-г дарж дурын нэр өгнө (манай жишээгээр eq02 гэж оруулъя). Workfile-д eq02 нэрээр Object-д орно.
МУИС – ЭЗС – Статистикийн тэнхим
19
5. Үлдэгдэлийн графикийг авч үзье. Үнэлэгдсэн тэгшитгэлийг (манай жишээгээр eq02) нээлттэй байдалд [View]-[Actual, Fitted, Residual]-[Actual, Fitted, Residual Graph]-г дарна. Эсвэл шууд [Resids] товчийг дарна.
6. Үлдэгдэлийн нормаль тархалтын шалгуурыг явуулах. Үнэлэгдсэн тэгшитгэл (манай жишээгээр eq02)-г нээлттэй байдалд [View]-[Residual Tests]-[Histogram-Normality]-г дарна.
4.4 F шалгуур Өмнөх 4.3-р хэсэгт шинжилж үзсэн тайлбарлагч хувьсагчид нь redundant (илүүдэл) байна уу үгүй юу гэдгийг шалгуураар шалгаж үзье. 4.3-д авч үзсэнчлэн тайлбарлагдагч хувьсагчаар жилийн хэрэглээ yearcons, тайлбарлагч хувьсагчаар тогтмол тоон утга, disposal, number гэсэн хувьсагчдыг авч олон хүчин зүйлийн регрессийн шинжилгээг хийе.
МУИС – ЭЗС – Статистикийн тэнхим
20
1 2i i i iyearcons c disposal number eβ β= + + + Энэ тохиолдолд Redundant variable test-г дараах байдлаар шалгаж үзье. Тэг таамаглал нь 0 1 2: 0H β β= = Сөргөлдөгч таамаглал нь 1 0:H H -г үгүйсгэнэ ( 1 20 or 0β β≠ ≠ )7.
1. Redundant variable test-г хийх. Үнэлэгдсэн тэгшитгэл (манай жишээгээр eq02)-г нээлттэй байдалд [View]-[Coefficient Tests]-[Redundant Tests-Likelihood Ratio...]-г дарна.
One or more test series disposal number8
2. Гарсан үр дүн нь
3. Үнэлгээний үр дүнгээс харвал disposal number гэсэн 2 хүчин зүйл, тэгшитгэл дэх коэффициентын тоо 3 байна. Эндээс F тархалтын хувьд F(2,123-3=120) гэсэн чөлөөний зэргийг 5%-н итгэх түвшинд F тархалтын хүснэгтээс харсан утга нь 3.07 байна. Эндээс тооцооны утга нь 159.6860 байгаа ба хүснэгтийн утгаас их гарч байгаа тул 0 1 2: 0H β β= = няцаагдаж хоёр хүчин зүйл хоёулаа 0-с ялгаатай буюу yearcons-д нөлөөлж байна.
7 Бид хувьсагч бүрийн ач холбогдолыг t шалгуураар шалгахад өмнөх жишээнээс ач холбогдолтой болох нь харагдаж байна. Тэгвэл хамтын таамаглалыг шалгахад F шалгуурыг ашигладаг. 8 disposal number гэсэн 2 хувьсагч нь yearcons-тай огт хамааралгүй гэсэн таамаглалыг шалгана гэсэн үг
МУИС – ЭЗС – Статистикийн тэнхим
21
5. Хуурмаг хувьсагч Энэ хэсэгт өрхийн аж ахуйн тоо мэдээгээ ашиглаад хуурмаг хувьсагчийг үүсгэх, түүнийг регрессийн тэгшитгэлд хэрхэн ашиглах үнэлгээнээс ямар үр дүн гарахыг харуулах болно.
5.1 Хуурмаг хувьсагчийг ашиглах жишээ.
1. Өрхийн аж ахуйн тоо мэдээг ашиглан ердийн регрессийн шинжилгээг хийж үзье. Тайлбарлагдагч хувьсагчаар нь disposal, тайлбарлагдагч хувьсагчаар тогтмол тоон утга ба өр буюу debt-г аваад дараах тэгшитгэлийг үнэлье.
1i i idisposal c debt eβ= + +
2. Регрессийн тэгшитгэлийг үнэлэх. Workfile-г нээлттэйх байдалд [Quick]-[Estimate Equation]-г дараад дараах хэлбэрээр оруулж өгнө.
• Equation specification disposal c debt
3. Үр дүнг харуулъя.
5.2 Хуурмаг хувьсагч бүхий регрессийн шинжилгээ. Хуурмаг хувьсагчийг оруулахдаа хүйс ( sex) орлогод нөлөөтэй гэж үзээд эрэгтэй байх тусам орлого өндөр гэж үзье. Эр=1, Эм=0 гэж авъя. Энэ тохиолдолд эрэгтэй орлого өндөр бол коэффициент нь эерэг эмэгтэй орлого өндөртэй бол коэффициент нь сөрөг гарна.
1 2i i i idisposal c debt sex eβ β= + + +
МУИС – ЭЗС – Статистикийн тэнхим
22
5. Тэгшитгэлийг дор харуулсаны дагуу [Quick]-[Estimate Equation]-г дараад цонхонд харуулсаны дагуу оруулна.
6. Үр дүнг дор харуулав.
6. Heteroscedasticity (үлдэгдэлүүдийн дисперс нь ялгаатай тохиолдол) 1. Өмнөх жишээг үргэлжлүүлэн авч үзье. Тайлбарлагдагч хувьсагчаар нь yearcons, тайлбарлагч хувьсагчаар тогтмол тоон утга с, disposal, number, age гэсэн хувьсагчидыг аваад [Quick]-[Estimate Equation]-г дараад цонхонд харуулсаны дагуу оруулна.
МУИС – ЭЗС – Статистикийн тэнхим
23
2. Үнэлсэн үр дүнг харуулъя.
6.2 Heteroscedasticity байгаа эсэхийг шалгах Үнэлэгдсэн тэгшитгэлийг нээлттэй хэвээр нь [View]-[Residual Tests]-[White Heteroskedasticity (no cross term)]-г дарна.
Үр дүнгээс харвал бүх коэффициентүүд нь бүгд 0 гэсэн таамаглалыг шалгах F шалгуураас харвал хүснэгтийн 5%-н α бүхий F(6,116) чөлөөний зэрэг бүхий ~2.17 утгаас тооцооны F утга нь 3.75 байгаа тул коэффициентууд нь бүгд 0 гэсэн таамаглал няцаагдаж байна. Heteroskedasticity байгаа эсэхийг шалгахад 6 гэсэн чөлөөний зэрэг бүхий 2χ тархалтын 5%-н утга нь 12.635 байхад Obs*R-squared утга нь 19.99 байгаа тул Heteroskedasticity оршин байна.
МУИС – ЭЗС – Статистикийн тэнхим
24
6.3 White-н засварлалтыг ашигласан үнэлгээ. Энд өмнөх мэдээлэл дээр тулгуурлан White-н засварлалтыг ашиглан үнэлгээг явуулах аргын талаар авч үзье.
1. Workfile-г нээлттэй байхад [Quick]-[Estimate equation]-г дарж дараах агуулгын дагуу оруулна.
• Equation specification yearcons c disposal number age • Equation settings LS-Least Squares (NLS and ARMA) • Sample 1 123
2. Дээрх цонхноос Орtions-г сонгоно.
МУИС – ЭЗС – Статистикийн тэнхим
25
3. Heteroskedasticity consistente coefficient covariance-г идэвхижүүлээд White-г сонгож OK командыг өгнө.
4. Гарсан үр дүнг дор харуулав. Үр дүнгээс харвал White-н засварлалтыг явуулахаас өмнөх үетэй харьцуулахад үнэлгээний утга өөрчлөгдөөгүй байгаа хэдий ч стандарт алдаа, t утга, p утга ( t -д харгалзах) нь өөрчлөгдсөн байна.
МУИС – ЭЗС – Статистикийн тэнхим
26
7. Time series
Энэ хэсэгт time series шинжилгээг хийхэд Workfile-г үүсгэх арга болон тоо мэдээг оруулах аргыг авч үзнэ. Ашиглагдсан тоо мэдээ нь дараах хэлбэртэй байна. 2003 оны 7 сарын 1-с 2003 оны 9 сарын 19 хүртэлх тоо мэдээ байна.
Хүснэгт 1 Time series-н тоо мэдээний нэрний тайлбар
Excel дээрх нэр Тайлбар Нэгж
hatuden kion_average kion_max kion_min date holiday obon
Токиогийн эрчим хүчний компаний нэг өдрийн цахилгааны үйлдвэрлэл Токиогийн өдрийн дундаж темпратур Токиогийн өдрийн хамгийн халуун Токиогийн өдрийн хамгийн сэрүүн Өдрийн дугаар Бүх нийтийн амралтын өдрийн хуурмаг хувьсагч Обонтой үеийн хуурмаг хувьсагч
1000кв/ц оС оС оС
7.1 Workfile-г үүсгэх
1. Workfile-г байгуулна. 「File」 - 「New」 - 「Workfile」 гэсэн дарааллаар үүсгэнэ.
2. Өдөр бүрийн time series тоо мэдээгээр (бидний жишээгээр 2003 оны 7 сарын 1-с 2003 оны 9 сарын 19 хүртэлх тоо мэдээ байна) Workfile-г үүсгэнэ. Ингэхдээ дараах хэлбэртэйгээр оруулж ОК дарна.
МУИС – ЭЗС – Статистикийн тэнхим
27
3. Дараах хэлбэрийн цонх гарна. Workfile-н дээд хэсэгт Range: 7/01/2003 9/19/2003, Sample: 7/01/2003 9/19/2003 байгаа нь тодорхой байна.
7.2 Тоо мэдээг оруулах
7.2.1 Сopy Paste хийх арга
1. Workfile-г нээлттэй хэвээр нь 「Quick」 - 「Empty Group (Edit Series)」 -г дарна.
2. Еxcel-н өргөтгөлтэй файлыг нээж оруулах шаардлагатай нүднүүдийг зааж өгч (Жишээ нь С1-с I82 хүртэл) copy командыг өгнө. Энэ тохиолдолд сар өдрийг тэмдэглэх шаардлага байхгүй.
МУИС – ЭЗС – Статистикийн тэнхим
28
3. EViews-н worksheet-д paste хийнэ. Excel-н time series-н нэрийг оруулах тохиолдолд obs гэдгийн баруун талын нүдэнд курсороо байрлуулж хулганы баруун талын товчлуурыг дарж Paste хийнэ.
7.2.2 Шууд уншуулах арга.
1. Workfile-г үүсгэсэний дараа [Proc]-[Import]-[Read Text-Lotus-Excel]-г дарж Excel өргөтгөлтэй файлын нэрийг зааж өгнө. Манай жишээгээр hatuden.xls файлыг зааж өгнө. Дараах хэлбэрийн цонх гарна.
МУИС – ЭЗС – Статистикийн тэнхим
29
2. Энэ нь өмнө cross section-д авч үзсэнтэй адил тул hatuden.xls файлаас kion_average, kion_max, kion_min, date, holiday, obon гэсэн 7 хувьсагчийг дор харуулсаны дагуу оруулна.
• Data order By Observation-series in columns (хувьсагчдыг баганын дагуу оруулна)
• Upper-left data cell C2 (тоо мэдээг уншиж эхлэх нүд)
• Names for series... 7 (хэдэн хувьсагч ачаалахыг заана)
• Excel 5+sheet name Хоосон хэвээр нь үлдээнэ (Excel-н эхний sheet дээр тоо мэдээг оруулсан тохиолдолд хоосон хэвээр нь үлдээх ба sheet2, sheet3 зэрэгт тоо мэдээг оруулсан бол тухайн sheet-ний нэрийг зааж өгнө)