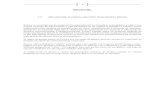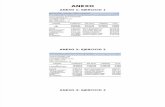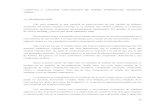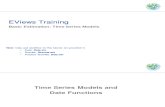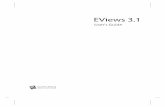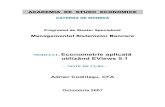EViews Basics
-
Upload
ihs-eviews -
Category
Documents
-
view
273 -
download
5
description
Transcript of EViews Basics

EViews Training The Basics: EViews Desktop, Workfiles and Objects

IHS Highly Confidential; not for disclosure beyond IHS colleagues with a need to know. 2
What is EViews?
§ EViews is an easy-to-use statistical, econometric, and economic modeling package
§ There are three ways to work in EViews:
v Graphical user interface (using mouse and menus/dialogs) v Single commands (using the command window) v Program files (commands assembled in a script executed in batch mode)

IHS Highly Confidential; not for disclosure beyond IHS colleagues with a need to know.
EViews Desktop
3
Command Window
Object Window/ Work Area

IHS Highly Confidential; not for disclosure beyond IHS colleagues with a need to know.
EViews Desktop Details
4
Main Menu
Path/directory Database Workfile
Note: Path/Database/Workfile can be changed by double-clicking in each

IHS Highly Confidential; not for disclosure beyond IHS colleagues with a need to know. 5
EViews Objects and Workfile
§ EViews does NOT open up with a “blank” generic document (unlike word, excel, etc.)
§ EViews documents (“workfiles”) need to be created and are not generic
(they will contain information about your data, etc.) § EViews is an “object”- oriented program. Objects are collections of
information related to a particular analysis (series, equations, graphs, tables)
§ Workfiles are holders of these “objects”

IHS Highly Confidential; not for disclosure beyond IHS colleagues with a need to know.
Object Types
6
Series and Equations are the most common objects in EViews

IHS Highly Confidential; not for disclosure beyond IHS colleagues with a need to know.
EViews Workfile
7
Workfile title bar
Workfile: • Contains at least one
page • Each page contains a
list of objects on that page
Workfile tool bar
Workfile Window

IHS Highly Confidential; not for disclosure beyond IHS colleagues with a need to know.
EViews Workfile (cont.)
8
Name of workfile (macro in this example)
Structure of workfile Here it is dated, with quarterly data from 1980 to 2012 The part of data (sample) we are currently working with. In
this example, it is data from Q1 1992 to Q4 2001

IHS Highly Confidential; not for disclosure beyond IHS colleagues with a need to know.
EViews Workfile and Objects
9
v List of objects in the workfile. v Color coded by object type:
• Yellow icons are data objects • Blue icons are estimation
objects • Green icons are view objects
(tables, graphs, etc…) v Double clicking on one of these
objects will open it up. v Each Object has its own menu v Once an object is open, the menus
in EViews change to represent the features available for that object.

IHS Highly Confidential; not for disclosure beyond IHS colleagues with a need to know.
The Object Window
10
Main menu
Workfile Toolbar
Object Toolbar (in this example, equation toolbar)
Object Window (in this example, equation window)

IHS Highly Confidential; not for disclosure beyond IHS colleagues with a need to know.
The Series Object
11
• This is the main data object. • gdp -- has a yellow icon
with a little line graph in it. • Contains one column of data. • Opening a Series will reveal a
spreadsheet view with a single column showing the data in the Series.

IHS Highly Confidential; not for disclosure beyond IHS colleagues with a need to know.
The Series Object (cont.)
12
• Double click to open a series • Once a series is open, you can click on View and Proc menus to see available actions • Since a Series is a single column of data, only actions for single column are available
(views and tests)

IHS Highly Confidential; not for disclosure beyond IHS colleagues with a need to know.
The Group Object
13
• This is a collection of Series objects.
• group01 -- has a yellow icon
with a capital G. • Contains multiple columns of data. • Opening a Group will reveal a
spreadsheet view with multiple columns showing the data in each Series in the group.

IHS Highly Confidential; not for disclosure beyond IHS colleagues with a need to know.
The Group Object (cont.)
14
• Double click to open a Group • Once a Group is open, you can click on View and Proc menus to see available actions • Actions that require multiple columns of data are now available (views and tests)

IHS Highly Confidential; not for disclosure beyond IHS colleagues with a need to know.
The Equation Object
15
• Single Equation estimation Object • eq01 -- has a blue icon with
an equal (=) sign. • This is the main estimation Object
in EViews • Opening an Equation will reveal
the main results of the estimation

IHS Highly Confidential; not for disclosure beyond IHS colleagues with a need to know.
The Equation Object (cont.)
16
• Double click to open the Equation object • Once an Equation is open, you can click on View and Proc menus to see available actions • Some of the items in the View and Proc menus will depend on the type of Equation that
was estimated

IHS Highly Confidential; not for disclosure beyond IHS colleagues with a need to know.
Views Objects
17
• These objects hold “views” of data or estimation objects
• graph01 -- has a green icon • Used to “freeze” a view of
another object in time. • Generally created by pressing
the Freeze button on another object, then using the Name button to save it in the workfile.

IHS Highly Confidential; not for disclosure beyond IHS colleagues with a need to know.
Commands
§ The command pane provides a scrollable record of the commands typed § You can scroll up to view previously executed commands
§ If you hit Enter in any previous lines, EViews will copy the line where the cursor is and execute that command again
§ To recall a list of previous commands in the order in which they were entered use “CTRL+UP”. The last command in the list will display in the command window
§ Hold down the CTRL key and press UP to display previous commands § For a record of the last 30 commands, press “CTRL+J”
18