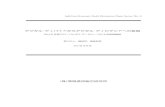EveryPad II Part2 74x110 20140429 - yamada-denki.jp ·...
Transcript of EveryPad II Part2 74x110 20140429 - yamada-denki.jp ·...
をタップする1
SkypeTM を設定する
mia 音声検索を設定する
[mazec3 を使える状態にする。]
をタップする2
音声対話アシスタント「mia 音声検索」を設定します。詳しい操作説明は からヘルプをご覧下さい。
名・姓を設定する ※ローマ字入力モードです
パスワードを設定する(6 ~20 文字)※ユーザー名とメールアドレス
は設定済みです
Skype 名を設定する
音声通話やビデオ電話をする準備を行います。
・ MAPと位置情報を設定する
・ ヤマダ電機マルチSNSポータルを使用する
・ Play ストアを使用する
SkypeTM を設定する
mia 音声検索を設定する
mazec3を設定する
mazec3を設定する32
1
2
1
3
をタップする1
をタップする1
[同意する]をタップする。2 [今すぐスタート !]をタップする。3
をタップする [Skype アカウントを作成]をタップする 2 [同意する]をタップする 3 名 ・ 姓 ・ パスワードを設定し、 をタップする4 5サインアップが完了したら、 をタップし
[設定]をタップする
[音声通話とビデオ通話]の
[ビデオ通話モニター]をタップする6 をタップする7
を
アプリ画面が表示される4
設定完了設定完了 をタップしてホーム画面に戻る
文字入力を付属のペンで行えるように設定します。詳しい操作説明は からヘルプをご覧下さい。
左下に続く
左下に続く
名 ・ 姓 ・ パスワードを設定し、
を
※ マップのアイコンの位置は EveryPadⅡと異なります
サインアップが完了したら、 をタップし
詳しい操作説明は からヘルプをご覧下さい。
設定完了設定完了 をタップしてホーム画面に戻る
タップする
10 をタップする をタップする
ヘルプを参照する
場合はここをタップ
する
設定完了設定完了 をタップしてホーム画面に戻る
手書き入力スペース
アプリ画面が表示される98 [mazec3 for EveryPadⅡ]
をタップする
バーを下に
ドラッグする
タップする
7画面上部のバーを下にドラッグし、
[入力方法の選択]をタップする
タップする
6画面をスクロールし、
テキストボックスをタップするをタップする5[OK]をタップする43 [mazec3 for EveryPadⅡ]
をタップする
アプリを入手する場合は、Play ストアからダウンロードします。詳しい操作説明は、 からヘルプをご覧下さい。
Play ストアを使用する
[Play Store]をタップする
ヤマダとお客様を結ぶソーシャルネットワークサービスです。
ゲームをすると、店舗で使える
ヤマダポイントがもらえたり
するゲームサイトです。
新作から珠玉の名作まで
ヤマダ動画で楽しめます。
家電から日用品まで、豊富な
品揃えのインターネット
ショッピングモールです。
話題のタイトルを揃えた
電子書籍サービスです。
ヤマダの家電ネット
ショッピングサイトです。
耳より情報満載の家電レビュー
サイトです。ヤマダポイントで遊べる
クイズゲームです。
クイズ
ヤマダ電機マルチSNSポータルを使用する
[マルチ SNS for EveryPad]をタップする
MAPと位置情報を設定する 位置情報を設定すると、MAPがもっと便利に使えます。詳しい操作説明は、 からヘルプをご覧下さい。
7[同意する]をタップする5[位置情報サービス]
をタップする 設定を完了する8
左下に続く
1[マップ]をタップする
※ マップのアイコンの位置は EveryPadⅡと異なります
は、 からヘルプをご覧下さい。
は、
2[同意して続行]をタップする 3[保存する]をタップする 4マップ表示後 をタップし、[設定 ]をタップする
6[位置情報にアクセス]
をタップする
設定完了設定完了 をタップしてホーム画面に戻る
マップ表示後 をタップし、