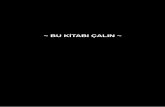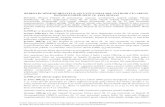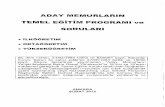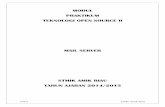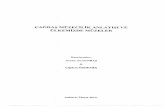İÇERİK YÖNETİM SİSTEMİ Uzm. Gökhan TUTAR · 2017. 12. 23. · Şekil 7.1. 5: Eklenti...
Transcript of İÇERİK YÖNETİM SİSTEMİ Uzm. Gökhan TUTAR · 2017. 12. 23. · Şekil 7.1. 5: Eklenti...

ÜNİT
E
4
JOOMLA EKLENTİLERİ İÇ
İND
EKİL
ER
• Joomla Form İşlemler
• Form EkletisininKurulumu
• Form Oluşturma
• Form Yayınlama
• Form KayıtlarınınRaporları
HED
EFLE
R
• Bu üniteyi çalıştıktan sonra;
• Joomlada form ekletisikurabilecek,
•İstekleriniz doğrultusunda birform oluşturabilecek,
•Kullanıcılar tarafından eklenenkayıtların raporlarınıalabileceksiniz.
ÜNİTE
7
İÇERİK YÖNETİM SİSTEMİ
Uzm. Gökhan TUTAR

Kullanıcı Tanımlı Fonksiyonlar
Atatürk Üniversitesi Açık Öğretim Fakültesi 2
GİRİŞ
Bu ünitemizde Joomla'da “jForms” eklentisini kurarak, bu eklenti sayesinde
form oluşturup bu formu yayınlayacağız. “jForm” eklentisi hem en kapsamlı form
oluşturma eklentilerinden biridir hem de kullanımı kolaydır.
FORM EKLENTİSİNİN KURULUMU
Daha önceki ünitelerimizde eklentinin ne amaçla kullanıldığını, türlerini,
yükleme çeşitlerini ve nasıl kurulacağını anlatmıştık. Bu ünitede ise bir form
eklentisi kuracağız. Form eklentisi kurmak için üst menüden "Eklentiler" -> "Eklenti
Yöneticisi" tıklıyoruz.
Şekil 7.1: Eklenti Yöneticisi
“Webden Kur” sekmesindeyken arama kutusuna “jForms” yazarak arama
yapıyoruz. “jForm” eklentisi Joomla’daki en gelişmiş form eklentilerinden biridir.
Oluşturacağınız formun bütün detaylarını düzenleyebilir ve yönetebilirsiniz.
Şekil 7.2: Eklenti Yöneticisi
Şimdi “jForms” eklentisinin hakkında bilgi almak ve bu eklentiyi yüklemek
için “jForms” yazısının üzerine tıklıyoruz.
Şekil 7.3: Eklenti Yöneticisi

Kullanıcı Tanımlı Fonksiyonlar
Atatürk Üniversitesi Açık Öğretim Fakültesi 3
Eklentiyi yüklemeden önce istersek eklenti hakkında detaylı bilgiler
edinebilir, eklenti hakkındaki yorumları okuyabiliriz. Eklentiyi yüklemek için
“Install” butonuna tıklıyoruz.
Şuan eklentimiz yüklü ve kullanıma hazır. “jForms” eklentisi bileşen ve
uyumlu ek özelliklerinin ikisini de barındırmaktadır. Bu eklentiyi yönetmek için üst
menüden “Bileşenler” -> “jForms” a tıklıyoruz.
Şekil 7.4: Eklenti Yöneticisi
Yukarıdaki resimde “jForms” eklentisinin yönetim paneli bulunmaktadır.
“Forms” butonuna tıklayarak yeni form oluşturabilir, var olan formlar üzerinde
düzenleme yapabilir veya bu formları silebiliriz. “Submissions” butonuna
tıklayarak ise oluşturduğumuz formların kullanıcılar tarafından eklenen kayıtları
yönetebiliriz. “jForms” eklentisi kurulduğunda otomatik olarak bazı formlar
oluşturur. Şuanda yayınlanan form olmadığı için ilk işlem olarak “Form” butonuna
tıklayarak bir form oluşturalım.
Şekil 7.5: Eklenti Yöneticisi
1
2
5 4
3

Kullanıcı Tanımlı Fonksiyonlar
Atatürk Üniversitesi Açık Öğretim Fakültesi 4
1. Bu kısımdan yeni form oluşturulabilir (New), oluşturulan form
düzenlenebilir (Edit), çöp kutusuna gönderilebilir (Trash), silinebilr
(Delete), yayınlanabilir (Publish), yayından kaldırılabilir (Unpublish), dışarı
aktarılabilir (Export) veya içeri aktarılabilir (İmport).
2. Bu kısım “jForm” eklentisinin ana menüsüdür.
3. Eğer çok fazla kayıtlı form varsa buradan arama yaparak formu daha kısa
sürede bulabiliriz.
4. Buradan da belirli özelliklere göre formlar arasında arama yapabiliriz.
5. Bu kısımda oluşturulan formlar listelenmektedir ve bazı işlemlerin
(yayınlama, silme, düzenleme gibi) kısa yolu bulunmaktadır.
Yeni bir form oluşturma için “New” butonuna tıklıyoruz. Bu sayfada form
oluşturmak için gerekli ayarların yapılabileceği birçok sekme vardır. Bu sekmelerin
adları ve açıklamaları aşağıda verilmiştir.
DETAILS SEKMESİ
“jForms” eklentisi yeni formumuzu oluştururken bizden formun adı, form
hakkında kısa bir açıklama veya kullanıcılar formu doldurduktan sonra ekranda
gösterilecek mesaj gibi bizden bu form hakkında bazı bilgiler istemektedir. Yeni
form oluşturma ekranı açıklamaları ile birlikte aşağıdaki resimde gösterilmiştir.
Şekil 7.6: Eklenti Yöneticisi
1 2
3
4
5
6
7

Kullanıcı Tanımlı Fonksiyonlar
Atatürk Üniversitesi Açık Öğretim Fakültesi 5
1. Bu kısımdan formu kaydedebilir veya yaptığımız düzenlemeleri iptal
edebiliriz.
2. Bu kısımda oluşturacağımız veya oluşturduğumuz formun farklı
özelliklerini değiştirmek için kullanacağımız sekmeler bulunmaktadır.
Şuanda bu menünün “Details” (detay) sekmesinde bulunan ayarları
üzerinde değişiklik yapmaktayız.
3. Bu kısımda ise Joomla’da yüklü diller listelenir. Eğer sitenizde çoklu dil
desteği sunuyorsanız buradan hangi dilde hangi yazıların gösterileceği
ayarını yapabiliriz.
4. Eğer yeni bir dil dosyası yüklemek istiyorsak buradan yükleyebiliriz. Bu dil
dosyası hem “jForms” eklentisinin yönetici panelindeki ayar adlarını
(Details, Fieldsets gibi) Türkçeleştirmek için hem de kullanıcı ara yüzünde
formun verebileceği uyarıları (“Bu alanın girilmesi zorunludur.”)
Türkçeleştirmek için kullanılır.
5. Bu kısımda formun adını yazılır. Bu ad form listesinde görüntülenecek
addır. Bu alanın doldurulması zorunludur.
6. Burada formumuz için küçük bir açıklama yazabiliriz. Bu alan zorunlu
değildir. Daha sonra bu açıklamanın kullanıcılar tarafından gözüküp
gözükmeyeceği ayarı yapılabilir.
7. Bu kısımda ise kullanıcının formu doldurduktan sonra karşısına çıkacağı
metini yazabiliriz. Bu alanda zorunlu değildir.
Formumuzun adına “YeniForm” yazdık ve “Fieldsets” sekmesine geçtik.
FIELDSETS SEKMESİ
“Fieldsets” sekmesi formumuzda adımlar oluşturmamızı sağlar. Yani
kullanıcıların gireceği bilgiler çok fazla parça hâlinde ise bu bilgileri gruplayarak
kullanıcıların bu bilgileri birkaç adımda girmesi sağlanabilir.
Şekil 7.7: Eklenti Yöneticisi
Oluşturacağımız formu iki adımlı yapacağız. Birinci adımda kişinin özlük
bilgilerini ikinci adımda ise kişinin eğitim bilgilerini alacağız. Formdaki ilk adımımızı
oluşturmak için yukarıdaki resimde gözüken “+Yeni” butonuna tıklıyoruz.
Formda yeni adım oluştururken bizden bu adımın adı, görünebilir olması
veya adım hakkında kısa bir açıklama gibi bazı bilgiler istenmektedir. Bu bilgileri
hepsinin doldurulması zorunlu değildir. Oluşturacağımız fieldsets alanları çoklu dil
desteği de vermektedir. Aşağıdaki resimde yeni “Fieldsets” eklerken karşımıza
çıkacak ekran ve bu ekrandaki açıklamalar aşağıda verilmiştir.

Kullanıcı Tanımlı Fonksiyonlar
Atatürk Üniversitesi Açık Öğretim Fakültesi 6
Şekil 7.8: Eklenti Yöneticisi
1. Bu kısımda adımın kullanımı açık veya kullanıma kapalı olmasını
sağlayabiliriz.
2. Bu kısımda formumuzun içerisine ekleyeceğimiz nesnelerin görünüm
biçimlerini seçebiliriz.
3. Bu kısımda adımın adını yazacağımız yer.
4. Bu kısımda adım için kısa bir açıklama yazabiliriz.
5. Eğer formun görüntüsünü değiştirmek istiyorsak buradan forma bir
“Class” vererek “Css” ten formun görüntüsünü değiştirebiliriz.
6. Buradan ise oluşturacağımız form adımını “xml” dosyasından
oluşturabiliriz. Ancak bu “xml” dosyası joomlanın belirlediği formatta
olması zorunludur.
Yukardaki işlemleri önce “Özlük Bilgileri” sonrada “Eğitim Bilgileri” için ayrı
ayrı gerçekleştirdikten sonra “Apply” butonuna tıklıyoruz. Her iki adımı da
ekledikten sonra “Save” butonuna tıklıyoruz ki şuana kadar olan işlemlerimizi
kaydedelim.
Şekil 7.9: Eklenti Yöneticisi
Adımlarımızı oluşturduktan ve kaydettikten sonra “Fieldsets” sekmesinin
ekran görüntüsü yukarıdaki gibi olmalıdır.
1
2
3
4
5
6

Kullanıcı Tanımlı Fonksiyonlar
Atatürk Üniversitesi Açık Öğretim Fakültesi 7
FIELDS SEKMESİ
Fields sekmesi oluşturacağımız formun içerisine yeni input, file, textarea gibi
kullanıcıların veri girişi yapabileceği elementler eklemek için kullanılır.
Şekil 7.10: Eklenti Yöneticisi
Yukardaki resimde “Fields” sekmesinin ekran görüntüsü bulunmaktadır. Bu
sekmede formumuza eklediğimiz bütün veri giriş elemanları listelenmektedir.
Formumuza yeni bir veri girişi elemanı eklemek için yukardaki resimde kırmızı
çerçeveye alınmış “+Yeni” butonuna tıklanır.
Şekil 7.11: Eklenti Yöneticisi
Yeni bir element eklemek istediğimizde bu elementin bazı özelliklerini
(elementin adı, tipi gibi) girmemiz gerekir. Element özelliklerinin de kendi içinde
sekmeleri bulunmaktadır. Bu sekmelerden ilk olarak “Basic” yani basit ayarların
yapıldığı sekmeyi inceleyelim. “Basic” sekmesinde elementin adı, görüne bilirliği
veya etiketi gibi ayarlar yapılmaktadır. Bu sekmeden bulunan ayarların hepsinin
girilmesi zorunlu değildir. Ancak “Name” alanına bir değer girilmesi zorunludur. Bu
sekmede bulunan ayarların açıklamaları aşağıda tablo olarak verilmiştir.

Kullanıcı Tanımlı Fonksiyonlar
Atatürk Üniversitesi Açık Öğretim Fakültesi 8
Tablo 7.1: Eklenti Yöneticisi
Ad Açıklama
Enabled Elementin görünür olup olmayacağı bu işlem sunucu taraflı yapılır.
Fieldset Elementin hangi adımda gözükeceği
Name Elementin attributete gözüken adı (name) burada verilen ad Türkçe karakter, boşluk ve özel karakterlerin kullanılmaması tavsiye edilir.
Label Kullanıcının göreceği element etiketi
Description Element hakkında kısa bir açıklama
After input Elementten sonra gözükecek bir yazı
Class Elemente vermek istediğimiz bir sınıf seçicisi
Container Elementi kapsayan “div” elementinin sınıf seçicisi
Default Elementin varsayılan değeri
Placeholder Buda default gibi elementte varsayılan olarak gözükür ancak kullanıcı elemente tıklayınca değer silinir ve kullanıcı bir değer girmediyse bu input boş kabul edilir.
Printable Kullanıcı tarafından bu elemente girilen değer raporda (PDF) gözüküp gözükmeyeceği
Readonly
Eğer bu seçenek “Yes” yapılırsa kullanıcı sadece bu elementteki değer okuyabilir. Yani elementin “readonly”attribute (parametre) değeri “true” yapılır. (Bu işlem PHP tarafında yapılmadığı için kullanıcı tarafından değiştirilebilir.)
Disabled
Bu seçenek “Yes” yapılırsa oluşturulacak radio buton veya check box kullanıcı tarafından seçilemez. Yani elementin “disabled”attribute (parametre) değeri “true” yapılır. (Bu işlem PHP tarafında yapılmadığı için kullanıcı tarafından değiştirilebilir.)
Required Eğer bu seçenek “Yes” yapılırsa kullanıcı bu elemente bir değer girmedikçe formu kaydedemez. Yani alanın zorunlu olup olmadığı ayarı
Attributes Eklediğimiz elemente parametre (özellik) ekler.
CSS Style Eklediğimiz elemente ek bir CSS kodu yazılır.
Kullanıcıların adlarını girebileceği bir element eklemek için “Enabled”
ayarına “YES”, “Fieldset” ayarına “Özlük Bilgileri”, “Name” ayarına “ad”, “Label”
ayarına “Adınız” ve Required ayarına ise “Yes” değerlerini girerek “Options”
sekmesine geçiş yaptık.

Kullanıcı Tanımlı Fonksiyonlar
Atatürk Üniversitesi Açık Öğretim Fakültesi 9
Şekil 7.12: Eklenti Yöneticisi
“Options” sekmesinde eklenecek elementin tipi (type) seçilir. Bu sekmede
her bir tipin kendine özgü özellikleri ve ayarları bulunmaktadır. Formumuzu ziyaret
eden kullanıcıların adlarını girebileceği bir element eklemek için elementin tipini
“Text” seçtik ve “Apply” butonuna tıkladık. Aşağıda “jForms” eklentisini kullanarak
ekleyebileceğimiz bazı element tipleri ve bu tiplerin açıklamaları tablo olarak
verilmiştir.
Tablo 7.2: Eklenti Yöneticisi
Tür Açıklama
Calendar Takvim (Gün Ay Yıl)
Date time picker Takvim (Gün Ay Yıl , Saat Dakika, Saniye)
Time picker Saat seçici
File Dosya
Text Kısa yazı
Textarea Uzun yazı
Radio Radiobox
Checkbox Checkbox
Checkboxes Birden fazla checkbox eklemek için
Number Sayı
Şuan da formumuza kullanıcıların adlarını girebileceği bir input oluşturduk.
Bu işlemleri “resim”, “dogum_tarihi”, “ogrenim_duzeyi”, “okul” alanları içinde
gerçekleştirdik. Burada dikkat edilmesi gereken husus her alanı girilebilecek
verilere uygun “Type” seçtik. Elementlerimizin listesi ve özet bilgileri aşağıda
verilmiştir.
Şekil 7.13: Eklenti Yöneticisi

Kullanıcı Tanımlı Fonksiyonlar
Atatürk Üniversitesi Açık Öğretim Fakültesi 10
EVENTS SEKMESİ
Kullanıcı formu kaydettikten sonra, form silindikten sonra veya silinmeden
önce gibi bir sürü olay anında özel bir script çalıştırmak istiyorsak bu işlemleri
“Events” sekmesinden yapabiliriz.
Şekil 7.14: Eklenti Yöneticisi
EMAILS SEKMESİ
Kullanıcı tarafından doldurulan bilgilerin e-posta adresine gönderilmesini
istiyorsanız “Emails” sekmesinden mail adresini eklemelisiniz.
Şekil 7.15: Eklenti Yöneticisi
“Emails” sekmesinden sadece bir tane mail değil istediğiniz kadar mail
adresi ekleyebilirsiniz. Ancak bu sekmenin tam olarak çalışması için Joomla’da
e-posta ayarlarının yapılması gereklidir.
OPTIONS SEKMESİ
Formumuzun genel yapısındaki bazı ayarlar yapmak için “Option”
sekmesine tıklıyoruz.
Şekil 7.16: Eklenti Yöneticisi
1
2
3
4
5

Kullanıcı Tanımlı Fonksiyonlar
Atatürk Üniversitesi Açık Öğretim Fakültesi 11
1. Kullanıcılar tarafından forma girilen değerler veri tabanına kayıt yapılıp
yapılmayacağı ayarı. Eğer “Emails” ayarı yapmadıysanız ve bu seçeneğinde
“No” yaparsanız kullanıcının girdiği bilgiler hiçbir yerde kayıt altına
alınmaz.
2. Bu kısımda her kullanıcı için bir girdiği bilgileri bir pdf hâline getirip
getirmemesi ayarlanabilir.
3. Form başlığının gözüküp gözükmemesi bu kısımdan ayarlanabilir.
4. Bu kısım kullanıcılar formu doldururken adım adım mı yoksa istenecek
bilgilerin hepsini tek defada mı alınacağının ayarı. (Wizard = adım adım,
Single form = Tek defada )
5. Bu kısım “Layout type” seçeneği “Wizard” seçildiyse gözükür ve formun
üst kısmında kullanıcıya kaç adım olduğu ve kaçıncı adımda olduğu gibi
bilgileri gösterir.
PERMISSIONS SEKMESİ
Oluşturduğumuz formun yayınlanıp yayınlanmayacağını, kimlerin erişimi
olacağını, kimlerin bu formu düzenleyebileceği veya hangi kullanıcının en fazla kaç
tane kayıt yapabileceğini ayarlamak için “Permission” sekmesi kullanılır.
Şekil 7.17: Eklenti Yöneticisi
FORMUN SAYFADA GÖSTERİLMESİ
Şuanda formumuzu oluşturduk. “jForms” eklentisi bir bileşen olduğu için
oluşturduğumuz formu sayfamıza eklemek için “Menüler”->”Main Menu”->”Yeni
Menü Öğesi Ekle” yolunu takip ediyoruz.
Şekil 7.18: Formun sayfada gösterimi
Menü yöneticisinden sitemizde kullanılan menüye yeni bir öge eklemek
için aşağıdaki resimde gerekli alanları doldurarak kaydet tuşuna basmamız
gerekmedir.

Kullanıcı Tanımlı Fonksiyonlar
Atatürk Üniversitesi Açık Öğretim Fakültesi 12
Şekil 7.19: Eklenti Yöneticisi
“Menü Başlığı” seçeneğine “Form” değerini seçiyoruz. “Menü Ögesi Türü”
seçeneğinden önce “jForms” sekmesini o sekmenin altından da “Form” sekmesini
seçiyoruz. “Selected form” seçeneğinden ise oluşturduğumuz formu yani
“YeniForm” u seçiyoruz. Buradan başka formlar seçerek diğer formların
sayfamızda görünmesini de sağlayabiliriz. Son olarak “Kaydet” butonu tıklayarak
yeni menü ögemizi kaydetmiş oluyoruz. Sitemizin ana sayfasındaki menüye
“Form” adında yeni bir öğe eklenmiş olması gerekir. Menümüzün görüntüsü
aşağıdaki resimdeki gibi olmalıdır.
Şekil 7.20: Eklenti Yöneticisi
Formumuzu görüntülemek için yukarıdaki resimde gözüken sitemizin ana
menüsünde “Form” sekmesine tıklıyoruz.
Şekil 7.21: Eklenti Yöneticisi

Kullanıcı Tanımlı Fonksiyonlar
Atatürk Üniversitesi Açık Öğretim Fakültesi 13
Oluşturduğumuz formun ilk adımı yukarıdaki resimdeki gibi olmalıdır.
Formu oluştururken “Ad” alanını zorunlu olduğunu belirtmiştik. “Ad” alanını boş
bırakarak “Next” butonuna tıkladığımızda hata vererek sonraki adıma
geçmeyecektir.
Şekil 7.22: Eklenti Yöneticisi
Oluşturduğumuz formun ikinci adımı ise yukarıdaki gibi olmalıdır. Formu
doldurduktan sonra “Submit” butonuna tıkladığımızda; formu oluştururken
“Message after submit” alanına yazdığımız mesaj gözükecektir.
Şekil 7.23: Eklenti Yöneticisi
FORM KAYITLARININ RAPORLARI
Formumuza kayıt yaptık şimdi bu kaydın raporlarını yani kullanıcıların
alanlara doldurduğu bilgileri gözden geçirelim.
Şekil 7.24: Eklenti Yöneticisi

Kullanıcı Tanımlı Fonksiyonlar
Atatürk Üniversitesi Açık Öğretim Fakültesi 14
Formumuza eklenen kayıtları görmek ve düzenlemek için yukarıdaki
resimde gösterildiği gibi “Bileşenler”->”jForms” a tıkladıktan “Submission”
seçeneğine tıklıyoruz.
Şekil 7.25: Eklenti Yöneticisi
Yukarıdaki resimde bütün formlara eklenen kayıtlar bulunur. Bu listede
kullanıcının ip adresi oluşturulma tarihi gibi bilgiler bulunmaktadır. Bu listeden
seçilen kayıtlar yukarıdaki “Edit” butonu sayesinde düzenlenebilir, “Delete”
butonu sayesinde silinebilir, “Export” butonu sayesinde dışarı aktarılabilir. Bu
listede sadece bizim oluşturduğumuz “YeniForm” a eklenen kayıtları görmek için
sol tarafta bulunan süzgeçten “YeniForm” u seçmelisiniz.
Öd
ev
•En az dört farklı eleman tipine sahip ve en az üç adımdan oluşan bir form oluşturunuz. Bu işlemleri yaparken bütün adımların ekran resimlerini ilgili ünite başlığı altında yer alan "ödev" bölümüne yükleyebilirsiniz.

Kullanıcı Tanımlı Fonksiyonlar
Atatürk Üniversitesi Açık Öğretim Fakültesi 15
Öze
t
•“jForm” eklentisi Joomla’daki en gelişmiş form eklentilerinden biridir.•“jForms” eklentisi bileşen ve uyumlu ek özelliklerinin ikisini de barındırmaktadır.•"jForms" eklentisinin "Details" sekmesinde formun adı gibi genel bilgiler girilir.•"jForms" eklentisinin "Fieldsets" sekmesinde form adımları oluşturulur.•"jForms" eklentisinin "Fields" sekmesinde forma elementler eklenir•"jForms" eklentisinin "Emails" sekmesinde kullanıcılar formu doldurduğunda mail göndermesi sağlanır.•"jForms" eklentisinin "Options" sekmesinde formumuzun genel yapısının ayarları yapılır.

Kullanıcı Tanımlı Fonksiyonlar
Atatürk Üniversitesi Açık Öğretim Fakültesi 16
DEĞERLENDİRME SORULARI
1. Joomla’da eklenti kurmak için aşağıdaki yollardan hangisi takip edilir?
a) “İçerik”-> ”Eklenti Yöneticisi”
b) “Sistem”-> ”Eklenti Yöneticisi”
c) “Eklentiler”-> ”Eklenti Yöneticisi”
d) “Kullanıcılar”->”Eklenti Yöneticisi”
e) “Yardım”-> ”Eklenti Yöneticisi”
2. Aşağıdakilerden hangisi Joomla’da form oluşturmak için kullanılan
eklentilerden biridir?
a) jForms
b) jQuery
c) PHP
d) Slider
e) Plugin
3. “jForms” eklentisini yönetmek için aşağıdaki yollardan hangisi kullanılır?
a) “İçerik”->”jForms”
b) “Eklentiler”->”jForms”
c) “Uyumlu Ek”->”jForms”
d) “Bileşenler”->”jForms”
e) “Sistemi”->”jForms”
4. “jForms” eklentisinde yeni form eklerken kullanılan “Details” sekmesi aşağıdaki
işlemlerden hangisi için kullanılır?
a) Formun adı gibi genel bilgiler girilir.
b) Forma elementler eklenir.
c) Kullanıcılar formu doldurduğunda mail göndermeleri sağlanır.
d) Formumuzun genel yapısının ayarları yapılır.
e) Form adımları oluşturulur.
5. “jForms” eklentisinde yeni form eklerken kullanılan “Fields” sekmesi aşağıdaki
işlemlerden hangisi için kullanılır?
a) Formun adı gibi genel bilgiler girilir.
b) Forma elementler eklenir.
c) Kullanıcılar formu doldurduğunda mail göndermeleri sağlanır.
d) Formumuzun genel yapısının ayarları yapılır.
e) Form adımları oluşturulur.
Değerlendirme
sorularını sistemde ilgili ünite başlığı altında yer alan “bölüm sonu testi” bölümünde etkileşimli
olarak cevaplayabilirsiniz.

Kullanıcı Tanımlı Fonksiyonlar
Atatürk Üniversitesi Açık Öğretim Fakültesi 17
6. “jForms” eklentisinde yeni form eklerken kullanılan “Emails” sekmesi aşağıdaki
işlemlerden hangisi için kullanılır?
a) Formun adı gibi genel bilgiler girilir.
b) Forma elementler eklenir.
c) Kullanıcılar formu doldurduğunda mail göndermeleri sağlanır.
d) Formumuzun genel yapısının ayarları yapılır.
e) Form adımları oluşturulur.
7. “jForms” eklentisinde yeni form eklerken kullanılan “Options” sekmesi
aşağıdaki işlemlerden hangisi için kullanılır?
a) Formun adı gibi genel bilgiler girilir.
b) Forma elementler eklenir.
c) Kullanıcılar formu doldurduğunda mail göndermeleri sağlanır.
d) Formumuzun genel yapısının ayarları yapılır.
e) Form adımları oluşturulur.
8. “jForms” eklentisinde yeni form eklerken kullanılan “Fieldsets” sekmesi
aşağıdaki işlemlerden hangisi için kullanılır?
a) Formun adı gibi genel bilgiler girilir.
b) Forma elementler eklenir.
c) Kullanıcılar formu doldurduğunda mail göndermeleri sağlanır.
d) Formumuzun genel yapısının ayarları yapılır.
e) Form adımları oluşturulur.
9. jForms eklentsinde forma element (input, select gibi) eklemek için aşağıdaki
sekmelerden hangisi kullanılır?
a) Fields
b) Details
c) Fieldsets
d) Payment
e) Options
10. jForm eklentisi kullanılarak oluşturulan bir formda kullanıcıların girdikleri
bilgileri görmek ve bu bilgiler üzerinde değişiklik yapmak için aşağıdaki
yollardan hangisi takip edilir?
a) “İçerik”->”Eklenti Yöneticisi”
b) “Eklenti Yöneticisi”->”İçerik”
c) “Bileşenler”->”jForms”->”Submissions”
d) “Bileşenler”->”jForms”->”Forms”
e) “jForms”->”İçeik”
Cevap Anahtarı
1.C, 2.A, 3.D, 4.A, 5.B, 6.C, 7.D, 8.E, 9.A, 10.C

Kullanıcı Tanımlı Fonksiyonlar
Atatürk Üniversitesi Açık Öğretim Fakültesi 18
YARARLANILAN VE BAŞVURULABİLECEK DİĞER KAYNAKLAR
Joomla! Explained: Your Step-By-Step Guide.
Using Joomla! Paperback – July 3, 2014- Ron Severdia, Jennifer Gress
www.joomla.org