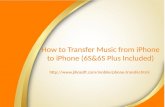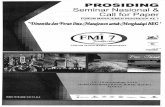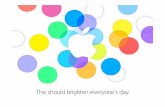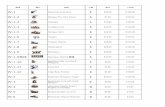ePrint - iPhoneアプリメーカー e-WorkshopへようこそePrint is the universal application...
Transcript of ePrint - iPhoneアプリメーカー e-WorkshopへようこそePrint is the universal application...

User’s Manual
iPad/iPhone/iPod touch application
ePrint
2013/12/09
Revision 1.11 (Version5.5)
Microtech Corp. e-Workshop 5981 Imai Matsumoto-shi Nagano 390-1131 Japan [email protected]

Table of ContentsIntroduction 1
Supported devices 1
OS requirements 1
Paper sizes 1
Network environment 2
Printer features 3
Setting up a printer 4Add a printer via Bonjour 4
How to add a printer using IP address 6
Add a printer using Mac printer sharing 7
Print settings window 8iPad/iPad2/iPad mini 8
iPhone/ iPod touch 9
How to use ePrint 10Print Contacts 10
Print from a camera 11
Print photo albums 12
Print web pages 13
Print via WebDAV server 14
Print clipboard contents 16
Print notes 17
Print a photo calendar 18
Print an e-mail 19
How to Set Mails 20
Print a photo card 22
Print documents 23
Parse PDF Forms 24
Document export methods 25
Use document sharing 26
Settings 29
Verify the printer server 35
Appendix 37
Microtech Corp. e-Workshop 5981 Imai Matsumoto-shi Nagano 390-1131 Japan [email protected]

IntroductionThis document provides information about how to use ePrint. Please read the appropriate sections as needed.Note that the appearance of the screen may vary depending on version, device or printer used.
Supported devicesiPhone 5s / iPhone 5c / iPhone 5 / iPhone 4S / iPhone 4 / iPhone 3GS / iPod touch / iPad / iPad2 / iPad mini
NOTE
ePrint is the universal application which runs on multiple devices, including the iPad and iPhone. Users with multiple devices need only purchase once to use the app on any device.
OS requirementsiOS 4.3 or later
Paper sizes
Printer Type Paper Sizes
EPSON Inkjet Printer A4, Letter, A3, L, 2L, KG, PostCard, 8x10
HP Inkjet Printer A4, Letter, L, 2L, KG, PostCard, 8x10
Other Inkjet Printers or Page Printers A4, Letter, A3, A5, B4, B5, HalfLetter, Legal
When using the Mac's shared printers, the printable paper size may vary, depending on your printer.
www.e-workshop-dev.com/
1

Network environment
Connecting to Wi-Fi networkConnect iPad, iPhone or iPod touch to Wi-Fi network.When your device is connected to a Wi-Fi network, the the connection strength will be displayed next to the Wi-Fi icon at the top of the screen.Ensure that the printer is connected to the same network.
Compatible printersIf your printer has built-in wireless capabilities or has access to a print server (or wired/wireless LAN ac-cess point) and the compatible print description language (PDL), you can print items.Please check your printer’s user manual to confirm what print description language your printer uses.
Even if your printer doesn’t support direct printing (as found on Canon or Brother inkjet printers), if you enable printer sharing on Mac OS X, you can print regardless of the brand or model you use.(Note that ‘ePrint Free’ doesn’t support printer sharing.)
You can find a list of the latest supported printers here: http://www.e-workshop-dev.com/downloadfiles/printer_list_e.pdf
www.e-workshop-dev.com/
2

Printer features
1.Print web pagesWhen the page is a PDF or an image, the page layout will be refreshed before printing.When the page is a PDF or an image, it can be saved.You can specify pages.
2. Print from a camera (22~24 types -borderless printing capable)Print date/time on photos.
3. Print contacts (contact lists, individual contacts, mailing labels)
4. Print photos (22~24 types - borderless printing capable)
5. Print notes (6 types)Print data stored in ePrint.(It will not sync with default Notes)
6. Print a photo calendar (5 types)
7. Print a photo card (13 types)
8. Print ClipboardPrint the clipboard.
9. Print documents
10. Print settings
Switch between color and monochromePrint on both sides (available with some printer models)Sepia printSpecify paper size (A4/Letter/A3/A5/B4/B5/HLT/Legal/L/2L/KG/Postcard/8R6P…)OrientationPaper types (Inkjet printer)Print preview
11. Print from a printer connected to AirMac via USB cable
12. Print to a shared printer on Mac
13. Show the printer supply levels (only when the printer is configured to show supply levels)
14. Bookmarklet
15. Print e-mails
www.e-workshop-dev.com/
3

Setting up a printer
Add a printer via Bonjour
Add a printer via Bonjour
iPhone/iPod touch
Tap ‘Add a printer’
Tap <Add a printer>
Tap ‘Search printers’The printer list will be displayed by tap-ping “Bonjour: Search printers”
01
02
03
Tap the printer you want to use
Tap ‘Add’.The printer has been added!
04
05
www.e-workshop-dev.com/
4

Add a printer via Bonjour
iPad
Tap ‘Add a printer’
Tap <Add a printer>
Tap ‘Search printers’The printer list will be displayed by tap-
ping “Bonjour: Search printers”
01
02
03
Tap the printer you want to use
Tap ‘Add’The printer has been successfully added!
04
05
CAUTIONePrint will display the list of printers by simply tapping “Add a printer” and
www.e-workshop-dev.com/
5

How to add a printer using IP address
Add a printer using IP address
Tap ‘Add a printer’
Tap <Add a printer>
Enter the IP address
e.g.: 192.168.1.100
01
02
03
Tap ‘Check’
Tap ‘OK’
Depending on the printer you use, the alert mes-sage, “Failed to get printer control command”, may be displayed.
Select PDL and tap ‘Add’The printer has been added!
Select PDL corresponding to your printer(e.g.: ESC/P-R)
04
05
06
www.e-workshop-dev.com/
6

Add a printer using Mac printer sharing
Add a printer using
Mac printer sharing
Set up Mac
Open Mac system preferences -> ‘sharing’
Activate Printer Sharing
Check the appropriate printer
CAUTIONUse Mac OS 10.4 or later.You can’t print or search for printers when your Mac is in sleep mode or shut down.
01
02
Set up iPhone/iPad/iPod touch
Launch ‘ePrint’
Tap the “Add a printer” iconTap <Add a printer>
Tap ‘Search printers’
Tap”Bonjour: Search printers” to show the printer listSelect the printer that you activated in step 02e.g.: "Your printer name@Mac name"("canon iP3100 @MacMini")
Tap ‘Add’The printer has been added!
03
04
05
www.e-workshop-dev.com/
7

Print settings window
iPad/iPad2/iPad mini
iPad/iPad2/iPad mini
Select a printer
Specify pages to printWeb and document only
Paper size Print format
Paper orientation
Preview
Print settings
Go back to previous page
www.e-workshop-dev.com/
8

iPhone/ iPod touch
iPhone/ iPod touch
Go back to previous page Select a printer
PreviewTap to zoom in
Print settingsSpecify pages to printPrint quality
Print size Print format Paper orientation
www.e-workshop-dev.com/
9

How to use ePrint
Print Contacts
Print Contacts
Tap ‘Contact’
Tap ‘All contacts’
01
02
Tap contacts you want to print
Tap the blue checkbox of the contacts you want to print.
Tap Print
Format Description
List Make a list of the contacts you selected on step 03 and print
Card Print each contact as a card
Sheets Print with the label paper format
03
04
www.e-workshop-dev.com/
10

Print from a camera
Print from a camera
Tap ‘Camera’ and take a pic-ture
Tap ‘Use’
Tap “Use” if you want to print the photoTap “Retake” if you want to take another photo
01
02
Tap ‘Print’
Format Description
Full page Print a full page image
Index Print index page. It can print 3x4 index cards
2-up Reduce page size - two pages fit on one side of the paper
Letter 1 Print an image in the upper part of the paper and rules in the bottom half of the paper
Letter 2 Print an image in the upper part of the paper. The rules are not printed in the bottom
Frame 1 mat - Frame9
Print an image in a frame
Borderless Print a borderless photo
Bordered Print a bordered photo
Note that options will vary depending on your printer
03
www.e-workshop-dev.com/
11

Print photo albums
Print photo albums
Tap ‘Albums’
Tap photos you want to print
01
02
Tap ‘Print settings’
Tap the “+” button in the bottom left corner to select more photos
Tap ‘Print’
The print format of Photo Album is the same as Camera format
03
04
www.e-workshop-dev.com/
12

Print web pages
Print web pages
Tap ‘Web’
Enter a ‘URL’
You can paste a copied link from Safari e.g.: http://www.e-workshop-dev.com/PC_EN/home_e.html
Note that iOS doesn’t have access to Safari book-marks
01
02
Tap ‘Print settings’
Tap ‘Print’
03
04
www.e-workshop-dev.com/
13

Print via WebDAV server
Print via WebDAV server
Set up WebDAV server
Tap ‘Server’
Tap the ‘+’ button
Tap ‘WebDAV’
01
02
03
04
Enter a ‘Description’ and ‘URL’, then tap ‘Save’
Enter a user and password if necessary
Select a server or folder
Select the file you want to print
05
06
www.e-workshop-dev.com/
14

Tap Print settings
Tap Print
ePrint supports following servers.
EvernoteDropboxGoogle Docsbox.net (preset)CloudMe (preset)
07
08
www.e-workshop-dev.com/
15

Print clipboard contents
Print clipboard contents
Photo app
Press and hold the picture you want to copy
Notes or mail text
Press and hold the notes or text you want to copy
Web page
Press and hold the URL in Safari you want to copy
01
01
01
Launch ePrint and tap Clipboard
Tap ‘Print’
The contents you copied will be displayed on the print settings screen
02
03
www.e-workshop-dev.com/
16

Print notes
Print notes
Tap ‘Note’
Tap ‘New note’
* Note that iOS doesn’t have access to default notes app
01
02
Create notes
Tap Print
Format Description
Title with/without - S 10 point
Title with/without - M 12 point
Title with/without - L 14 point
03
04
www.e-workshop-dev.com/
17

Print a photo calendar
Print a photo calendar
Tap Photo calendar
Tap the picture you want to print
01
02
Tap Photo calendar
Select date and tap Print settings
Tap Print
Format Description
Pattern 1-5 5 format types available
03
04
05
www.e-workshop-dev.com/
18

Print an e-mail
Print an e-mail
e.g.: iCloud
Select an account
Tap a mailbox
Select a box which the e-mail you want to print is included.
01
02
Tap a mail
Tap ‘Print settings’
Tap ‘Print’
03
04
05
www.e-workshop-dev.com/
19

How to Set Mails
How to Set Mails
Add an Account.Tap '+' button.
Select an account you want to register
Tap an account.
01
02
How to setup iCloud, Gmail, Yahoo!JAPAN or Aol
*e.g.: iCloud.
Top screen is displayed when you tap the iCloud at step 02.Fill out the contents from ① to ③.①: Please enter the whole address. (required)②: Please enter the password for your email account. (required)③: This description is displayed on the mail-boxes screen. (required) Notes: An account name is input to Descrip-tion field automatically.Setting each description column differently is easy to distinguish accounts if multi accounts are needed to be registered.
03-1
www.e-workshop-dev.com/
20

Other
*e.g.: Zoho.Top screen is displayed when you tap the Other at step 02.Fill out the contents from ① to ⑦.①: Please enter all the address. (required)②: Enter the mail account name (without '@' and domain name). (required)e.g.: If email is "[email protected]", you should enter "sampleAddress123" in Username.③: Please enter the password for your email account. (required)④: Please enter the Server name. (required)e.g.: "imap.zoho.com". ⑤: Please enter the port number. (optional)e.g.: “993”.⑥: Title displayed on the mailboxes screen. (required)⑦: Set SSL on or off. (required)eg.: If you use Zoho, you should turn SSL on.
03-2
www.e-workshop-dev.com/
21

Print a photo card
Print a photo card
Tap Photo card
Tap the picture you want to print
01
02
Tap Photo card
Tap ‘New note’
You can also use the notes saved in ePrint
Tap Print
Format Description
Card 1-13 13 format types available
03
04
05
www.e-workshop-dev.com/
22

Print documents
Print documents
Tap Documents
Tap Web/WebDAV oriTunes/Inbox
If you are using iPad,tap the “book” icon in the upper left corner
01
02
Tap print settings
Tap Print
Format Description
Card 1-13 13 format types available
03
04
www.e-workshop-dev.com/
23

Parse PDF Forms
Parse PDF Forms
If the PDF file that contains an input form, you can display the input form.Here you can find an example of the screen on iPad.
1.Tap the 're-read' icon in the upper right corner
2.Select ‘On’ by tapping the button to the right of the ‘Parse Forms’
3.Tap the ‘Done’ button
3.Input forms will be shown
If you want to print a PDF file of normal, you select ‘Off’ setting of ‘Parse Forms’.
www.e-workshop-dev.com/
24

Document export methods
Document export methods
There are 3 printing methods.Here you can find an example of the document made by Pages on iPad.
Send by email
1. Create a document with Pages
2. Tap the ‘export’ button at the bottom of the Pages window
3. Select ‘Send by email’-> PDF and send the email to yourself
4. Press and hold the file that is attached to the email
5. Select ePrint and print
www.e-workshop-dev.com/
25

Use document sharing
Use document sharing
1. Create a document with Pages
2. Tap the ‘export’ button at the bottom of Pages window
3. Select ‘Export’ -> PDF then save the document
4. Connect iPad to PC/Mac and launch iTunes
5. Select the device that you are using for iTunes
6. Select ‘App’ tab
7. Select ‘Pages’ under the Apps in iTunes file sharing and save the ex-ported file
www.e-workshop-dev.com/
26

8. Select ‘ePrint’ in iTunes file sharing, select a file then click Add
9. Launch ePrint and tap ‘Documents’. Select ‘iTunes/Inbox’ then select the file that was imported into iTunes
Tips to print better images
You can directly print documents made with iWork's Pages, however sometimes document cannot be printed with the correct layout.We highly recommend you convert documents to PDF files before printing them.
“Open in...”
Apple has a restriction to use “Open In...” in 10 applications.If you can’t use “Open In...”, you should delete unnecessary applications in your "Open In" list. Please note that once you remove an application any associated data will also be deleted.
If you delete an application, you can reinstall it after ePrint app appears in the ‘Open In’ list.
www.e-workshop-dev.com/
27

Use iWork.com
You must sign into iWork.com!
1. Create a new document with Pages
2. Tap the ‘export’ button at the bottom of Pages window
3. Select ‘Sharing on iWork.com’ to share a file
4. Launch ePrint and tap ‘Web’
5. Enter the URL ‘iwork.com’ and login to iWork
6. Select the shared file and tap the ‘download’ button (down arrow), then select PDF
7. PDF file will be displayed. Tap print settings
www.e-workshop-dev.com/
28

Settings
Settings
Here you will find short descriptions of the “set-tings” in ePrint
Default paper size
You can set the default paper size in the print set-tings windowWe recommend that you set this to the most fre-quently used paper size
Address format
When printing contacts you can set the address format
Borderless bleed printing
When printing borderless pictures, most printers leave a little bleed area that gets discardedIf you turn this function on, the margin may be printed
Take a picture with camera
Save to Camera RollTurn this function on to save photos taken by ePrint camera to the default Camera Roll
Stamp date
Turn this function on to show the stamp date on photos taken by ePrint camera
Stamp timeTurn this function on to show the stamp time on photos taken by ePrint camera
Web page print
You can set the selected web page as your homepage in your default ePrint Web window You can select from the following options;- Blank page- Last viewed page- Bookmark URL
ResolutionSet printing resolutionDraft is the lowest resolution. Moving the slider control towards Super gives you a higher resolu-tion. Note that too high a resolution may consume memory and cause a memory shortage
www.e-workshop-dev.com/
29

Restrictions
If you turn this function on, you can’t use the Web, Server, Camera or Documents functions of ePrint.
Tap Settings
Tap Restriction (Off)
Tap restriction settings
Enter a passcode(4 digit number)
01
02
03
04
Enter the passcode again(The same 4 digit number you entered on step 4)
Set to ‘off’ Web, Sever, Camera and Documents to disable the functions
Tap the ‘Settings’ icon on the upper left corner to en-able the restrictions
Tap the ‘Main’ icon on the upper left corner to return to the main screen
You will see that the Web, Server, Camera or Documents icons have disappeared per your se-lections in step 6
05
06
07
08
www.e-workshop-dev.com/
30

Bookmarklet
You can run ePrint and print directly from Safari with Bookmarklet.Here you can find how to register the Bookmar-klet.
Tap Settings
Tap Bookmarklet
Tap ‘Add a Bookmarklet’
It will display at the bottom of the description
01
02
03
Safari automatically opens and shows the alert “Cannot Open Page”. Tap ‘OK’ and then tap the arrow button
Tap ‘Add Bookmark’
04
05
www.e-workshop-dev.com/
31

Enter any nameHere it shows “Open in ePrint”Tap ‘Save’
Tap ‘Bookmark button’
Tap ‘Edit’
06
07
08
Make sure that it displays the ‘No entry’ icon and switches to edit mode.Then tap ‘Open in ePrint’ (that you added in step 4)
Delete ‘http://~bookmark=’ from the URL
09
10
www.e-workshop-dev.com/
32

Make sure that it displays the following address
“javascript:void(location.replace('eprint://'%20+%20window.location))”Tap ‘Done’
Tap ‘Done’ to end editing
The bookmarklet has been added!
If while viewing in Safari, you find any pages that you want to print, choose the
bookmark you’ve registered.ePrint will start up and you can print the page
11
12
13
www.e-workshop-dev.com/
33

クリップボードを空にする
If you clear the contents on the clipboard,you don’t paste this to other application.
Tap Settings
Tap Clear Clipboard
It will display at the bottom of the settings
01
02
www.e-workshop-dev.com/
34

Verify the printer server
Verify the print server
Please make sure that your print server or wireless bridge is compatible with ePrint
Printer verification
Tap ‘Add a printer’
Tap <Add a printer>
Enter a print server or a printer IP address
e.g.:192.168.1.100
01
02
03
www.e-workshop-dev.com/
35

Tap ‘Check’
Tap ‘OK’
Depending on the printer you use, the alert mes-sage, “Failed to get printer control command”, may be displayed.
Select PDL and tap ‘Add’The printer has been added!
Select PDL corresponding to your printer(e.g.: ESC/P-R)
04
05
06
Return to the main screen and select the content that you want to print
If you've followed these steps and you still cannot print, your print server doesn’t support ePrint
Supported print servers- Epson 802.11g Wireless Print AdapterPA-W11G2- Epson Wired and Wireless TV NetworkPrint Adapter PA-TCU1- CoregaCG-WLFPSU2BDG- AirMac Extreme (802.11g)
07
www.e-workshop-dev.com/
36

Appendix
e-Workshop official website(2011 September)
http://www.e-workshop-dev.com/
On this website you will find information about ePrint, e-Workshop products, version upgrades, demo vid-eos or user support.If you have concerns or questions, please read the FAQ or watch the demo videos before contacting us. If this does not solve your problem please contact us using the contact form.* Please note that we may cease providing service without prior notice.
ePrint Information
If you have any further questions about ePrint, please feel free to contact us.
CONTACT FORMhttp://www.e-workshop-dev.com/PC_EN/inquiry_title_e.html
Microtech Corp. 5981 Imai Matsumoto-shi Nagano 390-1131 Japan© Microtech Corp. 2011
Attention
Please read through this user’s manual before contacting us.
When you contact us, please have the following information:◆ Your name◆ Email address◆ Device model that you are using◆ iOS version that you are using You can find the software version you are using through Settings > General > About > Version◆ Printer manufacturer and model◆ Wireless LAN access point (base unit) manufacturer and model◆ If you are using the print server, its manufacturer and model◆ Detailed description of the problem that you are experiencing
If you have any questions regarding your iPhone, iPad, iPod touch, please contact Apple support center.
If you have any questions regarding your printer or wireless LAN access point, please contact your printer manufacturer or service provider.
www.e-workshop-dev.com/
37