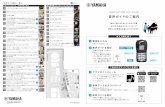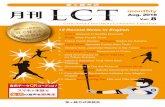日米IED民間作業部会共同声明 ~グローバルなデー …—¥米IED民間作業部会共同声明 ~グローバルなデータ流通と活用強化を求める~
音声入りPPT発表データ作成マニュアル...音声入りPPT発表データの作成手順(Windows...
Transcript of 音声入りPPT発表データ作成マニュアル...音声入りPPT発表データの作成手順(Windows...

【目次】作成前に・・・2
音声入りPPT発表データの作成手順(Windows PowerPoint 2016 Ver.)・・・5
音声入りPPT発表データの作成手順(Mac PowerPoint 2016 Ver.)・・・11
音声入りPPT発表データ 作成マニュアル
1

作成前に・できるだけ周囲に人のいない静かな環境で録音をお願いします・Microsoft PowerPointでスライド作成をお願い致します・バージョンはWindows版 2013/2016をご利用下さい(推奨Office2016)Mac版はPowerPoint2016をご利用下さいMicrosoft365で作成された場合は、2016で再生の確認をお願い致します
・Keynoteで作成された場合は、PowerPointへ変換し、文字ずれ等の確認再生確認を必ず行った後で音声を録音して下さい(Keynoteの注意点はマニュアルP12参照)
・発表スライドは、横4:縦3のスライドサイズにて作成してください・動画ファイルはmp4形式のものをスライドに埋め込んで下さいリンクでの動画再生はできません
・フォントはOSに標準搭載されているものを使用してください[推奨フォント]日本語:MSゴシック、MSPゴシック、MS明朝、MSP明朝
英 語:Arial、Times New Roman・データは2GB以下で作成してください。
動画ファイルへの変換に際して
<Windowsで作成されたPPTに関しまして>動画ファイル(MP4)に変換して送付して頂くことも可能です。
<Macで作成されたPPTに関してまして>PowerPoint for mac2013・2016では動画ファイルの変換に対応しておりませんのでPPTでの送付をお願いしております。Windows版もしくはPowerPoint 2019 for macで動画ファイルへ(MP4)の変換をお願い致します。
2

3
音声の入力に際して
・PC内蔵マイクで録音は可能です。(使用PCの仕様書参照)・USB型、4極のミニピン型のマイクがあればそちらで録音も可能です。(スマートフォン購入時に付属してくるマイク付きイヤホンなど)(下記画像参照①②③)
①挿し⼝ ②4極ミニピン型マイク ③UEB接続型マイク

4
【注意1】音声入力時にPowerPointの挿入タブからオーディオを選択して音声を挿入してしまうと音声は入力されますが、スライドの送りのタイミングが入りません
その状態でスライドショーを実行すると1枚1枚には音がはいっていますが送りが入っていないので次に進まず、サウンドアイコンが常に表示されている状態になってしまいます(操作で消すことは可能です、P14をご参照ください)
スライドショーの記録を始める前に(PowerPointに音声を入れる前に)
【注意2】
スライドを保存する際は、 PowerPointプレゼンテーション(拡張子.pptx)で保存をお願い致します
(拡張子.ppt)で保存してしまうと、入れたはずの音声が無くなってしまいます
【注意3】作成したPowerPointやmp4は必ずご登録前にご自身でスライドショーをご確認いただき自動でスライドは送られるか音声はきちんと入っているかの最終確認をお願い致します音声が途中までしか入っていなかったりスライドショーの送りが途中までしか記録されてなかったりすると再登録対象となってしまいます
サウンドアイコン

音声入りPPT発表データの作成手順 (Windows PowerPoint2016 Ver.)
1.USB接続タイプのマイクをUSBポートにさしますまたは4極ミニピン(マイク付き)をミニピン端子にさします
5
2.外部又は内蔵マイクの入力レベルを調整しますタスクバーの音量マークを右クリックしサウンドの設定を開きます
※1 入力デバイスが外付又は内蔵マイクのどちらかになっていることを確認して下さい
※2 マイクのテストで入力レベルが確認できますレベルが低い場合や大きすぎる場合はデバイスのプロパティから調整できます
※3 ボリュームでレベルの調整を行って下さい100にしても小さい場合はマイクブーストで上げて下さい

3.発表スライドを立ち上げ、スライドショーのタブからスライドショーの設定を確認します
5.「先頭から録音開始」を選択します
※6 ナレーションの再生、タイミングを使用にチェックが入っていることを確認して下さい
4.同じスライドショーのタブからスライドショーの記録を選択します
※4 <オプション>ナレーションを付けないにチェックが外れていることを確認して下さい
※5 <スライドの切り替え>保存済みのタイミングを選択して下さい
6

6.スライドとアニメーションのタイミング・ナレーション、インク、レーザーポインターにチェックが入っていること確認してから「記録の開始」をクリックします
※7 マイクが接続されていないとチェックを付けることができません(マイクはありません)と表示されます
※8 録音が開始されると上記の様に左上に「記録中」と表示されカウントが開始されます。(少し間を空けてからお話し下さい)音声、スライド送りのタイミングなどが記録されます
7.→をクリックすると次のスライドへ進みます (キーボードの→でも同様です)
7

8.最後のスライドを出した状態で左上の×をクリックし設定を保存して下さい保存する際は、 PowerPointプレゼンテーション(拡張子.pptx)で保存して下さい
( PowerPoint97-2003プレゼンテーション(拡張子.ppt)で保存されると、音声や動画の埋込ができません)
9.保存完了後、スライドを一旦閉じ再度スライドを開き直してからスライドショーの再生で音声や切り替えのタイミングなどを確認して頂き問題なければご送付をお願い致します
<動画について>動画の再生は「クリック時」でも「自動」でも問題ございません
「クリック時」の場合は動画再生途中で停止し次のスライドに送られても、問題なくそのまま記録されます
「自動」の場合は動画再生途中で停止し次のスライドに送ってしまうと、記録後のスライドショー再生で残りの動画時間分だけ黒画面表示になります動画が終了すると次のスライドに切り替わりますので必ず動画流しきりで次のスライドに送って下さい
Office365の場合は「クリック時」「自動」のほかに「一連のクリック動作」も選択できますが、次のスライドに送る際、動画の最初に戻り再度動画を再生してしまいますのでクリック時を推奨します
8

9
<動画ファイルへの変換>の方法
1.「ファイル」メニューの「エクスポート」を選択し、さらに「ビデオの作成」をクリックします2.作成される動画ファイルの内容指定画面が出てきます
※動画品質の指定→「インターネット品質」
※動画記録内容指定→「記録されたタイミングとナレーションを使用する」
3.上記の設定が終了したら「ビデオの作成」ボタンをクリックして動画を保存します
4.ファイルの種類を「MPEG-4ビデオ」に選択し保存します
※ビデオ作成の作業が終了するまでの時間は、PCの処理速度、ファイルの大きさなどで変わってきますが3分以上のお時間がかかることもあります
※作成したビデオが必ず動くかどうか確認して下さい作成したビデオが問題なければご送付をお願い致します

10
<途中で保存・続きからの録音開始>の方法
1.修正したいページを編集画面で表示→右下の音声アイコンを消去2.該当のページから再度スライドショーの記録 (現在のスライドから録音を開始)を選択3.→録音の開始をクリック4.→該当ページの録音が終わったら左上の停止ボタンを押す
保存をすると再録音したページのみ音声が修正されております

音声入りPPTデータの作成手順 (Mac PowerPoint2016 Ver.)
1.USB接続タイプのマイクをUSBポートにさしますまたは4極ミニピン(マイク付き)をミニピン端子にさします
※1 マイクが認識されているかの確認はシステム環境設定→サウンド→入力から確認できます入力レベルが小さい場合は入力音量で調整して下さい
2.発表スライドを立ち上げ、スライドショーのタブからスライドショーの設定を確認します
※2 <オプション>ナレーションを付けないにチェックが外れていることを確認して下さい
※3 <スライドの切り替え>保存済みのタイミングを選択して下さい
11

※4 ナレーションの再生、タイミングを使用にチェックが入っていることを確認して下さい
3.同じスライドショーのタブからスライドショーの記録を選択します
※5 録音が開始されるとカウントが開始されます。(少し間を空けてからお話し下さい)音声、スライド送りのタイミングなどが記録されます
4.→をクリックすると次のスライドへ進みます。(キーボードの→でも同様です)
<動画について>動画の再生は「クリック時」でも「自動」でも問題ございません
「クリック時」の場合は動画再生途中で停止し次のスライドに送られても、問題なくそのまま記録されます
「自動」の場合は動画再生途中で停止し次のスライドに送ってしまうと、記録後のスライドショー再生で残りの動画時間分だけ動画開始時の静止画になります動画が終了すると次のスライドに切り替わりますので必ず動画流しきりで次のスライドに送って下さい
Office365の場合は「クリック時」「自動」のほかに「一連のクリック動作」も選択できますが、次のスライドに送る際、動画の最初に戻り再度動画を再生してしまいますのでクリック時を推奨します 12

6.保存完了後、スライドを一旦閉じ再度スライドを開き直してからスライドショーの再生で音声や切り替えのタイミングなどを確認して頂き問題なければご登録をお願い致します
<Keynoteの注意事項>Keynoteでスライドショーの記録をしても、PowerPointへ書き出しを行った時点で保存した内容が削除されてしまいます必ずPowerPointに書き出ししてからPowerPointでスライドショーの記録をお願いいたします
13
5.最後のスライドを出した状態で左上の×をクリックし設定を保存して下さい保存する際は、 PowerPointプレゼンテーション(拡張子.pptx)で保存して下さい
( PowerPoint97-2003プレゼンテーション(拡張子.ppt)で保存されると、音声や動画の埋込ができません)

14
<途中で保存・続きからの録音開始>の方法
1.修正したいページを編集画面で表示→右下の音声アイコンを消去2.該当のページから再度スライドショーの記録を選択3.すぐにそのページの録音が開始されます4.→該当ページの録音が終わったら左上の停止ボタンを押す
保存をすると再録音したページのみ音声が修正されております

1.音声データをクリックして頂き、上のオーディオツールから「再生」を選択します
2.スライドショーを実行中にサウンドのアイコンを隠すにチェックをいれます
3.すべてのスライドに同様の作業を行います
<サウンドアイコンをスライドショー実行時に隠す方法>
15

16
【テクニカル問合せデスク】株式会社コムエンス名古屋オフィス担当:柴田 寛也
〒453-0842愛知県名古屋市中村区剣町300番地名古屋LOFTYTEL:052-412-2111 (営業時間:10:00~18:00 土日祝休み)会社不在の場合:080-6187-6430Mail:[email protected](ギガファイル便送付先も同様)
【PPT作成完了後のデータ納品方法】
ギガファイル便https://gigafile.nu/でアップロード
アップロード時にできたURLをメール本文に貼り付けし本文内に以下の事項を記入の上、ご提出ください。
①作成されたPCのOS(WIN/Mac)②作成されたPPTバージョン
WINの場合→office2013,2016,2019/365Macの場合→office2016,2019/365
この2点を必ず記載お願い致します。(バージョンによってフォントの違いなどがございますので必ずご確認お願い致します)記載なき場合はWindows2016で動作確認させていただきますのでご了承ください。MP4データの場合は、②の記載は不要です。(WindowsPCで再生させて頂きます)
PPT作成に関してご不明点などございましたら電話かメールにて下記連絡先までお問合せ下さい。