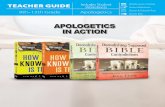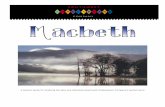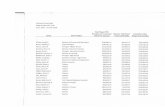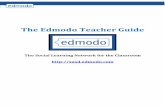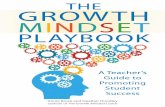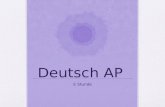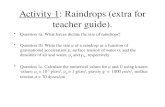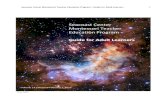ePals Teacher Guide
-
Upload
smormando-lamond -
Category
Documents
-
view
217 -
download
0
description
Transcript of ePals Teacher Guide

Te a c h e r’s Guide to ePALS SchoolMailT M
ePALS SchoolMail™ The leading and most affordable safe communication system forschools and districts. Protect your students, save money, save time and bring a world of technology into the classroom!

Teacher’s Guide page 2
WELCOME . . . . . . . . . . . . . . . . . . . . . . . . . . . . . . . . . . . . . . . . . . . .4
ePALS SchoolMail™….What is it? . . . . . . . . . . . . . . . . . . . . . . . . . . . . . . . . . . . . . . . . . . 4
QUICK START . . . . . . . . . . . . . . . . . . . . . . . . . . . . . . . . . . . . . . . . . .5
AN ePALS SCHOOLMAIL™ ORIENTATION . . . . . . . . . . . . . . . . . . . . . . . . . .6Loggin In and Logging Out . . . . . . . . . . . . . . . . . . . . . . . . . . . . . . . . . . . . . . . . . . . . . .6Your Homepage . . . . . . . . . . . . . . . . . . . . . . . . . . . . . . . . . . . . . . . . . . . . . . . . . . . . .6Moving Around . . . . . . . . . . . . . . . . . . . . . . . . . . . . . . . . . . . . . . . . . . . . . . . . . . . . .8Personal Information . . . . . . . . . . . . . . . . . . . . . . . . . . . . . . . . . . . . . . . . . . . . . . . . .9Shared Profile . . . . . . . . . . . . . . . . . . . . . . . . . . . . . . . . . . . . . . . . . . . . . . . . . . . . .10
YOUR WEBMAIL ACCOUNT . . . . . . . . . . . . . . . . . . . . . . . . . . . . . . . . .12Composing Messages . . . . . . . . . . . . . . . . . . . . . . . . . . . . . . . . . . . . . . . . . . . . . . . . .12Replying to Email Messages . . . . . . . . . . . . . . . . . . . . . . . . . . . . . . . . . . . . . . . . . . . . .13Sending File Attachments . . . . . . . . . . . . . . . . . . . . . . . . . . . . . . . . . . . . . . . . . . . . . .14Signatures . . . . . . . . . . . . . . . . . . . . . . . . . . . . . . . . . . . . . . . . . . . . . . . . . . . . . . .15Folders . . . . . . . . . . . . . . . . . . . . . . . . . . . . . . . . . . . . . . . . . . . . . . . . . . . . . . . . .16Storing and Organizing Emai Addressesl . . . . . . . . . . . . . . . . . . . . . . . . . . . . . . . . . . . . .18
MONITORED EMAIL . . . . . . . . . . . . . . . . . . . . . . . . . . . . . . . . . . . . . .20Your Role as a Monitor . . . . . . . . . . . . . . . . . . . . . . . . . . . . . . . . . . . . . . . . . . . . . . . .20Checking and Viewing Monitored Mail . . . . . . . . . . . . . . . . . . . . . . . . . . . . . . . . . . . . . .21What the Flags Mean . . . . . . . . . . . . . . . . . . . . . . . . . . . . . . . . . . . . . . . . . . . . . . . . .22Approving Messages . . . . . . . . . . . . . . . . . . . . . . . . . . . . . . . . . . . . . . . . . . . . . . . . .22
FILE SHARING AND STORAGE . . . . . . . . . . . . . . . . . . . . . . . . . . . . . . .24My Private Files . . . . . . . . . . . . . . . . . . . . . . . . . . . . . . . . . . . . . . . . . . . . . . . . . . . .24My Shared Files . . . . . . . . . . . . . . . . . . . . . . . . . . . . . . . . . . . . . . . . . . . . . . . . . . . .24Other Shared Files . . . . . . . . . . . . . . . . . . . . . . . . . . . . . . . . . . . . . . . . . . . . . . . . . .24My Students’ Files . . . . . . . . . . . . . . . . . . . . . . . . . . . . . . . . . . . . . . . . . . . . . . . . . .24Uploading Files . . . . . . . . . . . . . . . . . . . . . . . . . . . . . . . . . . . . . . . . . . . . . . . . . . . .25Moving Files . . . . . . . . . . . . . . . . . . . . . . . . . . . . . . . . . . . . . . . . . . . . . . . . . . . . . .25Deleting Files . . . . . . . . . . . . . . . . . . . . . . . . . . . . . . . . . . . . . . . . . . . . . . . . . . . . .26View Log . . . . . . . . . . . . . . . . . . . . . . . . . . . . . . . . . . . . . . . . . . . . . . . . . . . . . . . .26
INSTANT LANGUAGE TRANSLATION . . . . . . . . . . . . . . . . . . . . . . . . . . .28Translating Incoming Email . . . . . . . . . . . . . . . . . . . . . . . . . . . . . . . . . . . . . . . . . . . . .28Translating Outgoing Email . . . . . . . . . . . . . . . . . . . . . . . . . . . . . . . . . . . . . . . . . . . . .28Translating Other Text . . . . . . . . . . . . . . . . . . . . . . . . . . . . . . . . . . . . . . . . . . . . . . . .29

Teacher’s Guide page 3
A Note About Translations . . . . . . . . . . . . . . . . . . . . . . . . . . . . . . . . . . . . . . . . . . . . .29
FORUMS . . . . . . . . . . . . . . . . . . . . . . . . . . . . . . . . . . . . . . . . . . . .31Using Forums . . . . . . . . . . . . . . . . . . . . . . . . . . . . . . . . . . . . . . . . . . . . . . . . . . . . . .31Moderating Forums . . . . . . . . . . . . . . . . . . . . . . . . . . . . . . . . . . . . . . . . . . . . . . . . . .35
CHATROOMS . . . . . . . . . . . . . . . . . . . . . . . . . . . . . . . . . . . . . . . . . .39Creating and Managing Your Chatrooms . . . . . . . . . . . . . . . . . . . . . . . . . . . . . . . . . . . . .39Using Chatrooms . . . . . . . . . . . . . . . . . . . . . . . . . . . . . . . . . . . . . . . . . . . . . . . . . . .40
FIND CLASSROOMS . . . . . . . . . . . . . . . . . . . . . . . . . . . . . . . . . . . . . .42Quick Search and Power Search . . . . . . . . . . . . . . . . . . . . . . . . . . . . . . . . . . . . . . . . . .42New Profile . . . . . . . . . . . . . . . . . . . . . . . . . . . . . . . . . . . . . . . . . . . . . . . . . . . . . . .43
Last Search . . . . . . . . . . . . . . . . . . . . . . . . . . . . . . . . . . . . . . . . . . . . . . . . . . . . . . .43Map Search . . . . . . . . . . . . . . . . . . . . . . . . . . . . . . . . . . . . . . . . . . . . . . . . . . . . . . .44Search Results . . . . . . . . . . . . . . . . . . . . . . . . . . . . . . . . . . . . . . . . . . . . . . . . . . . . .44
THE ePALS SCHOOLMAILTM COMMUNITY & THE ePALS.com COMMUNITY 47ePALS Classroom Exchange Offerings . . . . . . . . . . . . . . . . . . . . . . . . . . . . . . . . . . . . . . 48
THE ePALS SCHOOLMAILTM AND YOUR SAFETY . . . . . . . . . . . . . . . . . . . . .51Internet Safety Tips for Teachers . . . . . . . . . . . . . . . . . . . . . . . . . . . . . . . . . . . . . . . . 51Internet Safety Tips for Students . . . . . . . . . . . . . . . . . . . . . . . . . . . . . . . . . . . . . . . . .53
APPENDIX . . . . . . . . . . . . . . . . . . . . . . . . . . . . . . . . . . . . . . . . . . .54Glossary of Terms . . . . . . . . . . . . . . . . . . . . . . . . . . . . . . . . . . . . . . . . . . . . . . . . . . 54Common Forum Formatting Tags . . . . . . . . . . . . . . . . . . . . . . . . . . . . . . . . . . . . . . . . .57

Teacher’s Guide page 4
Welcome
Welcome to ePALS SchoolMail™, a complete, Internet-based email solution and collaborative toolsetdesigned for the education environment. With ePALS SchoolMail™, you’ll be able to give your stu-dents access to email -- and to each other -- in a safe, managed way.
Since 1996, ePALS has been building the world’s largest and most dynamic classroom community.ePALS has developed proven technology and safety features used by educators in 191 countries. Webring these features, and more, to you, your students and your classroom.
This Guide is designed to help you become familiar with the features of ePALS SchoolMail™. You’llfind detailed instructions on how to use our tools as well as practical tips to help you adapt thesetools to your classroom curriculum. ePALS wants to welcome you to the world and we join you inwelcoming the world into your classroom.
ePALS SchoolMail™….What is it?
ePALS SchoolMail™ is a total email and online collaborative tool system, designed to help protect secu-rity and privacy. Your school, district or board has purchased this system to offer safe email accountsto you and all of your students. This is a system that requires no equipment other than access to theInternet (a Web-based application), a fact that should make your job of integrating technology intothe curriculum much easier. ePALS SchoolMail™ offers a multilingual environment for you and your stu-dents, making it an ideal tool for communicating in a multi-cultural school community and for learn-ing second languages.
ePALS SchoolMail™’s filtering and monitoring system enables you to:
• know what your students are talking about
• know what students are sending and receiving, and
• get students in touch with the information and people that you want them to be in touch with as part of your curriculum.
ePALS’ experience in serving the educational community has allowed us to create a system that’s easyto use – even for the technology novice. For educational success, the use of the Internet must bemeaningful; students will benefit from the safe and relevant environment that ePALS SchoolMail™ pro-vides.
ePALS SchoolMail™ will help prepare your students for living and working in the 21st century. It willempower you as a teacher to promote collaborative learning with a technology component. ePALSSchoolMail™ will provide access to collaborative tools and assist in second language learning environ-ments.

Quick Start
It’s easy to get started with ePALS SchoolMail™. Follow these steps if you haven’t logged into yourePALS SchoolMail™ account before.
1. Go to the Internet address supplied by your ePALS SchoolMail Administrator.
2. Enter the username and password provided by your ePALS SchoolMail Administrator.
3. Click LOGIN.
4. Choose your new, permanent password for ePALS SchoolMail™ by entering it in the first box.
5. In the second box, retype the new password you have chosen.
6. Click NEXT.
You are now set up to use ePALS SchoolMail™.
At this time, you may wish to customize your Personal Information and create a Shared Profile thatother members of your school community can view. This will help you get the most out of your ePALSSchoolMail™ experiences. Information on Personal Information can be found on page 9; Shared Profilesare explained on page 10.
The rest of this guide will let you explore the features of ePALS SchoolMail™ in detail. Please be awarethat ePALS SchoolMail™ has been customized for your school; you may not be using all of the featuresmentioned. If you have questions about which ePALS SchoolMail™ features are being used in yourschool, please contact your ePALS SchoolMail Administrator.
Teacher’s Guide page 5

Teacher’s Guide page 6
An ePALS SchoolMail™ Orientation
ePALS SchoolMail™ is designed with new users in mind, both those new to the system and those newto computer and Internet technology. We encourage you to explore the tools and features in ePALSSchoolMail™: Click on links, send email, peruse our projects and more. You can’t "break" the system,so there’s no reason not to explore. When using our tools, look for this icon: . Click the icon fordetailed help that’s specific to whatever tool, feature or area you are currently looking at.
There are a few basic things that are helpful to know when you start exploring. Logging In and LoggingOut, Your Homepage and Moving Around are explained below.
Logging In and Logging Out
Every time you wish to use ePALS SchoolMail™, the very first thing you must do is log in to youraccount. To log in:
1. Go to the Internet address supplied by your ePALS SchoolMail Administrator.
2. Enter your username and password in the appropriate boxes.
(If you don’t know your username or if you have forgotten your password, contact your ePALSSchoolMail administrator by clicking the SUPPORT link in the navigation bar.)
3. Click LOGIN.
Once you log in, you will be taken to your homepage. (See page 6 for more information on yourHomepage.)
When you are finished using ePALS SchoolMail™, you should log out to help keep your account secure.To log out, simply click Logout in the navigation bar. You will see a message saying: "You have nowlogged out. Thank you for using ePALS SchoolMail™. Your user preferences will remain secure if youleave your computer."
Your Homepage
Each time you log in to ePALS SchoolMail™, you will be taken to your homepage. Your homepage looksthe same as the one seen by all other teachers in your school, and any customized images or text that

Teacher’s Guide page 7
appear are the same as what your students see. Your ePALS SchoolMail Administrator chooses theimage and welcome text that appears on your homepage.
Your administrator may use the text and image areas of the homepage to keep you abreast of schoolor district news and events – be sure to check for changes each time you log in!
To the right of the homepage image, you will find several useful links, including a link to any flaggedstudent email messages that are waiting for your attention and a link to your monitored accounts.Below these links is the Resources box:
All of the links in the Resources box have the aim of providing you with ideas for making the most ofePALS SchoolMail™ and other online learning opportunities.
•Tips, Tricks and Projects links to numerous teaching tips and project ideas.
• ePALS Resources lists supplementary materials available to youfrom ePALS SchoolMail™, ePALS.com and its partners.
• Online Resources highlights other educational offerings on the Internet.
• Education Sites takes you to Education Planet, an education web guide where you can search for resources and materials.
• Fundraising for your school lists fundraising opportunitiesoffered in conjunction with ePALS SchoolMail™

Teacher’s Guide page 8
Moving Around
Whenever you are logged into ePALS SchoolMail™, you will see the Navigation Bar on the left side ofyour screen. The Navigation Bar lets you easily move to important tools and features in one mouseclick, regardless of where you are on the site. Below, you can view a picture of the Navigation Bar.The text on the right lists what each of the links will do.
Home: Return to the page you see when you first login.
Find Classrooms: Go to the search tool to find learning partners.
Check Email: Go to your personal email inbox.
Send Email: Go to write an email message.
Address Book: Go to your listing of email addresses.
Signature: View and/or edit your email signatures.
My Files: Go to the File Sharing and Storage area.
Forums: Go to the index of discussion forums.
Manage Forums: Go to the forum moderation tool area. (This optiononly appears if you are a forum moderator.)
Translation: Go to the Instant Language Translation tool.
Chatrooms: Go to the chatroom index page.
Ecards: View the email greetings available to be sent.
My Profile: Go to your Personal Information page.
Change Password: Go to the page to change your password.
Support: Send an email to your ePALS SchoolMail Administrator.
Logout: Sign out of ePALS SchoolMail™.
When you hover your cursor over a link in the navigation bar, it willchange from grayscale to colour to indicate that if you click yourmouse, you will be taken to that area. No matter what area of ePALSSchoolMail™ you are in, you will always see the Navigation Bar on theleft-hand side of your screen.

Teacher’s Guide page 9
My Personal Information & My Profile
ePALS SchoolMail™ uses two kinds of profiles: personal and shared. You can get to either of these pro-files by clicking the MY PROFILE link in the navigation bar on the left side of the webpage. ThePersonal Information is used to customize your ePALS SchoolMail™ interfaces while the Shared Profileis an optional way for you to introduce yourself to other members of your school, district and/or theePALS SchoolMail™ and ePALS.com communities.
Personal Information
Your Personal Profile is a necessary part of your ePALS SchoolMail™ account. Your Personal Profile listsyour name, the type of account you have and other details of your account. This information is usedwithin the ePALS SchoolMail™ system and by ePALS SchoolMail Administrators. It is not available to thegeneral public or to other teachers using your ePALS SchoolMail™ system.
There are four areas you can modify as part of your personal profile: Password, Languages, Gradesand Subjects.
Password
Change your password by clicking PASSWORD:[CHANGE]. (You can also change your password directlyfrom the CHANGE PASSWORD link in the navigation bar.
There are three boxes where you must enter information. In the first box, type your current pass-word. In the second, type the new password that you wish to use. Type this new password again, thistime in the third box.
Click APPLY to enact your new password. You will use your current username and this new passwordto log in from now on.
Languages
You can view ePALS SchoolMail™ in any of the languages your ePALS SchoolMail Administrator has cho-sen to offer.
If there is more than one language available, you can choose to use a different language by selectingit from the Languages pull-down menu. Click APPLY to save this change and begin viewing the site inthis language.
Adding Grades
You can add grades to the list of grades you want to teach. Click GRADES: [VIEW/EDIT]. Once on theGrades page, click ADD. Choose one or more grades to add to your profile by clicking on them withthe mouse. If you’re selecting more than one grade, hold down the Ctrl key ( on a Mac) as you click.
Note: The list of grades that you can choose from has been created by an ePALS SchoolMail™

Teacher’s Guide page 10
Administrator. If the grade you need does not appear, contact them using the support link in the nav-igation bar.
When you have selected all of the grades you wish to add, click APPLY.
Removing Grades
You can remove grades if required, for example, to reflect a change in your teaching assignments.Click GRADES: [VIEW/EDIT]. Once on the Grades page, click REMOVE. Choose one or more grades toremove from your profile by clicking on them with the mouse. If you’re selecting more than onegrade, hold down the Ctrl key ( on a Mac) as you click.
When you have selected all of the grades you wish to remove, click APPLY.
Please note that removing grades from your profile does not affect any students that you may be mon-itoring, even if they are in the deleted grade. For example, if you are monitoring a Grade 6 studentand you delete grade 6 from your profile, you will nonetheless continue to monitor that student. Onlyyour ePALS SchoolMail Administrator can add or remove students from your monitoring assignments.
Adding Subjects
Adding new subjects works the same way as adding grades. Click SUBJECTS: [VIEW/EDIT] to begin.From the Subjects area, click ADD. Choose one or more subjects to add to your profile by clicking onthem with the mouse. If you’re selecting more than one subject, hold down the Ctrl key ( on aMac) as you click.
Note: The list of subjects that you can choose from has been created by an ePALS SchoolMail™Administrator. If a subject you need does not appear, contact them using the support link in the nav-igation bar.
When you have selected all of the subjects you wish to add, click APPLY.
Removing Subjects
Removing subjects works the same way as adding grades. Click SUBJECTS: [VIEW/EDIT] to begin. Fromthe Subjects area, click REMOVE. Choose one or more subjects to remove from your profile by click-
ing on them with the mouse. If you’re selecting more than one subject, hold down the Ctrl key (on a Mac) as you click.
When you have selected all of the subjects you wish to remove, click APPLY.
Shared Profile
Your Shared Profile introduces you and your students to your ePALS SchoolMail™ community. It canalso serve to introduce you to other ePALS SchoolMail™ members outside of your district, as well as

Teacher’s Guide page 11
the larger ePALS.com community. Unlike your personal information, which is private and used in thesetup and management of your ePALS SchoolMail™ system, this profile is something that potentiallyany ePALS Community member can see. (See page 9 for more information on your PersonalInformation. Information on the ePALS Community can be found on page 47.)
You can view your Shared Profile by clicking MY PROFILE in the navigation bar followed by SHAREDPROFILE: [VIEW/EDIT].
The first thing you must decide is who can view your Shared Profile. You have up to five choices:
1. ePALS Global Community: With this option, members of ePALS.com worldwide can view yourprofile and use it to contact you, participate in projects with you and more. (For more on the ePALSGlobal Community, see page 47.) Your profile will need to be approved by ePALS Classroom Exchangestaff before it will appear; you will receive notification when your profile has been approved.
2. ePALS SchoolMail™: This option allows other ePALS SchoolMail™ users at schools and districtsworldwide to view your profile and use it to contact you. (For more on the ePALS SchoolMail™ com-munity, see page 47.) Your profile will need to be approved by ePALS SchoolMail™ staff before it willappear; you will receive notification when your profile has been approved.
3. My District: Select this to allow colleagues in your ePALS SchoolMail™ community (for example,other schools within your district or board) to view your profile and use it to contact you. (This willonly appear there is more than one school in your ePALS SchoolMail™ community.)
4. My School(s): Choose this to allow colleagues at your school (or schools) to view your profile anduse it to contact you.
5. Do Not Share Profile: This option turns off your Shared Profile so that others cannot see it.
Use the pull-down menu to select who will be able to see your Shared Profile.
In the first text box, enter the approximate number of students who will be participating in ePALSSchoolMail™-based learning opportunities. In the next box, enter the number of classes that will beparticipating. For example, if you teach 100 French students in 4 classes but only three classes aregoing to participate in an email exchange, you would enter "75" in the first box and "3" in the secondbox.
Next, you will list the languages spoken by yourself and your students. Choose one or more languagesfor your shared profile by clicking on them with the mouse. If you’re selecting more than one lan-guage, hold down the Ctrl key ( on a Mac) as you click. You can choose any languages; you are notlimited to the language that you use to view ePALS SchoolMail™.
If you wish, indicate what communication software you may want to use to talk to other members ofyour community by clicking on the appropriate boxes.

Teacher’s Guide page 12
Finally, you’ll need to write a brief description of your class. You may wish to list special areas ofinterest (eg, dinosaurs, ecosystems) or any particular projects you may want to work on with a part-ner class. Additionally, you may wish to describe the type of partners your class is seeking. For exam-ple, your class may be looking for a school at the opposite end of the district or a class in a particu-lar country or students who speak a specific language. For an example of a profile, see page 45.
The information in your description will be used when other ePALS community members search forlearning partners. (For more information on searching for partner classrooms, interactive projects andother features of the ePALS Community, see page 48.)
Click APPLY when you are happy with the profile.
Your Webmail Account
ePALS SchoolMail allows you to send and receive email messages, in addition to supervising your stu-dents’ email use. In this section of the Guide, you will find some basic information on sending, receiv-ing and managing email messages with ePALS SchoolMail™. More information can always be found byclicking the Help icon while using any ePALS SchoolMail™ feature.
Composing Messages
1. Login to your ePALS SchoolMail™ account.
2. Click SEND EMAIL in the navigation bar. This area is used to write, address and send messages.
3. Type in the email address of the personyou want to receive this message. If youwish to send the message to many people,enter all of the addresses, separated bycommas. Or, you can click on TO, CC and/orBCC to select people from your addressbook for those fields. (For more informationon storing and organizing email addresses,see page 18.)
4. Once all of the recipients are entered,fill in the subject box with a descriptivetitle.
5. If you are sending a file with your mes-sage, click ATTACHMENTS and choose thefiles you would like to attach. (You can findmore information on sending attached files on page 14.)
What’s the difference between To, CC and BCC?
To: Where the email is going. There must always beat least one recipient in To, even if there are recip-ients in the CC or BCC fields.
CC (Carbon Copy): Send a copy of your message toother people. Recipients will be able to see whoelse got it.
BCC (Blind Carbon Copy): Send your email to manypeople without letting them see who else got it.This protects the privacy of the other recipients,especially if the recipients are people who don'tknow each other.

Teacher’s Guide page 13
6. Use the Signature pull-down menu to choose your signature for this message. (You can find moreinformation on signatures on page 15.)
7. To save a copy of the message for yourself when you send it, make sure that the box next to "Copyoutgoing messages to my Sent Items folder" is checked.
8. Click in the message box and write your message.
9. If you wish to translate this message, pick the relevant languages in the translation menu andthen click TRANSLATE. (For more information on translation, see page 28.)
10. If you want to save the message you've been writing and send it later, use the SAVE DRAFT but-ton. (You will be able to find the message in your Drafts folder at any time. For more informationon email folders, see page 16.)
11. Click SEND to mail your message. If you change your mind, click CANCEL to go back to yourInbox. Your message will not be sent or saved if you click CANCEL.
Replying to Email Messages
There are two reply options when responding to an email:
1. Click REPLY to respond only to the person who sent the message to you.
2. Click REPLY ALL to respond to everyone who received the message as well as the sender.
Whichever option you choose, you will write your message as described in the previous section. The
Making the Most of Your Webmail Account
Both teachers and students can benefit when a teacher uses email. There are many waysteachers can use email to the benefit of teaching experiences.
Here are some possibilities:
• Correspond with teachers worldwide to compare teaching practices, share curriculumideas and brainstorm new opportunities.
• Develop a closer relationship with learning partners by opening up a new means of com-munication, one that is accessible at the convenience of both the correspondent and therecipient.
• Stay in touch with students when they – or you – are away from the classroom due to ill-ness, holidays or other events.

Teacher’s Guide page 14
message you are responding to will also appear in the compose area.
Sending File Attachments
You can attach any kind of file to your outgoing email messages. Send copies of digital photographs,assignments or anything else that you have stored on your hard drive, a disk or a network to whichyour computer is connected.
1. Log in to your ePALS SchoolMail™ account and click SEND EMAIL.
2. Click ATTACHMENTS.
3. Click BROWSE to find the file on your computer.
4. Select the file you want with your mouse and then click OPEN.
5. Click ATTACH FILE.
6. Repeat as many times as necessary. (You can see a list of your attached files below the Attachbutton.)
7. Click DONE to return to the compose message screen. You will see a list of the files you haveattached below the address field. Compose your message as usual.
(File Sharing and Storage is another way you can distribute files. More information can be found onpage 24.)
Making the Most of File Attachments
The File Attachment tool lets you share anything on your computer with colleagues or stu-dents by sending it with an email.
Here are some practical classroom applications:
• Send students a copy of the course outline or syllabus.
• Distribute forms – permission slips, assignments, surveys – created using your wordprocessor. Students or parents can print them, fill them out and still have a copy for ref-erence.
• Distribute resource materials – audio clips, video, still photographs, documents – to stu-dents anywhere without fussing with photocopying, collation, etc.

Teacher’s Guide page 15
Signatures
Signatures appear at the bottom of email messages that you send. They might say who you are andwhat you do. Some people like to include a quote or saying that they like. If you have more than onesignature, you can choose which one you want to use as you are writing an email.
Creating a Signature
1. Log in to your ePALS SchoolMail™ account and click SIGNATURE in the navigation bar.
2. Click the NEW SIGNATURE button, above the text box on the right.
3. Type the name for this signature in the "Name this signature" text box. (The first signature you enter is your default signature. You will not need to enter a name the first time you create a sig-nature.)
4. In the big text box, type the signature as you want it to appear at the end of your email mes-sages.
5. Click UPDATE. (To quit without saving this signature, click CANCEL.)
6. A message will appear in red, just below the toolbar, to let you know that your signature has beensaved. Your signature will now appear in the pull-down list on the Signatures page, as well as whenyou compose messages. (See Composing Messages, page 12.)
You can edit your signature at any time by clicking on SIGNATURE in the Webmail toolbar or the nav-igation bar.
Deleting a Signature
1. Log in to your ePALS SchoolMail™ account and click SIGNATURE in the navigation bar.
2. Use the pull-down menu to select the signature you want to delete. (Note: You can't delete yourdefault signature.)
3. Click DELETE. (This option will not appear when you are viewing your default signature.)
4. You will be asked to confirm that you want to delete this signature. Click YES to delete the sig-nature or NO to cancel.
5. A message will appear in red, just below the toolbar, to let you know that your signature wasdeleted.

Teacher’s Guide page 16
Editing a Signature
1. Log in to your ePALS SchoolMail™ account and click SIGNATURE in the navigation bar.
2. Use the pull-down menu to select the signature you wish to edit.
3. Click EDIT.
4. Make your changes in the big text box, until the signature appears as you want it to appear atthe end of your emails.
5. Click UPDATE. (To quit without saving this signature, click CANCEL.)
6. A message will appear in red, just below the toolbar, to let you know that your signature has beensaved. Your signature will now appear in the pull-down list on the Signatures page, as well as whenyou compose messages.
Folders
Folders are used to organize your email messages.
There are up to seven permanent folders when you first login. They are:
Your students will have four permanent mailboxes: Inbox, Drafts, Sent Items and Trash.
You can also create custom folders for your own needs. The combination of system folders and cus-
Inbox:
Drafts:
Sent Items:
Trash:
Incoming:
Outgoing:
Mail arrives and remains in this folder until you move or delete it.
Messages that you have saved but haven’t sent are kept here.
If you choose to save messages as you send them, they are stored here.
Deleted messages are stored in the trash. You can empty the trash or youcan wait for the system to delete the messages automatically after sevendays.
Mail coming into monitored student accounts, including messages waitingto be approved, is held here. (This folder does not appear if you are notmonitoring any students.)
Mail being sent from monitored student accounts, including messagesrequiring approval before being sent, is held here. (This folder does notappear if you are not monitoring any students.)

Teacher’s Guide page 17
tom folders makes it easy to file and organize email in a way that is significant for you. Be aware,however, that you have a limited amount of storage space available, so you should delete any unnec-essary messages regularly.
Creating Custom Folders
You can make custom folders to help you keep your messages organized.
1. Log in to your ePALS SchoolMail™ account and click CHECK EMAIL in the navigation bar.
2. Click FOLDERS.
3. Type the name for your new folder in the "Folder Name" box. (It's in the section titled Create NewFolder, just below the list of current folders.)
4. Decide where you want to put your folder. If you want to put it within another folder, use thepull-down menu to choose which one. (Otherwise, leave it set to "Not a sub-folder.")
5. If you wish, you can choose a color for your folder. (The default colour is the same as the oneused for your Inbox and other system folders.)
6. Click CREATE FOLDER. Your new folder will now appear in your list of folders.
Making the Most of Email Folders
No matter whom you choose to contact, you can put Monitored Email to use in your class-room. The messages you receive can help you keep track of student progress as they useemail to work on assignments.
Here are some potential uses:
• Create a folder for each of your classes. For example, you could create a "Period 6" fold-er and then create a sub-folder for each student in your Period 6 class within the Period 6folder. This makes it easy to keep track of student mail.
• Keep a folder for each email assignment so that all versions of an assignment are in oneaccessible place. For example, you could have a folder for Romeo & Juliet, another for ToKill a Mockingbird and yet another for Of Mice and Men. If you want to find assignments oremail relating to the topic, just check the folder!
• If you use your email for both personal and professional correspondence, you can sepa-rate these messages into their own folder for archival purposes.
• Color your folders so you can quickly scan find folders relating to a theme. For example,Biology could be blue, Chemistry orange, Physics green…

Teacher’s Guide page 18
Storing and Organizing Email Addresses
One of the features of your ePALS SchoolMail™ account is an address book that allows you to storeinformation including names, email addresses, street addresses and phone numbers. Email addressesfor all of your monitored students are automatically entered into the Address Book.
If you ever experience trouble when storing or editing email addresses, refer to the text that appearsabove the Webmail toolbar for information on the possible causes.
Adding Contacts
1. Log in to your ePALS SchoolMail™ account and click ADDRESS BOOK.
2. Click the ADD A NEW CONTACT link, found just below the list of addresses currently in your Book.(You won’t have to do this step if your address book has no entries.)
3. Enter contact information. At minimum, you must enter an email address. You must also use thepull-down menu to choose a group for the new contact.
4. Click SAVE.
Deleting Contacts
1. Log in to your ePALS SchoolMail™ account and click ADDRESS BOOK.
2. Find the person you want to remove and click the DELETE link next to that name.
3. The person has now been removed from your address book.
Groups
The Groups feature allows you to sort your email contacts into categories. For example, you mightwant to organize your student accounts according to clubs, academic level or teams. You can thenemail all the members of the group with a single click, by choosing the group listing using your AddressBook.
Creating Groups
1. Log in to your ePALS SchoolMail™ account and click ADDRESS BOOK.
2. Scroll down to the "Create a new group" area.
3. Choose an icon to identify this group.
4. Enter a name for your group. (Note: All of the people in your address book will show up in the

Teacher’s Guide page 19
first group you create. You may move them to another group later.)
5. Click CREATE GROUP. To add contacts to this group, follow the instructions in Moving GroupContacts, below.
Moving Group Contacts
This option is only available if you have more than one group created.
1. Log in to your ePALS SchoolMail™ account and click ADDRESS BOOK.
2. Click the checkboxes in the "To" column to choose the contacts you want to move.
3. Scroll down to the "Move Contacts" area, directly below your list of addresses.
4. Use the pull-down menu to choose the new group.
5. Click MOVE.
If you experience difficulties when storing or editing email addresses, refer to the text that appearsabove the toolbar for details.
Making the Most of the Address Book and Groups
Using the Address Book and Groups can save you a lot of time when you are composingemail.
Here are some examples:
• Create groups of students based on project groups, clubs, classes or any other sharedcharacteristic. You can then send email to all of the students involved with just a fewclicks!
• To put a student in multiple groups, make multiple entries for that contact in youraddress book. For example, if you want Principal Greene in both the GraduationCommittee group and the Business Department group, make two address book entries forPrincipal Greene.
• Create a group for parents, volunteers and other members of your school communityso you can quickly keep them informed of your students’ achievements and classroomevents.
• Store important contact information for your students, parents, colleagues and anyoneelse in your Address Book and you can access it from any computer with an Internet con-nection, anytime.

Teacher’s Guide page 20
Monitored Email
One of the key features of ePALS SchoolMail™ is monitored email. Email monitoring lets you bringemail technology into the classroom while maximizing the likelihood that it will be used in appropri-ate, education-specific ways. Monitored email means that students’ incoming and outgoing emailmessages are previewed by a monitor before reaching their recipients. In this way, the monitor canensure that the message is appropriate to age, setting and context.
There are four levels of monitoring available as well as customizable options, to help your ePALSSchoolMail™ Administrator adapt the system to meet the needs of your unique academic environment.The settings chosen can help alert monitors to inappropriate language in a message and file attach-ments that might be unsuitable, simplifying their task of keeping track of students’ email activities.
Generally, teachers are assigned to perform the task of email monitoring. All email monitors will havean ePALS SchoolMail™ Teacher Account.
Your Role as a Monitor
As a teacher, you may be an email monitor, responsible for your students’ email accounts. As theirmonitor, you will oversee what passes through their email accounts to ensure that it is appropriate.The ePALS SchoolMail™ system allows you to do this easily and quickly.
To view a list of your student accounts, log in to ePALS SchoolMail™. From your homepage, click MON-ITORED ACCOUNTS. Click ACCOUNTS to see all of your monitored accounts. (You can also get to thisscreen using the navigation bar. Click CHECK EMAIL and then click either the INCOMING or OUTGOINGlink. From there, click ACCOUNTS.)
Your account list is generated by your ePALS SchoolMail™ Administrator; it may be based on the stu-dents who have been assigned to your class(es) for the current school year or any other suitable cri-teria. This list shows all of the students who have been assigned to you for email monitoring purpos-es. (You may wish to print a copy of this list for future reference.) The usernames (the part beforethe @ symbol in their email addresses) generated for students may use the child’s first or last nameand an initial, or may use a similar "base username" for each account. Either way, for a username willnever consist of a child’s full name.
ePALS SchoolMail™ offers different options to help you manage students’ mail. Our filter levels helpyou determine if an email message is likely to contain questionable content and indicate whether ornot it must be approved by you before it reaches its destination. Ultimately, it is up to you to dodecide if monitored messages are appropriate to your academic arena.
The filter levels for your students are set by your ePALS SchoolMail Administrator. All of your studentsmay have the same filter settings or they may be different for each student. To request a change toyour students’ filter levels, or to find out what the current settings are, please contact your ePALS

Teacher’s Guide page 21
SchoolMail Administrator.
For reference, the four filter levels are:
Level 1: All student messages must be approved by a monitor.
Level 2: The monitor receives a copy of all student messages but approval is only required for mes-sages containing words from the flagged words list.
Level 3: The monitor will only receive messages containing flagged words; these messages willrequire the monitor's approval.
Level 4: All content filters are off. Students can send and receive messages freely.
Your ePALS SchoolMail™ Administrator can also adjust these other Monitoring Settings:
• Flag Attachments: Monitors can be asked to preview any message that comes with any kind ofattached file (such as photos, documents, sound clips, etc.).
• Access Level: The ePALS SchoolMail™ Administrator decides whether email communication isallowed within the class, within the school, within the district, within the ePALS SchoolMail™Community, with members of the ePALS.com community or with anyone, anywhere on the Internet.
• Flagged Words: Monitored email is checked by the ePALS SchoolMail™ system for the presence ofwords on the Flagged Words list. These might include profanity, epithets or other inappropriate lan-guage. The ePALS SchoolMail™ Administrator can add and remove words from the basic list suppliedby ePALS SchoolMail™. The words on this list can affect whether or not you need to preview a stu-dent message and are used to indicate messages with questionable content.
• Email Filter Languages: The Flagged Word list is available in multiple languages. The ePALSSchoolMail™ Administrator can choose to have it look for inappropriate terms in any or all of:English, Spanish, French, German, Portuguese and Japanese.
Checking and Viewing Monitored Mail
1. Once you are logged in, click MONITORED ACCOUNTS in the Webmail box at the top right of yourePALS SchoolMail™ homepage. Alternately, click CHECK EMAIL in the navigation bar and then, fromyour inbox, click INCOMING (for mail to your students) or OUTGOING (for mail being sent by yourstudents).
2. Click CHECK STUDENT MAIL. Unread messages are marked by an envelope icon ( ) on the left.
3. The flag for the message is shown on the right. (See below for a description of the various flagsand their meanings.)
4. To read a message, click on its highlighted subject.

Teacher’s Guide page 22
5. Messages can be sorted in several ways. By default, they are sorted by the intended recipient, inalphabetical order. (That means that the messages to [email protected] will be at the top of your inbox.)
6. Messages can also be sorted by sender (click FROM), subject (click SUBJECT) or the flag (clickFLAG).
7. Click the blue triangle to change between ascending ( ) and descending ( ) order. (The bluearrow appears next to the field you are currently using to sort your mail.)
What the Flags Mean
The stop sign with exclamation mark indicates that this message contains one or more words onthe Flagged Words list. The message will not reach its recipient unless you approve it by clicking
APPROVE.
The stop sign indicates a message that must be approved by you before it reaches its recipient.Our filters haven't detected any words from the flagged words list in this message, or it would
also have a flashing exclamation mark (as in the icon above).
Messages with the OK icon have been sent to their recipient. You'll see this icon in messages with-out words from the Flagged Words list if you’re on Level 2, where you receive a copy of all stu-
dent correspondence.
The checked envelope appears next to messages that you've approved. The message has beendelivered to its recipient and a copy has been placed in your Processed Mail folder. (More infor-
mation on folders can be found on page 16.)
The paperclip shows that this message has an attachment and requires approval. You should clickon this message in order to view the attachment. You’ll then have to approve or delete the entire
message.
This icon is applied to messages that you've deleted. The message is sent to your Processed Mailfolder, giving you a final opportunity to preview it before it is permanently deleted.
The X marks messages that were sent to a student who has been deleted from your account list.By saving these messages, you have the opportunity to deliver them to the student at another
email address.
Approving Messages
Any message that doesn't have the green OK symbol in the right hand column needs to be approvedbefore it will reach its recipient.
To approve a message from the Monitored Email console:

Teacher’s Guide page 23
1. Use the checkboxes on the right to select the messages you want to approve. You can select allof the messages by clicking the SELECT ALL button.
2. Click APPROVE.
To approve a message while reading it:
1. If you haven’t already, click on the subject of the message to open it.
2. Click APPROVE.
If you do not approve a message, it will not reach its recipient.
Whenever you approve or delete a message, you will be brought to the next student message thatrequires your attention.
Making the Most of Monitored Email
No matter whom you choose to contact, you can put Monitored Email to use in your class-room. As a monitor, you can keep track of student progress as you monitor the email mes-sages they send as part of their assignments.
Here are some tried-and-true ideas:
• Use email to have students work on a project together. Have partners interview each otheror share research by sending email back and forth.
• Use email as a way for students to share assignments amongst themselves for peer edit-ing.
• Use email in a research assignment, by having students contact primary sources in a busi-ness-like manner.
• Use email to contact students in other classrooms, schools, cities or countries for these –or any other – project ideas, bringing a new dynamic to in-class exercises!

Teacher’s Guide page 24
File Sharing & Storage
ePALS SchoolMail™ makes it easy for you to distribute a wide variety of computer-based materials toyour students and colleagues by providing you with a powerful file sharing tool. With File Sharing &Storage, anything you can save on your computer can be shared with members of your community. Inaddition, your students can use the File Sharing & Storage tool to submit their materials for you toreview: students can send you essays created in a word processor, web pages they have designed, pic-tures they have taken, spreadsheets and more. (For more tips, check out Making the Most of FileSharing & Storage on page 27.)
My Private Files
The private files area contains files you have uploaded to your ePALS SchoolMail™ system but have notmade public. You can go to this area by clicking on MY FILES in the navigation bar (the left-hand col-umn on every ePALS SchoolMail™ screen). My Private Files is the default view. (If you are viewinganother folder, select My Private Files from the menu and click GO.)
You may wish to upload files to this area to make it easy to move them to the public folder or to sendthem to a student at a later date, for example. However, as long as files are in your Private folder,they cannot be seen by others. In essence, My Private Files is a storage space for files for your ownuse or items you may want to share with colleagues or students selectively. (See Moving Files, page25, for information on sending a file to a single individual.)
My Shared Files
The files in My Shared Files are accessible to any of your students, your colleagues and your ePALSSchoolMail™ Administrators. You can use this area to post class assignments, supplementary materi-als, class news – anything you wish to share with members of your community.
To get to your public files, click MY FILES in the navigation bar, then select My Shared Files from thepull-down menu and click GO.
Other Shared Files
Just as you have a public folder, other teachers and administrators can also post files they wish toshare. By selecting Other Shared Folders and clicking the GO button, you can view these files.(Students do not have a My Shared Files option and can’t post files publicly, although they can sendfiles to their teachers. You can also upload your students’ files to your My Shared Files area.)
My Students’ Files
Choose My Students’ Files and then click GO to view a list of your students’ private folders. Select astudent from the pull-down menu and click GO to view that particular student’s folder contents. Files

Teacher’s Guide page 25
in a student’s private folder can include files that have been sent to them by a teacher or adminis-trator as well as files they have uploaded to their private folder. You can also upload files from anyof your student’s folders and add them to your My Private Files collection or to make them publiclyshared files.
Uploading Files
To upload a file, make sure you are in the File Sharing & Storage area of ePALS SchoolMail™. (If youaren’t sure, click MY FILES in the navigation bar on the left hand side of the page.)
1. From any page in the File Sharing & Storage area, click UPLOAD FILE.
2. Select the destination for the file using the pull-down menu. If you want to send the file to a par-ticular ePALS SchoolMail™ user, click the button next to "Username:" and type in that person’s user-name.
3. Click the BROWSE button to choose the file that you wish to upload from your hard drive, a diskor network. This file will remain in its original location while a copy will be sent to the new loca-tion on the ePALS SchoolMail™ system.
4. When you are satisfied with the selection, click UPLOAD. You will see a message confirming thatthe file has been uploaded. (Note: If you get an error message saying that the file needs an exten-sion, you will need to rename the original file before you can upload it.)
5. Click CLOSE when you are done uploading files.
You can also upload files from any of your student’s folders, either to add a copy to your My PrivateFiles collection or to make a shared file.
Moving Files
There may be times that you wish to move files from one folder to another. For example, you maywish to make a private file shared or you may wish to return a shared file to your private folder. Youcan do this from any page in the File Sharing area.
1. Use the pull-down menu to go to the folder where the file currently appears (either Private,Shared, Other or Students’).
2. Select the file(s) you wish to move by clicking the corresponding checkboxes.
3. Below the list of files, look for where it says "Move files to:". Use the round radio buttons toselect a destination for the file(s) you are moving. You can move files between your Shared andPrivate folders or you can send the selected file(s) to a specific user by typing in that person’s user-name in the textbox.
4. Click MOVE. You will see a message confirming that the move has been completed.

Teacher’s Guide page 26
Deleting Files
If you wish to permanently remove a file from My Private Files or My Shared Files, go to the folderwhere the file is stored. Select the files you wish to delete by clicking on the corresponding check-boxes. Click DELETE. You will be asked to confirm the process. Once you click YES, your files will beremoved from the ePALS SchoolMail™ system. Any copies of the files that exist on individual comput-ers, disks or local networks will remain intact, as will any copies stored in other people’s private orshared folders.
View Log
The Log allows you to see what file sharing activity has recently taken place. You can see the date,time (using a 24 hour clock) and size of files that have been uploaded, as well as the name of the file,and the names and usernames of both the sender and the recipient. For example:
This file was uploaded on July 23, 2002 at 11:09am. The file is called civil_war_essay_topic_4.doc andit is 175 kilobytes in size. The file was uploaded by Ruth Hwa; her ePALS SchoolMail™ username is his-tory3a_24 and she sent the file to Murray Robarts, who has the username is murrayr2.

Teacher’s Guide page 27
Making the Most of File Sharing and Storage
File Sharing and Storage can be used in many different ways, to simplify and enrich yourworking experiences and your students’ learning opportunities. This tool makes it easier tomove materials between home and school.
Here are some applications:
• Use My Private Files to store ongoing work so you don’t need to worry about carryingpaper copies around or saving documents to disk. For example, if you create worksheetsfor your students on your home computer, you can save them in My Private Files, pickthem up from any school computer and print them for in-class distribution.
• Use My Private Files to be able to get important documents anytime, anywhere. Forexample, if you store your lesson plans in My Private Files, you can access them from anycomputer with an Internet connection: at school, at home, at the library, at the cottage,at a seminar…
• Use My Shared Files to distribute supplementary materials to students. Find an audiointerview of a Nobel Laureate on the web, download it, and have your students listen toa copy, each on their own computer.
• Receive student assignments online. Students can upload essays, movies, audio clips,computerized artwork, graphs, spreadsheets or any other computer file to you, so you canlook at them anytime – no more carrying home banker’s boxes of papers!

Teacher’s Guide page 28
Instant Language Translation
The translator tool instantly translates text to and from Chinese, English, French, German, Italian,Japanese, Korean, Portuguese and Spanish, as well as from Russian to any of these languages. Theautomatic translation software is effective for conveying the gist of your message. It will not be aperfect translation but will help someone get the idea of what you are talking about or vice versa.
Translating Incoming Email
1. Open your ePALS SchoolMail™ inbox.
2. Open the message you wish to translate.
3. Scroll to the bottom of the page, where you’ll see this area:
4. Use the pull-down menus to select the language to translate from and to. (In this example, theoriginal message is in English and it will be translated to Spanish.)
5. Click TRANSLATE.
Translating Outgoing Email
1. Click SEND EMAIL in the navigation bar.
2. Fill in the recipient information and write your message as usual.
3. Scroll to the bottom of the page. Use the pull-down menus to select the language to translatefrom and to.
4. Click TRANSLATE.
5. To send your translated message, click SEND.

Teacher’s Guide page 29
Translating Other Text
1. Find the text you wish to translate (on a website, in a Word document or elsewhere) and high-light it.
2. In your menu bar of whatever program you are using to view the text, click EDIT in the menu barand choose "Copy".
3. Click TRANSLATION in the ePALS SchoolMail™ navigation bar.
4. Click in the blank box.
5. In your browser’s menu bar, click EDIT in the menu bar and choose "Paste".
6. Scroll to the bottom of the page. Use the pull-down menus to select the language to translatefrom and to.
7. Click TRANSLATE.
A Note About Translations
If you use the translation tool and get a message or profile on your screen that is full of question marksand other symbols, don’t be alarmed.
Because of the differences in computer systems, some web browsers and operating systems cannotdisplay the characters used in some languages (including Japanese, Chinese and Russian). Even if yourbrowser is showing incorrect characters, our translation tool will translate your text correctly to otherlanguages and back again.
If you are reading a page that contains these characters, try translating the characters into English.Even though you can't view the original text, our translation tool can help you convert it into read-able English.
If you are sending a message or forum posting and want to translate it, it will work the same way inreverse. Even though your translation may show up with lots of funny symbols, if the recipient's com-puter is set up to view that language they will have no trouble reading it.
For help in viewing these characters onscreen, you may wish to contact your IT support departmentor your ePALS SchoolMail™ Administrator. The support department of the company who produces thebrowser you are using (for example, Netscape for Navigator or Microsoft for Internet Explorer) mayalso be able to help you.

Teacher’s Guide page 30
Making the Most of Instant Translation
Instant translation can expand the sources you use in your classroom, enhance second andforeign language learning opportunities and improve communication across language barri-ers.
Here are some ways to use instant translation:
• Students for whom English is not a first language can use Instant Translation to look upnew or unfamiliar words in their mother tongue.
• Foreign language learners could visit news websites in the original language, then trans-late what they have read to see how good a sense of it they have gathered.
• Parents and other community members can contact you in the language they find mostcomfortable.
• Translate notes, progress reports, newsletters and other distributions so they can reacha diverse range of members of your school community.

Teacher’s Guide page 31
Forums
ePALS SchoolMail™’s forums, also known as discussion boards, let people share their thoughts, con-cerns, ideas and opinions in a public way at their own pace, at a time that is convenient to them.Participants compose messages in much the same way as they would write email messages. Insteadof sending the message to a private email inbox, though, these messages are posted on discussionboards where other people can read and respond to them. Discussion boards, particularly when mod-erated, offer participants the chance for directed discussions that allow them to compose theirthoughts and digest the opinions of others in a leisurely manner.
ePALS SchoolMail™ forums may have a combination of the following characteristics:
• Moderated Forums: In a moderated forum, a moderator previews submissions to the board beforeother users can view them. The moderator may also lead or facilitate the discussion. Moderators onyour school or district forums are assigned by one of your ePALS SchoolMail™ Administrators.
• Unmoderated Forums: In an unmoderated forum, messages are not previewed before being madevisible – as soon as a message is submitted, it becomes public.
• Public Forums: ePALS SchoolMail™ offers access to ePALS Classroom Exchange forums. These aremoderated forums where the can be viewed by anyone, anywhere in the world. (For more infor-mation on ePALS Classroom Exchange forums available in ePALS SchoolMail™, see page 50.)
• Custom Forums: ePALS SchoolMail™ Administrators can create private forums for their communi-ties. The forum’s create can make the forum available to your entire community, to certain seg-ments of your community or to particular individuals. If you would like a forum created for yourclass, club or committee, contact your ePALS SchoolMail™ Administrator.
You can access the forums by clicking FORUMS in the navigation bar.
Using Forums
Just like the webmail area of your account, the Forums section has a toolbar that appears wheneveryou are viewing a forum. In topmost part of the toolbar the Forum’s name is indicated. Beneath thename, there are buttons to let you quickly perform common tasks. The Forum toolbar buttons are:
• New Message: Click to write a new message that will start a new discussion.
• Reply: Click to reply to a message you are currently reading. (Only available while viewing a forumpost.)
• Messages: Click to return to the index of messages in a forum. (Only available while viewing aforum post.)

Teacher’s Guide page 32
• Forums: Click to return to the index of available forums.
• Help: Click to see the online help for Forums.
Below these buttons are the links you use to move between multiple pages of messages. To go to aspecific page, click the number or use [NEXT] and [PREVIOUS] to move through the pages in order.
Once you choose the forum, you will see an index that looks something like this:
Messages are sorted in several ways. There are subcategories ( ), message threads ( ) and indi-vidual messages ( ).
Subcategories, used only on ePALS Classroom Exchange forums, are designed to help keep messagessorted on theme. The picture above is taken from the ePALS Classroom Exchange Teacher Talk forum.You can see the subcategories for discussions on Technology and Other. (This forum also has subcate-gories like ePALS Teacher Spotlight, Mentoring, Ongoing Projects and Special Education.). Next to eachsubcategory, you can see how many messages it contains. Here, "Other" has 77 messages, includingone new one. Click on the subcategory’s linked name to open it and view its threads and messages.
Message threads group together an original message and the replies to it. For example, in the pictureabove, there’s a message called "Teacher Exchanges?, USA" that started a thread. It’s grouped withthe reply, "Re: Teacher Exchanges, Canada". You can see how many replies there have been in a mes-sage thread by looking at the right hand column; in this case [1]. To open a thread, click on the linkedtitle.
Each individual message can be read by clicking on the linked title. In the columns next to the titleyou may see an icon indicating it’s a new message in addition to the name of the person who postedit and the date the message was posted.

Teacher’s Guide page 33
Posting and Replying to Forum Messages
There are two ways that you can post a message: post a new message or reply to a thread.
New Messages
To create a new message, unrelated to those that already exist, and start a new thread:
1. Click NEW MESSAGE in the Forum Toolbar.
2. If you are posting a message in a forum that uses subcategories, choose one using the Topic pull-down menu. For example, the ePALS Classroom Exchange Teacher Talk forum has subcategories thatinclude Literature in the Classroom, Ongoing Projects and Technology. If you were posting to askabout preferred software for classroom learning, you would choose Technology as the Topic while apost about teaching about racism using To Kill a Mockingbird would belong in the Literature in theClassroom subcategory. NB: Not all Forums use subcategories to sort the messages.
3. Type a short, descriptive subject for your message. Using the same examples as above, appro-priate subjects might be "Learning Software Recommendations" or "Reading and Racism."
4. If you want to receive an email when people respond to your forum post, click the check boxnext to "Send email notification of replies to this message." Note: You will only get an email whenpeople reply specifically to your message, not when they reply to other messages in the thread.
5. In the text box (the large, white area), type your message as you would like it to appear. If youwant to use HTML-style formatting in your message, refer to the chart of common tags on page 57.
6. If you wish to translate this message to another language, use the pull-down menus to select thelanguage it is being translated from and the one it will be translated to. Click TRANSLATE.
7. When you are happy with your reply, click POST MESSAGE.
Replying to Messages
You can add your message to a current thread by replying to an existing message. To do this:
1. Click the linked subject to open the message to which you want to reply.
2. Once you have loaded the post, click REPLY in the Forum Toolbar.
3. Check the subject; you can alter it if you wish. (For example, if the original subject was "Lookingfor Science Ideas" you might want to change your subject to something like: "Science Idea: InternetWeather Project." )
4. If you want to receive an email when people respond to your forum post, click the check box

Teacher’s Guide page 34
next to "Send email notification of replies to this message." Note: You will only get an email whenpeople reply specifically to your message, not when they reply to other messages in the thread.
5. In the text box (the large, white area), notice that you can see the original message quoted, likethis:
> I am a teacher new to using the Internet. I > want to teach my students good Web research > techniques. I would appreciate stories of > your experience and any advice for guiding> students to the recognition of reliable > sources.
The quote is provided for your reference. You can leave it in if you think it will help people under-stand your reply, or you may erase it if you feel it is unnecessary.
Type your message as you would like it to appear.
(If you want to use HTML-style formatting in your message, refer to the chart of common tags onpage 57.)
6. If you wish to translate this message to another language, use the pull-down menus to select thelanguage it is being translated from and the one it will be translated to. Click TRANSLATE.
7. When you are happy with your reply, click POST MESSAGE.
Depending on whether the board is moderated, your message may not appear immediately. If thereis a problem with your post, you will receive an email from a forum moderator.
Using Formatting in Forum Postings
If you wish, you can use HTML-style formatting in your discussion board postings. This could includebolding text, using italics, creating links and more.
Forum postings are formatted using "tags." The tags say what you want done to the text. They appearat the start and end of the text you want modified. A tag looks like this around its text: [[B]]makethis text bold[[/B]]. (If you are familiar with HTML, discussion board formatting uses the similar tagsbut instead of the < and > symbols, you would use [[ (to open) and ]] (to close).)
For example, if you wanted a message to look like this:Hi, I am starting a reading group. About half of my stu-dents are very excited – mostly the girls! How do I getthe boys interested in reading? Any ideas for books thatget boys (aged 9-13) reading, besides Harry Potter?Help! And thanks!

Teacher’s Guide page 35
You would type it in like this (bolded for emphasis):
If you are translating a forum post and using formatting, pay very close attention to the translationas some of the words used to achieve the desired appearance may be translated – you’ll need to cor-rect any of these changes for the formatting to be effective.
For a list of common tags you may want to use in a discussion board posting, see page 57.
Moderating Forums
When ePALS SchoolMail™ Administrators create new discussion boards, they may require that theboard be moderated. Usually, discussion board moderators are chosen from among the teachers andePALS SchoolMail™ Administrators on the system. Moderating a forum is similar to monitoring studentemail. The moderator must preview the messages for the discussion board before they are made pub-lic. The moderator can also edit messages for spelling, grammar, content or tone.
In addition, even if a forum is not moderated, moderators can still be assigned to it. In this scenario,messages are made public as soon as they're posted. Should something inappropriate appear, the mod-erator can go in and edit or delete the offending posting.
If you are a forum moderator, click Manage Forums in the navigation bar. (This option will only appearif you are assigned to moderate one or more discussion boards.)
You will see a table with the following information:
• The name of each forum youmoderate (Forum Name)
• The number of messagesawaiting approval in each forum(Pending)
• The number of messages pub-licly available in each forum (OK)
• The number of messages not approved for each forum (Held)
You can click on the Forum Name to view the forum. To manage forum messages, click on the linkednumbers in the Pending, OK or Held columns to manage messages in the corresponding category.
Hi, I am starting a reading group. About half of my students are very excited –mostly the girls! How do I get the [[B]]boys[[/B]] interested in reading? Any ideasfor books that get boys (aged 9-13) reading, besides [[I]]Harry Potter[[/I]]? Help!And thanks!

Teacher’s Guide page 36
Pending Messages
1. To view the messages awaiting approval, click the linked number under Pending.
2. You will see a list of all of the pending messages, the Message Title, the Author and the Date thatthe message was submitted:
Up to 30 pending messages can be listed on one page. Click the numbers in the top right corner oruse [PREVIOUS] and [NEXT] to move between pages.
3. Click the linked title of a post to preview it. ("Dickens" in this example.)
4. The message you have selected will open in a new window where you can read and make changesto the subject or text as necessary. (Note: Any formatting that was used in writing the message willappear as tags, not as it will look once approved and posted.)
5. At this point you have three choices: Close, Approve or Hold the message.
OK Messages
OK Messages are those messages that are currently posted in the forum. This is how the list of OKMessages appears:
Close:
Approve:
Hold:
Click CLOSE to leave the message without approving it or holding it. It will remainin the Pending message column.
Once you have made any edits needed, you can click APPROVE to make the mes-sage available for other forum participants to read and respond to.
If you do not want to have the message made available in the forum, click HOLD.You will be given the opportunity to let the author know that the post is being held.Choose a reason from the pull-down menu. (Select -Custom- to write your own rea-son and type a reason into the Custom Reason text box.) If you do not wish to noti-fy the original poster, click the checkbox next to "Hold message without notifyingthe author".

Teacher’s Guide page 37
If you wish, you can rearrange messages that are posted to the forum. In the example above, "MathProblems" should have been a reply to "Math Problem: due Thursday." To change it:
1. Click the button in the Source column for the message you would like to move.
2. Click the button in the Target column of the message you would like the moved message to bea response to. In this example, you’d click Source next to "Math Problems" and Target next to "MathProblems, due Thursday."
3. Click MOVE TO THREAD. In this example, Math Problems would now be the second message in thethread Math Problems, due Thursday and a folder would now appear next to that message to indi-cate that it is part of a thread.
Held Messages
Held Messages are those that a moderator has deemed unsuitable for posting to the forum. You canclick on the title of any Held Message to review it; from there, you can edit it or approve it for post-ing if you wish.
You can also permanently remove a held message. Click the checkbox next to the Message Title forthe message you would like to delete then click REMOVE.

Teacher’s Guide page 38
Making the Most of Forums
Forums provide an ideal way to work together with busy people or to allow people dispersedover a wide area to work together at their convenience.
Here are some forum uses:
• Gather opinions for committee or planning work by posting key questions in a members-only discussion board. You’ll have an automatic record of all the comments and partici-pants will have greater chance for reflection and the ability to post at their leisure.
• Have students talk about some aspect of recent studies. The discussion will reinforce thenew material as well as helping you get a sense of any areas that might be common trou-ble points. Students can also mentor one another in this setting. You may even see com-ments from people who are normally uncomfortable participating in class.
• Get feedback by creating an online suggestion box, whether it is for a student club, adistrict committee or a class.
• Hold interactive brainstorming sessions with your students and colleagues.

Teacher’s Guide page 39
Chatrooms
ePALS SchoolMail™ chatrooms allow you to interact with people online in real time. Using a chatroomis a lot likely meeting in person, although you must type out your thoughts. Like a normal meeting orconversation, you can immediately respond or get a response to what other participants have said.
All ePALS SchoolMail™ chatrooms are password-protected, meaning that only those who know thepassword can enter. Password-protection helps to protect your privacy, as compared to other chatopportunities where anyone can participate. An ePALS SchoolMail™ chatroom is a safe, secure placefor a virtual meeting.
Creating and Managing Your Chatrooms
To create a new chatroom:
1. Click CHATROOMS in the Navigation Bar.
2. Click CREATE YOUR OWN CHATROOM.
3. Fill out the form that appears, with a name for your chatroom and a password that people willuse to enter it.
Do not use the same password you use to log in to your account, as you will be giving this pass-word out to other people.
4. Click CREATE.
5. You should see a message: "Your Chatroom was successfully created." Below this message, youwill see information on logging into your new chatroom. For tips on using your chatroom, see therest of this section of this Guide.
Once you have created a chatroom, click Chatrooms in the navigation bar to:

Teacher’s Guide page 40
• Change the password to change who can enter (click CHANGE CHATROOM PASSWORD and followthe instructions).
• Delete the chatroom (click REMOVE CHATROOM and follow the instructions).
Using Chatrooms
To enter a chatroom created by you or a colleague:
1. Click CHATROOMS in the navigation bar.
2. Click JOIN AN EXISTING CHATROOM.
3. Fill out the form:
You’ll need to know the chatroom name and the chatroom password. If you want, use the pull-down menu to select the color you want your typing to be.
4. Click JOIN THE CHAT!
5. In the white top area of the screen, the messages being entered by other participants willappear.
6. At the bottom of the screen, you’ll see the chatroom toolbar and a text box:
TOOLBAR - >
TEXT BOX - >

Teacher’s Guide page 41
7. To add your own comment, type it into the white box beneath the toolbar and click SENDMESSAGE.
8. When you are done your chat session, click LOG OFF.
While in a chatroom you can also:
• Send a message so that only one person can see it: enter that person’s chatroom name in the"Send Messages To" box, type your message in the text box and click SEND MESSAGE.
• See a list of all of the people logged into this chatroom: click WHO’S ON.
Making the Most of Chatrooms
Chat is a unique tool that can be used to engage colleagues and students in diverselocations in real time conversations.
Here are some applications:
• Create a chatroom that your students can log in to at anytime to discuss homework,issues raised in class and readings.
• Offer online tutoring sessions, with either peer or teacher tutoring.
• Arrange an experience for your class and a class far away to take part in, such asreading the same book, and meet in a chatroom to discuss it.
• Create a game of 20 Questions based on your curriculum. For example, during a uniton dinosaurs, have one student take on the role of a Stegosaurus. The rest of the classhas to ask questions until they can determine which dinosaur they are "interviewing."Not only does this reinforce the curriculum, it gives students a chance to practice theirkeyboarding skills!
• Swap professional ideas, questions and answers instantly with other teachers dispersedacross your district, your country or even the world!

Teacher’s Guide page 42
Find Classrooms
One of the advantages of ePALS SchoolMail™ is that it makes it easy for you to communicate withother classes in your school and other schools in your district, depending on how your ePALSSchoolMail Administrator has chosen to run the system. You may also have the chance to meeteducators and students around the world through the ePALS Classroom Exchange. (For more onePALS Classroom Exchange, see page 47.)
The Find Classroom tool makes it easy to find any class you are looking for. You can search based onlocation, keyword, ages, grades, languages and more.
To open the search tool, click FIND CLASSROOMS in the navigation bar.
Quick Search and Power Search
A basic search allows you to search using the following criteria:
Keyword: Enter terms that might appear in the classroom’s profile in the "Description Contains"field. For example, if you were looking for a home economics class, you might type in "homeeconomics" and if you wanted an ESL program, you might enter "English new learners."
City/Town: Type the name of the city or town you want to search for in the corresponding text box.
State/Province: Type the name of the state or province you want to search for in the correspondingtext box.
Country/Territory: Select the country using the pull-down menu.
Grade: Select as many grades as desired by click the corresponding checkboxes.
Language: Enter the language that you would like your partner class to speak.
Community: Select the community to search: your school, your district, the ePALS SchoolMail™Community worldwide or the ePALS Classroom Exchange Community. Note: You may not have all ofthese options available, depending on the settings designated by your ePALS SchoolMail™Administrator.
If these options are sufficient for your search, click SEARCH when you have entered all yourcriteria. (See Search Results, page 44, for information on managing your results.) If you requiremore search options, click either POWER SEARCH or MORE OPTIONS. (Both links offer the samesearch options.)
Power Search offers all of the basic search options and:

Teacher’s Guide page 43
• The ability to choose multiple countries (Select the countries using your mouse while holding down the Ctrl key or on a Mac.)
• Participant age range(Use the pull-down menus to choose a low end and a high end age for "Participant age isbetween:".)
• School or group name(If you know it, you can enter the "title" that was given to the class, school or group profile tosearch for a specific partner.)
• Created by(Enter a name to search based on who created the profile. For example, if you are specificallylooking for Herb McTavish’s class, you could enter his name to find profiles he has created.)
• Number of participants(Use the pull-down menu to select the approximate number of students you would like to workwith in a partner class.)
• Other communication software used(Use the checkboxes to indicate technology, besides ePALS SchoolMail™ tools that you would liketo incorporate into your partnership activities.)
• Profile submission date(If you are looking for newer or older profiles, or if you know when the profile was created, youcan search for profiles created on, before or after a specific date.)
Click SEARCH once you have entered all of the criteria that are relevant for you. See SearchResults, page 44, for information on managing your results.
New Profiles
Click New Profiles in the Find Classrooms toolbar to see the latest profiles added to the system andany recently updated profiles.
See Search Results, page 44, for information on using your search results.
Last Search
If you’ve used the Find Classrooms tool before, click LAST SEARCH to duplicate the criteria you usedthe last time you looked for classrooms. Once the criteria from your last search have loaded, youcan make adjustments as described in Quick Search and Power Search, page 42.
See Search Results, page 44, for information on managing your results.

Teacher’s Guide page 44
Map Search
If you want to use a map to choose where to look for learning partners, click MAP SEARCH in theFind Classrooms toolbar. You will see a world map, labeled with geographic regions.
Click on the region of your choice to see a map of countries in that region. Click on the country ofyour choice to find profiles from that country.
See the section on Search Results, below, forinformation on using your results.
Search Results
Regardless of which search method you use, your search results will appear in the same format. Youwill see the number of results and a list of the search criteria you have used to achieve theseresults, followed by the results themselves.
For example:
Found 92 matches for the following criteria:
- Description contains: French
- Country/Territory: France
- Grade: 10
Displaying matches 1 through 5 (newest profiles first)
Each profile that your search turns up will look something like this:

Teacher’s Guide page 45
You can see the name of the profile, who created it, the languages spoken in this class, the grade,the students’ ages, any special technology the teacher wants to use and where the participants arelocated.
Under Description, you can read what this class has to say about itself, including projects ofinterest, a description of the students and any other information the teacher has chosen to include.
Below the description, you can see the date when this profile was first created (Date added) andwhen it was most recently modified (Date updated). Teachers are encouraged to update their classprofiles frequently. (For more information on your class profile, see Shared Profile, page 10.)
The number of pages with results will appear to the right, below the Find Classrooms toolbar and atthe bottom of the page. You can move to a particular page by clicking on the linked page numberor you can move in sequence by clicking [PREVIOUS] or [NEXT].
If you have profiles that appear with unusual characters like ã?ˆã‚Œã‚Œ, this is likely because yourbrowser doesn’t support the language the profile is written in – translating the profile should allowyou to read it normally. (See A Note About Translations, page 29, for more information on thisissue.)
1. Sunnydale Academy - USA
Created by: Janet EastmanLanguage: English, Spanish Grade: 3/4Age: 8-11Number of participants: 36Participants with access to: Audio / VoicesoftwareCity/town: Sunnydale

Teacher’s Guide page 46
To translate any of the profiles on the page you are viewing, choose the languages you aretranslating from and to by using the appropriate pull-down menus beneath the toolbar. ClickTRANSLATE.
As you scan through the profiles, you have two ways to contact any classrooms that match yourinterests: send an email message or send an ecard (an electronic greeting card). To send an emailto this class, click CONTACT in the search results box. To send an ecard, an email greeting with apicture and a personalized message, click SEND AN ECARD. You can also view the website for theclass profiled, by clicking HOMEPAGE. (Not all classes will have a website, however.)
Finally, if you are not satisfied with your search result and you would like to modify your search,click the REFINE YOUR SEARCH link, located on the left, just below the toolbar.

Teacher’s Guide page 47
The ePALS SchoolMail™ Community & the ePALS.com Community
ePALS SchoolMail™ offers students and teachers something just as powerful as its tools: the opportu-nity to connect with a worldwide educational community, via the ePALS SchoolMail™ community andePALS Classroom Exchange.
The ePALS SchoolMail™ community consists of over 1 million students and educators who are usingePALS SchoolMail™. Like you, they are adapting to the changing demands of education, integratingnew technology into their classes and always striving – in the face of time and money pressures – toprovide innovative, effective and captivating learning experiences to their students.
If you choose to connect with other members of the ePALS SchoolMail™ community, you can beassured that you are working with others who are in an educational setting and who place theutmost importance on integrating technology in a safe and effective way.
ePALS Classroom Exchange is a community of more than 4.5 million people worldwide who arebuilding online skills and enriching classroom learning activities. ePALS Classroom Exchange includesteachers, administrators, librarians, home-schooling parents, students and others interested inboundary breaking educational uses of the Internet. ePALS Classroom Exchange offers you thechance to communicate and collaborate with over 67,000 classrooms in 191 countries as learnin-partners and friends.
In conjunction with ePALS Classroom Exchange, ePALS SchoolMail™ offers teaching tools and projectsdesigned to meet wide-ranging learning objectives. By participating in ePALS Classroom Exchangeusing ePALS SchoolMail™, your students have the chance to experience new technologies and inter-act with peers around the world safely and easily. For teachers, it’s a chance to apply in-class les-sons, to find new ideas for projects and to encourage learning in new and innovative ways. Weinvite you to browse the features listed below to find new ways to enhance classroom learning andto make the most of your collaborative online experiences.
Please note: Access to the ePALS SchoolMail™ communityand ePALS Classroom Exchange may be restricted. Pleaseconsult your ePALS SchoolMail Administrator for more infor-mation.
Although many projects are designed for collaborative,inter-classroom learning, many can be used independentlyor come with information on easily adapting them to single-classroom or inter-school/district use.

Teacher’s Guide page 48
ePALS Classroom Exchange Offerings
Projects
ePALS Classroom Exchange offers a number of project ideas, designed by educators to work formany subject areas and age levels, allowing participants to reap the benefits of our tools and ourdiverse community.
To view a list of projects, click the TIPS, TRICKS AND PROJECTS link in the Resources box on theright hand side of your homepage. From the Tips, Tricks and Projects page, click the PROJECTS link.
On the project page, you will see the project chooser:
ePALS projects are arranged according to age, to help you quickly find something suited to your stu-dents. Click on the age group of your choice to view a summary of projects for that age range.
Each project summary contains information on the technology used in the project (TechnologyIntegrated), the subjects it incorporates (Curriculum Tie-ins) and a brief description. For example:
In this example, you can see that the ePALS Book Club uses a moderated discussion board (see page31 for more information on discussion boards), with the possibility of email exchanges and collabo-rative work between partner classrooms. Under Curriculum Tie-ins, there is a note that this projectcan be adapted to suit any curriculum or academic level.
For in-depth information on a project, click on its title inside the gray bar; you will be taken to thecomplete project description, including instructions on participating and other important informa-tion to get you started.

Teacher’s Guide page 49
Documentation
In addition to this Guide, there are other documents available to help familiarize you with ePALSSchoolMail™, ePALS Classroom Exchange and the Internet. These documents include:
• The Teacher to Teacher Guide: An educator-written guide to the ePALS community.
• The Busy Educator’s Guide to the World Wide Web: Written by Internet education expert MarjanGlavac, this online guide can help you use both ePALS SchoolMail™ and other online resources.
From your homepage, click TIPS, TRICKS AND PROJECTS in the Resources Box. From there, clickDOCUMENTATION to view these items.
Resources
ePALS SchoolMail™ members have access to all the resources offered by ePALS Classroom Exchange.These resources range from historical documentation to the Health and Safety Network. TheResources area also suggests other educational websites that may be of interest to educators andstudents alike.
These Resources include:
• 20th Century: Associated Press compiles a series of stories and images to highlight major eventsof the 1900s.
• The Health and Safety Network: A one-stop source for information on mental and physicalhealth.
• ePALS Emporium: A collection of services of interest to educators.
• Online Resources: These include our partners and other educational sites, Internet projects,Web directories and United Nations resources.
For more information on ePALS Classroom Exchange Resources, click EPALS RESOURCES in theResources box on the right hand side of your ePALS SchoolMail™ homepage. (You can also get to thispage by clicking RESOURCES from the Tips, Tricks and Projects page.)

Teacher’s Guide page 50
Find Classrooms
Getting in touch with educators and students around the world is possible through the ePALSSchoolMail™ Community and ePALS Classroom Exchange.
The Find Classroom feature makes it easy to find exactly the kind of class you are looking for. Youcan search based on location, keyword, ages, grades, languages and more. To find a correspondentor partner classroom outside your district, please follow the instructions for Find Classrooms onpage 42.
Forums
ePALS Classroom Exchange hosts several forums that may be of interest to ePALS SchoolMail™ mem-bers. ePALS SchoolMail™ members from any school can participate in these discussions along with allmembers of the ePALS Classroom Exchange community. The forums are moderated by ePALS.com toensure appropriate content. These forums are in addition to any forums that your school or districtmay offer.
As of this writing, ePALS.com offers:
• Teacher Talk: Educators can talk shop about issues in education, classroom techniques or proj-ect ideas and share their stories, joys and frustrations.
• Student Talk: An all-encompassing area where students can discuss academic issues, personalconcerns, current events or anything else.
• Parent Talk: Parents can exchange messages on topics that matter to them, including Internetsafety.
• Friendship through Education: Begun in response to the events of September 11, 2001, thisforum’s goal is to build understanding through a cross-cultural discussion.
• ePALS Book Club Talk: Book-lovers (and reluctant readers) come together to discuss booksinformally and in formal virtual book clubs.
• Several ever-changing forums for topical discussion and project-specific forums
To view these forums in more detail, click the FORUMS link in the navigation bar. From your forum index page, click VIEW PUBLIC EPALS FORUMS.
Please note: This feature can be turned on and offat the discretion of your ePALS SchoolMail™Administrator. Please consult your administrator formore information on the availability of externalsearches.

Teacher’s Guide page 51
ePALS SchoolMail™ and Your Safety
Internet Safety Tips for Teachers
This section is designed to help ensure that your ePALS SchoolMail™ experience is educational, fun,friendly and safe. The following suggestions are particularly important if your class will be partici-pating in email, chat and/or forum exchanges with people outside your school.
What you need to make sure your students know:
• Never give out any personal information (such as last names, addresses or phone numbers) toanyone without the permission of a parent, guardian or teacher.
Making the Most of the ePALS SchoolMail™ and ePALS.com Communities
Not only can ePALS SchoolMail™ strengthen your local educational community, it can pro-vide you with a tremendous sense of connection with educators and students around theworld.
Here are some ideas for global learning:
• Participate in a project that examines life and culture from place to place, such as"Currency, Money and the Barter System" or "No Two Snowflakes."
• Bring Geography/Social Studies to life by initiating an email pen pal correspondencewith a class in the country you are studying.
• Give students real experience with a new language by letting them practice it byexchanging email with native speakers.
• Get new ideas for lessons, projects and methodology by talking to teachers worldwidein the Teacher Talk discussion forum.
• Enliven discussions of books by encouraging students to start their take part in theePALS Book Club.
• Practice keyboarding and communication skills by holding live "interviews" with mem-bers of a partner class in your own private chatroom.

Teacher’s Guide page 52
• Never arrange a face-to-face meeting without a parent, teacher or guardian present.
• Never respond to messages that are suggestive, obscene, threatening or that make you feeluncomfortable.
• Always let a teacher, parent or other trusted adult know if you receive an upsetting message.
• If you are suspicious of someone you've met online, always tell a responsible adult, like ateacher or parent.
• Always make sure you log out when you are done using ePALS SchoolMail™, to ensure that yourpersonal information remains confidential and that no one else can use your account.
You may also wish to distribute and discuss the list of Internet Safety Tips for Students (page 53)with your students before you begin using ePALS SchoolMail™ for collaborative activities.
If you receive a suspicious email message:
Before taking the following steps, do your best to ensure that the offensive message is not justanother annoying mass-emailed spam advertisement. Never reply to these messages, even if theyoffer you a chance to have yourself removed from their mailing list.
1. Save and print the message(s).
2. If the message contains threats of harm or other criminal content, immediately report it toyour ePALS SchoolMail Administrator.
3. Do not investigate the suspicious message(s) yourself.
4. Immediately cease all correspondence with the individual - do not reply.
Verifying Identities of Email Contacts
To verify the identity of anyone who has emailed you that you do not know, do the following:
1. If the class, school or organization has a web site, visit it and see if the individual is listed as astaff member.
2. Email someone else at the school or organization and politely ask them to verify that the indi-vidual is a staff member.
3. If the class, school or organization does not have a web site, check with the appropriate schoolboard or call directory assistance to find out if the school or group exists and attempt to verifythe identity of the individual.

Teacher’s Guide page 53
Internet Safety Tips For Students
ePALS SchoolMail™ is a great learning tool. Here are some important safety tips that can help youhave fun...safely!
Do show your parents, teachers and other trusted adults all the cool things you like to do onlineand tell them about the friends you're making.
Don't tell people your last name.
Do be respectful when you're writing to or chatting with people on the Internet and treat them inthe way you like to be treated.
Don't give out your phone number or address and only tell people the name of your school withpermission from a parent or teacher.
Do ask your parent or teacher before you sign up for anything on the Internet.
Don't share your password with anybody other than a teacher or parent.
Do get permission before you download anything from the Internet.
Don't respond to email, forum or chat messages that are mean, scary or make you feel uncom-fortable.
Do check with a teacher or parent before you send anybody pictures or other files.
Don't arrange a face-to-face meeting without a parent, teacher or guardian present.
Do let a parent, teacher or other trusted adult know if something unusual, upsetting or scary hap-pens to you online.
Don't believe everything you read; sometimes people on the Internet get their facts wrong or pre-tend to be someone or something they're not.
Do remember to have fun, play it safe and enjoy all the neat things that ePALS and the Internethave to offer!
If you have any questions about these safety tips, or about anything you find while surfing, weencourage you to discuss them with a parent, teacher or other trusted adult.
For Assistance
We hope you enjoy using ePALS SchoolMail™. If you have further questions, or if you need assistanceat anytime, you can contact your ePALS SchoolMail Administrator by clicking SUPPORT in the naviga-tion bar.

Teacher’s Guide page 54
Appendix
Glossary of Terms
Attachment: A file sent with an email message. Common attachments include: word processed doc-uments, music clips, photos and other items that can be saved on a computer.
Base Username: A word or set of numbers that allow a group of users to share similar usernames thatare differentiated by incremented numbers. For example: teacher12, teacher13, teacher14.
Browser: The software used to find and look at Web pages. Examples of web browsers includeMicrosoft’s Internet Explorer and Netscape Navigator.
Checkbox: A box that you can click on with your mouse to select an option or to turn something onand off.
Console: The "home base" area for a tool from which you can perform its functions.
Email Attachments: See attachments.
ePALS Classroom Exchange: The world’s largest online classroom community, where more than 4.5million students and educators go to work on collaborative projects, email exchanges and other cross-cultural learning activities. On the web at www.epals.com, many ePALS Classroom Exchange activitiesare available as part of ePALS SchoolMail™.
ePALS SchoolMail™ Administrator: The person responsible for adjusting settings, creating newaccounts and managing other administrative details for your ePALS SchoolMail™ Community. You cancontact your ePALS SchoolMail™ Administrator by clicking the SUPPORT link in the ePALS SchoolMailnavigation bar.
Filter Levels: Filter levels are used to determine which student email messages a monitor mustapprove. For more information on filter levels, see page 21.
Flagged Words: The Flagged Words list contains a list of terms that require special scrutiny when usedin student email messages, such as profanity.
HTML: An abbreviation for HyperText Markup Language, HTML is used to write and design webpages.
Homepage: The first page seen when logged in to ePALS SchoolMail.
Interface: The whole of the menus used to work in ePALS SchoolMail, such as the navigation bar andresources boxes.
Menu Bar: A list of tools and features that is placed horizontally across a screen or window.

Teacher’s Guide page 55
Message Flags: When using monitored email, message flags indicate the likelihood that an email mes-sage contains inappropriate content. For more information on Message Flags, see page 22.
Moderator: The moderator previews and manages postings to forums, also known as discussionboards.
Monitor: A monitor previews email coming and going from student accounts to ensure that it is appro-priate.
Monitored Email: Monitored email is a system whereby a designated person previews email sent andreceived by students to ensure that the content is appropriate for an educational setting.
Monitoring Settings: The monitoring settings indicate whether or not a student’s email activities willbe supervised by a teacher and in what way. For more information on monitoring settings, see page21.
Navigation Bar: The area on the left-hand side of a screen where several buttons are available so youcan get to popular or often-used areas of the site in one click. See page 8 for an image of the navi-gation bar.
Operating system: The software that runs a computer. Examples include Microsoft Windows, Mac OSX,Linux and others.
Private Files: Files stored on your ePALS SchoolMail system that can only be seen by you.
Profile: A description of an individual and their role (Personal Profile) or of a class, school or group(Shared).
Pull-down menu: A list of choices that can be viewed in its entirety clicking on it with your mouse.
Radio button: A circular spot that you can click on with your mouse to select an option or to turnsomething on and off.
Resources Box: The box that appears on the right of the homepage, containing links to ePALSSchoolMail resources.
Shared Files: Files stored on the ePALS SchoolMail system that can be seen by any teacher, adminis-trator or student.
Subcategories: Used in ePALS Classroom Exchange forums to group common discussion topics in onearea.
Tags: A piece of code entered into a document to specify the formatting.
Text box: An area where, once you’ve clicked in it with your mouse, you can type information.

Teacher’s Guide page 56
Thread: In forums, a thread is the sequence of messages all posted in reply to the same original mes-sage. When you read a thread in order, you can see how the conversation developed from start topresent.
Toolbar: A bar that appears when using certain tools, such as Webmail. The bar contains buttons thatallow you to use the most common features of the tool in just one click.
Upload: To send a computerized file from your system to another, such as sending a document to theShared Files area of ePALS SchoolMail.
URL: This stands for Uniform Resource Locator and is simply the location of a page on the Internet,such as http://www.epals.com.
Username: The name used to get into a secure computer system, such as ePALS SchoolMail™.

Teacher’s Guide page 57
Common Forum Formatting Tags
Create italics [[I]]…[[/I]]
Bold text [[B]]…[[/B]]
Underline text [[U]]…[[/U]]
Strikethrough text [[STRIKE]]…[[/STRIKE]]
Bigger than usual [[BIG]]… [[/BIG]]
Smaller than usual [[SMALL]]… [[SMALL]]
Superscript [[SUP]]…[[/SUP]]
Subscript [[SUB]]…[[/SUB]]
Block quote formatting [[BLOCKQUOUTE]]...[[/BLOCKQUOTE]]
Start/close an unnumbered list [[UL]]…[[/UL]]
Start/close a numbered list [[OL]]…[[OL]]
Enter an item on a list [[LI]]…[[/LI]]
Make text aqua [[FONT COLOR="aqua"]]…[[/FONT]]
Make text blue [[FONT COLOR="blue"]]…[[/FONT]]
Make text fuchsia [[FONT COLOR="fuchsia"]]…[[/FONT]]
Make text green [[FONT COLOR="green"]]…[[/FONT]]
Make text lime [[FONT COLOR="lime"]]…[[/FONT]]
Make text maroon [[FONT COLOR="maroon"]]…[[/FONT]]
Make text navy [[FONT COLOR="navy"]]…[[/FONT]]
Make text olive [[FONT COLOR="olive"]]…[[/FONT]]
Make text purple [[FONT COLOR="purple"]]…[[/FONT]]
Make text red [[FONT COLOR="red"]]…[[/FONT]]
Make text silver [[FONT COLOR="silver"]]…[[/FONT]]
Make text teal [[FONT COLOR="teal"]]…[[/FONT]]
Make text white [[FONT COLOR="white"]]…[[/FONT]]
Make text yellow [[FONT COLOR="yellow"]]…[[/FONT]]
Create a hyperlink [[A HREF="URL"]]…[[/A]]
Create a link opening a new window [[A HREF="URL" target="_blank"]]…[[/A]]
Create a "mail to" link [[A HREF="mailto:[email protected]"]]…[[/A]]